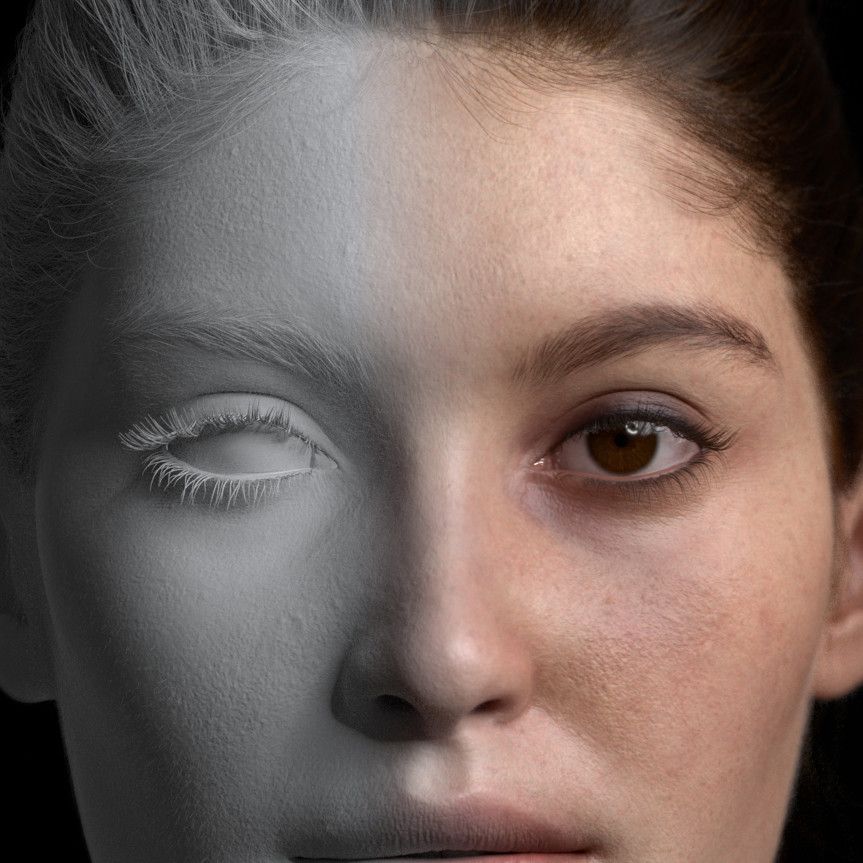Фильтры Render. Photoshop CS3: Обучающий курс
Фильтры Render. Photoshop CS3: Обучающий курсВикиЧтение
Photoshop CS3: Обучающий курс
Тимофеев Сергей Михайлович
Содержание
Фильтры Render
В выпадающем меню Filters (Фильтры) выберите пункт Render (Визуализация, рендер) (рис. 7.2). Рассмотрим фильтры этой группы.
Рис. 7.2. Группа фильтров Render
Clouds (Облака) – фильтр, создающий изображение, напоминающее облачное небо, на основе двух цветов, указанных на квадратах выбора цвета на панели инструментов (см. рис. 3.2). Действие данного фильтра, как и любого другого, может быть ограничено выделенной областью. Можно выделить любую область при помощи любого из инструментов выделения, и фильтр будет применяться уже только к ней.
Этот фильтр практически не имеет каких-либо параметров и действует одномоментно.
Difference Clouds (Дифференцированные облака), добавляя легкий оттенок облаков, одновременно инвертирует цвета изображения.
Fibers (Волокна) позволяет на основе двух выбранных цветов сформировать изображение волокон, похожих на древесные. Выбрав данный фильтр, мы открываем окно Fibers (Волокна) (рис. 7.3).
Рис. 7.3. Окно настройки фильтра Fibers (Волокна)
Здесь мы можем настроить два параметра будущих волокон: Variance (Изменение) и Strength (Сила). Таким образом, используя данный фильтр, мы можем залить все изображение или только какую-то выделенную область изображением волокон.
Lens Flare (Блик) – один из самых распространенных фильтров. Позволяет добавить на изображение блик. Выбрав данный фильтр, мы открываем окно Lens Flare (Блик) (рис. 7.4). Здесь мы прежде всего должны определить месторасположение будущего блика в уменьшенном варианте нашего изображения, а также настроить яркость блика при помощи параметра Brightness (Яркость) и указать тип линзы, в которую этот блик якобы попал. Настроив данные параметры, нажимаем кнопку OK.
Настроив данные параметры, нажимаем кнопку OK.
Рис. 7.4. Параметры фильтра Lens Flare (Блик)
Lighting Effects (Световые эффекты). При помощи данного фильтра можно создать самое разнообразное освещение изображения. Примените данный фильтр, и у нас откроется окно Lighting effects (Световые эффекты) (рис. 7.5).
Рис. 7.5. Параметры фильтра Lighting Effects (Световые эффекты)
Здесь мы видим слева – наше уменьшенное изображение и источник света на нем, справа – параметры света. Прежде всего обратите внимание на параметр Light Type (Тип Освещения). Он позволяет выбрать между тремя типами источников:
Рис. 7.6. Параметр типа источника света
В зависимости от типа источника света меняется его форма в левой части окна.
Непосредственно управлять источником, перемещать его, увеличивать или уменьшать можно при помощи небольших квадратиков – узлов на нем.
Также нам доступны следующие параметры.
Intensity: Negative – Full
Focus: Narrow – Wide (Фокус: Узкий – Широкий) – сфокусированность лучей.
Gloss: Matte – Shiny (Глянец: Матовый – Яркий) – оттенок.
Material: Plastic – Metallic (Материал: Пластик – Метал) – имитация поверхности.
Exposure: Under – Over (Местоположение: Под – Над) – расположение источника.
Ambience: Negative – Positive (Обстановка: Негатив – Позитив) – окружение изображения.
Настроив все необходимые параметры, нажимаем кнопку OK. Таким образом, при помощи данного фильтра мы можем настраивать совершенно любые способы освещения нашего изображения.
Данный текст является ознакомительным фрагментом.
5.5.3 Фильтры
5.5.3 Фильтры Последний из приведенных выше примеров (с командой grep) можно использовать для иллюстрации еще одного важного понятия, а именно, программы-фильтра. Фильтры — это команды (или программы), которые воспринимают входной поток данных, производят над ним некоторые
9.6.4. Фильтры
Фильтры
Фильтры
Где содержится информация для почтовых фильтров программы Outlook Express (список блокированных отправителей и правила для почты)? Когда накоплен список из нескольких сотен всяческих правил и адресатов, задаешься вопросом, как его сохранить при переустановке системы.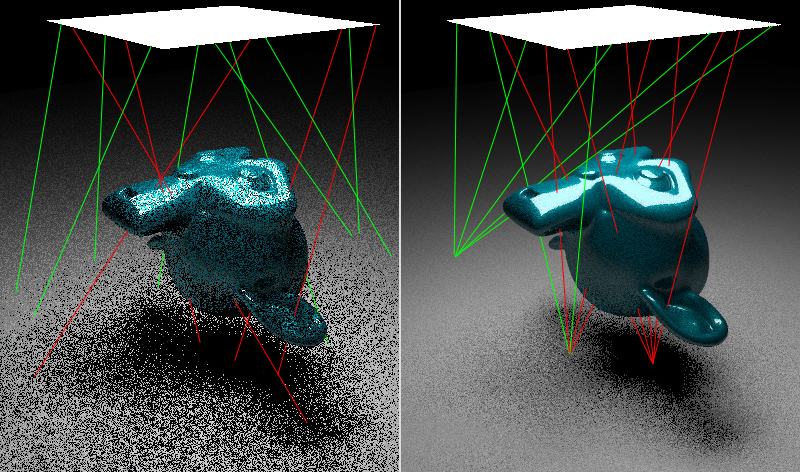
Фильтры
Фильтры Кроме описанных эффектов, в подменю Effects имеются пункты, содержащие, в свою очередь, несколько подпунктов.С помощью подменю Filters (Фильтры) вы можете воспользоваться девятью фильтрами. Рассмотрим для примера работу с фильтром FFT.Выполните команду Effects ? Filters ? FFT Filter
13.3. Активные фильтры
13.3. Активные фильтры Шаг 1 Существует много способов реализации активных фильтров. Все они имеют одно общее свойство: их трудно рассчитывать. В данном разделе будет произведен расчет параметров фильтра путем проведения серии испытаний.Возьмем за основу, пожалуй,
Координатные фильтры
Координатные фильтры
Координатные фильтры предназначены для указания координат комбинированным способом – выбирая точки с помощью перекрестья на чертеже и вводя недостающие координаты с клавиатуры.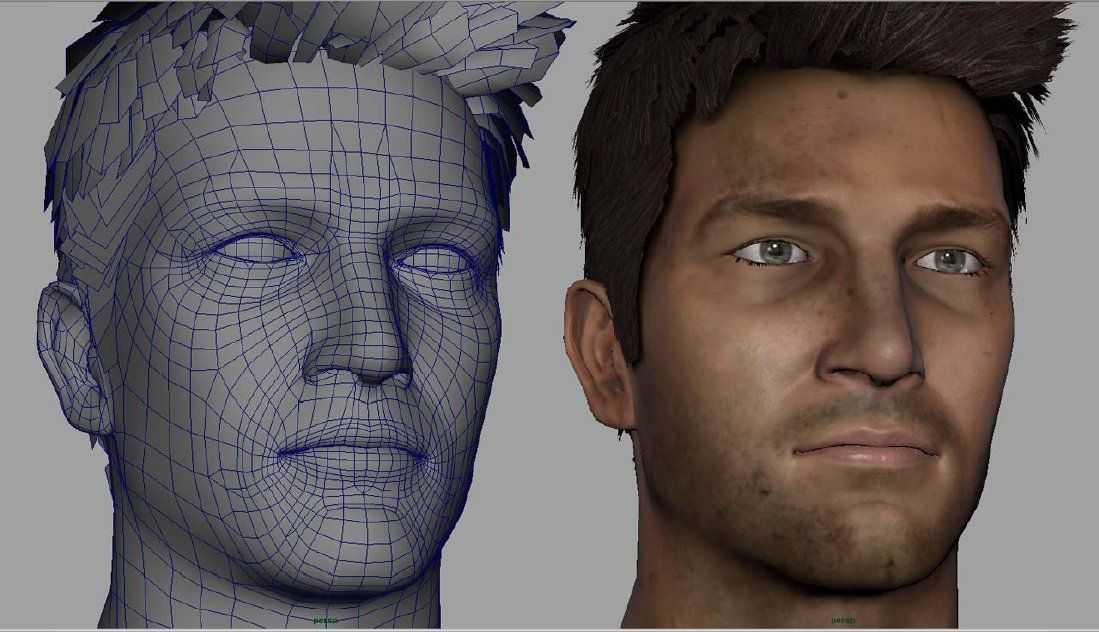 Существуют следующие фильтры точек:.X, Y, Z, XY, YZ и. XZ. Например, запись.
Существуют следующие фильтры точек:.X, Y, Z, XY, YZ и. XZ. Например, запись.
Глава 7 Фильтры
Фильтры резкости
Фильтры резкости Фильтры резкости располагаются в группе Sharpen (Резкость) (рис. 7.20). Они служат для того, чтобы тем или иным способом увеличивать четкость изображения. Они представляют собой полную противоположность предыдущим – фильтрам размытия. Рис. 7.20. Группа
Фильтры размытия
 Хотя все они размывают изображение, имитируя его нечеткость, как если бы объект на
Хотя все они размывают изображение, имитируя его нечеткость, как если бы объект наДекоративные фильтры
Декоративные фильтры Как упоминалось, мы дадим краткий обзор декоративных фильтров Photoshop – лишь ту информацию, которая нужна для их самостоятельного освоения.В меню Filter ? Artistic (Фильтр ? Художественный) собраны эффекты, имитирующие традиционные художественные техники
Неразрушающие фильтры
Неразрушающие фильтры До версии CS3 у фильтров Photoshop был один крупный недостаток: их нельзя было отменить. Вернее, можно было, но только если вы не закрывали файл (как вы помните, отменить последнюю операцию можно комбинацией клавиш Ctrl+Z, а несколько действий – сочетанием
Фильтры группы Render (Освещение)
Фильтры группы Render (Освещение)
Clouds (Облака)Это достаточно простой фильтр, который даже не имеет окна настроек.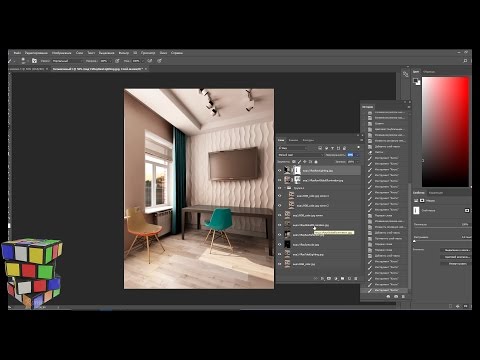
Фильтры BLOB
Фильтры BLOB В главе 12 мы коснулись специального типа внешних функций, которые могут быть использованы в Firebird для преобразования данных BLOB между двумя форматами, способными представлять совместимые данные. Фильтры BLOB являются определенными пользователем служебными
Координатные фильтры
Координатные фильтры Координатные фильтры – это способ указания новых точек в пространстве с использованием отдельных координат уже имеющихся на чертеже объектов. Наибольшее распространение координатные фильтры получили при вводе координат с помощью мыши. Их
14.7. Фильтры
14. 7. Фильтры
Excel позволяет устанавливать фильтры для списков, например, вы можете отфильтровать список согласно определенному условию. Скажем, выбрать, у кого из сотрудников зарплата больше 500 условных единиц. Сейчас мы будем работать с фильтрами. Добавьте в наш список еще
7. Фильтры
Excel позволяет устанавливать фильтры для списков, например, вы можете отфильтровать список согласно определенному условию. Скажем, выбрать, у кого из сотрудников зарплата больше 500 условных единиц. Сейчас мы будем работать с фильтрами. Добавьте в наш список еще
Фильтры
Фильтры Фильтры Flash 8 позволяют применить к фрагменту изображения такие эффекты, как отбрасывание тени, «выдавливание», иллюзию тления и пр. Сейчас мы рассмотрим, как все это делается.Сразу же нужно сказать вот что. Фильтры могут быть применены не ко всем фрагментам
PhotoshopSunduchok — Рендеринг огня в фотошопе
Автор: Елена Король. Дата публикации: . Категория: Обработка фотографий в фотошопе.
Рендеринг огня в фотошопе
Здравствуйте, дорогие друзья!
На прошлом уроке мы с вами начали изучать рендеринг в Фотошопе на примере отрисовок деревьев.
Сегодня в уроке «Рендеринг огня в фотошопе» я покажу вам, как при помощи того же инструмента нарисовать реалистичный огонь.
Для примера обработки и как идея применения пламени я решила взять вот такой гоночный автомобиль (простите, знатоки темы, не знаю правильного названия) и пририсовать языки пламени, вырывающиеся из-под колес. Итак, вот такое фото нашлось в недрах интернета.
Как вы помните из прошлого урока, прежде чем применять рендеринг, мы обязательно должны создать новый слой, именно на нем будет отображаться создаваемое пламя.
Итак, создаем слой «ПЛАМЯ».
Теперь нужно создать контуры, вдоль которых будет располагаться пламя. Для этого используем инструмент «Перо кривизны».
Ставим первую точку под колесом, вторую на некотором расстоянии, словно показываем, куда должно быть направлено пламя.
Чтобы оборвать построение этого контура, кликните левой кнопкой мыши на любом свободном месте + зажмите кнопку CTRL. Теперь можно выстраивать следующий контур под следующим колесом.
Теперь можно выстраивать следующий контур под следующим колесом.
Вот, что у меня получилось.
Теперь переходим к рендерингу огня. В выпадающем меню «Фильтр» выбираем «Рендеринг», далее «Огонь».
Теперь давайте вкратце пройдемся по определению настроек.
Настройка Тип Пламени имеет несколько параметров:
- Один язык пламени вдоль контура.
- Несколько языков пламени вдоль контура.
- Несколько языков пламени в одном направлении.
- Несколько языков пламени в направлении контура.
- Несколько языков пламени под разным углом.
- Пламя свечи.
Ширина: этот параметр определяет ширину пламени в пикселях.
Линии Пламени (Сложность): данная настройка определяет количество линий в каждом пламени.
Турбулентность: данная настройки контролирует степень колебания пламени.
Зубец: любые значения больше 0 создадут неровности на краях.
Непрозрачность: данная настройка контролирует непрозрачность пламени.
Выравнивание по нижнему краю пламени:
Если значение выставлено на 0, линии огня будут равномерно выравнены. Если выше 0, то линии пламени будут выставлены в случайном порядке.
Стиль пламени:
- Обычное
- Бушующее
- Низкое
Форма языков пламени:
- Параллельные
- Направленные
- Распределённые
- Овальные
- Остроконечные
Многие из этих настроек, на мой взгляд, достаточно бестолковые, поскольку либо дублируют друг друга, либо вносят мелкие, незначительные изменения. В любом случае, следует ориентироваться на изображение пламени слева от настроек, именно так огонь будет выглядеть на картинке.
Но давайте выставим данные следующим образом (повторите все настройки так, как у меня на скриншотах). На вкладке «Основные»:
На вкладке «Дополнительные»:
После всего этого нажимаем ОК и через непродолжительное время у нас вот такое изображение.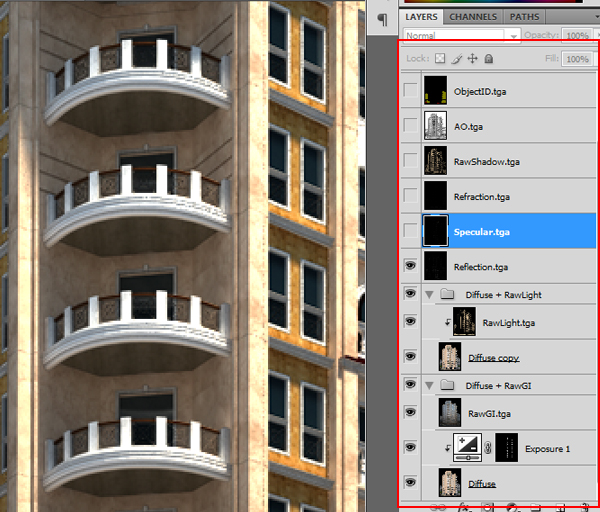
Очень неплохо, только теперь нам не нужны синие линии, обозначающие контуры. Удаляем их. Для этого заходим во вкладку «Контуры» (если ее нет на рабочей поверхности, проверьте выпадающее меню «Окно», стоит ли галочка).
Во вкладке «Контуры» находим «Рабочий контур» и перетаскиваем его в корзину.
А сейчас нужно накинуть на слой «ПЛАМЯ» маску, для этого зажимаем на значок, как на картинке.
Берем кисточку, выбираем черный цвет и, стоя на маске, закрашиваем огонь на тех местах, где его быть не должно. Например, на колесах.
Вроде уже неплохо. Но для большего реализма давайте добавим внешнего сияния.
На слое «ПЛАМЯ» (не на маске) кликаем правой кнопкой мыши и в появившемся окне выбираем строку «Параметры наложения…».
На левой части окошка выбираем строку «Внешнее свечение», а справой стороны сделайте настройки, как на картинке.
И вот, что у нас вышло.
Зная о таком инструменте, можно делать достаточно интересные обработки: добавлять огонь костра, пламя свечи или зажигалки, эффект бушующего пожара.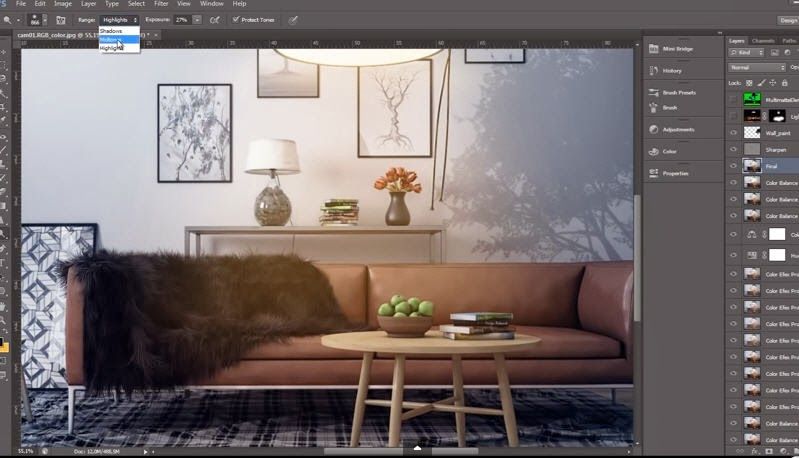
Желаю вам удачи в ваших творческих экспериментах!
Урок «Рендеринг огня в фотошопе» завершен.
БЕСПЛАТНЫЕ РАССЫЛКИ УРОКОВ ВКОНТАКТЕ:
Если Вы не хотите пропустить интересные уроки по обработке фотографий в фотошопе — подпишитесь на рассылку.
Форма для подписки находится ниже.
Понравилось? Поделитесь:
Добавить комментарий
Шаг к рендерингу изображения в Photoshop
Рендеринг — это процесс создания 2D- и 3D-изображения из модели с помощью прикладных программ. В основном рендеринг используется в видеоиграх , архитектурных проектах и анимационных фильмах, телевизионных спецэффектах , симуляторах и визуализации дизайна. Используемые функции и методы варьируются в зависимости от проекта. Визуализация помогает повысить эффективность и снизить стоимость проектирования. Давайте посмотрим на шаг по рендерингу изображения в фотошоп .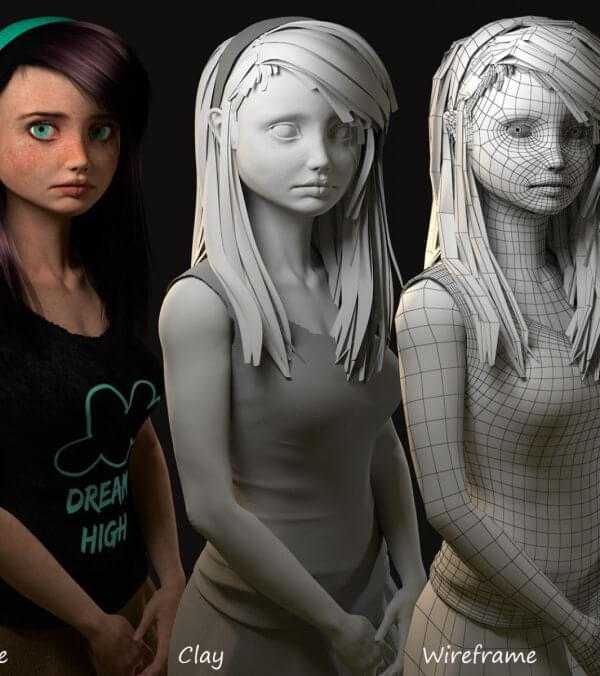
Нажмите ниже V ideo: Как удалить фон в Photoshop CS6
Рендеринг — это процесс отделения объекта от фона, чтобы у вас было законченное изображение. Это полезно для всего, от цифровой графики до веб-дизайна .
Рендеринг изображения с помощью Photoshop позволяет создавать различные визуальные эффекты . Вы можете заставить человека появиться в обстановке, в которой он никогда не был на самом деле. Или создать впечатление, будто вы сфотографировали несколько копий продукта, который рекламируете, даже если вы сфотографировали только одну копию. Adobe создала инструмент «Уточнить маску» специально для таких изображений. Уточнить маску определяет края объектов, появляющихся на изображении.
Шаг 1: Первым шагом является загрузка изображения в Photoshop с изображением, которое вы хотите визуализировать. Например, загрузите фотографию мужчины, фон которого вы хотите удалить.
Шаг 2: Нажмите на значок палитры инструментов в форме лассо, чтобы использовать инструмент Lasso . Переместите мышь в точку изображения за пределами контура, который вы хотите визуализировать. Нажмите и удерживайте левую кнопку мыши, затем перетащите изображение. Держитесь близко к контуру изображения, но не пытайтесь быть точным, это работа Refine Mask. Критическая точка — не отклоняться от самого изображения.
Шаг 3: Отпустите кнопку мыши, когда вы правильно обвели изображение, затем нажмите кнопку панели «Слой» в форме круга. Это запускает инструмент «Добавить маску слоя», который создает маску, скрывающую фоновые изображения. Маска выглядит как черно-белая миниатюра справа от недавно выбранного слоя на панели «Слои».
Шаг 4: Щелкните правой кнопкой мыши миниатюру маски, а затем нажмите «Уточнить», чтобы открыть диалоговое окно « Уточнить маску ». Медленно перетащите ползунок «Радиус» вправо, внимательно наблюдая за изображением. Когда фоновые пиксели, которые теперь кажутся красными, начнут вторгаться в изображение, перетащите «Радиус» немного назад влево. Между изображением и красным фоном может быть зазор.
Когда фоновые пиксели, которые теперь кажутся красными, начнут вторгаться в изображение, перетащите «Радиус» немного назад влево. Между изображением и красным фоном может быть зазор.
Шаг 5: Перетащите мышь, которая по умолчанию загружается с кистью Refine Radius, на часть зазора между изображением и фоном. Фотошоп убрал зазор, чтобы красный фон плотно прилегал к изображению.
Нажмите ниже V ideo: Как удалить фон с помощью инструмента «Волшебная палочка»
Шаг 6: Используйте кисть «Уточнить радиус», чтобы удалить пробелы, оставшиеся между изображением и фоном, а затем нажмите «ОК». », чтобы закрыть диалоговое окно «Уточнить маску». Изображение кажется заключенным в белый цвет, потому что белый цвет слоя «Фон» по умолчанию просвечивает через вырезанный фон визуализированного изображения.
Шаг 7: Щелкните значок глаза слоя «Фон» на панели «Слои», чтобы сделать фон полностью прозрачным. Photoshop обозначает прозрачность с помощью шахматной доски, окрашенной в серый и белый цвета.
Photoshop обозначает прозрачность с помощью шахматной доски, окрашенной в серый и белый цвета.
Шаг 8: Используйте меню «Файл» в качестве команды «Сохранить как», чтобы сохранить изображение в формате PNG, который сохраняет прозрачность визуализируемого изображения.
Искусство рендеринга: шпаргалка по Photoshop
Объявлены победители третьего ежегодного конкурса One Rendering Challenge от Architizer! Заинтересованы в программе следующего года? Подпишитесь на нашу рассылку для получения обновлений.
Рендеринг — это сложное искусство, и кажется, что существует бесконечно большое количество комбинаций инструментов и методов, которые используют мастера визуализации, но Photoshop — это одна из программ, которая обязательно появится практически в любом рабочем процессе. Это исключительно универсальная программа, которую можно использовать для чего угодно, от эскизных коллажей до фотореалистичных изображений, но это также своеобразный сложный зверь, на освоение которого могут уйти годы.
Мы собрали коллекцию наших самых популярных и полезных статей о рендеринге в Photoshop, чтобы создать универсальный магазин для любых визуальных эффектов, которые вы хотите создать.
Руководства по стилю
Не все визуализации являются фотореалистичными. Импрессионистическая акварель добавляет земной атмосферы, а художественные коллажи могут передать много информации, не увязая в деталях. Попробуйте процессы, описанные в этих статьях, чтобы получить удивительные эффекты.
Эскиз: Как имитировать эмоциональный архитектурный эскиз в Photoshop
Акварель: Создайте потрясающий акварельный рисунок с помощью SketchUp, AutoCAD и Photoshop
Коллаж: Как оживить модель SketchUp, используя только Photoshop
Фотореалистичность: Как создать «Музей Сармиенто» с помощью SketchUp, V-Ray и Photoshop
Учебники по фотореализму
и у нас есть множество руководств, которые покажут вам, как были созданы определенные шедевры. Для этого требуется множество других программ, но Photoshop всегда играет ключевую роль.
Для этого требуется множество других программ, но Photoshop всегда играет ключевую роль.
Как создать потрясающий сборный дом с помощью 3ds Max и Photoshop
Как создать «Отель 114» с помощью Cinema 4D и Photoshop
Как «Дом утеса» был воплощен в жизнь с помощью V-Ray и Photoshop
Как создать «Искусство и ремесла» с помощью 3ds Max, V-Ray и Photoshop
Как создать «Прибытие» с помощью SketchUp, V-Ray и Photoshop
Как создать «Дом у озера Лугано» с помощью SketchUp, V-Ray и Photoshop
Советы и рекомендации
но может быть трудно понять, с чего начать. В этих статьях рассказывается, как преобразовать визуализацию дня в ночь, как добавить реалистичные текстуры, добавить идеальное небо, управлять слоями в сложных файлах и многое другое.Превратите свою архитектурную визуализацию из дня в ночь, используя только Photoshop
Как добавить реалистичные текстуры к вашим архитектурным визуализациям в Photoshop
Как создать архитектурную визуализацию, пропитанную дождем
6 советов по созданию идеального неба в вашей архитектурной модели Визуализация
Как управлять множеством слоев Photoshop
Ресурсы
Хотя вы можете визуализировать трехмерных людей в своей сцене, их также легко добавить в постобработку.