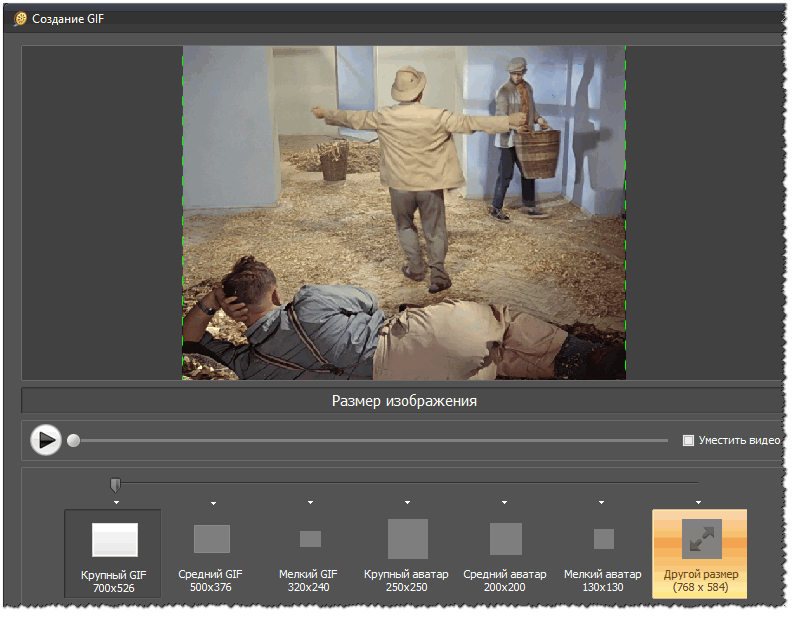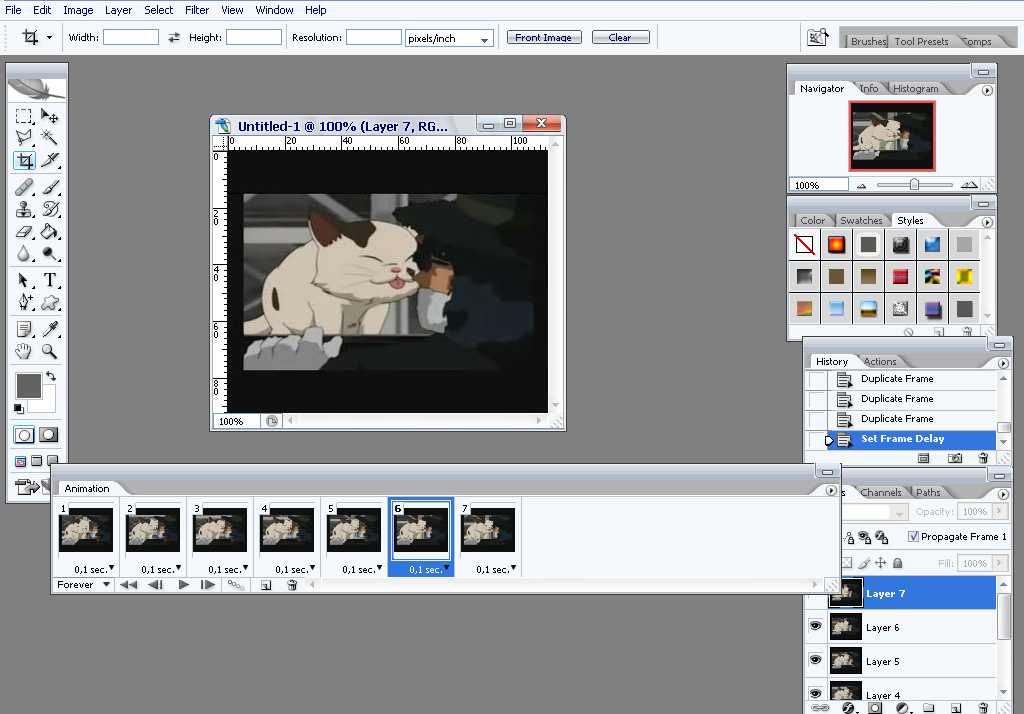инструкция как создать GIF картинку
В этой статье: показать
Как сделать гифку из видео с YouTube
Гифами называются короткие анимированные картинки, которыми пользователи обмениваются между собой. Целый ролик нередко занимает слишком много места, а вот отрезок из него может с высокой точностью отобразить ту или иную тему. Для изготовления таких картинок применяются разные способы. Например, сделать гифку из видео на Ютубе вполне возможно с помощью разных сервисов, рассмотрим их.
YouTube to gif
Одним из способов сделать гиф из видео Ютуб является использование специального редактора, находящегося на сайте Gifs.com. Чтобы попасть на него, надо добавить «gif» перед видео в адресной строке. Получается новая ссылка для перехода непосредственно в редактор. Ее формат – «gifyoutube.com/video…».
На открывшейся странице выполняются все настройки. Вначале выбирается нужный отрезок, затем в него добавляется текст и различные эффекты. Можно изменить яркость и цвет, сделать размытие и т. д.
д.
После всех настроек нужно создать гифку путем ее сохранения. В бесплатной версии на изображении появится водяной знак сервиса, который нельзя удалить. Это возможно только в платном варианте. Итоговая картинка может быть скачана в оригинальном размере или в сжатом виде 1:10. Вместо скачивания часто копируется ссылка для размещения на сайтах или в соцсетях.
Giphy GIF Maker
Еще один онлайн сервис для создания гифок из видеоролика. Здесь можно не только пользоваться контентом с Ютуба, но и загружать свои картинки или видео для дальнейшего редактирования. Перед началом работы не обязательно регистрироваться – водяной не будет виден на конечном продукте.
При необходимости, используется библиотека самого сервиса, где содержится большое количество самых разных картинок.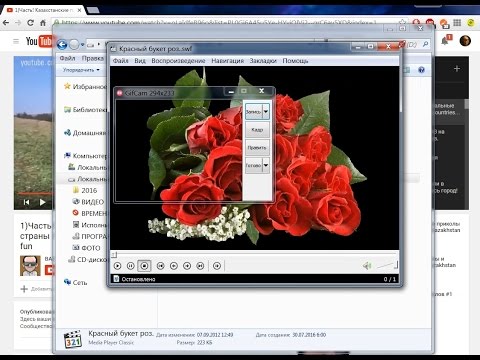 Это очень удобно, когда нет времени, чтобы создавать свои собственные шедевры.
Это очень удобно, когда нет времени, чтобы создавать свои собственные шедевры.
Для создания гифки необходимо выполнить следующее:
- Загрузить файл.
- Выбрать нужный отрезок.
- Выполнить обработку – вставить стикеры, текст, можно дорисовать что-то свое.
- Сохранение готовой картинки, ее загрузка и размещение на сайтах. С этой целью формируются теги и ссылки.
Созданный видеофайл скачивается по щелчку правой кнопки мыши и сохраняется в любом удобном месте. Обычно, для таких изображений отводится отдельная папка.
Как сделать GIF анимацию из загруженного видео
Еще один способ изготовления анимированных картинок – использование загруженного видео YouTube.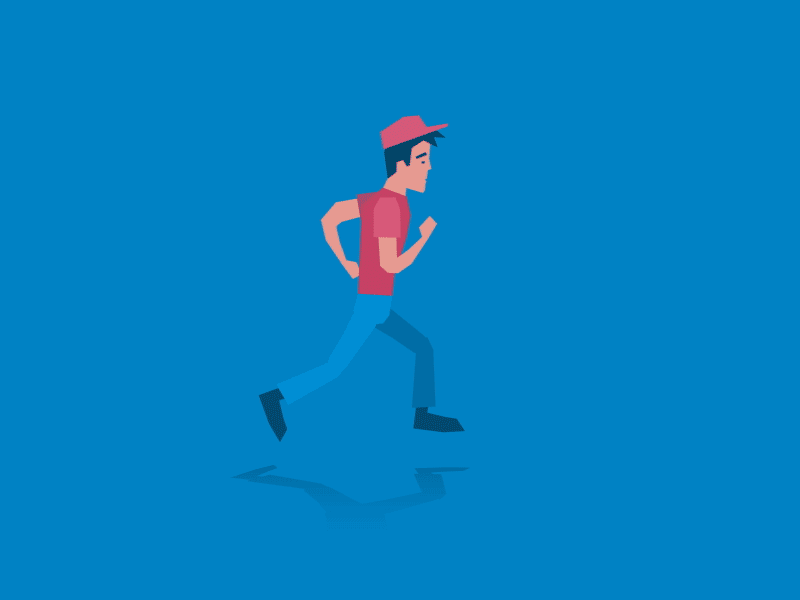 Для этих целей также предусмотрены специальные сервисы облегчающие эту работу.
Для этих целей также предусмотрены специальные сервисы облегчающие эту работу.
Convertio
Многие ролики изначально создаются в формате МР4. Для создания анимированных изображений их нужно конвертировать, после чего сделанные гифки сохранятся уже в новом формате.
Как сделать гиф в Convertio:
- Выбрать файлы с компьютера, Гугл-диска или из любого другого места. Скопировать их по ссылке или просто перетащить на страницу с помощью мыши.
- Установить направление конвертации – из МР4 в GIF. В сервисе поддерживается свыше 200 форматов, поэтому, при необходимости, можно воспользоваться любым из них.
- Запустить конвертацию файла. Когда создание картинки будет закончено, ее можно сразу же скачать и сохранить в удобном месте.
Photoshop
Обработку видео из Ютуба можно выполнить на сервисе Photoshop. Для этого лучше всего подходят небольшие файлы, не превышающие 50 Мб. Использование фотошопа позволяет сделать качественные изображения всего в несколько кликов.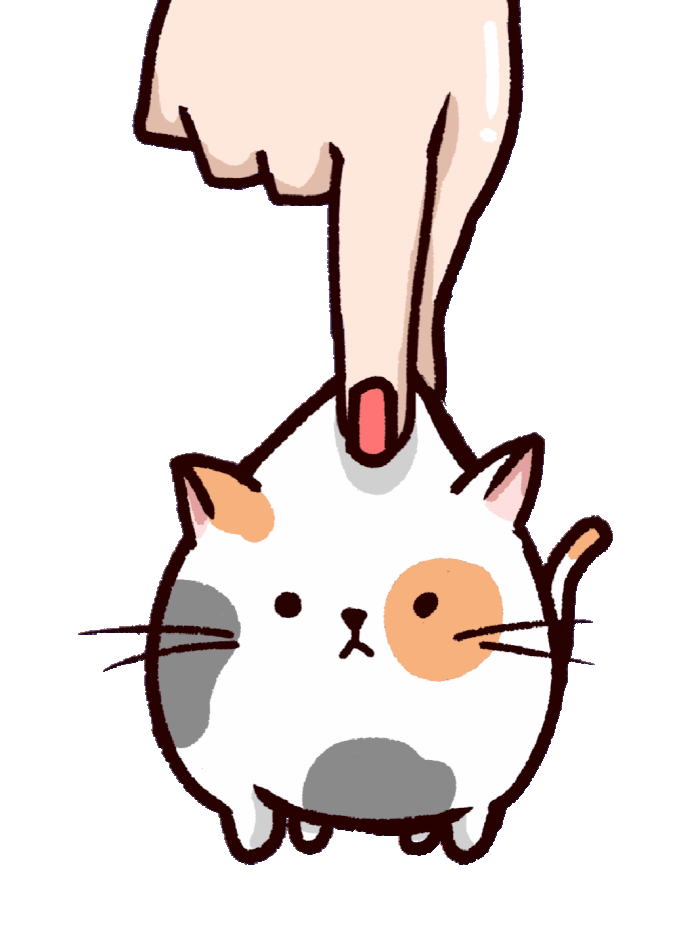
Как сделать гифку в фотошопе:
- Вверху экрана в главном меню выбрать «Файл».
- В списке всплывающего окна кликнуть строку «Импортировать» и далее в подменю выбрать «Кадры видео в слои».
- После выбора нужного видео, всплывет окошко импорта. Здесь нужно сразу же выделить требуемый кусок ролика. На данном этапе высокая точность по времени не требуется. Все излишки можно будет вырезать позднее.
- Уменьшение объема будущей анимации выполняется путем установки чекбокса в нужном положении «Оставить каждый». Если использовать цифру 2, количество кадров уменьшится в 2 раза, при цифре 3 – в 3 раза и т.д. Качество конечного продукта от этого не пострадает, просто плавность у гифки будет немного ниже, чем на исходном ролике.
- Далее нужно отметить настройку «Создать покадровую анимацию».
- После этого в развернутом окне можно создавать гифку, используя временную шкалу. Кадры можно отредактировать по своему усмотрению – поменять их продолжительность, удалить все лишнее и т.
 д. Готовый продукт сохраняется путем экспорта для Веб.
д. Готовый продукт сохраняется путем экспорта для Веб.
С помощью фотошопа гифы можно делать и на телефоне. Отличий практически никаких, только интерфейс в мобильной версии располагается немного по-другому.
Как сжать гифку до нужного размера и веса
Нередко случается так, что готовая гифка имеет слишком большие размеры, а на используемом сервисе ее не получилось сжать до требуемого объема. Многие пользователи просто не знают, что им делать в таких ситуациях, а между тем, никаких сложностей здесь нет.
При создании анимации, нужно учитывать следующие факторы:
- Количество кадров в секунду. Оптимальный вариант – 10. Если будет больше, то и общий вес файла существенно возрастет.
- Число пикселей по длине и ширине. Лучше всего выбирать 640×480 (360). Все, что выше будет заметно утяжелять файл.
- Продолжительность. Не должна превышать 1 минуты. Лучше всего выбирать промежуток времени от 10 до 30 секунд.
- Качество. Определяется яркостью и контрастностью, цветопередачей и плотностью пикселей.
 Есть и другие величины, влияющие на объем файла.
Есть и другие величины, влияющие на объем файла.
Чтобы привести гифку к нужным параметрам, рекомендуется воспользоваться любым бесплатным конвертером, работающим в режиме онлайн. Сервис функционирует на русском языке, позволяет настроить оптимальное качество, соответствующее данному размеру.
Единственным недостатком программы считается отсутствие предварительного просмотра. Файл скачивается по завершении обработки и качество конвертации определяется уже при отдельном просмотре. В случае обнаружения каких-то изъянов, процедуру редактирования придется повторить. Зато все действия выполняются очень быстро и совершенно бесплатно.
Как создать гифку из записи экрана
Licecap
После записи экрана формируется стандартный файл, который легко превращается в анимацию с помощью приложения Licecap. Сервис выполняет сохранение в формате GIF, при редактировании можно вставить текст или сделать паузы в нужных местах. Можно настроить нужную частоту кадров, сделать сжатие до нужного объема, не теряя общего качества картинки. Поддерживаются горячие клавиши, существенно ускоряющие процесс.
Поддерживаются горячие клавиши, существенно ускоряющие процесс.
Gifcam
Качественный инструмент с широкими возможностями. Отличается большим количеством настроек и записями в наиболее современных режимах. Выполняется запись только тех пикселей, которые изменили свое положение. За счет этого, конечный объем файла заметно снижается.
Еще лучше оптимизировать файл и сэкономить место позволяют режимы оптимизации цветов и опция «Cinemagraph». Она используется для создания статичного изображения, в котором анимация появляется только в установленных местах. Данный сервис очень популярен среди профессионалов.
Как создать гифку из картинок
Brush Ninja
Простейший сервис, где гифки создаются непосредственно из картинок. Нужные изображения выбираются в галерее или могут быть нарисованы прямо на экране с помощью встроенных инструментов. Для создания каждого рисунка выделяется отдельный экран. Он добавляется после нажатия на кнопку «New Frame», после чего можно приступать к рисованию.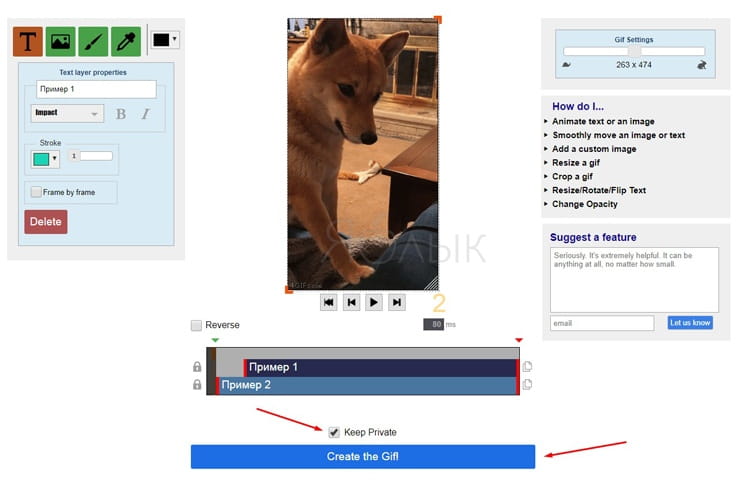 Когда изображение будет готово, его можно отредактировать внутренними инструментами. Готовая картинка сохраняется в файл и направляется в избранную папку.
Когда изображение будет готово, его можно отредактировать внутренними инструментами. Готовая картинка сохраняется в файл и направляется в избранную папку.
Ezgif Animated GIF Maker
Представленный сервис дает возможность быстрого создания анимированных файлов в формате GIF. Они отличаются высоким качеством, отсутствием водяных знаков и чужих логотипов. Поэтому инструмент активно используется разработчиками и создателями контента.
Режим конвертации работает с большинством типов файлов с изображениями. При необходимости, допускается смешивание разных размеров и форматов, их преобразование осуществляется в автоматическом режиме. Можно работать и с готовыми гифами, редактируя, объединяя или сокращая их по мере необходимости.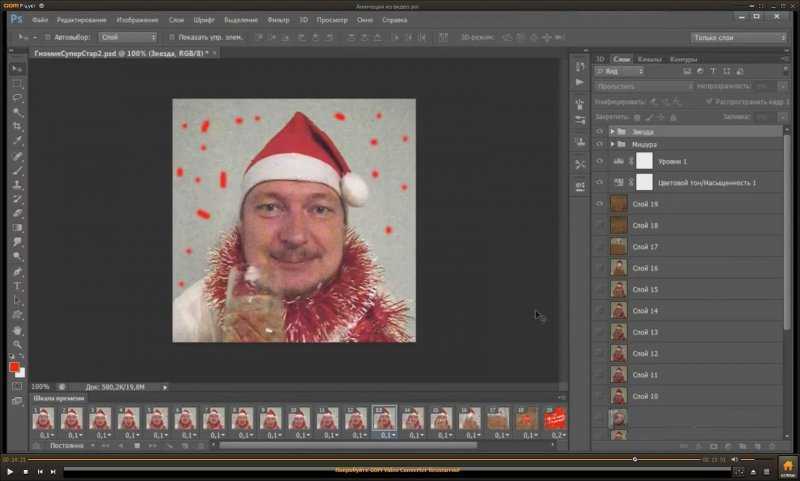
Создание картинки начинается с выбора одного или нескольких файлов. После загрузки, выполняются настройки скорости анимации, определяется последовательность кадров и т.д. Готовый файл также может редактироваться. Допускается изменение объема, возможна обрезка и другие виды оптимизаций.
Гифовина
В целом, сервис Gifovina напоминает предыдущий инструмент. Отличается более широким функционалом, русскоязычным интерфейсом, возможностью добавления текста и других эффектов.
Canva
Использование данного сервиса предполагает регистрацию. После этого новому пользователю при входе будет предложено протестировать ПРО-версию в течение 30 дней. Однако, все пользуются упрощенным бесплатным тарифом, поэтому коммерческое предложение можно пропустить.
Далее, пользователь попадает на главную страницу. Справа вверху есть кнопка «Создать дизайн». После нажатия на нее, вплывет окно, где нужно выбрать пункт «Настраиваемые размеры».
Сразу указываются параметры картинки – ее ширина и высота в пикселях.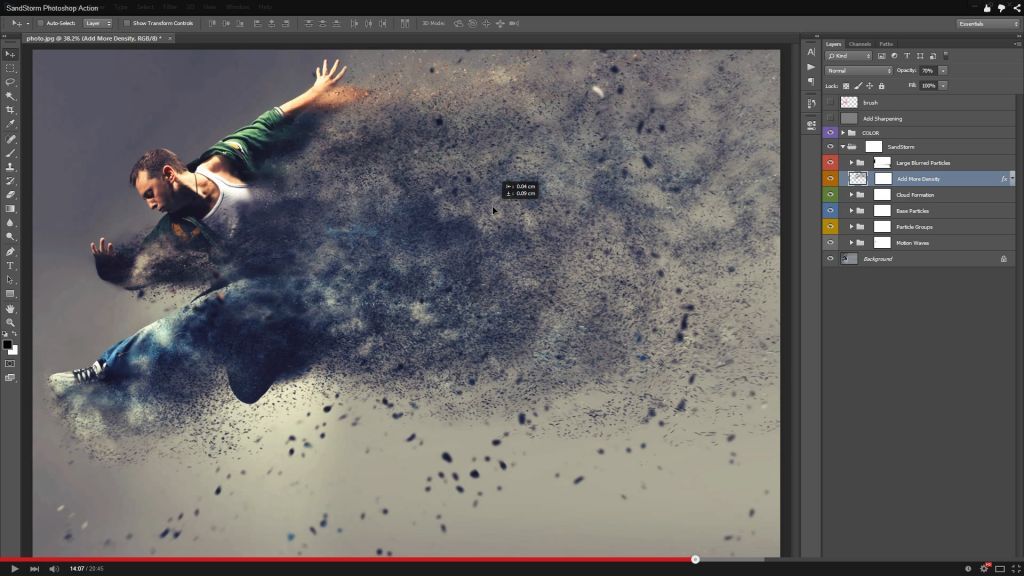 После этого делается клик по надписи «Создать дизайн».
После этого делается клик по надписи «Создать дизайн».
Произойдет переход на страницу редактора. По центру находится экран белого цвета, а с левой стороны – набор готовых шаблонов, в том числе, и анимированных. Они берутся за основу, а потом дорабатываются под собственные требования.
Среди шаблоном имеются бесплатные и платные. Каждая категория высвечивается после наведения курсора. В первом случае будет видна пометка «бесплатно». Свои картинки с компьютера можно вытащить на экран через раздел «Загрузки».
Видеоинструкция
Как сделать gif из картинок или видео- просто и качественно
| Как сделать качественное gif из картинок видео |
В преддверии каких-то праздников возникает необходимость сделать gif анимацию.
Например,праздничный фейеверк у новогодней елки. Можно придумать разные темы.
Как сделать gif из картинок,чтобы получилось правдоподобное и хорошего качества изображение.
Придумывать ничего не надо. Нужно только найти видео по теме хорошего качества и вырезать из него понравившейся вам коротенький кусочек.
Хорошего качества gif анимация получаются именно из видео,потому что кадры в нем идут один за другим вполне естественно. Только нужно эти кадры видео сначала превратить в чередующиеся картинки…
Например,скоро будет Новый Год. Огромное количество новогодних сюжетов и материалов для создания gif изображений можно найти в мультфильмах и сказках.
Перед тем как сделать gif из картинок,требуется ряд подготовительных действий:
- найти видео и скачать его на компьютер
- вырезать из видео небольшой кусочек длиною в 2-4 секунды
- сконвертировать из видео папку картинок с чередующимися друг за другом кадрами
И вот с этой папкой можно уже идти в онлайн сервис или в программу и, создавать вашу анимацию.
По первому пункту затруднений не будет. А второй и третий пункты можно сделать сразу в одной программе. Она называется PhotoStage Slideshow Producer. Пользуюсь я ее уже лет 10, еще старой версии 2.02 и, поэтому не знаю, где ее вам можно скачать (скорее всего,она сейчас платная).
Если вы умеете пользоваться Фотошопом,то идите туда прямо со своим видео.Фотошоп сам разобьет видео на картинки. По этой теме можно найти видео уроки.
У меня очень старый Фотошоп,такой функции в нем нет, поэтому я нашла программу,которая работает с картинками. Она -Free (бесплатная ).
Сделать картинку gif онлайн
Сделать картинку gif сначала пробовала в онлайн.Могу сказать,что у таких сервисов не очень хорошее качество,потому что мне понадобилось получить четкое изображение не из трех картинок,а из серии в 40-60 шт.
Также, пыталась что-то сотворить на сервисах Фотошоп-онлайн, потому что программа Фотошоп- из самый профессиональных, что только было когда-то придумано.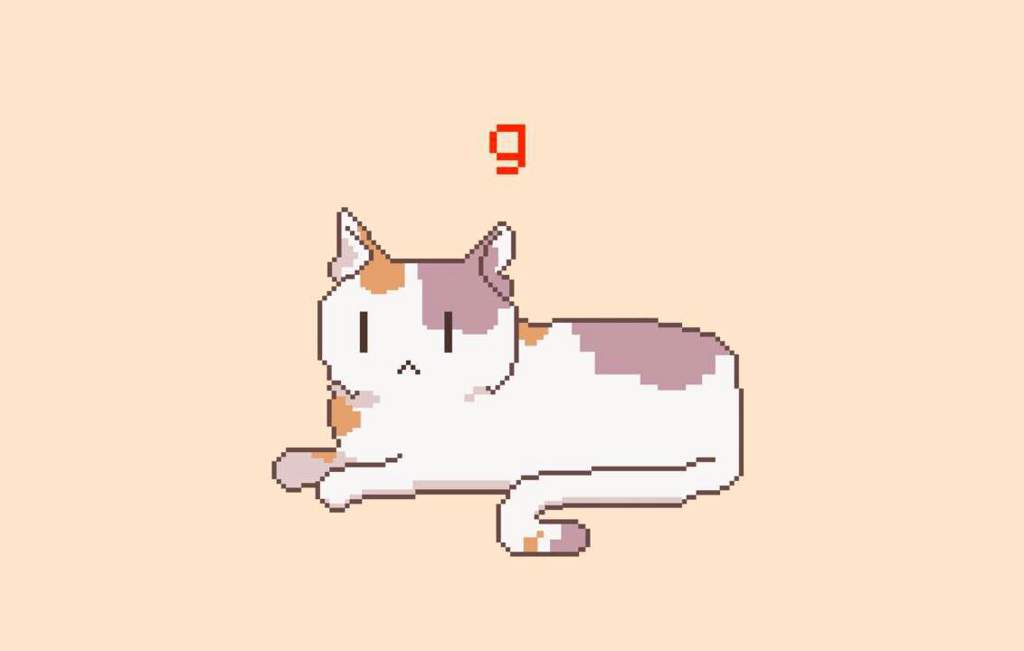
Но, мой Интернет по скорости никакой и, все попытки сделать картинку gif онлайн, завершились крахом.
В конце-концов,потратив кучу времени,все же выбрала программу,в которой:
- анимация получается приемлемого качества
- не требуется профессиональных знаний,как для Фотошопа
- медленный интернет будет ни при чем
Программа для создания gif анимации
Данную программу распространяет сервис PhotoScape
Скачивается и устанавливается без проблем.
Там же, на сайте производителя,побродив по горизонтальному меню,можно увидеть,что может эта программа.
Чтобы сделать gif из картинок в данной программе,надо:
- открыть программу
- нажать клавишу «Анимация»
Легко и просто сделать gif из картинок можно в программе PhotoScape - перетащить все свои картинки (хоть 100 шт за раз) в открывшееся окно
- подождать,когда ваши изображения загрузятся,если их много
- откорректировать ползунком размер желаемой анимации(чем меньше размер,тем меньше вес)
- скачать на свой компьютер готовую gif
В программе при создания gif анимации необходимы некоторые настройки.  ..
..
Анимация получается очень быстро,даже,если перетаскивать туда 70 изображений одновременно. Качество достаточное для того,чтобы не стыдно было опубликовать в Интернете.
Кроме размера картинки,нужно еще регулировать время смены кадров,когда делаете gif из видео,потому что все видео -разные: в каком-то очень медленное движение мимики человека,а в другом-очень быстро меняющееся движение летящего по нестабильной траектории объекта. Ну,это,к примеру. Изменяя время с 5 до 50,можно выбрать более подходящий вариант, движение на котором будет смотреться естественно.
Создать анимированный GIF | Снагит
Создайте анимированный GIF-файл из выбранных фрагментов видео или всего видео.
Создание анимированного GIF-файла
- Откройте видеозапись или щелкните, чтобы выбрать видео в области последних захватов.
- Перетащите маркеры начала и конца, чтобы выбрать часть видео для анимированного GIF.
Совет: будьте краткими!
Рекомендуется выбирать сегмент менее 30 секунд.

- Перетащите указатель воспроизведения на зеленый маркер и нажмите кнопку Воспроизвести , чтобы просмотреть выбор.
- Если вы удовлетворены выбором, нажмите кнопку Создать анимированный GIF .
- Подтвердите, используете ли вы только что выбранный фрагмент или хотите использовать все видео для создания GIF.
- Появится диалоговое окно «Создать GIF». Выберите параметр Оптимизировать для
- Видео экрана (по умолчанию): Выберите этот вариант, если видео содержит запись экрана.
- High Motion Video: Выберите этот параметр, если видео содержит видео или игры из реального мира.
- Уменьшенный размер файла: Выберите этот параметр, если хотите оптимизировать размер файла. Snagit уменьшает размеры видео до максимальной ширины или высоты 200 пикселей.
- Пользовательский: Выберите этот параметр, если хотите изменить настройки.
 См. Пользовательские настройки GIF.
См. Пользовательские настройки GIF.
- Нажмите кнопку Создать .
Snagit создает анимированный GIF-файл и добавляет его в начало панели недавних снимков.
Пользовательские настройки GIF
| Настройка | Описание |
|---|---|
| Частота кадров | Количество кадров в секунду. Более высокая частота кадров обеспечивает более плавное воспроизведение видео и может привести к увеличению размера файла. |
| Размеры (единица измерения) | Выберите единицу измерения для отображения размеров ширины и высоты. |
| Размеры (ширина и высота) | Введите размеры ширины и высоты анимированного GIF-файла. Уменьшение размеров может привести к уменьшению размера файла анимированного GIF. |
| Блокировка соотношения сторон | Рекомендуется заблокировать соотношение сторон, отношение ширины к высоте видео. Разблокировка соотношения сторон может привести к искажению или размытию видеоконтента.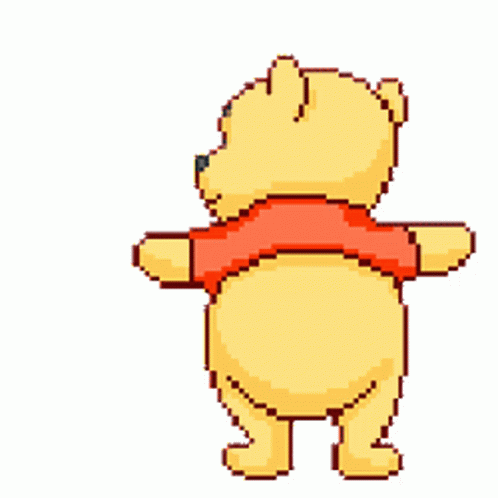 |
| Включить сглаживание | Включить сглаживание для предотвращения цветовых полос и получения более плавного видеоконтента. Дизеринг может привести к увеличению размера файла. |
| Зацикливание |
|
| Динамические цвета (Mac) | Этот вариант рекомендуется для большинства видео. Включение этой опции может привести к увеличению размера файлов. Если вам нужно уменьшить размер файла, вы можете отключить эту опцию для видео с небольшим изменением цвета. |
| Переход в черный цвет | Добавьте переход в конец анимированного GIF-файла, чтобы последний кадр стал черным. |
Примечание: Это руководство предназначено для Snagit версии 2023. Предыдущие версии могут выглядеть или работать иначе.
- Чтобы проверить версию, выберите Меню справки (Windows) или Меню Snagit (Mac) > О Snagit .
- Если у вас установлена предыдущая версия Snagit, см. руководства по предыдущим версиям или выполните обновление до последней версии.
- В случае неожиданного поведения Snagit посетите Справочный центр TechSmith.
Было ли это полезно?
Да Нет
14 лучших создателей GIF | Программное обеспечение для редактирования GIF [2023]
14 лучших программ для создания GIF [настольных, онлайн и мобильных]
13 750
Вам может быть интересно, какие существуют программы для создания GIF-файлов. Здесь мы познакомим вас с миром программного обеспечения для редактирования GIF и программ GIF для Mac и ПК, а также приложений для создания GIF, выделив лучших производителей GIF в каждой категории.
В Интернете есть множество программ для создания GIF. Мы сравнили некоторые из лучших вариантов и теперь готовы представить вам некоторые варианты, заслуживающие внимания, включая бесплатные онлайн-варианты и настольные приложения.
В Movavi мы стремимся предоставлять вам только проверенную информацию. Вот что мы делаем для этого:
При выборе продуктов для включения в наши обзоры мы изучаем как спрос, так и популярность.
Все продукты, упомянутые в этой статье, были протестированы командой Movavi Content.
При тестировании мы стремимся выделить лучшие характеристики продукта и то, для чего он лучше всего подходит.
Мы изучаем отзывы пользователей с популярных обзорных платформ и используем эту информацию при написании обзоров наших продуктов.
Мы собираем отзывы наших пользователей и анализируем их мнения о программном обеспечении Movavi, а также о продуктах других компаний.

Программное обеспечение для редактирования GIF
Работа с программным обеспечением для редактирования GIF, а не через Интернет или приложение, дает вам полезный набор функций прямо на вашем рабочем столе. Загрузите его один раз, установите, и у вас под рукой будет надежное программное обеспечение для создания GIF без необходимости подключения к сети. Кроме того, программное обеспечение предназначено для интеграции в любую систему, которую вы используете, создавая оптимальную работу.
Если вы ищете программу для создания GIF или хорошую программу для редактирования GIF, рассмотрите следующие редакторы GIF для Windows, macOS и других систем:
Операционные системы — Windows и macOS
Последняя версия Movavi Video Converter — это гораздо больше, чем просто мощная программа для создания GIF. Как следует из названия, это динамический инструмент для преобразования видео, который позволяет вам конвертировать видео и медиафайлы с высокой скоростью и передавать это видео на любую платформу или устройство.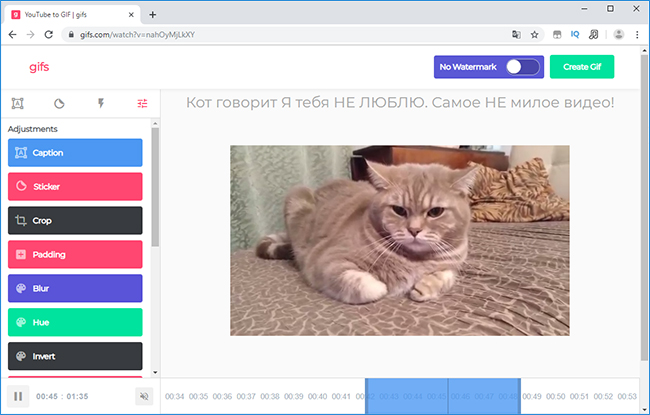 Вы также можете извлекать аудио и изображения из видео одним щелчком мыши. Когда у вас есть то, что вам нужно, вы можете вращать, обрезать и объединять видео по мере необходимости в одном месте, что также делает его звездной программой для создания GIF.
Вы также можете извлекать аудио и изображения из видео одним щелчком мыши. Когда у вас есть то, что вам нужно, вы можете вращать, обрезать и объединять видео по мере необходимости в одном месте, что также делает его звездной программой для создания GIF.
Pros:
Очень быстро конвертируйте в более чем 180 форматов
Перевернение партии
Редактирование и конверсию в одном месте
Intulity Enterface
- 9
intuition interface
9000- 9 2008 2008
.
Как сделать GIF с Movavi Video Converter
Сначала загрузите, установите и запустите программу. Перетащите исходное видео в программу. Нажмите Отредактируйте и используйте инструменты на вкладке Trim , чтобы удалить все ненужные фрагменты. Затем нажмите Сохранить и закрыть . На вкладке Images выберите GIF в качестве целевого формата и выберите соответствующий пресет. Чтобы создать GIF, нажмите Convert .
Перетащите исходное видео в программу. Нажмите Отредактируйте и используйте инструменты на вкладке Trim , чтобы удалить все ненужные фрагменты. Затем нажмите Сохранить и закрыть . На вкладке Images выберите GIF в качестве целевого формата и выберите соответствующий пресет. Чтобы создать GIF, нажмите Convert .
Подробнее читайте в статье по ссылке ниже:
Как конвертировать видео в GIF с помощью Movavi Video Converter
2. GIMP
Операционные системы — Windows, macOS и GNU/Linux
GIMP существует уже более 2 десятилетий, что делает его старым резервом в отношении программного обеспечения. Для тех, кто интересуется, GIMP расшифровывается как GNU Image Manipulation Program, и поэтому это прежде всего редактор изображений. Что касается сравнений, думайте об этом как о Photoshop от Adobe. Поскольку GIF-файлы — это, по сути, просто анимированные изображения, GIMP — это великолепное бесплатное программное обеспечение для этого и многого другого, а также один из лучших бесплатных редакторов GIF.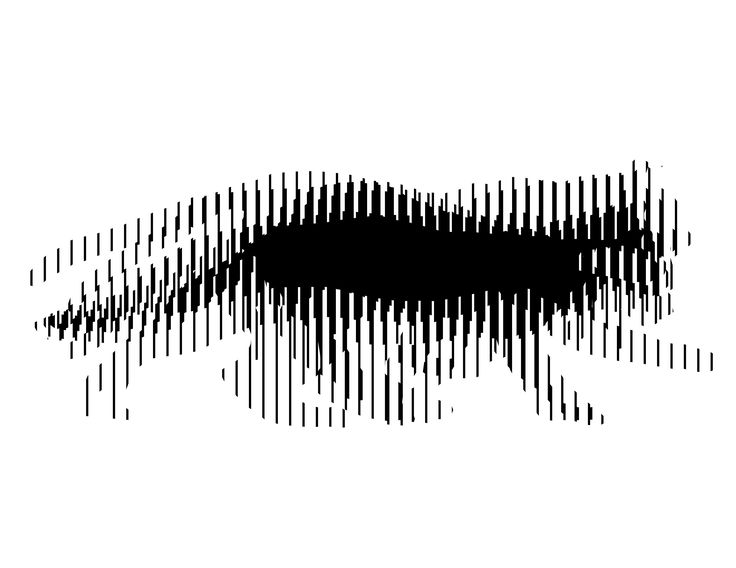
Pros:
Очень утонченные инструменты редактирования изображений
Простой процесс для создания GIFS (см. FAQS)
Открытый источник (бесплатно) GIF Maker
3. SSUITE Ani Операционная система — Windows
SSuite Gif Animator — это простое бесплатное программное обеспечение для редактирования GIF без излишеств. Имея очень небольшую кривую обучения, вы можете приступить к созданию GIF-файлов, слайд-шоу и даже простых видеороликов с помощью нескольких щелчков мыши. Для тех, кто ищет простоты, нет ничего проще, чем это программное обеспечение для создания GIF, которое можно бесплатно загрузить для ПК и которое почти не занимает места на вашем компьютере. Как экологически чистое программное обеспечение, оно предназначено для использования наименьших ресурсов вашей системы.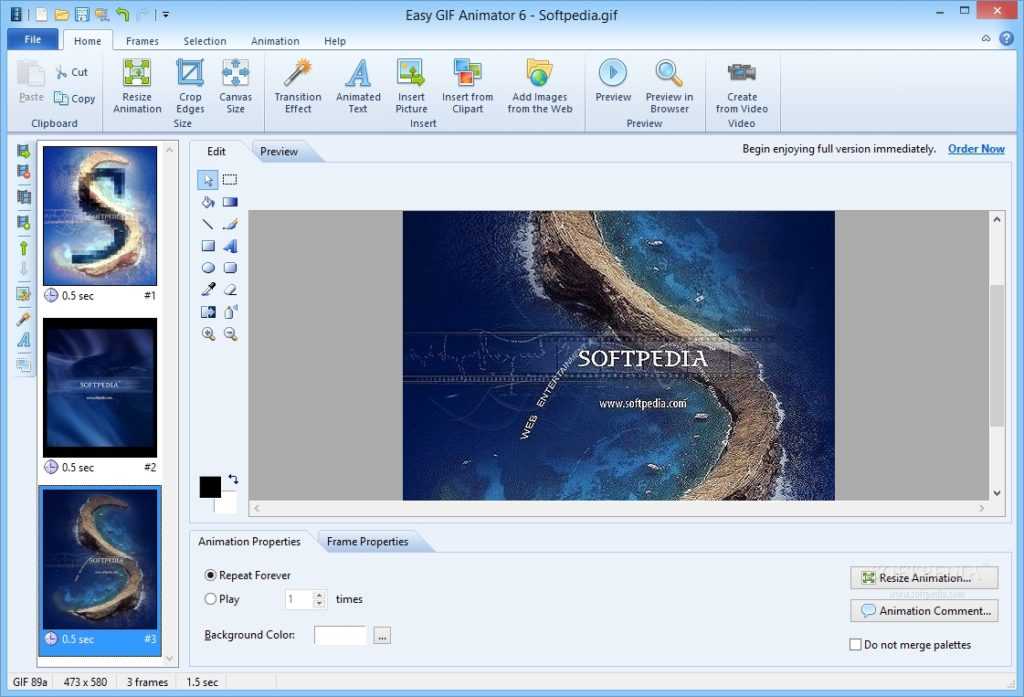
Pros:
Can Can Can Can Systems 32 и 64-бит
Создает GIFS быстро
Неизвестный пользовательский интерфейс
. не хочу скачивать
Минусы:
Требуется некоторое время, чтобы научиться эффективно использовать
Не так много функций, которыми вы можете управлять0002 Поддерживает только изображения JPG, JPEG, PNG и BMP
Недоступно в других операционных системах
4. GiftedMotion
название GiftedMotion существует по одной причине; чтобы помочь вам легко создавать GIF-файлы.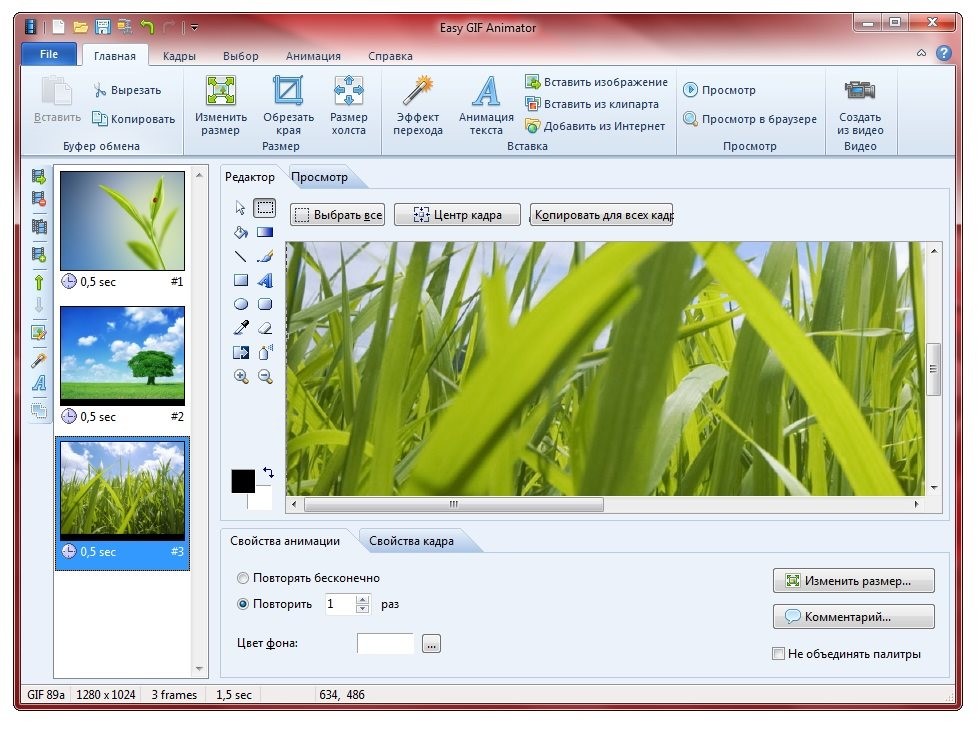 Разработанный Onyxbits, а также небольшой по размеру, это тоже часть бесплатного программного обеспечения для создания GIF. Как они упоминают на своем сайте, при создании GiftedMotion они используют подход KISS («будь проще, глупее») и предлагают безболезненный опыт создания GIF.
Разработанный Onyxbits, а также небольшой по размеру, это тоже часть бесплатного программного обеспечения для создания GIF. Как они упоминают на своем сайте, при создании GiftedMotion они используют подход KISS («будь проще, глупее») и предлагают безболезненный опыт создания GIF.
Pros:
Essentially no learning curve
Has a preview function
No need for installation, only requires adding the JAR to your desktop (requires Java)
Cons:
Не поддерживает другие форматы, кроме JPG, JPEG, PNG и BMP
Медленная загрузка больших файлов
5.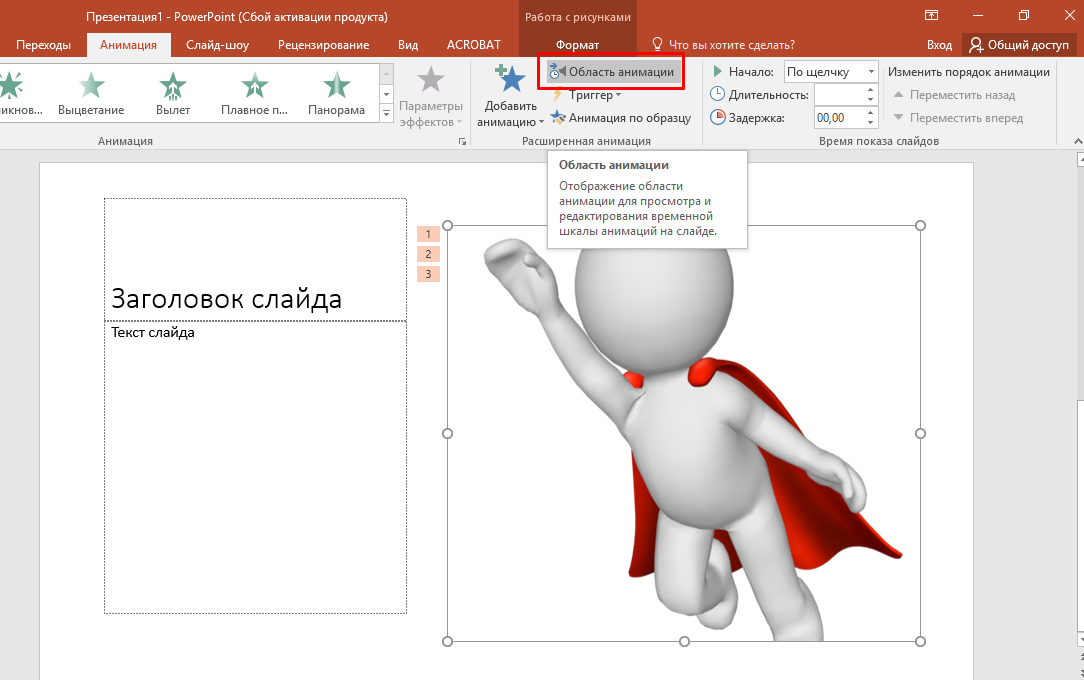 ScreenToGif
ScreenToGif
Операционная система — Windows
ScreenToGif — довольно изящная и умная программа для создания GIF-файлов, которая позволяет создавать GIF-файлы путем записи экрана, веб-камеры или эскизной доски. Иными словами, вы можете превратить то, что видите на экране, в GIF за считанные минуты. С помощью встроенных основных элементов управления редактированием вы можете добавлять нужные фрагменты и управлять кадрами по мере необходимости, а также, при необходимости, добавлять существующее видео или изображение в проект, над которым вы работаете. Это еще один бесплатный инструмент для создания GIF.
Плюсы:
Устройство записи экрана позволяет выбрать, какую часть экрана записывать, а не все целиком
Экспорт в формат GIF, APNG, видео, изображение, PSD или проект ScreenToGif
Доступно на 24 языках
С открытым исходным кодом и доступен как переносной, поэтому установка не требуется.
 чтобы охватить все базы.
чтобы охватить все базы.И, как вы можете видеть, программное обеспечение для редактирования GIF сочетает в себе как сложность, так и функциональность. При выборе программного обеспечения для создания GIF, которое имеет смысл для вас, подумайте о том, что вам действительно нужно, и о своем уровне навыков, потому что некоторые из них потребуют больше времени для изучения, чем другие. Будь то бесплатное программное обеспечение для анимации GIF или что-то более премиальное, наверняка найдется то, что соответствует вашим требованиям.
Полнофункциональный редактор изображений и средство для создания GIF
Рейтинг G2
Подробнее
Подробнее
Простой в использовании видео преобразователь
Movavi Video Converter
TaptenReviews Рейтинг
Обращает ваши экранные записи в GIFS
Screentogif
Alternativeto Rating
. Возможно, вы не делаете достаточного количества GIF-файлов, чтобы гарантировать загрузку какого-либо программного обеспечения для создания GIF бесплатно или нет, это достаточно справедливо.
 Иногда вам нужно просто зайти на веб-сайт и сделать это таким образом, другими словами, создатель GIF, который находится в сети. Чтобы сделать GIF онлайн, просто выберите один из сервисов ниже.
Иногда вам нужно просто зайти на веб-сайт и сделать это таким образом, другими словами, создатель GIF, который находится в сети. Чтобы сделать GIF онлайн, просто выберите один из сервисов ниже.6. GIPHY
Среди самых известных мест в сети для получения и создания GIF-файлов GIPHY сообщает, что они обслуживают более 10 миллиардов единиц своего контента — GIF-файлы, стикеры, аркады, видео и многое другое — к северу от 700 миллионов по всему миру. Даже с кажущимися бесконечными GIF-файлами вы не всегда можете найти то, что ищете, поэтому GIPHY также входит в число лучших бесплатных онлайн-аниматоров GIF.
Плюсы:
Простой модуль загрузки для создания GIF-файлов
Совсем немного можно добавить для редактирования видео и изображений, например; анимированные подписи, стикеры, фильтры и многое другое
Можно создавать GIF-файлы из клипов с YouTube, Vimeo и многих других
Кажется, бесконечный запас уже сделанных GIF-файлов
Поиск может быть утомительным из-за обилия контента
Допустимые для загрузки форматы: JPG, PNG, GIF, MPF и MOV
GIF-файлы могут длиться не более 15 секунд
7. Imgur
Imgur
Запущенный в 2009 году, Imgur — еще один известный онлайн-производитель GIF. С охватом более 250 миллионов человек в месяц и миллиардами просмотров вы, вероятно, пересекались с контентом, который был создан здесь. Фактически, Imgur входит в топ-15 сайтов Alexa.
Плюсы:
Простота в использовании — нажмите «Новый пост», затем «видео в GIF», добавьте URL-адрес и обрежьте
Также имеет огромную базу данных контента, созданного сообществом. как бесплатное программное обеспечение для создания GIF, которое мы рассмотрели выше, поскольку оно специально создано для этого, тогда как GIPHY и Imgur имеют аспект сообщества. С Ezgif вы просто загружаете свои файлы и делаете GIF, в этом смысле он очень соответствует своему названию.
Плюсы:
Высокая простота использования и отсутствие необходимости особых технических знаний
Поддерживает больше форматов, чем другие варианты онлайн; GIF, JPG, PNG, APNG, HEIC, MNG, FLIF, AVIF, WebP и другие
Может обрабатывать до 2000 файлов
Имеет раздел «Советы», в котором можно найти полезные советы
9 . Picasion
PicasionPicasion следует в стиле Ezgif; онлайн-инструмент для создания GIF-файлов на лету. Без каких-либо прибамбасов и наворотов, Picasion настолько актуален, насколько это возможно. Вы можете загружать изображения со своего компьютера, URL-адреса или веб-камеры и приступать к работе.
Pros:
Очень простой
Не требуется регистрация
также может создать аватары и изменить размер
9008
CONS:
- 3
Ограниченная функциональность повсюду
прийти в себя, чтобы сделать свой собственный. Вы найдете GIF-файлы для вдохновения и простые инструкции по превращению ваших изображений и видео в GIF-файлы.
Вы найдете GIF-файлы для вдохновения и простые инструкции по превращению ваших изображений и видео в GIF-файлы.
Pros:
Четко маркированные руководящие принципы для загрузки прямо на домашней странице
могут загружать картинки, видео на YouTube и Facebook, а также ваши собственные видео и другие GIF -файлы
Intube.
Бесплатная версия включает водяной знак
Необходимо использовать премиум-версию для доступа к определенным стикерам
Интерфейс чистый, но может глючить
11. Piskel
Вероятно, самый уникальный производитель GIF в этом списке, Piskel ориентирован на пиксельную графику, на что намекает название.
 Думайте в духе старой школы графики Mega Man. Вы можете создавать «спрайты», как они их называют, в их бесплатном онлайн-редакторе. Они также предлагают загружаемую автономную версию, что особенно удобно.
Думайте в духе старой школы графики Mega Man. Вы можете создавать «спрайты», как они их называют, в их бесплатном онлайн-редакторе. Они также предлагают загружаемую автономную версию, что особенно удобно.Плюсы:
Онлайн- и оффлайн-версии — офлайн-работы для Windows, macOS и Linux
Предварительный просмотр анимации по мере ее создания
Открытый исходный код
Время от времени для одноразового GIF-анимации онлайн-решение, без сомнения, подойдет вам, но как насчет тех, кто находится в движении? все еще хотите иметь возможность сделать или найти GIF?
Выбор редакции : Movavi Video Converter
Для комплексного редактирования изображений : GIMP
Подробнее
Подробнее
Подробнее
Читать Подробнее
для тех, кто ищет простоту : SSUITE GIF Animator
Читать Подробнее
Читать Подробнее
Подробнее
Подробнее
Приложения для мобильных Gif Maker
с телефоном на руке всех.
 и половина мирового веб-трафика генерируется с мобильных устройств, само собой разумеется, что вы не только хотели бы иметь возможность создавать GIF на ходу, но также были бы доступны некоторые сильные приложения для преобразования видео в GIF.
и половина мирового веб-трафика генерируется с мобильных устройств, само собой разумеется, что вы не только хотели бы иметь возможность создавать GIF на ходу, но также были бы доступны некоторые сильные приложения для преобразования видео в GIF.К счастью, они есть, и мы познакомим вас с лучшими производителями GIF для Android и Apple, которые помогут вам превратить видео в GIF в приложении и многое другое.
12. GIPHY
Операционные системы — Android и iOS
Вы уже узнали об онлайн-инструменте GIPHY выше, но знаете ли вы, что у них также есть приложение для создания GIF? Да, действительно, в дополнение к доступу к их огромной библиотеке, с помощью этого приложения для анимации GIF вы можете создавать GIF-файлы в режиме реального времени. Плюс целый ряд других опций, в том числе некоторые функции дополненной реальности. Как приложение для создания GIF, GIPHY — хороший выбор.
Плюсы:
Те же мощные инструменты, что и в онлайн-версии для создания GIF-файлов
Дополнительные функции, такие как стикеры и дополненная реальность и другие приложения
Выбор редакции в Play Store
Минусы:
Иногда могут глючить
из-за огромного количества
13.
 ImgPlay
ImgPlayОперационные системы — Android и iOS
ImgPlay — еще одно приложение для создания GIF, на которое стоит обратить внимание. Это анимированное GIF-приложение с элегантным дизайном и интуитивно понятным интерфейсом оснащено различными фильтрами, наклейками и возможностями редактирования, что делает его отличным выбором.
Плюсы:
Можно снимать видео в приложении
Более 30 фильтров и цветовая коррекция для редактирования, что позволяет получить эстетически приятные результаты из этого приложения GIF-фото
Объединить несколько видео в одно
Минусы:
Есть реклама
14.
 GifMe!
GifMe!Операционные системы – Android, iOS и Windows
GifMe! — это приятное приложение для анимации GIF без излишеств, которое позволяет быстро превратить видео, снятое на телефон, в GIF. Вы также можете создавать GIF-файлы из импортированных фотографий и видео из фотопленки и применять фильтры, наклейки, текст и рамки.
Плюсы:
Простое в использовании приложение для редактирования GIF
Простой интерфейс
Можно импортировать GIF для редактирования из Tenor вы все еще используете этот тип телефона
Независимо от типа телефона, который вы используете, нет сомнений, что производитель Apple или Android GIF подойдет вам.
Излишне говорить, что у вас есть много отличных вариантов на выбор в отношении приложений, онлайн-редакторов и программного обеспечения для анимации GIF, так что найдите то, что лучше всего подходит для вас, и получайте удовольствие!
Идеальный способ получить ваши медиафайлы в нужном вам формате!
Часто задаваемые вопросы
Что такое GIF?
Из-за отсутствия лучшего выражения GIF — это просто анимированная последовательность изображений.
 Это звучит очень похоже на видео, но есть различие, которое вы найдете ниже. Хотя по поводу произношения ведутся добродушные споры, несомненно то, что это аббревиатура от Graphics Interchange Format. Это формат растрового изображения, разработанный Стивом Уилхайтом из CompuServe более 30 лет назад, еще в 1987, чтобы создавать анимированные изображения с наименьшим возможным размером файла и экономить память.
Это звучит очень похоже на видео, но есть различие, которое вы найдете ниже. Хотя по поводу произношения ведутся добродушные споры, несомненно то, что это аббревиатура от Graphics Interchange Format. Это формат растрового изображения, разработанный Стивом Уилхайтом из CompuServe более 30 лет назад, еще в 1987, чтобы создавать анимированные изображения с наименьшим возможным размером файла и экономить память.Как работает GIF?
GIF-файлы находятся где-то между видео и неподвижными изображениями, они не являются ни тем, ни другим. GIF-файлы работают, ограничивая количество цветов до 256, чтобы уменьшить размер файла, и могут хранить более одного файла изображения внутри самого файла GIF, что означает, что вы можете думать о GIF больше как о флипбуке изображений, а не о фактическом видео.
Как сделать анимированный GIF?
В настоящее время создание GIF стало проще, чем когда-либо, благодаря большому количеству программ для создания GIF, программного обеспечения для создания GIF, а также приложений.
 Что касается программного обеспечения и программ для загрузки, у вас есть такие варианты, как GiftedMotion и SSuite Gif Animator, с более прямой стороны, и такие инструменты, как GIMP, которые дают вам гораздо больший творческий контроль. Онлайн-редакторы, такие как GIPHY и Ezgif, также позволяют создавать GIF без необходимости загружать программу.
Что касается программного обеспечения и программ для загрузки, у вас есть такие варианты, как GiftedMotion и SSuite Gif Animator, с более прямой стороны, и такие инструменты, как GIMP, которые дают вам гораздо больший творческий контроль. Онлайн-редакторы, такие как GIPHY и Ezgif, также позволяют создавать GIF без необходимости загружать программу.Как сделать GIF со звуком?
По строгому определению, у GIF нет звука, но это не значит, что вы не можете сделать что-то, по сути, то же самое. Чтобы создать GIF со звуком, вам действительно нужно сделать анимацию или короткий видеоклип. Способ создания GIF со звуком заключается в использовании программы редактирования, которая позволяет добавлять звуковую дорожку в ваш GIF и экспортировать его в виде WebM, файла, который можно воспроизводить в веб-браузерах, или MP4, стандартного видеофайла. .
Могу ли я сделать GIF с моим iPhone?
Конечно можешь! Создание их на вашем телефоне, как правило, является простым процессом, независимо от того, какое приложение для создания GIF вы решите использовать.
 Вы можете превратить изображения или видео в GIF-файлы всего за несколько быстрых шагов. Такие приложения, как GIPHY, ImgPlay, GIFX и другие, позволяют не только преобразовывать ваш контент в GIF-файлы, но и улучшать то, что вы загружаете, с помощью текста, наклеек, фильтров и других наложений.
Вы можете превратить изображения или видео в GIF-файлы всего за несколько быстрых шагов. Такие приложения, как GIPHY, ImgPlay, GIFX и другие, позволяют не только преобразовывать ваш контент в GIF-файлы, но и улучшать то, что вы загружаете, с помощью текста, наклеек, фильтров и других наложений.Как преобразовать картинку в GIF?
GIF-файлы в первую очередь считаются сделанными из видеоклипов, и в большинстве случаев это действительно так, однако их можно сделать из изображений. По сути, все программы для создания GIF, которые вы найдете в GifMe! to Imgur to Make a Gif позволит вам начать создавать GIF-файлы из изображения.
Что касается типов файлов, вы можете оказаться ограниченными. Программное обеспечение для преобразования, такое как Movavi Video Converter, является отличным вариантом, поскольку оно позволяет конвертировать более 180 форматов мультимедиа, включая практически любой формат изображения, который вы можете себе представить, и превращать их в GIF-файлы.

Как загрузить GIF из GIPHY на ПК?
Иногда у вас либо нет настроения делать GIF, либо вы точно знаете, что ищете, и оказываетесь в огромной базе данных GIPHY. Как скачать GIF из GIPHY на ПК или Mac после того, как вы нашли то, что хотите, без особых усилий. Чтобы скачать с GIPHY, просто нажмите правой кнопкой мыши на GIF, нажмите Сохраните изображение как и переименуйте его как хотите, поскольку имя файла по умолчанию, скорее всего, будет «Giphy».
Как редактировать GIF-файлы в GIMP?
GIMP — мощная программа для редактирования изображений, которая может показаться сложной, но использование GIMP в качестве средства для создания или редактирования GIF не должно быть сложной задачей. Вот краткое пошаговое руководство по редактированию GIF-файлов в GIMP.
Нажмите Откройте в меню Файл и выберите свой GIF, отдельные кадры вашего анимированного GIF будут преобразованы в отдельный слой.


 д. Готовый продукт сохраняется путем экспорта для Веб.
д. Готовый продукт сохраняется путем экспорта для Веб. Есть и другие величины, влияющие на объем файла.
Есть и другие величины, влияющие на объем файла.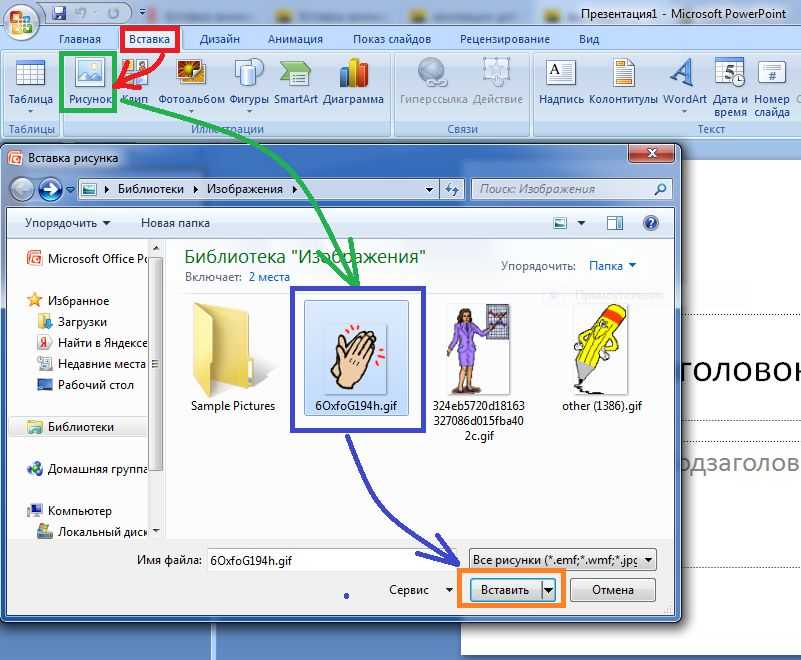 ..
..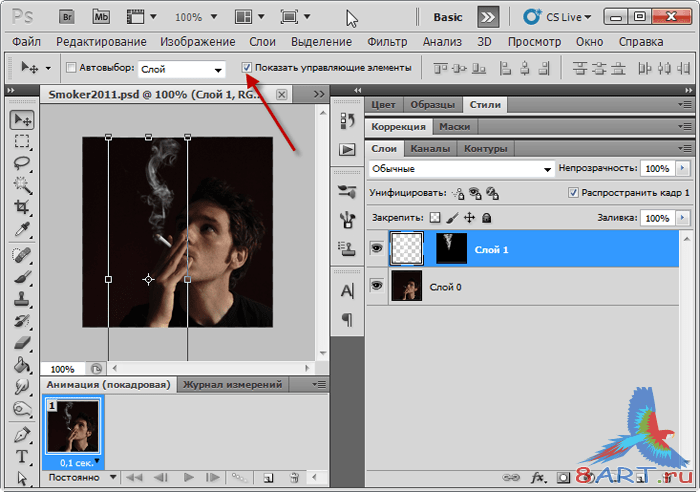
 См. Пользовательские настройки GIF.
См. Пользовательские настройки GIF.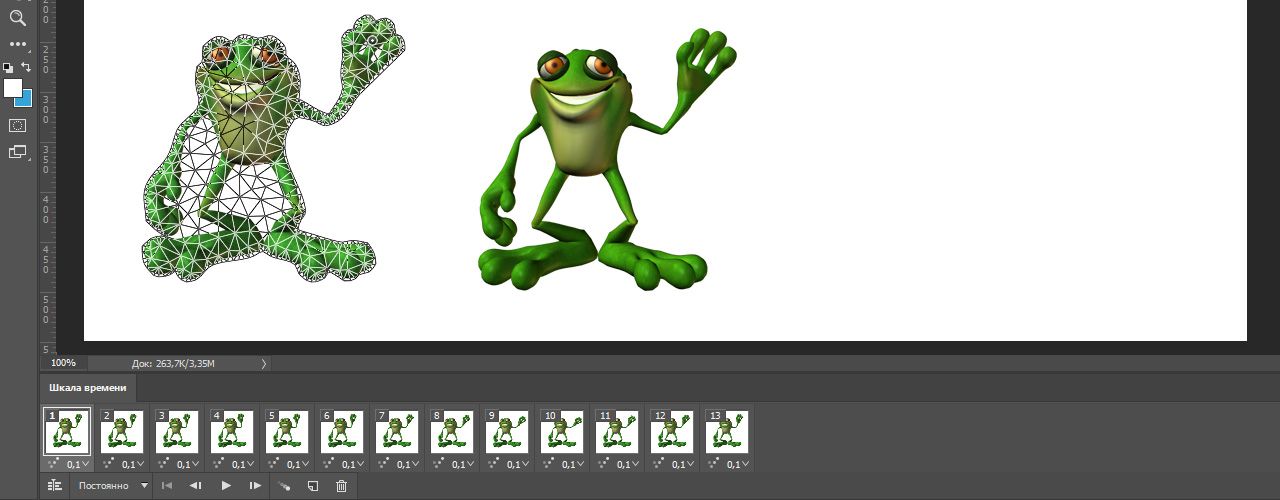
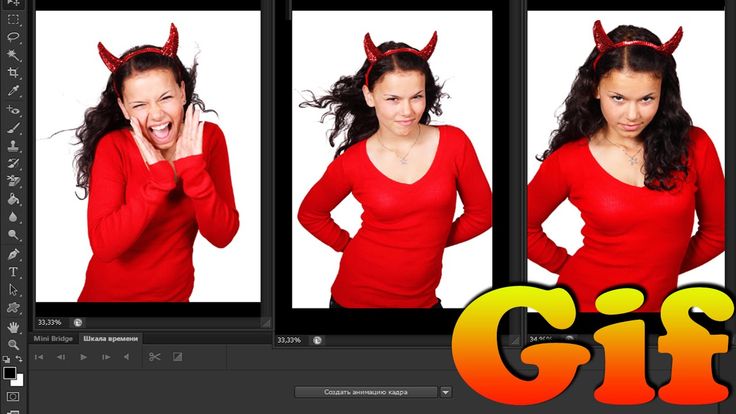 чтобы охватить все базы.
чтобы охватить все базы.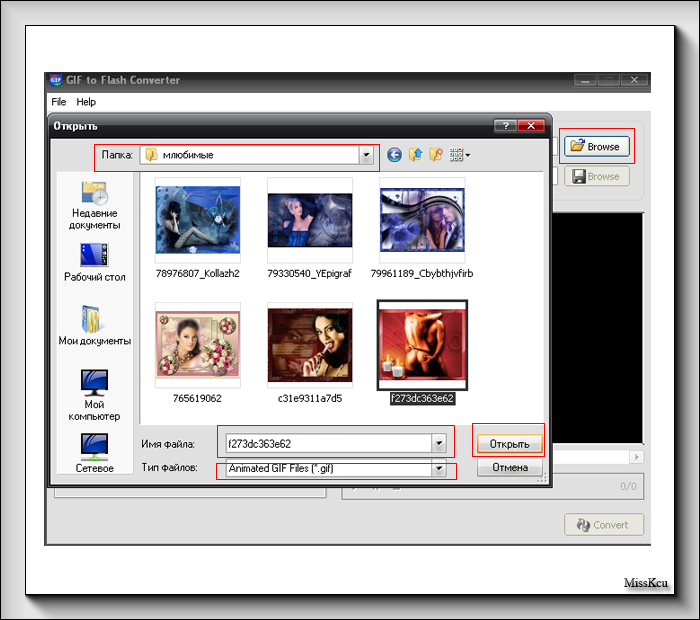 Иногда вам нужно просто зайти на веб-сайт и сделать это таким образом, другими словами, создатель GIF, который находится в сети. Чтобы сделать GIF онлайн, просто выберите один из сервисов ниже.
Иногда вам нужно просто зайти на веб-сайт и сделать это таким образом, другими словами, создатель GIF, который находится в сети. Чтобы сделать GIF онлайн, просто выберите один из сервисов ниже.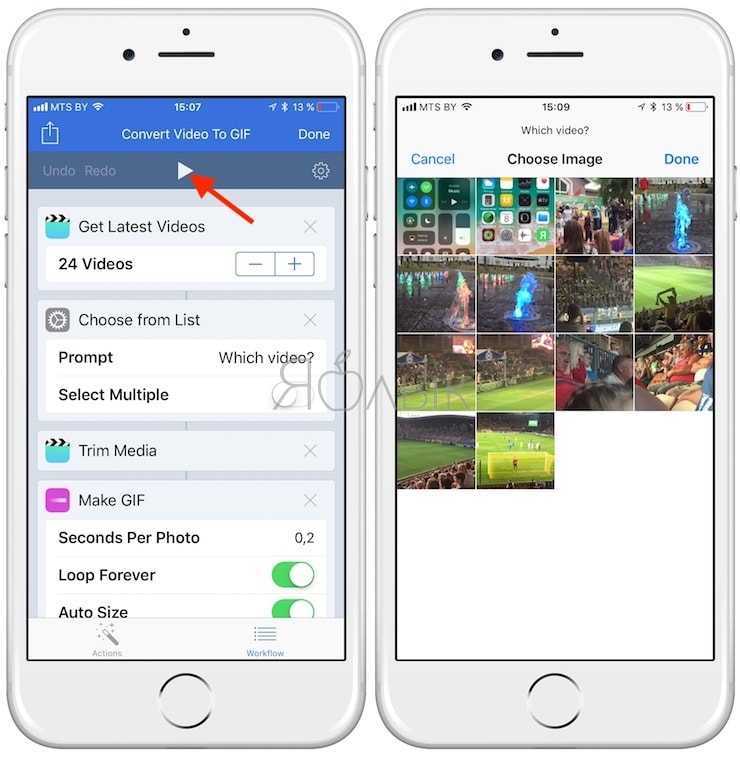 Picasion
Picasion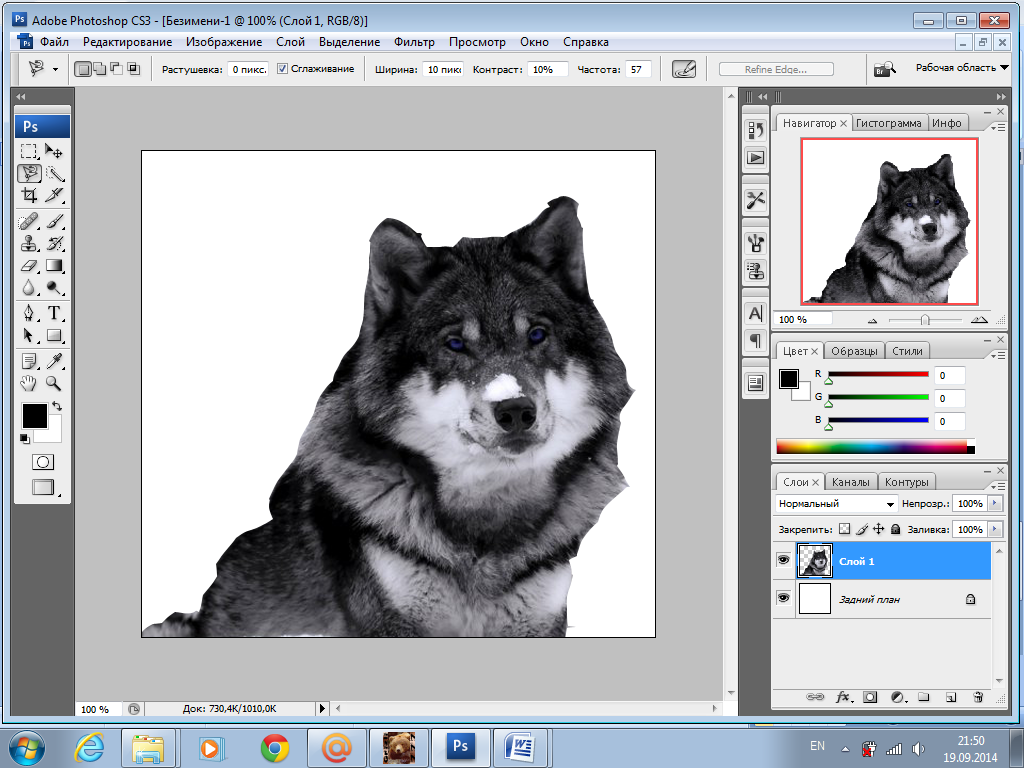 Думайте в духе старой школы графики Mega Man. Вы можете создавать «спрайты», как они их называют, в их бесплатном онлайн-редакторе. Они также предлагают загружаемую автономную версию, что особенно удобно.
Думайте в духе старой школы графики Mega Man. Вы можете создавать «спрайты», как они их называют, в их бесплатном онлайн-редакторе. Они также предлагают загружаемую автономную версию, что особенно удобно. и половина мирового веб-трафика генерируется с мобильных устройств, само собой разумеется, что вы не только хотели бы иметь возможность создавать GIF на ходу, но также были бы доступны некоторые сильные приложения для преобразования видео в GIF.
и половина мирового веб-трафика генерируется с мобильных устройств, само собой разумеется, что вы не только хотели бы иметь возможность создавать GIF на ходу, но также были бы доступны некоторые сильные приложения для преобразования видео в GIF.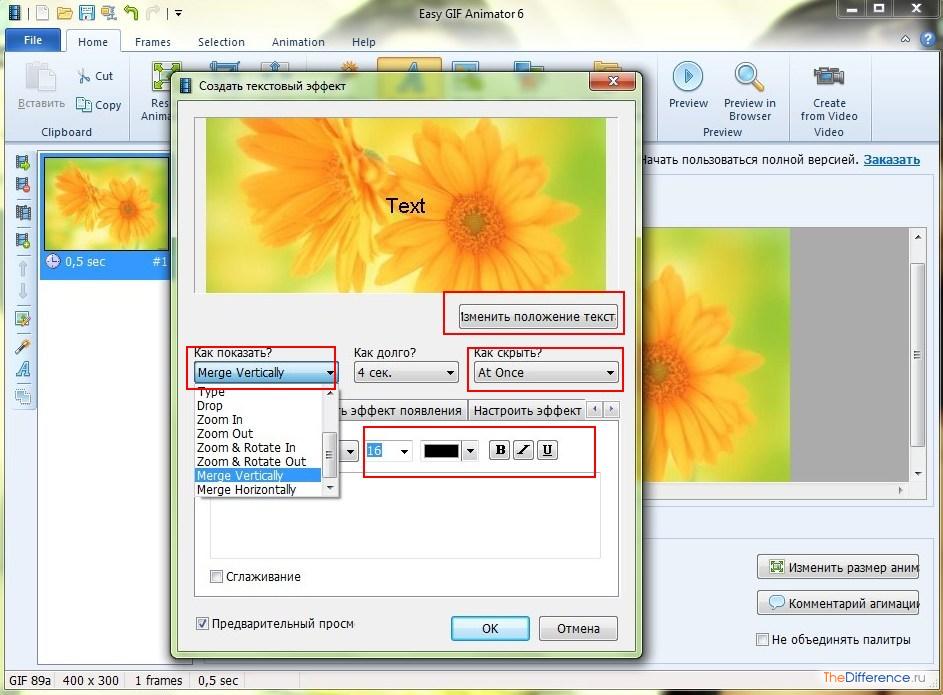 ImgPlay
ImgPlay GifMe!
GifMe!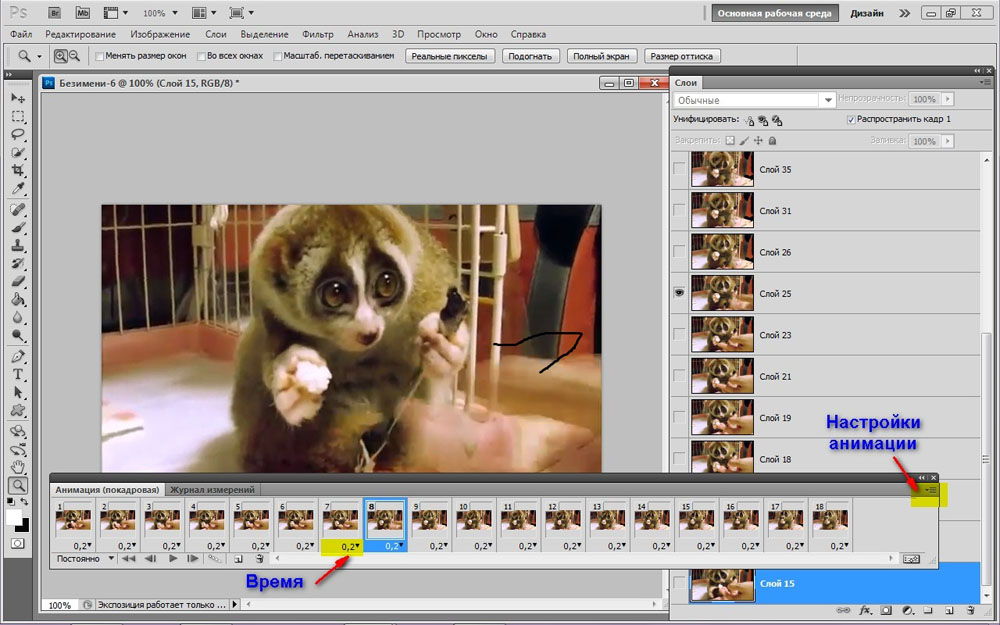 Это звучит очень похоже на видео, но есть различие, которое вы найдете ниже. Хотя по поводу произношения ведутся добродушные споры, несомненно то, что это аббревиатура от Graphics Interchange Format. Это формат растрового изображения, разработанный Стивом Уилхайтом из CompuServe более 30 лет назад, еще в 1987, чтобы создавать анимированные изображения с наименьшим возможным размером файла и экономить память.
Это звучит очень похоже на видео, но есть различие, которое вы найдете ниже. Хотя по поводу произношения ведутся добродушные споры, несомненно то, что это аббревиатура от Graphics Interchange Format. Это формат растрового изображения, разработанный Стивом Уилхайтом из CompuServe более 30 лет назад, еще в 1987, чтобы создавать анимированные изображения с наименьшим возможным размером файла и экономить память.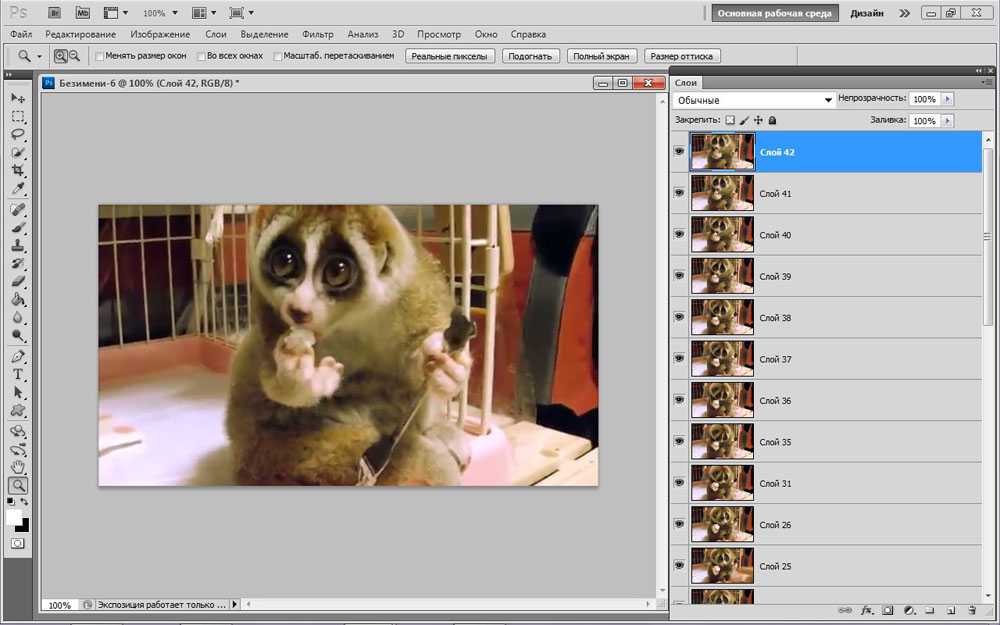 Что касается программного обеспечения и программ для загрузки, у вас есть такие варианты, как GiftedMotion и SSuite Gif Animator, с более прямой стороны, и такие инструменты, как GIMP, которые дают вам гораздо больший творческий контроль. Онлайн-редакторы, такие как GIPHY и Ezgif, также позволяют создавать GIF без необходимости загружать программу.
Что касается программного обеспечения и программ для загрузки, у вас есть такие варианты, как GiftedMotion и SSuite Gif Animator, с более прямой стороны, и такие инструменты, как GIMP, которые дают вам гораздо больший творческий контроль. Онлайн-редакторы, такие как GIPHY и Ezgif, также позволяют создавать GIF без необходимости загружать программу.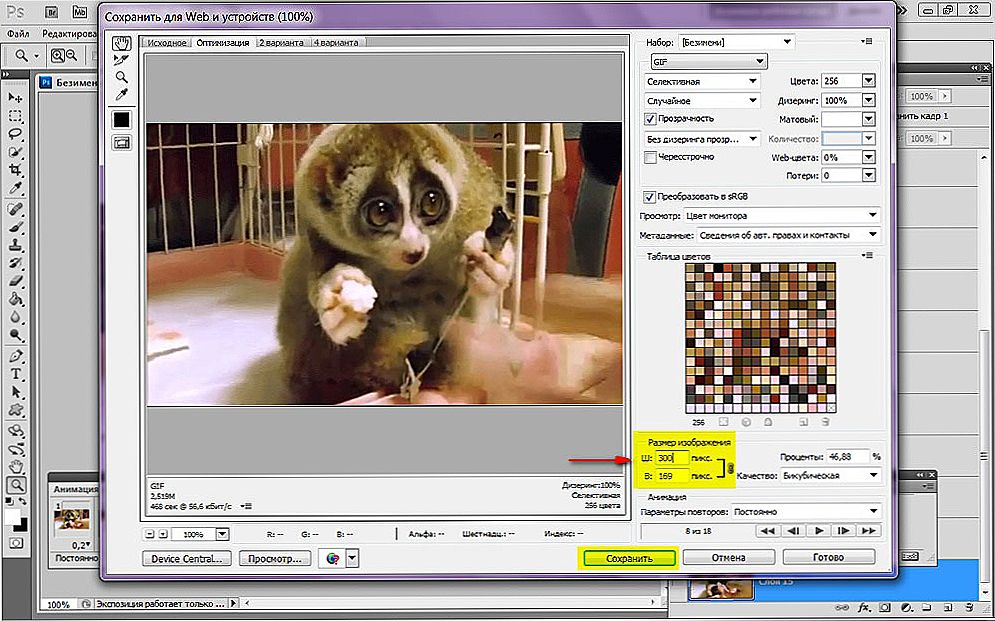 Вы можете превратить изображения или видео в GIF-файлы всего за несколько быстрых шагов. Такие приложения, как GIPHY, ImgPlay, GIFX и другие, позволяют не только преобразовывать ваш контент в GIF-файлы, но и улучшать то, что вы загружаете, с помощью текста, наклеек, фильтров и других наложений.
Вы можете превратить изображения или видео в GIF-файлы всего за несколько быстрых шагов. Такие приложения, как GIPHY, ImgPlay, GIFX и другие, позволяют не только преобразовывать ваш контент в GIF-файлы, но и улучшать то, что вы загружаете, с помощью текста, наклеек, фильтров и других наложений.