Лучшие способы для преобразовании PowerPoint в MP4 в 2020 году
Автор: Christine Smith • 2021-04-30 09:54:44 • Проверенные решения
Презентация PowerPoint-это презентация, созданная с помощью слайд-шоу и в основном используемая в офисных и образовательных целях. Файл PPT содержит текст, видео, изображения и звуковой контент, и эти файлы можно просматривать с помощью PowerPoint или связанного с ним программного обеспечения. Поэтому, если вы хотите просматривать свои файлы PPT на портативных устройствах и проигрывателях, преобразование их в совместимый формат, такой как MP4, является лучшим решением. Кроме того, преобразование PPT в MP4 делает ваши презентационные файлы доступными на ваших мобильных телефонах и портативных устройствах. Кроме того, при преобразовании PowerPoint в MP4 вы можете легко делиться своим контентом на онлайн-сайтах и платформах социальных сетей. Во всех вышеперечисленных случаях PowerPoint to video converter будет нуждаться в многофункциональном инструменте, и мы обсудим то же самое в следующих частях этой темы.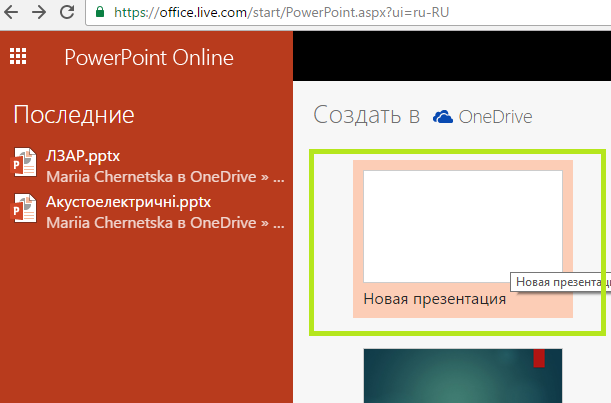
Часть 1. Как конвертировать PPT в MP4 бесплатно с Microsoft на Windows
Microsoft PowerPoint сам по себе является лучшим бесплатным PowerPoint для видео конвертер. Он может быть использован для преобразования ваших файлов PPT в формат MP4 видео бесплатно. Решение является бесплатным, простым и не требует никакого стороннего инструмента или программы.
Шаги о том, как конвертировать PowerPoint в MP4 бесплатно от Microsoft PowerPoint:
Применяется к: PowerPoint for Office 365, PowerPoint 2016, PowerPoint 2013, PowerPoint 2010.
Шаг 1: Откройте приложение PowerPoint на своем компьютере и создайте слайд-шоу со всем необходимым контентом. В меню
Шаг 2: Нажмите стрелку вниз на Computer & HD Displays в разделе Create a video, чтобы просмотреть все настройки качества и размера видео.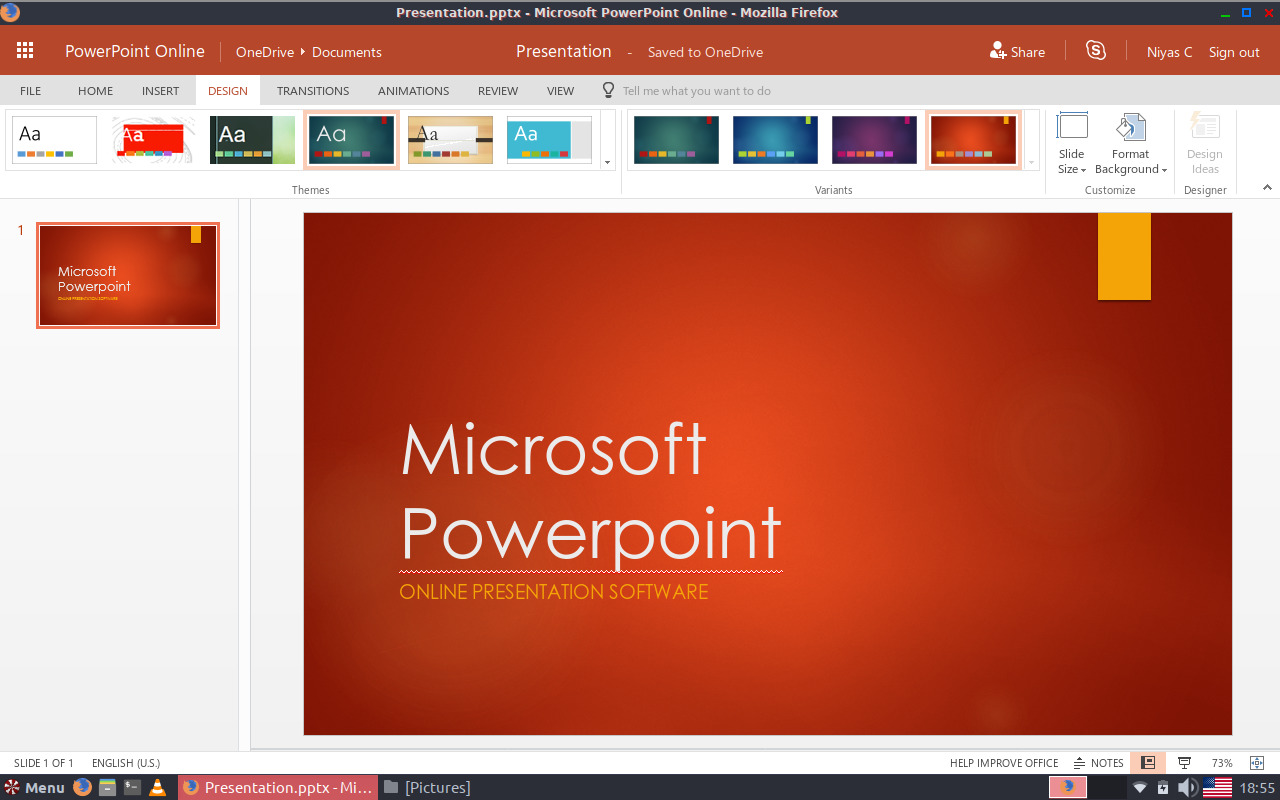 Выберите желаемое качество видео из заданных параметров.
Выберите желаемое качество видео из заданных параметров.
Шаг 3: Откройте выпадающее меню В разделе не использовать Записанные тайминги и Повествования и выберите нужный вариант.
Строка состояния в нижней части экрана показывает ход выполнения процесса. Если вы хотите узнать больше подробностей, вы можете посетить официальный сайт Microsoft о том как конвертировать PPTX в MP4 в деталях.
Часть 2. PPT to MP4 Converter Online: как конвертировать PowerPoint в видео онлайн
Если вы не хотите устанавливать какое-либо программное обеспечение на свой компьютер, но все еще хотите конвертировать свои файлы PPT в видео, онлайн-конвертер PowerPoint в видео окажется правильным выбором. Существует множество онлайн-конвертеров PowerPoint в MP4, доступных со своим собственным набором функций и функций.
1. MP3Care PowerPoint to Video
Это онлайн-инструмент для преобразования презентаций PowerPoint в MP4, который поддерживает большой размер PPT и приводит к получению высококачественных выходных файлов. Программа позволяет встраивать в создаваемое видео такие ресурсы, как таблицы, шрифты, стили и другие факторы. Кроме того, конвертер поддерживает множество форматов презентаций, включая PPT, PPTX, PPS и PPSX. Интерфейс инструмента прост и понятен в использовании.
Шаги по сохранению PowerPoint в формате MP4:
Шаг 1: Запустите MP3Care PowerPoint to Video в окне браузера. Нажмите кнопку Выбрать файл PPT, чтобы добавить файл PPT с вашего ПК.
Шаг2: Выберите время перехода от слайда к слайду из заданных параметров.
Шаг 3: Нажмите кнопку Конвертировать в видео, чтобы начать конвертировать PPT в MP4 видео.
2. Online-Convert
Это широко используемый онлайн конвертер, который поддерживает различные типы файлов и форматов для преобразования, включая PPT в MP4.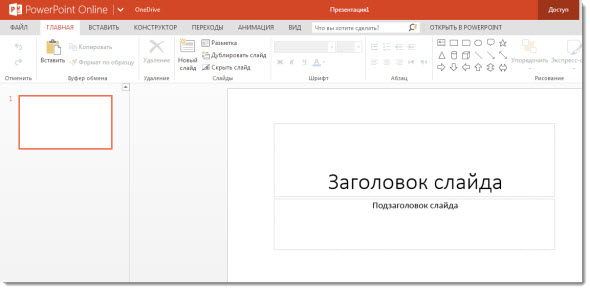 Используя программу, вы можете добавить нужный входной файл с ПК, URL-адреса или облачного хранилища. Существует возможность выбрать параметры выходного видео, касающиеся частоты кадров, кодека, размера файла и других параметров. Преобразованный файл можно загрузить непосредственно из интерфейса или сохранить в облачном хранилище.
Используя программу, вы можете добавить нужный входной файл с ПК, URL-адреса или облачного хранилища. Существует возможность выбрать параметры выходного видео, касающиеся частоты кадров, кодека, размера файла и других параметров. Преобразованный файл можно загрузить непосредственно из интерфейса или сохранить в облачном хранилище.
Шаги о том, как конвертировать PowerPoint в MP4 бесплатно:
Шаг 1: Откройте https://video.online-convert.com/convert-to-mp4 в браузере вашего ПК. Нажмите кнопку Выбрать файл, чтобы добавить презентацию PPT в интерфейс.
Шаг 2: В окне дополнительных настроек выберите параметры выходного файла.
Шаг 3: Нажмите кнопку Конвертировать файл, чтобы начать процесс преобразования PPT в MP4.
3. Convert Files
Это онлайн-инструмент для быстрого и простого сохранения PowerPoint в формате MP4. Инструмент является бесплатным в использовании и поддерживает все популярные форматы для преобразования. Вы можете выбрать качество выходного файла из вариантов-низкий, умеренный, высокий и очень высокий.
Шаги по использованию конвертера PPTX в MP4 онлайн бесплатно:
Шаг 1: Откройте конвертацию файлов на вашем компьютере. Нажмите кнопку Выбрать файл, чтобы добавить PPT с вашего ПК.
Шаг 2: Выберите MP4 в качестве желаемого выходного формата.
Шаг 3: Выберите качество выходного видео и размер ( разрешение). Нажмите кнопку Конвертировать, чтобы начать процесс преобразования PPT в MP4.
Часть 3. Как конвертировать PowerPoint в MP4 на Mac
Для преобразования PPT в MP4 на Mac существует множество доступных программ, и ETinySoft PowerPoint Video Converter для Mac является одной из них. Используя программное обеспечение, вы можете конвертировать ваши файлы PPT в MP4 и другие популярные форматы. Программа также поддерживает преобразование PPT-файлов в последовательности изображений во многих форматах. Существует выбор между высококачественными, простыми и быстрыми конверсиями.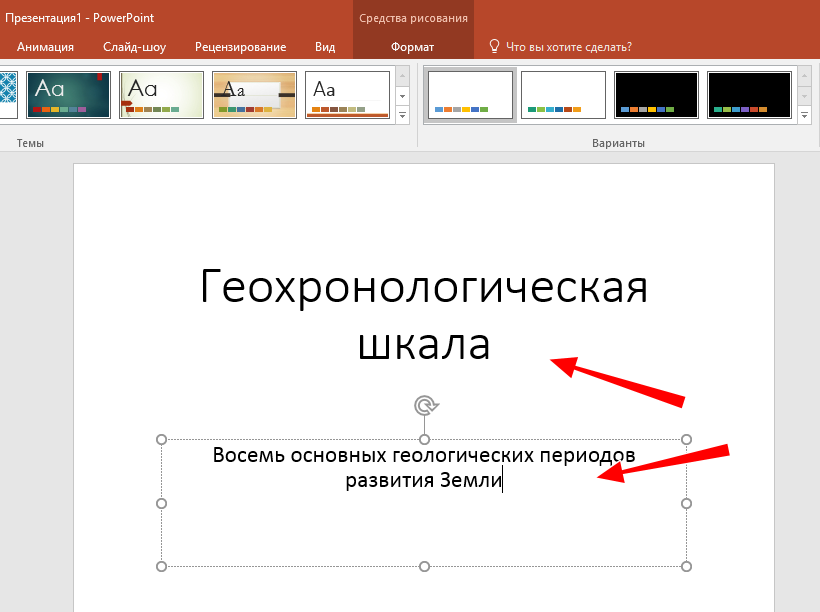
Шаги по преобразованию MP4 в PowerPoint video на Mac:
Шаг 1: Загрузите, установите и запустите ETinySoft PowerPoint Video Converter для Mac в вашей системе. Перетащите файлы PPT в интерфейс программы. Кроме того, вы также можете нажать кнопку Новая задача, чтобы просмотреть и добавить нужные файлы.
Шаг 2: Выберите HD video в качестве желаемого выходного формата.
Шаг 3: Наконец, нажмите кнопку Конвертировать, чтобы начать процесс преобразования файлов PPT в формат MP4.
Часть 4. Другие бесплатные конвертеры Powerpoint в видео
Большинство профессиональных программ поставляется по цене с бесплатной пробной версией для преобразования PPTX в MP4..png) Вы можете использовать пробную версию программы и, если она соответствует вашим ожиданиям, приобрести ее. Ниже перечислены популярные конвертеры PowerPoint в MP4 с бесплатной пробной версией.
Вы можете использовать пробную версию программы и, если она соответствует вашим ожиданиям, приобрести ее. Ниже перечислены популярные конвертеры PowerPoint в MP4 с бесплатной пробной версией.
1. DigitalOfficePro
igital Office Pro, Free PPT to DVD Converter позволяет конвертировать ваши файлы PPT в DVD и популярные форматы, включая WMV, MOV, ASF и M4V. преобразованные файлы могут воспроизводиться на некоторых устройствах без каких-либо проблем с совместимостью. Анимация, переходы, спецэффекты, повествования и другой контент PPT сохраняются после преобразования. Пакетное преобразование также поддерживается, и преобразованные видео могут быть разделены на YouTube, iPad, iPhone и других сайтах. Чтобы конвертировать ваши PPT файлы в формат MP4, вам необходимо скачать Pro версию программы, которая поддерживает широкий спектр форматов, таких как AVI, MOV, FLV, SWF, VOB и многие другие.
2. ImTOO
Используя ImTOO, вы можете конвертировать ваши PPT-файлы в высококачественные MP4, MOV, AVI, WMV и другие видеоформаты без необходимости установки приложения PowerPoint.
3. MoyeaSoft PowerPoint to Video Converter
Это популярный конвертер PowerPoint в MP4, который облегчает преобразование файлов PPT в популярные видеоформаты, включая MP4, AVI, WMV, MPEG, FLV и другие. Преобразованные файлы можно совместно использовать на онлайн-сайтах и просматривать на портативных устройствах и проигрывателях. Программа захватывает весь файл PPT, и нет никакой потери звука, перехода, эффектов или другого контента.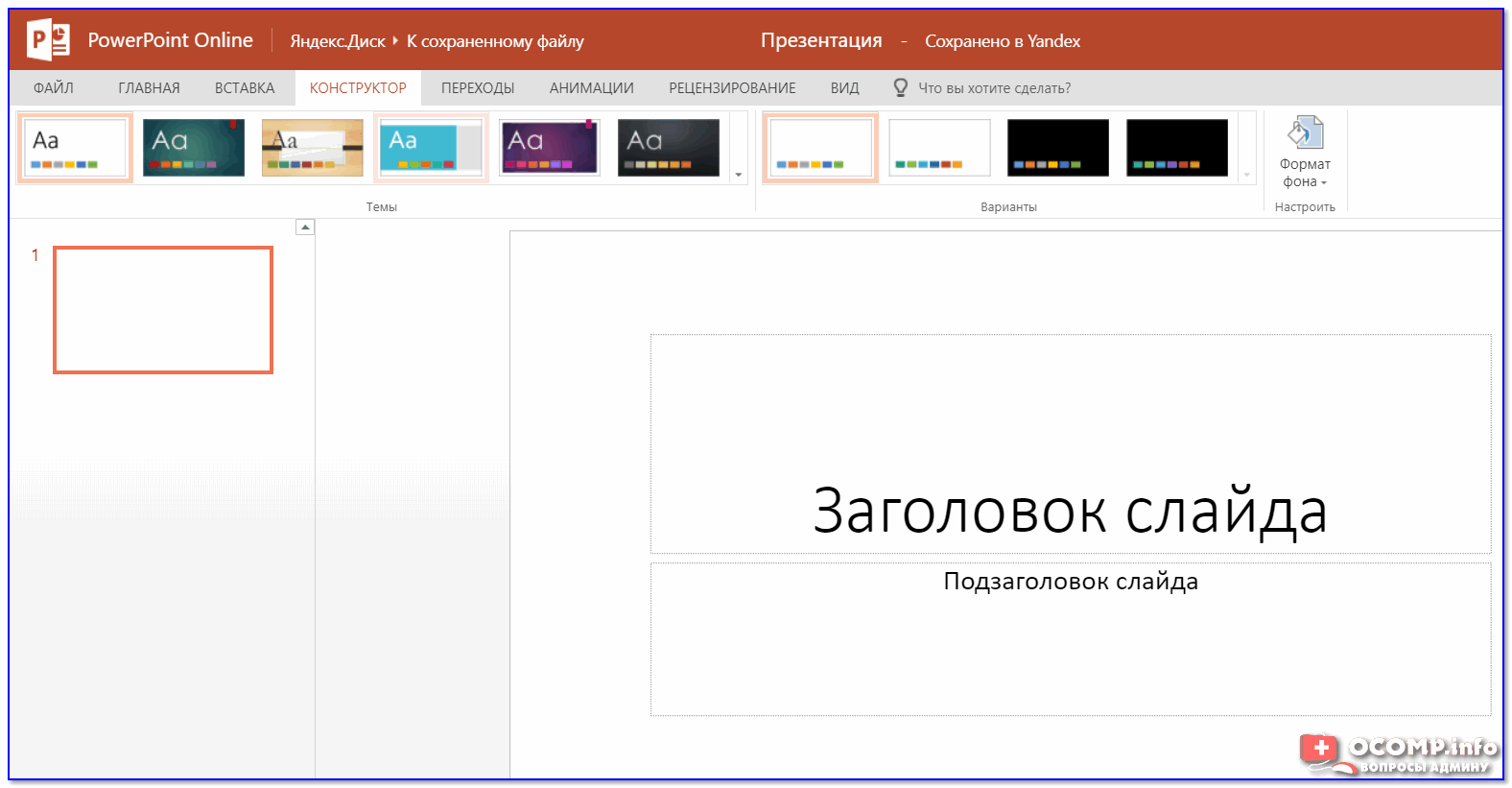
- Конвертируйте видео в более чем 1000 видеоформатов, таких как MP4/MOV/AVI/MKV/WMV/MPEG, с супер быстрой скоростью и высоким качеством вывода.
- Скачивайте видео с более чем 10 000 видеосайтов, просто вставляя URL-адреса, например загружая видео с youtube в MP4.
- Редактируйте видео с функциями обрезки, обрезки, поворота, добавления водяных знаков, применения эффектов и т. д.
- Записывайте и настраивайте видео на DVD с помощью бесплатных шаблонов меню.
- Передача видео с компьютера на устройства iPhone / iPad / iPod / Android с помощью USB-кабеля.

- Поддерживает пакетную обработку для преобразования нескольких файлов одновременно.
- Список воспроизведения видео можно загрузить за один раз с YouTube.
- Набор инструментов с дополнительными функциями, такими как VR Converter, GIF Maker, Fix Media Metadata, Cast to TV и многое другое.
- Поддерживаемые ОС: Windows 10/8/7/2003/Vista/XP, Mac OS 10.15 (Catalina), 10.14, 10.13, 10.12, 10.11, 10.10, 10.9, 10.8, 10.7, 10.6.
Как отовсюду зайти в POWERPOINT онлайн? Лучшие сервисы!
Существует огромное количество программ, которые позволяют работать с файлами powerpoint онлайн.
Если на вашем ПК не установлено классическое приложение для создания презентаций – PowerPoint, можно воспользоваться программами, которые не требуют установки.
При попытке просмотра уже готового файла PPT (в режиме онлайн) могут возникать ошибки и неточности в отображении объектов презентации.
Чтобы минимизировать такие случаи, необходимо пользоваться только качественными проверенными ресурсами для просмотра и редактирования презентаций.
Ранее мы уже писали про лучшие аналоги Power Point для ПК:
Как сделать презентацию на компьютере – детальная инструкция
Теперь рассмотрим несколько бесплатных онлайн-сервисов.
Содержание:
Powerpoint онлайн – официальный сервис от Microsoft
Этот сайт разработан компанией Microsoft. Цель запуска работы ресурса – создание универсальной программы для создания и редактирования презентаций в любой точке мира.
Данное онлайн-приложение наиболее точно отображает все функции и возможности классической программы для ПК.
Если у вас на компьютере нет пакета MS Office – PowerPoint Online спасет вас в нужный момент.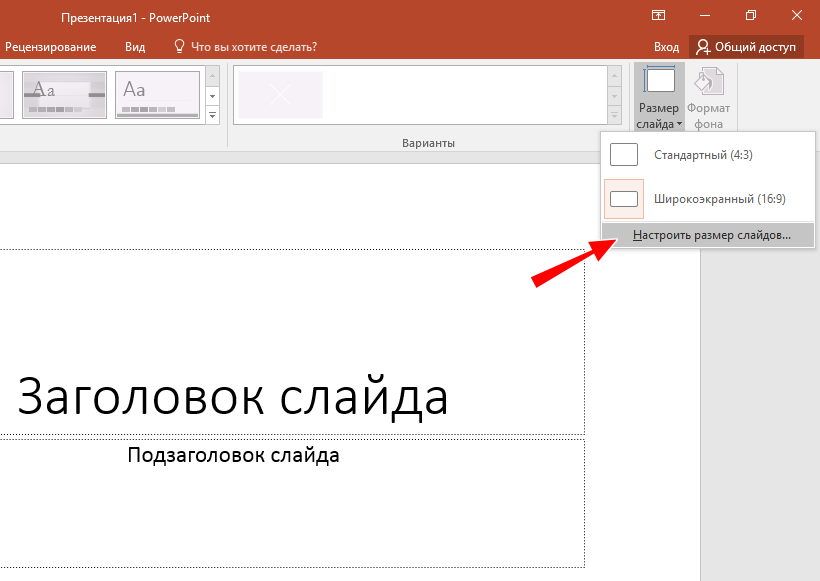
Чтобы получить доступ к сервису нужно иметь зарегистрированную учетную запись в системе Microsoft. Пройти процедуру регистрации или авторизации можно по ссылке.
Рис. 1 – вход в аккаунт пользователя «Майкрософт»
Теперь можно зайти на сам сервис. Отображаемые данные автоматически синхронизируются с хранилищем OneDrive, подключенным к учетке Microsoft .
Рис.2 – стартовая страница PowerPoint Online
Для загрузки файла PPT, сначала переместите его в хранилище OneDrive, а затем откройте в онлайн-сервисе.
Рис. 3 – выбор файла из облака
Также пользователям доступен режим создания новых файлов. Кликните на панели «Новая презентация» справа в главном окне.
Подождите несколько секунд, пока не будут настроены все необходимые функции редактора.
Рис. 4 – иконка для создания новой презентации
Окно онлайн-редактора идентично классическому приложению.
Все вкладки на панели инструментов располагаются там же, где и в приложении.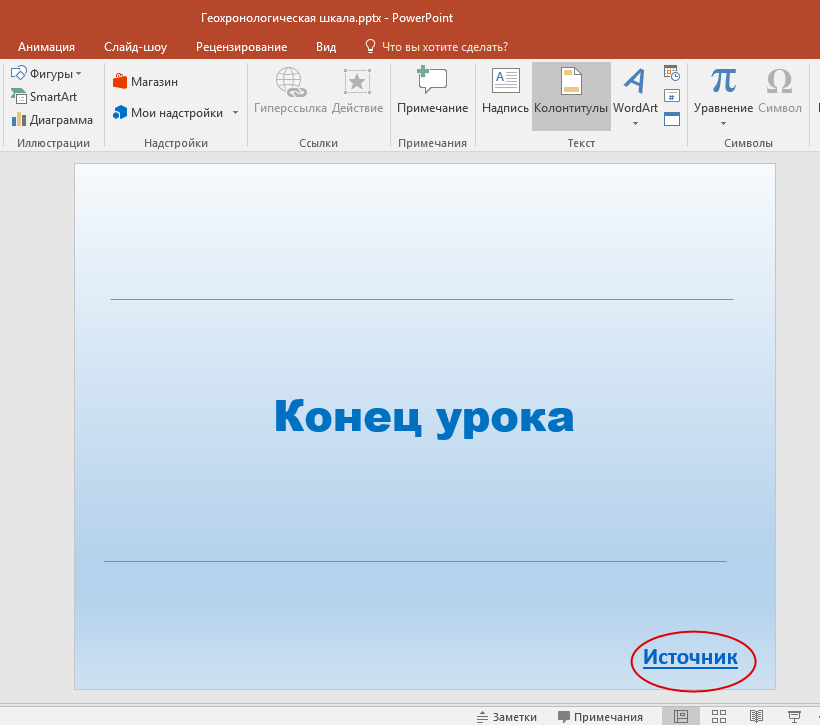 Единственное, в онлайн-версии представлено меньше шаблонов оформления текста и слайдов.
Единственное, в онлайн-версии представлено меньше шаблонов оформления текста и слайдов.
Также нет возможности работать со встроенными объектами Эксель.
Рис. 5 – создание презентации
Документ автоматически сохраняется в вашем облаке. Таким образом вы сможете работать с ним на любом ПК.
Также можно сделать доступ к презентации общим, чтобы позволить другим пользователям «Майкрософт» редактировать документ (пользователей выбирает владелец документа).
к содержанию ↑Google Slides – удобный онлайн редактор
Сервис Google Slides – еще одна хорошая альтернатива классическому PowerPoint. Сервис входит в состав онлайн-приложений Google Docs.
Для получения доступа к сервису необходимо быть зарегистрированным в системе Гугл+.
Все данные сервиса автоматически синхронизируются с облачным хранилищем Google Drive, которое подключено к учетным записям всех пользователей.
Рис. 6 – режим просмотра презентаций
Чтобы создать новый документ, нажмите на значок «+» в правом нижнем углу страницы сервиса. Затем откроется окно редактора новой презентации.
Благодаря интуитивно-понятному интерфейсу новым пользователям будет легко сориентироваться во время работы с сервисом.
Рис. 7 – редактор презентаций
В правой части окна можно выбрать тему оформления слайдов.
С помощью вкладок на панели инструментов пользователи могут работать с текстом, изменять формат слайдов, упорядочить элементы, проверить правописание, создать таблицу, вставить картинки, фигуры, анимации или видеоролики.
Чтобы просмотреть получившуюся презентацию в полноэкранном режиме нажмите на клавишу «Смотреть».
Рис. 8 – открытие презентации в режиме просмотра
Все внесенные пользователем изменения мгновенно сохраняются в документ формата РРТ на облачном диске Google.
Работать с этим редактором презентаций пользователи могут совершенно бесплатно.
Пользователи OS Android могут загрузить на свои устройства небольшую утилиту для доступа к сервису.
к содержанию ↑Visme – быстрое создание презентаций
Visme – это еще один отличный бесплатный онлайн-сервис, который обеспечивает своим пользователям возможность быстро создавать красивые презентации.
Для начала работы требуется авторизация на сайте. Вход можно осуществить с помощью учётки Facebook или же понадобится создать новый аккаунт в системе Visme.
Рис. 9 – стартовая страница в Visme
Для входа на сайт нажмите на клавишу «Get Started Now». Затем выберите способ авторизации.
Далее вы попадете на страницу онлайн-хранилища пользовательских презентаций в системе Visme. Чтобы создать презентацию, кликните на кнопке «Create New Visme».
Сервис полностью англоязычный, поэтому для удобства работы вы можете перевести страницу с помощью инструментов браузера.
Импортировать готовые презентации могут только пользователи премиум аккаунтов.
Рис. 10 – создание нового документа
Выберите тип создаваемого документа, затем кликните на понравившийся шаблон.
Стоит заметить, что в бесплатной версии программы, пользователям доступно ограниченное количество шаблонов для слайдов.
Рис. 11 – создание презентации в Visme
Страница редактирования слайдов выглядит следующим образом:
Рис. 12 – редактирование слайдов в Visme
Хочется отметить хорошо продуманный интерфейс сервиса и множество анимационных переходов для объектов и слайдов, которые отсутствуют в классическом приложении.
к содержанию ↑Просмотр PPT в браузере – лучший вьювер
DocsPalDocsPal – это бесплатный онлайн-инструмент для просмотра файлов в формате ppt, doc, xls, pdf.
Удобство использования DocsPal заключается в том, что файл можно загрузить на сервис двумя способами:
- С компьютера пользователя через проводник;
- Указав прямую ссылку на файл.
После загрузки файла нажмите на клавишу «View» и дождитесь его открытия в окне браузера.
Рис. 13 – главная страница DocsPal
После загрузки пользователи могут просмотреть все слайды, изменяя их масштаб. Редактирование данных будет недоступно.
Рис. 14 — просмотр презентации в DocsPal
к содержанию ↑Лучшие расширения для браузеров и их преимущества
Для удобного просмотра, создания и редактирования презентаций пользователи могут устанавливать в свои браузеры специальные бесплатные расширения.
Рассмотрим несколько таких утилит.
ChromePowerPoint Online For Chrome.
Чтобы установить программу кликните на клавишу «Добавить в Хром». После инсталляции иконка приложения появится на панели программ браузера.
Теперь вы сможете открывать файлы PPT в браузере, а также создавать новые презентации и редактировать уже имеющиеся.
По сути расширение является обычной иконкой, которая обеспечивает быстрый доступ к сайту сервиса.
Рис. 15 – Утилита PowerPoint for Chrome
OperaDocs Online Viewer – бесплатная утилита для просмотра офисных документов с помощью браузера.
Для установки расширения кликните на кнопку «Добавить в Опера».
Рис. 16 – экстеншн Docs Online Viewer
Когда во время работы в браузере вам будут попадаться документы в формате ppt, doc, xls, напротив них появится значок расширения, нажав на который вы сможете открыть файл в браузере.
Рис. 17 – открытие документов в Опера
Расширения PowerPoint Online и Docs Online Viewer доступны в браузерах Safari, Mozilla Firefox, Orbitum, IE, MS Edge.
к содержанию ↑Онлайн конвертер из PDF в PPT
Некоторые онлайн-сервисы сохраняют итоговые презентации в формате PDF. Однако, после этого файл нельзя отредактировать.
Чтобы внести правки в документ, его нужно преобразовать в формат PPT. Сделать это можно с помощью специальных Интернет-сервисов.
SmallPDF – с помощью этого сайта можно не только просматривать документы. Также есть возможность конвертировать файлы по многим направлениям форматов, включая PDFàPPT.
Сервис не требует регистрации. Выберите на своем ПК нужный PDF, далее он будет загружен на сервис и автоматически преобразован в PPT.
Рис. 18 – загрузка файла на SmallPDF
Чтобы скачать файл, кликните на соответствующем значке в окне сервиса. Также вы можете сохранить презентацию в хранилище Dropbox или OneDrive.
Рис.19 – скачивание конвертированного файла
к содержанию ↑Работа с форматом PPT в браузере и в приложении. Все особенности
Несмотря на универсальность формата PPT, существуют тонкости его работы в браузере и в десктопных приложениях.
Рассмотрим отличия на примере работы с PowerPoint Online и тем PowerPoint, который входит в состав пакета MS Office:
- В онлайн-версии программы отсутствует кнопка сохранения изменений. В ней нет необходимости, так как каждое действие пользователя сохраняется автоматически. В десктопном Power Point присутствует кнопка сохранения;
- Если файл PPT защищен паролем, открыть его можно только в десктопной версии программы. Для создания режима контроля доступа к документу с презентацией необходимо настроить параметры доступа к файлам в хранилище OneDrive. Чтобы получить доступ к документу вне вашего ПК, добавьте его в папку «Общие» на OneDrive;
Рис. 20 – содержимое директории «Общие» в хранилище
- В онлайн-приложении нельзя печатать слайды напрямую. Для выполнения этой функции вам понадобиться программа для чтения файлов в формате PDF. Итоговый файл презентации автоматически конвертируется в PDF и отправляется браузером на очередь печати.
- Режимы сортировщика слайдов и просмотр структуры доступны только в десктопной версии классической программы. В PowerPoint Online вы также можете открывать презентации в режиме чтения (все персональные заметки автора тоже открываются).
- В классической и онлайн-версиях пользователи могут форматировать текст, изменять фон слайда, добавлять переходы, анимацию, видеоролики и звук. Однако, в браузерной функции присутствует меньшее количество шаблонов оформления.
- PowerPoint Online пользователи могут создавать коллаборации, работая одновременно над одним и тем же файлом. В классической программе нет такой функции.
- В Online программе вы можете добавлять новые таблицы, но отредактировать уже существующие на слайде не получится.
- Колонтитулы, макросы, стили WordArt можно добавить только через классическое приложение на компьютере.
- В обоих версиях программы доступна автоматическая проверка орфографии.
Таким образом, используя все представленные в статье приемы и сервисы, вы сможете создать, посмотреть или отредактировать презентацию прямо в окне браузера, не устанавливая никакие программы.
Читайте также:
Программа для создания презентаций: ТОП-15 лучших
Повер поинт онлайн сделать презентацию: ТОП сервисов
06 марта, 2021
Автор: Maksim
PowerPoint Online — сервисы, позволяющие создать презентацию онлайн крайне востребованы. Сайтов таких не так уж и мало во всемирной паутине.
В данном материале вы найдете только самые удобные из них — бесплатные и эффективные ресурсы, которые вообще только можно найти в интернете.
В прошлом материале мы рассмотрели программы для обрезки видео. Сейчас составим список из лучших PowerPoint онлайн сервисов, чтобы создать презентацию, которые работают абсолютно бесплатно, позволяют открыть pptx онлайн.
Повер поинт онлайн — сделать презентацию
Гугл презентации
Адрес: Google презентации
Один из самых популярных сервисов для создания презентаций в интернете. Включает множество необходимых инструментов для редактирования, качественный интерфейс и поддержка популярных форматов. Если вы хоть раз пользовались повер пойнт на ПК, то разобраться здесь сможете буквально за минуту.
Есть функция совместной работы, когда сразу несколько пользователей сможет редактировать презентацию в режиме реального времени. Это крайне полезная возможность, которая сильно экономит время.
Особенности:
- Бесплатно и на русском языке
- Удобное управление
- Режим совместной работы
- Качественное управление слайдами
- Шаблоны — темы
- Готовые макеты
- Поддержка дополнений для расширения возможностей
- При возникновении проблем или вопросов — есть качественная справка и обучение на русском
- Дополнительно — проверка пунктуации онлайн
- Поддержка форматов PPT, PPTX, ODP,PDF и других
- Все работы хранятся в вашем облаке
Canva-презентации
Адрес: Canva-презентации
Качественный бесплатный сервисы с множеством классных шаблонов для создания презентаций. С помощью него можно сделать действительно креативные слайдшоу, которые поразят всех своей красотой и уникальностью.
Из всех рассмотренных сайтов в данном материале — содержит больше всех готовых шаблонов, различных картинок и других инструментов для редактирования. Обладает удобным и функциональным интерфейсом.
Особенности:
- Бесплатно и на русском языке
- Быстра скорость работы
- Множество готовых шаблонов, картинок и других элементов
- Загрузка в формате видео
- Поддержка популярных форматов
- Импорт и экспорт
- Креативный инструмент создания слайдшоу
- Вставка аудио и видео при желании
- Видеопрезентации
- Функция — поделиться
- Есть экспорт в: формат PPTX, в меню называется — поделиться в Microsoft PowerPoint
- Сохраняет в PDF, PNG, JPG, видео MP4, GIF
Microsoft PowerPoint Online
Адрес: Microsoft PowerPoint Online
Повер пойнт онлайн от самой компании Майкрософт. Сделан на манер настольной версии программы и включает в себя практически все ее функции. По дизайну и функционалу — так же является практически копией, тем кто работает или работал с настольной версией, будут чувствовать себя здесь, как рыба в воде.
Функционал богатый, управление, дизайн и, главное, загрузка и обработка — все сделано на высшем уровне. Понимает все форматы презентация и позволяет конвертировать их. Это одно из лучших решений, которое можно вообще найти во всемирной паутине.
Особенности:
- Бесплатно и на русском языке
- Требуется создание аккаунта Microsoft
- Практически полная копия программы на Windows
- Качественный редактор
- Быстрая скорость работы и обработки
- Сохраняет данные в облаке, даже если ПК выключится — работа останется нетронутой
- Рисование, создание анимаций
- Шаблоны — темы
- Дополнительно — проверка орфографии онлайн
- Импорт файлов и экспорт
- Дополнительные сервисы: ворд онлайн, эксель онлайн, one note
- Понимает все популярные форматы презентаций: PPT, PPTX, позволяет сохранить результат в PDF или ODP
Zoho Show
Адрес: Zoho Show
Бесплатный, функциональный инструмент от компании Zoho, для создания презентаций. Позволяет делать качественный слайдшоу, понимает все необходимые форматы повер поинт. Действительно качественный сервис.
При переходе по ссылке не обращайте внимание, что сайт на английском, как только вы создадите аккаунт или войдете через учетную запись Google или Facebook — интерфейс станет на русском языке.
Особенности:
- Бесплатно
- На русском языке
- Импорт и экспорт
- Поддержка форматов: PPT, PPS, ODP, SXI, PPTX, PPSX
- Мультимедиа
- Таблицы
- Диаграмм
- Поддержка виджетов
- Анимации
- Готовые шаблоны
- Сохраняет работу в облаке
OffiDocs PPT presentation
Адрес: OffiDocs PPT presentation
Простой, но в то же время удобный и бесплатный редактор презентация, который не требует никакой регистрации, что может оказаться важным плюсом для многих. При желании зарегистрироваться конечно же можно, но если нужно просто быстро сделать слайдшоу — то это отличный вариант.
Поддерживает файлы PPT и PPTX, позволяет открывать их, создавать и загружать себе на компьютер или ноутбук. Работает максимально быстро и включается все необходимые инструменты и функции.
Особенности:
- Без регистрации
- На русском языке
- Удобное управление
- Сохраняет данные в облаке
- Нет множества функций и инструментов из других сервисов, но создать простую презентацию можно
- Функция — поделиться
- Файлы сохраняются онлайн — пользователь запоминается по Cookie
- Перенос файлов на сайт простым перемещением мышки
Яндекс Диск и облако MailRu
Адрес: Яндекс Диск и облако MailRu
Если у вас есть почта на Яндекс или MailRu, можете воспользоваться их возможностями. Они позволяют создавать презентации посредством Microsoft PowerPoint Online, который мы рассмотрели выше.
Все функции, дизайн, инструменты работают точно так же, как мы рассмотрели в самом сервисе Майкрософт. Единственная разница — здесь мы будем работать через облако Яндекса или Маил. Это удобно, если вы не хотите создавать учетную запись Microsoft.
Особенности:
- Удобно, если есть почта в Яндекс или Маил
- На русском и бесплатно
- Все хранится в вашем облаке
- Функции, дизайн — все, как в оригинальном сервисе от Microsoft
- Удобно управление
- Импорт и экспорт
- Готовые шаблоны
- и многое другое
В заключение
Это были одни из лучших решений, которые вообще можно найти в интернете. Используйте тот, который больше вам по душе, среди них — точно найдете тот, который будем отвечать вашим требованиям.
Как бесплатно пользоваться Microsoft Offiсe в Windows 10. G-ek.com
Наверно все знают о том, что компания Microsoft запустила услугу Office онлайн, если нет, то Office онлайн это веб-приложения — Word, Exel, PowerPoint, OneNote, новинки Sway, Forms и To-Do. Для работы с пакетом вам не потребуется приобретать лицензию на продукты MS Office, просто выберите любое приложение и пользуйтесь совершенно бесплатно. Правда, удобно?
Пакет программ для редактирования документов «Офис», позволяет не только просматривать, но и создавать, редактировать ранее созданные документы.
В данном руководстве мы рассмотрим два способа как пользоваться пакетом MS Office онлайн.
- Первый: С помощью бесплатного предустановленного приложения «Office» для Windows 10.
- Второй: Самостоятельно настроим систему, для комфортного использования MS Office онлайн в Windows 10.
После чего сможем создавать новые документы Word, Exel, PowerPoint, OneNote, Sway и редактировать их практически как с обычной программой Microsoft Office, бесплатно.
Примечание: Инструкция написана для Windows 10, которая использует учетную запись microsoft для входа в систему. Подписка на Office 365 не требуется, Office будет использовать бесплатные онлайн-версии Word, Excel, PowerPoint, OneNote, Sway, Forms и To-Do если нет доступа к полноценным версиям.
Способ 1 из 2 — Приложение «Office».
Приложение «Office» позволяет работать максимально эффективно, обеспечивая централизованный доступ ко всем приложениям и файлам Microsoft Office. Само приложение распространяется бесплатно и может использоваться с любой подпиской как с бесплатной веб-версией Office так и с Office 365, Office 2019 — 2016.
Шаг 1: Чтобы приступить к работе, откройте приложение «Office», в большинстве случаев приложение уже есть в системе, если нет, перейдите по ссылке в магазин Windows и установите приложение.
Шаг 2: Откройте меню «Пуск» найдите и запустите установленное приложение «Office».
Если вы для входа в Windows 10 вы используете учетную запись Microsoft, то, вы автоматически авторизуетесь в приложении, если нет создайте учетную запись и войдите в приложение.
Что такое учетная запись Майкрософт?Учетная запись Майкрософт — это адрес электронной почты и пароль, которые вы используете для Outlook.com, Hotmail, Office, OneDrive, Skype, Xbox и Windows.
Интерфейс приложения вполне дружелюбный, включает в себя онлайновые версии избранных приложений Office: Word, Excel, PowerPoint и многое другое. Установка или подписка не требуются. Это бесплатно!
Создание нового документа.
Шаг 3: Для создания нового документа, достаточно нажать кнопку с текстом «Создать», после чего появится всплывающее окно для выбора типа документа (см. картинку)
После выбора типа документа, он откроется в браузере по умолчанию, вы сможете набирать, и редактировать документы Word, Excel, PowerPoint и др. в обычном редакторе Microsoft Office.
Вы можете вместо «Создать» выбрать нужный тип офисного документа доступного на главной странице приложения, после чего будет предложено, создать новый пустой документ, использовать шаблоны или открыть для редактирования ранее созданный документ.
Если в списке ранее созданных документов кликнуть на одном из них правой кнопкой мыши, появится контекстное меню, с помощью которого вы сможете:
- Открыть документ в браузере
- Закрепить его в отдельном списке
- Удалить документ из списка
- Открыть расположение файла
Как открыть документ MS Office.
Шаг 4: Чтобы открыть документ MS Office который находится на жестком диске или на флешке, нажмите кнопку «Добавить или открыть» (см картинку), если вы не видите подпись к кнопке, разверните окно приложения на весь экран.
Вы также можете перетащить мышкой нужный вам документ из любой папки в окно приложения, после чего документ будет добавлен в список и мгновенно открыт.
Как сохранить документ.
Шаг 5: Созданный новый или редактируемый старый документ, сохраняется автоматически в облачное хранилище OneDrive, но вы можете сохранить его на жесткий диск или флеш накопитель.
Для этого, в редакторе откройте в меню «Файл» → «Сохранить как» и нажмите «Скачать копию», в всплывающем окне «Документ готов» подтвердите действие нажав кнопку «Скачать», после чего документ будет загружен в папку «Загрузки» доступной в проводнике.
Также в нижней части окна приложения вы найдете ссылку «Другие документы в OneDrive» с помощью которой вы можете посмотреть, редактировать и загружать на ПК, ранее созданные документы.
Печать.
Если вам необходимо распечатать документ на принтере, в открытом документе перейдите в меню «Файл» → «Печать» «Напечатать этот документ». Выберите свой принтер и нажмите кнопку «Печать».
Как вы уже убедились, приложение «Офис» позволяет просматривать, создавать и редактировать ранее созданные документы. Последнее, но не менее важное вам нет необходимости приобретать дорогостоящую лицензию на продукты MS Office. Это бесплатно!
Способ 2 из 2 — Как настроить Windows 10, для комфортного использования MS Office онлайн не используя приложение.
Чтобы не отступать от традиций, решим вопрос запуска / создания документов MS Office непосредственно с рабочего стола. Для этого нам необходимо создать ярлыки для программ офисного пакета, после чего мы сможем закрепить их на панели задач или в меню «Пуск».
Шаг 1: Создать ярлыки для онлайн пакета MS Office просто.
- Кликните правой кнопкой мыши на Рабочем столе, в открывшимся контекстном меню выберите «Создать» → «Ярлык».
- В строке «Укажите расположения объекта» скопируйте и вставьте или наберите ссылку, указанную ниже, согласно необходимому приложению из пакета MS Office, нажмите кнопку «Далее», в примере мы создаем ярлык для текстового редактора Word.
Word :
https://office.live.com/start/Word.aspx?ui=ru%2DRU&rs=RUExel :
https://office.live.com/start/Excel.aspx?ui=ru%2DRU&rs=RU PowerPoint :
https://office.live.com/start/PowerPoint.aspx?ui=ru%2DRU&rs=RU Onenote :
https://www.onenote.com/notebooks?ui=ru-RU&rs=RU&auth=1 Sway:
https://sway.com/my Forms:
https://forms.office.com/Pages/DesignPage.aspx To-Do:
https://to-do.microsoft.com/tasks/?auth=1
- В следующем окне введите желаемое имя для ярлыка.
- Повторите данную операцию для тех приложений, которые вам нужны.
Если вы хотите изменить значки для созданных ярлыков, загрузите архив со значками .ico
Шаг 2: Настроим синхронизацию с облачным хранилищем OneDrive.
По умолчанию в облачное хранилище OneDrive вам будет доступно 5 гигабайт под хранение ваших файлов, для документов этого больше, чем достаточно.
С помощью Проводника, вы можете создать в OneDrive любую папку для хранения ваших документов. В примере мы будем использовать штатную папку Windows 10 — «Документы».
Для того чтобы новый документ MS Office сохранялся в папку «Документы» или иметь возможность редактировать из папки ранее созданные документы, нам потребуется настроить OneDrive.
- Откройте Параметры OneDrive, нас интересует вкладка «Резервное копирование».
- Кликните правой кнопкой мыши значок «OneDrive» на панели задач и выберите в появившемся меню «Параметры».
- В открывшимся окне перейдите на вкладку «Резервное копирование» и нажмите кнопку «Управление резервным копированием».
- Здесь выберите «Документы» и нажмите кнопку «Запустить резервное копирование».
Примечание: Если после установки Windows 10 вы не меняли эти настройки то по умолчанию они уже включены, но все равно проверьте.
Кликните правой кнопкой мыши в проводнике Windows на папке «Документы» и выберите в контекстном меню «Всегда сохранять на этом устройстве».
Если все сделали правильно, то открыв папку «OneDrive» в проводнике, Вы увидите папку «Документы», которая будет дублировать содержание одноименной папки на вашем ПК.
Шаг 2: Создание и редактирование документов.
Создадим новый документ в MS Office онлайн с рабочего стола. Для этого, запустите любой из созданных ранее ярлыков Word, Exel, PowerPoint. При первом запуске вы увидите предложение войти с помощью учетной записи Microsoft, если вы для входа в систему уже используете учетную запись, пароль вводить не придется.
В открывшимся окне нажмите «Новый документ» или вы можете загрузить документы которые уже есть на вашем ПК нажав ссылку «Добавить и открыть», а также выбрать один из доступных шаблонов, все можно начинать работать, согласитесь быстро и удобно.
Как и в первом способе, Документ сохраняется автоматически вам не надо волноваться, что набранный текст в Word, таблица Exel или презентация PowerPoint пропадет. Вы можете указать в какую папку система должна сохранить ваш документ, Перейдите в документе в меню «Файл» → «Сохранить как» → «Сохранить как (Сохранении копии в OneDrive)» и выберите папку «Документы».
После того как вы внесли изменения в созданный документ, закройте окно и в Проводнике Windows перейдите в папку «Документы». В папке вы найдете созданный вами документ, он хранится не только в облаке, но и на компьютере, то есть у вас будет доступ к созданному файлу даже без интернета.
Примечание: вы должны понимать — если вы удалите файл на компьютере, он удалится из облака и наоборот.
Шаг 3: Как открыть или редактировать ранее сохраненные документы в MS Office онлайн.
Вы можете перенести в эту папку и свои старые документы, созданные в любой версии MS Office и с лёгкостью открывать их и редактировать.
Чтобы открыть ранее созданный документ, откройте проводник, перейдите в папку «OneDrive» → «Документы», кликните правой кнопкой мыши на нужном документе и выберите в контекстном меню «Посмотреть в Интернете».
После открытия, документа, вы можете вносить правки.
Вот и все, теперь вы можете создавать и редактировать документы MS Office совершенно бесплатно.
Надеюсь, информация будет полезной. А что думаете вы про Microsoft Offiсe онлайн, поделитесь в комментариях ниже.
PowerPoint Online — создаем презентацию в бесплатном сервисе от Microsoft
По шагам рассмотрен процесс создания презентации в сервисе PowerPoint онлайн. Затронуты все ключевые инструменты, необходимые для создания полноценной презентации.
В конце материала – видеоверсия инструкции.
СОДЕРЖАНИЕ
PowerPoint бесплатно – возможно ли это?
Как получить доступ к PowerPoint Online?
Какие ограничения у бесплатного PowerPoint онлайн?
Создаем новую презентацию в PowerPoint Online
Вставляем новый слайд
Оформляем презентацию
Вставляем изображения в презентацию
Вставляем видео в презентацию
Вставляем фигуру на слайд
Добавляем анимацию на слайды
Добавляем переходы между слайдами
Задаем имя презентации
Сохраняем презентацию на локальный диск
Демонстрация презентации
Выводы
Видео
PowerPoint Online – это сервис от компании Microsoft, которым может воспользоваться любой, у кого есть подключение к интернет.
В отличие от «полноценного» PowerPoint Сервис PowerPoint Online не требует оплаты и позволяет создавать полноценные презентации, делиться ими, а также скачивать на локальный диск в различных форматах.
Для того, чтобы воспользоваться сервисом PowerPoint онлайн нужно создать аккаунт Microsoft. Это делается на странице https://signup.live.com/:
После того, как создали аккаунт заходим и кликаем по иконке PowerPoint, чтобы перейти в PowerPoint Online.
Ссылка: https://login.microsoftonline.com/
PowerPoint онлайн позволяет создать полноценную презентацию. Ограничения связаны с отсутствием расширенных возможностей по использованию анимации, переходов. Также в бесплатной программе есть ограничения на использование галереи изображений, стикеров, клипарта и другого медиаконтента. При этом нет никаких ограничений на загрузку необходимых картинок с локального диска компьютера.
Также при работе в PowerPoint Online мы ограничены объёмом облачного хранилища. OneDrive предоставляет 5 гигабайт бесплатно под все файлы помимо файлов презентаций. Но готовую презентацию мы можем скачать и освободить место для новой.
Напомним, что Office Online – это не только создание презентаций. Это и текстовый онлайн редактор Word, и Excel, и некоторые другие программы, доступные в браузере.
Кликаем по значку PowerPoint для перехода к сервису:
Мы можем открыть одну из ранее созданных презентаций, которые сохранены в OneDrive:
Можем создать новую презентацию. Для этого доступны темы оформления:
Также можно создать новую пустую презентацию. А тему выбрать позже.
Либо сделать свое уникальное оформление.
Выберем Новая пустая презентация:
Открывается презентация с пустым титульным слайдом. «Заголовок слайда» и «Подзаголовок слайда» — это текстовые заполнители.
Кликаем по заполнителям и вносим свой текст:
Титульный слайд готов.
Теперь добавим еще один слайд. Для это кликаем Вставка – Создать слайд:
Сервис PowerPoint Online предложит несколько макетов оформления для нового слайда. Выбираем Заголовок и объект и кликаем Добавить слайд:
Получаем второй слайд с заполнителями:
Верхний заполнитель – для добавления заголовка. А второй заполнитель – универсальный. С помощью него можно вставить текст, таблицу, изображения с диска или из банка изображений. Выбор нужного содержания определяется пиктограммами:
Мы вставим просто текст: заголовок и несколько тезисов. Причем текст можно как набрать на клавиатуре, так и скопировать из какого-либо готового источника, например, из текстового редактора Word.
У нас получается такой слайд:
Для работы с текстом есть стандартные инструменты:
- Шрифт
- Размер шрифта
- Начертание
- Цвет шрифта
- Расположение и т.д.
Для того, чтобы сделать оформление кликаем Оформление и в выпадающем списке выбираем понравившеюся тему. Например, тему Ион:
Получаем оформленные слайды:
Если не устраивают цвета, то можем выбрать другие из доступных. Для выбора цвета темы кликаем по инструменту выбора вариантов цвета для темы:
И получаем оформление в другом цвете:
Помимо выбора предлагаемых тем оформления можем просто выбрать цвет для слайдов или загрузить фоновое изображение с компьютера. Это делается в меню Фон:
Для вставки изображения на слайд кликаем Вставка – Рисунки. Получаем 3 варианта:
Это устройство – вставка изображения с локального диска.
Стоковые изображения – изображения из общедоступных медиахранилищ.
Рисунки Bing – изображения из хранилищ службы изображений поисковой системой Bing.
Выберем Это устройство:
В открывшемся окне кликаем Выбрать файлы:
В открывшемся проводнике кликом левой кнопкой мыши выбираем нужный файл изображения и кликаем Открыть:
Последний шаг — кликаем Вставка:
Получаем изображение на слайде.
Полученное изображение мы можем произвольно перемещать по слайду. Для этого захватываем левой кнопкой мыши и перетаскиваем изображение. Например, в правый нижний угол:
После перемещения отпускаем кнопку мыши и изображение фиксируется в выбранном положении на слайде:
Захватывая и удерживая узлы, можем уменьшать или увеличивать размер изображения, а также поворачивать изображение на произвольный угол:
Для вставки стокового изображения кликаем Вставка – Рисунки – Стоковые изображения:
Можем воспользоваться разделами Изображения, Значки, Фигуры людей, Наклейки, Иллюстрации.
В качестве примера вставим значок. Выбираем раздел Значки и в строке поиска ищем подходящие по ключевому слову презентация.
Кликаем по понравившемуся и бесплатному:
Получаем на слайде значок, который можем использовать в качестве логотипа:
Кликаем Вставка – Видео из Интернета:
В открывшемся окне вставляем ссылку на видео и кликаем Вставить:
Получаем на слайде контейнер с видео, который можем переместить в нужное место на слайде:
В PowerPoint Online можно вставить различные фигуры на слайд.
Кликаем Вставить – Фигуры и выбираем нужную фигуру:
Фигура размещается на слайде:
Фигуры можно масштабировать (увеличивать или уменьшать), поворачивать, перемещать, изменять фоновый цвет и цвет обводки:
К объектам на слайде можно применять различные эффекты анимации. Анимация может работать последовательно или синхронно. Последовательность и время анимации можно настраивать. Некоторые анимационные эффекты имеют дополнительные параметры.
В нашем примере добавим эффект к изображению на слайде.
- Отмечаем объект, к которому нужно применить эффект анимации.
- Кликаем по меню Анимация.
- Открываем раздел с типами анимации.
- Кликаем по нужному типу анимации.
Теперь при демонстрации презентации изображение будет анимировано.
Мы можем настроить эффекты для переходов между слайдами. Эффект может быть единым для всех слайдов. Также каждый отдельный слайд может иметь уникальный эффект.
Для эффектов можно настраивать время, направление эффекта.
Для создания перехода кликаем Переходы, затем открываем панель с эффектами и выбираем нужный:
Эффект будет применен к слайду:
Кликаем по вкладке с названием, а затем вводим имя файла презентации и нажимаем Enter на клавиатуре.
Готовую презентацию можно скачать на локальный диск.
Переходим в меню Файл:
Во вкладке Сохранить как выбираем нужный формат. Выберем Скачать копию. В этом случае получим файл презентации PowerPoint.
Также презентацию можно сохранить в формате PDF, ODP или в виде отдельных изображений:
Полученный файл можем в дальнейшем открыть в десктопной версии PowerPoint:
Есть несколько способов запуска презентации для демонстрации.
Заметим, что нам не нужна установленная программа PowerPoint при демонстрации презентации PowerPoint Online, но нужен интернет!
1 способ демонстрации презентации в сервисе PowerPoint Online
Кликаем по кнопке Показ в правом верхнем углу, и презентация запускается в режиме демонстрации.
2 способ демонстрации презентации в сервисе PowerPoint Online
Переходим в меню Слайд-шоу и кликаем С начала, чтобы запустить показ презентации с первого слайда. Или С текущего слайда, чтобы запустить презентацию со слайда, в котором мы находимся в текущий момент.
3 способ демонстрации презентации в сервисе PowerPoint Online
Кликаем по значку Слайд-шоу, расположенном в правом нижнем углу. В этом способе показ начинается со слайда, на котором мы находимся в текущий момент.
Мы рассмотрели базовый функционал программы PowerPoint онлайн, которая работает непосредственно в браузере.
Рассмотренный функционал позволяет создать полноценную презентацию. Также сервис позволяет демонстрировать слайды без установки дополнительных программ, делиться презентацией с другими пользователями, работать над презентацией совместно с другими пользователями, скачивать готовую презентацию на локальный диск компьютера.
И все это бесплатно!
7 лучших бесплатных альтернатив PowerPoint для презентаций
Microsoft PowerPoint существует уже давно и до сих пор хорошо служит пользователям. Однако, поскольку это платная программа, не все могут ее себе позволить.
К счастью, есть много вариантов, доступных для пользователей, которым нужна функциональность Microsoft PowerPoint в бесплатном пакете.Фактически, некоторые из них даже не требуют загрузки и полностью основаны на Интернете.
Google Slides — самая популярная альтернатива PowerPoint, когда дело доходит до совместной работы.Несколько человек могут одновременно работать над презентацией и добавлять новые слайды.
Это еще больше усиливается его доступностью.Google Slides работает в вашем веб-браузере и имеет приложения как для iOS, так и для Android.
Кроме того, в Google Slides хранятся записи обо всех изменениях, которые пользователи внесли в презентацию, и вы можете легко восстановить слайд-шоу до предыдущей версии.В то время как любой, у кого есть учетная запись Gmail, может использовать Google Slides, пользователи G Suite получают дополнительную защиту данных.
По сравнению с PowerPoint здесь несколько не хватает шаблонов, форм анимации и шрифтов.Однако предприятия, как правило, не обращают внимания на эти недостатки изо дня в день.
Хотя Canva в первую очередь известна как редактор фотографий и инструмент для дизайна, она также является компетентной альтернативой MS PowerPoint.
Одна из главных сильных сторон Canva — простота использования.На сайте есть много обучающих видео для начинающих, если пользователи чего-то не понимают. Новички могут легко ориентироваться в минималистичном интерфейсе.
В бесплатной версии Canva вы получаете доступ к более чем 8000+ шаблонов презентаций, которые в геометрической прогрессии ускоряют ваш рабочий процесс.Кроме того, Canva по-прежнему остается одним из самых простых сервисов для создания инфографики и диаграмм.
Единственное, что ограничивает Canva, — это то, что она предлагает базовый набор инструментов и переходов в распоряжении пользователей.Очевидно, что компания уделяет больше внимания редактированию фотографий и аспектам дизайна, чем чему-либо еще.
Формат презентации Prezi уникален тем, что позволяет просматривать слайды.Вместо того, чтобы обращаться к нескольким элементам одновременно, Prezi предоставляет зрителям единый холст, который позволяет увеличивать масштаб различных частей презентации. Это обеспечивает гораздо более захватывающий опыт.
Подобно Google Slides, Prezi поддерживает совместную работу в реальном времени до 10 пользователей.Пользователи также могут добавлять комментарии, чтобы указать на изменения или сообщить об отсутствующей информации. Prezi работает в любом современном веб-браузере, а также доступны приложения для Android и iOS.
Связанный: Мощные расширения и приложения PDF для Google Chrome
Программное обеспечение Prezi также имеет функцию аналитики, которая помогает пользователям оптимизировать свою презентацию, показывая им, какие слайды были наиболее просмотрены, а какие были пропущены.
Несмотря на то, что базовая версия Prezi бесплатна для использования, она не позволяет пользователям контролировать конфиденциальность своей презентации, что может стать препятствием для многих.Кроме того, из-за того, как работает Prezi, с этим связана крутая кривая обучения.
WPS Office — ближайшая альтернатива PowerPoint по функциональности и пользовательскому интерфейсу.Кроме того, в отличие от других веб-сервисов из этого списка, вам не всегда нужно активное подключение к Интернету для их использования.
Благодаря полной поддержке файлов PowerPoint пользователи могут с легкостью редактировать существующие документы PowerPoint в WPS Office.Они также могут вставлять видео и анимировать отдельные объекты, как в Microsoft PowerPoint. Он также предлагает множество шаблонов, поэтому пользователи могут выбрать свой любимый.
Однако пользователям следует иметь в виду, что, хотя программное обеспечение является бесплатным, оно поддерживается рекламой, которая временами может быть немного навязчивой.В дополнение к этому, совместная работа менее проста, чем с Google Slides.
WPS Office доступен на всех основных платформах, таких как Windows, macOS, Linux.iOS и Android. Также доступна веб-версия. Кроме того, вы можете ознакомиться с этим удобным руководством, чтобы упростить переход на WPS Office от Microsoft.
Xtensio — один из лучших вариантов для бизнес-пользователей.В нем доступно множество шаблонов для различных разделов организации, таких как маркетинг, UX-дизайн и т. Д.
Благодаря простому в использовании интерфейсу Xtensio даже новички могут создавать профессиональные отчеты и презентации.Кроме того, они предлагают еще большую гибкость с точки зрения дизайна. Вы можете редактировать каждый объект в шаблоне в соответствии со своими потребностями.
Но у него есть недостатки.Во-первых, пользователи не могут экспортировать свои презентации в формате PowerPoint. Кроме того, бесплатная версия поддерживает только одного пользователя одновременно с объемом памяти 1 МБ.
Кредит изображения: LibreOfficeLibreOffice — это программа для презентаций с открытым исходным кодом, которая делает все, что умеет PowerPoint.Хотя ему не хватает таких функций, как интеграция с OneDrive, его функциональность, подобная PowerPoint, более чем компенсирует это.
LibreOffice имеет ряд полезных функций, таких как возможность импорта файлов Keynote.Кроме того, LibreOffice имеет обширную коллекцию бесплатных шаблонов, которые пользователи могут использовать для создания своих презентаций.
Если этого недостаточно, вы можете загрузить дополнительные шаблоны из онлайн-репозитория LibreOffice.LibreOffice доступен в Windows, macOS и Linux.
Есть несколько причин использовать Zoho Show для вашей следующей презентации.Это отличный инструмент для презентаций, похожий на Google Slides, но даже лучше. Пользователи также могут импортировать и редактировать все свои файлы PowerPoint в онлайн-инструменте.
Пользователи могут создавать таблицы, инфографику и диаграммы данных в самом Zoho Show.В дополнение к этому, сервис также имеет встроенную функцию поиска картинок Google, которая позволяет быстро искать и вставлять изображения.
Связанный: Инструменты для проведения онлайн-презентаций из любого места
Кроме того, Zoho Show поддерживает совместную работу в режиме реального времени, и несколько пользователей могут редактировать презентации.Хотя в Zoho Show не на что жаловаться, многие пользователи хотели бы иметь больше возможностей, когда дело доходит до шаблонов и анимации.
Достойные альтернативы PowerPoint
По сути, все эти инструменты и службы работают так же, как PowerPoint, но не требуют дополнительных затрат.Кроме того, веб-альтернативы более продвинуты, например автоматическое сохранение и облачное хранилище.
Несмотря на это, PowerPoint остается лидером в области программного обеспечения для презентаций.Таким образом, пользователям важно знать, как максимально эффективно использовать его функции.
10 советов по PowerPoint для подготовки профессиональной презентацииИспользуйте эти советы Microsoft PowerPoint, чтобы избежать типичных ошибок, заинтересовать аудиторию и создать профессиональную презентацию.
Читать далее
Об авторе Манувирадж Годара (Опубликовано 86 статей)Манувирадж — автор функций в MakeUseOf, он пишет о видеоиграх и технологиях уже более двух лет.Он заядлый геймер, который также проводит свободное время, просматривая свои любимые музыкальные альбомы и читая.
Более От Манувираджа ГодараПодпишитесь на нашу рассылку новостей
Подпишитесь на нашу рассылку, чтобы получать технические советы, обзоры, бесплатные электронные книги и эксклюзивные предложения!
Еще один шаг…!
Подтвердите свой адрес электронной почты в только что отправленном вам электронном письме.
17 лучших надстроек Microsoft PowerPoint на 2021 год
Презентация PowerPoint может представлять собой простую колоду слайдов. Это также может быть визуально захватывающий курс анимации и графики. В любом случае хорошая презентация требует размышлений, тяжелой работы и времени.
Microsoft PowerPoint поможет со временем. Но хотя это программное обеспечение Office обладает множеством функций, иногда вам нужна дополнительная помощь.Здесь и появляется наш список лучших, в основном бесплатных надстроек для PowerPoint.
Как надстройки PowerPoint помогают в презентациях?
Microsoft Office имеет надстройки для каждого программного обеспечения в своем наборе. Они добавляют больше функций в PowerPoint, помогают быстрее создавать слайды, упрощают совместную работу и, возможно, в конце концов, увлекут вашу аудиторию.
Надстройкимогут сделать все это и сделать Microsoft PowerPoint более мощным, чем он есть на самом деле.
Сегодня мы рассмотрим, как установить эти небольшие инструменты и управлять ими, и предложим несколько лучших надстроек Microsoft PowerPoint, которые вы должны установить, чтобы повысить свою продуктивность.
Большинство этих надстроек будут работать с Microsoft PowerPoint 365, 2016, 2019 и Microsoft PowerPoint Online.
Усовершенствуйте свою игру PowerPoint
Загрузите нашу готовую к печати листовку с ярлыками для PowerPoint.
Какие надстройки PowerPoint следует установить?
Существует более 2000 надстроек Microsoft Office. Microsoft Office систематизирует все надстройки по аккуратным категориям. Вы также можете отфильтровать их по:
- Рейтинг
- Имя
Microsoft Office также автоматически предлагает вам несколько надстроек.Существует также категория под названием Выбор редактора , в которой отображаются несколько избранных с высокими оценками. Обдумайте варианты и выберите те, которые подходят вашему рабочему процессу.
Как установить надстройки Microsoft PowerPoint и управлять ими
Существует три простых метода просмотра и загрузки нужных надстроек.
Microsoft имеет специальный магазин Office (AppSource), в котором перечислены все надстройки, доступные для всех приложений Office.
Вы также можете получить доступ к надстройкам внутри PowerPoint (и других приложений Office), а также в PowerPoint для других платформ, таких как PowerPoint для iPad, Mac и PowerPoint Online.
Метод 1. Загрузите надстройки из Магазина Office
Магазин Office можно просматривать, как и любой другой веб-сайт. Фильтры слева помогают перейти к нужным надстройкам.
Прочтите отзывы о каждой надстройке и проверьте оценки. Лучшие надстройки будут сильными в обеих областях.
1. Нажмите синюю кнопку Get It Now .
2. Войдите в AppSource под своей учетной записью Microsoft.
3.Дайте Microsoft разрешение на установку надстройки.
4. Продолжите установку, выбрав нужное приложение.
5. Надстройка появится в крайнем правом углу ленты. Нажмите кнопку надстройки, и сбоку от документа появится боковая панель.
Метод 2: загрузка надстроек изнутри Microsoft PowerPoint
1. Перейдите на ленту > Вставить> Группа надстроек> Получить надстройки .
2. Используйте панель «Магазин» для поиска надстроек и их установки.Все установленные надстройки будут перечислены в Мои надстройки .
3. Разрешите Microsoft и продолжите установку.
Как и при загрузке с веб-сайта, надстройка отображается в виде кнопки на ленте. Когда вы закончите работу с надстройкой, вы можете закрыть ее, нажав кнопку «X» на боковой панели.
Все бесплатные и приобретенные надстройки являются частью вашей учетной записи Microsoft. После того, как вы добавили их, у вас будет быстрый доступ к ним с помощью кнопки Мои надстройки в меню.Ссылка «Управление моими надстройками» в окне также приведет вас на страницу, где вы можете увидеть другие сведения о них.
Например, возможность скрыть надстройку, если вы не хотите видеть ее в своем списке.
Если вы не используете надстройки, вы всегда можете удалить их, чтобы очистить свой список.
Метод 3. Загрузка надстроек со сторонних веб-сайтов
PowerPoint имеет развитое сообщество пользователей по всему миру. Эти пользователи создали свои собственные уникальные надстройки, которых вы не найдете в официальном магазине Office.Большинство из них предназначены для корпоративного использования и, к сожалению, не бесплатны. Но это не значит, что вы не найдете несколько драгоценных камней.
Как удалить ненужную надстройку
1. Если вы хотите удалить надстройку, выберите Лента> Надстройки> Мои надстройки . Если вы не видите свою надстройку, нажмите ссылку Обновить вверху окна.
2. В окне надстроек Office щелкните пункт меню (три точки) для конкретной надстройки и нажмите Удалить .
Рассмотрев этот базовый процесс, давайте перейдем к выбору нескольких надстроек, которые помогут вам повысить производительность труда.
Лучшие бесплатные надстройки Microsoft PowerPoint для повседневной работы
Вы можете почувствовать себя избалованным выбором с опцией из 2000+ надстроек. Но давайте рассмотрим некоторые из них, которые пригодятся практически всем.
В центре внимания списка бесплатные надстройки. Было добавлено несколько отличных надстроек с пробными учетными записями, чтобы продемонстрировать, как вы можете расширить PowerPoint, когда этого требуют ваши потребности.
Стоимость: Бесплатно
Основное преимущество: Добавьте впечатляющие визуальные эффекты на свои слайды за считанные минуты.
Pickit включает каждый список надстроек Microsoft Office. Может быть, потому, что визуальные эффекты теперь являются важной частью любого документа. В PowerPoint вы можете использовать надстройку для непосредственной вставки бесплатных изображений на слайд.
Стоимость: Бесплатно
Основное преимущество: Находите бесплатные стоковые фотографии для презентаций.
Pexels — один из лучших сайтов для бесплатной стоковой фотографии. Эта надстройка представляет собой удобный ярлык, который поможет вам найти подходящую фотографию Creative Commons для вашей презентации.
Используйте опцию «Поиск по цвету» , чтобы сопоставить фотографию с темой презентации.
Стоимость: Бесплатно
Ключевое преимущество: Сосредоточьте внимание аудитории на своем сообщении, добавив смайлики.
Выберите из библиотеки более 1300 смайликов для использования в качестве наглядных пособий в своей презентации.Вы можете вставлять смайлики разных размеров в виде текста или изображений. Есть функция поиска, и вы можете выбирать из ряда тонов кожи, чтобы все были представлены.
Еще одним плюсом этой надстройки является то, что она требует минимальных разрешений.
Стоимость: Бесплатно
Ключевое преимущество: Ищите и используйте специальные символы и символы в ваших презентациях.
Бесплатная надстройка упрощает поиск и использование диакритических знаков, специальных символов и символов на слайдах PowerPoint.Все, что вам нужно сделать, это определить нужный символ с помощью простого поиска или сузить поиск по языку или подмножеству символов.
Вы можете ввести букву или короткую фразу для поиска нужного символа. Функция автоматического поиска также предлагает подходящие символы на основе вашего выбора.
Стоимость: Бесплатно
Основное преимущество: Сохраняйте размер и положение любой формы на всех слайдах.
THOR — это небольшая утилита от PPTools, которая решает постоянную проблему в Microsoft PowerPoint.Он помогает создавать согласованные слайды, точно размещая логотипы и другие формы на всех слайдах презентации.
Выберите форму, а затем используйте THOR, чтобы запомнить ее размер и положение. Затем вы можете применить тот же размер / положение к другим выбранным фигурам в вашей презентации одним щелчком мыши на кнопке THOR Hammer.
Вы не найдете эту надстройку в Магазине Office. Скачайте и установите с сайта.
Стоимость: Бесплатно
Основное преимущество: Управляйте перекрывающимися фигурами на слайде с помощью этикеток.
Selection Manager — удобная надстройка PowerPoint для решения проблем выбора с перекрывающимися формами. Представьте себе кучу разной формы. Вы можете дать каждой форме другое имя. Затем надстройка помогает «скрыть» скрытые формы, когда вы выбираете ее имя из списка в диалоговом окне диспетчера выбора.
Эта надстройка недоступна в Магазине Office. Скачайте и установите с сайта.
Стоимость: Бесплатно
Ключевое преимущество: Отображение или скрытие меток форматирования в PowerPoint.
Это третья удобная надстройка, предоставляемая PPTools.com. Он имитирует кнопку «Показать / скрыть» в Microsoft Word, которая переключает отображение знаков абзаца и других символов форматирования.
Используйте его, чтобы быстро настроить интервал между слайдами. Кнопка Показать / скрыть метки работает из группы ShowMarks на вкладке PPTools на ленте.
Стоимость: Бесплатно
Основное преимущество: Дополнительные функции дизайна, макета и стиля.
В лабораториях PowerPoint от Национального университета Сингапура вы получаете отдельную вкладку на ленте, загруженную творческими предустановками. Эта вкладка предоставляет вам несколько интерактивных слайд-эффектов, которые выделяют ваш текст, диаграммы, диаграммы и изображения.
PPL дает вам больший контроль над анимацией фигур и слайдов, эффекты масштабирования и панорамирования помогают лучше объяснять схемы процессов, и вы можете добавлять блики или прожекторы на лету, чтобы сделать вашу презентацию более обыденной.
PowerPoint имеет собственные мощные средства управления анимацией.Но попробуйте PPL и посмотрите, поможет ли он упростить его. Им по-прежнему управляют студенты Национального университета Сингапура.
Стоимость: Бесплатно
Основное преимущество: Обучайте с помощью интерактивных симуляторов для уроков естественных наук и математики.
PowerPoint тесно связан с классом. Но для создания интерактивных слайдов для обучения математике и естественным наукам необходимы определенные навыки. Надстройка PhET PowerPoint упрощает задачу благодаря библиотеке учебных слайдов по общим научным и математическим темам.
Эти хорошо продуманные симуляторы, разработанные Университетом Колорадо, идеально подходят для классов K-12 и университетских классов.
Усовершенствуйте свою игру PowerPoint
Загрузите нашу готовую к печати листовку с ярлыками для PowerPoint.
Стоимость: Бесплатно
Ключевое преимущество: Добавление текста-заполнителя и визуализация дизайна
PowerPoint позволяет добавлять заполнители с настраиваемыми подсказками. Затем вы можете вставить свой контент в эти поля.Neo / Ipsum экономит ваше время, предоставляя вам классический набор Lorem Ipsum и несколько пользовательских «ipsum» для добавления к слайдам.
Добавьте текст и поэкспериментируйте с дизайном слайдов. Скачайте установщик.
Стоимость: Бесплатно
Основное преимущество: Создавайте красивые изображения облаков слов из текста
Облака слов часто недооценивают. Но они могут быть впечатляющими визуальными приемами, когда вы хотите оставить своей аудитории основное сообщение в конце презентации.
Например, вы можете собирать идеи от своей аудитории, а затем визуализировать самые популярные ответы с помощью облака слов. Или просто резюмируйте свою речь с помощью самых важных слов на экране.
Носите с собой эту удобную надстройку для генератора облаков слов повсюду.
Стоимость: Бесплатно
Основное преимущество: Сканируйте с помощью телефона и прикрепляйте к PowerPoint
Сегодня у нас в карманах сканер. Мобильное приложение «Сканировать и вставить» для Microsoft 365 сочетается с надстройкой для быстрого нажатия и вставки заданий.Нужен документ или изображение на слайдах?
Сделайте снимок, выполните сопряжение приложения в программе Office и получите отсканированные изображения или многостраничные документы PDF из своего хранилища, прикрепленные именно туда, где они вам нужны.
Сопутствующее приложение «Сканировать и вставить» доступно как для Android, так и для iOS.
Стоимость: Бесплатно
Ключевое преимущество: Ссылка на информацию о бонусах с помощью QR-кодов на слайдах.
QR-код — это стильный способ добавить источники дополнительной информации и материалов на слайды.Проведите опрос в режиме реального времени, предоставьте дополнительные справочные материалы или включите данные vCard об участниках.
Эта надстройка может сделать ваши презентационные материалы более доступными для аудитории. Достаточно быстро просканировать их мобильными камерами, которые работают как считыватели QR-кода.
Стоимость: Бесплатно
Ключевое преимущество: Следите за своими задачами PowerPoint с помощью списка дел.
Любой список дел поможет вам отслеживать работу, которую еще предстоит сделать над презентацией.Но эта надстройка интегрирует ваш список задач в PowerPoint.
Список автоматически сохраняется в документе. Вы можете взглянуть на то, что осталось сделать, в следующий раз, когда откроете презентацию.
Стоимость: Бесплатно (доступны премиум-планы)
Ключевое преимущество: Запускайте опросы в реальном времени и сеансы вопросов и ответов с учетной записью Slido.
Задавая вопросы и собирая отзывы, аудитория остается заинтересованной. Поэтому организуйте мозговой штурм или опрос в режиме реального времени в своей презентации PowerPoint.Slido позволяет отображать опросы или вопросы Slido на слайдах удаленно с помощью смартфона или ПК.
Существуют разные варианты, но базовый план в Slido бесплатный и позволяет проводить три опроса на событие.
Стоимость: Бесплатная пробная версия
Основное преимущество: Добавление диаграмм, блок-схем, макетов к слайдам
Фотографии и изображения включены в бесплатные надстройки для стоковых фотографий. Lucidchart заботится о блок-схемах, каркасах, макетах и интеллект-картах среди других средств построения диаграмм.
Lucidchart — это не бесплатная надстройка, но она может оказаться бесценной, если вы используете расширенные диаграммы в своих презентациях. Шаблоны и огромная библиотека динамических фигур охватывают все типы интерактивных диаграмм. Затем режим презентации может разбиваться по шагам для вашей аудитории.
Lucidchart также поддерживает совместную работу в реальном времени с контролем версий для неограниченного числа пользователей.
Стоимость: бесплатно и Plus Edition за 59 долларов в год
Ключевое преимущество: Быстро создавайте профессиональные временные шкалы и диаграммы Ганта
Вы можете задаться вопросом, насколько полезны временные шкалы и облегчение вашего кошелька для этой надстройки.PowerPoint — мощный инструмент для представления предложений лицам, принимающим решения. Таким образом, графики и диаграммы Ганта могут быть важны для каждого проектного офиса или учебной аудитории, которые хотят продемонстрировать расписание или мероприятие.
Office Timeline оснащен мастером, который берет необработанные данные и создает красивую временную шкалу или диаграмму Ганта менее чем за две минуты. Вы также можете сделать это вручную, но эта популярная надстройка может сэкономить вам много времени.
Office Timeline имеет базовую бесплатную версию и обновленную версию Plus Edition с годовой лицензионной платой.
Хотите больше надстроек? Ознакомьтесь с нашим списком из 50 лучших надстроек Excel, 20 лучших надстроек Microsoft Word и 20 лучших надстроек Outlook, которые сделают вашу жизнь проще и продуктивнее!
Повысьте продуктивность работы с PowerPoint
«Смерть от PowerPoint» — это обычная жалоба. Но это больше связано с презентацией, а не с инструментом. Так что попробуйте несколько из этих надстроек в следующий раз, когда презентация окажется у вас на коленях. Это может просто повысить вашу продуктивность.
Если вы хотите отточить свои навыки работы с Microsoft Office, посетите наш курс Microsoft PowerPoint, чтобы узнать, как сэкономить время и уловить форматирование и создание привлекательных презентаций. И пока вы это делаете, освежите свои навыки презентации с помощью нашего курса публичных выступлений.
Готовы освоить Microsoft Office?
Начните обучение бесплатно с курсами GoSkills
Начать бесплатную пробную версиюЛучшие бесплатные онлайн-шаблоны PowerPoint
При создании презентаций в PowerPoint важно иметь шаблон, обеспечивающий единообразие дизайна, но для создания высококачественных шаблонов и шаблонов требуются время, усилия и навыки.Конечно, есть много мест, где можно получить бесплатные шаблоны PowerPoint, но насколько они хороши? Что ж, мы сделали всю работу за вас и собрали несколько лучших бесплатных онлайн-шаблонов PowerPoint.
Прежде чем мы начнем, небольшое предупреждение: даже красивые шаблоны могут быть неэффективными, если макеты представляют собой просто маркированные точки. Какой бы шаблон PowerPoint вы ни выбрали, вам все равно следует попытаться создать визуальные привлекательные слайды. Рассмотрение этих бесплатных шаблонов PowerPoint как строительных блоков, а не готовых шедевров поможет вам создать что-то более адаптированное к вашим потребностям.Прочтите это сообщение в блоге, чтобы узнать больше о визуальном дизайне слайдов.
Slidesgo
В Slidesgo есть множество шаблонов, которые можно использовать в PowerPoint или Google Slides. Они сгруппированы по категориям: популярные, деловые, медицинские, образовательные, маркетинговые и общие.
Предлагается куча разных стилей, но обратите особое внимание на иллюстрированные, так как такие рисунки сложно создать с нуля, особенно если у вас нет большого художественного таланта!
Шаблоны Slidesgo легко редактировать: вы можете перемещать элементы, дублировать или удалять их.Это означает, что вы можете использовать столько или меньше предоставленной графики, сколько захотите. Вы также можете изменить цвета темы, чтобы они соответствовали вашему бренду. Если вы не знаете, как изменить цвета темы, не волнуйтесь: у нас есть для этого руководство!
Главный совет: если вы считаете, что элемент шаблона нельзя редактировать, всегда стоит проверить образец слайдов, прежде чем терять надежду. Перейдите на вкладку View на ленте PowerPoint, затем щелкните Slide Master . Здесь вы можете найти все макеты слайдов без содержимого, и вы можете редактировать объекты на заднем плане слайда.
Slidesgo также предлагает несколько прекрасных бесплатных шаблонов PowerPoint для фотографий. Однако вы не всегда можете поменять изображения по умолчанию на свои собственные, что может стать проблемой. В эффективной презентации фотография преднамеренно используется для того, чтобы рассказать историю, а не только для того, чтобы слайды выглядели красиво. Возможно, лучше всего использовать эти шаблоны для вдохновения; посмотрите, как они построены, а затем создайте свою собственную версию со своими собственными изображениями.
Помимо множества различных макетов слайдов, одна из лучших особенностей бесплатных шаблонов PowerPoint от Slidesgo заключается в том, что все они включают в себя 16 слайдов с активами.Эти слайды содержат множество тематических значков (как в виде тонких линий, так и в однотонном), охватывающих природу, бизнес, маркетинг, медицину и многое другое.
Есть также некоторые полезные графические ресурсы, в том числе карты и графики мира, и каждый шаблон PowerPoint включает слайд «Шрифты и цвета», который сообщает вам, какие шрифты использует колода (и предоставляет ссылки для их загрузки), а также точные цвета тема. Эти ресурсы позволяют быстрее приступить к созданию слайдов в стиле шаблона, поскольку у вас есть вся необходимая информация и ресурсы.
Вам нужно указать Slidesgo, если вы решили использовать один из их бесплатных шаблонов PowerPoint.
Slides Carnival
Slides Carnival предлагает увлеченным создателям презентаций бесплатные шаблоны PowerPoint, Google Slides и Canva. Сайтом управляет дизайнер-фрилансер Химена Каталина, которая каждый месяц загружает пару новых шаблонов. Однако на сайте уже есть множество бесплатных шаблонов PowerPoint, так что вы можете сразу приступить к работе.
Как и Slidesgo, шаблоны сгруппированы по различным категориям, включая формальные, творческие, простые, деловые и игровые.Они бесплатны для личного и коммерческого использования — просто не забудьте указать SlidesCarnival.
Каждый бесплатный шаблон PowerPoint поставляется с 25 макетами слайдов, включая титульный слайд, слайд с цитатой, таблицу, карту, временную шкалу и многое другое.
Вы можете легко скопировать или удалить эти слайды в соответствии с вашим проектом.
Шаблоны Slides Carnival не содержат большого набора значков, однако, если вы посетите раздел бесплатных ресурсов на веб-сайте, вы найдете различные наборы значков в разных стилях, а также карты мира, которые можно использовать в PowerPoint или Google. Слайды.Загрузите их, чтобы всегда под рукой при создании слайдов.
В конце каждой колоды есть слайд с информацией о том, какие шрифты используются (и где их можно скачать), и о точных цветах. В зависимости от шаблона вы также можете найти здесь дополнительную графику. Например, эти изображения тела находятся в конце шаблона медицинской тематики.
Pixelsurplus
Pixel Surplus продает ресурсы для графических дизайнеров, в том числе классные наборы шрифтов.У них также есть куча отличных бесплатных ресурсов по дизайну на их веб-сайтах: они идеально подходят для создания стильной презентации PowerPoint. Чтобы найти бесплатные шаблоны PowerPoint, нажмите Freebies в верхней строке меню и прокрутите вниз до Templates . Вы также можете получить несколько супер крутых бесплатных шрифтов на этом сайте, так что просматривайте!
Чтобы загрузить бесплатные шаблоны PowerPoint, вам необходимо указать свой адрес электронной почты. Вы будете подписаны на список рассылки Pixel Surplus и будете получать несколько писем в неделю, но отказаться от подписки очень просто, если вы не хотите, чтобы вас приставали.
Каждая страница шаблона дает понять, можете ли вы использовать ресурс в личных или личных и коммерческих целях — поэтому обязательно проверьте это перед тем, как совершать коммит. Некоторые из бесплатных шаблонов PowerPoint на Pixel Surplus представляют собой ограниченную версию платного шаблона — например, вы можете получить 20 слайдов из 100 возможных — но они по-прежнему дают вам много возможностей для работы.
Предупреждение — не выбирайте колоду только потому, что вам нравятся используемые изображения: фотография, скорее всего, фактически не включена в шаблон.Вот как выглядела одна колода на основе изображений после того, как я загрузил шаблон:
Эта колода полна заполнителей изображений. Вы можете легко вставить свои собственные изображения в заполнители, а также можете найти бесплатные изображения в Интернете на таких сайтах, как Unsplash. В бесплатных шаблонах
Pixel Surplus может не быть полного набора значков, которые вы можете увидеть в платных версиях, так как вы получаете только несколько слайдов. Тем не менее, они часто включают в себя некоторые классные материалы — например, эти действительно красивые фото-маски — чтобы компенсировать это. Мы собрали здесь несколько наших любимых бесплатных ресурсов по дизайну, чтобы помочь вам найти изображения, значки и многое другое, чтобы ваши презентации выглядели красиво.
Эти слайды взяты из шаблона запуска. В бесплатных шаблонах PowerPoint
Pixel Surplus заданы цветовые темы, поэтому любые добавляемые вами фигуры или текст PowerPoint будут автоматически соответствовать стилю. Слайды не анимированы, но вы можете добавить анимацию к этим и любым другим слайдам PowerPoint в собственном PowerPoint. Используйте любимую анимацию по умолчанию или поднимите слайды на новый уровень с помощью библиотеки анимации BrightSlide.
BrightSlide — это собственная надстройка BrightCarbon для PowerPoint, разработанная нашими экспертами для улучшения дизайна и производительности.Библиотека анимации — это библиотека анимационных последовательностей, которые вы можете добавить к любому объекту одним щелчком мыши, чтобы придать вашему контенту единообразный, профессиональный и безупречный вид.
Showeet
Showeet предоставляет бесплатные шаблоны PowerPoint в Интернете вместе с диаграммами и диаграммами, картами, резюме, визитными карточками и т. Д. У них есть много шаблонов PowerPoint, поэтому, если у вас есть что-то конкретное, используйте панель поиска, чтобы сузить варианты, например выполните поиск «бизнес», «здравоохранение», «Lego» (да, есть тематический шаблон Lego!).
Деку можно загрузить с соотношением сторон 4: 3 или широкоформатным 1: 9. Они включают настраиваемые цветовые палитры и полностью редактируются. Как и в случае с другими бесплатными сайтами шаблонов PowerPoint, которые мы рассмотрели, вам нужно будет указать Showeet, если вы используете один из их шаблонов.
Как всегда, при выборе макетов важно руководствоваться здравым смыслом. В этом шаблоне «BLAK» более 100 макетов. Слайды с заголовками выглядят круто, когда вы добавляете свои собственные изображения:
Но некоторые другие варианты макета содержат очень много текста!
Стоит ознакомиться с другими категориями Showeet, включая диаграммы и диаграммы, карты, фигуры и объекты.Вы можете найти несколько отличных ресурсов, которые помогут вашей колоде выделиться из толпы, в том числе эти эффекты кисти:
И эти макеты продуктов.
В общем, отличные ресурсы!
HiSlide
HiSlide предлагает бесплатные шаблоны PowerPoint, Google Slides и Keynote. Вы должны зарегистрировать бесплатную учетную запись, чтобы загружать любые из их ресурсов, и есть платные варианты, если вы хотите использовать их контент, не предоставляя им кредит.
Предупреждение: HiSlide предлагает как бесплатные, так и платные шаблоны PowerPoint. Чтобы спастись от горя, щелкните Шаблоны PowerPoint , затем Бесплатные шаблоны PowerPoint , чтобы соответствующим образом отфильтровать параметры.
HiSlide немного отличается от других бесплатных веб-сайтов с шаблонами PowerPoint, которые мы рассмотрели в этом посте, потому что он также предлагает множество шаблонов с одним слайдом. К ним относятся слайды календаря и различные диаграммы, которые помогут вам организовать информацию. Некоторые из них можно легко создать с помощью фигур PowerPoint, но есть несколько интересных вариантов.
HiSlide также имеет стандартные шаблоны, которые подходят для профессиональной презентации. Как и в случае с Showeet, изображения, которые вы видите на их веб-сайтах, часто не включаются, а некоторые слайды действительно содержат много текста. Вы можете (и должны!) Удалить весь текст и добавить свои собственные визуальные эффекты.
В зависимости от выбранного вами шаблона вы получите временные шкалы, наборы значков, графики или диаграммы, карты, слайды на основе изображений, таблицы и т. Д. Вы получите около 25 уникальных слайдов на каждый шаблон (хотя некоторые из них огромны, как этот 1500 слайд-колода с 76 уникальными слайдами!).
Впечатляющим бонусом является то, что некоторые шаблоны имеют как анимированную, так и неанимированную версию. Замечательно, что хотя бы один бесплатный веб-сайт с шаблоном PowerPoint оценил возможности PowerPoint по анимации. Эти простые анимации разбивают содержимое слайда на части и помогают докладчику разложить информацию. Анимации очень легко редактировать или удалять, поэтому вы можете вносить изменения в соответствии с вашими целями. Престижность HiSlide за анимацию!
Почетное упоминание: Behance
Behance — это онлайн-платформа, позволяющая творческим профессионалам делиться своими работами и просматривать творческие работы других.Есть небольшой раздел, демонстрирующий дизайн PowerPoint. Есть несколько симпатичных шаблонов PowerPoint и несколько, которые вы можете скачать бесплатно. Стоит отметить, что вы обычно загружаете ограниченный раздел шаблона; вы можете перейти по ссылкам, чтобы найти полную платную версию.
Вы, вероятно, обнаружите, что образцы предлагают достаточно вдохновения для начала работы — некоторые из платных шаблонов содержат до 250 примеров слайдов, что является огромным и ненужным для большинства контекстов презентации.
Behance не попал в основной список, потому что вы можете быть перенаправлены на сайты, требующие оплаты (хотя слайды описаны как бесплатные), а также из-за того, что существуют разные дизайнеры, поэтому качество нестабильно.
Вот и все — одни из лучших бесплатных онлайн-шаблонов PowerPoint! Наем эксперта по PowerPoint всегда будет лучшим вариантом, поскольку они могут разработать собственный шаблон, соответствующий вашему контенту и масштабируемому с учетом вашей организации, но если вы ищете варианты бюджета, то эти сайты — ваши друзья.Отношение к шаблонам как к строительным материалам, а не как к чему-то высеченному в камне, означает, что вы можете создать что-то индивидуальное, чтобы помочь эффективно рассказать свою историю. Если вы хотите узнать больше о шаблонах и мастерах в PowerPoint, присоединяйтесь к нам на наших следующих бесплатных мастер-классах по шаблонам и мастерам или ознакомьтесь с нашими бесплатными ресурсами.
Есть другой фаворит? Дайте нам знать в комментариях ниже!
Оставить комментарийКак открыть файл PPT без Powerpoint | Small Business
По словам Роберта Гаскинса, одного из разработчиков программы, Microsoft PowerPoint установлен на более чем миллиард компьютеров по всему миру.Так что, вероятно, вы встретите файл презентации PowerPoint, который вам нужно будет просмотреть. Если вы получили файл PPT, вы не обязаны покупать Microsoft PowerPoint для его просмотра или просить человека, отправившего его, создать файл другим способом. Вы можете загрузить бесплатную программу просмотра PowerPoint от Microsoft или использовать бесплатные альтернативные программы для просмотра и даже редактирования документа PPT.
PowerPoint Viewer
Перейдите в Центр загрузки Microsoft (см. Ресурсы) и нажмите кнопку «Загрузить», чтобы загрузить бесплатную программу просмотра PowerPoint.Эту служебную программу можно использовать для просмотра большинства версий Microsoft PowerPoint, включая 2010.
Нажмите кнопку «Сохранить», чтобы сохранить PowerPointViewer.exe на жесткий диск.
Нажмите «Открыть» после завершения загрузки и дважды щелкните «PowerPointViewer.exe», чтобы запустить программу просмотра.
Прочтите лицензионное соглашение от Microsoft, установите флажок «Лицензионное соглашение», а затем нажмите «Продолжить». Следуйте инструкциям мастера установки, чтобы установить программу просмотра на свой компьютер.
Запустите программу просмотра и перейдите на жесткий диск, чтобы найти файл PPT, который вы хотите открыть. Дважды щелкните имя файла, чтобы открыть файл PPT в средстве просмотра.
OpenOffice
Перейдите в OpenOffice и щелкните ссылку «Я хочу загрузить OpenOffice». Вы можете использовать программу презентаций OpenOffice, Impress, для открытия файлов PPT.
Щелкните «Загрузить Apache OpenOffice», чтобы загрузить пакет OpenOffice; вы не можете получить Impress как отдельную программу. Нажмите «Сохранить», чтобы загрузить OpenOffice, а затем нажмите «Выполнить», чтобы установить программу.
Дважды щелкните значок «OpenOffice» на рабочем столе и щелкните «Презентация», чтобы открыть Impress. Установите переключатель «Открыть существующую презентацию» и нажмите «Открыть». Найдите место, где находится ваш файл PPT, и нажмите «Открыть», чтобы увидеть файл PPT. С Impress вы можете не только просматривать презентацию, но и редактировать ее.
Google Drive
Создайте учетную запись Google — это бесплатно — или войдите в Google Drive (ссылка в разделе «Ресурсы»), указав данные своей учетной записи.Если у вас есть учетная запись в Gmail, Picasa YouTube или другой службе, принадлежащей Google, у вас уже есть учетная запись Google.
Нажмите кнопку «Загрузить» на левой панели инструментов и просмотрите свой жесткий диск, чтобы найти файл PPT, который вы хотите просмотреть. Ваш файл загружается на сервер Google и отображается на панели «Мой диск».
Щелкните ссылку «Имя файла», чтобы просмотреть файл. Вы также можете редактировать файл на Google Диске.
Ссылки
Ресурсы
Советы
- Средство просмотра Microsoft PowerPoint и OpenOffice Impress совместно используют преимущества работы независимо от того, подключен ли ваш компьютер к Интернету.Google Диск требует, чтобы ваш компьютер был подключен к Интернету, и вашему компьютеру должно быть разрешено подключаться к Google.
Writer Bio
Перевод технического жаргона на повседневный английский — одна из специализаций Анни Мартин. Она педагог и писатель, которая более 13 лет преподавала и создавала документацию в Университете Миссури. Она имеет степень магистра образовательных технологий, а также степень бакалавра журналистики и политологии Университета Миссури.
20 лучших бесплатных шаблонов PowerPoint для креативов на 2021 год
Создание визуально привлекательной презентации, которая поможет вам представить свою идею, команду или бизнес потенциальным деловым партнерам, инвесторам или клиентам, имеет решающее значение, если вы хотите обеспечить успешный результат.
Но создание презентации и улучшение ее внешнего вида может занять много времени, особенно если вам не хватает дизайнерских навыков. В таких ситуациях высококачественный шаблон Powerpoint может спасти положение.
В Интернете нет недостатка как в бесплатных, так и в премиальных шаблонах Powerpoint, однако не все они были созданы равными, что означает, что найти качественный шаблон с привлекательным дизайном может быть непросто.
Вот почему в этом посте мы собрали лучшие бесплатные шаблоны Powerpoint, которые помогут вам создать потрясающую презентацию.
Вам также могут понравиться наши коллекции бизнес-шаблонов PowerPoint или минимально разработанных шаблонов PowerPoint.
Шаблон Air имеет чистый и минималистичный дизайн, и вы можете скачать его бесплатно.Шаблон содержит более 60 уникальных слайдов и был разработан в формате 16: 9. Шаблон легко редактировать.
Если вам нужно сделать презентацию моды, не ищите ничего, кроме этого шаблона PowerPoint «Мода и стилист». Вы можете получить его, когда зарегистрируетесь на Envato Elements, а шаблон содержит более 50 уникальных слайдов.
Этот простой шаблон PowerPoint отличается жирной типографикой, которая обязательно выделит содержание вашей презентации.Вы можете скачать его бесплатно, шаблон был разработан в формате 16: 9.
Шаблон Gravidient PowerPoint — это современный шаблон, который поставляется со всеми необходимыми слайдами для создания любого типа презентации. Вы можете получить его, когда зарегистрируетесь на Envato Elements.
Этот шаблон PowerPoint имеет модный и смелый дизайн. Вы можете использовать его для любого типа презентации и легко настроить в соответствии с вашим брендом.
Шаблон Kula включает 90 уникальных слайдов и более 40 цветов, которые служат отличной отправной точкой для дизайна вашей презентации.Однако вы можете легко настроить его под свои нужды.
Kaspa — это стильный шаблон PowerPoint, который поставляется с вашей подпиской на Envato Elements. Он использует сеточные макеты и элегантную типографику, что делает этот шаблон отличным выбором для презентаций моды или красоты.
Шаблон PowerPoint Pattern — отличный выбор, если вы ищете минималистичный, но привлекательный шаблон PowerPoint. Вы найдете все слайды, необходимые для создания содержания вашей презентации.
Презентация PowerPoint для мозгового штурма имеет красочный дизайн. Вы можете использовать его для любого типа бизнес-презентации и легко настраивать благодаря заполнителям изображений и мастер-слайдам.
X Note — мощный и многоцелевой шаблон PowerPoint. Вы можете использовать его для бизнес-презентаций, и вы получите 40+ слайдов, а также 4 готовых темы, которые легко настроить.
Шаблон Look PowerPoint имеет элегантный дизайн, который идеально подходит для любого типа презентации моды или красоты.Шаблон был разработан в формате 16: 9 и содержит более 55 слайдов.
Шаблон Glide включает 80 уникальных слайдов, которые включают все необходимое для презентации. От обложек до графиков и диаграмм, у вас не будет проблем с изложением своих идей.
Skyfy — это модный шаблон PowerPoint, который можно использовать для любого типа презентации. Он имеет современный и чистый дизайн и содержит 100 уникальных слайдов, а также красивую анимацию слайдов и переходы.
Сделайте вашу презентацию особенной, добавив привлекающий внимание двухцветный эффект. Шаблон легко редактировать, и вы можете легко настроить эффект в соответствии с вашим брендом.
Шаблон Nordic имеет минималистичный дизайн с красивой типографикой. Вы можете использовать его для любого типа бизнеса или творческой презентации.
Шаблон BeMind отличается чистым и минималистичным дизайном, который идеально подходит для бизнес-презентаций. Вы можете получить его как часть подписки на Envato Elements, и шаблон включает более 100 слайдов, векторных фигур и мастер-слайдов.
11. Power
(бесплатно)Первый шаблон в нашем списке, Power, имеет чистый и современный дизайн и является отличным выбором, если вы создаете презентацию, чтобы продемонстрировать свой бизнес потенциальным инвесторам или деловым партнерам. Этот шаблон включает более 120 уникальных дизайнов слайдов, а также такие элементы, как круговые диаграммы, заполнители для членов команды, векторные иконки и многое другое.
Если вы ищете шаблон, соответствующий последним тенденциям дизайна, не пропустите шаблон Business.Он отличается минималистичным дизайном с использованием цветовой гаммы материалов и включает более 50 уникальных слайдов. Шаблон соответствует формату 16: 9 и поставляется с векторными значками изменяемого размера, диаграммами, картами, а также темной и светлой версиями.
Шаблон Golden — это универсальный шаблон, который можно использовать для всех типов презентаций, а не только для деловых. Он представлен в трех цветовых решениях и отличается элегантным дизайном. Вы также найдете в комплекте бесплатный набор значков и 3 бесплатных шрифта.
Рассмотрите шаблон резюме, если вы пытаетесь сделать профессиональную презентацию в рамках поиска работы.Это не только творческий способ выделиться среди соискателей, но также позволяет использовать изображения для иллюстрации своих достижений.
Этот шаблон включает сочетание текстовых и графических слайдов, 2 цветовые схемы и бесплатный набор значков.
Попробуйте шаблон Warwick для презентаций, которые требуют более серьезного или профессионального тона. В этом шаблоне отлично используются зеленые и синие тона, которые идеально подходят, если вам нужно передать информацию о финансовых вопросах или вопросах безопасности.
Вы найдете 25 различных слайдов, готовые стили для графиков, диаграмм и таблиц, а также настраиваемое семейство значков с 80 различными значками и картой мира.
Шаблон «Компьютерный бизнес» содержит 36 слайдов, включая обложки, оглавления, временные рамки, диаграммы, диаграммы, таблицы, слайды с изображениями, карты и наборы значков. Шаблон также включает готовую цветовую схему, которую легко редактировать.
Этот шаблон можно использовать для презентации вашей компании, а также для презентации потенциальным клиентам или инвесторам.
Шаблон Revolution включает более 100 чистых и профессиональных слайдов и был разработан в разрешении 1920 × 1080. Он имеет современную зеленую и синюю цветовую схему и содержит 500 значков изменяемого размера. Вы найдете текстовые слайды, слайды с изображениями и их комбинацию, а также множество диаграмм, таблиц, графиков, элементов инфографики и т. Д.
18. Bronx
(бесплатно)Благодаря модному и несколько женственному дизайну шаблон Bronx обязательно привлечет внимание любого, кто смотрит вашу презентацию.Этот шаблон включает 35 слайдов в формате 16: 9 и множество элементов, таких как значки изменяемого размера, бесплатные шрифты, блок-схемы, текстовые и графические слайды.
Шаблон Katharine — отличный выбор для всех, кто хочет сделать презентацию своих прошлых проектов. Делая упор на изображения, Кэтрин идеально подходит как для дизайнеров, так и для иллюстраторов, фотографов и креативщиков. Шаблон включает 17 различных слайдов, предварительно разработанные стили для графиков, диаграмм и таблиц, а также 80 настраиваемых значков, а также карту мира.
Этот двухцветный шаблон идеально подходит для современных презентаций. Этот шаблон, разработанный с учетом потребностей юристов и адвокатов, определенно поможет вам обосновать свою позицию. Вы найдете 25 различных слайдов, которые легко редактировать и рассчитаны на формат 16: 9.
21. Еда
(Бесплатно)Шаблон Food, как следует из названия, идеально подходит для всех, кто работает в пищевой промышленности. В шаблоне используется много белого пространства в сочетании с приятным оттенком желтого, чтобы сделать изображения еды в центре внимания.
Этот шаблон содержит 32 красивых и модных слайда в формате 16: 9, включает 20 стоковых изображений и 2 дополнительные цветовые схемы на выбор.
Если вы ищете простой и минималистичный шаблон, не ищите ничего, кроме iSlide. В этом шаблоне много белого пространства и тонкие всплески цвета, которые позволяют легко сосредоточиться на содержании вашей презентации. Вы найдете более 20 уникальных слайдов, заполнители для перетаскивания, а также значки и фигуры с изменяемым размером.
Используйте шаблоны Powerpoint для экономии времени и создания великолепных презентаций
Как видно из приведенных выше примеров, шаблоны Powerpoint доступны для любого типа презентации. Используйте наш обзор в качестве отправной точки и найдите идеальный шаблон Powerpoint, который поможет вам создать и представить потрясающую презентацию.
Как импортировать и установить шаблон PowerPoint
Когда дело доходит до создания отличных презентаций, шаблон PowerPoint поможет вам сэкономить время и обеспечить профессиональный дизайн вашей презентации.Благодаря сотням шаблонов PowerPoint, доступных в Интернете, вы обязательно найдете тот, который соответствует теме вашей презентации и вашему стилю. Вот краткое руководство по импорту и установке шаблона PowerPoint.
- Загрузите и разархивируйте шаблон PowerPoint, который хотите использовать
- Запустите PowerPoint и перейдите к Открыть
- Перейдите к загруженной папке PowerPoint
- Откройте файл PPTX и настройте его по своему вкусу.
Развивайте свой бизнес в Интернете • создавайте рынок и продавайте курсы в Интернете
Не секрет, что большинство людей ориентируются на зрение.Вот почему видеопрезентация — отличный способ распространить ваши идеи и создать эмоциональную связь с аудиторией. В этой статье вы узнаете, как сделать бизнес-видеопрезентацию или увлекательную видеолекцию прямо в PowerPoint.
Советы для эффективной презентации
Как привлечь внимание аудитории и произвести на нее впечатление? Прежде всего, у вас должна быть хорошая презентация. Вот несколько полезных советов, которые помогут вам максимально эффективно подготовить слайды и выступления.
1. Относитесь к аудитории как к королю
Выберите тему презентации и сосредоточьтесь на ней. И текст, и изображения должны иметь отношение к теме, чтобы аудитория не отвлекалась на ненужные вещи.
Всегда помните о своих зрителях при планировании содержания слайдов и видео. Что вы хотите, чтобы они сделали после того, как ваше выступление закончится?
2. Расскажите увлекательную историю
Ключ к созданию успешной презентации — привлечь внимание зрителей и удержать их.Расскажите отличную историю, которая увлечет вашу аудиторию и будет соответствовать их потребностям. Хорошая презентация всегда основана на четком сюжете, который помогает понять сложные концепции и оставляет неизгладимое впечатление. И попробуйте использовать небольшую дозу юмора — это еще один прием, привлекающий внимание.
3. Составьте план и подготовьте содержание
После того, как вы решили, что собираетесь сказать и какие данные отображать, пора составить подробный план выступления или лекции.Вы можете использовать стикеры для записи и сортировки вдохновляющих идей. Лучше использовать одну записку для каждой идеи, а затем превратить их все в слайды PowerPoint, чтобы вашей аудитории было легче воспринимать информацию.
Чтобы ваша речь была убедительной, подкрепляйте свои идеи фактическими доказательствами. Заранее подготовьте все необходимые данные: соберите статистику, документы и источники информации, которые вы собираетесь использовать для своих слайдов.
4. Разделите контент на видео и статические слайды
Когда вы подготовили контент, решите, какие данные представить на слайдах или в видео.Что касается результатов исследований или каких-то цифр и статистики, то такую информацию удобнее отображать на диаграмме или диаграмме и показывать на слайде. Если вы хотите, чтобы ваша аудитория внимательно слушала какую-то часть вашей речи, не отвлекаясь на какие-либо визуальные эффекты, просто расскажите эту часть истории в своем видео, а затем покажите ее в полноэкранном режиме.
Совет . Вы можете сопровождать некоторые слайды PowerPoint звуковым комментарием вместо видео.Например, если ваш слайд содержит инфографику или большую диаграмму, вы можете выделить не докладчика, а изображение на слайде, и описать свои данные с помощью голоса за кадром.
5. Составьте сценарий и практикуйтесь
Очень важно иметь вдохновляющую идею и хорошие данные, которые можно продемонстрировать, но это только половина дела. Успех выступления во многом зависит от того, как оно произнесено. Составьте сценарий презентации и сосредоточьтесь на основных моментах, но не пытайтесь написать сценарий всей речи, чтобы не быть привязанным к тексту и вы могли говорить естественным образом.
Практика — неотъемлемая часть предварительного планирования. Во время прогона вы определите те части своей речи, которые следует изменить или сократить. Сделайте презентацию как можно короче, чтобы привлечь внимание аудитории.
6. Подготовьте изображения, видео и эскизы
Как сделать презентацию с аудио и видео еще более увлекательной? Дополните свою речь и содержание эффектными визуальными эффектами. Соберите фотографии, иллюстрации или короткие видеоролики, которые помогут передать ваше сообщение.Старайтесь избегать некачественных изображений и стоковых изображений, которые надоели большинству людей. Использование реальных фотографий заставляет аудиторию чувствовать себя вовлеченной и обеспечивает эмоциональный контакт. Отличная идея — нарисовать собственные наброски для слайдов, поскольку никто не сможет донести ваши ключевые идеи лучше вас.
Совет: Прочтите Slide: Ology от Нэнси Дуарте, чтобы овладеть искусством создания выдающихся презентаций.
Теперь давайте копнем глубже и узнаем, как сделать презентацию с изображениями и видео в знакомом интерфейсе PowerPoint.
Как создать видеопрезентацию
Прежде всего вам необходимо скачать и установить программу для видеопрезентации. Мы будем использовать бесплатную пробную версию iSpring Presenter, которая позволяет создавать эффективные видеопрезентации прямо в PowerPoint. При установке программного обеспечения на ленте PowerPoint появится специальная вкладка.
Чтобы начать создание видеопрезентации, просто откройте PowerPoint.
1. Добавить закадровый текст
Вы можете записывать видео-закадровый текст для слайдов или добавлять существующее видео.Все, что вам нужно для записи видео, — это iSpring Presenter и веб-камера. Нажмите кнопку Запись видео на панели инструментов. Откроется окно Запись видео повествования .
Вы можете добавить видео-комментарий для каждого слайда или записать одно или несколько комментариев для нескольких слайдов или всей презентации. Чтобы записывать видео только для текущего слайда, отметьте Обрабатывать только этот слайд.
Используйте встроенные заметки к слайдам в окне Запись видео повествования , чтобы вставить сценарий своей речи, чтобы вам было легче рассказать свою историю.
Совет: При записи видео-повествования очень важно смотреть в камеру, чтобы создать иллюзию зрительного контакта с аудиторией. Это означает, что где бы ни была ваша камера, там должны быть ваши заметки (и, следовательно, ваши глаза). Еще один отличный способ привлечь внимание ваших зрителей — напрямую взаимодействовать с вашим контентом: вы можете использовать жесты, чтобы показать наиболее важную диаграмму или другие элементы на слайде.
Если у вас уже есть клип для презентации, вы можете просто вставить его с помощью редактора повествования .Вы можете использовать файл в одном из следующих форматов: AVI, WMV, MPG, MP4 и MKV. Чтобы вставить видео, нажмите кнопку «Управление повествованием» на панели инструментов, перейдите в «Импорт » -> «Видео », добавьте файл и нажмите Сохранить и закрыть :
2. Точная настройка видеопереговора
Добавив клипы или закадровый текст, вы можете редактировать их и синхронизировать со слайдами и даже с анимацией. Для этого просто нажмите кнопку «Управление закадровым текстом» на панели инструментов.
Вы увидите шкалу времени, которая отображает последовательность ваших слайдов и всех вставленных видеоклипов.
Вы можете регулировать продолжительность каждого слайда, удалять или заменять вставленные видеоклипы, добавлять части без звука, обрезать видео, удалять шум или применять эффекты затухания.
Вы можете легко синхронизировать аудио и видео повествование со слайдами презентации и анимацией. Для этого нажмите кнопку Sync на панели инструментов редактора повествования.
3. Добавьте в презентацию полезного содержания
Чтобы сделать вашу видеопрезентацию более увлекательной, вы можете дополнить ее полезным контентом.Помимо изображений, вы можете произвести впечатление на свою аудиторию интерактивными викторинами, видеороликами YouTube и Vimeo, веб-объектами и Flash-роликами, просто используя панель инструментов в PowerPoint. Вы также можете сделать свои слайды более интерактивными, используя ссылки, электронные книги и другие ресурсы. Зрители смогут получить доступ ко всему полезному контенту в интерактивном видеопроигрывателе во время просмотра вашей презентации.
4. Настройка проигрывателя презентаций
Представляя свои идеи, иногда необходимо переключить внимание аудитории со слайда на видеопереговор и обратно.Для этого вы можете просто использовать разные типы раскладок плеера. Нажмите кнопку Опубликовать на панели инструментов, выберите один из типов проигрывателя в окне публикации и нажмите Настроить .
Вы можете выбрать проигрыватель видеолекций , который объединяет слайды с видео с говорящей головой, или выбрать универсальный проигрыватель . У обоих есть много вариантов настройки:
В окне Настроить проигрыватель вы можете настроить панели и функции проигрывателя.Например, вы можете предоставить своим зрителям информацию о выступающем, логотип компании и схему. Очень легко выбрать, какие полосы отображать, установить цвет кнопок и панелей, а также изменить текстовые метки для подписей, всплывающих подсказок и сообщений.
Также можно настроить макет для каждого слайда индивидуально в проводнике презентаций . Существует три типа макетов: полный, без боковой панели и развернутое видео. Используя эту функцию, вы можете сосредоточить внимание зрителей на видео ведущего или на информации о слайде, в зависимости от вашего контента.
5. Опубликуйте свою видеопрезентацию
Последний шаг — публикация готовой видеопрезентации. Нажмите кнопку Опубликовать на панели инструментов. Откроется окно Публикация презентации . Программное обеспечение предлагает несколько направлений публикации. Вы можете опубликовать свою видеопрезентацию в Интернете, записать ее на компакт-диск или загрузить в службу iSpring Cloud или в систему управления обучением. Программное обеспечение также позволяет конвертировать презентацию в видео в формате .mp4, чтобы вы могли сохранить его на локальном компьютере, а затем поделиться со своей аудиторией.Еще один способ опубликовать видеопрезентацию — загрузить ее прямо на YouTube, используя данные своей учетной записи Google.
При публикации видеопрезентации обратите внимание на параметры вывода. Если вы выберете Комбинированный или Мобильный формат, ваша аудитория сможет просматривать презентацию на компьютерах, планшетах и смартфонах. Отметьте опцию «Использовать iSpring Play », чтобы позволить вашей аудитории смотреть его в любое время и в любом месте.Картинка стоит тысячи слов, но ничто не может привлечь и заинтересовать аудиторию лучше, чем увлекательное видео.Теперь вы знаете, как сделать эффектную видеопрезентацию, чтобы ваши зрители смотрели ее, затаив дыхание!
Надеюсь, эта статья окажется для вас полезной, и последуете нашим советам, когда в следующий раз поделитесь своими знаниями и вдохновляющими идеями.
Автор: iSpring
iSpring — международный поставщик программного обеспечения профессиональных инструментов для создания электронного обучения и доставки контента. iSpring известен своим превосходно разработанным программным обеспечением для создания удобного для мобильных устройств контента в знакомой среде PowerPoint.iSpring идеально подходит для образовательных учреждений, агентств по обучению персонала, здравоохранения и тренингов.
Создать учетную запись Pear Deck
Обзор
Первым шагом к вовлечению ваших студентов в интерактивные презентации является создание новой учетной записи Pear Deck. Чтобы начать работу, перейдите на веб-сайт Pear Deck, Google Slides или PowerPoint Online и войдите в систему с учетной записью Google или Microsoft Office 365, которую хотите использовать.
Требования к аккаунту для Pear DeckДля создания и презентации грушевых колод вам понадобится учетная запись Google или Microsoft Office 365.Это означает, что:
- Вы можете использовать личную, учебную или рабочую учетную запись электронной почты.
- Файлы Pear Deck, которые вы создаете, автоматически сохраняются на вашем Google Диске или OneDrive.
- Если вы войдете в систему с помощью Google, вы можете автоматически создавать документы с заметками учащихся, которые называются Takeaways ™ в Документах Google (функция Premium), или экспортировать ответы учащихся в таблицы Google.
- Если у вас есть Google Classroom, вы можете пригласить класс присоединиться к Google Classroom на панели инструментов и публиковать ссылки Takeaways ™ в их ленте Classroom.
- Учителя, входящие в систему с учетной записью Microsoft Office 365, могут приглашать студентов присоединиться к их сеансу презентации в Microsoft Teams.
- Если вы хотите точно знать, кто присоединяется к вашим сеансам презентации и оставляет каждый ответ, вы можете потребовать, чтобы учащиеся входили в ваши сеансы, используя свои учетные записи Microsoft Office 365 или Google. Кроме того, вы также можете сделать вход в систему анонимным. Узнайте больше здесь. Учащимся не нужна учетная запись Pear Deck, чтобы присоединяться к сессиям и отвечать на интерактивные вопросы.
- Pear Deck отлично подходит для школ, использующих Google Apps для образования или Microsoft 365 для образования! Если вы школьный администратор, обратитесь к следующим страницам, чтобы убедиться, что учителя могут получить Pear Deck на вашем сайте:
Начать с веб-сайта Pear Deck
1. Перейдите на сайт peardeck.com и щелкните Вход для учителей .
2. Выберите тип учетной записи, под которой вы хотите войти.
3. Вам будет предложено предоставить Pear Deck доступ к вашему Google Диску или OneDrive.Затем ответьте на несколько вопросов о настройке учетной записи. Мы не собираем данные от тех, кто выбрал Student *.
- Выберите свою роль.
- Нажмите Авторизовать , чтобы подключить Pear Deck к Google Диску или OneDrive. Вам будет предложено войти в систему, указав свой адрес электронной почты и пароль, и вам будет предложено предоставить разрешения Pear Deck.
- Введите свой почтовый индекс и школу. Если у вас нет почтового индекса США или ваше учебное заведение не отображается в раскрывающемся списке, не проблема! Просто введите название вашей школы или любые 5 цифр вместо почтового индекса.
- Щелкните Get Started , чтобы начать новую презентацию с интерактивными вопросами. Ваша бесплатная 30-дневная пробная версия Pear Deck Premium начнется автоматически!
- Откройте любые Google Slides (если вы использовали учетную запись Google) или презентацию PowerPoint Online (если вы используете учетную запись Microsoft Office 365) и получите надстройку или надстройку Pear Deck. Следуйте инструкциям ниже, чтобы узнать, как это сделать!
Если вы входите в систему с помощью Google, вы можете получить надстройку Pear Deck в Google Slides и сразу же запустить свою учетную запись Pear Deck.
1. Откройте любую презентацию Google Slides.
2. Получите надстройку Pear Deck для Google Slides:
- Нажмите Дополнения > Получить дополнения
- В окне G Suite Marketplace найдите надстройку Pear Deck и нажмите на нее.
- На странице Pear Deck в G Suite Marketplace нажмите Установить .
- Когда вы видите сообщение «Pear Deck for Google Slides… требуется ваше разрешение, чтобы начать установку «нажмите Продолжить.
- Выберите учетную запись, которую вы хотите использовать с Pear Deck.
- На следующем экране нажмите Разрешить предоставить Pear Deck доступ к вашей учетной записи Google.
Мы запрашиваем у сторонних приложений разрешения для доступа к вашей учетной записи Google, потому что мы храним ваши файлы Pear Deck на вашем Google Диске. Нам также необходим доступ к вашему файлу, чтобы мы могли добавлять к нему интерактивные вопросы. Чтобы узнать о нашем подходе к конфиденциальности данных, см. Обязательство по обеспечению конфиденциальности Pear Deck.
- Теперь, когда вы установили надстройку Pear Deck, вы можете вернуться и открыть ее в любое время из того же меню надстроек.
3. Наконец, ответьте на вопросы по настройке учетной записи Pear Deck. Вам будет предложено сделать это, когда вы попытаетесь провести презентацию с помощью Pear Deck.
4. После того, как вы ответите на вопросы о настройке учетной записи, вы можете открыть Pear Deck из меню надстроек любой презентации Google Slides и создать новые интерактивные уроки.
Запустите PowerPoint Online и получите надстройкуЕсли вы входите в систему с помощью Microsoft Office 365, вы можете создать свою учетную запись Pear Deck и получить надстройку PowerPoint Online, выполнив следующие действия:
1.Откройте любую презентацию PowerPoint Online.
2. Щелкните Вставка> Надстройки. Возможно, вам потребуется нажать на три точки или развернуть окно браузера, чтобы увидеть кнопку «Надстройки». 3. В меню надстроек Office найдите Pear Deck и щелкните, чтобы бесплатно установить его из магазина надстроек.
4. Щелкните вкладку Home . Затем нажмите кнопку «Дополнительные параметры» (3 точки) и выберите «Груша колода».
5. Откроется боковая панель Pear Deck.Щелкните Войти.
6. Введите данные своей учетной записи и нажмите Авторизоваться в Microsoft .
7. В дальнейшем перейдите на вкладку Home . Затем нажмите кнопку «Дополнительные параметры» (3 точки) и выберите «Груша колода», чтобы открыть боковую панель и создать новые интерактивные уроки.
Найдите информацию о вашей учетной записи
После создания учетной записи Pear Deck вы всегда можете перейти на https://app.peardeck.com/home, в ваш личный дом Pear Deck.Все ваши файлы автоматически сохраняются на Google Диске или OneDrive в зависимости от вашего типа входа в систему, но вы можете просматривать и представлять недавние файлы, открывать сеансы (где автоматически сохраняются ответы студентов), информацию о моей учетной записи и настройки Pear Deck. Грушевый дом.
Часто задаваемые вопросы
Нужна ли студентам учетная запись Pear Deck?
Нет! Для присоединения к сеансам в качестве студента / участника не требуется учетная запись Pear Deck. Однако есть несколько вещей, которые нужно знать о входе в систему для студентов:
- Учителя могут потребовать от учащихся войти в систему с учетной записью Google или Microsoft Office 365 при присоединении к своим сеансам (рекомендуется).Узнайте больше здесь.
- Если учащиеся хотят создать и представить свои собственные уроки «Груша колода», им – необходимо создать учетную запись, выполнив действия, описанные в этой статье.
* Мы не собираем данные о студентах. Любой, кто выберет роль Студента в процессе настройки учетной записи , будет либо направлен на сайт joinpd.com для присоединения к презентации, либо сможет создать свою собственную презентацию, не отвечая на дальнейшие идентифицирующие вопросы.
Если я создам учетную запись с учетными данными Google, могу ли я использовать Pear Deck в PowerPoint Online (и наоборот)?
Ваша учетная запись Pear Deck привязана к вашей учетной записи электронной почты и связанной с ней платформе (Microsoft Office 365 или Google).Поэтому, если вы создали свою учетную запись с адресом электронной почты Google, вам нужно открыть Google Slides, чтобы получить доступ к Pear Deck. Если вы создали свою учетную запись с адресом электронной почты Microsoft Office 365, вам необходимо открыть PowerPoint Online, чтобы получить доступ к Pear Deck.
У меня нет почтового индекса США / моей школы нет в списке на экране настройки учетной записи. Могу ли я создать учетную запись Pear Deck?
Совершенно верно. Если у вас нет почтового индекса США или ваша школа не указана в раскрывающемся списке, введите название вашей школы или любые 5 цифр вместо почтового индекса.
Почему Pear Deck нужен доступ к моему диску?
Мы запрашиваем разрешения сторонних приложений для доступа к вашей учетной записи Google, потому что мы храним ваши файлы Pear Deck на вашем Google Диске. Нам также нужен доступ к вашему файлу, когда вы хотите добавить к нему интерактивные вопросы. Чтобы узнать о нашем подходе к конфиденциальности данных, см. Обязательство по обеспечению конфиденциальности Pear Deck.
По вопросам обращайтесь по адресу [email protected]!
Статья Erin M.
.
