Создание рекламы со слайд-шоу в Ads Manager
Для создания рекламы со слайд-шоу воспользуйтесь Ads Manager. Создание рекламы со слайд-шоу теперь недоступно на Страницах Facebook. Если вы хотите создать макет рекламы со слайд-шоу и опубликовать его позднее, откройте Креативный центр.
Прежде чем начать
Используйте для рекламы со слайд-шоу изображения высокого качества. Минимальное разрешение — 1 080 x 1 080 пикселей. Соотношение сторон всех изображений должно быть 16:9 или 1:1. Изображение разных размеров будут автоматически обрезаны до соотношения 16:9 или 1:1.
Создание рекламы со слайд-шоу
- Начните создавать видеорекламу в Ads Manager.
- На уровне объявления прокрутите до раздела Медиаобъекты и нажмите Создание видео. Откроется окно создания видео.
- Добавьте в слайд-шоу от 2 до 15 изображений. Можно использовать любой из поддерживаемых форматов.
Нажмите Загрузить, чтобы добавить новое изображение.

Чтобы найти существующее изображение, пролистайте альбом изображений или воспользуйтесь поиском.
Нажмите на нужное изображение, чтобы выбрать его.
- В правой части окна найдите шаблон Слайд-шоу, наведите на него курсор и нажмите Редактировать.
- Чтобы настроить сцену слайд-шоу, нажмите на ее предпросмотр. После этого вы сможете задать нужные настройки в разделах Медиафайлы и Инструменты оформления.
Нажмите Обрезать, чтобы кадрировать изображение, оставив только ту область, которую хотите показывать в видео.
Нажмите Изменить, чтобы заменить медиафайл в определенной сцене.
Нажмите Логотип, чтобы добавить логотип или аналогичное небольшое изображение, используемое в качестве символики вашей компанией. Вы можете выбрать нужный размер изображения (маленькое, среднее или большое), а также изменить его расположение.
Нажмите Наложение текста, чтобы добавить в сцену текст длиной до 30 символов.
 Можно выбрать шрифт, цвет текста и фона, а также настроить прозрачность. Также можно изменить положение наложенного текста.
Можно выбрать шрифт, цвет текста и фона, а также настроить прозрачность. Также можно изменить положение наложенного текста.
- Вы также можете настроить сцены следующим образом:
Чтобы изменить порядок сцен, нажмите на сцену и перетяните ее в нужное место.
Чтобы удалить сцену, нажмите на нее и выберите Удалить сцену.
- Чтобы добавить новую сцену, нажмите значок .
- Чтобы изменить настройки выбранного шаблона, нажмите кнопку Шаблон в левом верхнем углу экрана и выберите Настройки. Вы можете настроить:
Переходы между сценами. Выберите Не указано или Выгорание, чтобы настроить переход от одного изображения слайд-шоу к другому.
Время в секундах на сцену. Укажите, как долго должно демонстрироваться каждое изображение в слайд-шоу. Продолжительность слайд-шоу не должна превышать 15 секунд, поэтому варианты продолжительности показа будут зависеть от количества изображений.

- Чтобы добавить наклейку во все сцены вашего видео, нажмите Шаблон в левом верхнем углу экрана и выберите Наклейки (необязательно).
- Закончив настройку шаблона и проверив каждую сцену, нажмите Создать видео. Созданное слайд-шоу будет добавлено в вашу рекламу.
- Добавьте текст, ссылки и отслеживание. Закончив, нажмите Опубликовать, чтобы запустить рекламу со слайд-шоу.
Статьи по теме
Как сделать слайд-шоу фотографий iMovie с музыкой(2021)
Nov 26, 2021• Проверенные решения
Makings slideshow-это отличный способ поделиться фотографиями и видео с друзьями и семьями. Хорошая новость заключается в том, что вы можете полностью сделать слайд-шоу на Mac бесплатно с помощью iMovie. iMovie-это предустановленная программа, которая поставляется с каждым новым Mac.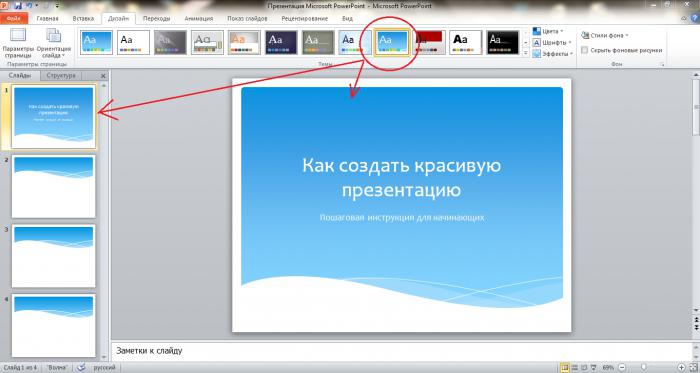 Он предоставляет простой, но профессиональный способ создания слайд-шоу из ваших фотографий, видео и музыки. Если вы еще не установили iMovie на свой Mac, просто зайдите в iTunes и загрузите его бесплатно. В следующей части я поделюсь с вами пошаговым руководством о том, как сделать слайд-шоу на Mac с помощью бесплатного программного обеспечения для редактирования видео iMovie. Если вы являетесь пользователем iOS, проверьте наш выбор лучшие фото слайд-шоу приложения для iPhone или iPad.
Он предоставляет простой, но профессиональный способ создания слайд-шоу из ваших фотографий, видео и музыки. Если вы еще не установили iMovie на свой Mac, просто зайдите в iTunes и загрузите его бесплатно. В следующей части я поделюсь с вами пошаговым руководством о том, как сделать слайд-шоу на Mac с помощью бесплатного программного обеспечения для редактирования видео iMovie. Если вы являетесь пользователем iOS, проверьте наш выбор лучшие фото слайд-шоу приложения для iPhone или iPad.
Рекомендация: создайте слайд-шоу на Mac с большим количеством шаблонов и переходов с помощью Filmora
Если вы хотите сделать слайд-шоу с некоторыми шаблонами на Mac, вы можете попробовать Wondershare Filmora для Mac. Filmora может превратить фотографии и видео в привлекательное слайд-шоу с различными встроенными фильтрами, переходами, элементами, анимацией, эффектами и наложениями. Нажмите кнопку Скачать бесплатно и попробуйте.
Ознакомьтесь с окончательным руководством по созданию слайд-шоу с музыкой и титрами в Filmora
Способы создания слайд-шоу фотографий iMovie с музыкой
1.
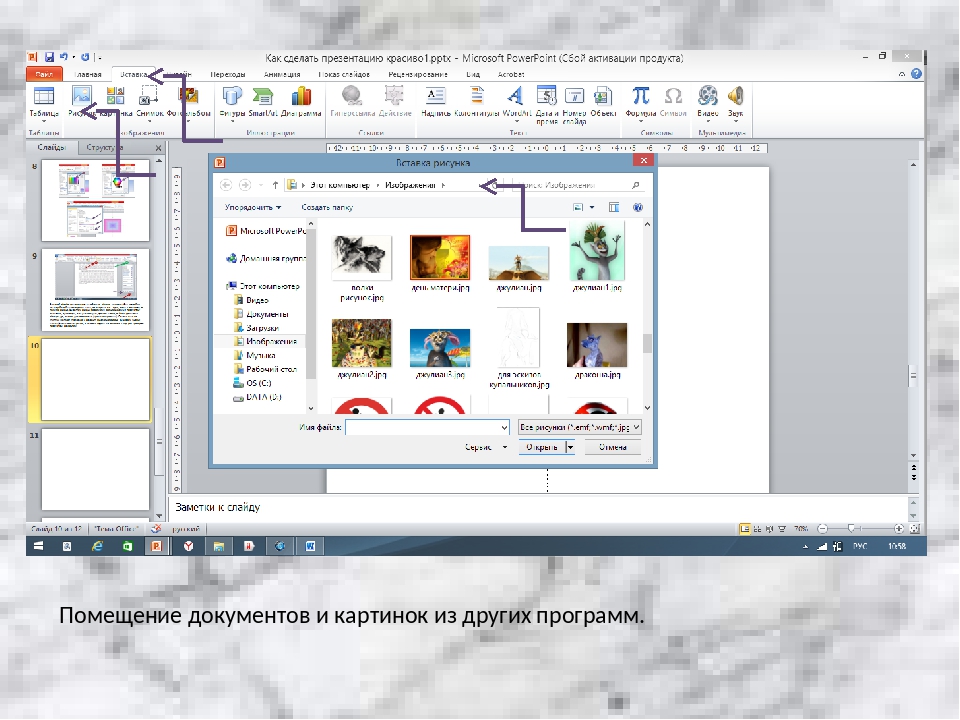 Создать Новый Проект
Создать Новый ПроектПосле запуска iMovie нажмите кнопку проект, а затем нажмите кнопку Создать новый. Выберите фильм, чтобы объединить фотографии, видео и музыку для создания слайд-шоу.
2. Импорт фотографий, видео и аудиофайлов
Теперь перейдите на вкладку Мои медиа и нажмите значок импорта, чтобы добавить свои фотографии, видео и музыку в iMovie, таким образом, вы можете импортировать любые медиафайлы из любого места на вашем Mac. Но если вы расположили все свои видео, фотографии и музыкальные треки в приложении «Фотографии», вы можете просто переключиться на фотографии на вкладке «библиотеки» слева для импорта.
3. Расположите носители на временной шкале и отрегулируйте их
Теперь пришло время разместить все эти фотографии и видео на временной шкале по порядку и сделать некоторые корректировки. Вы можете использовать инструмент волшебная палочка, чтобы автоматически улучшить качество фотографии, сделать некоторую цветокоррекцию или добавить фильтр к фотографии.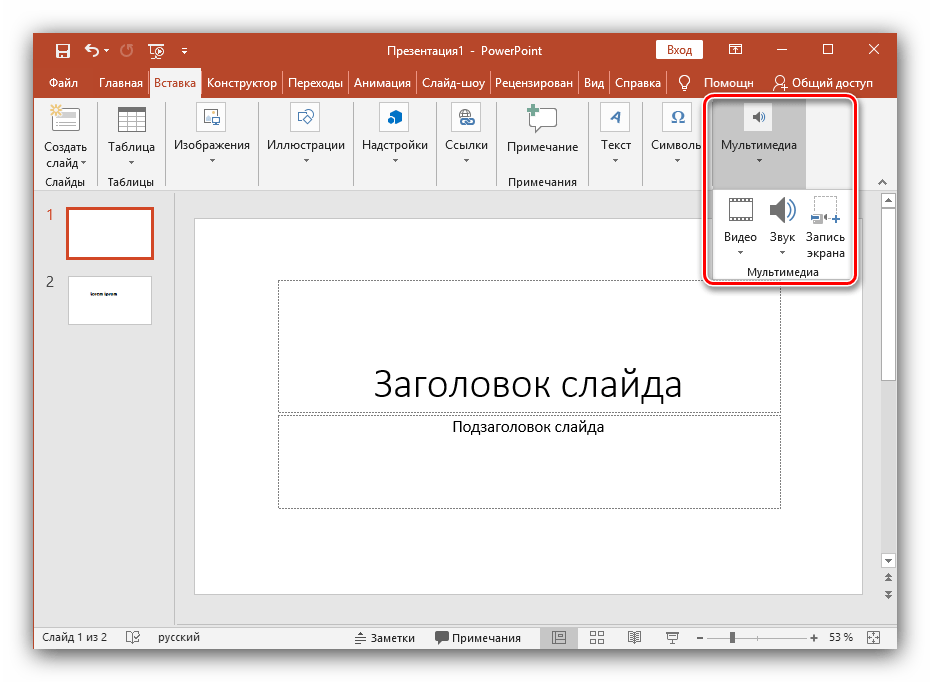
4. Применение Переходов И Эффектов
Переходы и эффекты помогут вам создать слайд-шоу более профессионально. Некоторые переходы, такие как cross dissolve, fade и cross blur, очень популярны в слайд-шоу, но помните, что не используйте много разных переходов в одном слайд-шоу, так как слишком много переходов будет отвлекать внимание зрителя. Чтобы применить переход в слайд-шоу, просто перетащите его между двумя фотографиями на временной шкале.
5. Добавление заголовков И текста
Использование некоторых открывающих заголовков и титров в начале и конце вашего слайд-шоу также сделает его крутым. Вы можете добавить некоторые известные цитаты и слова, чтобы лучше продемонстрировать.
Just to Titles tab and select one of the title templates and drop it to the timeline first and then write your own words in the preview window.
6. Добавить музыку в слайд-шоу
Вы можете скачать некоторые бесплатные музыкальные и звуковые эффекты с веб-сайта, такого как Filmstock stock media library или iTunes, или импортировать свой собственный звук, как мы уже говорили, чтобы использовать его в качестве фоновой музыки слайд-шоу. Чтобы синхронизировать слайд-шоу, вам может потребоваться обрезать и отредактировать звук соответствующим образом. Для получения подробной информации о редактировании звука iMovie вы можете проверить, как добавить фоновую музыку в iMovie.
7. Экспортируйте и поделитесь своим слайд-шоу-видео
Воспроизведите слайд-шоу и проверьте результат в окне предварительного просмотра. Если все пойдет хорошо, теперь вы можете экспортировать и поделиться им или сохранить его. Вы можете сохранить слайд-шоу в формате MP4, поделиться им с Vimeo или добавить слайд-шоу в театр, чтобы загрузить его на другие устройства Apple, чтобы вы могли легко смотреть его на своих устройствах iOS или Apple TV.
Я надеюсь, что приведенный выше учебник о том, как сделать слайд-шоу на iMovie, будет полезен для вашего потрясающего создания слайд-шоу.
Если вы используете старую версию Mac OS и у вас установлен iPhoto на вашем Mac, вот подробные инструкции о том, как сделать слайд-шоу в iMovie с помощью iPhoto project.
Шаг 1. Сделайте слайд-шоу iMovie из библиотеки iPhoto
iMovie легко работает с iPhoto. Вам предлагается перетащить фотографии из iPhoto в проект iMovie. Если в iPhoto нет никакой библиотеки, создайте ее и сначала импортируйте фотографии в iPhoto. Чтобы добавить видео, вы можете перейти в раздел «файл/импорт» или в библиотеку событий, а затем перетащить выбранные видео на временную шкалу.
После импорта фотографий и видео в проект iMovie slideshow project вы можете просмотреть необработанное слайд-шоу, просто нажав пробел на клавиатуре. А затем внесите коррективы в клипы и переходы. Например, наведите курсор мыши на один клип или кнопку «двойная стрелка» и нажмите на значок настроек, после чего вы сможете получить доступ к настройке клипа, настройке видео, настройке перехода и т.
Шаг 2. Добавление музыки в слайд-шоу iMovie
Музыка задает тон вашему слайд-шоу. Добавление размышлений в слайд-шоу iMovie так же просто, как добавление фотографий и видео. Поэтому нажмите на значок аудио в правом нижнем углу corder и перетащите нужный аудиофайл на временную шкалу. В iMovie можно добавить несколько песен. Однако iMovie не поддерживает несколько саундтреков. При необходимости вам необходимо объединить несколько треков песен с внешним аудиоредактором перед импортом в слайд-шоу iMovie. Вы также можете применять звуковые эффекты и фильтровать звук с помощью эквалайзера.
Шаг 3. Экспортируйте слайд-шоу iMovie
Фильм делает возможность совместного использования бесконечной. Для тех, кто загружает свои видео онлайн, iMovie позволяет пользователям напрямую загружать их в MobileMe Gallery, YouTube, Facebook, Vimeo, CNN iReport и т. д. Если вы решите поделиться слайд-шоу iMovie с помощью Media Browser, вы получите слайд-шоу, появившееся в других приложениях Mac, таких как iWeb.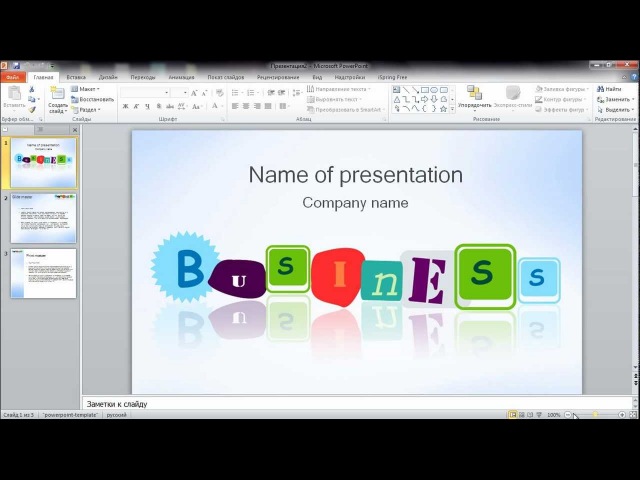 Это хорошая идея, чтобы экспортировать слайд-шоу iMovie в iTunes, так что вы можете воспроизводить слайд-шоу быстро и легко синхронизировать с вашими мобильными устройствами, такими как iPhone, iPod и iPad.
Это хорошая идея, чтобы экспортировать слайд-шоу iMovie в iTunes, так что вы можете воспроизводить слайд-шоу быстро и легко синхронизировать с вашими мобильными устройствами, такими как iPhone, iPod и iPad.
Вам также может понравиться: Как добавить текст с помощью iMovie в Mac и iPhone >>
Если вы собираетесь сделать слайд-шоу с музыкой на Windows, вам может понадобиться инструмент для создания слайд-шоу, чтобы сделать это самостоятельно. Wondershare Filmora будет хорошим выбором. Это поможет вам мгновенно сделать такое впечатляющее слайд-шоу из фотографий и видео для обмена практически в любом месте.
Liza Brown
Liza Brown является писателем и любителем всего видео.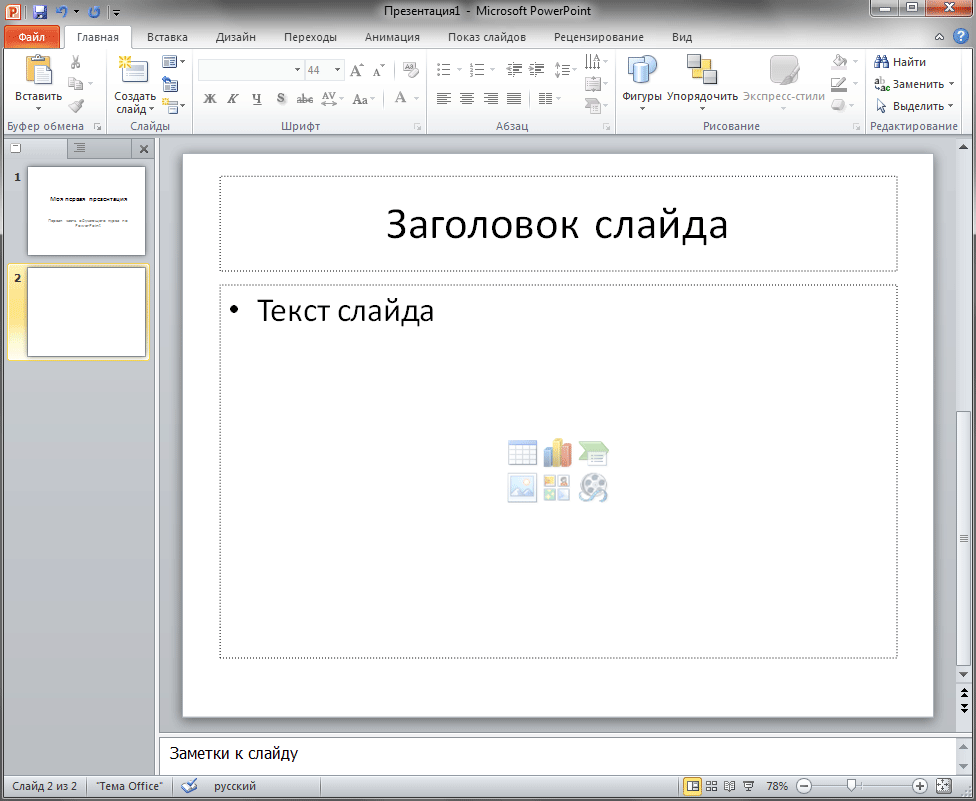
Подписаться на @Liza Brown
Instagram Slideshow — Как сделать слайд-шоу с музыкой в Instagram
Если вы хотите опубликовать серию фотографий в Instagram, вы можете сделать слайд-шоу из Instagram в одном сообщении. Таким образом, ваш профиль в Instagram не будет забит десятками похожих картинок. Instagram позволяет пользователям сделать слайд-шоу в Instagram до 10 изображений и видеоклипов. Вы можете сделать простое слайд-шоу с музыкой в Instagram бесплатно прямо. Все, что вам нужно сделать, это обновить приложение Instagram до последней версии. В результате вы можете напрямую использовать средство для создания слайдшоу Instagram в приложении Instagram или на веб-сайте.
Сделать слайд-шоу в InstagramЧасть 1. Использование функции слайд-шоу в Instagram для создания слайд-шоу
В этом разделе объясняется полное руководство по созданию слайд-шоу и публикации его в Instagram. Вы можете получить подробные инструкции по созданию слайд-шоу для Instagram.
Как сделать слайд-шоу в Instagram
Шаг 1 Откройте приложение слайд-шоу из Instagram. Нажмите на опцию +, чтобы добавить медиа-файлы.
Шаг 2 Выберите Выберите несколько в новом окне. Просматривайте и добавляйте до 10 видео или фотографий из памяти телефона. если ты сохранить истории из Instagram в свой телефон, вы также можете сделать слайд-шоу с историями из Instagram.
Шаг 3 Вы можете добавить фильтры для определенного слайда или всего слайд-шоу. Упорядочить порядок слайд-шоу фотографий, видео и фильтров.
Шаг 4 Добавьте заголовок, тег и местоположение в слайд-шоу Instagram.
Шаг 5 Теперь вы можете нажать Поделиться опубликовать слайд-шоу в Instagram после создания напрямую.
Как опубликовать слайд-шоу в Instagram
Если вы делаете слайд-шоу в приложении Instagram напрямую, вы можете нажать Поделиться опция после редактирования без лишних операций. Для людей, которые хотят добавить музыку в слайд-шоу Instagram, использование приложения для создания слайд-шоу из Instagram также является хорошим выбором.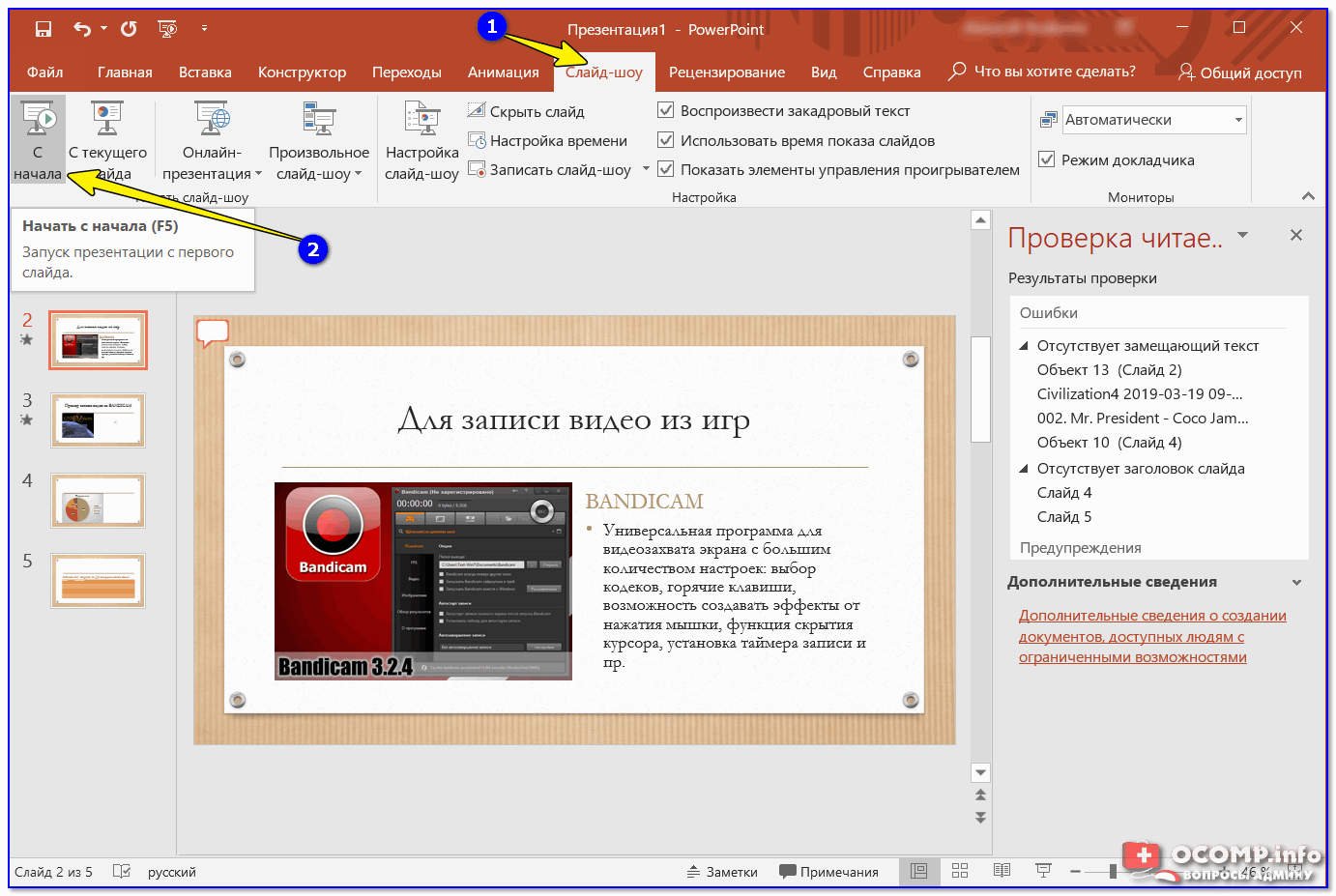 Вы можете сделать слайд-шоу с музыкой для Instagram на iPhone и Android через Pixgram, Slideshow Maker Photo to Video, Slideshow Video Maker и многое другое. Следовательно, вы можете выбрать Instagram из различных вариантов обмена, чтобы опубликовать слайд-шоу с музыкой в Instagram
Вы можете сделать слайд-шоу с музыкой для Instagram на iPhone и Android через Pixgram, Slideshow Maker Photo to Video, Slideshow Video Maker и многое другое. Следовательно, вы можете выбрать Instagram из различных вариантов обмена, чтобы опубликовать слайд-шоу с музыкой в Instagram
Вы также можете опубликовать живые фотографии в Instagram.
Как скачать слайд-шоу из Instagram
Тогда как скачать слайд-шоу из Instagram? В это время вам необходим загрузчик Instagram, чтобы загрузить слайд-шоу Instagram через URL. Ну, вы можете скопировать и вставить URL фида Instagram, чтобы загрузить слайд-шоу из Instagram. Кстати, вы можете загружать фотографии и видео с сайта Instagram и из приложения тоже.
Часть 2. Использование Instagram Slideshow Maker для создания Instagram Slideshow
Если вы хотите получить последние шаблоны слайд-шоу, вы не должны пропустить Apeaksoft Slideshow Maker, Есть стильные шаблоны слайд-шоу в Instagram, которые вы можете использовать. Вы можете редактировать тему слайд-шоу с 48 типами текста, 57 типами переходов, 43 типами фильтров и 65 типами элементов. Более того, вы даже можете создавать новые темы с помощью этих инструментов. Встроенный фото и видео редактор также хороши в использовании. Одним словом, вы можете легко создавать слайд-шоу для Instagram с музыкой на ПК.
Более того, вы даже можете создавать новые темы с помощью этих инструментов. Встроенный фото и видео редактор также хороши в использовании. Одним словом, вы можете легко создавать слайд-шоу для Instagram с музыкой на ПК.
1. Сделайте слайд-шоу с музыкой для Instagram с неограниченным количеством фотографий и видеоклипов.
2. Добавьте специальные эффекты в слайд-шоу, а также текст, переход, элемент и фильтр.
3. Сохраните оригинальную звуковую дорожку или отключите звук во время добавления фоновой музыки в режиме слайд-шоу.
4. Отредактируйте существующую тему слайд-шоу в Instagram или создайте новую с помощью различных настраиваемых инструментов.
5. Широкая поддержка форматов ввода и вывода для видео слайд-шоу из Instagram.
Часть 3: Как сделать слайд-шоу для Instagram с Instagram Slideshow Maker
После обновления Instagram вы можете создать слайд-шоу Instagram, содержащее не более 10 медиафайлов напрямую. Чтобы снять ограничение, вы можете запустить Apeaksoft Slideshow Maker, чтобы вместо этого сделать слайд-шоу в Instagram.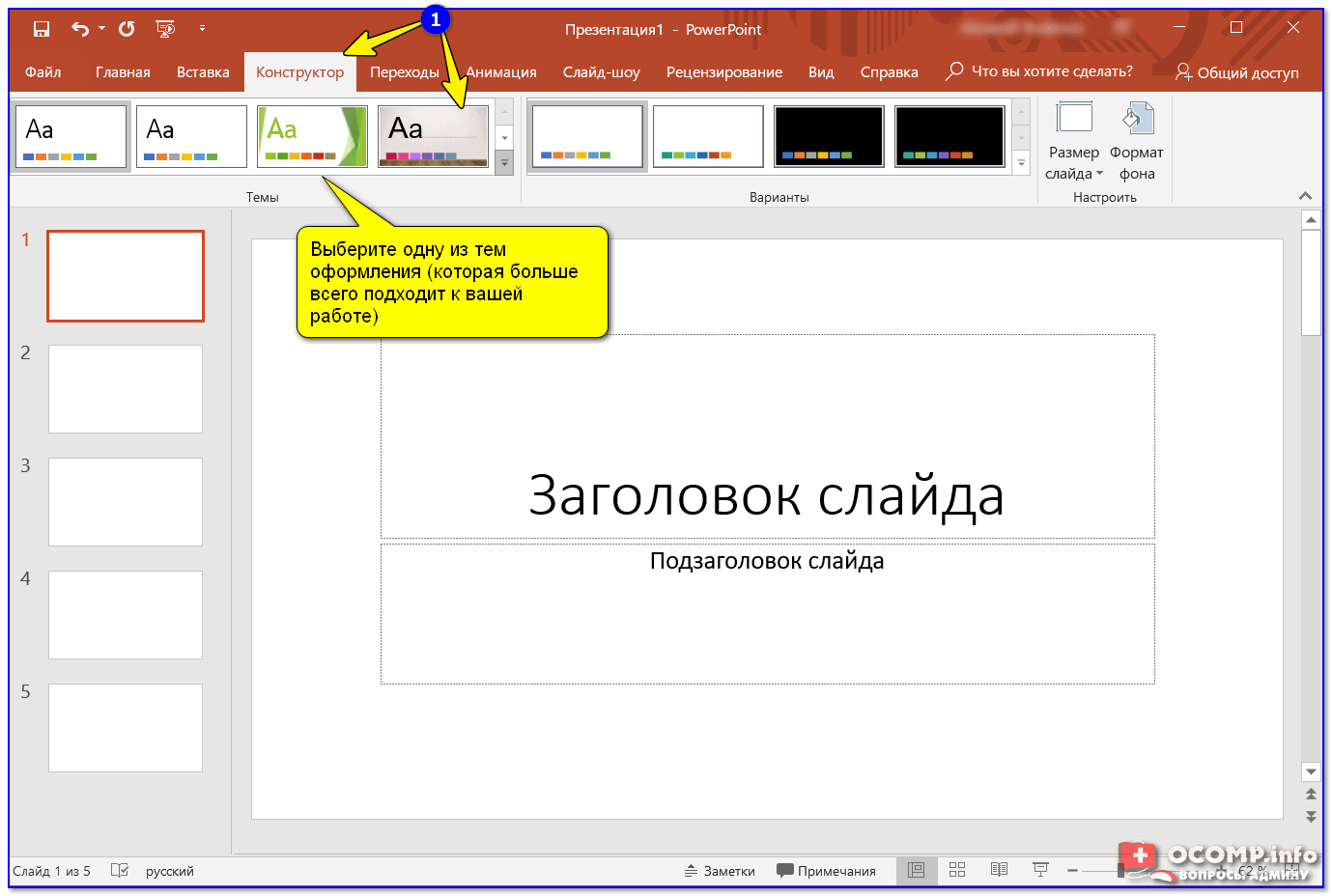
Шаг 1 Бесплатно скачайте и установите программу для создания слайдшоу Instagram. щелчок Добавить фото и видео здесь импортировать фото и видео.
Шаг 2 Нажмите Редактировать редактировать выбранное видео или фото. Вы можете обрезать и редактировать медиа-файлы гибко.
Шаг 3 Чтобы добавить в слайд-шоу музыку из Instagram, вы можете нажать Добавить фоновый звук возле дна. щелчок Редактировать аудио редактировать фоновую музыку для видео слайд-шоу из Instagram.
Шаг 4 Выберите тему слайд-шоу в Instagram тема раздел. Нажмите на предпочитаемое слайд-шоу, чтобы загрузить его. Позже вы можете свободно настраивать эффекты темы слайд-шоу.
Шаг 5 Если вы хотите персонализировать готовую тему слайд-шоу, вы можете использовать Текст, Переходы, Фильтры и элементы разделы. Добавьте эффект слайд-шоу на основе вашего выбора.
Вы можете щелкнуть соответствующий параметр редактирования под примененным эффектом, чтобы настроить детали. Затем нажмите OK для сохранения изменений.
Шаг 6 После редактирования слайд-шоу нажмите Экспортировать в правом нижнем углу слайд-шоу Instagram. Лучший формат слайд-шоу в Instagram — MP4. Таким образом, вы можете установить MP4 в качестве выходного формата. Выберите разрешение и качество видео для слайд-шоу Instagram MP4. Наконец, нажмите Экспортировать сохранить видео слайд-шоу из Instagram.
Вот и все, чтобы сделать слайд-шоу в Instagram для Android, iPhone и веб-сайтов. Вы можете создать слайд-шоу с музыкой в Instagram с помощью простых шагов. Если вы хотите получить привлекательные темы слайд-шоу и настраиваемые инструменты, нет необходимости устанавливать какое-либо приложение для слайд-шоу. В Apeaksoft Slideshow Maker уже собраны все необходимые материалы и инструменты. Вы можете быстро и легко сделать слайд-шоу для Instagram, Facebook, YouTube и других сайтов.
Как сделать слайд шоу в программе microsoft powerpoint?
А вы знаете, что вместо слова Презентация некоторые пользователи используют другое название – слайд-шоу.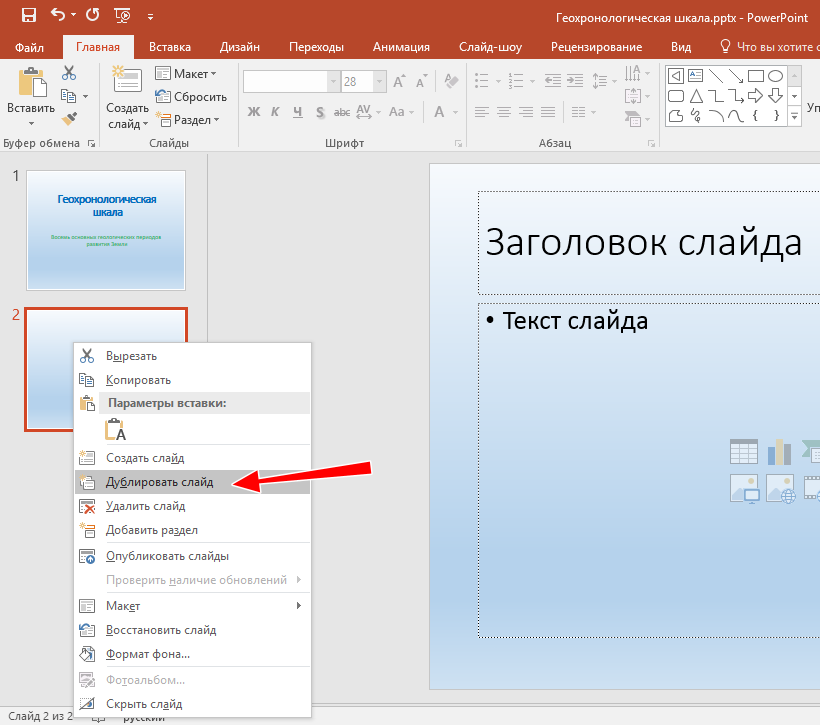 Оно подчеркивает зрелищность продукта. И сегодня мы научимся создавать именно такое шоу, из ярких фотографий в сопровождении музыки. Наш урок предназначен тем, кто решил из показа своих фотографий сделать яркое видео, и задумался, как сделать слайд шоу в Powerpoint.
Оно подчеркивает зрелищность продукта. И сегодня мы научимся создавать именно такое шоу, из ярких фотографий в сопровождении музыки. Наш урок предназначен тем, кто решил из показа своих фотографий сделать яркое видео, и задумался, как сделать слайд шоу в Powerpoint.
Воспользуемся приложением PowerPoint 2010. Тем более что его новые возможности позволяют создать слайд-шоу за 5 минут, не тратя много времени на подгонку размеров фотографий к слайду.
Фотоальбом пятиминутка
Итак, все по порядку:
- Открываем программу PowerPoint.
- Заранее собираем нужные нам иллюстрации, фотографии в одной папке.
- Открываем вкладку Вставка, находим Фотоальбом.
- Все настройки выполняем в появившемся диалогом окне:
Указываем адрес, где хранятся нужные иллюстрации. (Можно использовать и несколько адресов, но для удобства мы их заранее собрали в одной папке)
- После того, как картинки вставлены, вы можете увидеть их список.

Здесь же можно:
- Поменять порядок.
- Просмотреть, как будет выглядеть иллюстрация.
- В случае необходимости повернуть картинку.
- Сделать ее контрастнее, темнее или светлее.
6. Если в слайд-фильме будет несколько разделов, создаем специальный слайд с надписью. Пока это пустой слайд, но после создания фотоальбома на нем можно разместить требуемый текст:
Переходим выбору вариантов расположения иллюстраций. Используем одну из разметок:
- Картинка может быть полностью вписана в слайд (при совпадении размеров, она займет все пространство слайда)
- Можно расположить 1 или несколько рисунков в центре листа с заголовками или без них:
- Устанавливаем тему оформления. Самая большая сложность настройки этого параметра, в том, что открываются файлы, поименованные на английском языке. Установить нужный вариант вам поможет или знание языка, или всеми любимый «метод свободного тыка».
- Сохраняем все настройки, выбираем команду Выбрать (ОК).
 Фотоальбом готов.
Фотоальбом готов. - На пустых слайдах, оставленных для надписей, вписываем текст.
- Добавляем к слайд-фильму музыку.
- Настраиваем эффекты на смену слайдов.
- Сохраняем Презентацию стандартным способом (чтобы в случае необходимости вносить изменения) и здесь же сохраняем второй раз, как файл Windows Media Video (с расширением .wmv). Второе сохранение позволит просматривать вашу Презентацию в любом проигрывателе.
Теперь вы знаете, как сделать слайд шоу в презентации powerpoint. Остается только порадоваться получившейся Презентации (заметьте, выполненной за 5 минут!).
Ну,вот и закончилось лето! Все хорошее когда-то заканчивается… К сожалению… Но остается память. И особенно много ее в фотографиях, которые мы с удовольствием показываем буквально всем. А что бы это было красиво, быстро и удобно — давайте создадим из них слайд шоу. А использовать для этого будем самую известную программу, которая есть буквально у всех — Power Point.
Итак, начнем.
Шаг 1. Начнем с того, что разложим свои фотографии по тематическим папкам. И каждой фотографии дадим емкое название на русском языке, так как все эти названия будут выложены под слайдами вашего шоу.
Шаг 2. Теперь открываем Power Point и приступаем к созданию фотоальбомов. Для этого заходим во вкладку Вставка — Фотоальбом
Здесь мы увидим две опции — Создать Фотоальбом и Редактировать Фотоальбом. Если Вы только начали работать, то под опция — Редактировать будет не активна. Но зато когда Вам понадобиться готовый альбом корректировать — Вы будете работать именно с ней.
Теперь заходим через кнопку «Загрузить с диска» в свою сохраненную папку с готовыми фотографиями, выделяем те, которые решили выложить в слайд-шоу и просим загрузить. Теперь осталось только выбрать внешний вид снимком на слайде: несколько или один, в прямоугольной рамке или в рамке с закругленными углами и т.д.
Шаг 3. Создаем фон для нашего слайд-шоу. Через правую кнопку мыши выбираем — Формат фона. И вот здесь-то и проявляем все свои творческие способности. Можем вставить просто фон, можем установить градиентную или сплошную заливку, а можем выбрать и текстуру.
Через правую кнопку мыши выбираем — Формат фона. И вот здесь-то и проявляем все свои творческие способности. Можем вставить просто фон, можем установить градиентную или сплошную заливку, а можем выбрать и текстуру.
Но самое интересное — это установка картинки, которую можно выбрать как на собственном компьютере (Кнопка Файл), так и в программе (Кнопка — Картинка). Не бойтесь экспериментировать. Так как в Формате фона существует кнопка — Восстановить фон.
Шаг 4. Озвучиваем наше шоу. Конечно же смотреть слайд-шоу под хорошую музыку намного приятнее, чем просто видеть перелистывание фотографий. Поэтому приступаем к созданию музыкального сопровождения.
В опции Вкладка, выбираем — Звук. Если нажать на треугольничек, то программа нам предложит выбор — Загрузить файл с компьютера, Записать звук или Выбрать файл из организатора клипов. Я обычно выбираю в организаторе. Там очень много достойных музыкальных фрагментов.
После выбора клипа, на слайде (а при работе со звуком, активным — или выделенным должен быть первый слайд) появляется значок динамика. А под ним — проигрыватель, на котором можно прослушать музыку.
А под ним — проигрыватель, на котором можно прослушать музыку.
Теперь приступаем к корректировке звука. Выделяем значок — Динамик, и в fменю появляется опция — Параметры — Воспроизведение. Именно здесь и происходят настройки звука. Подробности этого процесса Вы увидите в видео.
Шаг 5. Создание переходов слайдов. Здесь все очень просто. Вкладка — Переходы. Выделяете слайд, выбираете переход.
Кстати, Шаг 4 и Шаг 5. можно менять местами.
Шаг 6. Запись, для показа слайд-шоу. Этот шаг, делается для свободной демонстрации Вашего продукта. И при демонстрации Вы можете сделать запись на Camtasia Studio, например. Или использовать другую записывающую программу, для последующей загрузки на любой видео хостинг. Получаете ссылку, которую можете передать друзьям или опубликовать в социальных сетях. Как сделать запись свободной демонстрации, я подробно показала в видео.
Удачного просмотра!
com/embed/1sxyyI2IitQ?rel=0″ frameborder=»0″ allowfullscreen=»allowfullscreen»/>
Вы можете легко создать слайд шоу из своих фотографий в программе PowerPoint 2007. Для этого нужно собрать все фото в одной папке, и в программе PowerPoint выбрать во вкладке Вставка команду Фотоальбом.
После этого в новом окне нажимаете кнопку Файл или диск, находите на компьютере свои картинки, и выделяете их, используя клавиши Shift или Ctrl. Затем нажимаете кнопку Вставить.
Перечень картинок появляется в поле Рисунков в альбоме. Выделив одно из названий картинок, его можно переместить вниз, вверх или удалить. Справа, в окошке Просмотр, Вы сможете наблюдать, как это все будет выглядеть.
Ниже находится выпадающий список Разметка рисунка. В этом списке Вы можете выбрать различные варианты размещения рисунков на слайдах.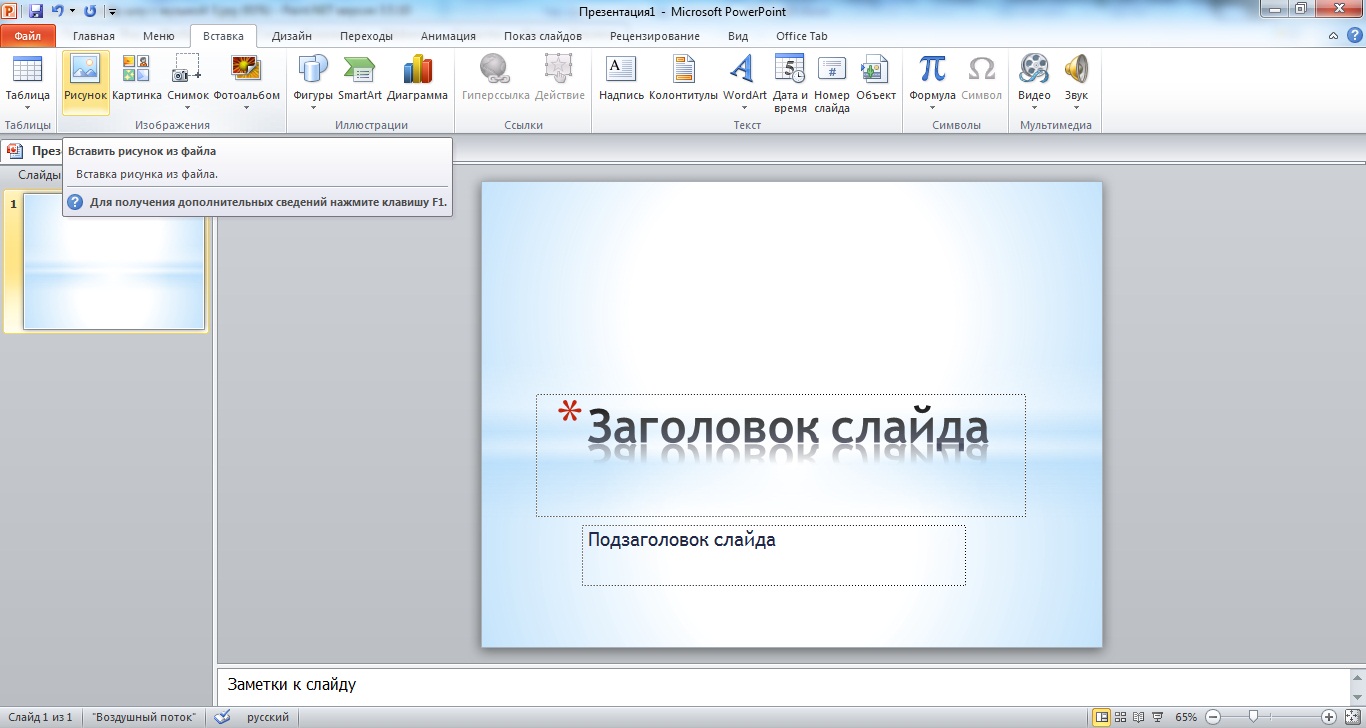 По умолчанию стоит вариант Вписать в слайд, но есть и другие возможности. Если Вы выбираете другие варианты, слева, под кнопкой Создать надпись, становятся активными параметры рисунка:
По умолчанию стоит вариант Вписать в слайд, но есть и другие возможности. Если Вы выбираете другие варианты, слева, под кнопкой Создать надпись, становятся активными параметры рисунка:
- Подписи под всеми рисунками.
- Все рисунки черно-белые.
Нас больше интересует первый параметр. Если мы поставим галочку перед ним, то под всеми рисунками в слайд шоу появятся подписи. По умолчанию это будут названия файлов рисунков без расширений. Их можно переименовать уже в самой презентации, а можно изначально так назвать файлы, какие мы хотим видеть подписи. Тогда и переименовывать ничего не нужно будет. После выбора всех параметров нажимаем кнопку Создать, и слайд шоу будет создано.
В дальнейшем его можно отредактировать так, как Вам нужно, добавить анимацию, настроить фон.
Теперь разберемся еще с одной возможностью. Вы знаете, что в программе PowerPoint 2007 с помощью команды Создать можно создать не только пустую презентацию, но и выбрать готовый шаблон, если зайти в пункт Слайды с оформлением фона.
Например, Вы выбираете какое-нибудь космическое оформление, и хотите теперь хотите применить к презентации команду Вставить — Фотоальбом. К сожалению, в этом случае выбранное оформление пропадает.
Что же делать? Есть возможность обойти эту несправедливость. Сначала создайте две презентации: одна пустая, но с оформлением, вторая с фотоальбомом, но без оформления. Выделяете все слайды в левой колонке второй презентации, и копируете с помощью правой клавиши мыши. Затем ставите курсор в левую колонку первой презентации, нажимаете правой клавишей мыши, и выбираете команду Вставить. Слайды с фотоальбомом теперь примут оформление первой презентации. Вторую презентацию теперь можно удалить, а первую — сохранить.
Разберемся теперь со вставкой звука в наше слайд шоу. Чтобы во время просмотра слайд шоу у нас играла приятная музыка, выделяете первый слайд, выбираете во вкладке Вставка команду Звук, затем на компьютере находите свой звуковой файл, и нажимаете в появившемся окне кнопку Автоматически.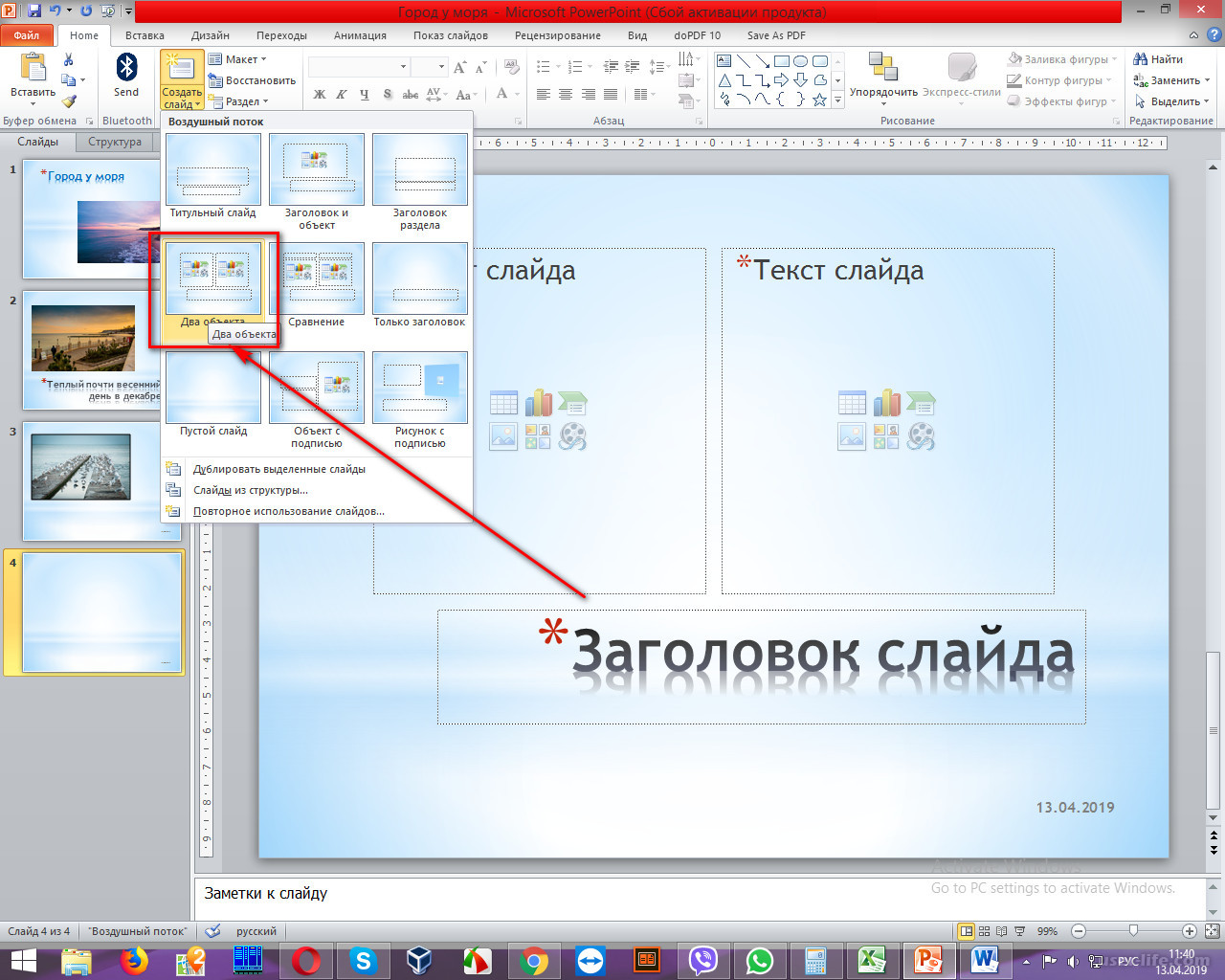
На слайде появляется иконка с изображением динамика.
Выделяете эту иконку и переходите во вкладку Параметры, которая появляется при выделении. В этой вкладке поставьте галочку напротив команды Скрыть при показе, чтобы при просмотре значок не был виден.
В выпадающем списке Воспроизведение звука выберите опцию Для всех слайдов. Также поставьте галочку напротив пункта Непрерывно, чтобы музыка звучала, не прерываясь. Если не будет этой галочки, музыка будет каждый раз начинаться сначала при смене слайда.
Вот и все, звуковое оформление для слайд шоу создано. Чтобы слайды менялись не по щелчку, а через определенные промежутки времени, заходите во вкладку Анимация, и ставите галочку напротив команды Автоматически после. После этого подбираете время, в течении которого будет показываться каждый слайд, и нажимаете кнопку Применить ко всем.
На вкладке Анимация тоже есть возможность вставки звука: можно вставить заранее заготовленные звуковые шаблоны, которые будут издаваться при смене слайдов, например, щелчок или барабанная дробь. Можно выбрать опцию Другой звук, и найти звук на компьютере, но здесь можно вставить звук только в формате wav.
Еще один момент — время показа каждого слайда может быть разным, и Вы сами можете настроить его, в зависимости от того, что Вы будете проговаривать. Для настройки времени заходите во вкладку Показ экрана и нажимаете кнопку Настройка демонстрации. Затем нажимаете ОК и, проговаривая презентацию, вручную меняете слайды. Время задержки каждого слайда при этом будет сохранено, и затем уже при автоматической замене слайды будут меняться в соответствии именно с тем временем, которое Вы задали.
Теперь остается только сохранить презентацию. Вы можете ее сохранить, как обычный файл программы PowerPoint 2007, в формате . pptx, а можете выбрать, нажав на кнопку Офис — Сохранить как — Демонстрация PowerPoint. В этом случае файл будет сохранен в формате .ppsx, и будет предназначен исключительно для показа. Редактировать такие файлы нельзя.
pptx, а можете выбрать, нажав на кнопку Офис — Сохранить как — Демонстрация PowerPoint. В этом случае файл будет сохранен в формате .ppsx, и будет предназначен исключительно для показа. Редактировать такие файлы нельзя.
Видео о том, как создать слайд шоу с музыкой в программе PowerPoint 2007
Более подробные сведения Вы можете получить в разделах «Все курсы» и «Полезности», в которые можно перейти через верхнее меню сайта. В этих разделах статьи сгруппированы по тематикам в блоки, содержащие максимально развернутую (насколько это было возможно) информацию по различным темам.
Также Вы можете подписаться на блог, и узнавать о всех новых статьях.
Это не займет много времени. Просто нажмите на ссылку ниже:
Подписаться на блог: Дорога к Бизнесу за Компьютером
Решили создать слайд-шоу из фотографий? Первым делом встаёт вопрос о подходящем софте. Достаточно известный продукт, который сразу приходит на ум – Microsoft Powerpoint. В статье мы расскажем, как подготовить слайд шоу в повер поинт, а также поговорим о более интересных аналогах программы.
В статье мы расскажем, как подготовить слайд шоу в повер поинт, а также поговорим о более интересных аналогах программы.
Процесс создания слайд-шоу шаг за шагом
Microsoft Powerpoint предназначен для создания бизнес-презентаций, а не красочных развлекательных роликов, поэтому не стоит рассчитывать на сногсшибательный результат. Давайте посмотрим, какие действия нужно выполнить, чтобы подготовить слайд-шоу.
Шаг 1. Начало работы. При открытии программы появится первый слайд. Кликните правой кнопкой мыши на белом поле, выберите в выпадающем списке строку «Макет». Найдите среди шаблонов подходящий.
Выбираем макет первого слайда
Шаг 2. Заполните слайд. В зависимости от типа макета на листе может присутствовать поле для текста, место для вставки таблиц, диаграмм, картинок. В прямоугольнике с замещающим текстом впишите свой вариант. Чтобы добавить фотографии или другие изображения нажмите на соответствующий значок.
Заполняем поля слайда
Шаг 3. Добавьте новые слайды. Кликните «Создать слайд» в верхнем меню. Чтобы сделать внешний вид поинтереснее, нажмите правой кнопкой на слайд и выберите в списке «Формат фона». Сделайте его другого цвета, добавьте градиентный переход или используйте другое изображение в качестве фонового.
Добавляем новые слайды
Шаг 4. Украсьте слайды фигурами с текстом, добавьте анимацию. Программа предлагает несколько простых эффектов выделения, появления и ухода элементов слайда. Найти их можно в соответствующей вкладке. Также можно вставить музыку в презентацию.
Добавьте анимацию
Шаг 5. Настройте переходы между слайдами, чтобы один сменял другой более плавно и красиво.
Настройте переходы
Шаг 6. Сохранение. В выпадающем меню «Файл» найдите пункт «Сохранить», кликните левой кнопкой мыши. Выберите место сохранения и впишите название проекта.
Готово! Вы узнали, как создать слайд шоу в Powerpoint. К сожалению, софт не предлагает десятков красочных эффектов, а переходы между слайдами достаточно обыденны. С его помощью создаются качественные презентации рабочего проекта или слайд-шоу для защиты диплома, но весёлый ролик из семейных фото или нежная лавстори к свадьбе вряд ли получатся.
Как быть? Ведь фильм хочется показать друзьям, да и самому насладиться просмотром. На самом деле, не стоит циклиться на единственном, пусть и широко известном софте. Хороший аналог Powerpoint, заточенный под создание слайд-шоу, позволит добиться действительно потрясающих результатов, превратив подборку снимков в красочный фильм. Достаточно загрузить на компьютер программу!
Как создать видео слайд-шоу | Clipchamp Blog
**** обновлено 26 мая 2020 года ****
Видео слайд-шоу – отличный способ продемонстрировать свой взгляд на что-либо в наиболее визуальном формате. Обычно короткие и точные, видео слайд-шоу можно создавать практически для любой темы и делать привлекательный контент для социальных сетей или блога. Если вы хотите продемонстрировать свой продукт или объединить фотографии своего отпуска, видео слайд-шоу может превратить набор изображений или видеороликов в одну осмысленную последовательность.
Обычно короткие и точные, видео слайд-шоу можно создавать практически для любой темы и делать привлекательный контент для социальных сетей или блога. Если вы хотите продемонстрировать свой продукт или объединить фотографии своего отпуска, видео слайд-шоу может превратить набор изображений или видеороликов в одну осмысленную последовательность.
Так как именно вы создаете видео слайд-шоу? Платформа для редактирования видео Clipchamp Create предоставляет простой способ создания видео слайд-шоу бесплатно!
Вот как можно создать видео слайд-шоу онлайн
Шаг 1. Перейдите в Clipchamp Create.
Войдите или создайте бесплатную учетную запись в Clipchamp.
Шаг 2: Начните новый проект
Нажмите «Начать проект» и дайте название будущему видео. Выберите размеры, которые вы хотите, чтобы было у вашего видео. Видео с квадратным или вертикальным кадром лучше всего подходят для социальных сетей, а широкоэкранные видео — для YouTube.
Шаг 3: Добавьте медиа
youtube.com/embed//JT3ZGokD0XY» sandbox=»allow-scripts allow-same-origin allow-presentation» allow=»accelerometer; autoplay; encrypted-media; gyroscope; picture-in-picture» frameborder=»0″ allowfullscreen=»»/>
Перетащите ваши существующие изображения или видео в библиотеку или просмотрите наш огромный ассортимент бесплатных видеоматериалов, чтобы найти идеальное профессионально записанное видео для вашего слайд-шоу. Теперь вы можете перетаскивать видео на временную шкалу и быстро вносить изменения, такие как обрезка, кадрирование, добавление фильтров и регулировка скорости.
Шаг 4: Добавьте подписи
Добавьте текст к своим видео, используя заголовки. Clipchamp предоставляет несколько различных стилей заголовков на выбор. Мы рекомендуем использовать «Quick Peek» для вступительного заголовка, а затем любые заголовки поменьше для каждого последующего слайда. Перетащите заголовки над видео в том месте, где вы хотите, чтобы они появились. Нажмите на заголовке, чтобы изменить текст, цвета и шрифты. Вы можете перетащить края заголовка на временной шкале, чтобы сократить продолжительность его отображения.
Мы рекомендуем использовать «Quick Peek» для вступительного заголовка, а затем любые заголовки поменьше для каждого последующего слайда. Перетащите заголовки над видео в том месте, где вы хотите, чтобы они появились. Нажмите на заголовке, чтобы изменить текст, цвета и шрифты. Вы можете перетащить края заголовка на временной шкале, чтобы сократить продолжительность его отображения.
Шаг 5: Добавьте фоновую музыку
Просмотрите нашу стоковую аудио-библиотеку с уникальными фоновыми звуками, чтобы сделать слайд-шоу еще более привлекательным. Ищите по таким ключевым словам, как «fun» или «happy pop», чтобы найти вдохновляющие аудиотреки. После того, как вы добавили свой трек в медиатеку проекта, перетащите его под видео на временной шкале. Нажмите на трек и настройте его уровень громкости. Для получения дополнительной информации прочтите нашу публикацию Как добавить аудио в видео.
Шаг 6: Добавьте движение
Иногда неподвижным изображения в слайд-шоу необходимо добавить немного движения.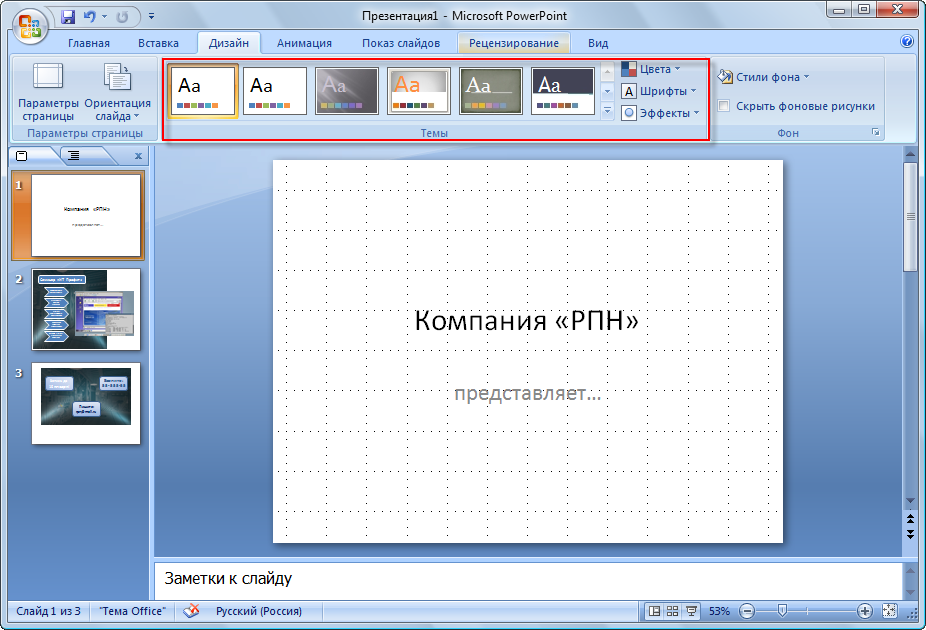 Добавьте динамику вашему слайд-шоу, применив фильтры анимации. Просто выберите изображение, к которому вы хотите добавить движение, а затем выберите вкладку фильтров в появившемся меню. Мы рекомендуем попробовать Супер Зум, который мы используем в примере выше.
Добавьте динамику вашему слайд-шоу, применив фильтры анимации. Просто выберите изображение, к которому вы хотите добавить движение, а затем выберите вкладку фильтров в появившемся меню. Мы рекомендуем попробовать Супер Зум, который мы используем в примере выше.
И это все! Время экспортировать видео слайд-шоу и опубликовать его в социальных сетях или блоге.
У вас нет подходящих идей? Вот несколько видео слайд-шоу для вдохновения:
1. Слайд-шоу лучших советов
Чтобы создать это видео слайд-шоу лучших советов, мы объединили забавную музыку с несколькими слайдами с заголовками.
2. Слайд-шоу конкурса/подарков
Мы использовали стоковое видео с несколькими затухающими заголовками, чтобы создать это видео для нашего Instagram.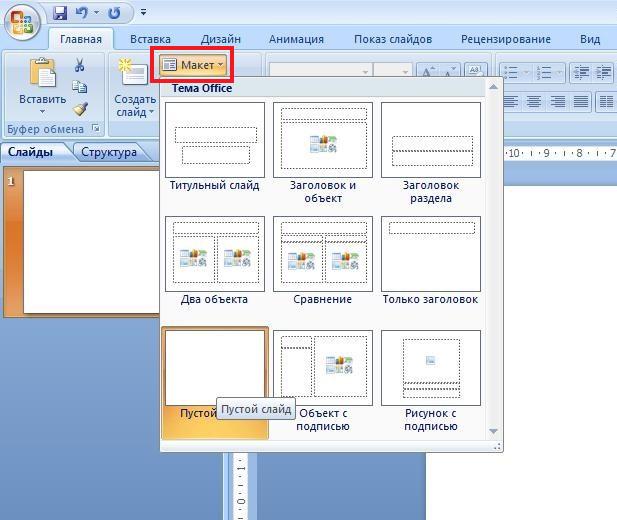
[
Посмотреть этот пост в Instagram
](https://www.instagram.com/p/BmhzwiolC4E/?utm_source=ig_embed&utm_medium=loading)
Сделали видео с помощью Clipchamp Create? Используйте тег #clipchampcreate, чтобы попасть в наш блог!
A post shared by Clipchamp (@clipchamp) on Aug 15, 2018 at 10:37pm PDT
3. Слайд-шоу руководства/инструкции
Мы вставили пронумерованные текстовые слайды между другими видеороликами или изображениями, чтобы создать пошаговое видео слайд-шоу.
[
Посмотреть этот пост в Instagram
](https://www.instagram.com/p/BnSihXxFDc2/?utm_source=ig_embed&utm_medium=loading)
Создавайте потрясающие видео слайд-шоу за 4 простых шага! . . #clipchampcreate #videomadeeasy #videoslideshow #createvideo #onlinevideoeditor
A post shared by Clipchamp (@clipchamp) on Sep 3, 2018 at 8:50pm PDT
4. Слайд-шоу продуктов
Мы объединили множество изображений часов и добавили к ним музыку, чтобы показать вам, как вы можете продемонстрировать продукты своего бизнеса.
5. Объявления/анонсы
Покажите что-то особенное! Будь то деловое объявление, продукт, вовлечение или анонсы, вы можете объединить свои фотографии вместе с несколькими стоковыми видеороликами, заголовкам и музыкой, чтобы создать красивое демонстрационное слайд-шоу.
Краткое руководство о том, как сделать слайд-шоу на Mac (обзоры 2021)
Возможность показа слайдов на Mac может дать вам большое преимущество. Это потому, что с помощью слайд-шоу вы сможете обрабатывать фотографии, которые вы используете, с очень свежим и динамичным способом. Однако, не каждый пользователь Mac знал бы как сделать слайд-шоу на Mac.
Однако, не каждый пользователь Mac знал бы как сделать слайд-шоу на Mac.
Вот почему в этой статье мы покажем вам несколько различных способов создания слайд-шоу на вашем Mac самым простым способом. И мы также поделимся с вами отличным способом найти похожие изображения на вашем Mac, чтобы помочь вам освободить место для хранения.
Руководство по статьеЧасть 1. 4 разных способа создания слайд-шоу на MacЧасть 2. Очистка похожих фотографий — простой и быстрый способЧасть 3. Вывод
Люди также читают:Как редактировать видео на Mac с помощью iMovieКраткое руководство по устранению неполадок Wi-Fi на Mac
Часть 1. 4 разных способа создания слайд-шоу на Mac
Как создать слайд-шоу на Mac? В настоящее время, создание слайд-шоу на вашем Mac на самом деле это не просто ракетостроение. Это проще, чем вы думаете. Итак, если у вас уже есть данные или контент для создания слайд-шоу, можно начинать. Вы можете выбрать один из следующих способов на как сделать слайд-шоу на Mac.
Вариант 1. Создание слайд-шоу на Mac с помощью предварительного просмотра в Finder
Теперь, предварительный просмотр Приложение — одно из предустановленных на вашем Mac приложений. И помимо того факта, что оно позволяет вам просматривать другие фотографии и файлы с помощью этого приложения, вы также можете создавать свои собственные слайд-шоу. А чтобы вы знали, как сделать слайд-шоу на Mac без iPhoto, вот пошаговый метод:
- Откройте Finder на вашем Mac.
- Выберите все изображения, которые вам нужны.
- Выберите Откройте кнопку в строке меню. Таким образом, вы сможете обрабатывать свои изображения.
- После этого предварительный просмотр приложения, открытого на вашем Mac, вы сможете увидеть все файлы, которые вы выбрали.
- Нажмите кнопку «Просмотр» и выберите «Слайд-шоу».
Вариант 2. Создание слайд-шоу с помощью iMovie
Какая лучшая программа для создания слайд-шоу на Mac? В IMOVIE считается одной из самых популярных программ для редактирования видео. Это лучший бесплатный инструмент для создания слайд-шоу для Mac. Он поставляется с каждым устройством Mac.
Это лучший бесплатный инструмент для создания слайд-шоу для Mac. Он поставляется с каждым устройством Mac.
Этот инструмент может помочь вам на некоторое время создать безупречное слайд-шоу. А теперь давайте следовать простому руководству о том, как сделать слайд-шоу на Mac с музыкой ниже.
- Запустите приложение iMovie на своем Mac.
- Выберите «ФайлИ выберите «Новый фильм», Чтобы начать слайд-шоу.
- Вы также можете выбрать опцию «Импорт мультимедиа», чтобы запустить папку «Фотографии» на вашем Mac.
- Оттуда нажмите
CommandКлюч. Затем выберите все фотографии, которые вы хотите добавить, или вы также можете нажать кнопку «Импортировать все». - Затем, чтобы загрузить свои собственные музыкальные файлы в слайд-шоу, щелкните значок «Импортировать»И выберите нужную песню. Затем нажмите «Play», Чтобы запустить слайд-шоу.
Вариант 3. Создание слайд-шоу с помощью Apple Photos
Apple Photo — это еще один инструмент, с помощью которого можно создавать собственные слайд-шоу с фоновой музыкой. Говорят, что этот инструмент дает вам полный контроль над вводом вашей собственной музыки, их, переходов и многого другого.
Говорят, что этот инструмент дает вам полный контроль над вводом вашей собственной музыки, их, переходов и многого другого.
Вот краткое руководство по созданию слайд-шоу фотографий на Mac, которое поможет вам понять, как работают Apple Photos:
- Добавьте все фотографии в программу «Фото» и выберите изображения которые вы хотите использовать в своем слайд-шоу.
- После этого нажмите «Создать слайд-шоу», Находящуюся в меню« Файл ». После этого вы увидите всплывающее окно с именем по умолчанию для вашего слайд-шоу. Оттуда вы можете изменить имя, если хотите.
- Затем нажмите на «Загрузить фотографии», Чтобы импортировать все фотографии, которые используются в слайд-шоу.
- Затем все созданные вами слайд-шоу будут отображаться в левой части экрана. Нажать на «Проекты”И затем дважды щелкните миниатюру, чтобы открыть слайд-шоу.
- Ударь «Play», Чтобы воспроизвести слайд-шоу на Mac.
 Отсюда вы теперь можете внести некоторые изменения, такие как громкость фоновой музыки, темы, изменить песню, если хотите, и продолжительность слайда.
Отсюда вы теперь можете внести некоторые изменения, такие как громкость фоновой музыки, темы, изменить песню, если хотите, и продолжительность слайда.
Вариант 4. Сделать слайд-шоу с помощью панели параметров в Finder
Панель параметров — еще один инструмент, который можно использовать для создания слайд-шоу на Mac. И вот шаги, которым вы можете следовать.
- Запустите приложение Finder и выберите все изображения, которые вы хотите использовать в слайд-шоу.
- Нажмите «
Option(Основной ключ) иSpace»Одновременно с клавишами на клавиатуре. Затем вы увидите, что все выбранные вами изображения, которые вы сделали ранее, отображаются в слайд-шоу и в полноэкранном режиме. - Теперь, если вы хотите проверить предыдущий слайд, нажмите стрелку влево и нажмите кнопку правая стрелка перейти к следующему слайду. Если вы хотите остановить слайд-шоу, нажмите на две вертикальные полосы иконы. Затем щелкните значок с четырьмя квадратами, чтобы просмотреть все слайды в виде эскизов.

Часть 2. Очистка похожих фотографий — простой и быстрый способ
Теперь, поскольку вы собираетесь обрабатывать все фотографии с Mac, чтобы реализовать, как сделать слайд-шоу на Mac, вы можете сначала подумать об удалении всех тех, которые вам больше не нужны. Сюда входят все похожие фотографии, которые есть на вашем Mac.
А удаление похожих фотографий на вашем Mac на самом деле значительно упростит вашу работу по созданию слайд-шоу, потому что вам больше не нужно тратить больше времени на поиск реальных фотографий, которые вам нужны. Не только это, но и это позволит вам получить больше места для хранения.
Теперь, чтобы начать удаление всех похожих фотографий на вашем Mac, вам понадобится самое мощное и надежное приложение Mac. И поэтому многие пользователи Mac настоятельно рекомендуют использовать iMyMac PowerMyMac потому что у него есть возможность одним щелчком найти все похожие фотографии на вашем Mac и удалить их. Вот простое руководство, которому вы можете следовать.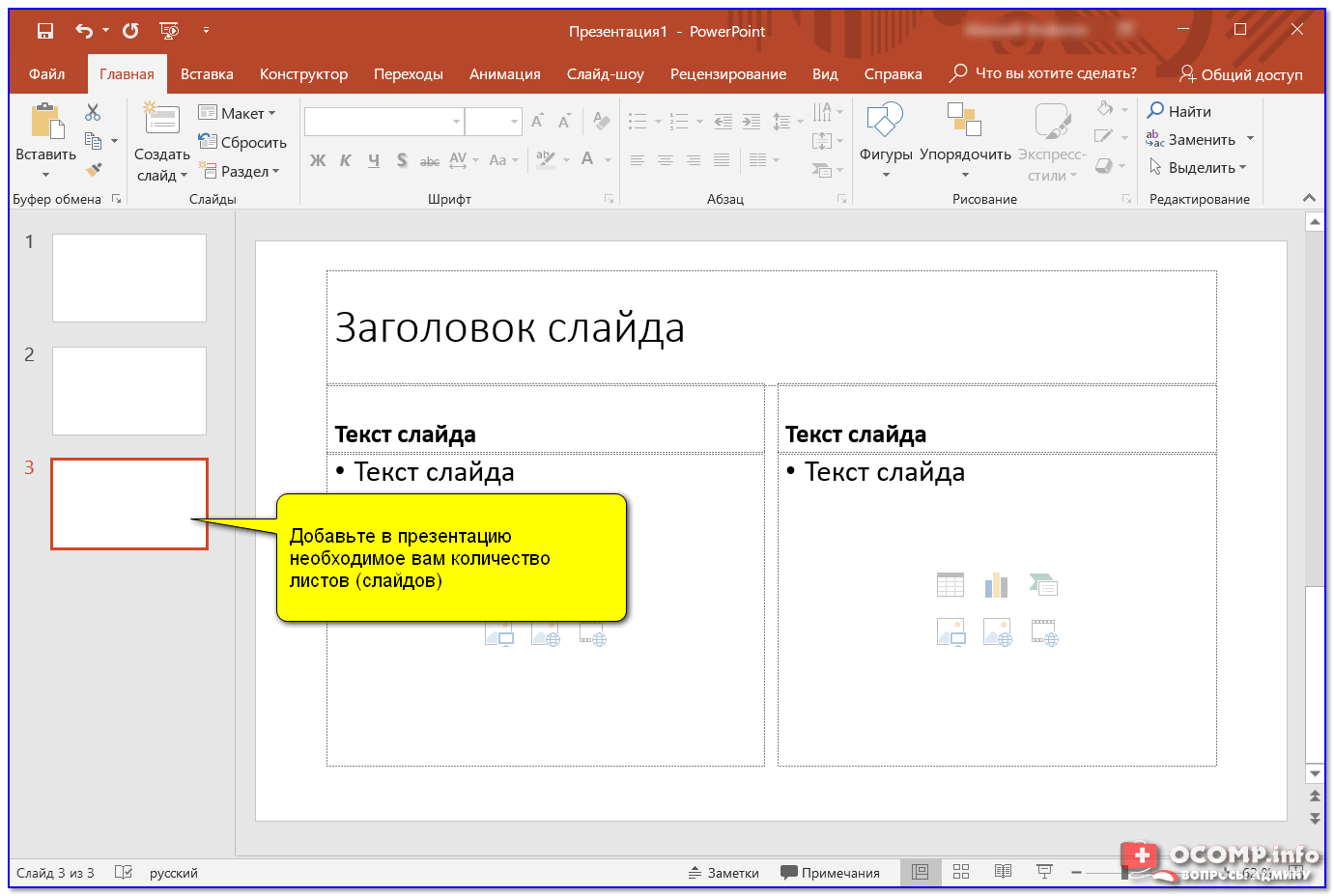
Шаг 1. Получите iMyMac PowerMyMac на Mac
Конечно, вам необходимо загрузить iMyMac PowerMyMac на свой Mac. Так что зайдите на официальный сайт и скачайте приложение. После этого установите программу на свой Mac.
Получите бесплатную пробную версию прямо сейчас!
Затем запустите программу на своем Mac. И, как видите, по умолчанию программа покажет вам системный статус вашего Mac. Это его собственный способ контроля производительности вашего Mac. Таким образом, вы будете уведомлены, сколько места на диске, ОЗУ и памяти осталось или использовано на вашем Mac.
Шаг 2. Выберите Поиск похожих изображений.
В левой части экрана вы увидите несколько разных модулей. Итак, из этого списка выберите «Поиск похожих изображений»В модуле Toolkit.
Шаг 3. Обработка сканирования
Затем PowerMyMac запросит у вас разрешение на запуск операции сканирования на вашем Mac. Просто нажмите на значок «Scan«Кнопку.
Шаг 4.
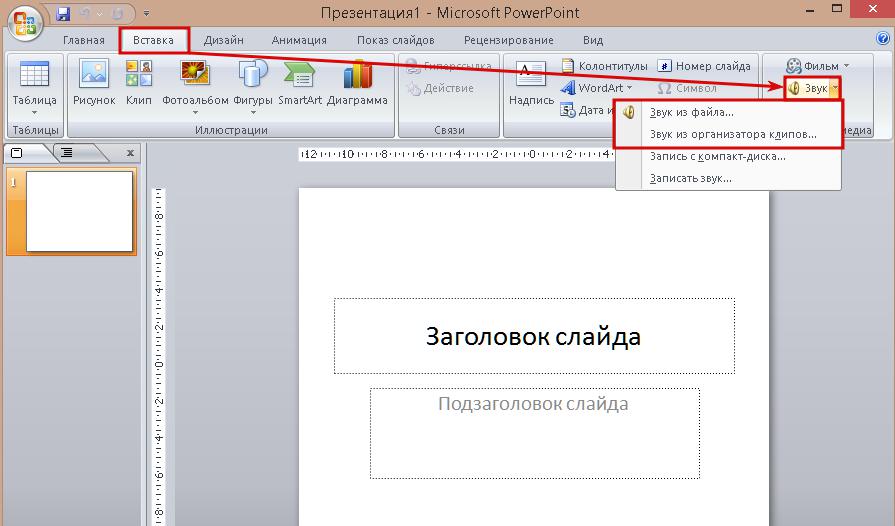 Проверьте результат и выберите все похожие фотографии.
Проверьте результат и выберите все похожие фотографии.Вы также можете нажать кнопку «Повторное сканирование», если при необходимости хотите выполнить еще одно сканирование на вашем Mac.
Затем, показывая результат на своем экране, все, что вам нужно сделать, это клещ на этих фотографиях, чтобы увидеть их похожие фотографии. Выберите все, что вы хотите удалить со своего Mac.
Вы также можете выбрать, какие из ваших похожих фотографий останутся на вашем Mac после того, как вы сделали предварительный просмотр каждой из них.
Шаг 5. Удалите все похожие фотографии.
Затем просто нажмите на значок «Oчистка», Которая находится в правом нижнем углу экрана. Затем начнется процесс очистки, и вам следует дождаться его завершения.
Часть 3. Вывод
Как видите, наступает как сделать слайд-шоу на Mac на самом деле намного проще, чем вы ожидали. Вы можете создавать слайд-шоу без iPhoto, iMovie и т.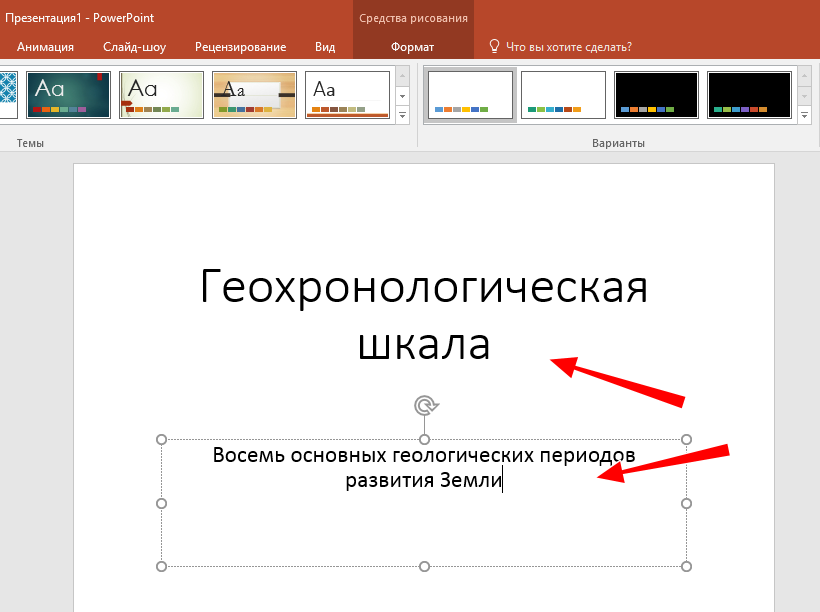 Д. Все, что вам нужно, — это лучшая программа, которая сможет удовлетворить то, что вам нужно для создания слайд-шоу. Вы можете выбрать один из вариантов, которые мы показали вам выше для справки.
Д. Все, что вам нужно, — это лучшая программа, которая сможет удовлетворить то, что вам нужно для создания слайд-шоу. Вы можете выбрать один из вариантов, которые мы показали вам выше для справки.
Также не забудьте избавиться от всех тех фотографий, которые вам больше не нужны, например от похожих фотографий. Это отличный способ освободить больше места на вашем Mac а также для новых проектов слайд-шоу, которые вы собираетесь делать в будущем.
И когда дело доходит до очистки вашего Mac, нет лучшего инструмента, чем iMyMac PowerMyMac. Чтобы вам было проще, быстрее и эффективнее работать с Mac, получите бесплатную пробную версию PowerMyMac прямо сейчас!
Получите бесплатную пробную версию прямо сейчас!
Как создать слайд-шоу в Windows 7
Слайдшоу на рабочем столе вашего компьютера может служить в качестве скринсейвера и предоставляет возможность полюбоваться чем-то приятным, когда вы находитесь в одной комнате с компьютером, но не используете его. Вы можете создать такое слайдшоу, используя стандартные картинки, которые поставляются вместе с Windows 7, или используя свои личные картинки.
Вы можете создать такое слайдшоу, используя стандартные картинки, которые поставляются вместе с Windows 7, или используя свои личные картинки.
Изображения Windows 7
Инструкции:
- Нажмите «Пуск» и откройте Панель управления. Введите «персонализация» в строке поиска и выберите «Персонализация» среди результатов поиска.
- Выберите понравившуюся тему рабочего стола в разделе «Темы Aero». Все темы, кроме «Windows 7», включают в себя слайдшоу рабочего стола.
- Нажмите «Фон рабочего стола»
- Кликните на тех картинках, которые вы хотите включить в свое слайдшоу, чтобы отметить их. Если вы не отметите ни одну, в слайдшоу будут включены все.
- Выберите понравившийся вариант просмотра в выпадающем меню «Положение изображения» и в меню «Сменять изображения каждые:». Отметьте опция «В случайном порядке», если хотите, чтобы ваши картинки сменялись случайным образом.
- Нажмите «Сохранить изменения».
Личные фото
Инструкции:
- Создайте на компьютере папку, чтобы хранить в ней изображения, которые вы хотите использовать в своем слайдшоу.
 Перетащите или скопируйте в эту папку все нужные фотографии.
Перетащите или скопируйте в эту папку все нужные фотографии. - Нажмите «Пуск» и откройте Панель управления. Введите «фон рабочего стола» в строку поиска и выберите «Изменение фона рабочего стола» в списке результатов.
- Нажмите «Обзор» и найдите папку, содержащую ваши изображения. Все изображения в этой папке будут по умолчанию отмечены.
- Выберите понравившийся вариант просмотра в выпадающем меню «Положение изображения» и в меню «Сменять изображения каждые:». Отметьте опция «В случайном порядке», если хотите, чтобы ваши картинки сменялись случайным образом.
- Нажмите «Сохранить изменения»
Подсказки и предупреждения:
Для лучшего вида слайдшоу используйте картинки с высоким разрешением.
19 Слайд-проекты своими руками — Как создать игровой слайд
Слайд — это простой способ занять молодых людей и уйти от других проблемных видов спорта, одновременно удовлетворяя их тягу к приключенческой жизни. Не знаю, как вы, но я бы предпочел, чтобы они соскользнули с идеально собранной самодельной горки, чем с ужасом смотрели, как они спускаются по перилам лестницы.
Слайды также очень интересны для любого человека любого возраста, так что это хорошее вложение, которое стоит иметь дома, а создание слайда своими руками — это отличная суперсила.Здесь вы найдете множество слайдов, сделанных своими руками, которые можно использовать в своем доме или даже в качестве домашнего проекта для детской игровой площадки в школе или в общественном парке.
Все, что вы можете себе представить, от катящихся горок до ступенек и горок с монстрами, вы откроете для себя здесь. Какой бы ни была причина, по которой вы хотите создать свой собственный слайд, очевидно, что в этом списке слайдов, сделанных своими руками, вы найдете что-то соответствующее вашим потребностям.
1. Создание игрового слайда с монстрами
Создание игровой стороны с монстрами идеально подходит для творческих людей, поскольку вы можете изо всех сил прилагать все усилия для выполнения задуманного.Это руководство познакомит вас с техническими и другими соответствующими ноу-хау, которые помогут вам стать монстром в игре. Вам понадобится опыт в сварке и других формах работы с металлом, а также мастерство, хотя, если вы проявите терпение и не торопитесь, вы можете сделать довольно приличную слайд-игру с монстрами своими руками без какого-либо предыдущего опыта.
Вам понадобится опыт в сварке и других формах работы с металлом, а также мастерство, хотя, если вы проявите терпение и не торопитесь, вы можете сделать довольно приличную слайд-игру с монстрами своими руками без какого-либо предыдущего опыта.
При следовании этому руководству важно соблюдать все меры предосторожности, чтобы избежать оползня, который может привести к травмам или несчастным случаям. Помните, что все имеет значение, даже окраска может быть разницей между плавной ездой и зияющими ранами.
Щелкните для получения дополнительной информации
2. Как добавить горку на вашу лестницу
Устали ходить в отделение неотложной помощи после падения с лестницы из-за неудачных попыток скольжения детей? Тогда это именно то, что вам нужно. Это простой и понятный съемный слайд DIY, который использует вашу существующую лестницу, чтобы соответствовать слайду.
Чтобы добавить горку к лестнице, лестница должна быть достаточно широкой, чтобы в ней оставалось место на нужный момент после добавления горки, она также не должна заканчиваться прямо перед стеной, чтобы предотвратить несчастные случаи при использовании горка. Для этого проекта использовалась фанера толщиной ¾ дюйма, и вам также потребуются кронштейны для скрытого монтажа, треугольные опоры, вырезанные по глубине и высоте вашей лестницы, краска, соответствующая вашему внутреннему декору, и несколько инструментов.
Для этого проекта использовалась фанера толщиной ¾ дюйма, и вам также потребуются кронштейны для скрытого монтажа, треугольные опоры, вырезанные по глубине и высоте вашей лестницы, краска, соответствующая вашему внутреннему декору, и несколько инструментов.
Щелкните для получения более подробной информации
3. Деревянная горка для дома, сделанная своими руками
Подходящая для малышей и игр в помещении, эта деревянная горка для дома, сделанная своими руками, не требует профессионального мастерства для сборки, но это такая красота, что в этом нет необходимости быть скрытым, когда приходят посетители.Вы можете арендовать необходимые инструменты или попросить соседей одолжить вам их, если у вас нет всех необходимых инструментов.
Для инструментов вам понадобится уровень, настольная пила, лобзик, малярный валик, кисть, зажимы для дерева, дрель, электрическая шлифовальная машина или наждачная бумага (желательно электрическая шлифовальная машина) и т.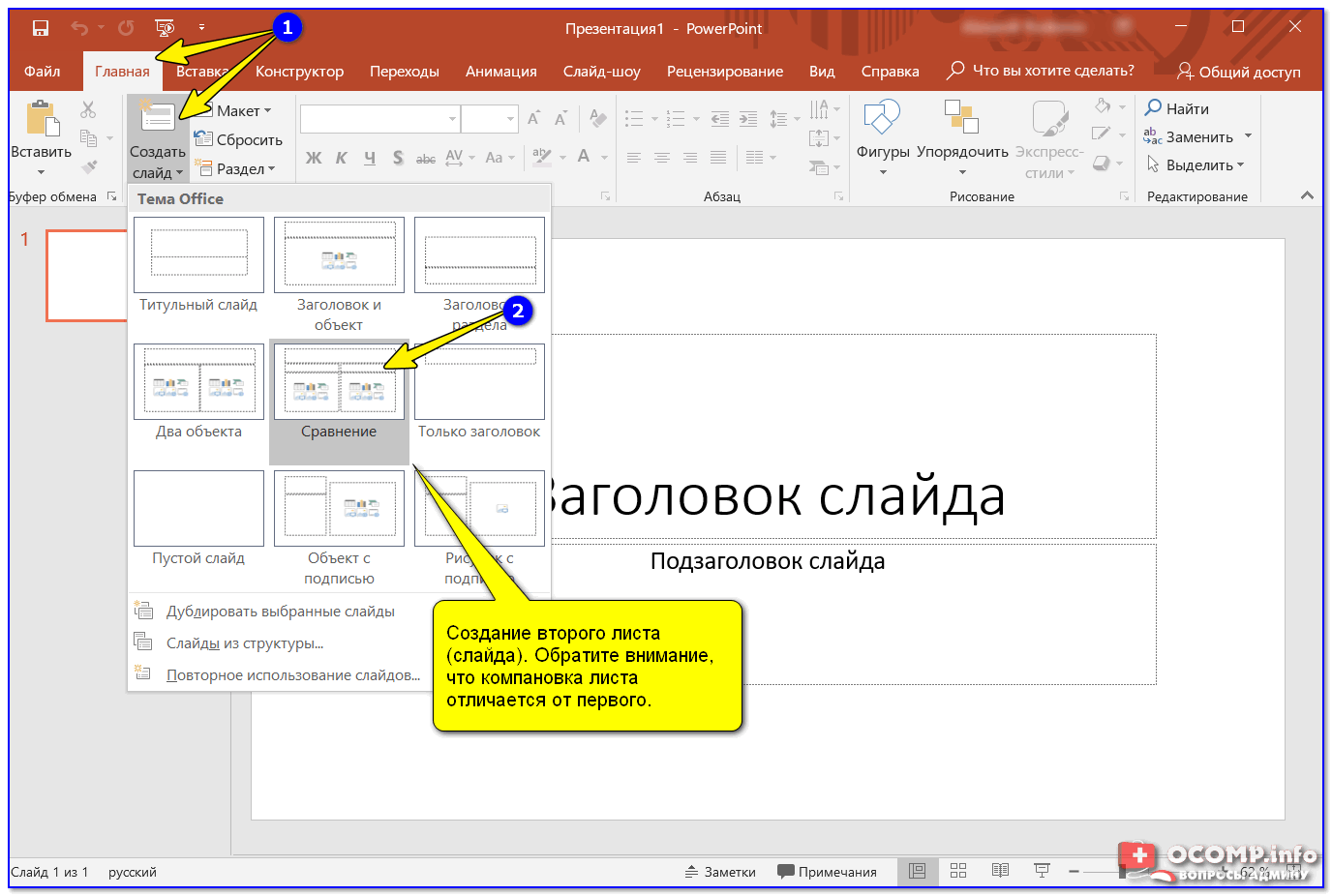 Д. Ознакомьтесь с руководством, чтобы получить полный список того, что вы нужно и весь процесс строительства.
Д. Ознакомьтесь с руководством, чтобы получить полный список того, что вы нужно и весь процесс строительства.
Щелкните для получения дополнительной информации
4. Как построить направляющую для катящейся трубы
Что похоже на эскалатор, но куда веселее? Узнайте, как построить горку из катящейся трубы, и найдите ответ на этот вопрос.Это уникальная горка, которая обязательно привлечет много внимания, подумайте о том, чтобы построить ее для следующей выставки или другого туристического объекта.
Вам понадобится много деревянных и поливинилхлоридных труб, а стоимость производства составляет около 800 долларов, вам рекомендуется найти спонсора, который пожертвует вам материалы, чтобы их имена были на слайде — своего рода реклама.
Щелкните для получения дополнительной информации.
5. Как построить деревянную направляющую. наполнитель для создания этой деревянной горки, которая идеально подходит для детей и является способом высосать из них всю лишнюю энергию.
 Этот вариант детской горки также помогает развить у детей моторику.
Этот вариант детской горки также помогает развить у детей моторику.6. Как согнуть дерево в слайд
Из этого обучающего видео вы узнаете, как согнуть дерево в слайд. Учебное пособие включает в себя 3 различных техники гибки дерева для получения конечного продукта. Вам нужны базовые знания о методах обработки дерева, чтобы не путать это, или вы можете попросить помощи у друга или члена семьи, который это делает. Это хороший вызов, если вы готовы взяться за него, а от готовой работы просто захватывает дух.
7. Наружный детский слайд «Сделай сам»
Наружный детский слайд «Сделай сам» — это крупный проект по изготовлению изделий из дерева, на сборку которого у вас может уйти много времени, если вы новичок в столярном деле. Тем не менее, несомненно, что следующий слайд-шоу будет большим успехом у детей. Для этого вам понадобится много пиломатериалов, поэтому обязательно запаситесь и сделайте это с помощью кого-то, кто имеет достаточно практические знания в области столярных изделий.
Тем не менее, несомненно, что следующий слайд-шоу будет большим успехом у детей. Для этого вам понадобится много пиломатериалов, поэтому обязательно запаситесь и сделайте это с помощью кого-то, кто имеет достаточно практические знания в области столярных изделий.
8. Картонный слайд своими руками
Хотите, чтобы слайд легко собирался и разбирался без использования каких-либо основных инструментов? Из этого урока по созданию слайдов из картона вы узнаете, как сделать совершенно безопасный слайд из картонных коробок! Уровень опыта, необходимый для этого процесса строительства, равен нулю, и вам понадобится всего несколько инструментов, главным из которых является ваш клеевой пистолет.
9. Горка с конфетами Хэллоуина DIY
Это слайд, который не предназначен для перевозки маленьких людей, ищущих острых ощущений, но все же доставляет им много радости и веселья. Горка из конфет на Хэллоуин, сделанная своими руками, идеально подходит для развлечения маленьких любителей трюков, наблюдая за протоколами социального дистанцирования и COVID-19 в эти ужасные времена, в которых мы находимся: конфеты вставляются с одного конца, а они выскальзывают изо рта. пластиковый череп в руки или корзину приемника.
Горка из конфет на Хэллоуин, сделанная своими руками, идеально подходит для развлечения маленьких любителей трюков, наблюдая за протоколами социального дистанцирования и COVID-19 в эти ужасные времена, в которых мы находимся: конфеты вставляются с одного конца, а они выскальзывают изо рта. пластиковый череп в руки или корзину приемника.
Щелкните для подробностей
10.DIY Wooden Slide
Вы можете настроить размеры слайда, увеличивая или уменьшая его в зависимости от ваших требований. Он выполняется всего за 5 простых шагов и может быть собран даже новичками в работе с деревом.
Щелкните для получения дополнительной информации
11. Как построить гигантскую горку
Не для слабонервных… Перед началом использования этот слайд должен быть осмотрен профессионалом, чтобы убедиться в его безопасности. Вы можете сделать это из пластиковой трубы для водных горок или более дешевой альтернативы гофрированной канализационной трубе.
Щелкните для получения более подробной информации
12.
 Лестничная направляющая своими руками
Лестничная направляющая своими руками
Все, что вам нужно для того, чтобы эта самодельная лестничная горка ожила, — это множество картонных коробок (в зависимости от длины вашей лестницы и желаемой длины. слайд), веревку и ленту. Установка всего этого стоит менее 420 штук, и дети наверняка получат массу удовольствия.
13. Детская горка «Сделай сам»
Эта детская горка «сделай сам» сделана из переработанного лома, который можно найти повсюду в доме.Необходимые материалы включают; клеевой пистолет, пустые банки из-под молока, картонные коробки, декоративная бумага, липкая лента и ножницы. Это хороший способ превратить вещи в забавные игрушки.
14. DIY Outdoor Slide
Сделав всего около 2 недель работы по дереву, вы можете собрать свою собственную уличную горку и башню своими руками. В руководство также входит трехмерный план, который поможет вам упростить то, что вы собираетесь делать, и выступит в качестве мысленного ориентира для того, как должен выглядеть ваш конечный продукт.
В руководство также входит трехмерный план, который поможет вам упростить то, что вы собираетесь делать, и выступит в качестве мысленного ориентира для того, как должен выглядеть ваш конечный продукт.
Щелкните для получения более подробной информации
15. Скольжение и скольжение своими руками
Охлаждение после жаркого или во время него — не всегда связано с плаванием, и этот самодельный слайд и слайд здесь, чтобы показать вам именно это. Вам понадобится 10 лапши для пула, ножницы, 1 лапша для пула, лента на липучке, 5-6 небольших столбов для палаток / ландшафтных скоб и 2 разбрызгивателя.
Щелкните для получения более подробной информации
16. Слайд DIY
Этот слайд «сделай сам» сделан рядом со стеной для скалолазания и прикреплен к уже игровому домику.Это отличный справочный материал, если вы хотите обновить старый игровой домик или просто удивить детей чем-то новым.
Щелкните для получения дополнительной информации
17.
 Водная горка «Сделай сам»
Водная горка «Сделай сам»Веселое занятие как для детей, так и для взрослых. Научитесь делать водную горку своими руками для любых веселых мероприятий, которые вы запланировали. Эта водная горка использует уже существующую лестницу как своего рода фундамент, и все другие необходимые материалы можно легко найти.
Нажмите, чтобы узнать подробности
18.Box Slide DIY
Хотя большинство слайдов-коробок были созданы для детей, это один слайд, сделанный своими руками, который идеально подходит для молодых в душе взрослых, поскольку вы можете видеть, что наставник идеально подходит для него. Обязательно следуйте всем необходимым инструкциям на протяжении всего процесса сборки коробочного слайда своими руками.
19. Скольжение и скольжение своими руками
com/embed/uZjhAOAFPTM» frameborder=»0″ allowfullscreen=»»/>
В этом самодельном скольжении используется пластиковый брезент, пластиковые анкеры, стойки для палаток и холмистая местность для получения идеального уклона для скольжения и скольжения.Однако самодельный скольжение и скольжение отлично подойдут для плоских поверхностей, поэтому не беспокойтесь, если у вас нет наклонной поверхности.
Создание слайда построения
Если вы не хотите отображать все элементы слайда PowerPoint одновременно, вы можете создать слайд построения. Этот тип слайдов помогает вам переходить от одной точки к другой, добавляя эффектности вашей презентации. Чтобы создать слайд сборки в PowerPoint, вы добавляете эффект анимации входа к каждой части слайда.
В этой статье:
Добавить анимацию к каждому элементу
Выберите текст или объект на слайде, который должен отображаться первым.

Нажмите Анимация > Добавить анимацию .
Щелкните один из перечисленных эффектов Entrance Effects или щелкните More Entrance Effects , чтобы просмотреть дополнительные параметры эффектов.
Совет: Вы также можете выбрать один из Entrance Effects из списка значков на вкладке Animations .
Повторите этот процесс для каждого объекта в том порядке, в котором он должен отображаться.
Примечание: По умолчанию PowerPoint устанавливает воспроизведение эффектов входа в том же порядке, в котором вы их добавляете. После того, как слайд построения анимации откроется в слайд-шоу, щелкните слайд, чтобы показать первый объект с эффектом входа. Каждый последующий щелчок открывает следующий объект в указанном вами порядке.

Верх страницы
Обновите анимацию
Вы можете просматривать или редактировать порядок объектов на слайде построения. Используйте панель анимации для обновления настроек.
Щелкните Animations > Animation Pane . Это откроет область анимации справа от слайда.
Выберите один из объектов слайда.
Чтобы изменить порядок анимации, щелкните стрелку вверх или вниз в верхней части панели анимации .
Совет: Чтобы изменить порядок, вы также можете перетащить элемент в другое место в списке.
Чтобы обновить параметр эффекта , щелкните стрелку рядом со значком.
Совет: Вы также можете щелкнуть элемент правой кнопкой мыши, чтобы получить доступ к параметрам Effect Options .

Верх страницы
Показывать текстовый список по одной строке за раз
См. Анимация или отображение слов по одной строке за раз.
См. Также
Видео: создание вашей первой презентации PowerPoint
Применение эффекта анимации к тексту или объектам
Полное руководство по созданию горки для заднего двора
Горка — один из самых забавных элементов детской игровой площадки.Вы можете сделать его круче или плавнее, в зависимости от ваших желаний и людей, для которых вы его строите. К счастью, есть множество идей по его настройке, так что вы можете построить идеальную горку для своего двора. Сегодня мы рассмотрим, как построить горку для ваших детей и как ее настроить.
Как построить горку на заднем дворе 101
1.
 Выберите материалы
Выберите материалыПрежде чем приступить к созданию горки, следует подумать, какие материалы использовать. Слайд можно сделать практически из чего угодно.Если вы хотите построить прочную и устойчивую горку, лучше всего использовать тяжелую стальную трубу. Самый простой выход — использовать длинные линейные материалы, чтобы облегчить вашу работу. Используйте переработанные стальные стержни, расположенные рядом друг с другом, меламин или старые столешницы из вашей кухни. Листовой металл, мазонит или оргстекло также подойдут.
В качестве альтернативы вы можете использовать материалы другой формы. Например, используйте гнутые спинки стульев. Другой вариант — изготовить горку из нескольких секций бочки на 55 галлонов.Также для этой цели можно использовать бетон и штукатурку; хотя с ними нужно быть осторожнее. Преимущество в том, что они могут быть очень гладкими, плюс они обладают органическими качествами.
Источник изображения: Pxhere2. Соберите все, что вам нужно, и выберите форму
Следующим шагом при принятии решения о том, как построить горку на заднем дворе, является выбор формы. Если у вас достаточно места и материалов, вы можете создать извилистую горку. Чем больше детей будет проходить через него, тем они будут счастливее.Однако, если этот проект кажется слишком сложным, вы можете придерживаться более простого и прямого слайда. Принципы строительства остаются практически неизменными, независимо от того, какую форму вы выберете.
Если у вас достаточно места и материалов, вы можете создать извилистую горку. Чем больше детей будет проходить через него, тем они будут счастливее.Однако, если этот проект кажется слишком сложным, вы можете придерживаться более простого и прямого слайда. Принципы строительства остаются практически неизменными, независимо от того, какую форму вы выберете.
Кроме этого, вам также необходимо собрать все необходимые материалы. Возьмите пластик, бетон или металл и держите их поближе к себе. Вы бы не хотели останавливаться на достигнутом и бегать за куском материала, который вы забыли где-нибудь в углу.
3. Установите платформу
Платформа — это переходная зона между горкой и ступенями, по которым вы поднимаетесь.Предполагается, что пользователям будет предложена безопасная зона, в которой они могут перейти из положения стоя или лазания в положение сидя, ноги впереди. Важно быть горизонтальным, функциональным и удобным.
Поручни необходимы, поэтому не забудьте их добавить. При этом обратите внимание на то, сколько места вам нужно отвести. Ручки должны подходить всем, кто использует слайд, так что подумайте об этом заранее. И малыши, и взрослые должны использовать их, если вы строите его для всей семьи.Сделайте его как можно шире и убедитесь, что глубина — 20 дюймов.
При этом обратите внимание на то, сколько места вам нужно отвести. Ручки должны подходить всем, кто использует слайд, так что подумайте об этом заранее. И малыши, и взрослые должны использовать их, если вы строите его для всей семьи.Сделайте его как можно шире и убедитесь, что глубина — 20 дюймов.
Если вы строите платформу с клеткой вокруг нее (что рекомендуется для малышей и маленьких детей), следует учесть еще одну вещь. Обращайте внимание на поручни и избегайте любой опасности, когда ваши дети могут зацепиться головой между перекладинами. Чтобы этого избежать, проверьте стержни с помощью 4-дюймовой сферы. Если сфера не может пройти между ними, это безопасно.
Источник изображения: Википедия4. Постройте желоб
Желоб — это наклон самой горки.Очевидно, чем больше он будет склонен, тем быстрее и дальше вы пойдете. Но как узнать, какой наклон подходит для малышей? Общее правило гласит, что горка для малышей не должна быть круче 24 градусов. Для школьников средний показатель — 30 градусов.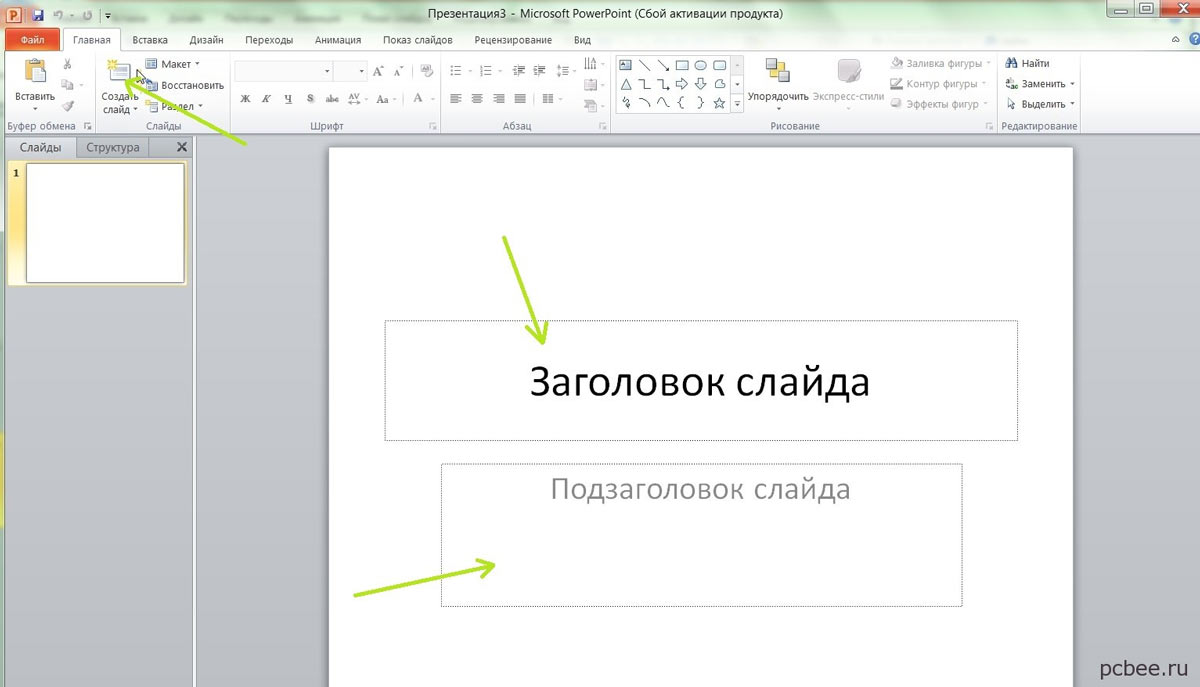 Даже если вы можете включить в слайд более крутые участки, не превышайте угол в 50 градусов.
Даже если вы можете включить в слайд более крутые участки, не превышайте угол в 50 градусов.
Что касается ширины, вы не должны использовать желоб, который уже 8 дюймов для малышей и 16 дюймов для детей школьного возраста.Большинство людей предпочитают, чтобы он был шириной 18-20 дюймов. Кроме того, убедитесь, что боковая стенка каретки составляет не менее 4 дюймов. Это заставляет тело скользящей головки двигаться в правильном направлении. Убедитесь, что вы прикрепили его ко дну желоба и не оставляли зазоров между ними. Учитывая все эти размеры, разрезанный пополам барабан емкостью 55 галлонов был бы идеальным решением, если вы хотите знать, как построить горку без особых проблем.
5. Слайд-выход
Очень важно обеспечить беспрепятственный выход пассажиров.Эта область должна быть горизонтальной, располагаться на плоскости земли или под небольшим углом. Резкий подъем слайда в конце может быть опасным.
Убедитесь, что зоны выхода чистые и открытые. В противном случае кто-то рискует получить удар руками или ногами.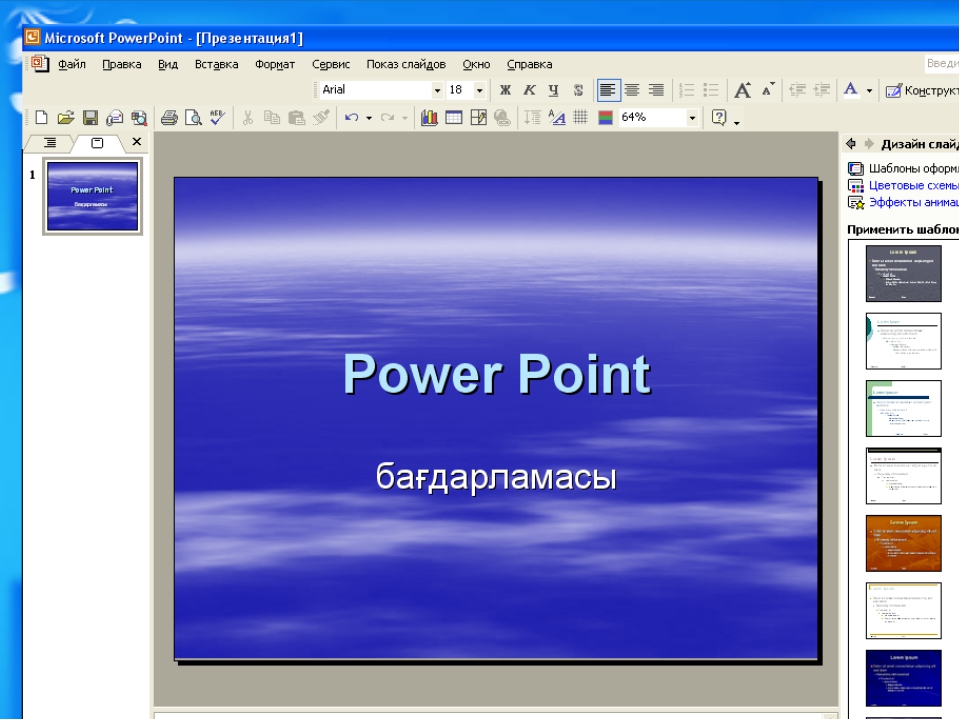 Длина выхода — важный фактор, о котором следует помнить при разработке горки, особенно когда речь идет о детях. Убедитесь, что место, где они останавливаются, безопасно. Лучше оставить свободную площадь побольше, чем рискуете увидеть, как пассажир может пострадать.
Длина выхода — важный фактор, о котором следует помнить при разработке горки, особенно когда речь идет о детях. Убедитесь, что место, где они останавливаются, безопасно. Лучше оставить свободную площадь побольше, чем рискуете увидеть, как пассажир может пострадать.
6. Smooth Everything Out
Еще один элемент, который следует учитывать при принятии решения о том, как построить горку, — насколько гладкая поверхность. Учитывая, что это может вызвать множество проблем, убедитесь, что поверхность скольжения, платформа и площадка для приземления гладкие. На самом деле, лучше следить за тем, чтобы на поверхности не было зазоров, выступов или неровностей. Даже если это может показаться незначительным фактором, крошечный выступ, зернистость в краске или обнаженный край могут вызвать сыпь, порезы или другие раны.
Не говоря уже о том, что небольшие зазоры или застежки могут зацепиться за шнурки, молнии, пальцы и так далее. В этом случае пассажир крутился или даже переворачивался.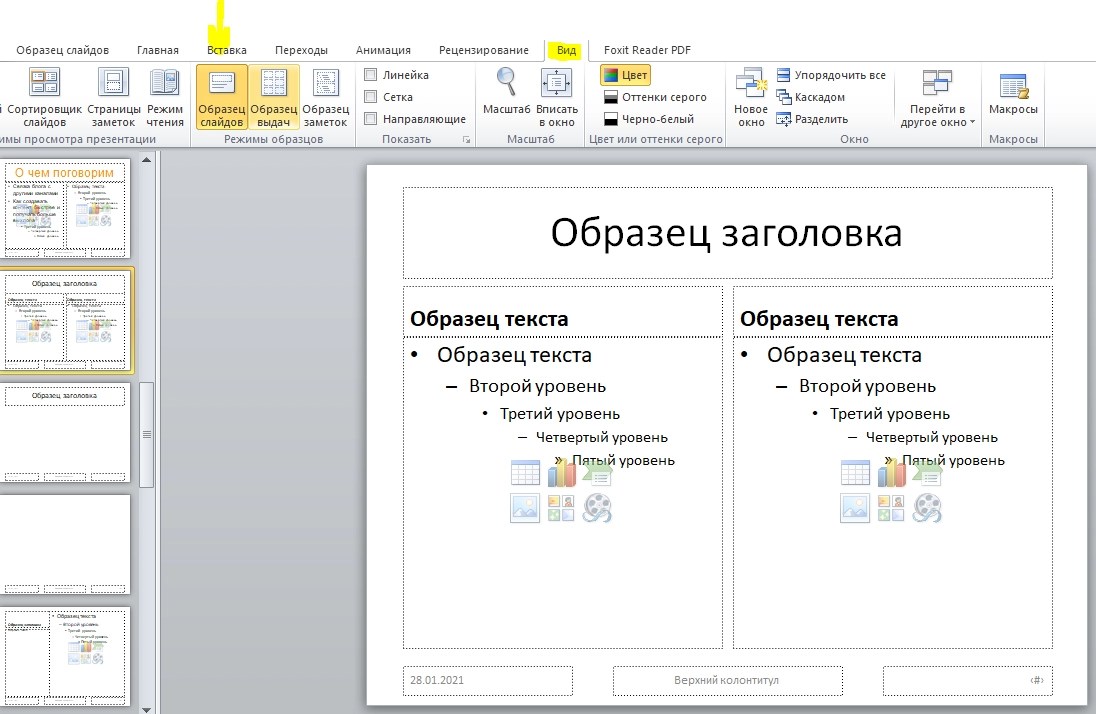 Не идите на компромиссы, когда речь идет о вашей безопасности!
Не идите на компромиссы, когда речь идет о вашей безопасности!
7. Прочие вопросы безопасности
Возможно, научиться строить горку у себя на заднем дворе не так просто, как вы думали вначале. Но подождите, все становится еще сложнее! Есть и другие вопросы безопасности, на которые следует обратить внимание. Убедитесь, что область вокруг слайда свободна.По возможности не позволяйте посторонним приближаться слишком близко к слайду, когда его используют другие люди. Для этого вы можете использовать веревочную площадку поблизости, чтобы дети держались подальше от вашей горки.
Солнце — еще одна вещь, о которой нужно помнить. Не многие люди думают об этом, когда впервые учатся строить слайд, но они видят, что эта проблема возникает позже. Если вы решите построить горку из металла, летом она будет гореть в солнечных лучах. Попадая в него, пассажир может даже получить ожоги.В этом случае вы можете заштриховать его или покрыть, чтобы этого не произошло. Установить чехол несложно, он даже защитит горку от дождя или ветра.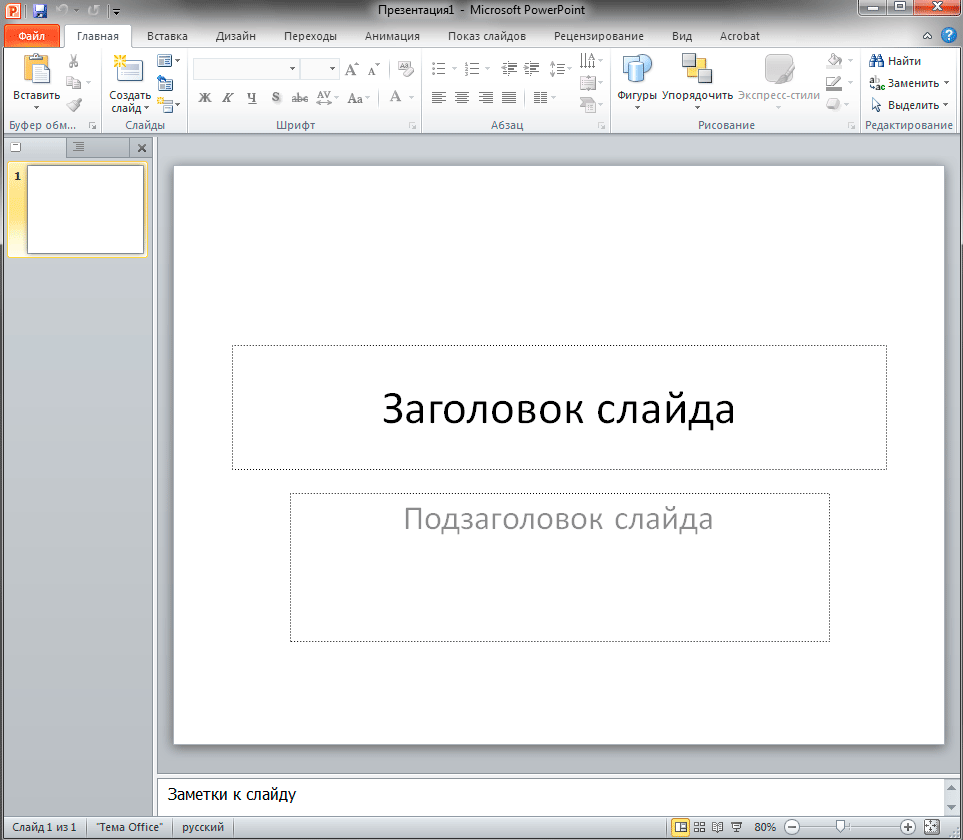
8. Соединения и крепления
Еще одна проблема, которую следует иметь в виду, когда вы учитесь строить горки самостоятельно, — это то, какие соединения и крепления использовать. В идеале лучший способ управлять соединением и прикреплением поверхности скольжения — использовать элементы, которых нет на самом слайде. После того, как вы определитесь с материалом, вам также необходимо подумать о том, какие соединения и застежки вы можете использовать.
Сварка — одно из лучших решений, если таковое имеется. Он заполняет пробелы и дает вам прочный сустав. В то же время его можно отшлифовать и отполировать, чтобы он стал гладким и ровным по поверхности скольжения. Промышленный клей — еще одно решение, которое работает аналогичным образом, только вы можете использовать его и на несвариваемых материалах. Это здорово, если вы используете его в слоях из гладких материалов, а не если вы строите из него.
Соединения, такие как болты и винты, могут работать хорошо, если вы используете соответствующий тип. Важно не ставить их прямо в середине бега. Используйте меньше контактных и изнашиваемых крепежных деталей, размещаемых за пределами центральной области. Оставьте в середине нетронутую область размером 8–12 дюймов.
Важно не ставить их прямо в середине бега. Используйте меньше контактных и изнашиваемых крепежных деталей, размещаемых за пределами центральной области. Оставьте в середине нетронутую область размером 8–12 дюймов.
9. Протестируйте
Наконец, последнее, что вам нужно сделать, это протестировать слайд. Обязательно протестируйте его на разных пассажирах; как дети, так и взрослые. Проверьте соединения, болты, сварку, а также сопротивление материалов. Если есть способ защитить материалы от повреждений, например, покрыть деревянные или металлические детали, самое время это сделать.
Заключение
Вы можете научиться соорудить забавную горку для своих детей на заднем дворе, проявив немного терпения. Соберите подходящие материалы и следуйте инструкциям выше, если вы хотите получить отличный слайд для всей семьи. Дополните пространство другими идеями для детских площадок на заднем дворе, и все ваши соседи будут завидовать вашему игровому пространству.
Источник изображения: depositphotos.com
27 идей горок для дома — Ремонт дома
Горки для помещений — не только для детей
Помните то захватывающее чувство, когда вы в детстве бегали по горке на детской площадке, быстро добирались до места, которое нужно было, и доставляя удовольствие в два раза больше? Наши родители могут сказать нам, что такие вещи лучше оставить ностальгии по детству, но современные дизайнеры интерьеров не хотят этого.Больше нет лестниц, чтобы подняться с одного уровня на землю, и ни одна из этих институциональных версий игровых площадок тоже: ваша детская горка для взрослых и детей доступна в нескольких стилях и продуманных компонентах, от красивой древесины до гладкого полированного металла, с одинаковым количеством контуров на выбор. Простая и открытая или закрытая, а также трубчатая внутренняя горка станет дополнением вашего дома на следующем уровне.
Дети растут быстро, но это не означает, что они вырастают из самых забавных радостей жизни.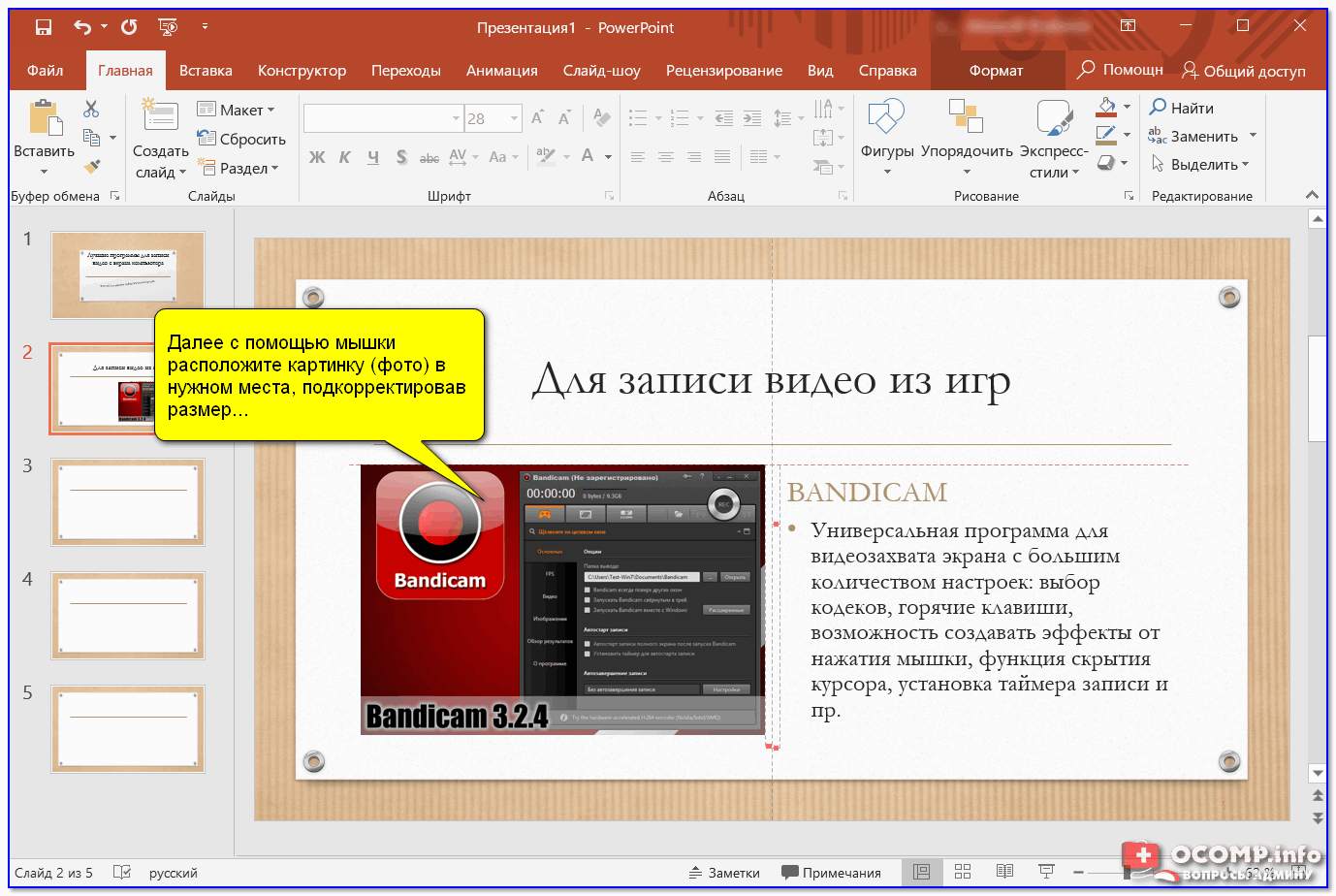 Разница сейчас в том, что мы правим своими королевствами и домами, и в этот момент никто не сбивает нас с пути. Среди простейших техник создания горки в помещении, которую могут использовать ваши дети, — это построить небольшую конструкцию определенного типа, по которой они могут подняться и сесть, а затем спуститься вниз. Мало того, что у вас будет горка, у вашего ребенка также будет форт, на котором он сможет сидеть и притворяться.
Разница сейчас в том, что мы правим своими королевствами и домами, и в этот момент никто не сбивает нас с пути. Среди простейших техник создания горки в помещении, которую могут использовать ваши дети, — это построить небольшую конструкцию определенного типа, по которой они могут подняться и сесть, а затем спуститься вниз. Мало того, что у вас будет горка, у вашего ребенка также будет форт, на котором он сможет сидеть и притворяться.
Этот вид горки также очень хорошо подходит для одноэтажных домов.Вы можете быстро построить это в своем доме, не требуя верхнего этажа или огромного заднего двора. Вы найдете два способа реализовать этот проект: вы можете получить и купить систему игрового форта, которую вы можете установить в своем доме, или вы можете построить форт самостоятельно. Этот конкретный проект потребует немного воображения и полезной работы в случае, если вы не можете найти небольшой комплект игрового форта, который поместится в вашем доме. Вам также потребуются соответствующие инструменты и строительные материалы, чтобы обеспечить прочность системы.
Если форт и горка построены вами, убедитесь, что вы сделали все размеры заранее, чтобы вы понимали фактический размер всех компонентов. Худшее, что вы можете сделать, — это начать строить горку или форт, а затем понять, что они слишком малы или велики. Если вы не очень уверены в своих способностях разнорабочего или просто хотите легкого проекта, купите небольшой форт, который соответствует пространству, в котором вы хотели бы его разместить. Большинство слайдов производятся из таких материалов, как прозрачный пластик или стекловолокно, но более зрелые слайды имеют тенденцию изготавливаться из металла.Металлические направляющие, как правило, изготавливаются из стали, поэтому они очень прочны.
Можно ли купить горки для детской площадки? Кроме того, вы можете купить слайды в Walmart. Некоторые интернет-магазины, такие как Amazon, также предлагают слайды. Вам нужно разрешение на строительство? Для выполнения большинства ремонтных работ в доме потребуется разрешение на строительство, особенно если вы меняете электричество, водопровод или здание дома. Разрешение гарантирует, что изменения, сделанные в доме, соответствуют региональным стандартам зонирования и кодирования, а также предотвращают возникновение каких-либо юридических проблем.Косметические проекты, например, живопись, разрешения не требуют.
Google Slides: основы работы с слайдами
/ ru / googleslides / Getting-started-with-your-presentation / content /
Основы слайдов
Каждая презентация Google Slides состоит из серии из слайдов . Чтобы приступить к созданию слайд-шоу, вам необходимо знать основы работы со слайдами. Вам нужно будет чувствовать себя комфортно с такими задачами, как вставка нового слайда, изменение макета слайда и упорядочивание существующих слайдов.
Посмотрите видео ниже, чтобы узнать, как работать со слайдами и макетами.
Слайды и макеты слайдов
Когда вы вставляете новый слайд , он обычно будет иметь заполнителей , чтобы показать вам, где будет размещен текст. Слайды имеют разные макеты для заполнителей, в зависимости от типа информации, которую вы хотите включить. Каждый раз, когда вы создаете новый слайд, вам нужно выбрать макет слайда, который соответствует вашему содержанию.
Создание слайда и выбор макета
Каждый раз, когда вы начинаете новую презентацию, она будет содержать один слайд с макетом Title Slide . Вы можете вставить сколько угодно слайдов из различных макетов.
- Щелкните стрелку раскрывающегося списка рядом с командой Новый слайд .
- Выберите нужный макет слайда из раскрывающегося меню.
- Появится новый слайд.
Чтобы изменить макет существующего слайда, щелкните команду Макет , затем выберите нужный макет.
Чтобы быстро добавить слайд, который использует тот же макет, что и выбранный слайд, щелкните команду Новый слайд .
Организация слайдов
Презентации Google Slides могут содержать столько слайдов, сколько вам нужно. Панель навигации по слайдам в левой части экрана упрощает организацию слайдов. Оттуда вы можете дублировать , переставить и удалить слайдов в презентации.
- Дубликаты слайдов : если вы хотите быстро скопировать и вставить слайд, вы можете дублировать его . Чтобы дублировать слайды, выберите слайд, который вы хотите дублировать , щелкните правой кнопкой мыши и выберите Дублировать слайд в появившемся меню. Вы также можете дублировать нескольких слайдов одновременно, выбрав их в первую очередь.
- Перемещение слайдов : легко изменить порядок слайдов. Просто щелкните и перетащите желаемый слайд на панели навигации по слайдам в нужное положение.
- Удалить слайды : Если вы хотите удалить слайд из презентации, вы можете удалить его . Просто выберите слайд, который вы хотите удалить, затем нажмите клавишу Delete или Backspace на клавиатуре.
Настройка макетов слайдов
Иногда вы можете обнаружить, что макет слайда не совсем соответствует вашим потребностям. Например, в макете может быть слишком много — или слишком мало — заполнителей. Вы также можете изменить расположение заполнителей на слайде.К счастью, Google Slides позволяет легко настраивать макеты слайдов по мере необходимости.
Регулировочные заполнители
- Чтобы выбрать заполнитель : Наведите указатель мыши на край заполнителя и щелкните (вам может потребоваться сначала щелкнуть текст в заполнителе, чтобы увидеть границу).
- Чтобы переместить заполнитель : Выберите заполнитель, затем щелкните и перетащите его в нужное место.
- Чтобы изменить размер заполнителя : Выберите заполнитель, размер которого нужно изменить. Появятся ручки калибровки . Щелкните и перетащите ручки изменения размера , пока заполнитель не станет нужного размера. Вы можете использовать угловые ручки изменения размера, чтобы одновременно изменить высоту заполнителя на и ширину .
- Чтобы удалить заполнитель : Выберите заполнитель, который хотите удалить, затем нажмите клавишу Delete или Backspace на клавиатуре.
Использование пустых слайдов
Если вы хотите еще больше контролировать свое содержимое, вы можете предпочесть пустой слайд , который не содержит заполнителей.Пустые слайды можно настроить, добавив собственные текстовые поля, изображения, диаграммы и многое другое.
- Чтобы вставить пустой слайд, щелкните стрелку раскрывающегося списка рядом с командой Новый слайд , затем выберите Пустой в появившемся меню.
Хотя пустые слайды предлагают большую гибкость, имейте в виду, что вы не сможете воспользоваться преимуществами предварительно разработанных макетов, включенных в каждую тему.
Смена темы
Вы можете быстро изменить макет и цветовую палитру всех своих слайдов, изменив тему презентации.Тему можно изменить в любой момент.
- Щелкните команду Theme на панели инструментов ярлыка .
- Появится панель тем. Выберите желаемую тему.
- Тема будет применена ко всей презентации.
Чтобы выбрать другой цвет фона для слайдов, откройте меню Slide и щелкните Изменить фон , затем выберите новый цвет. Если вы выберете цвет на палитре тем, он изменится, когда вы выберете другую тему.Остальные цвета останутся такими же в любой теме.
Имейте в виду, что если вы переместили заполнитель или изменили его размер, он не изменится вместе с темой. Чтобы исправить это, вы можете повторно применить исходный макет слайда в меню Макет .
Воспроизведение презентации
После того, как вы разместите слайды, вы можете воспроизвести свою презентацию. Так вы представите свое слайд-шоу аудитории.
- Нажмите кнопку Present справа от меню.Вы также можете щелкнуть стрелку раскрывающегося списка, чтобы просмотреть дополнительные параметры презентации.
- Презентация появится в развернутом окне. Панель навигации в нижнем левом углу предоставляет вам несколько вариантов отображения вашей презентации.
- Вы можете перейти к следующему слайду, щелкнув мышью или нажав пробел на клавиатуре. Вы также можете использовать клавиши со стрелками на клавиатуре для перемещения вперед или назад по презентации.
- Нажмите клавишу Esc , чтобы выйти из режима презентации.
Вызов!
- Откройте наш файл с примером. Убедитесь, что вы вошли в Google, затем нажмите Файл > Сделайте копию .
- Вставьте новый слайд.
- Примените макет слайда Main Point .
- В заполнитель введите Спасибо!
- Измените размер заполнителя так, чтобы он точно соответствовал ширине текста, затем переместите заполнитель в центр слайда.
- Переместите слайд, который вы только что создали, в конец слайд-шоу.
- Когда вы закончите, ваша презентация должна выглядеть примерно так:
/ ru / googleslides / text-basics / content /
Создатель слайд-шоу | Создавайте потрясающие слайд-шоу из видео
Основы
Создайте свое первое слайд-шоу (не напрягаясь)
С помощью слайд-шоу видео у вас гораздо больше шансов выделиться из толпы.В социальных сетях видео распространяются на 1200% чаще, чем текст и изображения вместе взятые. Точно так же видео на целевой странице может увеличить конверсию на 80% и более.
Представьте, чего вы добьетесь с помощью великолепного слайд-шоу. Все, что вам нужно, — это шаблон Biteable и время, необходимое для того, чтобы выпить кофе.
Начните с профессионального шаблона
Biteable предлагает огромный выбор готовых к использованию шаблонов, которые помогут вам быстро начать работу. Их создают профессиональные аниматоры и маркетологи, поэтому каждое созданное вами видео будет красивым и эффективным.
Начните с выбора шаблона из галереи. Их сотни, удобно разделенные по типам. В зависимости от вашей аудитории и бренда вы можете выбирать между юмористическим, техническим, профессиональным и множеством других стилей.
Персонализируйте изображения, видео и текст
Загружать собственные видео и фотографии очень просто. Нажмите «Загрузить», затем выберите «Изображение» или «Видео». Перейдите к контенту, который вы хотите использовать на жестком диске, нажмите на него, и он появится в Biteable.Или вы можете перетащить его со своего жесткого диска в предусмотренный ящик (вам может потребоваться на секунду навести курсор мыши, прежде чем он упадет, чтобы он зарегистрировался).
Затем обновите текст в вашем видео. Либо настройте пример, представленный в шаблоне, либо придумайте что-то новое. Если вы предпочитаете рассказ без слов, вы можете полностью удалить текст. Вы капитан этого корабля.
Интегрируйте цвета вашего бренда
Не останавливайтесь на достигнутом, поднимите слайд-шоу на новый уровень с помощью цветов вашего бренда.Нажмите «Цвет» вверху страницы, чтобы открыть палитру цветов и выбрать цвета своего бренда.
Завершите свое слайд-шоу идеальной музыкальной дорожкой. Выберите песню из библиотеки Biteable или загрузите ее из своей коллекции.
Правильная песня необходима для слайд-шоу, которое вы будете отправлять по электронной почте, размещать на YouTube или встраивать на свой веб-сайт. Если вы собираетесь показывать слайд-шоу лично или в социальных сетях, звук менее важен, поэтому вы можете вообще отключить звук.
Советы профессионалов
3 секрета превосходных слайд-шоу
У хороших слайд-шоу есть три общие черты. Забудьте о них, и ваши зрители останутся без внимания. Помните о них, и ваши взгляды резко возрастут.
1. Расскажите историю
Чтобы добиться успеха, всем видеороликам нужна история. Будь то 7-секундная реклама на YouTube или двухминутный пояснительный материал на вашем веб-сайте, вы должны рассказать историю. Вот две структуры истории, которые легко освоить:
Чтобы убедиться, что вы все поняли правильно, начните с шаблона Biteable.Каждый шаблон создан для того, чтобы дать вашей истории максимальный эффект.
2. Делайте текст коротким
Когда дело доходит до видео, несколько слов помогут вам продвинуться дальше, чем многое. Пусть говорят ваши видео и фотографии. Сделайте текст кратким, и ваши зрители полюбят вас за него.
К счастью, каждая сцена в вашем видео Biteable содержит рекомендуемое количество символов, чтобы ваш текст был четким. Не выходите за рамки, и ваше видео будет кратким и легко читаемым.
3.Сделайте его визуально впечатляющим
Любое отличное видео приятно смотреть. Biteable предлагает множество опций, которые сделают ваше слайд-шоу максимально увлекательным. Выбирайте из огромного количества анимаций, профессиональных видеоклипов и множества текстовых эффектов.
Весь контент, доступный на Biteable, разработан нашей профессиональной командой аниматоров и маркетологов. Если вы наняли фрилансера или агентство для создания того же слайд-шоу, это обошлось бы в тысячи. С Biteable вы получаете такое же качество за небольшую часть цены.
Попробуйте прямо сейчас — зарегистрируйтесь здесь!
Дополнительная литература
Повысьте свои навыки создания слайд-шоу на несколько ступеней
Дайте себе несправедливое преимущество перед конкурентами с помощью блога Biteable. Это руководство по маркетингу с помощью видео для инсайдеров.
5 способов сделать горку скользкой
Поделиться этим:
Для детей мало что может быть веселее, чем кататься с горки, будь то в парке или на заднем дворе. Однако с годами и за тысячи спусков пластиковые горки стали менее скользкими и, следовательно, менее увлекательными.Но есть и хорошие новости — вы можете что-то с этим поделать! Прочтите наш блог, чтобы узнать, как полировать пластиковую горку для детской площадки.
Чтобы сделать слайд снова скользким, достаточно просто очистить его и нанести безопасное покрытие для полировки. Получите совок о безопасном и эффективном способе полировки пластиковой горки на игровой площадке от экспертов по играм на открытом воздухе в Adventure World Play Sets.
Как сделать слайд скользким безопасным способом
Наборы для игр «Мир приключений» рассчитаны на очень долгий срок службы, и, хотя наборы не требуют обслуживания на 95%, иногда вам нужно увеличить скорость горка.Одна из основных причин того, что слайд теряет гладкость, заключается в том, что со временем он загрязняется, поэтому лучше начать с очистки слайда.
Вот как мы рекомендуем чистить и полировать слайд:
- Приготовление чистящего раствора
Приготовьте чистящий раствор, используя теплую воду и мягкое средство для мытья посуды. Это поможет избавиться от грязи, прилипшей к предметному стеклу. - Очистите слайд вниз
Для очистки слайда сверху вниз используйте абразивную тряпку или полотенце для рук.После того, как слайд очистится от многолетней внешней грязи, смойте мыльный раствор из садового шланга. - Дайте высохнуть
Прежде чем приступить к полировке или воском полировки горки для детской площадки, дайте ей высохнуть. Это облегчает нанесение воска. - Нанесите воск на слайд сами
Это один из лучших способов снова сделать слайд скользким. Хотя удаление грязи с горки само по себе помогает, нанесение воска на горку действительно возвращает гладкую езду, которой она могла похвастаться, когда она была новой. Чтобы сделать это безопасно, мы рекомендуем натереть вощеной бумагой всю поверхность скольжения.При протирании вощеной бумаги пищевой воск переносится на поверхность слайда.Хотя мы предпочитаем вощеную бумагу при полировке горок на игровой площадке, некоторые родители предпочитают использовать воск в спрее для достижения того же эффекта. Поскольку восковая поверхность слайда будет непосредственно контактировать с кожей и одеждой ваших детей, убедитесь, что все, что вы используете, нетоксично, не вызывает раздражения и не оставляет пятен на их одежде.
Узнайте больше о том, что делает наши качели самыми безопасными.
- Отшлифуйте поверхность скольжения (при необходимости)
Если вы проведете рукой по слайду и почувствуете бесчисленные неглубокие бороздки на поверхности, они замедлят скольжение кого-либо на слайде.Чтобы об этом позаботиться, отшлифуйте поверхность скольжения наждачной бумагой.
Все варианты слайдов из игровых наборов «Мир приключений»
Так как мы знаем, сколько развлечений на открытом воздухе представляет собой набор слайдов, мы включаем по крайней мере один слайд практически в каждый игровой набор «Мир приключений». Мы создаем тонны разных горок разной высоты, разной длины, с разными поворотами и спиралями.
Посмотрите все варианты слайдов в нашем игровом наборе.
Поскольку игровые наборы «Мир приключений» могут меняться по мере того, как ваши дети становятся старше, многие родители любят переходить на более крупные и интересные типы горок по мере того, как их дети растут, и требуют более быстрых ощущений на свежем воздухе.
Find Your Nearest Adventure World Play Sets Dealer
Adventure World Play Sets — национальный бренд качелей и игровых наборов премиум-класса, продаваемых исключительно через нашу дилерскую сеть. Когда приходит время перейти на игровой набор «Мир приключений», первым делом нужно найти ближайшего к вам дилера.
Наши опытные дилеры помогут вам найти идеальный набор для ваших детей и вашего двора. Будь то один из наших популярных вариантов качелей или что-то совершенно нестандартное, наши дилеры воплотят мечту ваших детей в реальность.Введите свой почтовый индекс, чтобы связаться с дилером Adventure World Play Sets поблизости от вашего региона.
Plus, узнайте больше о том, как создать свой собственный игровой набор с помощью нашего центра 3D-дизайна.

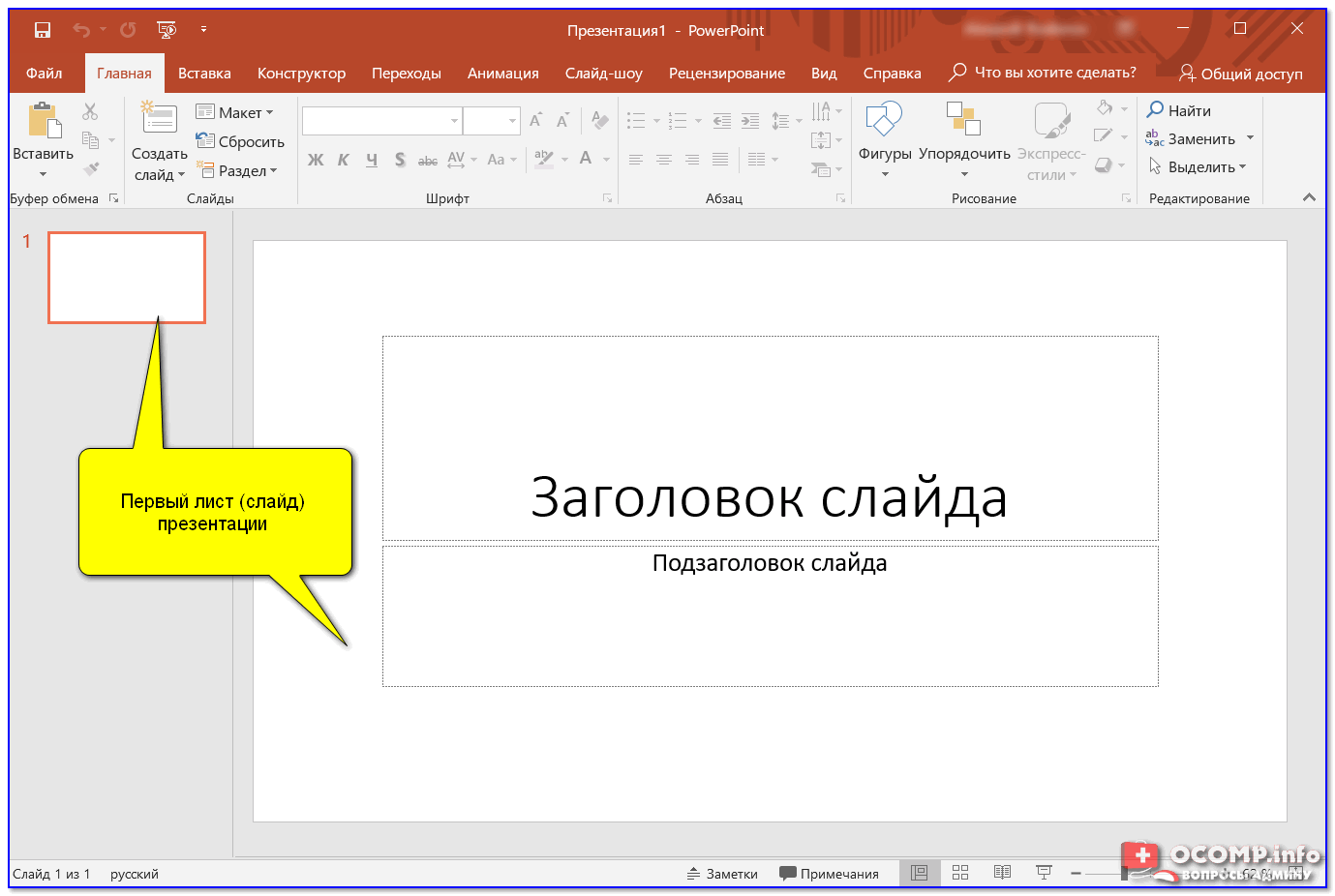
 Можно выбрать шрифт, цвет текста и фона, а также настроить прозрачность. Также можно изменить положение наложенного текста.
Можно выбрать шрифт, цвет текста и фона, а также настроить прозрачность. Также можно изменить положение наложенного текста.
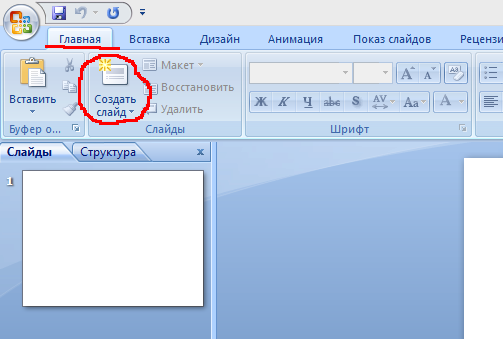
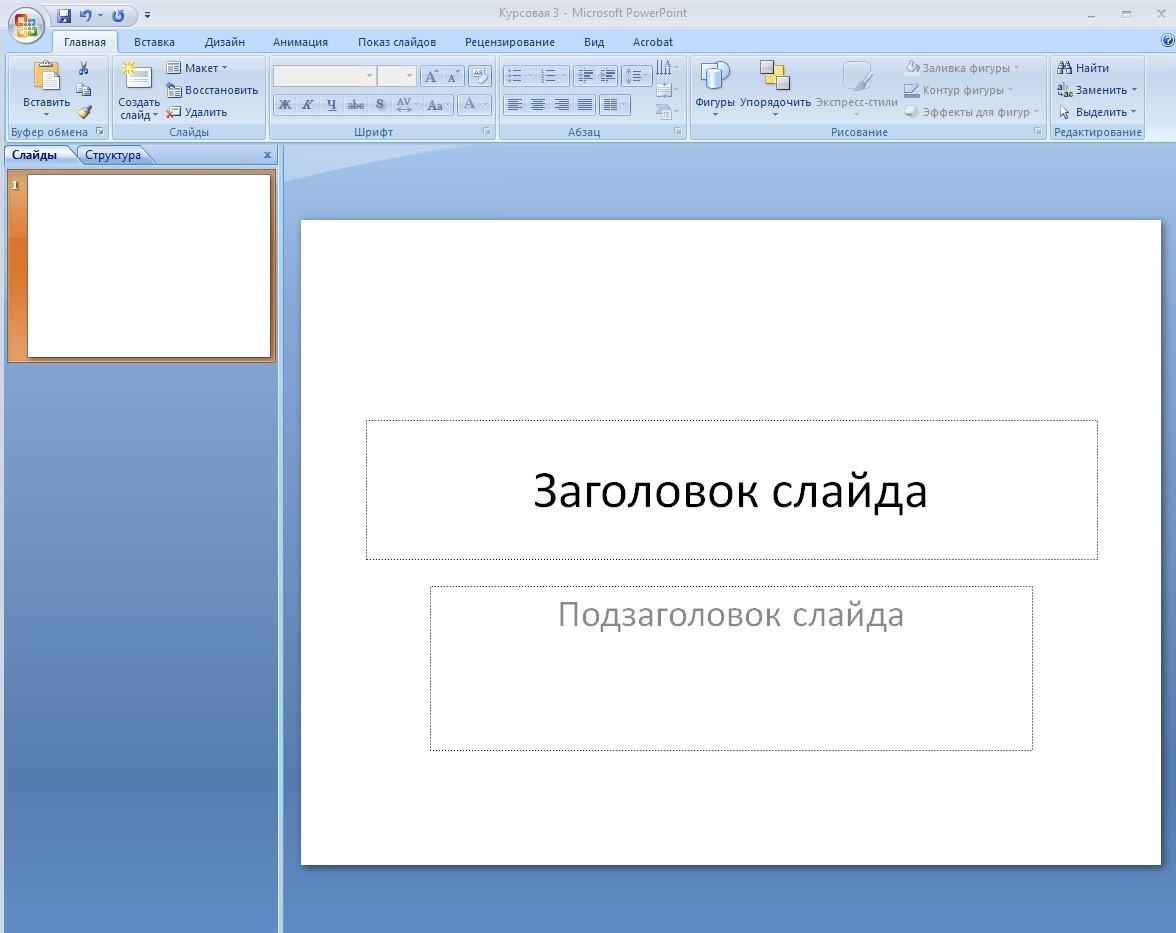 Фотоальбом готов.
Фотоальбом готов. Отсюда вы теперь можете внести некоторые изменения, такие как громкость фоновой музыки, темы, изменить песню, если хотите, и продолжительность слайда.
Отсюда вы теперь можете внести некоторые изменения, такие как громкость фоновой музыки, темы, изменить песню, если хотите, и продолжительность слайда.
 Перетащите или скопируйте в эту папку все нужные фотографии.
Перетащите или скопируйте в эту папку все нужные фотографии.

