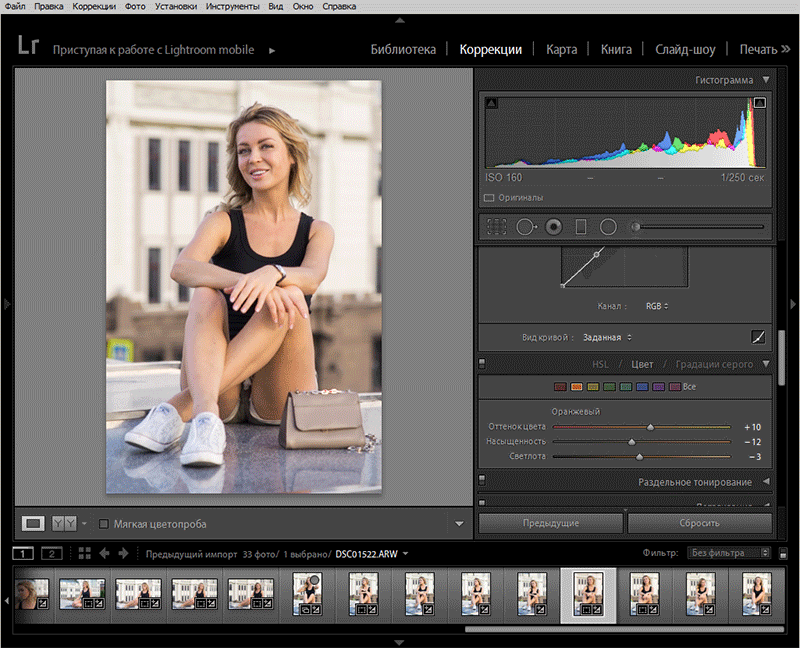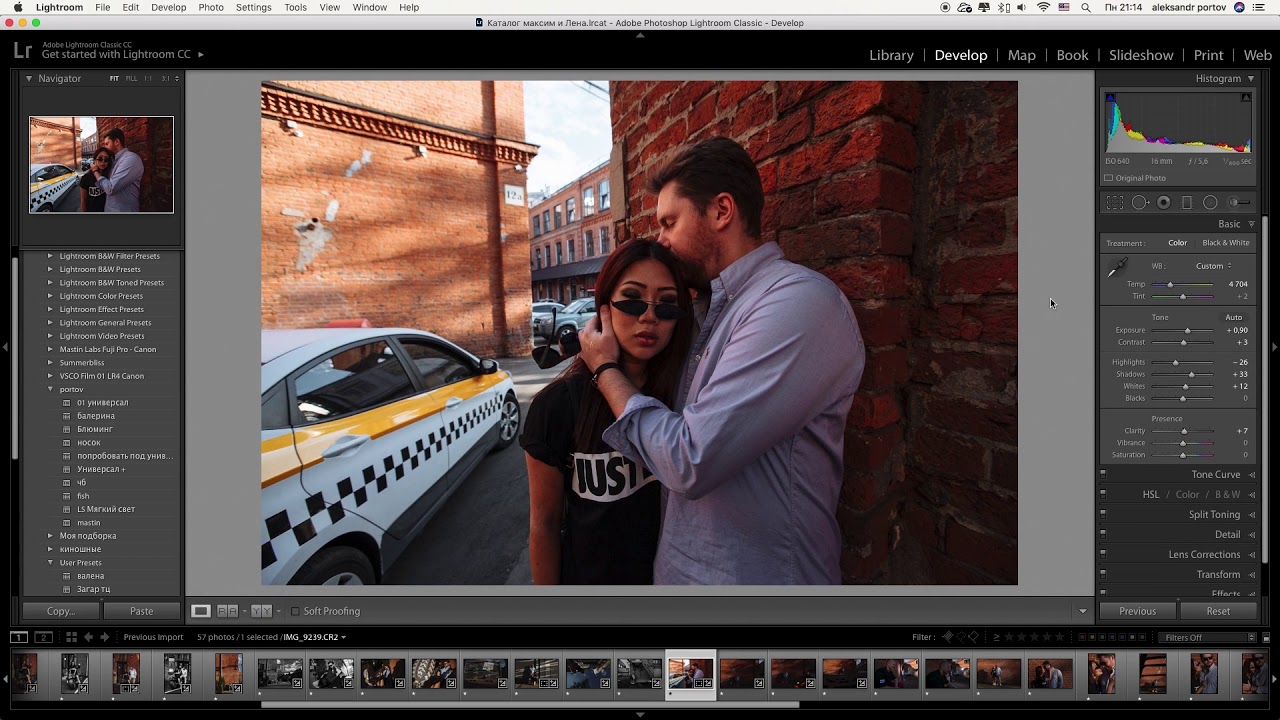Раскрываем 5 секретов модуля «Коррекции» в Lightroom
Для новичка в Lightroom некоторые функции программы не такие уж очевидные и легко узнаваемые. В этой статье я представлю вам 5 секретов модуля Коррекции, которые помогут вам получить больше от редактирования в Lightroom.
1. Виртуальные копии
Часто, когда вы работаете в Lightroom, вы редактируете изображение в одном стиле, а затем решаете отредактировать его в другом – без потери проделанной работы. Проблема в том, что как только вы отредактировали изображение, любая созданная вами виртуальная копия будет иметь текущий вид в качестве отправной точки. Таким образом первой записью в панели История будет создание Виртуальной копии, и вы не сможете, используя панель История, вернуть фото к его первоначальному виду.
Однако, вы можете использовать кнопку Сбросить в правом нижнем углу панели модуля Коррекции. Нажмите Сбросить, чтобы обнулить новую Виртуальную копию, и таким образом вы получите оригинальный снимок, каким он был получен в камере, а все изменения будут удалены.
Чем дальше, тем лучше. Но что, если вы хотите создать Виртуальную копию в середине процесса обработки? Что ж, это тоже можно сделать. Начните с исходного изображения, откройте панель История слева и выберите этап, который отображает снимок в том виде, какой должна быть Виртуальная копия. Учтите, что самые последние изменения находятся вверху панели История.
Обратите внимание, что панель История открыта, и для создания Виртуальной копии выбран другой этап обработки изображения, отличающийся от текущего.
Теперь щелкните правой кнопкой мыши на изображении и выберите Создать виртуальную копию — Lightroom создаст новую Виртуальную копию и переключится на нее. Сразу после этого вернитесь на изображение, с которого вы делали копию – исходное изображение – и в панели История нажмите на самую верхнюю запись.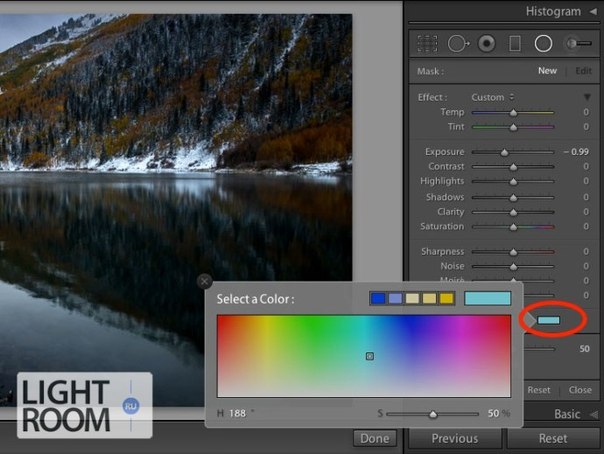 Это восстановит все правки в исходном изображении до последней версии. Важно сделать это до того, как вы начнете работать на новой Виртуальной копии, потому что, забыв сделать этот шаг, вы можете потерять свои правки, если вы в последствии будете вносить изменения в исходное изображение.
Это восстановит все правки в исходном изображении до последней версии. Важно сделать это до того, как вы начнете работать на новой Виртуальной копии, потому что, забыв сделать этот шаг, вы можете потерять свои правки, если вы в последствии будете вносить изменения в исходное изображение.
2. Сравнение До и После
В Lightroom вы можете видеть изображение до и после редактирования, щелкнув на изображении в модуле Коррекции и нажав на клавишу с обратной косой линией на клавиатуре (\). Нажмите один раз, чтобы увидеть фотографию До, и еще раз, чтобы вернуть ее в отредактированное текущее состояние.
Чем дальше, тем лучше. Но что, если вы хотите сравнить текущий отредактированный этап с предшествующим отредактированным этапом, а не с исходным изображением? Вы можете сделать это, если откроете панель История, затем щелкните правой кнопкой мышки на том из этапов Истории, с которым хотите сравнить текущий вид изображения – вы можете выбрать любой этап в списке.
3. Обратная разработка пресета
Пресет в Lightroom – это набор настроек, сохраненный таким образом, что его можно применить к любому изображению в любое время. Тем не менее, нет ничего такого, что применяется с помощью пресета, но не может быть применено к изображению вручную с помощью модуля Коррекции. Это означает, что пресеты содержат ценную информацию для обработки изображений, которую вы можете обнаружить путем их обратной разработки. Так что, если вам нравится пресет, который поставляется с Lightroom, или вы скачали и загрузили другие пресеты, используйте следующий процесс, чтобы изучить, как они работают.
Начните с изображения, которое находится в его первозданном виде, и примените к нему пресет. Теперь посмотрите на настройки на панели модуля Коррекции справа, чтобы понять, какие корректировки были сделаны.
Чтобы увидеть, включен ли в пресет Градиентный или Радиальный фильтр, нажмите на инструмент Градиентный фильтр, установите Показать опорные точки в режим Всегда и посмотрите появятся ли они на изображении. Если да, то нажмите, чтобы увидеть, где они были применены и каковы их настройки. Повторите этот шаг с Радиальным фильтром, чтобы узнать, применялся ли он к изображению. Так как пресеты не могут содержать редактирование Корректирующей кисти, то и нет смысла проверять этот инструмент.
Лучше всего изучать пресеты до того, как в изображение будут внесены какие-то правки, кроме применения самого пресета. Таким образом вы будете знать, что все изменения были частью пресета, а не ваши собственные.
4. Клавиша Alt работает практически везде
Клавиша Alt является наибольшим скрытым секретом Lightroom. Когда вы нажимаете ее, на экране появляются разные вещи, которые ранее были невидимы.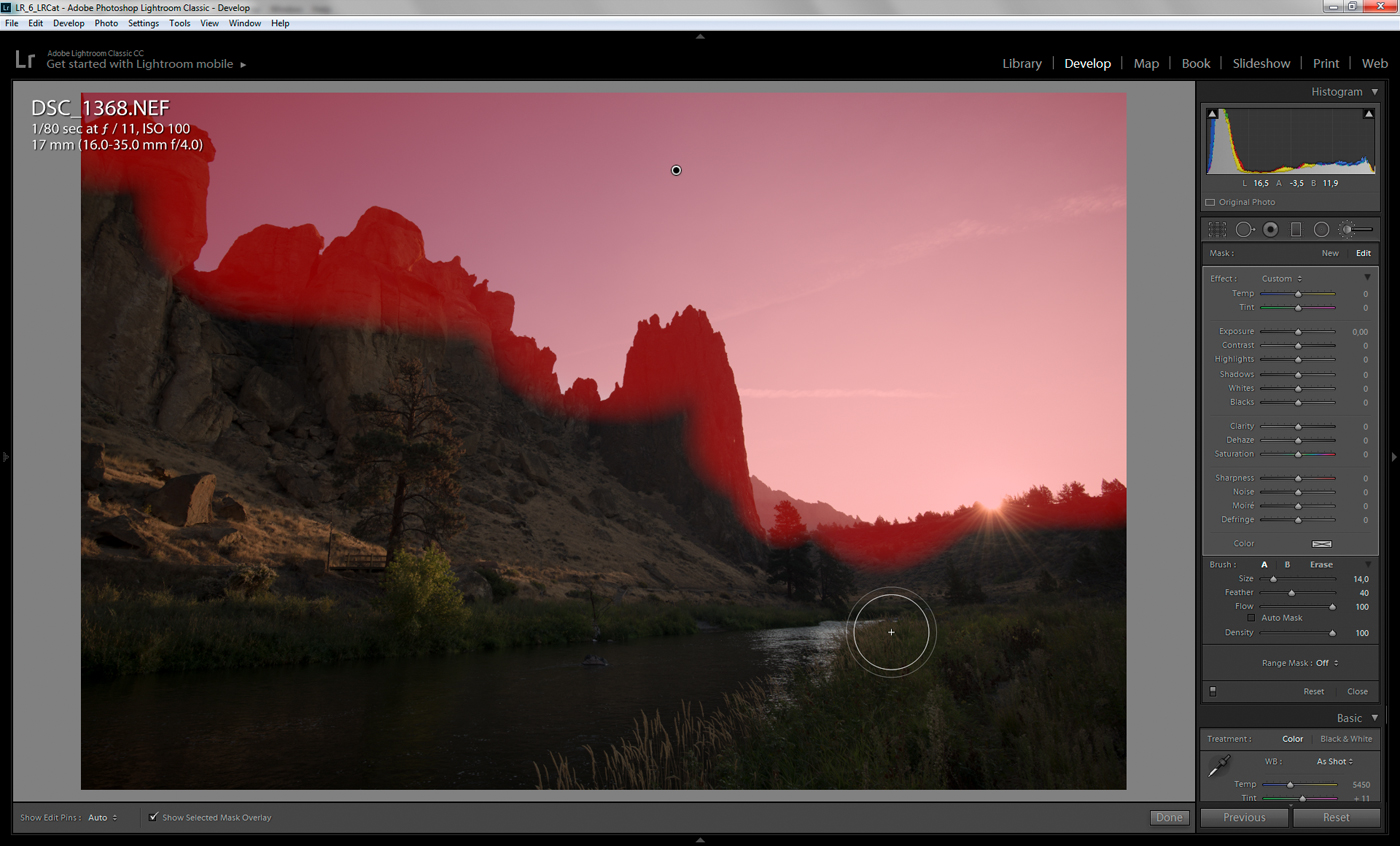
5. Настройки клавиатуры
Если вам сложно настраивать ползунки в Lightroom с помощью мышки, тогда попробуйте использовать для этих целей клавиатуру. Чтобы сделать это, щелкните на ползунке, чтобы активировать его, и используйте стрелки Влево и Вправо для небольших перемещений. Для перемещений с большим шагом удерживайте клавишу Shift, когда нажимаете на стрелки. Вы увидите, что клавиши Вверх и Вниз работают подобно клавишам Влево и Вправо.
Если вы хотите продолжить работу с ползунками, но для вас они перемещаются слишком быстро, чтобы сделать точную настройку, тогда удерживайте клавишу Shift в момент перемещения ползунка.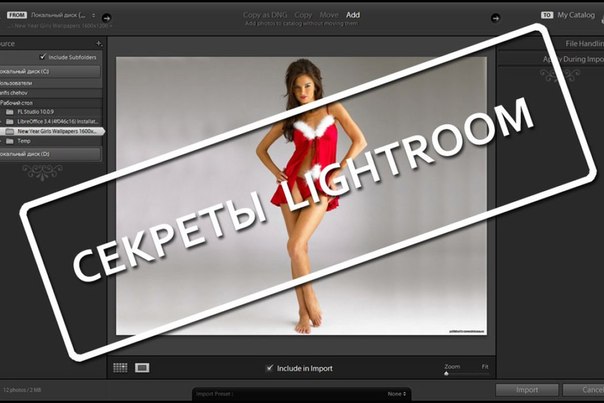 Это замедляет движение и таким образом небольшие изменения делать проще. Вы также можете нажать на цифровое значение, на котором в данный момент находится ползунок, и использовать клавиши со стрелками Вверх и Вниз, чтобы настроить значение с малым шагом.
Это замедляет движение и таким образом небольшие изменения делать проще. Вы также можете нажать на цифровое значение, на котором в данный момент находится ползунок, и использовать клавиши со стрелками Вверх и Вниз, чтобы настроить значение с малым шагом.
Чтобы сбросить ползунок, дважды нажмите на его имени, и он вернется к своему значению по умолчанию.
Автор: Helen Bradley
Перевод: Татьяна Сапрыкина
«Секреты обработки фотографий в Adobe Lightroom»
НЕКОТОРЫЕ ОТЗЫВЫ СТУДЕНТОВ:
Виктор Корня
Добрый вечер курс очень хороший. Практически имея нулевые познания в Лайтрум после курса ты понимаешь что можешь. Рекомендую!!!
Елена Максимова
Добрый вечер! Курс замечательный, на доступном языке, нахожусь на стадии изучения… Хочу пожелать автору, здоровья, творческих успехов, и спасибо большое за ваш труд!
Ирина Богатырёва
Курс очень объемный и интересный! Недавно приобрела новый курс по Лайтруму. Изучаю… Всё СУПЕР!!!
Изучаю… Всё СУПЕР!!!
Алексей Иванов
Добрый день!
Курс очень понравился. Много полезного почерпнул!
Спасибо Вам большое!!!
Анатолий Шулков
Эдуард, большое спасибо за видео-курсы! ЛЮБОЙ ПРОДУКТ ЗНАЧИМ НАСТОЛЬКО НАСКОЛЬКО ОН ЦЕНЕН ИМЕННО ДЛЯ ВАС. Я приобрел курс по «Лайтрум 4 и 5». Эти курсы для тех, кто хочет быстро и качественно освоить материал за ОЧЕНЬ СКРОМНУЮ ЦЕНУ. ВИДЕО-УРОКИ БОЛЕЕ ЧЕМ РАДУЮТ СВОЕЙ НЕВЫСОКОЙ СТАВКОЙ, НО ГЛАВНОЕ — ВЫСОКИМ КАЧЕСТВОМ.
Мария Матошина
Добрый день! Курс очень хороший. Рада, что вовремя успела приобрести курс и уже приступила к изучению.
В программе Lightroom работала 3 года, но здесь все так детально и грамотно рассказано, что очень полезно для работы фотографа.
Елена Лебедева
Доброго дня, Эдуард! Знаю, что у Вам пишут тысячи таких как я, однако, не могу остаться в стороне.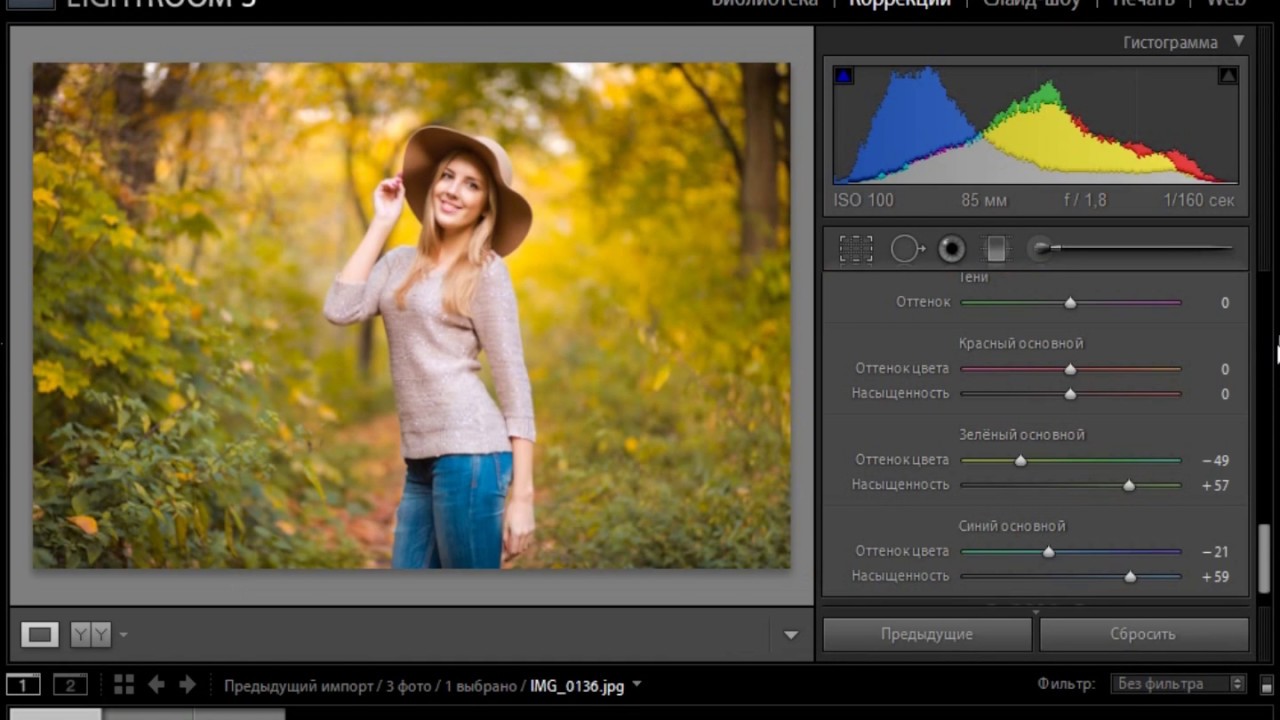
Игорь Карась
Добрый день Эдуард, во первых, хотелось сказать спасибо за конференции, а точнее было бы, за ту подачу и энергетику с которой вы доносите нам весь этот материал!! Что касаемо курса, очень кратко, доступно, а главное это то, что на моём чердачке порядок, всё лежит там где надо. Огромное спасибо!!
Маша Зайцева
Я долго сомневалась, покупать ли курс. Около трёх месяцев пребывала в нерешительности. Поворотным событием стал онлайн-семинар, на котором Эдуард понятно рассказывал о непонятных мне вещах. Это главный показатель профессионализма — умение донести информацию простым языком.
Я не жалею о потраченных деньгах, это моё лучшее вложение.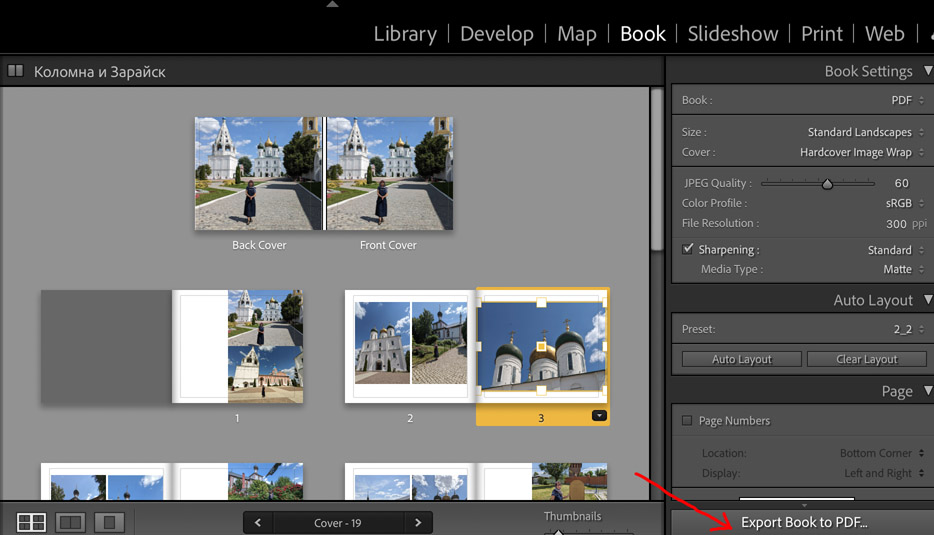 Уроки короткие, но ёмкие — в них есть всё самое важное и в доступной форме. Это плюс, ведь если в день есть только пара часов свободных, то на просмотр полуторачасовых роликов сложно выкроить время.
Уроки короткие, но ёмкие — в них есть всё самое важное и в доступной форме. Это плюс, ведь если в день есть только пара часов свободных, то на просмотр полуторачасовых роликов сложно выкроить время.
И что ещё важно, после просмотра появляется желание узнать ещё и вдохновение идти и снимать. Самое сложное — не начать смотреть все уроки «запоем», а заставить себя переварить полученную информацию.
Большое Вам спасибо, Эдуард! Для меня Вы открыли целый новый мир! Мне ещё далеко до профессионала, но благодаря Вашему курсу, появилась уверенность в собственных силах… и многие слова в инструкции к камере стали понятны. А ещё перестали мучить угрызения совести по поводу того, что «от корки до корки» я так её и не прочитала 🙂 Читаю по мере изучения курса.
Алексей Пономарев
До того как купить курс я реально сомневался брать или нет. Я думал что я что-то знаю, а посл бесплатных семинаров я понял что знаю только вкл. выкл. и кнопку спуска.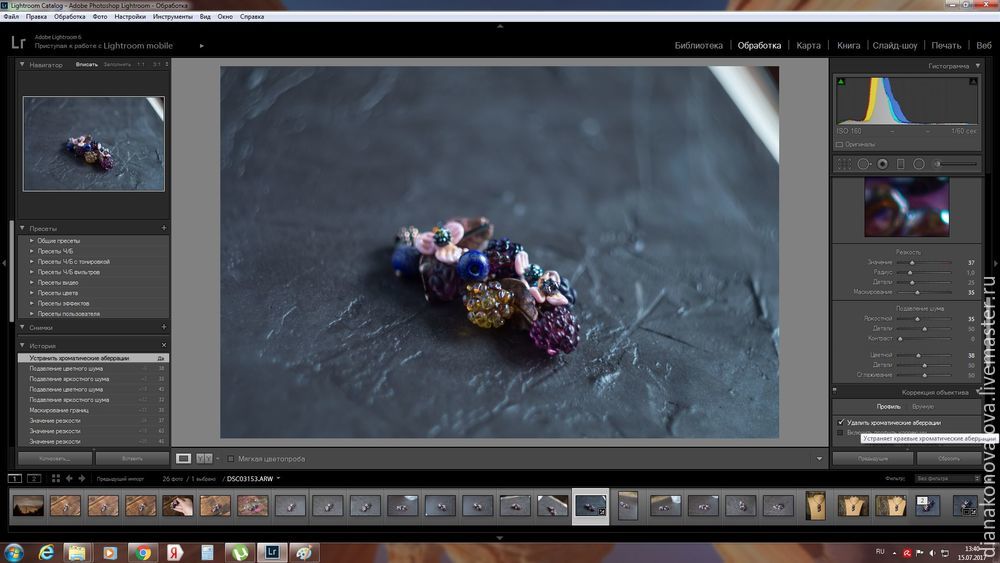 Купив курс я узнал очень много интересного и полезного. Профи конечно я еще не стал но стремлюсь к этому. Получил сертификат о прохождении курса (Научись фотографировать лучше) по разделу теория, практика, обработка. С нетерпением жду следующего курса по (Портретной фотографии) всем кто сомневается советую не сомневаться курс шикарный разжеванный до мелочей. Огромное спасибо Эдуарду за такой потрясающий курс.
Купив курс я узнал очень много интересного и полезного. Профи конечно я еще не стал но стремлюсь к этому. Получил сертификат о прохождении курса (Научись фотографировать лучше) по разделу теория, практика, обработка. С нетерпением жду следующего курса по (Портретной фотографии) всем кто сомневается советую не сомневаться курс шикарный разжеванный до мелочей. Огромное спасибо Эдуарду за такой потрясающий курс.
Ирина Будагова
Фотографирую я с детства. Поэтому, когда на одной из своих конференций Эдуард Крафт рассказал о курсе «Научись фотографировать лучше», я раздумывала. Что такое выдержка и диафрагма, я знала. Единственное, что меня привлекло — это обработка в Лайтрум. До этого я фотографии не обрабатывала. Курс я все-таки купила. Он (курс) стал для меня откровением. Все встало на свои места: что, как, почему. Захотелось творить, пробовать. Очень рекомендую этот курс начинающим (и не очень) фотографам. Все объяснения простые, понятные и наглядные. Спасибо Вам, Эдуард, за Ваш труд, за Ваше желание делиться знаниями и опытом.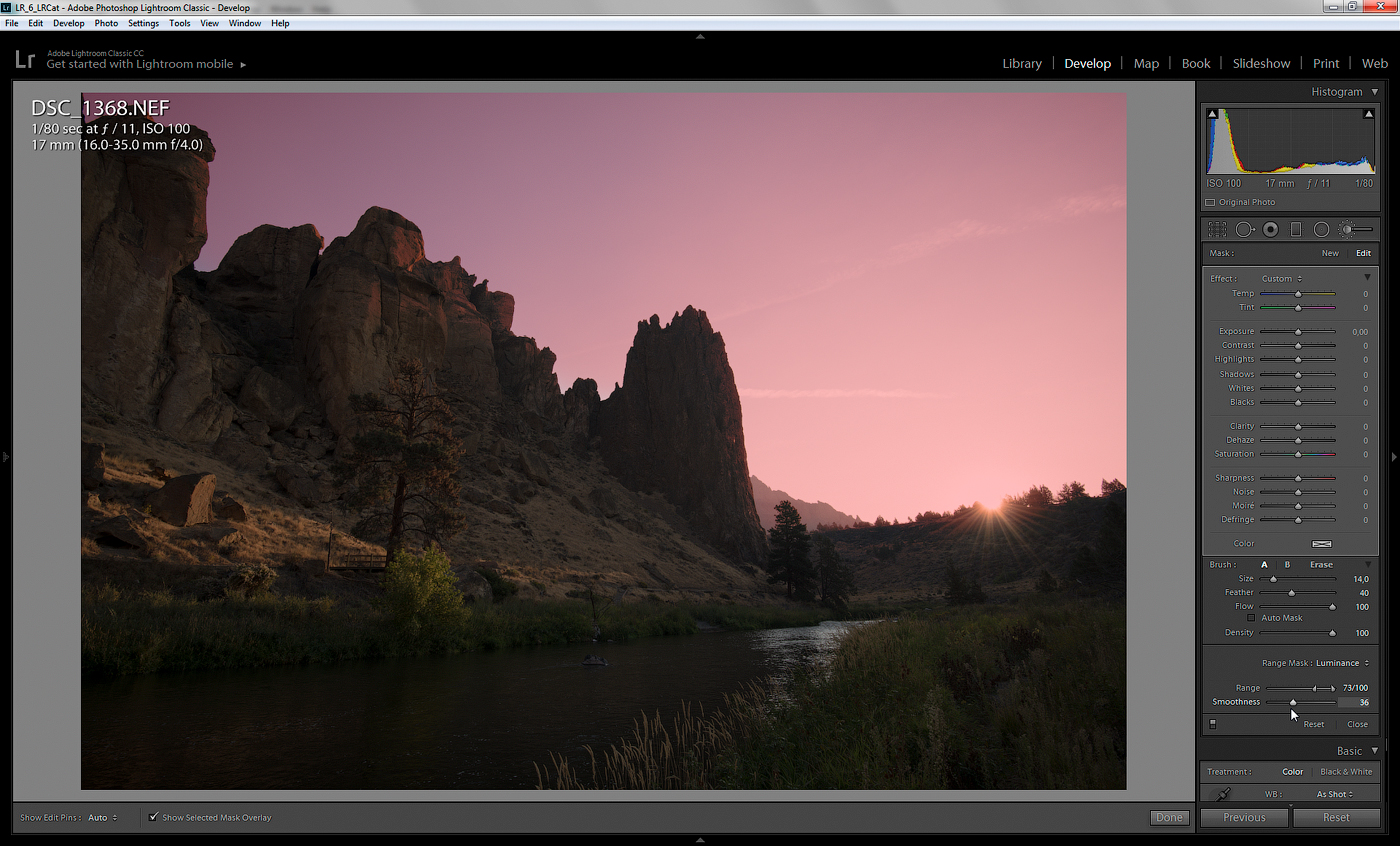 И еще. После Ваших конференций ощущаешь себя членом большой дружной семьи. Спасибо еще раз.
И еще. После Ваших конференций ощущаешь себя членом большой дружной семьи. Спасибо еще раз.
Михаил Савастинкевич
Замечательный курс. Фотоаппарат держу в руках более 30 лет. Много изучал литературы, но тем не менее больших высот не достиг. Некоторые понятия вообще были для меня непонятными. С этим курсом, наконец, расставил все точки над «i». Такого грамотного и доступного объяснения я ещё нигде не встречал. Я словно с нуля стал изучать фотографию при том, что имею две зеркальные камеры canon, всю линейку дорогой светосильной оптики, три вспышки, домашнюю фотостудию. Взял свою старенькую 400-ку с объективом 50 мм, F1,4 и стал всё изучать по новому, причём с таким интересом, какого никогда ещё не было. Купил курс в феврале, сейчас уже изучаю по второму разу. Большое спасибо автору. Дай Бог, чтоб ему продолжать в том же Духе. С нетерпением жду его очередных трудов.
Елена Миронова
Добрый вечер. Не удержалась, чтобы не написать комментарий сразу, в ходе онлайн-конференции.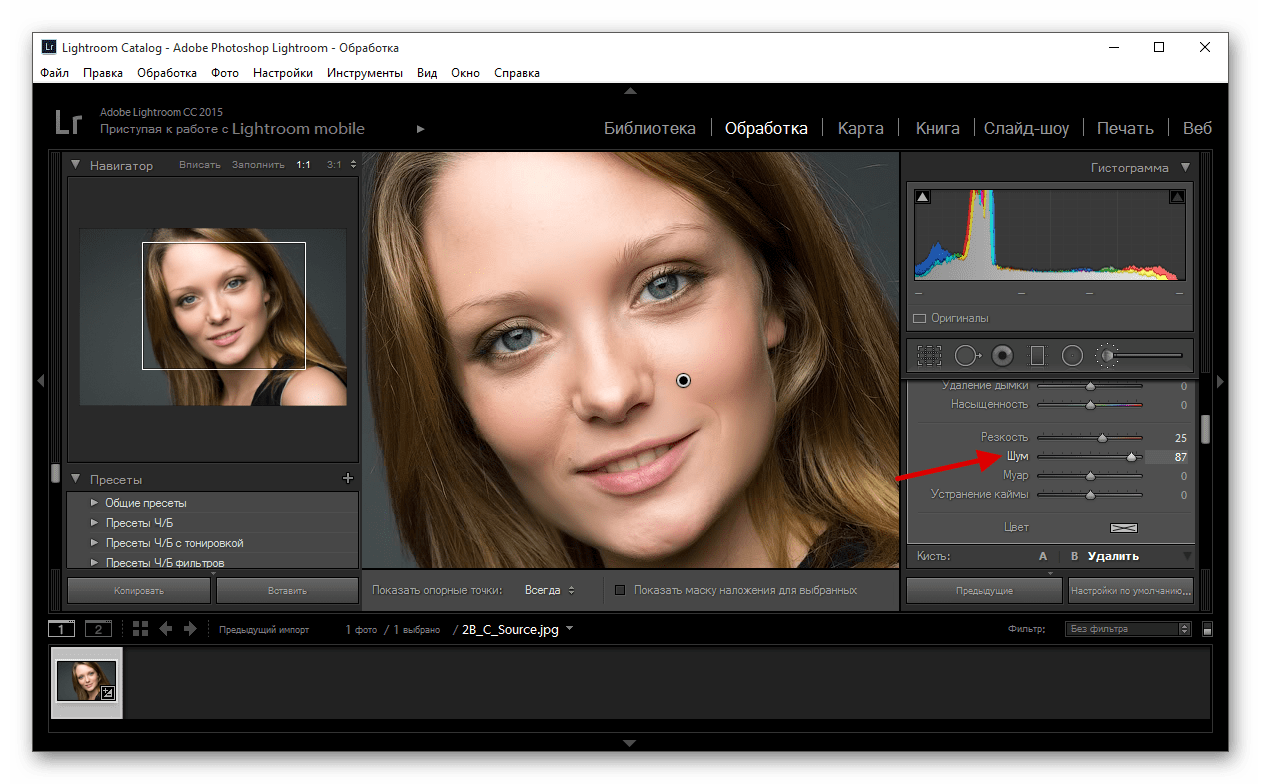 Это действительно очень удачный курс. Повторюсь, но найти курсы, которые можно было бы посещать, не совсем просто — при изобилии желающих научиться… нет желающих учиться, и группа ну никак не набирается. Индивидуальное обучение стоит весьма и весьма дорого для начинающих. А с этим курсом — ты занимаешься тогда, когда этот удобно тебе. Все материалы изложены очень удобно, и всегда «под рукой», можно вернуться к чему-то и посмотреть заново…. Говорят: Скупой платит дважды….. Скачать где-то в сети, и оказаться в очень неудобном положении…. Не стоит!
Это действительно очень удачный курс. Повторюсь, но найти курсы, которые можно было бы посещать, не совсем просто — при изобилии желающих научиться… нет желающих учиться, и группа ну никак не набирается. Индивидуальное обучение стоит весьма и весьма дорого для начинающих. А с этим курсом — ты занимаешься тогда, когда этот удобно тебе. Все материалы изложены очень удобно, и всегда «под рукой», можно вернуться к чему-то и посмотреть заново…. Говорят: Скупой платит дважды….. Скачать где-то в сети, и оказаться в очень неудобном положении…. Не стоит!
Лена Корепанова
Здравствуйте! Хочу выразить Вам свою благодарность за курс «Научись фотографировать лучше». Особенно за обработку в лайтруме. Очень полезная вещь. Раньше вообще не знала с какой стороны подойти к этому. Сейчас уже на автомате пользуюсь многими функциями и это я еще не до конца прошла курс. Друзьям и знакомым стала делать слайд-шоу) им приятно и мне опыт))) Про фотошоп почти забыла. Очень и очень полезный курс.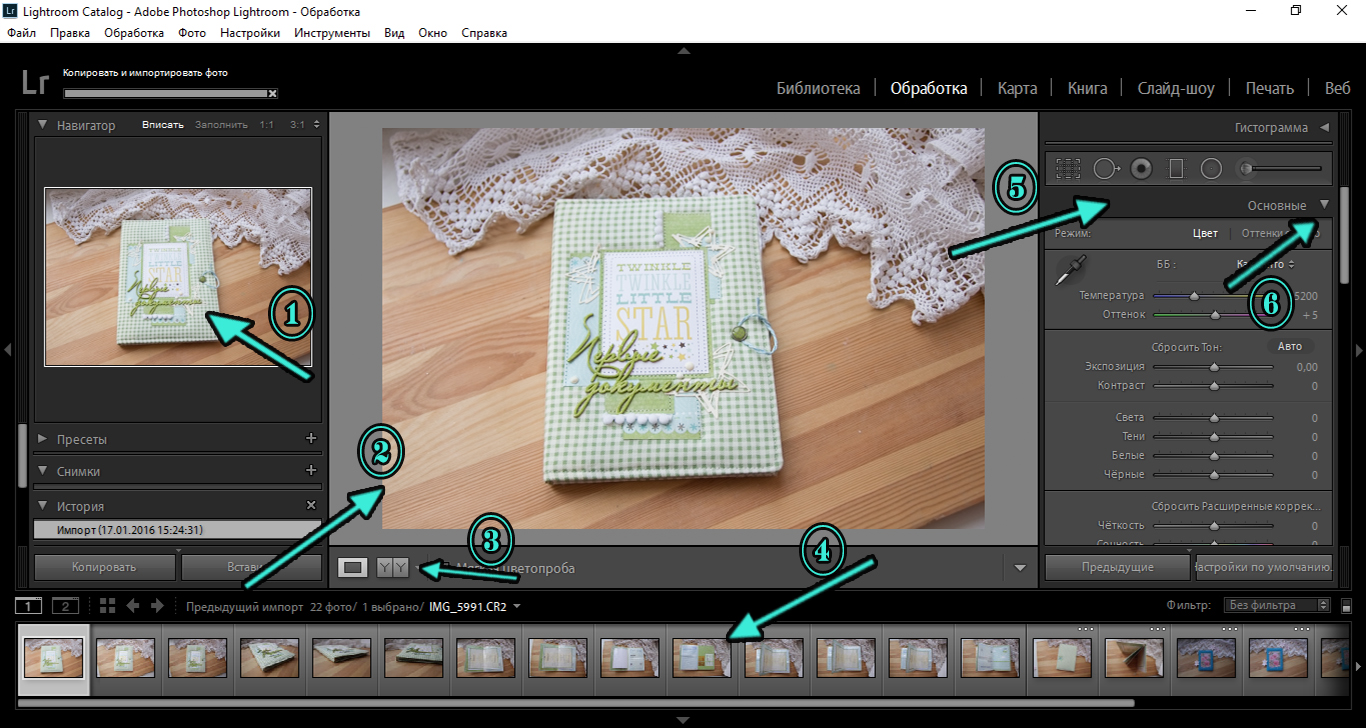 Большое спасибо за Ваши старания!
Большое спасибо за Ваши старания!
Ольга Жукова
Большое человеческое спасибо, Вам, Эдуард. У меня накопились некоторые знания по началу обучения на курсе института фотографии, я приобрела хорошую фотокамеру, а чувствую, что не хdатает чего-то, какой-то системы в знаниях, они у меня получились отрывочны и недостаточны. Появилась масса вопросов. Знания в интернете тоже, часто не системны и повторяются.
Татьяна Онегина
Уважаемый Эдуард! Я плачу от восторга каждый раз, когда сажусь за просмотр очередных уроков Вашего курса !!! Материал подаётся настолько наглядно, доступно и интересно, что эмоции переполняют!!! Ни на секунду не пожалела о потраченных деньгах! Ваши любовь к фотографии, к нам — Вашим ученикам, и высокий профессионализм заряжают энтузиазмом и просто дарят радость! Спасибо!!!
Валентина Каткова
Эдуард, огромное спасибо Вам за Ваши семинары и курс!
Только человек ПО-НАСТОЯЩЕМУ любящий свое дело, может так классно, с душой и глубоким пониманием предмета делиться своими знаниями!
Спасибо за Вашу искренность и интеллигентность. Вы не только в очень емкой и доступной форме преподносите материал как в курсе, так и на семинарах, Вы развиваете художественное видение мира вокруг нас и, самое главное, учите как этот мир выразить в своих работах.
Вы не только в очень емкой и доступной форме преподносите материал как в курсе, так и на семинарах, Вы развиваете художественное видение мира вокруг нас и, самое главное, учите как этот мир выразить в своих работах.
Anatoly Mamichev
Здравствуйте ,Эдуард! Всегда рад Вас видеть на ваших конференциях и очень доволен что купил Ваш курс. Доходчиво , понятно. Вы не только профессиональный фотограф, но и профессиональный преподаватель. Ваши комментарии работ учеников доброжелательны и интересны. Всегда можно узнать новое , понять какой взгляд у мастера и его оценку и добрый совет. Всем сомневающимся советую приобрести его курс и смотреть семинары для его учеников. Не пожалеете! Эдуард — человек-зажигалка ! Сам горит любимым делом и нас зажигает своей Искрой благодатной любви к фотографии! Эдуард, желаю Вам новых успехов и новых учеников! Скажу слоганом рекламщиков : «Вы этого достойны!». Кстати, последняя ваша поездка , видно пошла на пользу: лицо посветлело, в смысле озарилось внутренней энергией, исчезла тень усталости от напряженной работы, и проведённая вчера конференция была блестящей!
Наталия Лабыгина
СПАСИБО ОГРОМНОЕ! Курс просто супер! Все настолько просто и понятно!
Сергей Лысенко
Выбирал между разными курсами представленных в инете, сомневался в покупке этого курса, так как он продается по схеме «купи сейчас или опоздаешь»), что схоже с продажей всякой хлама по телевизору на известных каналах, НО посмотрев конференции Эдуарда, стало понятно, что человек любит свое дело и делает его профессионально!!! Купил и НИ РАЗУ НЕ ПОЖАЛЕЛ!!!! Все очень понятно и доходчиво, для новичков это просто подарок, то с чего нужно начинать!!! Спасибо вам Эдуард!!! P. S. Писанием заказных комментариев не занимаю, выражаю только свое личное мнение.
S. Писанием заказных комментариев не занимаю, выражаю только свое личное мнение.
Владимир Семенченко
Здравствуйте, Эдуард! Ваш курс замечательный, он даёт возможность использовать фототехнику не только в «зелёненьком» режиме. Я не сразу купил ваш курс, а после просмотра конференций.
Ваш курс как справочник по математике, а конференции как решебник задач.
Не все моменты в теории и практике понятны сразу.
Спасибо вам и вашим коллегам за проделанную работу!
Ирина Богатырёва
Здравствуйте Эдуард! Курс очень познавательный и интересный. Очень много нужной и полезной информации. Я люблю Ваш курс. Спасибо!
Григорий Шаров
Замечательный курс! Спасибо Эдуард и всей вашей команде! Очень нравятся записи он-лайн конференций Научись фотографировать лучше, и Вдохновение, действительно Вдохновляет! Наконец-то приобрел этот базовый курс, в дополнение к NYIP. Отличный материал, легко и просто преподносимый.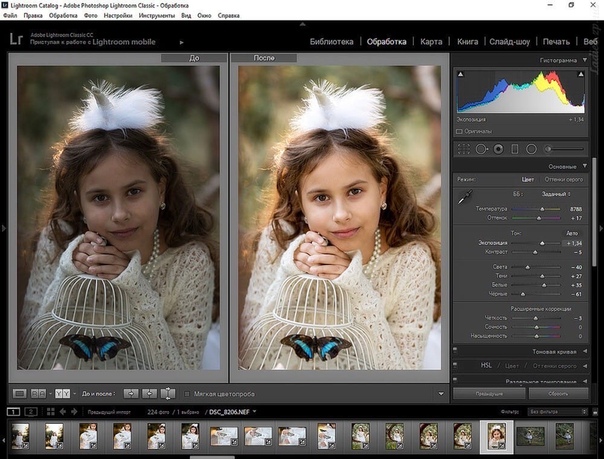 А главное цена — просто подарок, за такие знания! Есть огромное желание расти и развиваться в фотоискусстве!=)))
А главное цена — просто подарок, за такие знания! Есть огромное желание расти и развиваться в фотоискусстве!=)))
Олег Помогайбин
Фотографировать я начал очень давно и думал, что снимаю очень неплохо. Весной этого года случайно наткнулся на семинар Эдуарда Крафта. …
С тех пор моя жизнь, ну, если не перевернулась, то стала действительно ярче. Оказывается, снимать я вообще не умел.
Елена Шмойлова
Огромное спасибо за курс! Я увлекаюсь фотографией с детства, по образованию я дизайнер. Многие вещи для меня знакомы, но это ничуть не уменьшило для меня значимость курса. Все очень просто и понятно. Очень много интересного для себя нашла. Очень вдохновляющий и заряжающий желанием делать лучшие фото! Спасибо огромное!
Татьяна Черненко
Эдуард! Спасибо за Ваш труд! Я в фотографии новичек. Курс приобрела сразу же, чему очень рада. Все доступно, простыми словами и на примерах. Обработка в LR стала намного интереснее, понятнее и легче.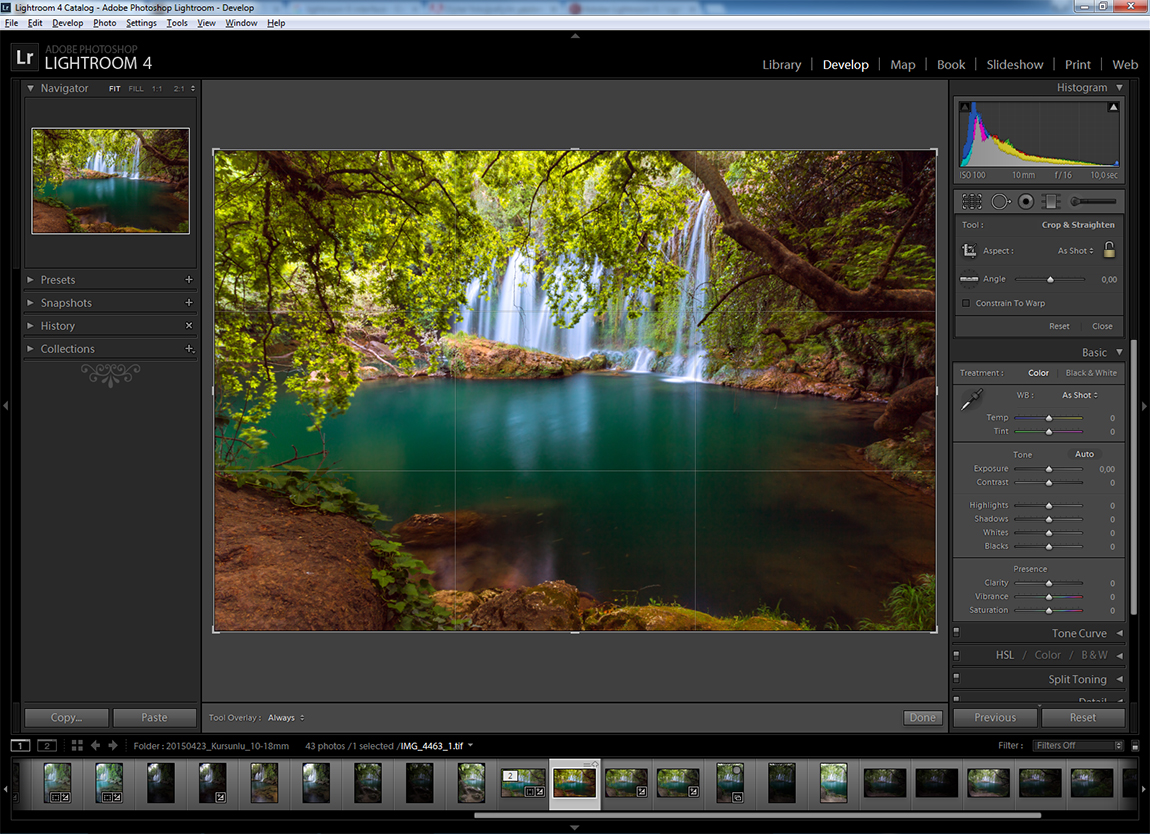 Я вот на одном из семинаров услышала вопрос, зачем же тогда и курс покупать и учиться в NYIP. Скажу свое мнение, эти две вещи (и еще семинары Эдуарда) дополняют друг друга. То, что не понятно было, например, при изучении материалов NYIP, становится понятным при просмотре курса и семинаров. Я уже просмотрела курс один раз, и многие вещи, которые я теперь встречаю при изучении материалов NYIP как-то понятнее что ли. Очень рада, что есть и курс и обучение и семинары, я мнего времени провела в поисках информации по фотографии. Все эти вебинары и т.п. Ничего они не дают — одно и тоже все время крутят. А тут! Находка просто. С тех пор как нашла Ваш курс и семинары — учусь, смотрю, наслаждаюсь и получаю удовольствие от фотографирования. И, конечно же, каждый раз получаю заряд энергии от Вас, Эдуард, и восхищаюсь Вашим позитивом и увлечением своим делом. После такого хочется идти и фотографировать, фотографировать и фотографировать. Спасибо!
Я вот на одном из семинаров услышала вопрос, зачем же тогда и курс покупать и учиться в NYIP. Скажу свое мнение, эти две вещи (и еще семинары Эдуарда) дополняют друг друга. То, что не понятно было, например, при изучении материалов NYIP, становится понятным при просмотре курса и семинаров. Я уже просмотрела курс один раз, и многие вещи, которые я теперь встречаю при изучении материалов NYIP как-то понятнее что ли. Очень рада, что есть и курс и обучение и семинары, я мнего времени провела в поисках информации по фотографии. Все эти вебинары и т.п. Ничего они не дают — одно и тоже все время крутят. А тут! Находка просто. С тех пор как нашла Ваш курс и семинары — учусь, смотрю, наслаждаюсь и получаю удовольствие от фотографирования. И, конечно же, каждый раз получаю заряд энергии от Вас, Эдуард, и восхищаюсь Вашим позитивом и увлечением своим делом. После такого хочется идти и фотографировать, фотографировать и фотографировать. Спасибо!
Ирина Шумилина
Эдуард! Огромное спасибо за Ваш курс. С огромным удовольствием прохожу обучение. Действительно, оправданное вложение средств. Жаль, что не знала раньше о Вас. Все очень понятно. Кратко и, при этом, нет ощущения недосказанности. Я студентка NYIP, и вначале были сомнения при покупке, не будет ли дублирования материала. Но, все сомнения разрешились с первых минут прослушивания Ваших уроков. А обработка в LR, особенно, понравилась. Раньше я все фотографии обрабатывала в CR, а после в фотошоп, теперь же я к ФШ редко обращаюсь. Обработка в LR стала намного лучше и быстрее. Ваш курс загрузила и в телефон, что позволяет слушать Вас чаще. Я в восторге! СПАСИБО за Ваш труд!
С огромным удовольствием прохожу обучение. Действительно, оправданное вложение средств. Жаль, что не знала раньше о Вас. Все очень понятно. Кратко и, при этом, нет ощущения недосказанности. Я студентка NYIP, и вначале были сомнения при покупке, не будет ли дублирования материала. Но, все сомнения разрешились с первых минут прослушивания Ваших уроков. А обработка в LR, особенно, понравилась. Раньше я все фотографии обрабатывала в CR, а после в фотошоп, теперь же я к ФШ редко обращаюсь. Обработка в LR стала намного лучше и быстрее. Ваш курс загрузила и в телефон, что позволяет слушать Вас чаще. Я в восторге! СПАСИБО за Ваш труд!
Руслан Кокшаров
Спасибо, замечательный курс,особенно понравился жене. Легкость и доступность, даже тем людям кто вообще не разбирается в таких сложных вещах как диафрагма,выдержка и т.д, которые кажутся на первый взгляд таковыми. Краткость каждого урока и доходчивость не утомляет,а если что то не понятно можно пересмотреть.И этого главное.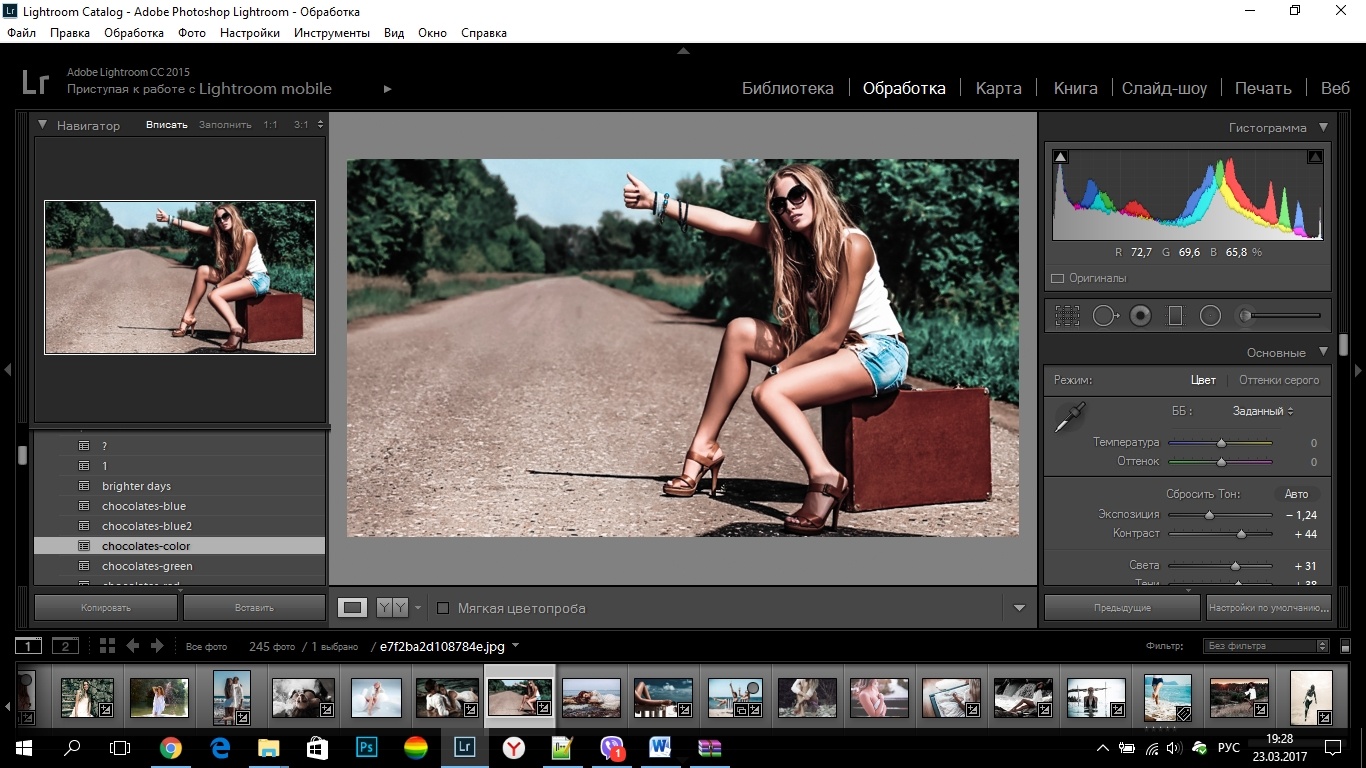 просмотрев уже парочку видео стал фотографировать лучше,даже на некачественную оптику.Спасибо, Эдуарду Крафту за разработанную методику.Цена достойная и полностью себя оправдывает.Всем рекомендую.Не пожалеете.
просмотрев уже парочку видео стал фотографировать лучше,даже на некачественную оптику.Спасибо, Эдуарду Крафту за разработанную методику.Цена достойная и полностью себя оправдывает.Всем рекомендую.Не пожалеете.
Эльвина Доронина
Большое спасибо за курс! Оказался полезным и интересным. Чудесная подача материала. Отдельная благодарность за бонусный набор пресетов =)
Юлия Толчек
Большое спасибо за замечательный курс. Почерпнула много нового и интересного для себя, несмотря на то, что в фотографии я уже не новичок.
Станислав Сенченко
Хочу сказать большое спасибо. Стал смотреть на мир по-новому. Курс действительно полезен! Всем рекомендую!
Секреты обработки фото в Lightroom | Возмищев Павел
В этой статье расскажу, как сделать быструю и аккуратную обработку в Lightroom. Фишки, которые использую сам)
Цветовой круг — это главный инструмент для работы с цветом и его понимания.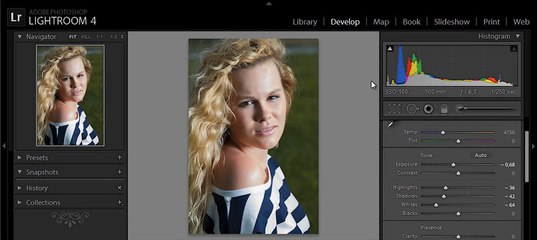 Чем проще схема цвета, тем легче зрителю смотреть на фотографию.
Чем проще схема цвета, тем легче зрителю смотреть на фотографию.
Наша задача на обработке «раздвинуть» цвета дальше друг от друга и сделать их меньше по количеству.
Противоположные цвета усиливают друг друга, поэтому необязательно делать обработку в насыщенных тонах.
Для правильного отображения фотографии на мониторе необходимо выбрать цветовой профиль камеры.
Подходит почти любой, но мне нравится Camera Standart.
Далее идет ручная настройка насыщенности и тона в цветовых каналах. Здесь упрощаем цветовую схему, раздвигая (как правило) красный и синий в противоположные стороны.
Зеленый канал помогает сбалансировать предыдущие правки и стоит его редактировать в зависимости от исходной фотографии.
Далее идем по порядку.
На этом этапе избавляемся от контраста и цвета исходного изображения, чтоб потом вернуть их с добавлением необходимых цветов.
ББ обычно не приходится изменять. Но если правки есть, то скорее в теплую сторону. Автоматический ББ на фотоаппарате часто делает холоднее.
Контраст советую убирать через Highlights, Shadow, Whine, Blacks. Четырьмя инструментами работать удобнее чем одним, и получается более точно.
Убираем насыщенность через Saturation, и возвратам в меньшей степени через Vibrance.
Кривые — один из самых мощных инструментов для работы с цветом. Но надо быть с ним аккуратным, можно легко испортить цвет и контраст.
Общий совет: всегда уменьшать обработку на 50%. Пусть её будет мало, чем если она испортит фотографию или будет видна.
Работа здесь строится на поканальном увеличении контраста. То есть, мы выстраиваем изгиб в форме буквы S. Проделать это нужно в трех каналах по очереди и после подкорректировать, при необходимости.
Самый распространенный вариант тонировки: всё темное приобретает холодные тона, светлое — теплые. Тональный контраст, это отличный способ выделить главный объект.
Инструмент HSL мне нравится за его удобство в работе. Здесь мы уменьшаем количество паразитных оттенков.
Плюсом является то, что цвета можно редактировать независимо друг от друга.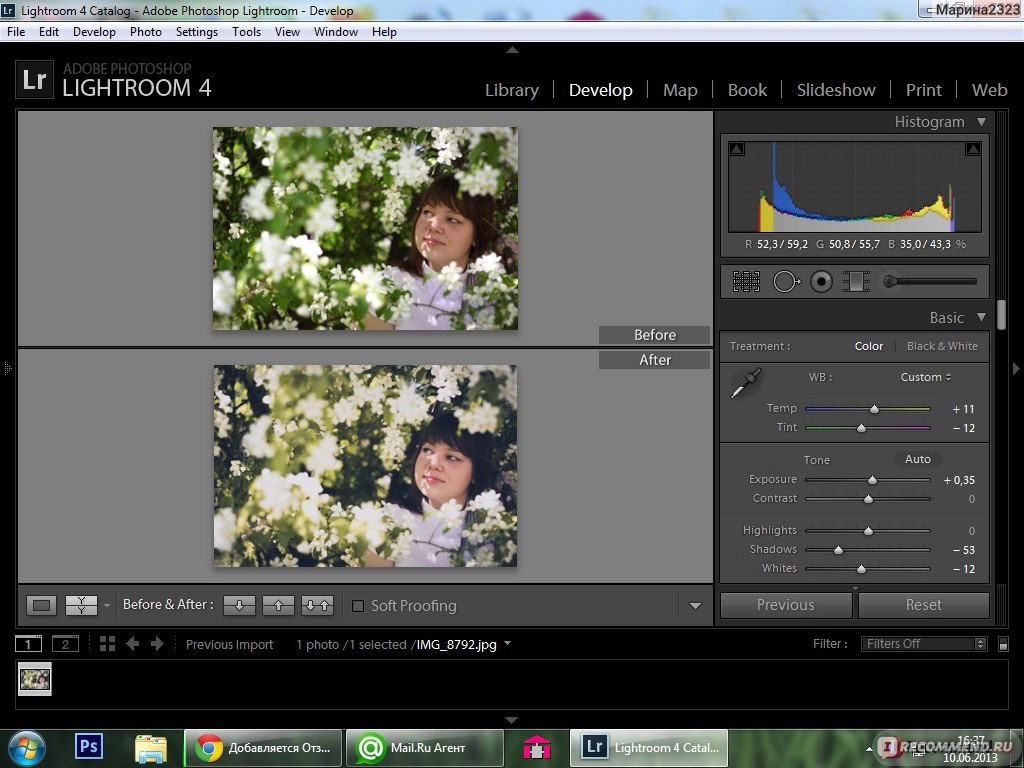
Общий совет: избегайте сильных разниц между рядом лежащими ползунками, это может привести к появлению ореолов. Или следите за этим специально.
Как правило, с тоном (Hue) я стараюсь не работать. Он слишком агрессивно влияет на цвета, которые мы выводили другими более точными инструментами.
Больше всего люблю работать с насыщенностью (Saturation), уменьшая все паразитные оттенки. Обычно, это холодные ( синий-голубой) и теплые (желтый)
Если на фотографии есть зелень, то поработать с цветом можно через желтый оттенок. Например, сделать деревья глубокого холодного оттенка, либо наоборот придать сочности зелени в салате.
Яркость редактирую не часто и совсем незначительно. Например, через синий-голубой можно отлично проявить фактуру нейтральных вещей (бело или серое платье).
Здесь все очень просто. Выбираем корректировку профиля и сам Lightroom находит нужный объектив и исправляет виньетку и искажения.
Либо мы можем сами указать любой объектив.
В этой вкладке представлены несколько инструментов, но по опыту скажу, что работаю с ними по минимуму.
Поднимаю резкость до значений 70-90. Не хочу излишних деталей (особенно на шумных фотографиях), но в тоже время поднять резкость нужно.
Когда обработка идет не на крайних значениях, то становится более универсальна и применима к многим фотографиям.
Далее идет работа с приглушением шума, и то что стоит по умолчанию меня вполне устраивает.
Яркостный шум, по моему мнению, не портит изображение. Но инструмент его убирающий, может сильно замылить кожу.
Цветной шум является минусом, но он уже убирается по молчанию. Выше подниматься не стоит, во избежание замыливания.
Эффекты всегда на любителя. Мне нравится добавлять чуть-чуть небольшого по размеру и неровности шума. Особенно это работает с кадрами где много воздуха и размытого фона.
Сравнивая ДО и ПОСЛЕ, видно, что обработки совсем не много. Но все нужные цвета стали активнее и насыщеннее.
Всегда советую, после любого инструмента уменьшать его интенсивность. Меньше обработки — лучше.
Больше моих работ в Инстаграм: @pavel.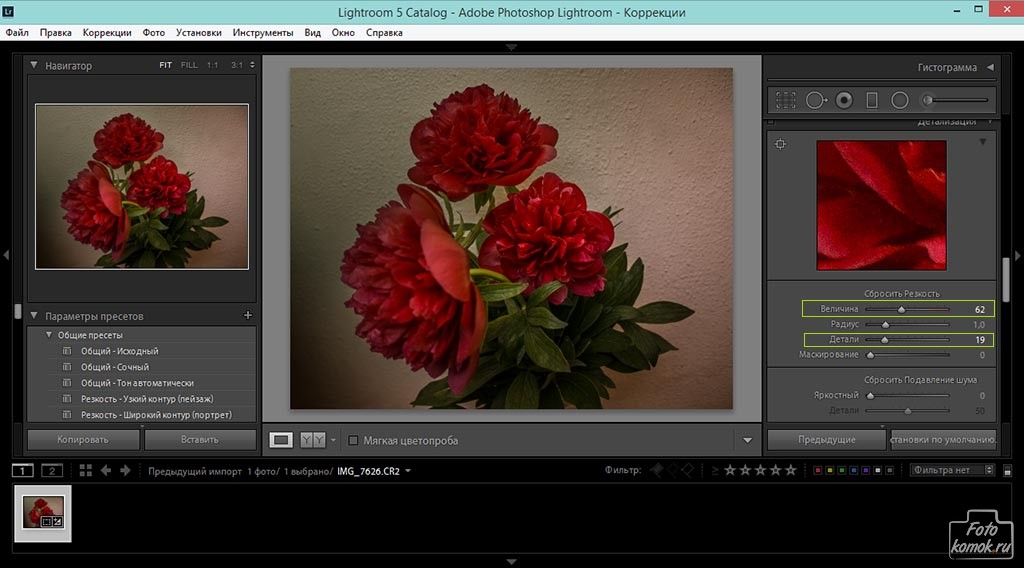 vozmischev
vozmischev
Уроки Лайтрум ⋆ Vendigo.ru
На этой странице я собрал все уроки, посвященные Lightroom, упорядочив их по разделам. Думаю, это будет удобно для тех, кто приходит на мой сайт в поисках уроков для начинающих. Эта страница будет дополняться по мере написания новых материалов.
Так же, вы можете воспользоваться рубрикой Lightroom или тэгами Lightroom, Develop или Library в правой панели сайта. В этом случае материалы будут отсортированы по времени написания, от старых к новым, новые наверху.
Я знаю, что тема Лайтрума далеко не исчерпана (если это вообще возможно), но в процессе работы с программой ко многим вещам привыкаешь, и они становятся для тебя сами собой разумеющимися. Поэтому, если у вас есть продолжения по темам новых уроков, буду рад их услышать и написать что-нибудь полезное!
Концепция Lightroom — вводная статья
1. Каталогизация (все что касается организации файлов, просмотр, поиск и т. п.)
п.)
1.1. Импорт фотографий в Lightroom
1.2. Каталоги в Lightroom (база данных, где хранится вся работа с фотографиями)
1.3. Просмотр фотографий в Lightroom (просмотр, сортировка, сравнение)
1.4. Ключевые слова в Lightroom
1.5. Экспорт в Lightroom
1.6. Перемещение фотоархива в Lightroom
1.7. Поиск в Lightroom
1.8. Публикация фотографий в интернете из Lightroom (Publish Services)
1.9. Коллекции в Lightroom
2. Обработка в Lightroom (работа в модуле Develop)
2.01. Обработка фотографий в Lightroom 2
2.02. Обработка фотографий в Lightroom 2 чаcть II
2.03. Обработка фотографий в Lightroom — Soften Skin (инструмент Adjustment Brush)
2.04. Инструменты локальной коррекции (Adjustment Brush и Graduated Filter)
2.05. Vibrance vs Saturation (новый инструмент для работы с насыщенностью цвета)
2.06. Экспозиция против Яркости (в чем их отличие)
2.07. Пакетная обработка в Lightroom
2. 08. Интеграция Lightroom и Photoshop
08. Интеграция Lightroom и Photoshop
2.09. Как открыть снимок из Lightroom в Photoshop нужной версии
2.10. Подавление хроматических аберраций в Lightroom
2.11. Автоматическое исправление аберраций в Lightroom 3
2.12. Новый инструмент подавления хроматических аберраций в Lightroom 4.1
2.13. Стильное ч/б в Lightroom
2.14. Восстановление пересветов в Lightroom 4
2.15. Обработка пейзажа в Lightroom 4
2.16. Обработка свадебной фотографии в Lightroom
2.17. Soft Proofing — правильная гистограмма в Lightroom — новое
3.01. Вопросы и ответы по Lightroom. Часть I
3.02. Вопросы и ответы по Lightroom. Часть II
3.03. Вопросы и ответы по Lightroom. Часть III
3.04. Секреты и хитрости Lightroom. Выпуск 1.
3.05. Секреты и Хитрости Lightroom. Выпуск 2.
3.06. Секреты и Хитрости Lightroom. Выпуск 3.
3.07. Секреты и хитрости Lightroom. Выпуск 4.
3.08. Lightroom 3 beta — обзор новых возможностей
3. 09. Lightroom 3 beta – субъективный взгляд
09. Lightroom 3 beta – субъективный взгляд
3.10. Lightroom 3 beta 2 — обзор новых возможностей
3.11. На пороге Lightroom 3
3.12. Разговор о Lightroom c Алексеем Крыловым
3.13. Интервью с Михаилом Перловым
3.14. Ссылки: лучшие материалы по Lightroom
3.15. Обзор Lightroom 4
Мобильная обработка. Расширяем динамический диапазон.: liseykina — LiveJournal
С фотографированием на мобильный телефон есть одна беда — с одной стороны, хочется поделиться в социальных сетях увиденным как можно скорее, а с другой перфекционизм фотографа не дает запостить фотографию «как есть», потому что хочется снимок обработать и привести к нужному виду.
Снимая на мобильный телефон я четко вижу, что вот тут мне бы хотелось тень вытянуть, вот тут притемнить, а тут наложить градиент, и еще пару ползунков в Лайтруме подергать. Но «подергать ползунки в Лайтруме» не выйдет, когда фотография нужна здесь и сейчас и нет — ни времени ни возможности полноценно ее обрабатывать.

Маленький динамический диапазон, пожалуй, самая большая беда «мобильных снимков», вторая беда — это то, что снимки получаются в jpg, но с этим уже ничего не сделать.
Поэтому приведу небольшой пример того, как можно вполне достойно обработать снимок на мобильном телефоне, не прибегая к помощи компьютера. Все действия у меня заняли не больше 5 минут и были сделаны во время ожидания еды в кафе.
Все дело происходит в iOS.
Небольшое лирическое отступление. Я могла бы написать кучу постов с описанием кнопок и ползунков в каждом из приложений, но считаю, что намного более полезно изучать что-то на примере решения конкретной задачи, а не читать абстрактные инструкции по использованию.
Используемые приложения
В отличие от компьютера, где в Photoshop можно сделать все что угодно с фотографией, на мобильном телефоне практически для каждой операции нужно свое приложение. Конечно, есть многофункциональные программы, в которых есть всего понемного (например Snapseed или Enlight), но зачастую небольшие приложения, заточенные под решение конкретной задачи работают намного лучше.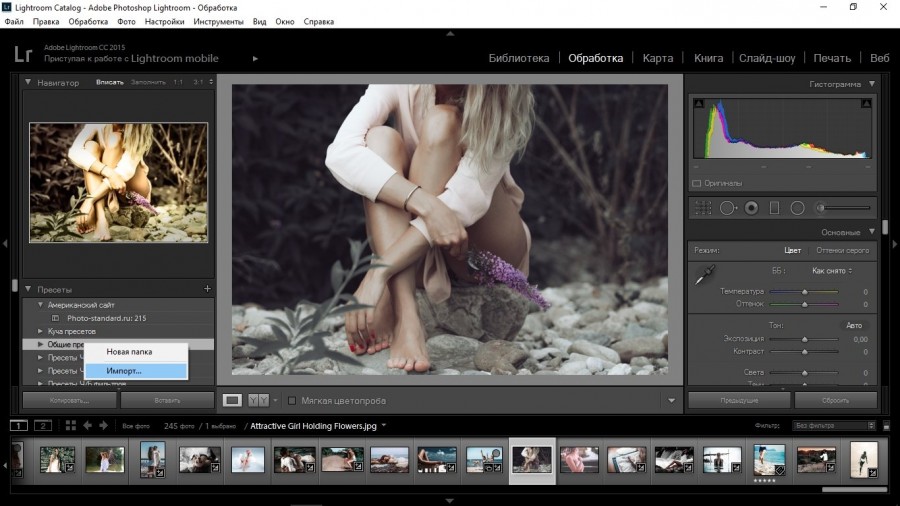
Так что для обработки этого снимка нам понадобится три приложения:
1. Union — позволяет удобно, наглядно и качественно работать со слоями и использовать режимы наложения
2. Lightroom — базовые инструменты обработки и (самое важное) — возможность корректировки яркости, контраста и оттенка отдельных цветов </br>
3. RNI Films — шикарный набор пленочных профилей. Если ничего не путаю, то это приложение существует только для iOS, но и для других операционных систем найти аналоги с пленочными профилями не будет большой проблемой (можно использовать VSCO)
Расширение динамического диапазона
Итак. У нас есть дневной снимок с довольно большим перепадом яркостей — в тени темно, на солнце слишком светло. Кроме того сюжетно значимый элемент (фигурки детей) находятся в тени. В случае обработки на компьютере я бы просто все что мне нужно вытянула из RAW файла, но в на мобильнике такой фокус не пройдет. В jpeg формате информации сохраняется намного меньше и вытянуть небо уже не получится.
В моем снимке, есть небольшой секрет — он сделан не на мобильный телефон. Я снимала на камеру и потом просто по wifi перекинула кадр в мобильник и обработала. Впрочем, я так всегда делаю — телефоном фотографирую только всякие расписания и объявления чтобы не забыть 🙂
Для того чтобы расширить динамический диапазон нам понадобится два кадра — светлый и темный. Которые нужно будет объединить таким образом, чтобы светлая область была взята с темного кадра, а темная со светлого.
Такие кадры можно получить, сделав два снимка с разными настройками и постаравшись не сдвигать телефон в время съемки (иначе потом замучаетесь совмещать их). У меня же все еще проще — я просто в камере сконвертировала один RAW файл с разными настройками.
И передала «две фотографии» по wifi на мобильный телефон.
Вот они:
> Кстати, в наcтройках при передаче фотографий стоит указать, чтобы снимки всегда передавались в максимальном качестве и разрешении.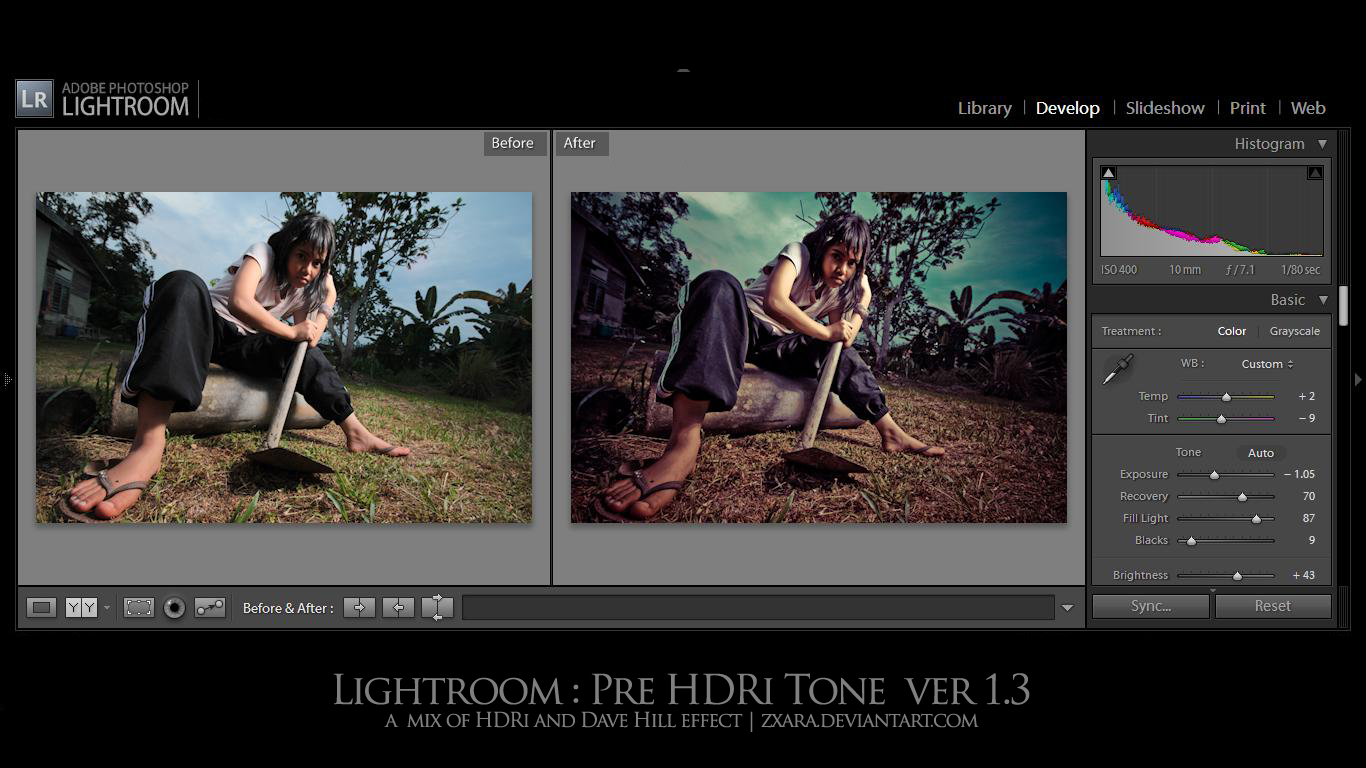
Открываем приложение Union. Интерфейс там простой и наглядный. В большом меню в левой части надо загрузить два снимка, которые будут слоями — Foreground и Background, а затем в закладке Mask нарисовать маску, которая скроет части верхнего изобаржения.
| Светлый снимок — Background | Темный снимок — Foreground | Добавление маски |
После того как снимки загружены, аккуратно и ручками рисуем маску — нам надо закрасить темные области фотографии. Тогда слой Foreground в этих местах «сотрется» и мы увидим в этих местах то изображение, которое ниже (а у нас оно более светлое).
С одной стороны, рисовать маску на мобильном телеофне легко — все делается пальцем, но с другой — на небольшом экране не очень хорошо видно все детали, поэтому рисуем очень аккуратно, с максимальным увеличением и меняем размер и плотность кисти в зависимости от задачи.
Еще очень полезным будет периодически сравнивать «было-стало» и искать огрехи в обработке.
В качестве маски можно использовать градиенты различной формы и потом их доработать с помощью кисти и ластика. Например, в данном случае будет удобно наложить градиент на нижний левый угол и потом чуть-чуть доработать крону дерева.
С помощью пиктограммы с изображеним глаза можно сделать маску видимой и наглядно оценить ее границы.
После того, как с маской закончили, сохраняем изображение в максимальном качестве.
Цветокоррекция
После того, как у нас есть фотография с нормальным динамическим диапазоном, с информацией и в светах и в тенях, пришло время сделать ее чуть более выразительной.
Для этого воспользуемся приложением Lightroom. Загружаем туда нашу фотографию.
И первое, что очень хочется сделать — притемнить небо. В данном случае очень удобно использовать круговой градиент. В мобильной версии лайтрума его можно добавить с помощью инструмента Selective. Весь процесс наглядно приведен на скриншотах
После того как нужная область и форма градиента выбраны можно локально изменять эспозицию, яркость, контрастность и насыщенность этого участка
В данном случае, надо сделать небо более фактурным, поэтому уменьшаем экспозицию, увеличиваем контраст и немного притемняем света
Теперь по яркости стало совсем хорошо. Осталось поработать с общим тоном фотографии — сделать цвета более красочными. В конце-концов, тропики же на фотографии.
Осталось поработать с общим тоном фотографии — сделать цвета более красочными. В конце-концов, тропики же на фотографии.
Для того, чтобы откорректировать экспозицию, яркость и контраст, нам понадобится вкладка Light (в нижней панели меню приложения). Действие всех ползунков здесь аналогично «большому» лайтруму. Разница лишь в том, что воздействие ползунков Shadows и Hightlis не так заметно на изображении, как при редактировании raw файла на компьютере, потому что в данном случае мы имеем дело в jpeg изображением.
Значения всех параметров видны на скриншотах. Общий смысл такой коррекции сводится к тому, чтобы сделать фотографию немного светлее и контрастнее, при этом не «убив» детали в светах и тенях. Благодаря такой коррекции наша фотография уже выглядит более красочно, чем раньше.
Теперь приступаем к выборочной коррекции цветов. Пожалуй, это основное преимущество Lightroom и то чего я не встречала в других программах обработки для мобильных телефонов.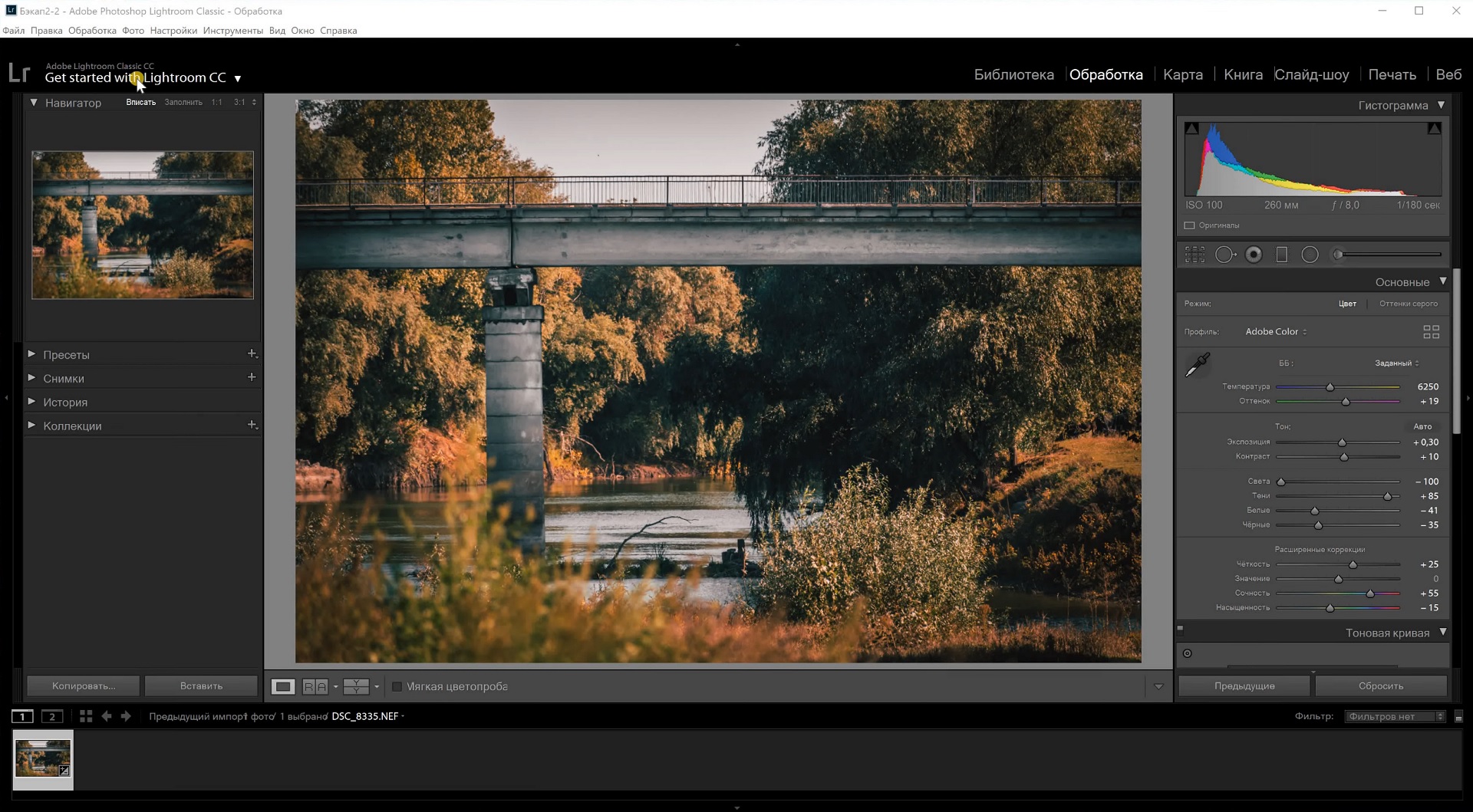 Тут можно для каждого цвета по отдельности корректировать оттенок, насыщенность и яркость. Все это волщебство скрыто во вкладке Color
Тут можно для каждого цвета по отдельности корректировать оттенок, насыщенность и яркость. Все это волщебство скрыто во вкладке Color
Я немного откорректировала баланс белого этого снимка (на глаз), и увеличила цветность чтобы сделать все цвета более насыщенными)
А для того чтобы откорретировать каждый цвет в отдельности понадобится закладка MIX. Тут есть два варианты работы — вручную выбирать каждый цвет и изменять для него оттенок, яркость и насыщенность или работать в полуавтоматическом режиме.
выбираем область на фотографии и тянем вверх или вниз для увеличения или уменьшения эффекта.
В полуавтоматическом режиме с помощью пипетки (круг со стрелками) вы выбираете на фотографии область, к которой должно примениться воздействие, в нижнем меню выбираете параметр, на который хотите влиять (яркость, контраст или насыщенность) и проводя пальцев вверх или вниз по фотографии, изменяете указанный параметр для всех цветов, которые попали в указанную область.
Мне больше нравится работать вручную и самостоятельно контролировать какие цвета и на сколько изменяются. На этой фотографии мне надо сделать цвет воды более бирюзовым и насыщенным, а песок более желтым.
На этой фотографии мне надо сделать цвет воды более бирюзовым и насыщенным, а песок более желтым.
Последний небольшой штрих — выровнять горизонт. Для этого нам понадобится меню Crop в нижней панели инструментов.
После этого фотографию можно сохранить. Напоминаю, что делать это нужно в самом большом размере, который только возможен.
Пленочные цвета
Последний небольшой штрих — пленочные профили.
Тут пожалуй, можно обойтись одним скриншотом — просто загружаем нашу фотографию в программу RNI Films и путем перебора ищем профиль, который будет гармонично и красиво на ней смотрется.
Общего рецепта тут нет — для разных сюжетов «срабатывают» разные профили и тут все ограничено только вашим вкусом и чувством прекрасного.
Результат:
| Было | Стало |
Как обработать фото: 10 секретов для ленивых | by Serhii Khyzhniak
Говорят, что настоящий фотограф должен сделать хорошую фотографию сразу и без постобработки. Я не из таких фотографов и лично таких не знаю.
Я не из таких фотографов и лично таких не знаю.
Мой метод — привезти из путешествия 2К снимков, пару недель отфильтровывать шумные/смазанные/кривые и ещё месяц обрабатывать их в Lightroom’e. На выходе получаем 200–300 фотографий и дёргающийся глаз. Я знаю, что метод совсем неидеальный и когда-нибудь я его обязательно оптимизирую. Или нет.
Почему же метод «для ленивых»? Я не буду описывать все детали и постараюсь не сыпать заумными терминами. Если вы ленивы, как и я, то этой статьи хватит для понимания основ. Если (внезапно!) вы — трудоголик, то статья покажет, в какую сторону копать дальше. Но, вернёмся к постобработке.
Что же такое постобработка
Вкратце — это допиливание напильником в спокойной домашней обстановке. Если вам проще сфотографировать 5 раз с разными настройками, чем заморочиться и сделать одну фотку, но «прям аще!», то читайте дальше — это для вас.
Хорошая постобработка должна быть незаметной, это важное правило. Когда всё выглядит не так, как мог бы увидеть зритель в жизни — начинается нездоровая критика.
Если постобработка правильная, то она поможет исправить ошибки камеры (оптические искажения, баланс белого и др.) и ошибки, допущенные в процессе фотографирования.
А облажаться можно по нескольким критериям:
- плохо скомпоновали кадр,
- пересветили или недосветили,
- перешумили.
Есть ещё кейсы «облажался с фокусом» и «смазал нахрен», но это ошибки криворукого характера и Lightroom может не справиться. А отсутствие сюжета всегда можно объяснить наличием «настроения в фотографии».
Lightroom, как им пользоваться
Программа Lightroom от Adobe — сложная до невозможности на первый взгляд. Хотя, если осилили Facebook, то и тут справитесь. Где достать Lightroom — остаётся на вашей совести: можете платить Adobe или йо-хо-хо и скачать торрент.
Я не буду писать о настройке программы — это материал для отдельного цикла статей. Но, покажу как импортировать фотографии с камеры, как зайти в режим редактирования и как в нём творить магию.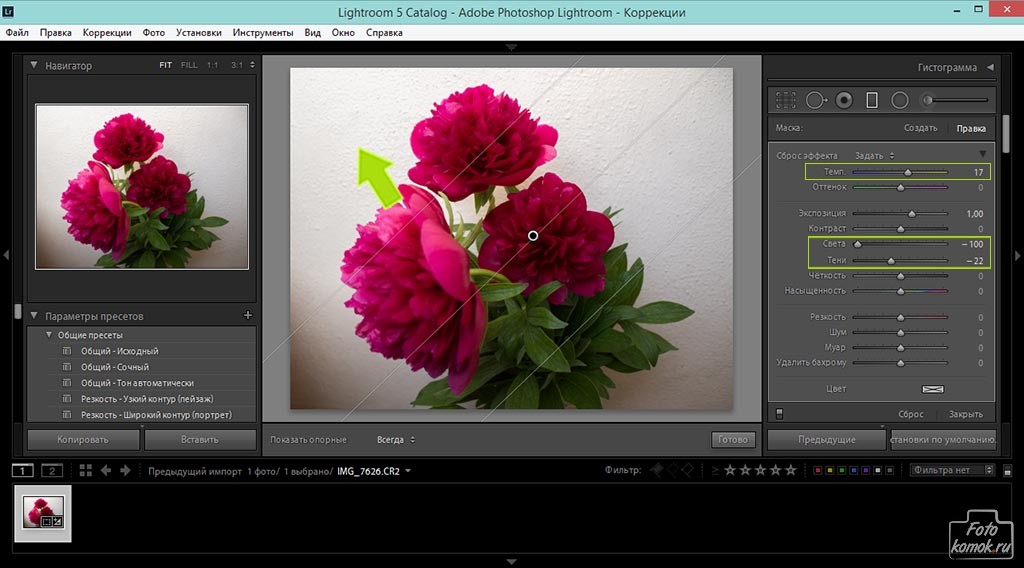
1. Предустановки
Я обрабатываю фото ещё на этапе импорта с фотоаппарата в Lightroom. Как же я до этого докатился?
Есть такой лайфхак: Presets (Предустановки). Их можно настроить так, что фотографии будут определённым образом корректироваться сразу после загрузки с камеры. Это удобно, когда вы сделали фото в одинаковых условиях и на одинаковую оптику.
Мой фотоаппарат, любит ошибаться с балансом белого в сумерки и ночью. Зная об этой особенности, можно внести поправку в предустановки. Туда же можно добавить коррекцию шума и искажений (а что это такое — расскажу дальше).
Для того, чтобы создать свою комбинацию предустановок, нужно выполнить всего 2 шага:
- настроить ползунки,
- нажать Command + Shift + N (Mac OS) или Ctrl + Shift + N (Windows) и создать New Develop Preset (Новые предустановки).
Готово! При следующем импорте главное вспомнить о предустановках и применить их.
Если не знаете, как настроить ползунки — не беда, попробуйте мою комбинацию.
Раздел Basic (Основной):
Highlights (Света) -80
Shadows (Тени) +40
Whites (Белые) +60
Clarity (Чёткость) +30
Vibrance (Сочность) +10
Раздел Detail (Детали):
Amount (Количество) 60
Luminance (Яркость) 30
Color (Цвет) 100
Теперь, переходим в режим Develop (Обработка), нажав клавишу D, и поехали!
2. Кадрирование
Первым этапом у меня идёт кадрирование: я отрезаю всё лишнее у фотографии.
Делать это нужно, хоть и больно: ведь всегда хочется оставить вот этот крутецкий кустик или очаровательное деревце.
С этим надо бороться: если без кустика и деревца можно обойтись — в печь их.
Съемка зимой. Снег должен быть белым. Обработка в Lightroom CC
Самый яркий и волшебный зимний праздник уже близко. Города уже покрылись лампочками и новогодними гирляндами, а где-то даже появились специальные новогодние инсталляции.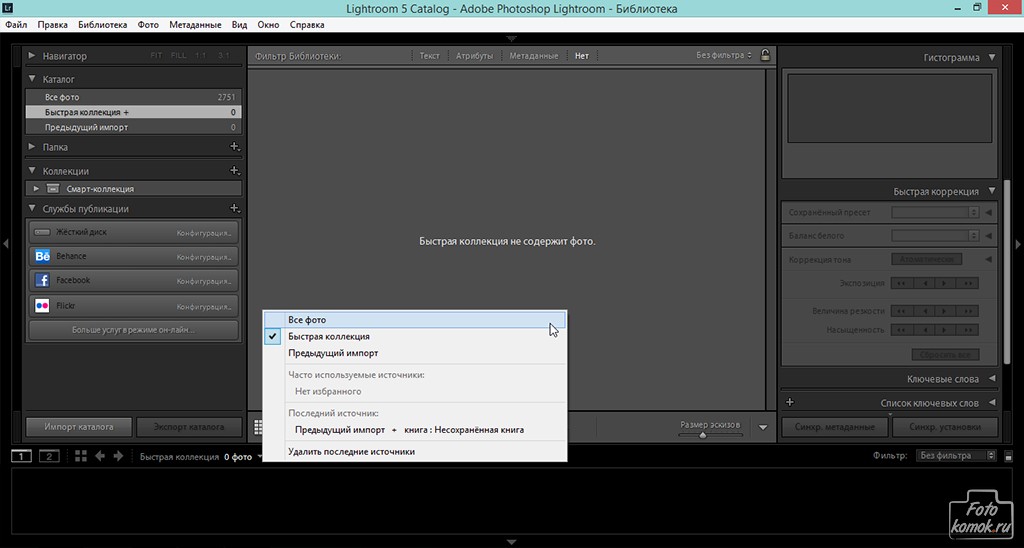
Смотрится это все просто волшебно и очень хочется запечатлеть это ощущение праздника на своих снимках. Но не всегда получается. Очень часто на фотографиях ночной город получается совсем не таким, каким мы видим его — снег желтый, огни яркие, дома темные, из-за спин людей не видно всей красоты, снежинки залепляют объектив.
Мы подготовили для вас несколько советов и приемов, которые помогут запечатлеть красоту новогоднего города.
А в конце поделимся приемами обработки.
Особенности съемки
Начнем с технических сложностей:
— Снег. Банально, да. Но он залепляет камеру и попадает на переднюю линзу объектива
— Холод. Мерзнут не только руки, но и камера с батарейками. На холоде батарейки быстрее разряжаются.
— Если с улицы входить в помещение, то камера будет запотевать
— Темно. Камере сложнее фокусироваться
— Большие перепады яркостей из-за фонарей и подсветки
Но все эти трудности и неудобства можно решить:
— Использовать защитные чехлы для камеры — они предотвратят попадание снега.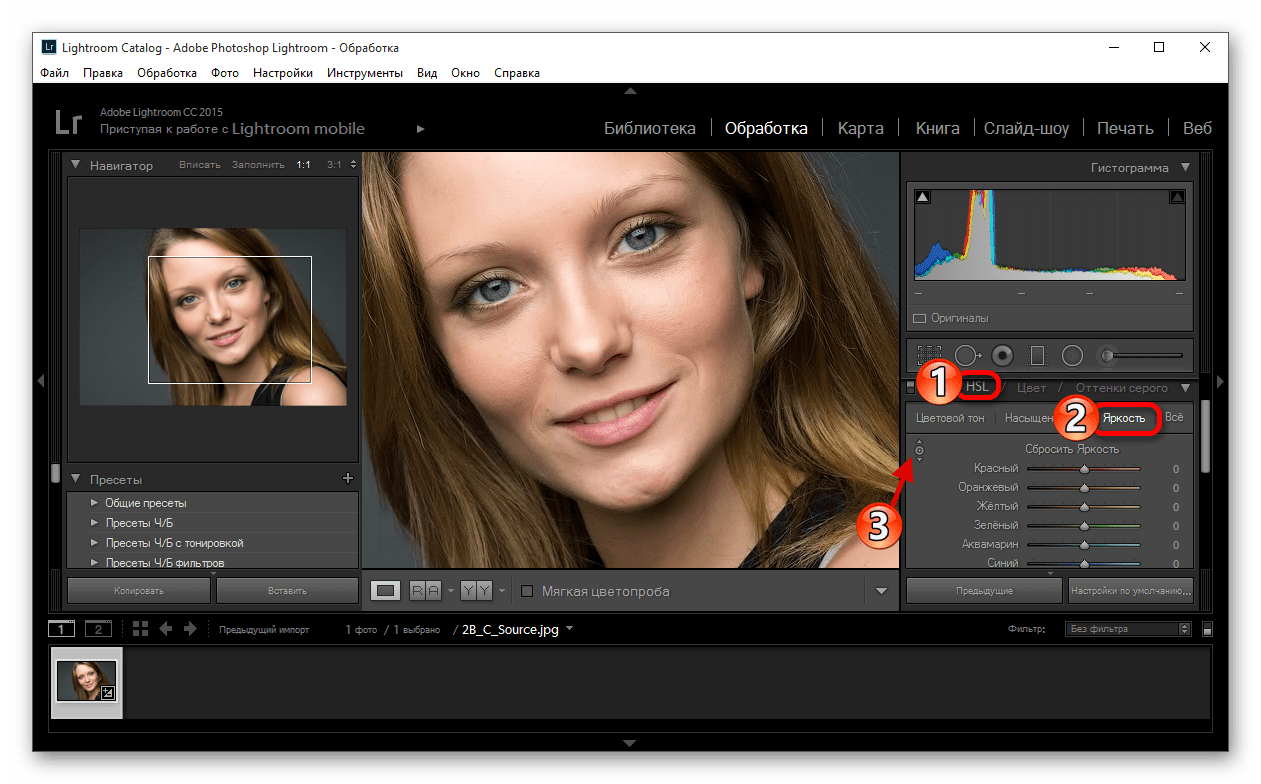 Можно воспользоваться самым простым чехлом в виде прозрачного пластикового пакета с резинкой.
Можно воспользоваться самым простым чехлом в виде прозрачного пластикового пакета с резинкой.
— Использовать бленду и защитный фильтр для объектива. Бленда предотвратит попадание снега на переднюю линзу. А защитный фильтр можно будет просто снять, когда он слишком сильно запачкается снегом.
— Запасные батарейки, которые лучше хранить во внутренних карманах одежды
— Для съемки нужно использовать либо штатив, либо снимать на высоких iso
— Использовать брекетинг при съемке — это даст возможность выровнять освещенность снимка при постобработке
— Снимать с небольшой отрицательной экспокоррекцией, которую потом можно компенсировать в рав конвертере.
А теперь несколько общих советов, которые позволят добиться идеального снимка.
1. Заранее проработайте маршрут съемки, подумайте над локациями и ракурсами.
2. Чтобы избежать разочарований заранее узнайте режим работы подсветки, чтобы не оказаться перед “выключенными лампочками”.
3. Лучше всего снимать в сумерках. Тогда небо не очень темное, есть немного рассеянного света и подсветку уже включили (не забываем про пункт 2). Все это позволяет сделать снимки с проработанными светами и тенями.
4. Комфортнее всего снимать поздней поздней ночью или ранним-ранним утром, в этом случае на улицах мало людей и можно спокойно работать на локации не боясь, что кто-то помешает. Но в этом случае не работает пункт 3.
5. Наиболее атмосферно смотрятся снимки в снегопад. Снег создает тональную перспективу и разделяет планы. Снежный покров скрывает ненужные детали. Поэтому имеет смысл следить за прогнозом погоды.
6. Фонари отлично подсвечивают снежинки. Поэтому чтобы передать ощущение метели и снегопада надо обыгрывать подсвеченный снег и искать сюжеты с фонарями. Если фонарей и уличного освещения нет, снег можно самостоятельно подсветить обычным фонариком.
7. Грамотно используйте выдержку. На короткой выдержке (короче, чем 1/100) снежинки получаются точками. Такие снимки смотрятся более воздушными. Но длинная выдержка позволяет убрать из кадра людей и использовать эффекты от движущихся автомобилей, но снежинки превратятся в длинные полосы и в случае сильного снегопада могут закрыть весь кадр.
Такие снимки смотрятся более воздушными. Но длинная выдержка позволяет убрать из кадра людей и использовать эффекты от движущихся автомобилей, но снежинки превратятся в длинные полосы и в случае сильного снегопада могут закрыть весь кадр.
8. Если снимать с открытой диафрагмой огоньки могут превратить в чудесное боке
9. Снегопад отлично позволяет скрыть все лишнее и сделать снимки лаконичными, но нужно все-равно следить чтобы в кадре не было отвлекающих элементов. Подождать пока пройдут люди, изменить точку съемки чтобы в кадр попадало меньше рекламных щитов и дорожных знаков.
10. Снег синий, а городское освещение, в большинстве своем, желтое, ночное небо синее, это создает очень выразительный контраст комплиментарных цветов. Следите за тем, чтобы в кадре были желтые фонари, синеватый снег и синее небо.
11. Люди и автомобили помогут передать жизнь города и масштаб, но нужно следить за тем чтобы они органично вписывались в кадр и не разрушали атмосферу. Например, один или два человека это хорошо, а вот толпа это уж перебор.
Например, один или два человека это хорошо, а вот толпа это уж перебор.
Обработка
В качестве примера выбран снимок, сделанным с рук на камеру Fujifilm X-T2.
Задача фотографа передать свои ощущения от того, что он видел в живую, но очень часто восприятие фотографа и камеры довольно сильно отличается.
Задача пост-обработки это исправить.
Приемы обработки мы будем показывать на примере Lightroom CC, но это базовые принципы, которые можно повторить в любой другой программе.
Это зимний кадр, и тут можно много и долго спорить какие цвета должны быть на зимней фотографии, потому что снег белый, но он отражает желтый свет фонарей, цвета смешиваются, но наш мозг работает как фильтр и мы все-таки знаем что снег должен быть белым. Но, согласитесь, что, в любом случае, вариант, представленный выше, выглядит не очень живописно и довольно “грязновато”.
Поэтому будем делать “белый снег”. Тут основной секрет кроется в правильной установке баланса белого. Поэтому корректируем баланс белого в сторону более холодных оттенков.
Поэтому корректируем баланс белого в сторону более холодных оттенков.
Следующий этап — еще сильнее выделить белый снег. У нас же зима, и метель. Для этого пригодится наложение градиента. Для градиента задаем небольшую экспокоррекцию в +. И сразу видно, что снимок становится более морозным и “свежим”.
Следующий этап — выровнять вертикали с помощью инструмента Upright.
Дальше немного ручной работы — кистью осветляем снег на переднем плане, попутно сделав его более холодным, и заодно немного притемним стены здания, которые осветлились из-за градиента.
На рисунке область воздействия обозначена красным для наглядности.
Аналогично, затемняем немного углы здания кистью с отрицательной экспокоррекцией
В результате таких нехитрый манипуляций, которые заняли всего пару минут получаем вот такой снимок:
Техника
При съемке в ночном городе и в снегопад очень полезными могут оказаться следующие вещи:
— Спусковой тросик (например, Phottix TR-90).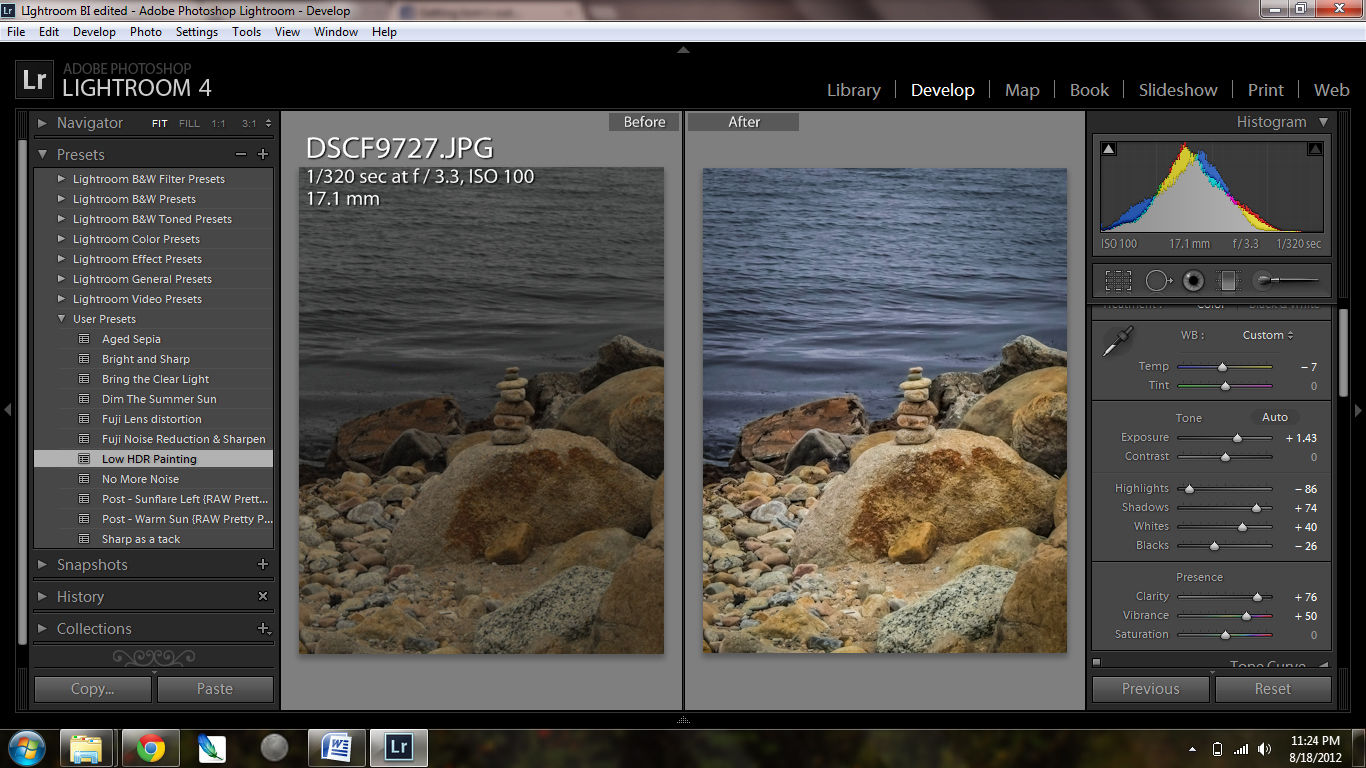 Он поможет избежать дрожания камеры при съемке и смаза при длинной выдержке.
Он поможет избежать дрожания камеры при съемке и смаза при длинной выдержке.
— Штатив (например, Manfrotto MT055X) позволит ставить эксперименты с длинной выдержкой
— Защитный фильтр на объектив (например, B+W F-Pro 010). Такие фильтры не влияют на цветопередачу и не снижают светопропускание, но позволяют защитить переднюю линзу объектива от грязи и повреждений. Когда фильтр заляпается снегом его можно будет спокойно протирать тряпочкой не боясь, что на объективе останутся разводы
— Батарейная ручка или дополнительные аккумуляторы
— Карандаш для очистки оптики (например, Lenspen LP-2) поможет удалить капли снега и дождя с объектива.
Удачных вам зимних снимков!
17 секретов редактирования в Lightroom, чтобы вывести ваши фотографии на новый уровень
Вы хотите производить потрясающие редактирования в Lightroom?
Правки, которые сделают ваши фотографии красивыми потрясающе ?
Можно.
Потому что, оказывается, есть несколько секретов Lightroom, которые опытные фотографы используют снова и снова.
Теперь эти секреты несложны…
… но они могут иметь огромное значение для ваших фотографий.
Готовы ли вы вывести свою фотографию на новый уровень?
Давайте начнем.
(Примечание: все эти инструкции предполагают, что вы уже используете модуль Lightroom Develop . Так что, если нет, вперед!)
1. Используйте ползунки тона, чтобы сделать ваши фотографии яркими
Ползунки Tone — это хлеб с маслом Lightroom.
И хотя они могут показаться невыразительно простыми…
… они действительно могут сделать ваши фотографии популярными.
Теперь панель «Тон» включает шесть различных ползунков:
- Экспозиция
- Контраст
- Особенности
- Тени
- белые
- Черный
Но я просто хочу рассказать о двух из них:
Эти два ползунка изменяют крайность вашей фотографии.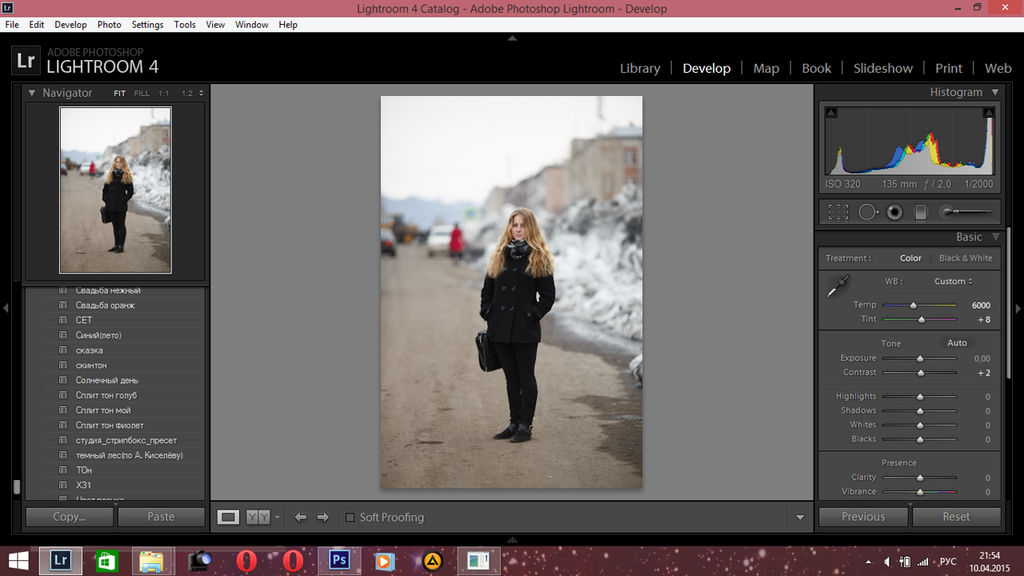 Отпустите ползунок Blacks , и самые темные части фотографии станут темнее.
Отпустите ползунок Blacks , и самые темные части фотографии станут темнее.
Увеличьте ползунок Whites , и самые яркие части фотографии станут ярче.
Два из них вместе представляют собой мощную комбинацию.
Видите ли, большинство изображений страдает отсутствием перфорации . Они хороши. Но они не потрясающе хороши.
И один из главных виновников?
Отсутствие контраста.
Это здорово, потому что в Lightroom это очень легко исправить.Фактически, это часто один из первых шагов в моем рабочем процессе редактирования Lightroom:
Увеличить белый цвет.
И убавить черных.
А теперь не будьте слишком жесткими по отношению к черным. Вы не хотите создавать неестественно выглядящие тени. Цель состоит в том, чтобы сделать это правильно.
Если вы сделаете это, вы предоставите своему изображению дополнительный бит pop .
2. Используйте дополнительное сплит-тонирование для великолепного нежного сияния.

Вы когда-нибудь замечали, что профессиональная фотография имеет тенденцию выглядеть… особенной?
Что-то в этом есть, непередаваемое качество, благодаря которому он выглядит прекрасно отполированным.
Взгляните на сайт Брэндона Вельфеля, профессионального фотографа-портретиста:
Нравится его работа или нет, но вы должны признать: в ней есть что-то особенное.
Что ж, я здесь, чтобы сказать вам:
Что-то особенное?
Это называется цвет тонирование (также известное как цветовая градация ).
И это действительно очень просто. Все, что вы делаете, это меняете цвет светлых участков и теней на ваших фотографиях, что можно сделать на панели Lightroom Split Toning.
Просто щелкните поля Highlights и Shadows . Затем попробуйте различные варианты разделения тона. Наблюдайте, как меняются цвета бликов и теней.
Например, можно сделать выделение желтым:
Или синие тени:
Однако в лучших комбинациях тонирования с разделением часто используются дополнительные цвета.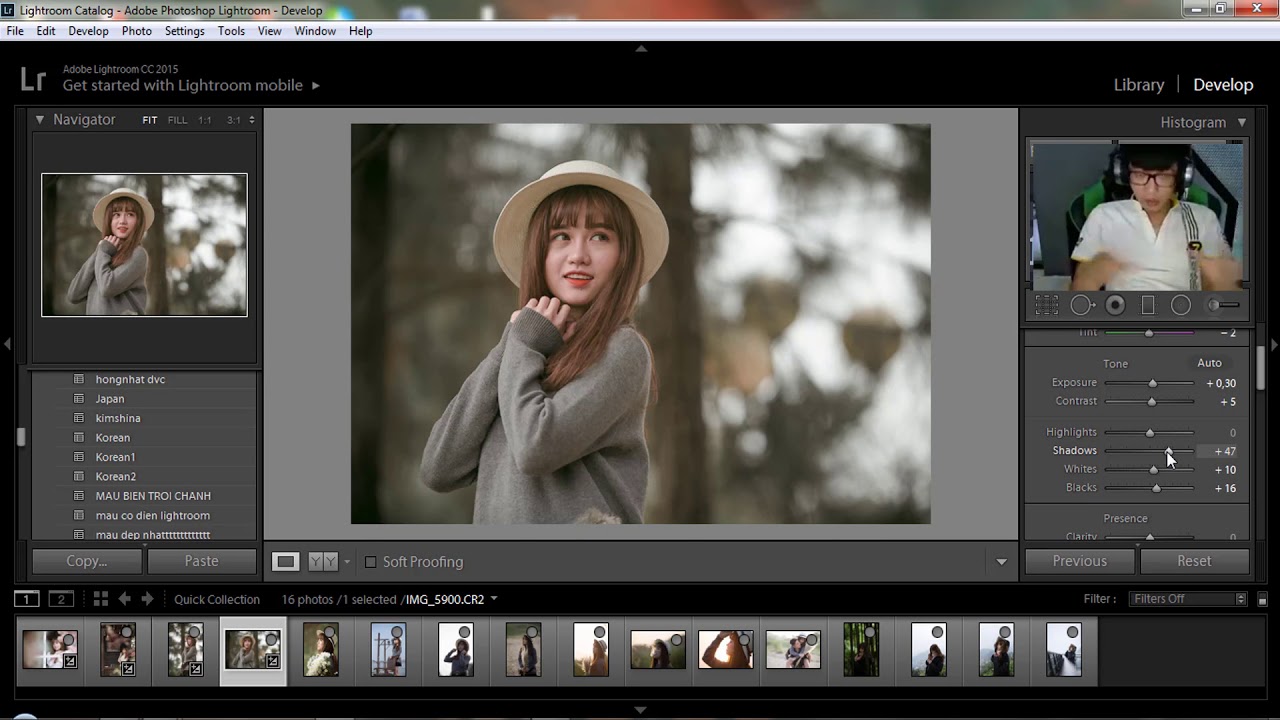 То есть они используют цвета, расположенные напротив друг друга на цветовом круге.
То есть они используют цвета, расположенные напротив друг друга на цветовом круге.
Желтые блики и синие тени, как правило, хорошо сочетаются друг с другом.Как и оранжевые блики, и зеленые тени.
В общем, вы хотите, чтобы все было незаметно. Попробуйте улучшить цвета, которые уже есть на ваших фотографиях, вместо того, чтобы создавать совершенно новую палитру.
Разделенное тонирование — довольно простой прием, но он может дать огромную разницу в на ваших фотографиях.
И, говоря о цветах, если вы хотите сделать более сложное редактирование:
3. Используйте ползунки HSL для улучшения цвета.
Ползунки HSL — очень малоиспользуемый инструмент в Lightroom.
Вы можете найти их на панели HSL, прямо над панелью Split Toning:
На панели HSL вы можете изменять оттенок, насыщенность и яркость (яркость) отдельных цветов.
Вот что такого хорошего в слайдерах HSL:
Они позволяют тонко настраивать цветовую палитру ваших фотографий. Вы можете:
Вы можете:
- Возьмите зелень и сделайте ее более синей
- Возьми красные и сделай из них оранжевые
- Сделайте пурпурные и сделайте их краснее
(И многое другое!)
Часто бывает так, что фотография почти готова… но не совсем.Например, цвета на фотографии могут быть слишком грязными. Они могут казаться хаотичными.
Или один из цветов может показаться немного мутным.
Введите ползунки HSL.
Если ваши цвета кажутся хаотичными, вы можете упростить цветовую палитру, объединив два цвета в один.
А если цвет кажется мутным, вы можете избавиться от грязи движением мыши.
Например, я часто нахожу, что стебли цветов мутно-зеленые.
Но с легким нажатием ползунка Hue я могу сделать этот зеленый немного богаче:
Я могу сделать то же самое с растительностью вокруг этой птицы:
Лучший способ найти возможные настройки — это поэкспериментировать.Тренируйтесь. Вскоре вы найдете несколько хитростей, которые вам нравятся, и многие, которые вам не нравятся.
Тогда вы можете использовать эти настройки последовательно. В качестве бонуса ваши фотографии приобретут красивый, последовательный стиль.
4. Используйте кривую тона, чтобы добавить яркости вашим фотографиям
Я уже говорил о добавлении контраста вашим фотографиям с помощью панели «Тон».
Но вот еще один способ работы с контрастом, позволяющий сделать немного более тонким.
(Это не значит, что первый способ не сработает.Так и будет. Но иногда ваши изображения требуют меньше усилий.)
Это называется тоновой кривой.
Вы можете найти панель Tone Curve прямо здесь:
Теперь Тоновая кривая позволяет изменять уровни яркости в разных частях изображения. Крайние левые части кривой тона соответствуют самым темным частям изображения. А крайние правые части соответствуют самым ярким частям изображения.
Устанавливая точки на кривой тона и перетаскивая вверх и вниз, вы можете изменять яркость соответствующих частей изображения.
Одной из самых простых (и наиболее эффективных) кривых является S-образная кривая . Это добавляет приятный контраст вашим фотографиям.
Сначала щелкните кривую в трех показанных точках:
Это установит точки по всему графику.
Затем перетащите крайнюю правую точку немного вверх.
И перетащите крайнюю левую точку немного вниз.
Это позволит убедиться, что кривая имеет форму буквы «S.», и получить красивое контрастное изображение.
Но будьте осторожны! Не переусердствуйте с контрастом.
Хороший контраст. Слишком большого контраста нет.
И поскольку мы говорим о кривой тона:
5. Используйте кривую тона для создания красивого блеклого образа
Фотографы-портретисты любят этот трюк.
И я их не виню. Потому что это действительно придает фотографиям ощущение старины.
Все, что вам нужно сделать, это найти точку на крайнем левом краю тоновой кривой:
Затем перетащите крайнюю левую точку немного вверх.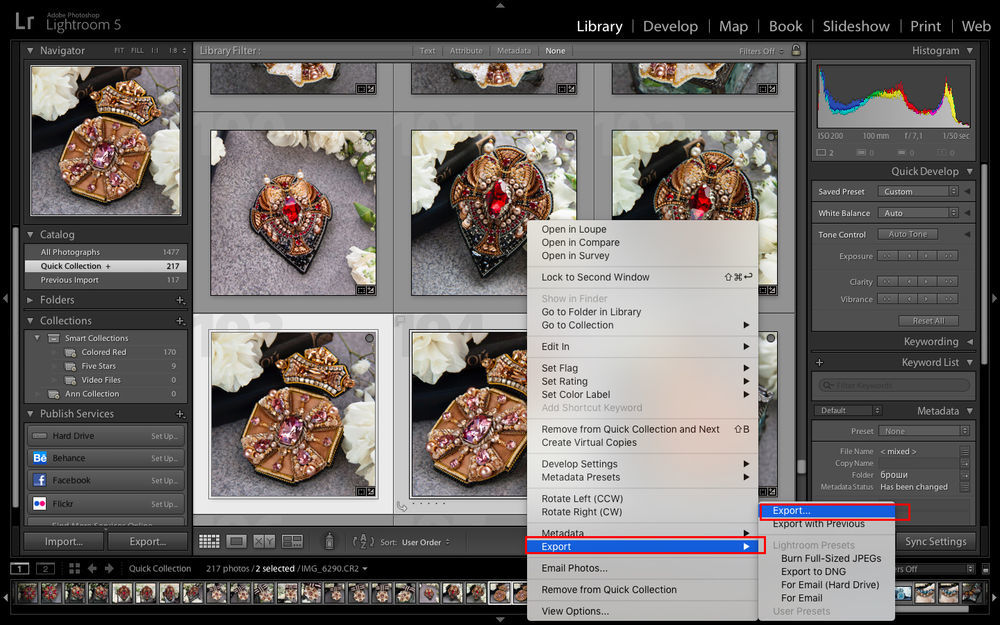
Следите за своим изображением, пока вы это делаете. Потребуется оттенков черного и их затемнение, чтобы самые черные точки на изображении не были настоящими черными. Они темно-серые.
Аккуратно, правда?
6. Используйте радиальный фильтр, чтобы выделить объект
А теперь пришло время еще одного популярного трюка:
.Использование виньетки для улучшения вашего объекта.
(Виньетка — это затемнение тонов в углах изображения.)
Виньетки отводят взгляд от края кадра и направляют его на объект, являющийся фокусной точкой фотографии.
К счастью, Lightroom дает нам очень простой способ создания собственной виньетки. Вы просто используете Радиальный фильтр.
Сначала нажмите, чтобы активировать Радиальный фильтр:
Затем перетащите объект так, чтобы он окружал ваш объект. В общем, неплохо дать вашему объекту немного передышки.
Прокрутите вниз до нижней части главной панели и убедитесь, что Инвертировать маску не отмечен галочкой.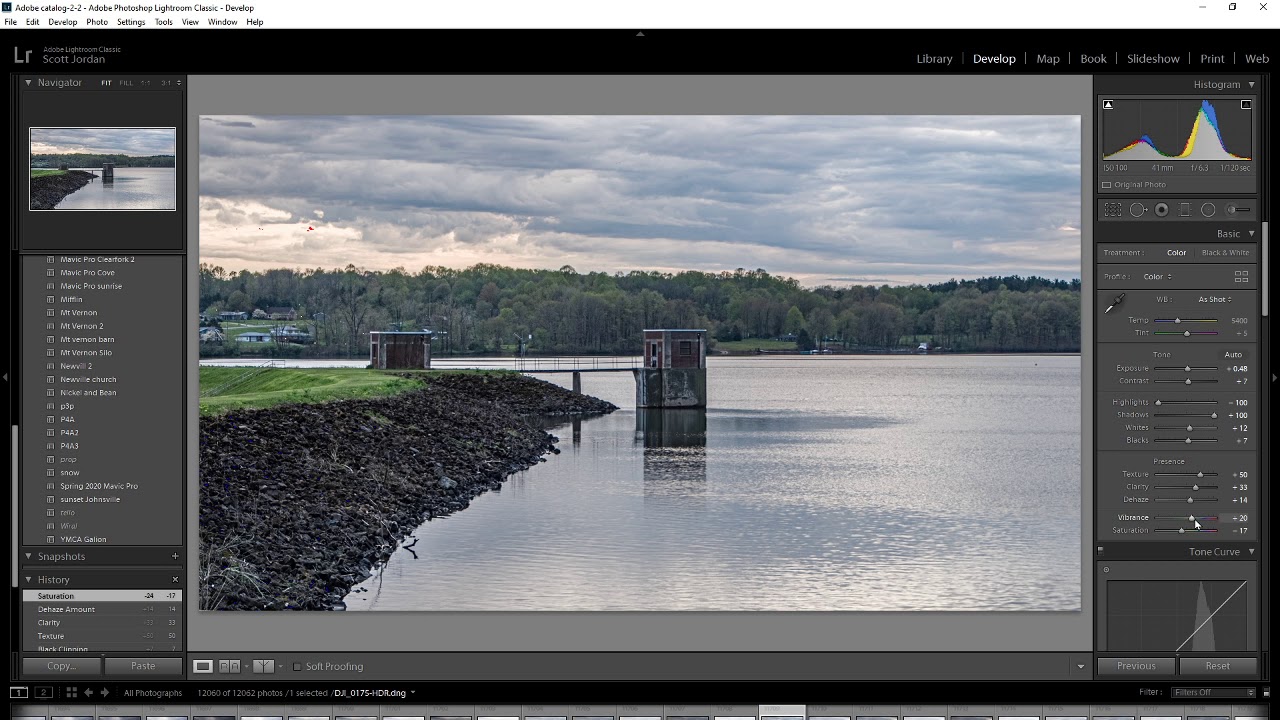
Затем просто перетащите ползунок «Экспозиция» вниз, пока не получите тонкую — едва заметную! — виньетку.
7. Используйте инструмент для удаления пятен, чтобы очистить объект
Если вы много фотографируете, вы поймете это разочарование:
Предметы никогда не бывают идеальными! В цветочной фотографии на цветах всегда есть грязь и пятна. В пейзажной фотографии на земле всегда есть случайные листья. В портретной фотографии всегда приходится иметь дело с незначительными недостатками кожи.
Вот где на помощь приходит инструмент удаления пятен.
Просто щелкните значок удаления пятен:
Вы можете изменить размер, растушевку и непрозрачность кисти для удаления пятен с помощью ползунков кисти.
Убедитесь, что для инструмента установлено значение Heal . Обычно я выбираю размер кисти немного больше, чем пятно, которое я пытаюсь удалить. Я бы рекомендовал установить Feather на 50 и непрозрачность на 100.
Тогда просто закрашиваем пятна…
… и наблюдайте, как они исчезают.
8. Используйте ползунок четкости, чтобы сделать ваши фотографии четкими
Вот вам подсказка:
Ползунок Lightroom Clarity — отличный способ придать вашим фотографиям больше внимания.
Вы можете найти его в панели присутствия:
В то время как ползунок «Контрастность» работает со всеми тонами изображения, ползунок «Четкость» увеличивает контраст только в средних тонах.
Это идеальный способ выделить текстуру фотографии. И это один из тех инструментов общего назначения, который я рекомендую вам часто использовать.
Как обычно, не заходите слишком далеко.
Но немного четкости сделает вашу фотографию четкой и четкой — это именно то, что вам нужно.
9.Используйте ползунок Vibrance для создания потрясающих цветов
Пришло время еще раз подсказать. Потому что, хотя ползунок «Четкость» идеально подходит для получения более четких фотографий…
… ползунок Vibrance идеально подходит для усиления цвета!
Видите ли, когда вы увеличиваете ползунок Vibrance, он выборочно насыщает изображение.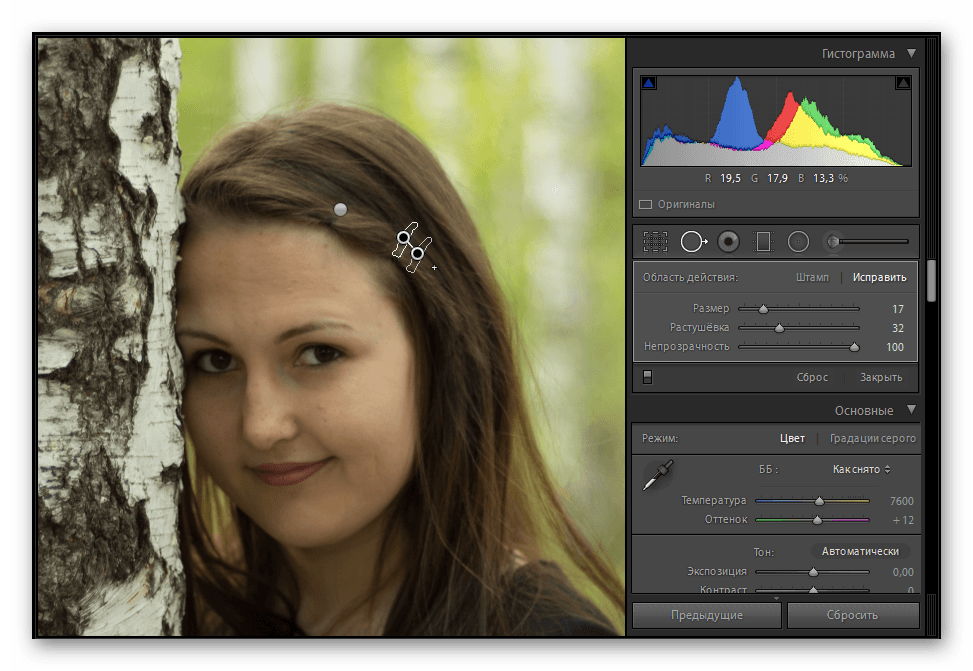
Вместо насыщения всех цветов, он просто насыщает более приглушенные цвета, то есть цвета, которые нуждаются в усилении.
(Это контрастирует с ползунком «Насыщенность», который одинаково усиливает все цвета и может сделать изображения яркими и неприятными.)
А это выглядит отлично . Потому что для большинства фотографий действительно можно улучшить цвет.
Итак, найдите ползунок Vibrance в разделе Presence :
Затем сместите вправо.
И смотрите, как ваше фото оживает.
10. Используйте градуированный фильтр, чтобы добавить к вашим изображениям изюминку
Вам когда-нибудь казалось, что ваши фотографии немного… скучны?
Вы не одиноки. Многие фотографы сталкиваются с этой проблемой.
Но один простой способ улучшить ваши скучные изображения…
… использовать инструмент «Градуированный фильтр» Lightroom.
Градуированный фильтр позволяет аккуратно направить «свет» вдоль одной стороны рамки.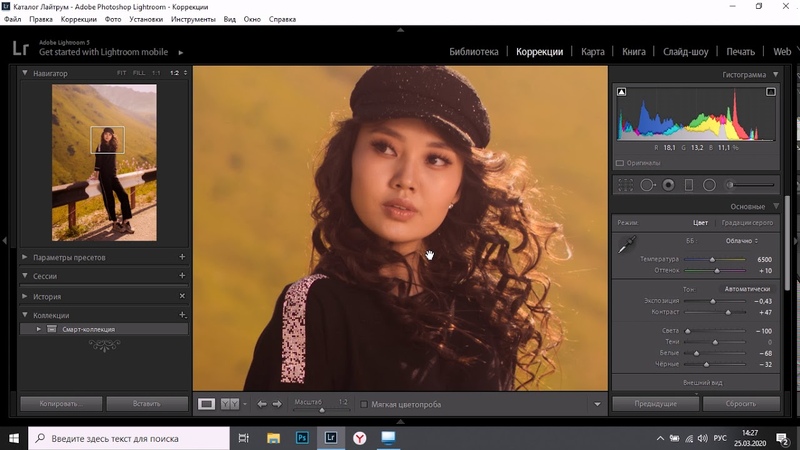 И это дает прекрасный художественный вид.
И это дает прекрасный художественный вид.
Это также добавит глубины плоским изображениям.
Вот что вы делаете:
Сначала щелкните значок Градуированного фильтра на панели инструментов.
Затем увеличьте экспозицию примерно на 1.00 (хотя можете экспериментировать с другими вариантами).
Наконец, щелкните и перетащите по своему объекту. Это представит «свет.”
Чем дальше вы перетащите фильтр, тем более утонченным будет вид. Я предлагаю перетащить, пока вид не станет казаться естественным. Цель — создать что-то художественное, но , а не подделку.
Вы всегда можете проверить фильтр под разными углами:
И я хочу подчеркнуть: разные углы и настройки придадут разный вид.
Поэкспериментируйте с изменением температуры и оттенка фильтра — и посмотрите, как это повлияет на вашу фотографию.
11.Преобразуйте свои высококонтрастные фотографии в черно-белые
Черно-белая фотография — , контраст — .
Почему?
Потому что, когда вы убираете цвета, свет — это все, что у вас остается. И такие фотографии с низким контрастом выглядят просто… плоскими.
А фото высокой контрастности?
Они выглядят потрясающе .
Всякий раз, когда у вас есть высококонтрастная фотография, я рекомендую выполнить быстрое преобразование в черно-белое — просто чтобы посмотреть, как она выглядит.
К счастью, Lightroom позволяет сделать это одним нажатием кнопки.
Просто откройте панель Presets (в левой части экрана).
Затем откройте раздел Lightroom B&W Presets .
Наконец, щелкните по предустановке B&W Contrast High .
И смотрите, как трансформируется ваш образ.
Если хотите, можете даже немного увеличить контраст. Просто доведите до крайности ползунки Blacks and Whites.
Или, если вам не нравится этот конкретный черно-белый вид, есть ряд других полезных черно-белых предустановок:
А:
Попробуйте! Никогда не знаешь, как все обернется.
12. Поднимите тени, чтобы добавить деталей в темные области
Одна вещь, от которой страдают многие фотографии?
Недостаточная детализация в темных тонах.
Из-за этого изображения будут выглядеть немного мутными — взгляда, которого следует избегать.
Но Lightroom предлагает быстрое решение:
Ползунок «Тени».
Поднимает эти темные тона (без увеличения яркости всего изображения).
Просто найдите ползунок на панели «Тон». Затем усиливайте тени, пока не увидите детали.
13. Используйте ползунок температуры, чтобы придать художественный вид
Баланс белого — это процесс выравнивания любых цветовых оттенков в изображении. Обычно это оценивают, глядя на белых.
Белые настоящие белые? Они желтые? Они синие?
Теперь Lightroom предлагает способ сбалансировать белый цвет на ваших фотографиях:
Ползунок температуры.
Фотографы обычно используют ползунок «Температура» для создания нейтральных белых тонов. То есть тона, которые выглядят чисто-белыми и естественными.
То есть тона, которые выглядят чисто-белыми и естественными.
Однако…
Вы также можете использовать ползунок «Температура» для создания художественного образа. Тот, который подчеркивает ваши чувства, когда вы сделали снимок.
Это то, что я очень рекомендую!
Вы снимали середину зимы? В снежный день? Затем сдвиньте ползунок «Температура» влево и создайте холодное синее изображение.
Вы снимали во время заката? В жаркий и сухой день? Затем переместите ползунок «Температура» вправо и создайте теплое летнее изображение.
Ползунок температуры прост в использовании. Но это дает вам полный контроль над вашим окончательным изображением.
Так что используйте это хорошо!
14. Поднимите белый ползунок, чтобы добавить немного больше
OomphЯ дал вам много советов, как сделать ваши фотографии яркими.
Но позвольте дать вам еще один. Это очень быстро и просто — думаю, вам понравится эффект.
Все, что вам нужно сделать…
… это усиление белых.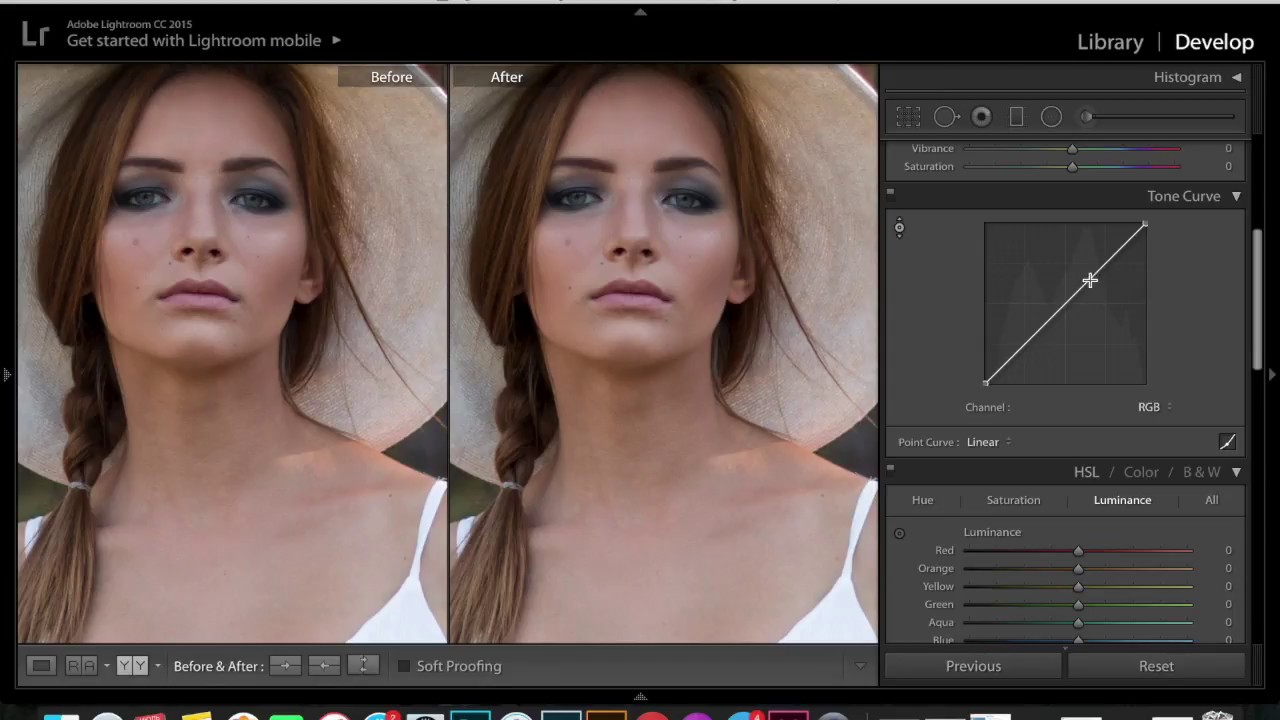
То есть перейти в панель «Тон».Поднимите ползунок «Белые» до +50 или около того.
(Конечно, конкретная сумма будет зависеть от вашей фотографии. Но +50 — хорошая отправная точка!)
Это займёт самые яркие части фотографии, чтобы они стали чисто белыми.
Таким образом, если у вашей фотографии белый фон, это создаст действительно высококлассный вид.
Даже если на вашей фотографии нет белого, это все равно полезный трюк. Это поможет оживить тона изображения.
15. Создавайте собственные пресеты для быстрого и эффективного редактирования.
Одна из многих замечательных особенностей Lightroom…
… это его предустановки!
Lightroom поставляется с целым рядом полезных предустановок.И еще больше вы можете найти в Интернете.
а какие пресеты лучшие?
Те, которые вы делаете сами!
Видите ли, Lightroom позволяет вам создавать свои собственные предустановки — и применять их снова и снова к вашим фотографиям. Это очень полезно для тестирования разных любимых образов. Это также отлично подходит для обеспечения единообразия стиля на ваших фотографиях.
Это очень полезно для тестирования разных любимых образов. Это также отлично подходит для обеспечения единообразия стиля на ваших фотографиях.
И, конечно же, предустановки позволяют редактировать действительно, действительно быстро.
Создать собственные пресеты просто:
Сначала отредактируйте фотографию в том стиле, который вам нравится.
Затем нажмите значок Plus над панелью предустановок.
Назовите новую предустановку.
И отметьте все настройки, которые вы хотите включить в свой пресет! Если вам нужна предустановка, которая просто создает S-образную кривую, вы можете не отмечать все элементы, кроме Tone Curve . Если вам нужен пресет, который дает вам оранжево-зеленое разделенное тонирование, вы также можете создать его.
Обещаю:
предварительных настроек значительно увеличат эффективность редактирования.
Так что создайте. Прямо сейчас.
И пополняйте свою коллекцию пресетов со временем!
16.
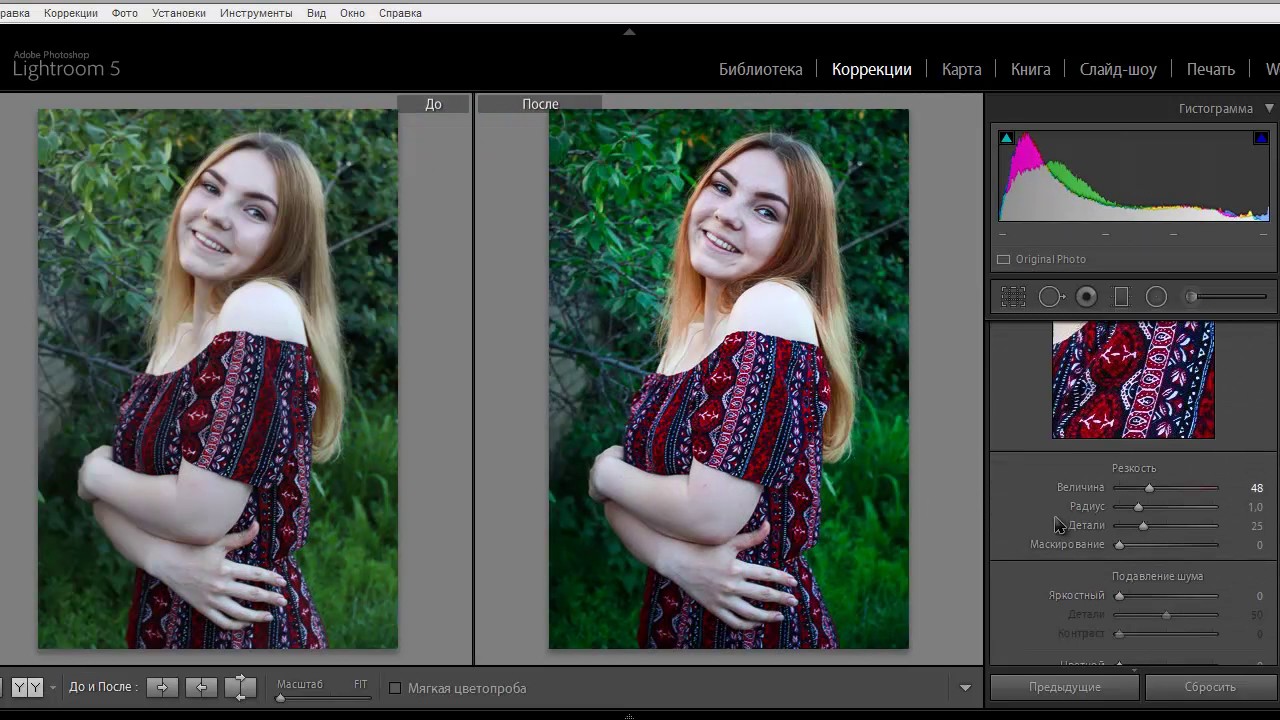 Используйте «Lights Out», чтобы просмотреть окончательное изображение
Используйте «Lights Out», чтобы просмотреть окончательное изображениеКогда вы закончили редактировать фотографию в Lightroom, что вы делаете?
У вас может возникнуть соблазн перейти к следующей фотографии.
Но я рекомендую вам воспользоваться моментом и взглянуть на фото в режиме Lights Out.
Lights Out затемняет экран, чтобы вы могли видеть только свое изображение:
Я считаю, что Lights Out позволяет мне тщательно оценить мою финальную фотографию, не отвлекаясь от интерфейса Lightroom.
Это помогает мне увидеть, нужно ли вносить дальнейшие изменения. Достаточно ли яркое изображение? На изображении отсутствуют детали в тенях? Цвета мутные?
ВидLights Out раскрывает все!
Чтобы активировать Lights Out, просто нажмите «L», затем снова «L».
Чтобы отключить настройку, нажмите «L» еще раз.
17. Используйте «
Before » и « After Function », чтобы избежать чрезмерного редактирования.
Lightroom невероятно мощный.
А это значит, что ваши фотографии легко превратить в шедевры искусства.
А еще это просто…
… для редактирования ваших фотографий.
Это все распространенные примеры овертайтинга:
- Добавление слишком большого количества яркости или насыщенности
- Добавление слишком большого контраста
- Использование слишком большого количества сплит-тонирования
- Включая слишком темную виньетку
Теперь это тонкая грань между красивым редактированием и чрезмерным редактированием.
Так как же убедиться, что вы никогда не пересечете его?
Вот мой совет:
Используйте функции «До» и «После» в Lightroom.Это позволяет вам переключаться между исходным и отредактированным изображением. И это выделит любое передержание.
Это еще и удивительно просто:
Просто нажмите клавишу «\»! Это переключится на исходное изображение. Когда вы снова нажмете кнопку «\», вы вернетесь к отредактированной версии.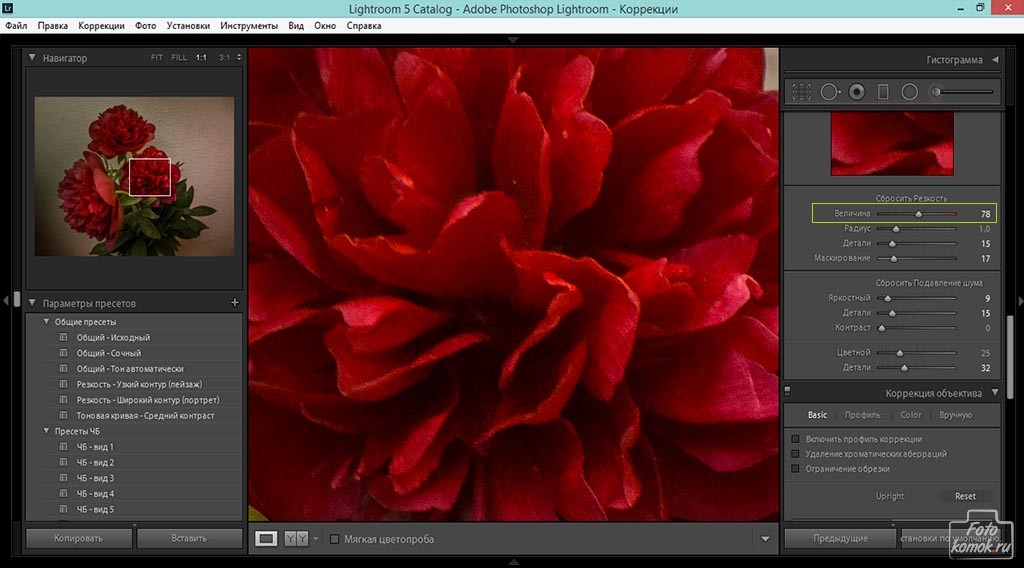
Я рекомендую вам делать это для каждого изображения, которое вы редактируете, чтобы избежать каких-либо чрезмерных проблем.
В конце концов, вы хотите, чтобы ваши фотографии были максимально яркими!
17 секретов Lightroom: в деталях
Теперь, когда вы закончили эту статью, вы должны иметь представление о многих скрытых панелях, функциях и инструментах, которые предлагает Lightroom.
И вы должны точно знать, как их использовать — для изображений следующего уровня!
Итак, следующий шаг:
Начните редактировать несколько фотографий. Готов поспорить, в вашем каталоге есть несколько шедевров!
16 ХОДОВ! Потрясающие скрытые возможности Lightroom!
16 трюков с Unreal Lightroom!
Скрытые трюки в Lightroom — секретное оружие Lightroom
Знаете ли вы, что у Lightroom есть секретное оружие, о котором вы, вероятно, никогда не слышали? Ага. И это вроде как большое дело.Ирония заключается в том, что на самом деле это очень простой секрет — но, как и многие секреты в Adobe Lightroom, простые вещи часто оказываются наиболее действенными. В этом нет ничего сложного, всего лишь одна клавиша на клавиатуре, которую вы, вероятно, даже использовали раньше.
В этом нет ничего сложного, всего лишь одна клавиша на клавиатуре, которую вы, вероятно, даже использовали раньше.
Это клавиша Alt / Option.
Клавиша Alt / Option — это в значительной степени темная лошадка в Lightroom, скрытая у всех на виду и готовая предоставить вам инструменты, о которых вы даже не подозревали, Lightroom имел в своем распоряжении.
Давайте вместе погрузимся в подробности и рассмотрим 16 скрытых функций Lightroom, которые оживают с помощью клавиши Alt / Option!
Хотите Epic Free Presets Lightroom?
Попробуйте наши пресеты Genesis Lightroom за 27 долларов БЕСПЛАТНО.
HIDDEN LIGHTROOM TRICK # 1
ALT / OPTION ДЛЯ РАСШИРЕНИЯ ПАНЕЛИ БЫСТРОГО РАЗРАБОТКИ
Панель быстрой разработки на самом деле является секретом lightroom сама по себе — или, по крайней мере, невероятно малоиспользуемый и мощный инструмент для пакетного редактирования изображений . Но вы можете сделать панель быстрой разработки еще более функциональной. Удерживание клавиши alt / option переключает функцию скрытой световой комнаты для настройки насыщенности и резкости, не обращаясь к модулю проявки.
Но вы можете сделать панель быстрой разработки еще более функциональной. Удерживание клавиши alt / option переключает функцию скрытой световой комнаты для настройки насыщенности и резкости, не обращаясь к модулю проявки.
СКРЫТЫЙ ОСВЕЩЕНИЕ № 2
ALT / ОПЦИЯ ДЛЯ НАЗНАЧЕНИЯ КЛЮЧЕВЫХ СЛОВ СО СКОРОСТЬЮ!
В панели библиотеки спрятан еще один секрет Lightroom, который вы, вероятно, никогда не использовали.Его быстрое ключевое слово. Удерживание alt / option при открытой панели ключевых слов позволяет быстро назначать ключевые слова изображению с помощью цифровых клавиш на клавиатуре. Для тех из вас, у кого есть большие банки изображений и потребности организации, это потрясет весь ваш мир.
LIGHTROOM SECRET TRICK # 3
ALT / OPTION TO ON / OFF SOLO MODE
Если вы работаете на ноутбуке или экране меньшего размера, или если вам просто не нравится прокручивать от раздела к в боковых панелях, режим SOLO вызовет улыбку на вашем лице и избавит вас от лишней работы.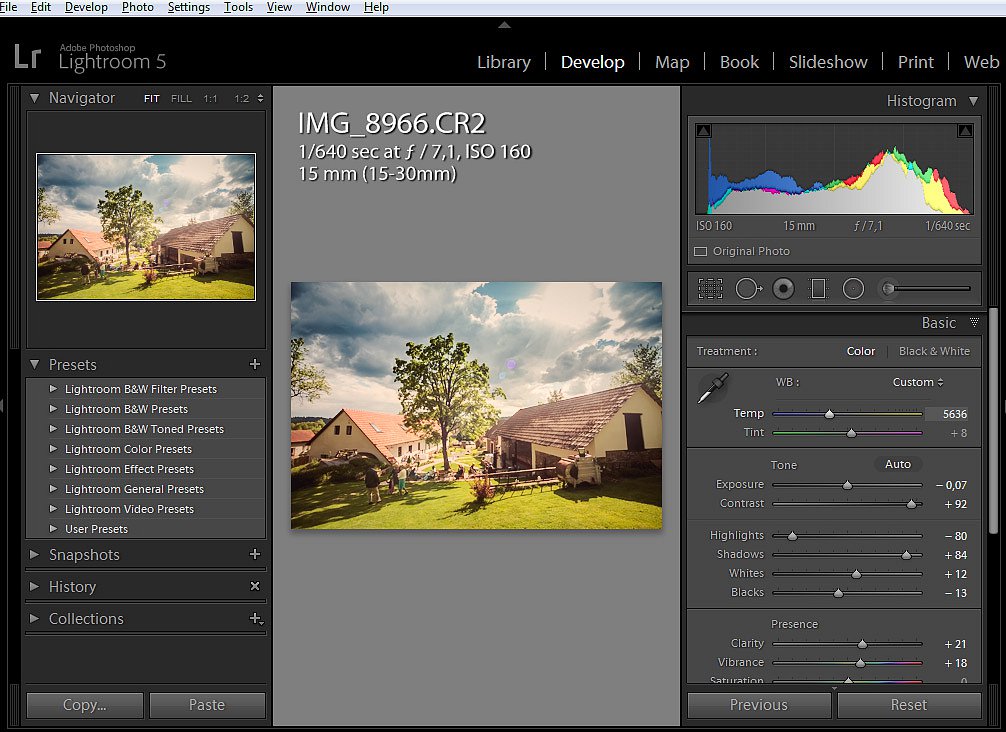 Соло-режим в Lightroom может и не быть большим секретом в Lightroom, но все же есть много людей, которые никогда о нем не слышали. Когда включен одиночный режим, lightroom будет держать открытым только один инструмент боковой панели и автоматически переключать другие закрытые, когда вы переключаетесь от инструмента к инструменту. Фактически это может сэкономить вам ТОННУ времени на циклическое переключение между различными инструментами.
Соло-режим в Lightroom может и не быть большим секретом в Lightroom, но все же есть много людей, которые никогда о нем не слышали. Когда включен одиночный режим, lightroom будет держать открытым только один инструмент боковой панели и автоматически переключать другие закрытые, когда вы переключаетесь от инструмента к инструменту. Фактически это может сэкономить вам ТОННУ времени на циклическое переключение между различными инструментами.
Чтобы включить одиночный режим, удерживайте клавишу alt / option при раскрытии любого инструмента боковой панели. (Вы узнаете, что находитесь в одиночном режиме, когда треугольники переключаются с сплошных на точечные.Проверьте это, открыв несколько разных инструментов. Если вы хотите переключиться обратно, снова удерживайте alt / option при открытии / закрытии любого инструмента.
LIGHTROOM TRICKS # 4
ALT / ОПЦИЯ СБРОСА ПАНЕЛИ
Это может быть наиболее часто используемая функция alt / option в нашем арсенале — просто потому, что при редактировании сеанса вы хотите сбросить панель, и необходимость делать это вручную добавляет много времени в рабочий процесс Lightroom.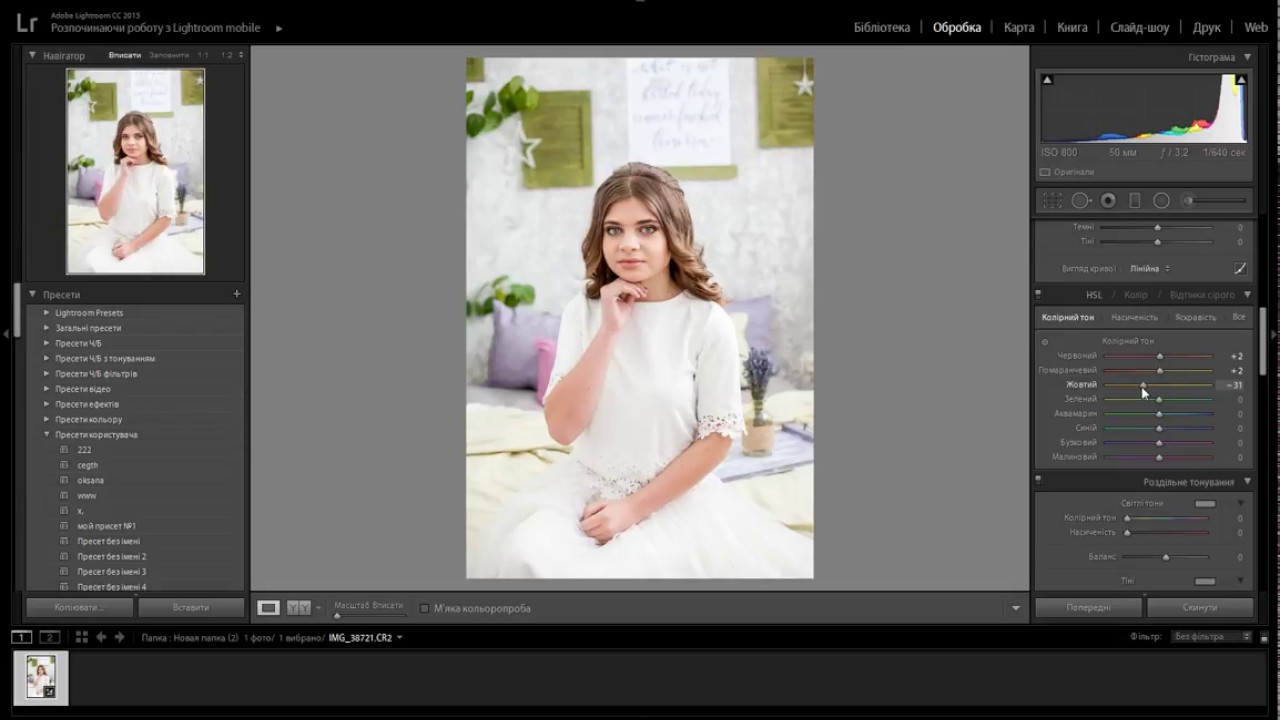 Особенно, если вы хотите сбросить что-то вроде панели HSL, с примерно 100 различными ползунками для двойного щелчка по одному за раз! Ни один из нас этого не ждет.Введите клавишу Alt Option. Просто удерживайте и смотрите, как над панелью появляется ужасно полезная кнопка «Сбросить настройки». Один щелчок — и все готово.
Особенно, если вы хотите сбросить что-то вроде панели HSL, с примерно 100 различными ползунками для двойного щелчка по одному за раз! Ни один из нас этого не ждет.Введите клавишу Alt Option. Просто удерживайте и смотрите, как над панелью появляется ужасно полезная кнопка «Сбросить настройки». Один щелчок — и все готово.
СКРЫТЫЕ ХАРАКТЕРИСТИКИ LIGHTOOM # 5
ТОЧНАЯ НАСТРОЙКА КРИВОЙ
Для тех из вас, кто использует панель кривых в Lightroom (и все ДОЛЖНЫ!) крохотная коробочка, особенно на экране ноутбука! Удерживание alt / option во время настройки снижает чувствительность вашей мыши / курсора, так что вы можете делать более точные движения на панели кривых.Для масляных пальцев, таких как я, это легкий совет, который стоит оценить.
СКРЫТЫЕ ТОВАРЫ СВЕТИЛЬНИКА # 6
НАЗНАЧЕНИЕ КАМЕРЫ ПО УМОЛЧАНИЮ
Допустим, вы снимаете на Canon, а ваш партнер снимает на Sony. Обе выдающиеся камеры сами по себе, но с немного разной цветопередачей и выглядят прямо из камеры, что требует двух разных настроек редактирования. Используя настройки камеры по умолчанию в Lightroom, вы можете настроить Lightroom для автоматического применения определенных настроек к любым файлам с камеры определенного типа.Простое удерживание клавиши опции alt открывает эту кнопку в правом нижнем углу модуля разработки lightroom.
Используя настройки камеры по умолчанию в Lightroom, вы можете настроить Lightroom для автоматического применения определенных настроек к любым файлам с камеры определенного типа.Простое удерживание клавиши опции alt открывает эту кнопку в правом нижнем углу модуля разработки lightroom.
СЕКРЕТНЫЙ ТРЮК РЕДАКТИРОВАНИЯ LIGHTROOM # 7
ВИЗУАЛИЗАЦИЯ РАЗДЕЛЕННОГО ТОНИРОВАНИЯ
Сплит-тонирование — это мощная творческая функция Lightroom, которую вы можете использовать либо для исправления цветового оттенка, либо для добавления собственной творческой атмосферы к изображению. Но иногда бывает немного утомительно и сложно понять, какой цвет вы добавляете / как он влияет на ваше изображение.Секрет Alt / option # 7 позволяет вам ТОЧНО видеть, что происходит в разделе Split Toning в Lightroom. Удерживая клавишу Alt / Option во время настройки оттенка теней или бликов, вы отобразите цвет со 100% насыщенностью, что значительно упрощает набор. Когда вы отпускаете, насыщенность возвращается к предыдущей настройке.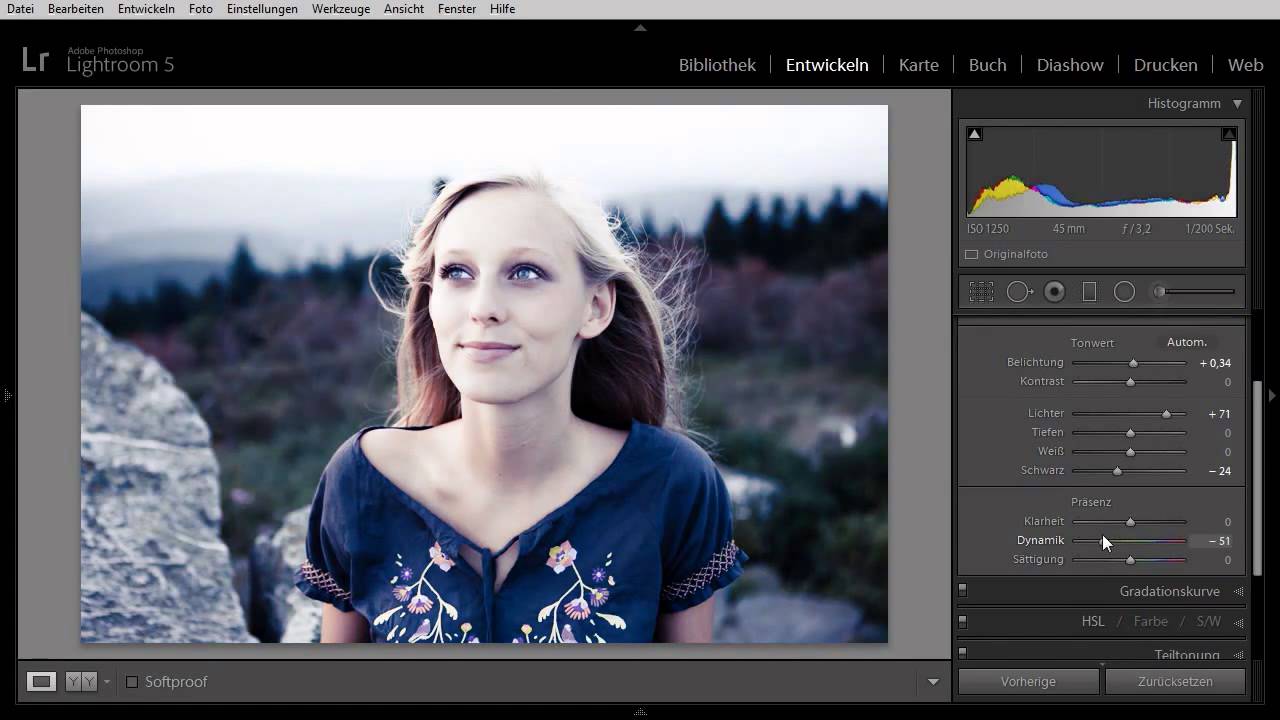
LIGHTROOM SECRET TRICK # 8
ALT / OPTION FOR CENTERED CROP
Обычно кадрирование изображения включает сначала кадрирование, а затем перетаскивание кадрирования, чтобы выровнять изображение так, как вам нравится.Удерживание alt / option в Lightroom освобождает вас от этой утомительной задачи и автоматически центрирует ваш урожай. Эта малоизвестная функция Lightroom очень помогает.
СВЕТИЛЬНИКИ | СЕКРЕТНАЯ ФУНКЦИЯ # 9
БЫСТРОЕ УДАЛЕНИЕ РЕДАКТИРОВАНИЯ УДАЛЕНИЯ ТОЧЕК
Это не огромный ярлык для Lightroom, как некоторые другие, но он все же экономит пару секунд. А пара секунд, сохраненных на фотографию, когда вы редактируете тысячу фотографий, в сумме дает 33 минуты, что в свою очередь является приятным долгим обедом.Удерживание alt / option в инструменте удаления пятен поднимает значок ножниц и позволяет удалить предыдущие точечные изменения, просто щелкнув их, а не сначала выбрав, а затем щелкнув удалить.
СКРЫТЫЕ ТОВАРЫ С ОСВЕЩЕНИЕМ # 10
ALT / ВАРИАНТ ИНВЕРТИРОВАНИЯ ВЫПУСКНОГО ФИЛЬТРА
Это довольно круто. Просто удерживайте alt / option и перетащите градиент, чтобы перевернуть его на другую сторону изображения.
Просто удерживайте alt / option и перетащите градиент, чтобы перевернуть его на другую сторону изображения.
СКРЫТЫЙ ОСВЕЩЕНИЕ № 11
ALT / ОПЦИЯ ДЛЯ РЕГУЛИРОВКИ ИНТЕНСИВНОСТИ ВАШЕГО ФИЛЬТРА
Отсутствие необходимости вручную настраивать эффект, чтобы уменьшить интенсивность или добавить дополнительную интенсивность, чрезвычайно полезно и экономит время.Удерживая alt / option, выберите центральную точку градиентного фильтра. Щелкните его и перетащите вправо, чтобы усилить настройки, или влево, чтобы уменьшить их.
СКРЫТЫЕ ОСОБЕННОСТИ И ПРИЕМЫ # 12
ALT / ОПЦИЯ ДЛЯ РЕГУЛИРОВКИ ИНТЕНСИВНОСТИ ВАШЕГО РАДИАЛЬНОГО ФИЛЬТРА
Возможность изменять интенсивность радиальных фильтров одним щелчком также очень удобна! Используйте тот же процесс, что и с градуированным фильтром — удерживайте alt / option и выберите центральную точку. Щелкните его и перетащите вправо, чтобы усилить настройки, или влево, чтобы уменьшить.
НЕИЗВЕСТНЫЕ ФУНКЦИИ / ТОВАРЫ LIGHTOOM # 14
ALT / ОПЦИЯ ДЛЯ ПЕРЕКЛЮЧЕНИЯ ЛАСТИКА С РЕГУЛИРОВОЧНЫМ ИНСТРУМЕНТОМ КИСТИ
Как только вы начнете использовать эту скрытую функцию Lightroom, вы поймете, что это довольно большое дело. Перемещение кисти от изображения к краю экрана для переключения между кистью и ластиком занимает много времени. Просто удерживайте alt / option, и ваша кисть волшебным образом превратится в ластик … Это немного похоже на то, как держать карандаш и переворачивать его вверх ногами!
Перемещение кисти от изображения к краю экрана для переключения между кистью и ластиком занимает много времени. Просто удерживайте alt / option, и ваша кисть волшебным образом превратится в ластик … Это немного похоже на то, как держать карандаш и переворачивать его вверх ногами!
ПРИЕМЫ ОСВЕЩЕНИЯ — СКРЫТАЯ ФУНКЦИЯ # 15
БЫСТРО ВИЗУАЛИЗИРУЙТЕ ОСНОВНЫЕ ОСОБЕННОСТИ
Это очень полезный совет для Lightroom.Выдувание светлых участков — это любые области изображения, где детали теряются / чистый белый цвет. В идеале этого не происходит, но это практически невозможно сказать невооруженным глазом. Удерживая alt / option при перетаскивании экспозиции, контраста, светлых или белых пятен в основных настройках тона, вы визуально покажете вам, если какие-либо области изображения слишком яркие / белые.
ПРИЕМЫ ОСВЕЩЕНИЯ — СКРЫТЫЕ ФУНКЦИИ # 16 + 17
ВИЗУАЛИЗАЦИЯ РЕЗКОСТИ + СНИЖЕНИЕ ШУМА
Повышение резкости и снижение шума в Lightroom — это определенно искусство.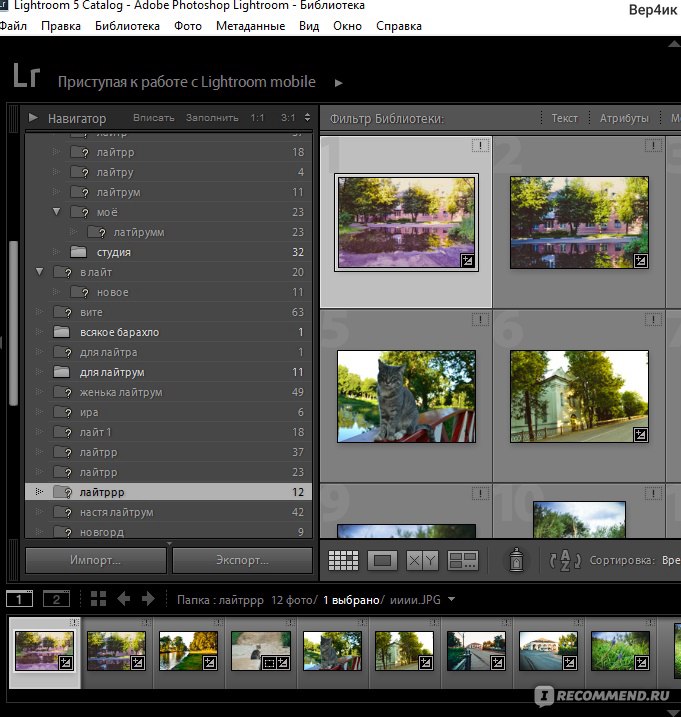 Вы хотите, чтобы изображение было четким и детализированным, но при этом не хотите, чтобы оно выглядело странно или неестественно. И обнаружить, что настройка ваших настроек может быть сложной задачей, так как часто бывает трудно увидеть, что на самом деле происходит, когда вы настраиваете определенные ползунки. Наша последняя скрытая функция Lightroom ни в коем случае не является последней, поскольку удерживание alt / option при перетаскивании любого из ползунков повышения резкости или шумоподавления покажет вам визуально, какие именно области изображения затронуты и насколько сильно. Использование этого в шумоподавлении позволяет убедиться, что вы не жертвуете слишком большим количеством деталей в разгар битвы с шумом камеры.
Вы хотите, чтобы изображение было четким и детализированным, но при этом не хотите, чтобы оно выглядело странно или неестественно. И обнаружить, что настройка ваших настроек может быть сложной задачей, так как часто бывает трудно увидеть, что на самом деле происходит, когда вы настраиваете определенные ползунки. Наша последняя скрытая функция Lightroom ни в коем случае не является последней, поскольку удерживание alt / option при перетаскивании любого из ползунков повышения резкости или шумоподавления покажет вам визуально, какие именно области изображения затронуты и насколько сильно. Использование этого в шумоподавлении позволяет убедиться, что вы не жертвуете слишком большим количеством деталей в разгар битвы с шумом камеры.
ВСЕ 16 ФУНКЦИЙ ALT / OPTION СКРЫТЫ В СВЕТИЛЬНИКЕ.
Мы поделились нашими 16 скрытыми трюками с Lightroom — сколько ВЫ знаете ?! Мы что-нибудь пропустили? Дайте нам знать в комментариях ниже.
Хотите Epic Free Presets Lightroom?
Попробуйте наши пресеты Genesis Lightroom за 27 долларов БЕСПЛАТНО.
5 Секретов модуля Lightroom Develop раскрыты
Когда вы новичок в Lightroom, некоторые функции программы не сразу видны или легко обнаруживаются.В этой статье я познакомлю вас с пятью секретами модуля Lightroom Develop, которые помогут вам получить больше от редактирования фотографий в Lightroom.
Примечание : если у вас еще нет Lightroom, ознакомьтесь со специальным предложением Adobe для устройств чтения dPS.
# 1 Интеллектуальные виртуальные копии
Часто, когда вы работаете в Lightroom, вы редактируете изображение, чтобы оно выглядело в одну сторону, а затем решаете, что хотите попробовать отредактировать его по-другому — без потери результатов. Проблема в том, что после того, как изображение было отредактировано, любая виртуальная копия, которую вы создаете, будет использовать текущий вид изображения в качестве отправной точки.Таким образом, первой записью на панели истории будет создание виртуальной копии, и вы не сможете, используя панель истории, намотать фотографию обратно так, как она выглядела из камеры.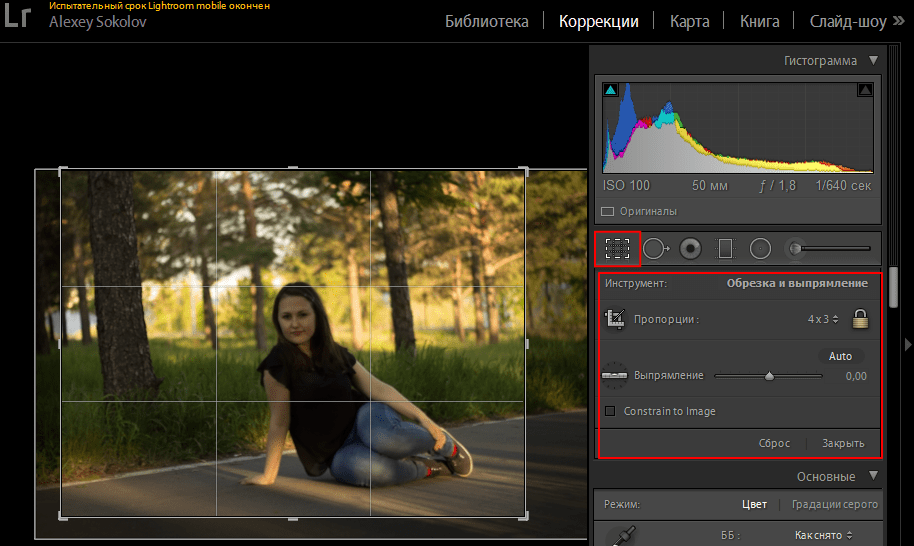
Однако вы можете использовать кнопку «Сброс» в нижней части правой панели модуля «Разработка». Нажмите «Сброс», чтобы сбросить новую виртуальную копию, так что это исходное изображение вне камеры со всеми удаленными изменениями. Конечно, изменения останутся в исходном изображении (будет сброшена только виртуальная копия).
Пока все хорошо.Но что, если вы хотите создать виртуальную копию, которая начинается в процессе редактирования? Что ж, это тоже можно сделать. Начните с исходного изображения, откройте панель истории слева и щелкните запись, которая показывает изображение, которое выглядит так, как вы хотите для вашей виртуальной копии. Обратите внимание, что последнее изменение находится в верхней части панели «История».
Обратите внимание, что панель «История» открыта, и для создания виртуальной копии выбрано состояние, отличное от текущего.
Теперь щелкните изображение правой кнопкой мыши и выберите «Создать виртуальную копию» — Lightroom создаст новую виртуальную копию и переключится на нее. Сразу после этого снова щелкните изображение, с которого вы сделали копию — исходное изображение — и на панели истории щелкните самую верхнюю запись. Это восстановит ваши правки к исходному изображению до последнего редактирования. Это важно сделать до того, как вы начнете работать с новой виртуальной копией, так как этот шаг легко забыть, и при этом вы можете потерять свои правки, если впоследствии внесете изменения в исходное изображение.
Сразу после этого снова щелкните изображение, с которого вы сделали копию — исходное изображение — и на панели истории щелкните самую верхнюю запись. Это восстановит ваши правки к исходному изображению до последнего редактирования. Это важно сделать до того, как вы начнете работать с новой виртуальной копией, так как этот шаг легко забыть, и при этом вы можете потерять свои правки, если впоследствии внесете изменения в исходное изображение.
# 2 Сравнение до и после
В Lightroom вы можете сравнить состояние изображения до и после редактирования, щелкнув изображение в модуле «Разработка» и нажав клавишу обратной косой черты на клавиатуре (\).Нажмите один раз, чтобы увидеть состояние «До», и еще раз, чтобы вернуться к текущему отредактированному состоянию изображения.
Пока все хорошо. Но что, если вы хотите сравнить текущее отредактированное состояние с ранее отредактированным состоянием, а не с исходным изображением вне камеры? Вы можете сделать это, если откроете панель «История», а затем щелкните правой кнопкой мыши запись в списке «История», которую вы хотите сравнить с текущим состоянием изображения — вы можете выбрать любое из состояний в списке. Во всплывающем меню выберите «Копировать настройки шага истории в до».Теперь, когда вы нажимаете клавишу обратной косой черты для сравнения до и после, вы будете сравнивать предыдущее состояние, но не исходное изображение вне камеры.
Во всплывающем меню выберите «Копировать настройки шага истории в до».Теперь, когда вы нажимаете клавишу обратной косой черты для сравнения до и после, вы будете сравнивать предыдущее состояние, но не исходное изображение вне камеры.
# 3 Пресеты обратного инженера
Предустановка Lightroom — это набор настроек ползунка, которые были сохранены таким образом, что их можно применить к любому изображению в любое время. Тем не менее, нет ничего, что можно было бы применить с использованием предустановки, которую вы также не можете применить к изображению вручную с помощью инструментов в модуле разработки.Это означает, что пресеты содержат ценную информацию для редактирования изображений, которую вы можете обнаружить путем их обратного проектирования. Итак, если вам нравится пресет, который поставляется с Lightroom, или если вы загрузили и установили другие пресеты, которые вам нравятся, используйте следующий процесс, чтобы узнать, как они работают.
Начните с изображения, которое находится в исходном состоянии вне камеры, и примените предустановку к изображению. Теперь просмотрите настройки на панелях модуля «Разработка» справа, чтобы увидеть, какие изменения были внесены в изображение.
Чтобы увидеть, есть ли какие-либо настройки градиентного или радиального фильтра, включенные в предустановку, щелкните инструмент «Градуированный фильтр», установите для параметра «Показать при редактировании пины» значение «Всегда» и посмотрите, появляются ли какие-либо метки на изображении. Если да, щелкните, чтобы увидеть, где они были применены и каковы их настройки. Повторите этот шаг с радиальным фильтром, чтобы увидеть, были ли внесены какие-либо корректировки радиального фильтра в изображение. Поскольку пресеты не могут содержать правки корректирующей кисти, нет смысла проверять этот инструмент.
Лучше изучать предустановки, не внося предварительно никаких изменений в изображение, за исключением применения предустановки. Таким образом вы будете знать, что все правки, которые были применены к изображению, являются частью предустановки, и ни одно из них не является вашим собственным редактированием.
Таким образом вы будете знать, что все правки, которые были применены к изображению, являются частью предустановки, и ни одно из них не является вашим собственным редактированием.
# 4 Alt Key работает почти везде
Клавиша Alt — это самая большая скрытая секретная клавиша в Lightroom. При нажатии на нее на экране появляются разные вещи, которые раньше не были видны. Например, на основной панели вы можете использовать клавишу Alt для отображения параметров «Сбросить тон» и «Сбросить присутствие». Ползунки «Экспозиция», «Белые», «Черные» и «Разделенное тонирование» отображают визуальную обратную связь, когда вы удерживаете клавишу Alt во время их настройки.То же самое и с ползунками на панели повышения резкости. Чтобы узнать больше об использовании клавиши Alt в модуле разработки Lightroom, ознакомьтесь с этим постом: Советы по Lightroom для модуля разработки — волшебная клавиша Alt.
# 5 Настройки клавиатуры
Если вам сложно настроить ползунки в Lightroom с помощью мыши, попробуйте вместо этого настроить их с помощью клавиатуры.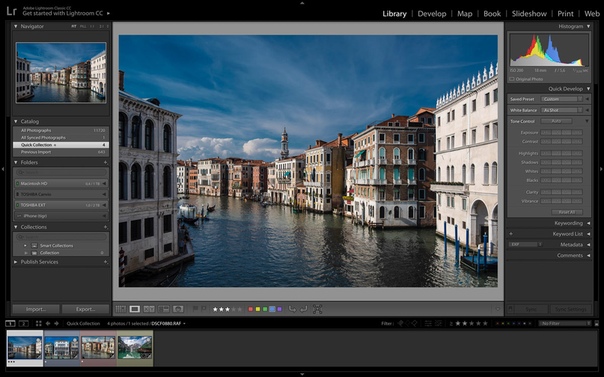 Для этого щелкните ползунок, чтобы нацелить его, а затем с помощью клавиш со стрелками влево и вправо отрегулируйте ползунок с небольшим шагом.Чтобы перемещаться с большим шагом, удерживайте клавишу Shift при нажатии клавиш со стрелками. Вы обнаружите, что клавиши со стрелками вверх и вниз работают идентично клавишам со стрелками влево и вправо.
Для этого щелкните ползунок, чтобы нацелить его, а затем с помощью клавиш со стрелками влево и вправо отрегулируйте ползунок с небольшим шагом.Чтобы перемещаться с большим шагом, удерживайте клавишу Shift при нажатии клавиш со стрелками. Вы обнаружите, что клавиши со стрелками вверх и вниз работают идентично клавишам со стрелками влево и вправо.
Если вы хотите и дальше использовать ползунки для регулировки, но обнаружите, что они перемещаются слишком быстро, чтобы вы могли произвести точную настройку, удерживайте клавишу Shift при перетаскивании ползунка. Это замедляет его движение и упрощает внесение небольших корректировок. Вы также можете щелкнуть числовое значение, на которое в настоящее время установлен ползунок, и использовать клавиши со стрелками вверх и вниз, чтобы изменить значение с небольшими приращениями.
Чтобы сбросить ползунок — дважды щелкните его имя, и он вернется к своему значению по умолчанию для этого типа изображения.
Посмотреть видео
Вот видеоверсия этой статьи, так что вы можете следить за мной, пока я расскажу вам по каждому пункту.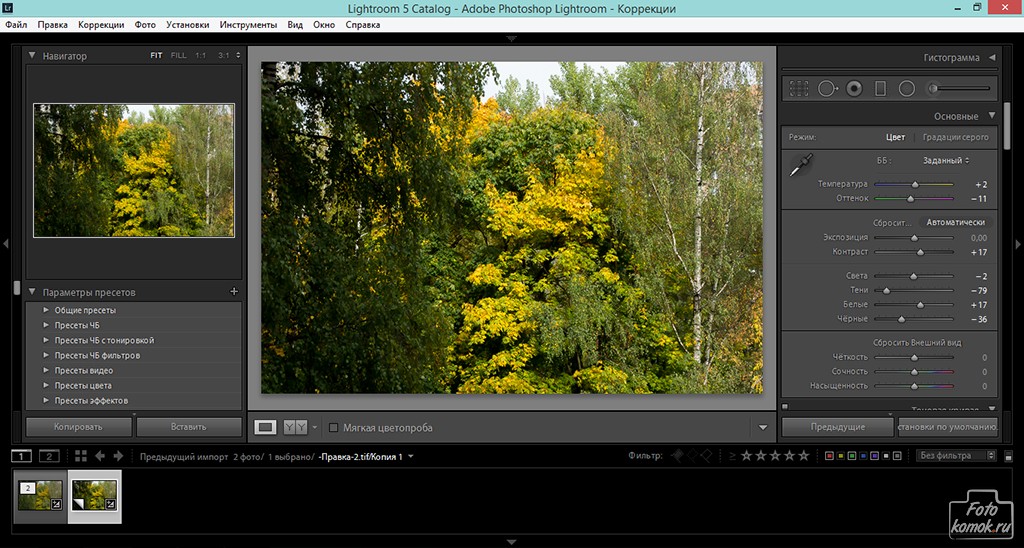
4 не очень секретных приема для ускорения рабочего процесса Lightroom
Вы хотите ускорить рабочий процесс Lightroom? Вы не одиноки — я получаю бесчисленное количество запросов от людей с просьбой помочь им оптимизировать рабочий процесс обработки фотографий.Однако из-за того, что на него так часто задают, на него также часто и часто отвечают, и это затрудняет добавление свежего взгляда на тему, которая не сильно изменилась за эти годы.
Одна из замечательных особенностей dPS — это разнообразный характер его авторов и то, что у каждого из нас есть своя точка зрения, собственный набор навыков и собственный способ объяснения темы. Этот пост не будет новаторским раскрытием некоторых скрытых секретов, которые я только что открыл вчера в Lightroom, а скорее объяснением некоторых часто упускаемых из виду и игнорируемых функций Lightroom, которые вы захотите изучить, чтобы ускорить рабочий процесс.
Ускорьте рабочий процесс Lightroom
# 1 — опция автоматического повышения рейтинга
Это то, что я бы предпочел, чтобы Adobe установила по умолчанию значение «ВКЛ», а затем предоставила вам возможность отключить его, если вы захотите. Кто из вас оценивает свои фотографии, выбирая рейтинг, а затем нажимая кнопку со стрелкой вправо, чтобы перейти к следующей фотографии?
Не делай этого больше! Просто включите Auto Advance, выбрав его из раскрывающегося меню в разделе «Фото», или просто включите CAPS LOCK.После активации Lightroom будет перемещать вас к следующей фотографии в очереди после каждой успешной оценки. Удивительно, как быстро вы можете выполнить новый импорт с включенной этой опцией.
# 2 — Начните с рейтинговой системы ДА или НЕТ
Мне нравится думать об этом как о простом. Существует так много разных вариантов рейтинга (от флажков до звездочек и цветов), и хотя каждый из них служит определенной цели, я думаю, что лучше всего сделать его простым при первом импорте нового набора фотографий.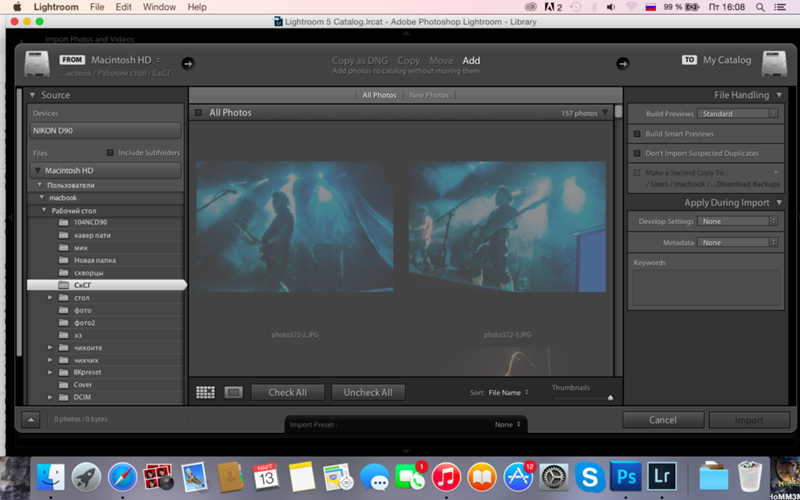 Помните совет №1 выше и активируйте Auto Advance, а затем используйте клавиши «P» или «X», чтобы оценить свои фотографии. «P» сообщает Lightroom, что вы хотите сохранить эту фотографию, и помечается как «Выбрать». «X» сообщает Lightroom, что вы хотите отклонить эту фотографию, и она помечается как таковая. Завершив импорт, нажмите Command + Delete (управление на ПК). Это приведет к удалению всех ваших отклоненных фотографий, и вы больше никогда их не увидите. (выберите «Удалить с диска», чтобы не только удалить из каталога LR, но и удалить с жесткого диска)
Помните совет №1 выше и активируйте Auto Advance, а затем используйте клавиши «P» или «X», чтобы оценить свои фотографии. «P» сообщает Lightroom, что вы хотите сохранить эту фотографию, и помечается как «Выбрать». «X» сообщает Lightroom, что вы хотите отклонить эту фотографию, и она помечается как таковая. Завершив импорт, нажмите Command + Delete (управление на ПК). Это приведет к удалению всех ваших отклоненных фотографий, и вы больше никогда их не увидите. (выберите «Удалить с диска», чтобы не только удалить из каталога LR, но и удалить с жесткого диска)
Я считаю, что это поможет сохранить вашу библиотеку чище и проще в управлении.Это также позволит вам удалить множество фотографий типа «может быть, я использую эту фотографию когда-нибудь», которые в большинстве случаев просто тратят ваше время.
# 3 — Изучите и используйте волшебные сочетания клавиш
Я уже упоминал пару сочетаний клавиш выше, но главный список находится всего в нескольких минутах ходьбы. Нажмите Command + / (Control + / на ПК) на любой панели Lightroom, и отобразится индекс всего возможного в этом окне. Одно дело выучить клавиши, а другое — включить их в свой рабочий процесс (я все еще медленно учусь делать это сам), но как только вы его запустите, вы будете летать через панели, даже не задумываясь об этом.
Нажмите Command + / (Control + / на ПК) на любой панели Lightroom, и отобразится индекс всего возможного в этом окне. Одно дело выучить клавиши, а другое — включить их в свой рабочий процесс (я все еще медленно учусь делать это сам), но как только вы его запустите, вы будете летать через панели, даже не задумываясь об этом.
Нажмите: Cmd / (Control / на ПК), чтобы это появилось.
# 4 — Используйте одиночный режим на боковых панелях
Другой параметр Lightroom, который, как мне кажется, должен был быть установлен по умолчанию, — это параметр Solo Mode для различных панелей инструментов Lightroom. Этот параметр позволяет автоматически сворачивать панель при открытии другой. Например, если вы работаете на вкладке «Основные» модуля разработки и хотите переключиться на работу по повышению резкости фотографии, нажав вкладку «Подробности», Lightroom автоматически закроет для вас вкладку «Основные».Я считаю, что это значительно упрощает интерфейс и упрощает навигацию, особенно для тех, кто только начинает знакомиться с программой (или использует небольшой экран или ноутбук)
Чтобы включить его, просто щелкните правой кнопкой мыши любое имя боковой панели (не треугольник) и выберите «Solo Mode» в появившемся меню. После активации вы, вероятно, больше никогда не вернетесь.
После активации вы, вероятно, больше никогда не вернетесь.
Как ускорить рабочий процесс Lightroom?
Эти четыре совета, безусловно, помогут вам быстрее работать с фотографиями, но есть бесчисленное множество других способов ускорить работу.Если у вас большой опыт работы с Lightroom, что еще вы можете придумать, чтобы добавить в этот список?
Дополнительные сведения о Lightroom можно найти в следующих статьях:
17 скрытых советов и приемов Lightroom
Lightroom, как и весь Adobe Creative Suite, обладает огромным набором функций. Это означает, что даже если вы знаете, что прочитали тонны руководств по Lightroom и хорошо разбираетесь в программе, скорее всего, есть несколько менее известных секретов Lightroom, которые полностью изменят способ редактирования фотографий.От оптимизации рабочего процесса до максимальных результатов, эти советы и рекомендации по Lightroom заставят вас захотеть попасть в цифровую темную комнату!
Lightroom Совет №1: одиночный режим
Если вы обычно редактируете с множеством открытых панелей одновременно, вся прокрутка может быть немного утомительной.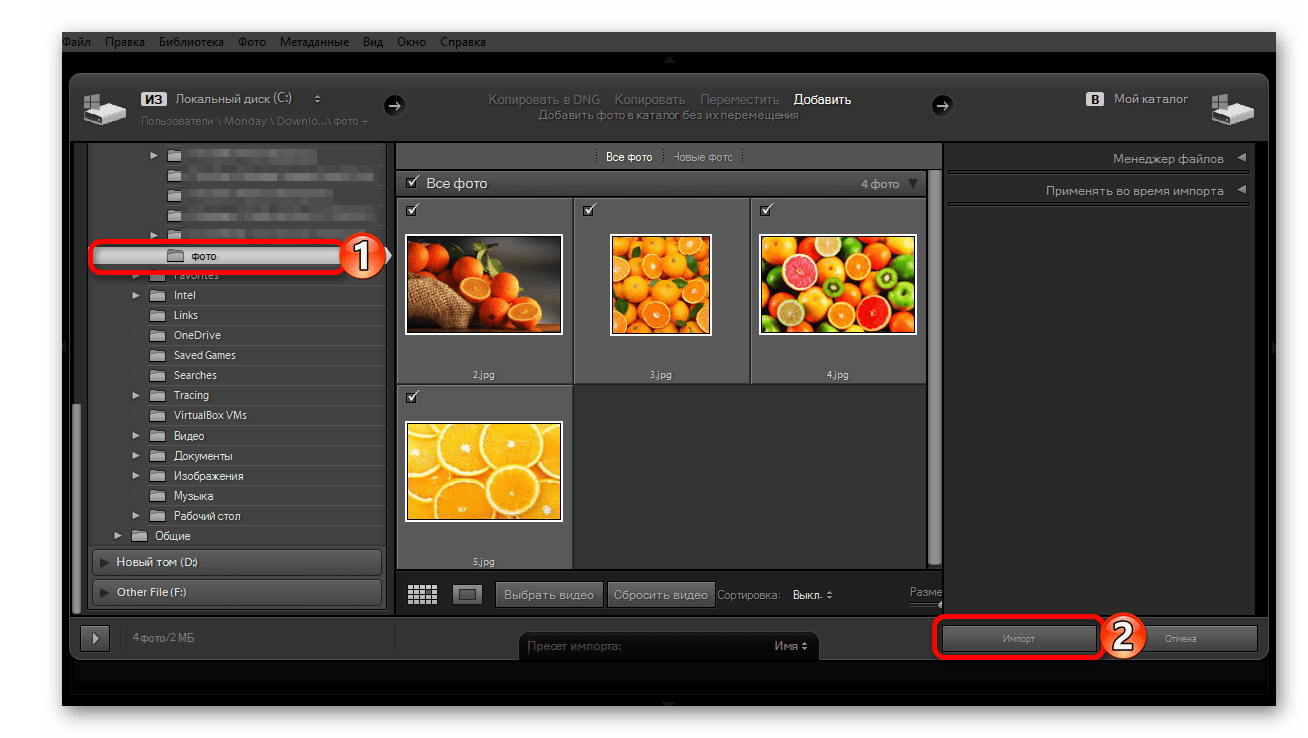 Это особенно верно, если вы обычно редактируете фотографии с ноутбука, но даже на большом мониторе интерфейс может казаться загроможденным и отвлекающим.
Это особенно верно, если вы обычно редактируете фотографии с ноутбука, но даже на большом мониторе интерфейс может казаться загроможденным и отвлекающим.
Вот где становится полезным соло-режим.Эта функция Lightroom обеспечивает более плавное редактирование, поскольку закрывает все панели, кроме той, которую вы используете в данный момент. Когда вы будете готовы работать с другой панелью, просто нажмите на нее, и она развернется. Включите одиночный режим, щелкнув правой кнопкой мыши любой заголовок панели и выбрав его из раскрывающегося меню. Это может звучать как базовый совет по редактированию Lightroom, но это имеет огромное значение!
Lightroom Совет № 2: пользовательские настройки камеры по умолчанию
Может быть, вам нравится ваша Canon DSLR для портретных съемок, но когда вы просто гуляете по городу, вы предпочитаете навести и снимать с помощью Sony.Фотографы, которые снимают разными камерами, знают, что у каждого из них есть свои особенности. Ваши фотографии в конечном итоге потребуют немного другой обработки в зависимости от того, на какую камеру они были сняты.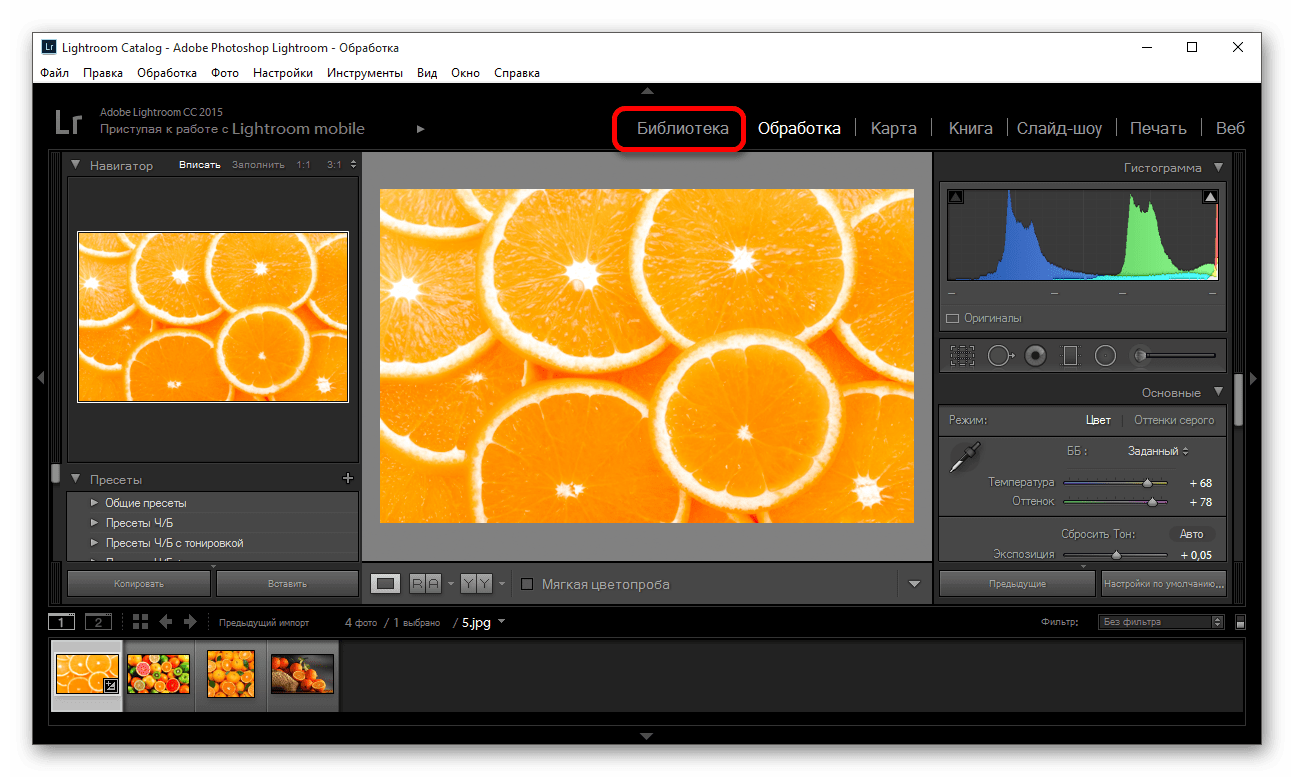
Возможность легко настраивать параметры, применяемые к импортированным файлам, в зависимости от того, с какой камеры они поступают, действительно ускорит время редактирования, так что это отличный совет по рабочему процессу в Lightroom. Когда вы находитесь в модуле разработки, удерживайте нажатой клавишу alt, и вы увидите, что эта опция появится в правом нижнем углу.На самом деле вы можете создать столько пользовательских пресетов Lightroom , сколько захотите, что является отличным способом сократить время редактирования. Это также может быть отличным способом заработать дополнительные деньги, если вы решите продать свои пресеты Lightroom !
Lightroom Совет № 3: Auto Tone
Когда вы находитесь в модуле библиотеки, вы можете получить доступ к этой удобной кнопке прямо на панели быстрой разработки. Вы можете отказаться от использования кнопки Auto Tone, которая автоматически регулирует вашу экспозицию, уровень черного, яркость и контраст, потому что результаты могут выглядеть немного неуклюже.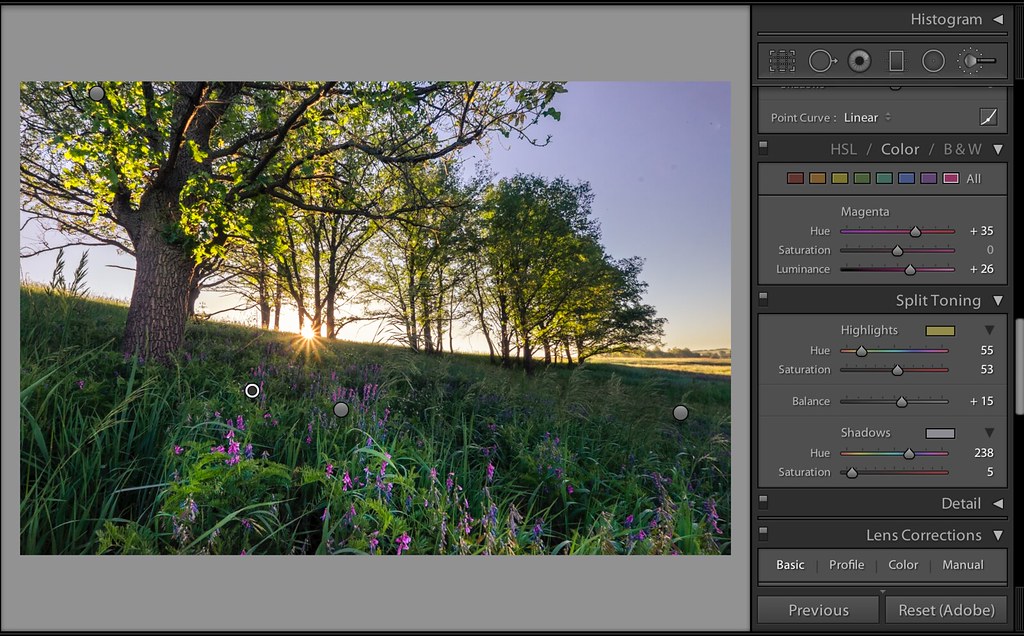 Отличный совет по редактированию Lightroom — просто использовать полученные результаты в качестве руководства. Вы можете принять к сведению настройки, сбросить изображение, а затем внести свои собственные настройки, которые будут немного более точными. Вы обнаружите, что это действительно может ускорить ваше время редактирования, потому что вы будете тратить меньше времени на то, чтобы возиться с каждым параметром, чтобы увидеть, как он влияет на ваше изображение.
Отличный совет по редактированию Lightroom — просто использовать полученные результаты в качестве руководства. Вы можете принять к сведению настройки, сбросить изображение, а затем внести свои собственные настройки, которые будут немного более точными. Вы обнаружите, что это действительно может ускорить ваше время редактирования, потому что вы будете тратить меньше времени на то, чтобы возиться с каждым параметром, чтобы увидеть, как он влияет на ваше изображение.
Lightroom Совет №4: идентификационная табличка
Эта малоизвестная функция Lightroom не помогает в рабочем процессе, но она отлично подходит, если у вас есть фотографический бизнес.Перейдите в Lightroom> Identity Plate> Personalized, и вы сможете либо загрузить PNG с вашим логотипом, либо ввести название своей компании и выбрать шрифт, которым вы хотите его отображать. Он появится в левом верхнем углу вашего рабочего пространства.
Если вы когда-нибудь использовали Lightroom для просмотра изображений с вашими клиентами, это небольшой штрих, который говорит о профессионализме. Поддержание профессионализма — всегда хорошая идея для отношений с клиентами !
Поддержание профессионализма — всегда хорошая идея для отношений с клиентами !
Lightroom Совет № 5: Сброс панели
Как часто вы делаете кучу настроек на панели только для того, чтобы понять, что вам не нравится направление, в котором идут дела, и вы хотите начать все сначала? Сброс каждого ползунка может занять много времени и раздражать, поэтому вам обязательно нужно добавить этот трюк с Lightroom в свой арсенал.
Вы снова будете использовать эту супер удобную кнопку выбора alt: просто нажмите ее и посмотрите на панель, на которой вы работаете. Вы увидите кнопку сброса вверху, которую вы можете нажать, чтобы установить все ползунки вернутся в исходное положение.
Lightroom Совет № 6: Уменьшите чувствительность ползунка
Говоря о ползунках, иногда они могут казаться слишком чувствительными, если вы пытаетесь внести некоторые действительно тонкие изменения в свое изображение. Вместо того, чтобы возиться с ними, чтобы получить точное значение, которое вы ищете, этот совет Lightroom CC позволяет снизить чувствительность.
Для этого просто перейдите на панель, с которой вы работаете, возьмитесь за левый край и разверните ее. Это расширит ползунки, что упростит внесение небольших изменений. Lightroom также запомнит ширину панели при следующем использовании, поэтому вам не нужно расширять ее каждый раз, когда вы с ней работаете.
Lightroom Совет № 7: более простая настройка кривой
Это еще один совет для тех из вас, кто считает некоторые инструменты Lightroom сверхчувствительными. Это частая жалоба, особенно если вы делаете большую часть работы с ноутбука!
Панель кривых может быть удивительно полезным инструментом , но это действительно маленькое окно для работы.Вот секрет Lightroom: если удерживать нажатой клавишу alt во время настройки кривой, чувствительность мыши или трекпада уменьшится, чтобы вы могли точно настроить свои настройки.
Если вы все еще не определились с выбором между Lightroom и Photoshop или хотите использовать оба варианта, многие из этих советов будут работать и в Photoshop!
Lightroom Совет № 8: Привязка форм к размеру фотографии
Иногда тонкий радиальный фильтр может сделать вашу фотографию идеально освещенной.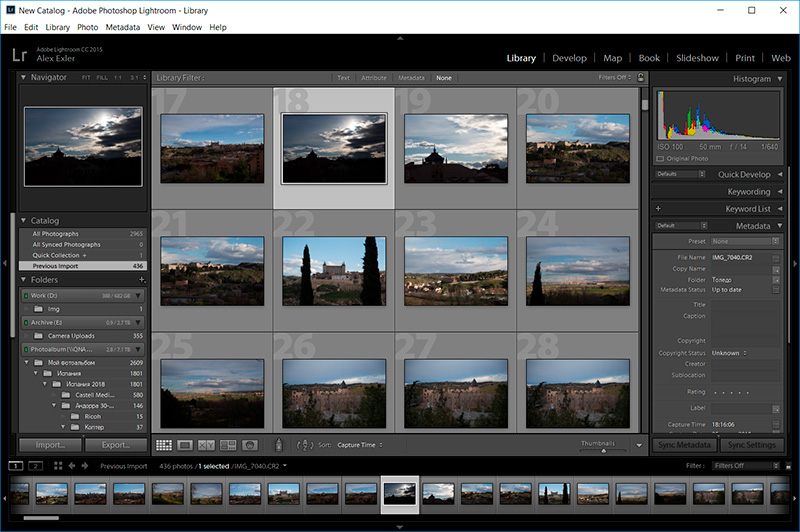 Возможно, вы заметили, что с этими фильтрами может показаться немного привередливым в работе.Вместо того, чтобы перетаскивать фильтр по кадру, пытаясь заставить его выглядеть правильно, вы можете нажать клавишу управления в Windows или команду на Mac, дважды щелкнуть булавку, которая появляется в центре фигуры, и она автоматически закрепит фигуру или отфильтруйте по центру изображения!
Возможно, вы заметили, что с этими фильтрами может показаться немного привередливым в работе.Вместо того, чтобы перетаскивать фильтр по кадру, пытаясь заставить его выглядеть правильно, вы можете нажать клавишу управления в Windows или команду на Mac, дважды щелкнуть булавку, которая появляется в центре фигуры, и она автоматически закрепит фигуру или отфильтруйте по центру изображения!
Lightroom Совет № 9: Скопируйте и вставьте
Если вы еще не использовали этот совет Adobe Lightroom, он вам точно понравится. Если вы редактируете серию фотографий, сделанных при одинаковых условиях освещения, вы можете буквально сэкономить часы с помощью этой функции Lightroom.
В модуле «Библиотека» или «Разработка» просто щелкните изображение, которое вы уже отредактировали, правой кнопкой мыши и выберите «Настройки проявки»> «Настройки копирования». Вы сможете выбрать, какие изменения вы хотите скопировать. Вы можете выбрать всего несколько или применить каждое изменение. Скорее всего, вы захотите отменить выбор таких вещей, как точечная коррекция, которая не работает для нескольких изображений. Затем выберите изображения, в которые вы хотите скопировать настройки, щелкните правой кнопкой мыши и в меню выберите «Настройки разработки»> «Вставить настройки». Легко!
Затем выберите изображения, в которые вы хотите скопировать настройки, щелкните правой кнопкой мыши и в меню выберите «Настройки разработки»> «Вставить настройки». Легко!
Бонусный совет по Lightroom: если у вас открыто изображение и вы думаете, что оно очень похоже на то, которое вы только что отредактировали, вы можете щелкнуть правой кнопкой мыши «Настройки разработки»> «Копировать из предыдущего», и он применит все настройки из предыдущего изображение.
Lightroom Совет № 10: Визуализируйте отсечение
Когда вы обрабатываете свои изображения, может быть легко переусердствовать с некоторыми настройками обработки цвета и выдувать части изображения. Отличный совет, чтобы не потерять слишком много деталей, — нажать клавишу J, когда вы находитесь в модуле разработки.
Красный цвет указывает, где ваши блики размыты, а синий указывает, где вы потеряли все детали в тенях. Это очень удобный способ узнать, не переусердствуете ли вы, поэтому вы можете соответствующим образом отрегулировать ползунки.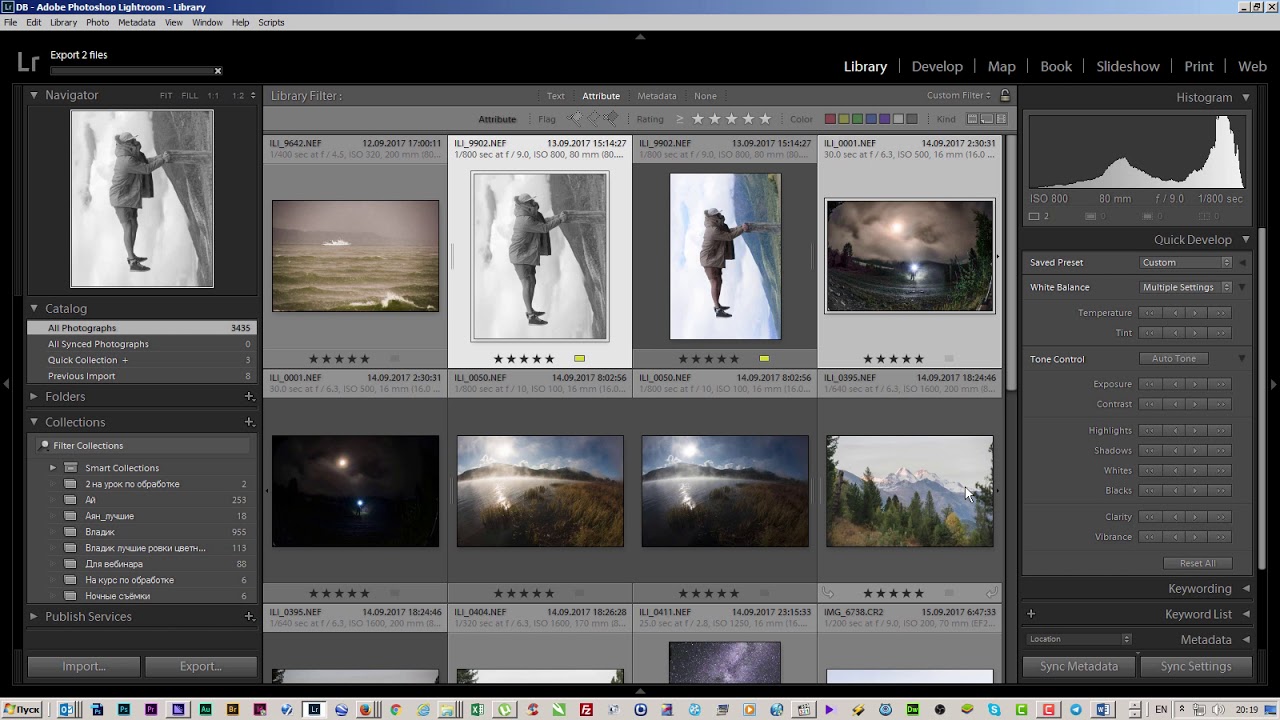 Вам определенно понравится трюк J в Lightroom!
Вам определенно понравится трюк J в Lightroom!
Lightroom Совет № 11: Виртуальные копии
Если у вас есть разборчивый клиент и вы хотите иметь возможность показать ему несколько различных правок, не заполняя диск тоннами копий изображения, этот совет по редактированию Lightroom — это то, что вам нужно. хороший. По сути, вместо того, чтобы дублировать изображение для работы с ним, вы можете создать несколько копий в Lightroom.
Чтобы найти эту функцию Lightroom, щелкните изображение правой кнопкой мыши на панели ленты и выберите «Создать виртуальную копию».
Lightroom Совет № 12: Простой баланс белого
Инструмент «пипетка» — это потрясающая функция Lightroom, которая экономит время. Вам нужно снимать в формате RAW , чтобы использовать его, но если вы это сделаете, вам понравится, как легко получить хороший баланс белого.
Выберите инструмент «Пипетка» на базовой панели в модуле «Разработка» и щелкните нейтральный цвет в изображении. Возможно, это не идеально, но это даст вам гораздо лучшую отправную точку, которую вы можете настроить.
Возможно, это не идеально, но это даст вам гораздо лучшую отправную точку, которую вы можете настроить.
Lightroom Совет № 13: выключите свет
Это простой совет по Lightroom, который вы будете использовать постоянно.Просто нажмите «L», и все рабочее пространство станет тусклым, за исключением изображения, над которым вы работаете. Это на удивление удобно; поскольку интерфейс иногда может показаться немного загруженным, это действительно помогает иметь возможность смотреть на свое изображение, не отвлекаясь, чтобы решить, закончили ли вы над ним работать или все еще нужно немного доработать.
Lightroom Совет № 14: интегрируйтесь с вашим онлайн-портфолио
Поскольку ваше онлайн-портфолио — это то место, где многие из ваших существующих и потенциальных клиентов видят ваши работы, вы должны быть уверены, что держите его в курсе ваших лучших и последних работ .Убедитесь, что вы выбрали конструктор портфолио с интеграцией Lightroom . Таким образом, вы сможете публиковать и обновлять свое портфолио и галереи проверки клиентов прямо из Lightroom!
Lightroom Совет №15: Изучите ярлыки
Хорошо, это не совсем совет Adobe Lightroom сам по себе, но он определенно поможет вам ускорить рабочий процесс.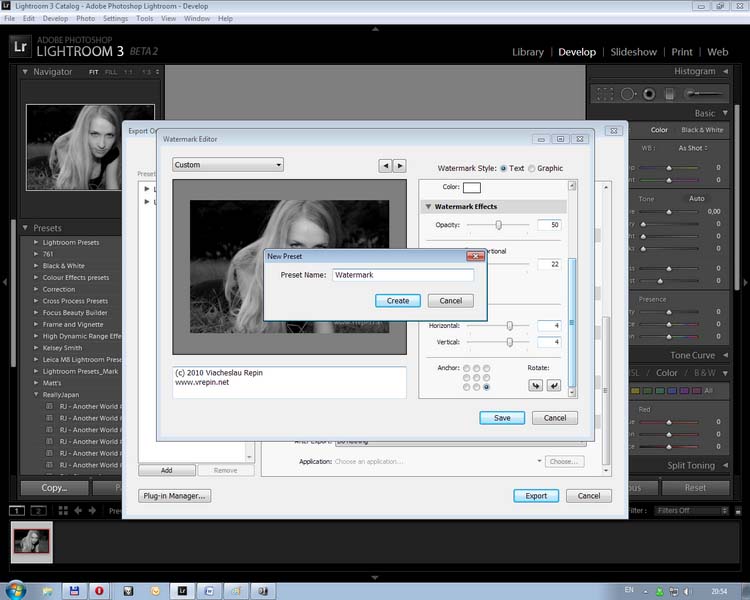 В Lightroom есть множество сочетаний клавиш, и вам, вероятно, нецелесообразно запоминать их все. Однако запоминание ярлыков для наиболее часто выполняемых действий действительно поможет вам быстрее обрабатывать изображения.Чтобы получить доступ к списку ярлыков, просто нажмите ctrl в Windows или command на Mac.
В Lightroom есть множество сочетаний клавиш, и вам, вероятно, нецелесообразно запоминать их все. Однако запоминание ярлыков для наиболее часто выполняемых действий действительно поможет вам быстрее обрабатывать изображения.Чтобы получить доступ к списку ярлыков, просто нажмите ctrl в Windows или command на Mac.
Другой способ расширить возможности Lightroom — использовать плагины Lightroom . Вы можете выбирать из множества вариантов.
Lightroom Совет №16: Интеллектуальный предварительный просмотр
Для фотожурналистов и путешествующих фотографов, которые часто работают в дороге, интеллектуальный предварительный просмотр полностью меняет правила игры. Это уменьшенные версии ваших изображений, которые позволяют вам работать над своими изменениями, даже если ваши файлы RAW в настоящий момент недоступны.
Поскольку это файлы меньшего размера, иногда их удобно редактировать в интеллектуальном предварительном просмотре, даже если файлы RAW под рукой. Вы можете обнаружить, что Lightroom работает быстрее, если редактируете таким образом.
Lightroom Совет № 17: Редактируйте видео
Это бонусный совет по редактированию Adobe Lightroom для тех из вас, кто тоже занимается видео, но в настоящее время не имеет программного обеспечения для редактирования видео . Знаете ли вы, что вы действительно можете редактировать видео с помощью Lightroom?
Если вы попытаетесь открыть видео в модуле разработки, вы получите сообщение об ошибке.Но если вы захватите кадр из этого видео и отредактируете его, вы сможете выбрать видео и кадр, выбрать «Синхронизировать», и эти изменения будут внесены во все видео!
Эти советы и рекомендации по работе с Lightroom серьезно улучшат ваш рабочий процесс и позволят получить изображения более высокого качества. Убедитесь, что вы загрузили все это в свое онлайн-портфолио. Если вы выберете конструктор веб-сайтов со встроенной функцией блога , вы даже сможете поделиться там некоторыми из ваших любимых советов. Таким образом, вы можете взаимодействовать со своим сообществом, а также улучшать свои результаты SEO !
Вы только что освободили время для редактирования, самое время выйти и приступить к съемке.
Ищете другие советы по редактированию фотографий? Мы вас позаботимся!
61 учебник по Photoshop, который поразит вас
12 наших любимых альтернатив Photoshop
11 лучших бесплатных онлайн-фоторедакторов
секретов редактирования! Инфракрасное преобразование, ИК-модификации и учебные пособия по фотографии
Adobe Lightroom — одна из наиболее широко используемых программ.Когда дело доходит до редактирования цифровых фотографий, очень сложно превзойти Lightroom по простоте использования, универсальности и мощным инструментам постобработки. Можно с уверенностью сказать, что большинство из вас, читающих это, вероятно, имели некоторый опыт использования Lightroom, но знаете ли вы о некоторых скрытых возможностях программного обеспечения? Ну, может, не стоит говорить «скрытый». Возможно, «менее известный» — лучший способ выразить мою точку зрения.
В этой статье мы покажем вам пять менее известных приемов, которые можно найти в Adobe Lightroom. Вы даже можете задаться вопросом, как вы так долго обходились без них!
Вы даже можете задаться вопросом, как вы так долго обходились без них!
# 1: Прямая корректировка гистограммы
Вы знаете, как регулировать экспозицию с помощью ползунков регулировки в Lightroom, но знаете ли вы, что вы можете регулировать экспозицию непосредственно на гистограмме?
Ага, правда! Более того, вы можете работать с черным цветом, тенями и светами независимо друг от друга. Для этого просто наведите указатель мыши на разные области гистограммы и обратите внимание на нижний левый угол гистограммы.Это говорит вам, какую область гистограммы вы будете настраивать. Слева — область черных…
И крайний правый будет регион белых.
Чтобы отрегулировать область, щелкните ее и удерживайте, перетаскивая влево или вправо по гистограмме.
В средних областях у вас будут тени, блики и общая экспозиция. Все независимо регулируются одинаково.
# 2 Визуализация пятен в режиме клонирования / лечения
Инструменты клонирования и заживления — отличный способ удалить неприглядные пылинки и пятнышки грязи, которые появляются на готовой цифровой фотографии. Легко избавиться от некоторых из этих вещей одним или двумя щелчками мыши.
Легко избавиться от некоторых из этих вещей одним или двумя щелчками мыши.
Знаете ли вы, что есть очень простой способ сделать удаление этих пятен намного точнее? Это метко названо режимом «визуализации пятен», и чтобы получить к нему доступ, щелкните… как вы уже догадались, поле визуализации пятен в нижней части окна просмотра в режиме клонирования / лечения. Вы также можете использовать сочетание клавиш (A).
Ваше изображение мгновенно преобразуется в черно-белый рельеф. Пятна отображаются белым цветом.
С помощью ползунка можно управлять чувствительностью обнаружения пятна.
# 3 Маска для заточки
Не создавайте нежелательных шумов, повышая резкость всей фотографии! Есть более умный способ — использовать ползунок маскирования при повышении резкости изображений в Lightroom.
Удерживая нажатой клавишу «Alt» (клавиша Option на Mac) во время регулировки чувствительности ползунка маскирования, изображение преобразуется в черно-белый рельеф, аналогичный ранее использовавшемуся режиму визуализации пятен.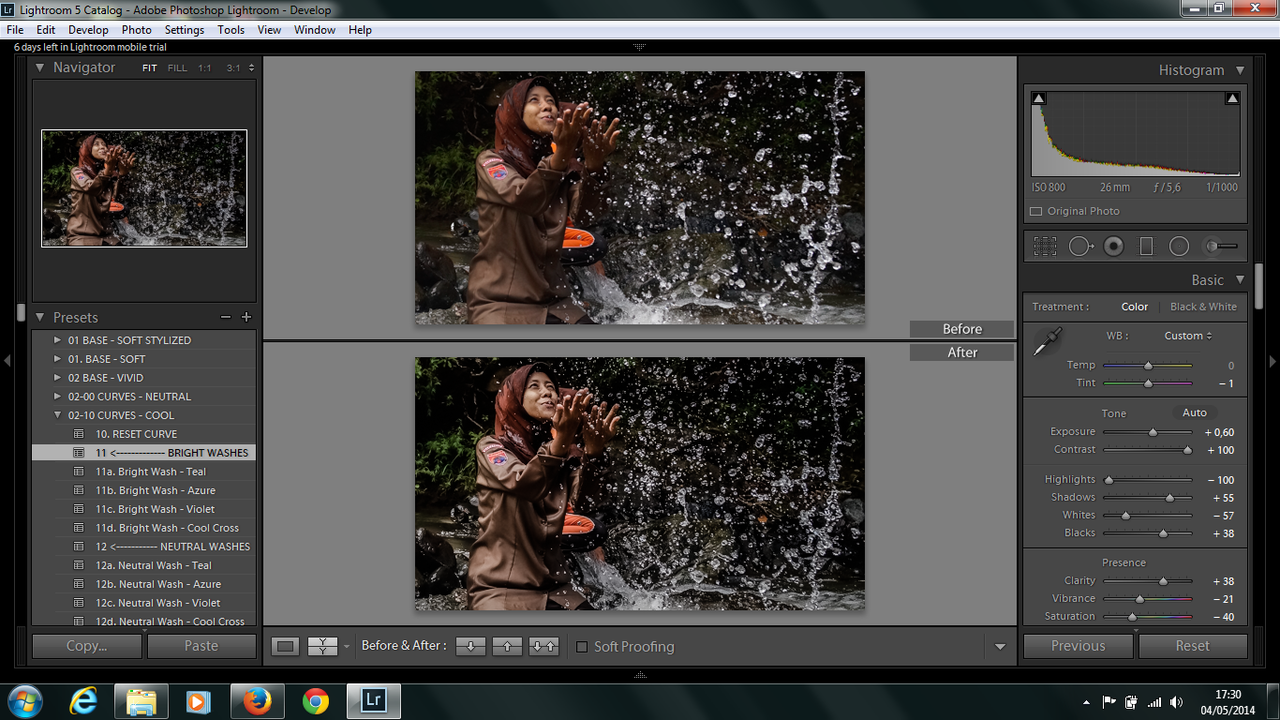
Теперь остается только вылечить или клонировать пятна!
# 4 Разработка видео
Для некоторых недостатком Lightroom является то, что он плохо работает с редактированием видео. Видео не поддерживается в модуле разработки, поэтому вам придется полагаться на настройки быстрой разработки и предустановки для обработки любых ваших видеофайлов. Или ты? На самом деле существует способ более точного редактирования видео в Lightroom. Сначала сделайте захват изображения из вашего видео.
Затем внесите любые изменения в это изображение, как в обычную фотографию. Когда закончите, вернитесь в модуль библиотеки. Затем, удерживая нажатой клавишу «Ctrl» (Command на Mac), убедитесь, что выбраны и ваш отредактированный снимок изображения, и эскиз видео.
Теперь нажмите «Sync Settings»
Появится диалоговое окно, показывающее доступные настройки, которые можно синхронизировать. Сделайте свой выбор и нажмите «ОК». И бум! Вы только что проявили свое видео.
# 5 Заводская табличка
Последний трюк, возможно, самый простой… и самый произвольный. Вы можете настроить «табличку с именем» в Lightroom вместе с парой других вещей. Табличка с названием — это небольшой текст в верхнем левом углу окна просмотра.
Вот как это изменить. Просто щелкните правой кнопкой мыши на табличке с именем и выберите в раскрывающемся списке «Изменить идентификационную табличку».
Откроется диалоговое окно редактирования идентификационной таблички.
Выберите «Персонализировать» из раскрывающегося списка в левом верхнем углу.
Теперь измените цвет, стиль и размер шрифта на все, что хотите! Здесь вы даже можете загрузить форму собственного логотипа!
Последние мысли…
Lightroom, каким бы мощным он ни был, предлагает несколько скрытых жемчужин, если вы просто знаете, где и как их найти. Секреты Lightroom не ограничиваются только теми, которые мы здесь показали! У вас есть собственные приемы, которыми вы хотели бы поделиться с классом? Размещайте их в комментариях ниже!
Адам Уэлч
Фотохудожник, автор и искатель приключений, в настоящее время живущий в западной части своего родного штата Теннесси. Обычно вы можете найти его на каком-то далеком следе, который фотографирует, или за компьютером, который пишет обо всем элегантном безумии фотографии. Подпишитесь на его иногда противоречивый блог обо всем, что связано с фотографией, а затем загляните в его уютный дом в Instagram .
Обычно вы можете найти его на каком-то далеком следе, который фотографирует, или за компьютером, который пишет обо всем элегантном безумии фотографии. Подпишитесь на его иногда противоречивый блог обо всем, что связано с фотографией, а затем загляните в его уютный дом в Instagram .
Адам также является автором одного из наиболее полных руководств по использованию Adobe Lightroom Classic CC. Вы можете получить свою копию Lightroom Mastery:
ПОЛНОЕ РУКОВОДСТВО ПО РАБОТЕ В LIGHTROOM CLASSIC CC ЗДЕСЬ !
См. Все статьи Адама Уэлча
5 секретов преобразования пресетов в профили в Lightroom и ACR
Введение профилей в Lightroom и Adobe Camera Raw стало значительным дополнением к редактированию для пользователей Adobe.Профили могут не только улучшить ваши возможности редактирования, но и упростить рабочий процесс постобработки.
Профили могут быть добавлены либо путем их импорта, либо путем преобразования предустановки в профиль. Вы, конечно, не захотите конвертировать все свои пресеты, но вы можете обнаружить, что можете объединить несколько пресетов в один надежный профиль, что сделает редактирование проще и точнее.
Вы, конечно, не захотите конвертировать все свои пресеты, но вы можете обнаружить, что можете объединить несколько пресетов в один надежный профиль, что сделает редактирование проще и точнее.
не являются полной заменой пресетов, поскольку каждый из них имеет свои уникальные преимущества и недостатки.Они также не являются эксклюзивными, так как вы можете использовать как профиль, так и предустановку на одном изображении.
В этой статье мы также раскроем несколько секретов профилей и предустановок, о которых вы могли не знать.
Что такое профили?
Профили— это набор инструкций, которые определяют, как обрабатывается информация в необработанном файле. Думайте о них как о базовой интерпретации изображения. Они являются неразрушающими и могут быть изменены в любой момент без потери качества.
До введения профилей был доступен только один профиль: Adobe Standard.Дебют профилей в Lightroom и Adobe Camera Raw привел к добавлению шести новых профилей Adobe Raw; Adobe Color, Adobe Monochrome, Adobe Portrait, Adobe Landscape, Adobe Neutral и Adobe Vivid. Согласно Adobe, профили «… были созданы с целью обеспечить единый внешний вид, независимо от того, какая камера использовалась».
Согласно Adobe, профили «… были созданы с целью обеспечить единый внешний вид, независимо от того, какая камера использовалась».
Если щелкнуть четыре квадрата с правой стороны раздела профилей на основной панели, откроется браузер профилей. Браузер профилей по умолчанию отображает сетку профилей и эскиз для предварительного просмотра.Также доступны большие эскизы и режим списка. В обозревателе профилей также есть ползунок «Сумма» для увеличения или уменьшения эффекта профиля; однако он отключен для профилей Adobe Raw и Camera Matching. Ползунок суммы также может быть отключен создателем профиля.
Профили отличаются от предустановок следующим образом:
- Профили можно применять к существующим изменениям, не изменяя их.
- Профили не перемещают ползунки, оставляя полный диапазон настроек для дальнейшего редактирования.
- Профили можно настроить с помощью ползунка количества, чтобы увеличить или уменьшить эффект от 0 до 200%. Профили
- могут включать таблицы поиска (LUT), которых нет в Lightroom.
 Профили
Профили - можно предварительно просмотреть в браузере предварительного просмотра, не наводя указатель мыши на предустановку, чтобы увидеть, как она выглядит.
Наиболее значительным преимуществом профиля является возможность использовать таблицы поиска (LUT). Использование LUT выходит за рамки этой статьи, но если вы знаете, что это такое, вы можете назначить его при создании профиля.
Еще одно существенное преимущество профилей — их можно комбинировать с предустановками. Выбор профиля устанавливает базовый внешний вид изображения, к которому можно применить предустановку для дальнейшего изменения этого вида.
Недостатки профилей
Главный недостаток профиля состоит в том, что из-за того, что ползунки не двигаются, вы не знаете, что было изменено, что делает «отменить» что-то более сложным. Кроме того, если набор настроек включает, например, радиальный фильтр, вы не можете редактировать или перемещать этот фильтр.
Профили лучше всего использовать для глобального изменения цвета и тона изображения.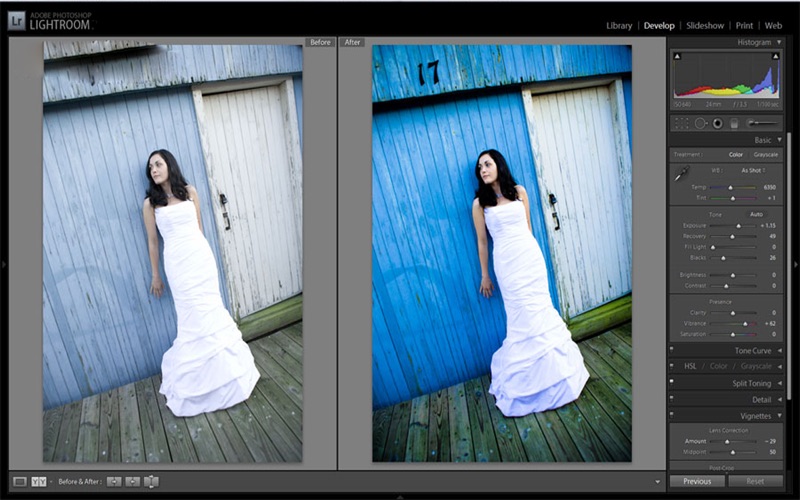 Локальные настройки, такие как фильтры и кисти, могут не отображаться там, где вы хотите, если ориентация или соотношение размеров изображения отличаются от заданных, поэтому будьте осторожны с ними.
Локальные настройки, такие как фильтры и кисти, могут не отображаться там, где вы хотите, если ориентация или соотношение размеров изображения отличаются от заданных, поэтому будьте осторожны с ними.
Использование «Четкости», «Света», «Тени», «Устранение дымки» и т. Д. Может увеличить время, необходимое для визуализации изображения предварительного просмотра. Вам не нужно избегать их, просто помните, что их использование влияет на производительность.
Когда следует преобразовывать пресеты в профиль?
Одна из лучших причин конвертировать пресет в профиль — наличие ползунка количества.Если у вас есть два или более предустановок для одного образа, но с разными его сильными сторонами, это может быть идеальным кандидатом для использования только одного профиля. Больше нет необходимости иметь пресеты с таким названием:
- Летний свет
- Летняя средняя
- Summer Strong
- Летнее насыщение
Так как вы можете управлять ползунком количества, выбрать предустановленную силу по умолчанию, преобразовать эту предустановку в профиль, а затем использовать ползунок количества для достижения желаемого эффекта. Это не только ускорит поиск определенной предустановки, но также упростит использование системных ресурсов и может даже ускорить Lightroom.
Это не только ускорит поиск определенной предустановки, но также упростит использование системных ресурсов и может даже ускорить Lightroom.
Секрет №1: Как преобразовать пресет в профиль
Преобразовать пресет в профиль легко, но есть одна загвоздка: вы не можете сделать это в Lightroom, вам нужно использовать Adobe Camera Raw (ACR). Если вы еще не знали, Lightroom и ACR используют один и тот же механизм необработанного преобразования, пресеты, профили и настройки. Изменения, которые вы вносите в один, также отражаются в другом.
Чтобы преобразовать предустановку в профиль, вам необходимо выполнить одно из следующих действий:
- В Lightroom выберите необработанное изображение, подходящее для предустановки, которую вы хотите преобразовать. Щелкните его правой кнопкой мыши и выберите «Редактировать в»> «Редактировать в Adobe Photoshop». В Photoshop выберите «Фильтр Camera Raw» в меню «Фильтр».
- Или откройте Photoshop, затем откройте желаемое необработанное изображение, Camera Raw откроется автоматически.

Один раз в интерфейсе Camera Raw:
- Щелкните вкладку предустановок, затем выберите предустановку, которую вы хотите преобразовать.
- Удерживая нажатой клавишу Alt (Option на Mac), нажмите кнопку «New Preset» в правом нижнем углу вкладки presets.
- Откроется диалоговое окно «Новый профиль» вместо диалогового окна «Новый профиль». Назовите свой профиль и, если хотите, создайте для него группу.
- Нажмите ОК, чтобы сохранить свой профиль. Теперь вы можете отменить Camera Raw.
- Если у вас открыт Lightroom, вам нужно перезапустить его, чтобы увидеть новый профиль.
Больше профилей и предустановленных секретов
Интерфейс ACR скрывает больше, чем вы думаете.Так же, как «Новый профиль» скрыт, пока вы не нажмете клавишу Alt / Option, за этой клавишей Alt / Option скрывается еще пара вещей.
Следующие секреты описаны для профилей, но они также работают с предустановками.
Щелчок правой кнопкой мыши по профилю вызывает контекстное меню, в котором представлены несколько опций, связанных с нашим профилем:
Информация о профиле : отображает диалоговое окно с информацией о профиле, такой как имя, группа, описание, авторские права и контактная информация.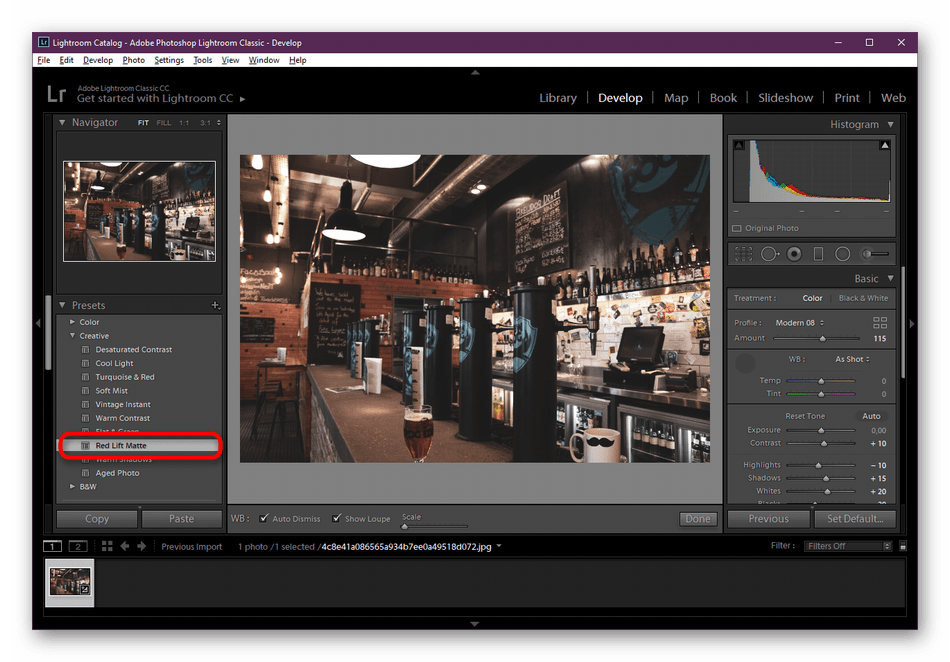
Добавить в избранное : Добавляет профиль в группу избранного.
Переименовать профиль : открывает диалоговое окно «Переименовать» для редактирования информации о профиле.
Переместить профиль : открывает диалоговое окно, в котором можно указать группу, к которой должен принадлежать профиль.
Удалить профиль : Удаляет профиль без подтверждения.
Управление профилями : Показывает диалоговое окно управления профилями, которое позволяет отображать и скрывать группы профилей.
Импорт профилей и предустановок : импортирует профили или предустановки путем поиска файла.
Из них меню «Переименовать профиль», вероятно, является наиболее полезным. Имя и Группа используются в обозревателе профилей, но описание, авторские права и контактная информация не отображаются в виде сетки или списка для профилей, только в диалоговом окне «Информация о профиле».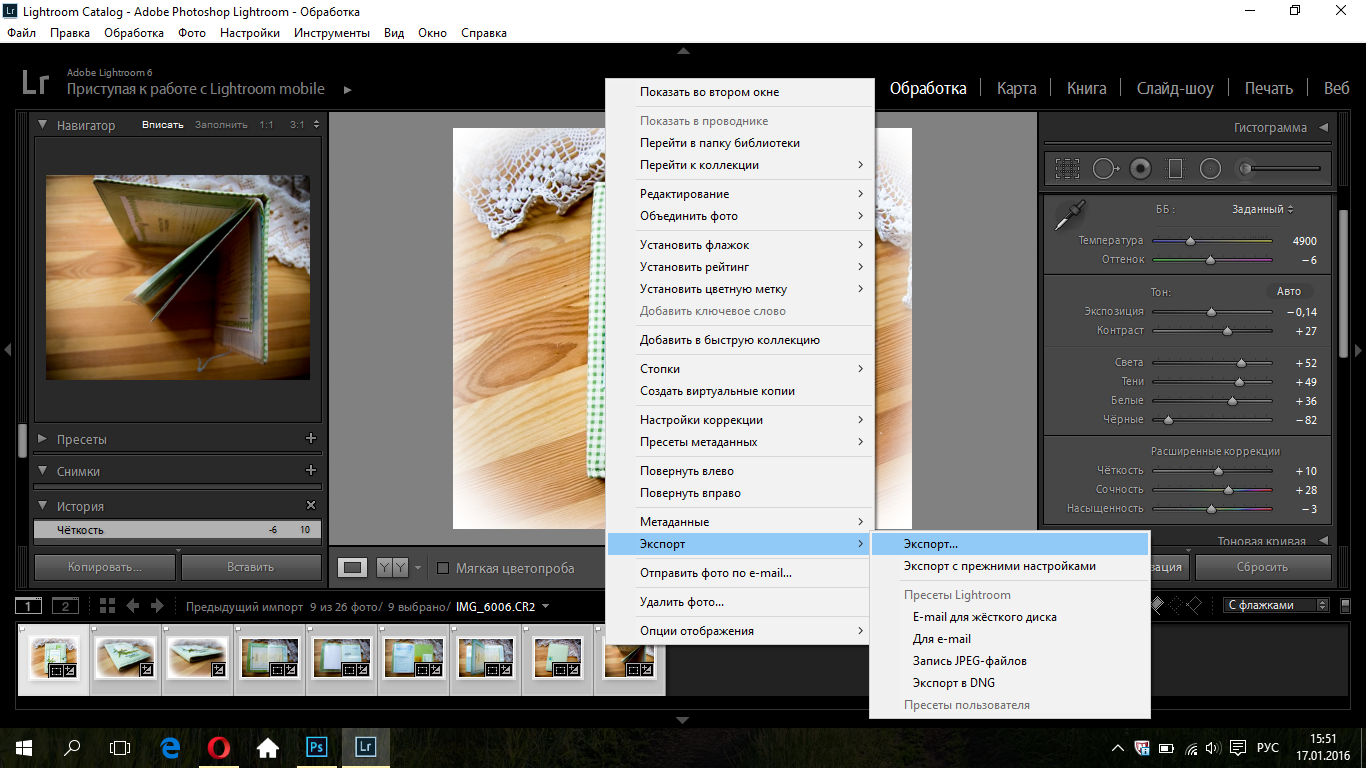
Секрет № 2: Секретное диалоговое окно переименования профиля
Но подождите, это еще не все! Если вы удерживаете Alt (Option на Mac) и щелкните правой кнопкой мыши профиль, вы получите то же контекстное меню, что и раньше.Примечание. Возможно, вам придется удерживать правую кнопку мыши, так как нажатие клавиши Alt во время отображения контекстного меню приведет к ее отключению.
Когда вы выбираете «Переименовать профиль» (удерживая нажатой клавишу «Alt / Option»), вы увидите другое диалоговое окно переименования.
Наряду с информацией в предыдущем диалоговом окне переименования, теперь у вас также будут параметры для кластера, краткого имени, имени сортировки, различных настроек применимости и вариант для ползунка поддержки!
Секрет № 3: вариант кластера
Секрет здесь в возможности кластера.Если указано, все профили с одинаковым именем кластера будут сгруппированы вместе в списке профилей. Это дает большие организаторские способности.
Чтобы сгруппировать ваши профили, укажите одно и то же имя кластера для всех ваших профилей. Это имя кластера не отображается в браузере профиля, поэтому рекомендуется назвать его как-нибудь вроде «YourNamePhotography» или «YourWebsiteAddress.com». Вам также необходимо убедиться, что вы указали группу, отличную от «Профилей пользователей», чтобы включить эту опцию.
Секрет № 4: Вариант краткого имени
Параметр «Краткое имя» в диалоговом окне переименования может быть неочевидным, если вы уже дали своим профилям краткое имя. Если у вас длинное имя профиля, такое как «Эффект драги», и короткое имя «Драма», короткое имя будет использоваться в сетке / списке браузера профиля, а более длинное имя профиля будет отображаться как всплывающая подсказка, когда мышь наводит курсор на короткое имя профиля.
Секрет № 5: Вариант имени сортировки
Многие из нас любят организованность, но часто программы не всегда сортируют элементы так, как нам хотелось бы. Имя сортировки позволяет контролировать это. Например, если у вас есть набор профилей зерна или предварительных настроек, логический порядок будет «Нет, Легкое, Среднее и Тяжелое». Однако в алфавитном порядке они были бы в другом порядке. Указав такие имена сортировки, как «Зерно 1», «Зерно 2» и т. Д., Вы можете достичь желаемого порядка сортировки. Вы также можете увидеть, как это используется в стандартных пресетах Lightroom в разделе «Виньетирование».
Имя сортировки позволяет контролировать это. Например, если у вас есть набор профилей зерна или предварительных настроек, логический порядок будет «Нет, Легкое, Среднее и Тяжелое». Однако в алфавитном порядке они были бы в другом порядке. Указав такие имена сортировки, как «Зерно 1», «Зерно 2» и т. Д., Вы можете достичь желаемого порядка сортировки. Вы также можете увидеть, как это используется в стандартных пресетах Lightroom в разделе «Виньетирование».
Заключение
Мощный, но гибкий. Профили могут быть дополнением к вашему текущему рабочему процессу или могут полностью изменить ваш подход к постобработке.В любом случае, варианты хорошо иметь в наличии. Расширенные возможности группировки, присвоения имен и сортировки позволяют логически и тематически упорядочивать профили и предустановки.
.