Как сделать диаграмму с процентами в Excel
Часто в отчетах нужно отобразить в Excel из скольких частей состоит стопроцентная целостность определенного показателя и сколько приходится процентов на каждую его часть. Например, чтобы узнать рентабельность товара нам нужно его цену реализации разбить на части: закупочная цена, покрытие расходов, наценка. Для отображения долей хорошо использовать круговые диаграммы с разноцветными секторами. Рассмотрим все более детально на конкретном примере.
Круговые диаграммы с процентами в Excel
Допустим, у нас есть условный товар, о котором мы все знаем в цифрах. Но нам нужно определить какими партиями его продавать. Если его наценка составляет 15%-20% значит, данный товар будет реализовываться только оптовыми партиями, а если более 20% – розничными. Розничная цена для данного товара не должна превышать 1700, а оптовая – 1400. Низкорентабельные товары будем считать с наценкой менее 15%. Теперь заполните таблицу, так как показано на рисунке:
Сделаем круговую диаграмму с процентами:
Выделите диапазон B2:B4 выберите инструмент: «Вставка»-«Диаграммы»-«Круговая».
Если кликнуть по диаграмме у нас активируется дополнительная панель. На ней выберите тип отображения с процентным соотношением долей: «Работа с диаграммами»-«Конструктор»-«Макеты диаграмм»-«Макет 6».
Теперь нам наглядно видно, что наценку лучше увеличить на 50 и продавать данный товар в розницу. Так как оптовыми партиями реализовывать его будет нерентабельно.
Экспонируем наценку, чтобы повысить презентабельность диаграммы. Для этого первый раз кликните по кругу диаграммы. А второй раз непосредственно по сектору наценки. После чего удерживая левую клавишу мышки, немного сместите сектор наценки.
Кольцевая диаграмма с процентами
Презентуем с помощью диаграммы таблицу с данными о деятельности фирмы за 2 года. И сравним их в процентном соотношении. Постройте следующую таблицу:
Для решения данной задачи можно использовать 2 круговые диаграммы.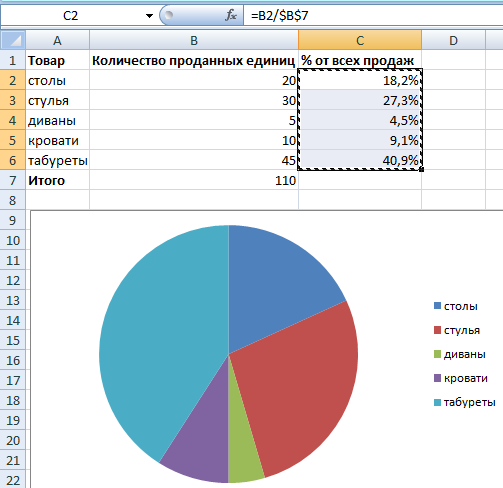 Но в данном примере мы будем использовать более эффективный инструмент:
Но в данном примере мы будем использовать более эффективный инструмент:
- Выделите диапазон A2:C4 и выберите инструмент: «Вставка»-«Диаграммы»-«Другие»-«Кольцевая».
- Чтобы улучшить внешний вид выберите: «Работа с диаграммами»-«Конструктор»-«Стили диаграмм»-«Стиль10».
- Для отображения значений на диаграмме в процентах выбираем: Работа с диаграммами»-«Конструктор»-«Макеты диаграмм»-«Макет 2».
Главная цель этих двух примеров – показать разницу между разными типами диаграмм и их отличие перед гистограммами. Их рассмотрим в следующем примере.
Гистограмма в процентах
Теперь рассмотрим, как сделать в Excel гистограмму на проценты. Для примера возьмем эту же таблицу презентуем с помощью сразу 3-х гистограмм. Снова выделите диапазон ячеек A2:C4 и выберите: «Вставка»-«Диаграмма»-«Гистограмма»:
- «Объемная гистограмма с группировкой»;
- «Объемная гистограмма с накоплением»;
- «Объемная нормированная гистограмма с накоплением».
Теперь на всех созданных гистограммах используйте переключатель: «Работа с диаграммами»-«Конструктор»-«Строка/столбец».
Изначально при создании гистограмм Excel разместил по умолчанию годы в рядах, а наименования показателей в категориях. Так как наименований больше они попали в категории. А нам нужно было сравнить показатели по годам и для этого мы поменяли строки со столбцами местами, используя переключатель «Строка/столбец».
Вкратце опишем, что отображает каждый тип выбранной гистограммы в данном примере:
- Объемная гистограмма с группировкой – позволяет оценить изменения всех типов расходов. Известно, что они изменились, но неизвестно есть ли существенные изменения в процентном соотношении?
- Объемная гистограмма с накоплением – легко можно оценить суммарное снижение расходов в 2013-ом году. Но все еще неизвестно как изменилась ситуация в процентах?
- Объемная нормированная гистограмма с накоплением – видно, что сумма транспортных расходов в процентах не существенно изменилась.
 Существенно возросли расходы на реализацию. А накладные расходы наоборот уменьшились. Но с другой стороны не знаем абсолютных значений и суммарных изменений.
Существенно возросли расходы на реализацию. А накладные расходы наоборот уменьшились. Но с другой стороны не знаем абсолютных значений и суммарных изменений.
Каждый тип диаграммы отличается своими преимуществами и недостатками. Важно уметь правильно подбирать способ графического отображения для разного рода данных. Этому учит наука «Инфографика».
Как построить диаграмму по таблице в Excel: пошаговая инструкция
Любую информацию легче воспринимать, если она представлена наглядно. Это особенно актуально, когда мы имеем дело с числовыми данными. Их необходимо сопоставить, сравнить. Оптимальный вариант представления – диаграммы. Будем работать в программе Excel.
Так же мы научимся создавать динамические диаграммы и графики, которые автоматически обновляют свои показатели в зависимости от изменения данных. По ссылке в конце статьи можно скачать шаблон-образец в качестве примера.
Как построить диаграмму по таблице в Excel?
- Создаем таблицу с данными.
- Выделяем область значений A1:B5, которые необходимо презентовать в виде диаграммы. На вкладке «Вставка» выбираем тип диаграммы.
- Нажимаем «Гистограмма» (для примера, может быть и другой тип). Выбираем из предложенных вариантов гистограмм.
- После выбора определенного вида гистограммы автоматически получаем результат.
- Такой вариант нас не совсем устраивает – внесем изменения. Дважды щелкаем по названию гистограммы – вводим «Итоговые суммы».
- Сделаем подпись для вертикальной оси. Вкладка «Макет» — «Подписи» — «Названия осей». Выбираем вертикальную ось и вид названия для нее.
- Вводим «Сумма».
- Конкретизируем суммы, подписав столбики показателей. На вкладке «Макет» выбираем «Подписи данных» и место их размещения.
- Уберем легенду (запись справа). Для нашего примера она не нужна, т.к. мало данных. Выделяем ее и жмем клавишу DELETE.
- Изменим цвет и стиль.
Выберем другой стиль диаграммы (вкладка «Конструктор» — «Стили диаграмм»).
Как добавить данные в диаграмму в Excel?
- Добавляем в таблицу новые значения — План.
- Выделяем диапазон новых данных вместе с названием. Копируем его в буфер обмена (одновременное нажатие Ctrl+C). Выделяем существующую диаграмму и вставляем скопированный фрагмент (одновременное нажатие Ctrl+V).
- Так как не совсем понятно происхождение цифр в нашей гистограмме, оформим легенду. Вкладка «Макет» — «Легенда» — «Добавить легенду справа» (внизу, слева и т.д.). Получаем:
Есть более сложный путь добавления новых данных в существующую диаграмму – с помощью меню «Выбор источника данных» (открывается правой кнопкой мыши – «Выбрать данные»).
Когда нажмете «Добавить» (элементы легенды), откроется строка для выбора диапазона данных.
Как поменять местами оси в диаграмме Excel?
- Щелкаем по диаграмме правой кнопкой мыши – «Выбрать данные».
- В открывшемся меню нажимаем кнопку «Строка/столбец».
- Значения для рядов и категорий поменяются местами автоматически.
Как закрепить элементы управления на диаграмме Excel?
Если очень часто приходится добавлять в гистограмму новые данные, каждый раз менять диапазон неудобно. Оптимальный вариант – сделать динамическую диаграмму, которая будет обновляться автоматически. А чтобы закрепить элементы управления, область данных преобразуем в «умную таблицу».
- Выделяем диапазон значений A1:C5 и на «Главной» нажимаем «Форматировать как таблицу».
- В открывшемся меню выбираем любой стиль. Программа предлагает выбрать диапазон для таблицы – соглашаемся с его вариантом. Получаем следующий вид значений для диаграммы:
- Как только мы начнем вводить новую информацию в таблицу, будет меняться и диаграмма. Она стала динамической:
Мы рассмотрели, как создать «умную таблицу» на основе имеющихся данных. Если перед нами чистый лист, то значения сразу заносим в таблицу: «Вставка» — «Таблица».
Как сделать диаграмму в процентах в Excel?
Представлять информацию в процентах лучше всего с помощью круговых диаграмм.
Исходные данные для примера:
- Выделяем данные A1:B8. «Вставка» — «Круговая» — «Объемная круговая».
- Вкладка «Конструктор» — «Макеты диаграммы». Среди предлагаемых вариантов есть стили с процентами.
- Выбираем подходящий.
- Очень плохо просматриваются сектора с маленькими процентами. Чтобы их выделить, создадим вторичную диаграмму. Выделяем диаграмму. На вкладке «Конструктор» — «Изменить тип диаграммы». Выбираем круговую с вторичной.
- Автоматически созданный вариант не решает нашу задачу. Щелкаем правой кнопкой мыши по любому сектору. Должны появиться точки-границы. Меню «Формат ряда данных».
- Задаем следующие параметры ряда:
- Получаем нужный вариант:
Диаграмма Ганта в Excel
Диаграмма Ганта – это способ представления информации в виде столбиков для иллюстрации многоэтапного мероприятия. Красивый и несложный прием.
- У нас есть таблица (учебная) со сроками сдачи отчетов.
- Для диаграммы вставляем столбец, где будет указано количество дней. Заполняем его с помощью формул Excel.
- Выделяем диапазон, где будет находиться диаграмма Ганта. То есть ячейки будут залиты определенным цветом между датами начала и конца установленных сроков.
- Открываем меню «Условное форматирование» (на «Главной»). Выбираем задачу «Создать правило» — «Использовать формулу для определения форматируемых ячеек».
- Вводим формулу вида: =И(E$2>=$B3;E$2
Когда вам нужно построит презентабельный отчет финансовой активности предприятия, лучше использовать средства графического представления информации.
Графическое представление информации намного эффективней и быстрей усваивается человеческим зрительным восприятием информации, чем текст и цифры. Легче проводить аналитики, лучше видно ситуацию, как в целом, так и в отдельных деталях.
Простенькая диаграмма Ганта готова. Скачать шаблон с примером в качестве образца.
Готовые примеры графиков и диаграмм в Excel скачать:
Скачать шаблоны и дашборды с диаграммами для отчетов в Excel.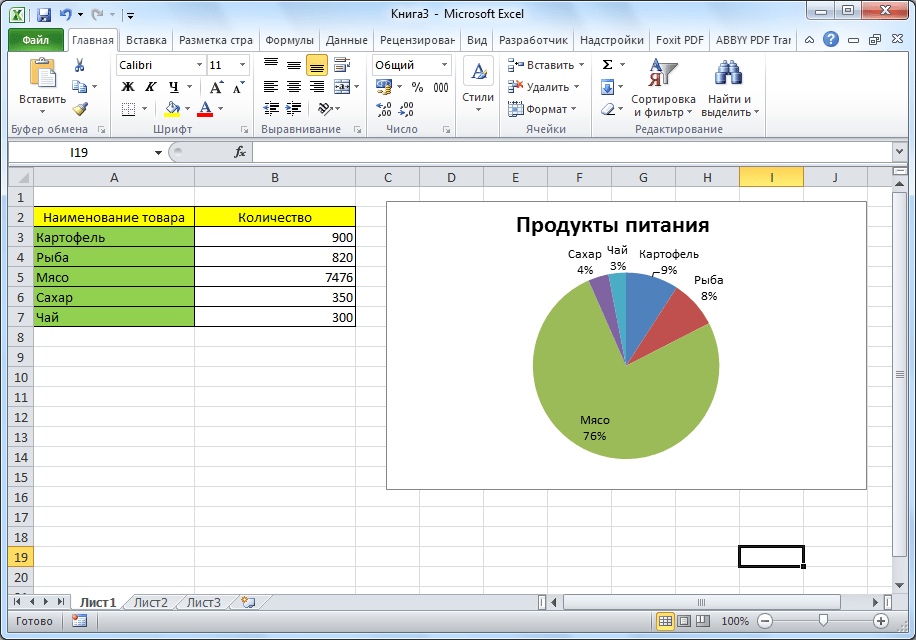
Как сделать шаблон, дашборд, диаграмму или график для создания красивого отчета удобного для визуального анализа в Excel? Выбирайте примеры диаграмм с графиками для интерактивной визуализации данных с умных таблиц Excel и используйте их для быстрого принятия правильных решений. Бесплатно скачивайте готовые шаблоны динамических диаграмм для использования их в дашбордах, отчетах или презентациях.
В программе Excel специально разрабатывались диаграммы и графики для реализации визуализации данных.
Как сделать диаграмму в word с процентами?
Как в Word сделать круговую диаграмму с процентами. Microsoft Word дает своим пользователям возможность сводить результаты расчётов и таблиц к графическому виду для упрощения восприятия информации.
Самым распространенным способом является диаграмма, на которой можно показать процентное соотношение тех или иных результатов.
В данной статье мы расскажем, как создается диаграмма с процентами.
- Диаграмма на основе данных таблицы
- Добавление текста в диаграмму
Диаграмма на основе данных таблицы
В «Word 2007» и более поздних версиях программы процентная диаграмма создается следующим образом:
- В основном меню, которое расположено под названием документа, перейдите в раздел «Вставка»;
- В области «Иллюстрации», кликните на иконку «Диаграмма»;
- Во всплывшем окне вы увидите все возможные типы диаграмм, которые можно создать;
- Кликните по разделу «Круговая»;
- Данный тип подразумевает под собой различные виды диаграмм. Выберите ту, которая нужна вам;
- Нажмите на кнопку «ОК»;
- После этого автоматически откроется документ Microsoft Exel, с готовой таблицей, значения которой соответствуют показателям на диаграмме;
- Измените значения таблицы на нужные вам. Все изменения в таблице автоматически отражаются на диаграмме;
- После того, как все значения будут подогнаны, нажмите на диаграмму;
- В меню под названием документа добавятся три новых раздела, нажмите на раздел «Конструктор»;
- В области «Макеты диаграмм», кликните на нужный вам макет.

Принцип создания диаграммы в версии «Word 2003» немного отличается.
- Выберите раздел меню «Вставка»;
- В выпавшем списке наведите курсор на подраздел «Рисунок»;
- Кликните по строчке «Диаграмма»:
- Диаграмма и таблица появятся в документе Word;
- Для изменения типа диаграммы, кликните по появившемуся рисунку правой кнопкой мыши, выберите пункт «Тип диаграммы…»;
- Во всплывшем окне выберите подходящий тип.
Читайте: Как сделать в “Word” междустрочный полуторный интервал.
Добавление текста в диаграмму
Вставив в свою диаграмму надпись, вы упростите ее понимание для себя и окружающих.
Делается это следующим образом:
- Выберите нужную вам диаграмму;
- В меню под названием документа, нажмите на вкладку «Макет»
- Там выберите нужный вам тип подписи;
Вы можете подписать название диаграммы, можете также нарисовать надпись.
Последняя функция позволит вам вставить надпись в любое место диаграммы.
Наличие диаграмм в докладах и рефератах намного упрощает восприятие материала.
Вы можете выбирать различные виды диаграмм, обозначать ее поля разными цветами, экспериментировать с данными, добавлять и удалять надписи.
Оценка статьи:
(
оценок, среднее:
из 5)
Диаграмма в «Word» с процентами Ссылка на основную публикацию
Диаграммы помогают представлять числовые данные в графическом формате, существенно упрощая понимание больших объемов информации. Также, с помощью диаграмм можно показать отношения между различными рядами данных.
Компонент офисного пакета от Microsoft, программа Word, тоже позволяет создавать диаграммы. О том, как это сделать, мы расскажем ниже.
Примечание: Наличие на компьютере установленного программного продукта Microsoft Excel предоставляет расширенные возможности для построения диаграмм в Ворде 2003, 2007, 2010 — 2016.
Если же Эксель не установлен, для создания диаграмм используется Microsoft Graph. Диаграмма в таком случае будет представлена со связанными данными (таблица). В эту таблицу можно не только вводить свои данные, но и импортировать их из текстового документа либо же вообще вставлять из других программ.
Создание базовой диаграммы
Добавить диаграмму в Ворд можно двумя способами — внедрить ее в документ или вставить диаграмму Excel, которая будет связана с данными на листе Эксель. Различие между этими диаграммами заключается в том, где хранятся содержащиеся в них данные и как они обновляются непосредственно после вставки в MS Word.
Примечание: Некоторые диаграммы требуют определенного расположения данных на листе MS Excel.
Как вставить диаграмму путем ее внедрения в документ?
Диаграмма Эксель, внедренная в Ворд, не будет изменяться даже при изменение исходного файла. Объекты, которые были внедрены в документ, становятся частью файла, переставая быть частью исходника.
С учетом того, что все данные хранятся в документе Word, особенно полезно использовать внедрение в случаях, когда не требуется изменения этих самых данных с учетом исходного файла. Также, внедрение лучше использовать тогда, когда вы не хотите, чтобы пользователи, которые будут работать с документом в дальнейшем, должны были обновлять всю связанную информацию.
1. Кликните левой кнопкой мышки в том месте документа, куда вы хотите добавить диаграмму.
2. Перейдите во вкладку «Вставка».
3. В группе «Иллюстрации» выберите «Диаграмма».
4. В появившемся диалоговом окне выберите желаемую диаграмму и нажмите «ОК».
5. На листе появится не только диаграмма, но и Excel, который будут находиться в разделенном окне. В нем же будет выведен пример данных.
6. Замените пример данных, представленный в разделенном окне Эксель, на значения, которые вам необходимы. Помимо данных, можно заменить примеры подписи осей (Столбец 1) и имя легенды (Строка 1).
Помимо данных, можно заменить примеры подписи осей (Столбец 1) и имя легенды (Строка 1).
7. После того, как вы введете необходимые данные в окно Excel, нажмите на символ «Изменение данных в Microsoft Excel» и сохраните документ: «Файл» — «Сохранить как».
8. Выберите место для сохранения документа и введите желаемое имя.
9. Нажмите «Сохранить». Теперь документ можно закрыть.
Это лишь один из возможных методов, с помощью которых можно сделать диаграмму по таблице в Ворде.
Как добавить связанную диаграмму Excel в документ?
Данный метод позволяет создать диаграмму непосредственно в Excel, во внешнем листе программы, а затем просто вставить в MS Word ее связанную версию. Данные, содержащиеся в связанной диаграмме, будут обновляться при внесение изменений/обновлений во внешний лист, в котором они и хранятся. Сам же Ворд хранит только расположение исходного файла, отображая представленные в нем связанные данные.
Такой подход к созданию диаграмм особенно полезен, когда необходимо включить в документ сведения, за которые вы не несете ответственность. Это могут быть данные, собранные другим человеком, который по мере необходимости будет их обновлять.
1. Вырежьте диаграмму из Экселя. Сделать это можно нажатием клавиш «Ctrl+X» либо же с помощью мышки: выберите диаграмму и нажмите «Вырезать» (группа «Буфер обмена», вкладка «Главная»).
2. В документе Word нажмите на том месте, куда вы хотите вставить диаграмму.
3. Вставьте диаграмму, используя клавиши «Ctrl+V» или выберите соответствующую команду на панели управления: «Вставить».
4. Сохраните документ вместе со вставленной в него диаграммой.
Примечание: Изменения, внесенные вами в исходный документ Excel (внешний лист), будут сразу же отображаться в документе Word, в который вы вставили диаграмму.Для обновления данных при повторном открытие файла после его закрытия потребуется подтвердить обновление данных (кнопка «Да»).
В конкретном примере мы рассмотрели круговую диаграмму в Ворде, но таким образом можно сделать диаграмму любого типа, будь то график со столбцами, как в предыдущем примере, гистограмма, пузырьковая или любая другая.
Изменение макета или стиля диаграммы
Вы всегда можете изменить внешний вид диаграммы, которую вы создали в Word. Вовсе необязательно вручную добавлять новые элементы, изменять их, форматировать — всегда есть возможность применения уже готового стиля или макета, коих в арсенале программы от Майкрософт содержится очень много. Каждый макет или стиль всегда можно изменить вручную и настроить в соответствие с необходимыми или желаемыми требованиями, точно также можно работать и с каждым отдельным элементом диаграммы.
Как применить готовый макет?
1. Кликните по диаграмме, которую вы хотите изменить, и перейдите во вкладку «Конструктор», расположенную в основной вкладке «Работа с диаграммами».
2. Выберите макет диаграммы, который вы хотите использовать (группа «Макеты диаграмм»).
3. Макет вашей диаграммы изменится.
Как применить готовый стиль?
1. Кликните по диаграмме, к которой вы хотите применить готовый стиль и перейдите во вкладку «Конструктор».
2. Выберите стиль, который хотите использовать для своей диаграммы в группе «Стили диаграмм».
3. Изменения сразу же отразятся на вашей диаграмме.
Таким образом вы можете изменять свои диаграммы, что называется на ходу, выбирая подходящий макет и стиль, в зависимости от того, что требуется в данный момент. Например, вы можете создать для работы несколько различных шаблонов, а затем изменять из, вместо того, чтобы создавать новые (о том, как сохранять диаграммы в качестве шаблона мы расскажем ниже).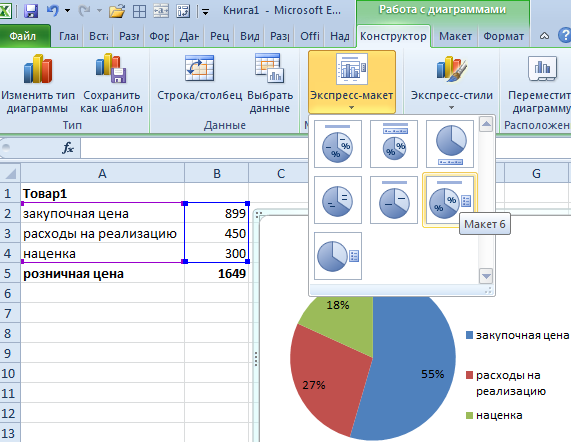 К примеру, у вас есть график со столбцами или круговая диаграмма, выбрав подходящий макет, вы сможете из нее сделать диаграмму с процентами в Ворде.
К примеру, у вас есть график со столбцами или круговая диаграмма, выбрав подходящий макет, вы сможете из нее сделать диаграмму с процентами в Ворде.
Как вручную изменить макеты диаграмм?
1. Кликните мышкой по диаграмме или отдельному элементу, макет которого вы хотите изменить. Сделать это можно и по-другому:
- Кликните в любом месте диаграммы, чтобы активировать инструмент «Работа с диаграммами».
- Во вкладке «Формат», группа «Текущий фрагмент» нажмите на стрелку рядом с «Элементы диаграммы», после чего можно будет выбрать необходимый элемент.
2. Во вкладке «Конструктор», в группе «Макеты диаграмм» кликните по первому пункту — «Добавить элемент диаграммы».
3. В развернувшемся меню выберите, что вы хотите добавить или изменить.
Примечание: Параметры макета, выбранные и/или измененные вами, будут применены только к выделенному элементу диаграммы. В случае, если вы выделили всю диаграмму, к примеру, параметр «Метки данных» будет применен ко всему содержимому. Если же выделена лишь точка данных, изменения будут применены исключительно к ней.
Как изменить вручную формат элементов диаграммы?
1. Кликните по диаграмме или ее отдельному элементу, стиль которого вы хотите изменить.
2. Перейдите во вкладку «Формат» раздела «Работа с диаграммами» и выполните необходимое действие:
- Для форматирования выделенного элемента диаграммы выберите «Формат выделенного фрагмента» в группе «Текущий фрагмент». После этого можно будет установить необходимые параметры форматирования.
- Для форматирования фигуры, которая является элементом диаграммы, выберите необходимый стиль в группе «Стили фигуры». Помимо изменения стиля, вы также может залить фигуру цветом, изменить цвет ее контура, добавить эффекты.

- Для форматирования текста выберите желаемый стиль в группе «Стили WordArt». Здесь же можно выполнить «Заливку текста», «Контур текста» или добавить специальные эффекты.
Как сохранить диаграмму в качестве шаблона?
Нередко бывает так, что диаграмма, созданная вами, может понадобиться в дальнейшем, точно такая же или ее аналог, это уже не столь важно. В данном случае лучше всего сохранять диаграмму в качестве шаблона — это упростит и ускорит работу в будущем.
Чтобы сделать это, просто кликните по диаграмме в правой кнопкой мышки и выберите пункт «Сохранить как шаблон».
В появившемся окне выберите место для сохранения, задайте желаемое имя файлу и нажмите «Сохранить».
На этом все, теперь вы знаете, как в Ворде сделать любую диаграмму, внедренную или связанную, имеющую различный внешний вид, который, к слову, всегда можно изменить и подстроить под свои нужды или необходимые требования. Желаем вам продуктивной работы и результативного обучения.
Мы рады, что смогли помочь Вам в решении проблемы.
Задайте свой вопрос в комментариях, подробно расписав суть проблемы. Наши специалисты постараются ответить максимально быстро.
Помогла ли вам эта статья?
Да Нет
Диаграмма — это один из полезнейших инструментов, доступных пользователям текстового редактора Word, который позволяет им представить свои данные визуально и наглядно. Особенно полезна эта функция людям, которым по долгу службы приходится много взаимодействовать с другими людьми и выступать перед публикой с презентациями, поскольку, как известно, благодаря достижениям психологической науки, информация намного легче воспринимается и понимается людьми, если она представлена графически, в виде картинок или образов.
Поэтому использование диаграмм крайне полезно для специалистов, которые посвятили свою жизнь продажам, для различных публичных ораторов и спикеров, которым необходимо преподнести сведения, сообщаемые ими, доступно и наглядно для своей аудитории, например, визуализировать закономерности, о которых они говорили, или указать на последовательности, которые вытекают из сказанных ими слов.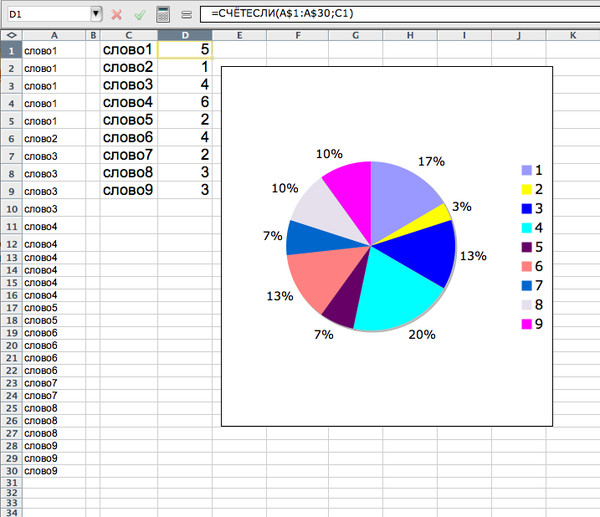 И всё это они могут сделать, всего лишь вставив в свои презентации диаграммы, сделанные с помощью текстового редактора Word.
И всё это они могут сделать, всего лишь вставив в свои презентации диаграммы, сделанные с помощью текстового редактора Word.
Перед тем, как вы перейдёте к основной части статьи, имейте в виду, что после кардинального обновления утилиты Ворд, начиная с версии, датированной 2007 годом, порядок составления диаграмм несколько изменился в сравнении со старыми вариантами софта.
Создание диаграмм в версии Word от 2003 года и ранее
Для того чтобы создать график, вам потребуется выполнить следующую работу:
- В верхней части окна программы вам нужно отыскать пункт меню, который называется «Вставка», и нажать на него левой кнопкой вашей мыши.
- Найдите в меню пункт под названием «Рисунок» и кликните по нему. Откроется новое выпадающее меню, в котором вам нужно найти слово «Диаграмма», и нажать на него.
- Результатом ваших действий станет то, что в итоге вы увидите, как одновременно в рабочем поле программы появится диаграмма вместе с таблицей. По умолчанию график будет столбчатым.
- Для того чтобы изменить отображение графика в окне программы Word, например, вставить круговую диаграмму, вам будет нужно кликнуть правой кнопкой вашей мыши на самом графике с целью вызвать выпадающее меню. В этом меню вам необходимо отыскать пункт, который называется «Тип диаграммы», и кликнуть по нему левой кнопкой вашей мыши.
- В новом открывшемся окне вы можете увидеть список, который будет содержать в себе все возможные виды графиков, поддерживаемых утилитой, которые вы можете вставить в свою презентацию. Выберите в списке пункт под названием «Круговая» и нажмите в нижней части окна на «ОК».
- Закончив работу с графиком, переходите к редактированию сведений, отображённых в таблице. Если вы не наблюдаете её перед своим взором, то достаточно будет два раза подряд кликнуть по графику, и таблица появится перед вами.
- Зачем вам нужна таблица? С её помощью вы сможете добиться изменения сведений, которые утилита использует для того, чтобы строить график.
 Изменяя сведения, вы меняете отображение графика в рабочем поле софта.
Изменяя сведения, вы меняете отображение графика в рабочем поле софта.
Создание диаграмм в версии Word 2007 года и в более новых версиях
В этих вариантах утилиты процесс создания графиков несколько отличается от тех шагов, которые вам нужно предпринять, чтобы добиться своей цели в старых версиях. Итак, вам нужно пройти следующий пошаговый алгоритм действий:
- В верхней части окна программы отыщите пункт меню, который называется «Вставка», и кликните по нему левой кнопкой вашей мыши.
- Как только вкладка откроется, найдите на ней пункт под названием «Диаграмма» и нажмите на него.
- После завершения шага 2 перед вашим взором откроется окно, которое называется «Вставка диаграммы». Выберите тот тип графика, который больше всего отвечает вашим нуждам, например, круговой график, найдите в нижней части окна кнопку «ОК» и нажмите на неё левой кнопкой вашей мыши.
- Затем в рабочем поле утилиты Word вы сможете увидеть пример того, как выглядит график, выбранный вами. Одновременно будет запущен другой софт, также выпущенный фирмой Майкрософт, а именно Excel. Для чего это нужно? Дело в том, что Эксель используется для хранения в нём таблицы со сведениями, которые Word применяет для строительства графика.
- В связи с этим, вам нужно будет изменить значения в таблице на необходимые вам, т.е. прописать требующиеся вам столбцы и внести в ячейки требующиеся вам данные. Закончив редактирование таблицы и сохранив её, вы сможете убедиться, что график был изменён Вордом автоматически.
- После этого вы можете закрыть утилиту Excel, так как она вам больше не понадобится.
Как отредактировать сведения на графике
Разумеется, в будущем вам может понадобиться переписать данные в построенной вами диаграмме. Это делается очень просто: кликните левой кнопкой вашей мыши в любом месте графика, в результате чего он будет выделен. Затем в верхней части окна утилиты вы увидите, что появился новый пункт меню, который называется «Конструктор».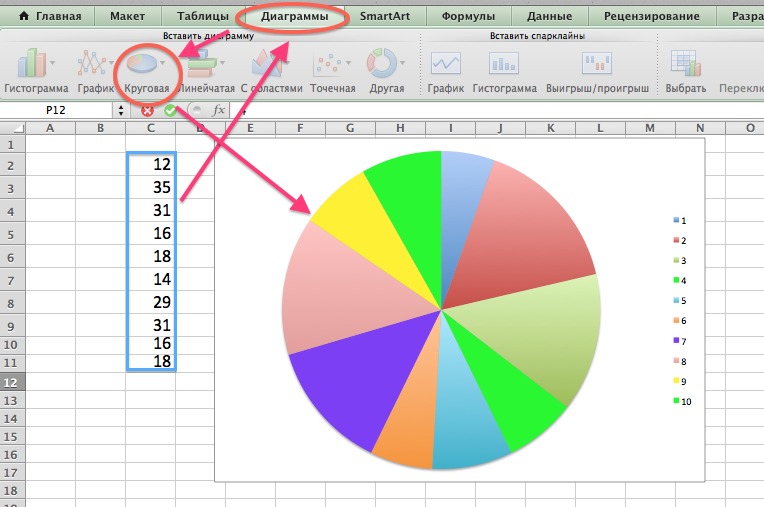 Нажмите на него, отыщите внутри этой вкладки кнопку под названием «Изменить данные» и кликните по ней левой кнопкой вашей мыши.
Нажмите на него, отыщите внутри этой вкладки кнопку под названием «Изменить данные» и кликните по ней левой кнопкой вашей мыши.
Вновь операционная система загрузит для вас софт Excel, в котором будет находиться таблица со сведениями, необходимыми для строительства графика. Проставьте требующиеся вам данные в соответствующие ячейки и сохраните их, чтобы диаграмма обновилась.
как правильно выбрать диаграмму или график для годового отчета
Целевая аудитория вашей презентации либо отчета — инвесторы, руководство и просто люди — ожидают получить не ворох цифр, а уже сформулированные выводы либо понятно расставленные акценты. Возникает необходимость обратить внимание аудитории на факторы и обстоятельства, показать планы и стратегию.
Графическое отображение информации помогает донести нужную мысль, подкрепить сформулированный вывод либо подчеркнуть акцентНо есть одна проблема — восприятие положительных и отрицательных результатов. При этом разные аудитории по-разному относятся даже к положительным. Например, журналисты могут скептически комментировать достижения. Акционеры склонны болезненно реагировать на убытки. И здесь необходим тонкий продуманный подход.
О неудачах и негативе можно рассказать очень скучно и нудно, а интересный и бодрый рассказ об успехах — подкрепить наглядной демонстрацией, включающей в себя презентацию с впечатляющими графиками. При этом правильно выбранная диаграмма может в корне изменить восприятие информации: если вы просто покажете, как рос доход компании в течение года, это будет не так впечатляюще, как если рядом будет показана динамика проседания вашего конкурента.
Одна из трудностей, которая существенно замедляет составление отчетов и аналитическую работу, заключается в подборе правильного типа диаграммы. Неверный ее выбор может вызвать путаницу в голове у зрителей или привести к ошибочной интерпретации данных.
Давайте посмотрим на инфографику о мировом производстве масла.
Инфографика Top Lead для компании Baker Tilly. Посмотреть в полном размере.
Здесь все — и объемы производства, экспорт, прогнозы, спрос, потребители и еще тонны информации. Эта инфографика вмещает в себя по сути огромный объем данных по целой отрасли. Тем не менее она проста в восприятии, и на графике четко видны определенные тенденции.
Чтобы создать диаграмму, которая объясняет и демонстрирует точную аналитику, сначала нужно понять причины, по которым вообще она может понадобиться. В этой статье мы рассмотрим пять вопросов, возникающих при выборе типа диаграммы. Затем мы дадим обзор 13 различных видов диаграмм, из которых можно выбрать самую подходящую.
5 вопросов, которые нужно задать себе при выборе диаграммы1. Вам нужно сравнивать величины?
Графики идеально подходят для сравнения одного или нескольких наборов величин, и они могут легко отображать самые низкие и высокие показатели.
Для создания сравнительной диаграммы используйте следующие типы: гистограмма, круговая диаграмма, точечная диаграмма, шкала со значениями.
2. Вы хотите показать структуру чего-либо?
Например, вы хотите рассказать о типах мобильных устройств, которые используют посетители сайта или общий объем продаж, разбитый на сегменты.
Чтобы показать структуру, используйте следующие диаграммы: круговая диаграмма, гистограмма с накоплением, вертикальный стек, областная диаграмма, диаграмма-водопад.
3. Вы хотите понять, как распределяются данные?
Таблицы с распределением помогают понять основные тенденции и отметить, что выходит за рамки.
Используйте эти диаграммы: точечная диаграмма, линейная диаграмма, гистограмма.
4. Вы заинтересованы в анализе тенденций в определенном наборе данных?
Если вы хотите узнать больше о том, как цифры ведут себя в течение конкретного временного периода, есть типы диаграмм, которые очень хорошо это отображают.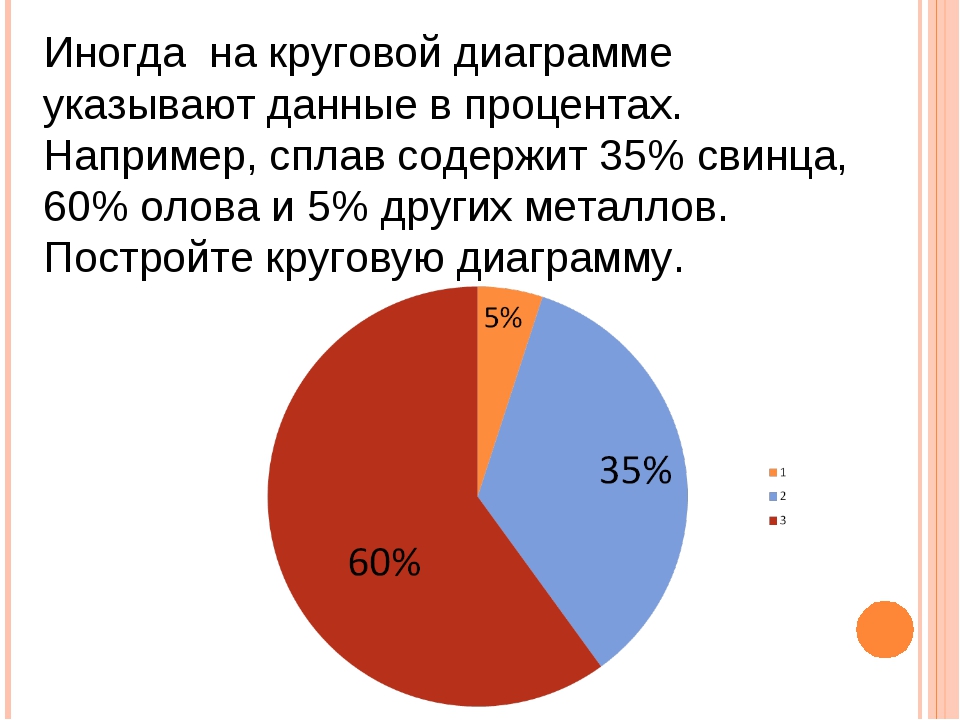
Вам пригодятся: линейная диаграмма, двойная ось (столбец и линия), гистограмма.
5. Хотите лучше понять взаимосвязь между установленными значениями?
Взаимосвязанные графики подходят для того, чтобы показать, как одна переменная относится к другой или нескольким различным переменным. Это можно использовать, чтобы показать положительное, отрицательное или нулевое влияние на другую цифру.
Используйте для этого следующие диаграммы: точечная диаграмма, пузырьковая диаграмма, линейная диаграмма.
13 различных типов диаграмм для анализа и представления данныхЧтобы лучше понять каждый график и возможности его применения, рассмотрим все типы диаграмм.
ГистограммаГистограмма используется, чтобы показать сравнение между различными элементами, также она может сравнить элементы за определенный промежуток времени. Этот формат можно использовать для отслеживания динамики переходов на лендинг или количества клиентов за определенный период.
Инфографика Top Lead для юридической компании AEQUO
Рекомендации по дизайну для столбчатых диаграмм
1. Подбирайте единую цветовую гамму и акцентируйте цветом места, которые хотите выделить как значимые моменты перелома или изменения с течением времени.
2. Используйте горизонтальные метки, чтобы улучшить читаемость.
3. Начните ось y с 0, чтобы правильно отразить значения на графике.
Горизонтальная гистограммаГистограмму — в основном горизонтальную столбчатую — следует использовать, чтобы избежать путаницы, когда одна полоска данных слишком длинная или в случае сравнения более 10 элементов. Этот вариант также может использоваться для визуализации отрицательных значений.
Инфографика Top Lead для интернет-издания Aggeek. Посмотреть в полном размере.
Рекомендации по дизайну для гистограмм
1.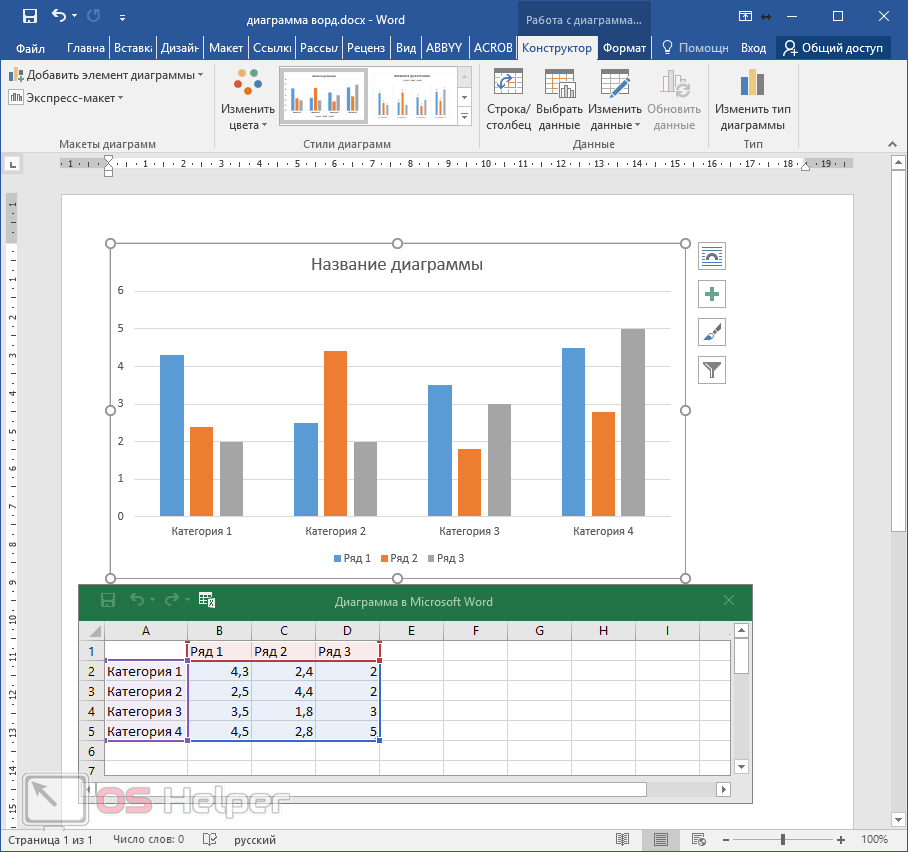 Подбирайте единую цветовую гамму и акцентируйте цветом места, которые хотите выделить как значимые точки перелома или изменения с течением времени.
Подбирайте единую цветовую гамму и акцентируйте цветом места, которые хотите выделить как значимые точки перелома или изменения с течением времени.
2. Используйте горизонтальные метки, чтобы улучшить читаемость.
3. Начните ось Y с 0, чтобы правильно отразить значения на графике.
Линейная диаграммаЛинейная диаграмма отображает тенденции или прогресс и может использоваться для визуализации самых разных категорий данных. Ее следует использовать, когда вы создаете график, основанный на длительном сборе данных.
Инфографика Top Lead. Линейная диаграмма — снизу.
Рекомендации по дизайну для линейных диаграмм
1. Используйте сплошные линии.
2. Не рисуйте больше четырех линий, чтобы избежать появления визуальных отвлекающих факторов.
3. Используйте правильную высоту, чтобы линии занимали примерно 2/3 высоты оси Y.
Диаграмма с двойной осьюДвухосевая диаграмма позволяет выстраивать данные с использованием двух осей — Х и Y. Используется несколько наборов данных, один из которых, например, — данные за период, а другой — лучше подходит для группировки по категориям. Таким образом можно продемонстрировать корреляцию или ее отсутствие между разными показателями.
Инфографика Top Lead для Growth Up. Диграмма с двойной осью — вверху.
Рекомендации по дизайну для диаграмм с двумя осями
1. Используйте левую ось Y для основной переменной, потому что для людей естественно сначала смотреть влево.
2. Используйте разные стили графиков, чтобы проиллюстрировать два набора данных.
3. Выберите контрастные цвета для сравниваемых наборов данных.
Областная диаграммаОбластная диаграмма в целом выглядит как линейная диаграмма, но пространство между осью Х и линией графика заполняется цветом или рисунком. Такой вариант подойдет для демонстрации отношений между частями одного целого, например, вклада отдельных торговых представителей в общий объем продаж за год.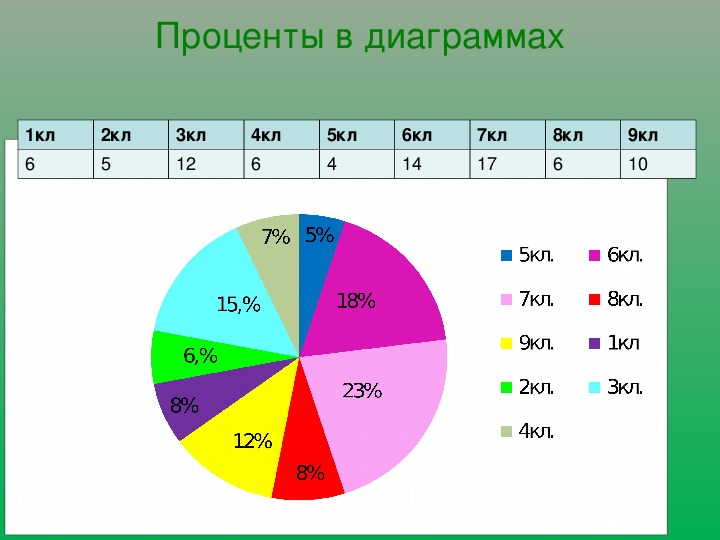 Это поможет проанализировать как всю картину в целом, так и информацию о тенденциях на отдельных участках.
Это поможет проанализировать как всю картину в целом, так и информацию о тенденциях на отдельных участках.
Инфографика Top Lead для компании Baker Tilly. Сверху вниз: круговая диаграмма, две обласных диаграммы, круговые диаграммы.
Рекомендации по дизайну для диаграмм областей
1. Используйте полупрозрачные цвета.
2. Используйте не более четырех категорий, чтобы избежать путаницы.
3. Организовывайте данные с высокой частотой изменчивости в верхней части диаграммы, чтобы было легче воспринимать динамические изменения.
Штабельная диаграммаЕе можно использовать для сравнения большого количества различных составляющих. Например, частоту посещения нескольких сайтов и каждой страницы в отдельности.
Инфографика и верстка — Top Lead. Для «Нафтогаз України». Штабельная диаграмма — внизу слева. Посмотреть в полном размере.
Рекомендации по дизайну для штабельных диаграмм
1. Лучше всего использовать ее для иллюстрации отношений «часть-целое». Для большей наглядности выбирайте контрастные цвета.
2. Сделайте масштаб диаграммы достаточно большим, чтобы видеть размеры групп по отношению друг к другу.
Круговая диаграммаКруговая диаграмма отображает статическое число и то, как части складываются в целое — состав чего-либо. Круговая диаграмма показывает числа в процентах, и общая сумма всех сегментов должна равняться 100%.
Инфографика и верстка — Top Lead. Для «Нафтогаз України». Посмотреть в полном размере.
Рекомендации по дизайну для круговых диаграмм
1. Не добавляйте слишком много категорий, чтобы разница между срезами была хорошо заметна.
2. Убедитесь, что общая сумма всех частей составляет 100%.
3. Необходимо упорядочить части в соответствии с их размером.
Инфографика Top Lead для компании Baker Tilly. Посмотреть в полном размере.
Посмотреть в полном размере.
Диаграмма-водопад используется для демонстрации того, как промежуточные значения — положительные и отрицательные — влияют на изначальное значение и приводят к окончательному результату. Примером может служить визуализация того, как общий доход компании зависит от различных отделов и превращается в конкретный объем прибыли.
Инфографика и верстка — Top Lead. Годовой отчет «Нафтогаз України». Диаграмма-водопад в верхней половине верстки. Посмотреть в полном размере.
Рекомендации по дизайну для водопадных диаграмм
1. Используйте контрастные цвета, чтобы выделить различия в наборах данных.
2. Выбирайте теплые цвета, чтобы показать рост, и холодные цвета — для падения.
Воронкообразная диаграммаДиаграмма-воронка отображает последовательность этапов и скорость завершения каждого из них. Ее можно использовать для отслеживания процесса продаж или взаимодействия пользователей с сайтом.
Инфографика Top Lead.
Рекомендации по дизайну для воронкообразных диаграмм
1. Масштабируйте размер каждой секции, чтобы точно отобразить объем набора данных.
2. Используйте контрастные цвета или оттенки одного цвета от самого темного до самого светлого по мере сужения воронки.
Есть еще несколько видов графиков — они используются не так часто, но тоже могут пригодиться для визуализации болььших объемов данных. Среди них:
Точечная диаграммаТочечная диаграмма показывает взаимосвязь между двумя различными переменными или демонстрирует распределяющие тенденции. Она подходит, если у вас много разных точечных данных, и вы хотите найти общее в наборе данных. Такая визуализация хорошо работает в поиске исключений или закономерности распределения данных.
Рекомендации по дизайну для точечных диаграмм
1. Включите больше переменных, таких как разные размеры, чтобы объединить больше данных.
Включите больше переменных, таких как разные размеры, чтобы объединить больше данных.
2. Начните ось Y с 0 для точного распределения данных.
3. Если вы используете линии тенденций, необходимо ограничиться максимум двумя, чтобы график был понятен.
Пузырьковая диаграммаПузырьковая диаграмма похожа на точечный график. Но только в том смысле, что она может показывает распределение и взаимосвязь. Существует третий набор данных, который обозначается размером круга.
Рекомендации по дизайну для пузырьковых диаграмм
1. Проводите градацию пузырьков по занимаемой ими площади, а не по диаметру.
2. Убедитесь, что метки четкие и хорошо видны.
3. Используйте только круги.
Шкала со значениямиТакой график показывает прогресс в достижении цели, сравнивает его по разным критериям и отображает результат как рейтинг или производительность.
Рекомендации по разработке дизайна для шкалы со значениями
1. Используйте контрастные цвета, чтобы показать динамику.
2. Используйте один цвет в разных оттенках для оценки прогресса.
Тепловая картаТепловая карта показывает взаимосвязь между двумя элементами и предоставляет рейтинговую информацию. Информация о рейтинге отображается с использованием различных цветов или разной насыщенности.
Рекомендации по разработке дизайна для тепловой карты
1. Используйте базовый и четкий план карты, чтобы не отвлекать зрителей от данных.
2. Используйте разные оттенки одного цвета, чтобы показать изменения.
3. Избегайте использования нескольких шаблонов.
Вариантов дизайна может быть огромное количество.
Чтобы узнать больше о подготовке нефинансовых отчетов и послушать кейсы таких компаний как Coca-Cola, Kernel, Нова Пошта, 1+1 Media, Infopulse и других, регистрируйтесь на нашу онлайн-конференцию Corporate Reporting Conference 2020.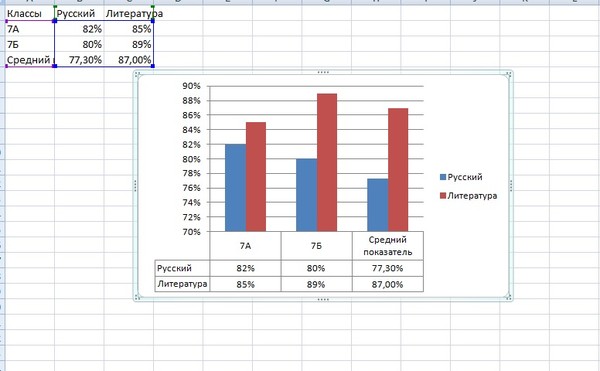 Жмите на баннер, чтобы узнать подробности, а билеты покупайте прямо в Фейсбуке:
Жмите на баннер, чтобы узнать подробности, а билеты покупайте прямо в Фейсбуке:
Диаграмма темпов роста | finalytics.pro
Скачать пример
1. Исходные данные
Предположим, нам нужно показать динамику темпов роста выручки:
Добавим в таблицу строку «подписи» — с суммой немного больше исходного значения. И строку «рост», где будет рассчитан прирост выручки к предыдущему периоду. В первой колонке проставляем #Н/Д для того, чтобы не значения этого столбца не выводились в диаграмме.
2. Вставляем гистограмму с накоплением
Выделяем таблицу с выручкой и новыми строками. Добавляем гистограмму с накоплением: меню Вставка → Гистограмма → Гистограмма с накоплением.
3. Рост и подписи превращаем в график с накоплением
Выделяем гистограмму мышкой, переходим в меню Конструктор → Изменить тип диаграммы → выбираем вид диаграммы Комбинированная, для данных «подписи» и «рост» выбираем тип диаграммы — график с накоплением. Благодаря этому график с малыми значениями «наложится» на график с большими значениями.
4. Добавляем подписи линии роста
Добавляем подписи для линии роста: выделяем на диаграмме линию роста, в меню переходим на вкладку Конструктор → Добавить элемент диаграммы → Метки данных → выбираем Слева.
Делаем линию роста на диаграмме невидимой: выделяем линию правой кнопкой мышки, нажимаем Формат ряда данных, назначаем тип линии = Нет линий.
5. Добавляем линии ряда данных, удаляем легенду
Выделяем столбцы гистограммы, переходим в меню Конструктор → Добавить элемент диаграммы → Линии → Линии ряда данных (если такая линия не появилась, проверьте, правильный ли у вас тип диаграммы — должна быть Гистограмма с накоплением).
Удаляем легенду.
6. Задаем тип стрелки
Задаем тип стрелки — выделяем линию правой кнопкой мышки → Формат линий ряда → задаем тип стрелки.
Готово! Подписи и эффекты добавлять по вкусу.
Круговая диаграмма с выноской.
Данный тип диаграмм применяется чтобы детализировать кусочек круговой диаграммы. Официально она называется «Вторичная круговая» или «Вторичная гистограмма». Основная проблема построения заключается в расположении данных.
| Файл | Описание | Размер файла: | Скачивания |
|---|---|---|---|
| Пример | 16 Кб | 5749 |
Итак, мы хотим построить такую диаграмму:
Что для этого нужно? Правильно расположить данные. Можно это сделать, например, таким образом:
Чтобы построить интересующую нас диаграмму выделим таблицу, перейдем во вкладку «Вставка» в разделе «Диаграммы» нажмем кнопку «Круговая», в выпавшем списке выберем «Вторичная круговая»:
У нас получиться примерно такая диаграмма:
Удаляем название и легенду, для этого щелкаем на них левой клавишей мышки и нажимаем «Del» на клавиатуре. Растягиваем диаграмму до необходимых размеров:
Щелкаем по любой «дольке» диаграммы левой клавишей мышки и нажимаем правую клавишу мышки, в контекстном меню выбираем «Добавить подписи данных»:
У нас должно получиться следующее:
Теперь щелкаем левой клавишей мышки по любой подписи так чтобы подписи выделились и нажимаем правую клавишу мышки, в контекстном меню выбираем «Формат подписей данных…»:
В открывшемся диалоговом окне в разделе «Включать в подпись» устанавливаем галочки напротив пунктов «имена категорий», «доли» и «линии выноски». Остальные галочки снимаем. В пункте «Разделитель» выбираем «(Новая строка)»:
Должно получиться что-то вроде этого:
Три раза с длительным диапазоном щелкаем левой клавишей мышки по подписи «Другой 15%» так, чтобы появился курсор и меняем слово «Другой» на «Май». Должно получиться так:
Должно получиться так:
Меняем форматы и раскраску по своему вкусу и получаем окончательный вариант:
Важно:
- В файле-примере в листе «Пример_2» доли вторичной диаграммы дают в сумме 100%.
Добавить комментарий
Как в Ворде сделать диаграмму
Диаграммы помогают представлять числовые данные в графическом формате, существенно упрощая понимание больших объемов информации. С их помощью также можно показать отношения между различными рядами данных. Компонент офисного пакета от Microsoft — текстовый редактор Word — тоже позволяет создавать диаграммы, и далее мы расскажем о том, как это сделать с его помощью.
Важно: Наличие на компьютере установленного программного продукта Microsoft Excel предоставляет расширенные возможности для построения диаграмм в Word 2003, 2007, 2010 — 2016 и более свежих версиях. Если же табличный процессор не установлен, для создания диаграмм используется Microsoft Graph. Диаграмма в таком случае будет представлена со связанными данными – в виде таблицы, в которую можно не только вводить свои данные, но и импортировать их из текстового документа и даже вставлять из других программ.
Создание базовой диаграммы в Ворде
Добавить диаграмму в текстовый редактор от Майкрософт можно двумя способами – внедрить ее в документ или вставить соответствующий объект из Эксель (в таком случае она будет связана с данными на исходном листе табличного процессора). Основное различие между этими диаграммами заключается в том, где хранятся содержащиеся в них данные и как они обновляются непосредственно после вставки. Подробнее все нюансы будут рассмотрены ниже.
Примечание: Некоторые диаграммы требуют определенного расположения данных на листе Microsoft Excel.
Вариант 1: Внедрение диаграммы в документ
Диаграмма Эксель, внедренная в Ворд, не будет изменяться даже при редактировании исходного файла.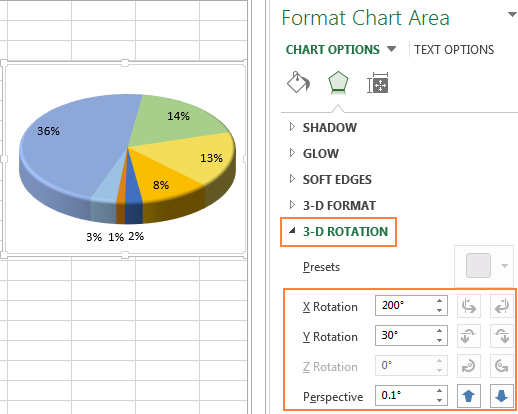 Объекты, которые таким образом были добавлены в документ, становятся частью текстового файла и теряют связь с таблицей.
Объекты, которые таким образом были добавлены в документ, становятся частью текстового файла и теряют связь с таблицей.
Примечание: Так как содержащиеся в диаграмме данные будут храниться в документе Word, использование внедрения оптимально в случаях, когда не требуется изменять эти самые данные с учетом исходного файла. Этот метод актуален и тогда, когда вы не хотите, чтобы пользователи, которые будут работать с документом в дальнейшем, должны были бы обновлять всю связанную с ним информацию.
- Для начала кликните левой кнопкой мышки в том месте документа, куда вы хотите добавить диаграмму.
- Далее перейдите во вкладку «Вставка», где в группе инструментов «Иллюстрации» кликните по пункту «Диаграмма».
- В появившемся диалоговом окне выберите диаграмму желаемого типа и вида, ориентируясь на разделы в боковой панели и представленные в каждом из них макеты. Определившись с выбором, нажмите «ОК».
- На листе появится диаграмма, а немного ниже — миниатюра листа Excel, которая будет находиться в разделенном окне. В нем же указываются примеры значений, применяемых в отношении выбранного вами элемента.
- Замените указанные по умолчанию данные, представленные в этом окне Эксель, на значения, которые вам необходимы. Помимо этих сведений, можно заменить примеры подписи осей (Столбец 1) и имя легенды (Строка 1).
- После того как вы введете необходимые данные в окно Excel, нажмите на символ «Изменение данных в Microsoft Excel» и сохраните документ, воспользовавшись пунктами меню «Файл» — «Сохранить как».
- Выберите место для сохранения документа и введите желаемое имя. Нажмите по кнопке «Сохранить», после чего документ можно закрыть.
Это лишь один из возможных методов, с помощью которых можно сделать диаграмму по таблице в Ворде.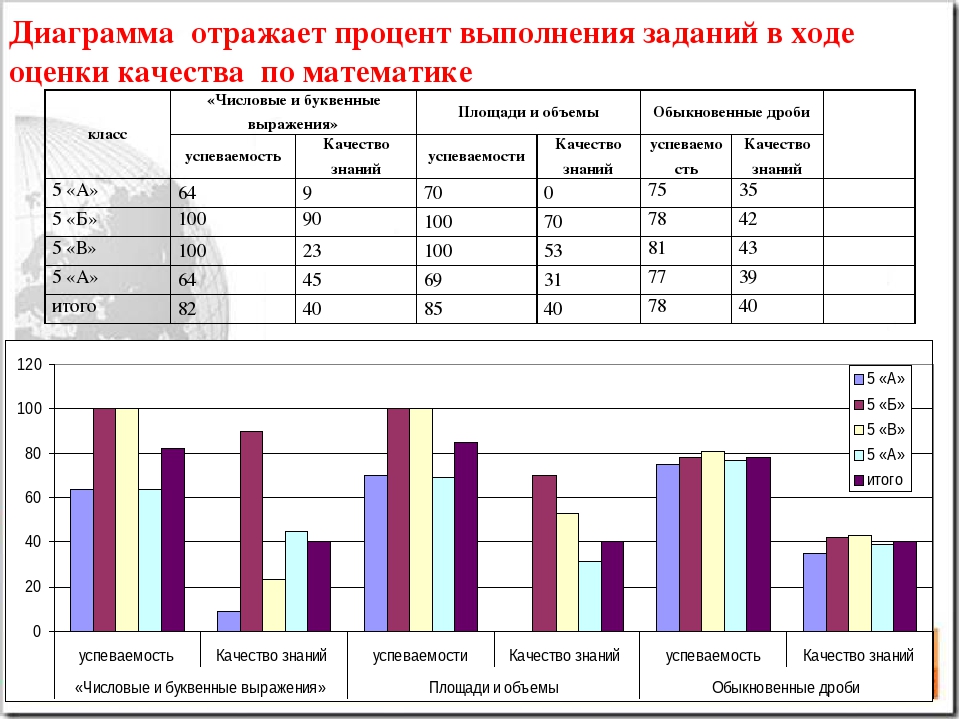
Вариант 2: Связанная диаграмма из Excel
Данный метод позволяет создать диаграмму непосредственно в Excel, во внешнем листе программы, а затем просто вставить в Word ее связанную версию. Данные, содержащиеся в объекте такого типа, будут обновляться при внесении изменений/дополнений во внешний лист, в котором они и хранятся. Сам же текстовый редактор будет хранить только расположение исходного файла, отображая представленные в нем связанные данные.
Такой подход к созданию диаграмм особенно полезен, когда необходимо включить в документ сведения, за которые вы не несете ответственность. Например, это могут быть данные, собранные другим пользователем, и по мере необходимости он сможет их изменять, обновлять и/или дополнять.
- Воспользовавшись представленной по ссылке ниже инструкцией, создайте диаграмму в Эксель и внесите необходимые сведения.
Подробнее: Как в Excel сделать диаграмму
- Выделите и вырежьте полученный объект. Сделать это можно нажатием клавиш «Ctrl+X» либо же с помощью мышки и меню на панели инструментов: выберите диаграмму и нажмите «Вырезать» (группа «Буфер обмена», вкладка «Главная»).
- В документе Word нажмите на том месте, куда вы хотите добавить вырезанный на предыдущем шаге объект.
- Вставьте диаграмму, используя клавиши «Ctrl+V», или выберите соответствующую команду на панели управления (кнопка «Вставить» в блоке опций «Буфер обмена»).
- Сохраните документ вместе со вставленной в него диаграммой.
Примечание: Изменения, внесенные вами в исходный документ Excel (внешний лист), будут сразу же отображаться в документе Word, в который вы вставили диаграмму. Для обновления данных при повторном открытии файла после его закрытия потребуется подтвердить обновление данных (кнопка «Да»).
В конкретном примере мы рассмотрели круговую диаграмму в Ворде, но таким образом можно создать и любую другую, будь то график со столбцами, как в предыдущем примере, гистограмма, пузырьковая и т.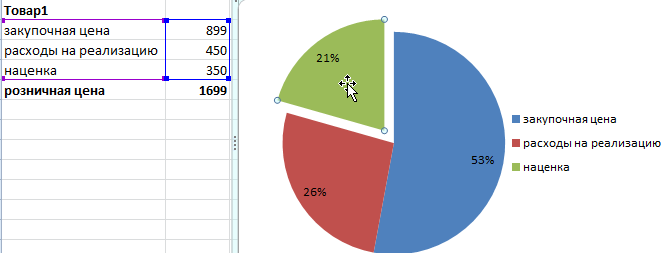 д.
д.
Изменение макета и стиля диаграммы
Диаграмму, которую вы создали в Word, всегда можно отредактировать и дополнить. Вовсе необязательно вручную добавлять новые элементы, изменять их, форматировать — всегда есть возможность применения уже готового стиля или макета, коих в арсенале текстового редактора от Майкрософт содержится очень много. Каждый такой элемент всегда можно изменить вручную и настроить в соответствии с необходимыми или желаемыми требованиями, точно так же можно работать и с каждой отдельной частью диаграммы.
Применение готового макета
- Кликните по диаграмме, которую вы хотите изменить, и перейдите во вкладку «Конструктор», расположенную в основной вкладке «Работа с диаграммами».
- Выберите макет, который вы хотите использовать (группа «Стили диаграмм»), после чего он будет успешно изменен.
Примечание: Для того чтобы увидеть все доступные стили, нажмите по кнопке, расположенной в правом нижнем углу блока с макетами — она имеет вид черты, под которой расположен указывающий вниз треугольник.
Применение готового стиля
- Кликните по диаграмме, к которой вы хотите применить готовый стиль, и перейдите во вкладку «Конструктор».
- В группе «Стили диаграмм» выберите тот, который хотите использовать для своей диаграммы
- Изменения сразу же отразятся на созданном вами объекте.
Используя вышеуказанные рекомендации, вы можете изменять свои диаграммы буквально «на ходу», выбирая подходящий макет и стиль в зависимости от того, что требуется в данный момент. Таким образом можно создать для работы несколько различных шаблонов, а затем изменять их вместо того, чтобы создавать новые (о том, как сохранять диаграммы в качестве шаблона мы расскажем ниже). Простой пример: у вас есть график со столбцами или круговая диаграмма — выбрав подходящий макет, вы сможете из нее сделать диаграмму с процентами, показанную на изображении ниже.
Ручное изменение макета
- Кликните мышкой по диаграмме или отдельному элементу, макет которого вы хотите изменить. Сделать это можно и по-другому:
- Кликните в любом месте диаграммы, чтобы активировать инструмент «Работа с диаграммами».
- Во вкладке «Формат», группа «Текущий фрагмент» нажмите на стрелку рядом с пунктом «Элементы диаграммы», после чего можно будет выбрать необходимый элемент.
- Во вкладке «Конструктор» в группе «Макеты диаграмм» кликните по первому пункту — «Добавить элемент диаграммы».
- В развернувшемся меню выберите, что вы хотите добавить или изменить.
Примечание: Параметры макета, выбранные и/или измененные вами, будут применены только к выделенному элементу (части объекта). В случае если вы выделили всю диаграмму, к примеру, параметр «Метки данных» будет применен ко всему содержимому. Если же выделена лишь точка данных, изменения будут применены исключительно к ней.
Ручное изменение формата элементов
- Кликните по диаграмме или ее отдельному элементу, стиль которого вы хотите изменить.
- Перейдите во вкладку «Формат» раздела «Работа с диаграммами» и выполните необходимое действие:
- Для форматирования выделенного элемента диаграммы выберите «Формат выделенного фрагмента» в группе «Текущий фрагмент». После этого можно будет установить необходимые параметры форматирования.
- Для форматирования фигуры, которая является элементом диаграммы, выберите необходимый стиль в группе «Стили фигуры». Помимо этого вы также может залить фигуру, изменить цвет ее контура, добавить эффекты.
- Для форматирования текста выберите желаемый стиль в группе «Стили WordArt». Здесь же можно выполнить «Заливку текста», определить «Контур текста» или добавить специальные эффекты.

Сохранение в качестве шаблона
Нередко бывает так, что созданная вами диаграмма может понадобиться в дальнейшем, точно такая же или ее аналог, это уже не столь важно. В данном случае лучше всего сохранять полученный объект в качестве шаблона, упростив и ускорив таким образом свою работу в будущем. Для этого:
- Кликните по диаграмме правой кнопкой мышки и выберите в контекстном меню пункт «Сохранить как шаблон».
- В появившемся окне системного «Проводника» укажите место для сохранения и задайте желаемое имя файлу.
- Нажмите по кнопке «Сохранить» для подтверждения.
Заключение
На этом все, теперь вы знаете, как в Microsoft Word сделать любую диаграмму — внедренную или связанную, имеющую различный внешний вид, который всегда можно изменить и подстроить под свои нужды или необходимые требования.
Мы рады, что смогли помочь Вам в решении проблемы.Опишите, что у вас не получилось. Наши специалисты постараются ответить максимально быстро.
Помогла ли вам эта статья?
ДА НЕТКалькулятор круговой диаграммы | Конструктор круговых диаграмм
Этот калькулятор круговой диаграммы быстро и легко определяет углы и проценты для круговой диаграммы.
Просто введите переменные и соответствующее количество, и калькулятор круговой диаграммы вычислит соответствующие проценты и углы и сгенерирует круговую диаграмму.
Как рассчитать проценты для круговой диаграммы
Круговые диаграммы — это наглядное представление способа распределения данных. Используя сегменты круговой диаграммы пропорционального размера, вы можете использовать круговые диаграммы для получения точных и интересных данных.
Шаг 1
Первый шаг включает идентификацию всех переменных в круговой диаграмме и определение соответствующего количества. Например, предположим, что нас интересуют расходы четырех компаний: A, B, C и D.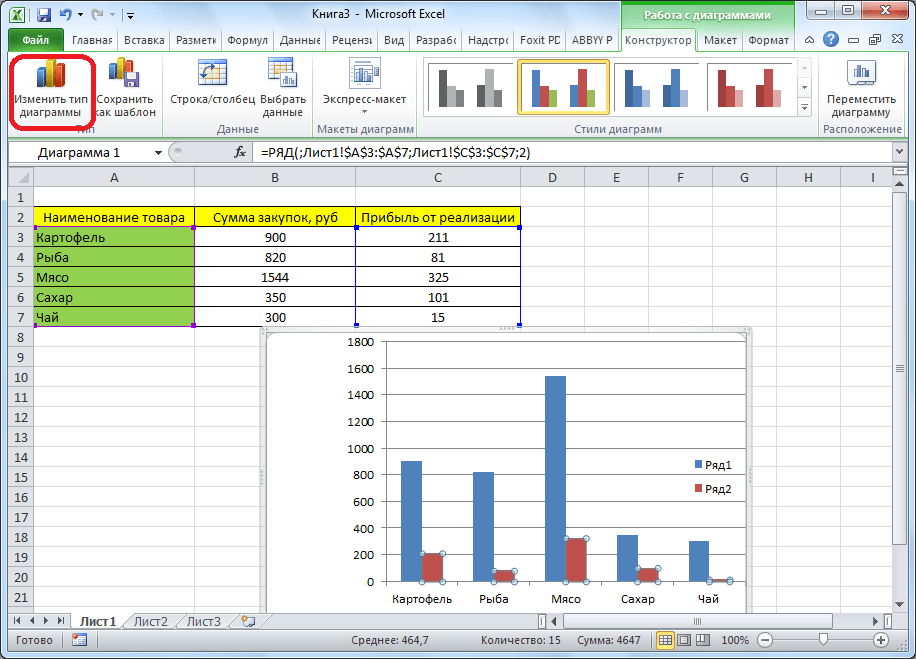 Допустим, расходы выглядят следующим образом: A — 2000 долларов, B — 1500 долларов, C — 3500 долларов, а D — 3000 долларов.
Допустим, расходы выглядят следующим образом: A — 2000 долларов, B — 1500 долларов, C — 3500 долларов, а D — 3000 долларов.
Шаг 2
Суммируйте четыре значения, которые вы определили на шаге 1, следующим образом:
2000 + 1500 + 3500 + 3000 = 10000
Шаг 3
Разделите общую сумму каждой компании на сумму, указанную на шаге 2, чтобы определить процент от общего дохода следующим образом:
А: (2000/10000) (100) = 20%
Б: (1500/10000) (100) = 15%
C: (3500/10000) (100) = 35%
D: (3000/10000) (100) = 30%
Создавая круговую диаграмму на основе этих данных, вы можете понять, как каждая переменная в общей круговой диаграмме представляет сумму круговой диаграммы.
Как рассчитать углы круговой диаграммы
Распределение данных в круговых диаграммах отображается в разделах, пропорциональных сумме всех объектов в группе. Чтобы точно нарисовать круговую диаграмму, вам необходимо определить угол для каждой части круговой диаграммы. Сделать это можно следующим образом:
Шаг 1
Для каждой переменной, которую вы хотите представить на круговой диаграмме, укажите количество людей, объектов или значение. Например, предположим, что список подписчиков газеты разделен на три отдельные категории: A, B и C, при этом подсчет будет следующим: Категория A, 1200 человек, B 750 человек и C 250 человек.
Шаг 2
Добавьте общее количество людей, определенных на шаге 1, чтобы получить общее количество людей.
Таким образом, в нашем примере мы имеем следующее:
1200 + 750 + 250 = 2200 человек.
Шаг 3
Разделите количество для каждой переменной на общее количество, а затем умножьте это число на 360, чтобы определить угол в градусах.
Таким образом, в нашем примере мы имеем следующее:
А: (1200/2200) (360) = 196,36 °
B: (750/2200) (360) = 122.72 °
С: (250/2200) (360) = 40,9 °
Когда нарисована круговая диаграмма, сектор для группы A будет иметь угол 196,36 °; как таковой, он будет представлять чуть более половины полного круга. Кусочек пирога для группы B будет иметь размер 122,72 °, что эквивалентно чуть более четверти круга. Кусочек пирога для группы C будет иметь размер 40,91 °, что эквивалентно примерно одной пятой окружности.
Кусочек пирога для группы B будет иметь размер 122,72 °, что эквивалентно чуть более четверти круга. Кусочек пирога для группы C будет иметь размер 40,91 °, что эквивалентно примерно одной пятой окружности.
Сокращенный метод
Альтернативный метод определения угла круговой диаграммы — умножение процента на 3.6. Например, группа A составляет 54,55% от всего пирога. Поскольку (54,55) (3,6) = 196,3, получается угол 196,3 °.
Бесплатный онлайн-конструктор графиков для всей вашей команды
Найдите подходящую диаграмму и график для ваших данных
Гистограмма Создайте гистограмму, чтобы отслеживать изменения с течением времени, определять исполнители с лучшими к худшим или ранжируйте значения от самых больших до худших. самый маленький.
Столбчатая диаграмма Составьте столбчатый график для отображения всех видов бизнеса, финансовые и логистические данные и представляют собой отрицательные ценности более эффективно.
График Используйте линейный график, чтобы визуализировать прогресс во времени или на расстоянии путем соединения непрерывных точек данных с линейными сегментами.Взаимодействие с другими людьми
Гистограмма с накоплением
Создайте столбчатую диаграмму с накоплением, чтобы создавать слои внутри ваших столбцов,
и покажите, как подгруппы вносят свой вклад в
общее.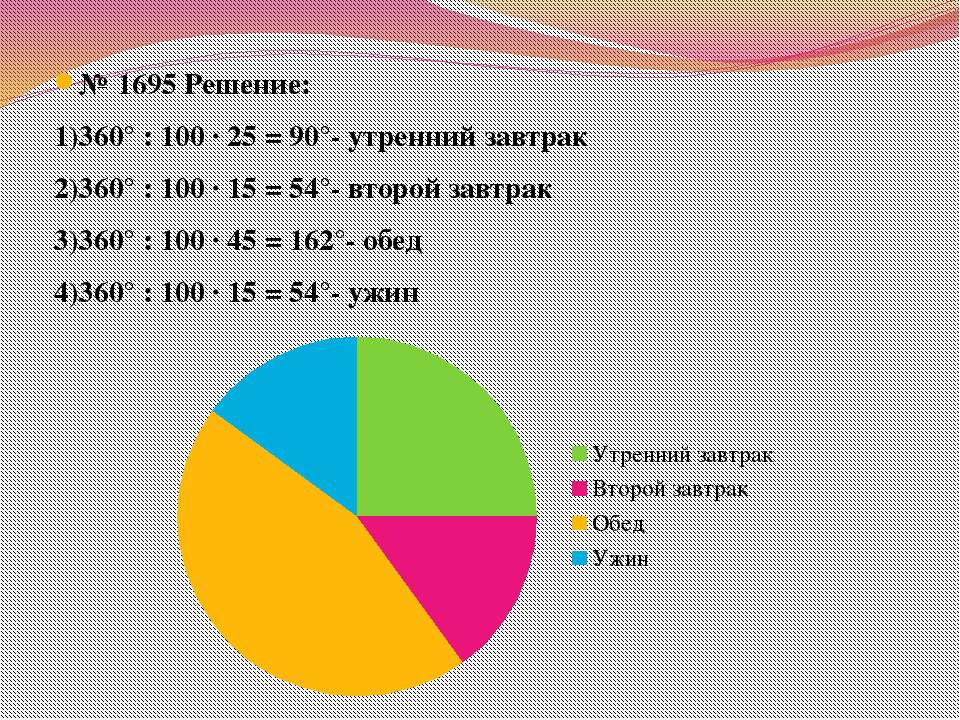
Столбчатая диаграмма с накоплением Используйте столбчатый график с накоплением, чтобы отобразить возрастающие значения — например, даты или группы доходов — включая подгруппы в ваших столбцах.
Диаграмма с областями Создайте диаграмму с областями для сравнения связанных групп внутри категории и представляют отношения от части к целому, поскольку они изменение с течением времени.
Диаграмма с накоплением с областями Создайте диаграмму с областями с накоплением для отслеживания частей целого. времени и для анализа тенденций, таких как количество посещений страниц по источнику выручка против расходов.
Круговая диаграмма и кольцевая диаграмма Используйте круговую или кольцевую диаграмму, чтобы отображать категории в виде фрагментов и проценты — и упростить отношения между частями и целыми. понять.
Диаграмма-воронка
Составьте воронкообразную диаграмму для анализа прогрессивных этапов
процесс или процедура для выявления проблем и устранения
узкие места.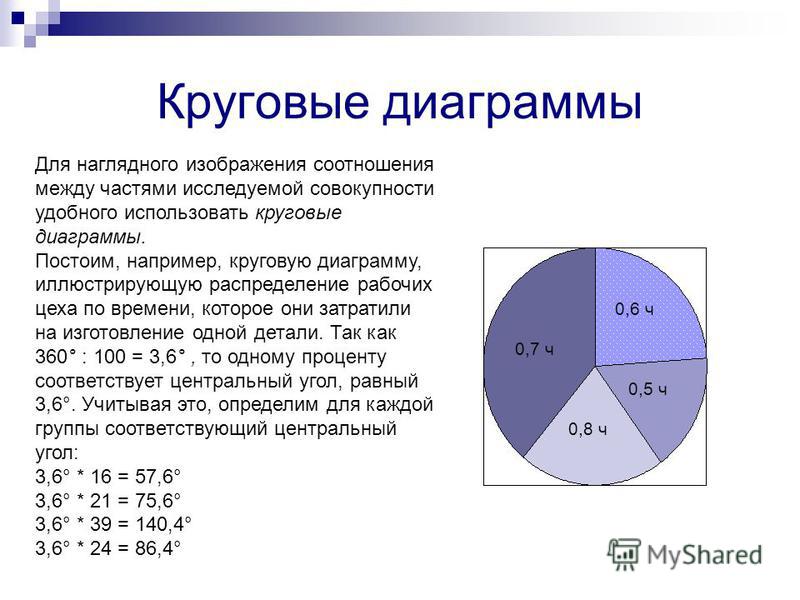
И свободно экспериментируй Одним щелчком мыши вы можете изучить множество красивых визуализаций данных. найти то, что подходит вашей аудитории и информации!
Создавайте интерактивные диаграммы, чтобы более эффективно рассказывать свою историю
Infogram предлагает вам множество дополнительных настроек для настройки диаграмм и отображения ваших данных.
По умолчанию диаграммы автоматически назначают ось диапазон , начиная с 0, до максимального значения. Если ваши значения данных большие, может быть сложно сравнить различия между элементами. Если начальная точка оси будет отличаться от другого значения, различия между элементами станут более очевидными.
Для регулировки оси диаграммы:
1. Щелкните, чтобы выбрать диаграмму , затем разверните вкладку Axis & Grid на правой боковой панели.
2. Введите ось начало и / или конец значения для настройки оси диапазон .
Вы также можете добавить метки к осям и включить или отключить линии сетки на фоне диаграммы. Сетки могут упростить отслеживание ваших данных, но в некоторых ситуациях также могут отвлекать. Используйте сетки, если значение каждой конкретной точки данных важно.
Включение фиксированной сетки на всех листах заблокирует диапазон диаграммы оси во всех таблицах данных в вашей диаграмме на основе наибольшего значения во всем наборе данных.Используйте этот параметр, если вы, например, сравниваете одни и те же элементы за определенный период времени и хотите, чтобы пользователь щелкнул вкладки над диаграммой, чтобы сравнить данные и посмотреть, как они изменились с течением времени. Таким образом, увеличение или уменьшение значений будет четко видно, поскольку диапазон оси не изменится. Не используйте этот параметр, если вы сравниваете разные элементы на вкладках или визуализация диаграммы будет значительно отличаться.
Таким образом, увеличение или уменьшение значений будет четко видно, поскольку диапазон оси не изменится. Не используйте этот параметр, если вы сравниваете разные элементы на вкладках или визуализация диаграммы будет значительно отличаться.
Для включения нулевых базовых линий:
1. Выберите диаграмму одним щелчком мыши.
2. На вкладке Axis & Grid диаграммы settings , в раскрывающемся списке Grid выберите None , Vertical или Horizontal .
Примечание : горизонтальная нулевая базовая линия или вертикальная нулевая базовая линия Настройка появится, когда вы выберете отображение линии сетки, перпендикулярной оси.
3. Включите настройку горизонтальной нулевой базовой линии или вертикальной нулевой базовой линии .
Для изменения настроек на линейном графике:
Если вы используете линию диаграмму , вы можете перевернуть диаграмму ось , чтобы самые низкие значения были вверху:
1. Щелкните, чтобы выбрать диаграмму, затем разверните вкладку Axis & Grid на правой боковой панели.
2. Включите опцию флип-чарт .
По умолчанию, строка , , диаграммы используют формат даты для столбца верхней строки. Здесь вы также можете включить Числовые категории для обработки значений как простых чисел. Этот параметр работает с числами, а не с форматами даты и времени.
Если у вас есть только несколько точек данных и вы хотите, чтобы ваша линия имела более плавные углы, вы можете включить опцию Сглаженные кривые , которую можно найти, развернув вкладку Свойства диаграммы на правой боковой панели.
Совет : не используйте эту опцию, если точное положение ваших точек данных имеет значение.
Вы также можете добавить или удалить точки значения точки вашей линии. Это упрощает привлечение внимания к конкретным ценностям, направляя зрителей к конкретным битам информации. В больших наборах данных точки автоматически отключаются, когда область диаграммы становится переполненной. Посмотреть ещё
Круговая диаграмма
Круговая диаграмма : специальная диаграмма, в которой используются «сегменты круговой диаграммы» для отображения относительных размеров данных.
Представьте, что вы опрашиваете своих друзей, чтобы найти фильм, который им больше всего нравится:
| Таблица: Любимый тип фильма | ||||
| Комедия | Действие | Романс | Драма | Научно-фантастический |
|---|---|---|---|---|
| 4 | 5 | 6 | 1 | 4 |
Вы можете отобразить данные в виде круговой диаграммы:
Это действительно хороший способ показать относительные размеры: легко увидеть, какие типы фильмов нравятся больше всего, а какие меньше всего.
Вы можете создавать подобные графики, используя нашу страницу графиков данных (столбцы, линии и круговые диаграммы).
Или можете сделать сами …
Как сделать их самим
Сначала поместите свои данные в таблицу (как указано выше), затем сложите все значения, чтобы получить итог:
| Стол: Любимый тип фильмов | |||||
| Комедия | Действие | Романс | Драма | Научно-фантастический | ИТОГО |
|---|---|---|---|---|---|
| 4 | 5 | 6 | 1 | 4 | 20 |
Затем разделите каждое значение на сумму и умножьте на 100, чтобы получить процент:
| Комедия | Действие | Романс | Драма | Научно-фантастический | ИТОГО |
|---|---|---|---|---|---|
| 4 | 5 | 6 | 1 | 4 | 20 |
| 4/20 = 20% | 5/20 = 25% | 6/20 = 30% | 1/20 = 5% | 4/20 = 20% | 100% |
Теперь выясним, сколько градусов у каждого «кусочка пирога» (правильно называемого сектором).
Полный круг имеет 360 градусов , поэтому мы делаем этот расчет:
| Комедия | Действие | Романс | Драма | Научно-фантастический | ИТОГО |
|---|---|---|---|---|---|
| 4 | 5 | 6 | 1 | 4 | 20 |
| 20% | 25% | 30% | 5% | 20% | 100% |
| 4/20 × 360 ° = 72 ° | 5/20 × 360 ° = 90 ° | 6/20 × 360 ° = 108 ° | 1/20 × 360 ° = 18 ° | 4/20 × 360 ° = 72 ° | 360 ° |
Теперь вы готовы приступить к рисованию!
Нарисуйте круг.
Затем с помощью транспортира измерьте градусы каждого сектора.
Здесь я показываю первый сектор …
В завершение закрасьте каждый сектор и поставьте ему ярлык типа « Комедия: 4 (20%) » и т. Д.
(И не забудьте название!)
Другой пример
Вы можете использовать круговые диаграммы, чтобы показать относительные размеры многих вещей, например:
- какая машина у людей,
- , сколько у магазина покупателей в разные дни и т. Д.
- насколько популярны разные породы собак
Пример: оценки учащихся
Вот сколько учеников получили каждую оценку в недавнем тесте:
А вот круговая диаграмма:
Создать круговую диаграмму в Excel
Круговые диаграммы используются для отображения вклада каждого значения (среза) в итог (круговая диаграмма). Круговые диаграммы всегда используют один ряд данных.
Чтобы создать круговую диаграмму из ряда данных за 2017 год, выполните следующие шаги.
1. Выберите диапазон A1: D2.
2. На вкладке «Вставка» в группе «Диаграммы» щелкните символ круговой диаграммы.
3. Щелкните «Пирог».
Результат:
4.Нажмите на пирог, чтобы выбрать весь пирог. Щелкните фрагмент, чтобы перетащить его от центра.
Результат:
Примечание: только если у вас есть числовые метки, пустите ячейку A1 перед созданием круговой диаграммы. Таким образом, Excel не распознает числа в столбце A как ряд данных и автоматически создает правильную диаграмму. После создания диаграммы вы можете ввести текст «Год» в ячейку A1, если хотите.
Создадим еще одну классную круговую диаграмму.
5. Выберите диапазон A1: D1, удерживая нажатой клавишу CTRL, выберите диапазон A3: D3.
6. Создайте круговую диаграмму (повторите шаги 2-3).
7. Щелкните легенду внизу и нажмите Удалить.
8. Выберите круговую диаграмму.
9. Нажмите кнопку + в правой части диаграммы и установите флажок рядом с метками данных.
10.Щелкните значок кисти в правой части диаграммы и измените цветовую схему круговой диаграммы.
Результат:
11. Щелкните круговую диаграмму правой кнопкой мыши и выберите Формат меток данных.
12. Установите флажок «Имя категории», снимите флажок «Значение», установите флажок «Процент» и нажмите «Центр».
Результат:
Примечание. Щелкните метки данных правой кнопкой мыши и выберите «Шрифт», чтобы изменить размер и цвет шрифта меток данных.
Как создать круговую диаграмму в Excel (простое пошаговое руководство)
Excel имеет множество встроенных диаграмм, которые можно использовать для визуализации данных. И создание этих диаграмм в Excel занимает всего несколько щелчков мышью.
Среди всех этих типов диаграмм Excel была одна, которая с течением времени вызвала много споров.
… круговая диаграмма (без угадывания).
Круговые диаграммы, возможно, не пользуются такой большой любовью, как их сверстники, но им определенно есть место.И если я придерживаюсь того, что вижу на встречах с руководством или в газетах / журналах, вероятно, он намного опережает своих коллег.
В этом уроке я покажу вам, как создать круговую диаграмму в Excel.
Но это руководство не только о создании круговой диаграммы. Я также расскажу о плюсах и минусах использования круговых диаграмм и некоторых ее расширенных вариациях.
Примечание. Часто круговая диаграмма не самая лучшая диаграмма для визуализации данных. Я рекомендую вам использовать его только тогда, когда у вас есть несколько точек данных и веская причина для его использования (например, склонность вашего менеджера / клиента к круговым диаграммам).Во многих случаях вы можете легко заменить его столбчатой или гистограммой.
Давайте начнем с основ и разберемся, что такое круговая диаграмма.
Если вы обнаружите, что некоторые разделы этого руководства слишком просты или неактуальны, щелкните ссылку в оглавлении и перейдите к соответствующему разделу.
Что такое круговая диаграмма?
Я не буду тратить на это много времени, если вы уже знаете, что это такое.
И нет .. это не имеет никакого отношения к еде (хотя ее точно можно нарезать на части).
Круговая диаграмма (или круговая диаграмма) — это круговая диаграмма, которая разделена на фрагменты. Каждая часть (срез) представляет собой процент от целого. Длина дуги круговой диаграммы пропорциональна количеству, которое она представляет.
Или, проще говоря, это примерно так, как показано ниже.
Вся круговая диаграмма представляет собой общее значение (которое в данном случае составляет 100%), и каждый фрагмент представляет собой часть этого значения (которые составляют 45%, 25%, 20% и 10%).
Обратите внимание, что я выбрал 100% в качестве общего значения.Вы можете иметь любое значение в качестве общего значения диаграммы (которое становится 100%), и все срезы будут представлять процент от общего значения.
Позвольте мне сначала рассказать, как создать круговую диаграмму в Excel (при условии, что вы здесь для этого).
Но я рекомендую вам продолжить и прочитать все, что будет описано далее в этой статье (наиболее важно раздел «Плюсы и минусы»).
Создание круговой диаграммы в Excel
Чтобы создать круговую диаграмму в Excel, вам необходимо структурировать данные, как показано ниже.
Описание секторов круговой диаграммы должно быть в левом столбце, а данные для каждого сегмента должны быть в правом столбце.
После того, как у вас есть данные, ниже приведены шаги для создания круговой диаграммы в Excel:
- Выберите весь набор данных
- Щелкните вкладку Вставка.
- В группе «Диаграммы» щелкните значок «Вставить круговую или кольцевую диаграмму».
- Щелкните значок пирога (внутри значков двумерного пирога).
Приведенные выше шаги мгновенно добавят круговую диаграмму на ваш рабочий лист (как показано ниже).
Хотя вы можете определить приблизительное значение каждого фрагмента диаграммы, посмотрев на его размер, всегда лучше добавлять фактические значения к каждому фрагменту диаграммы.
Они называются метками данных
Чтобы добавить метки данных на каждом срезе, щелкните правой кнопкой мыши любой из срезов и выберите «Добавить метки данных».
Это мгновенно добавит значения к каждому срезу.
Вы также можете легко отформатировать эти метки данных, чтобы они лучше смотрелись на диаграмме (рассматривается далее в этом руководстве).
Форматирование круговой диаграммы в Excel
С круговой диаграммой в Excel можно выполнить множество настроек. Почти каждый его элемент можно изменить / отформатировать.
Совет для профессионалов : Лучше, чтобы круговые диаграммы были простыми. Хотя вы можете использовать много цветов, сведите их к минимуму (подойдут даже разные оттенки одного цвета). Кроме того, если ваши диаграммы напечатаны в черно-белом цвете, вам необходимо убедиться, что разница в цветах срезов заметна.
Давайте посмотрим, что вы можете изменить, чтобы улучшить свои графики.
Изменение стиля и цвета
В Excel уже есть несколько изящных готовых стилей и цветовых комбинаций, которые можно использовать для мгновенного форматирования круговых диаграмм.
При выборе диаграммы отображаются две контекстные вкладки — Дизайн и Формат.
Эти вкладки появляются только при выборе диаграммы.
На вкладке «Дизайн» вы можете изменить стиль круговой диаграммы, щелкнув любой из готовых стилей. Как только вы выберете нужный стиль, он будет применен к диаграмме.
Вы также можете навести курсор на эти стили, и он покажет вам предварительный просмотр того, как будет выглядеть ваша круговая диаграмма при применении этого стиля.
Вы также можете изменить цветовую комбинацию диаграммы, щелкнув опцию «Изменить цвета», а затем выбрав тот, который вам нужен. Опять же, когда вы наводите курсор на эти цветовые комбинации, отображается предварительный просмотр диаграммы в реальном времени.
Совет для профессионалов : Если вы не хотите, чтобы ваша диаграмма была действительно красочной, выберите вариант монохроматического изображения.Они имеют оттенки одного цвета и относительно легко читаются. Кроме того, если вы хотите выделить один конкретный фрагмент, вы можете оставить все остальные фрагменты тусклым цветом (например, серым или голубым) и выделить этот фрагмент другим цветом (предпочтительно яркими цветами, такими как красный, оранжевый или зеленый) .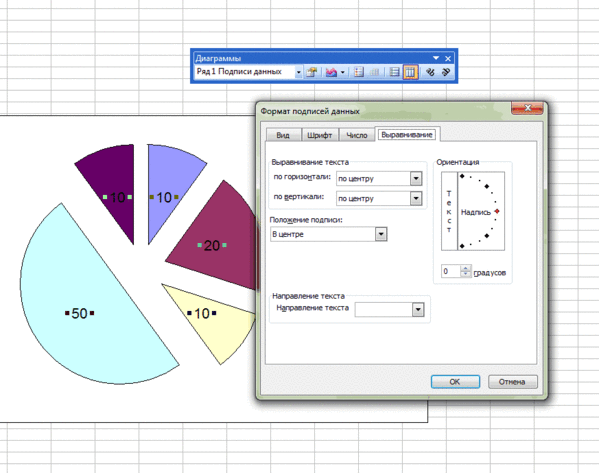
Связанное руководство: Как скопировать формат диаграммы (графика) в Excel
Форматирование меток данных
Добавить метки данных в круговую диаграмму очень просто.
Щелкните правой кнопкой мыши любой из фрагментов и выберите Добавить метки данных.
Как только вы это сделаете. метки данных будут добавлены к каждому фрагменту круговой диаграммы.
И после того, как вы добавили метки данных, вы можете многое настроить.
Быстрое форматирование меток данных на вкладке «Дизайн»
Быстрый уровень настройки меток данных доступен на вкладке «Дизайн», которая становится доступной при выборе диаграммы.
Вот шаги для форматирования метки данных на вкладке «Дизайн»:
- Выберите диаграмму.Это сделает вкладку «Дизайн» доступной на ленте.
- На вкладке «Дизайн» нажмите «Добавить элемент диаграммы» (он находится в группе «Макеты диаграмм»).
- Наведите курсор на параметр «Метки данных».
- Выберите любой вариант форматирования из списка.
Один из вариантов, который я хочу выделить, — это параметр «Выноска данных». Он быстро превращает ваши метки данных в выноски, как показано ниже.
Дополнительные параметры форматирования меток данных становятся доступными, если щелкнуть правой кнопкой мыши любую метку данных и выбрать «Форматировать метки данных».
Откроется панель «Форматировать метки данных» сбоку (или диалоговое окно, если вы используете старую версию Excel).
На панели «Форматировать метки данных» есть два набора параметров — Параметры метки и Параметры текста
Форматирование параметров метки
С помощью параметров метки можно выполнить следующий тип форматирования:
- Задайте рамку этикетке (этикеткам) или заполните рамку этикеток цветом.
- Создавайте такие эффекты, как тень, свечение, мягкие края и трехмерный формат.

- Измените размер и выравнивание метки данных
- Отформатируйте значения меток с помощью параметров метки.
Я рекомендую сохранить настройки метки данных по умолчанию. В некоторых случаях вы можете захотеть изменить цвет или размер шрифта этих меток. Но в большинстве случаев настройки по умолчанию подходят.
Однако вы можете внести некоторые приличные изменения в форматирование, используя параметры метки.
Например, вы можете изменить размещение метки данных (которое по умолчанию является «наиболее подходящим») или вы можете добавить процентное значение для каждого среза (которое показывает, какой процент от общего количества представляет каждый срез).
Форматирование параметров текста
Форматирование параметров текста позволяет изменить следующее:
- Заливка и контур текста
- Текстовые эффекты
- Текстовое поле
В большинстве случаев настройки по умолчанию достаточно хороши.
Единственный параметр, который вы можете захотеть изменить, — это цвет текста метки данных. Лучше всего использовать контрастный цвет текста, чтобы его было легко читать. Например, в приведенном ниже примере, хотя цвет текста метки данных по умолчанию был черным, я изменил его на белый, чтобы сделать его читабельным.
Кроме того, вы можете изменить цвет и стиль шрифта с помощью параметров на ленте. Просто выберите метки данных, которые вы хотите отформатировать, и используйте параметры форматирования на ленте.
Форматирование параметров серии
Опять же, хотя в большинстве случаев настроек по умолчанию достаточно, есть несколько вещей, которые вы можете сделать с форматированием «Параметры серии», которые могут улучшить ваши круговые диаграммы.
Чтобы отформатировать ряд, щелкните правой кнопкой мыши любой фрагмент круговой диаграммы и выберите «Форматировать ряд данных».
Откроется панель (или диалоговое окно) со всеми параметрами форматирования серии.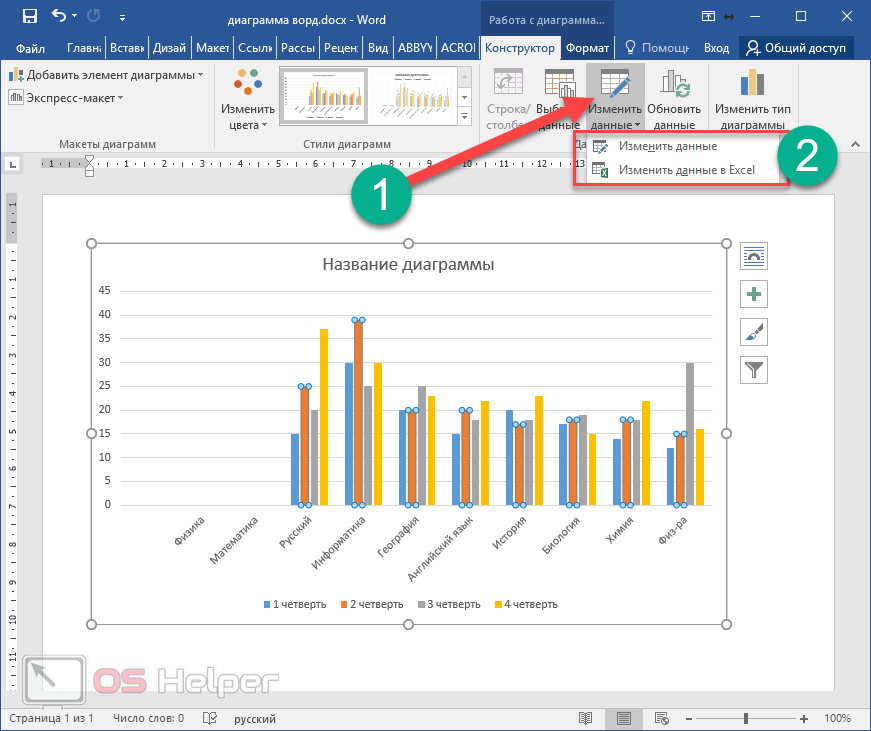
Доступны следующие параметры форматирования:
- Заливка и линия
- Эффекты
- Параметры серии
Теперь позвольте мне показать вам небольшое форматирование, которое вы можете сделать, чтобы ваша круговая диаграмма выглядела лучше и полезнее для читатель.
- Выделите один фрагмент на круговой диаграмме : для этого снимите флажок «Различать цвета по фрагменту». Это сделает все кусочки одного цвета (вы также можете изменить цвет, если хотите). Теперь вы можете выбрать один из фрагментов (тот, который вы хотите выделить) и присвоить ему другой цвет (предпочтительно контрастный цвет, как показано ниже)
- Отделите фрагмент для выделения / анализа : если у вас есть срез, который вы хотите выделить и проанализировать, вы можете использовать опцию «Point Explosion» на вкладке «Series».Чтобы отделить срез, просто выберите его (убедитесь, что выбран только тот срез, который вы хотите отделить от оставшегося пирога) и увеличьте значение «Point Explosion». Это немного отодвинет кусок от остальной части круговой диаграммы.
Форматирование легенды
Как и в любой другой диаграмме в Excel, вы также можете форматировать легенду круговой диаграммы.
Чтобы отформатировать легенду, щелкните легенду правой кнопкой мыши и выберите «Форматировать легенду». Откроется панель «Легенда формата» (или диалоговое окно).
В параметрах «Легенда формата» у вас есть следующие параметры:
- Параметры легенды : Это позволит вам изменить форматирование, такое как цвет заливки и цвет линии, применить эффекты и изменить положение легенды (что позволяет размещать легенду вверху, внизу, слева, справа и вверху справа).
- Параметры текста : Эти параметры позволяют изменять цвет и контур текста, текстовые эффекты и текстовое поле.
В большинстве случаев изменять эти настройки не требуется.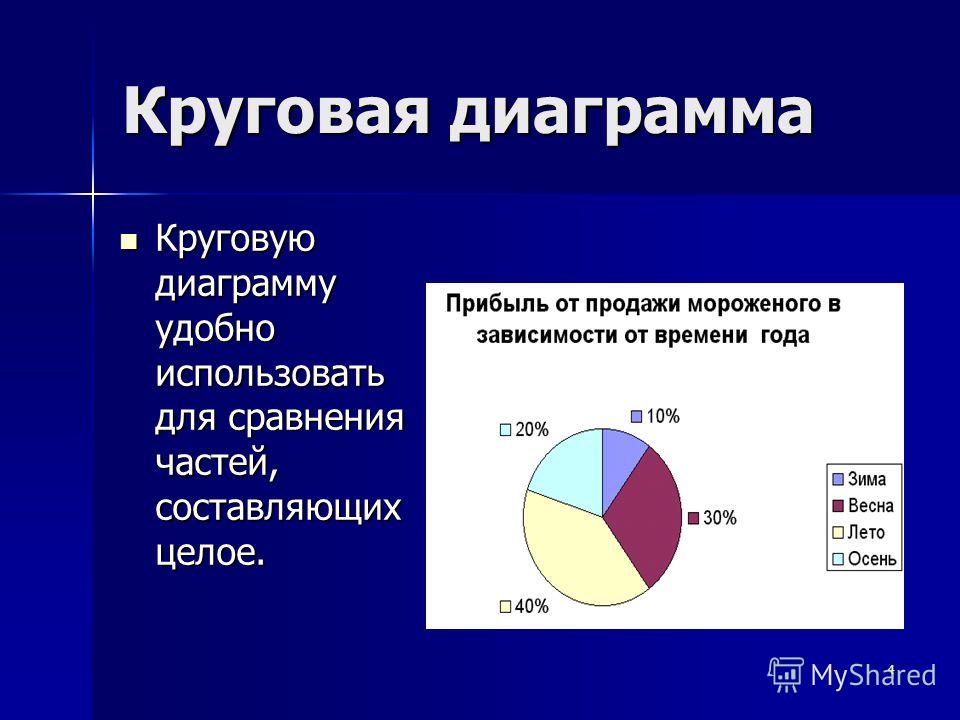 Единственный раз, когда я использую это, когда я хочу изменить положение легенды (разместить ее справа, а не внизу).
Единственный раз, когда я использую это, когда я хочу изменить положение легенды (разместить ее справа, а не внизу).
Круговая диаграмма Плюсы и минусы
Хотя круговые диаграммы часто используются в Excel и PowerPoint, у них есть некоторые недостатки, о которых вам следует знать.
Вам следует подумать об использовании его только тогда, когда вы думаете, что он позволяет вам представлять данные в легком для понимания формате и добавляет ценность для читателя / пользователя / руководства.
Давайте рассмотрим плюсы и минусы использования круговых диаграмм в Excel.
Давайте начнем с хорошего.
Что хорошего в круговых диаграммах
- Легко создавать : Хотя большинство диаграмм в Excel легко создавать, круговые диаграммы еще проще. Вам не нужно сильно беспокоиться о настройке, поскольку в большинстве случаев настройки по умолчанию достаточно хороши.А если вам нужно настроить его, доступно множество вариантов форматирования.
- Легко читается : Если у вас есть только несколько точек данных, круговые диаграммы могут быть очень легко читаемыми. Как только кто-то смотрит на круговую диаграмму, он может понять, что это означает. Обратите внимание, что это работает, только если у вас есть несколько точек данных. Когда у вас много точек данных, срезы становятся меньше, и их становится трудно вычислить.
- Руководству нравятся круговые диаграммы : За многие годы своей корпоративной карьеры финансового аналитика я видел любовь менеджеров / клиентов к Круговые диаграммы (которые, вероятно, уступают только их любви к кофе и PowerPoint).Были случаи, когда меня просили преобразовать столбчатые / столбчатые диаграммы в круговые диаграммы (поскольку люди находят это более интуитивным).
Если вам интересно, вы также можете прочитать эту статью эксперта по диаграммам Excel Джона Пелтье о том, почему мы любим круговые диаграммы (отказ от ответственности: он не любит)
Что не так хорошо в круговых диаграммах
- Только полезно с меньшим количеством точек данных : круговые диаграммы могут стать довольно сложными (и, если честно, бесполезными), когда у вас будет больше точек данных.
 Лучше всего использовать круговую диаграмму, чтобы показать, как работают один или два фрагмента как часть общей круговой диаграммы. Например, если у вас есть компания с пятью подразделениями, вы можете использовать круговую диаграмму, чтобы показать процент дохода каждого подразделения. Но если у вас 20 дивизий, это может быть неправильный выбор. Вместо этого лучше подойдет столбчатая / гистограмма.
Лучше всего использовать круговую диаграмму, чтобы показать, как работают один или два фрагмента как часть общей круговой диаграммы. Например, если у вас есть компания с пятью подразделениями, вы можете использовать круговую диаграмму, чтобы показать процент дохода каждого подразделения. Но если у вас 20 дивизий, это может быть неправильный выбор. Вместо этого лучше подойдет столбчатая / гистограмма. - Невозможно отобразить тренд : Круговые диаграммы предназначены для отображения моментального снимка данных в заданный момент времени. Если вы хотите показать тенденцию, лучше используйте линейный график.
- Невозможно отобразить несколько типов точек данных : Одна из вещей, которые мне нравятся в столбчатых диаграммах, — это то, что их можно комбинировать с линией и создавать комбинированные диаграммы. Одна комбинированная диаграмма содержит гораздо больше информации, чем обычная круговая диаграмма. Кроме того, вы можете создавать диаграммы фактического и целевого значений, которые намного полезнее, если вы хотите сравнить данные за разные периоды времени. Когда дело доходит до круговой диаграммы, вы можете легко заменить ее линейной диаграммой, не теряя при этом никакой информации.
- Трудно понять, когда разница в срезах меньше: Легче визуально увидеть разницу в столбчатой / гистограмме по сравнению с круговой диаграммой (особенно при большом количестве точек данных). В некоторых случаях вы можете захотеть избежать этого, поскольку они могут вводить в заблуждение.
- Занимает больше места и предоставляет меньше информации : Если вы используете круговые диаграммы в отчетах или панелях мониторинга (или на слайдах PowerPoint) и хотите отображать больше информации на меньшем пространстве, вы можете заменить их другими типами диаграмм, например в виде комбинированных диаграмм или маркеров.
Итог — используйте круговую диаграмму, если вы хотите упростить задачу и должны отображать данные за определенный момент времени (например, продажи на конец года или прибыль).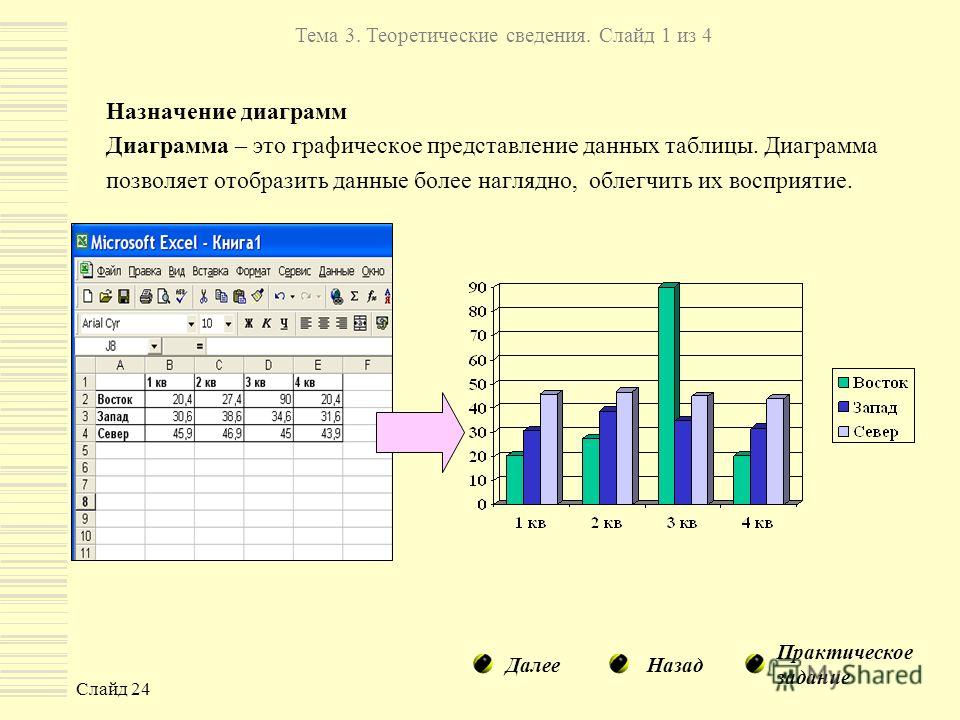 Во всех остальных случаях лучше использовать другие графики.
Во всех остальных случаях лучше использовать другие графики.
Расширенные круговые диаграммы (круговая диаграмма и столбик пирога)
Одним из основных недостатков круговой диаграммы является то, что когда у вас много фрагментов (особенно очень маленьких), их трудно читать и анализировать (например, как показано ниже):
На приведенной выше диаграмме может иметь смысл создать круговую диаграмму или линейчатую круговую диаграмму, чтобы представить более низкие значения (показанные с небольшими фрагментами) в виде отдельного кругового круга Диаграмма.
Например, если я хочу конкретно сосредоточиться на трех самых низких значениях, я могу создать круговую диаграмму, как показано ниже.
На приведенной выше диаграмме три самых маленьких фрагмента объединяются в один серый фрагмент, а затем серый фрагмент отображается в виде другой круговой диаграммы справа. Таким образом, вместо анализа трех маленьких кусочков вы получаете их увеличенную версию во втором круге.
Хотя я считаю это полезным, я никогда не использовал его для корпоративных презентаций (но я видел, как они используются).И я согласен, что это позволит вам лучше рассказать историю, упростив визуализацию.
Итак, давайте быстро посмотрим, как создавать эти диаграммы в Excel.
Создание круговой диаграммы в Excel
Предположим, у вас есть набор данных, показанный ниже:
Если вы создадите одну круговую диаграмму с использованием этих данных, в ней будет пара небольших фрагментов.
Вместо этого вы можете использовать круговую диаграмму, чтобы увеличить эти небольшие фрагменты и отобразить их как отдельный круговой круг (вы также можете думать об этом как о многоуровневой круговой диаграмме).
Примечание : по умолчанию Excel берет последние три точки данных для построения отдельной круговой диаграммы. Если данные не отсортированы по возрастанию, эти последние три точки данных могут быть не самыми маленькими. Вы можете легко исправить это, отсортировав данные.
Вы можете легко исправить это, отсортировав данные.
Вот шаги для создания круговой диаграммы:
- Выберите весь набор данных.
- Щелкните вкладку Вставка.
- В группе «Диаграммы» щелкните значок «Вставить круговую или кольцевую диаграмму».
- Щелкните значок диаграммы «Круговая диаграмма» (внутри значков 2-D круговой диаграммы)
В результате выполнения вышеуказанных шагов будет вставлена круговая диаграмма, как показано ниже.
Приведенная выше диаграмма автоматически объединяет несколько меньших фрагментов и показывает разбиение этих фрагментов в круговой диаграмме справа.
Эта диаграмма также дает вам возможность настраивать и отображать определенное количество срезов на круговой диаграмме справа. Например, если вы хотите, чтобы диаграмма справа отображала пять самых маленьких фрагментов, вы можете настроить диаграмму, чтобы это показать.
Вот как вы можете настроить количество срезов, которые будут отображаться на круговой диаграмме справа:
- Щелкните правой кнопкой мыши любой из срезов на диаграмме.
- Щелкните Форматировать ряд данных. Это откроет панель «Форматировать ряд данных» справа.
- На вкладке «Параметры серии» в разделе «Разбить серию по параметрам» выберите «Положение» (возможно, это уже настройка по умолчанию).
- В поле «Значения на втором графике» измените число на 5.
Выполненные выше шаги будут объедините 5 самых маленьких фрагментов и объедините их в первой круговой диаграмме и покажите их разбиение на второй круговой диаграмме справа (как показано ниже).
В приведенной выше диаграмме я указал, что пять наименьших фрагментов объединяются в один и отображаются на отдельной круговой диаграмме справа.
Вы также можете использовать следующие критерии (которые можно выбрать в раскрывающемся списке «Разбить серию по»):
- Значение : с помощью этого параметра вы можете указать объединение всех срезов, которые меньше чем указанное значение.
 Например, в этом случае, если я использую в качестве значения 0,2, он объединит все срезы, где значение меньше 20%, и отобразит их на второй круговой диаграмме.
Например, в этом случае, если я использую в качестве значения 0,2, он объединит все срезы, где значение меньше 20%, и отобразит их на второй круговой диаграмме. - Процентное значение : С помощью этой опции вы можете указать, чтобы объединить все срезы, которые ниже указанного процентного значения. Например, если я укажу здесь 10% в качестве значения, он объединит все срезы, где значение меньше 10% от общей круговой диаграммы, и отобразит их на второй круговой диаграмме.
- Пользовательский : с помощью этого параметра вы можете перемещать срезы, если хотите, чтобы некоторые срезы во второй круговой диаграмме были исключены или некоторые из них были включены в первую круговую диаграмму.Чтобы удалить фрагмент из второй круговой диаграммы (справа), щелкните фрагмент, который вы хотите удалить, а затем выберите «Первый график» в раскрывающемся списке «Точка принадлежит». Это удалит этот фрагмент из второго графика, оставив все остальные фрагменты на месте. Эта опция полезна, когда вы хотите нанести на второй график все срезы, размер которых меньше определенного процента, но все же хотите вручную удалить из него пару срезов. Это можно сделать с помощью настраиваемой опции.
Форматирование круговой диаграммы в Excel
Помимо обычного форматирования круговой диаграммы, есть несколько дополнительных функций форматирования, которые вы можете сделать с круговой диаграммой.
Point Explosion
Вы можете использовать эту опцию для разделения комбинированного среза на первой круговой диаграмме, которая показана с разделением на второй диаграмме (справа).
Для этого щелкните правой кнопкой мыши любой фрагмент круговой диаграммы и измените значение Point Explosion на панели «Format Data Point».Чем выше значение, тем большее расстояние будет между срезом и остальной частью круговой диаграммы.
Ширина зазора
Эту опцию можно использовать для увеличения / уменьшения зазора между двумя круговыми диаграммами.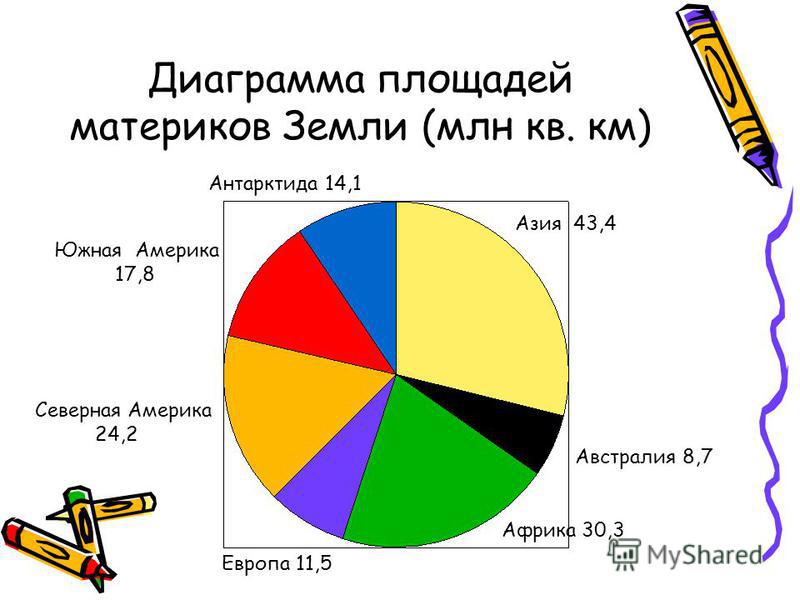
Просто измените значение ширины зазора на панели «Формат данных точки».
Размер второй круговой диаграммы (одна из правых)
По умолчанию вторая круговая диаграмма меньше по размеру (по сравнению с основной диаграммой слева).
Вы можете изменить размер второй круговой диаграммы, изменив значение «Second Plot Size» на панели «Format Data Point». Чем выше число, тем больше размер второй диаграммы.
Создание столбчатой круговой диаграммы в Excel
Как и круговая диаграмма, вы также можете создать линейчатую круговую диаграмму.
Единственное отличие этого типа в том, что вместо второй круговой диаграммы используется столбчатая диаграмма.
Вот шаги для создания круговой диаграммы:
- Выберите весь набор данных.
- Щелкните вкладку Вставка.
- В группе «Диаграммы» щелкните значок «Вставить круговую или кольцевую диаграмму».
- Щелкните значок «Круговая диаграмма» (внутри значков 2-D круговой диаграммы)
При выполнении вышеуказанных шагов будет вставлена линейка круговой диаграммы, как показано ниже.
Приведенная выше диаграмма автоматически объединяет несколько меньших срезов и показывает разделение этих срезов на гистограмме справа.
Эта диаграмма также дает вам возможность настраивать эту диаграмму и отображать определенное количество срезов на круговой диаграмме справа на гистограмме.Например, если вы хотите, чтобы диаграмма справа показывала разделение пяти самых маленьких фрагментов круговой диаграммы, вы можете настроить диаграмму, чтобы это показать.
Форматирование и настройки этой круговой диаграммы можно выполнить так же, как мы делали для круговых диаграмм.
Следует использовать круговые диаграммы или линейку круговых диаграмм?
Хотя я не являюсь фанатом, я не буду заходить настолько далеко, что запрещаю вам использовать эти графики.
Я видел, как эти диаграммы использовались на собраниях руководителей, и одна из причин, по которой они все еще используются, заключается в том, что они помогают вам рассказать историю.
Если вы представляете эту диаграмму аудитории вживую, вы можете управлять ее вниманием и проводить ее по разным фрагментам. Поскольку вы делаете всю презентацию, у вас также есть возможность убедиться, что все понято так, как должно быть, и не возникнет путаницы.
Например, если вы посмотрите на диаграмму ниже, кто-то может неправильно понять, что зеленый участок больше серого. На самом деле вся круговая диаграмма справа равна только серому срезу.
Добавление меток данных определенно помогает, но визуальный аспект всегда оставляет место для путаницы.
Итак, если я использую эту диаграмму с живой презентацией, я все равно могу направлять внимание и избегать путаницы, но я бы не стал использовать их в отчете или на панели инструментов, где меня нет, чтобы объяснить это.
В таком случае я бы предпочел использовать простую столбчатую / столбчатую диаграмму и исключить любую возможность путаницы.
Трехмерные круговые диаграммы — не используйте эти… Когда-либо
Хотя я довольно либерален, когда дело доходит до использования различных типов диаграмм, когда дело доходит до трехмерных круговых диаграмм, это полное НЕТ.
У вас нет веских причин использовать трехмерную круговую диаграмму (или любую трехмерную диаграмму в этом отношении).
Напротив, в некоторых случаях эти графики могут вызывать недоразумения.
Например, на приведенной ниже диаграмме вы можете сказать мне, сколько составляет доля синего среза от общей диаграммы.
Похоже, ~ 40% .. верно?
Неправильно!
Это 51% , то есть больше половины диаграммы.
Но если вы посмотрите на приведенную выше диаграмму, вы легко можете обманом подумать, что это где-то около 40%.Это потому, что остальная часть диаграммы обращена к вам и благодаря трехмерному эффекту выглядит больше.
И это не исключение. С трехмерными диаграммами есть масса случаев, когда реальная ценность не такая, как кажется. Во избежание путаницы лучше придерживаться только двухмерных диаграмм.
Во избежание путаницы лучше придерживаться только двухмерных диаграмм.
Вы можете создать трехмерную диаграмму так же, как вы создаете обычную двухмерную диаграмму (выбрав параметр трехмерной диаграммы вместо параметра двухмерной).
Моя рекомендация — избегайте любых трехмерных диаграмм в Excel.
Вам также могут понравиться следующие руководства по построению диаграмм в Excel:
Круговая диаграмма: определение, примеры, создание в Excel / SPSS
Содержание (Щелкните, чтобы перейти в этот раздел)
- Что такое круговая диаграмма?
- Как сделать круговую диаграмму
Круговая диаграмма — это тип графика, который отображает данные в виде кругового графика. Куски графика пропорциональны доле целого в каждой категории. Другими словами, каждого кусочка пирога соответствует размеру этой категории в группе в целом.Весь «пирог» представляет собой 100 процентов целого, в то время как «кусочки» пирога представляют собой части целого.
В следующей таблице показано потребление воды (изображение любезно предоставлено EPA). Вы можете видеть, что потребление воды в туалетах больше, чем в душе, потому что кусок «пирога» больше:
Круговые диаграммы дают вам представление о том, как группа разбита на более мелких частей . На следующей диаграмме показано, что жители Нью-Йорка выбрасывают в свои мусорные баки.Вы могли прочитать, что жители Нью-Йорка (что, возможно, удивительно) выбрасывают в мусорную корзину много вторсырья, но круговая диаграмма дает четкую картину того, какой процент вторсырья попадает в мусор.
Вернуться к началу
Чтобы создать круговую диаграмму, у вас должен быть список из категориальных переменных (описания ваших категорий), а также числовых переменных . На приведенном выше графике проценты — это числовые переменные, а тип мусора — категориальные переменные.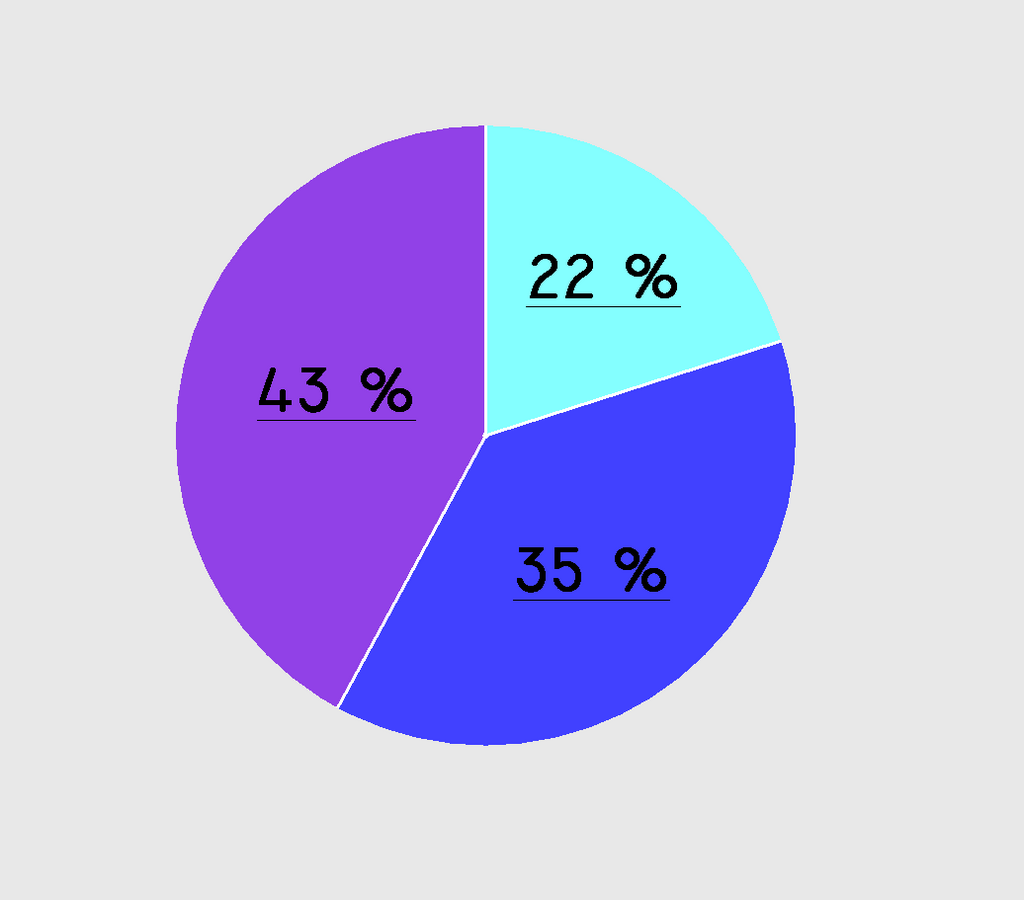
Круговые диаграммы сложно нарисовать вручную, особенно с непростыми процентами; вся круговая диаграмма составляет 360 градусов, поэтому рисование 13,9% или 56% представляет собой проблему. В этом нет необходимости с широким спектром компьютерных программ, которые могут создавать за вас круговые диаграммы. Двумя наиболее популярными программами для построения диаграмм в классах элементарной статистики или статистики AP являются Microsoft Excel и IBM SPSS Statistics :
. Круговая диаграмма в Excel.
Круговая диаграмма в IBM SPSS Statistics.
Примечание. Когда вы составляете круговую диаграмму, вы должны убедиться, что ваши категории не пересекаются, иначе вы получите бессмысленную диаграмму. Например, если у вас есть таблица с указанием пород собак, принадлежащих владельцам домашних животных в США, вы не можете разделить смесь хаски и немецкой овчарки на две категории, в противном случае для этих категорий получится более крупный кусок «пирога».
Посмотрите видео или прочтите следующие шаги:
Пример вопроса: Создайте круговую диаграмму в Excel, которая показывает, какой процент людей в определенном городе владеет определенными типами домашних животных:
- Собаки (1110 чел.),
- Кошек (987 чел.),
- Грызунов (312 чел.),
- Рептилии (97 человек),
- Рыба (398 чел.).
Шаг 1: Введите данные в таблицу Excel. Введите категории в один столбец и свои числа во второй столбец. В этом примере задачи категории будут типами домашних животных, поэтому введите их в столбец A. Введите числа, связанные с каждой категорией, в столбец B. Не оставляйте пустые строки или столбцы при вводе данных.
Шаг 2: Выберите данные, которые вы ввели. Чтобы выбрать данные, щелкните в левом верхнем углу данных и перетащите курсор в правый нижний угол.
Шаг 3: Щелкните «Вставить», затем щелкните «Круговая диаграмма», затем щелкните нужный тип круговой диаграммы.
Выбор круговой диаграммы в Excel 2016.
В большинстве случаев с простыми круговыми диаграммами, такими как в этом примере задачи, первый выбор (2D) будет работать нормально. После того, как вы щелкнете значок диаграммы, Excel вставит круговую диаграмму в ваш рабочий лист.
Совет: Если вы допустили ошибку при вводе данных, вам не нужно переделывать всю таблицу; введите исправление в исходные данные, которые вы ввели, и Excel автоматически внесет исправление в диаграмму.
Посетите наш канал Youtube, чтобы получить дополнительную помощь по Excel / статистике.
К началу
Статистика IBM SPSS — это программное обеспечение, специально разработанное для статистики, особенно в социальных науках. Программа способна создавать большое количество типов графиков с огромным разнообразием опций. В отличие от более простых программ, таких как Excel, SPSS предоставляет вам опций для создания круговых диаграмм.
Посмотрите видео, чтобы узнать, как создать круговую диаграмму с помощью построителя диаграмм, или прочитайте ниже, как построить диаграмму с использованием устаревшей опции диаграмм.Если вы новичок в SPSS, рекомендую посмотреть видео.
Круговая диаграмма в SPSS: шаги
Шаг 1: Щелкните «Графики». Щелкните «Устаревшие диалоги», затем щелкните «Пирог».
Круговые диаграммы можно создавать с помощью устаревших диалоговых окон.
Шаг 2: Щелкните переключатель , чтобы сообщить SPSS, какие данные у вас есть в листе данных: сводки для групп наблюдений, сводки отдельных переменных или значения отдельных наблюдений. Нажмите «Определить» после того, как сделаете свой выбор.
Нажмите «Определить» после того, как сделаете свой выбор.
Шаг 3: Выберите переменную, которую вы хотите представить на диаграмме. Щелкните имя переменной в левом окне, а затем щелкните верхнюю стрелку, чтобы переместить ее в поле «Представление фрагментов».
Шаг 4: Выберите другие настраиваемые параметры , например разделение данных на строки и столбцы. Вы также можете использовать имена переменных на графике вместо номеров наблюдений. Все эти другие параметры являются необязательными; Их не нужно определять для создания простой круговой диаграммы.
Шаг 5: Нажмите «ОК» .
Совет: Чтобы отредактировать круговую диаграмму SPSS, дважды щелкните график. Откроется окно редактора диаграмм. Вы также можете щелкнуть диаграмму правой кнопкой мыши, затем выбрать «Редактировать содержимое» и затем выбрать «В отдельном окне».
Совет: В зависимости от скорости вашего компьютера программе SPSS может потребоваться некоторое время для создания графика. Вы увидите «Текущий график» в правом нижнем углу окна, пока SPSS работает над созданием графика.
К началу
Список литературы
Гоник, Л.(1993). Мультяшный справочник по статистике. HarperPerennial.
Kotz, S .; и др., ред. (2006), Энциклопедия статистических наук, Wiley.
Линдстрем, Д. (2010). Краткое изложение статистики Шаума, второе издание (Schaum’s Easy Outlines), 2-е издание. McGraw-Hill Education
Vogt, W.P. (2005). Словарь статистики и методологии: нетехническое руководство для социальных наук. МУДРЕЦ.
Нужна помощь с домашним заданием или контрольным вопросом? С помощью Chegg Study вы можете получить пошаговые ответы на свои вопросы от эксперта в данной области.Ваши первые 30 минут с репетитором Chegg бесплатны!
Комментарии? Нужно опубликовать исправление? Пожалуйста, оставьте комментарий на нашей странице в Facebook .

 Существенно возросли расходы на реализацию. А накладные расходы наоборот уменьшились. Но с другой стороны не знаем абсолютных значений и суммарных изменений.
Существенно возросли расходы на реализацию. А накладные расходы наоборот уменьшились. Но с другой стороны не знаем абсолютных значений и суммарных изменений.
 Для обновления данных при повторном открытие файла после его закрытия потребуется подтвердить обновление данных (кнопка «Да»).
Для обновления данных при повторном открытие файла после его закрытия потребуется подтвердить обновление данных (кнопка «Да»).
 Изменяя сведения, вы меняете отображение графика в рабочем поле софта.
Изменяя сведения, вы меняете отображение графика в рабочем поле софта.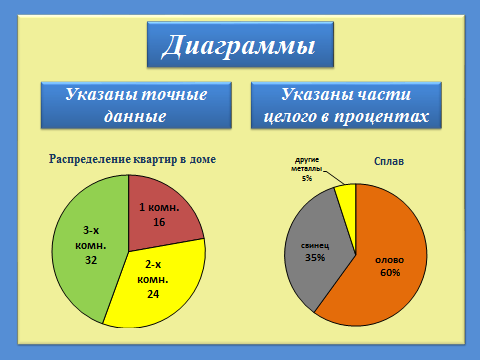

 Лучше всего использовать круговую диаграмму, чтобы показать, как работают один или два фрагмента как часть общей круговой диаграммы. Например, если у вас есть компания с пятью подразделениями, вы можете использовать круговую диаграмму, чтобы показать процент дохода каждого подразделения. Но если у вас 20 дивизий, это может быть неправильный выбор. Вместо этого лучше подойдет столбчатая / гистограмма.
Лучше всего использовать круговую диаграмму, чтобы показать, как работают один или два фрагмента как часть общей круговой диаграммы. Например, если у вас есть компания с пятью подразделениями, вы можете использовать круговую диаграмму, чтобы показать процент дохода каждого подразделения. Но если у вас 20 дивизий, это может быть неправильный выбор. Вместо этого лучше подойдет столбчатая / гистограмма.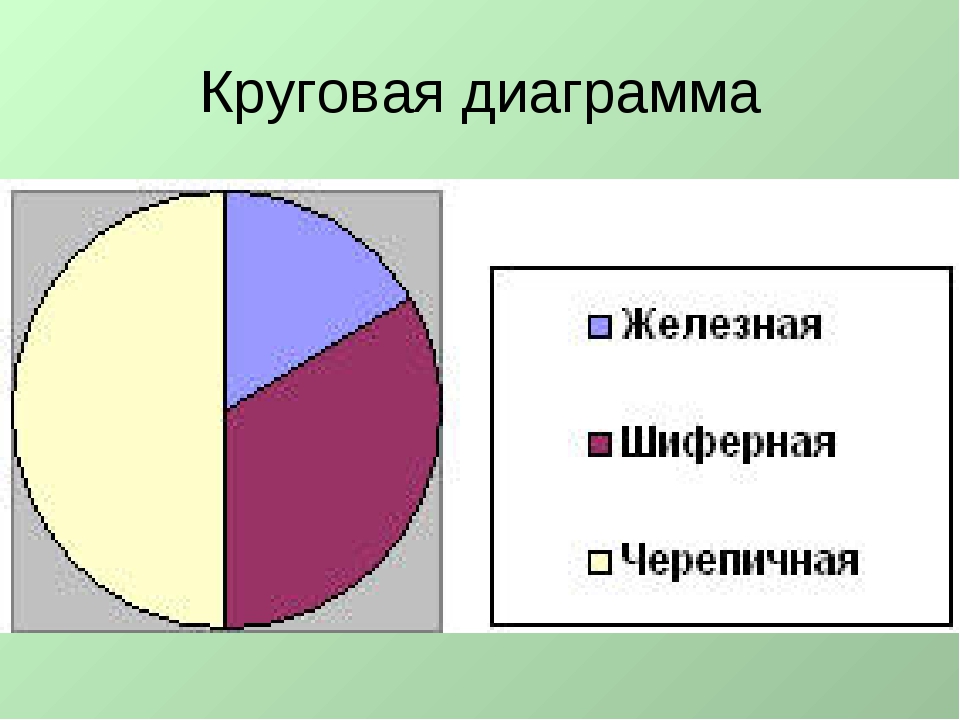 Например, в этом случае, если я использую в качестве значения 0,2, он объединит все срезы, где значение меньше 20%, и отобразит их на второй круговой диаграмме.
Например, в этом случае, если я использую в качестве значения 0,2, он объединит все срезы, где значение меньше 20%, и отобразит их на второй круговой диаграмме.