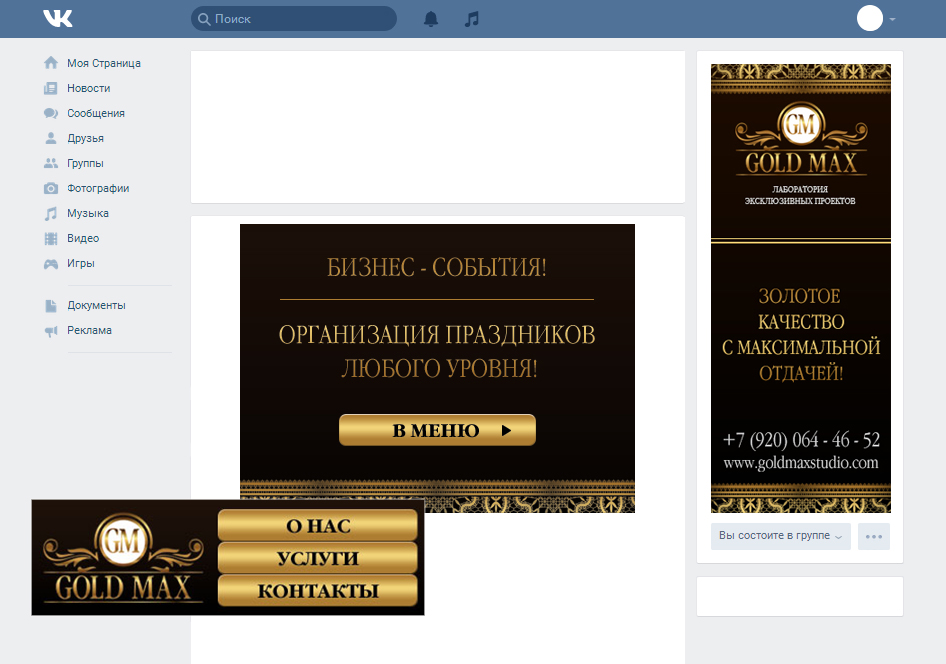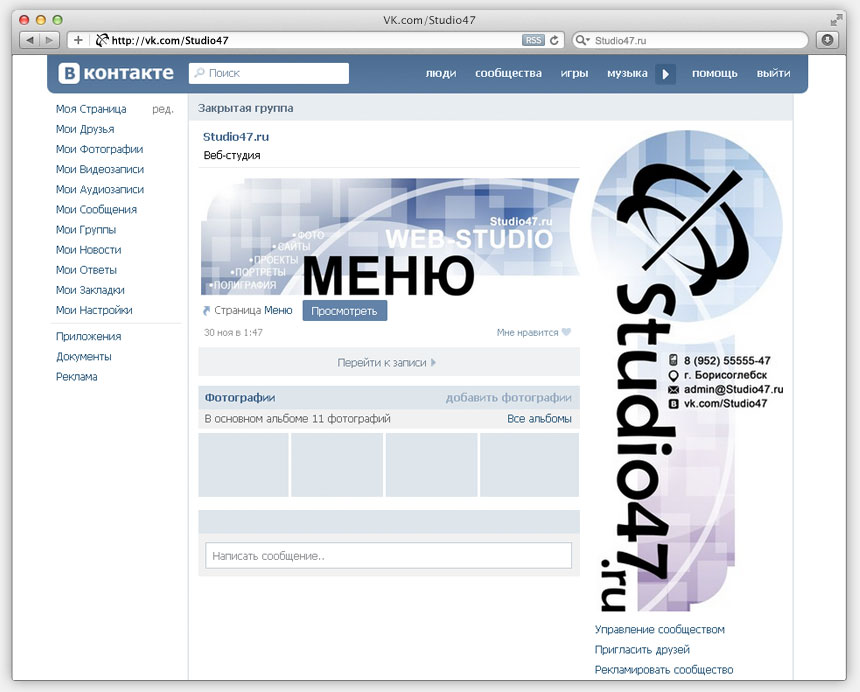Как создать меню для группы Вконтакте. Простые советы
Для создания меню в группах и сообществах социальной сети Вконтакте вам понадобится графический редактор. Лучше всего для этого подойдёт — «ADOBE PHOTOSHOP». Сначала нужно установить программу (если её у вас ещё нет), затем начать работу над шаблоном для вашего меню. Размер зависит от того, сколько вам нужно установить разделов.
Следующий шаг — это работа над фоном. Его вы можете сделать любым или выбрать какое-либо конкретное изображение. Можно без проблем скачать из интернета и вставить в шаблон. Дальше подписываете разделы каталога, которыми вы хотите их назвать. В будущем эти названия станут ссылками, которые будут направлять пользователей в нужный раздел.
После того, как закончите шаблон, его необходимо разрезать на фрагменты. Для этого находите специальный инструмент «раскройка», которым вы можете поделить свой шаблон на равные части. Это нужно для того, чтобы при загрузке меню можно было добавить ссылку на фрагмент.
Однако, чтобы всё получилось хорошо — нужно использовать вспомогательные линии, которые активируются посредством нажатия клавиш «CTRL+R». После нажатия вы увидите линии голубого цвета — их вытянуть в разные стороны для того, чтобы сделать границы, где будут выполнены разрезы. Дальше откройте в разделе инструментов раскройку и выберете «фрагменты по направляющим», от чего изображение чётко разделится на отдельные части списка.
Как только вы все сделаете, заходите в меню и выбираете сохранение для WEB и сохраняете в удобном для вас месте в формате «.JPEG». Потом вы сможете найти свои картинки — в зависимости от того, какой адрес выбрали, переходите туда и увидите папку с картинками. Затем можете приступать к загрузке меню в ваши группы.
Сейчас мы рассмотрим один из вариантов внешнего вида меню. Это тестовый пример, совсем необязательно использовать блочную структуру, лучше проявить креативность, чтобы отличаться от конкурентов и быть узнаваемым. Не забывайте, что многое зависит от названия группы.
Под конец, хочу напомнить, что размер изображения должен быть не более четырёхсот пикселей в ширину. В высоту ограничения по размеру нет. Теперь, прочитав данную статью, вы знаете, какие шаги нужно предпринять для создания меню в сообществах социальной сети Вконтакте.
Как создать графическое меню. Как сделать красивое меню для группы вконтакте
Группа Вконтакте, которая красива по дизайну, удобна по навигации и наполнена полезным материалом, всегда вызывает уважение и большое желание «погулять» по её страницам, почитать внимательнее материал, сделать лайки и даже репостнуть.
Поэтому, у создателей сообществ на первом этапе её оформления и наполнения, всегда возникает вопрос, какое дизайнерское решение будет для его группы правильным, из каких «кнопок» будет состоять меню и каким содержанием наполнить страницы мини сайта? Ведь всё это, в совокупности, позволит группе Вконтакте быть более привлекательной, понятной, рабочей и живой.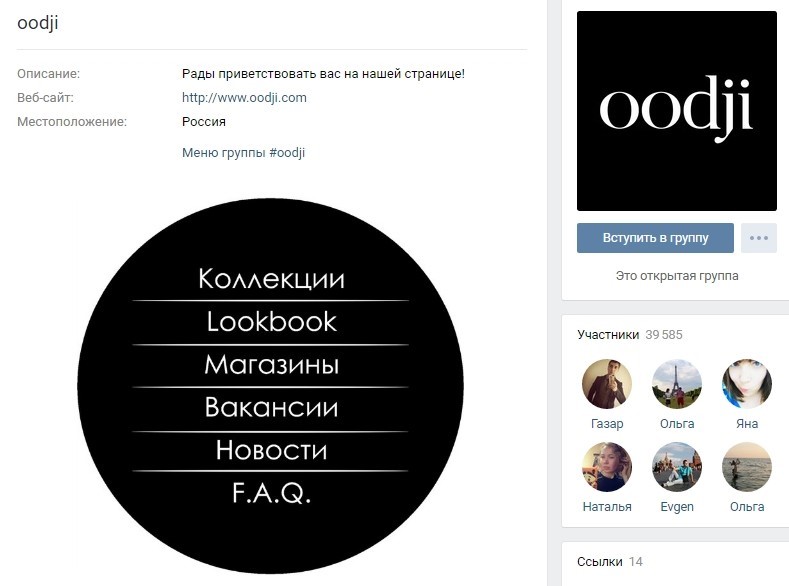
Подготовка к созданию меню Вконтакте
Для того, чтобы сделать меню, вначале нужно определиться с его содержанием и внешним видом. Вы должны знать, из каких разделов будет состоять ваше меню. Это первое. А второе, какую картинку вы будете использовать в его дизайне и подготовить её.
Для этого берётся обычный лист бумаги и на нём рисуется (прописывается) макет вашего меню. А именно, названия ваших «кнопок», которые будут вести на страницы, наполненные каким-либо содержанием. Имея перед глазами данный эскиз, вам проще будет идти к намеченной цели.
Моё меню будет состоять из трёх кнопок:
- Секреты здоровья (переход на страницу с рекомендациями и советами по здоровью)
- Здоровая шея (переход на страницу, где будет описание и ссылка на платный лечебный курс по лечению остеохондроза шеи)
- Здоровая спина (переход на страницу, где будет описание и ссылка на бесплатный лечебный курс по лечению спины).

Создание меню
- Для создания меню заходим в «Управление сообществом» во вкладку «Информация», находим «Материалы» ставим «Ограниченные» и сохраняем.
- Далее возвращаемся на главную страницу группы и сверху видим надпись «Свежие новости», переходим в данный раздел через «Редактировать».
- В открывшемся окне меняем надпись «Свежие новости» на «Меню», например. В пустом поле вписываем названия наших страниц — кнопок, слова обязательно закрываем двойными квадратными скобками без пробелов. Каждое название в новой строке.
- Внизу страницы нажимаем на «Предпросмотр» и видим названия «кнопок», которые стали кликабельны.
- Сразу же в разделе «Доступ к странице» откорректируйте настройки. Просматривать страницу могут все пользователи, редактировать – только администраторы, иначе завалят спамом. Сохраните изменения.
- Возвращаемся на главную страницу группы, нажимаем на «Меню» и видим кликабельные названия страниц.
 Нажимаем сбоку на «Редактировать».
Нажимаем сбоку на «Редактировать». - Следующий наш шаг, это узнать адреса наших страниц – «кнопок». Нажимаем в меню на «Здоровая спина» и на странице «Здоровая спина» нажимаем на «Редактирование»
- Далее, в окне браузера мы видим вот такой адрес и берём из него только то, что выделено синим цветом. Наш адрес страницы «Здоровая спина» должен выглядеть так: page-116040065_52123446
, а не так: https://vk.com/page-116040065_52123446?act=edit
- Открываем все три страницы через «редактирование» и копируем у себя в текстовый блокнот три адреса. В моём случае, это выглядит так:
page-116040065_52123446
page-116040065_52123461
page-116040065_52123485 - Далее, нам нужны адреса наших картинок, которые будут выполнять функцию кнопок. Для этого загружаем приготовленные картинки в альбом своего личного аккаунта и в настройках закрываем его от просмотра, что бы эти нарезанные картинки никто кроме вас не увидел. Если же вы загрузите их в альбом группы, то видеть их будут все, что на мой взгляд не совсем эстетично.

- Когда загрузите все картинки в альбом, предварительно придумав ему название и отредактировав на предмет приватности, то нажмите по очереди на все картинки и перепишите адреса этих фото.
- Для этого смотрим в адресную строку браузера. Копируем нужную нам часть и вставляем в свой рабочий текстовый блокнот. Адреса картинок должны иметь вот такой вид:
В моём случае адрес верхней картинки имеет вот такой вид:
photo189052615_337249677 - Заходим в меню через «Редактирование», спускаем вниз текстовое меню и вверху прописываем адреса наших страниц – кнопок. Это выглядеть будет так, пример моей страницы:[]
Для наглядности смотрим фото:
Я указала цифрами, что за что отвечает и обозначает:
1 – это адрес нашей картинки;
2 – это ширина картинки, а значит ширина нашего меню, эту цифру можно менять, но идеальный размер 388 пикселей. Эта цифра должна быть во всех трёх строках одинакова;
3 — этот текст « noborder;nopadding » отвечает за то, что бы между картинками не было промежутков, что бы меню было сплошной картинкой;
4 – это адрес нашей страницы меню
Для того что бы не ошибиться, можно скопировать мой образец и вписать туда адреса своих картинок и страниц.
- Нижнее текстовое меню под цифрой 5 убираем (стираем) и нажимаем внизу на «Предпросмотр». Видим своё красивое меню — сохраняем страницу.
- Переходим на главную страницу группы, обновляем её и нажимаем на «Меню». Всё! Наше меню готово! Нажимая на надписи, мы будем попадать на страницы. Пока они пустые, но всему своё время.
Полезная информация на тему группы Вконтакте:
Оставайтесь на связи и подписывайтесь на свежие новости.
Успехов и Удачи!
), сделать меню.
Сейчас я покажу вам, как сделать меню в группе вконтакте, и правильно ее оформить .
Делаем красивую графику
В новом дизайне сайта Вконтакте, были изменены размеры для графики. Ниже вы найдете актуальные значения.
- Аватар для группы — 200×300 пикс
- Баннер в описании — 510×271 пикс
Подготовьте изображения в нужных размерах. Я возьму уже готовые картинки, чтобы показать вам на их примере.
Итак, давайте сделаем красивое оформление, разделив общую картинку на две части. В итоге у нас получится единый дизайн.
В итоге у нас получится единый дизайн.
Для начала загружаем аватарку. Идем в группу, и нажимаем «Загрузить фотографию» .
У вас откроется форма, в которой нужно выбрать файл на жестком диске вашего компьютера. Сделайте это. В итоге у нас получилось следующее.
Теперь добавим вторую часть изображения. Чтобы это сделать, необходимо выложить картинку на стене, а затем запись с ней, закрепить в верхней области.
Идем на стену. Здесь в блоке «Добавить запись» , нажмите на значок «Фотография» .
Загрузите вторую подготовленную картинку. Обязательно выберите публикацию от имени сообщества. И затем нажмите «Отправить» .
Теперь запись нужно закрепить (см. ). Возвращаемся к новой записи, и в правом верхнем углу разворачиваем меню. Здесь нажимаем «Закрепить» .
Теперь обновите страницу, и посмотрите результат.
Единственный минус — картинки находятся на разном уровне. Но это связано с тем, что они не правильного размера.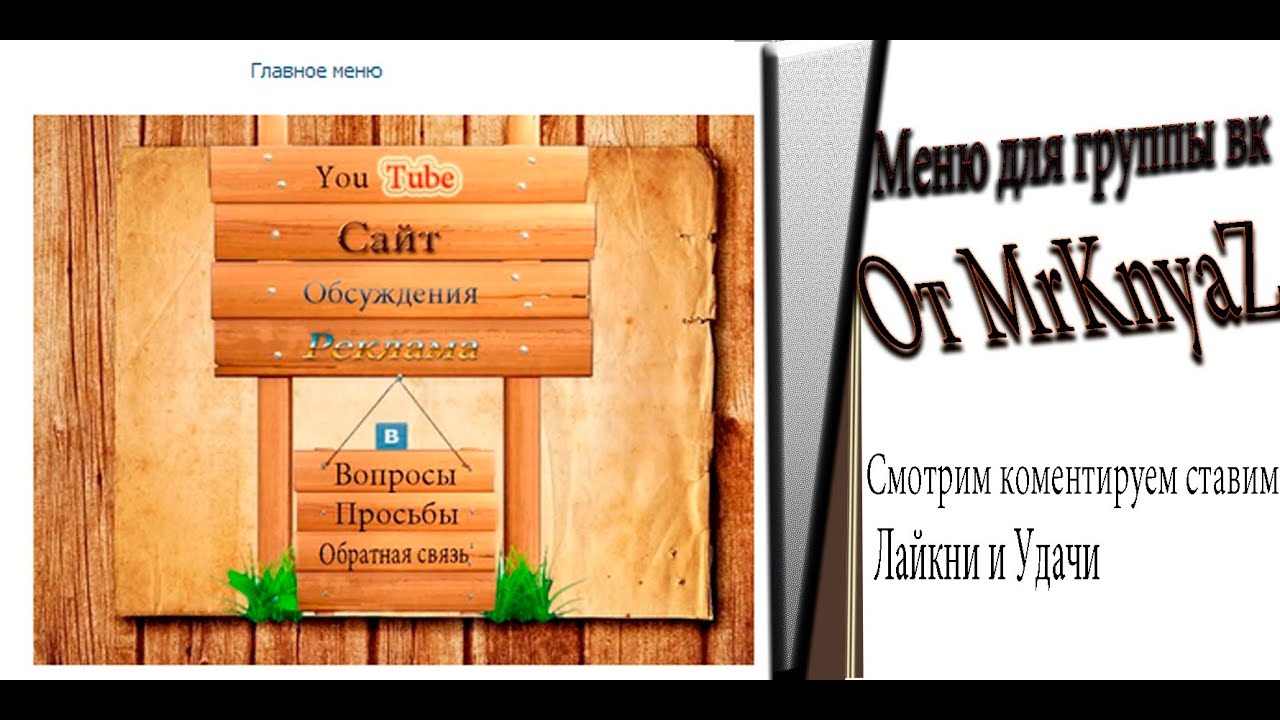 Аватарка должна быть больше по вертикали. Тогда они будут на одном уровне.
Аватарка должна быть больше по вертикали. Тогда они будут на одном уровне.
Как создать меню в группе вконтакте
Давайте вернемся к нашему примеру и представим, что необходимо сделать кнопку «Подробнее» . Она уже есть на картинке. Как нам сделать ее именно кнопкой, чтобы при нажатии, человек попадал на наш основной сайт? Сейчас покажу.
Чтобы сделать активные кнопки меню, мы должны их вырезать отдельными картинками. Для этого нам понадобится Photoshop .
Открываем нашу картинку в редакторе, и активируем инструмент «Раскройка» .
Отрезаем нижнюю часть с кнопкой. Зажмите левую кнопку мыши, и проведите горизонтальную линию, рассекая картинку на две части.
Теперь нажимаем Alt+Ctrl+Shift+S , чтобы сохранить готовые изображения.
Https://vk.com/pages?oid=-120208137&p=меню
Смотрите, после символов «odi=- »
, вам нужно вставить id своей группы (см. ). А в самом конце ссылки, напишите название для вашей страницы с меню. В примере мы так и оставим «Меню»
.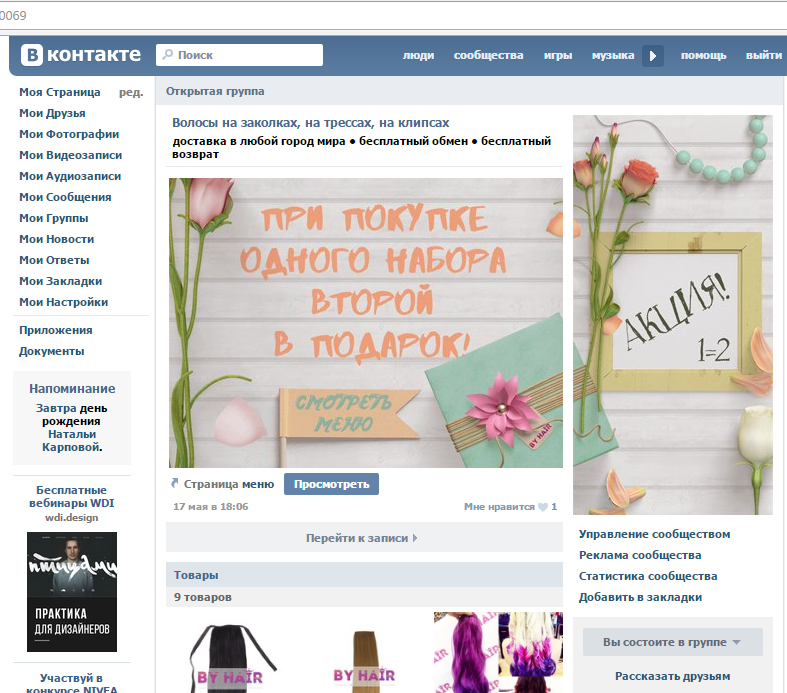
Здесь нажимаем на значок фотоаппарата, и загружаем подготовленные изображения.
Теперь переходим непосредственно к созданию меню для группы в вк. Должно получиться нечто похожее.
Далее переходим в раздел «Редактирование» . Здесь для каждого изображения нам нужно убрать отступы, чтобы они слились в единую картинку. Для этого в коде добавьте вот такое значение «nopadding;» . И добавьте ссылку на нужную страницу или сайт, прописав значение «https://site.ru/page.html» (указывайте свои адреса!). В нашем примере кнопка «Подробнее» , должна вести на сайт сайт. Вот что должно получиться.
[] []
Сохраняем страницу. Не забываем скопировать ее адрес из адресной строки. Она должна быть вида:
Https://vk.com/page-120208137_52523487
Возвращаемся на стену группы, и создаем новую запись. В ней вставляем ссылку на страницу, и прикладываем оригинал изображения. Публикуем и закрепляем.
Вот такое меню у нас получилось в итоге.
Многочисленные просьбы моих настойчивых читателей и просто любознательных пользователей возымели свое действие. Я наконец то создала урок, в котором мы будем учиться делать динамическое меню Вконтакте с эффектом нажатых кнопок! По аналогии с обычными сайтами интернета, когда посещенная ссылка маркируется особым способом (нажатая кнопка, подчеркивание итд) — мы будем создавать такую же конструкцию Вконтакте, с помощью созданных страниц и графического оформления. Для начала мы сделаем графические заготовки в фотошопе — создадим шапку меню и кнопочки двух видов. Потом создадим несколько страниц Вконтакте, согласно пунктам нашего меню. И напоследок сделаем хитрый прием, который, собственно, и создаст нам иллюзию перехода по ссылке. Урок достаточно сложный и подходит для тех, кто уверенно себя чувствует в функционале Вконтакта. Все манипуляции я буду производить на примере своей группы Вконтакте , где этот эффект реализован вживую. Итак, за дело!
Шаг 1. Создаем в фотошопе шапку меню
Создаем в фотошопе документ шириной 600 пикселей. Высота может быть разная, на ваше усмотрение. Вы можете поместить в шапку любую видовую фотографию, коллаж, информационный баннер и прочие графические картинки. В данном сучае я использовала такой вот рекламный баннер размером 600х172 пикселя.
Высота может быть разная, на ваше усмотрение. Вы можете поместить в шапку любую видовую фотографию, коллаж, информационный баннер и прочие графические картинки. В данном сучае я использовала такой вот рекламный баннер размером 600х172 пикселя.
Шаг 2. Создаем в фотошопе строку навигации
Теперь нам надо создать строку навигации. В данном примере я использовала в качестве кнопок только текст. Но на ваше усмотрение можно создать цветные кнопки и уже на них написать текст. Делаем так — создаем в фотошопе прямоугольник 600х56 пикселей и в данном случае заливаем его белым цветом. Потом в строку пишем пункты меню — где-то порядка 5-6 пунктов, не больше. Большее количество пунктов будет смотреться зажато.
Шаг 3. Создаем в фотошопе строку навигации в нажатом состоянии
Теперь нам надо создать активные ссылки, так, как-будто по ним нажали. Я использовала обычное подчеркивание, но можно использовать другой цвет текста или фона для маркировки посещенной ссылки.
Шаг 4.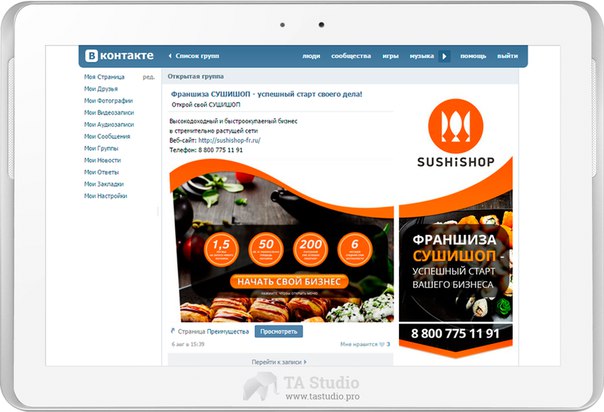 Нарезаем готовые картинки
Нарезаем готовые картинки
На данном этапе нам надо нарезать картинки из Шага 2 и Шага 3. У нас должно получиться два комплекта по пять кнопок — одна кнопка без подчеркивания, другая кнопка с подчеркиванием. Кнопки каждого отдельного пункта (с подчеркиванием и без подчеркивания) должны быть одинакового размера. На картинке ниже представлено все наше графическое оформление — десять кнопок и одна шапка меню.
Шаг 5. Создаем Вконтакте страницу Меню
Теперь переходим ВКонтакт. Наша задача — создать отдельную страницу под названием «Меню». Для этого мы воспользуемся таким кодом
http://vk.com/pages?oid=-XXX&p=Нaзвание_страницы
где вместо ХХХ мы подставим id нашей группы, а вместо текста «Название страницы» мы напишем Меню. Теперь надо выяснить id группы. Как это сделать? Заходим на главную страницу группы и смотрим на наши записи на стене — прямо под блоком «Добавить запись» будет написано «Все записи» — нажимаем на эту ссылку.
Шаг 6. Определяем id группы и редактируем код
Переходим на страницу и видим урл такого вида https://vk. com/wall-78320145?own=1 , где цифры 78320145 в данном примере и есть id группы. Подставляем наши данные в исходный код и получаем запись такого вида:
com/wall-78320145?own=1 , где цифры 78320145 в данном примере и есть id группы. Подставляем наши данные в исходный код и получаем запись такого вида:
http://vk.com/pages?oid=-78320145&p=Меню (с вашими цифрами!). Вставляем эту строку в адресную строку браузера и нажимаем Enter. Так мы создали новую страницу Вконтакте и изначально она выглядит так.
Шаг 7. Создаем Вконтакте остальные страницы навигации
Аналогичным образом мы создаем еще четыре страницы навигации: Цены, Как заказать, Техзадание и Вопросы. То есть еще четыре раза копируем в адресную строку браузера соответствующий код (с вашими цифрами id в примере ниже мои цифры):
http://vk.com/pages?oid=-78320145&p=Цены
http://vk.com/pages?oid=-78320145&p=Как_заказать
http://vk.com/pages?oid=-78320145&p=Техзадание
http://vk.com/pages?oid=-78320145&p=Вопросы
Обратите внимание, в названии страницы из двух слов (Как заказать) пробел между словами заменен на нижнее подчеркивание Как_заказать.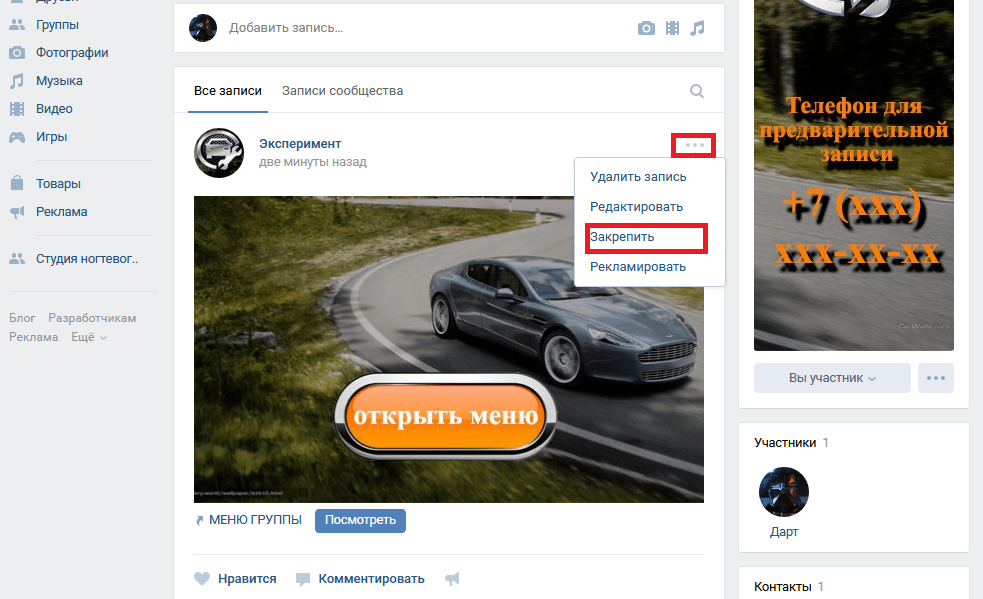 Теперь у нас есть пять готвых страниц под каждый пункт меню. Страницу Портфолио мы не создавали поскольку она размещается на странице Меню
Теперь у нас есть пять готвых страниц под каждый пункт меню. Страницу Портфолио мы не создавали поскольку она размещается на странице Меню
Шаг 8. Загружаем фотографии на первую страницу меню
На созданной, пока еще пустой странице (см. Шаг 6) Меню нажимаем на ссылку Редактировать или на ссылку Наполнить содержанием. После этого мы видим панель редактирования. Здесь нам надо нажать на значок фотоаппарат с функцией Загрузить фотографию. Важно! Обратите внимание на то, чтобы у вас стоял режим wiki-разметки. Переключение режимов регулируется значком у правого края страницы.
Шаг 9. Результат после загрузки картинок
Загружаем наши картинки, которые мы создавали в Шаге 1 и Шаге 2. После загрузки мы видим такой код, как на картинке ниже, а само меню выглядит так. После каждого изменения кода не забываем нажимать Сохранить страницу, а потом нажать предпросмотр для просмотра результата.
Шаг 10. Редактируем код картинок
Теперь наша задача заменить все свойства noborder на свойство nopadding.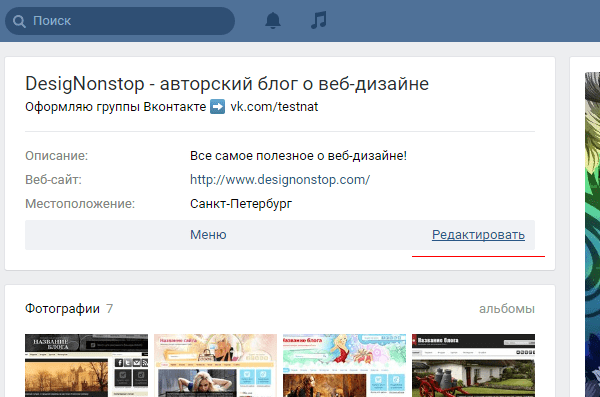 А у первой картинки проставить реальные размеры, поскольку Вконтакт при загрузке ужал картинку до 400 пикселей. После всех изменений мы должны получить такой код и такое меню.
А у первой картинки проставить реальные размеры, поскольку Вконтакт при загрузке ужал картинку до 400 пикселей. После всех изменений мы должны получить такой код и такое меню.
Шаг 11. Проставляем ссылки для картинок
Теперь мы должны проставить ссылки для каждой картинки. Ссылку надо вставлять после nopadding| вместо пробела перед закрывающими скобками. Для первой картинки (шапка меню из Шага 1) можно дать ссылку на главную страницу группы, а можно воспользоваться свойством nolink (ставится через; после nopadding без пробелов). Для второй картики вставляем адрес страницы формата page-78320145_49821289 . То есть полный урл картинки https://vk.com/page-78320145_49821289 , до первую часть с доменом можно опустить. А вот для ссылок на внешние сайты урл ссылки надо указывать полностью.
Шаг 12. Копируем код на остальные страницы навигации
На этом, достаточно простом шаге, мы копируем последний код из предыдущего шага и вставляем его на остальные созданные страницы — Цены, Как заказать, Техзадание и Вопросы. Находимся на странице, нажимаем Редактировать или Наполнить содержанием (находимся в режиме wiki-разметки), вставляем код и нажимаем Сохранить. И потом также на следующей странице. То есть сейчас у нас есть пять страниц, на каждой из которых меню выглядит абсолютно одинаково. Но зато уже можно осуществлять навигацию по меню — при нажатии на ссылку например Цены, мы переместимся на страницу Цены итд.
Находимся на странице, нажимаем Редактировать или Наполнить содержанием (находимся в режиме wiki-разметки), вставляем код и нажимаем Сохранить. И потом также на следующей странице. То есть сейчас у нас есть пять страниц, на каждой из которых меню выглядит абсолютно одинаково. Но зато уже можно осуществлять навигацию по меню — при нажатии на ссылку например Цены, мы переместимся на страницу Цены итд.
Шаг 13. Делаем эффект нажатой кнопки
Теперь нам предстоит на каждой из пяти страниц поменять одну картинку (кнопку без подчеркивания заменим на кнопку с подчеркиванием). Например, на первой странице Меню мы загружаем новую картинку и потом заменяем в коде адрес старой картинки на новый (подчеркнуто красным). Потом переходим на страницу Цены, загружаем картинку с подчеркнутыми Ценами и меняем в коде на адрес новой картинки. Потом заходим на страницы Как заказать, Техзадание и Вопросы и делаем туже самую операцию аналогичным образом.
Финал.
В итоге у нас получился эффект навигации, когда нажимаешь на ссылку меню и она становится активной. Но поскольку графическое оформление на всех страницах практически одинаковое, за исключением активной ссылки, то создается иллюзия навигации, хотя на самом деле осуществляется переход на другую страницу.
Но поскольку графическое оформление на всех страницах практически одинаковое, за исключением активной ссылки, то создается иллюзия навигации, хотя на самом деле осуществляется переход на другую страницу.
Меню оформленное таким образом не адаптировано под мобильные устройства. При уменьшении размера экрана картинки начинают съезжать одна под другую. Для того чтобы сделать адаптивный дизайн, нужно использовать таблицы для жесткой версти. Но это уже другая история и более продвинутая техника. А пока посмотрите на различные варианты графического формления меню.
Приветствую дорогие друзья. В сегодняшнем посте я хочу рассказать о том, как создать меню для группы Вконтакте. Сделать это не так сложно, как может казаться на первый взгляд, и если Вы обладаете хотя бы начальными знаниями программы Photoshop или Paint, то у Вас все обязательно получиться. Итак, давайте приступим.
При правильно составленной структуре, меню может увеличить количество продаж или поток клиентов для Вашего бизнеса, это уже зависит от того, какую направленность имеет группа. В качестве примера рассмотрим оформление интернет магазина одежды:
В качестве примера рассмотрим оформление интернет магазина одежды:
Структура сформирована очень четко, практически в несколько кликов пользователь может найти все что нужно: телефоны, адреса, информацию о заказах, каталог товаров и т.д. На мой взгляд, такое оформление помогает увеличить продажи как минимум в 2 раза.
В этом варианте меню представляет собой разбитый на разделы каталог товаров, что делает очень удобным их поиск. На аватарке сообщества размещены контактные телефоны нескольких операторов, что позволит клиентам быстро выйти на связь с продавцом.
А вот пример неудачного решения:
Каталог оформлен в виде обычных ссылок, которые ведут непонятно куда. Согласитесь, что переходить по ним нет особого желания, наоборот хочется покинуть группу.
В этих примерах мы разобрали варианты оформления интернет магазинов, Вы же можете использовать нечто подобное в других тематиках. Формула проста: четкая структура + графическое оформление = приток клиентов и увеличение продаж.
Теперь давайте посмотрим на все это с технической точки зрения.
Создаем меню для группы Вконтакте
Первым делом создадим графический макет будущей менюшки. Для этой цели мы будем использовать программу Photoshop (для простенькой картинки вполне сгодится стандартный Paint). Откройте программу и создайте новый документ:
Я буду создавать картинку размером 500×500 пикселей, однако, в зависимости от количества и расположения разделов размер картинки может быть другим.
Теперь скачайте изображение, которое хотели бы использовать в качестве фона и перенесите его на холст. Если Вы профессионально владеете программой, то можно нарисовать фон самостоятельно.
Затем напишите на фоновой картинке заранее продуманные разделы, кнопки и телефоны. Их мы в последующем превратим в ссылки:
Чтобы сделать разрезы как можно точнее, нужно задействовать вспомогательные линии, нажав CTRL+R. Наведите курсор мыши на верхнюю линию и перетяните ее на изображение примерно таким образом:
Последним шагом будет разрез объектов. Чтобы это сделать кликните по кнопке “фрагменты по направляющим” (Slices From Guides) на верхней панели инструментов:
Чтобы это сделать кликните по кнопке “фрагменты по направляющим” (Slices From Guides) на верхней панели инструментов:
Сохраняем каркас для web устройств. Формат картинки ставим JPG, выбираем максимальное качество и сохраняем, например, на рабочий стол:
На рабочем столе появилась папка с каркасом будущего меню, который нам нужно перенести в группу.
Вывод меню с помощью Wiki разметки
В своей группе зайдите в “управление сообществом” и проверьте, подключен ли раздел “материалы”. Если раздел выключен, то подключите его:
После этого в группе появиться вкладка “свежие новости”. Нажмите на кнопку “редактировать”, Вас перебросит в текстовый редактор:
Вместо стандартного заголовка, пропишите свой, а также включите режим wiki разметки, нажав на пиктограмму ромба:
Теперь откройте группу в новой вкладке и загрузите в фотоальбом заготовленный каркас, а в текстовый редактор вставьте следующий код, столько раз, на сколько частей разбит каркас:
| [ [ photo133337_133701019|370px;nopadding;|page- 13333337 _13333337] ] |
Вместо значения “photo133337_133701019” нужно вставить ссылку на фотографию
Вместо значения “page-13333337_13333337” нужно вставить ссылку на нужную страницу или раздел группы
Вместо 370px можно подобрать свои размеры, а параметр nopadding позволяет выводить полноценную картинку, без него наше меню выводилось бы разрезанными кусками.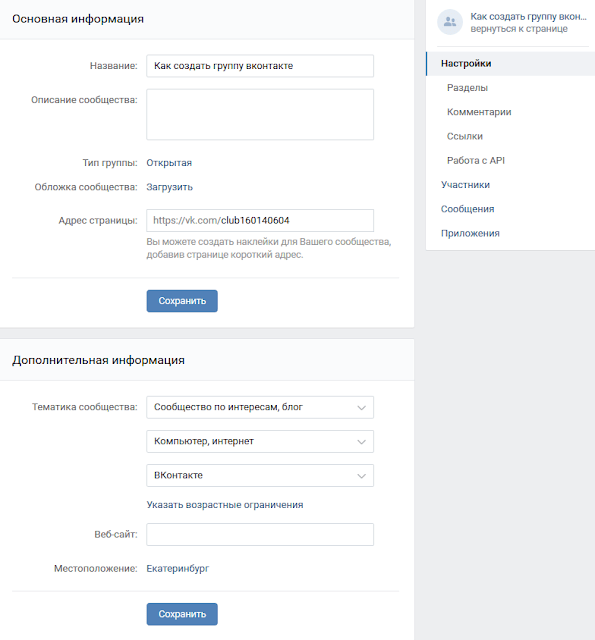
Нажав на кнопку “Просмотр” можно посмотреть, как меню будет смотреться в группе. Если все устраивает, то жмем “Сохранить результаты” и радуемся проделанной работе.
Учитывая, что это меню не в группе, а на странице (паблике) вконтакте, я решила показать вам как все это делается! Давно меня уже дергали вопросами: как сделать меню в паблике, как сделать так, что бы меню было открытым, как сделать закреп и т.д.. Вот вам и инструкция!
Итак, как же вообще можно сделать меню на публичной странице в контакте ? Все мы знаем, что возможность добавления встроенного вики-меню есть только в группе , я об это писала и . Но как же сделать менюшку в паблике, если там нет такой функции в настройках? Для пытливого ума и не бывает никаких ограничений ! Вот так выглядит менюшка в нашем корпоративном паблике:
Меню в паблике? Проще простого!
Пересмотрите еще раз статьи: и , сейчас нам пригодятся эти знания!
3 шага к красивому меню паблика!Вероятно вы уже догадались, что основу такого меню составляет… закрепленный пост с внутренней страницей! Лично мне этот способ очень нравится, даже в группе моего блога я отказалась от встраивания и использую именно «меню в закрепе». И сейчас я дам вам четкую инструкцию «как это сделать»!
И сейчас я дам вам четкую инструкцию «как это сделать»!
Итак, для того, чтобы в нашей группе появилась менюшка, её нужно создать на отдельной внутренней страничке. А как помните, в пабликах у нас нет возможности добавить меню, но мы пойдем другим путем и создадим внутреннюю страницу. Для того,чтобы создать её, мы должны правильно прописать адрес в строке браузера. Вот вам шаблон ссылки:
Вариант 1: (обычный)
http://vk.com/pages?oid=- XXX &p=Нaзвание_страницы
где XXX — ID Вашей публичной страницы,
а «Название_страницы» — любое слово, которым будет названа страница
Вариант 2: (облегченный, но )
Итак, мы создаем вики-страничку и заполняем её точно так же, как если бы мы заполняли меню для группы. То есть прописываем там все изображения и переходы. У нас должно получиться примерно следующее:
Это вики-код меню
Внимание! Если вы еще не умеете создавать визуальные менюшки в контакте, то повторюсь, статью! Если все ок. то у вас получится подобная картинка:
то у вас получится подобная картинка:
А это готовая страничка меню
Шаг №2: Создаем пост на стенеТеперь мы должны добавить наше меню на стену сообщества вконтакте. Для этого копируем ссылку на внутреннюю страницу и добавляем её в пост, вот так:
Вероятно вы уже знаете, ссылка к посту прикрепляется автоматически и после того как ссылка прикрепилась из самого поста адрес страницы можно удалить. Если опубликовать ссылку, то меню на стене не появится, а будет просто ссылка, кликнув на которую человек попадет в наше меню. Это только пол дела! Нам нужно, что бы меню было заметным и висело в закрепе, т.е. на самом видном месте.
Итак, теперь мы должны удалить ссылку из «тела» поста (прикрепившаяся страница останется), и добавить к посту изображение , которое будут видеть подписчики. Фишка в том, что если в одной записи присутствуют ссылка и изображение, то при нажатии на картинку будет совершаться переход по ссылке ! Все гениальное просто!
Картинка может частично или полностью повторять само меню, здесь уже вам решать. Если будете заказывать меню для паблика, то вам нужен еще и банер, т.е. картинку, которая будет висеть в закрепе. Вот что мы получим при публикации поста:
Если будете заказывать меню для паблика, то вам нужен еще и банер, т.е. картинку, которая будет висеть в закрепе. Вот что мы получим при публикации поста:
Картинка повторяет меню и привлекает внимание посетителей страницы
Наконец-то у нас все готово и пост висит с картинкой и ссылкой на стене! Теперь нам нужно перенести его в шапку группы, закрепить пост на главной, сделать закреп… Для этого щелкаем на дату/время поста (под каждым постом есть дата публикации), мы попадаем на внутреннюю страницу поста, листаем его вниз и ищем там кнопку «закрепить». Смотрите на картинке, что вам нужно найти:
Нажимаем на эту кнопку и обновляем страницу. Вуаля, все готово! Наслаждаемся красивым меню!
vk.com/frilkacom
Можно даже подобрать такую картинку, которая стала бы продолжением вашего аватара — такое оформление смотрится очень симпатично.
Вот так, с помощью трех не сложных шагов нам удалось создать красивое меню, которое можно использовать в любом ВК сообществе!
У меня на это все! Делитесь статьей с друзьями, добавляйте в избранное и следите за обновлениями блога, чтобы не пропустить новые интересные статьи!
Wiki разметка вк создание слайдов.
 Вики-разметка для вконтакте
Вики-разметка для вконтактеСамым эффективным и удобным способом оформления группы в контакте является использование wiki-разметки . Данная разметка схожа по принципу действия с html кодом, но является более простой и понятной. Своим названием она обязана Википедии, благодаря которой многие пользователи и успели познакомиться с основными особенностями wiki-разметки.
Позволяет легко и быстро оформить внешний вид группы, создавая графические таблицы и спойлеры, форматируя текст и работая с изображениями, ссылками и якорями. Вам больше не придется сутками изучать книги по html, ведь изучению wiki-разметки достаточно уделить не более часа своего времени.
Существует несколько способов, как сделать меню для группы в контакте при помощи wiki-разметки, и то, какой из этих способов выберите Вы – зависит от направленности и цели группы. Если это социально направленная группа, то лучше всего подойдет текстовое меню, т.к. оно выглядит куда более серьезно, чем графическое. Использовать изображения в своём меню лучше всего для групп развлекательного или коммерческого характера.
Использовать изображения в своём меню лучше всего для групп развлекательного или коммерческого характера.
Вставить картинку или фотографию в контакте при помощи wiki-разметки можно только в том случае, если это изображение есть в альбомах на сайте.
Итак, для вставки картинки заходим в альбом, копируем адрес фотографии, например photo11111_11111 , и обрамляем его двойными квадратными скобочками таким образом:
[] , где на месте options может находиться одно из таких значений:
Не важно, графическое или текстовое меню Вы хотите создать для своей группы в контакте, без использования таблиц Вам вряд ли удастся обойтись. Таблицы в wiki-разметке создаются при помощи определенного набора символов , каждый из которых отвечает за определенную часть таблицы:
{| знак начала таблицы, является обязательным атрибутом любой таблицы;
|+ знак расположения названия таблицы по центру, ставится сразу после знака начала таблицы и не является обязательным атрибутом;
|- знак начала новой строки, в т. ч. и строки ячеек;
ч. и строки ячеек;
| знак, отвечающий за прозрачность ячейки;
! знак, отвечающий за темный цвет ячейки; если отсутствует – обязательно применение предыдущего знака;
|} знак конца таблицы, необязательный атрибут, используется для предотвращения возникновения ошибок.
Заполняя таблицу, данные каждой ячейки следует помещать после знака | , а разделяя ячейки, необходимо просто продублировать типы строки таким образом: || или !! .
Приведем пример оформления меню группы с помощью wiki-разметки.
Это меню было создано применением следующего кода:
Как мы видим в примере, изображения наделены такими опциями, как
, которые убирают ссылку и рамку картинки. Также были изменены размеры изображений.
Вторая строка ячеек таблицы создавалась с атрибутом
, поэтому и имеет темный цвет заливки.
При переходе на новую строку внутри третей ячейки был использован тег
.Оформление ссылок при помощи wiki-разметки
При оформлении коммерческих групп очень важно уметь преподнести пользователям ссылку на тот или иной товар. В wiki-разметке существует три способа оформления внешних ссылок :
В wiki-разметке существует три способа оформления внешних ссылок :
- Оформление ссылки как ссылки:
- Оформление ссылки как ссылки:
- Оформление ссылки как текста:
- Оформление ссылки как текста:
- Оформление ссылки как изображения:
[]
- Оформление ссылки как изображения:
Как сделать графическое меню в группе?
Наверняка вы видели красивые графические меню и кнопки в группах и хотели бы сделать такое меню у себя? Вот алгоритм действий.
Для создания красивого меню нужно немного знать фотошоп и немного вики-разметку:
1. Нарезаем картинку в фотошопе и жмём «Сохранить для веб»
2. Загружаем картинки через Стандартный загрузчик т.к. флеш-загрузчик может ухудшить качество
3. Собираем меню тегом nopadding
4. Прописываем ссылки
По итогу получится что-то типа:
[]
[]
[]
[]
[]
[]
[]
[]
[]
Особенности и секреты wiki-разметки
Большинство особенностей wiki-разметки познаются только опытным путем и недоступны для начинающих wiki-программистов.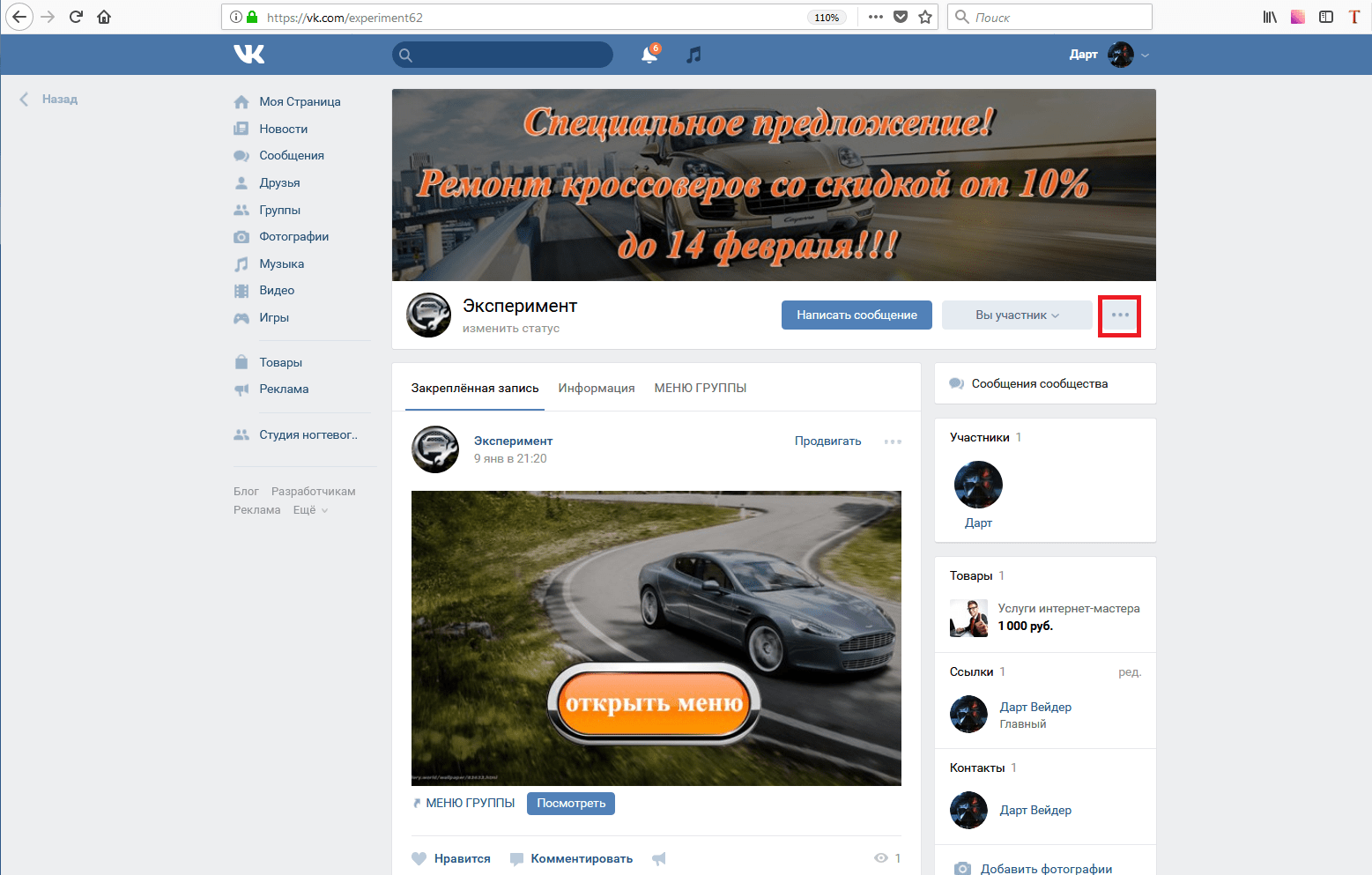 Но для того, чтобы избежать ошибок при оформлении групп, всё-таки желательно заранее ознакомиться с некоторыми из них.
Но для того, чтобы избежать ошибок при оформлении групп, всё-таки желательно заранее ознакомиться с некоторыми из них.
- Следует быть осторожными, изменяя размер изображения – если он будет меньше 131 пикселя, качество картинки значительно ухудшится;
- Максимальный размер ширины изображения – 610px;
- На одной wiki-странице не может размещаться более 17 незакрытых тегов;
- Указывая ширину изображения, его высота изменится автоматически в соответствии с пропорциями;
- Список внутри таблицы или спойлера создается при помощи тега
; - Одна строка разметки может содержать в себе не более 8 элементов списка.
Приложения в контакте для wiki-разметки
Для простоты понимания wiki-разметки создатели приложений в контакте подарили пользователям несколько своих творений. Одни из них являются своеобразными тренингами и уроками по wiki-разметке, другие же полностью освобождают пользователя от необходимости изучать разметку, осуществляя её редактирование привычным визуальным редактором.
Каждый пользователь сервиса Вконтакте знает о возможности создания в аккаунте групп. Однако не каждый может предположить, что возможно легко перейти от группы к созданию собственного сайта. Для осуществления такой возможности необходимо:
- Теоретическое понимание Вики разметки.
- Возможность практического ее применения.
Вики разметка – это специальный язык программирования, предназначенный для оформления информации в группе. При помощи его можно:
- создавать таблицы;
- производить форматирование текста;
- создавать теги, метки;
- производить дополнительную структуризацию элементов в группе;
- Привлекательно оформить группу в своем аккаунте в социальной сети Вконтакте.
Оформление группы с помощью вики разметки
Wiki разметка имеет:
- схожесть с профессиональным языком программирования;
- Преимущество перед языком HTML в виде более простого его понимания и отсутствия необходимости изучения объемной информации.

Оформление группы подразумевает создание уникального меню , которое может быть как текстовым, так и графическим . Также необходимо обеспечение при переходе по кнопкам меню на соответствующие страницы.
Принципы оформления заключаются в создании таблицы , которая является базовым элементом в меню, текстовых и графических вставок.
Как сделать меню для группы в контакте с помощью вики разметки
Номер в группе соответствует номеру ID сообщества.
Работа с изображениями
Рассматриваемый сервис отлично подходит для оформления с использованием изображений в виде фотографий и картинок .
- Вставить картинку в группу предоставляется возможным только при наличии ее в альбоме на сайте;
- Необходимо скопировать адрес изображения в фотоальбоме аккаунта;
- Для создания Вики адреса, добавить к обыкновенному адресу двойные квадратные скобки.
Создание таблиц с помощью wiki-разметки
Таблица создается при помощи определенного набора символов , расположенных в особенной последовательности. Таблица может наполняться любым содержимым.
Таблица может наполняться любым содержимым.
- Начало таблицы {| ;
- Заголовок таблицы |+ ;
- Новая строка |- ;
- Новая ячейка прозрачного цвета | ;
- Новая ячейка темного цвета ! ;
- Конец таблицы |}.
Таблица, созданная при помощи Вики разметки может включать в себя множество строк и столбцов, вложенных таблиц, вставлять в ячейки графические элементы.
Оформление ссылок при помощи wiki-разметки
Как сделать графическое меню в группе?
Способ оформления графического меню в группе зависит от тематической его направленности и необходимости функционирования некоторых разделов.
Меню можно оформить в:
- текстовом стиле;
- графическом стиле.
Текстовое меню обычно идеально подходит для серьезных тем, направления бизнес, IT-технологий. Графическое меню больше походит для развлекательных тематик.
Принцип оформления обоих стилей меню заключается в табличном способе. Разница заключается только в том, что в графическом стиле необходимо в таблицу добавить заранее подобранные элементы изображений.
Разница заключается только в том, что в графическом стиле необходимо в таблицу добавить заранее подобранные элементы изображений.
Шаблоны разметки для меню группы (картинки, теги, таблицы, спойлеры)
Для удобства оформления страницы группы существуют специальные шаблоны с уже вставленными тегами. Необходимо просто произвести выбор и правильно использовать их по назначению.
Особенности и секреты wiki-разметки
Для того, чтобы произвести оформление группы в аккаунте, необходимо выполнять определенны правила и требования:
- Необходимо группу подключить к сервису «новости» . Подключение происходит путем нанесения «галочки» напротив раздела «новости» в функционале «настройки»;
- Картинка вставляется в Вики страницу только в том случае, когда изображение размещено на основной странице аккаунта в выделенном альбоме;
- На одной Вики странице не может размещаться более семнадцати открытых и незакрытых тегов ;
- В одной разметочной строке может содержаться до восьми списочных элементов ;
- Ширина вставляемого изображения не может превышать величину 610 пикселей;
- При редактировании величины изображения , все пропорции картинки меняются пропорционально своим соотношениям значений.

Приложения в контакте для wiki-разметки
Для простоты понимания Вики разметки были созданы специальные приложения разнонаправленного смысла:
- Приложения, являющиеся пособием для обучения по Вики разметке. Интерактивное FAQ бета приложение предоставляет уже готовую разметку страницы. И, для обучающих целей, предлагает восстановить ее кодировку;
- Приложения, не требующие абсолютно никаких знаний, при этом они самостоятельно автоматически выполняют работу пользователя. К такому типу относится Вики редактор . Для оформления группы достаточно разбираться в визуальном редакторе.
Сегодня проработаем очень интересную и важную тему — вики разметка вконтакте, т.е. создание wiki-страниц и работа с ними.
Вики — это уникальный язык, с его помощью оформляют информационные веб-страницы в сообществах ВК. Он представляет собой очень ценный инструмент, с его помощью можно создать элементы навигации, меню, тэги, а также проводить форматирование текста.![]() Вики разметки помогают создать мини сайт внутри платформы ВК.
Вики разметки помогают создать мини сайт внутри платформы ВК.
Вики имеют свои элементы (тэги) и правила их применения. Сегодня мы разберем все возможности этого языка, и как они работают для настройки групп Вк. Как мы можем включить вики- разметки в группе?
Переходим в «Управление группой», в раздел «Настройки». Спускаемся вниз и в поле «Материалы» выбираем «Ограниченно», для того чтобы изменения здесь могли производить только создатели и администраторы группы.
Мы можем сменить название главного меню сообщества. Чтобы редактировать ее, нужно вернуться в группу и нажать на «Свежие новости».
Теперь мы можем создавать дополнительные или, как их называют Вики-страницы группы. Этих страниц может быть бесконечное множество. Имейте ввиду Вики-страницу переименовать и удалить невозможно!
Вики страница прописывается следующим образом:
[[Название]]Или с указанием текста:
На новых вики-страницах, картинки можно размещать шириной не более 607 px, а код объемом не более 16300 знаков.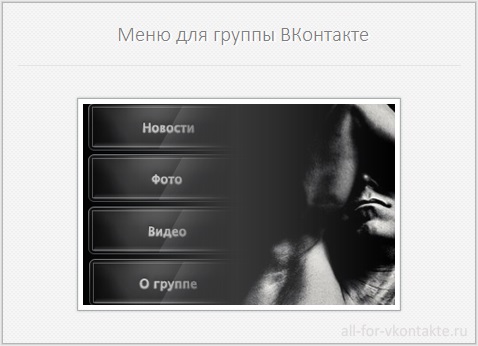
Сегодня мы создадим несколько вики страниц.
Заходим в нашу группу, находим «Свежие новости», выбираем «Редактировать» и попадаем на ресурс создания вики страниц.
«Свежие новости» сразу переименовываем в «Меню». И начинаем прописывать будущие вики страницы. Для этого нужно перейти в код вики разметок, кликнув на обратные стрелки в правом верхнем углу ресурса.
И в двойных квадратных скобках прописываем название наших страниц:
[[декоративная косметика]] [[уход за кожей]] [[контакты]]
Сохраняем страницу. Просмотрим — у нас получилось три страницы.
Переходим в группу, обновляемся! Открываем меню, видим три наши вики страницы, кликаем на первую и видим, что она у нас пустая. Добавляем информацию, чтобы привлечь нашу
Верхняя панель -это кнопки визуального редактора, он очень похож на вордовский. Справа — переход из режима вики разметки в визуальный и обратно.
В нижнем левом углу мы можем настроить доступ к странице. В правом нижнем углу можно сохранить страницу.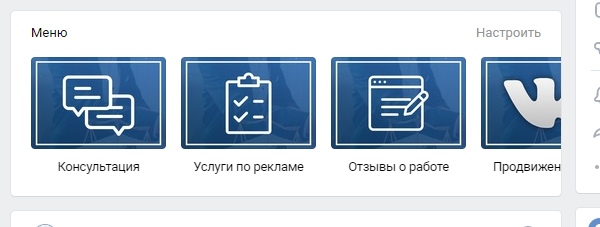
Вставляем заготовленный текст и видим, что он не отформатирован, начинаем его редактировать.
Можно выбрать заголовок, выделить часть текста жирным. Добавить картинку, цитату. Если мы нажмем на картинку в визуальном режиме, она увеличится.
Если мы кликнем на картинку в визуальном режиме, в открывшемся окне мы можем поменять название картинки, ее размер, вставить ссылку.
Если нам не нужно, чтобы картинка увеличивалась — нужно перейти в режим вики разметки и добавить в код картинки, после размера, код ;nolink
Более подробно, по шагам, можно посмотреть в видео под этой статьей.
P.S. Надеюсь вам понравилась эта информация!
P.S.S. Пользуйтесь вики разметкой вконтакте, и пусть вам сопутствует удача!
Перед тем как углубиться в вики — разметку, создавая интерактивное меню , необходимо сделать некоторые подготовительные действия, в первую очередь, изменить некоторые настройки в группе. Нажимаем на «Управление сообществом», открываем «Обсуждения», и подключаем «Материалы».
Теперь переходим к подготовке изображений. Если Вы не работаете с графическими редакторами, то придется обратиться к фрилансерам. Дальнейшая работа будет показана с применением Фотошопа, но может быть выполнена и в других редакторах.
Заготавливаем шаблон для группы ВКонтакте согласно изображению.
Размеры окна А, в котором будет размещаться меню, могут отличаться от указанных. Все зависит от того, какие размеры Вы зададите кнопкам меню. В предложенном варианте предусмотрено по одной кнопке в строчку. Если же Вам нужно разместить по две кнопки в строчку, то ширину окна А нужно уменьшить до 377 рх максимум. Высота этого окна в большинстве случаев подбирается опытным путем. В предложенном варианте высота в 377 рх выбрана при размещении на передней странице группы каждого элемента информации в одну строчку.
Далее подготавливаем подходящее изображение, прописываем надписи и раскраиваем весь рисунок на участки, с учетом того, что каждый отдельный участок, с соответствующей надписью, будет служить кнопкой меню. Как все это сделать, здесь мы углубляться не будем, так как эта статья не урок по Фотошопу.
Сохранив и удалив ненужные фрагменты (фотошоп кроит и сохраняет всё изображение и белые поля тоже), переименуем фрагменты, пронумеровав их по порядку их расположения в меню.
Теперь переходим непосредственно к группе. После корректировки настроек, на стене появились две вкладки: «Свежие новости» и «Обсуждения». Кликаем по «Новая тема» в закладке обсуждений и создаем первую страничку нашего меню.
Её нужно назвать в соответствии с именем на графическом меню и заполнить поле с описанием. После заполнения всей необходимой информации, нажимаем «Создать тему».
На стене появится созданное сообщение. Таким же путем создаем нужное нам количество (в соответсвии с разделами меню) страниц.
После завершения подготовительных операций можем переходить к редактированию нашего меню. Для этого нам понадобится вкладка «Свежие новости». Наводим курсор на нее и нажимаем на «Редактировать».
Далее нам откроется уже знакомое . Находясь в визуальном режиме редактирования, при помощи нажатия на значок фотоаппарата в редакторе загружаем все фрагменты в той последовательности, в какой они располагаются в общем изображении. Также меняем название на более понятное для наших посетителей. После этого переключаемся в режим wiki — разметки и редактируем код.
Образец кода для рассматриваемого меню:
[]
[]
[]
[]
Важно иметь в виду, что для фрагментов, не выполняющих роль кнопки необходимо вместо ссылки на страничку прописывать «nolink». Иначе, фрагмент будет кликабельным, и при каждом нажатии на него будет открываться сам фрагмент, как отдельное изображение.
Если все сделано правильно и не допущено никакой ошибки в коде, то при возврате в нашу группу и после нажатия на название вкладки (Главное меню группы) откроется созданное нами меню, которое смотрится, как одно целое вместе с аватаром. Интерактивное меню и графическое оформление группы представляют собой единую композицию. При нажатии на разделы меню мы попадаем в соответствующие разделы группы.
Если меню не совпало по нижнему уровню с аватаром, в коде в нижнем фрагменте, меняя высоту в рх, добейтесь выравнивания. Если это отобразилось на качестве рисунка, то в исходном шаблоне графического редактора внесите изменения в размер нужного фрагмента и перекроите макет.
Мы рассмотрели, как сделать интерактивное меню или оформить группу в стиле wiki. Если возникнут вопросы по самому процессу подготовки, пишите в комментариях и вместе попробуем решить их.
Каждому, кто рано или поздно задумается об улучшении дизайна и стиля своей группы или сообщества придется с толкнуться и разобраться с вики разметкой Вконтакте для чайников .
Вики разметка названа так, потому что впервые подобная разметка была применена во всемирно известной электронной библиотеке Wikipedia. В общих чертах разметка похожа на язык текстовой гиперразметки, который называется HTML, только в более урезанной форме. В интернете до сих пор большинство статических сайтов сделаны с помощью языка html. А многие тэги по обработке текста в принице идентичные html-тэгам.
Можно привести несколько примеров, а более подробное описание и применение всех тэгов вики разметки сможете найти .
- Сделать жирным текст можно заключив его в тэг ТЕКСТ .
- Курсивный текст создается с помощью тэга ТЕКСТ .
- Подчеркнутый с помощью тэга ТЕКСТ
- Ссылки создаются заключением URL-адреса в квадратные скобки, например: .
- Если нужно сделать ссылку вместе с анкором, то есть ссылкой будет служить определенный текст, тогда следует написать такую конструкцию: .
- Очень важны для графического оформления ссылки в виде картинок. Реализуется такая ссылка следующей конструкцией: [], где xxxxxx_yyyyyy – ID вашей фотографии, 600 px – размер фото в пикселях.
Итак, с помощью вики разметки можно красиво оформлять группу или свою личную страничку, создавать красивые графические или текстовые меню из картинок по типу вот такой.
Давайте разберемся на наглядном примере как создать графическое меню с ссылками навигации по группе из картинки.
- Необходимо подготовить картинку, которая будет служить графическим меню, разрезать ее в фотошопе на части. Каждая часть будет служить отдельной картинкой-ссылкой. Загружаем картинки к себе в группу.
- Далее в окне редактирования вставляем вики-код.
Таблицы в вики-разметке составляются по аналогии с html-кодом, только тэги не в буквенном, а символьном виде (не путать с )
{| это начало таблицы, соответственно,
|} ее конец.
|- это начало новой строки, конец, указывать не обязательно.
| это знак столбца в этой строке. Сколько таких знаков, столько и столбцов будет.
Это знак столбца, который будет отличаться по фону от соседнего.
Теперь давайте составим простейшую таблицу из 4 ячеек.
В том случае, если нет желания или времени самостоятельно разбираться в тэгах вики разметки Вконтакте, шаблоны разметки лучший способ выйти из ситуации. Подобные шаблоны можно найти в сети через поиск. Также и в самом сети Вконтакте существует множество сообществ, в которых регулярно выкладываются новые работы. Эти шаблоны легко можно редактировать под свой стиль группы ВК. Все же легче, чем писать самостоятельно разметку. С красиво оформленной группой всегда больше шансов привлечь как можно и лайков.
Как создать меню для группы ВКонтакте: пошаговая инструкция и рекомендации
Качественный дизайн страницы сообщества ВКонтакте — это уже половина успеха в достижении цели, ради которой создается группа. Как показывает статистика, наличие навигации значительно увеличивает посещаемость страницы, а также увеличивает количество подписчиков. Страница сообщества, где вся информация структурирована, производит впечатление серьезного подхода администраторов к делу, а также их практических навыков управления группой и надежности.В этой статье мы поговорим о меню для группы «ВКонтакте», о том, как его создать и сделать удобнее для навигации.
Разнообразие меню для сообщества «ВКонтакте»
Теперь существует два типа группы меню «ВКонтакте». Их шаблоны, конечно же, есть в Интернете, и вы можете делать все строго по ним. Однако результат не будет креативным и оригинальным, а значит, не привлечет большое количество подписчиков.
Итак, есть закрытое меню и открытое.
Закрытый получил свое название потому, что абоненту нужно открыть его самому. Для этого достаточно перейти по ссылке. Ссылка может быть любым словом, обычно это «открыть» или «меню». Хотя некоторые из них изощренны и придумывают оригинальные ссылки.
Open — это сообщение, которое было исправлено. Есть действующая ссылка на меню. Этот вид еще довольно молодой, появился он не так давно, а точнее с появлением функции закрепления поста на стене страницы. Открытое меню на сегодняшний день наиболее эффективно, оно более привлекательно, чем закрытое.Первый вариант менее продуктивен, так как посетители группы могут просто не заметить ссылку на нее.
Итак, как сделать меню в группе «ВКонтакте»? Ответ довольно прост. Для создания обоих типов меню для группы ВКонтакте используется вики-разметка. Это очень удобный инструмент, он позволяет создавать таблицы, графики, форматировать и редактировать изображения, работать со ссылками и прочее. Однако сейчас создателям сообщества ВКонтакте все намного проще, чем несколько лет назад. В социальной сети есть визуальный редактор, который автоматически переводит весь контент в вики-разметку.
Открытое меню для группы ВКонтакте стало популярнее, а закрытое практически не используется. Поэтому будет разумно подробно рассмотреть создание открытого типа. Далее вы узнаете, как сделать меню в группе «ВКонтакте» (пошаговая инструкция представлена ниже).
Stage One
На этом этапе вам нужно выбрать изображения. Они создадут презентабельный вид страницы. Картины можно найти в Интернете или сделать самостоятельно с помощью фоторедакторов и программ для рисования.Второй вариант подходит только тем, кто хорошо рисует на компьютере и владеет фотошопом.
Первое изображение — аватар. Второй (центральный) — имидж-действие. Параметры аватара должны быть не менее 200 х 330 пикселей. Размер центрального изображения составляет не менее 390 x 280 пикселей.
Второй этап
Откройте страницу группы и найдите «Управление сообществом». Ссылка находится под лицевой стороной страницы справа. Щелкните ссылку, чтобы найти раздел «Материалы» в информации, а затем нажмите «Ограничено» на этом этапе.
На главной странице нажмите на правку в строке «Материалы». В появившейся форме-редакторе укажите название, разделы, а затем обязательно нажмите кнопку ниже для сохранения. Затем вернитесь на страницу с помощью кнопки в правом верхнем углу.
Третий этап
Скопируйте адрес страницы. Первая строка цифр после слова «страница» — это номер сообщества, вторая — номер страницы группы. Это нужно знать, думая, как создать меню в группе «ВКонтакте».Адрес необходимо разместить на стене вместе с центральным изображением. Чтобы прикрепить картинку, нажмите «прикрепить» и «фото». Далее выбираем и вставляем. После нажатия кнопки отправить — это отправит сообщение.
Четвертый этап
Поместите первую фотографию вместо основной фотографии сообщества. Запись этого действия вместе с изображением появится на стене. Его там нет, поэтому его нужно удалить.
Теперь найдите время, когда сообщение было опубликовано (внизу записи серыми маленькими символами).Выберите кнопку «исправить». Затем нажмите F5, чтобы обновить текущую страницу.
Это все. Когда пользователи нажимают на центральное изображение, они открывают групповое меню.
Как создать таблицу в меню?
Каждый администратор думает, как сделать меню в группе «ВКонтакте». Приведенные выше инструкции могут помочь создать только основное меню. В дальнейшем это нужно улучшать.
Таблица очень удобна в навигации по меню для группы «ВКонтакте».Для создания таблицы требуется знание определенных символов.
- {| Означает начало;
- | + Расположение в центре;
- | — с новой строки;
- | | прозрачность;
- !! Заливка темных ячеек;
- |} Обозначает конец.
Как подать заявку на получение ссылки?
В вопросе, как сделать меню в группе «ВКонтакте», есть важный момент по ссылкам. Расставить их можно по-разному:
- Оставьте ссылку.Для этого возьмите ссылку в квадратных скобках [].
- Сделайте ссылку словом или фразой. Раскройте квадратную скобку, вставьте ссылку, после ссылки поставьте знак | И закройте квадратную скобку.
- Ссылка на изображение. Вы можете сделать это в следующем примере: [[photo54634620_58576 | 60px | адрес страницы]].
Советы по созданию меню
Чаще всего каждый учится самостоятельно, как создать меню в группе «ВКонтакте». Знания приходят с опытом путем проб и ошибок.Однако новичкам все же можно дать несколько рекомендаций.
- Размер картинки не должен быть меньше 130 пикселей. Это значительно ухудшит внешний вид меню.
- Ширина картинки не более 610 пикселей.
- Вики-страница не может содержать более 17 незакрытых тегов.
- При установке индикатора ширины высота автоматически изменяется в соответствии с пропорциями.
- Внутри таблицы вы можете создать список с помощью тега
. - В одной строке можно разместить не более 8 единиц списка.
Помимо прочего, существуют специальные программы для более удобного использования вики-разметки. Это и обучающие приложения, и настоящие помощники, которые все сделают за вас.
Например, приложение «Интерактивный FAQ (бета)» позволяет проверить свои способности в программировании вики.
Его работа проста: пользователю предоставляется готовое меню, и требуется прописать код разметки.В итоге результат сравнивается с оригиналом.
Программа «Wiki Editor» ничему не учит и не обучает своих пользователей. С его помощью можно составить меню даже без начальных навыков программирования. Простой в использовании редактор сам пишет коды — пользователю нужно только управлять.
Таким образом, каждый, кто планирует использовать группу для продвижения своего бизнеса или просто для развлечения, может создать меню для ВКонтакте. Меню делает продвижение бизнеса намного эффективнее и привлекает пользователей на страницу группы.Благодаря меню сообщество выглядит презентабельно и профессиональнее, чем его конкуренты, которые таковыми не являются.
VKONTAKTE GROUP в тайском переводе
VKONTAKTE GROUP в тайском переводе วิธี การ ส่งเสริม กลุ่ม ВКонтакте ? วิธี การ ที่ มี ประสิทธิภาพКогда администрация не хочет выходить на контакт, упорно скрывает и не отвечает ни на какие сообщения, можно прибегнуть к изощренному способу, как определить группу админа «ВКонтакте», если проявить хитрость.Так, например, в этой социальной сети есть простая функция: «Создать встречу или мероприятие». Это с
Помогите ей, что есть шанс вычислить админа группы ВКонтакте , если все сделано правильно и хитро.เมื่อ ผู้ บริหาร ไม่ ต้องการ ติดต่อ ติดต่อ ซ่อน ปากแข็ง และ ข้อความ ใด คุณ สามารถ ใช้ ที่ ซับซ้อน วิธี การ กำหนด กลุ่ม ผู้ ดูแล ВКонтакте »ถ้า คุณ ใช้ ไหวพริบ ตัวอย่าง เช่น สังคม มี ฟังก์ชัน หรือ กิจกรรม «มัน เป็น ด้วย ความ ช่วยเหลือ ของ เธอ ว่า
มี โอกาส ที่ จะ คำนวณ ผู้ ดูแล ระบบ ของ กลุ่ม ВКонтакте ถ้า ทุก อย่าง จะ ทำ อย่าง ถูก ต้อง และ เก่ง Как создать меню для группы ВКонтакте : пошаговая инструкция и рекомендации.วิธี การ สร้าง เมนู สำหรับ กลุ่ม ВКонтакте: คำ แนะนำ แบบ ที ละ ขั้น ตอน และ คำ แนะนำ ฉัน จะ บันทึก รายการ ВКонтакте » ใน กลุ่ม หรือ บน ผนัง ได้ อย่างไร?В сети много программ и сайтов,
обещает быстро и точно определить, кто является администрацией группы в социальной сети « ВКонтакте, ».ใน เครือ ข่าย มี หลาย โปรแกรม และ เว็บไซต์, สัญญา
ว่า จะ ได้ อย่าง รวดเร็ว และ ถูก ต้อง กำหนด ใคร ผู้ บริหาร ของ กลุ่ม ใน เครือ ข่าย สังคม ВКонтакте Администратором социальной сети « ВКонтакте » является человек, выполняющий определенную работу в группе , паблике или сообществе.ผู้ ดูแล ระบบ ใน เครือ ข่าย สังคม ВКонтакте » คือ บุคคล ที่ ปฏิบัติ งาน บาง อย่าง ใน กลุ่ม สาธารณะ หรือ ชุมชนПираток относительно всего что я знаю, Тирион лучше любых других и честно реализован, кроме ПК 25hm и криво рабочего ivk25 anub.Не согласен, потому что идея давольно после вашего достаточно четкого заголовка «капсовый» вид. PvP- сервер PvP! Россия для русских, гель для душа, виски для котят, PvE сервер для пвешников. Ах,
вот и все Изенгард сервер группа ВКонтакте Официальный https: Опять тема для троллинга?Пираток เกี่ยว กับ ทุก สิ่ง ที่ ฉัน รู้ ว่า Tyrion จะ ดี กว่า คน อื่น และ ดำเนิน การ เป็น ธรรม ยกเว้น ชิ้น 25hm และ คดเคี้ยว ทำงาน ivk25 anub ไม่ เห็น ด้วย เพราะ давольно ความ คิด ของ คุณ หลังจากvy ที่ พี — เซิร์ฟเวอร์ พี วี พี! รัสเซีย รัสเซีย, เจ ล อาบ น้ำ สำหรับ ลูก แมว Whiskas เซิร์ฟเวอร์ PvE สำหรับ
pveshnikov อ่า ที่ มัน ไอ เซน การ์ด กลุ่ม เซิร์ฟเวอร์ https VKontakte อย่าง เป็น ทางการ: ชุด รูป แบบ อีก ครั้ง สำหรับ หลอก? Самые интересные новости читайте в наших группах, в Facebook и ВКонтакте, , а также на канале Яндекс.Дзен. ข่าว ที่ น่า สนใจ ที่สุด อ่าน กลุ่ม เรา ใน Facebook และ ВКонтакте เช่น เดียว กับ ช่อง Яндекс Дзен Социальные сети: как « ВКонтакте » пригласить друга в группу.เครือ ข่าย สังคม: วิธี การ ВКонтакте » เชิญ เพื่อน เข้า กลุ่ม Лучшей будет группа Вконтакте, так как там большая аудитория посетителей.ที่ ดี ที่สุด จะ เป็น กลุ่ม Вконтакте เนื่องจาก มี ผู้ ชม จำนวน มาก ของ ผู้ เข้า ชมКонечно, большинство пользователей регистрируются на этом сайте исключительно для развлечения, однако
Также есть группа людей, которые умеют зарабатывать на ВКонтакте .แน่นอน ว่า ผู้ ใช้ ส่วน ใหญ่ ลง ทะเบียน ใน เว็บไซต์ นี้ เพื่อ
ความ บันเทิง โดย เฉพาะ อย่างไรก็ตาม ยัง มี กลุ่ม คน ที่ รู้ วิธี หาเงิน บน ВКонтакте Показать больше примеровРезультатов: 20, Время: 0.0714
УведомлениеЭтот веб-сайт или его сторонние инструменты используют файлы cookie, которые необходимы для его функционирования
и необходимы для достижения
цели, указанные в политике использования файлов cookie.Если вы хотите узнать больше или отказаться
ваше согласие на использование всех или некоторых файлов cookie, см. политику в отношении файлов cookie.
Закрывая этот баннер, прокручивая эту страницу, щелкая ссылку или продолжая просмотр в противном случае, вы соглашаетесь на использование
файлов cookie.
Отказ от продажи личной информации
Мы не будем продавать вашу личную информацию, чтобы сообщать о рекламе, которую вы видите. Вы по-прежнему можете видеть рекламу на основе интересов, если ваш
информация продается другими компаниями или была продана ранее.Отказаться
Увольнять
Как вступить в группу в контакте. Как войти в закрытую группу ВКонтакте? К скольким группам можно присоединиться
деньПрисоединяясь к группе Google, вы можете общаться с другими участниками, такими как ваши коллеги и друзья. Иногда для присоединения к группе необходимо отправить заявку.
Как присоединиться к группе
Вы получите подтверждение о присоединении к группе электронной почты.Если вы отправили заявку или написали владельцу группы, необходимо дождаться запроса на подтверждение.
Как изменить имя и другие данные
Вы можете изменить фото, адрес электронной почты и частоту получения уведомлений от группы.
Как присоединиться к группе, не имея аккаунта google
Если у вас нет учетной записи Google, вы можете:
- чтение записей в открытых группах;
- записей поиска в открытых группах.
Аккаунт Google понадобится при желании:
- создавать группы и управлять ими;
- присоединяются к группам;
- публикуют записи в группе;
- удалить записи;
- читает записи в группах с ограниченным доступом.
Чтобы пользоваться этими функциями, вы можете создать учетную запись Google, не меняя текущий адрес электронной почты.
Если вы используете адрес электронной почты не в Gmail, его можно связать с существующей учетной записью Google. Такой адрес может быть назначен владельцем или менеджером группы. Узнай,
Масса собрала в Facebook полезную информацию, рецепты и новаторские идеи. Кроме того, вы можете найти новое хобби, узнавать последние новости из первых рук и сразу же у вас появится много интересных друзей, которым вы сможете рассказать о себе.Кто-то реализует там возможность рассказать о своем бизнесе и заработать, Кто-то ищет, где выгоднее покупать товары. Для этого созданы самые разные сообщества. Теперь расскажем, как войти в одну из них.
Все довольно просто, инструкция к такому виду представлена вашему вниманию ниже.
Становимся участником открытой группы
Каждое действие в Facebook выполняется только после входа в свой профиль, то есть авторизации на своей странице.Если вы не регистрировались в этой сети — необходимо: вот инструкция ➡ как зарегистрироваться в Facebook.
Самая популярная статья в Facebook: Как заработать на Facebook — 5 взрывных способовСпособ №1 — присоединиться к группе через поиск
Для начала, чтобы присоединиться к любой группе, вам необходимо ее найти:
Развивайте свой аккаунт на Facebook с умом: Изучите полное руководство По заработку в Facebook- нажмите значок группы, чтобы перейти туда, поставьте отметку «Нравится» — i.е. «присоединиться к группе». Теперь вы являетесь участником этого сообщества, а это значит, что оно автоматически появилось в списке ваших сообществ.
Стоит отметить
Все ваши комментарии, оставленные в сообществах открытого типа, будут видны в лентах новостей всех людей, которые состоят из ваших друзей.
Смотрите видео по теме:
Способ №2 — Поиск через англоязычный интерфейс
Второй способ более современный, и для входа в группу потребуется сделать несколько кликов:
Рекомендуем курс по заработку в Интернете Узнайте более 50 способов заработка в Интернете, в том числе на своей странице в Facebook.- Теперь ставим курсор на строку поиска, и группу, а точнее ее название, пишем на английском. Здесь вам потребуются минимальные знания языка, так что не беспокойтесь. Если вас интересует дизайнерское сообщество, вбейте в строку поиска — «Группа о дизайне». Найдите нужную группу, выберите ее и нажмите кнопку «войти в группу».
Закрытая группа
В случае, если вам нужно закрытое сообщество Facebook, вам необходимо отправить запрос, на который вам ответят администраторы сообщества или откажут, или примут вас в качестве члена к себе.
Для того, чтобы создать собственное «братство», вам нужно будет на главной странице слева найти в панели раздел — «Группы» и нажать на функцию — «Создать».
«Гости в Facebook» — как узнать, кто зашел на страницу?После этого обязательно укажите все данные, которые вам будут предложены, где вы выбираете название общества, его интересы. Также не забывайте, что сообщество должно быть активным, чтобы быть популярным, это напрямую зависит от самих администраторов.Обновления компании должны проводиться ежедневно, чтобы они были интересными и пополнялись участниками.
Сразу скажу, выпуск для новичков, так что, профессионалы и гуру ВК, читайте другие статьи.
Предположим, вы уже нашли нужную публику и научились просматривать записи. Как не потерять эту группу? Если вы не понимаете интерфейс ВКонтакте, вы можете использовать закладки браузера. Вариант вполне рабочий, однако закладки — это лишняя фигня, т.н. которую лучше всегда удалять.
Как войти в группу в контакте
1. В строке главного меню выберите раздел «Группа»;
2. Теперь обратите внимание на правую панель: нажмите «Искать сообщества»;
3. Вы открыли поисковик ВКонтакте, заточенный под группы. Введите в поиск любой запрос и посмотрите, что будет. Показания отображаются ниже. Щелкните один из них и оцените содержание. Если сообщения интересны, то найдите кнопку «Присоединиться к группе» (если вы в группе) или «Подписаться», если нажмете.Кнопка расположена справа вверху.
4. Если вы ввели название сообщества и точно знаете, что такое паблик, то прямо в поиске нажмите «Подписаться».
Как попасть в закрытую группу
Чтобы зарегистрироваться в закрытом сообществе, нажмите кнопку «Применить». Как только администраторы рассмотрят вашу заявку, вы получите доступ к просмотру контента.
Как предложить присоединиться к вашей группе
Если ваш вопрос был не о том, как вступить в группу в ВК, а как другие пользователи предлагают войти в ваш паблик.Тогда слушай!
Есть возможность предложить присоединиться к группе, как не смешно, в других группах. То есть в PR-сообществах вы будете подписываться или ставить лайков пользователей, а они будут делать то, что вам нужно.
Не забываем про ограничение в 5000 групп. То есть вы не сможете присоединиться к большему количеству сообществ.
Подробнее о чтении в одном из предыдущих выпусков.
Если вас интересует какая-то тема или интересно общаться с единомышленниками, вы легко можете присоединиться к такой группе.Все записи, которые другие участники сообщества будут вам доступны.
Как присоединиться к группе в ВКонтакте
Чтобы выбрать сообщество по интересующей вас тематике, достаточно зайти в раздел «Группа», который находится справа на главной странице Вашей учетной записи. Затем перейдите на вкладку «Поиск по сообществу». В верхней строке Поиск Вы можете ввести запрос. Это ускорит поиск нужной группы. Уникальный контент обычно находится в 5 первых результатах поискового запроса.
Когда вы найдете необходимое сообщество, вы увидите «Присоединиться к группе» под основным аватаром.Нажав на нее, вы станете участником этой группы. Кроме того, сообщество вы можете создать самостоятельно.
Как попасть в закрытую группу ВК?
Многие пользователи сети интересуются, как присоединиться к группе в ВК, если она закрыта. В таких случаях вам необходимо подать заявку на вступление в такое сообщество. Это необходимо для того, чтобы администратор проверил возможность вашего участия в группе. Получив его одобрение, вы можете стать полноправным участником сообщества.
Если вас интересует группа с информацией, в которой контент может содержаться далеко не все, скорее всего, это означает, что вступление в такое сообщество регулируется законом и участник должен быть совершеннолетним. Чтобы присоединиться к группе во ВКонтакте, если она содержит недопустимые материалы, нужно поставить в своем профиле возраст от 18 лет. Тогда все ограничения будут сняты.
Готовы, вы молодцы
Как присоединиться к группе ВК, чтобы никто не видел и не узнавал
Если вам нужно вступить в группу в ВК, чтобы никто не видел, просто сделайте следующее:
- Перейдите на вкладку «Мои настройки» и выберите «Конфиденциальность».
- Далее найдите строку с надписью «Кто может видеть список моих групп» и нажмите на пункт «Только я».
- Посмотрите, какие обновления могут видеть ваши друзья в ленте новостей (последний пункт ниже) и нажмите «Обновления разделов».
- В появившемся списке снимите флажок с группы «.
- Сохраните изменения.
Таким образом, ваши друзья в ВК не смогут увидеть, какой участник какого сообщения вы.
Знакомство с Facebook, как и с любой другой социальной сетью, нужно начинать с маленькой.Дело в том, что эта социальная сеть на первых порах может показаться очень сложной в использовании, особенно если пользователь не очень опытен в подобных вопросах. Вот почему лучше всего познавать мир Facebook постепенно, не спеша разбираясь с его тонкостями и премудростями.
Зачем вступать в группу
Если честно, после обычного, где весь интерфейс предельно прост и даже четко понял новичок, мне было сложно разобраться с Facebook. А найти раздел «Группы» и вовсе проблематично, так как его нет на виду, нужно знать, где искать.Так стоит ли тратить время на поиск и присоединяться к сообществу Facebook? Несомненно стоит! Группа — отличная возможность быть в курсе интересующих вас событий, познакомиться и пообщаться с единомышленниками. Кроме того, вы в любой момент можете сделать репост понравившейся публикации, в результате чего она окажется у вас на странице.
Как присоединиться к группе
Теперь непосредственно о том, как присоединиться к группе на Facebook. Просто следуйте моим рекомендациям, и я обещаю, что у вас все получится.
Кстати, это не единственный способ присоединиться к группе в ФБ. От первого отличается тем, что вам не нужно вводить конкретный запрос, вы можете просто «погулять» разными группами, и выбрать что-то, так сказать, попутно.
С помощью таких несложных правил вы можете найти любую группу в социальной сети facebook и присоединиться к ней в любое время.
Как определить кто вы в подписчиках ВК. Как определить, кто вы в подписчиках в ВК Подписчики в новой версии ВК
подписчиков Вконтакте — показатель вашего успеха (популярности) в этой социальной сети… Все администраторы страницы прилагают огромные усилия, чтобы люди подписывались на страницу, размещали интересный контент, проводили различные конкурсы, запускали интересные темы, вели прямые трансляции во Вконтакте, создавали красивый и эффектный дизайн, который привлечет еще больше поклонников. Кстати, если вы не умеете или не хотите тратить время на красивое оформление страницы или группы, эта услуга есть на нашем сайте. Все эти шаги направлены в первую очередь на увеличение количества подписчиков, а вместе с тем — на повышение узнаваемости страницы в сети.В этом посте наша задача — рассказать нашим читателям о том, как узнать или увидеть всех подписчиков в ВК. Это необходимо прежде всего для того, чтобы отсеять «собак». Они нам не нужны, потому что большое количество «мертвых» подписчиков может только навредить странице. Подробный материал, который посвящен как раз удалению собак из группы Вконтакте.
Итак, посмотрим, где наши подписчики. Для этого вам необходимо:
- Посетите Вконтакте.
- В левом меню сайта щелкните ссылку: «Моя страница», как показано на рисунке 1 выше.
- На странице своего профиля (см. Рис. 2 выше) вам нужно найти количество подписчиков по ссылке с якорем: «Показать подробную информацию».
Теперь вы знаете, где посмотреть полный список подписчиков ВКонтакте. Просто нажмите на количество подписчиков, как показано на скриншоте 2 выше. После этого откроется окно со всеми вашими подписчиками и их аватарками (см. Картинку ниже). Следует сказать, что аватар для группы или страницы очень важен. Вам необходимо создать запоминающееся, неповторимое и красивое фото высокого качества.Если есть желание самому сделать крутой аватар, где это подробно описано.
Окно со списком подписчиков будет иметь две вкладки — количество подписчиков (вверху слева) и количество друзей чуть правее. Рядом с ними будут цифры. Теперь вы можете увидеть всех своих поклонников и зайти на страницу любого из них, чтобы узнать, что интересует человека, кто его друг и т. Д. Если номер рядом с подписчиками вас не радует, закажите услугу накрутки подписчиков.Довольно быстро вы увидите результат на своей странице Вконтакте.
Сегодня огромное количество пользователей заходят в Вконтакте не со своего ноутбука или ПК, а с мобильного устройства. Следующий раздел этой статьи будет им очень интересен. Мы расскажем и покажем, как посмотреть своих подписчиков ВК с помощью мобильного приложения, то есть с телефона. Чтобы просмотреть список подписчиков со смартфона, нужно проделать несколько простых шагов, которые практически полностью совпадают с шагами, описанными выше для просмотра с компьютера.
- Откройте мобильное приложение ВКонтакте. Если он у вас не установлен, загрузите и установите его из магазина приложений.
- Открыть приложение — авторизоваться.
- Теперь вам нужно перейти на свою страничку. Для этого коснитесь трех строк, чтобы открыть меню Вконтакте, как показано на рисунке 1 выше.
- На странице профиля (группы) под аватаркой и ником будут расположены номера, среди которых вы найдете количество подписчиков. Нажмите на число, как показано на скриншоте 2.
- Теперь вы увидите список всех тех пользователей Вконтакте, которые уже подписались на вас (скриншот 3 выше).
Хотите понять, как увидеть людей, которые следят за вами? Мы подскажем, что для этого нужно сделать. Но сначала давайте выясним, как пользователи обычно становятся подписчиками. Если человек «стучит» в вашего друга, вы можете принять или удалить его заявку. Во втором случае пользователь никуда не уходит. Он переносится в подкатегорию подписок вашей учетной записи.Этот предмет был введен с появлением нового дизайна в ВК.
Пользователи, попавшие в подписку, а также те, кто , могут смотреть жизнь, которую вы публикуете в ВК: они будут видеть в своей ленте данные обо всех картинках, сохранениях, которые были загружены, они могут видеть, что у вас на стене и … Вы также можете просматривать данные о своих подписках. Их легко найти двумя способами:
- Перейти в эту подкатегорию с главной страницы вашего профиля.Под полем, содержащим краткую информацию о вас, стоит номер с количеством подписок. Щелкните по нему, чтобы развернуть весь список.
- Просматривайте подписки через раздел «друзья …». Это поле находится в левой части меню сайта. Есть поле «запрос о дружбе …». Именно в нем находятся данные обо всех пользователях, которые подписались на ваш аккаунт в разное время.
Как видите, вверху еще есть пункт «исходящие запросы»… »- в нем есть те, кто не хотел добавлять свое имя в свой список друзей. Чтобы не видеть информацию об этих людях в ленте, перейдите в раздел с исходящими запросами, нажмите на символ в правом углу
Подписчиков Вк где посмотреть полный список
Когда у вас будет представление о том, где и как можно увидеть подписавшихся на вас пользователей, давайте проанализируем дополнительные возможности раздела. Если присмотреться к углу справа, в самом верху этой категории, можно увидеть две иконки: с часами и человечком.
Значок часов позволит вам отсортировать подписчиков по дате добавления. Вы можете нажать на нее, чтобы узнать, кто подписался на вашу учетную запись и как долго. Значок с человечками поможет отсортировать подписки по количеству общих знакомых. Этот предмет нужен на тот случай, если вы хотите с кем-то подружиться. Напротив, вы бы хотели удалить кого-нибудь из этой области? Читайте в нашем , как это сделать. Вы также можете ограничить доступ к своей странице, если не собираетесь никого удалять.В этом вам помогут настройки конфиденциальности. Они находятся в основных настройках профиля.
В этот раздел можно попасть с главной страницы своего аккаунта, он открывается при нажатии на стрелку под ава справа. Вы увидите пункт настроек, затем вы можете выбрать … Здесь есть несколько категорий, вы можете сделать так, чтобы только вы или только ваши самые близкие друзья видели основную информацию о вас. Если у вас есть своя группа, вы также можете легко увидеть там подписчиков.Для этого перейдите на страницу сообщества. Найдите раздел подписчиков под ава. Коснитесь числа над ним. Вы увидите всех, кто подписался на ваш паблик. Здесь вы можете удалить фальшивые аккаунты — те, на которых вместо живых фото изображена «собака», посмотреть соотношение мужчин и женщин в сообществе или добавить кого-то в свой список друзей.
Как посмотреть подписчиков ВК с телефона
Чтобы перейти в раздел подписок со своего телефона, щелкните вкладку списка друзей.Вверху этой категории, над самим названием, вы увидите стрелку. Коснитесь его, чтобы открыть раздел меню. Выберите категорию приложений. Вы увидите всех людей, которые следят за вами. Sony будут перечислены в том порядке, в котором они были добавлены: сначала уйдут те, кто подписался на вас на долгое время. Самые ранние подписчики будут в самом конце списка.
Вконтакте (Vk), несомненно, одна из самых популярных социальных сетей в СНГ. Ежедневно здесь обмениваются сообщениями миллионы людей.Но не все пользователи этой сети знают, как смотреть на людей, на которых они подписаны. Это значит узнать, кто удалился из друзей ВКонтакте. Об этом и пойдет речь в этой статье.
Обозначение удаленного человека из друзей в ВК
Кто удалился из друзей ВКонтакте?
Дружба — стандартная процедура практически для любой социальной сети. Люди добавляют друг друга в друзья и удаляют друг друга каждую минуту. И часто при простом интересе возникает вопрос о тех, кто ушел на пенсию из друзей.Такие анкеты людей называются подписками. Они исходящие и входящие. Исходящие подписки — это те люди, которые удалили вас из своего списка друзей или не приняли вас. А входящие подписки — это те профили, которые вы удалили или совсем не приняли в друзья.
Как узнать, кто удалил меня из друзей в контакте?
А теперь перейдем непосредственно к просмотру тех, на кого вы подписаны. Итак, для этого перейдите на страницу « Друзья » в левом верхнем углу сайта ВКонтакте.
Перейти на страницу друзей
На этой странице в правом верхнем углу нажмите « Запросы на добавление в друзья» , а вверху в центре выберите « Исходящие «.
Просмотр людей, на которых вы подписаны ВКонтакте
Вы увидите список профилей пользователей ВКонтакте, которые удалили вас из друзей и у вас как бы есть приложение, чтобы дружить с ними. В этом списке также есть пользователи, к которым вы подали заявку на добавление в друзья, но это так и не было принято.
Нажимая на « Отказаться от подписки », Вы удаляете свой исходящий запрос на добавление в друзья и тем самым запрещаете публикацию в своей ленте новостей всех событий, касающихся этого пользователя ВКонтакте.
Теперь вы знаете, как легко и просто узнать, кто удалили вас из друзей в ВК и как убрать просьбу добавить в друзья с вашей стороны, то есть удалить из подписчиков конкретного пользователя.
Лучший способ поблагодарить автора статьи — репост на свою страницу
Если человек отправляет вам запрос в друзья, то он сразу переходит в статус подписчика.Теперь он будет видеть обновления вашей страницы и новости. У вас есть возможность добавить человека в друзья или удалить подписчика (см.).
Соответственно, вы тоже попадаете на человека как подписчик, если отправите ему запрос в друзья. Или если он удалит вас от своих друзей (см.).
Сейчас я покажу вам , как узнать, на кого я подписан в ВК ? Это должно быть вам полезно.
Видеоурок: как узнать у кого я подписан ВКонтакте
Смотрим на кого ВКонтакте подписан
Заходим на нашу страницу.Теперь открываем раздел «Друзья». Здесь мы переходим в пункт «Запросы в друзья», а переходим во вкладку «Исходящие запросы».
Вот список всех пользователей, на которых мы подписаны. Вы можете отменить заявку. Просто нажмите кнопку «Отписаться» рядом с нужным пользователем.
Примечание. Этот раздел нельзя просмотреть через приложение ВКонтакте, если вы работаете с телефона (см.). Если вам нужно посмотреть, на кого вы подписаны, то зайдите в ВК через браузер. И откройте полную версию.
Как узнать, на кого подписан друг в ВК
Так же вы можете посмотреть, у кого в подписчиках есть ваш друг (см.).
Зайдите в него на странице, и найдите блок (см.). Открой это.
Вот список публичных страниц, на которые подписан пользователь. И люди, которым он отправил запрос в друзья.
Как вы знаете, все пользователи, которые отправляют вам запросы в друзья, автоматически становятся вашими подписчиками. Пока вы не утвердите заявку человека, он останется в вашем списке.Если вы хотите очистить такой список, не добавляя людей в друзья из подписчиков, а просто удаляя их, то прочтите эту статью.
Как посмотреть подписчиков ВК
Заходим на нашу страницу и в левом меню нажимаем на ссылку «Друзья»:
Открываем новую страницу, в правом меню нажимаем на ссылку «Запросы в друзья»:
Именно во вкладке «Входящие» находятся все подписавшиеся на вас люди:
В данном окне не предусмотрена функция удаления людей из подписчиков.Хотя, конечно, есть один способ: отсюда можно перейти на страницу того, кого хочешь удалить, и заблокировать его уже на своей странице. Но есть другой более понятный и часто используемый метод, и именно к нему мы и идем.
Как удалить человека из подписчиков ВКонтакте в полной версии
Заходим на главную страницу вашего аккаунта, а под подробной информацией отображается количество подписавшихся на вас. Нажимаем на него:
Сразу у нас есть список.Чтобы удалить кого-то оттуда, нажмите на крестик в правом верхнем углу аватара:
Нам сообщили, что таким образом мы добавим эту учетную запись в черный список. Соглашаемся с этим и нажимаем на кнопку «Продолжить»:
Вот и все, этот друг пропал из подписчиков и оказался черным в личном кабинете. Он, конечно, может быть, но если вас это не устраивает, то можно пойти дальше.
Дайте этому аккаунту повиснуть в вашем черном списке пару дней, а потом вы сможете удалить его оттуда.Если удалить его раньше, то, возможно, он снова появится у подписчиков. Как это сделать. Читайте дальше …
Щелкните верхнее меню в правом верхнем углу и выберите в раскрывающемся меню пункт «Настройки»:
На следующем этапе в том же правом меню выбираем пункт «Черный список»:
Он открывается вместе с нами. Находим тот, который нам нужен и перед ним нажимаем на ссылку «Удалить из списка»:
Таким образом вы удалите человека из числа подписчиков, не добавляя его черным цветом.
Как убрать подписчиков ВКонтакте с телефона
И так, если у вас есть смартфон или планшет на платформе Android с установленным мобильным приложением Вконтакте, то читаем инструкцию.
Запускаем приложение, и сразу на главной странице вы увидите количество подписанных. Нажмите на нее:
Открывается окно с людьми, которые подписаны на вас. Находим тот, который хотим удалить, и нажимаем на него:
Попадаем на страницу человека и в правом верхнем углу находим меню в виде трех вертикальных кнопок.Щелкните по нему и выберите в раскрывающемся меню пункт «Заблокировать»:
Учимся создавать контактную группу. Как создать группу (сообщество) Вконтакте (ВК). г) Отправка рекламных сообщений для присоединения к группе
ВКонтактеЭто можно сделать легко и просто, а главное быстро, что нам для этого нужно:
- Зарегистрироваться в контакте. Естественно, если у вас нет учетной записи в этой социальной сети, вы не сможете создать группу.Как зарегистрироваться в контакте читайте в соответствующей статье на нашем портале.
- Зайдите на свою страницу и в левом контекстном меню выберите ссылку «Мои группы». Вам будет представлена страница, на которой показаны группы, участником которых вы являетесь, приглашения в новые группы от других пользователей и управление сообществом, в котором вы являетесь администратором. В правом верхнем углу нажмите ссылку «Создать сообщество».
- Появится окно с названием «Создать новое сообщество». Здесь вам нужно будет написать название вашей группы.Если ваша учетная запись не связана с действующим номером мобильного телефона, вы не сможете создать группу. Поэтому введите свой номер телефона и дождитесь, пока вам пришлют СМС с кодом подтверждения. После этого ваша группа будет создана.
- Редактирование группы. Вы попадете на страницу, где можете изменить настройки группы: изменить название, описание, местоположение, тему и тип группы. Вы можете изменить настройки сразу или сделать это позже.
- Функции сообщества в контакте.В меню настройки вы также можете выбрать различные функции для вашей группы. Установите флажки, которые вам нужны: новости (здесь вы можете создать меню группы, написать необходимую информацию о сообществе), стена (участники группы могут оставлять сообщения на стене, общаться друг с другом), фотоальбом (пользователи и модераторы группы могут загружать фото), видео и аудиозаписи (добавлять музыку и видео в группу), дискуссии (возможность проводить опросы среди участников сообщества, обсуждать интересующие темы). Это основные функции, но есть и дополнительные (приложения, материалы), с ними вы познакомитесь непосредственно при создании группы.
- Настройка конфиденциальности вашего сообщества. По желанию вы можете сделать группу открытой или закрытой. Материалы открытой группы доступны всем пользователям, но вы должны сначала присоединиться к закрытой группе, отправив запрос администратору, который решит, достойны ли вы быть участником группы или нет. Вы также можете ограничить возможность пользователей добавлять в вашу группу аудио, видео и фотографии. Все это можно сделать в меню «Настройки». Нажмите «Сохранить», и ваши изменения вступят в силу.Поздравляем, в контакте создана ваша группа!
- Администрация сообщества. Нажмите «Вернуться в группу», выберите ссылку «Управление сообществом-Члены-Лидеры». Вы можете передать бразды правления группой своим друзьям или другим пользователям.
- Во вкладке «Управление сообществом — Участники» можно приглашать новых пользователей, добавлять нежелательных лиц в бан-список, просматривать информацию о запросах в группу.
- В разделе «Управление сообществом» вы можете установить аватар для своего сообщества, добавить ссылки на другие группы, которые вам интересны, изменить основную информацию о вашем сообществе.
Теперь вы узнали, как создать группу в контакте. Удачи и интересного общения!
Создание сообщества в vk: пошаговая инструкция
Единственное, что вам нужно сделать, это создать собственный блог с темами, добавить крутые плагины и написать контент. Как только вы получите эту идею, вы будете точно знать, что делать. Это означает, что вы получите дополнительных посетителей из поисковых систем. Поисковые системы помогают привлечь в ваш блог новых людей, которые могут стать вашими друзьями или будущими деловыми партнерами.
Блоги делают вас лучше
Наличие блога, безусловно, помогает вам стать лучше. Что ж, очевидно, что ведение блога улучшает ваши навыки письма, а также коммуникативные навыки. Вы начнете более сознательно думать о том, кто вы есть и кем хотите быть. Кроме того, когда вы подаете заявление о приеме на работу, многие работодатели ищут людей, у которых есть блоги, они открывают для себя свою жизнь и высказывают свое мнение. Так что это однозначно будет для вас плюсом.
Доброго времени суток, дорогие читатели.Если вы попали сюда из поисковика, то наверняка вас интересует создание группы ВКонтакте
Сегодня отвечу на вопросы, а именно:
Как бесплатно создать группу ВКонтакте
Что это за
Группа ВКонтакте может понадобиться для разных целей, кто-то создает для развлечения, кому-то приходит в голову продавать через социальные сети, кто-то продвигает свой бренд, свои товары и проекты.
Блоги помогают другим
Вы можете показать свою информацию и знания через блоги.Вы даже можете помочь другим людям с определенными проблемами. Допустим, у вас есть блог о «заботе о матери». Ваши знания или советы могут быть жизненно важными и очень полезными. То же относится и к любой другой теме. КАЖДЫЙ блог помогает другим по-особенному.
Вы можете зарабатывать деньги на блогах
Возможно, вы слышали или видели людей, которые зарабатывают много денег только на блогах. Да, вы можете «выкупить» свой блог. Это требует времени, но когда у вас будет достаточно читателей, вы также начнете получать некоторый пассивный доход.Со временем объем трафика будет расти, как и выручка.
Если вы зашли в мой блог, то вас интересует вопрос, как сделать группу в контакте и совершенно бесплатно. У этого вопроса есть решение и оно просто не может не существовать, потому что социальная сеть в контакте бесплатна, за исключением некоторых функций, которые нам не полезны.
vk com создать группу
Итак, нам пора приступить к созданию паблика в социальной сети в контакте.
Самореклама и новые возможности
Когда у вас есть блог, у вас есть «инструмент» или «канал», чтобы прорекламировать себя или выставить себя экспертом. Это откроет многие двери, о которых вы, возможно, даже не мечтали.
Используйте блоги, чтобы оставаться на связи
Опять же, ведение блогов может помочь вам общаться с друзьями, коллегами и семьей. Они могут легко прочитать все о ваших действиях, идеях и успехах в вашем блоге.Вы можете сделать мир лучше
Будьте мудры и используйте это как средство общения.Когда у вас есть блог, у вас есть право голоса. Это означает, что вы можете распространять все, что вам нравится или не нравится. И это может помочь вам изменить мир. Как только это произойдет, они получат много внимания.
Первое, что необходимо сделать, это создать учетную запись в системе, если у вас ее нет, то сначала необходимо ее зарегистрировать. Делается это просто, после нажатия на кнопку регистрации отправьте номер телефона и придет СМС с подтверждением, затем заполните предложенные поля для ввода данных и все готово.
Создать аккаунт в контакте проще простого, тем более что подсказки будут у вас в пути, поэтому описывать процесс регистрации личной странички не стоит.
Блог может помочь вам в развитии вашего бизнеса
Если нет, то вы многое упускаете. Блоги могут многое сделать для вашего бизнеса. Например, ваши потенциальные клиенты могут читать интересные истории об успехах компании, идеях, стратегиях и даже новых продуктах, которые могут превратить их в постоянных получателей.Это огромная возможность, которой не пользуются многие мелкие и крупные компании.
Ведение блога может стать вашим хобби
Кроме того, у блоггеров на 97% больше входящих ссылок. Если у вас слишком много свободного времени и вы постоянно просматриваете Интернет, вам действительно нужно подумать о создании блога. Вы скоро пристраститесь к нему и начнете многому учиться. Так что, если вам сейчас скучно, чего же вы ждете? У вас будет очень хороший и новый опыт, нечего терять.
Для тех, у кого уже есть страничка в соц. сети немного проще, для начала нужно войти в него и нажать кнопку мои группы. Там вы можете увидеть весь список, а справа рядом с поиском есть кнопка для создания сообщества. Его нужно нажать, чтобы начать творить.
В открывшемся окне будут предложены варианты типа сообщества и имени. Имя необходимо заполнить, к выбору имени нужно отнестись серьезно, так как это основной ключ, который будет найден при поиске.
На выбор предлагается три типа сообщества: группа, паблик, событие.
Группа— имеет собственные свойства для ограничения содержимого. То есть вы можете сделать его открытым или закрытым, тогда присоединяющиеся пользователи должны быть приняты администратором.
сообщество может быть личным, тогда вам придется приглашать участников в свою группу, такие группы не участвуют в поиске и нигде не отображаются, а если вы репостите в группу, то значок группы будет под вопросом отметка и подпись частной группы.
Публичная страница — это что-то в форме блога, пользователи должны входить в нее сами, нет возможности пригласить людей.
Также нельзя скрыть контент сообщества, паблик не закрывается и всегда открыт для входа, то есть контент можно просматривать и если что-то не нравится, то есть вероятность, что пользователь не подписываюсь на вас и никогда не вернусь.
Как удалить свою группу ВК, если вы ее создатель. Как удалить созданную мной группу ВКонтакте Как удалить группу в новом контакте
Очень часто пользователи социальной сети ВКонтакте сталкиваются с вопросом, как удалить группу в контакте, которая им по разным причинам не нужна.Если у вас также возникнут трудности с удалением группы, предлагаем вашему вниманию наглядную пошаговую инструкцию с прикрепленными изображениями, которые вы можете увеличить, щелкнув по ним мышью. В этом нет ничего сложного, и к концу статьи вы в этом убедитесь.
Многие пользователи Вконтакте хотят попытать счастья: они создают группы и пытаются их продвигать, но не всем это удается, отсюда возникает вопрос , как удалить группу Вконтакте .
Известно, что удаление группы возможно только теоретически.
Вы не можете полностью удалить группу, но можете:
- удалить всех членов группы
- ограничить доступ к ней
Итак, группа кажется удаленной и существует на тот случай, если вы захотите к ней вернуться.
Итак, давайте рассмотрим наиболее возможные способы ликвидации группы.
Для остановки активности в группе необходимо:
- Перейти на свою страницу
- Открыть список групп
- Найти сообщество для удаления
- Очистить весь список участников группы
- Удалить себя из группы
- Затем появится предупреждение о том, что в группе не найдено ни одного участника.
- Сохраняем все манипуляции:
- Вкладка Инфо — Сохранить
- Далее ограничиваем доступ к сообществу.
- Зайдите на главную и нажмите на надпись «Выйти из группы»
- Подтвердите выход.
Пожалуй, это самый реальный способ удалить группу Вконтакте.
Второй более простой способ удаления группы
Необходимо переименовать группу например в названии написать «Группа не существует». А после этого дождитесь, пока администрация соц.сеть обратит на это внимание. Но не исключено, что страница останется незамеченной.
Лучше всего ограничить доступ к нему при создании группы или сообщества, тогда вы сможете подтвердить членство каждого человека. Таким образом вы защитите свою группу от ненужных или нежелательных людей. Ведь много участников не всегда полезно, потому что они могут распространять спам и прочую ненужную информацию.
Прежде чем удалять группу, хорошенько подумайте и взвесьте все за и против.После закрытия группы вы можете потерять важные данные и контакты. И вы не сможете их восстановить!
Если эта статья вам помогла или понравилась, не забудьте поставить лайк , это поможет другим пользователям найти ее быстрее. И я могу узнать, что вас интересует больше всего, чтобы подготовить и написать еще больше интересных и полезных статей! С уважением, Вячеслав.
Практически все пользователи контакта зарегистрированы в различных группах, а некоторые даже создали свои.Если вы столкнулись с вопросом, что вам нужно удалить группу, но вы не знаете, как удалить группу в контакте, который вы создали сами (то есть это ваша). Он может мешать вам на странице или по какой-то причине стал ненужным. Тогда читайте ниже, как это сделать правильно.
Прежде чем я начну рассказывать вам, как удалить свою группу в контакте, прочтите некоторую полезную информацию. Возможно, вы спешите удалить группу из контакта? Допустим, вы создали группу для своей фирмы, которая продает мебель в вашем городе, но решили закрыть бизнес и удалить группу.И вы не думаете, что эту группу можно продать вашим конкурентам или использовать для нового бизнеса, чем вы решили заняться в будущем. Вы можете зарабатывать деньги на группах, например, делать объявления о скидках, которые есть или будут в вашем городе. Также группу можно бесплатно передать другому человеку, написав в группе, что вы передадите ее любому желающему.
Для выхода из группы необходимо быть ее администратором (лидером). Если вы хотите удалить группу только со своей страницы, перейдите к ней и нажмите ссылку «Мои группы» в главном меню слева — в вертикальном списке.Справа нажмите на группу, которую хотите покинуть.
Открывается нужная вам группа. В правом верхнем углу под аватаркой (изображение группы) нажмите ссылку «Выйти из группы».
После этого появится предупреждение, в котором вас уведомят о том, что вы хотите покинуть группу. Для подтверждения нажмите «Выйти из группы».
Вот и все, вы больше не состоите в этой группе и она не будет отображаться на вашей странице.
Как в пару кликов удалить группу в контакте
Если вы хотите удалить группу совсем, а именно прекратить ее существование в контакте, то это делается иначе.Для этого войдите в нужную группу (только ту, администратором которой вы являетесь). В правом верхнем углу под аватаркой (основная картинка группы) найдите первую фразу «Управление сообществом» и нажмите на эту ссылку.
Вы увидите список параметров, которые необходимо изменить.
Вы пишете название группы всякой тарабарщиной, потому что если мы удалим ее полностью, сохранить изменения будет невозможно.
Удалите «Описание сообщества».
Удалите «Тема», выделив ее и нажав кнопку «Удалить».
Удалите название сайта в строке «Сайт».
В столбце «Местоположение» выберите «Не выбрано».
В пунктах «Стена», «Фото», «Видеозаписи», «Аудиозаписи», «Документы», «Обсуждения». «Материалы», везде выставляем параметры — «Выкл.» Или «Выкл.».
В пункте «Тип группы» выберите «Закрытая».
Не выходя из вкладки «Управление сообществом», щелкните столбец «Участники», чтобы удалить всех участников (в последнюю очередь — себя).
Напротив фото каждого участника нажмите на строчку «Удалить из сообщества».
Вы возвращаетесь в главное меню группы. Если вы не знаете, как это сделать, нажмите на название группы (оно находится слева вверху, рядом со значком сайта Вконтакте).
Вам просто нужно удалить себя из группы.
В правом верхнем углу под аватаркой найдите ссылку «Выйти из группы», нажмите на нее.Все, вы больше не являетесь участником группы, она будет автоматически удалена с вашей страницы. В группе больше нет участников, она закрытая, а значит, больше в нее никто не может попасть.
Теперь вы знаете, как удалить группу в контакте, если вы ее создатель. Как вы понимаете, удаление группы из контакта на самом деле не произошло, так как у контакта нет этой функции. Вероятно, это сделано для безопасности руководителей команд. Ведь идеальной защиты не бывает, и если взломать страницу менеджера, хакеры получают доступ к его группам.Таким образом, они могут удалить группу за несколько минут.
До свидания!
Кто не понимает, как удаляются группы в контакте, смотрите видео:
Кто-то просто создает группу в социальной сети «Вконтакте», а кто-то в этот же момент приходит к выводу, что созданное им сообщество совершенно бесполезно, и его нужно как можно скорее удалить. Так устроен мир: течение времени и изменение интересов побуждают человека к новым действиям.Даже в цифровой сфере жизненная философия не изменилась. И Интернет — не исключение.
Итак, уважаемый читатель, если вы относитесь ко второй категории владельцев групп в социальной сети ВКонтакте, то есть хотите предать забвению продукт социальной активности, который кропотливо создавался днями, месяцами, а может и годами. , тогда эта инструкция для вас. Решили удалить группу Вконтакте — пусть так и будет.
Как удалить большую группу?
Труд, несомненно, облагораживает человека, только если он на благо.Это означает, что если в сообществе, например, 2 тысячи участников, сотни фотографий, десятки видео и множество «веток» форума, то избавляться от созданной группы самостоятельно не совсем целесообразно, хотя в принципе это и есть возможный.
Не торопитесь засучивать рукава! Для начала попробуйте обратиться в техподдержку Вконтакте. Доверьтесь администраторам социальной сети, возможностей гораздо больше, чем у обычного пользователя. Справедливо предположить, что для того, чтобы полностью удалить организованное вами сообщество, им достаточно нажать одну кнопку (образно говоря).
- Войдите в свой аккаунт Вконтакте.
- Щелкните страницу в горизонтальном меню в разделе «Справка».
- Под надписью «Здесь можно проинформировать …» введите в поле запрос на удаление собственной группы. Выразите свою волю как можно короче и ясно. Например: «Пожалуйста, удалите мою группу (+ ссылка на нее)».
Если админы Вконтакте окажут вам поддержку, то есть ответят на ваш запрос, группа скоро исчезнет.И вам больше не нужно будет ломать голову над тем, как удалить группу ВКонтакте — от нее останутся только воспоминания — и все.
Ну а если ваши «мольбы» не будут услышаны, воспользуйтесь методом, описанным ниже.
Как самому удалить группу Вконтакте
Самостоятельность — хорошая черта. Хотел — создал, хотел — уничтожил, если конечно силой. Другими словами, если у вас небольшое сообщество, вы можете удалить его исключительно своими силами, не прибегая к внешней, а тем более потусторонней помощи.
1. Перейдите на страницу «В контакте», перейдите к группе, которую хотите удалить.
2. Перед тем, как удалить группу Вконтакте, необходимо удалить из нее весь контент: фотоальбомы, документы, видео, ссылки, обсуждения и т. Д.
Совет! Просмотрите содержимое перед удалением. Возможно, среди загруженных материалов есть ценная для вас информация (фото, видео, текстовые файлы, цифровые копии в формате pdf). Его легко скачать с сервера ВКонтакте с помощью специальных программ, а также браузерных приложений (надстроек).
3. На главной странице группы в правой панели (под аватаркой) перейдите в раздел «Управление сообществом».
4. Щелкните вкладку Информация.
5. Отключите отображение содержимого на стене сообщества. Рядом с каждым элементом («Фото», «Видео» и т. Д.) Установите значение «Отключено».
6. В столбце «Тип группы» укажите «Частная».
8. В том же разделе (Управление сообществом) перейдите на вкладку Участники.И удалите всех участников (кнопка «Удалить из сообщества» напротив аватара). Если у вас были помощники администраторов, нажмите на подраздел «Менеджеры» и таким же образом освободите их от обязанностей — администрирования группы.
Внимание! Ни в коем случае не удаляйте себя из группы на этом этапе, иначе вы потеряете права администратора и соответственно не сможете удалить ее из социальной сети.
9. После очистки списка участников еще раз проверьте настройки, а затем удалите себя из сообщества.Для этого нажмите в функциональном меню (правая панель под аватаркой) «Выйти из группы».
10. Зайдите на свою страницу «Вконтакте» и откройте «Мои группы». Если процедура удаления прошла правильно, сообщество не будет в списке групп. Также попробуйте найти группу через внутренний поиск в социальной сети; система должна сообщить, что такого сообщества нет.
Вот и все! Теперь ваша некогда горячо любимая, а может, и не очень любимая группа в социальной сети «Вконтакте» благополучно ушла в небытие.
Удачи и приятного пребывания в Интернете! Кто знает, может, удалив эту группу, вы создадите новую — даже лучше предыдущей — более красочную и интересную.
Безоблачное настроение, искатели новой актуальной информации!
Со страниц блога сегодня вы узнаете, как удалить группу ВКонтакте. Этот процесс намного проще и быстрее, чем.
Обычная ситуация, когда ранее значимое сообщество становится ненужной обузой.Поскольку ВКонтакте не предоставлял пользователям специальной функции по удалению сообществ, возникает очевидный вопрос — как удалить созданную мной группу?
Советую рассмотреть и другие варианты помимо удаления, так как в развитие и создание паблика вкладываются такие ценные ресурсы, как время, силы, внимание. По сути, вы собираетесь стереть этот концентрат своей творческой силы. Возможно, лучше было бы преобразовать его во что-нибудь другое.
Передача управления
Вы можете передавать права лицам, заинтересованным в дальнейшем развитии созданного.Таким образом, ваши усилия никуда не денутся, что приятно.
Изменение направления
Если тема или мероприятие перестали быть актуальными, то вы можете просто изменить их. Да, много подписчиков уйдет от вас, но будут те, которые останутся.
Продажа
Отличный вариант, при большом количестве участников (от 1000 человек) продать комьюнити заинтересованным лицам.
Я не создатель — какие есть варианты?
Допустим, вы полны решимости избавиться от ненужного сообщества.Сразу отвечу на частый вопрос — можно ли его удалить, если я не создатель и не имею прав администратора?
Нет, в этом случае ничего не поделаешь.
ВКонтакте позаботились о защите владельцев: если создатель покинет группу, он может вернуться в нее, и его права будут автоматически восстановлены. Даже если он закрытый или частный, исключений нет.
Удаление общедоступной
Если вы управляете общедоступной, вам сначала необходимо передать созданную страницу в группу.
Это делается так.
Шаг 1. Зайдите на свою страницу ВКонтакте, перейдите на вкладку «Группы».
Шаг 2. Перейдите в раздел «Управление» и найдите нужное сообщество в открывшемся списке. Войдите в это.
Шаг 3. Под аватаркой нажмите на три точки, которые раскрывают меню допустимых действий. Самая последняя опция — «Перевести в группу». Не стесняйтесь нажимать.
Шаг 4. Изучаем уведомление с сайта о переводе страницы.Делать это можно не чаще одного раза в 30 дней. Мы согласны.
Шаг 5. Готово. Заголовок под аватаром должен измениться на «Вы являетесь участником» вместо «Вы подписаны».
Теперь вы можете ликвидировать свое сообщество. Для этого следуйте дальнейшим инструкциям.
Справка из техподдержки
Владельцам тысяч пабликов настоятельно советую, при наличии сильного желания быстро и безвозвратно стереть свое творение, предварительно обратитесь в службу поддержки ВКонтакте.
Просто откройте вкладку «Помощь» и коротко, убедительно, лаконично попросите вас о помощи с этой проблемой. Если администраторы будут любезны, вы сможете сэкономить массу драгоценного времени.
Шаги удаления вручную сообщества
Этап 1. Заходим в группу, которую нужно удалить.
Этап 2. Очищаем поле контакта — для этого нажимаем на раздел с соответствующим названием справа под аватаркой. Затем нажмите крестик рядом с каждым контактом, который нужно удалить.
Этап 3. Снова нажмите на три точки под аватаром, в раскрывающемся списке выберите «Управление сообществом».
Этап 4. Попадаем в основной раздел настроек. Здесь в первую очередь меняем тип — на «Приватный».
Это сделано для того, чтобы никто не мог попасть в него или подать заявку на членство. До того, как произойдет полное исчезновение из системы, сообщество будет вам видно, поскольку вы являетесь его создателем.
Если вы сохраните ссылку на свое сообщество и после всех манипуляций кликните по ней, вы можете в этом убедиться. Для всех остальных группа не будет видна и полностью исчезнет как из поиска ВКонтакте, так и из поисковых систем Яндекс и Google.
Этап 5. Теперь очищаем содержимое. Если материала очень много, пропустите этот шаг, поскольку он не является ключевым, но он ускоряет процесс удаления. Лучше удалить все — альбомы, музыку, сообщения на стене, аватарку, обложку, документы, видео.
Этап 6. Участников. Их придется удалять вручную, поэтому при тысячах подписчиков стоит хотя бы попытаться привлечь администрацию ВК. Или, как вариант, передать право собственности кому-то другому.
Возвращаемся в «Управление сообществом», переходим во вкладку «Участники». Щелкните крестик рядом с каждым именем, чтобы удалить человека. Если помимо вас есть и другие администраторы, то сначала нужно отозвать их права, нажав на кнопку «Понизить», а затем на обычный крестик.
Этап 7. После того, как в сообществе остались только вы, оно очищено от ненужной информации и закрыто от посторонних глаз, остается последний акт — покинуть группу и никогда в нее не возвращаться. Сохраните ссылку на страницу сообщества, если хотите отследить, когда она полностью исчезнет.
Удалить с телефона
Все этапы ликвидации группы могут быть успешно и быстро проведены по телефону. В мобильной версии интерфейс и расположение элементов немного другое, но в остальном все то же самое.
Чтобы открыть меню управления, щелкните значок шестеренки и затем выполните шаги, описанные выше.
Заключение
Теперь у вас есть информация, как удалить свое сообщество ВКонтакте. Эти знания обязательно пригодятся в будущем, если вы часто будете иметь дело с этой социальной сетью. Но помните, что помимо удаления есть и другие способы избавиться от однажды созданного паблика.
Вот и все, цените старания, мыслите шире и пусть вам сопутствует удача!
В настоящее время различные сообщества и группы в социальной сети ВК очень популярны и востребованы.Дело в том, что благодаря им многие продвигают свои группы и зарабатывают на них деньги.
К сожалению, не у всех есть время и тем более деньги на развитие сообщества. По этой причине многие пользователи решают его удалить. Но как удалить сообщество Вконтакте? А теперь поговорим.
Как удалить сообщество Вконтакте?
Перед тем, как удалять свое детище, подумайте, действительно ли вы этого хотите. Ведь не всем удается с первого раза.К тому же на развитие любой группы уходит много времени. Если вы твердо уверены, что хотите попрощаться с сообществом раз и навсегда, то переходите к основным шагам.
Вверху экрана вы найдете пункт «Управление». При нажатии на нее ваше сообщество появится перед вами.
Зайдите в него и выберите раздел «Управление сообществом», который находится в правой части экрана.
Тогда вам нужно будет удалить всю информацию, которая есть в сообществе.То есть в настройках выберите опцию «Отключено» и сделайте тип сообщества «Закрытым», а при желании можете выбрать «Приватное». Как вам удобно. После всех этих действий сохраните.
Затем, если в вашей группе были участники, то вы должны удалить всех, кто там есть. В настройках есть раздел «Участники». После удаления всех останется только владелец.
Когда закончите со всем этим, нажмите кнопку «Выйти из группы», которая также находится сбоку.
После предпринятых действий это сообщество будет ликвидировано. Теперь вы знаете, как удалить сообщество ВКонтакте, если вы творец.
Как мне создать группу или сообщество?
Если в начале статьи мы говорили о том, как удалить сообщество, которое он сам создал, то в этом разделе мы поговорим о том, как его открыть. Давайте начнем!
После того, как вы зашли на свою страницу, вам необходимо перейти в раздел «Группы».
В верхнем углу экрана выберите «Создать сообщество».
Вы увидите уведомление, в котором вы должны выбрать тему вашего сообщества.
Определившись с темой, нужно будет подумать о названии сообщества. Выберите, в каком формате статьи будут публиковаться в группе и т. Д. После того, как вы заполнили все поля, нажмите кнопку «Создать сообщество». После этого появится окно, в котором вам постараются помочь создать интересный и необычный контент.
Инструкции
- Итак, после того, как сообщество было создано, нужно добавить в него фотографию, то есть аватарку;
- Затем добавьте описание;
- Чтобы участники поняли, о чем ваше новое детище, нужно опубликовать хотя бы несколько публикаций;
- После этого перейдите в раздел «Управление сообществом», который находится в правом углу экрана;
- Для того, чтобы у вас были первые участники, вам нужно об этом рассказать.А кто может быть лучше твоих друзей? Поделитесь ссылкой, и они поделятся ею со своими друзьями;
- Ну, а когда закончите, приглашайте знакомых, друзей и даже подписчиков.
Теперь вы знаете, как не только удалить сообщество, но и как его создать. Как вы могли заметить, все эти занятия не отнимут у вас много времени. Мы надеемся, что эта статья смогла вам помочь.
Здравствуйте, друзья! В этой небольшой статье я расскажу об удалении моей группы ВКонтакте.Забегая вперед скажу, что полностью удалить сообщество не получится, оно будет существовать, пока администрация не удалит его. Но чтобы администрация взялась за этот процесс, необходимо будет предпринять определенные действия, о которых мы сейчас и поговорим.
Что нужно сделать, чтобы удалить удаленное сообщество ВКонтакте?
2. После этого заходим в «Мои группы» и ищем свои.
3. Как найдете, зайдите в него.
4. Теперь перейдите на вкладку «Управление сообществом».
5. Во вкладке «Информация» установите следующее:
- Стена: Закрыта;
- Фото: ограничено;
- Видеозаписи, Аудиозаписи, Документы, Обсуждения, Материалы, ставим «Выкл»;
- Тип группы: Закрытая или частная.
6. После того, как вы установите те же параметры, перейдите во вкладку «Участники» и удалите всех участников до одного, кроме нас самих.
7. В вашем сообществе остался только один участник, и это вы.Теперь и вам нужно выйти из этого. На главной странице нажмите вкладку «Вы являетесь участником группы», после чего появится дополнительное меню, в котором нажмите «Выйти из группы».
Как я уже говорил в самом начале статьи, данные действия не удаляют группу полностью, она должна быть стерта администрацией, и это может занять некоторое время. Не знаю точно, сколько нужно времени, всегда по разному.
Если вам невыносимо и вы хотите удалить его поскорее, то вы можете написать в службу поддержки ВК и попросить администрацию сделать это как можно быстрее.Если вы обратитесь в службу поддержки, то ни в коем случае не покидайте сообщество, чтобы администрация увидела, что вы являетесь создателем, и тогда ваш запрос законен, так сказать. Но опять же, лично я этот метод не тестировал, поэтому не скажу, работает он или нет. Если кто проверяет, то напишите, пожалуйста, в комментариях, что произошло.
Доброго времени суток, дорогие друзья. Дмитрий Костин снова с вами, и сегодня я хотел бы затронуть еще одну довольно важную тему социальной сети ВКонтакте.Дело в том, что бывают случаи, когда человек создает сообщество, а потом по каким-то причинам просто перестает им руководить. И не зря такие ненужные группы надо удалять, но как это сделать, ведь такой кнопки нет ни в одном из меню сообщества?
Легко, но удалить будет сложнее. Да, конкретного способа стереть сообщества с лица земли нажатием одной кнопки нет, но все же есть способ удалить группу ВКонтакте, которую он сам создал.Причем этот метод является официальным. Готовый? Давайте тогда!
- Прежде всего, если у вас есть публичная страница, то вам обязательно нужно передать ее в группу. Как это сделать? Все очень просто. Нажмите на многоточие (меню «Действия») под аватаром сообщества, затем выберите «Перенести в группу» из раскрывающегося списка. Затем вам нужно будет подтвердить перевод, используя код, отправленный вам в SMS на номер вашего мобильного телефона. Все.
- Затем вернитесь в настройки (в меню «Действия»), только теперь выберите пункт Управление сообществом.
- Там нужно будет стереть описание, удалить тему, сайт и желательно изменить название на «Удалено» или что-то в этом роде.
- Теперь спуститесь ниже и измените все параметры (стена, фотографии, аудиозаписи, видеозаписи и т. Д.) На «Отключено» и установите тип группы на «Приватная». Приватный тип — основная причина, по которой нам пришлось перенести публичный в группу. Теперь никто не сможет найти эту группу и взаимодействовать с ней.
- Если у вас мало участников, удалите их всех.А если их достаточно, можно оставить как есть. Ничего плохого. Конечно, есть разные программы и скрипты для массового удаления людей, но вы будете использовать это на свой страх и риск. Если бы это было легко, то здесь будет немного сложнее.
- Конечно, обязательно удалите аватарку сообщества.
- А теперь самое главное. Удалите себя из группы. Да, просто нажмите «Выйти из сообщества» … После этого вы увидите знак, говорящий, что вы являетесь администратором, и если вы выйдете, вы больше не сможете управлять группой.Несмотря на это предупреждение, удалите.
Все хорошо. Этой группы не будет в списке ваших сообществ, вы не найдете ее и при поиске, так как, поставив приватный тип, вы скрыли ее от глаз человека, и она доступна только по ссылке.
Так как теперь не будет администратора, описания, все будет отключено и активности не будет, администрация уберет эту группу из поля зрения за ненадобностью. И тот факт, что вы также переименовали его в удаленный, ускорит этот процесс.
Ну хватит. Этот вопрос больше не должен вас беспокоить). Надеюсь, вам понравилась моя статья сегодня. Если да, не забудьте поделиться статьей в социальных сетях, а также подписаться на обновления в моем блоге. Что ж, на сегодня я прощаюсь с тобой. Я с нетерпением жду встречи с вами снова. Пока-пока!
С уважением, Костин Дмитрий.
Практически все пользователи контакта зарегистрированы в различных группах, а некоторые даже создали свои. Если вы столкнулись с вопросом, что вам нужно удалить группу, но вы не знаете, как удалить группу в контакте, который вы создали сами (то есть это ваша).Он может мешать вам на странице или по какой-то причине стал ненужным. Тогда читайте ниже, как это сделать правильно.
Прежде чем я начну рассказывать, как удалить свою группу в контакте, прочтите некоторую полезную информацию. Возможно, вы спешите удалить группу из контакта? Допустим, вы создали группу для своей фирмы, которая продает мебель в вашем городе, но решили закрыть бизнес и удалить группу. И вы не думаете, что эту группу можно продать вашим конкурентам или использовать для нового бизнеса, чем вы решили заняться в будущем.Вы можете зарабатывать деньги на группах, например, делать объявления о скидках, которые есть или будут в вашем городе. Также группу можно бесплатно передать другому человеку, написав в группе, что вы передадите ее любому желающему.
Для выхода из группы необходимо быть ее администратором (лидером). Если вы хотите удалить группу только со своей страницы, перейдите к ней и нажмите ссылку «Мои группы» в главном меню слева — в вертикальном списке. Справа нажмите на группу, которую хотите покинуть.
Открывается нужная вам группа. В правом верхнем углу под аватаркой (изображение группы) нажмите ссылку «Выйти из группы».
После этого появится предупреждение, в котором вас уведомят о том, что вы хотите покинуть группу. Для подтверждения нажмите «Выйти из группы».
Вот и все, вы больше не состоите в этой группе и она не будет отображаться на вашей странице.
Как в пару кликов удалить группу в контакте
Если вы хотите удалить группу совсем, а именно прекратить ее существование в контакте, то это делается иначе.Для этого войдите в нужную группу (только ту, администратором которой вы являетесь). В правом верхнем углу под аватаркой (основная картинка группы) найдите первую фразу «Управление сообществом» и нажмите на эту ссылку.
Вы увидите список параметров, которые необходимо изменить.
Вы пишете название группы всякой тарабарщиной, потому что если мы удалим ее полностью, сохранить изменения будет невозможно.
Удалите «Описание сообщества».
Удалите «Тема», выделив ее и нажав кнопку «Удалить».
Удалите название сайта в строке «Сайт».
В столбце «Местоположение» выберите «Не выбрано».
В пунктах «Стена», «Фото», «Видеозаписи», «Аудиозаписи», «Документы», «Обсуждения». «Материалы», везде выставляем параметры — «Выкл.» Или «Выкл.».
В пункте «Тип группы» выберите «Закрытая».
Не выходя из вкладки «Управление сообществом», щелкните столбец «Участники», чтобы удалить всех участников (в последнюю очередь — себя).
Напротив фото каждого участника нажмите на строчку «Удалить из сообщества».
Вы возвращаетесь в главное меню группы. Если вы не знаете, как это сделать, нажмите на название группы (оно находится слева вверху, рядом со значком сайта Вконтакте).
Вам просто нужно удалить себя из группы.
В правом верхнем углу под аватаркой найдите ссылку «Выйти из группы», нажмите на нее.Все, вы больше не являетесь участником группы, она будет автоматически удалена с вашей страницы. В группе больше нет участников, она закрытая, а значит, больше в нее никто не может попасть.
Теперь вы знаете, как удалить группу в контакте, если вы ее создатель. Как вы понимаете, удаление группы из контакта на самом деле не произошло, так как у контакта нет этой функции. Вероятно, это сделано для безопасности руководителей команд. Ведь идеальной защиты не бывает, и если взломать страницу менеджера, хакеры получают доступ к его группам.Таким образом, они могут удалить группу за несколько минут.
До свидания!
Кто не понимает, как удаляются группы в контакте, смотрите видео:
Fix Bookmark Not defined error в Word
Если вы видите сообщение « Error Bookmark Not defined » или « Error Reference source not found » в Microsoft Word, используйте решения, упомянутые в этом сообщении, чтобы исправить проблему .
Что вызывает ошибку Закладка не определена в Word?
Ошибка Word «Ошибка Закладка не определена» или «Ошибка Ссылочный источник не найден» возникает, когда одна или несколько закладок отсутствуют, закладки устарели, а записи закладок или повреждены.
Fix Bookmark Not defined error в Word
Чтобы исправить ошибку Bookmark, Not defined в Microsoft Word, следуйте приведенным ниже решениям:
- Используйте команду Undo
- Замените отсутствующие команды
- Force update of Table содержания
- Преобразование автоматизированного оглавления в текст
1. Используйте команду «Отменить»
Если вы используете автоматизированное оглавление и получаете сообщение об ошибке «Закладка не определена», это означает, что одно или несколько полей в В таблице может быть неработающая ссылка, ведущая на закладку.
Если вы еще не сохранили документ, вы можете восстановить исходный текст, нажав CTRL + Z .
Вы также можете нажать кнопку «Отменить» на панели инструментов быстрого доступа.
2] Замена отсутствующих закладок
Если вы внесли некоторые изменения или в вашем документе не используются встроенные стили заголовков в Word, это может вызвать сообщение «Ошибка! Закладка не определена ». Чтобы решить эту проблему, вы можете преобразовать свое оглавление в полуавтоматический список и заменить отсутствующие закладки.Следуйте инструкциям ниже.
Перейдите в раздел Table of Contents и щелкните правой кнопкой мыши запись, содержащую ошибку, затем выберите Toggle Field Codes из контекстного меню.
Вы увидите имя поля позади закладки, но закладки больше не существует. В настоящее время поле указывает на HYPERLINK или PAGEREF имя закладки.
Чтобы решить эту проблему, выберите вкладку Вставить в строке меню, нажмите Закладка в группе Ссылки и создайте новую закладку со старым именем.

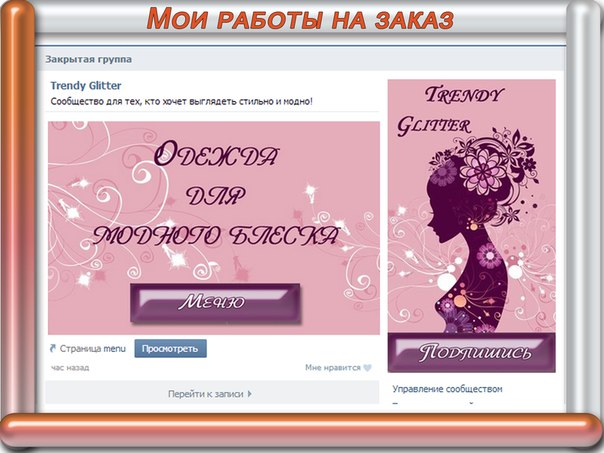
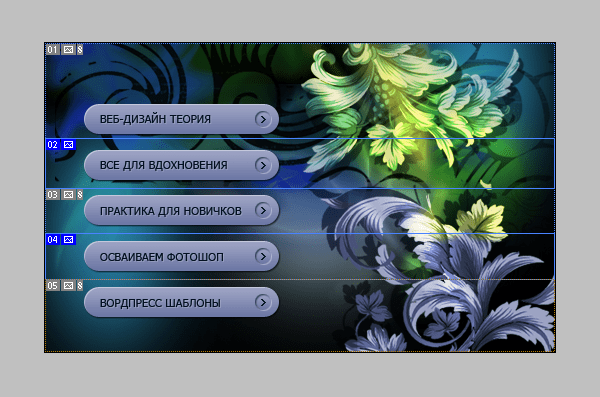 Нажимаем сбоку на «Редактировать».
Нажимаем сбоку на «Редактировать».