Кисти для фотошопа, векторные изображения, картинки, рисунки в векторе, текстуры, PSD, EPS, AI
Записи с меткой «фотопленка»
Реклама
25th Январь 2014 Рубрика: Psd исходники, От автора
Фон из разноцветной кинопленки в несколько рядов. Слои отключены для уменьшения веса. Размер: 1398 на 1230. В архиве есть JPG файл. Для тех кто создает плейкасты не мучайтесь растягивая маленькое изображение предварительного просмотра. Скачайте архив, там есть обычная картинка этого фона большего разрешения. Тема: — фон, кинопленка,…
Далее2nd Декабрь 2012 Рубрика: Векторные рисунки
Векторный фон с лентами кинопленки, фотопленки. Тема: — кино, кадр, кинопленка, фильм, фотопленка, фотография, кинолента — фон — векторный рисунок, EPS формат. Скачать Фон кинопленка, кино, диафильм, фотопленка. Векторный фон. fantesi.ucoz.ru
Далее8th Ноябрь 2012 Рубрика: Картинки высокого разрешения
Кадр пленки или рамка с фоном гранж.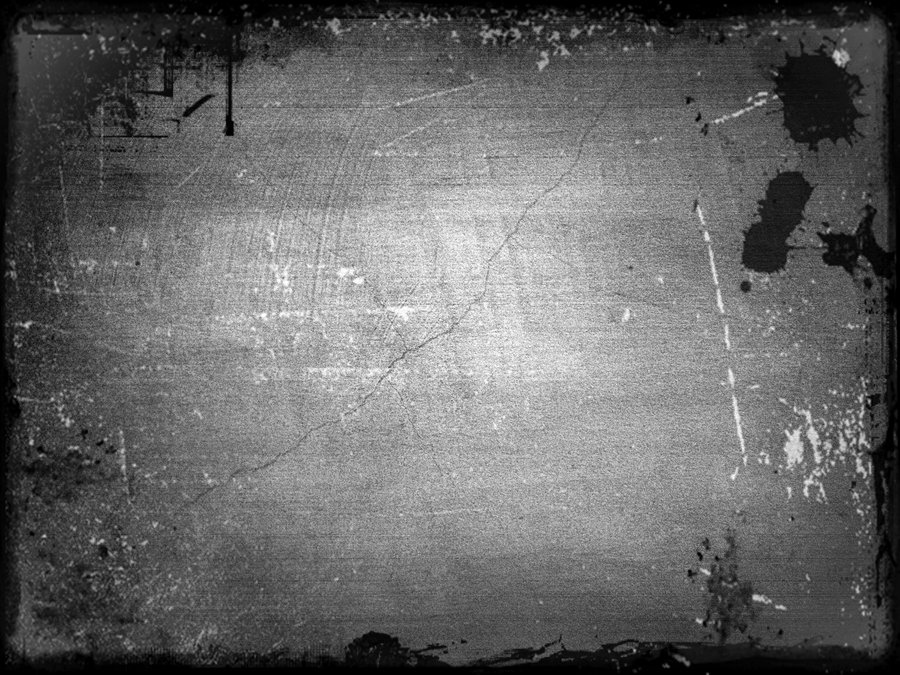
24th Август 2012 Рубрика: Картинки высокого разрешения, От автора, Растровые изображения
Фон или рамка, выполненная на старой бумаге с потертостями и пятнами в виде кадра старой пленки от автора tet126. Для личного пользования. Разрешение 1099 на 1386 пикселей. Тема: — фильм, кинофильм, кинокартина, картина, кино, кинолента, кинематограф, синематограф — кадр, пленка, рамка. фотопленка, кинопленка — абстрактный фон, брызги,…
3rd Июль 2012 Рубрика: Картинки высокого разрешения, От автора, Растровые изображения
4 фона кинопленка, высокого разрешения.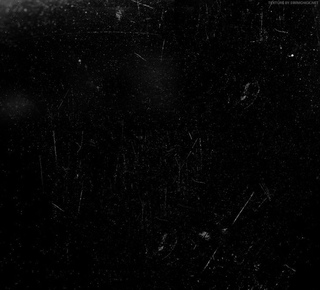 Формат JPG 1024 на 1024.
Тема:
— фильм, кино, кинопленка, кинолента, фотопленка, кадр
— царапины, мазки, сердечки, птички, любовь, карты, затемнение, рамка, потертости, гранж
— фон, картинка высокого разрешения
Бесплатно для личного пользования. Для коммерческого использования подробности…
Формат JPG 1024 на 1024.
Тема:
— фильм, кино, кинопленка, кинолента, фотопленка, кадр
— царапины, мазки, сердечки, птички, любовь, карты, затемнение, рамка, потертости, гранж
— фон, картинка высокого разрешения
Бесплатно для личного пользования. Для коммерческого использования подробности…
3rd Июль 2012 Рубрика: Psd исходники, Картинки высокого разрешения, От автора, Растровые изображения
Рамка горящий кадр пленки на белом фоне в двух форматах PSD и JPG. Размер изображения 1400 на 1400 пикселей. В PSD формате все слои отключены. Тема: — кино, фильм, кинопленка, фотопленка, кадр, диафильм, рамка, огонь , пламя, кинолента — PSD исходник, картинка высокого разрешения, слои, фотошоп Для личного пользования бесплатно. Для коммерческого…
Далее30th Июнь 2012 Рубрика: Psd исходники, Картинки высокого разрешения, От автора, Растровые изображения
 PSD исходник и формат JPG размер 1400 на 1388 пикселей. Рамка на отдельном слое. Все слои отключены. В формате JPG логотипа автора нет, так что можно использовать, как фон или для других целей.
Тема:
— кинопленка, фотопленка, кинолента, кадр, рамка, фильм, кино
— черно- белый рисунок
— PSD…
Далее
PSD исходник и формат JPG размер 1400 на 1388 пикселей. Рамка на отдельном слое. Все слои отключены. В формате JPG логотипа автора нет, так что можно использовать, как фон или для других целей.
Тема:
— кинопленка, фотопленка, кинолента, кадр, рамка, фильм, кино
— черно- белый рисунок
— PSD…
Далее
12th Март 2012 Рубрика: Картинки высокого разрешения, Растровые изображения
Фон в виде абстракции: кадр пленки с потертостями и шероховатостями, пятнами, брызгами. Можно использовать, как обои или рамку. Размеры: 2500 (пикселей) х 2681 (пикселей). Тема: -рамка, кинолента, границы, царапины, повреждения, пленка, полоса, кино, брызги, обои, винтаж, фон, кадр, пленка, кинопленка, фотопленка -гранж, грязь, грубо -высокое…
8th Сентябрь 2011 Рубрика: Кисти для фотошоп
Кисть для фотошоп изображающая, как отдельные кадры , так и пленку целиком. Очень интересная кисть, можно делать старые диафильмы.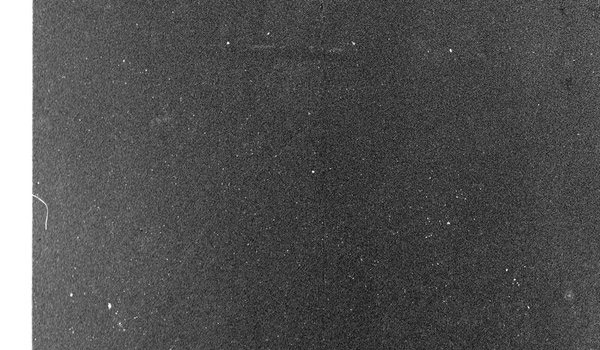 Некоторые кадры с картинками. Есть изображение одной ячейки пленки. Можно использовать для рисования кинопленки , фотопленки, киноленты, кино, фильма.
Автор кистей tet126. Лицензию смотрим в архиве. Скачать…
Некоторые кадры с картинками. Есть изображение одной ячейки пленки. Можно использовать для рисования кинопленки , фотопленки, киноленты, кино, фильма.
Автор кистей tet126. Лицензию смотрим в архиве. Скачать…
29th Июль 2011 Рубрика: Векторные рисунки, Растровые изображения
Векторная картинка кинопленки. Красивое изображение на тему кино, фильм. В черно белом варианте, довольно эффектно изображена лента кинопленки. Что от старого кино есть в этой картинке. Тема: — черно-белый рисунок, фото, картинка — кино, фотография, фотографировать, кадр, старое кино — фон — вектор, формат EPS формат, JPG формат,…
Далее
Реклама
Имитация плёночного зерна в Photoshop
Пленочное зерно — это фактура снимков прошлого. Сегодня пиксели очень маленькие и они выстроены в ряд, как кирпичная стена. С плёнкой всё было иначе. Светочувствительные элементы были не упорядочены и имели различные размеры.
Зерно можно добавить двумя способами: отсканировать настоящее плёночное зерно или сгенерировать его в Photoshop. Со сканом отчасти всё понятно. Нейтрально серое изображение с зерном сканируется и накладывается на снимок в режиме Перекрытие. Разрешение скана желательно иметь побольше. Для публикаций в интернете достаточно будет 300dpi, но если вы планируете печатать плакаты, то всё должно быть пропорционально.
В чём преимущество использования реального скана плёночного зерна? Всего неоднородности. Даже просматривая снимок в маленьком разрешении, где зерно уменьшается до размера пикселя и по сути становится похоже на цифровой шум, остаётся заметна неоднородность.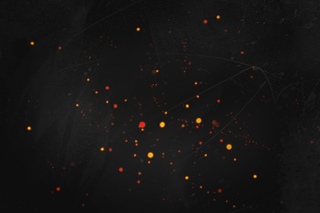
Проблема имитации зерна состоит в том, что на плёнке зерно накладывается не сверху изображения. Само изображение состоит из зерна. Есть один способ обмануть человеческий взгляд и сделать качественную имитацию зерна в Adobe Photosop.
Имитация плёночного зерна в графическом редакторе
Подберём подходящий снимок для работы.
Приступим к созданию зернистости. На этом этапе можно воспользоваться сканами, которые есть в свободном доступе в интернете, но попробуем проделать полноценную имитацию без участия оригинала.
Создаём новый слой с заливкой серым цветом.
Применяем фильтр Add Noise. Параметры настраиваем по вкусу. Желательно использовать генерацию по алгоритму Гаусса и создавать монохромный шум.
Переводим слой в режим наложения Overlay. Фильтром Gaussian Blur мы размоем шум, увеличив размер зерна. Размер размытия подбирается индивидуально. Главное запомнить значение. Оно будет использоваться ещё несколько раз. Для данного примера использован радиус 1.5 пикселя.
Главное запомнить значение. Оно будет использоваться ещё несколько раз. Для данного примера использован радиус 1.5 пикселя.
Выглядеть всё стало как кашица. Воспользуемся фильтром добавления резкости Unsharp Mask (USM). Используем такой же радиус, как и в случае с Размытием по Гауссу. Для усиления контраста используем Levels, работая только белой и чёрной точками.
Теперь снова нам потребуется USM, но радиус будем ставить побольше. С увеличением радиуса в зерне начинает появляться неровность.
На этом работа с зерном заканчивается. Остался небольшой нюанс. Наше зерно наложено поверх снимка, который состоит из более мелких деталей. В настоящей плёночной фотографии такого быть не может. Снимок должен состоять непосредственно из зерна. Для того, чтобы исходное изображение потеряло детали размером меньше размера зерна, его нужно размыть на тот же радиус, что и размер зерна. В нашем случае это 1,5 пикселя.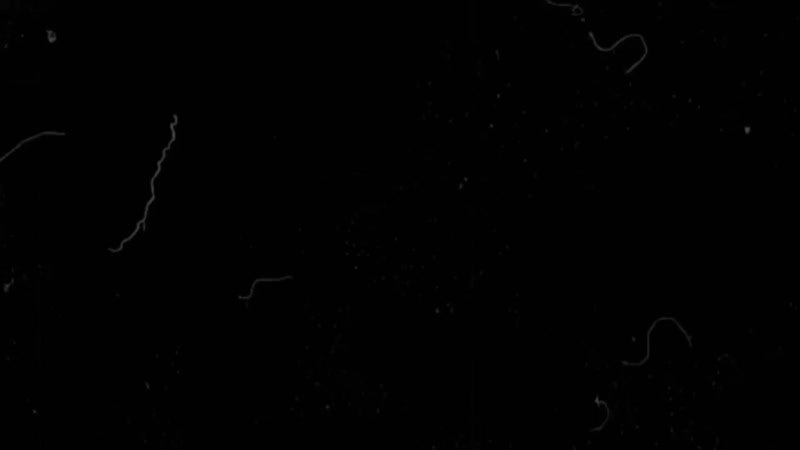
Осталось ело за малым. Регулировка интенсивности зерна. Для этого используем Blending options. Необходимо ограничить воздействие зерна в тех местах, где на исходнике тени и слегка уменьшаем в светлых участках. Непрозрачность слоя с зерном можно отрегулировать по вкусу.
Вот и вся имитация зерна. Использование реального скана зерна может немного облегчить работу и позволит получить несколько иной результат.
Создаем эффект старой кинопленки в Фотошоп | Creativo
В этом уроке вы научитесь создавать эффект старой пленки в Photoshop, используя текстуры, корректирующие слои и фильтры. С помощью данной техники вы с легкостью можете создать винтажный эффект с реалистичным эффектом кинопленки.
Скачать архив с материалами к уроку
Шаг 1Создаем новый документ размером 860 х 640 пикселей с черным фоном. После этого выше добавляем текстуру бумаги и устанавливаем ее Opacity (непрозрачность) на 30%. Выше применяем корректирующие слои: Hue/Saturation (Цветовой тон/Насыщенность) и Levels (Уровни) и трансформируем их в обтравочные маски для текстуры ниже (Ctrl+Alt+G).
Выше применяем корректирующие слои: Hue/Saturation (Цветовой тон/Насыщенность) и Levels (Уровни) и трансформируем их в обтравочные маски для текстуры ниже (Ctrl+Alt+G).
Выше создаем новый слой и называем его «Маска». Заливаем этот слой белым цветом.
Шаг 2На новом слое вставляем текстуру старой пленки и устанавливаем ее режим смешивания на Multiply (Умножение).
Шаг 3Над слоем с маской добавляем ретро-фото с женщиной. Кликаем по слою с женщиной правой кнопкой мышки и выбираем Create Clipping Mask (Создать обтравочную маску) или используем комбинацию клавиш Ctrl+Alt+G.
Выше добавляем корректирующий слой Hue/Saturation (Цветовой тон/Насыщенность), чтобы обесцветить картинку.
Шаг 4Возвращаемся к самому верхнему слою с пленкой и выше создаем корректирующий слой Levels (Уровни). Кликаем по нему правой кнопкой мышки и выбираем CreateClipping Mask (Создать обтравочную маску).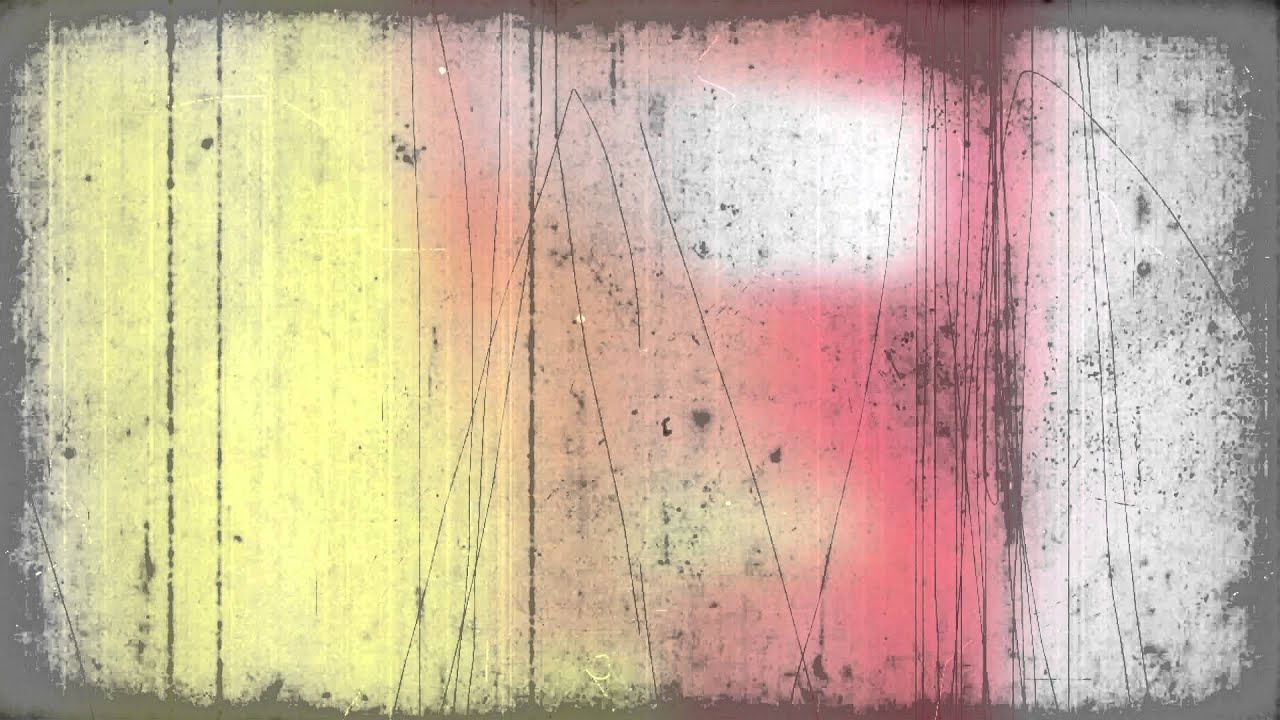
Создаем новый слой и вставляем на него бесшовную текстуру шума с режимом смешивания Screen (Осветление).
Выше добавляем корректирующий слой Levels (Уровни). Кликаем по нему правой кнопкой мышки и выбираем Create Clipping Mask (Создать обтравочную маску).
Шаг 5Если вы хотите добавить больше винтажных эффектов, то снова вставляем текстуру шума с режимом смешивания Darken (Затемнение). После этого жмем Ctrl+I, чтобы инвертировать цвета текстуры.
Шаг 6Затем к этому же слою применяем размытие Filter – Blur – Motion Blur (Фильтр – Размытие – Размытие в движении). Angle (Угол) устанавливаем на 90, а Distance(Расстояние) – на 220 пикселей. В результате у нас получились тонкие едва заметные вертикальные полосы.
Далее к этим полосам применяем новый фильтр Filter – Sharpen – Smart Sharpen(Фильтр – Резкость – Умная резкость) со следующими параметрами.
Выше добавляем корректирующий слой Levels (Уровни) и трансформируем его в обтравочную маску (Ctrl+Alt+G).
Поздравляю, вы сделали это!
Вот так выглядит финальный результат урока по созданию винтажной картинки с эффектом старой кинопленки.
Задать вопросы по уроку и поделиться результатом можно на странице сайта Фотошоп-Мастер
Пленочное зерно и пленочные плевелы
С легкой руки Бориса Ситникова интернет (конечно, не весь, но хорошо заметная мне часть) вторую неделю писает кипятком от всей души радуется новым порциям пленочного зерна. После скачивания и просмотра весьма немалой коллекции (23 образца суммарным объемом более 1 Гб) возникло желание прояснить некоторые вопросы. А заодно и поправить некоторые ошибки. Чтобы новичкам было проще разобраться, я начну с самых основ. А чтобы понять, о чем было предисловие, вот уже знакомая многим картинка «для привлечения внимания»:Что такое пленочное зерно?
Для многих эта часть окажется выступлением капитана-очевидности, но лучше начать именно с нее.![]() Черно-белая пленка представляет собою основу с нанесенным на нее слоем фотоэмульсии — фотографической желатины, содержащей кристаллы (зерна) галогенида серебра.
Черно-белая пленка представляет собою основу с нанесенным на нее слоем фотоэмульсии — фотографической желатины, содержащей кристаллы (зерна) галогенида серебра.
При попадании на пленку света часть кристаллов активируется. Чем больше света попало на некоторую область пленки, тем больше на ней будет активированных кристаллов. Таким образом, в пленке возникает скрытое (латентное) изображение. В процессе проявки активированные кристаллы восстанавливаются до металлического серебра, эмульсия чернеет, скрытое изображение проявляется.
В цветной пленке идет аналогичный процесс, только слоев эмульсии в этом случае три, а после восстановления серебра вокруг его кристаллов происходит образование красителей. Для избавления пленки от серебра добавляется еще одна процедура — отбеливание.
То есть, изображение на пленке (фотобумаге) состоит из случайным образом разбросанных кристаллов. Разной формы, разного размера, расположенных не в один слой, а занимающих всю толщу фотоэмульсии. Если сравнить изображение со стеной, то пленочное изображение будет похоже не на кирпичную стену, а на стену храмов майя, сложенную из камней разной формы и размера.
Если сравнить изображение со стеной, то пленочное изображение будет похоже не на кирпичную стену, а на стену храмов майя, сложенную из камней разной формы и размера.
Сами по себе кристаллы достаточно малы, поэтому глаз не различает кристаллы создающие изображение в фотобумаге. Но при печати с негатива картинка многократно увеличивается, и на фото мы начинаем замечать изображения кристаллов фотопленки. Вот это и есть пленочное зерно.
Строго говоря, видимое зерно — это косяк изготовителей фотопленки. Пошлите на печать картинку с разрешением (в размере печати) 36 ppi и на оттиске будет видна пиксельная сетка — «зерно» цифрового века, брак печати. Позже я еще скажу про пиксели и цифру, а сейчас давайте закончим с пленкой.
Почему же производители не сделали пленку с таким маленьким зерном, чтобы его невозможно было различить? А потому что это невозможно. Чем меньше зерно, тем меньше фотонов оно сможет получить, тем меньше шанс, что оно активируется при тех же параметрах экспозиции, тем ниже чувствительность пленки. После некоторого предела уменьшать кристаллы просто не имеет смысла.
Народная мудрость учит: если насилие неизбежно, надо расслабиться и получить удовольствие. Так произошло и с пленочным зерном: люди смирились с ним, а некоторые даже стали получать от него удовольствие. Баг превратился в фичу. И сейчас, в век просветленной оптики, высокочувствительных сенсоров и программ-шумодавов, многие грустят о пленочном зерне, как меломаны о потрескивании и шуршании винила.
Как внести зерно на цифровое фото?
Собственно, зерно — это шум. Правда, шум очень специфический. Выше я уже писал, что изображение на пленке состоит из зерна, а у нас в компьютере картинка состоит из пикселей. Причем пиксели эти квадратные и выстроены в четкую сетку. Одним словом — кирпичная стена.
Чтобы повторить «случайную кладку» наши кирпичи должны быть значительно мельче «камней майя». Другими словами, разрешение сканирования должно быть достаточно большим, чтобы пиксель был прилично мельче зерна. Я уже давно не работаю с пленочными сканами, но со старых времен хорошо помню: слайд 35 мм можно достаточно безболезненно отсканировать вплоть до формата А3 при разрешении 300 ppi.
Дальше разрешение сканирования увеличивать бесполезно, поскольку детализации не прибавится, просто более подробно отсканируется зерно. То есть, зерно начинает вылезать, когда оптическое разрешение сканера переваливает за 3500 ppi, а более-менее четко просматривается при разрешении сканирования 5000 ppi и выше. Конечно, это средняя температура по больнице, разные пленки — разная зернистость. Но оценить порядок чисел можно.
Отсюда вытекает два вывода. Во-первых, сканировать пленку для получения зерна надо с высоким разрешением. Во-вторых, чтобы зерно адекватно смотрелось на изображении оно должно иметь достаточно большой размер. Но давайте вернемся к вопросу: как внести зерно на изображение, которое его не содержит?
Если честно, то никак. Во всяком случае, средствами фотошопа. Как я уже писал выше, настоящее пленочное изображение состоит из зерна. Сгенерировать новую мозаику, состоящую из элементов случайной формы и повторяющую имеющуюся картинку фотошоп не сможет. К счастью, такой скурпулезности и не нужно. Чтобы обмануть человеческий глаз и заставить его «разглядеть» зерно достаточно добавить в исходное изображение затемнения и осветления (шум) соответствующие структуре зерна.
Визуально зерно по-разному проявляется в светах, средних тонах и тенях. А у цветной пленки еще и в разных каналах. С каналами все просто: патерн имитирующий зерно цветной пленки должен содержать в каналах разные изображения, аналогичные структуре зерна в соответствующем слое эмульсии.
С разбивкой по тонам сложнее. Нужен способ, позволяющий отдельно управлять внесением зерна в света/полутона/тени. В идеале и патерны для разных диапазонов должны быть разные. Но только очень замороченные люди будут доходить до такого. Остальные посмотрят на два абзаца выше и удовлетворятся одним «универсальным» патерном для всех тонов.
Неплохой способ внесения зерна с различным влиянием на разные тона изображения в свое время в фотокузне описал gexxx в статье «Имитируем пленочное зерно». Правда потом статья была удалена, но, по счастью, уцелела вот здесь. Желающие могут подумать над ним самостоятельно.
Для наименее требовательных пользователей существует самый простой вариант. Зерно в наибольшей степени должно проявляться в средних тонах. Во-первых, из-за наилучшей для рассмотрения плотности — кристаллов уже достаточно много чтобы их разглядеть, но не настолько много, чтобы они начали сливаться друг с другом. Во-вторых, из-за особенностей нашего восприятия — средние тона наиболее информативны для человеческого зрения.
В области светов и теней зерно будет заметно меньше, поэтому и вносить его надо в средние тона, плавно уменьшая воздействие при движении к теням и светам исходного изображения. Если кто-то еще не догадался, я напомню, что это буквальное описание алгоритма работы режима наложения Overlay.
Как должен выглядеть образец зерна и где его взять?
Как должен выглядеть патерн зерна следует из использования Overlay. Это средне-серая плашка, несущая на себе шум, аналогичный по форме и контрасту пленочному зерну. Где его взять? Сгенерить или отсканировать реальное зерно.
Сгенерировать можно с помощью плагинов или стандартными средствами фотошопа. И не надо сразу презрительно ухмыляться на такое предложение. Вот девять образцов шума, заметьте, не зашумленной картинки, а чистого шума на средне-сером фоне. Ситуация тепличная. Угадайте, где скан реального зерна, а где «подделка»?
Картинку эту сделал gexxx, а результат слепого опроса аудитории можно посмотреть здесь. Заодно и комментарии почитайте, весьма познавательно.
Вариант второй: отэкспонировать пленку, проявить и отсканировать. Поскольку мы пытаемся получить средний по больнице патерн, количество зерна должно быть средним, то есть экспозиция пленки должна быть такая, чтобы результат попал примерно в середину линейного участка характеристической кривой. Сканирование необходимо производить с достаточно большим разрешением (см. предыдущий раздел), а усредненный цвет получившегося образца должен быть средне-серым.
Мы так долго разбирали механику внесения в картинку дополнительного шума, что самое время задать вопрос: а чем не устраивает уже существующий шум? А тем, что он некрасивый.
Почему цифровой шум выглядит некрасиво?
Прежде всего, потому что он четко структурирован. Каждый пиксель шумит случайно, но все они уже выстроены в сетку. Кроме того, пиксель на экране монитора гораздо меньше пленочного зерна на фотографии. Поэтому пиксельный шум не добавляет изображению фактуры, а смотрится мелкодисперсной грязью. Как будто очень мелкий песочек насыпали, а он лег слегка неровно и создал неприятную пятнистость.
С другой стороны, пиксели монитора (планшетника, смартфона и т.п.) еще не достаточно малы, чтобы мы перестали воспринимать их по отдельности и смогли сложить из них более крупные пленочные зерна.
Если хотите, можно провести аналогию со звуком. При равном уровне шума ламповый усилитель будет звучать приятнее, чем полупроводниковый. Потому что у него другой спектр шумов, они не так сильно «режут ухо». Вот и пленочный шум не так сильно режет глаз, как цифровой.
Кстати, в тех технологиях цветовоспроизведения, где отдельный пиксель неразличим (например, офсетная печать), вопрос «некрасивого» цифрового шума не стоит в принципе. Конечно, если фото не подвергается сильному увеличению.
А стоит ли вообще вносить зерно?
Если вы собираетесь печатать фотографию, вопросов нет. Оптическое разрешение Noritsu — 300 dpi, Durst Theta — 254 dpi. Плюс работает эффект смягчения точки из-за рассеяния света лазера в слое эмульсии. В общем, отдельный пиксель не разглядеть, а из маленьких кирпичей можно будет собрать «камни майя». При сильном увеличении оригинала «зерно» до некоторой степени замаскирует возникшую из-за увеличения нерезкость.
А если вы показываете картинку на мониторе? Разрешение современных мониторов около 100 dpi, размеры картинок порядка 900х600 px и даже меньше. Как ни крути, а пиксель слишком велик и шум будет выглядеть цифровым, каким бы способом его ни вносили.
Приведенная выше картинка взята с форума club.foto.ru Шаманские танцы с бубном записанные в скрипт и вердикт парой сообщений ниже: «…типичный цифровой шум, ты уж извини…». Правильный вердикт, потому что на картинке 730х487 px другой и не получится. Это не проблема патерна зерна или алгоритма его внесения, а малый размер картинки, на которую хочется внести зерно.
Вернемся к началу.
А началось все с комплекта из 23 сканов настоящего пленочного зерна.
Внутри архива содержится картинка с краткой инструкцией по применению. Остается загадкой, почему рецепт внесения зерна разбирается на примере цветной картинки, а зерно накладывается от черно-белой пленки (образец №7 — Ilford Delta 400). Но это так, просто любопытный факт.
Совершенно верно подмечено, что использовать режим Normal с уменьшеной непрозрачностью неправильно. И предложено воспользоваться Overlay. Это незатейливый, но честный способ. Вот только отметка о «неправильности» наложения с непрозрачностью 100% неверна.
Для режима Overlay уменьшение непрозрачности равносильно простому ослаблению воздействия, то есть, понижению контраста зерна. Уменьшение непрозрачности можно использовать для ослабления эффекта до наиболее подходящего вам вида, но утверждать, что 30% — правильно, а 100% — нет, можно только в одном случае. Если патерн зерна сделан криво.
Вот и пришло время поближе взглянуть на сканы. Желающие скачать полноразмерные картинки могут сделать это непосредственно у автора. А для всех остальных я сделал стопроцентные кропы средней части кадра и собрал их вместе. Волосинки, пыль, царапины и прочие дефекты оставил как есть. В конце концов, они тоже придают шарм и индивидуальность кадру.
1. Fuji_Provia_120_cc.png
2. Fuji_Provia_120.png
3. Fuji_Velvia_100_cc.png
4. Fuji_Velvia_100.png
5. Fuji_Velvia_120_cc.png
6. Fuji_Velvia_120.png
7. Ilford_Delta_400.png
8. Ilford_Delta_400PRO.png
9. Ilford_delta_3200.png
10. Ilford_FP4_400.png
11. Ilford_FP4_PLUS_125_cc.png
12. Ilford_FP4_PLUS_125.png
13. Kodak_160_VC_cc.png
14. Kodak_160_VC.png
15. Kodak_160VC_cc.png
16. Kodak_160VC.png
17. Kodak_400VC_cc.png
18. Kodak_400VC.png
19. Kodak_Ektar_100_cc.png
20. Kodak_Ektar_100.png
21. Lucky_SHD100_120_cc.png
22. Lucky_SHD100_120.png
23. Svema_64.png
Первое, что можно заметить, — это относительно невысокое разрешение сканирования. Практически, оно сделано по нижнему пределу, когда зерно только начинает различаться. Но для интернета и небольших форматов печати этого будет вполне достаточно.
Второе — это многоцветие и различная яркость патернов. Они замечательно смотрятся вместе, но в таком виде совершенно не пригодны для применения. Чтобы Overlay корректно внес шумы, не поменяв цвет и яркость исходного изображения, усредненный цвет патерна должен быть средне-серым.
Вероятно, для сглаживания возникающих после наложения паразитных изменений цвета и яркости и уменьшается непрозрачность. Я не буду сейчас обсуждать, откуда появилось все это многоцветие. Для практического использования гораздо актуальнее вопрос: как от него избавиться?
Элементарно. Нужно оставить только поканальные отклонения яркости от усредненной. Примените к патерну фильтр High Pass и вы получите искомые колебания вокруг средней яркости в каждом канале. При радиусе 250 пикселей сохраняться все неравномерности пленки. Если хочется оставить только шум и избавиться от крупной пятнистости, задайте радиус 30-50 пикселей.
На картинке выше был применен High Pass с радиусом 250 пикселей. Это по-прежнему стопроцентный кроп центрального участка. Можете сдернуть его к себе, открыть в фотошопе и порассматривать поближе.
При ближайшем рассмотрении становится очевидно, что образцы: 2, 12, 14 и 22 можно просто и безболезненно выкинуть. Если помедитировать подольше, удастся выкинуть еще несколько, не столь явно, но, все-таки, достаточно похожих. И, наконец, сравните их с искуственно сделанным зерном с третьей картинки. Масштабы различаются, но определенное сходство с некоторыми образцами на лицо.
Самое интересное — это поведение патернов в разных каналах. Теперь все каналы средне-серые и их легко сравнивать. Сдерните картинку на свой компьютер, откройте в фотошопе и попереключайте каналы. Именно в этом кроется основная хитрость цветной пленки — каждый канал шумит по-своему.
Выводы.
Данные патерны можно применять для имитации зерна на изображениях web размера и небольшого печатного размера.
Overlay-наложение можно использовать с любой удобной для вас непрозрачностью.
Перед наложением к патерну необходимо применить фильтр High Pass («Цветовой контраст» в русской версии, да нашлют боги вечную икоту на локализаторов).
Значение радиуса подбирается в зависимости от желания сохранить или убрать крупные неровномерности.
Работая со сканом негативной пленки не забудьте перед наложением инвертировать его. Увеличенные белые волоски и соринки на фото смотрятся странно.
Имитация зерна на изображениях, расчитанных на демонстрацию на экране монитора, всегда будет тяготеть к цифровому шуму.
Желающие посетить очные занятия по цветокоррекции и обработке изображений могут познакомиться с программами и списком ближайших мероприятий в заглавном посте моего ЖЖ. Там же вы найдете ссылки на другие мои статьи.
Без предварительного согласования с автором разрешается перепечатка и размещение этого материала на любых ресурсах с бесплатным доступом при условии полного сохранения текста (в том числе и этого раздела), ссылок и иллюстраций, указания авторства и ссылки на первую публикацию.
Для коммерческого использования или перепечатки с внесением изменений необходимо согласование с автором. Связаться со мной можно по электронной почте [email protected]
© Андрей Журавлев (aka zhur74), март 2012 г.
Первая публикация http://zhur74.livejournal.com/31711.html
Adobe выпустил бесплатные мокапы фото и упаковок для Photoshop – Сей-Хай
Новый год давно закончился, а подарки не заканчиваются. Adobe представила 10 редактируемых мокапов, которые вы сможете использовать в своем следующем проекте Photoshop. Созданием макетов занималась фотограф и дизайнер Самра Лавелади.
Здесь вы найдете кассету, дискету, альбом для рисования и металлическую упаковку. Вы также можете сократить выбросы углекислого газа и сэкономить свое время в поисках подходящей упаковки. В подборке бесплатных мокапов есть вещи, упакованные в пластиковые пакеты и пузырчатую пленку.
Adobe отмечает, что некоторые файлы содержат слои, выделенные желтым цветом. Это смарт-объекты, которые можно настроить в отдельном файле, дважды щелкнув на слой. Готовую работу легко экспортировать как прозрачный PNG. Отключите фоновый слой, нажмите SHIFT + OPT/ALT + CMMD + E, чтобы создать новый слой, а затем экпортируйте или сохраните как PNG.
В компании уточняют: Самра создавала мокапы в Photshop 2019. Поэтому файлы совместимы с Photoshop 2019 и более новыми версиями. Их можно использовать «в любом проекте, личном или коммерческом». Правда, Adobe просит не распространять исходные файлы Photoshop.
Ниже – все мокапы и ссылки на Dropbox.
Black Mailer
- Редактируемый дизайн;
- 10000 x 6600 пикселей;
- 600ppi.
Скачать на Dropbox.
Bubble Wrap
- Редактируемый буклет;
- Пузырчатая пленка;
- Полностью прозрачный;
- 10000 x 6600 пикселей;
- 600ppi.
Скачать на Dropbox.
Cassette Tape
- Редактируемые дизайн кассеты и этикетка;
- 5000 x 5000 пикселей;
- 600ppi.
Скачать на Dropbox.
Dark Plastic Bag
- Редактируемые упаковка и книга;
- Набор наклеек;
- Полностью прозрачный;
- 10000 x 6600 пикселей;
- 600ppi.
Скачать на Dropbox.
Floppy Disk
- Редактируемые цвет и этикетка;
- Набор наклеек;
- Желтые смарт-объекты;
- 5000 x 5000 пикселей;
- 600ppi.
Скачать на Dropbox.
Folders
- Редактируемые цвет и подписи;
- 10000 x 6600 пикселей;
- 600ppi.
Скачать на Dropbox.
Metallic Mailer
- Редактируемая подпись адресата;
- 5000 x 5000 пикселей;
- 600ppi.
Скачать на Dropbox.
Plastic Bags 4pack
- 4 пакета;
- 1 этикетка;
- Полностью прозрачный;
- 10000 x 6600 пикселей;
- 600ppi.
Скачать на Dropbox.
Plastic Wrap Booklet
- Редактируемый буклет;
- Полностью прозрачная пленка;
- 10000 x 6600 пикселей;
- 600ppi.
Скачать на Dropbox.
Sketchbook Mockup
- Один редактируемый буклет;
- Одна редактируемая наклейка внизу;
- 5000 x 6000 пикселей;
- 600ppi.
Скачать на Dropbox.
Читайте также:
Adobe пообещала новые функции для Photoshop на iPad после многочисленных жалоб
Гениальный кейс: агентство нашло арт-директора, не потратив ни копейки
Обзор новых функций Photoshop 2020: полезный инструмент или деньги на ветер?
Наложения текстуры для Photoshop и Elements
Описание
То, что вы получаете:
- 50 ярких, красочных текстур с высоким разрешением (4500 × 3000), совместимых как с PS, так и с PSE, в удобной для навигации папке
- 25 Texture Toppers — ненасыщенные текстуры с высоким разрешением (4500 × 3000), которые добавляют дополнительный драматический слой без изменения тонов вашего изображения. Лучше всего то, что прилагаемый PDF-учебник по режиму наложения научит вас, как добиться от них наилучших результатов. текстуры и наложения — изменяйте их эффекты, настраивайте их тона и комбинируйте их с вашими любимыми действиями в соответствии с вашим личным стилем.
Теперь добавлять текстуры легко: Готовы добавить текстуры? Загрузите наш БЕСПЛАТНЫЙ аппликатор текстуры Plus! Абсолютно новая версия нашего популярного аппликатора текстур теперь включает ДВА действия: • действие «Аппликатор текстуры» MCP, которое позволяет вам легко добавлять текстуры в рабочий процесс • действие «Изменение цвета» MCP, которое позволяет настраивать оттенки каждой текстуры в дополнение к тонам вашего изображения.
Пусть MCP’s Texture Play Overlays поднимет ваши изображения на новый уровень!
Как они работают: Эти текстуры и наложения представляют собой файлы JPG с высоким разрешением. Это не действия, и устанавливать нечего. Просто распакуйте, сохраните и прочитайте пошаговое руководство или посмотрите видео.
Эти текстуры работают во всех версиях Photoshop или Elements, перечисленных выше. Если вашей версии нет в списке, она несовместима. Перед покупкой убедитесь, что у вас установлено необходимое программное обеспечение. Вам понадобится доступ к английской версии для полной совместимости. Мы делаем все возможное, чтобы наши продукты работали в будущих версиях Photoshop или Elements, но из-за возможных изменений, которые Adobe может внести, мы не можем гарантировать совместимость в будущем.
Эмулируйте качество пленки в цифровых фотографиях с помощью Photoshop
Есть определенное качество для фильма
это и неописуемо, и уникально поразительно. Нет сомнений в том, что разработанные фотографии выглядят иначе, чем те, что представлены на временной шкале в социальных сетях.
То есть до сих пор. Продолжайте читать, чтобы захватить, хотя бы частично, уникальные цветовые схемы и уровни теней, которые только фильм может получить, быстро сделав снимок или сделав селфи в Photoshop!
Что такое «качество пленки»?
Внешний вид фильма — востребованный эффект при редактировании изображений. Это из-за ярких цветов и теней, которые дает фильм. Различные качества изображения — такие как тень, насыщенность, цветовая гамма и баланс белого — по-разному реагируют на разные пленки. Это часто создает слегка отличающиеся впечатления от одного и того же портрета или пейзажа.
Кредит изображения: / u / lil-rapЭта реакция между изображением и его средой, наряду со случайным светом и зернистостью пленки, связанной с этим процессом, создает уникальную и впечатляющую общую эстетику пленки. Именно эти качества часто имитируют редакторы изображений для создания впечатляющих фотографий.
Это не означает, что общее эстетическое качество пленочной фотографии лучше или хуже цифровой. Также нельзя сказать, что использование постпроизводства и редактирования изображений может соответствовать общему качеству захвата изображения с использованием пленки. Это просто востребованное качество в цифровой фотографии.
Изображение предоставлено: / u / Gregory_DeBaereЭффект пленки воспроизводится цифровыми изображениями с использованием цветокоррекции и наложений текстур. Поскольку цифровые фотографии, по большому счету, не могут повторять цветовую и цветовую палитру, присутствующую в пленке, визуальные данные будут редактироваться для имитации контраста и глубины цветных пленок.
Включите качество фильмов в цифровую
Следующий метод создания эффекта фильма помещает много аспектов под ваш контроль. Это позволит вам потратить как можно меньше или как можно больше времени на получение точного качества цвета по вашему выбору. Мы будем корректировать следующее изображение, снятое с помощью цифровой зеркальной камеры Nikon D3200.
Изображение предоставлено: yairventuraf через PixabayЕсли вы хотите подписаться, но у вас нет собственной фотографии, вы можете отправиться в Pixabay, откуда было взято изображение выше, или воспользоваться другим онлайн-хранилищем изображений.
по вашему выбору.
Шаг 1: отрегулируйте кривые
Первым шагом к воспроизведению качества пленки является регулировка контрастности черного и белого в вашем изображении. Фотопленки, как правило, ярче черных и темнее белых изображений. Это создает своего рода блеклую эстетику изображения.
Для этого мы будем использовать инструмент Кривые. Сначала, однако, щелкните правой кнопкой мыши свой слой и выберите Преобразовать в смарт-объект. Это позволит вам изменять и контролировать любой эффект, который вы устанавливаете на изображение после его наложения. Затем откройте окно Кривые под Изображение, затем Корректировки, а затем Кривые.
Открыв панель «Кривые», щелкните точки, где квадраты на графике пересекаются вдоль линии. Это создаст узлы на вашей кривой, которой вы можете манипулировать.
затем перетащите левый нижний узел вверх, а верхний правый узел немного вниз, понижение контраста ваших теней и бликов. Затем попытайтесь сформировать S в своей кривой, опустив второе дно и слегка подняв вторые верхние узлы. Это отрегулирует полутона вашего изображения.
Теперь вы должны отметить почти мгновенное, похожее на пленку качество вашего изображения.
Не торопитесь с этими настройками кривой, гарантируя, что вы не измените изображение слишком радикально, чтобы получить естественный эффект. Слишком сильный контраст сделает противоположность.
Шаг 2: Отрегулируйте тень и оттенок подсветки
Второй шаг — сделать так, чтобы на вашем изображении появлялись определенные цвета. Это достигается путем добавления определенного оттенка к вашим теням, полутонам, бликам. Для этого отправляйтесь в Изображение> Настройки> Цветовой баланс.
У вас есть выбор из трех тональных балансов и трех наборов цветов для воздействия. Лучший способ использовать этот инструмент зависит от вашего собственного изображения. Например, изображение выше кажется слишком желтым и не отображает красный цвет объекта так, как мне бы хотелось.
Я добавлю синий цвет к теням, голубой цвет к своим полутонам и красный к своим основным моментам, чтобы создать хорошее сочетание синего на заднем плане и красного на переднем плане.
Не забывайте уделять время этому процессу: в то время как предоставленное изображение предоставляет более простую цветовую схему, ваше изображение может содержать больше цветов для рассмотрения.
Шаг 3: Отрегулируйте оттенок и насыщенность
Далее настройте оттенок и насыщенность вашего изображения. Превосходство качества пленки иногда соответствует тому, как определенные типы пленки изображают определенные цвета. Например, некоторые пленки могут перенасыщать определенные цвета
, учитывая их небольшой поп-эффект. Другие могут добавить немного оранжевого оттенка к красному или немного зеленого оттенка к блюзу. Это значительная часть того, что делает цвета, снятые на пленку, такими привлекательными.
Чтобы смоделировать это, голова к Изображение, затем Настройки, а затем Оттенок / Насыщенность. В следующем окне нажмите на раскрывающееся меню с надписью Мастер и выберите цвет. Из приведенных ниже вариантов измените значения оттенка, насыщенности или яркости, перетаскивая индикатор влево или вправо.
Оттенок изменит цветовые значения, насыщенность примет или добавит к ним вибрацию, а легкость осветлит или затемнит их. При изменении этих значений обращайте особое внимание на отображение нижнего цветового диапазона. Этот дисплей покажет, как определенный спектр цветов изменяется в вашем изображении, пока вы меняете значения.
Я лишь слегка ненасыщен синим цветом и насыщен красными оттенками в моем изображении, не меняя никаких других значений.
Шаг 4: Дополнительный экран с шумом и легкой утечкой
Последняя часть эффекта необязательна, так как вышеупомянутый эффект выполняет большую часть того, что можно было бы считать эстетическим фильмом. Этот шаг, однако, объединяет несколько недостатков, часто связанных с пленочной фотографией.
Сначала добавьте немного шума в ваше изображение. Хотя шум по умолчанию в Photoshop не имитирует исключительную зернистость, создаваемую с помощью пленочной фотографии, он создает небольшое впечатление о зернистости старой школы. Голова к Фильтр> Шум> Добавить шум. В окне Add Noise вы отметите несколько вариантов. единообразный обычно обеспечивает более тонкую визуализацию шума, чем Gaussian.
Убедитесь, что вы ввели небольшое значение для этого значения, чтобы не переигрывать эффект. Проверьте монохроматический сделать шум черно-белым вместо RGB. Далее мы добавим на изображение наложение утечки света. Утечки света были визуальным побочным продуктом пленочных камер, и часто имитируются с использованием фотофильтров
,
Утечки света были вызваны отверстиями и крышками в камере камеры, которые позволили бы нежелательному свету проникать на пленку. Поскольку пленка очень чувствительна к свету, она интегрирует уникальную цветовую схему в фотографию. Ниже приведен пример наложения утечки света.
Эти наложения, часто состоящие из цветных линий или градиентов, налагают тонкое изменение цвета на ваше изображение. Чтобы применить, добавьте оверлей и поместите это самое верхнее в вашем Слои панель. Измените тип слоя на Screen и уменьшите непрозрачность этого слоя.. Изменяйте эти параметры, пока не достигнете желаемого эффекта.
Это оно!
Финальный фильм-фотография
Это конечный продукт нашего процесса.
Никакое количество редактирования изображений не может захватить действительно сырые и уникальные эстетические снимки. Вышеуказанные методы, однако, обеспечат классический и впечатляющий эстетический вид любой цифровой фотографии, которую вы можете найти или сделать самостоятельно.
, Имейте в виду, что этот эффект будет таким же хорошим, как количество времени, которое вы готовы изменить индивидуальные значения.
Вам понравился этот урок? Есть еще один эффект, который вы хотели бы воспроизвести в Photoshop? Дайте нам знать в комментариях ниже!
Как имитировать идеальную зернистость пленки в Photoshop — Medialoot
От цифровых к пленочным фотографиям
С годами фотография превратилась в цифровую эпоху, и очень редко можно увидеть фотографии, сделанные на пленку. Однако есть что-то, что заставляет нас пропустить этот старый эффект шума / зернистости на фотографиях с химическим проявлением, и мы хотим придать этот эффект нашим цифровым фотографиям.
Иногда, когда нам нужно выполнить ретушь фотографии и в процессе заменить фон или удалить элементы с фотографии, чтобы получить достойный результат, мы также должны имитировать зернистость исходного изображения.Есть бесконечное количество способов сделать это, но сегодня я собираюсь показать вам, как вы можете легко имитировать зерно в Photoshop, очень простыми шагами и с возможностью легкой корректировки без необходимости переделывать процесс.
Шаг 1
Откройте изображение в Photoshop.
Шаг 2
Перейдите в Layer> New> Layer. Назовите этот слой «Film Grain» и нажмите OK.
Шаг 3
Перейдите в меню «Правка»> «Заливка». В разделе «Содержание» выберите «50% серого» и убедитесь, что для режима установлено значение «Нормальный», для непрозрачности — 100%, а параметр «Сохранить прозрачность» снят.
Шаг 4
Перейдите в Слой> Смарт-объекты> Преобразовать в смарт-объект.
Шаг 5
Выбрав слой «Film Grain», установите режим наложения на «Overlay».
Шаг 6
Выберите «Фильтр»> «Шум»> «Добавить шум». Установите желаемое количество зерна (я буду использовать 4,3% для более заметного эффекта). Выберите «Гауссово» распределение, обязательно отметьте «Монохроматическое» и нажмите «ОК».
Шаг 7
Не снимая выделения со слоя «Film Grain», перейдите в Filter> Blur> Gaussian Blur.В зависимости от того, сколько зерна вы добавили на предыдущем шаге, вы можете установить радиус с большим или меньшим количеством пикселей. Установите желаемый радиус и нажмите ОК. В этом случае я буду использовать только 0,3 пикселя.
Несколько заключительных советов
Так же, как мы делали наш эффект зернистости в смарт-объекте, мы можем легко изменить значения зернистости и степень размытия, просто дважды щелкнув имя эффекта под слоем «Зернистость пленки». Это большое преимущество, потому что, хотя это простой процесс, нет необходимости повторять все шаги снова, если мы хотим внести некоторые коррективы в наш эффект.
40 бесплатных зерен пленки и текстур ожогов пленки для вашего дизайна
Зерна пленки — это зернистые оптические текстуры, которые появляются на изображениях, когда световые утечки возникают, когда в камере есть отверстие, через которое может проходить свет. Хотя это может мешать некоторым фотографам, некоторые использовали их, чтобы добавить к своим снимкам некоторые тонкие эффекты.
Эти эффекты можно использовать в качестве инструментов, которые помогут вам добавить больше органичности и глубины вашему изображению и видео.
Для этого поста мы собрали зерна пленки и прожиг пленки, которые можно загрузить абсолютно бесплатно. Вы можете прокрутить вниз и посмотреть, какие из них подходят для вашего текущего проекта или добавить некоторые из них для вашего дизайнерского арсенала. Приходите, загляните и выберите свой выбор.
Запись пленки
13 текстур записи на пленку высокого разрешения
Бесплатная реальная пленка утечки света
Пленка Burn, pt. 1
Старый фильм 03.
Пленка Burn, pt.6
Площадь 1
Пленка Burn, pt. 5
Загар
Пленка Burn, pt. 2
Пленка Burn, pt. 3
Пленка Burn, pt. 4
Зимний рассвет
Микроскопическая обожженная пленка
Синяя пленка
Пленка Burn, pt. 8
Утечка света пленочной камеры
Прикольный старый телевизор.фильм
Пленка Burn, pt. 7
Лаванда. фильм
Зерна пленки
Старый фильм 01.
Взрыв зерна
Зернистость пленки
Зернистость пленки # 2
Зернистость пленки # 3
Зернистость пленки 04
Зернистость пленки # 5
Зернистость пленки
Зернистость пленки # 4
Кодак Т-Макс 400
Зернистость пленки 03
зернистость пленки 2
Зернистость пленки 01
зерно и гранж
Текстура
Фото зернистая текстура
Фото зерна
Зернистость пленки 02
Текстура пленки
Зернистость пленки 06
Текстура зерна
Примечание: Авторские права на все приведенные выше визуальные материалы принадлежат его уважаемому владельцу.Пожалуйста, прочтите Условия использования этих ресурсов перед использованием, чтобы предотвратить нежелательные события. NaldzGraphics не претендует на права и не несет ответственности за какие-либо изображения / видео, размещенные на этом сайте, если не указано иное.
Есть что-нибудь, связанное с веб-дизайном, фрилансом и другими интересными вещами? Дайте нам знать, и, возможно, мы расскажем об этом в нашей следующей публикации. Мы ценим все ваши комментарии и мнения. Давайте послушаем их в поле для комментариев. Спасибо и увидимся снова дружище!
Об авторе: Инженер-строитель, ведущий строительный бизнес, и молодежный волонтер общественной организации.Она также работает в местной газете из-за своей непоколебимой страсти к писательству.
Как добавить шум / зернистость пленки к вашим изображениям в Photoshop • Purple11
В большинстве случаев вы можете обнаружить, что пытаетесь уменьшить шум на изображении. Это особенно верно, если вы были вынуждены снимать при очень слабом освещении.
Время от времени вы будете пытаться сделать прямо противоположное; добавление шума или зернистости пленки постфактум. Это помогает придать изображению винтажный эффект и придать изображению определенную эмоциональность.Добавление шума или зернистости пленки часто особенно хорошо смотрится на черно-белых фотографиях, и это именно то, что мы сделаем с этим текущим примером.
И иногда добавление зернистости пленки — лучший способ сохранить отличное изображение, которое в противном случае немного не в фокусе, что делает его функцией, а не ошибкой!
Добавить базовый эффект шума / зернистости пленки очень просто, требуется всего 2 шага:
1- Новый слой
Создайте новый слой (Shift + Cmd + N Shift + Ctrl + N), выберите режим наложения Overlay и выберите параметр «Заливка нейтральным цветом».
Теперь у вас есть серый слой поверх изображения, но вы его не видите благодаря режиму наложения Overlay.
50% серый слой сверху2- Добавление шума
Перейдите в Фильтр> Шум> Добавить шум, убедитесь, что для распределения установлено значение Gaussian и отметьте опцию Monochromatic . Монохроматический гарантирует, что зерно не будет иметь никакого цвета, а распределение по Гауссу будет случайным образом размещать зерно вместо предсказуемого рисунка.
Теперь просто поиграйте с ползунком суммы, пока не получите что-то, что будет хорошо смотреться вашим глазам.
Добавление зернистости пленкиВот и все, достаточно просто! 👍
Дополнительный совет №1: добавьте последнюю зернистость пленки
Дополнительный совет : для достижения наилучших результатов, как и в случае с повышением резкости, добавьте зернистость в качестве последнего шага ретуши к уже измененным изображениям. В противном случае правильное количество зерна не всегда будет выглядеть наилучшим образом, если вы затем значительно уменьшите размер изображения.
Дополнительный совет № 2: Смарт-объекты
Преобразуйте серый слой в смарт-объект перед применением шума, и вы сможете изменить количество постфактум вместо того, чтобы воссоздавать шум, если позже вы решите, что хотите увеличить или уменьшить количество.
Чтобы преобразовать слой в смарт-объект, просто щелкните слой правой кнопкой мыши и выберите Преобразовать в смарт-объект .
Когда у вас есть слой смарт-объекта, к которому применен некоторый шум, вы можете дважды щелкнуть по части слоя Добавить шум , чтобы открыть диалоговое окно Добавить шум и изменить количество.
Умные объекты для победы!Создание эффекта старой пленки с границей диафильма в Photoshop Учебное пособие по Photoshop
www.psd-dude.comУзнайте, как создать эффект старой пленки в Photoshop , используя текстуры, настройки и фильтры.Вы можете легко создать старую винтажную картинку в Photoshop с реалистичной рамкой диафильма для фотографий .
Эффект рулона пленки легко создать, и вы можете легко использовать этот вид для состаривания фотографий в Photoshop.
ТвитнутьКак создать эффект старой пленки в Photoshop
В этом уроке вы узнаете, как создать реалистичный эффект старинной старой пленки в Photoshop , используя наложение текстуры пленки с перфорированной границей кадра.
Учебные материалы
Для этого урока вам понадобятся эти стоковые изображения, текстуры и другие ресурсы.
Очень полезны для создания эффекта старой пленки эти текстуры пыли из PhotoshopSupply.
Создайте новый файл PSD размером 860×640 пикселей и залейте первый слой черным цветом. Установите непрозрачность этого слоя на 30%. Добавьте эту текстуру бумаги Grunge или любую другую текстуру бумаги в новый слой и добавьте корректировку оттенка / насыщенности и корректировку уровней .
Создайте новый слой под названием Mask и залейте его белым цветом.
Добавить текстуру кадра диафильма
На новом слое добавьте эту текстуру Old Film и установите режим наложения на Multiply .
Перейдите на слой Mask и с помощью инструмента Rectangular Marquee Tool сделайте три выделения, как показано на превью. Удерживайте нажатой клавишу Shift , чтобы сделать выбор нескольких элементов.
Нажмите кнопку Добавить маску слоя .
На новом слое добавьте стоковое изображение Vintage Retro Woman. Щелкните правой кнопкой мыши и выберите Create Clipping Mask .
Создайте новый слой и назовите его Border . Используйте инструмент Rectangular Marquee Tool , чтобы сделать два выделения, как показано на предварительном просмотре. Удерживайте нажатой клавишу Shift , чтобы сделать выбор нескольких элементов. Залейте выделение цветом #ababab.
Добавьте корректирующий слой Hue / Saturation , чтобы обесцветить все изображения.
Перейдите на слой Old Film и добавьте коррекцию Levels только для этого слоя. Щелкните правой кнопкой мыши и выберите Create Clipping Mask .
Создайте новый слой и добавьте эту бесшовную текстуру пыли и шума и установите режим наложения на Screen . Добавьте коррекцию Levels только для этого слоя. Щелкните правой кнопкой мыши и выберите Create Clipping Mask .
Добавьте коррекцию Levels только для этого слоя. Щелкните правой кнопкой мыши и выберите Create Clipping Mask .
Возьмите инструмент Eraser Tool и используйте одну из этих кистей Grunge, чтобы удалить некоторые области, особенно на границе черной полосы.
Если вы сделаете пленку более винтажной и унылой, вы можете снова добавить эту бесшовную текстуру шума пыли в новый слой и установить режим наложения на Darken . Нажмите Control-I , чтобы инвертировать изображение.
Перейдите в Filter> Blur> Motion Blur и примените этот фильтр к новому слою Dust Noise .Установите угол и расстояние , чтобы создать вертикальные линии, как в предварительном просмотре.
Перейдите в Filter> Sharpen> Smart Sharpen и примените этот фильтр к новому слою Dust Noise .
Добавьте коррекцию Levels только для этого слоя. Щелкните правой кнопкой мыши и выберите Create Clipping Mask .
Поздравляем, у вас все получилось!
Итак, вот окончательный результат для эффекта старинной старой пленки , созданного в Photoshop с использованием наложения текстуры пленки .
Вы также можете воспользоваться этими бесплатными предложениями, которые я сделал для создания диафильма с использованием ваших собственных фотографий.
Винтажный экшен Photoshop для создания старых фотоэффектов всего за несколько минут. Вы также можете добавить реалистичных рваных фотоэффектов . Все слои целы и полностью настраиваются.
Оцените этот крутой фильтр Photoshop «Сепия» и примените к своим фотографиям эффект ретро сепия .
Предыдущий постУчебное пособие по рисованию на песке в Photoshop
Следующее сообщениеСоздайте в Photoshop фоновое изображение зеленого дерева земли
Зернистость пленки, правильный фотореалистичный способ — Уроки, советы и рекомендации по редактированию фотографий
Capture One Pro 8 представил новый инструмент «Зернистость пленки».С помощью этого инструмента вы можете добавить зернистость пленки к вашим изображениям чрезвычайно реалистичным способом, придавая тот же вид и ощущение, что вы видите на отпечатках, созданных с пленки (вы ведь помните пленку?).
Вы также можете использовать этот инструмент для добавления текстуры к поверхностям на ваших изображениях, как вам нравится, без каких-либо предвзятых представлений об имитации «взгляда» пленки.
Имитирует поведение традиционных пленок галогенида серебра
Параметры зернистости пленки, которые можно применить в Capture One Pro 8, генерируются алгоритмом.Этот процесс имитирует поведение различных традиционных пленок из галогенида серебра и сохраняет ощущение естественности, а не просто накладывает маску на изображение, как это делают некоторые программы.
Capture One Film Grain добавит текстуру вашим изображениям, сохраняя при этом важнейшие детали и структуру изображения, как это делает пленка.
Инструмент «Зернистость пленки» находится на вкладке «Инструмент подробностей» в Capture One 8.
Инструмент «Зернистость пленки» по умолчанию находится на вкладке «Подробности».Здесь был выбран тип «Silver Rich» с воздействием 100% и степенью детализации 80%.
Инструмент «Зернистость пленки» имеет три различных элемента управления: «Тип», «Воздействие» и «Гранулярность»:
Тип : Выбирая «Тип», вы выбираете «технологию» пленки, которую хотите смоделировать. Параметр «Fine Grain» — это фактически не зернистость пленки, а стандартная «зернистость», которую вы, возможно, использовали в предыдущих версиях Capture One. Итак, чтобы успешно имитировать внешний вид пленки, вам следует выбрать один из следующих методов:
- Насыщенное серебро
- Мягкое зерно
- Кубические зерна
- Табличные зерна
- Жесткое зерно
Тип, который вы выбираете, изменит внешний вид зерен за счет применения различных свойств, которые изменят форму, распределение и размер зерен.
Silver Rich — очень хороший начальный шрифт, когда дело доходит до изучения инструмента «Зернистость пленки».
Воздействие: С помощью ползунка «Удар» вы можете определить, насколько сильно вы хотите, чтобы эффект зернистости пленки отображался на вашем изображении. В некотором смысле это похоже на определение непрозрачности зерна. Если вы хотите смоделировать реальный фильм, вы должны использовать максимальное воздействие 100%.
Гранулярность: С помощью ползунка Гранулярность вы определяете количество зернистости на пиксель.Таким образом, чтобы имитировать мелкозернистую пленку, используйте низкие значения зернистости от 0 до 30. Если вы хотите действительно сильный видимый эффект, используйте значения до 100%. Эту настройку можно сравнить со скоростью используемой пленки при сравнении настройки с использованием пленки.
Просмотр зерен:
Лучший способ увидеть эффект зернистости пленки — увеличить изображение на 100%. Только при этих разрешениях вы увидите фактический эффект настройки. Например, если вы уменьшите масштаб, Capture One Pro 8 будет приблизительно имитировать зернистость, но имейте в виду, что это в первую очередь используется для того, чтобы вы могли видеть, что зерна были добавлены.Вы не должны оценивать настройку зернистости пленки при увеличении до «По размеру», поскольку результаты могут не быть на 100% точными для вашего окончательно обработанного файла.
100% увеличение
Гранулярность = 20 Гранулярность = 30 Гранулярность = 60
Для всех трех изображений использовался тип «Silver Rich» с силой удара 100.
Консервационные данные:
Полное изображение 100% увеличение — без зернистости пленки 100% — с зернистостью пленки
На третьем изображении выше я добавил зернистость пленки с относительно сильным воздействием.Тем не менее, вы можете легко увидеть все важные детали изображения, которые присутствуют без настройки зернистости пленки.
The Film Реалистичный вид Phase One Film Grain
При использовании пленки на основе галогенида серебра одно зерно станет черным после проявления пленки, если на нее будет воздействовать достаточное количество света. Это означает, что чем больше света попало на пленку, тем больше зерен пленки станет черным после проявления.
Такое поведение также можно увидеть при использовании инструмента «Зернистость пленки» в Capture One Pro 8.Благодаря этому пленочному поведению инструмента вы увидите чистые черные и чистые белые без зернистости и сверхреалистичную тональность между ними. Помните, что полностью экспонированные зерна будут чисто черными на негативе и, следовательно, чисто белыми на отпечатке, и наоборот.
На этом изображении я обрезал гистограмму, чтобы получить действительно глубокий черный и чистый белый цвет. Результаты предназначены для правильной имитации «кинематографического» вида.
100% увеличение глубоких черных областей изображения.Обратите внимание, что обрезанный глубокий черный цвет отображается без зернистости. Так же, как и в фильмах.
100% увеличение яркой части изображения. Обратите внимание, что изображение становится полностью белым, имитируя экспонирование всех зерен пленки. Опять же, как в фильмах.
Зернистость пленки в Capture One Pro 8 адаптируется к любым изменениям настроек, которые вы вносите в свое изображение, обеспечивая красивые и реалистичные эффекты зернистости пленки.
Зерно для печатиИнструмент «Зернистость пленки» разработан очень умно для создания зернистости пленки, которая при печати будет давать одинаковый вид независимо от того, используете ли вы изображение с камеры с высоким или с низким разрешением, если вы распечатываете изображение с тот же размер.Как следствие, 100% увеличение, например, 80-мегапиксельного изображения Phase One IQ280 с добавленной зернистостью пленки будет немного отличаться от 100% -ного увеличения, например, изображения Canon 5DMKII.
Определение правильной зернистости отпечатка
Насколько заметна зернистость на окончательном напечатанном изображении, зависит от размера вашего изображения — точно так же, как при использовании настоящей пленки. Поэтому настоятельно рекомендуется выполнить пробную печать с обычными размерами печати с разными значениями Гранулярности, но с фиксированными Методом и Воздействием.
Если у вас есть четкое представление о том, какие настройки вы предпочитаете для разных размеров печати, рекомендуется создать свои собственные пресеты зернистости пленки, например:
- Среднезернистый A3
- Среднее зерно A4
- Среднезернистый A5
Масштабирование изображения с зернистостью пленки:
Зернистость пленки в Capture One Pro 8 добавляется к изображению в полном размере. Поэтому, если вы обрабатываете изображение до размера, отличного от 100%, вы должны знать, что зерно будет соответственно масштабировано и, следовательно, будет выглядеть иначе.Как правило, вы должны увеличить уровень детализации примерно на 30 пунктов, если уменьшите размер изображения на 50%. Это необходимо для того, чтобы добиться того же размера зерна, что и 100% в Capture One.
100% увеличение
Размер = 100% Размер = 50% Размер = 25%
Гранулярность = 30 Гранулярность = 60 Гранулярность = 90
Одно и то же изображение обрабатывается до разных размеров с помощью инструмента «Зернистость пленки».Чтобы добиться того же визуального эффекта зернистости пленки при просмотре с масштабом 100%, я компенсировал это дополнительными 30 точками зернистости каждый раз, когда уменьшаю размер изображения на 50%.
Добавление зернистости после ретуши в Photoshop
Если ваш рабочий процесс обычно включает ретуширование в Photoshop, вы все равно можете использовать инструмент «Зернистость пленки» в Capture One Pro 8, поскольку он работает так же при применении к файлам Tiff и Jpg. В этом случае вы начинаете обработку файла RAW без использования инструмента «Зернистость пленки», а затем добавляете зернистость пленки к полученному файлу Tiff после завершения ретуширования.
Всего наилучшего,
Нильс
Профессор качества изображения
Пионер цифровых технологий, Нильс В. Кнудсен, профессор качества изображения Phase One и основатель блога IQP. Более того, он отвечает за прорыв в качестве изображения как в среднеформатных камерах Phase One, так и в Capture One Pro.
Создание реалистичной зернистости пленки в Photoshop
Моя первая настоящая камера была Nikon FE.У меня было 2 линзы, 50-миллиметровый фиксатор и 35-70-миллиметровый зум. Я никогда особо не использовал зум. Мне понравилась эта камера. Я почти всегда снимал слайд-пленку для своих цветных работ и использовал множество быстрых пленок для своих черно-белых изображений. Было что-то волшебное в том, чтобы взять пленку из моей лаборатории, положить обрезанный рулон слайд-пленки на лайтбокс и увидеть почти трехмерное качество, которым, казалось, обладали фотографии. И черно-белые контактные листы, ну есть кое-что, что я не могу понять.Я их просто обожаю. Я мог смотреть на контрольные листы весь день, каждый день.
Поэтому, когда я перешел на цифровую фотографию, я стремился сохранить как можно больше этой прекрасной кинематографической эстетики. Я делаю это как во время съемки, так и в процессе обработки. Одно из важных препятствий при обработке заключалось в том, как воспроизвести реалистичную зернистость пленки в моих цифровых отпечатках.
Мне никогда не нравились сверхчеткие, чистые и клинические цифровые фотографии. На мой взгляд, зернистость и движение добавляют образу душу и сердце.В результате я склонен иногда позволять выдержке замедляться, а не взрывать сцену вспышкой, чтобы заморозить любое движение. И я регулярно снимаю на высоких значениях ISO, даже когда мне это, вероятно, и не нужно. 800 ISO, наверное, моя самая используемая скорость. Это добавляет к изображению некоторый естественный шум и текстуру, разбивая тона и немного делая изображение шероховатым. Однако иногда мне нужно снизить ISO до минимума, например, при съемке при ярком солнечном свете. Именно тогда в игру вступает мой экшен Film Grain.
Недавно я начал использовать функцию зернистости в Adobe Lightroom для улучшения зернистости моих фотографий,
, но в этом уроке основное внимание уделяется моему экшену Photoshop для добавления зернистости пленки. Этот метод неразрушающий.
Начните со сплющенной обработанной фотографии.
Добавьте новый слой. Назовите этот слой зернистостью пленки. Залейте этот слой 50% серым.
Теперь перейдите в Фильтр> Шум> Добавить шум.Установите Amount на 10, Distribution на Gaussian и установите флажок Monochromatic. Щелкните ОК.
Затем установите режим этого слоя на Overlay. Это позволяет просвечивать изображение ниже, добавляя слой зерна как полупрозрачный слой над ним.
Следующие шаги зависят от разрешения вашей фотографии и размера зерна, которое вы хотите добавить. Для файла размером 12 миллионов пикселей с зернистостью среднего размера я делаю следующее:
Выберите «Выбрать»> «Все».Затем Edit> Transform> Scale. В строке меню вверху окна введите 120% в полях «Ширина» и «Высота».
Выберите «Выбрать»> «Все». Затем «Изображение»> «Обрезать».
Теперь перейдите в Filter> Blur> Gaussian Blur. Установите Amount на 0,7 и нажмите OK.
Это придаст вашему зерну красивый естественный вид.
Следующий шаг — добавить немного больше зернистости светлым полутонам и светлым участкам.
Дублируйте слой зерна пленки и назовите его Highlight Grain.
Перейдите в Select> Color Range. Установите Fuzziness на 50 и нажмите OK. Теперь перейдите в Layer> Layer Mask> Reveal Selection. Это маскирует дополнительный слой Highlight Grain Layer, так что он применяется только к крайним средним и светлым тонам.
Теперь вы можете настраивать непрозрачность каждого слоя независимо для достижения желаемого уровня зернистости.Если вы хотите добавить более грубую зернистость, вы можете продублировать один или оба этих слоя, чтобы удвоить эффект. Я обычно устанавливаю непрозрачность каждого слоя около 50% для цветной пленки и около 70% для черно-белой пленки.
Еще одна вещь, которую я люблю делать — это немного смягчить исходное изображение. Перейдите в Фильтр> Размытие> Размытие по Гауссу и установите Радиус 0,4. Это просто смягчает резкие края фотографии и помогает создать реалистичную эстетику фильма.
Вот и все. Вы можете скачать этот экшен здесь Зернистость пленки в Photoshop
Перед (100% урожай):
После (100% урожай):
Надеюсь, вы нашли это полезным.
15 лучших наборов экшенов Photoshop для кино и кино на 2021 год
Иногда возникает необходимость сделать ваши фотографии такими, как если бы они были сняты для крупнобюджетного фильма.И хотя вы можете вручную создать эти образы в Photoshop, это займет у вас много времени. Экшены Photoshop спешат на помощь!
Сегодня мы составили фантастический список наборов экшенов Photoshop для кино и кино, которые выводят ваши фотографии на новый уровень с точки зрения качества пост-обработки. Зачем оставлять это наугад, если можно с такой точностью добиться желаемой эстетики с минимальными усилиями?
Обязательно ознакомьтесь с условиями использования и информацией о лицензировании каждого из этих наборов действий Photoshop, прежде чем использовать их.В противном случае вы должны быть готовы к тому, чтобы с головой окунуться в статус блокбастера со своими фотографиями.
Дополнительные действия : 3D-эффекты, художественные эффекты, черно-белые эффекты, эффекты боке, эффекты комиксов и мультфильмов, эффекты дуплекса, эффекты рассеивания, эффекты двойной экспозиции, эффекты сбоев, эффекты HDR, эффекты утечки света, ретро и винтажные эффекты, эффекты эскиза, или текстовые эффекты.Во-первых, это экшен CineStock Photoshop. Это позволяет легко воссоздать внешний вид фильма и включает 18 действий на выбор.Каждый из них предлагает небольшие корректировки ваших фотографий, включая изменения контрастности, насыщенности и уровней тона. Вы можете использовать их все сразу или выбирать по своему усмотрению. И это неразрушающее действие, поэтому исходное фото останется невредимым.
Экшены PhotoshopVintage Film — еще один отличный набор, который стоит попробовать. Это добавляет вид, вдохновленный фильмом, но также имеет винтажную атмосферу, которая создает эстетику ретро. В этот набор входит 10 экшенов Photoshop, каждый из которых был вдохновлен эффектами винтажной пленки, включая Fujifilm, Kodak и другие.Эти действия также добавляют вашим фотографиям зернистость пленки и винтажные тона.
Набор экшенов Photoshop с эффектами фильма — еще один хороший выбор. Этот работает путем воссоздания внешнего вида пленочных эффектов с использованием различных фильтров. Он работает со многими различными типами изображений и может быть реализован одним щелчком мыши. В этот набор входит 1 файл действий Photoshop, 11 файлов DNG, 11 файлов CameraRaw Xmp и 4 файла Readme для дальнейших инструкций, если они вам понадобятся.
Набор действий Photoshop для цифровой пленки — еще один отличный выбор.В этот набор входит 74 экшена, которые предлагают определенный уровень эффекта пленочной фотографии для ваших фотографий. Также есть матовые версии для каждого из этих действий. Все эти действия позволяют с легкостью добавить тонкие и заниженные эффекты фильма.
Набор экшенов Photoshop Film Noire — это всеобъемлющая коллекция экшенов цветокоррекции, которые могут придать любой фотографии винтажный или ретро-вид. Он прост в использовании, и всего одним щелчком мыши вы можете создать зернистый вид.Этот набор включает в себя множество действий, включая 30 цветных кинематографических, 20 черно-белых и полные инструкции.
Это еще один отличный выбор для придания вашим фотографиям кинематографического вида. В этот набор входит 15 готовых к использованию экшенов, которые вы можете использовать для создания кинематографических эффектов на ваших фотографиях. Вы можете настроить эти действия в соответствии с вашими индивидуальными целями, они являются неразрушающими и имеют несколько уровней, поэтому вы можете настроить каждый в соответствии с вашими требованиями.
Другой набор, на который вы, возможно, захотите взглянуть, — это набор действий Photoshop для аналоговой камеры.Он поставляется с 24 эффектами аналоговой камеры и инструкцией по их эффективному использованию. Каждый эффект реализуется одним щелчком мыши и является неразрушающим, поэтому ваши исходные фотографии по-прежнему сохраняются.
Набор экшенов Photoshop Film Noir B&W включает 6 черно-белых экшенов Photoshop, которые отлично смотрятся при портретной, уличной и художественной фотографии. Каждое из действий нацелено на определенный конечный результат, например септ, матовый, женский портрет или фарфор.
Вот еще один отличный набор действий, который вам стоит попробовать. Наборы экшенов Photoshop «Ретро» и «Винтаж» мгновенно превращают ваши фотографии в произведения искусства, которые выглядят так, как будто они были сделаны несколько десятилетий назад. Все эти действия являются неразрушающими и позволяют создавать ретро-эффекты множеством способов. Воссоздайте что-то похожее на «Бегущего по лезвию». Или странные дела. Или Балбесы. Эти действия делают все возможным.
Набор экшенов Photoshop «Эмуляция матовой пленки» позволяет очень легко создать вид настоящей пленки одним щелчком мыши.Этот набор включает 33 действия, которые полностью редактируются и не разрушают. Он также поставляется с 33 настоящими текстурами зерна пленки и предварительным рендерингом моментальных снимков, что позволяет легко воспроизвести одно действие и выбрать эффекты.
Еще один отличный вариант — это экшен Photoshop Grand Trend Art. Он поставляется с 5 шаблонами рамок, 5 шаблонами коллажей и 15 общими цветовыми предустановками. Этот набор действий отлично работает с фигурами, неодушевленными предметами и 15 предустановками цвета. Каждое действие многослойное и полностью настраиваемое, все также неразрушающее.
Набор экшенов Photoshop «Фильм и ретро» — это всеобъемлющий вариант, включающий 75 эффектов, создающих блеклые винтажные эффекты. Вы можете реализовать все эти действия одним щелчком мыши. Он поставляется с предварительной визуализацией снимков и очень быстро добавляется к вашим изображениям. Фактически, большинство эффектов занимают только два слоя.
Набор экшенов Photoshop серии FilterGrade Film представляет собой набор из 20 реалистичных кинематографических эффектов, предлагающих фильтры, передающие самые разные кинематографические впечатления.От фильмов ужасов до вестернов — эти экшены позволяют легко имитировать этот образ с помощью ваших фотографических работ. Кроме того, в этот набор входят параметры почтового ящика и виньетки, а также файлы справки.
Анаглифический 3D-экшен Photoshop — еще один отличный выбор. Это позволяет одним щелчком мыши добавить к фотографиям стереоскопический 3D-эффект. Самое лучшее в этом то, что он работает с 3D-очками! Что в этом ретро-стиле? В этом наборе 8 действий, и их можно комбинировать с любыми другими действиями, которые не изменяют цвета.
Набор Cinematic Photoshop Actions включает 25 экшенов, 19 из которых предлагают кинематографический вид, а 6 — дополнительные тональные настройки. Этот набор поставляется с предварительной визуализацией моментальных снимков, эффекты быстро реализуются, а конечный результат выглядит профессионально и потрясающе.
Последним в нашем списке идет набор инфракрасных экшенов Photoshop. У этого есть множество цветовых предустановок, которые отлично подходят для пейзажей, модных фотографий, свадеб и многого другого.Давайте разберемся, что он включает: 5 инфракрасных действий, 12 предустановок стилей, и он неразрушающий, поэтому ваши исходные фотографии останутся нетронутыми. К этому набору прилагаются также полные инструкции.
Как установить экшены Photoshop
- Загрузите и разархивируйте файл действия
- Запустите Photoshop
- Перейти к Окно> Действия
- Выберите Загрузить действия из меню и перейдите в папку, в которой вы сохранили разархивированный файл действия, чтобы выбрать его
- Действие будет установлено
- Чтобы использовать только что установленное действие, найдите его на панели действий
- Щелкните треугольник слева от имени действия, чтобы просмотреть список доступных действий.
- Щелкните действие, которое хотите воспроизвести, и нажмите кнопку воспроизведения в нижней части панели Действия
Будем надеяться, что хотя бы один из этих экшенов Photoshop для кино или фильмов будет соответствовать вашим потребностям.В каждом из них есть что-то особенное, и я думаю, что это сделает ваши общие результаты чрезвычайно убедительными. Итак, наслаждайтесь просмотром этих вариантов и примеркой их размера. И желаем удачи в создании уникальных фотографических произведений искусства!
.