Световые эффекты в Фотошоп, уроки фотошопа
Всем привет! В этом новом уроке мы будем применять красивые световые эффекты на наш образ, и сделать картинку более выразительной и блестящей.Предварительный просмотр конечного результата:
Перед началом работы загрузите пакет исходных изображений из материалов к уроку.
Откройте новый документ 3700×5400 пикселей, 300dpi разрешение, цвета RVB8bits и импортируйте изображение танцовщицы.
Дублировать слой с девушкой, нажав (Ctrl+J) и применяем эффект распада изображения, следуя рекомендациям урока с нашего сайта: Эффект растрескавшегося лица в Фотошоп
Затем возьмите инструмент затемнения + (O) и затемните следующие области модели показанные на скриншоте:
Создайте новый слой (Ctrl+Shift+N) возьмите инструмент Кисть (Brush Tool) (B) и поставьте три мягких, расплывчатых пятна используя следующие цвета: 8dab17 #, # 187686, # 401c64.
Измените режим смешивания на Мягкий Свет:
Импортируйте в документ следующую текстуру и измените режим смешивания слоя на Экран.
Дублируйте слой с текстурой (Ctrl+J) и сместите ее ниже:
Сделайте то же самое с другими текстурами, чтобы получить следующий результат
Затем импортируйте следующие абстрактные текстуры в документ:
Измените режим смешивания слоя на Перекрытие.
Добавьте к слою с абстрактной текстурой корректирующий слой Уровни (как обтравочную маску).
Дублируйте абстрактную текстуру, к которой добавьте корректирующий слой (как обтравочную маску) Цветовой Тон/Насыщенность.
Теперь создайте новый слой (Ctrl+Shift+N), возьмите инструмент Кисть (Brush Tool) (B) и нарисуйте мягкой кистью световые пятна, используя следующие цвета 0f83bf #, # 6412bf, c89e1b #, # b8e110.
Измените режим смешивания слоя на Мягкий Свет.
Создайте новый слой (Ctrl+Shift+N), установите цвети переднего плана на черный, а заднего на белый. Зайдите в Меню> Фильтр> Рендеринг> Облака.
Измените режим смешивания на Перекрытие.
Выше всех слоев добавьте корректирующий слой градиент заливки и измените его режим смешивания на Перекрытие и уменьшите непрозрачность до 39%.
Конечный результат:
Удачи в творчестве!
Используемые материалы:
Пакет исходников
Создать ретро-футуристический космический плакат в фотошопе
Недавно я смотрел фильмы «Чужие и пришельцы» и восхищался обложкой каждого фильма, что вдохновило меня на этот урок. Оба фильма имеют футуристическую тематику, но это сочетается с тяжелым зерном устаревшей техники печати, создавая этот потрясающий ретро-футуристический стиль. Следуйте этому пошаговому руководству по Photoshop, чтобы создать собственный дизайн плаката в космической тематике с интенсивными световыми эффектами и проблемными текстурами.
Дизайн космического плаката, который мы будем создавать, представляет собой фантастическую научно-фантастическую сцену с планетой LV-426 и ее луной, являющейся четким предметом. Мы будем использовать различные ресурсы для создания планеты, а также массив шепчущих туманностей, а затем дадим весь плакат в старинном ретро-стиле с некоторыми крупными зернами и приглушенными цветами.
Мы будем использовать различные ресурсы для создания планеты, а также массив шепчущих туманностей, а затем дадим весь плакат в старинном ретро-стиле с некоторыми крупными зернами и приглушенными цветами.
Посмотреть ретро футуристический космический дизайн плаката
Начните с открытия Photoshop и создания документа с нужным размером плаката. Загрузите текстуру бумаги для использования в качестве фона. Обесцвечивайте его и уменьшайте уровни до тех пор, пока он едва заметен. Эта текстура бумаги не только обеспечивает зернистую текстуру, чтобы передать стиль ретро постера, но световые эффекты, которые мы добавим позже, будут работать только на тональном фоне (не чисто черном).
Загрузите текстуру ржавчины или бетона, чтобы представить массу земли на вашей планете. Используйте инструмент Elliptical Marquee, чтобы обрезать текстуру в круг.
Перейдите в Filter> Distort> Spherize и измените количество до 50%, чтобы превратить плоский круг в более трехмерный объект.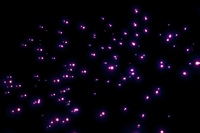
Вставьте планету в основную композицию и отрегулируйте уровни, чтобы увеличить контраст, затем добавьте пару фильтров «Резкость», чтобы выделить детали.
Откройте окно стилей слоя и добавьте Inner Glow к планете, используя настройки белого, оверлея и размера около 100 пикселей. Это дает планете атмосферное свечение.
Добавьте стиль слоя Outer Glow, используя настройки серо-синий, Color Dodge и около 40px Size, чтобы убрать острый край с контура планеты.
CMD + Нажмите на миниатюру слоя планеты в палитре слоев, чтобы загрузить его выделение и закрасьте круг черным на новом слое. Переместите черный круг по диагонали, чтобы замаскировать часть планеты.
Перейдите в Filter> Blur> Gaussian Blur и добавьте значительное количество размытия, чтобы создать реалистичный эффект тени.
Просмотрите фотогалереи запаса для некоторых изображений перистых облаков . Обесцветьте изображение, затем отрегулируйте уровни, чтобы сделать фон неба черным.
Вставьте изображения облаков в композицию пространства и измените режим наложения на Color Dodge. Отрегулируйте непрозрачность, чтобы смягчить воздействие этих облаков туманностей.
Расположите изображения облаков под основным слоем планеты, чтобы Color Dodge Outer Glow взаимодействовал с туманностями и создавал крутые блики.
Eyedrop цвета от текстуры планеты и нанесите большие мягкие пятна вокруг фона на новый слой. Измените режим смешивания этого слоя на Color, чтобы добавить вибрации в дизайн.
Загрузите набор изображений бликов объектива и разместите блик над краем планеты.
Измените режим наложения блика на Screen, чтобы сделать черную область прозрачной. Наложение двух бликов изображения для интенсивного светового эффекта.
Постройте другую планету, используя те же шаги, чтобы создать небольшую орбиту Луны, но на этот раз выделите слой черной тени и удалите его из текстуры, чтобы позволить луне смешаться с облаками туманностей.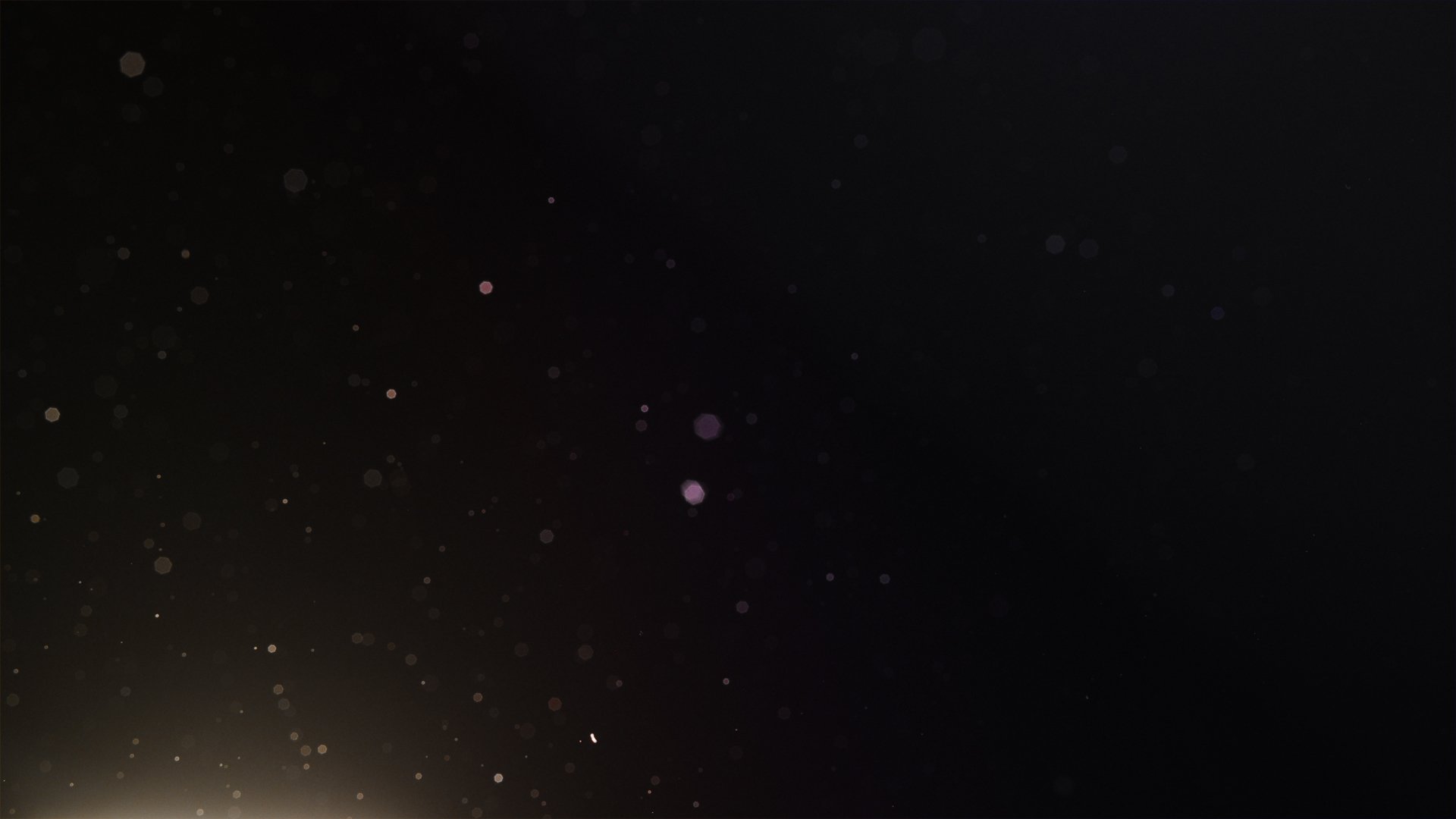
Дублируйте слой луны и измените режим смешивания на Color Dodge. Добавьте Gaussian Blur около 5px, чтобы создать яркую подсветку по верхнему краю.
Установите небольшую кисть с твердостью 50% и размерами от 2 до 5 пикселей. Случайно наносите пятна вокруг документа для создания звездочек, используя ярлыки [и] для увеличения и уменьшения размера кисти.
Завершите дизайн футуристической типографикой и элементами дизайна. Здесь я использовал вдохновение из фильмов об инопланетянах с названием планеты LV-426.
Вставьте часть текстуры, используемой для планеты, загрузите выделенные элементы дизайна с помощью CMD +. Нажмите на миниатюру каждого слоя, удерживая Shift, инвертируйте выделение и удалите излишки текстуры. Удалите исходный текст и слои элементов дизайна и измените этот новый слой на Soft Light.
Добавьте новый слой вверху стека и дайте ему средне-серую заливку. Перейдите в Filter> Noise> Add Noise и заполните слой зерном. Измените этот слой на Soft Light, чтобы получить эффект ретро-печати.
Измените этот слой на Soft Light, чтобы получить эффект ретро-печати.
Нажмите CMD + A, чтобы выбрать все, затем щелкните правой кнопкой мыши и выберите Transform Selection. Минус 100px от ширины и высоты затем инвертирует выделение, чтобы оставить выделение границы. Залейте это белым и измените режим смешивания на Overlay.
Это оставляет наш крутой плакат космической сцены завершенным. Текстуры прекрасно воссоздают эффекты планет и туманностей, в то время как световые эффекты и блики на линзах оживляют сцену с футуристической научно-фантастической темой. Добавьте немного зернистости и приглушите цвета, и дизайн отсылает на пару десятилетий назад, чтобы запечатлеть этот старый ретро постер.
25 советов для Unreal Engine 4
Alexander Dracott поделился некоторыми своими личными советами и фишками, которые сам довольно часто использует.
Импорт текстур в Unreal 4
Вы можете импортировать текстуры с помощью кнопки «Импорт» в контент браузере. Unreal 4 поддерживает большое разнообразие форматов текстур: от .tgas и .png до .psds и .jpg. Один важный совет — убедитесь, что normal maps сжаты как TC Normalmap, чтобы избежать визуальных ошибок в движке. Также имейте в виду, если разрешение вашей текстуры не кратно двум (например 1024х349), они не запустятся или будут лишены свойств MipMap.
Unreal 4 поддерживает большое разнообразие форматов текстур: от .tgas и .png до .psds и .jpg. Один важный совет — убедитесь, что normal maps сжаты как TC Normalmap, чтобы избежать визуальных ошибок в движке. Также имейте в виду, если разрешение вашей текстуры не кратно двум (например 1024х349), они не запустятся или будут лишены свойств MipMap.
Сохранение памяти: текстуры Channel-pack
Одна из особенностей Unreal — это большой объем контроля, который вы получаете, создавая свои собственные материалы. Когда вы создаете несколько черно-белых масок для текстур, таких как roughness или transmission, вы можете сэкономить память, спрятав каждую маску в отдельный канал R,G или B, а затем получив доступ к каждому каналу этой текстуры отдельно.
Физически корректный рендеринг
С появлением новых возможностей рендеринга в движках, таких как Unreal 4, широкую популярность получил физически корректный рендеринг.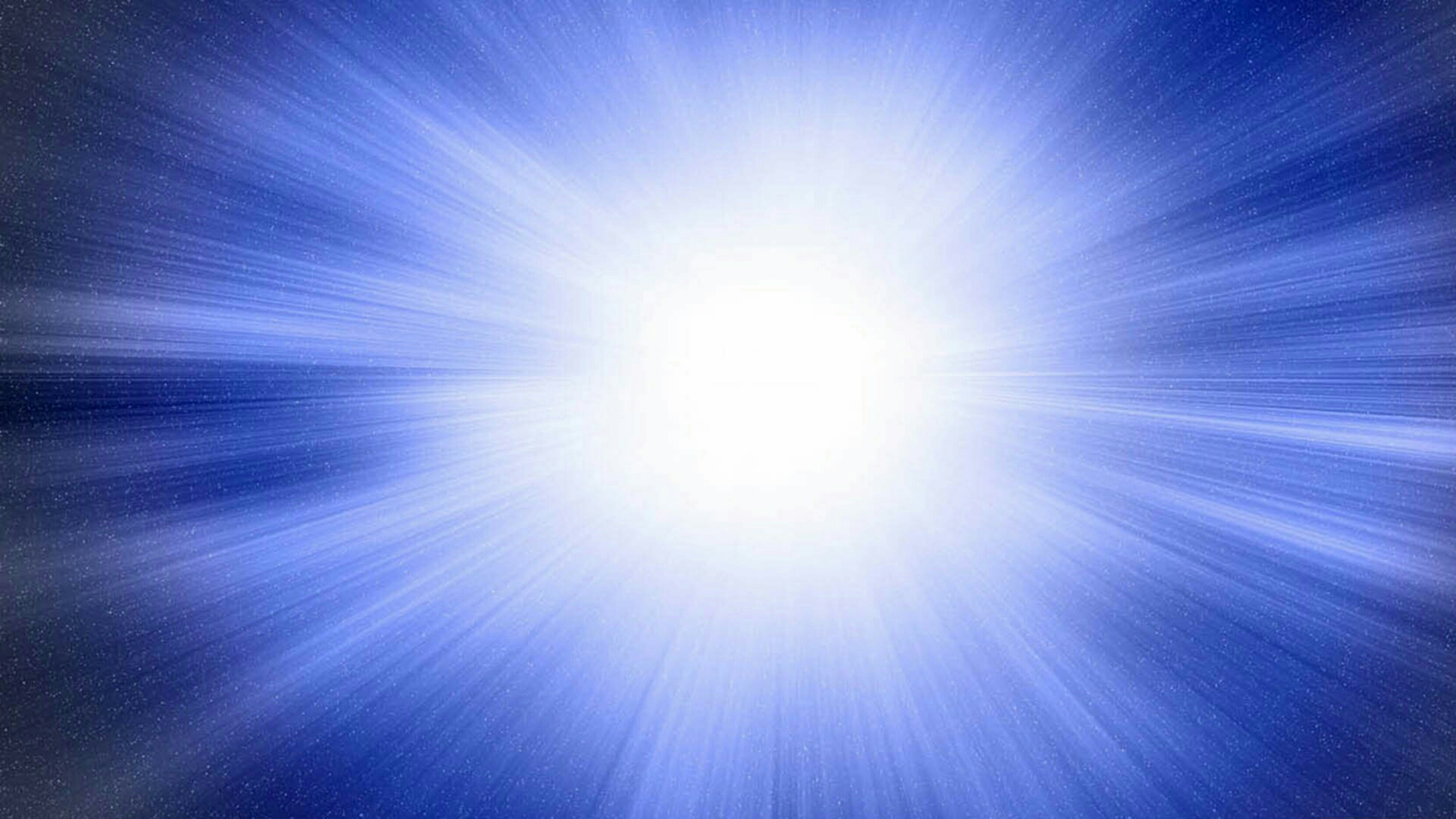
Изучение того, как точно должны выглядеть физические свойства материалов с масками roughness и metalness, можно сравнить с тем, как игровые движки работали в прошлом поколении. Эти знания помогают сохранить материалы реалистичными в разных условиях освещения.
Повторное использование текстуры
Еще одним удивительным элементом Unreal 4’s Material Editor является то, что он позволяет повторное использование текстуры. Это поможет вам не только сохранить память, но и сэкономить время. Иногда red channel из rock albedo texture можно использовать как черно белую маску для roughness. Текстуру черепицы из Photoshop можно легко наложить на кирпич, а также смешать с другой текстурой для наложения на другие элементы.
Не накладывайте ненужных текстур
Иногда определенные текстуры не нужны. Для 100% неметаллических материалов, таких как древесина или грязь, текстура металла может быть заменена в Material Editor простой константой с плавающей точкой и значением 0. Этот же принцип можно применить для нескольких версий одного и того же материала. Вам не нужны отдельные normal maps, например, для трех разновидностей кирпича, отличающихся по цвету. Можно использовать одну normal map для всех.
Этот же принцип можно применить для нескольких версий одного и того же материала. Вам не нужны отдельные normal maps, например, для трех разновидностей кирпича, отличающихся по цвету. Можно использовать одну normal map для всех.
Создание набора основных материалов
Один из способов экономии времени и работы — создание базового набора материалов, которые могут быть использованы для разных объектов. Когда я начинаю проекты, я создаю базовый материал для каждого типа объекта, который мне нужен. Например, если бы я делал сцену природы, я бы хотел получить базовые материалы для местности, пропсов или растительности. Конечно, вам всегда придется дополнять этот набор во время работы, но это поможет справиться с основной частью процесса.
Повторное использование материала
Отличной особенностью базового материала является его способность изменения в режиме реального времени. Вы можете использовать эти изменения для быстрого тестирования множества различных значений без перекомпиляции материала. Всякий раз, когда я использую сложный материал, у меня всегда наготове тестовый экземпляр. Мне он необходим для блокировки более реалистичных базовых значений конечного материала.
Всякий раз, когда я использую сложный материал, у меня всегда наготове тестовый экземпляр. Мне он необходим для блокировки более реалистичных базовых значений конечного материала.
Комментарии и организация материалов
Для сложных материалов Unreal 4 предлагает очень полезные организационные инструменты. Выбор группы нод и нажатие C помещает эти ноды в комментарий, который затем можно перемещать как группу и кодировку цвета. Комментарии (и отдельные ноды) могут содержать базовые текстовые пояснения.
Функции материалов
Функции материалов можно вызвать несколько раз для выполнения определенного набора инструкций. Они создаются вне материала в Content Browser, но затем могут быть вызваны, чтобы упростить их. Они могут содержать свой собственный inputs и могут стать отличным способом сэкономить время, когда нужно вызвать несколько повторяющихся операций.
Материалы листьев
Листва может быть одной из самых сложных вещей, т. к. совсем не просто обеспечить ее правильное отображение в любом игровом движке. В UE4 версии 4.18 существует Foliage Shading Model, которая упрощает эту задачу. Я настоятельно вам ее рекомендую, поскольку она поддерживает передачу подповерхностного слоя, что в большинстве случаев дает преимущества. Кроме того, советую добавить sky light к вашей сцене, чтобы помочь сбалансировать некоторые более темные области сетки листвы, которые могут быть в тени.
к. совсем не просто обеспечить ее правильное отображение в любом игровом движке. В UE4 версии 4.18 существует Foliage Shading Model, которая упрощает эту задачу. Я настоятельно вам ее рекомендую, поскольку она поддерживает передачу подповерхностного слоя, что в большинстве случаев дает преимущества. Кроме того, советую добавить sky light к вашей сцене, чтобы помочь сбалансировать некоторые более темные области сетки листвы, которые могут быть в тени.
- Vertex colour
Доступ к цветам Vertex в материалах — одна из моих любимых функций в Unreal 4. Они могут быть невероятно мощными при творческом подходе. От ambient occlusion до masking out wind и world offset для листвы — их универсальность колоссальна. Они особенно полезны при смешивании текстур. Vertex colors можно импортировать из внешнего программного обеспечения 3D или импортировать и нарисовать в редакторе.
Детализированные diffuse и normal
Так как вы можете настроить параметры текстурирования ультрафиолетового излучения, вы можете увеличить детали материала путем смешивания в дополнительном наборе текстур. Обычно это diffuse или normal maps, которые затем поочередно накладываются поверх базовых. Вы можете использовать любой удобный для вас метод, например, такой как Overlay Blend Function, в то время как подробные normal maps могут быть применены путем добавления красного и зеленого каналов к основанию.
Обычно это diffuse или normal maps, которые затем поочередно накладываются поверх базовых. Вы можете использовать любой удобный для вас метод, например, такой как Overlay Blend Function, в то время как подробные normal maps могут быть применены путем добавления красного и зеленого каналов к основанию.
Смешивание текстур в материалах
Хотите объединить текстуры в material editor, но знакомы только с режимами смешивания Photoshop? Epic превзошел все ваши ожидания. Наряду со многими полезными функциями материалов он включает в себя большинство режимов смешивания, с которыми знакомы все пользователи Photoshop. От Overlay до Linear Dodge их можно найти в окне палитры внутри Material Editor. Они могут быть особенно полезными для добавления деталей к вашим материалам.
Знание типов источников освещения
Unreal предлагает четыре различных типа света для использования в окружающей среде: Directional, Point, Spot, и Sky light. Свет Directional отлично подходит для наружных зон или любого необычного источника света. Свет Point является всенаправленным, а Spot похож на него, но имеет ограничения, определенные конусом. Sky light может использоваться для добавления света в окружающую среду, захватывая отдаленные части вашей карты. Поддерживаются также пользовательские Cubemaps.
Свет Directional отлично подходит для наружных зон или любого необычного источника света. Свет Point является всенаправленным, а Spot похож на него, но имеет ограничения, определенные конусом. Sky light может использоваться для добавления света в окружающую среду, захватывая отдаленные части вашей карты. Поддерживаются также пользовательские Cubemaps.
Добавление тумана к вашей сцене
Существует стандартный способ создания всем нам известного обычного плотного тумана. Unreal 4 же предлагает два других способа добавить туман к вашей сцене. Atmospheric Fog реагирует на направленный угол освещения и интенсивность. Он может создать туман, основанный на реальном рассеянном атмосферном свете. Height Fog дает немного больше контроля цвета и позволяет добавить более простой эффект тумана, который становится менее плотным в верхних частях карты и более плотным в нижних частях.
Создание умных световых валов
Световые лучи или «God rays» могут быть мощным визуальным инструментом и создаваться частицами в воздухе, освещенном определенными источниками света. В Unreal 4 они могут быть созданы несколькими способами. Наиболее распространенный способ заключается в том, чтобы позволить им использовать свойства направленного света. Они также могут быть выполнены с использованием геометрии и умных материалов.
В Unreal 4 они могут быть созданы несколькими способами. Наиболее распространенный способ заключается в том, чтобы позволить им использовать свойства направленного света. Они также могут быть выполнены с использованием геометрии и умных материалов.
Съемки с высоким разрешением
Хотя пользовательские видео разрешения могут быть выведены из Matinee, есть быстрый и простой способ сделать кадры в высоком разрешении прямо из редактора. Нажав на маленькую нисходящую стрелку в левом верхнем углу вашего Viewport, вы можете открыть небольшое раскрывающееся меню. Внизу можно открыть окно High Resolution Screenshot window. Оттуда снимки в высоком разрешении могут быть захвачены и отправлены в папку вашего проекта: project/saved/Screenshots folder.
Корректировка цвета и таблицы поиска
Финальные цвета рендеринга можно настроить на основе художественных предпочтений. Хотя существуют опции для базовых настроек, таких как контраст и оттенок, пользовательская коррекция цвета может быть выполнена с использованием таблиц цветового поиска. Эти таблицы допускают сложное преобразование цвета и могут быть сделаны при помощи базового файла, доступного на сайте Epic Unreal 4 и в Photoshop, или в других программах для настройки изображений.
Эти таблицы допускают сложное преобразование цвета и могут быть сделаны при помощи базового файла, доступного на сайте Epic Unreal 4 и в Photoshop, или в других программах для настройки изображений.
Редактирование световых переходов и бликов
В играх и 3D стало популярным отображать световые переходы и блики, их можно включить и настроить в UE4, используя специальные зоны постобработки — post-process volumes. Световой поток настраивается практически по всем характеристикам. Размер, цвет, интенсивность и порог можно изменить и даже использовать их для маскировки текстур грязи и имитации грязных линз. Аналогично, вспышки также могут быть включены, а их форма и интенсивность регулируются.
Создание глубины резкости
Unreal 4 поддерживает как резкость по Гауссу, так и настраиваемую. Оба эти параметра существуют в настройках Post Process Volumes. Следует также отметить, что инструменты, которые помогают с размытием тонких объектов перед удаленными, иногда могут создавать проблемы. Нужно проявлять осторожность в применении глубины резкости, например, к листве или другим подобным элементам.
Нужно проявлять осторожность в применении глубины резкости, например, к листве или другим подобным элементам.
Автоэкспозиция и адаптация глаз
Автоматическое управление экспозицией включено по умолчанию и имитирует настройку глаз на яркие или темные области. Эффект является потрясающим, но может создавать постоянно изменяющиеся визуальные переменные, которые трудно поддерживать внутри. Регулировку диапазона экспозиции можно выполнить в настройках volumes после обработки. Её можно отключить, если установить минимальную яркость, равную максимальной. Смещение экспозиции можно использовать для настройки её базовых параметров.
Световые функции
Одна интересная особенность в Unreal 4 — поддержка материалов с функцией освещения. Эти материалы действуют как маски для света и могут использоваться, чтобы сделать что-либо: от пользовательских цветовых вариаций в свете до облачных теней на земле. Они создаются путем установки функции Material Domain to Light в Material Editor, их можно использовать при spot, point и directional lights.
Они создаются путем установки функции Material Domain to Light в Material Editor, их можно использовать при spot, point и directional lights.
Сэкономьте время, скопировав и вставив
Еще одна особенность, которую нужно знать об Unreal 4, заключается в том, что любой объект одного уровня может быть скопирован и вставлен непосредственно на другой уровень в рамках одного и того же проекта. Он будет отображаться с теми же свойствами и в том же месте.
А самое крутое — это то, что все, что скопировано из Unreal, можно вставить в текстовый документ. Затем этот текст можно скопировать и повторно вставить на другой уровень Unreal 4.
Режим
просмотра и визуализация рендер пасов
Знание того, что составляет ваш образ, является неотъемлемой частью работы в любом 3D-движке и работает в отложенном рендерере, например, UE4 позволяет использовать некоторые полезные режимы просмотра. Нажатие Alt и 1-8 переключается между различными режимами просмотра, такими как Unlit или lighting only, но если вы нажмете кнопку View Mode в окне Viewport, вы можете просмотреть отдельные рендер пасы. Это может быть полезно для просмотра широких диапазонов материалов, таких как roughness.
Это может быть полезно для просмотра широких диапазонов материалов, таких как roughness.
Рекомендации по производительности
Хотя Unreal невероятно мощный, не каждая рабочая станция создается одинаково. Если вы столкнулись с проблемами производительности движка, первое, что нужно включить, — это параметры масштабирования движка в «Setting» на панели Editor Toolbar. Отключение некоторых параметров, таких как сглаживание, может действительно ускорить работу. Другой трюк состоит в том, чтобы группировать множество объектов в world outliner. Затем вы можете переключать их видимость, чтобы улучшить производительность.
Источник
Перевод: Боровицкий Иван
Подписывайтесь на наш Telegram
Текстуры Эффектов Для Фотошопа
Отличный набор текстур для состаривания фото и придания винтажных эффектов. Фоны для фотошопа — Фото текстуры / Фотошоп-мастер This video is unavailable. Watch Queue Queue Флагманский магазин сети «Мир красок» — «Мастерская цвета Dulux» -скоро открытие! ⠀ Флагманский магазин «Мастерская цвета Dulux» – это новый опыт выбора отделочных материалов. Это место, где ⠀ Вы…
Фоны для фотошопа — Фото текстуры / Фотошоп-мастер This video is unavailable. Watch Queue Queue Флагманский магазин сети «Мир красок» — «Мастерская цвета Dulux» -скоро открытие! ⠀ Флагманский магазин «Мастерская цвета Dulux» – это новый опыт выбора отделочных материалов. Это место, где ⠀ Вы…
ПАК ЭФФЕКТОВ!ДЛЯ ФОТОШОПА!! /ПИКЧËН
ПРИВЕТ В ЭТО ВИДЕО Я ДЛЯ ВАС СДЕЛАЛ ПАК ЭФФЕКТОВ!!! ПРИЯТНОГО ПРОСМОТРА!! 🔥 ЧИС:https://www.youtube.com. Бесшовные текстуры и фоны кожи скачать. Большой каталог фоновых рисунков кожи высокого качества для 3д моделирования, дизайна и фотошопа.
ᐈ Текстура для фш фон, фотографии блестки фон текстура.
⬇ Скачать стоковое фото блестки фон текстура популярный фотобанк доступные цены миллионы роялти-фри фотографий, изображений и картинок в высоком разрешении. Замечательный набор кистей для создания спиральных эффектов.На нашем сайте собраны лучшие дополнения для photoshop, скачивайте по прямым ссылкам без ограниченийОписание дополнения:Замечатель . Главная; В закладки; Новы
Главная; В закладки; Новы
Наложение текстуры на фото
Текстур на снимке может быть много. Для натюрмортов я использую 4-6 штук. Каждая текстура имеет свой рисунок и оттенок, поэтому их можно компоновать по желаю. Итак, открываем фотографию в фотошопе. Затем находим тексту� Настоящий мастер фотошопа умеет все — от ретуширования фотографий до создания потрясающих анимационных эффектов. И, конечно же, профессионалы часто используют плагины для фотошопа, которые существенно облегчают.
ПАК ЭФФЕКТОВ ДЛЯ ФОТОШОПА//PNG ЭФФЕКТЫ
сегодня для вас я сделал крутое пак эффектов в паке всего 150 эффектов которые вы можете использовать на. Кисть для фотошопа — Текстуры 2 Кисть для фотошопа — Вспышки Кисть для фотошопа — Гранжевые бордюры
Текстуры для Фотошопа | Текстуры для Фотошопа скачать.
Скачать текстуры для Фотошопа бесплатно! + Просмотр. Красивые текстуры для Фотошопа cs4 cs5 cs6 +. Ссылки прямые, без СМС и регистрации! Градиенты для фотошопа; Текстуры и фоны ; Бесплатные иконки; Фигуры для фотошопа. Абстракции и узоры; Животные; Знаки и символы; Люди; Природа; Техника, инструменты и оружие; Разное; Шаблоны для фото; psd шаблоны для фотош
Абстракции и узоры; Животные; Знаки и символы; Люди; Природа; Техника, инструменты и оружие; Разное; Шаблоны для фото; psd шаблоны для фотош
Скачать бесплатно текстуры (фоны) для Фотошопа
В данном разделе вы можете скачать уникальные «текстуры (фоны) для Фотошопа». Здесь представлена большая коллекция оригинальных узоров, текстур. Вы сможете найти очень красивые фоны для Adobe Photoshop CS3, CS4, CS5, CS6, CC и др. Винтажная текстура для фотошопа скачать, как всегда — бесплатно. Фоны, для создания абстрактных, необычных эффектов.Скачать Фоны для фотошопа — Абстракция
Стили для фотошоп. Огромные коллекции стилей для Photoshop.
Стили для фотошоп. Огромные наборы стилей для Photoshop бесплатно. Помогут украсить Ваш дизайн быстро и эфективно. Формат ASL — стилей для фотошоп. Аналитика телеграм канала ‘Photoshopium — Все для фотошопа’ — 695 подписчиков
ТЕКСТУРЫ ДЛЯ ФОТОШОПА.
 МАГИЧЕСКОЕ ПРЕОБРАЖЕНИЕ ФОТО
МАГИЧЕСКОЕ ПРЕОБРАЖЕНИЕ ФОТОТЕКСТУРЫ ДЛЯ ФОТОШОПА. МАГИЧЕСКОЕ ПРЕОБРАЖЕНИЕ ФОТО МАГИЧЕСКОЕ ПРЕОБРАЖЕНИЕ ФОТО Уроки Adobe Photoshop Паки эффектов для фотошопа Вк: https://vk.com/dinayri Паки: https://yadi.sk/d/oswU71gvdeRcpg Инста: https://www.instagram.com/alex.
Скачать эффекты для Фотошопа cs6 бесплатно с нашего сайта. Огромный выбор лайты для Фотошопа . Чтобы преуспеть в дизайне и овладеть всеми навыками в программе Фотошоп, хорошим подспорьем послужит наш ресурс. 12 бесплатных кистей с эффектом распыления балончика для Фотошопа. Добавь немного гранжевых и грязных эффектов в свои проекты.
Текстуры (фоны) — Узоры скачать для photoshop
Текстуры (фоны) — Узоры скачать для photoshop . Фоны для фотошопа — Ментол. Дополнения для фотошопа. С помощью нашего сайта вы всегда будете в тренде обновлений и креативности. Для каждого пользователя важно, чтоб фото. На нашем сайте собраны лучшие дополнения для photoshop, скачивайте по прямым ссылкам без ограничений Описание дополнения: Интересный набор кистей для рисования текстурных эффектов.
Adobe Photoshop CS5 наложение текстуры на текст
ФОНЫ ДЛЯ ФОТОШОПА Создание фона в Photoshop (способ первый) — Duration: 4:45. Фотошоп Легко и Просто с Марией Кари 26,563. Фоны и текстуры для фотошопа; Kung Fu Panda 3 Fondo De Pantalla 2k Quad Hd Id:1676; Pin By Cutee On Kaho Takashima T; Dibujo De Panda A Lapiz Imagui; Crafty Goodness! | Just Imagine – Daily Dose Of Creativity; Portadas Para Trabajos En Word Tomope Zaribanks Co; Hello Kitty Wallpaper (181297) Fanpop ★ Фон майнкрафт для фотошопа: Бесплатно и без рекламы не нужно скачивать или устанавливать . Pino — логическая онлайн игра, в основе которой находится тактика и стратегия. Это ремикс на шахматы, шашки и уголки. Игра разв�
ПАК ДЛЯ ФОТОШОПА [ФОНЫ и ТЕКСТУРЫ]
ТЕКСТУРЫ ДЛЯ ФОТОШОПА [Фотошоп Легко и просто с Марией Кари] — Duration: 17:49. Фотошоп Легко и Просто с Марией Кари. Фоны для фотошопа — Текстуры (фоны) — Камни и песок, Текстуры (фоны) Web дизайн — Корзина E-shop , Web-дизайн Шрифт — AG Bengaly Шрифты — Русские, Шрифты
Текстуры — скачать бесплатные текстуры | для фотошопа
Абстрактные текстуры для фотошопа Скачать оригинальные абстрактные текстуры, для работы в программе Photoshop. Количество: 20 Потрясающих Photoshop Эффектов Акварели и Фильтров. Акварель — одна из самых крутых тем для изучения. Всё, что вам нужно сделать, это начать комбинировать красочные краски с магическими.
Количество: 20 Потрясающих Photoshop Эффектов Акварели и Фильтров. Акварель — одна из самых крутых тем для изучения. Всё, что вам нужно сделать, это начать комбинировать красочные краски с магическими.
ПАК ЭФФЕКТОВ ДЛЯ ФОТОШОПА
This video is unavailable. Watch Queue Queue. Watch Queue Queue Фоны для фотошопа — Текстуры (фоны) — Камни и песок, Текстуры (фоны) Web дизайн — Корзина E-shop , Web-дизайн Шрифт — AG Bengaly Шрифты — Русские, Шрифты
Фоны для фотошопа — Винтажные текстуры / Фотошоп-мастер
Набор текстур для состаривания фото и придания ему винтажных эффектов. Фоны для фотошопа — Винтажные текстуры / Фотошоп-мастер Классный набор кистей для рисования световых эффектов. Кисти для фотошопа — Световые эффекты / Фотошоп-мастер
В данном разделе можно скачать текстуры и фоны для Фотошопа. Большая коллекция красивых фонов и текстур для Photoshop — Страница 1 Вы сможете скачать акварельные фоны для фотошопа бесплатно и легко. Блог про веб-дизайн для новичков и профи — статьи, верстка, логотипы, юзабилити, материалы для вдохновения и фотошопа: иконки, кисти, шрифты, текстуры. Nik Software — плагины для Photoshop — Complete Collection 2010 Полный сборник плагинов от Nik Software: Dfine 2.0, Viveza, Color Efex Pro 3.0, Silver Efex Pro., Sharpener Pro 3.0 Complete Collection Provides solutions for every step of the photographic workflow and includes Dfine 2.0, Viveza 2, Color Efex Pro 3.0, Silver Efex Pro, and Sharpener Pro 3.0.
Nik Software — плагины для Photoshop — Complete Collection 2010 Полный сборник плагинов от Nik Software: Dfine 2.0, Viveza, Color Efex Pro 3.0, Silver Efex Pro., Sharpener Pro 3.0 Complete Collection Provides solutions for every step of the photographic workflow and includes Dfine 2.0, Viveza 2, Color Efex Pro 3.0, Silver Efex Pro, and Sharpener Pro 3.0.
Наборы кистей для Фотошопа: текстурные
Наборы кистей для Фотошопа: Текстурные . 11.02.2020. 1561. В данной публикации представлены различные наборы текстурных кистей, которые вы можете скачать и использовать в программе Photoshop для дальнейшей работы. Примечание: К� Большой архив, более 1000 новостей с стилями для фотошопа Photoshop Styles, Стили для Фотошопа Авторские права , Реклама
Скачать фоны (текстуры) для Фотошопа – Металл
В этой категории вы сможете бесплатно скачать текстуры (фоны) для Фотошопа – Металл. Большие коллекции фонов и текстур металла для Adobe Photoshop. Представлены самые разнообразные эффекты, текстуры и виды металла: узоры. Интересные текстуры для оформления коллажей.На нашем сайте собраны лучшие дополнения для.
Интересные текстуры для оформления коллажей.На нашем сайте собраны лучшие дополнения для.
Текстуры (фоны) скачать для photoshop
Текстуры (фоны) скачать для photoshop . Фоны для фотошопа — Оранжевый гранж. Дополнения для фотошопа. С помощью нашего сайта вы всегда будете в тренде обновлений и креативности. Для каждого пользователя важно, чтоб фото. В этом разделе Вы сможете бесплатно скачать текстуры фоны для Фотошопа. Зимний календарь для фотошопа на 2019 год с символом года С Новым Годом, с Новым Годом, с новым счастьем и добром. Сайт Photoshop, Скачать шаблоны.
В данном разделе вы можете скачать уникальные «текстуры (фоны) для Фотошопа». Здесь представлена большая коллекция оригинальных узоров, текстур. Вы сможете найти очень красивые фоны для Adobe Photoshop CS3, CS4, CS5, CS6, CC и др. В данном разделе можно скачать текстуры и фоны для Фотошопа. Большая коллекция красивых фонов и текстур для Photoshop — Страница 1 ФОНЫ ДЛЯ ФОТОШОПА Создание фона в Photoshop (способ первый) — Duration: 4:45.

Блики для Фотошопа Текстуры — Фото база
блики для фотошопа текстуры — Поиск в Google | Photoshop …
Текстуры для Фотошопа — Световые блики
Блики Текстуры Фоны Для Фотошопа скачать — tubewisdom
Скачать Блики Текстуры Фоны Для Фотошопа — setupdual
Обои блики, боке, текстуры, раздел Песочница, размер …
Блики Текстуры Фоны Для Фотошопа скачать — setuppond
Скачать текстуры для фотошопа боке
Скачать текстуры для фотошопа боке
Блики Текстуры Фоны Для Фотошопа скачать — tubewisdom
100+ бесплатных текстур боке для фотошопа
Блики Текстуры Фоны Для Фотошопа — setupculture
Фоны для фотошопа — Блики 2 скачать стили для фотошопа
круги золотой блики HD обои для ноутбука
солнечные блики в фотошопе текстура — Поиск в Google …
Скачать Блики Текстуры Фоны Для Фотошопа — jrblogging
Blog Archives — setupmachine
Боке — обои на телефон бесплатно.
internetperm — Blog
Скачать Блики Солнца Для Фотошопа — vitaminblogger
Блики Текстуры Фоны Для Фотошопа — arrutracker
Кисти для Photoshop — Сверrающие звёзды, блики — Кисти и …
Блики Для Фотошоп — eternalbook
Фоны для фотошопа — Соты | Яркие обои, Обои фоны, Соты
Блики Текстуры Фоны Для Фотошопа скачать
Кисти для фотошопа блики — Кисти — Photoshop файлы …
Текстуры для фотошопа — Блики света » скачать бесплатно на …
Кисти блики для Фотошопа скачать блики света — солнца
Текстуры для фотошопа в виде травы
доски зеленые дерево стена блики текстуры HD обои для ноутбука
Блики Для Фотошоп — eternalbook
Звезды Блестки Кисти блестяшки блики — Кисти — Photoshop . ..
..
Как сделать блики в фотошопе или убрать эффекты солнечного …
свечение, солнечный свет, свет, яркий свет PNG и PSD-файл …
куклы лол текстуры для фотошопа скачать (с изображениями …
Фоны, Текстуры, Блики и т.п. для Adobe Photoshop )) — YouTube
Блики для Фотошопа — Vat
Блики Для Фотошопа — specprikaz
Текстуры для фотошопа — Фиолетовые блики
Красивый голубой фон для фотошопа, скачать на instapik
Футаж — Световые Блики HD / Passing bokeh lights HD …
Блики Текстуры Фоны Для Фотошопа скачать — setupana
Фиолетовый фон для фотошопа, скачать на instapik
30 photoshop-уроков по работе с текстурой
Блики Для Фотошоп — topikibreak
Текстуры для Фотошопа | Текстуры для Фотошопа скачать . ..
..
Скачать Блики Текстуры Фоны Для Фотошопа — setupdual
Изображения блик / tonpix.ru
Кисти Для Фотошопа Блик — instructionloan
Блики Текстуры Фоны Для Фотошопа — teleblogger
Блики и боке для фотошопа Скачать
Как создать текстовый световой эффект на экране компьютера в Photoshop
Автор Сергей Орешин На чтение 1 мин. Просмотров 2 Опубликовано
В этом руководстве вы узнаете , как создать текстовый эффект светодиодного экрана компьютера в Photoshop , используя текстуру отображения экрана . Вы увидите, что очень легко смоделировать экран компьютера в Adobe Photoshop .
Вы увидите, что очень легко смоделировать экран компьютера в Adobe Photoshop .
Создайте новый файл PSD, 72 точки на дюйм, цветовой режим RGB, 8 бит. Создайте слой под названием Текстура монитора компьютера и залейте его темно-серым цветом # 3b3b3b.
Добавить и Inner Glow .
Текстуры и узоры экрана компьютера
Добавьте стиль слоя Наложение узора для фонового слоя. Загрузите эту бесшовную текстуру монитора компьютера ; установите файл шаблона PAT в Photoshop, чтобы иметь возможность использовать узор.
Вы также можете попробовать эти текстуры экрана компьютера : Текстура монитора ЖК-экрана и светодиодный экран RGB Текстура бесплатна для личного и коммерческого использования.
Теперь на новом слое под названием Текст монитора компьютера Я что-нибудь напечатаю. Используйте белый цвет для текста, а что касается типа шрифта, я буду использовать Intro, потому что он имеет простые геометрические линии, и это шрифт без засечек . В типографике шрифт без засечек, без засечек, готический, без засечек или просто без засечек — это шрифт, в котором отсутствуют небольшие выступающие элементы, называемые «засечками», в конце штрихов.
В типографике шрифт без засечек, без засечек, готический, без засечек или просто без засечек — это шрифт, в котором отсутствуют небольшие выступающие элементы, называемые «засечками», в конце штрихов.
Добавить стиль Outer Glow для компьютера Наблюдайте за текстом и преобразуйте слой в смарт-объект. Щелкните правой кнопкой мыши и выберите Преобразовать в смарт-объект .
Ваш текстовый эффект теперь должен выглядеть так.
Пора добавить стиль слоя для этого нового смарт-объекта. Добавьте наложение рисунка , используя ту же бесшовную текстуру монитора компьютера , которую вы загрузили на предыдущем шаге.
Затем мы добавим несколько интеллектуальных фильтров . Смарт-фильтры — это обычные фильтры Photoshop, которые применяются для превращения смарт-объекта в смарт-фильтры; это означает, что они могут редактироваться и иметь неразрушающий эффект. Перейдите в Фильтр> Размытие> Размытие по Гауссу .
Перейдите в Фильтр> Размытие> Размытие в движении и выполните эти настройки.
Перейдите в Фильтр> Пикселизация> Мозаика и выполните эти настройки. Вы получите эффект мягкой пикселизации.
Давайте добавим градиентную заливку настройка для создания отражения экрана для монитора компьютера. Режим наложения установлен на Нормальный , непрозрачность 6%.
Добавьте настройку Выборочный цвет , чтобы немного изменить цветовые тона.
Для последних штрихов я также добавил настройку Vibrance ( Vibrance +35 и Saturation +100 ). Выделите все видимые слои и преобразуйте их в один умный. Используйте Правка> Трансформировать> Искажение , чтобы изменить проекцию экрана дисплея. Итак, вот окончательный результат для текстового эффекта на экране компьютера, созданного в Photoshop .
Вы можете комбинировать цвета для создания других интересных светодиодных текстовых эффектов . Например, вы можете добавить настройку Градиент с режимом наложения Цвет и выбрать градиент или монотонность. См. некоторые светодиодные экраны примеры текстовых эффектов ниже.
Например, вы можете добавить настройку Градиент с режимом наложения Цвет и выбрать градиент или монотонность. См. некоторые светодиодные экраны примеры текстовых эффектов ниже.
Вы могли бы также как
. Если вы хотите более легко создавать эффекты светодиода в Photoshop , вы можете попробовать эти экшены Photoshop премиум-класса. Полностью настраиваемый, слои нетронутые, и они работают со слоями любого типа, текстом, фигурами или растром.
- Светодиодный световой знак Photoshop Creator
- Светодиодный текст Генератор действий Photoshop
Шрифт 80-х: искусство и дизайн Synthwave
Вы также можете ознакомиться с моей новой статьей о шрифте , графике Sythwave и дизайне плаката Outrun .
Как мне создать эффект люминофорного экрана, подобный этому, в фотошопе
Я хотел бы создать такой эффект, как тот, что на картинке, но я новичок.
Идея похожа на свет на люминофорном экране, который показывает пиксели. Я думаю, здесь задействован слой текстуры и какой-то режим наложения, но Я не знаю, находится ли текстура выше или ниже источника света и как это решить. Кто-нибудь может дать подсказку воспроизвести что-то подобное?
Спасибо.
Я бы использовал мазок кисти с некоторыми эффектами слоя, такими как внешнее свечение и падающая тень, а затем добавил бы слой выше с заливкой узором и уменьшил непрозрачность. Затем сделайте все ярче с помощью корректировки кривых вверху
Примерно так:
Используемый мной узор выглядит следующим образом
световых кистей и текстур Photoshop
Световые эффекты являются одними из самых популярных эффектов, используемых художниками Photoshop при работе с фотографиями; световой эффект в значительной степени необходим везде, например в виде бликов , лучей света , искр и фейерверков и других абстрактных световых эффектов . Здесь у вас есть отличный список из более чем 30 уроков по Photoshop , которые вы также можете проверить.
Здесь у вас есть отличный список из более чем 30 уроков по Photoshop , которые вы также можете проверить.
Кисти и текстуры со световыми эффектами
Светящийся световой поток Текстуры в высоком разрешении
Световые текстуры
Освещение и светящиеся абстрактные линии Кисти и текстуры Photoshop
Абстрактные текстуры света
Кисти для Photoshop Fractal Light
Кисти Fractal Abstract Light
Кисти Fractal Chaos Light Texture
Абстрактная текстура светового эффекта
10 световых текстур для Photoshop
Искрящиеся светлые текстуры
Кисти Fractal Light
Светящиеся линии и легкая текстура
Пакет светлых текстур
Абстрактные светящиеся линии текстуры
Пакет светлых текстур
Пакет текстур «Неоновые огни»
5 текстур Light Sparkle Fireworks
Предыдущий постНеобычная сюрреалистическая каменная структура Манипуляции в Photoshop
Следующее сообщениеБесплатный шаблон PSD для брошюры Tri Fold
текстур и кистей Lightning для Photoshop
Легкие текстуры и кисти — полезные ресурсы при работе с Photoshop. Создание реалистичных световых эффектов с нуля, таких как искры, блеск, оптические блики, фейерверки и т. Д., Является очень сложной задачей, не говоря уже о том, что это требует времени. Поэтому большинство людей используют текстуры и кисти.
Создание реалистичных световых эффектов с нуля, таких как искры, блеск, оптические блики, фейерверки и т. Д., Является очень сложной задачей, не говоря уже о том, что это требует времени. Поэтому большинство людей используют текстуры и кисти.
В этом списке я вручную выбрал несколько удивительных текстур молний и кисти , которые вы можете использовать в своих фотоманипуляциях. Вы можете создать настоящих эффектов молнии , просто добавив текстуру и установив режим наложения на Screen . Нет ничего проще, чем это.
Твитнуть Lightning широко используются в графическом дизайне; например, молнии были частью ретро-стиля synthwave вместе с хромированным шрифтом 80-х и типографикой.
Молнии — одна из самых мощных и непредсказуемых сил природы. Поэтому неудивительно, что грозы представляют собой серьезную проблему для большинства фотографов. Накладки Lightning , с другой стороны, являются наиболее безопасным способом добавить эффектов освещения к вашим фотографиям с помощью программного обеспечения для графического дизайна, такого как Photoshop, Gimp или Photopea.
Пакет текстур молнии
Электрические легкие текстуры бесшовные и бесплатные
Наложения молний в PhotoshopSupply
Бесплатная текстура молнии
Фон текстуры молнии
Фонд возрождения молнии
Изображение молнии
Фрактал 5 Реальная молния
Световая полоса молнии
Текстура удара молнии
Графика молнии 5
Бесплатные наложения текстур электрических молний
Фон удара молнии
График молнии 1
Удар текстуры молнии
Реальная форма молнии
Текстура разряда электричества
Фоновое изображение молнии
Текстура молнии
Цепи молний
Текстура грозового шторма
Текстура мрамора молнии
Голубая молния
Текстура электроплазмы
Кисти в форме молнии
Фон электричества
17Электричество Электрический шторм
Абстрактная молния
Кисти для Photoshop Lightning
Кисти Lightning II
Кисти для молний
Lightning Bru shes Photoshop
Кисти с молнией
Набор кистей с молнией 1
Набор кистей с молнией
Набор кистей с молнией
Набор кистей с молнией
Кисти с эффектом молнии для Photoshop
Кисти Lightning Hi Res
Щетки Lightning Strike
Экшен Photoshop «Молния» | Должен быть
Как осветить фотографию в Photoshop с помощью световых эффектов
Приготовьтесь снова осветить свои фотографии в Photoshop. Я поражен тем, как много людей говорят мне, что никогда не слышали об действительно мощном фильтре LIGHTING EFFECTS.
Я поражен тем, как много людей говорят мне, что никогда не слышали об действительно мощном фильтре LIGHTING EFFECTS.
В этом уроке Photoshop мы собираемся использовать фильтр «Эффекты освещения» для имитации реального освещения. Этот фильтр обладает множеством мощных функций. В этом уроке я покажу вам, как их использовать. Собираемся сделать 2 проекта. Первый — это добавление цветных гелей в Photoshop, а второй — повторное освещение сцены и добавление текстуры. Это также часть 1 из 3 частей фильтра «Эффекты освещения», остальные 2 части ищите здесь, в PhotoshopCAFE.Пожалуйста, посмотрите видео для более подробных объяснений и дополнительных советов. Этот письменный компонент послужит для вас отличным справочником.
Это часть 1 серии. Часть 2 здесь.
Не работают световые эффекты?
Я получил много сообщений о том, что разные вещи не работают. Вот общие решения.
- Убедитесь, что вы находитесь в режиме RGB и 8-битном цвете. (в разделе «Изображение»> «Режим»)
- .
 Если вы не видите элементы управления, нажмите Cmd / Ctrl + H.
Если вы не видите элементы управления, нажмите Cmd / Ctrl + H. - . Если они не работают, перейдите в «Настройки»> «Производительность» и убедитесь, что Использовать графический процессор включен.
- Иногда вам нужно закрыть Photoshop и вернуться к нему при смене каналов текстуры, так как в нем есть несколько мелких ошибок.
Создание цветных гелей в Photoshop
Вот фотография, которую я взял из Adobe Stock. Давайте начнем с двойного гелевого прожектора
Шаг 1.
Выберите Filter> Render> Lighting effects
(обратите внимание, что вам нужно быть в режиме RGB и 8 бит, чтобы это работало, вы можете найти это в Image> Mode)
Доступно 3 типа источников света
Это точечный светильник / прожектор
Второй свет — точечный свет.Это как лампочка в космосе.
Третий бесконечен. Это направленный свет, как солнце.
Step 2
Под предустановками вверху выберите Triple Spotlight. Эти предустановки — быстрый способ начать работу, и некоторые из них выглядят довольно круто.
Эти предустановки — быстрый способ начать работу, и некоторые из них выглядят довольно круто.
Вы увидите это
Step 3
Уменьшите масштаб, используя настройки масштабирования в нижнем углу или Alt + колесо прокрутки мыши.
Вы можете перетаскивать точки, чтобы изменить размер яркости и угол освещения.
Отрегулируйте точку доступа для более мягкого спада.
Step 4
Нажмите на цвет, чтобы добавить немного цвета свету.
Перетащите квадратный образец внутрь, чтобы выбрать цвет. Работает только палитра цветов в Photoshop.
Шаг 5
Отрегулируйте интенсивность, чтобы выбрать яркость света.
Шаг 6
Вы можете сделать остальную часть фотографии ярче с помощью ползунка «Атмосфера».Это регулирует общую яркость всего изображения.
Step 7
Выберите другой источник света для настройки. Вы можете выбрать, щелкнув свет на панели «Источники света».
Step 8
Давайте выберем дополнительный цвет. На этот раз приятный апельсин.
Шаг 9
Для 3-го источника света вы можете скрыть его, щелкнув значок глаза рядом с ним на панели источников света, или выберите его и нажмите значок корзины, чтобы удалить его.
В этом случае оставим это, но уменьшим интенсивность, чтобы мы все еще могли видеть мел в середине изображения.(эффект дыма создается бросанием мела).
И результат выглядит так, как будто мы осветили стороны цветными лампочками или цветными гелями на прожекторах. Давайте продолжим ..
Освещение фотографии с помощью точечного света и реалистичной текстуры в Photoshop
Давайте сделаем еще больше с помощью другой фотографии из Adobe Stock. Мы добавим драматический прожектор.
Шаг 1
Выберите «Фильтр»> «Визуализация»> «Эффекты освещения».
На этот раз выберите «Мягкий прожектор» из предустановок.
Шаг 2
Измените размер положения источника света, чтобы направить луч вниз с левой стороны.
Вот настройки, которые я использую.
Шаг 3
Увеличивайте атмосферу, пока вы не сможете просто видеть фон, но он все еще достаточно темный, чтобы прожектор имел сильный эффект.
(Это отличный трюк для упрощения загруженного изображения и создания удобной области для добавления текста для дизайнеров.)
Step 4
Теперь немного волшебства.
Под текстурой выберите красный. Сейчас мы загружаем красный канал в световые эффекты (очень скоро мы будем делать больше с текстурами в следующих уроках).
Установите наименьшее значение 1.
Посмотрите, как он вытеснил текстуру на стволе. Это более реалистично, потому что, когда вы освещаете что-то сбоку (так называемый луч света), он отбрасывает крошечные тени и появляется текстуру.
И результат.
Пожалуйста, вернитесь в ближайшее время. Я добавляю еще 2 части:
Освещение портрета находится здесь
, а также как с помощью этого фильтра создавать безумно реалистичные и трехмерные текстуры.
Надеюсь, вам понравился этот урок. Расскажите, пожалуйста, всем своим друзьям о PhotoshopCAFE.
Просмотрите сотни других бесплатных руководств здесь или найдите то, что вы ищете, в поиске вверху страницы.
Вы также можете просматривать темы в меню бесплатных руководств.
Если вы готовы серьезно заняться Photoshop, посмотрите наши полные курсы здесь
PS Не забудьте присоединиться к нашему списку рассылки и подписаться на меня в социальных сетях>
(Я публиковал забавные сообщения в Instagram и Facebook Рассказы за последнее время)
Рад видеть вас здесь, в CAFE,
Колин
Вы можете получить мою бесплатную электронную книгу о режимах наложения слоев здесь
Если вам нравятся эти методы, и вы хотели бы глубже погрузиться в Photoshop, Я только что начал углубленный курс Photoshop.Он называется «Секреты Photoshop: Photoshop 2020 для цифровых фотографов». Посмотрите здесь
Лучшие бесплатные текстуры для Photoshop: проявите творческий подход с этими фоновыми наложениями
Откройте для себя лучшие бесплатные текстуры для Photoshop в нашем руководстве, в котором собраны самые интересные фоновые наложения, которые вы можете попробовать.
Дополнительные руководства по редактированию фотографий
Photoshop — один из лучших инструментов, которые может иметь фотограф, особенно в нынешнем глобальном климате, когда создание новых снимков в обозримом будущем маловероятно.Сейчас определенно самое время сесть, просмотреть свои архивы и поэкспериментировать с новыми забавными эффектами.
• Подробнее: Бесплатные предустановки Lightroom
Один из наших любимых эффектов Photoshop — наложение текстур на изображения. Это невероятно быстрый и простой способ превратить усталый старый образ во что-то свежее и захватывающее.
Легко снимать собственные текстуры, но еще проще скачать некоторые бесплатные текстуры онлайн. Чтобы помочь вам найти правильные текстуры для вашего следующего проекта, мы собрали наши любимые фоновые наложения, с которыми вы можете поэкспериментировать.
Как использовать текстуры в Photoshop
Текстуры — отличный способ проявить творческий подход, но вам может быть интересно, как вы на самом деле их используете. К счастью, включить текстуры в процесс редактирования невероятно просто.
Чтобы использовать текстуру, просто перетащите ее на изображение, которое вы редактируете в Photoshop. Затем у вас будет возможность изменить размер файла текстуры так, чтобы он полностью покрыл ваше фоновое изображение (чтобы обеспечить наилучшее качество изображения для вашего финального фрагмента, вы можете изменить размер фонового снимка, чтобы он был меньше текстуры. файл).
Затем вам нужно изменить режим наложения. Вы можете обнаружить, что разные режимы лучше подходят для разных фотографий, поэтому не бойтесь экспериментировать. Однако мы обнаружили, что экран лучше всего подходит для большинства изображений.
Затем вы можете настроить непрозрачность слоя текстуры, пока не будете довольны результатом. Если вы обнаружите, что слой текстуры слишком сильно закрывает вашу фокусную точку, вы можете использовать маску слоя, чтобы уменьшить влияние текстуры в этой области. Для этого убедитесь, что у вас выбран слой текстуры в поле «Слои».Затем спуститесь вниз и выберите «Добавить маску слоя». Затем используйте инструмент «Кисть» черного цвета с непрозрачностью 20% и жесткостью 0%, чтобы аккуратно стереть текстуру.
Лучшие бесплатные текстуры для Photoshop
Чтобы показать вам, как работают эти бесплатные текстуры, мы наложили их на одно и то же изображение, чтобы вы могли сравнить разные доступные. Помните, что у каждой ссылки есть несколько вариантов для просмотра, поэтому не бойтесь изучать ваши варианты!
Это базовое изображение для текстур, которые мы собираемся опробовать (Изображение предоставлено Луизой Кэри)Лучшее на сегодняшний день Adobe Photoshop CC предлагает
01.Небесные фоны в Texturify
(Изображение предоставлено Луизой Кэри)Небесные текстуры могут создавать прекрасные эффекты при портретной съемке — а Texturify предлагает огромное количество небесных фонов на выбор. Ищете ли вы драматический закат или легкие пушистые облака, вы найдете здесь то, что вам нужно. Также стоит отметить, что эти изображения также хорошо подходят для замены неба!
Загрузите фоны неба на Texturify
02. 24 бесшовных текстуры боке от Brusheezy
(Изображение предоставлено Луизой Кэри)Боке — это мгновенный способ вывести ваши изображения на новый уровень, особенно если они изначально снимали в условиях низкой освещенности.Попробуйте наложить разные текстуры боке друг на друга, чтобы объединить большее и меньшее боке.
Загрузите 24 бесшовные текстуры боке
03. Треснувшая земля из бесплатных стоковых текстур
(Изображение предоставлено Луизой Кэри)Треснувшая грязь — это классическая текстура, с которой можно поэкспериментировать, и нам особенно нравится эта текстура из бесплатных стоковых текстур . С более чем 3500 загрузками ясно, что этот конкретный фон определенно популярен.
Скачать текстуру Cracked Ground Dry из Free Stock Textures
04.Темно-синяя волна воды из бесплатных стоковых текстур
(Изображение предоставлено Луизой Кэри)Режим наложения Screen скроет более темные части текстуры, но покажет более светлые части. Это означает, что вы хотите найти текстуры, в которых количество светлых частей сведено к минимуму, но дает максимальное воздействие. Эта волновая текстура — прекрасный тому пример.
Загрузите Dark Blue Water Wave из бесплатных стоковых текстур
05. Акварельная текстура от Vecteezy
(Изображение предоставлено Луизой Кэри)Эта акварельная текстура является идеальной естественной рамкой для вашей портретной фотографии, создавая красивый сдержанный эффект .
Загрузите фон с акварельной текстурой от Vecteezy
06. Зеленые и синие листья от Энни Спратт
(Изображение предоставлено Луизой Кэри / Энни Спратт)Это красивое изображение темных листьев идеально подходит для изображений, где у вас есть темные фон, так как он выявляет детали на текстурном слое, позволяя вашей фотографии сиять.
Загрузите зеленые и синие листья от Annie Spratt на Unsplash
07.Реалистичный зеленый лист от Vecteezy
(Изображение предоставлено Луизой Кэри)Природа — богатый источник вдохновения для текстур и фоновых наложений. Этот сверхкрупный план листа, покрытого каплями воды, станет отличным дополнением к портретному снимку на природе до блокировки.
Загрузите реалистичный зеленый лист от Vecteezy
08. Текстура цветов фиолетовой хризантемы
(Изображение предоставлено Луизой Кэри)Цветы — еще одна замечательная естественная текстура.Нам особенно нравится много маленьких цветов на темном фоне, но еще один замечательный вариант — это очень крупный план, детализирующий выступы лепестков.
Скачать текстуру цветов фиолетовой хризантемы из бесплатных текстур
09. Текстура хвойного осеннего леса
(Изображение предоставлено Луизой Кэри)Хотя крупные планы — фантастический вариант текстуры, не бойтесь пробовать более широкие пейзажи, такие как этот пейзаж с хвойными деревьями. Если у вас в основном однородный узор, вы можете быть удивлены тем, что работает.
Скачать текстуру хвойного осеннего леса из бесплатных текстур. . Имейте в виду, что мы инвертировали цвета, чтобы заставить его работать, но это так же просто, как Изображение> Коррекция> Инвертировать в Photoshop.
Грязная текстура поверхности в стиле гранж из бесплатных текстур
СОРТИРОВКА По месяцам (от низкой к высокой) Стоимость в месяц (от высокой к низкой) Название продукта (от А до Я) Название продукта (от Я до А)Подробнее
Лучшее бесплатный фоторедактор в 2020 году: бесплатное программное обеспечение, которое по-прежнему отлично работает
Лучшее облачное хранилище фотографий в 2020 году: сравнение бесплатных и платных опций
Лучшее бесплатное программное обеспечение для редактирования видео
Текстура вторник Создание магии света в Photoshop Учебное пособие
Неужели это четвертая неделя вторника текстур 2.о?
Какого черта?
Сегодня краткое руководство по световой магии от Lr до Ps.
И, как всегда, приглашение связать вашу текстурированную фотографию.
Для сегодняшнего урока я использую световые накладки, которые являются частью класса [WRITE] meet light . Если вы хотите принять участие, доступ по-прежнему открыт. Этот класс полон вдохновения и творческих уроков по созданию и распространению искусства (и света). Наряду с 5 днями на написание inspo.(всего за 25 долларов)
Сегодняшнее руководство | Lr для Ps Light Magic
Нажмите ЗДЕСЬ, чтобы увидеть [WRITE] встречает свет.
А если вы хотите получить бесплатные накладные световые накладки , просто прокрутите страницу ниже, чтобы присоединиться к списку. ♡
Щелкните ЗДЕСЬ, чтобы посмотреть мои руководства по добавлению текстур в библиотеки Ps.
Сегодняшние фотографии, обработанные в Lightroom с моментами из коллекции Hygge, затем в Ps для небольшого волшебства наложения света.
Как насчет того, чтобы немного до и после слайдера. (проведите пальцем вправо, чтобы увидеть до / после Lr & PS Magic)
Новое в текстуре Вторник 2.o? Вот как это работает.
Разместите текстурированную фотографию в своем блоге, Instagram, Flickr или на любимом сайте обмена фотографиями.
(и если вы опубликуете на сайте ain’t tag me @kimklassen вместе с #kimklassen_texturetuesday)
Чтобы добавить свою ссылку на TT Party…
Щелкните синюю кнопку (как я бы хотел изменить цвет), вставьте ссылку и вуаля.
Вот и все. ♡
Не забудьте перейти по нескольким ссылкам, чтобы тоже немного поделиться любовью.
# подключение # сообщество # все это вместе
ОН и передай привет в комментариях. Я всегда люблю слышать от тебя.
с любовью и благодарностью.
х
Ким
PIN IT для более поздних версий
Значок текстуры, света и шрифта
Пришлите мне текстуры
Просто введите свое имя / адрес электронной почты ниже, и я пришлю вам ссылку для загрузки моих бесплатных коллекций текстур на ваш почтовый ящик.♡
СвязанныеКак совмещать текстуры с фотографиями в Photoshop
Смешивать текстуры с фотографиями
Шаг 1. Выберите и скопируйте текстуру
Когда исходная фотография и изображение текстуры открыты в Photoshop, первое, что нам нужно сделать, это переместить текстуру в тот же документ, что и фотография, и самый простой способ сделать это — скопировать и вставить ее. Убедитесь, что окно документа текстуры является активным, затем перейдите к меню Select в строке меню в верхней части экрана и выберите All .Вы также можете нажать Ctrl + A (Win) / Command + A (Mac), чтобы быстро выбрать «Выбрать все» с клавиатуры:
Выберите «Выбрать»> «Все».
Будет выделена вся текстура. Контур выделения появится вокруг внешних краев текстуры в окне документа:
Контур выделения появляется по краям текстуры.
Выбрав текстуру, перейдите в меню Edit вверху экрана и выберите Copy или нажмите Ctrl + C (Win) / Command + C (Mac) на клавиатуре:
Перейдите в Правка> Копировать.
Шаг 2. Вставьте текстуру в документ с фотографией
Когда текстура скопирована в буфер обмена, переключитесь в окно документа фотографии, чтобы сделать его активным, затем вернитесь в меню Edit и на этот раз выберите Paste или нажмите Ctrl + V (Win) / Command + V (Mac) на клавиатуре:
Перейдите в меню «Правка»> «Вставить».
Photoshop вставит текстуру в документ и разместит ее на отдельном слое над фотографией.В зависимости от размера вашей текстуры, она может полностью блокировать фотографию под ней от просмотра, но если мы посмотрим на панель слоев, мы увидим, что исходная фотография находится на фоновом слое, а текстура теперь находится на новом слое. слой с именем Layer 1 над ним:
Фотография и текстура теперь находятся на двух отдельных слоях внутри одного документа.
Шаг 3. При необходимости измените размер текстуры с помощью свободного преобразования
Если ваша фотография и текстура не имеют одного и того же размера, вы, вероятно, захотите изменить размер текстуры, чтобы она соответствовала изображению, и мы можем сделать это с помощью команды Photoshop Free Transform.Подойдите к меню Edit вверху экрана и выберите Free Transform или нажмите Ctrl + T (Win) / Command + T (Mac), чтобы выбрать Free Transform с клавиатуры:
Перейдите в Edit> Free Transform.
Photoshop поместит ограничивающую рамку «Свободное преобразование» и ручки вокруг текстуры. Если ваша текстура больше, чем ваша фотография, как моя, может помочь переключиться в один из полноэкранных режимов просмотра Photoshop , нажав на клавиатуре букву F (вы можете вернуться в режим просмотра окна документа, когда вы сделали, нажав еще пару раз F).Щелкните и перетащите любой из маркеров (маленькие квадраты вокруг ограничивающей рамки), чтобы изменить размер текстуры по мере необходимости. Поскольку это всего лишь текстура, обычно можно при необходимости исказить ее форму, но если вы хотите сохранить соотношение сторон текстуры без изменений при изменении ее размера, нажмите и удерживайте клавишу Shift на клавиатуре. и перетащите любой из четырех угловых маркеров. Когда вы закончите, нажмите Enter (Win) / Return (Mac), чтобы принять преобразование и выйти из команды Free Transform:
Изменение размера текстуры по размеру фотографии с помощью Free Transform.
Шаг 4. Выберите инструмент «Перемещение»
Выберите инструмент «Перемещение » в Photoshop в верхней части панели «Инструменты» или нажмите букву V , чтобы выбрать инструмент «Перемещение» на клавиатуре. На самом деле мы не собираемся использовать инструмент «Перемещение» для чего-либо, но через мгновение мы научимся удобному сочетанию клавиш для быстрого переключения между режимами наложения слоев, чтобы мы могли увидеть, какой из них даст нам наилучшие результаты для смешиваем нашу текстуру с фотографией.
Вы спросите, какое отношение это имеет к инструменту «Перемещение»? Что ж, в зависимости от того, какой инструмент вы выбрали, сочетание клавиш может работать, а может и не работать. выполняет с выбранным инструментом «Перемещение», а инструмент «Перемещение» находится в верхней части панели «Инструменты», поэтому сначала выбрать инструмент «Перемещение» — это самый простой способ убедиться, что сочетание клавиш будет работать:
Выберите инструмент «Перемещение».
Шаг 5: циклическое переключение режимов наложения слоев
Параметр Режим наложения находится в верхнем левом углу панели «Слои». По умолчанию он установлен на Нормальный, что просто означает, что слой не смешивается со слоем (ами) под ним каким-либо образом (вот почему текстура в настоящее время блокирует просмотр фотографии в документе):
По умолчанию для параметра «Режим наложения» установлено значение «Нормальный».
Если вы нажмете на слово «Нормальный», вы увидите список других режимов наложения, которые мы можем выбрать, например, «Умножение», «Экран», «Наложение» и так далее. Мы, , могли бы , если бы мы действительно хотели, выбирать каждый режим наложения по одному, щелкая по его названию в списке, и вы можете сделать это, если кто-то платит вам почасово. Однако гораздо более быстрый способ поэкспериментировать с различными режимами наложения — быстро переключаться между ними с клавиатуры. Удерживая нажатыми Shift + Alt (Win) / Shift + Option (Mac), нажмите на клавиатуре клавиши плюс ( + ) или минус (—).Клавиша «плюс» (+) перемещает вас вперед по списку режимов наложения по одному, а клавиша «минус» (-) — назад. Например, удерживание Shift + Alt (Win) / Shift + Option (Mac) и однократное нажатие клавиши плюс (+) изменяет режим наложения с Normal на Dissolve :
Удерживайте Shift + Alt (Win) / Shift + Option (Mac) и нажимайте + или — для переключения режимов наложения.
Режим наложения «Растворение», вероятно, не окажет большого влияния на изображение, но другие режимы наложения определенно повлияют на него.Я нажму кнопку плюс (+) еще пару раз (все еще удерживая Shift + Alt (Win) / Shift + Option (Mac)), чтобы перейти в режим наложения Multiply :
Пробуем режим наложения «Умножение».
Когда режим наложения установлен на Умножение, текстура и фотография смешиваются вместе, в результате чего общий результат выглядит интересным, но немного темным:
Результат со слоем текстуры, установленным в режим наложения Multiply.
Я нажимаю кнопку «плюс» (+) еще несколько раз, пока не перейду к режиму наложения Screen :
На этот раз выбираем режим наложения Screen.
Режим наложения Screen дает мне еще один интересный результат, на этот раз он выглядит намного светлее, чем то, что мы видели в режиме наложения Multiply:
Режим наложения «Экран» дает более светлый результат, чем режим «Умножение».
Еще несколько раз нажав на знак плюса (+), я попадаю в режим наложения Overlay :
Просмотр возможностей режима наложения Overlay.
Overlay — еще один режим наложения, который часто является хорошим выбором для смешивания текстур с фотографиями, давая мне сочетание светлых и темных оттенков с общим результатом более высокой контрастности:
Режим наложения Overlay создает более контрастный эффект.
Как правило, режимы наложения Multiply , Screen , Overlay , Soft Light и Hard Light дают наилучшие результаты для смешивания текстуры с фотографией, но обязательно попробуйте каждый из них. и выберите тот, который, по вашему мнению, лучше всего подходит для образа, который вы пытаетесь достичь. В моем случае, я думаю, мне больше всего нравится режим наложения экрана, но вы можете в конечном итоге выбрать другой для своего изображения.
Шаг 6. Обесцвечивание цвета текстуры
На данный момент не только сама текстура смешивается с фотографией, но и цвет текстуры.Возможно, это именно то, что вам нужно, поскольку смешивание цветов двух изображений может дать интересные результаты, но если вы предпочитаете сохранить исходные цвета фотографии нетронутыми, то нам нужен способ удалить цвет из текстуры. Самый простой способ сделать это — просто обесцветить его. Поднимитесь в меню Image в верхней части экрана, выберите Adjustments , а затем выберите Desaturate . Или нажмите Shift + Ctrl + U (Win) / Shift + Command + U (Mac), чтобы выбрать команду «Обесцветить» с клавиатуры:
Перейдите в Image> Adjustments> Desaturate.
Команда «Обесцветить» мгновенно удаляет весь цвет со слоя, по сути конвертируя его в черно-белый. Это не лучший способ преобразовать цветное изображение из черного в белое, но для наших целей этого обычно достаточно. Если мы посмотрим на миниатюру предварительного просмотра для слоя текстуры (Layer 1) на панели Layers, мы увидим, что мы удалили цвет из текстуры:
Изображение на эскизе предварительного просмотра показывает, что цвет был удален из текстуры.
После удаления цвета только значения яркости текстуры теперь смешиваются с фотографией.Для сравнения, вот как изображение выглядело изначально, когда я изменил режим наложения текстуры на Screen:
Эффект от режима наложения Screen перед удалением цвета из текстуры.
А вот как это выглядит сейчас после обесцвечивания текстуры:
Эффект после удаления цвета текстуры.
Шаг 7. Попробуйте инвертировать текстуру
Прежде чем принять то, как все выглядит, вы можете попробовать инвертировать текстуру, что изменит ее значения яркости, сделав светлые области темными, а темные участки светлой.Чтобы инвертировать текстуру, перейдите в меню Image вверху экрана, выберите Adjustments , затем выберите Invert . Или нажмите Ctrl + I (Win) / Command + I (Mac), чтобы выбрать команду «Инвертировать» с клавиатуры:
Перейдите в Image> Adjustments> Invert.
Вот как выглядит мое изображение после инвертирования значений яркости текстуры. В моем случае, я думаю, что предпочитаю эту оригинальную текстуру, поскольку она придает моей фотографии старый, блеклый вид:
Инвертирование текстуры иногда может дать более привлекательные результаты.
Шаг 8: Уменьшите непрозрачность текстуры
Наконец, если ваша текстура выглядит слишком интенсивной, вы можете уменьшить влияние, которое она оказывает на фотографию, уменьшив ее непрозрачность. Вы найдете опцию Opacity прямо напротив опции Blend Mode в верхней части панели Layers. По умолчанию значение непрозрачности установлено на 100%, но чем больше вы его уменьшите, тем больше будет видна исходная фотография под текстурой. Я уменьшу значение непрозрачности до 50%:
Понижение непрозрачности текстурного слоя до 50%.
При понижении непрозрачности до 50% моя текстура теперь выглядит более тонкой:
Эффект после снижения непрозрачности текстуры.
Поскольку моя текстура придает фотографии блеклый, изношенный вид, я могу сделать еще пару вещей, чтобы усилить эффект. Можно немного размыть изображение. Для этого я нажимаю на фоновый слой на панели «Слои», чтобы выбрать его, затем нажимаю Ctrl + J (Win) / Command + J (Mac), чтобы быстро дублировать слой.Это дает мне копию моей фотографии для работы, чтобы я не повредил оригинал:
Копия фонового слоя появляется над оригиналом.
Затем я размываю слой «Background copy», используя фильтр Gaussian Blur. Я перейду к меню Filter в верхней части экрана, затем выберу Blur , затем Gaussian Blur :
Идем в Фильтр> Размытие> Размытие по Гауссу.
Откроется диалоговое окно «Размытие по Гауссу». Мне просто нужно небольшое размытие, поэтому я выберу значение Radius , равное примерно 1.5 пикселей:
Значение радиуса контролирует степень размытия, применяемого к слою.
Я нажимаю ОК, чтобы закрыть диалоговое окно, после чего Photoshop применяет к фотографии небольшое размытие:
Изображение после размытия фоновой копии слоя.
Наконец, я уменьшу насыщенность цвета на фотографии с помощью корректирующего слоя. Я нажму на значок New Adjustment Layer в нижней части панели Layers:
Щелкнув значок «Новый корректирующий слой».
Затем я выберу корректирующий слой Hue / Saturation из появившегося списка:
Выбор оттенка / насыщенности из списка корректирующих слоев.
В Photoshop CS4 и выше (здесь я использую CS5) элементы управления для корректирующего слоя Hue / Saturation появляются на панели Adjustments. В более ранних версиях Photoshop они отображаются в отдельном диалоговом окне. Чтобы уменьшить насыщенность цвета фотографии, я просто уменьшу значение Saturation примерно до -50 или около того, перетащив ползунок влево:
Перетащите ползунок «Насыщенность» влево, чтобы уменьшить насыщенность цвета изображения.
Если бы я использовал Photoshop CS3 или более ранней версии, я бы щелкнул OK, чтобы закрыть диалоговое окно (нет необходимости закрывать панель Adjustments в CS4 или более поздней версии), и вот, после уменьшения насыщенности цвета, мой окончательный результат :
Окончательный эффект.
Как добавить текстуры и наложения к фотографии в Photoshop
Выбор изображений для текстур и наложений
Чтобы реализовать этот эффект, вам понадобятся как минимум два изображения: одно, которое будет действовать как ваше основное изображение (например, портрет или пейзаж), и как минимум одно, являющееся текстурой или эффектом, который вы хотите применить к основному изображению. изображение (например, капли дождя или освещение боке).Когда вы выбираете изображение для использования текстуры, убедитесь, что элементы, которые вы хотите добавить к основному изображению, яркие, а фон изображения темный.
Например, мы выбрали изображение не в фокусе света и капель дождя на стекле. Обратите внимание, что самые яркие части изображения — это огни и блики на каплях дождя. Остальная часть изображения намного темнее, почти черная. Это упростит удаление темного фона и сохранение тех элементов, которые нам нужны.
Наше основное изображение — красочный портрет с относительно простым фоном. Пустой фон даст нам возможность поработать над добавлением эффектов из другого изображения.
Композит с режимами наложения
Загрузите оба изображения в Photoshop и убедитесь, что изображение с эффектом боке находится наверху стопки слоев. Теперь нам нужно удалить темные области изображения боке, чтобы были видны только освещение и капли дождя, но как?
Мы могли бы использовать такой инструмент, как «Каналы», чтобы выделить выделенные области, а затем загрузить это выделение в маску слоя.Но это требует много работы и требует большой доработки, чтобы все выглядело правильно. К счастью, есть способ попроще!
Если вы не знакомы с режимами наложения, сейчас самое время узнать об одном из самых мощных инструментов Photoshop. У нас даже есть PRO-курс, в котором подробно рассматривается каждый режим наложения в программе.
Так что же делают режимы наложения? Как следует из названия, они помогают нам совмещать слои по-разному. Давайте попробуем: выберите слой боке, щелкните раскрывающийся список «Режим наложения» и выберите «Экран».
Видите? Композиция стала проще! Режим наложения экрана сообщает Photoshop, что вы хотите, чтобы были видны только более яркие области изображения. Затем Photoshop анализирует изображение и удаляет все области темнее определенного порогового значения. Теперь у нас есть яркие огни боке и капли дождя с нашим портретным изображением, видимым на заднем плане.
Улучшение эффекта
Теперь у нас есть довольно хорошее представление о том, как будет выглядеть эффект, но нам еще предстоит поработать.Есть несколько вещей, которые сделают финальную композицию менее реалистичной. Во-первых, сфокусированные и расфокусированные области портрета и изображения с эффектом боке не совпадают. Когда вы объединяете несколько изображений вместе, важно, чтобы все выглядело так, как будто оно было сфотографировано в одной сцене, а это означает, что такие вещи, как направление освещения, глубина резкости и перспектива, должны совпадать. Наши фотографии довольно снисходительны, когда дело доходит до перспективы и освещения, но нам нужно создать реалистичную область фокусировки для естественной глубины резкости.
Мы хотим, чтобы объект был резким и в фокусе, чтобы мы могли построить остальную сцену оттуда. Если объект находится в фокусе, и если мы снимали с малой глубиной резкости, чтобы получить мягкое освещение боке, все впереди и позади объекта должно быть размыто. Источники света создают красивый мягкий эффект боке, поэтому они должны работать нормально, как есть. Главная проблема здесь — капли дождя. Капли дождя находятся перед объектом, но, увеличив масштаб, вы увидите, что они резкие и в фокусе.Нам нужно добавить к ним размытие, чтобы создать иллюзию реалистичной глубины.
Добавление эффекта размытия в Photoshop
Размытие — широко используемый эффект, и у него есть множество применений. Здесь нам просто нужно создать размытие, которое выглядит как фотореалистичная глубина резкости. Для этого мы рекомендуем Box Blur. Но перед применением размытия (или любых фильтров в Photoshop, если на то пошло) щелкните правой кнопкой мыши слой, который вы редактируете, и выберите «Преобразовать в смарт-объект». Смарт-объекты — отличный способ неразрушающей работы в Photoshop, позволяющий добавлять, удалять и изменять фильтры в любое время.
Преобразовав изображение с эффектом боке в смарт-объект, выберите его и щелкните меню «Фильтр», затем «Размытие», а затем «Размытие по рамке». Установите уровень размытия на уровень, который вам нравится, но внимательно следите за тем, как оно сочетается с остальной частью изображения.
После добавления Box Blur мы заметили, что капли дождя все еще слишком заметны. Поскольку для этого слоя установлен режим наложения экрана, это легко исправить. Просто выберите слой боке, нажмите CTRL или CMD + L , чтобы открыть диалоговое окно «Уровни» (вы также заметите, что параметр «Уровни» добавлен в раздел смарт-фильтров под слоем).
Щелкните крайний левый ползунок прямо под гистограммой и перетащите его вправо. Это сделает темные участки на слое боке еще темнее. Поскольку темные области также скрываются в режиме наложения экрана, уровни также помогут скрыть большую часть этого слоя и сделать его менее заметным в целом.
И помните, поскольку мы преобразовали слой боке в смарт-объект, размытие рамки и уровни можно отрегулировать или удалить в любое время без повреждения исходной фотографии.
Работа с цветом
Слой боке выглядит хорошо, но цвета не совсем соответствуют освещению нашего объекта на портретном изображении. Выберите слой боке и нажмите CTRL или CMD + U , чтобы открыть диалоговое окно «Цветовой тон / насыщенность».
Установите флажок «Раскрасить» и затем отрегулируйте ползунок «Оттенок» до тех пор, пока отражение света в каплях дождя не будет совпадать с синим цветом на портретном изображении.
Мы почти у цели! Нам просто нужно добавить немного пурпурного цвета из исходного портретного изображения.Просто продублируйте слой боке, а затем дважды щелкните параметр «Интеллектуальный фильтр оттенка», чтобы настроить цвет освещения на пурпурный.
Теперь вы можете перемещать и масштабировать каждый из слоев боке, чтобы создать композицию, которая вам нравится. Вы также можете нарисовать черный цвет на маске слоя любого из слоев боке, используя мягкую круглую кисть. Это поможет вам смешать их с портретным изображением, а также скрыть резкие края.
Когда все части будут на своих местах, уменьшите масштаб и посмотрите на окончательное изображение!
Эти методы универсальны и могут использоваться для множества различных комбинаций изображений.



 ..
..
 ..
..
 Если вы не видите элементы управления, нажмите Cmd / Ctrl + H.
Если вы не видите элементы управления, нажмите Cmd / Ctrl + H.