Морозные узоры на стекле с прозрачным фоном, PNG
Бесплатные PNG изображения, клипарты, графика, текстуры, фоны, фотографии и PSD файлы. Морозные узоры на стекле с прозрачным фоном, PNG. Высокое качество, PNG изображения с прозрачным фоном или многослойные файлы PSD, 300 DPI, Скачать быстро. окт-26-2016
Файл: frost-patterns.rar
Разрешение: 300 dpi
Размер файла: 91,09 Mb
скачиваний 240
Добавить комментарий
%d0%b7%d0%be%d0%bb%d0%be%d1%82%d1%8b%d0%b5 %d1%83%d0%b7%d0%be%d1%80%d1%8b %d0%b4%d0%bb%d1%8f %d1%84%d0%be%d1%82%d0%be%d1%88%d0%be%d0%bf%d0%b0 PNG образ | Векторы и PSD-файлы
Мемфис дизайн геометрические фигуры узоры мода 80 90 х годов
4167*4167
аудиокассета изолированные вектор старая музыка ретро плеер ретро музыка аудиокассета 80 х пустой микс
5000*5000
Мемфис шаблон 80 х 90 х годов стилей фона векторные иллюстрации
4167*4167
80 основных форм силуэта
5000*5000
Сделано в 1989 году ограниченным тиражом типография премиум футболка дизайн вектор
5000*5000
изысканный реалистичный набор для макияжа с ручной росписью основы жидкий лак для ногтей
1200*1200
кошка ретро красочные иллюстрации
5000*5000
непрерывный рисунок одной линии старого телефона винтаж 80 х 90 х годов стиль вектор ретро дизайн минимализм с цветом
3967*3967
green environmental protection pattern garbage can be recycled green clean
2000*2000
bamboo bamboo leaves plants green
4000*4000
неоновая девушка стильный png изображения
1200*1200
поп арт 80 х патч стикер
3508*2480
Мультяшный милый ребенок детство ребенок классики памяти родился в 80 х
2000*2000
ретро восьмидесятых бумбокс
1200*1200
88 летний юбилей векторный дизайн шаблона иллюстрация
4083*4083
поп арт 80 х патч стикер
3508*2480
fireworks fireworks festivals festive
2222*2222
аудио кассета плоский дизайн
1200*1200
88 летний юбилей векторный дизайн шаблона иллюстрация
4083*4083
я выбираю быть геймером потому что в реальной жизни ничего эпического не происходит
1200*1200
поп арт 80 х патч стикер
2292*2293
значок кассеты мультяшном стиле
5000*5000
88 год юбилея векторный дизайн шаблона иллюстрация
4083*4083
голова льва ретро очки векторная иллюстрация король лев
5000*5000
мопс собака моды векторные иллюстрации
5000*5000
3d дизайн с золотым эффектом
1200*1200
ретро дизайн футболки
4000*4000
естественный цвет bb крем цвета
1200*1200
набор векторных продаж этикетки
800*800
Синяя текстура 80 х годов ретро художественное слово
1200*1200
flowering in spring flower buds flowers to be placed plumeria
2000*2000
губы жвачки
1200*1200
puppet cute fairy boy
2000*2000
80 летний юбилей дизайн шаблона векторные иллюстрации
4083*4083
милая ретро девушка 80 х 90 х годов
800*800
все радужные цвета морщинистый фольги
1200*1200
Мемфис бесшовные модели 80 х 90 х стилей
4167*4167
Кассета для вечеринок в стиле ретро 80 х
1200*1200
Саудовская Аравия день независимости флаг вектор шаблон дизайн иллюстрация Саудовская Аравия Национальный день Саудовская Аравия Национальный день
4083*4083
Мемфис 90 х годов мода бесшовные модели
4167*4167
Мемфис бесшовные модели 80 х 90 х стилей
4167*4167
диско дизайн в стиле ретро 80 х неон
5556*5556
рисованной радио 80 х
1200*1200
мемфис бесшовной схеме 80s 90 все стили
4167*4167
Неоновый эффект 80 х годов Ретро вечеринка арт дизайн
1200*1200
ретро стиль 80 х годов диско дизайн неон плакат
5556*5556
Косметический bb Крем Дизайн Плаката косметический Косметика постер Реклама косметики Плакат
3240*4320
3d модель надувной подушки bb cream
2500*2500
be careful to slip fall warning sign carefully
2500*2775
лев крутые ретро очки векторная иллюстрация король лев
5000*5000
%d0%b7%d0%be%d0%bb%d0%be%d1%82%d1%8b%d0%b5 %d1%83%d0%b7%d0%be%d1%80%d1%8b %d0%bd%d0%b0 %d0%bf%d1%80%d0%be%d0%b7%d1%80%d0%b0%d1%87%d0%bd%d0%be%d0%bc %d1%84%d0%be%d0%bd%d0%b5 PNG, векторы, PSD и пнг для бесплатной загрузки
Мемфис дизайн геометрические фигуры узоры мода 80 90 х годов
4167*4167
поп арт 80 х патч стикер
3508*2480
схема бд электронный компонент технологии принципиальная схема технологическая линия
2000*2000
поп арт 80 х патч стикер
3508*2480
естественный цвет bb крем цвета
1200*1200
аудиокассета изолированные вектор старая музыка ретро плеер ретро музыка аудиокассета 80 х пустой микс
5000*5000
Мемфис шаблон 80 х 90 х годов стилей фона векторные иллюстрации
4167*4167
green environmental protection pattern garbage can be recycled green clean
2000*2000
поп арт 80 х патч стикер
2292*2293
Мемфис бесшовные модели 80 х 90 х стилей
4167*4167
три группы 3d реалистичное декоративное яйцо с золотым цветом на гнезде bd с золотым всплеском текстовый баннер
5000*5000
поп арт 80 х патч стикер
3508*2480
80 основных форм силуэта
5000*5000
поп арт 80 х патч стикер
3508*2480
мемфис бесшовной схеме 80s 90 все стили
4167*4167
поп арт 80 х патч стикер
3508*2480
be careful to slip fall warning sign carefully
2500*2775
поп арт 80 х патч стикер
3508*2480
рисованной радио 80 х
1200*1200
поп арт 80 х патч стикер
3508*2480
поп арт 80 х патч стикер
2292*2293
непрерывный рисунок одной линии старого телефона винтаж 80 х 90 х годов стиль вектор ретро дизайн минимализм с цветом
3967*3967
плавный руки нарисованная мемфис модный хипстер 80 х 90 х годов творческих детей рисовать
5000*5000
flowering in spring flower buds flowers to be placed plumeria
2000*2000
поп арт 80 х патч стикер
2292*2293
в первоначальном письме векторный дизайн логотипа шаблон
1200*1200
blue series frame color can be changed text box streamer
1024*1369
поп арт 80 х патч стикер
3508*2480
поп арт 80 х патч стикер
3508*2480
в первоначальном письме bd логотипа
1200*1200
поп арт 80 х патч стикер
2292*2293
be careful to fall prohibit sign slip careful
2300*2600
мемфис образца 80 s 90 стилей на белом фоневектор иллюстрация
4167*4167
Мемфис шаблон 80 х 90 х годов на белом фоне векторная иллюстрация
4167*4167
retro tv hand painted tv vintage tv 80s tv
2000*2000
поп арт 80 х патч стикер
3508*2480
be careful of road slip warning signs fall warning signs character warning signs pattern warning signs
2000*2000
Золотая буква b логотип bc письмо дизайн вектор с золотыми цветами
8334*8334
be careful of electric shock icons warning icons cartoon illustrations warnings
2500*2000
ретро стиль 80 х годов диско дизайн неон плакат
5556*5556
Ретро мода неоновый эффект 80 х тема художественное слово
1200*1200
Диско вечеринка в стиле ретро 80 х art word design
1200*1200
82 летняя годовщина векторный дизайн шаблона иллюстрация
4083*4083
Модный стиль ретро 80 х годов дискотека тема искусства слово
1200*1200
дизайн логотипа bc значок буквы b
8333*8333
3d новый год хром 80 воссозданной космической сценыиспользуя 2 бесплатных коммерческих шрифташрифт callaghands 100% бесплатный жирный шрифт также 100% бесплатныйпочти полностью настраивается
1200*1200
винтаж 80s 90s зеленой энергии моды мультфильм пример комплекс
800*800
bb крем ню макияж косметика косметика
1200*1500
Мода стерео ретро эффект 80 х годов тема искусства слово
1200*1200
Мода цвет 80 х годов ретро вечеринка слово искусства
1200*1200
Как сделать фон прозрачным в фотошопе
От фотографии продукта до привлекательного дизайна веб-сайта, иногда изображение просто лучше без фона. Но попытка решить задачу без правильных инструментов может заставить даже самых опытных фотографов захотеть выбросить компьютер из окна. К счастью, последние обновления в Adobe Photoshop делают процесс простым, а иногда и простым, всего за несколько кликов. Новая функция в Photoshop 2020 делает фон прозрачным всего за несколько кликов, хотя для сложных изображений может потребоваться ручное удаление фона.
Но попытка решить задачу без правильных инструментов может заставить даже самых опытных фотографов захотеть выбросить компьютер из окна. К счастью, последние обновления в Adobe Photoshop делают процесс простым, а иногда и простым, всего за несколько кликов. Новая функция в Photoshop 2020 делает фон прозрачным всего за несколько кликов, хотя для сложных изображений может потребоваться ручное удаление фона.
Узнайте, как сделать фон прозрачным в Photoshop с помощью нескольких различных инструментов, и вскоре вы будете готовы заняться любым типом удаления фона .
Быстрый и грязный способ удалить фон в фотошопе
Photoshop 2020 поставляется с новым ярлыком для удаления фона, который работает с помощью инструмента «Выбрать тему». Ярлык не будет правильно каждый раз, но он хорошо работает для простых изображений, а для других легко может быть улучшен. Перед началом работы убедитесь, что у вас установлен Photoshop 2020 версии 21.0.0 или более поздней — в противном случае вам необходимо сначала обновить программное обеспечение.
Начните с копирования фонового слоя, чтобы создать тип слоя. Фотошоп должен использовать инструмент. Выберите всю фотографию (команда + A в MacOS или Control + A в Windows) и скопируйте и вставьте. На панели слоев щелкните значок глаза рядом с фоновым слоем, чтобы скрыть фон. Отсюда вы будете работать только с новым слоем, который вы только что создали.
На панели «Свойства» справа перейдите к разделу «Быстрые действия». Если вы не видите панель свойств, щелкните значок, который выглядит следующим образом:
В разделе «Быстрые действия» нажмите «Удалить фон». Вам нужно будет подождать несколько минут, чтобы программа нашла объект и удалила фон. После завершения программы вы должны увидеть объект на прозрачном фоне (обозначен клетчатым узором). Если вы не видите этот прозрачный фон, убедитесь, что фоновый слой скрыт.
Этот быстрый метод отлично работает для некоторых фотографий, с смехотворными результатами для других. Если это не работает для вас, перейдите к ручному методу ниже. Если результат близок, но не совсем идеален, нажмите на маску, которую Photoshop создал автоматически (черно-белое изображение на панели слоев). С выбранной маской, используйте белую кисть, чтобы добавить к предмету, и черную кисть, чтобы стереть любые части фона, которые не были удалены.
Если это не работает для вас, перейдите к ручному методу ниже. Если результат близок, но не совсем идеален, нажмите на маску, которую Photoshop создал автоматически (черно-белое изображение на панели слоев). С выбранной маской, используйте белую кисть, чтобы добавить к предмету, и черную кисть, чтобы стереть любые части фона, которые не были удалены.
После того, как вы довольны результатами, вы можете удалить фоновый слой и сохранить файл в формате PNG, чтобы сохранить прозрачность, или в виде PSD, чтобы вернуться и выполнить дополнительные настройки позже.
Как вручную удалить в фотошопе
Выбор инструмента выбора Photoshop
Создание прозрачного фона включает в себя выбор того, что вы хотите сохранить, и удаление того, что вы не хотите. Но какой из нескольких инструментов выбора Photoshop лучше всего подходит для этой задачи? Это зависит от изображения. Если вы работаете с изображением на фоне с большим контрастом, таким как темный объект на светлом фоне или одноцветный логотип, процесс выбора будет немного проще.
В этом уроке мы предполагаем, что вы работаете с чем-то более сложным — потому что, если вы можете удалить занятый фон, вы можете удалить любой фон, и даже если вы работаете с белым или однотонным фоном, вы можете сэкономьте время, ознакомившись с различными инструментами выбора Photoshop.
Волшебная палочка выберет все пиксели с одинаковым цветом. Например, с логотипом на белом фоне все, что вам нужно сделать, — это щелкнуть белую область, чтобы выбрать ее, а затем нажать «Удалить», чтобы убрать ее. Возможно, вам придется повторить это, если есть несколько участков фона, разделенных на части объекта, который вы пытаетесь вырезать.
Инструмент « Выбор объекта» использует искусственный интеллект для выбора границ объекта. Вы рисуете грубый контур, чтобы указать, какой объект, а AI Photoshop сделает все остальное. Этот инструмент также можно использовать для удаления объекта из текущего выделения.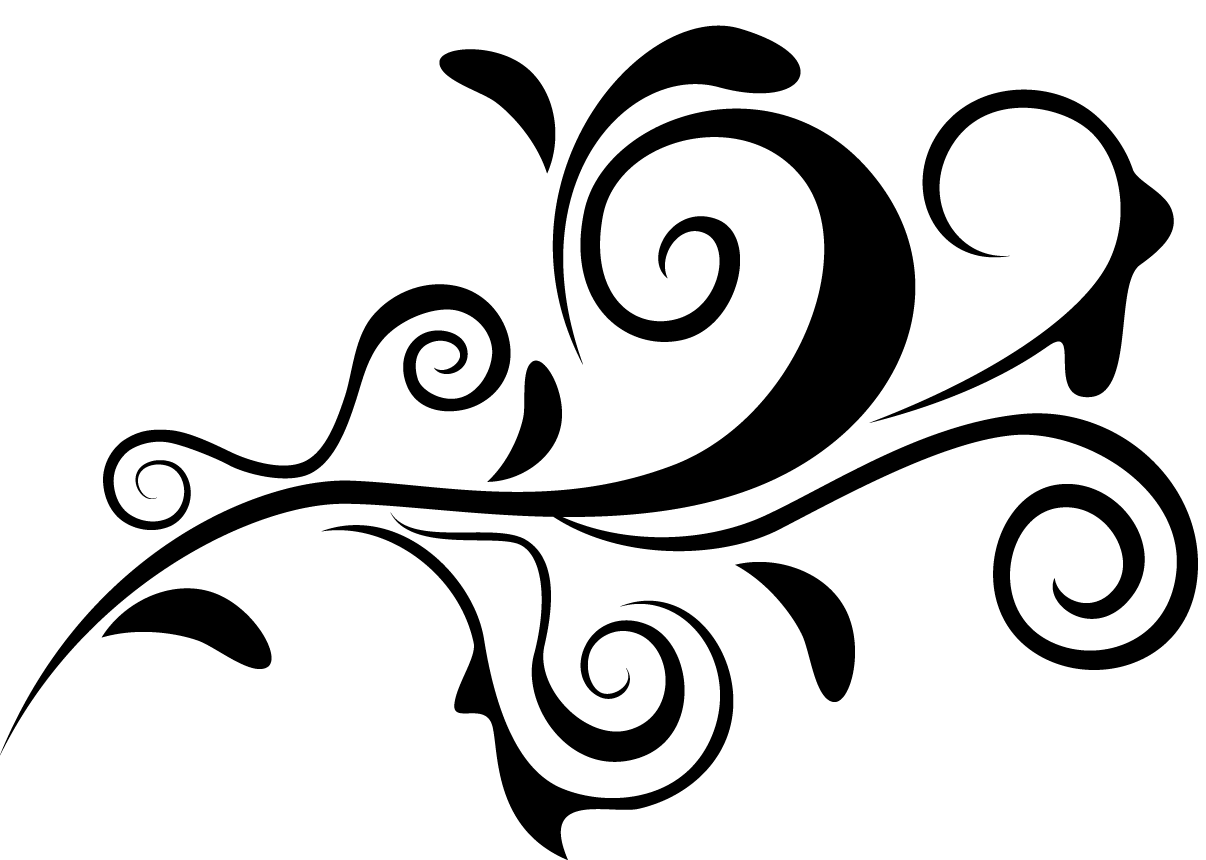
Прямоугольный и эллиптический инструмент выделения будет работать, если вы хотите выбрать объект, который является идеальным прямоугольником или идеальным кругом. Просто поместите выбор над тем, что вы хотите сохранить, затем выполните шаги четыре и шесть ниже.
Инструменты « Лассо», «Выбрать тему» , « Выбрать» и «Маска» лучше работают для удаления более сложного фона и являются частью скрытой силы Photoshop. Вот основные шаги по использованию этих инструментов.
1. Перейти к выбору> выбрать тему
Инструмент «Выбрать тему» в Photoshop позволяет легко приступить к удалению фона. Перейти к Select> Select Subject . Процесс занимает несколько секунд, но Photoshop затем приблизительно выберет объект фотографии, используя искусственный интеллект. Инструмент, как правило, не совершенен, но ничего страшного — вы можете уточнить выбор на следующем шаге.
Кроме того, если фотография имеет более одного объекта, и вы хотите выбрать только один объект, вы можете использовать инструмент Выбрать объект. В тобоксе выберите инструмент «Выбор объекта» (Photoshop 21.0.0 и более поздние версии), он заправлен инструментом «Волшебная палочка». Нарисуйте рамку вокруг объекта, и Photoshop выберет объект для вас. Опять же, вы можете уточнить выбор на следующем шаге, поэтому не работайте, если объект не выбран идеально.
Если инструмент «Выбрать тему» не работает для вас (или вы используете более старую версию Photoshop), перейдите к следующему шагу и начните выбор с нуля.
Если инструмент «Выбрать тему» работает идеально (это происходит!), Перейдите к шагу 4.
2. Для сложных предметов используйте Select и Mask, чтобы уточнить выбор
Скорее всего, ваш выбор не совсем совершенен. Если вы работаете с объектом с четко очерченными краями, инструмент магнитного лассо, вероятно, является самым простым маршрутом, поэтому переходите к следующему шагу. Однако для объектов с менее определенными краями, текстурой и сильно неправильными формами инструмент «Выделение и маска» часто бывает проще.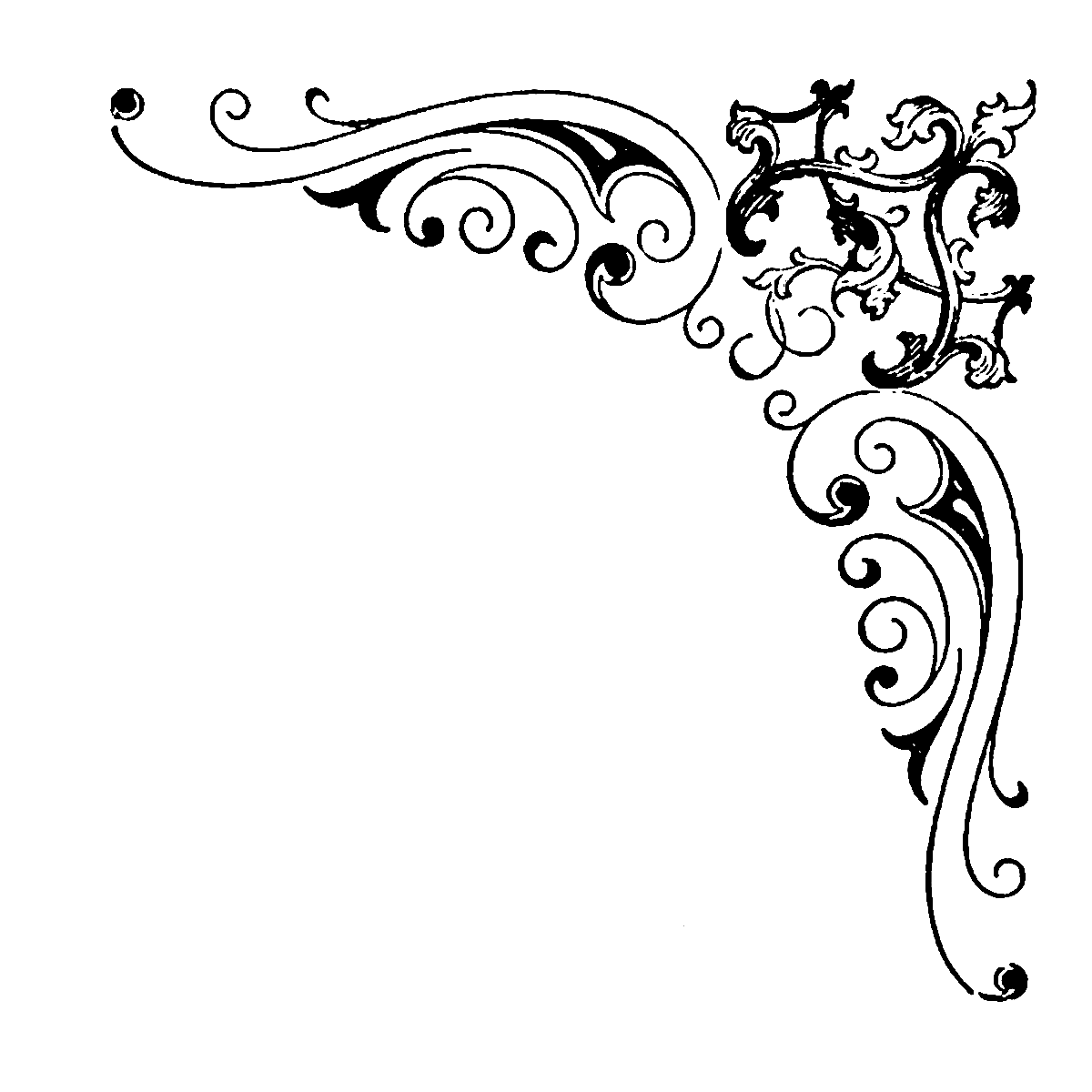 Для объектов с обоими, такими как изображение с камеры, использованной в этом уроке, вы можете использовать сочетание обоих методов.
Для объектов с обоими, такими как изображение с камеры, использованной в этом уроке, вы можете использовать сочетание обоих методов.
Точно настройте выделение, перейдя в Select> Select и Mask . В окне Выбор и маска уточните выбор. Используйте инструмент «Кисть» на панели инструментов слева и выберите значок «плюс» на верхней панели инструментов, затем нарисуйте все, что должно быть включено в выбор, но не включено. Или щелкните значок минус в верхней части, чтобы зачистить части, которые не должны быть частью выделения. Помните, что цель состоит в том, чтобы выбрать предмет, оставляя фон, который вы хотите удалить, невыбранным.
Если кисть выбирает слишком много, увеличьте масштаб и используйте меньший размер кисти (расположенный рядом с иконками плюс и минус вверху) и уменьшите радиус на панели инструментов свойств. Если кисть выбирает недостаточно, используйте больший размер кисти и увеличьте радиус.
Сделайте выбор как можно лучше, используя инструмент «Выделение и маска», но не переживайте, если он еще не идеален. Удостоверьтесь, что ошиблись, выбрав слишком много — если вы что-то упустили, позже будет сложнее вернуться. Нажмите хорошо, как только вы уточнили выбор, насколько это возможно.
Прежде чем перейти к следующему шагу, увеличьте все края и убедитесь, что вы не пропустили ни одного выделения. Если вы это сделали, просто снова откройте инструмент « Выбор и маска» и выберите эту область.
3. Преврати свой выбор в слой
Сохраните то, что вы уже выбрали, на новом слое, даже если он еще не идеален — просто убедитесь, что вы не пропустили ничего, что должно быть выделено. С этими «марширующими муравьями», по-прежнему указывающими ваш выбор, скопируйте (Control или Command + C) и вставьте (Control или Command + V) выбор. Вставленный выбор автоматически отобразится как его собственный слой. Кроме того, вы также можете перейти к Layer> New> Layer Via Copy .
На панели слоев щелкните значок глаза рядом с исходным фоновым слоем. Это позволит вам увидеть прозрачный фон, но пока не удаляйте фон.
Это позволит вам увидеть прозрачный фон, но пока не удаляйте фон.
4. Продолжайте очистку с помощью инструментов Лассо и ластика.
В Photoshop имеется около десятка различных инструментов выделения, и, хотя « Выбор» и «Маска» хорошо работают с объектами, которые трудно выбрать (например, с волосами), инструмент «Магнитное лассо» может быть быстрее для четко определенных краев. Продолжайте уточнять выделение после « Выбрать» и «Маска» или переходите вправо к этому шагу, если вы вырезаете объект с четко определенными краями.
Выберите магнитный инструмент лассо. Инструменты лассо — третий сверху в панели инструментов по умолчанию, но их более одного — нажмите и удерживайте, затем выберите инструмент магнитного лассо из выпадающего меню (это значок с магнитом в углу). Если у вашего объекта есть как четко определенные, так и прямые края, инструмент «Многоугольное лассо» может быть более простым выбором, но он не работает с кривыми.
Щелкните по внешнему краю объекта, чтобы выбрать дополнительные фоновые области для удаления. Магнитное лассо будет пристегиваться к краям объекта, но обязательно нажимайте достаточно часто, чтобы выручить его. Как только вы выбрали часть фона, нажмите клавишу удаления.
Вы также можете удалить разделы фона, используя ластик из панели инструментов. Это хорошо для окончательной очистки после использования инструмента Лассо.
5. Удалить фон
Наконец, перейдите на панель « Слои» и нажмите на фоновый слой. Нажмите «Удалить», чтобы удалить фон и оставить только тот выбор, который вы сделали. Вы можете добавить новый фоновый слой, чтобы поиграть с разными цветами, градиентами или изображениями, чтобы увидеть, как выбранный объект отображается поверх них. Однако если вы хотите этот прозрачный фон, вы можете оставить изображение как есть после удаления фона.
6. Сохранить как PNG
Если вы сохраните свой файл в формате JPEG, вы получите белый фон, потому что JPEG не поддерживает прозрачность.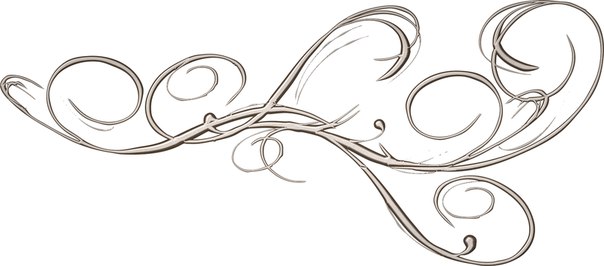 Перейдите в Файл> Сохранить как и выберите PNG из опций типа файла. Теперь у вас есть файл PNG, который вы можете разместить в любом месте с прозрачным фоном. Если вы хотите иметь возможность легко вносить дальнейшие изменения, вы также можете сохранить вторую версию в виде файла .PSD.
Перейдите в Файл> Сохранить как и выберите PNG из опций типа файла. Теперь у вас есть файл PNG, который вы можете разместить в любом месте с прозрачным фоном. Если вы хотите иметь возможность легко вносить дальнейшие изменения, вы также можете сохранить вторую версию в виде файла .PSD.
Как сделать из фото карандашный рисунок в Фотошопе
Это очередной вариант превращения фото в карандашный рисунок. Из этого урока мы узнаем, как создать реалистичный карандашный эскиз из фотографии, используя несколько простых фильтров Photoshop, иными словами, всего за несколько минут мы создадим собственный цифровой рисунок.
Для выполнения урока нам понадобится исходная фотография, из которой мы будем делать эскиз, текстура бумаги и узор Photoshop (Pattern) в виде карандашных линий. Вы можете скачать исходные материалы, которые использовал я, по ссылкам внизу страницы, или использовать собственные.
Результат переделки портретной фотографии в рисунок:
Как сделать из фото карандашный рисунок в Фотошопе
Результат переделки портретной фотографии в рисунок:
А вот как выглядит исходная фотография:
Давайте начнём.
Открываем исходную фотографию в Photoshop и разблокируем фоновый слой.
Слой с фотографией копируем три раза, у нас получилось четыре одинаковых слоя с изображением, и переименовываем эти слои в 1, 2, 3, 4 снизу вверх. Отключаем видимость трёх верхних слоёв. Вот как должна выглядеть теперь панель слоёв:
Нажмите на клавишу D, чтобы основной цвет в цветовой палитре стал чёрным, а фоновый — белым. Это важно для правильной работы фильтра, который мы сейчас применим.
Переходим на слой 1 и применяем к нему Фильтр —> Галерея фильтров —> Эскиз —> Линогравюра (Filter —> Filter Gallery —> Sketch —> Stamp) со следующими настройками:
Дважды кликните по слою, и в открывшемся окне параметров наложения уберите белый цвет:
Преобразуйте слой в смарт-объект.
Уменьшите заливку (Fill) слоя до нуля, изображение на рабочем документе пропадёт из виду.
Теперь мы будем использовать узор из штрихов на прозрачном фоне, он находится в архиве с исходниками, либо создайте свой. Мой выглядит так, рисунок в натуральную величину:
Загрузите мой или создайте свой узор (Pattern) в Photoshop.
Добавьте к слою стиль слоя «Наложение узора» со следующими настройками:
Сейчас наш документ должен выглядеть так:
Перейдите к слою «2» и включите его видимость. Повторите эти же действия со слоем, только в фильтре «Ксерокопия» измените значение параметра «Тоновый баланс» (Light/Dark Balanse) на 24 и масштаб в последнем шаге по добавлению стиля слоя «Наложение узора» измените масштаб узора до 45%. Документ должен выглядеть примерно так:
Переходим к слою 3. Применяем к нему Фильтр —> Галерея фильтров —> Эскиз —> Ксерокопия (Filter —> Filter Gallery —> Sketch —> Photocopy) со следующими настройками:
Изменим режим наложения слоя на Умножение. Результат:
Переходим к слою 4.
Измените его режим наложения на Экран, а затем примените корректирующие слои «Яркость/Контрастность» (Brightness/Contrast) и «Цветовой тон/Насыщенность (Hue/Saturation) так, чтобы действие этих корректирующих слоёв распространялось только на слой 4:
Ну и завершающий штрих — наложение текстуры бумаги.
Открываем файл из архива (конечно, лучше использовать собственный файл) с изображением бумаги и переносим его на наш основной документ так, чтобы он занял положение поверх всех слоёв, затем меняем его режим наложения на «Умножение»(Multiply).
Кроме того, у всех слоёв ниже слоя с бумагой можно увеличить контрастность с помощью корректирующего слоя «Яркость/Контрастность».
Посмотрите на готовый результат:
Чтобы добавить цвета, увеличьте параметр «Насыщенность»! в корректирующем слое «Цветовой тон/Насыщенность».
Ссылка на источник
Как сделать прозрачный фон в Фотошопе популярными способами
Работаете над уникальностью web-проекта? Тогда вы обязаны знать как сделать прозрачный фон в Фотошопе и сохранить картинку в файл. Решить поставленную задачу, поможет один из 4-ех способов, рассмотренный в этой статье.
Как в Фотошопе сделать прозрачный фон картинки
Мой стаж владения Adobe Photoshop, примерно 5 лет. Помню в самом начале, такая простая задача как сделать прозрачный фон для картинки, доставляла огромные проблемы.
Вспоминаю и смеюсь.
А ведь именно этот навык, является основным во многих сферах. В начале статьи уже вспоминал про вебмастеров, но и фотографов забывать нельзя.
Все начинается с прозрачности, далее на картинку можно добавить любой фон и дать изображению новую жизнь.
Как работает прозрачность? К примеру имеем главный объект, с каким то задним планом. В большинстве случаев, пользователю интересен только главный объект, а задний план, либо вовсе не нужен, либо должен быть заменен.
Наша задача, удалить ненужную часть картинки, получив прозрачный фон.
Прозрачный фон в Adobe Photoshop, обозначается шахматной сеткой.
Чтобы добиться эффекта на картинке выше, нужно сделать до банальности простую вещь: частично удалить задний план.
Кстати, про удаление заднего плана, у меня написана подробная статья, которая называется «6 основных способа удалить фон в Photoshop». Интересна тема, обязательно прочитайте ее.
Я подготовил 4 очень простых примера, изучив которые вы поймете принцип удаления и создания прозрачного фона в Фотошопе.
1 способ. Вырезаем объект при помощи лассо
Adobe Photoshop предлагает огромные арсенал по удалению фона. В каждом отдельном случае, требуется использовать свой инструмент.
Одним из основных инструментов, является «Лассо» и его аналоги: «Прямолинейное лассо» и «Магнитное лассо».
В яндекс.картинках, нашел рисунок Маши из мультфильма «Маша и медведь». Возьму инструмент «Магнитное лассо» и выделю Машу.
Когда объект выделен, нужно выбрать как будем удалять фон. В данном случае, существует два варианта:
- Скопировать выделенный объект и вставить в новый слой.
- Инвертировать выделение и удалить задний фон.
В первом случае, нам требуется нажать комбинацию клавиш CTRL + C (копирование), после чего CTRL + V (вставить).
В результате, мы получим новый слой с вставленным, выделенным изображением. Если отключить остальные слои, то обнаружим, что у картинки появилась прозрачность.
Во втором случае, при помощи клавиш CTRL + SHIFT + I, произведем инверсию. То есть, если был выделен объект, то при помощи инверсии можно выделить фон и наоборот.
Нажмите комбинацию клавиш, после чего удалите выделение клавишей Delete.
С лассо, думаю все понятно. Переходим к следующему примеру.
2 способ. Выделяем фон волшебной палочкой
Часто встречается задача, когда нужно удалить белый или любой другой однотонный фон. Самым простым способом сделать белый фон прозрачным, это выделить его волшебной палочкой и удалить.
В ассортименте имеется два инструмента:
- Волшебная палочка;
- Быстрое выделение.

В этом примере возьму изображение нарисованного листочка на белом фоне. Благодаря тому, что границы листочка и фон, явно различаются, с выделением легко справится «Волшебная палочка».
Теперь нам осталось удалить фон в Фотошопе и сделать прозрачным заднюю часть.
В результате удаления, у меня получился отличный экземпляр, который можно установить на любой другой фон.
Кроме таких, идеальных рисунков, вам будут встречаться изображения, в которых фон будет одинаковый с цветом объекта. Для примера взял фотографию щенка, на белом фоне.
Проблема в том, что щенок и фон имеют очень похожий, белый цвет. В таком случае, результат выделения будет следующий.
Проблему может решить уменьшение параметра «Допуск».
При значение 50, как вы видите, происходит выделение части щенка. А что будет, если уменьшим значение до 10?
На много лучше.
Планирую написать отдельную статью про «Волшебную палочку», а пока что, полученной информации должно хватить. Теперь вы знаете, как сделать белый фон прозрачным в Фотошопе, поэтому переходим к следующему способу.
3 способ. Удаляем фон ластиком
Попробуем создать логотип в Фотошопе на прозрачном фоне. Обычно, логотип размещают на однотонном фоне. Мы уже знаем, что его можно удалить «Волшебной палочкой», но можно и фоновым ластиком.
В одной из своих работ, мне нужно было сделать прозрачный фон для логотипа «Kyocera». Понимая то, что фон однотонный, у меня было два варианта: 1) использовать волшебную палочку, 2) стереть ластиком.
В виду того, что в логотипе присутствует много участков разделенных между собой, волшебной палочкой пришлось бы несколько раз тыкать, добавляя выделение.
Поэтому, лучший вариант, использовать фоновый ластик с параметром «Проба: однократно».
Единожды тыкнув на участок цвета, который нужно стереть, провожу по всему логотипу и очень быстро получаю прозрачный фон логотипа.
В результате, получилось очень качественно создать логотип в Фотошопе на прозрачном фоне.
4 способ. Использование быстрой маски
В заключении, самый не ординарный, но в то же время имеющий право на жизнь способ. Снова нужно сделать фон изображения прозрачным, но, как сами понимаете, без удаления фона не обойтись.
В этот раз будем выделять объект, используя быструю маску, а уже после, либо скопируем, либо применим инверсию, как это было в первом способе.
И так. Задача, создать прозрачный фон для картинки с пандой По в Фотошопе.
Активируем быструю маску и при помощи кисти с черным цветом, закрасим объект.
Деактивировав быструю маску, получим выделение.
Что будем делать дальше, надеюсь помните? У нас два варианта:
- Скопировать выделенный объект и вставить на новый слой.
- Применить инверсию и удалить задний фон.
В этот раз выбрал второй пункт и при помощи клавиш CTRL + SHIFT + I, инвертировал выделение, после чего удалил фон.
Таким простым способом, получилось сделать прозрачный фон рисунка в Фотошоп.
Как сохранить прозрачный фон в Фотошопе
В заключении, разберемся с немаловажным вопросом, связанным с сохранением прозрачного фона в файл.
Задачи бывают разные. В одном случае, требуется создать прозрачный фон и продолжить работу в Фотошопе. Здесь все понятно. Никаких трудностей нет.
Но бывают случаи, когда прозрачный фон нужно сохранить в файле. К примеру, тот же водяной знак.
В недавней статье «Как сделать водяной знак в Photoshop», показывал как создать водяной знак. Использовать его без прозрачного фона, было бы не правильным, поэтому, его нужно было сохранять в файл с прозрачным фоном.
Для этих целей, в Фотошопе, предусмотрено два варианта:
- Сохранить прозрачный фон в формате PNG;
- Сохранить прозрачный фон в формате GIF.
Ввиду того, что формат PNG, можно сказать по современней, а тем более, что Google простит сохранять файлы в этом формате, использую его.
Для наглядности, фон созданной панды, разукрасил. Теперь, чтобы сохранить прозрачный фон в файл, нажмите «Файл» → «Сохранить как».
Теперь, чтобы сохранить прозрачный фон в файл, нажмите «Файл» → «Сохранить как».
Выберите формат «PNG» и придумайте название файла.
Кроме этого, можно нажать клавиши CTRL + SHIFT + ALT + S и сохранить как Web.
Так же, выберите формат PNG24, после, нажмите «Сохраните». Выберите имя файла и подтвердите сохранение.
В результате, получится файл, с сохраненным задним прозрачным фоном.
Надеюсь вы довольны результатом и получили ответ на вопрос как сделать прозрачный фон в Фотошопе, а потом сохранить его в файл.
Если остались вопросы, пообщаемся в комментариях.
Загрузка…Как в фотошопе вставить картинку в картинку?
Не знаете как наложить изображение на изображение в фотошопе? Вам поможет это руководство по размещению фото в фигурном узоре, созданном с помощью Photoshop CC. Обратите внимание на то, что порядок описанных в нем действий верен и для других версий этого графического редактора.
Как добавить узор в фотошоп? Способ 1 — использование расширенного смешивания: «Смешать если..»
Если вы работаете с узором со сплошным фоном, этот метод самый быстрый. Вот фигура, которую я нарисовал.
Шаг 1
Поместите фотографию выше узора в новый слой.
Шаг 2
При выбранном слое изображения (1) нажмите иконку fx (2) в палитре «Слои» и выберите в раскрывающемся меню пункт «Параметры наложения». Перетащите ползунок параметра «Подлежащий слой» (4) влево.
Края будут выглядеть неровными. Удерживая нажатой клавишу Alt, перетащите правый ползунок слайдера вправо. Теперь края будут четкими. Нажмите «ОК».
Как добавить узор в фотошоп? Способ 2: Вставить в. Техника маски слоя
Хорошо подходит для плоской фигуры.
Шаг 1
Выделите содержимое слоя фигуры (размещенного выше узора), нажав Ctrl + A. Нажмите Ctrl + C, чтобы скопировать фотографию в буфер обмена.
Шаг 2
Скройте слой изображения и выберите слой фигуры. Перейдите в меню Выделение> Цветовой диапазон. В выпадающем списке «Выбрать» установите значение «Тени».
В выпадающем списке «Выбрать» установите значение «Тени».
Шаг 3
Нажмите кнопку «ОК», чтобы выделить узор. Перейдите в меню Редактирование> Специальная вставка> Вставить в.
После этого вы увидите изображение в узоре. На самом деле узор расположен в маске слоя. Если вы перетащите изображение, оно сместится относительно фигуры.
Как добавить узор в фотошоп? Способ 3: Обтравочная группа в Photoshop
Шаг 1
Убедитесь, что узор расположен на прозрачном фоне. Поместите фотографию на слой, размещенный над узором. В данном случае он скрыт, поэтому вы видите узор.
Шаг 2
Сделайте слой с фотографией видимым. Затем поместите курсор мыши между слоем фото и слоем фигуры в панели слоев. Удерживайте нажатой клавишу Alt. После этого курсор мыши превратится в квадратную стрелку. Кликните, чтобы применить операцию.
Теперь вы можете перетащить верхний слой, чтобы изменить его размер или переместить его внутри фигуры. Это называется обтравочной группой.
С ее помощью я добавил текстурированный фон и небольшую внутреннюю тень.
Надеюсь, вам понравилось это руководство.
Данная публикация является переводом статьи «HOW TO FILL A SHAPE WITH A PHOTO IN PHOTOSHOP, 3 WAYS» , подготовленная редакцией проекта.
adobe photoshop — Создание штампов PS с прозрачным фоном
Все просто. Создайте новый пустой слой и нарисуйте там свой узор. Вы можете разместить под ним фоновый слой, чтобы указать цвет ткани. У меня здесь только белое.
Когда вы определяете узор (= есть выбор, выберите Edit> Define Pattern) для предстоящей мозаики, закройте фоновый слой
Результат штамповки не имеет фона.
Но это тоже можно смотреть на фоне
ДОБАВИТЬ: Вопрос радикально отредактирован.Я предположил совершенно другую проблему. Вы можете использовать маскировку слоя, чтобы удалить белый фон.
- копировать изображение в буфер обмена
- добавить маску слоя на панель слоев
- щелкните значок маски на панели слоев, одновременно удерживая клавишу Alt, вы получите маску на экране для настройки
- вставить изображение в маску
- Щелкните один раз значок изображения, чтобы увидеть его, щелкните еще раз значок маски, чтобы подготовить маску
- перейти Изображение> Коррекция> Кривые.
 С его помощью вы можете в то же время инвертировать маску, чтобы изменить белый цвет на черный, и найти хороший порог, который удаляет белый фон, не слишком сильно искажая изображение.
С его помощью вы можете в то же время инвертировать маску, чтобы изменить белый цвет на черный, и найти хороший порог, который удаляет белый фон, не слишком сильно искажая изображение.
Темный тестовый фоновый слой полезен, чтобы увидеть, что белый действительно исчезает, но изображение достаточно плотное. Перед изготовлением штампа следует использовать окончательный белый тестовый фон. Добавляйте их перед всеми операциями с масками.
Инвертирование и трешолдинг:
Заключительная проверка:
Сделайте шаблонный штамп, как описано ранее:
Вы уверены, , что нужно вообще удалить фон? Например, при субтрактивной печати CMYK белый цвет может автоматически отсутствовать на отпечатке, потому что белый считается «ничего не вставлять», для других цветов требуется краска, чтобы покрыть бумагу или ткань.Может быть, сейчас подходящий момент спросить технический персонал типографии.
Добавить узор водяного знака с авторским правом на фотографию с помощью Photoshop
Автор Стив Паттерсон.
В этом уроке Photoshop мы узнаем, как легко добавить к фотографии узор водяного знака авторского права . Если вы один из многих цифровых фотографов или дизайнеров, которые используют Интернет в наши дни, чтобы показать клиенту работу, которую вы сделали для него, или продемонстрировать свое портфолио, одна из основных проблем заключается в том, что кто-то там собираюсь украсть вашу работу.И хотя нет никакой гарантии, что что-либо, что вы сделаете, их остановит, есть вещи, которые мы можем сделать, чтобы им стало труднее. Одна из таких вещей — добавить водяной знак авторского права к вашим изображениям, и в этом уроке Photoshop мы увидим, насколько легко это сделать.
Эта версия руководства предназначена для Photoshop CS5 и более ранних версий. Для Photoshop CS6 и CC (Creative Cloud) ознакомьтесь с нашей новой обновленной версией.
Мы будем использовать это фото в качестве нашего примера:
Допустим, это была фотография, которую я сделал для клиента и хочу показать ему в качестве доказательства.Прежде чем я покажу это им или кому-либо еще, я собираюсь потратить пару минут и добавить информацию об авторских правах в виде водяного знака на изображение.
Этот урок из нашей коллекции фотоэффектов. Давайте начнем!
Загрузите это руководство в виде готового к печати PDF-файла!
Шаг 1. Откройте новый пустой документ с прозрачным фоном
Перейдите в меню File вверху экрана и выберите New … , чтобы открыть диалоговое окно New Document .Я собираюсь ввести 6 дюймов, для ширины, 4 дюйма, для высоты и 300 пикселей / дюйм для разрешения. Для фонового содержимого убедитесь, что вы установили Прозрачный , щелкнув стрелку вниз и выбрав его из списка:
Диалоговое окно «Новый документ Photoshop».
Нажмите ОК, появится новый пустой документ:
Новый пустой документ с прозрачным фоном.
Шаг 2. Введите информацию об авторских правах
Возьмите инструмент «Текст»
Чтобы получить доступ к символу авторского права «©», нажмите Option-G на Mac или, удерживая нажатой клавишу Alt в Windows, введите 0169 на цифровой клавиатуре. Я войду в «© 2007 Patterson Photography»:
Ввод информации об авторских правах.
Шаг 3. Поверните текст с помощью свободного преобразования
Водяной знак с авторским правом выглядит лучше, если текст немного повернут, поэтому после ввода текста нажмите Ctrl + T
 Удерживайте нажатой клавишу Shift при перетаскивании, чтобы вращать с ровным шагом:
Удерживайте нажатой клавишу Shift при перетаскивании, чтобы вращать с ровным шагом:Поверните текст с помощью команды Photoshop Free Transform.
Нажмите Введите (Win) или Верните (Mac), чтобы применить поворот, когда вы закончите.
Шаг 4: Обрежьте документ вокруг текста
Перейдите в меню Изображение, затем и выберите Обрезать . Это вызывает диалоговое окно Trim. Мы хотим удалить все лишнее пространство вокруг текста, и, поскольку все дополнительное пространство состоит из прозрачных пикселей, выберите первую опцию в верхней части диалогового окна «Обрезка», прозрачных пикселей :
Диалоговое окно «Обрезка» в Photoshop.
Нажмите ОК, и Photoshop обрежет все лишнее пространство вокруг текста:
Лишнего места вокруг текста больше нет.
Шаг 5. Определите текст как узор
Перейдите в меню Edit вверху экрана и выберите Define Pattern . Мы собираемся создать образец из нашей информации об авторских правах. Появится диалоговое окно Pattern Name :
Диалоговое окно «Имя узора» в Photoshop.
Назовите ваш новый шаблон «авторское право» и нажмите «ОК».
Шаг 6. Закройте документ об авторских правах
Мы сделали все, что нам нужно, с нашим документом об авторских правах, так что закройте его на этом этапе, оставив только исходное изображение открытым на экране.
Шаг 7. Добавьте новый слой в исходный документ изображения
Вернувшись к нашему исходному документу изображения, в настоящее время у нас есть один слой, фоновый слой, который содержит наше изображение. Мы не хотим добавлять информацию об авторских правах непосредственно на фоновый слой, поэтому либо щелкните значок New Layer в нижней части палитры слоев, либо используйте сочетание клавиш Shift + Ctrl + Alt + N (Win) / Shift + Command + Option + N (Mac) для создания нового слоя над фоновым слоем, который Photoshop называет «Layer 1»:
Щелкните значок «Новый слой» в нижней части палитры «Слои» или воспользуйтесь сочетанием клавиш, чтобы добавить новый слой над фоновым слоем.
Шаг 8: Заполните новый слой авторским узором
Выбрав наш новый слой в палитре Layers, перейдите в меню Edit вверху экрана и выберите Fill , что вызовет диалоговое окно Fill. Для «Содержание» щелкните стрелку, направленную вниз, и выберите Pattern из списка:
Выберите «Узор» в качестве содержимого заливки.
Затем, с выбранным шаблоном, щелкните маленькое изображение-миниатюру рядом со словами Custom Pattern и затем выберите свой шаблон авторских прав из появившегося списка.Это будет последний узор внизу:
Выберите рисунок, защищенный авторским правом, из списка пользовательских рисунков.
Нажмите OK, и ваш новый слой будет заполнен повторяющимся шаблоном вашей информации об авторских правах:
Образец авторского права теперь повторяется по всему изображению.
Шаг 9: Измените режим наложения на «Перекрытие» и уменьшите непрозрачность.
Единственная проблема сейчас в том, что текст слишком заметен. Это закрывает большую часть изображения от просмотра. Чтобы исправить это, с выбранным новым слоем перейдите к режиму наложения , перейдите к параметрам в левом верхнем углу палитры слоев, щелкните стрелку вниз рядом со словом «Нормальный» и выберите Overlay из списка. .Затем перейдите к опции Opacity рядом с ней и уменьшите непрозрачность по мере необходимости. Собираюсь понизить свою до 50%:
Измените режим наложения на «Перекрытие» и при необходимости уменьшите режим наложения.
И вот мой окончательный результат:
Окончательный результат с водяным знаком авторского права.
И вот оно! Вот как защитить свои изображения с помощью рисунка водяного знака авторского права в Photoshop! Посетите наш раздел «Фотоэффекты», чтобы узнать больше об эффектах Photoshop!
Как создать прозрачный фон в Photoshop
На этой странице показано, как использовать Adobe Photoshop для создания прозрачного фона.
Файл должен иметь прозрачный слой, чего можно добиться двумя способами …
(1) Создание нового прозрачного файлаВыберите в меню «Файл»> «Создать». Откроется окно, как показано на рисунке справа — в нем есть возможность сделать файл прозрачным. После создания нового файла добавьте содержимое изображения на один или несколько новых слоев. Это произойдет автоматически, если вы скопируете и вставите изображение в файл. (2) Добавьте прозрачный слойВы можете добавить прозрачный слой в существующий файл, выбрав «Слой»> «Новый»> «Слой» в меню. Новый слой будет добавлен над текущим выбранным слоем. Перетащите новый слой под слой изображения. |
Какой бы метод вы ни использовали, у вас должно получиться как минимум два слоя (как показано справа). Содержимое изображения находится на одном слое, расположенном над прозрачным фоновым слоем. Обратите внимание на то, как прозрачный слой имеет клетчатый вид. Этот узор не является частью изображения — он нужен только для того, чтобы помочь вам определить прозрачные области. Перед продолжением убедитесь, что слой содержимого выбран. |
Создание прозрачной области | |
Используя волшебную палочку или лассо, выберите область изображения, которую вы хотите сделать прозрачной. Вы можете несколько раз поэкспериментировать с настройками допуска и сглаживания, чтобы получить лучший выбор. В показанном здесь примере использовались следующие настройки Magic Wand: | |
| Нажмите кнопку «Удалить». Выбранная область удаляется, и становится видимым клетчатый (прозрачный) фон. | |
Теперь, когда у вас есть прозрачный фон, вы можете сохранить файл в различных форматах, включая GIF, TIFF, PNG и, конечно же, PSD.
Примечания:
- Формат JPG не поддерживает прозрачность.
- Если вы обнаружите некрасивые края вокруг изображения, когда поместите его на другой цвет фона, см. Это решение.
- Если у вас есть вопросы, задавайте их на нашем форуме по графике.
Как заменить клетчатый фон в векторном изображении, чтобы получить эффект прозрачности | автор RFclipart
Как правило, при создании векторной графики загрузчики стоковых веб-сайтов используют клетчатый фон для демонстрации прозрачности.При попытке вставить такое изображение в программу редактирования растровой графики остается клетчатый фон.
В этой статье мы покажем вам два способа удалить этот клетчатый фон и получить прозрачность изображения (мы не будем рассматривать вариант, когда сетка прозрачности включена в Adobe Illustrator).
Обычно это выглядит так:
Чтобы удалить клетчатый фон на векторном изображении, откройте файл в Adobe Illustrator. В качестве примера мы взяли следующий файл следа Звездной пыли, на котором вы можете увидеть летящую звезду и ее сверкающий след.
Все выглядит неплохо, нужно только придумать, как заменить фон. Для начала найдем и выделим слой с клетчатым фоном. Откройте панель «Слои» и щелкните слой, как показано ниже.
Как только фон будет выделен — просто удалите его, нажав клавишу Delete. У вас должно получиться вот так:
Пока не очень хорошо, но мы к этому приближаемся. Теперь перейдите в меню «Файл» — «Поместить» и выберите изображение, которое вы хотите разместить под звездой.
В качестве примера мы использовали файл с ягодами черноплодной рябины (аронии) — отличный пример векторной графики.
Теперь мы почти закончили!
Но нам нужен растровый файл. Его можно получить либо с помощью функции экспорта ( «Файл» — «Экспорт», ), либо путем прямой вставки изображения в Adobe Photoshop через буфер обмена. Сделаем это вторым способом. Для этого выберите все содержимое файла, например:
Создайте новый документ в Adobe Photoshop; Теперь вернитесь в Adobe Illustrator и скопируйте выделение, а затем просто вставьте его в окно Adobe Photoshop.
И все готово!
Второй способ проще, но в некоторых ситуациях может не работать. Откройте изображение, которое должно находиться под объектом с прозрачностью в Adobe Photoshop. Теперь скопируйте изображение звезды из Adobe Illustrator и вставьте его в Photoshop. Должно получиться так:
Теперь выберите слой со звездой и измените режим наложения на «Экран» .
Мы надеемся, что это небольшое руководство оказалось для вас полезным!
Cheers, RFclipart Блог Team
Создание бесшовного сотового узора в Photoshop ~ Elan Creative Co.
Обновлено в августе 2017 г. для Adobe Photoshop CC.
Есть много способов сделать бесшовный узор в виде сот в Photoshop, и сегодня я покажу вам свою любимую технику. Как только вы поймете метод, используемый в этом уроке, вы сможете экспериментировать с разными размерами и даже с другими формами, такими как треугольники.
Посмотреть руководство на YouTube
Недавно я открыл новый канал на YouTube, где я покажу вам, как использовать Photoshop и Illustrator для создания бесшовных узоров и графики для вашего блога, бизнеса или социальных сетей.Подпишитесь на канал Elan Creative Co, если хотите увидеть больше видеоуроков.
Я новичок в этом и очень нервничаю, извините, пожалуйста, мои ошибки?
Вот как создать бесшовный узор в виде сот в Photoshop. Прокрутите вниз до письменного руководства.
Как создать бесшовный сотовый узор в Photoshop
Для начала откройте новый документ и выберите нужный размер и разрешение. Я использую холст 800 x 800 пикселей с разрешением 72 пикселей на дюйм.Я собираюсь начать с прозрачного фона, но вы также можете использовать белый фон и удалить его позже. Я использую прозрачный фон, потому что хочу перекрашивать узор.
Установите черный цвет переднего плана или свой любимый цвет и создайте шестиугольник с помощью инструмента Polygon Tool . Убедитесь, что для сторон установлено значение 6.
Создайте два новых шестиугольника, продублировав исходный многоугольник, и выровняйте их с первым шестиугольником. Оставьте между ними промежуток.Вы можете оставить столько места, сколько захотите, просто убедитесь, что зазоры одинакового размера.
Совет: Включите Smart Guides , выбрав View> Show> Smart Guides . Это поможет вам выровнять формы.
Дублируйте первые два слоя и переместите их поверх первых трех шестиугольников.
Скопируйте два шестиугольника, которые находятся наверху, и переместите их под три шестиугольника.
Вот как будут выглядеть ваши соты:
Используя инструмент Move Tool , выберите три шестиугольника, которые находятся посередине, и переместите их немного вверх, вниз, влево и вправо, пока они не будут по центру.Розовые интеллектуальные направляющие появятся на экране, когда они будут отцентрированы.
Теперь, когда у нас есть соты из семи шестиугольников, нам нужно обрезать их. Чтобы помочь вам в этом, включите линейки в меню «Вид »> «Линейки » (Ctrl + R). Также убедитесь, что установлен флажок View> Snap (Ctrl + Shift +;).
Вам нужно добавить две горизонтальные и две вертикальные линейки.
Выберите шестиугольник слева в верхнем ряду (цифра 1 на изображении).Нажмите на верхнюю линейку и перетащите направляющую, пока она не достигнет середины шестиугольника. Вы почувствуете, как он встал на место, когда он окажется посередине.
Сделайте то же самое для шестиугольника с номером 2.
Выберите шестиугольник с меткой 3 на изображении выше и перетащите вертикальную направляющую с линейки с левой стороны. Вы почувствуете, как он встал на место, когда он окажется в центре шестиугольника.
Сделайте то же самое для шестиугольника с номером 4.
Теперь обрежем сотовый узор.Используйте инструмент Crop Tool , чтобы выделить область внутри направляющих.
Нажмите кнопку проверки в правом верхнем углу экрана, чтобы сохранить изменения.
Чтобы сохранить бесшовный сотовый узор, перейдите в Edit> Define Pattern .
Как создать фон из шестиугольника
Мы собираемся использовать бесшовный узор из шестиугольника и создать фон для вашей графики.
Создайте новый холст и выберите нужный размер.Используя инструмент Fill Tool , перекрашиваем фоновый слой.
Создайте новый слой и перейдите в меню Edit> Fill и выберите сотовый узор из раскрывающегося списка.
Давайте изменим цвет сотового узора. Создайте новый слой поверх слоя с узором и измените его цвет с помощью инструмента Fill Tool .
Используйте обтравочную маску, чтобы изменить цвет шестиугольника. Убедитесь, что слой сплошного цвета выбран, и перейдите в Слой > Создать обтравочную маску (Alt + Ctrl + D).
Если вы хотите раскрасить только несколько шестиугольников, как я сделал на показанном изображении, вы можете сделать это, используя инструмент Fill Tool и щелкая каждый шестиугольник, который вы хотите перекрасить. Убедитесь, что вы делаете это на исходном фоне шестиугольника, а обтравочная маска скрыта.
Вот и все! Теперь у вас есть сотовый узор, который можно использовать в качестве фона для вашего веб-сайта или использовать в своих проектах.
Было ли это руководство полезным? Узнайте, как сделать более бесшовные модели здесь.
Как сделать фон прозрачным в Photoshop
Иногда фото товара к картинкам сайта лучше без фона. Однако добавить к фотографии прозрачный фон можно с помощью магии Photoshop. Однако весь этот процесс требует времени, терпения и навыков.
Удаление фона — широко распространенный метод редактирования в Photoshop. Photoshop — это универсальный инструмент для удаления фона изображения.
При использовании прозрачного фона для фотографий товаров открывается широкий спектр привлекательных изображений. После этого результат изображений выглядит великолепно на этих фотографиях. Более того, преимущество прозрачного фона в том, что он позволяет разместить ваш продукт на любом фоне. Размер экрана пользователя также зависит от прозрачного фона с продуктом. Это происходит при разработке веб-сайтов.
При создании файлов логотипа веб-сайта они должны быть на прозрачном фоне, потому что это поможет разместить логотип в любом месте.Он сочетается с цветом фона страницы.
Белее против. Прозрачный фонУ людей разные потребности. Во время печати прозрачный и белый цвет не могут вызывать никаких споров. Оба фона будут одинаковыми во время печати и публикаций.
Когда редакторы используют Photoshop для работы с масками или слоями, будет использоваться прозрачный фон. Белый фон придаст рельефности. Но работать сразу с каждым изображением непросто.Когда редакторы собирают их в одно изображение, они сталкиваются с этими проблемами.
Редакторы, которые начинают создавать новый файл с белым или прозрачным, имеют значение только для первого слоя.
Фон — это первый слой изображения, он будет заполнен цветом, выбранным в настройках. Однако они могут работать с дополнительным слоем, который они могут добавить к изображению.
Производство пустых слоев может быть выполнено с прозрачным фоном. Кроме того, на прозрачном фоне в слое ничего нет.Поэтому редактировать изображение будет легко.
Использование инструмента выделения PhotoshopПроцесс прозрачного фона включает в себя то, что должно быть на изображении, и еще много чего. Но люди могут не иметь представления, какие инструменты Photoshop, особенно инструменты выделения, лучше всего подходят для этой задачи. Следовательно, изображение является важным фактором при выборе инструментов. Когда специалисты Photoshop работают над моделью или продуктом с контрастом, темным объектом, светлым фоном и одноцветным логотипом, процесс выбора довольно прост.
Для выполнения этой задачи редакторы, имеющие опыт удаления занятого фона, также могут удалить белый или сплошной цвет фона. Однако с помощью инструментов выделения Photoshop можно сэкономить время за счет использования этих
Инструмент Magic WandMagic Wand Tool выберет пиксель изображения, который является стандартным цветом. На белом фоне может быть логотип. Затем выберите белую область для выделения. После этого все равно удалите область для очистки фото.Но невозможно удалить фон за один присест, если есть разные типы фона. В этом случае дизайнер должен снова и снова использовать описанный выше процесс.
Прямоугольная и эллиптическая областьЕсли фоторедакторы хотят выделить объект с идеальным кругом, используйте этот инструмент выделения. Поэтому подумайте, что вы хотите сохранить, а затем начните раздел.
Лассо, выберите тему и маскуИногда редакторам приходится иметь дело со сложным фоном.Тогда эти инструменты пригодятся для этого типа фона. Главная очаровательная сила Photoshop также заключена в этих инструментах. Вы можете использовать инструмент «Ластик для фона».
Инструменты выделения PhotoshopПрозрачный фон легко создать с помощью Photoshop. Использовать готовый к Интернету формат для сохранения файла очень просто. Если кто-то знает, как пользоваться программой Photoshop, то ему все будет на пользу. Следующее описание посвящено простым шагам создания прозрачного фонового изображения
.- Использовать изображение в многослойном файле
2.выберите желаемый участок на фотографиях
3. стереть фон
4. веб-формат для сохранения изображений
5. сохраните файл
Как сделать фон прозрачным в Photoshop [Пошаговое руководство] Шаг 01: Используйте фотографии в многослойном файлеСначала откройте Photoshop. Затем откройте в нем изображение товара. Большая часть изображения в формате JPG.Изображение продукта с одним цветом фона используется для завершения этого урока.
Панель «Найти слои» в Adobe Photoshop. Таким образом, панель останется справа от окна фотографий. Если его там не было, найдите его, щелкнув по окну. Затем перейдите к разделу слоев на панели меню. Это было вверху окна Photoshop.
В области панели слоев есть фоновый слой. Дважды щелкните фоновый слой. Появится диалоговое окно нового слоя.Затем он попросит переименовать слой. Назовите его как хотите или не меняйте название. Тогда имя будет слоем по умолчанию 0. После этого сохраните его и нажмите ОК.
Таким образом, фоновый слой разблокирован, и фоторедакторы могут удалить с фотографии все, что угодно.
Затем будет создан прозрачный фон.
Шаг 02: Выберите желаемую область на фотографияхИспользуйте инструмент под названием «Волшебная палочка». Вы можете найти этот инструмент слева.Теперь найдите панель параметров в Photoshop. Увидев его, найдите выбранный предмет и щелкните его. Это поможет выделить объект на изображении. Следовательно, фон будет отделен от объекта изображения.
Когда выделение недостаточно хорошее, инструмент «Волшебная палочка» поможет удалить фон из области выделения. Следовательно, графические редакторы могут добавлять больше продуктов для выбора, и это зависит от того, каким будет выбор.
В указанном выше продукте Photoshop не может удалить тень от объекта после выделения.Затем найдите панель параметров. Есть значок под названием «Вычесть из выделенного» и выбрать этот вариант. После этого используйте инструменты Magic Wand, чтобы выделить тень. После этого процесс выбора завершается, если товары выбраны.
На изображении может остаться много дыр после процесса выбора. Итак, охватите области, которых не хватает во время выбора.
Шаг 03: Сотрите фонНа предыдущем шаге вы выбираете продукт.Затем выполните поиск обратного, набрав SHIFT + CTRL + I. Этот параметр доступен на панели «Выбор». Когда вы щелкаете кнопкой мыши, в нижней части меню появляется обратная опция.
После выбора инверсного фона нажмите BACKSPACE. У вас будет прозрачный бж. Таким образом, на изображении будет отображаться прозрачный фон с серым и белой доской, что похоже на узор шахматной доски.
Если редакторы хотят отменить выбор, нажмите CTRL + D.
Шаг 04: Интернет-формат для сохранения фотографийСоздание прозрачного фона — это первый шаг в Photoshop. Редакторам Photoshop необходимо убедиться, что они сохраняют изображение продукта в несоответствующем формате. Потому что тогда им будет легко пользоваться на сайте товаров для электронной коммерции.
PNG-24 — лучший формат для сохранения изображения. У этого формата много преимуществ, например, прозрачность нескольких слоев. Пиксельный «ореол» не будет создан на другом цветном фоне при использовании формата PNG-24.PNG-8 и GIF — это старые форматы файлов с прозрачным фоном. Однако эти форматы также могут добавить невероятный эффект ореола. Наконец, PNG-24 — лучший формат для создания эффекта прозрачного фона.
Чтобы сохранить файл в формате PNG-24, необходимо выполнить несколько действий с клавиатуры. Поэтому нажмите SHIFT, затем ALT. Также CTRL и W. все эти кнопки нажимаются вместе. Однако другой способ — открыть опцию файла и перейти в Экспорт также в Экспортировать как.
Эта функция доступна в более ранней версии фотошопа.Если параметр «Экспортировать как» не найден, эта версия находит параметр «Сохранить для Интернета». Затем выберите PNG-24, который находится в меню «Preset». Это предустановленное меню находится в правой части диалогового окна…
Далее в диалоговом окне справа от поля находится набор файлов. Есть опция «Форматировать» и есть формат PNG. Есть опция прозрачности и отметьте эту опцию. Будьте осторожны при использовании 8-битного файла, потому что тогда преобразование файла будет PNG-8.
Выполнив указанную выше задачу, подождите, пока появится файл PNG с желаемым форматом.Этот формат можно найти в левой части изображения. Уточняйте размер фото на сайте. Тем не менее, фотографии большого размера снизят скорость загрузки сайта. Фотографии веб-сайтов размером 200 КБ или меньше подходят для использования в Интернете.
Когда редакторы выполняют этот процесс, с правой стороны появляется диалоговое окно. Следовательно, есть опция под названием «Размер изображения», где вы можете регулировать глубину размера фотографии. Когда объем фотографии меньше, файл изображения меньше, а когда объем фотографии большой, значит файл большого размера.Кроме того, внимательно относитесь к размеру и объему изображения. Кроме того, поддерживайте минимальное соотношение размеров изображения, чтобы фотография не была размытой при загрузке.
На сайте каждый покупатель, желающий подробно ознакомиться с изображением. Какое бы соотношение ни было на сайте, всегда готовьтесь сохранить фотографию большего размера. Потому что у некоторых людей дисплей больше, а у кого-то мобильный дисплей. Однако выберите соотношение, которое подойдет для всех типов дисплеев с надлежащей глубиной.
Короче говоря, сосредоточьтесь на размере фотографии и соблюдайте баланс с минимизацией размера файла, когда любой клиент, просматривающий веб-сайт с большим дисплеем, сохраняет для него лучшую фотографию.Тем не менее, сохраняйте на сайте другие изображения в реальном размере.
Шаг 5: Теперь сохраните файл как .PNGЭто последний шаг. Вышеупомянутый процесс поможет установить размер фотографии с соответствующей глубиной. Затем найдите кнопку «Экспортировать все» и щелкните ее.
Следующим шагом будет диалоговое окно. В поле редакторы найдут возможность выбрать папку. В их редакторах можно хранить фотографии товаров для сайта. Тем не менее, это поможет разделить исходное изображение и отредактированное изображение на веб-сайте.Более того, это вызовет путаницу при загрузке на сайты. Наконец, сохраните файл изображения с именем .png.
Эффективное использование прозрачного фона при редактировании графики
Живопись и обои — это фон в мире графического дизайна.
Если фон отличный, который сочетается с фотографией и создает великолепное пространство, то это правильно. Но будет неправильно, если фон будет отклоняться от вопиющего отвлекающего взора.
Веб-сайт, листовки и фотографии в социальных сетях — не очень подробный фон.Редакторы должны помнить, что фон фотографии не должен быть похож на краску, поскольку зрители не могут сосредоточиться на определенных областях.
Чтобы создать подходящий фон для фотографий, проведите небольшое исследование. Это даст некоторое представление о фоне. Однако использование белого или сплошного цвета фона не ухудшается. Но здесь мы предоставляем преимущество добавления прозрачного фона на фотографии.
01. Сделайте фон простым
Демонстрационный или декоративный фон может добавить дизайну много характера.Однако такой фон сложно увидеть в тексте. Тогда полупрозрачный фон — решение для них.
02. Создание видимости текста
Реклама на веб-сайтах и в социальных сетях — это инструменты для маркетинга продуктов на веб-сайтах. Печатные СМИ тоже обычное место для рекламы. Однако это зависит от фона фотографий. Кроме того, цвета, экспозиция, яркость, контраст, композиция и т. Д. Должны соответствовать изображению для синхронизации с фото.
Вот пример прозрачного фона с белым цветом. Это позволяет разместить черный текст на темных фотографиях.
Это может применяться и в обратном порядке. Где белый цвет текста на темном прозрачном фоне фото.
03. Сделайте присутствие воздушным и свежим
Чувство дизайнера покажет открытость и легкость в макете, когда дизайн прозрачный. Для получения минималистичного дизайна новый фасад и аккуратная планировка требуют наличия формы серии фона.
04. Используйте фокус зрителей напрямую
Фотографии, которые имеют сплошную форму и края, но дизайнеры не хотят закрывать дизайн, тогда прозрачный фон является решением. Когда дизайнер использует технику прозрачности, он должен проявить творческий подход к этому методу. Дизайнеры могут использовать дверь, окно или прорези другой формы, чтобы смотреть сквозь них. Кроме того, они могут управлять уровнем прозрачности, чтобы сосредоточиться на фиксированной области фотографий.
Внимание людей можно отвлечь на достаточную площадь.В афише театра добавьте форму буквы, вырезанной с сочетанием прозрачного цветного фона. Это поможет зрителям сосредоточиться на главной звезде этого плаката.
05. Показать внутренний материал
Графические редакторытакже могут использовать прозрачную пленку для упаковки продукта, обложки журнала, продуктов питания и других контейнеров, а также для других типов вложений. Эта техника прозрачного фона помогает выявить то, что находится внутри упаковки. Что может повысить продажи товара, потому что покупатель видит товар под упаковкой?
На этом фото журнал покрыт прозрачным дизайном.Название этого журнала целиком написано на прозрачном фоне. Таким образом, этот тип крышки даст отличное, отполированное, ощутимое качество, и это улучшит изображение, которое находится под прозрачной крышкой.
06. Создание многослойного образа:
В Photoshop лучшими преимуществами являются использование прозрачного фона или нескольких фонов с различными типами элементов дизайна. С помощью этих дизайнов вы можете создавать интересные визуальные эффекты, а также глубину макета.Эти эффекты и макеты имеют разные цвета, изображения и размеры.
Прозрачный фон следующих плакатов стал полезным при использовании портретов серийных мероприятий. Однако часть текста на плакате видна из-за дополнительного прозрачного фона. Создавая слои, фоторедакторы должны сделать эффект более живым, с качественными цветами и очаровательными деталями. Однако теперь текстуру можно увидеть сквозь прозрачный фон, что придает флаеру унифицированный вид
07.Отобразить текстуру
Прозрачный фон используется, чтобы скрыть детали, которые отвлекают от изображения. Кроме того, фон можно использовать по-разному с некоторой текстурой и визуальным эффектом, чтобы создать привлекательность в дизайне.
Баннер, представляющий собой рекламу продавца одежды, имеет прозрачный фон. Этот фон используется для отображения рисунка клетчатой ткани из основного рисунка .
09. Эффекты наложения творческих результатов
Существуют различные типы программного обеспечения для проектирования, которые предоставляют разные режимы и инструменты.Все эти инструменты помогают творчески смешивать слои, цвета фотографий и другие функции, которые создают различные типы визуальных эффектов. Прозрачность и другие параметры сочетают технику и методы, описанные выше.
В следующих конструктивных особенностях фоновый слой представляет собой собрание цифрового коллажа из старинных фотографий, бумажных поверхностей. Кроме того, в рисунок добавлены тушь, нежные цвета и почерк. Все это придало картине оформление в античном стиле.Однако большая часть дизайнерской части очень интересна. Следовательно, разные уровни прозрачности используются на большой площади фотографии для объединения частей в одну линию.
10. Укрепление бренда
При проектировании фона должна быть первая мысль. Более того, этот дизайн может быть полезен для демонстрации уникальности и стиля компании. Многие бренды могут иметь свои цвета и признавать привлекательность.
Годовой отчет Google демонстрирует яркие цвета и прозрачный фон.Этот тип дизайна похож на новый концептуальный проект, направленный на усиление ценности бренда.
11.Целевая область видимости:
Есть несколько областей фотографий или веб-сайтов, чтобы выделить важный текст или элементы стратегии. После объявления красный баннер, добавленный к черному цвету и белому цвету, придает броский взгляд. Также акция продвигается со скидкой. Вот как прозрачность используется на фотографиях.
12. Композиция должна создавать сногсшибательную идею:
Наконец, лучшее предложение — проявить творческий подход! В проекте графического дизайнера прозрачность и непрозрачность — разнообразные инструменты Photoshop.Эти инструменты могут произвести захватывающий и увлекательный эффект на проект. Поэтому начните экспериментировать с проектом в пределах своих возможностей и дать эксклюзивную идею дизайна.
Следующий пример завершит наше описание. Прозрачный фон будет частью творчества. Также часть визуальной дизайнерской композиции.
Обложка книги на картинке показывает, что небольшой дизайн может рассказать о многом. Прозрачный простой синий прямоугольник обозначает воду океана.Вода океана взаимодействует с текстом заголовка. Название описывает угрожающий плавник акулы, который находится над водой.
Окончательный вердикт о создании прозрачного фона в Photoshop:
Самая большая причина прозрачного фона зависит от дизайнера, потому что это обсуждалось выше. Мы делаем это, чтобы дать вам представление о том, как можно использовать прозрачное фоновое изображение по-разному. Однако сочетание прозрачного фонового изображения с другими изображениями может создать зону фокусировки, а также выделить фоновую фотографию.Наконец, чтобы сделать изображения более блестящими и привлекательными, используйте фотографию на прозрачном фоне с другим цветовым фильтром.
Итак, интересно сделать прозрачную технику в фотошопе. Если возможно, сделайте это. Потому что выше мы уже приводили несколько дизайнов, которые могут помочь вам в создании различных дизайн-проектов. Как графический дизайнер, вы должны помнить об этом цвете, композиции, текстуре, прежде чем использовать прозрачность в проекте.
Вы можете прочитать:
Удаление белого фона с помощью инструментов Photoshop
Как удалить фон с изображения в PowerPoint
Учебное пособие по использованию инструмента «Перо» в Photoshop | Создание обтравочного контура
⚡️ (БЕСПЛАТНО) Текстура PNG — Photoshop Supply
Текстура png изображений, которые вы можете скачать и использовать бесплатно.В паке текстур 14 png изображений.
Вам нужно прозрачных текстур бесплатных изображений? У нас есть бесплатных прозрачных текстур на выбор.
Набор содержит 14 png текстур , которые можно скачать бесплатно. Эти проблемные текстуры можно использовать как наложения гранжа для ваших изображений. Используйте оверлеи png в программе для графического дизайна, в которой нет режимов наложения .
Внутри пакета вы найдете различные текстуры png изображений: гранж текстуры png , царапины текстуры png , текстуры фона png , белые текстуры png , текстуры стены png , текстура текста png и текстура бумаги png .
Все эти текстуры бесплатны для личного и коммерческого использования с указанием авторства.
Перейдите на сайт Textures4Photoshop , чтобы найти больше бесплатных текстур и прозрачных текстур для ваших проектов графического дизайна.
Создавайте эффекты гранжа онлайн с помощью инструмента графического дизайна MockoFun. Просто используйте онлайн-редактор фотографий, чтобы создавать крутые фотоэффекты с этими текстурами png.
Текстуры png, которые вы получаете из этого бесплатного подарка, в основном являются текстурами гранжа. Итак, если вы ищете оверлей png с пылью и царапинами, png с царапинами или png с шумом, то этот пакет как раз то, что вам нужно.
Гранж-оверлей png прост в использовании; просто поместите его поверх своих фотографий.
Чтобы превратить ваши фотографии в искусство граффити, используйте граффити png. Ознакомьтесь с этими уроками граффити в Photoshop и узнайте, как создать эффект граффити в Photoshop.
Для создания комического фотоэффекта используйте полутоновые изображения png и полутоновые точки png. Чтобы получить больше полутоновых текстур и узоров, загрузите наш бесплатный пакет +35 полутоновых текстур .
Чтобы создать старый плакат или сложенную бумагу, используйте текстуру прозрачной бумаги.Прозрачный гранжевый оверлей также хорош для изготовления состаренной бумаги.
Эти бесплатные текстуры png, конечно же, в формате PNG, с прозрачным фоном. Размер текстур примерно 2500 × 2000 пикселей .
Как использовать наложение текстуры в Photoshop
Если вы хотите создать эффект гранжа , выполните следующие действия:
- Откройте фотографию в Photoshop
- Поместите наложение гранжа или текстуру png поверх фотографии и установите режим наложения Soft Light , Overlay или попробуйте другие режимы наложения.
- Используйте настройку Levels для текстуры гранжа, чтобы увеличить или уменьшить контраст.
Посмотрите мои текстуры пыли, а также мой пакет PNG с пылью, если вы хотите создать эффект гранжа . С этими текстурами вы можете сделать гранж-постеров, , гранж-фотографии, гранж-фон всего за несколько минут.


 С его помощью вы можете в то же время инвертировать маску, чтобы изменить белый цвет на черный, и найти хороший порог, который удаляет белый фон, не слишком сильно искажая изображение.
С его помощью вы можете в то же время инвертировать маску, чтобы изменить белый цвет на черный, и найти хороший порог, который удаляет белый фон, не слишком сильно искажая изображение.