Видеоэффект — это… Что такое Видеоэффект?
Зелёный экран (хромакей) разновидность технологии спецэффектовСпецэффе́кт, специа́льный эффе́кт (англ. special effect, сокр. SPFX или SFX) — технологический приём в кинематографе, на телевидении, на шоу и в компьютерных играх, применяемый для визуализации сцен, которые не могут быть сняты обычным способом (например, для визуализации сцен сражения космических кораблей в далёком будущем).
Спецэффекты также часто применяются, когда естественная съёмка сцены слишком затратна по сравнению со спецэффектом (например, съёмка масштабного взрыва). Спецэффекты применяются и для улучшения или модификации уже предварительно отснятого видеоматериала (например, для наложения погодной карты как фон для телеведущего, рассказывающего о прогнозе погоды).
Спецэффекты родились почти сразу с зарождением кинематографа. Создателем классических спецэффектов, основанных на стоп-кадре, покадровой съемке, двойной и многократной экспозиции, ускоренной и замедленной протяжке пленки, кашировании и других трюках был Жорж Мельес.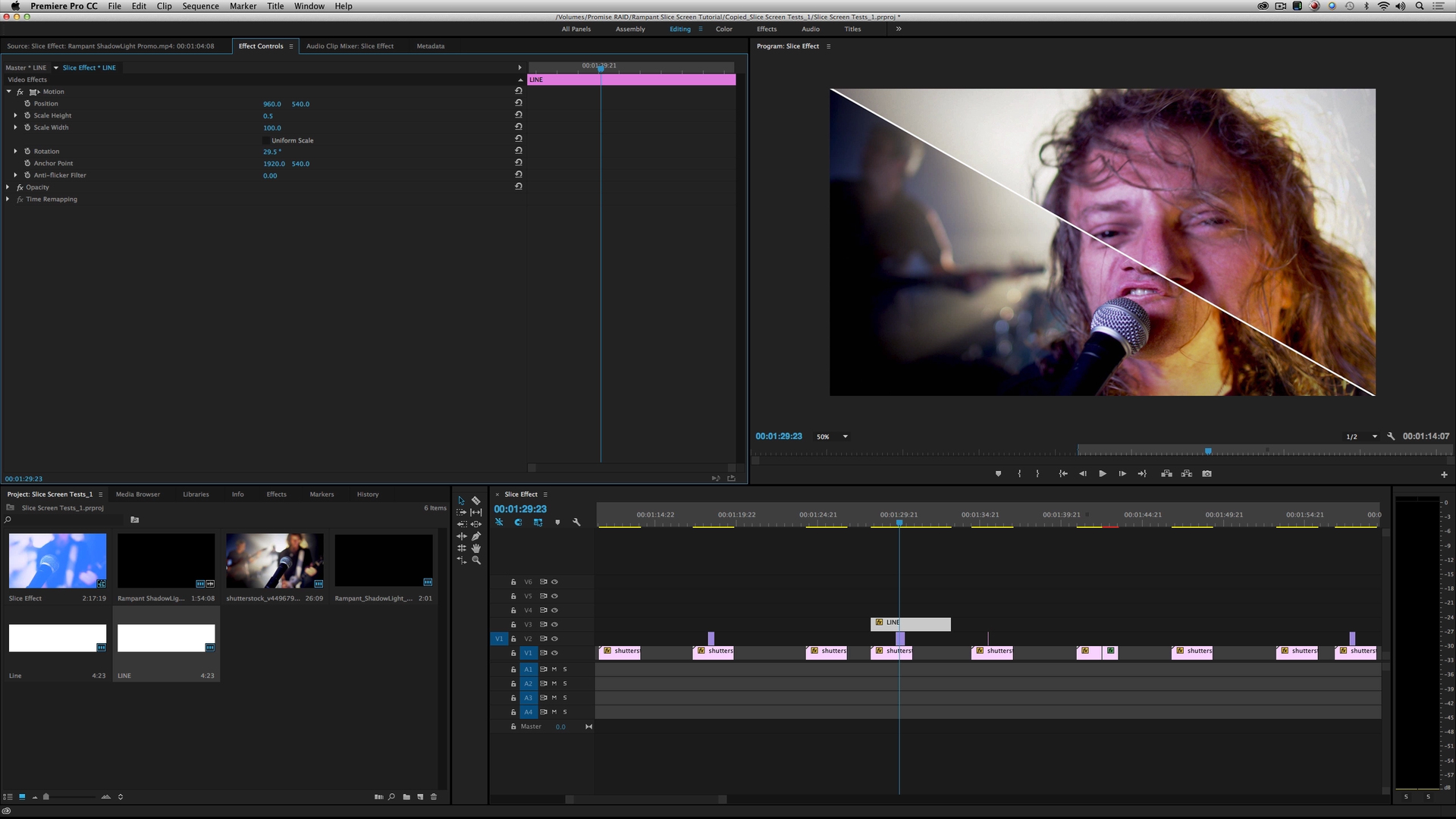
Спецэффекты условно разделяют на две группы — визуальные и механические эффекты. К визуальным относятся оптические эффекты (комбинированные съемки), а также компьютерная графика. Механические (физические) спецэффекты — это обработка материалов перед съемкой. Сюда относится моделирование, пиротехника и технические приспособления, специальный грим. Существуют также звуковые спецэффекты.
Методы исполнения спецэффектов также применяются при исполнении монтажных переходов между монтажными кадрами, например распространённый метод вытеснения изображения.
Технологии создания оптических спецэффектов
Изменение скорости прокрутки пленки
- Стоп-камера.
 Используется в сценах, где требуется показать внезапное появление или исчезновение объекта, а также превращение одного объекта в другой. При неподвижной камере снимается один объект, затем съемка прерывается, объект заменяется.
Используется в сценах, где требуется показать внезапное появление или исчезновение объекта, а также превращение одного объекта в другой. При неподвижной камере снимается один объект, затем съемка прерывается, объект заменяется. - Покадровая съёмка. Метод используется в основном при работе с макетами; широко применялся в середине XX века при создании фильмов о чудовищах (например, «Кинг-Конг»). Фактически делается ряд фотоснимков, между которыми макет незначительно сдвигается нужным образом. При прокручивании пленки создается иллюзия движения. Этот метод также используется для создания иллюзии быстрого увядания и распускания цветов или для демонстрации больших интервалов прошедшего времени.
- Ускоренная киносъёмка или «рапид». Сверхскоростная съемка процесса, протекающего очень быстро (например, взрыв). Затем плёнка прокручивается в обычном темпе, что позволяет получить замедленное высококачественное изображение.
- Замедленная киносъёмка, или «ускоренное воспроизведение».
 Эффект, обратный рапиду — съемка ведётся на меньшей скорости, а затем прокручивается в нормальном или ускоренном темпе. Незначительное ускорение используется в сценах поединков, когда надо снять стремительные движения, которые актеры просто не успевали бы выполнять. Сильное ускорение может использоваться для создания комического эффекта или для отражения больших отрезков времени (например, сцена уборки в фильме «Реквием по мечте»).
Эффект, обратный рапиду — съемка ведётся на меньшей скорости, а затем прокручивается в нормальном или ускоренном темпе. Незначительное ускорение используется в сценах поединков, когда надо снять стремительные движения, которые актеры просто не успевали бы выполнять. Сильное ускорение может использоваться для создания комического эффекта или для отражения больших отрезков времени (например, сцена уборки в фильме «Реквием по мечте»). - Обратная съемка. Например, когда нужно снять взлетающего человека, проще заснять падение, а потом прокрутить пленку в обратном направлении.
Комбинированная съемка
- Рирпроекция. Снятый заранее фон проецируется на экран, перед которым играют актеры. Наиболее частое применение — в сценах, где герои ведут автомобиль. В этом случае автомобиль — макет, построенный на съемочной площадке, а придорожный пейзаж спроецирован на экран.
- Двойная экспозиция. Необходимые элементы доснимаются на пленку с уже отснятой последовательностью кадров.
 В наиболее сложных сценах используется многократная экспозиция, когда на одну и ту же пленку снимают три раза и более. Такая технология применялась в первых трёх фильмах из серии «Звёздные войны» для съёмки массовки (не хватало статистов).
В наиболее сложных сценах используется многократная экспозиция, когда на одну и ту же пленку снимают три раза и более. Такая технология применялась в первых трёх фильмах из серии «Звёздные войны» для съёмки массовки (не хватало статистов). - Хромакей. Например, если необходимо показать телеведущего на фоне карты прогноза погоды, то сначала ведущего, рассказывающего о погоде, снимают отдельно на фоне одноцветной декорации (обычно синей, зелёной или красной — важно только чтобы этот цвет не совпадал с цветом одежды, лица и волос ведущего). Затем специальный аппарат для компьютерного монтажа «вырезает» из изображения этот однотонный цвет и вместо него «накладывает» погодную карту территории, о которой рассказывает ведущий. При наличии достаточного мощного аппарата компьютерного монтажа этот процесс наложения может происходить прямо в реальном времени в прямом эфире.
- Контроль движения (Моушен контрол). Технология применяется, когда необходимо снять несколько макетов, движущихся по одной траектории.
 Специальная система автоматических приводов позволяет оператору управлять камерой дистанционно и программировать ее движения. Потом в кадр помещается другой макет, и камера делает новый проход, в точности повторяющий предыдущий. Полученные изображения совмещаются. В современных фильмах контроль движения в сочетании с использованием хромакея позволяет накладывать нарисованные на компьютере фоны на сцены с движущейся камерой.
Специальная система автоматических приводов позволяет оператору управлять камерой дистанционно и программировать ее движения. Потом в кадр помещается другой макет, и камера делает новый проход, в точности повторяющий предыдущий. Полученные изображения совмещаются. В современных фильмах контроль движения в сочетании с использованием хромакея позволяет накладывать нарисованные на компьютере фоны на сцены с движущейся камерой.
Компьютерная графика
Технологии создания физических спецэффектов
- Макеты. Уменьшенные копии реальных объектов, применяющиеся для удешевления съемок. К примеру, «Звезда Смерти» в «Звёздных войнах» была меньше двух метров в диаметре. Также применяются подвижные макеты для создания таких персонажей, как Кинг-Конг.
- Подвесной макет. Применяется, когда на заднем плане необходимо изобразить сооружение внушительных размеров, постройка которого в натуральную величину обошлась бы слишком дорого (например, башню).
 Строится декорация нижних этажей башни, затем перед камерой на точно выверенном расстоянии подвешивается макет, изображающий остальную часть сооружения. Благодаря эффекту перспективы макет воспринимается как органичное продолжение декорации. При этом важно, чтобы настоящая декорация была достаточного размера, чтобы действия, которые должны происходить перед сооружением, не оказались за макетом.
Строится декорация нижних этажей башни, затем перед камерой на точно выверенном расстоянии подвешивается макет, изображающий остальную часть сооружения. Благодаря эффекту перспективы макет воспринимается как органичное продолжение декорации. При этом важно, чтобы настоящая декорация была достаточного размера, чтобы действия, которые должны происходить перед сооружением, не оказались за макетом. - Аниматроника. Применяется, когда необходимо создать сложный макет, покадровая съемка которого невозможна. Робот-аниматроник — это модель, запрограмированная на все необходимые движения, включая мимику. Скелет и сервомоторы, управляющие моделью, скрыты под искусственной кожей.
- Пиротехника. Всевозможные взрывы, задымления и возгорания создаются на съемочной площадке под строгим контролем специалистов.
- Специальный грим. Применяется для превращения актеров в различных чудовищ (оборотни, вампиры и т. п.), а также для показа ранений и других необычных изменений внешности.

Советские черно-белые фильмы, явившиеся вехами в развитии спецэффектов
Цветные фильмы, явившиеся вехами в развитии спецэффектов
Ссылки
- Из истории комбинированных киносъемок. Мастера визуальных эффектов
Wikimedia Foundation. 2010.
Щелкунчик. Премьера классического балета с видеоэффектами — балет в Санкт-Петербурге — афиша, билеты
Щелкунчик. Премьера классического балета с видеоэффектами
«Санкт-Петербургский Фестиваль Балет» представляет спектакль «Щелкунчик»
Фантастический балет по сказке Э.Т.А. Гофмана
Музыка: Пётр Ильич Чайковский
Фантастическая музыка Чайковского и волшебные цифровые декорации по всему залу Эрмитажного театра погрузят в новогоднюю сказку и заставят поверить в чудеса. Провести зимний вечер всей семьей в интерьерах императорского театра, вдохновиться историей Маши и Щелкунчика и зарядиться праздничным настроением стало возможным благодаря современным возможностям художников и декораторов.
Великолепное оформление позволяет зрителю перенестись в прекрасный сказочный мир. Балет «Щелкунчик» наполнен элементами классической сказки: романтика, поэзия, борьба добра со злом и, конечно, любовь.
В доме Штальбаумов гости собираются на Рождество. В рождественский вечер Дроссельмейер приготовил детям чудесные рождественские подарки – заводных кукол, а для своей крестницы Мари смастерил странную куклу для раскалывания орехов — Щелкунчика. Ночью Щелкунчик оживает и превращается в прекрасного принца. В сне Мари ожившему Щелкунчику предстоит сразиться с Мышиным Королем, отправиться вместе с нею в сказочное путешествие, и превратиться в прекрасного принца, с которым Мари будет кружиться в танце.
Балет проходит в сопровождении симфонического оркестра «Olympic Orchestra»
О коллективе «Санкт-Петербургский Фестиваль Балет»:
В 2011 году Петербургским режиссером Максимом Жучиным был создан Балетный коллектив «Санкт — Петербургский Фестиваль Балет» объединивший в себе молодых талантливых и амбициозных артистов театров Санкт-Петербурга.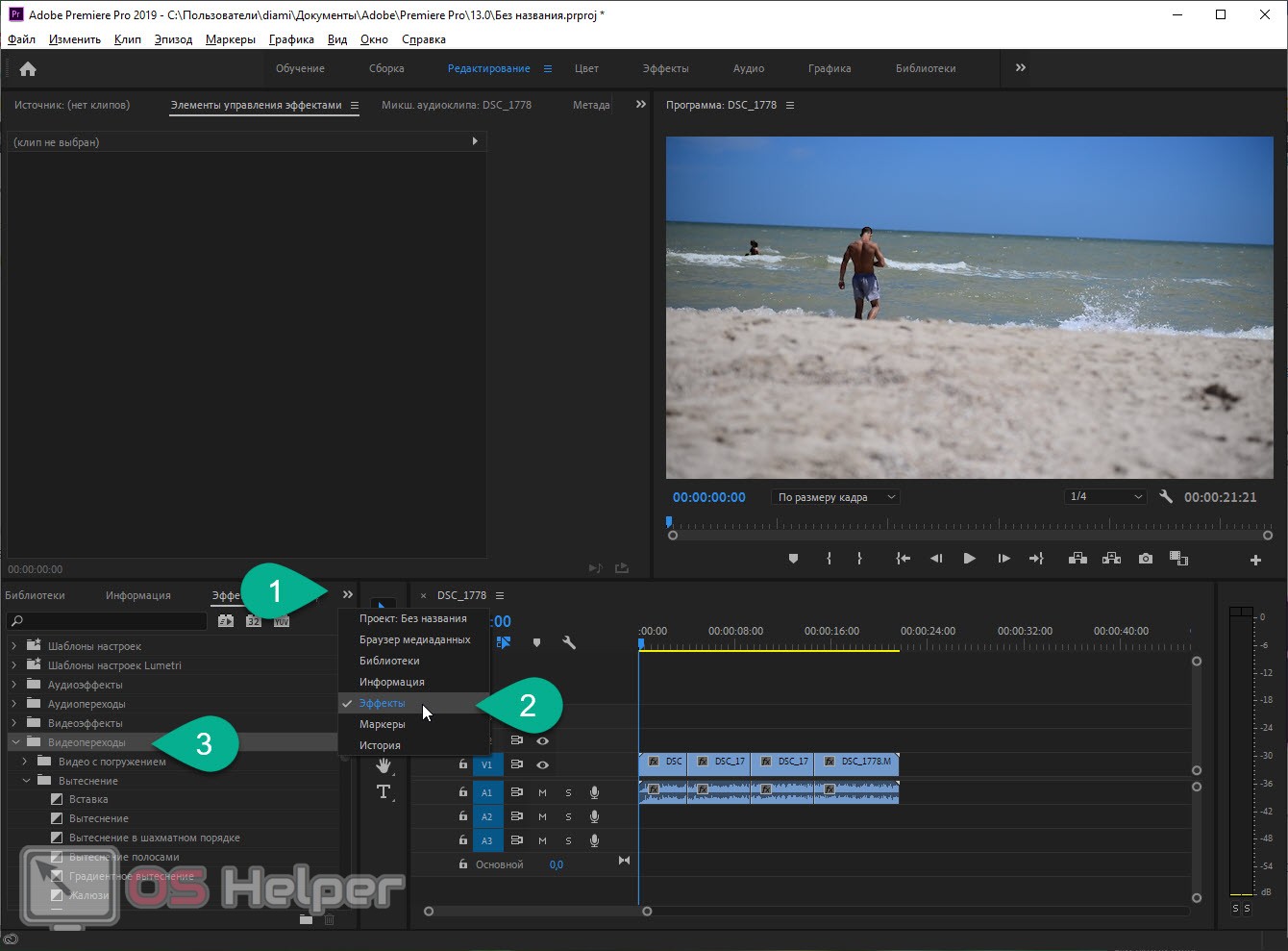 C зарубежной стороны инициатором создания коллектива выступила немецкая компания Ovation Events GmbH более двадцати лет успешно работающая в Европе. Целью создания коллектива явилось желание познакомить любителей и ценителей классического балета за границей России с молодыми звездами, помочь артистам наиболее полно раскрыть свой талант и открыть миру новые имена.
C зарубежной стороны инициатором создания коллектива выступила немецкая компания Ovation Events GmbH более двадцати лет успешно работающая в Европе. Целью создания коллектива явилось желание познакомить любителей и ценителей классического балета за границей России с молодыми звездами, помочь артистам наиболее полно раскрыть свой талант и открыть миру новые имена.
Огромное влияние на формирование балета оказал прославленный балетмейстер-Николай Боярчиков. Санкт-Петербургский Фестиваль Балет, ведет активную гастрольную деятельность и география выступлений коллектива огромна. Поскольку целью создания являлась именно зарубежная гастрольная деятельность, балет находится на гастролях 5-6 месяцев в году. Гастроли коллектива с успехом прошли в Германии, Австрии, Чехии, Исландии, Словакии, Хорватии, Финляндии и Швеции.
Восторженные отзывы заграничной прессы являются тому подтверждением:
“Graceful and absolute class! Applause was indescribable!” («Изящный и абсолютный класс! Восхищение было неописуемым!») (Taunus Zeitung (Franfurt, Germany))
“Elegantly generous! As out of a picture book… The show was increasingly fabulous with every next act…” («Очень элегантно! Как из иллюстрированной книги…С каждым следующим актом представление становилось всё более и более сказочным…») (Munchener Abendzeitung (Munich, Germany))
“St.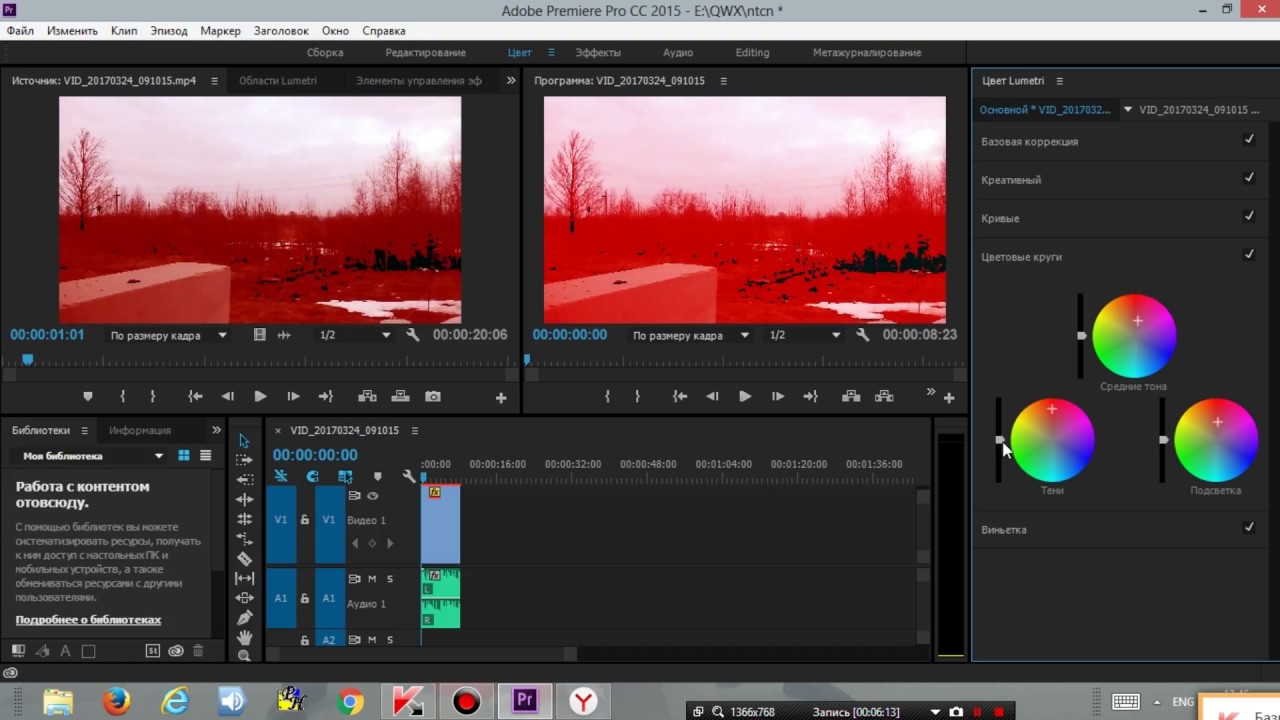 Petersburg Festival Ballet performed the show “The Nutcracker” at the highest level.” («Санкт-Петербургский Фестиваль Балет представил «Щелкунчика» на высшем уровне») (Herne Daily (Dortmund, Germany))
Petersburg Festival Ballet performed the show “The Nutcracker” at the highest level.” («Санкт-Петербургский Фестиваль Балет представил «Щелкунчика» на высшем уровне») (Herne Daily (Dortmund, Germany))
“A world-class ballet, equipped complex, brilliantly staged and technically perfect dance, beautiful to watch, a visual delight” («Балет мирового класса, полностью оборудованный, блестяще поставленный и технически превосходно исполненный, красивое зрелище, удовольствие для зрителя») (Soest Gazette (Germany))
“St.Petersburg Festival Ballet danced with a lightness, as if the laws of gravity would not apply to them…” («Санкт-Петербургский Фестиваль Балет» танцевал с такой лёгкостью, будто законы гравитации к нему неприменимы…») (Jeetze courier Salzwedel (Germany))
“The dance performance of “Sleeping Beauty” was perfect. St. Petersburg Festival Ballet conjured up a fairytale world on stage, almost too good to be true” («Танцевальное представление «Спящая красавица» было идеальным.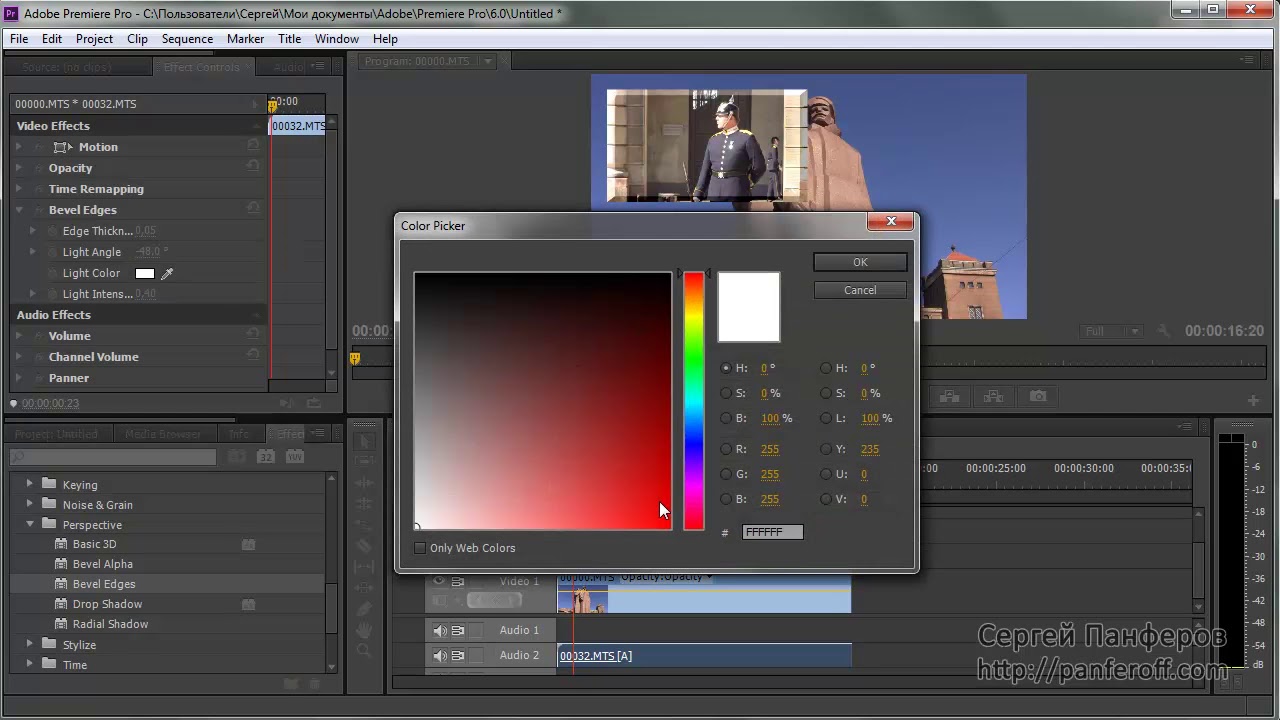 «Санкт-петербургский Фестиваль Балет, выступая на сцене, вызвал в воображении сказочный мир, даже слишком прекрасный, чтобы быть настоящим» (inFranken (Bayreuth, Germany))
«Санкт-петербургский Фестиваль Балет, выступая на сцене, вызвал в воображении сказочный мир, даже слишком прекрасный, чтобы быть настоящим» (inFranken (Bayreuth, Germany))
“P.Tchaikovsky’s “Swan lake” by St. Petersburg Festival Ballet, one of the best ballet companies in Russia, was an unforgettable experience at the Culture Centre of Ludensheid” («Лебединое озеро» Петра Чайковского в исполнении «Санкт-Петербургского Фестиваль Балета», одного из лучших коллективов России, было незабываемым опытом для Культурного Центра Люденшайда») (Ludenscheid Abend Zeitung (Germany)
Художественный руководитель балета – Дмитрий Рудаченко, Генеральный директор — Максим Жучин.
Ведущие солисты коллектива: Маргарита Рудина, Алексей Насадович — заслуженные артисты России. Балет также сотрудничает с ведущими солистами театров Санкт-Петербурга.
| Организатор мероприятия: | ООО «Софит» |
| ИНН/ОГРН: | 7838428291/- |
| Юридический адрес: | 190068, Санкт-Петербург, Лермонтовский пр-кт, д.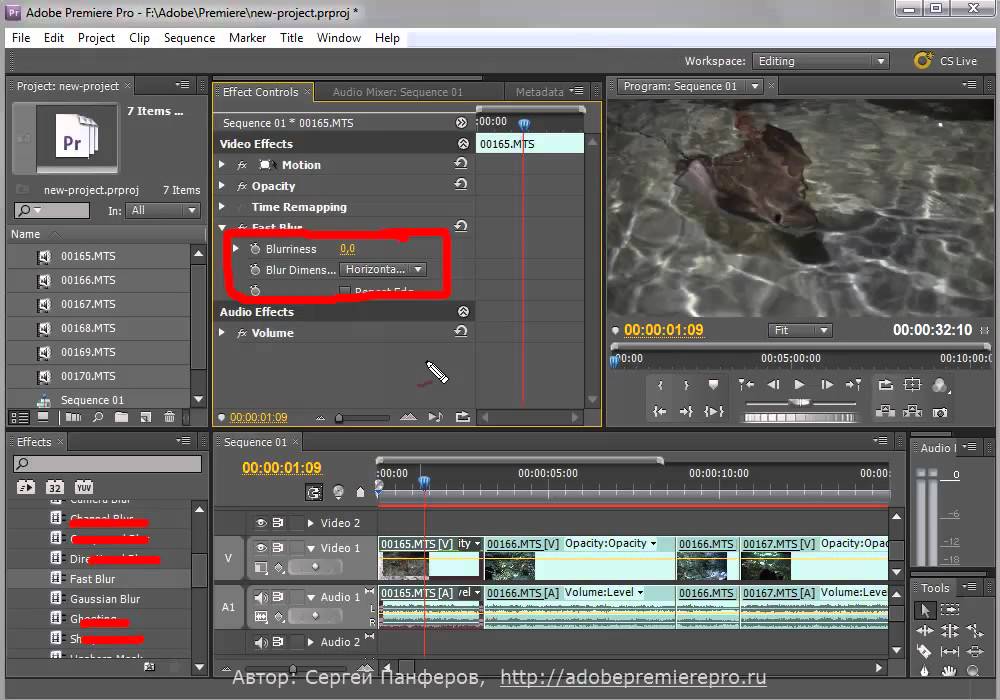 7а, литер А, пом. 20-Н 7а, литер А, пом. 20-Н |
Как отзеркалить / отразить видео в Adobe Premiere Pro
Всем привет. Я получаю в личку от вас много сообщений с вопросами, которые касаются азов работы с монтажем. В этом уроке я разберу один из часто задаваемых вопросов и расскажу как отзеркалить / отразить видео в Adobe Premiere Pro.
Способ 1. При помощи эффектов Horizontal Flip и Vertical Flip
Давайте рассмотрим такую ситуацию, у вас имеется кусок видео и нужно отзеркалить его. Для начала нужно определиться, в какой плоскости вы хотите произвести отражение – в вертикальной или горизонтальной.
Допустим, вы определились – нужно отразить видео в горизонтальной плоскости – тогда требуется выделить видео и перейти во вкладку “Effects / Эффекты”, применив сочетание клавиш “Shift+7”, затем перейти в папку “Video Effects / Видеоэффекты”, находим и переходим в раздел “Transform / Преобразовать”. Находим в ней эффект Horizontal Flip / Зеркальное отражение по горизонтали, и либо перетаскиваем его на видео при помощи мышки, зажав левую кнопку, либо делаем по данному эффекту двойной щелчок и он применится. Заметьте, что видео отзеркалилось моментально.
Находим в ней эффект Horizontal Flip / Зеркальное отражение по горизонтали, и либо перетаскиваем его на видео при помощи мышки, зажав левую кнопку, либо делаем по данному эффекту двойной щелчок и он применится. Заметьте, что видео отзеркалилось моментально.
В случае же если необходимо отразить видео в вертикальной плоскости – тогда алгоритм будет такой же, только меняется эффект, теперь необходимо использовать Vertical Flip / Зеркальное отражение по вертикали. Искать его не сложно, так как он находится в той же папке рядом с предыдущим.
Кстати, если не хотите тратить времени на хождения в по папкам, тогда просто в поле поиска вкладки “Effects / Эффекты” правильно введите название необходимых эффектов – “Horizontal Flip / Зеркальное отражение по горизонтали” и “Vertical Flip / Зеркальное отражение по вертикали”. Причём таким образом можно искать все необходимые эффекты, которые будут описаны ниже.
Способ 2. При помощи эффекта Transform / Преобразовать
Если у вас на компьютере установлена не самая свежая версия программы Adobe Premiere Pro, то данные эффекты могут отсутствовать, но для того чтобы отзеркалить видео, вам нужно будет прибегнуть к помощи видеоэффекта “Transform / Преобразовать”, располагающийся в папке “Distort / Искажение”.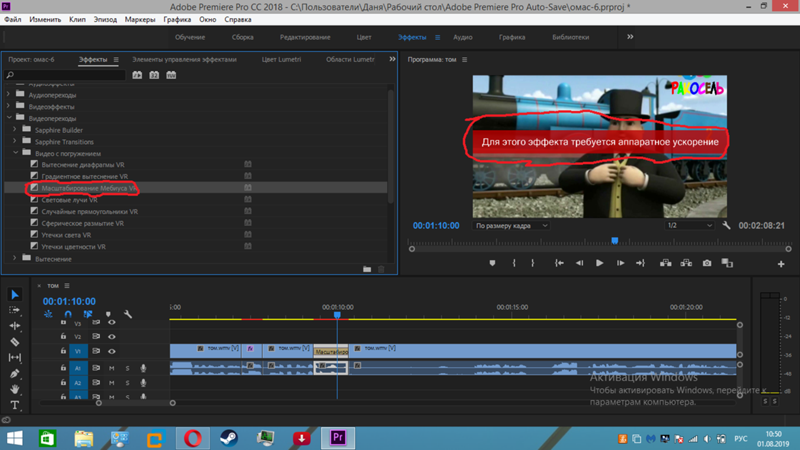
Как и в первом способе добавляем данный эффект перетаскиванием или двойным щелчком мыши.
Перетянув этот фильтр на видео в рабочей области, мышкой или двойным щелчком по данному видеоэффекту, предварительно выделив видео, которое нужно отразить. Перейти во вкладку “Effects Controls / Элементы управления эффектами” можно нажатием на сочетание клавиш Shift+5.
Раскрываю настройки фильтра, если существует подобная потребность, снимаю флажок с “Uniform Scale / Равномерного масштаба” и изменяю значение параметра “Scale Width / Масштабировать ширину“ на -100 . Как мы видим — мы получили отражённую по горизонтали исходное изображение.
Для того чтобы провернуть подобную операцию только в вертикальной плоскости, то нужно изменить значение параметра “Scale Height / Масштабировать высоту” на -100. Результат вас не заставит ждать.
Способ 3. При помощи эффекта 3D Basic / Базовый 3D
Ещё один способ, который поможет найти ответ на вопрос; “Как отразить видео в Adobe Premiere?”, заключается в использовании эффекта 3D Basic / Базовый 3D.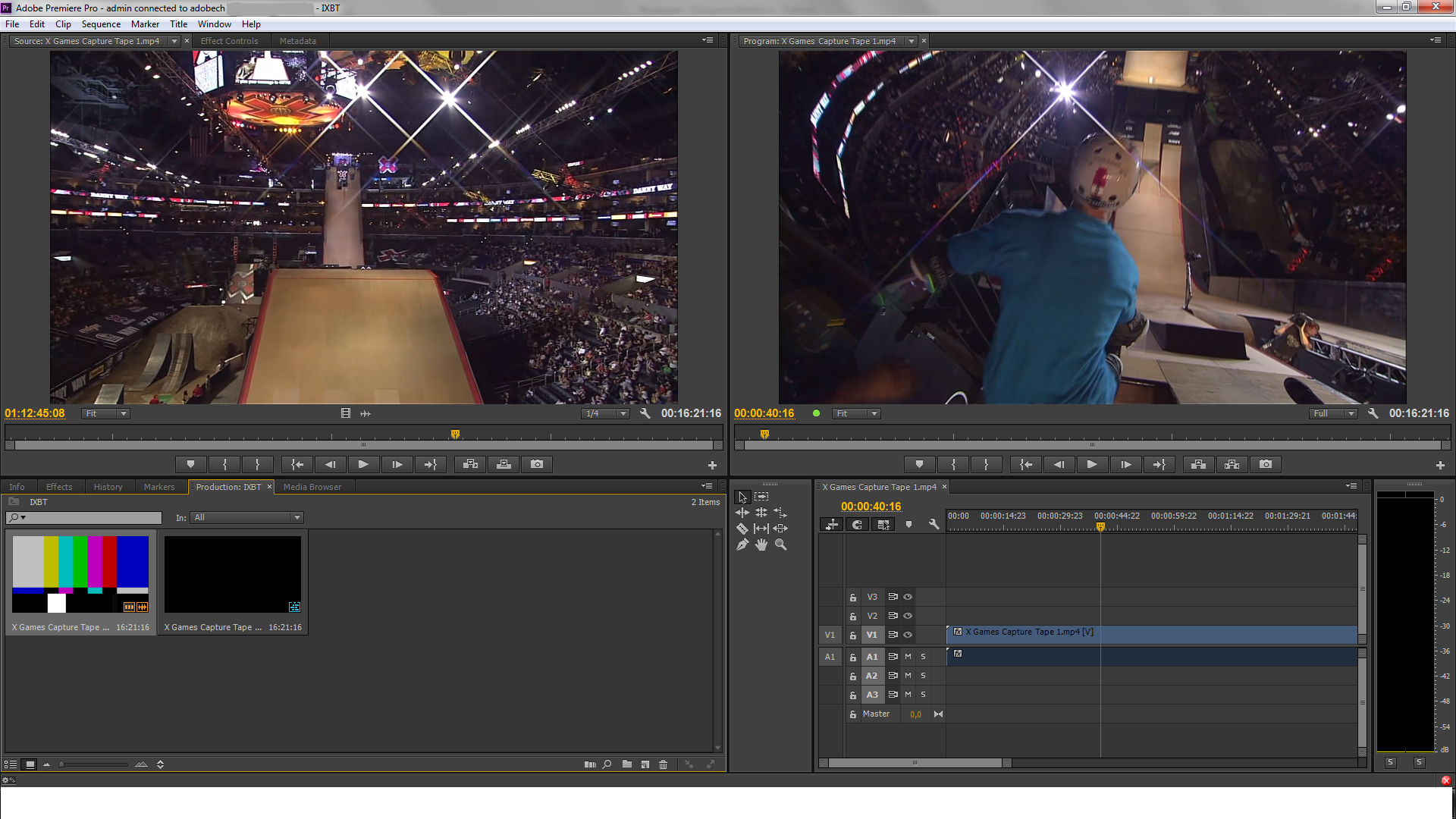
От вас требуется найти его во вкладке папка раздел “Perspective / Перспектива”. Добавляем этот эффект перетаскиванием или двойным щелчком мыши.
И во вкладке “Effects Controls / Элементы управления эффектами” находим его настройки. Если в значении параметра “Поворот” вы пропишете “180”, то произойдёт отзеркаливание видео по горизонтали. В случае если в значении параметра “Наклон” пропишете “180”, то будет произведено отражение видео по вертикали.
На этом у меня все. До скорого!
Подписывайтесь на канал Видеогуру, чтоб не пропускать новые интересные уроки.
Adobe Premiere Pro или Sony Vegas Pro?
Вопрос о том, что лучше: Sony Vegas Pro или Adobe Premiere Pro – интересует многих пользователей. В данной статье мы постараемся сравнить два эти видеоредактора по основным параметрам. Но не стоит делать выбор видеоредактора, основываясь только на эту статью.
Интерфейс
И в Adobe Premiere и в Pro Sony Vegas пользователь может настроить интерфейс под себя.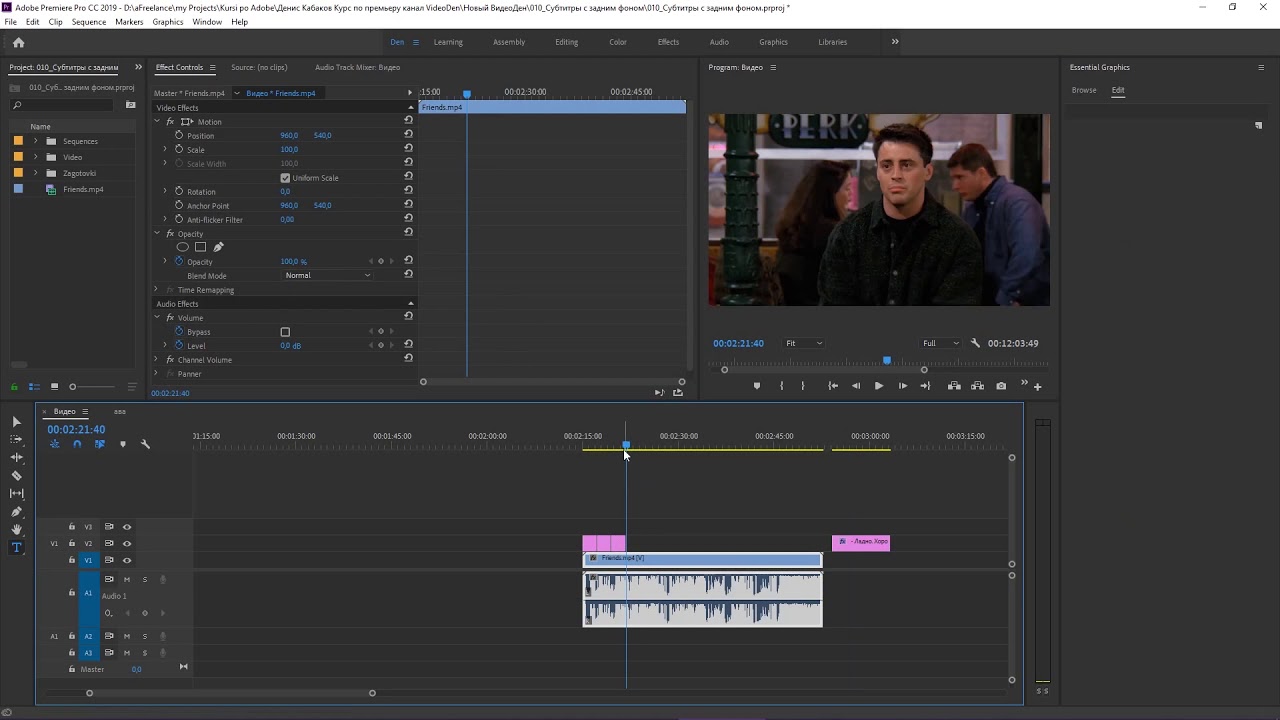 Конечно же, это плюс для обеих видеоредакторов. Но что касается Adobe Premiere Pro – новичок, впервые открыв программу часто теряется и не может найти подходящий инструмент, а все потому, что Премьер рассчитан на работу с хот-кеями (горячими клавишами), в то время, как Sony Vegas довольно прост и понятен.
Конечно же, это плюс для обеих видеоредакторов. Но что касается Adobe Premiere Pro – новичок, впервые открыв программу часто теряется и не может найти подходящий инструмент, а все потому, что Премьер рассчитан на работу с хот-кеями (горячими клавишами), в то время, как Sony Vegas довольно прост и понятен.
Adobe Premiere Pro:
Sony Vegas Pro:
Sony Vegas Pro 2:1 Adobe Premiere Pro
Работа с видео
Бесспорно, Adobe Premiere Pro имеет гораздо больше инструментов для работы с видео, чем Сони Вегас. Ведь не зря же Премьер считают профессиональным видеоредактором, а Sony Vegas – любительским. Но, многим пользователям будет достаточно и возможностей Вегаса, если уметь их использовать.
Adobe Premiere Pro:
Sony Vegas Pro:
Sony Vegas Pro 2:2 Adobe Premiere Pro
Работа с аудио
А работа со звуком — это конек Sony Vegas, здесь Adobe Premiere проигрывает. Ни один видеоредактор не сможет так обработать звук так, как Вегас.
Ни один видеоредактор не сможет так обработать звук так, как Вегас.
Adobe Premiere Pro:
Sony Vegas Pro:
Sony Vegas Pro 3:2 Adobe Premiere Pro
Дополнения
Если вам не хватает стандартных инструментов видеоредакторов, то вы можете подключить дополнительные плагины и к Sony Vegas и к Adobe Premiere Pro. Но большим преимуществом Премьера является то, что он может легко взаимодействовать с другими продуктами Adobe: например, After Effects или Photoshop. Вегас сильно уступает в возможностях связке Premiere + After Effects.
Sony Vegas Pro 3:3 Adobe Premiere Pro
Требования к системе
Конечно же, такая мощная программа, как Премьер потребляет гораздо больше ресурсов, чем Сони Вегас. По скорости работы Vegas обгоняет Adobe Premiere.
Sony Vegas Pro 4:3 Adobe Premiere Pro
Подведем итоги:
Sony Vegas Pro
1. Имеет простой настраиваемый интерфейс;
2.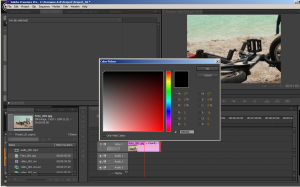 Отлично работает со звуком;
Отлично работает со звуком;
3. Имеет большое количество инструментов для работы с видео;
4. Возможность установки плагинов;
5. Довольно лояльна к системным ресурсам.
Adobe Premiere Pro
1. Довольно сложный интерфейс, с возможностью настройки;
2. Огромнейший функционал;
3. Взаимодействие с другими продуктами Adobe;
4. Также возможность устанавливать дополнения.
Как видим, побеждает Sony Vegas, но все же более профессиональным видеоредактором считается Adobe Premiere Pro. Огромнейшим преимуществом Премьера является возможность взаимодействия с другими программными продуктами Adobe. И именно это привлекает пользователей. Sony Vegas считается более простой, но все же функциональной, программой для монтажа, которую очень удобно использовать для хоум-видео.
Мы рады, что смогли помочь Вам в решении проблемы.Опишите, что у вас не получилось. Наши специалисты постараются ответить максимально быстро.
Помогла ли вам эта статья?
ДА НЕТ[Инструкция] Как создать эффект Slow Motion в Adobe Premiere Pro
Slow motion — это эффект, который вы можете использовать, если вы намерены оживить момент видео.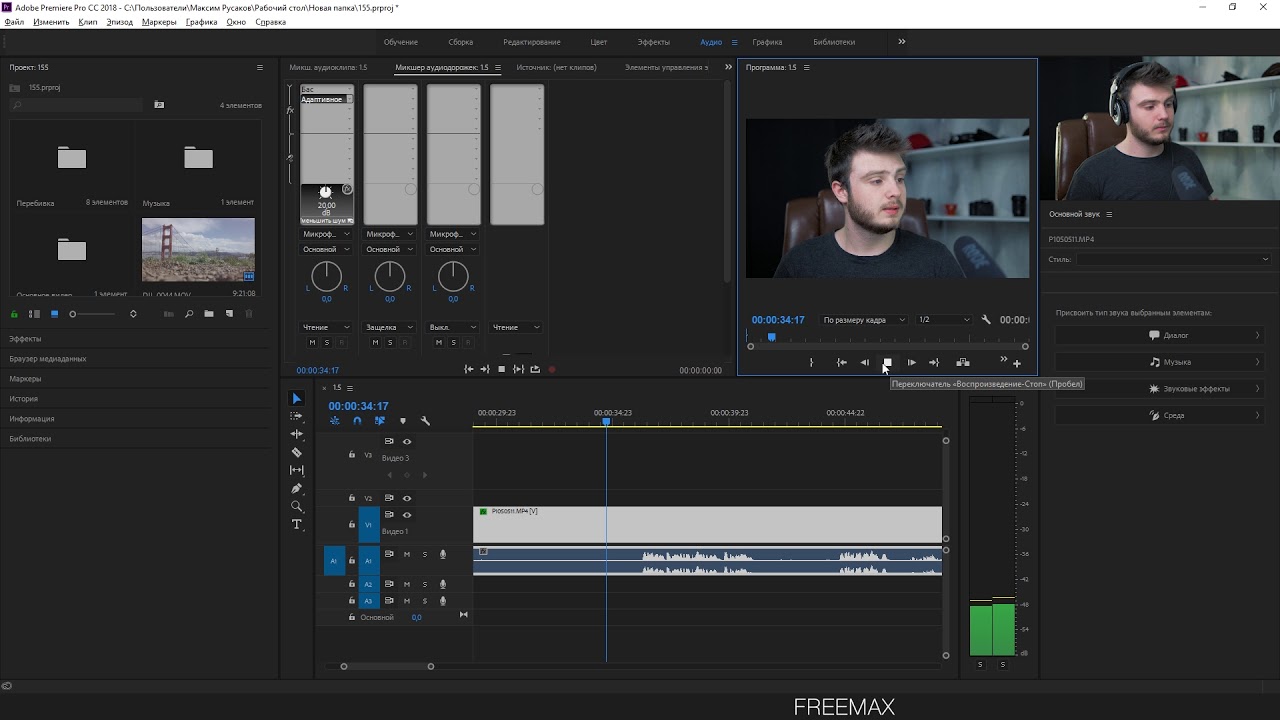 Возможность замедления в видео позволяет сфокусировать внимание на вещах, которые можно упустить. Но как создать данный эффект самостоятельно?
Возможность замедления в видео позволяет сфокусировать внимание на вещах, которые можно упустить. Но как создать данный эффект самостоятельно?
Adobe Premiere Pro является одним из самых профессиональных инструментов для редактирования видео на рынке, и он популярен среди профессионалов в сфере видео. Поэтому, если у вас есть Premiere Pro на ПК или Mac, вы можете напрямую использовать его для создания slow motion.
Если у вас его нет или вы раньше не использовали такое ПО для редактирования видео, в этой статье, вы также найдете простую в использовании альтернативу Adobe Premiere. Кроме того, у вас есть возможность выбрать нужную из нижеприведенных программ для создания slow motion.
Смотрите также: Как создать Slow Motion в After Effects [обновление 2018]
Теперь, давайте перейдем к следующим разделам:
Что вы должны знать об эффекте Slow Motion
Для создания slow motion есть ряд требований, которые необходимо учесть.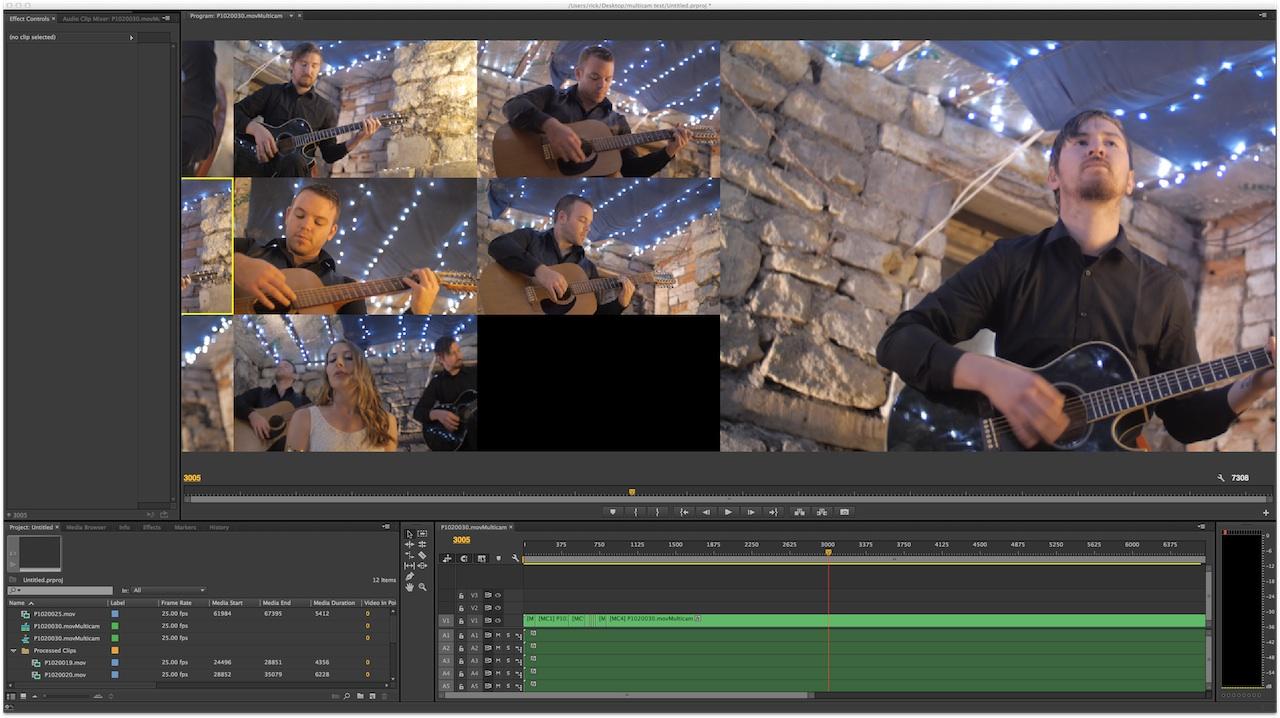 Чтобы достичь красивого slow motion, видео должно иметь минимальную частоту кадров около 48 в секунду. То есть это частота, с которой отображаются видеокадры. Чем больше частота кадров, тем более плавным будет видео.
Чтобы достичь красивого slow motion, видео должно иметь минимальную частоту кадров около 48 в секунду. То есть это частота, с которой отображаются видеокадры. Чем больше частота кадров, тем более плавным будет видео.
Существует два метода для создания видео в замедленной съемке:
#1. Ускоренная киносъёмка
Нормальное видео или фильм воспроизводятся на скорости 24-30 кадров в секунду, поэтому в случае обычного видео замедление происходит в два раза, то есть 12-15fps, что вероятнее сделает видео неровным и прерывистым. Если ролик снят со скоростью 48-60 кадров в секунду, то даже если замедлить его в 2 раза, получится 24-30 кадров в секунду, которые будут выглядеть гладко и красиво.
Если вы используете этот метод, чтобы замедлить видео, то вы должны захватывать видео намного быстрее, чем при воспроизведении. Когда видео будет воспроизводиться со стандартной скоростью в реальном времени, видео не только замедляется, но и останется плавным и красивым.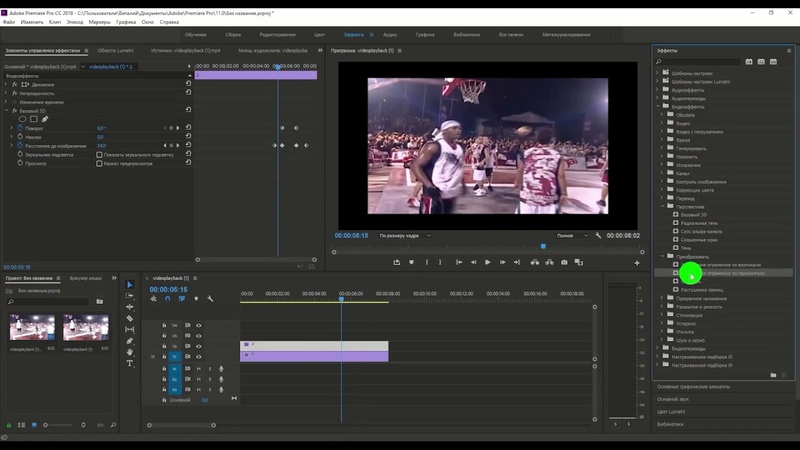
#2. Растягивание по времени
То есть, где новые кадры создаются из первоначально предшествующих. Новые созданные кадры вставляются между исходными кадрами. Цифровое программное обеспечение, такое как Adobe Premiere Pro, можно использовать при создании кадров и их соответствующей вставке.
Adobe Premiere Pro Slow Motion — как замедлить кадр в Premiere Pro?
1. Начните с нажатия на видео, и вы увидите, что оно было снято со скоростью 60 кадров в секунду, что дает пространство для работы.
2. Нажмите на кнопку «New > Sequence» , чтобы создать композицию, вам нужно установить t-it. Вы можете установить на 30 кадров в секунду, в такой скорости вы можете его экспортировать.
3. Нажмите и перетащите видео,после установки последовательность, затем установите начало и конец.
4. Щелкните правой кнопкой мыши на видео и выберите Скорость/длительность. Вы можете уменьшить скорость до 50%, что замедлит его наполовину.
Вы можете уменьшить скорость до 50%, что замедлит его наполовину.
5. Slow motion сделано, при воспроизведении видео’ вы сразу заметите этот эффект
Не пропустите: [Top List] Лучшее программное обеспечение Adobe для редактирования видео 2018 года
Filmora Video Editor — лучший видеоредактор для создания Slow Motion для начинающих & полупрофессионалов
Filmora Video Editor это простой, но высококачественный инструмент для редактирования видео с отличными функциями. Его простой в использовании и интуитивно понятный пользовательский интерфейс, который оснащен элементами анимации, накладками, переходами, фильтрами и выбором бесплатной музыки. Это программное обеспечение поможет выполнить профессиональное редактирование видео довольно легко и быстро. Помимо интуитивно понятного интерфейса, он также имеет широкий диапазон инструментов редактирования и расширенных функций, которые помогают создавать видео-шедевры.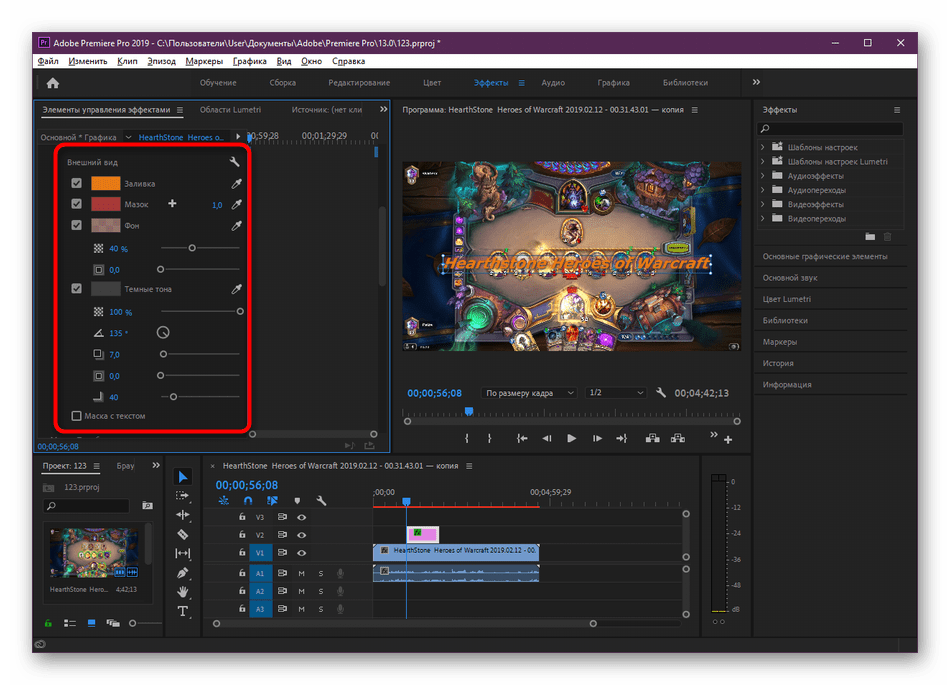
Filmora Video Editor
- Action Cam Tool — стабилизируйте дрожащее видео, эффект исправления глаз, применяйте эффекты замедления или ускорения, добавляйте цветовые стили популярных телешоу и фильмов.
- Полнофункциональный редактор — сотни инструментов редактирования и специальных эффектов на интуитивно понятном интерфейсе. Вы можете напрямую использовать эти простые инструменты для выполнения настройки вашего видео.
- Фильтры, переходы, накладки, названия и эффекты — широкий спектр фильтров, титров, переходов, наложений как для бесплатной пробной версии, так и для платной подписки.
-
Вывод — десятки форматов или устройств для вывода созданных видео. Вы можете экспортировать и сохранять отредактированное видео в определенном формате, на необходимом портативном устройство или загружать на сайты: YouTube, Vimeo, или записывать на DVD.

- …
Как создать эффект замедленной съемки в Filmora Video Editor? (Пошаговая инструкция)
Для начала,убедитесь, что Filmora Video Editor (Windows или Mac) установлен на вашем ПК или Mac. Затем запустите его и выберите «Action Cam Tool». Вы увидите интерфейс, как показано ниже:
Затем, нажмите кнопку «Import» для загрузки видеоклипов. После этого, вы можете войти в меню «Speed» нажав на левую панель. Затем сделайте это следующим образом:
— Перетащите ползунок в положение, где вы хотите создать эффект slow-motion. Затем нажмите кнопку «Add Marker».
— Перетащите ползунок для определения длительности выполнения данного эффекта в видео.
— Теперь отметьте опцию «Speed» и перетащите ползунок назад. Здесь, вы также можете выбрать функцию «Replay».
Наконец, после выполнения вышеуказанных настроек, можете нажать кнопку «Export» там вы сможете указать название видео, место сохранения, разрешение, частоту кадров и т. д. (Рекомендуется «Same As Source»!)
д. (Рекомендуется «Same As Source»!)
Примечание:
— Чтобы избежать повреждения эффектов видео, будьте осторожны при изменении разрешения и частоты кадров видео.
— Для редактирования видео с эффектами, вы можете использовать «Full Feature Mode» в программе еще раз.
Заключение
Выше приведены способы создания slow motion в Adobe Premiere Pro или Filmora Video Editor, какую программу вы готовы попробовать в первую очередь?
На самом деле:
Adobe Premiere Pro — более сложный редактор для новичка или полупрофессионала; это не бесплатный инструмент, в нем требуется ежемесячная оплата.
Filmora Video Editor также не является бесплатным, но он предоставляет пользователям бесплатную пробную версию, которая позволяет протестировать все функции без ограничений. Более того, вы можете экспортировать видео на локальный диск с логотипом Filmora.
И после сравнения подробных руководств, не трудно понять, что с Filmora Video Editor справиться легче. Поэтому, если вы хотите найти альтернативу Adobe Premiere Pro, то данная программа может стать отличным помощником в создании slow motion.
Related Articles & Tips
3 музыкальных видеоэффекта в Premiere Pro
Узнайте, как создать 3 визуальных эффекта для музыкальных видеоклипов, такие как хроматическая абберация, картинка в картинке и перемотка, в этом руководстве для начинающих в Premiere Pro.
3 Видеоэффекты для музыкальных видеоклипов в Adobe Premiere Pro
Кто не любит крутые музыкальные видеоклипы, наполненные визуальными эффектами, верно? Я уверен. Итак, на этой неделе я решил создать в Premiere Pro 3 простых эффекта, которые вы можете использовать для музыкальных клипов и других проектов.
Итак, на этой неделе я решил создать в Premiere Pro 3 простых эффекта, которые вы можете использовать для музыкальных клипов и других проектов.
Хроматическая аберрация
Первый эффект — это эффект хроматической аберрации VR, который вы можете найти в библиотеке эффектов. Вместе с эффектом искажения линзы это может создать классный эффект, который создает визуальное представление в виде трехмерного изображения. Когда вы анимируете кривизну искажения объектива вместе со смещением красного, зеленого и синего каналов эффекта, вы можете создать динамический снимок. Если вы сделаете все возможное, то сможете даже сделать это супер-триповым.
Хроматическая аберрацияПеремотка назад / перемотка вперед
Перемотать клип назад или перемотать вперед очень просто.Когда вы впервые проигрываете клип, затем добавляете удержание кадра — которому вы можете придать небольшую анимацию или даже добавить графический элемент для его улучшения — а затем перемотайте назад или вперед, вы создадите для него немного большей глубины.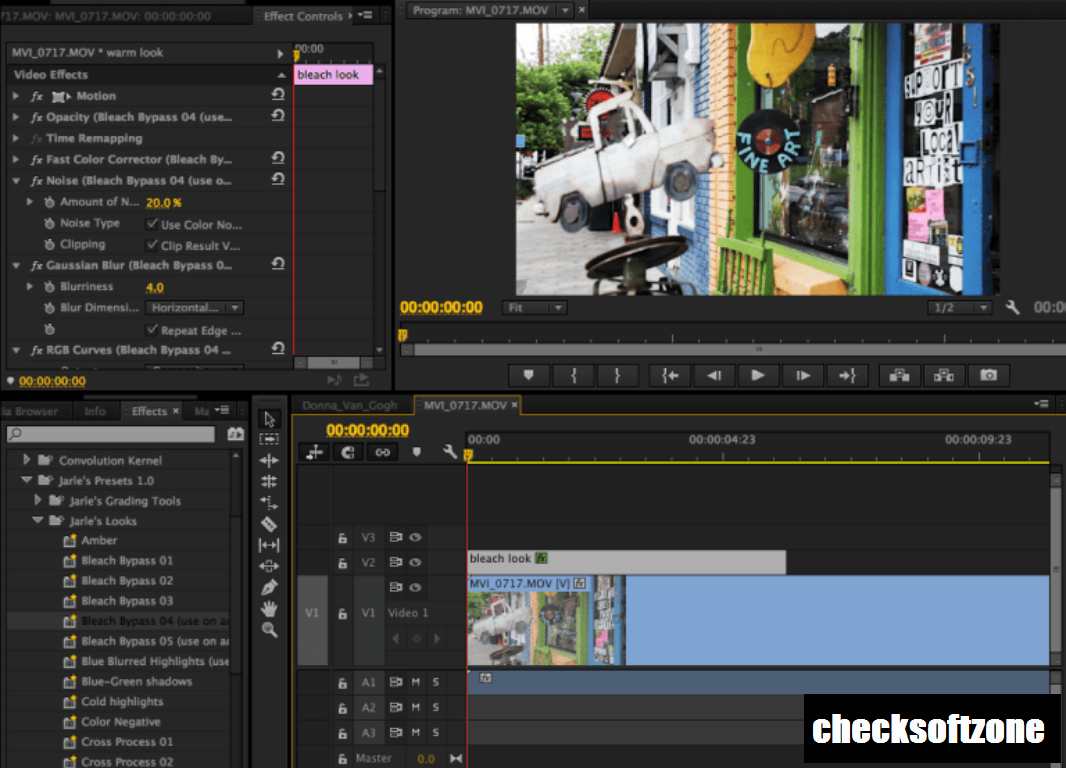 Сделать так, будто кто-то на самом деле контролирует изображение, приостанавливает его, а затем воспроизводит. Это хороший способ создать переход или повторить конкретную сцену редактирования.
Сделать так, будто кто-то на самом деле контролирует изображение, приостанавливает его, а затем воспроизводит. Это хороший способ создать переход или повторить конкретную сцену редактирования.
Картинка в картинке
Когда вы редактируете сцену и не знаете, как ее оживить, вы можете использовать картинку в картинке, это метод, при котором мы используем несколько клипов вместе на экране, но в разных размерах.Вы можете сделать это грубо или использовать дополнительные эффекты наложения (например, экран телевизора). Мне также нравится использовать эту технику всякий раз, когда я не могу выбрать, какой снимок использовать в определенной части редактирования, я могу просто использовать несколько снимков вместе и создавать с ними визуальный эффект.
Картинка в картинке с наложением Создание этих эффектов в Premiere Pro очень просто, но имеет некоторые ограничения, а в After Effects еще больше возможностей! Кстати, у нас есть замечательный класс Adobe After Effects на Skillshare, который охватывает все основы, поэтому определенно стоит посмотреть, если у вас еще нет опыта с ним. Первые два месяца на Skillshare совершенно бесплатны, и вы получаете доступ не только к нашим классам, но и к тысячам других.
Первые два месяца на Skillshare совершенно бесплатны, и вы получаете доступ не только к нашим классам, но и к тысячам других.
Пять вещей, которые Premiere Pro делает лучше, чем After Effects
Когда выбирать Premiere Pro или After Effects
Если вы внештатный дизайнер анимации, возможно, вы не помните, когда в последний раз открывали Premiere Pro. Если вы работаете в студии, это не может быть частью вашего повседневного рабочего процесса. Но в Premiere Pro есть некоторые скрытые жемчужины, которые могут в 10 раз ускорить ваш рабочий процесс.
Вас заинтересовали? Давайте рассмотрим пять вещей, которые Premiere Pro делает лучше, чем After Effects.
1. Ускорьте процесс редактированияКак моушн-дизайнер, вам придется вносить изменения в свою работу, будь то обнаруженные вами ошибки или изменения, запрошенные клиентами. Это может быть ужасно. Но этого не должно быть.
Секрет, который широко не обсуждается среди дизайнеров движения, заключается в том, что вы можете сэкономить часов времени, объединив свои запросы на изменение в Premiere Pro вместо рендеринга нового видео из After Effects. Шутки в сторону!
Шутки в сторону!
Вместо того, чтобы запускать After Effects в следующий раз, когда вы получите запрос на изменение, запустите Premiere Pro и After Effects.
Затем ознакомьтесь с бесплатным руководством из шести шагов о том, как быстро объединить изменения After Effects с исходным видео с помощью Premiere Pro. Я обещаю, что вы сможете сделать это за гораздо меньшее время, чем рендеринг прямо из After Effects.
Загрузите шестиступенчатое руководство по ускорению редактирования в Premiere Pro
2.Повторяющиеся задачи
Одним из недостатков работы Motion Designer является то, что руководители и клиенты думают, что, поскольку мы делаем графику, мы должны делать все итерации каждой графики. Обычно это означает создание десятков нижних третей и графики для каждого проекта.
The Essential Graphics Panel: Конец ваших повторяющихся графических проблем … Я был в студии вещания, где все 15 шоу нуждаются в новых нижних третях к концу дня, потому что они выходят завтра.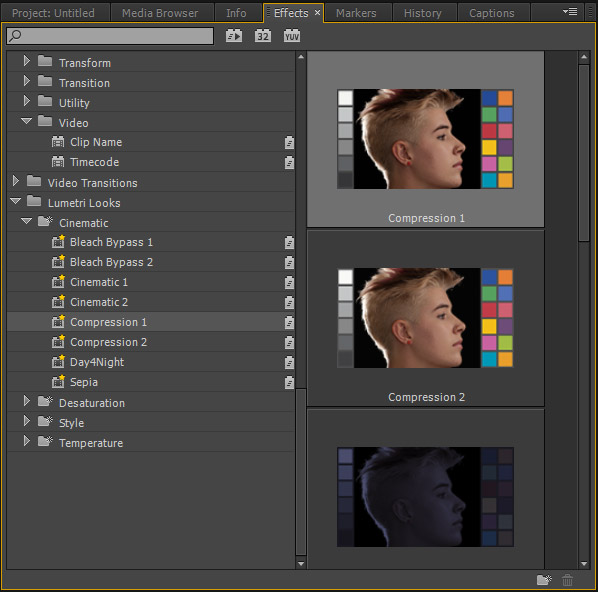 И в каждом шоу 50 нижних третей.Это 750 раз повторять одну и ту же задачу снова и снова.
И в каждом шоу 50 нижних третей.Это 750 раз повторять одну и ту же задачу снова и снова.
Ни у кого нет на это времени! В последние годы Adobe внимательно изучила рабочий процесс. Они увидели, что между дизайнерами анимации After Effects и видеоредакторами Premiere Pro может быть более простой рабочий процесс. Одной из последних их реализаций была панель Essential Graphics.
Эта симпатичная маленькая панель позволяет моушн-дизайнерам быть моушн-дизайнерами и передавать свой тяжелый труд производственным аниматорам или видеоредакторам с помощью простых шаблонов.
Если вы это пропустили, Калеб написал фантастическую статью о том, как начать работу и как использовать панель Essential Graphics. В нем более подробно рассказывается о том, как работает панель, о создании шаблона и даже о бесплатной загрузке проекта.
3. Аудио и звуковое оформление Premiere Pro имеет гораздо лучшее управление звуком, чем After Effects. Audio всегда отсутствовал в After Effects. Раньше он был прерывистым или вообще не играл. За последние годы звук в After Effects стал лучше, но иногда вы не в настроении слушать запись удара Джеймса Эрла Джонса в обратном направлении.
Раньше он был прерывистым или вообще не играл. За последние годы звук в After Effects стал лучше, но иногда вы не в настроении слушать запись удара Джеймса Эрла Джонса в обратном направлении.
Premiere Pro выполняет согласование звука для синхронизации и кэширования его с отснятым материалом. Это кеш, который действительно работает и обеспечивает настоящий звук на 100% в реальном времени, который вы по-прежнему не можете получить в After Effects. Premiere Pro также имеет прямую ссылку на звуковую программу Adobe Audition. Работая в Premiere Pro вместо After Effects, вы можете стать «Spinal Tap» в звуковом дизайне.
4. Сборка барабана
Я рекомендую хранить все работы по анимационному дизайну или анимации, которые вы выполняете в течение года, в одном файле Premiere Pro.Это помогает хранить централизованный архив, который вы можете легко просмотреть, когда придет время создавать барабан. Кроме того, поскольку Premiere Pro может воспроизводить отснятый материал в реальном времени без необходимости предварительного просмотра в ОЗУ каждые две минуты, вы сэкономите пару часов (если не больше) на своем проекте. К тому же, как вы только что узнали, работать со звуком с Premiere просто фантастически.
Кроме того, поскольку Premiere Pro может воспроизводить отснятый материал в реальном времени без необходимости предварительного просмотра в ОЗУ каждые две минуты, вы сэкономите пару часов (если не больше) на своем проекте. К тому же, как вы только что узнали, работать со звуком с Premiere просто фантастически.
Когда вы сокращаете реальную картину, если вы заметили, что хотите отрегулировать синхронизацию в более старой части или встроить какие-то причудливые переходы, вы можете сделать это, выполнив те же шаги, указанные выше для внесения изменений в клиент.Вы можете работать в After Effects для рендеринга небольших клипов и использовать Premiere Pro, чтобы объединить их в красивое произведение искусства, которое заставило бы Мона Лиза плакать.
5. Цветовая коррекция и цветокоррекция, рендеринг и все остальное. Цветная панель Lumetri СУПЕР проста в использовании. Да, в After Effects есть инструменты коррекции цвета. В меню эффектов есть даже специальное подменю. Несмотря на все усилия, After Effects на самом деле не создан для работы с ним, как Premiere Pro.
Несмотря на все усилия, After Effects на самом деле не создан для работы с ним, как Premiere Pro.
В качестве краткого обзора Premiere Pro предоставляет настоящие инструменты цветокоррекции и коррекции профессионального уровня, такие как осциллографы, возможность лучше обрабатывать LUT (справочные таблицы) и более деликатные элементы управления, которые помогают точно настроить цвет и повысить качество Детали.
После того, как весь ваш отснятый материал имеет цветовую градацию и похож на мурлыканье, в Premiere Pro будет гораздо больше опций рендеринга (например, рендеринг MP4), чем в After Effects. Практически каждый кодек, установленный на вашем компьютере, доступен в Premiere Pro без каких-либо модных плагинов.Конечно, вы можете использовать экспорт Media Composer с After Effects, но рабочий процесс Premiere лучше подходит для проектов MoGraph.
Итак, ваш рабочий процесс AE / Premiere pro будет таким:
- Перенесите рендеры After Effects в Premiere Pro
- Завершите любой окончательный цветовой и звуковой дизайн в Premiere.

- Предоставить клиенту средство проверки MP4 байтового размера.
- При необходимости внесите изменения в Premiere.
- Визуализируйте этот золотой файл ProRes или DNxHD после окончательного утверждения.
Используя Premiere Pro, вы сэкономите десятки часов на каждом проекте … и сохраните рассудок.
Когда выбирать After Effects и Premiere Pro
Ваша способность создавать хорошие видео ограничена инструментами, к которым у вас есть доступ. Это не совсем вдохновляющий или захватывающий факт, но от этого не становится менее правдой.
Знание того, как максимально эффективно использовать свои ресурсы, имеет огромное значение для создателей . Что касается программного обеспечения, вы должны учитывать несколько громких имен, когда думаете о пост-продакшене.
В некоторых случаях имеет смысл использовать одну и ту же программу для всех ваших нужд редактирования. Но если вы хотите получить максимальную отдачу от доступных инструментов, вы захотите использовать каждую часть программного обеспечения для той работы, для которой она лучше всего подходит.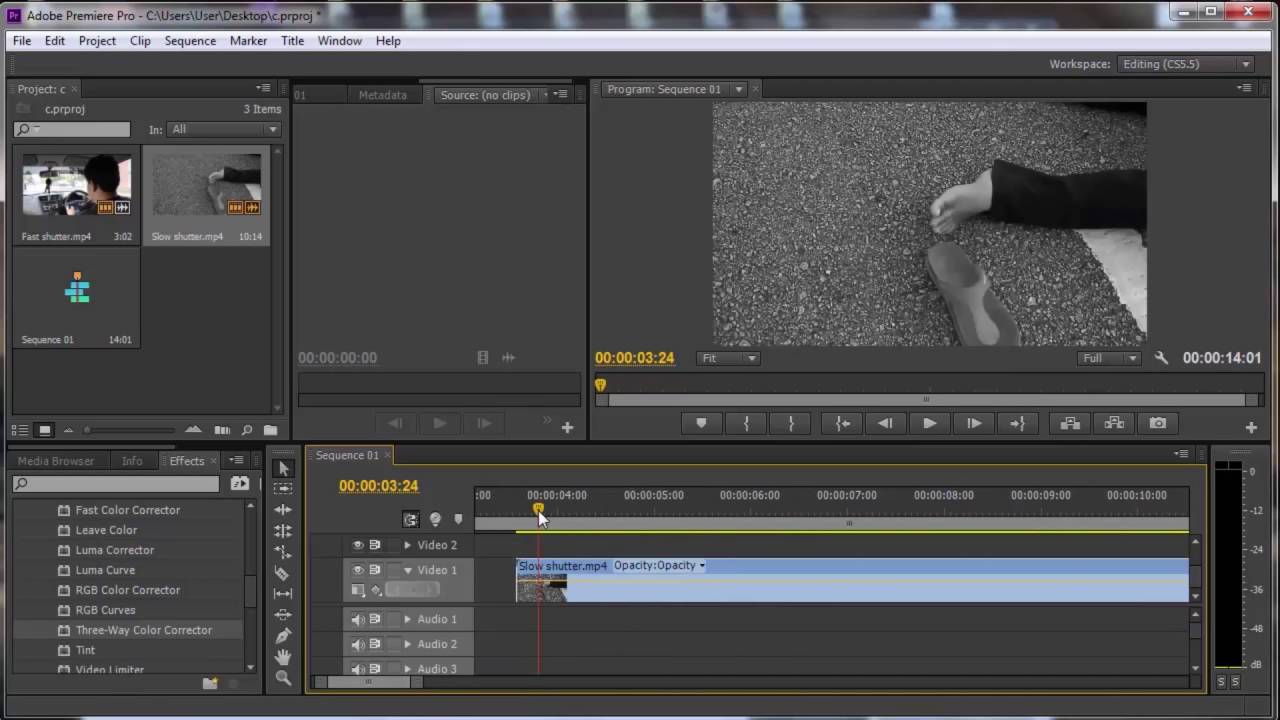 Это поможет вам повысить качество вашей работы и поднять планку того, что вы можете создать.
Это поможет вам повысить качество вашей работы и поднять планку того, что вы можете создать.
Несмотря на то, что существует множество различных программ редактирования, один из самых популярных вопросов, который мы видим, — это попытки создателей контента выяснить плюсы / минусы и сходства / различия между After Effects и Premiere Pro.
Давайте разберемся и поможем вам найти программное обеспечение, которое подходит именно вам.
В поисках подходящего программного обеспечения для редактирования
Давайте не будем мешать: иметь варианты — это прекрасно. Никто никогда не жалуется, что у них было слишком много отличных программ на выбор.
Но если вам интересно, на какой программе вам следует сосредоточиться, развивая свои навыки редактирования, не стоит слишком сильно отвлекаться. Лучше добиться успеха в одном, чем в нескольких, не так ли?
Adobe Creative Cloud — это набор программ, которые считаются обязательными для большинства творческих людей. Вы найдете инструмент для любой работы, от звуковой инженерии до графического дизайна и всего, что между ними. И все это входит в одну подписку.
Вы найдете инструмент для любой работы, от звуковой инженерии до графического дизайна и всего, что между ними. И все это входит в одну подписку.
(Вы можете лицензировать отдельные программы. Стоимость универсального пакета Creative Cloud составляет 52 доллара в месяц, а стоимость каждой части программного обеспечения — 21 доллар в месяц. Так что, если вы можете использовать более одной программы, вы также можете получить весь комплект по той же цене.)
Основными программами для кинематографистов являются After Effects и Premiere Pro.Однако не помогает то, что между ними существует много перекрестной функциональности. И хотя вы, , можете редактировать отснятый материал и создавать анимацию в обеих программах, , некоторые задачи лучше решаются в одной программе, чем в другой.
Итак, пришло время более глубоко взглянуть на то, как эти две программы сочетаются друг с другом.
Плюсы и минусы After Effects
Если вы когда-либо работали с анимированной графикой или визуальными эффектами, скорее всего, вы много времени проводили в After Effects.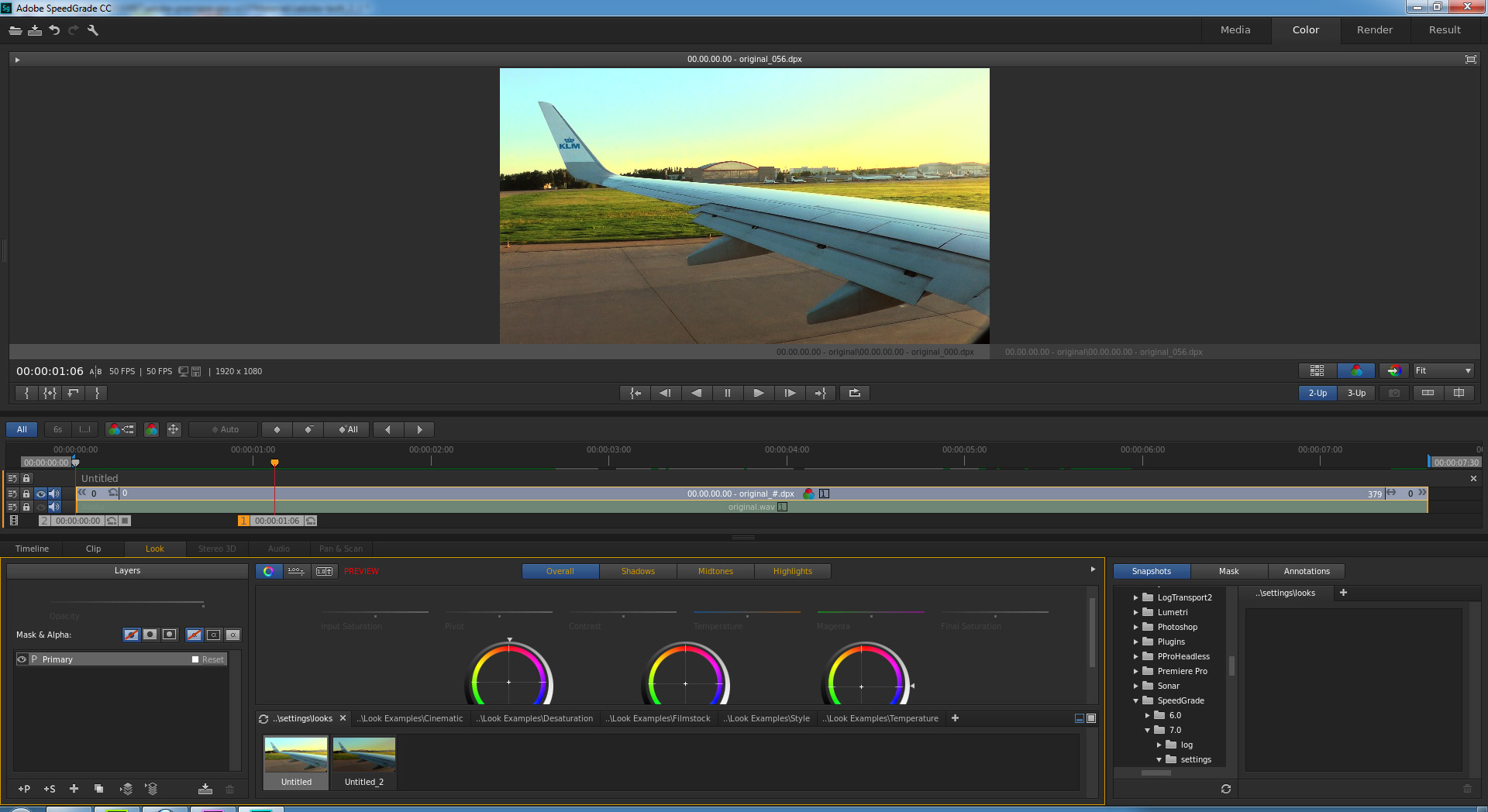 Это программное обеспечение представляет собой мощный инструмент для создания анимации, объединяющий в себе все инструменты, которые вы могли бы попросить, поэтому оно стало отраслевым стандартом для создателей контента и профессиональных аниматоров.
Это программное обеспечение представляет собой мощный инструмент для создания анимации, объединяющий в себе все инструменты, которые вы могли бы попросить, поэтому оно стало отраслевым стандартом для создателей контента и профессиональных аниматоров.
Хотя After Effects — это в первую очередь программа для анимации, она может работать как инструмент для редактирования видео. Вы сможете просматривать свой проект на временной шкале и прокручивать его, чтобы добавить нужные визуальные эффекты, текстовые слайды и анимацию.
Одна из самых привлекательных сторон After Effects заключается в том, как она интегрирует внешние файлы ресурсов.Вы можете найти и загрузить практически все, от шаблонов эффектов до нижних третей, и найти способ включить это в более крупный проект.
youtube.com/embed/hb2bbfiNBXA» data-mce-style=»position: absolute; top: 0px; left: 0px; width: 100%; height: 100%; border: none;»/>
Видеомонтаж немного минималистичен, но в основном это сделано по дизайну. After Effects — это программа нелинейного редактирования, которая может затруднить получение создателями фильмов полного представления о своем проекте с первого взгляда.
Таким образом, вместо того, чтобы добавлять специализированные инструменты редактирования в After Effects, Adobe предполагает, что вы предпочтете использовать специальный редактор, такой как Premiere Pro.
Вот пример. Вы можете редактировать свои видео в After Effects, но когда вы обрезаете отснятый материал, он перемещает все после вырезания на новый слой; в Premiere Pro все это хранится на одной дорожке (но с визуальной перерывом, чтобы отметить, где вы сделали вырезку).
Так что дело не в том, что After Effects «невозможно» или даже «грубо» использовать в качестве инструмента для редактирования видео. Но это не главная цель программы, поэтому функции не учитываются с учетом этого.
Но это не главная цель программы, поэтому функции не учитываются с учетом этого.
По этой причине After Effects лучше всего использовать в качестве дополнительного инструмента.Он позволяет вам легко делать то, что потребует дополнительных часов работы в Premiere Pro, а также предлагает некоторые эксклюзивные инструменты. Но After Effects не так прост в использовании и не так удобен для Premiere.
Плюсы и минусы Premiere Pro
Premiere Pro — незаменимый редактор для создателей контента. Некоторые режиссеры предпочитают альтернативы (например, DaVinci Resolve или Final Cut Pro), но «отраслевым стандартом» YouTube является Adobe Premiere.
Основная причина этого в том, что Premiere предлагает лотов и гибкости.Он прост в использовании, а его популярность означает, что у вас не возникнет проблем с поиском учебных пособий или руководств по добавлению ваших любимых плагинов, LUT для цветокоррекции и т. Д.
Premiere Pro — это то, что может использовать начинающий режиссер, но это не менее полезно для профессионального монтажера. Программное обеспечение масштабируется в том смысле, что оно может быть настолько простым или сложным, насколько вам нужно. И это достигается за счет включения множества технических действий в другие продукты Adobe.
Программное обеспечение масштабируется в том смысле, что оно может быть настолько простым или сложным, насколько вам нужно. И это достигается за счет включения множества технических действий в другие продукты Adobe.
Этот недостаток характерен для всех программ Creative Cloud.Все они пригодны для решения разных задач, но у каждого есть свой набор специализированных инструментов. Premiere Pro — очевидный выбор для программного обеспечения для редактирования видео со встроенным набором раскраски и шаблонами VFX. Но если функциональность ограничена, потому что … ну, Premiere — это видеоредактор, а не анимационная программа.
Давайте вернемся к предыдущему примеру, когда вы пытались редактировать отснятый материал в After Effects и вам приходилось перемещаться между разными слоями, чтобы увидеть весь проект. Это очевидный пример того, как Premiere Pro предоставляет кинематографистам все более удобные возможности.
Но это работает в обоих направлениях. Вот пример нашей творческой группы, который сравнивает проект в Premiere Pro с тем же видео после его точной настройки с помощью инструментов, доступных только в After Effects:
Несмотря на то, что в Premiere Pro кадры редактировались, раскрашивались и немного анимировались, версия After Effects трудно не поразить. Линии и другие визуальные эффекты были нарисованы кадр за кадром, что невозможно воспроизвести в Premiere Pro, как бы вы ни старались.
Версия Premiere Pro выглядит великолепно … но версия After Effects выглядит лучше. И это делает выбор одного программного обеспечения трудным, потому что вы пожертвуете некоторыми функциями, независимо от того, какой путь вы выберете.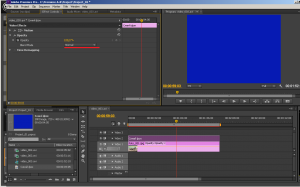
Выбор между After Effects и Premiere Pro
Как и при большинстве сравнений программного обеспечения, главное, что нужно учитывать, — это то, как вы собираетесь использовать программу. Это лотов и кроссоверов в дебатах After Effects и Premiere Pro, что делает любой вариант работающим для создателей.
Хотя каждая программа технически имеет свою специализацию, она обладает удивительной гибкостью. Думайте о них не столько как о соревновательных элементах, а как о дополнительных: вы можете использовать каждую по-разному для получения отличных результатов или вы можете объединить их возможности, чтобы достичь еще более высокого уровня.
Но если вы планируете тратить много времени на редактирование и / или раскрашивание материала, Premiere Pro — явный победитель. А если вы хотите изучить работу VFX или создать потрясающие свитки кредитов, то вы можете выполнять свою работу в After Effects.
Большинство кинематографистов и создателей контента доверяют Premiere Pro из-за его универсальности и простоты использования.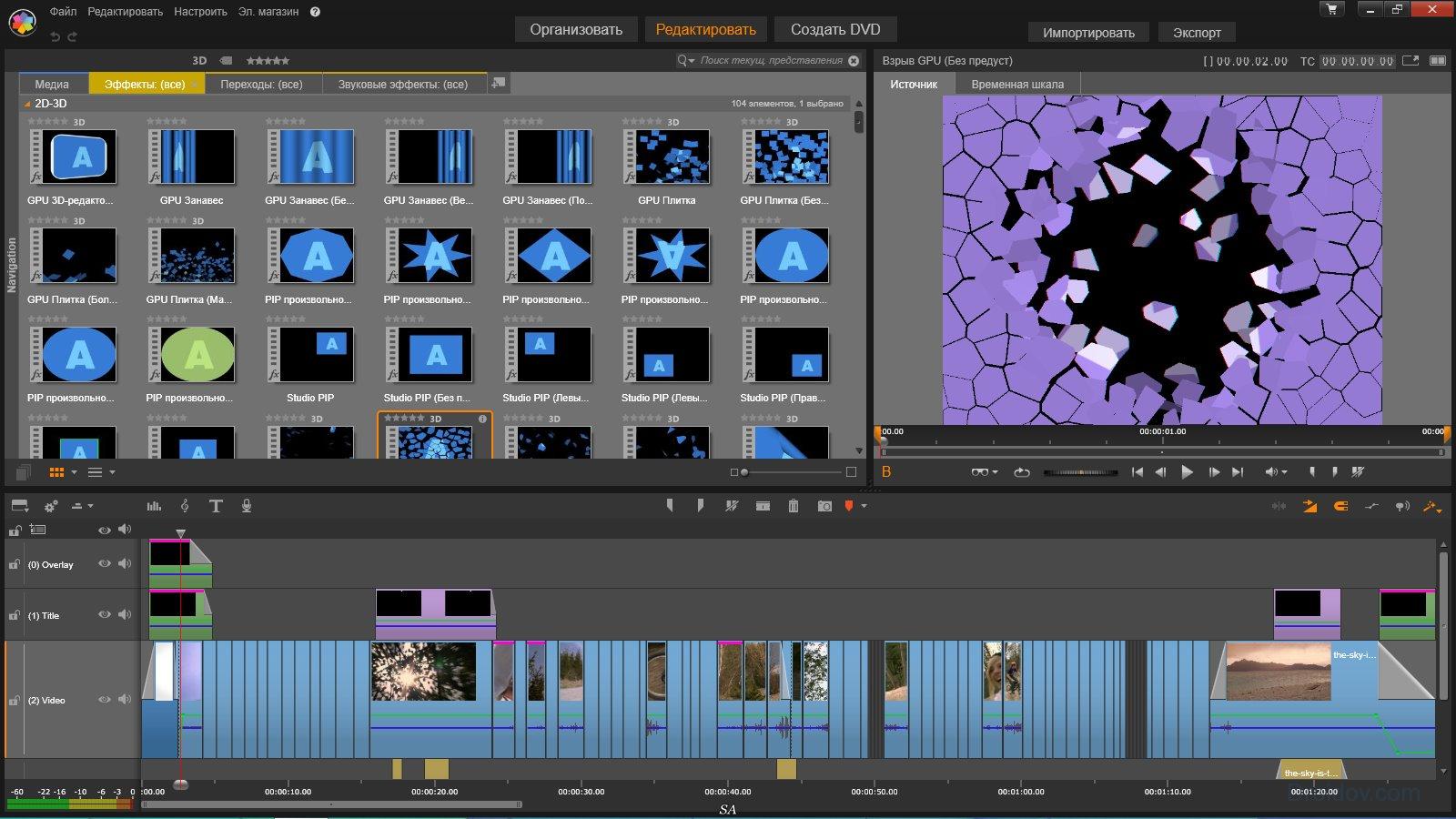 И хотя это популярная рекомендация, вы можете создавать высококачественные видео с помощью After Effects. Выбор просто сводится к тому, на чем вы хотите сосредоточить свое время постпродакшена: полный каталог эффектов или четкое редактирование.
И хотя это популярная рекомендация, вы можете создавать высококачественные видео с помощью After Effects. Выбор просто сводится к тому, на чем вы хотите сосредоточить свое время постпродакшена: полный каталог эффектов или четкое редактирование.
5 видеоэффектов, которые необходимо знать для редакторов Premiere Pro
Эти видеоэффекты улучшат ваши заголовки, композицию кадра и общее качество видео в Premiere Pro.
Все изображения через Cinecom.
Если вы работаете в редакторе видео и вам удалось избежать использования After Effects, вы, вероятно, привыкли искать возможности Premiere и экспериментировать с различными способами создания уникальных эффектов. . В Premiere есть множество собственных эффектов для редакторов, которые избегают других программ анимированной графики . Вот несколько эффектов, о которых вы, возможно, не знали.
rocketstock.com» frameborder=»0″ allowfullscreen=»»/>
1.Повышение резкости изображения
Вы сможете повысить резкость изображения прямо в камере с помощью настроек профиля изображения . Однако, как указывает Джорди в видео, это повысит резкость всего изображения, поэтому, если вы снимаете с очень малой глубиной резкости, большая часть изображения может быть не в фокусе. Если включена функция повышения резкости, расфокусированная область будет зернистой. Итак, в Premiere откройте Unsharp Mask Effect . После этого вы сможете гораздо лучше контролировать резкость.
Параметры Amount, Radius и Threshold позволят вам контролировать, какую резкость вы хотите применить, ширину дополнительной резкости и то, какая часть изображения будет резкости.
2. Шероховатая кромка
Этот эффект в основном предназначен для стилизации текста и заголовков для вашего следующего проекта .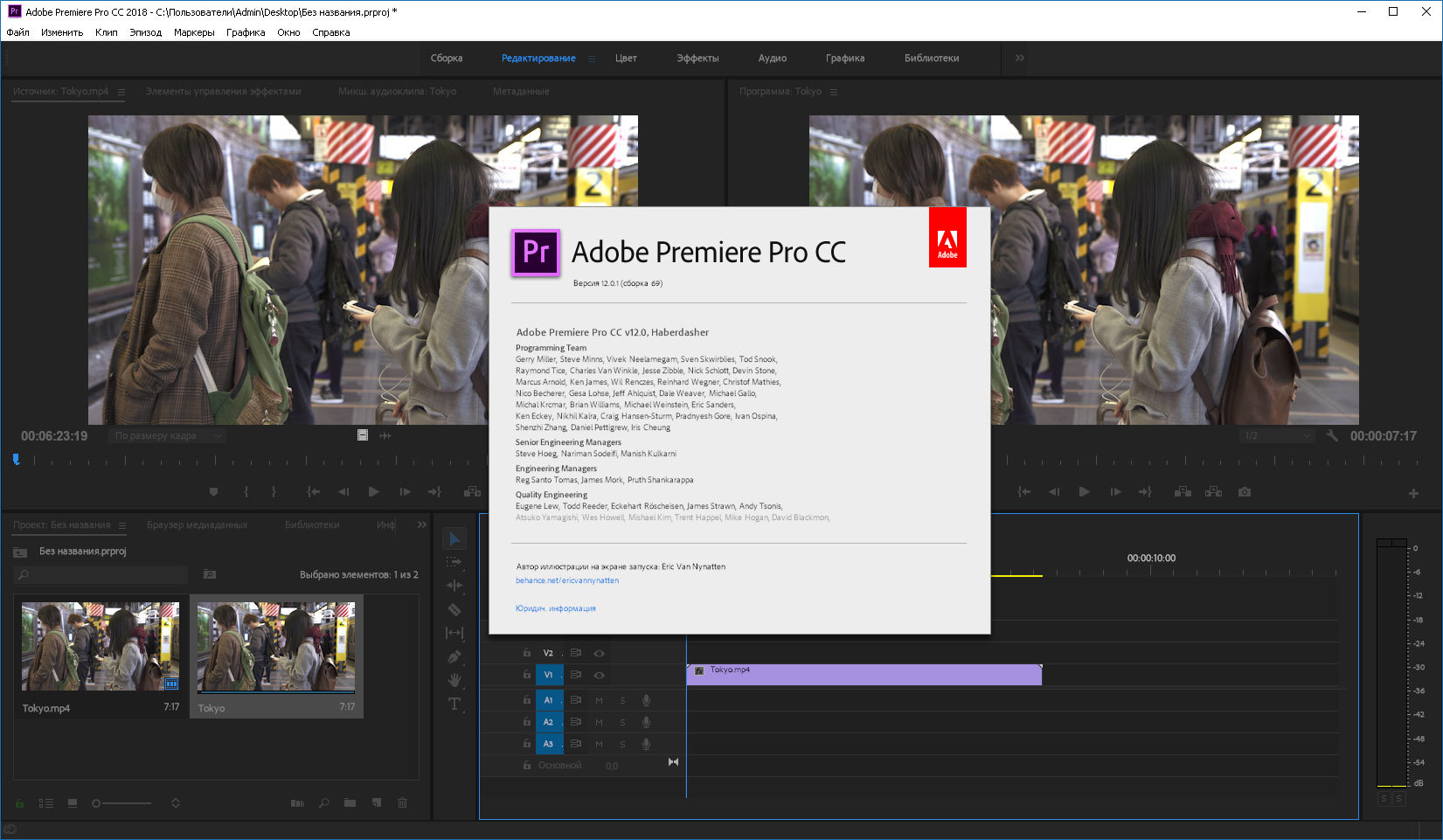 Этот инструмент и раздел панели эффектов — это просто дополнительные возможности настройки для создания уникальных анимаций и шрифтов для любой темы, которая нужна вашему видео.Не бойтесь экспериментировать с ключевыми кадрами, если вы выбрали определенный стиль.
Этот инструмент и раздел панели эффектов — это просто дополнительные возможности настройки для создания уникальных анимаций и шрифтов для любой темы, которая нужна вашему видео.Не бойтесь экспериментировать с ключевыми кадрами, если вы выбрали определенный стиль.
3. Составное размытие
Эффект Compound Blur — отличный способ придать вашим актерам ауру, напоминающую «небесное сияние». Если вы когда-либо снимали сцену из своих снов, это отличный и эффективный способ добавить к вашей сцене немного сюрреализма. Итак, под эффектом «Составное размытие » увеличьте максимальное размытие , минимизируя контраст вашего снимка. Это должно размыть глаза вашего объекта, но если вы продублируете слой, тогда удалите Compound Blur из клипа на дорожке 2, а затем измените режим наложения на Multiply. Это должно сделать изображение достаточно резким, чтобы оно было в фокусе.
4. Увеличить
Этот простой сумасшедший эффект придаст вам искаженный вид, будь то вся голова, глаз или рот вашего актера. Эффект увеличения может добавить к вашей искаженной реальности намек на реализм. Чтобы создать этот вид, просто перетащите эффект на объект и поиграйте с масштабом и размером увеличения соответственно. После того, как вы поместили ее в нужное место, если ваш объект движется, вам придется вручную отслеживать положение лупы.Также убедитесь, что растушевывает эффект, чтобы сгладить переход на коже .
5. Линейное стирание
Сначала создайте текстовый слой и , анимируйте его положение, перемещаясь слева направо (или справа налево). После того, как вы добавите к снимку эффект Linear Wipe , это даст вам стандартный эффект «раскрытия» текста. Чтобы сделать еще один шаг вперед, вы можете спроектировать и создать определенные формы для текста, выходящего сзади (то есть на дорожке 2). Убедитесь, что текст расположен под правильным углом, чтобы при появлении эффекта Linear Wipe текст полностью выделялся из-за формы.
Убедитесь, что текст расположен под правильным углом, чтобы при появлении эффекта Linear Wipe текст полностью выделялся из-за формы.
Знаете ли вы о каких-либо других скрытых эффектах в Premiere Pro? Сообщите нам об этом в комментариях.
Premiere Prov, редактирование видео, видеоэффекты,, 40+ видеоэффектов и переходов — JustinOdisho.com
Описание
Свидетельства и обзоры
Часто задаваемые вопросы (FAQ)
РЕКОМЕНДУЕМЫЕ ТЕХНИЧЕСКИЕ ХАРАКТЕРИСТИКИ ADOBE PREMIERE PRO: https: // helpx. adobe.com/premiere-pro/system-requirements.html
adobe.com/premiere-pro/system-requirements.html
- С какой версией Premiere Pro они будут работать?
Если вы используете более старую версию, чем Premiere Pro CC (12.0.1) (~ 2018), многие эффекты по-прежнему будут работать, однако любые эффекты, такие как VR Glow или RGB split, которые используют более новые обновленные функции, могут не работать для тебя. Я бы порекомендовал вам подписаться на подписку на последнюю версию Adobe Creative Cloud для достижения наилучших результатов, но при этом не стесняйтесь заставлять большинство эффектов работать в немного более старых версиях.Если возникнут какие-либо сомнения или ошибки, свяжитесь со мной, и я позабочусь о вас.
Они отлично работают с более новыми версиями, такими как 2020 и более поздние версии.
- Нужно ли что-то вырезать, отрегулировать или вырезать по ключевым кадрам?
Нет! Все эффекты созданы для автоматического перетаскивания. Никакой подготовительной работы или утомительного размещения с вашей стороны, однако все они полностью гибкие и смешиваемые, если вы решите поэкспериментировать.
Никакой подготовительной работы или утомительного размещения с вашей стороны, однако все они полностью гибкие и смешиваемые, если вы решите поэкспериментировать.
- Я получаю сообщение «для этого эффекта требуется ускорение графического процессора».
Некоторые эффекты, использующие новые эффекты VR Immersive, следует применять ПОСЛЕДНИМ, чтобы избежать появления этого сообщения. Это переход свечения и разделение RGB. Проверьте свои характеристики и настройки, чтобы узнать, отключено ли у вас ускорение графического процессора.
- Эффекты не воспроизводятся или воспроизводятся очень прерывисто
Буферизация и рендеринг предварительного просмотра являются нормальным явлением для тяжелых эффектов, таких как увеличение и уменьшение масштаба, или при наложении множества тяжелых эффектов на один и тот же клип.Если вы видите красную линию над временной шкалой, вы можете попробовать снизить качество предварительного просмотра или просмотреть и просмотреть «Вход» (I) «Выход» (O).
- Будут ли они работать с отснятым материалом в режиме замедленной съемки?
При применении определенных эффектов к клипу с настройками скорости, щелкните правой кнопкой мыши и вложите клипы в их собственную последовательность, чтобы избежать проблем с ключевыми кадрами или синхронизацией.
- Будут ли они работать с корректирующими слоями?
Некоторые эффекты могут быть без проблем применены к корректирующим слоям, что позволяет применять один и тот же вид сразу к нескольким клипам и другим экспериментальным комбинациям, в то время как некоторые, естественно, не могут.Например, вы не можете обрезать корректирующий слой, он обрезает все, что находится под ним. Хотя каждый эффект создавался с учетом использования в первую очередь прямого перетаскивания, корректирующие слои определенно можно использовать в вашем рабочем процессе.
- Могу ли я использовать их в своих коммерческих проектах?
Вы можете использовать их в своих музыкальных клипах, влогах, рекламных роликах.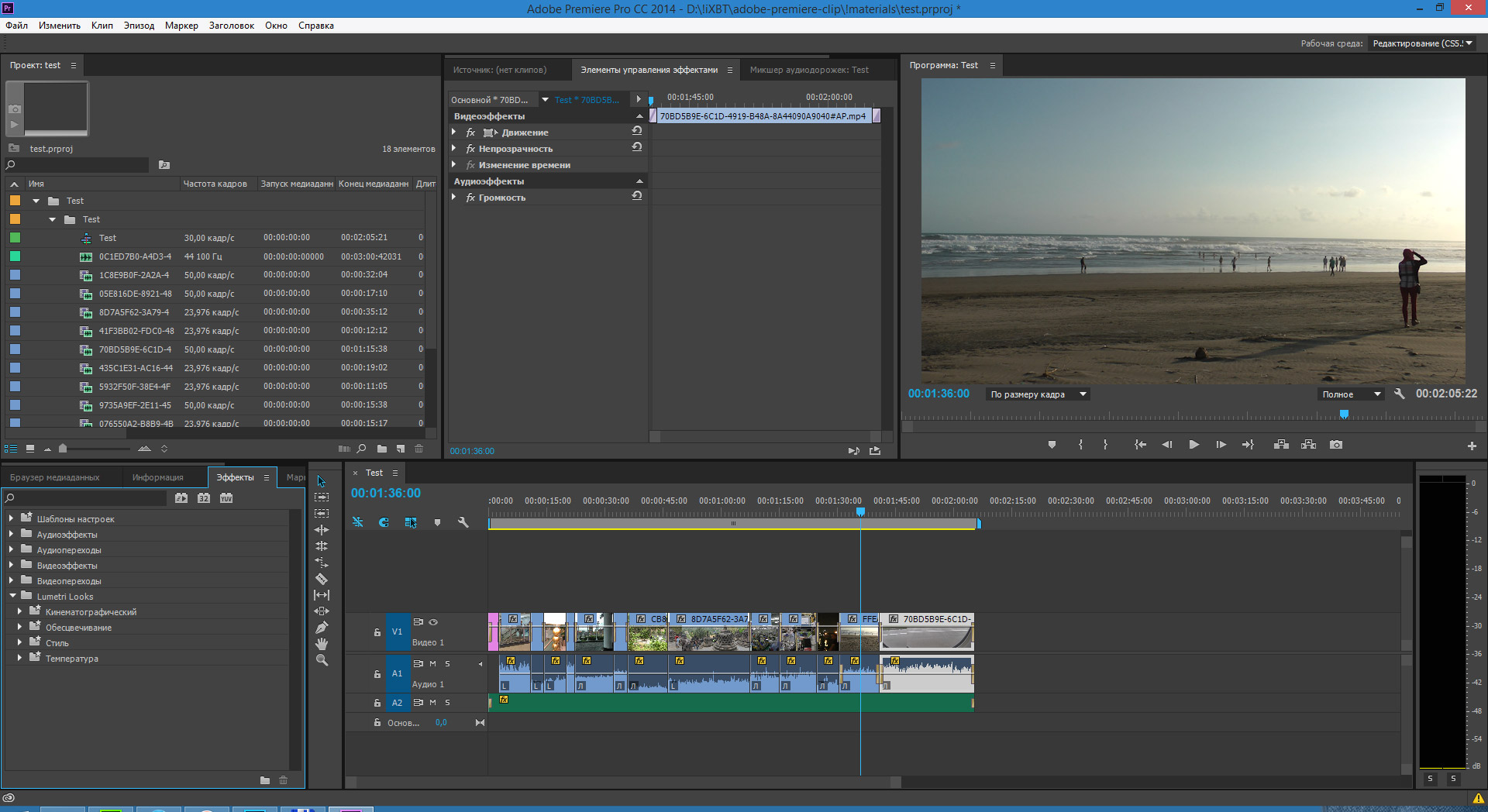 Платная или бесплатная работа. Единственное, что вы НЕ МОЖЕТЕ сделать, — это перепродавать, переупаковывать или распространять эти пресеты каким-либо образом.
Платная или бесплатная работа. Единственное, что вы НЕ МОЖЕТЕ сделать, — это перепродавать, переупаковывать или распространять эти пресеты каким-либо образом.
Наконечники
Смешивание и подбор:
из многих десятков встроенных уникальных эффектов, вы можете смешивать и сочетать бесконечные комбинации
- попробуйте переключение мерцание + глюк + инвертирование для получения уникального результата
- попробуйте смешать глитч по вертикали + глитч по горизонтали для нового эффекта
- попробуйте добавить только перевернутый или выпуклый линзу на стороне B клипа для более впечатляющего изменения эффектов на определенных клипах.
Комбинируйте с дублированными слоями, режимами наложения, масками и ключевыми кадрами, чтобы получить еще больше возможностей!
Некоторые эффекты не могут быть должным образом преобразованы в файл предустановок, например, смешивание двух слоев. Сочетайте хорошо снятые клипы по своему вкусу, и эти эффекты приведут к наиболее уникальному и безупречному виду!
Сочетайте хорошо снятые клипы по своему вкусу, и эти эффекты приведут к наиболее уникальному и безупречному виду!
Наслаждайтесь!
–
Джастин Одишо
Только вошедшие в систему клиенты, которые приобрели этот продукт, могут оставлять отзывы.
Adobe After Effects против Premiere: параллельное сравнение
Когда вы отваживаетесь на пост-продакшн, вам, несомненно, нужно будет решить, какое программное обеспечение для редактирования видео и программное обеспечение для анимированной графики использовать.У Adobe есть оба с Premiere Pro в качестве ведущего в отрасли программного обеспечения для редактирования видео для фильмов, телевидения и Интернета и After Effects в качестве центра разработки программного обеспечения для анимированной графики.
В Premiere Pro вы можете редактировать необработанные кадры в любом видеоформате и легко применять методы редактирования для достижения видения режиссера.
С другой стороны, в After Effects вы можете создавать кинематографические заголовки фильмов, вступления, взрывные эффекты, работать с частицами, ключевыми кадрами и выражениями.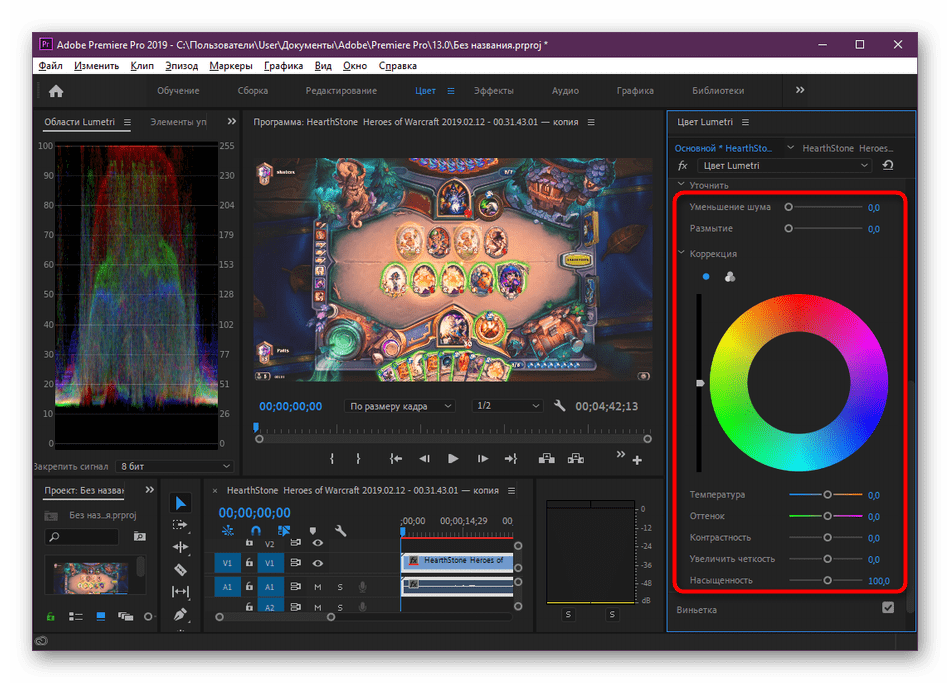 Честно говоря, с After Effects ничего нельзя сделать.
Честно говоря, с After Effects ничего нельзя сделать.
Объявление
Вопрос в том, в чем разница между ними? Следует использовать их по отдельности или вместе? Мы проведем сравнение после эффектов и премьеры, чтобы вы могли лучше понять, когда использовать эти две программы.
Подробнее об Adobe Premiere
Premiere используется для объединения всех записанных сырых материалов и их редактирования в соответствии с потребностями проекта. В Premiere вы сможете построить всю последовательность вашего проекта, чтобы рассказать историю.Вы можете использовать несколько техник редактирования, чтобы воплотить в жизнь свое видение проекта, но вы всегда закончите рендерингом видео / фильма вашего производства — конечным продуктом.
С помощью Premiere вы можете создавать такие произведения, как короткометражные фильмы, полнометражные фильмы, документальные фильмы, веб-шоу, интервью и многое другое. Однако большинство упомянутых ранее производств лучше подходят для Premiere Pro, чем для его базового аналога Premiere Elements или Premiere Rush.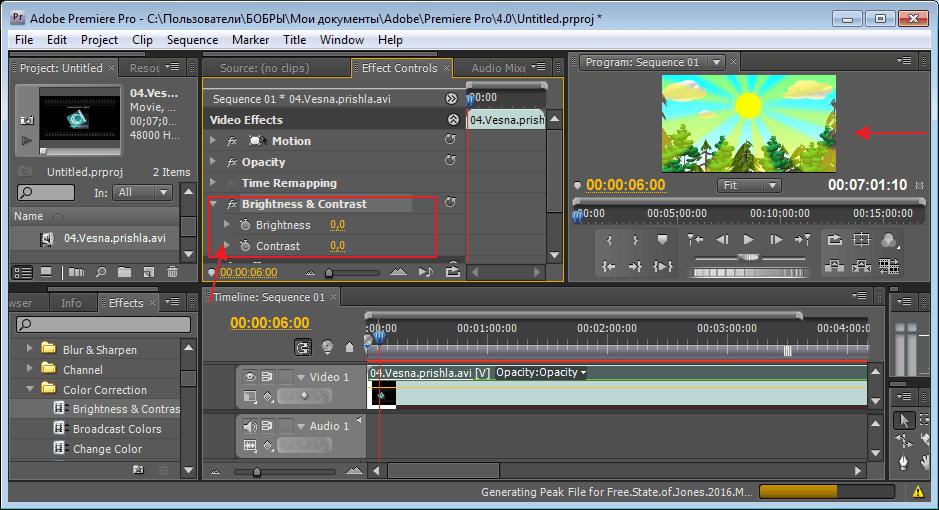
Видите ли, Premiere Pro предназначен для продвинутых видеоредакторов, которым нужны мощные инструменты редактирования, а Premiere Elements — это видеоредактор начального уровня, позволяющий быстро создавать видео с ограниченной функциональностью.Premiere Rush больше подходит для мобильных пользователей, которые хотят быстро создавать видеоролики для социальных сетей. Лучше всего решить, какая версия лучше подходит для ваших нужд, и действовать дальше.
Однако имейте в виду, что, хотя все версии Premiere превосходны в возможностях редактирования видео, особенно версия Pro, они не идеальны для создания анимации движущейся графики. Это когда приходит After Effects, предоставляющий вам все возможности и параметры анимированной графики.
Подробнее об Adobe After Effects
After Effects используется для анимации, визуальных эффектов и композиции движущихся изображений — это означает, что каждый эффект, который вы применяете, выполняется на этапе пост-обработки.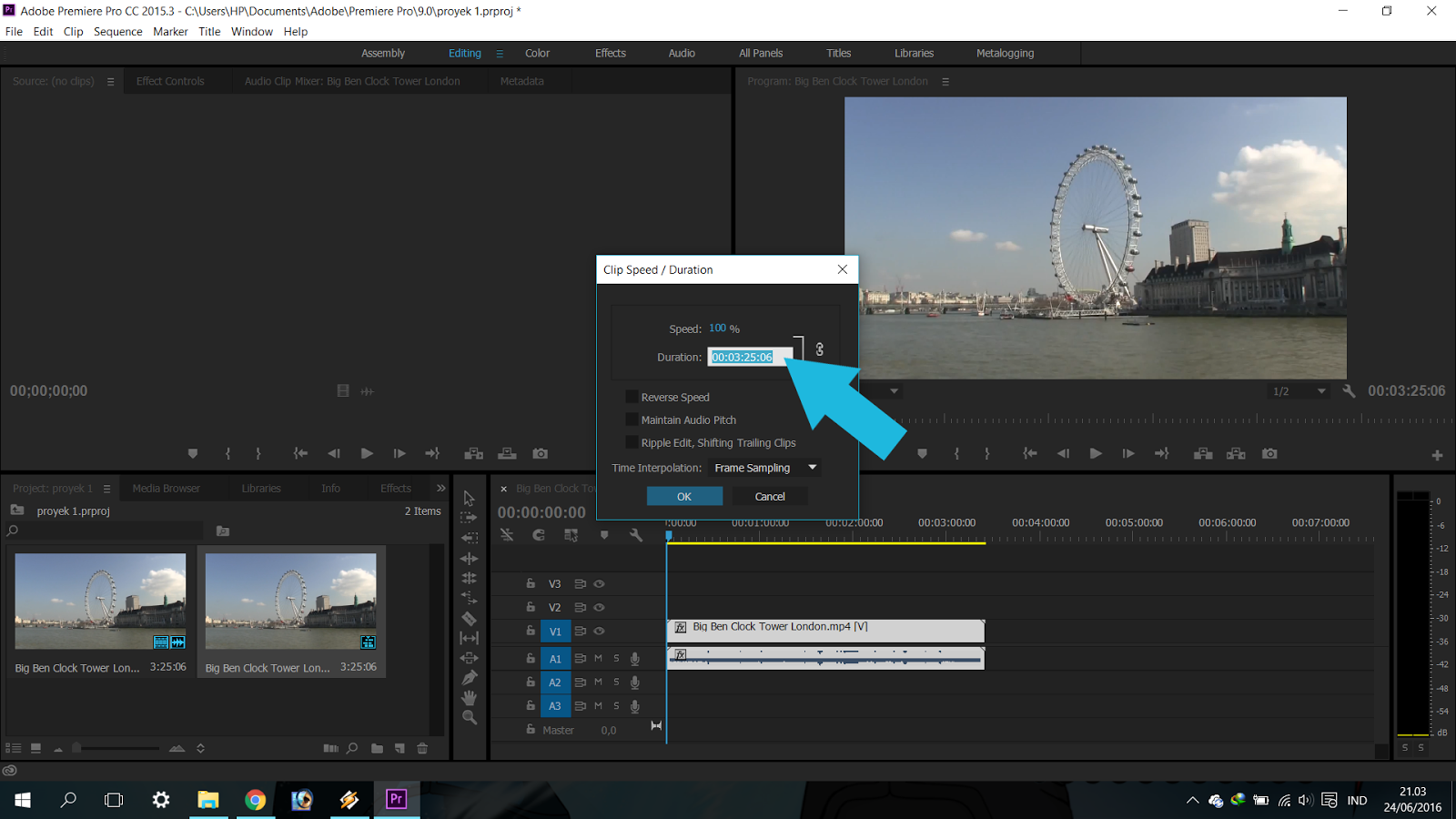 В After Effects можно делать так много вещей, что то, что у вас получится, зависит исключительно от проекта, над которым вы работаете. Если вы работаете над короткометражным фильмом и вам нужен взрыв с дымом, огнем и обломками, вы можете сделать это в After Effects. Если вы проводите собеседование и вам нужна очень привлекательная анимированная нижняя треть, вы можете создать ее в After Effects.
В After Effects можно делать так много вещей, что то, что у вас получится, зависит исключительно от проекта, над которым вы работаете. Если вы работаете над короткометражным фильмом и вам нужен взрыв с дымом, огнем и обломками, вы можете сделать это в After Effects. Если вы проводите собеседование и вам нужна очень привлекательная анимированная нижняя треть, вы можете создать ее в After Effects.
Нет ничего невозможного с After Effects. Он даже имеет некоторые возможности 3D-моделирования с помощью бесплатной установки «Cinema 4D Lite.«Имейте в виду, что, хотя он позволяет использовать 3D-объекты и манипулировать ими, After Effects не является правильным выбором для продвинутой 3D-анимации. Да, вы можете делать крутые 3D-вещи, но это не то, для чего был создан After Effects. Он превосходен в анимированной графике, композитинге и анимации. Вы сможете создавать невероятные творения в этих областях.
Одна вещь, в которой After Effects не очень хороша, — это редактирование видео. Объединение видео вместе, добавление саундтрека и звуковых эффектов — это не то, чем вы должны заниматься в After Effects.
Объединение видео вместе, добавление саундтрека и звуковых эффектов — это не то, чем вы должны заниматься в After Effects.
Следует ли использовать и After Effects, и Premiere Pro?
Использование Premiere Pro и After Effects для проекта позволяет создавать любые видеопродукции, которые только можно придумать. Возможности безграничны. С Premiere Pro у вас будут все возможности редактирования видео для создания невероятной последовательности видео. Внутри этой последовательности вы можете добавить столько анимаций After Effects, сколько необходимо.
Посмотрите на это с другой стороны: в Premiere Pro вы создаете структуру своего проекта, а After Effects предлагает всю красивую и захватывающую наложенную графику, которая улучшит качество вашей продукции.Вот почему использование обоих программ в вашем производстве настоятельно рекомендуется практически в любой ситуации.
Воспользуйтесь преимуществами Adobe Dynamic Link
Если вы будете использовать одновременно Premiere Pro и After Effects, вы можете использовать Adobe Dynamic Link. Эта функция позволяет вам изменять исходные активы без рендеринга и экспорта вашей работы из одного приложения в другое. Этот рабочий процесс экономит место на диске и время, работая между проектами. Имейте в виду, что чем сложнее композиция After Effects, тем больше времени потребуется на обработку для применения действий и предоставления окончательных данных в Premiere Pro.
Эта функция позволяет вам изменять исходные активы без рендеринга и экспорта вашей работы из одного приложения в другое. Этот рабочий процесс экономит место на диске и время, работая между проектами. Имейте в виду, что чем сложнее композиция After Effects, тем больше времени потребуется на обработку для применения действий и предоставления окончательных данных в Premiere Pro.
Например, предположим, что вы создали нижнюю треть в After Effects и хотите использовать ее в Premiere. Сначала в Adobe Premiere Pro выберите «Файл»> «Adobe Dynamic Link»> «Импортировать композицию After Effects». Выберите файл проекта After Effects, а затем выберите одну или несколько композиций. Затем перетащите композицию на шкалу времени Premiere Pro.
Предположим, вы хотите отредактировать что-нибудь из композиции After Effect. В этом случае все, что вам нужно сделать, это выбрать композицию на панели проекта> щелкнуть правой кнопкой мыши> отредактировать оригинал и внести соответствующие изменения в After Effects.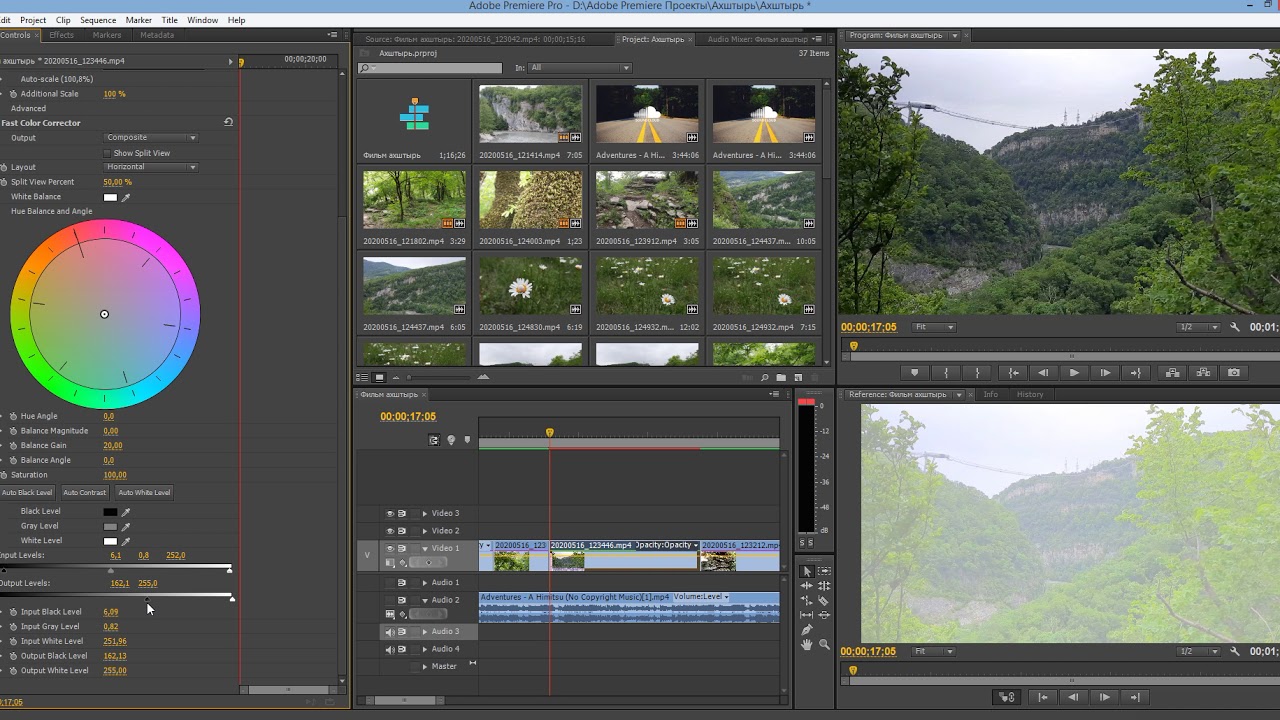 После сохранения проекта изменения, внесенные в After Effects, автоматически появятся в Premiere Pro. Вот видео Adobe Dynamic Link в действии:
После сохранения проекта изменения, внесенные в After Effects, автоматически появятся в Premiere Pro. Вот видео Adobe Dynamic Link в действии:
Как упоминалось ранее, если вы работаете со сложными исходными композициями, вам может потребоваться добавить больше ОЗУ или более быстрый процессор. Посмотрите, «Сколько оперативной памяти вам нужно для редактирования видео?» для подробностей.
After Effects vs Premiere — когда использовать их по отдельности
Когда использовать только Premiere
Вы можете использовать Premiere только тогда, когда вам нужно создать что-то быстрое или отредактировать что-то простое.Мы рекомендуем использовать Premiere Pro для сложных производственных последовательностей вместе с анимацией After Effects. Тем не менее, вам может быть полезно использовать Premiere Rush для коротких интервью, таких как одноразовое говорящее лицо без каких-либо роликов или дополнительной графики, редактирования обучающих видеороликов с экранами и видео на мобильном телефоне, отредактированных в приложении Abode Rush IOS.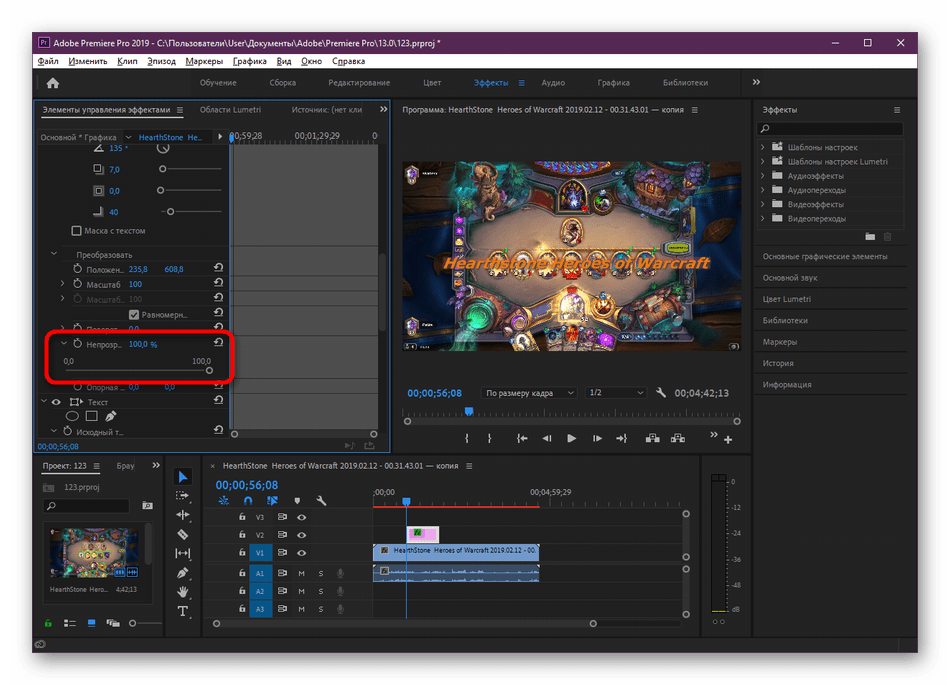
Когда использовать только After Effects
Использование After Effects и Premiere Pro с Adobe Dynamic Link идеально подходит для работы со сложными проектами.Однако, если вы видите, что повторно используете несколько анимированных ресурсов, вы можете сначала создать их в After Effects, отрендерить видео и повторно использовать их в будущих проектах. Это особенно полезно с Premiere Rush, потому что вы можете создавать эпическую анимационную анимацию в After Effects, экспортировать ее и импортировать в Adobe Rush, чтобы повторно использовать на ходу в мобильном приложении. Некоторые из ресурсов, которые могут быть созданы для этого, могут быть нижними третями, фиксированными заголовками, анимацией логотипов и вступлением / завершением.
Все сводится к тому, чего вы хотите достичь
Наличие надежного программного обеспечения для редактирования видео, такого как Premiere Pro, и гигантского инструментария для анимированной графики, такого как After Effects, позволит вам выполнять все, что вы пожелаете, в ваших видео или кинопроизводстве.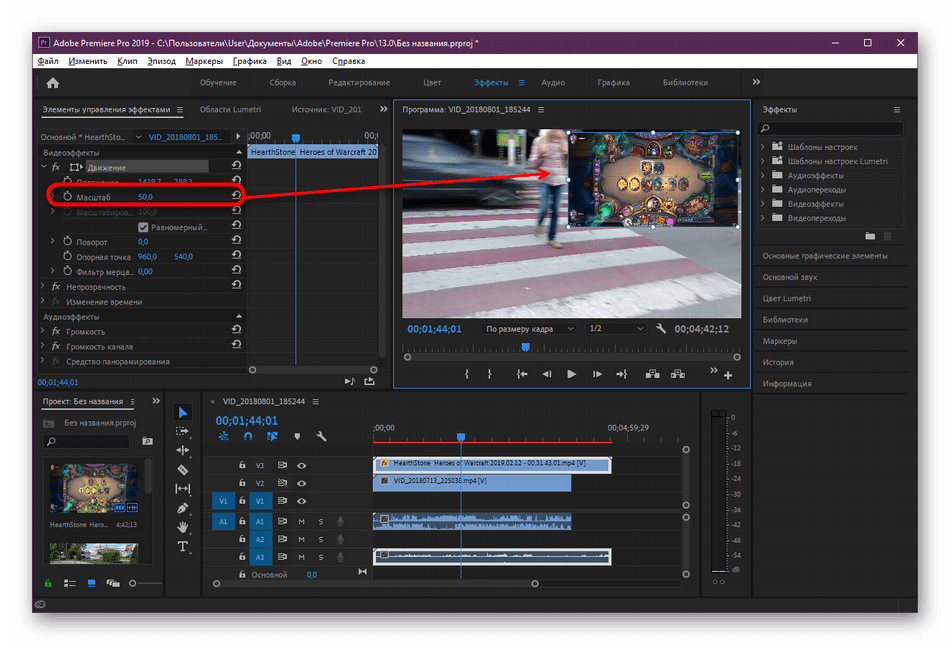 Очень важно научиться правильно использовать оба программного обеспечения, поэтому для получения дополнительной информации доступны несколько ресурсов:
Очень важно научиться правильно использовать оба программного обеспечения, поэтому для получения дополнительной информации доступны несколько ресурсов:
Есть также другие ресурсы Videomaker, которые вы можете проверить:
Пять быстрых и простых эффектов для Premiere Pro
Вы когда-нибудь смотрели любимое видео и думали про себя: «Хотел бы я знать, как создать такой крутой эффект!» Это можно сделать с помощью эффектов Premiere Pro.
Если вы хотите спустить зрителей со съезда с трамплина или включить драматическую автомобильную аварию в свое видео, эти пять простых в использовании эффектов помогут вам быстро создать потрясающе профессиональные результаты для вашего веб-сайта, социальных сетей, канала YouTube или другого проекта. .
Эффект первый: влияние скорости на массив движения
youtube.com/embed/yN1zXJ70-Ys?feature=oembed» frameborder=»0″ allow=»accelerometer; autoplay; clipboard-write; encrypted-media; gyroscope; picture-in-picture» allowfullscreen=»»/>
Ускорение частей вашего видео или включение замедленных снимков может здорово повлиять на любой видеопроект, но как вы можете сделать это без модного оборудования и продвинутого планирования? Войдите в Premiere Pro Effects. Этот инструмент помогает создавать искусственно созданные эффекты замедленного воспроизведения, а также изменять скорость на этапе редактирования видеопроекта. Легко получить профессиональные результаты с помощью простых щелчков мышью, перетаскивания и отпускания.
Эффект два: Автокатастрофа от Cinecom
Сцены автокатастрофы часто встречаются во множестве видео, фильмов или других драматических постановок, поэтому понимание того, как их создавать в Premiere Pro, может дать вам огромные преимущества. Этот инструмент позволяет объединить два кадра, снятых со штатива, в одно плавное видео. Просто включите кадры человека, переходящего дорогу, и проезжающего мимо автомобиля. Простые в использовании инструменты Premiere Pro, перо, маска и анимация позволяют создать профессиональную сцену автокатастрофы всего за несколько кликов.
Этот инструмент позволяет объединить два кадра, снятых со штатива, в одно плавное видео. Просто включите кадры человека, переходящего дорогу, и проезжающего мимо автомобиля. Простые в использовании инструменты Premiere Pro, перо, маска и анимация позволяют создать профессиональную сцену автокатастрофы всего за несколько кликов.
Эффект третий: Эффект головокружения Тутвид
Прошли те времена, когда для увеличения изображения или эффекта головокружения требовалась тележка и камера. Теперь, с помощью Adobe Premiere Pro, вы можете быстро и легко создать тот же пост-продакшн. Используйте инструменты продолжительности скорости, преобразования и ключевых кадров, а также инструмент масштабирования, чтобы имитировать масштабирование тележки на этапе редактирования вашего проекта. Вы можете настроить время, длину и точку фокусировки масштабирования, передав управление в свои творческие руки.
Вы можете настроить время, длину и точку фокусировки масштабирования, передав управление в свои творческие руки.
Эффект четвертый: Эффект Зака Кинга от Cinecom
Этот эффект, когда футболка бросается через комнату человеку, который «цепляет» рубашку своим телом, называется вырезом Zack King. Это довольно круто, и его легко воспроизвести с помощью Premiere Pro. После того, как вы снимаете кадры на штатив, просто используйте Adobe Premiere Pro, чтобы вырезать все, что между ними, и координировать движения вашего актера. Просто поместите простой в использовании предустановленный слой поверх корректирующего слоя в видео и поразитесь забавному результату.
Effect Five: The Luma Fade Питер Маккиннон
youtube.com/embed/1Qm1EGxdZ6E?feature=oembed» frameborder=»0″ allow=»accelerometer; autoplay; clipboard-write; encrypted-media; gyroscope; picture-in-picture» allowfullscreen=»»/>
Есть невероятные эффекты, которые вы можете получить с переходом от одной сцены к другой, и один из самых простых и впечатляющих эффектов — это затухание яркости. В Premiere Pro вы можете взять два клипа по вашему выбору, настроить продолжительность скорости и использовать различные инструменты, такие как вытеснение градиента, для создания затухания яркости. Дайте волю своему творчеству, чтобы добавить стилизованные эффекты, используя эти базовые инструменты в качестве руководства.
Ваши творческие соки текут, а азарт нарастает? Просто примените один или несколько из этих советов по эффектам Adobe Premiere Pro.Создавать профессиональные, современные, потрясающие видео никогда не было так просто, как сегодня.
.

 Используется в сценах, где требуется показать внезапное появление или исчезновение объекта, а также превращение одного объекта в другой. При неподвижной камере снимается один объект, затем съемка прерывается, объект заменяется.
Используется в сценах, где требуется показать внезапное появление или исчезновение объекта, а также превращение одного объекта в другой. При неподвижной камере снимается один объект, затем съемка прерывается, объект заменяется.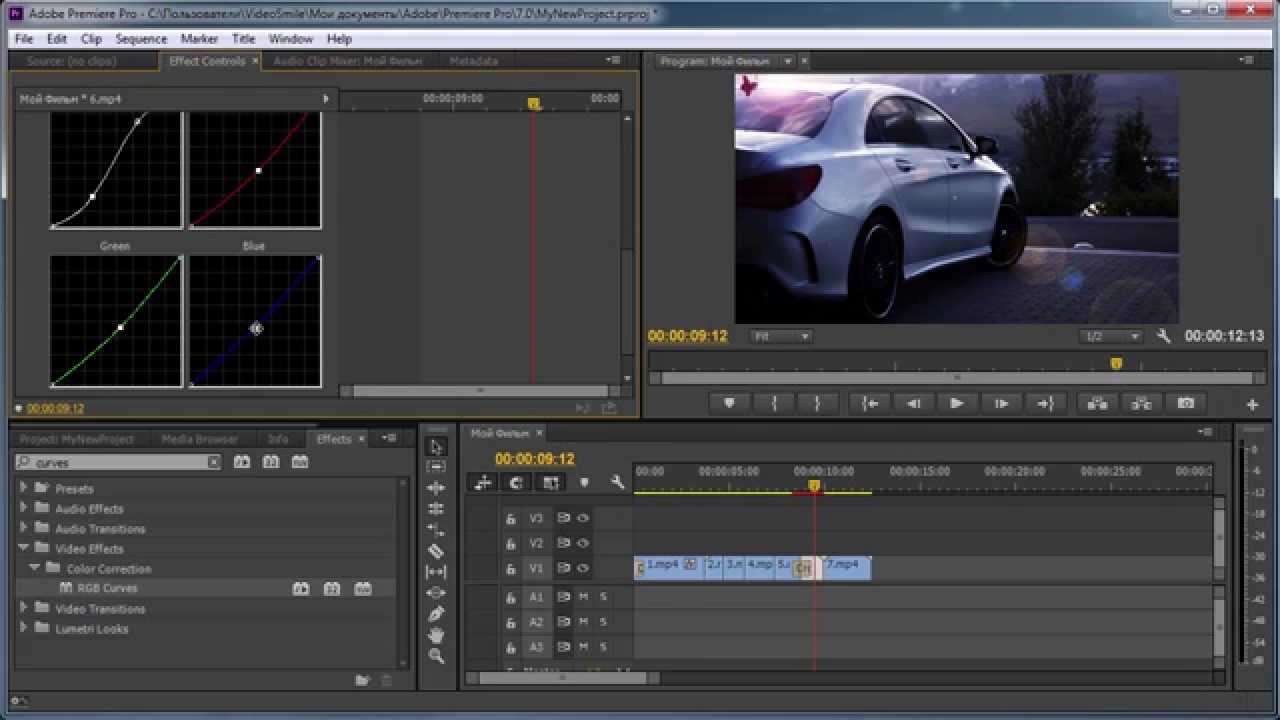 Эффект, обратный рапиду — съемка ведётся на меньшей скорости, а затем прокручивается в нормальном или ускоренном темпе. Незначительное ускорение используется в сценах поединков, когда надо снять стремительные движения, которые актеры просто не успевали бы выполнять. Сильное ускорение может использоваться для создания комического эффекта или для отражения больших отрезков времени (например, сцена уборки в фильме «Реквием по мечте»).
Эффект, обратный рапиду — съемка ведётся на меньшей скорости, а затем прокручивается в нормальном или ускоренном темпе. Незначительное ускорение используется в сценах поединков, когда надо снять стремительные движения, которые актеры просто не успевали бы выполнять. Сильное ускорение может использоваться для создания комического эффекта или для отражения больших отрезков времени (например, сцена уборки в фильме «Реквием по мечте»). В наиболее сложных сценах используется многократная экспозиция, когда на одну и ту же пленку снимают три раза и более. Такая технология применялась в первых трёх фильмах из серии «Звёздные войны» для съёмки массовки (не хватало статистов).
В наиболее сложных сценах используется многократная экспозиция, когда на одну и ту же пленку снимают три раза и более. Такая технология применялась в первых трёх фильмах из серии «Звёздные войны» для съёмки массовки (не хватало статистов).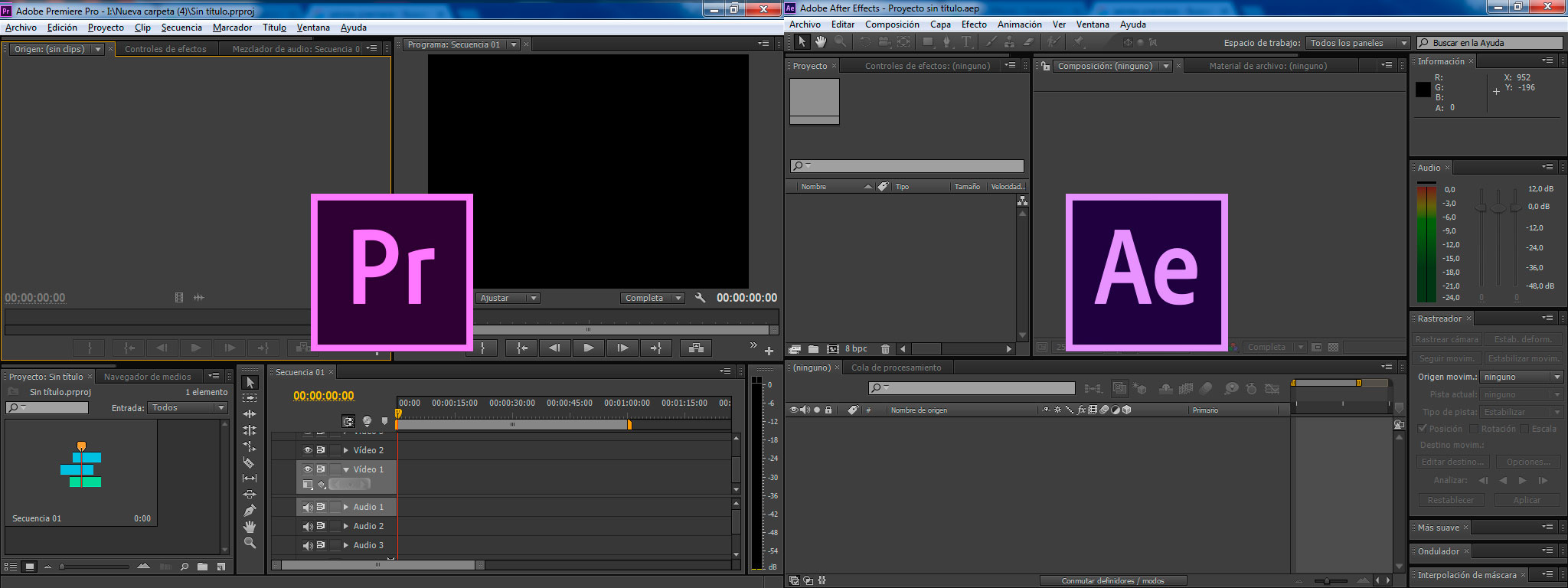 Специальная система автоматических приводов позволяет оператору управлять камерой дистанционно и программировать ее движения. Потом в кадр помещается другой макет, и камера делает новый проход, в точности повторяющий предыдущий. Полученные изображения совмещаются. В современных фильмах контроль движения в сочетании с использованием хромакея позволяет накладывать нарисованные на компьютере фоны на сцены с движущейся камерой.
Специальная система автоматических приводов позволяет оператору управлять камерой дистанционно и программировать ее движения. Потом в кадр помещается другой макет, и камера делает новый проход, в точности повторяющий предыдущий. Полученные изображения совмещаются. В современных фильмах контроль движения в сочетании с использованием хромакея позволяет накладывать нарисованные на компьютере фоны на сцены с движущейся камерой.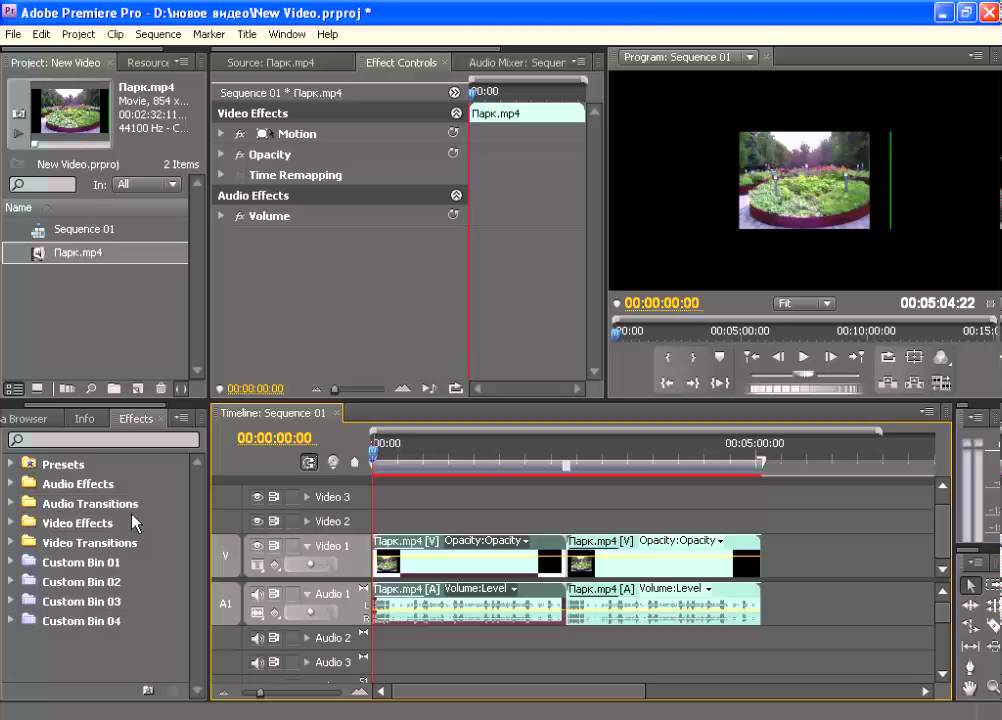 Строится декорация нижних этажей башни, затем перед камерой на точно выверенном расстоянии подвешивается макет, изображающий остальную часть сооружения. Благодаря эффекту перспективы макет воспринимается как органичное продолжение декорации. При этом важно, чтобы настоящая декорация была достаточного размера, чтобы действия, которые должны происходить перед сооружением, не оказались за макетом.
Строится декорация нижних этажей башни, затем перед камерой на точно выверенном расстоянии подвешивается макет, изображающий остальную часть сооружения. Благодаря эффекту перспективы макет воспринимается как органичное продолжение декорации. При этом важно, чтобы настоящая декорация была достаточного размера, чтобы действия, которые должны происходить перед сооружением, не оказались за макетом.

