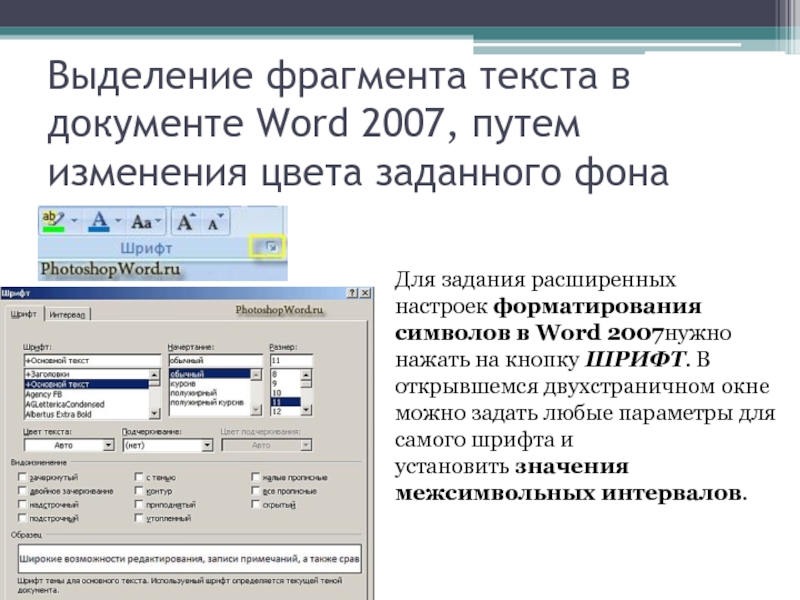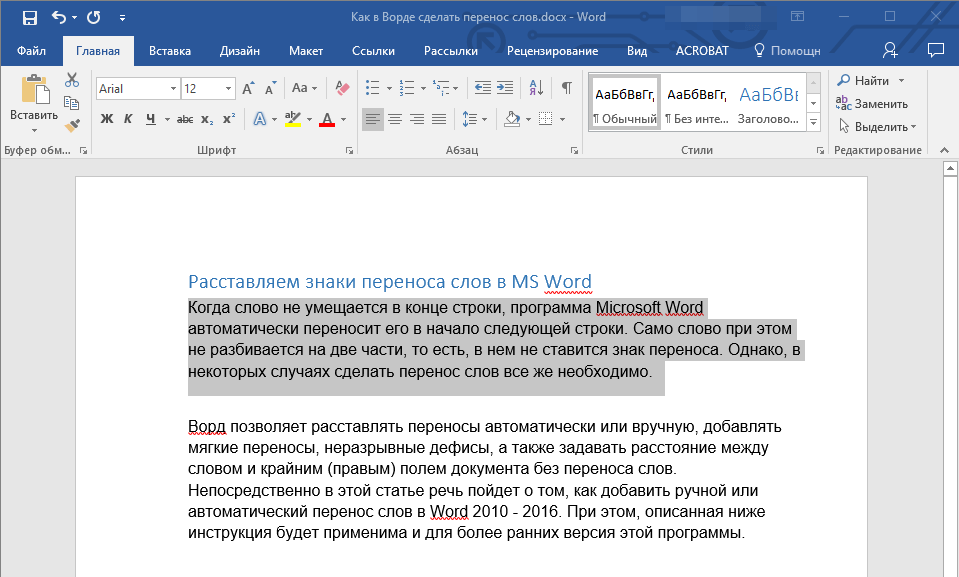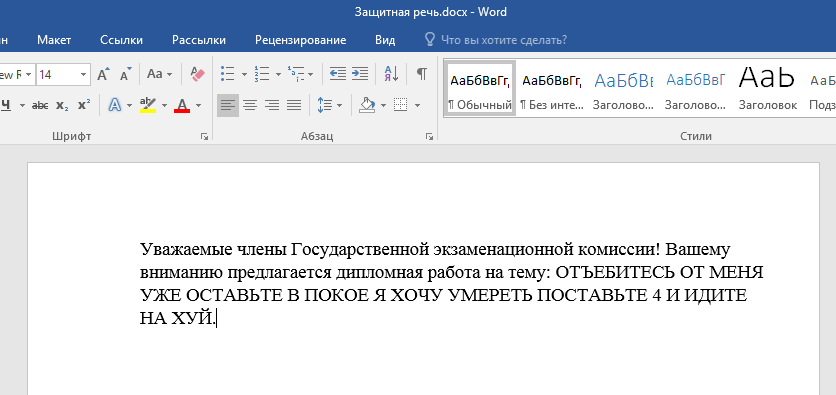|
Распознавание в FineReader Online и мобильном приложении |
5 страниц / месяц +10 после регистрации |
2 000 страниц / год |
5 000 страниц / год |
10 000 страниц / год |
|||||||||||||||||||||||||||||||||||||||||||||||||||||||||||||||||||||||||||||||||||||||||||||||
|
Мобильное приложение для сканирования и распознавания iOS, Android |
|||||||||||||||||||||||||||||||||||||||||||||||||||||||||||||||||||||||||||||||||||||||||||||||||||
|
Приложение ABBYY FineReader 14 для работы с PDF-документами и сканами на компьютере | |||||||||||||||||||||||||||||||||||||||||||||||||||||||||||||||||||||||||||||||||||||||||||||||||||
|
Распознавание и конвертация с проверкой результатов Windows |
|||||||||||||||||||||||||||||||||||||||||||||||||||||||||||||||||||||||||||||||||||||||||||||||||||
|
Работа с PDF-документами: просмотр, редактирование и защита Windows |
|||||||||||||||||||||||||||||||||||||||||||||||||||||||||||||||||||||||||||||||||||||||||||||||||||
|
Сравнение документов Windows |
|||||||||||||||||||||||||||||||||||||||||||||||||||||||||||||||||||||||||||||||||||||||||||||||||||
|
Автоматическая конвертация Windows (5 000 стр/мес, макс. |
|||||||||||||||||||||||||||||||||||||||||||||||||||||||||||||||||||||||||||||||||||||||||||||||||||
|
Расширенная автоматическая конвертация Windows (10 000 стр/мес, макс. 4 ядра) |
|||||||||||||||||||||||||||||||||||||||||||||||||||||||||||||||||||||||||||||||||||||||||||||||||||
|
Как сделать, чтобы по умолчанию в Microsoft Word вставлялся только текст
Вы устали от того, что после вставки скопированного текста в Word, вместе с ним копируются цвета, форматирование, ссылки и всё остальное? Вот как Вы можете защититься от засорения Вашего документа неформатированным текстом.
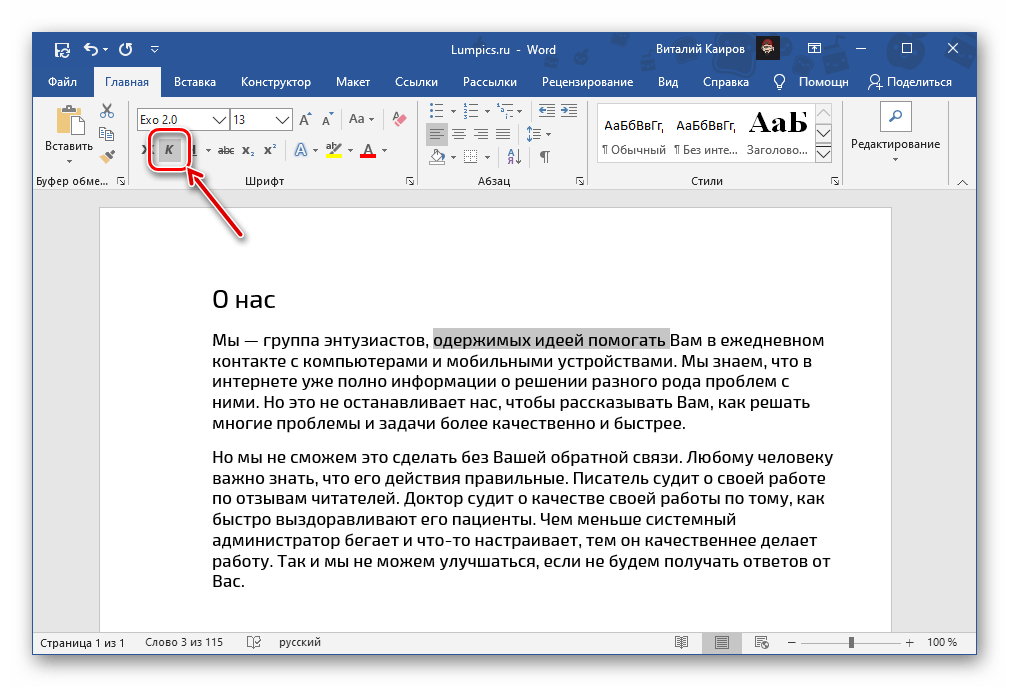 В лучшем случае это может немного раздражать, в худшем – испортить всё остальное форматирование Вашего документа.
В лучшем случае это может немного раздражать, в худшем – испортить всё остальное форматирование Вашего документа.Если Вы копируете большой объём текста или картинок с сайта, и вдруг интернет-соединение стало медленным, Word может даже на некоторое время зависнуть, пока получает и обрабатывает данные. Это совсем не весело!
В Microsoft Word есть одна спасительная возможность: Вы можете щелкнуть маленькое всплывающее окно под вставленным текстом и выбрать
Есть другой путь – открыть диалоговое окно Word Options (Параметры Word).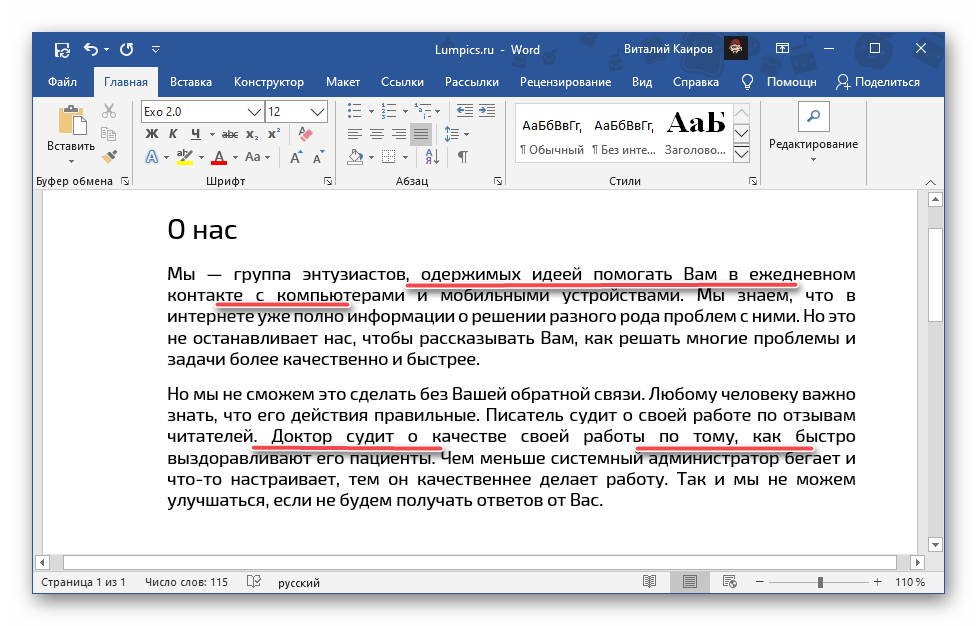 Для этого перейдите на вкладку File (Файл) > Options (Параметры), если у Вас Word 2007, нажмите кнопку Office > Word Options (Параметры Word).
Для этого перейдите на вкладку File (Файл) > Options (Параметры), если у Вас Word 2007, нажмите кнопку Office > Word Options (Параметры Word).
Выберите категорию Advanced (Дополнительно), промотайте вниз до раздела Cut, copy, and paste (Вырезание, копирование и вставка).
Здесь Вы можете изменить большое количество настроек вставки. Чтобы по умолчанию включить вставку только текста, выберите Keep Text Only (Сохранить только текст) в выпадающих меню. Вы можете изменить установки для всех опций или только для избранных. Часто мы хотим сохранить форматирование, когда копируем в пределах одного документа, поэтому первую опцию оставим без изменений, а для всех остальных установим Keep Text Only (Сохранить только текст).
После того как изменения настроек сделаны, попробуйте вставить тот же текст, чтобы убедиться, что всё работает правильно.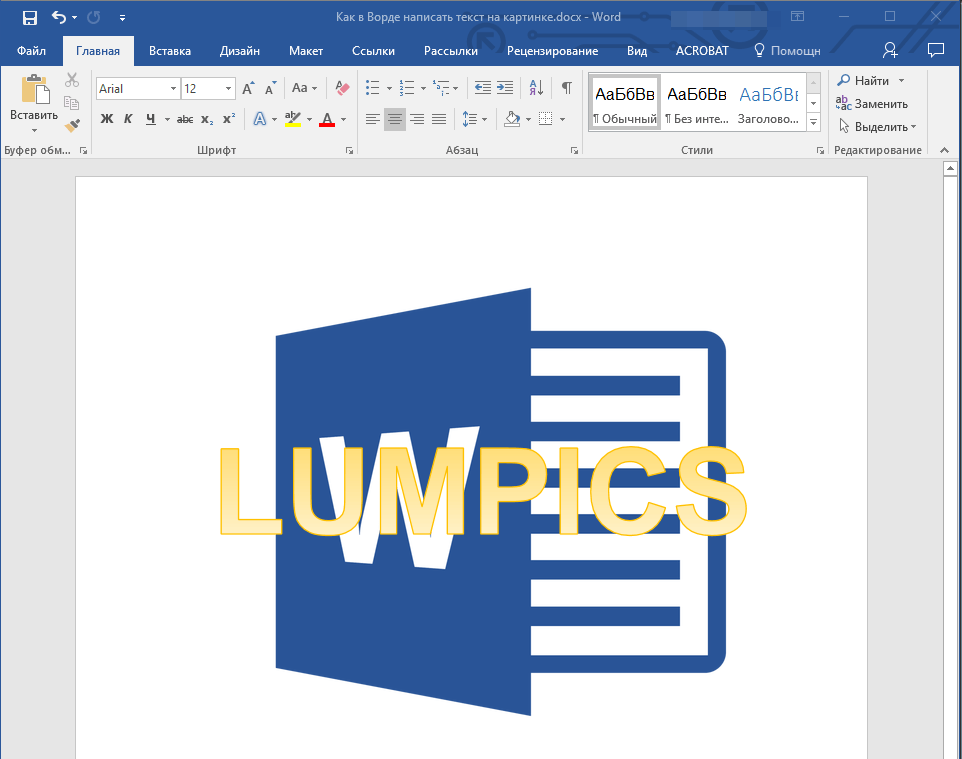 Теперь вставится только текст, даже если были скопированы картинки, ссылки и различное форматирование. Такие установки по умолчанию довольно удобны, так как значительно ускоряют работу.
Теперь вставится только текст, даже если были скопированы картинки, ссылки и различное форматирование. Такие установки по умолчанию довольно удобны, так как значительно ускоряют работу.
Если же Вы решите вставить текст вместе с форматированием, ссылками и прочим содержимым, просто щелкните по всплывающему меню и выберите Keep Source Formatting (Сохранить исходное форматирование). В этом случае Вам придётся делать лишние действия мышью, только если необходимо вставить дополнительное содержимое.
Таким образом, Вы можете сэкономить своё время и извлекать только нужный текст с веб-сайтов, других программ и прочих источников без задержек из-за копирования большого объёма и, не тратя драгоценное время на обработку вставленного содержимого.
Оцените качество статьи. Нам важно ваше мнение:
Как перевести текст в Word на Mac
Владение английским языком – очень важный навык, который сильно пригодится вам в жизни. Несмотря на то что кое-кто уверенно настаивает на том, что пройдёт несколько лет и либо его место займёт китайский, либо иностранные языки в принципе станут ненужными, потому что переводчики смогут правильно интерпретировать любые наречия, полагаться на это было бы весьма опрометчиво. Тем не менее, если вы «учили в школе немецкий», а теперь понимаете, что не способны прочесть даже слабенький текст на английском, который вам прислали коллеги по работе, это не повод отчаиваться.
Тем не менее, если вы «учили в школе немецкий», а теперь понимаете, что не способны прочесть даже слабенький текст на английском, который вам прислали коллеги по работе, это не повод отчаиваться.
Microsoft Word имеет встроенный переводчик, что удобно, если ваши познания в иностранных языках не очень обширны
Читайте также: Что делать с поврежденным файлом Word на Mac (и Windows)
Немногие знают, что офисное приложение Microsoft Word обладает встроенным переводчиком, который может очень вас выручить в случае, если вы столкнулись с иностранным текстом, но понятия не имеете, как переводится львиная доля используемых в нём слов. Всего-то и нужно, что выполнить пару несложных действий и интерпретация на родном языке появится в выделенном окне справа.
Как запустить переводчик в Word
- Запустите Word на Mac;
- В строке вкладок найдите белёсый значок «>>» и нажмите на него;
Как запустить переводчик в Word
- В выпадающем окне выберите пункт «Рецензирование»;
За перевод в Word отвечает сервис Microsoft Bing
- Здесь вы увидите функцию «Перевести» — нажмите на неё;
Word может переводить как выделенный фрагмент текста, так и весь документ целиком
- Выделите фрагмент текста, который нужно перевести, и нажмите «Перевести выделенный фрагмент» либо «Перевести документ»;
- Здесь же можно выбрать языковую пару, между которыми будет производиться перевод.

Читайте также: Microsoft Word поставил под угрозу безопасность Mac
В качестве переводчика используется фирменный сервис перевода от Microsoft под названием Bing. Скорее всего, вы слышали о нём, если когда-либо пользовались компьютером на Windows. Несмотря на то что он не пользуется особенной популярностью, перевод, который он осуществляет, во многом не уступает работе «Google Переводчика». Продвинутые алгоритмы не только понимают контекст, а потому стараются избегать буквальной интерпретации, но и выстраивают переведённое предложение так, чтобы оно адекватно звучало на русском. Другое дело, что, когда вы в принципе пользуетесь онлайн-переводчиками, важно контролировать каждое слово. Ведь не ровен час, как springs из «ключей» превратятся в «вёсны», а latency из «задержки» в «латентность».
Чем Bing лучше Google Переводчика
Преимущество встроенного в Word переводчика состоит в том, что он не только осуществляет перевод прямо в интерфейсе приложения, но и позволяет переводить за раз даже большие тексты.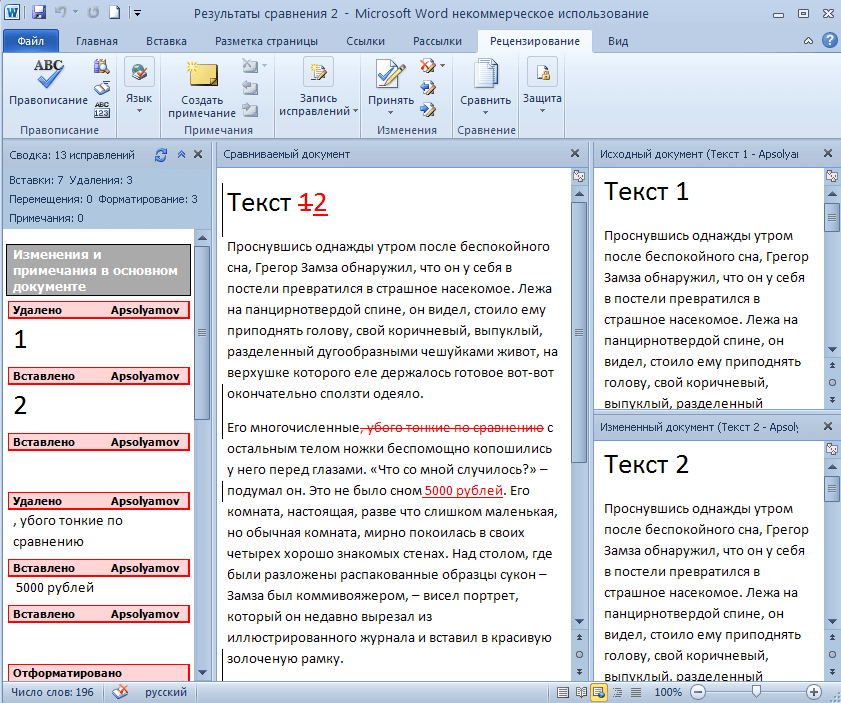 К примеру, тот же «Google Переводчик» такой способностью похвастать не может, потому что имеет ограничение на количество символов. В результате, если текст большой, в случае с переводчиком поискового гиганта вам приходится самостоятельно дробить текст на фрагменты достаточного размера и поочерёдно переносить их в окно сервиса.
К примеру, тот же «Google Переводчик» такой способностью похвастать не может, потому что имеет ограничение на количество символов. В результате, если текст большой, в случае с переводчиком поискового гиганта вам приходится самостоятельно дробить текст на фрагменты достаточного размера и поочерёдно переносить их в окно сервиса.
Читайте также: В каких случаях Microsoft слушает разговоры пользователей Skype
Из-за того, что Word распространяется по подписке, многие владельцы Mac предпочитают не пользоваться им, делая ставку на сервис Pages от Apple. В отличие от офисного пакета Microsoft, он не только совершенно бесплатен для пользователей iOS и Mac, но и обладает примерно сопоставимым набором функций, что делает его отличным выбором для студентов и школьников. Однако для более продвинутой работы с текстом, рецензированием и другими аспектами Word всё-таки подходит как нельзя лучше, тем более что в некоторых ситуациях встроенный переводчик может прийтись очень кстати.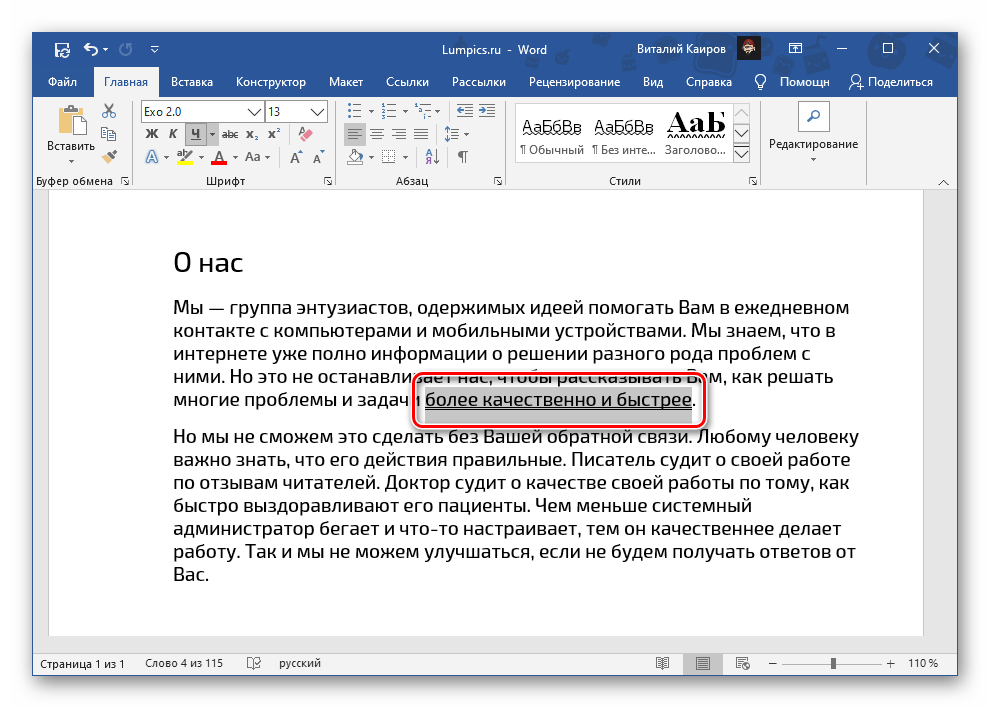
Как написать текст в две колонки в Word
Как написать текст в две колонки в Word
Для того чтобы написать текст в две колонки, нам потребуется сделать три щелчка мышью. А для того чтобы разбить уже введённый текст на две колонки, нам потребуется произвести всё те же три щелчка мышью. Но если, как говорят, цепляться к словам, то тогда четыре щелчка.
Всё это сказано с юмором, желая подчеркнуть то, насколько процесс ввода текста с разделением его на две колонки прост, в сравнении, например, с выборочной нумерацией многостраничного документа.
Имеющаяся специальная опция позволят не только сразу вводить текст колонками, и даже тремя, а не только двумя, но и разбить на колонки любую часть готового текста, введённого самым обычным способом.
А давайте с готового текста и начнём.
Итак, документ состоит из одной страницы. Мы ввели текст, и вдруг выяснилось, что текст на странице должен располагаться в две колонки. Перед тем как начать действовать, обратим внимание на линейку над страницей и на положение ползунков регулировки полей:
Итак, взглянув на линейку, уверенным движением руки направляем курсор мыши в верхнее меню и щелчком разворачиваем вкладку «Разметка страницы», где вторым щелчком по значку опции с названием «Колонки», открываем окошко с вариантами:
Третьим щелчком выбираем вариант «Две»:
Теперь посмотрим, на то, что стало с текстом и с ползунками линейки:
В общем-то, можно сказать, что программа минимум выполнена. Нам нужно было расположить текст в две колонки, — мы это и сделали. Причём сделали тремя щелчками мыши.
Нам нужно было расположить текст в две колонки, — мы это и сделали. Причём сделали тремя щелчками мыши.
Надо признать тот факт, что текст выглядит не очень. С точки зрения типографских стандартов, текст, в разных его частях, имеет недопустимое расстояние между словами, да и заголовок не всегда должен будет занимать то место, которое он занимает в тексте нашего примера. Есть, конечно же, исключения, но, как правило, заголовок должен быть над текстом. Все эти рассуждения подвели нас к необходимости форматирования текста, после применения к готовому тексту опции «Колонки».
По этой самой причине мы на линейку и обращали внимание, часть ползунков которой, автоматически сместились в центральную её часть. Если будет на то острая необходимость, то с помощью незначительного изменения полей и промежутка между колонками, мы можем помочь себе в процессе форматирования текста. Эта помощь самим себе будет выражаться в изменении параметров ширины колонок и расстояния между ними, которые мы можем сделать в специальном окошке настроек.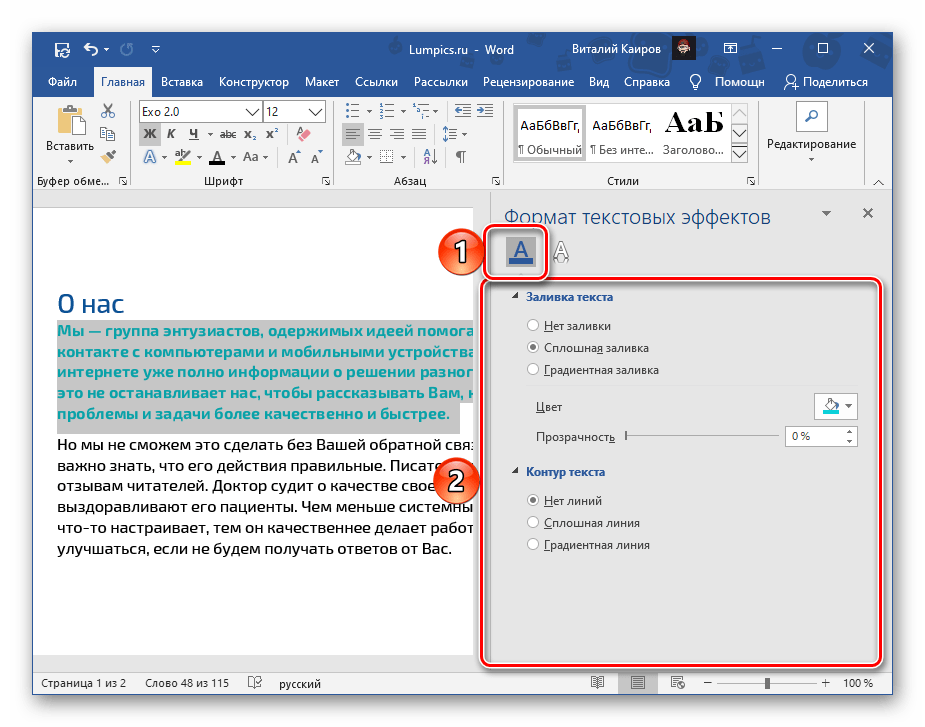 Об этом окошке поговорим чуть позже.
Об этом окошке поговорим чуть позже.
Для того чтобы текст выглядел более эстетично, мы, в первую очередь можем немного изменить его размер. Для более тонкого (мягкого) изменения размера шрифта можно заменить его на дробное значение.
Первым делом обозначим программе то, что мы намерены редактировать весь текст полностью. С этой целью выделим его. Для выделения текста, в разделе «Редактирование» вкладки «Главная», развернём содержание пункта «Выделить» и выберем вариант «Выделить всё»:
Выделение текста произошло:
Теперь, в верхнем меню, подведём курсор мыши к строке с видимым размером шрифта и сделаем один щелчок левой кнопкой мыши, выделив этим самым щелчком цифровое обозначение размера шрифта:
После появления синего выделения сразу же начинаем вводить дробное значение, например, «11,5», а можем установить «11,3» или «11,8»:
Завершаем процедуру нажатием клавиши «Enter», а затем смотрим на изменения, которые произошли с текстом. Конечно же, сначала можно начать с целых значений размера шрифта, выбирая их из списка размеров.
Конечно же, сначала можно начать с целых значений размера шрифта, выбирая их из списка размеров.
В процессе такой работы помочь себе мы можем и переносом отдельных слов на следующую строку, а также менять значения междустрочного интервала и интервалов между абзацами. О том, как изменять интервалы можно прочитать на страницах данного ресурса в разделе «Word».
Теперь, уделим внимание заголовку. Для того чтобы заголовок был действительно заголовком, он должен возвышаться над основным текстом. Давайте его возвысим. С этой целью выделим заголовок и только его:
Теперь, вновь обратимся к опции «Колонки» и, в раскрывшемся списке вариантов, выберем вариант «Одна». После такого нашего выбора текст немного перестроится, и мы получим самый настоящий заголовок:
В том случае, когда заголовок наравне с основным текстом немного «потерял в размере», а нам бы этого вовсе не хотелось, то тогда мы снова выделяем только заголовок и возвращаем его шрифту первоначальный (устанавливаем желаемый) размер.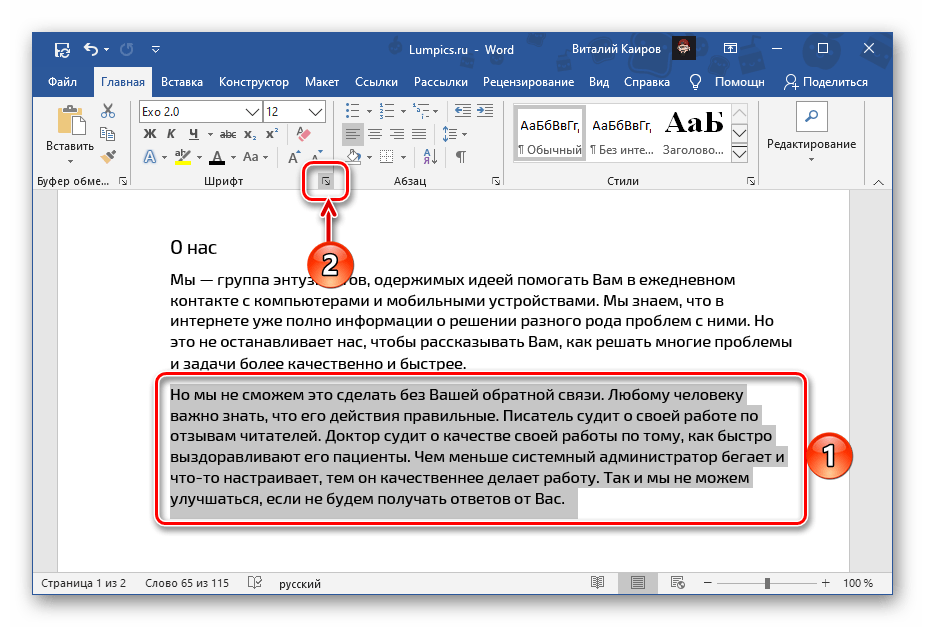 Изменить размер шрифта заголовка мы можем перед тем, как обратимся к опции «Колонки» и сделаем выбор варианта «Одна».
Изменить размер шрифта заголовка мы можем перед тем, как обратимся к опции «Колонки» и сделаем выбор варианта «Одна».
Если уже в готовом тексте нам необходимо, чтобы определённая его часть была разбита на колонки, то эту часть текста необходимо сначала выделить, а затем применить нужный вариант разбивки. То есть повторить уже знакомые нам действия.
Выделяем ту часть текста, которую хотим разбить на колонки:
Затем, обращаемся к опции «Колонки» (вкладка «Разметка страницы») и в раскрывшемся списке вариантов выбираем «Две». И вот, что у нас получилось в результате:
Сделаем щелчок мышью в любом месте страницы для снятия выделения:
Мы видим, что первая строка левой колонки ниже первой строки правой колонки. Получилось так, что колонки находятся на разных уровнях. Устраним такое несоответствие. Для этого, установим курсор в начале первой строки правой колонки:
И нажмём «Enter»:
Если есть необходимость редактирования разбитого на колонки текста, и мы хотим прибегнуть к изменению размера шрифта, то правильнее будет осуществлять такие изменения у всего текста в целом за исключением заголовка. Но если разбивка на колонки была произведена нами с целью привлечения внимания к содержанию текста, то тогда мы с разбитым на колонки текстом работаем индивидуально. Говоря кратко, поступаем так, как нам надо и хочется. Это касается и последовательности всех действий. Ну, а если мы передумали и хотим избавиться от столбцов, то тогда выделяем этот текст, а затем в списке вариантов колонок опции «Колонки», выбираем вариант «Одна».
Но если разбивка на колонки была произведена нами с целью привлечения внимания к содержанию текста, то тогда мы с разбитым на колонки текстом работаем индивидуально. Говоря кратко, поступаем так, как нам надо и хочется. Это касается и последовательности всех действий. Ну, а если мы передумали и хотим избавиться от столбцов, то тогда выделяем этот текст, а затем в списке вариантов колонок опции «Колонки», выбираем вариант «Одна».
В том случае, когда мы начинаем вводить текст с чистого листа (только начинаем создавать документ) и желаем, чтобы текст разбивался на колонки в процессе ввода, то тогда нам необходимо сделать предварительные настройки.
Для того чтобы сделать эти самые настройки мы должны пройти по знакомому пути, за исключением последнего шага. Если до этого, мы, развернув вкладку «Разметка страницы» выбирали опцию «Колонки» с последующим выбором варианта разбивки (в нашем примере две колонки), то сейчас, пройдя этот путь, мы сделаем выбор вариант действий «Другие колонки…»:
В результате такого выбора перед нами откроется то самое окошко, о котором вскользь было упомянуто вначале разговора:
Если мы посмотрим на содержащиеся в нём опции, то ощутим, что интуитивно понимаем, как с помощью любой из этих опций можем влиять на готовый текст или же сделать настройки для будущего текста:
Давайте в качестве примера, посмотрим на то, как изменится список строки «Применить» в том случае, когда мы выделили часть готового текста:
Именно к этой выделенной части текста мы теперь можем применить различные настройки.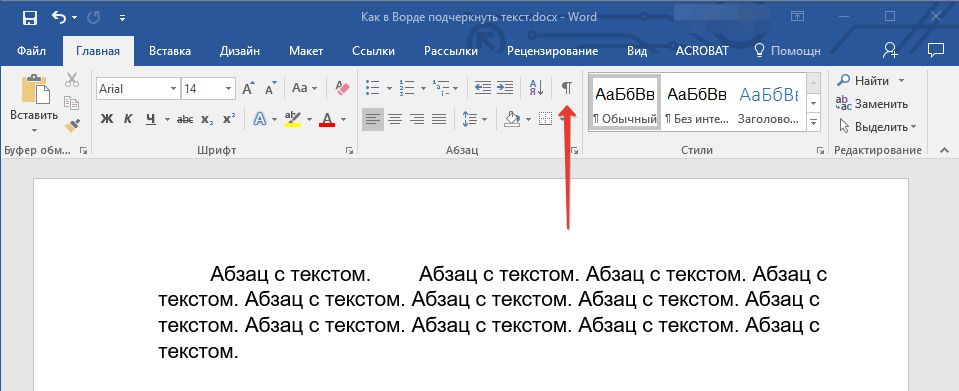
Оставить комментарий
Как быстро удалить скрытый текст в MS Word
Продолжаем тему работы со скрытым текстом в MS Word, в предыдущий раз мы распечатывали скрытый текст в MS Word, на этот раз мы его быстро удалим.
Смотрите также видеоверсию заметки «Как быстро удалить скрытый текст в MS Word».
Повторно рассматривать природу появления скрытого текста в документе, а также возможности по его использованию нет смысла, все это можно посмотреть в предыдущем материале.
Если документ Word содержит скрытый текст, то любой пользователь, который открыл данный документ, может посмотреть и скрытый текст, соответственно, лучше не использовать скрытый текст для передачи секретных сообщений.
Автору известно два быстрых автоматизированных способа удаления скрытого текста в документе, хотя, полноценным способом можно назвать только второй вариант, первый – это скорее «недорешение», которое может оказаться полезным.
Способ первый.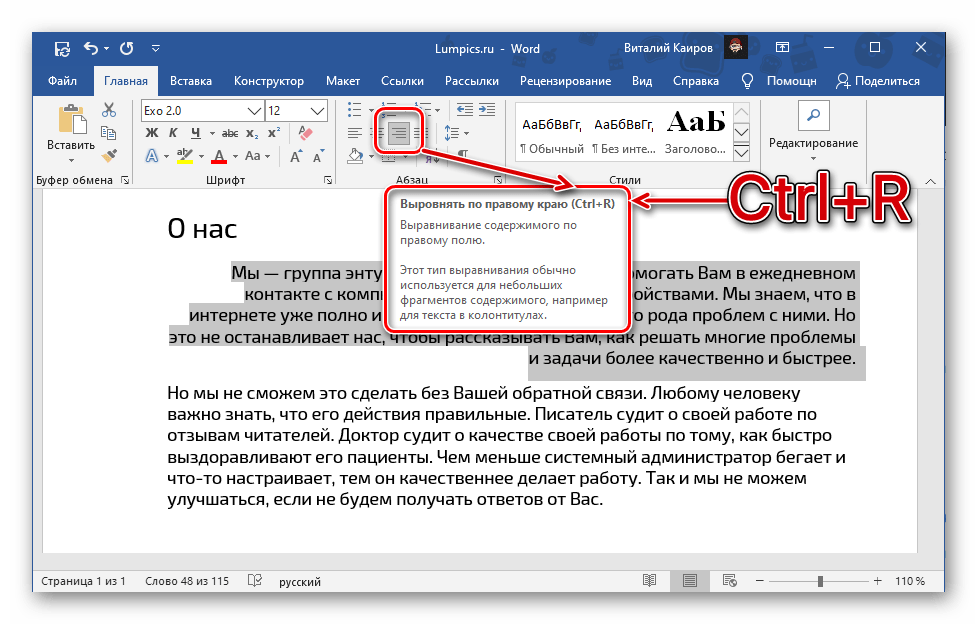 Кривой, но не бесполезный!
Кривой, но не бесполезный!
Сначала рассмотрим не самое хорошее решение с использованием инструмента «Найти и заменить». На самом деле, мы уже рассматривали интересный способ использования данного инструмента, когда надо было удалить несколько подряд идущих пробелов в документе, сегодня обратимся к нему еще раз.
Вызываем окно поиска текста с помощью горячего сочетания «Ctrl+H», выбираем больше параметров, потом команда «Формат / шрифт» и устанавливаем значок поиска скрытого текста.
В поле «Заменить на» ничего не вводим и просто нажимаем «Заменить все».
В документе скрытый текст будет удален.
Способ второй — правильный!
Почему этот способ не есть хороши вариант – да все просто, потому, что для таких случаев, когда из документа нужно убрать скрытую информацию, есть специальный инструмент, называется «Инспектор документов» (13-е занятие курса «MS Word – от новичка до профессионала»). Просто идем во вкладку «Файл», раздел «Сведения», команда «Поиск проблем / Инспектор документов».
Здесь можно проверить документ на содержание различного скрытого содержимого, которое так или иначе может быть не обнаружено при беглом просмотре.
Просто отмечаем нужные параметры, после автоматической проверки лишнее можно удалить.
— Advertisement —
Как в документе Word сгенерировать случайный текст
При работе с документами Word иногда возникает необходимость быстро заполнить таблицу или весь файл произвольным текстом, чтобы получить представление о внешнем виде готового документа. Взять заполняющий текст можно с любого сайта или воспользоваться специальными онлайновыми генераторами текста вроде Lorem Ipsum, но, чтобы вы знали, такие случайные тексты умеет генерировать и сам Microsoft Word. Для этого в текстовом редакторе имеется специальная функция, которая называется Rand.
Применяется она для генерирования несвязанного текста.
Чтобы заполнить с ее помощью документ, просто введите =Rand().
При этом в документе будет автоматически сгенерирован текст из пяти абзацев по три предложения в каждом, состоящий в общей сложности из 1500 символов с пробелами. Если нужно получить больший или меньший объем текста, используйте формулу =Rand(x,y), в которой x — это количество абзацев, а y — предложений в каждом из созданных абзацев.
Как вариант, для создания случайного текста можно воспользоваться функцией Rand с ключом, добавив через точку слово old, вот так: =rand.old().
В результате вы получите текст известный текст «Съешь ещё этих мягких французских булок, да выпей чаю», состоящий из трех абзацев по три предложения в каждом.
Наконец, вместо Rand можно воспользоваться аналогичной функцией Lorem, генерирующей текст из пяти абзацев, в которых имеются по три предложения.
Для этого вводим в документ =Lorem() и жмем Enter.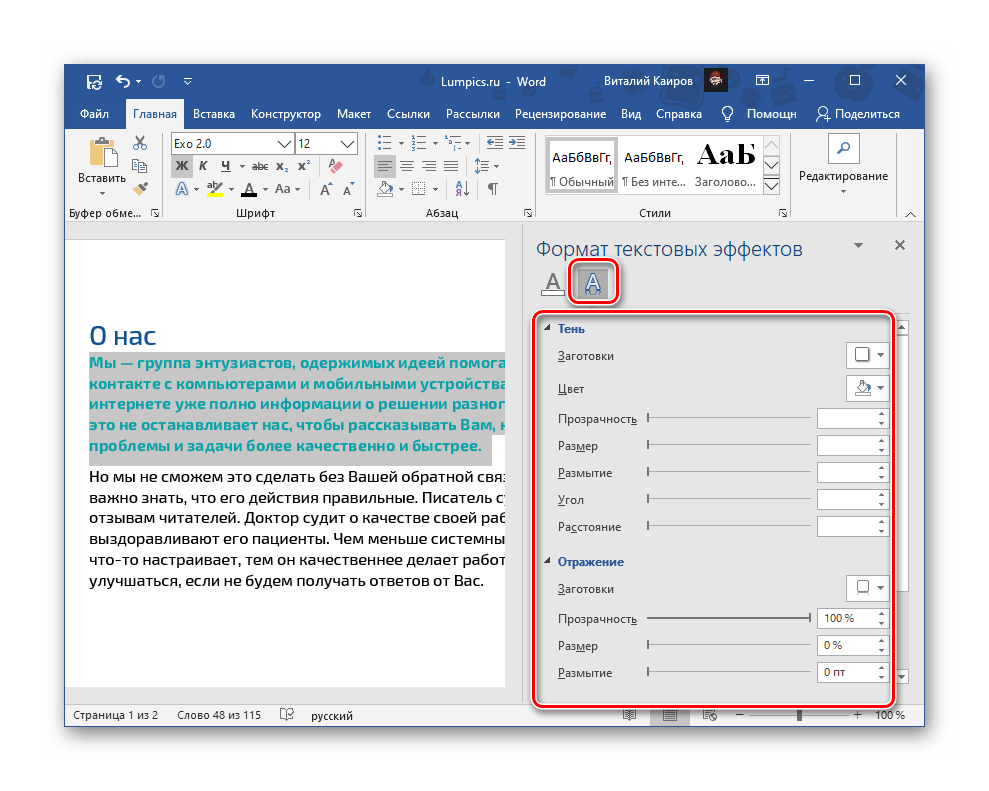 Как и в случае с Rand, в скобках Lorem можно использовать аргументы x и y, задающие количество абзацев и предложений.
Как и в случае с Rand, в скобках Lorem можно использовать аргументы x и y, задающие количество абзацев и предложений.
Используйте функцию преобразования текста в речь для чтения текста вслух
Speak — это встроенная функция Word, Outlook, PowerPoint и OneNote. Вы можете использовать Speak, чтобы текст читался вслух на языке вашей версии Office.
Преобразование текста в речь (TTS) — это способность вашего компьютера воспроизводить письменный текст как произносимые слова. В зависимости от вашей конфигурации и установленных модулей TTS вы можете слышать большую часть текста, который появляется на вашем экране в Word, Outlook, PowerPoint и OneNote.Например, если вы используете английскую версию Office, автоматически устанавливается англоязычный модуль TTS. Чтобы использовать преобразование текста в речь на разных языках, см. Использование функции «Говорить» с многоязычным TTS.
Чтобы узнать, как настроить Excel для преобразования текста в речь, см.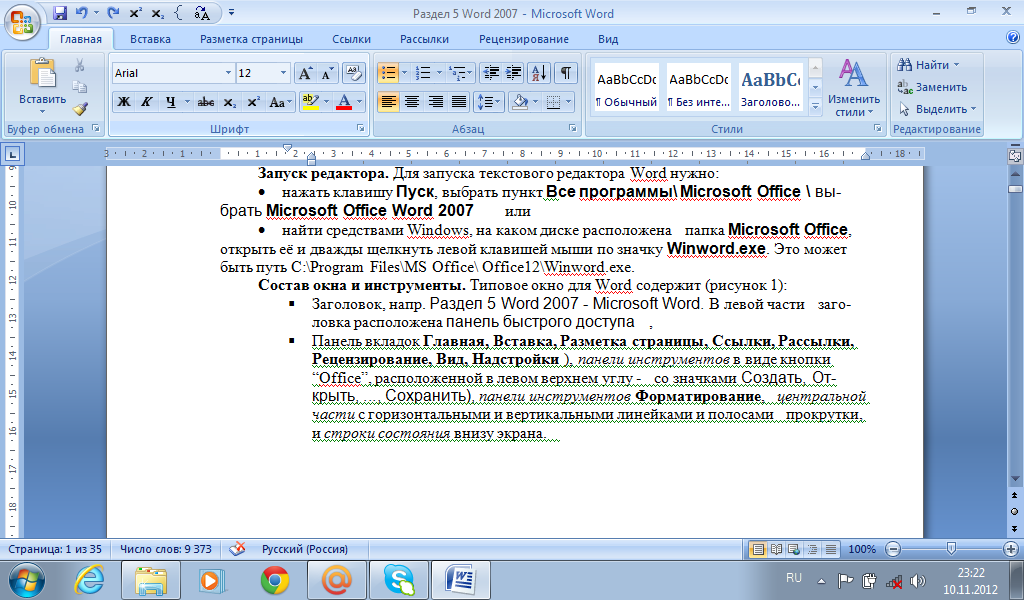 Преобразование текста в речь в Excel.
Преобразование текста в речь в Excel.
Добавить Speak на панель быстрого доступа
Вы можете добавить команду «Говорить» на панель быстрого доступа, выполнив следующие действия в Word, Outlook, PowerPoint и OneNote:
Рядом с панелью быстрого доступа щелкните Настроить панель быстрого доступа .
Щелкните Дополнительные команды .
В списке Выбрать команды из выберите Все команды .
Прокрутите вниз до команды Говорите , выберите ее и нажмите Добавить .
Щелкните ОК .
Используйте Speak для чтения текста вслух
После добавления команды Speak на панель быстрого доступа вы можете слышать отдельные слова или блоки текста, читаемые вслух, выбрав текст, который вы хотите услышать, а затем щелкнув значок Speak на панели быстрого доступа.
Узнать больше
Слушайте свои документы Word с помощью Read Aloud
Слушайте сообщения электронной почты Outlook с помощью Read Aloud
Преобразование текста в речь в Excel
Диктуйте текст с помощью распознавания речи
Инструменты обучения в Word
Слушайте текст, читаемый вслух с помощью экранного диктора
Использование надстройки «Сохранить как ромашку» для Word
Как использовать преобразование речи в текст в Word для ввода и редактирования
- В Microsoft Word можно использовать преобразование речи в текст с помощью функции «Диктовать».
- С функцией Microsoft Word «Диктовать» вы можете писать, используя микрофон и свой собственный голос.

- Когда вы используете диктовку, вы можете произнести «новая строка», чтобы создать новый абзац, и добавить знаки препинания, просто произнеся знаки препинания вслух.
- Если вас не устраивает встроенная в Word функция преобразования речи в текст, вы можете использовать стороннюю программу, например Dragon Home.
- Посетите техническую библиотеку Business Insider, чтобы узнать больше.
Хотя набор текста, безусловно, является наиболее распространенным способом создания и редактирования документов в Microsoft Word, вы не ограничены использованием клавиатуры.
Word поддерживает преобразование речи в текст, что позволяет диктовать свой текст с помощью распознавания голоса.
Преобразование речи в текст в Word удобно и удивительно точно, и может помочь любому, у кого есть проблемы с набором текста на обычной клавиатуре.
Преобразование речи в текст в Microsoft Word можно использовать одинаково как на Mac, так и на ПК.
Убедитесь, что к вашему компьютеру подключен микрофон. Он может быть встроенным, как в ноутбуке, или отдельным микрофоном, который вы подключаете к USB или аудиоразъему.
Неважно, какой тип микрофона вы используете, хотя лучший микрофон для использования — это гарнитура, поскольку ей не нужно конкурировать с таким большим фоновым шумом, как встроенный микрофон.
1. В Microsoft Word убедитесь, что вы находитесь на вкладке «Главная» вверху экрана, а затем нажмите «Диктовать».
Нажмите «Диктовать», чтобы запустить функцию преобразования речи в текст Word.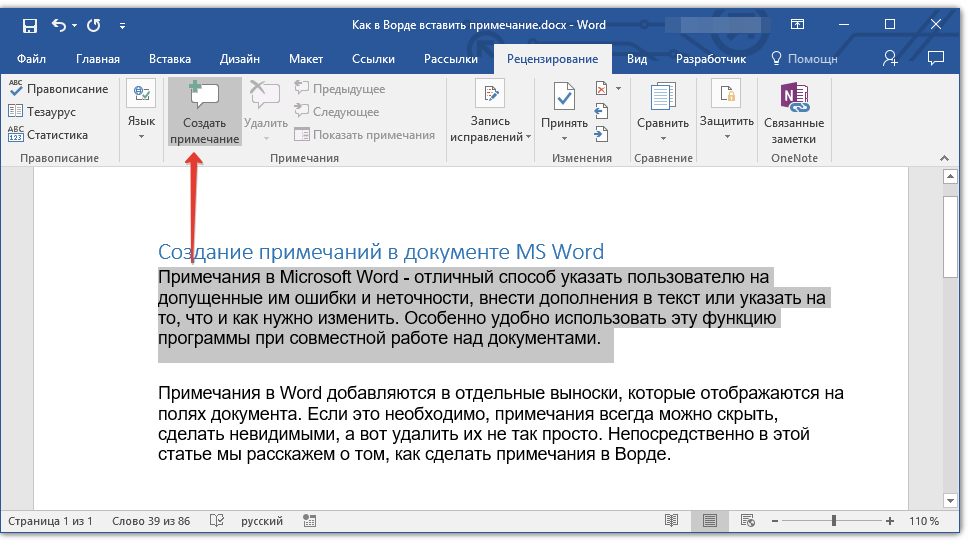 Дэйв Джонсон / Business Insider
Дэйв Джонсон / Business Insider2. Вы должны услышать звуковой сигнал, и кнопка диктовки изменится и загорится красный индикатор записи. Теперь он слушает вашу диктовку.
Вы знаете, что Word слушает, когда кнопка «Диктовать» горит красным светом.Дэйв Джонсон / Business Insider3. Говорите четко, и Word должен транскрибировать все, что вы говорите в текущем документе. Говорите вслух знаки препинания. Вы также можете сказать «Новая строка», что будет иметь тот же эффект, что и нажатие клавиши Enter или Return на клавиатуре.
4. Когда вы закончите диктовку, нажмите «Диктовать» второй раз или выключите его голосом, сказав: «Отключите диктовку».
Вы по-прежнему можете печатать с клавиатуры, пока включен диктант, но если вы щелкнете мышью за пределами Word или переключитесь на другую программу, диктовка отключится.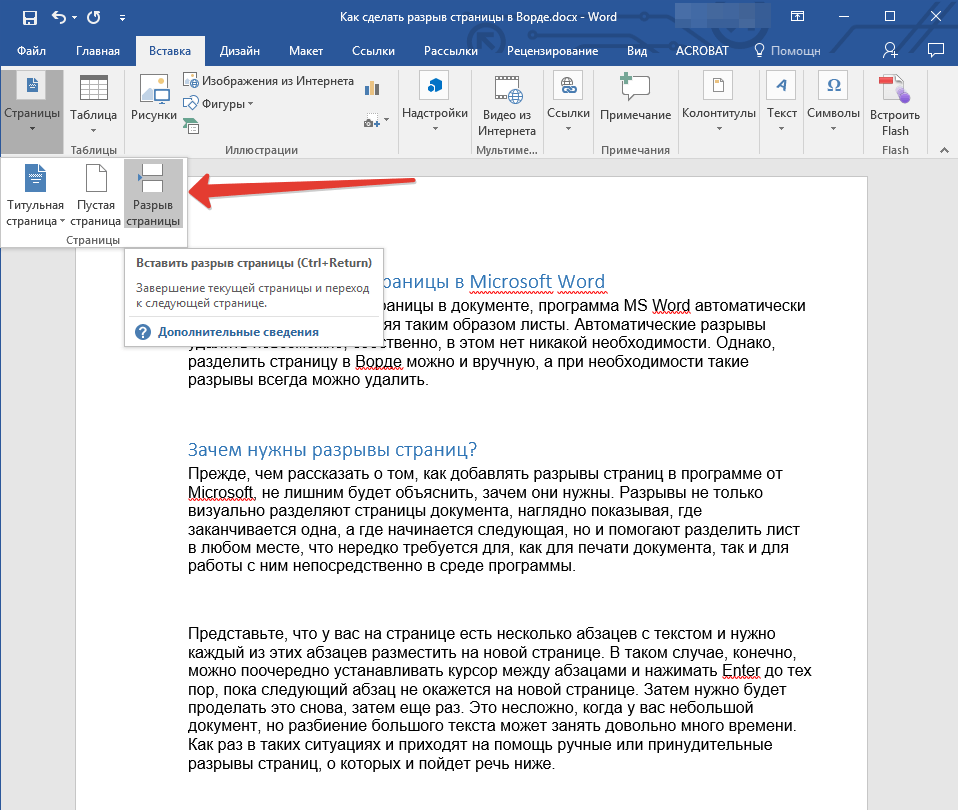
Хотите сменить язык? Вы можете щелкнуть стрелку вниз на кнопке «Диктовать», чтобы выбрать, на каком из девяти или около того языков вы хотите говорить. Вы также можете увидеть дополнительные «Языки предварительного просмотра», которые все еще находятся в стадии бета-тестирования и могут иметь более низкую точность.
Откройте раскрывающееся меню кнопки «Диктовать», чтобы увидеть выбранный язык. Дэйв Джонсон / Business Insider Альтернативы преобразования речи в текстВы не ограничены использованием функции диктовки, встроенной в Word.Хотя они не так популярны, как когда-то, есть несколько доступных коммерческих приложений для преобразования речи в текст, которые можно использовать с Word.
Самый популярный из них, Dragon Home, выполняет тот же тип распознавания голоса, что и Word’s Dictate, но также позволяет управлять Word, форматировать текст и вносить изменения в текст с помощью голоса. Он работает практически с любой программой, не только с Word.
Он работает практически с любой программой, не только с Word.
Insider Inc.получает комиссию при покупке по нашим ссылкам.
Word-2-Text Converter в App Store
Word-2-Text конвертирует закрытые или зашифрованные форматы документов, такие как документы Microsoft Word® DOCX и DOC, в простые текстовые файлы.
Только несколько приложений могут открывать файлы определенных форматов, и большинство из них просто отображают контент, не давая возможности редактировать его. С помощью Word-2-Text вы можете извлекать содержимое как простой текст и передавать его прямо в любое приложение, сохранять в новом формате или распечатывать.
Извлечение текста из сложных HTML-документов (например, с веб-страниц) и импорт текстовых файлов из старых или менее распространенных компьютерных систем может быть выполнено с помощью Word-2-Text.
Кроме того, функция сравнения делает видимыми изменения в различных версиях документа.
*** Поддерживаемые форматы ввода ***
— Microsoft Word® DOCX (Расширения MS-DOCX Word для формата файла Office Open XML .docx). Текущий формат документа по умолчанию для всех версий Microsoft Word® из Word 2008 для Macintosh и Word 2007 для Windows.
— Microsoft Word® DOC (формат двоичного файла MS-DOC Word .doc; документ Word-97-2004). Формат документа совместим с Word 98 — Word 2004 для Macintosh и Word 97 — Word 2003 для Windows.
— Rich Text Format (RTF) во всех версиях и на всех платформах. Также конвертируется расширенный формат RTFD Apple Macintosh.
— язык гипертекстовой разметки (HTML) во всех версиях и на всех платформах. Текст также извлекается из сложных документов со множеством тегов и сценариев.
— электронные книги в формате EPUB, не защищенные системой DRM.
— Текстовые документы (TXT) во всех возможных комбинациях таблиц кодирования и определений разрыва строки. Например, UTF-16, UTF-8 с спецификацией и без нее, а также различные форматы Mac, ISO и Windows.
Например, UTF-16, UTF-8 с спецификацией и без нее, а также различные форматы Mac, ISO и Windows.
*** Параметры вывода ***
— Текстовые документы (TXT) с универсальным текстом UTF-8 для всех современных платформ, UTF-16 (например, для Microsoft Word для Macintosh), Windows Legacy (как для Блокнота) или Macintosh Legacy для Mac OS до системы X.
— Текстовые файлы Markdown (TXT) с минимальным набором разметки, когда необходимо сохранить текстовые стили из файлов RTF или HTML.
— Rich Text Format (RTF), совместимый с Macintosh, Windows и Linux.
— Чистый HTML с минимальным выводом тегов (например, для использования с WordPress или Typo3).
— PDF-документы с разбивкой на страницы, включая множество параметров вывода и предварительного просмотра (WYSIWYG).
— Электронная книга в формате EPUB с изображением обложки и метаинформацией (название, язык, автор и т. Д.).
— Прямая печать с помощью AirPrint ™.
— Экспорт текста через буфер обмена, текстовые сообщения электронной почты, вложения электронной почты, SMS, iMessage или напрямую в Twitter или другие приложения.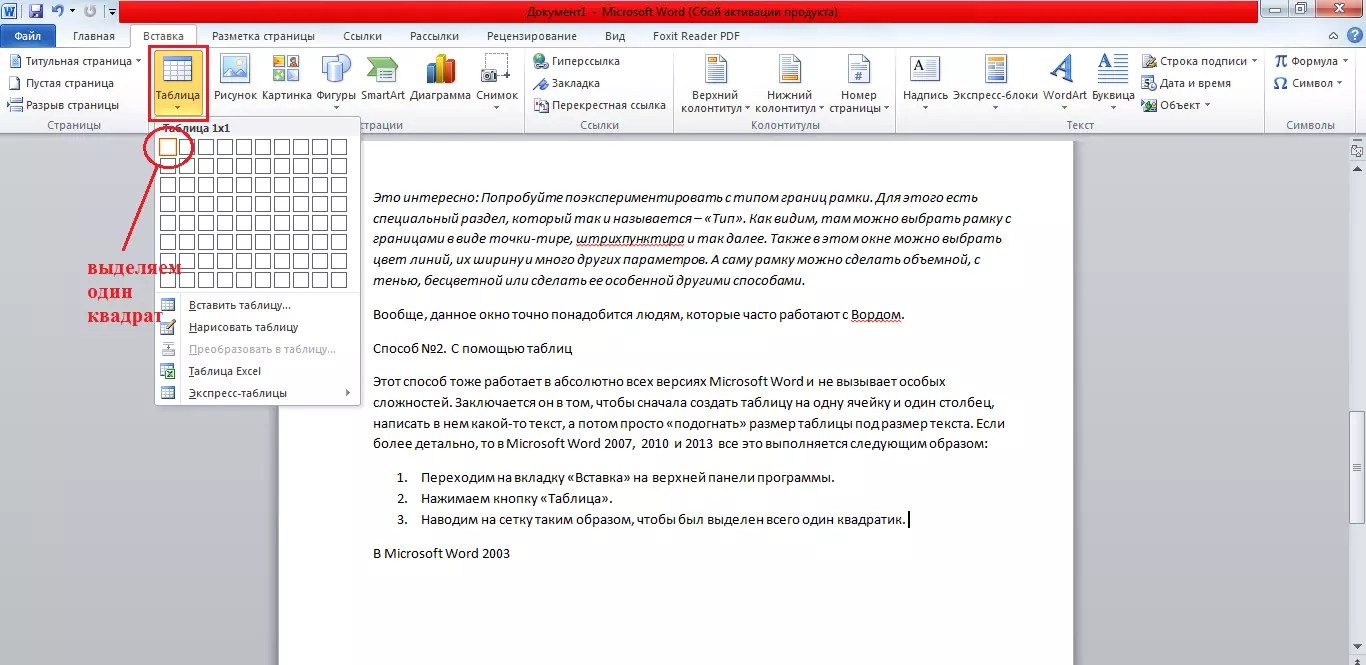
*** Специальные возможности ***
— Сравните импортированные тексты и быстро распознайте изменения: Функция «Сравнить» приводит к созданию полного документа, в котором изменения отмечены цветом. Функция «Различия» выводит изменения только в прямом контексте.
— Восстановление данных: читает множество поврежденных файлов, которые больше нельзя открыть с помощью Word.
— Открывает документы прямо из вложений электронной почты или других приложений.
— Прямой доступ ко многим облачным сервисам (Box, Dropbox, Google Drive, iCloud, Microsoft OneDrive), к размещенным или автономным установкам ownCloud и WebDAV, а также к локальному хранилищу устройств.
— Сохраняйте верхние и нижние колонтитулы, сноски, концевые сноски и комментарии из документов Word: форматирование текста, изображения и другие параметры, которые не могут быть отображены с обычным текстом, естественно теряются при преобразовании.По возможности теги будут использоваться для воспроизведения структуры исходного документа.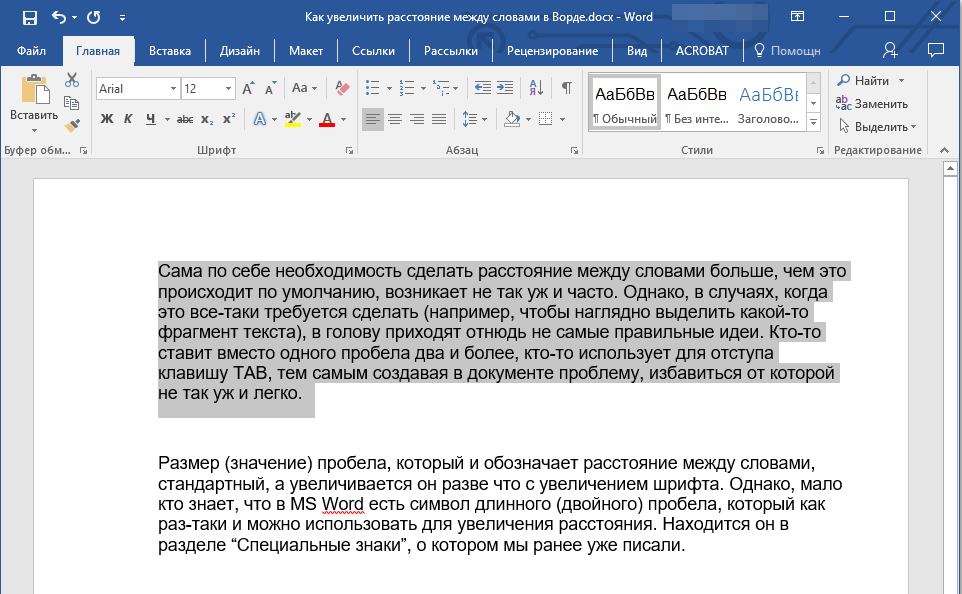
— Изменяемый размер шрифта «щипком».
*** Вы также хотите редактировать преобразованные тексты? ***
Мы рекомендуем мощный текстовый редактор Textkraft, доступный для iPad или iPhone и Apple Watch. В Textkraft Pocket и Textkraft Professional напрямую включен Word-2-Text!
mht — Встраивание текстового файла (ссылка на текстовый файл) в MS Word
mht — Встраивание текстового файла (ссылка на текстовый файл) в MS Word — Super UserСеть обмена стеков
Сеть Stack Exchange состоит из 176 сообществ вопросов и ответов, включая Stack Overflow, крупнейшее и пользующееся наибольшим доверием онлайн-сообщество, где разработчики могут учиться, делиться своими знаниями и строить свою карьеру.
Посетить Stack Exchange- 0
- +0
- Авторизоваться Подписаться
Super User — это сайт вопросов и ответов для компьютерных энтузиастов и опытных пользователей. Регистрация займет всего минуту.
Регистрация займет всего минуту.
Кто угодно может задать вопрос
Кто угодно может ответить
Лучшие ответы голосуются и поднимаются наверх
Спросил
Просмотрено 25k раз
Я пытался встроить текстовый файл, как мы можем сделать с файлами Word.
- Перейти к Вставить >> Объект
- Установите флажок «Вставить как ссылку»
В этом случае нет опции для текстовых файлов. Я могу добиться этого с файлами Word, но не с файлами txt и mht.
Мне нужно встроить их в мой документ Word, и я не хочу отправлять вместе с документом дюжину файлов.
Карел12.3k2525 золотых знаков4040 серебряных знаков4747 бронзовых знаков
Создан 22 авг.
саблезуб48722 золотых знака77 серебряных знаков1717 бронзовых знаков
К сожалению, текстовый (. txt) и файлы .mht не являются «объектами» в том смысле, который Microsoft Office считает встраиваемым объектом.
txt) и файлы .mht не являются «объектами» в том смысле, который Microsoft Office считает встраиваемым объектом.
Создан 16 окт.
ДжонЗай45711 золотой знак44 серебряных знака1717 бронзовых знаков
Я не уверен, какую версию Word вы используете, но вот как это сделать в 2010 году:
- Перейти к
Вставить язычокна ленту - В разделе
ТекствкладкиВставитьвыберите раскрывающийся вариант рядом с кнопкойОбъект - Выбрать
Текст из файла - Перейдите к текстовому файлу и выберите его одним щелчком мыши (пока не вставляйте его)
- Нажмите раскрывающееся меню на кнопке
Insertи выберитеInsert as Link
Ваш. txt теперь вставлен как поле. После обновления файла щелкните поле в документе Word и нажмите
txt теперь вставлен как поле. После обновления файла щелкните поле в документе Word и нажмите F9 , чтобы увидеть новый текст. Чтобы обновить все поля сразу, выберите весь документ ( Ctrl + A ), затем нажмите F9 .
Альтернативный метод:
- Поместите курсор в то место, куда вы хотите вставить файл
- Нажмите
Ctrl + F9 - Введите
{INCLUDETEXT "C: \\ path \\ to \\ file.txt" \ c AnsiText \ * MERGEFORMAT}. Не вводите скобки. Введите в двойную обратную косую черту. - Нажмите F9
Обратите внимание, что \ * MERGEFORMAT необходимо только в том случае, если вы хотите, чтобы поле принимало форматирование окружающего текста.
Создан 28 авг.
MkingstonMkingston38244 серебряных знака1818 бронзовых знаков
4 Простое копирование / вставка текстовых файлов должно помочь.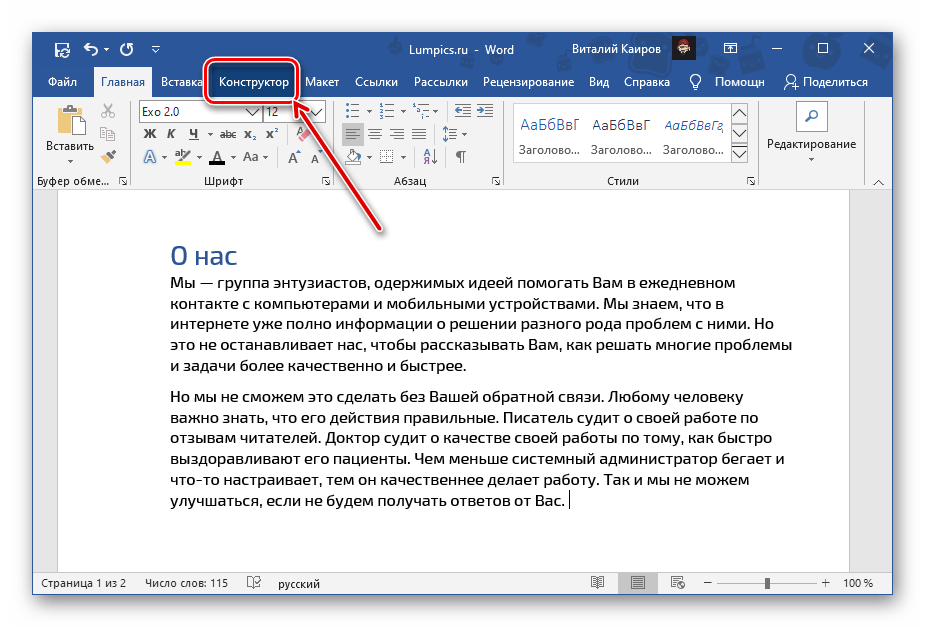
Найдите текстовые файлы на вашем компьютере, выберите конкретные файлы, щелкните правой кнопкой мыши и выберите копию, перейдите к своему текстовому документу и вставьте его туда, текстовые файлы будут встроены. Это сработало для меня в Word 2007
Создан 08 мая.
Вы можете использовать «вставить как ссылку», а затем также установить флажок «Отображать как значок» и выбрать значок файла TXT в следующем месте:
C: \ WINDOWS \ system32 \ shell32.dll
Создан 21 фев.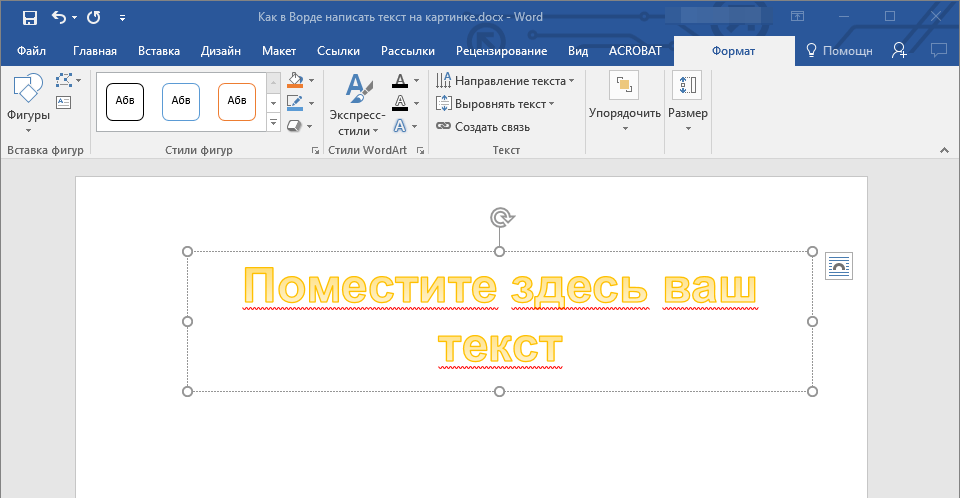
19833 бронзовых знака
Суперпользователь лучше всего работает с включенным JavaScriptВаша конфиденциальность
Нажимая «Принять все файлы cookie», вы соглашаетесь, что Stack Exchange может хранить файлы cookie на вашем устройстве и раскрывать информацию в соответствии с нашей Политикой в отношении файлов cookie.
Принимать все куки Настроить настройки
Word 2016: текстовые поля
/ ru / word2016 / shape / content /
Введение
Текстовые поля могут быть полезны для привлечения внимания к определенному тексту.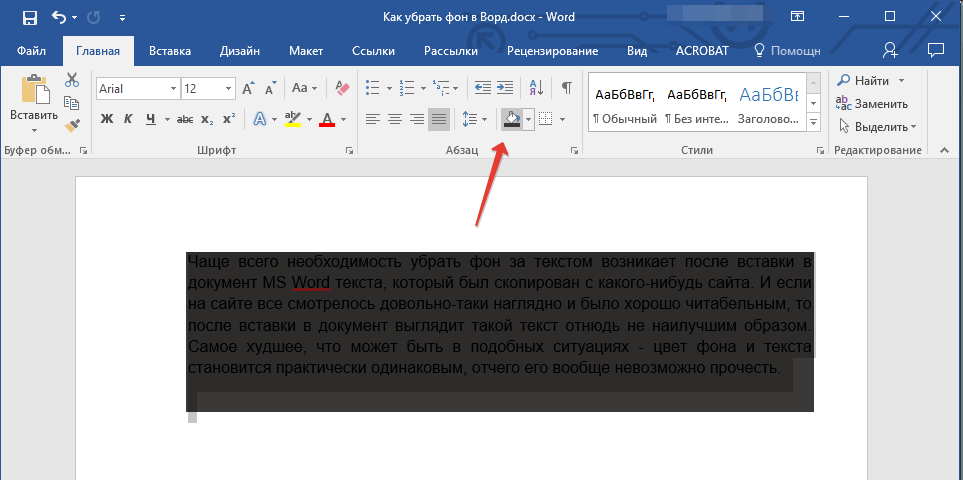 Они также могут быть полезны, когда вам нужно переместить текст в документе. Word позволяет форматировать текстовые поля и текст в них с помощью различных стилей и эффектов.
Они также могут быть полезны, когда вам нужно переместить текст в документе. Word позволяет форматировать текстовые поля и текст в них с помощью различных стилей и эффектов.
Дополнительно: загрузите наш практический документ.
Посмотрите видео ниже, чтобы узнать больше о текстовых полях в Word.
Чтобы вставить текстовое поле:
- Выберите вкладку Вставить , затем щелкните команду Текстовое поле в группе Текст .
- Появится раскрывающееся меню. Выберите Draw Text Box .
- Щелкните и перетащите в любое место документа, чтобы создать текстовое поле.
- Точка вставки появится внутри текстового поля. Теперь вы можете ввести текст внутри текстового поля.
- При желании можно выделить текст, а затем изменить шрифт , цвет и размер с помощью команд на вкладках Формат и Главная .
 Чтобы узнать больше об использовании этих команд форматирования, см. Наш урок «Форматирование текста».
Чтобы узнать больше об использовании этих команд форматирования, см. Наш урок «Форматирование текста». - Щелкните в любом месте за пределами текстового поля, чтобы вернуться к документу.
Вы также можете выбрать одно из встроенных текстовых полей , которые имеют предварительно определенные цвета, шрифты, расположение и размеры. Если вы выберете этот вариант, текстовое поле появится автоматически, поэтому рисовать его не нужно.
Чтобы переместить текстовое поле:
- Щелкните текстовое поле , которое вы хотите переместить.
- Наведите указатель мыши на один из краев текстового поля. Мышь превратится в крест со стрелками .
- Щелкните и перетащите текстовое поле в нужное место .
Чтобы изменить размер текстового поля:
- Щелкните текстовое поле , размер которого нужно изменить.
- Щелкните и перетащите любой из маркеров изменения размера по углам или сторонам текстового поля, пока он не станет желаемого размера.

Изменение текстовых полей
Word предлагает несколько вариантов изменения способа отображения текстовых полей в документе. Вы можете изменить форму , стиль и цвет текстовых полей или добавить различные эффекты.
Чтобы изменить стиль фигуры:
Выбор стиля фигуры позволяет применять предустановленные цвета и эффекты для быстрого изменения внешнего вида текстового поля.
- Выделите текстовое поле, которое хотите изменить.
- На вкладке Формат щелкните стрелку раскрывающегося списка Дополнительно в группе Стили фигур .
- Появится раскрывающееся меню стилей. Выберите стиль , который хотите использовать.
- Текстовое поле появится в выбранном стиле.
Если вы хотите иметь больший контроль над форматированием текстового поля, вы можете использовать любой из параметров форматирования фигуры, например Shape Fill и Shape Outline .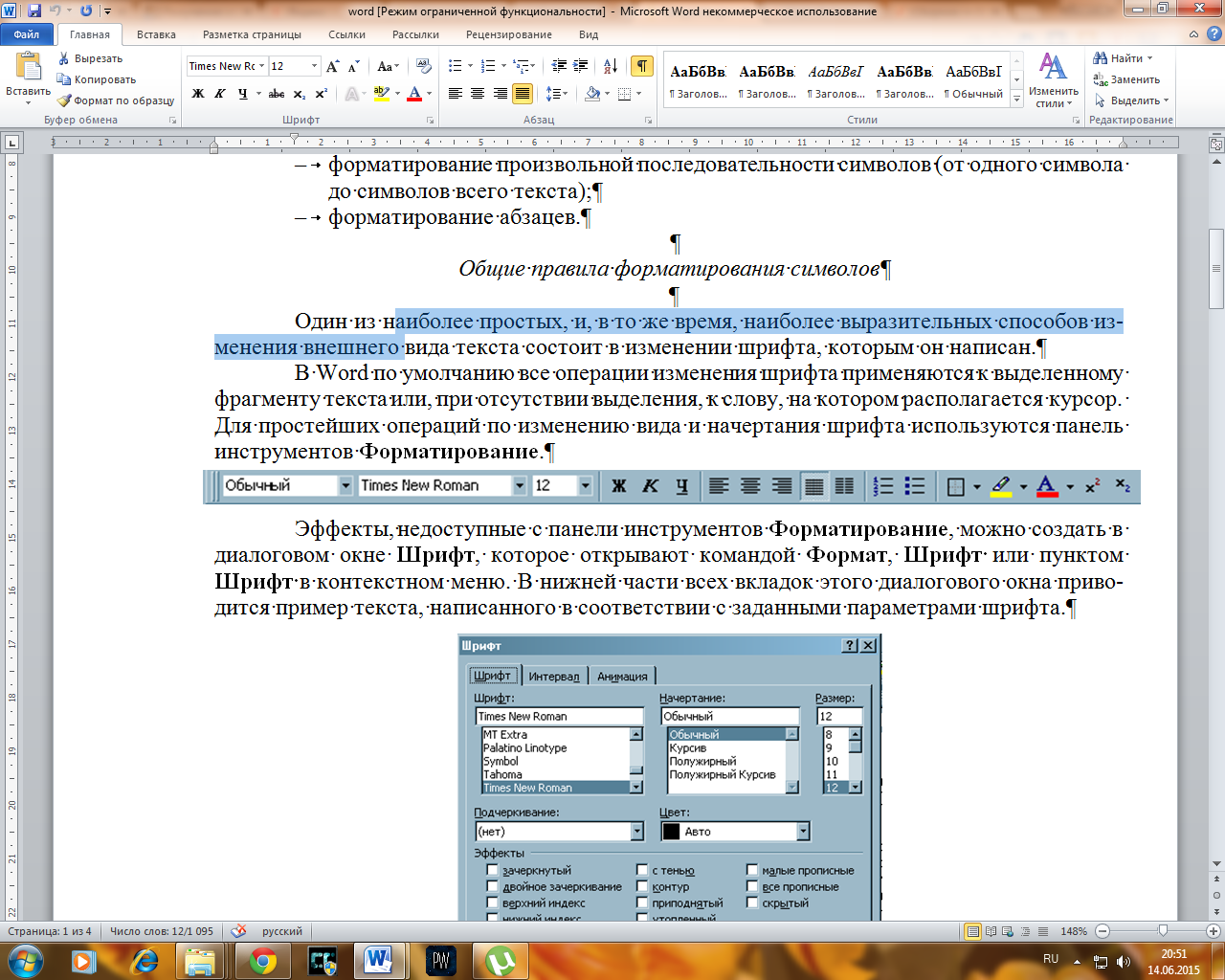 Чтобы узнать больше, см. Наш урок по фигурам.
Чтобы узнать больше, см. Наш урок по фигурам.
Чтобы изменить форму текстового поля:
Изменение формы текстового поля может быть полезным вариантом для создания интересного вида в вашем документе.
- Выделите текстовое поле, которое хотите изменить. Откроется вкладка Формат .
- На вкладке Формат щелкните команду Изменить форму .
- Наведите указатель мыши на Изменить форму , затем выберите нужную форму из появившегося меню.
- Текстовое поле будет отформатировано как фигура.
Вызов!
- Откройте наш практический документ.
- Вставьте простое текстовое поле .
- В текстовом поле введите Получите дополнительную скидку 25% при упоминании этого объявления!
- Измените шрифт на Gadugi, 20 pt, Center Align .
- Измените форму текстового поля на Двойная волна из группы Звезды и баннеры .

- Измените стиль текстового поля , выбрав любой стиль в строке Intense Effect .
- Перетащите текстовое поле в поле под Купите 1, получите 1 бесплатно * и Официальная одежда .
- Когда вы закончите, ваш документ должен выглядеть примерно так:
/ ru / word2016 / выравнивание-упорядочение-и-группирование-объектов / содержание /
Как отправить документ текстового редактора в виде обычного текста по электронной почте сообщение?
Этот контент был заархивирован и больше не поддерживается Университетом Индианы.Информация здесь может быть неточной, а ссылки могут быть недоступны или надежны. У вас есть два варианта отправки документа по электронной почте: включить его как
вложение или удалите форматирование документа и отправьте его как
простой текст. Файлы с обычным текстом (например, ASCII) не могут сохранять
форматирование, применяемое программным обеспечением для обработки текстов, например полужирный текст,
изменения шрифтов, таблиц и изображений.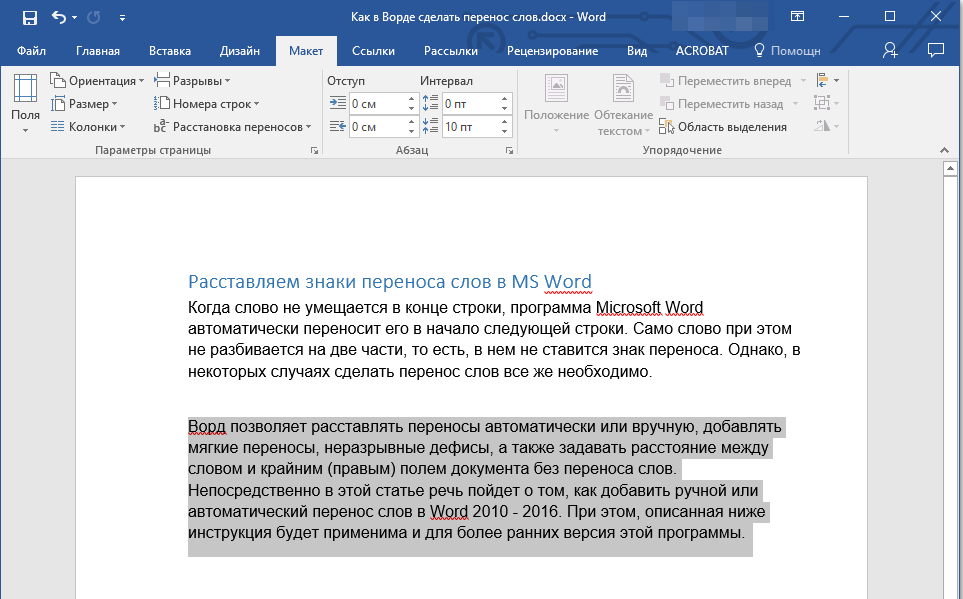 Если вы не уверены,
у получателя вашего электронного письма есть программа для просмотра вашего отформатированного
документ, обычно проще всего удалить форматирование и отправить
документ в виде обычного текста.Если форматирование необходимо, вы
необходимо отправить документ в виде прикрепленного файла и сообщить получателю
какое программное обеспечение использовать для просмотра файла.
Если вы не уверены,
у получателя вашего электронного письма есть программа для просмотра вашего отформатированного
документ, обычно проще всего удалить форматирование и отправить
документ в виде обычного текста.Если форматирование необходимо, вы
необходимо отправить документ в виде прикрепленного файла и сообщить получателю
какое программное обеспечение использовать для просмотра файла.
Используйте один из следующих способов, чтобы отправить документ в виде обычного текста. или как прикрепленный файл с неизменным форматированием.
Скопируйте и вставьте
Простейший метод отправки текстового документа как обычного текстовое сообщение электронной почты — это скопировать и вставить его в сообщение электронной почты. Для получения инструкций см. АРХИВИРОВАНИЕ: в Windows, Mac OS или Mac OS X, как я могу отправить текст из файла в сообщение электронной почты? К сожалению, текст длинных или сильно отформатированных документов может стать искаженным.
Сохраните как текстовый файл, а затем скопируйте и вставьте
Если вы попробуете предложенный выше вариант и получите искаженное сообщение, попробуйте сохранить
документ в виде обычного текстового файла, а затем вставка его в вашу почту
программа.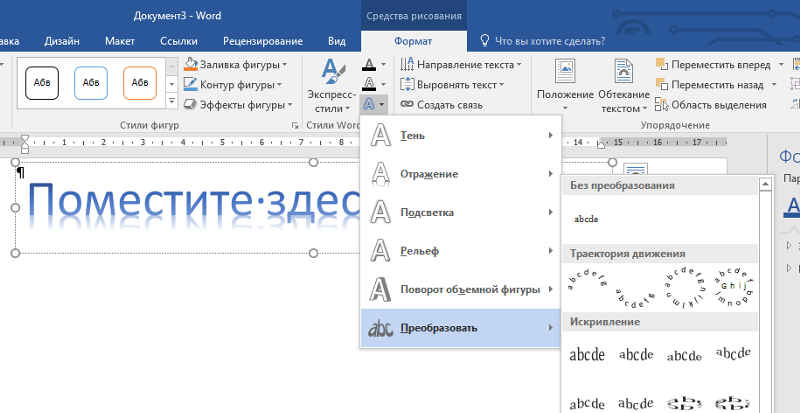 Текстовые процессоры обычно могут сохранять документы как обычный текст.
файлы, и файлы, которые они создают, обычно форматируются лучше, чем
текст, который вы копируете и вставляете.
Текстовые процессоры обычно могут сохранять документы как обычный текст.
файлы, и файлы, которые они создают, обычно форматируются лучше, чем
текст, который вы копируете и вставляете.
Для большинства программ, чтобы сохранить файл в виде обычного текста:
- В меню выберите и
укажите или в качестве формата файла.
Например, в WordPerfect в диалоговом окне
Сохранить, Выбрать ; в Microsoft Word выберите. Обязательно дайте файлу имя, отличное от вашего исходный документ, чтобы избежать его перезаписи. Один простой вариант — измените расширение файла на.txt(например,mypaper.txtвместоmypaper.doc). - Откройте новый текстовый документ в текстовом редакторе, а затем скопируйте и вставьте его в свое электронное сообщение.
Отправить файл как вложение
Если вы не можете добиться того, чтобы ваш документ выглядел удовлетворительно в виде простого текста
сообщение, отправьте его как вложение.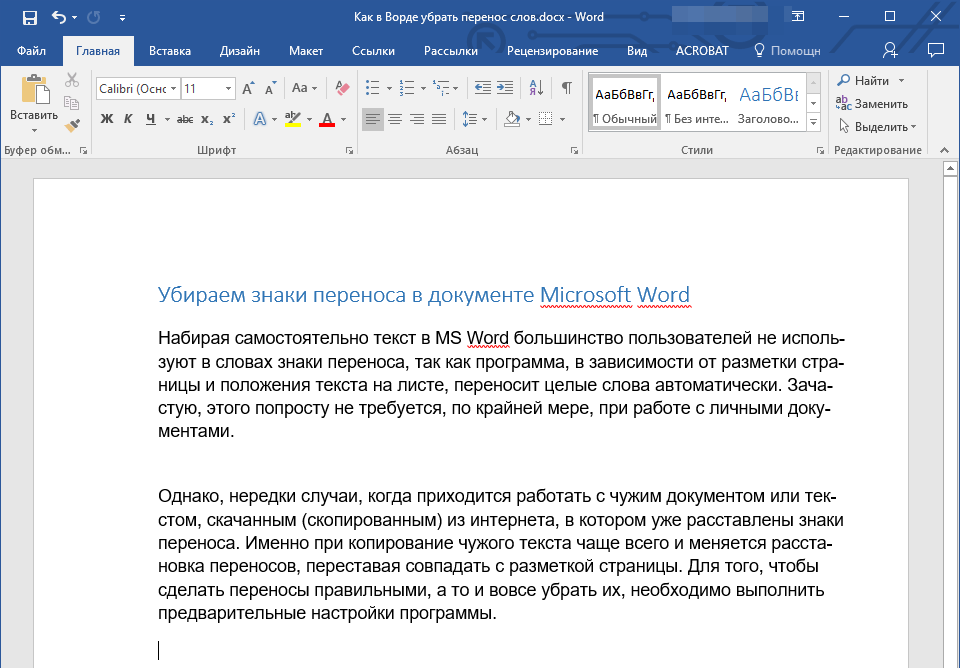 Убедитесь, что вы объяснили, что
тип документа, к которому прикреплен ваш файл, и какую программу вы создали
его. Если вы используете настольный почтовый клиент, например
Outlook, Outlook Express, Thunderbird,
Eudora или Entourage, обычно вы можете нажать кнопку
чтобы добавить свой документ как вложение. Например, в Microsoft Outlook
кнопка прикрепления выглядит как скрепка. Если вы используете
Pine, см. В АРХИВЕ: как в Pine прикрепить файл к сообщению электронной почты?
Убедитесь, что вы объяснили, что
тип документа, к которому прикреплен ваш файл, и какую программу вы создали
его. Если вы используете настольный почтовый клиент, например
Outlook, Outlook Express, Thunderbird,
Eudora или Entourage, обычно вы можете нажать кнопку
чтобы добавить свой документ как вложение. Например, в Microsoft Outlook
кнопка прикрепления выглядит как скрепка. Если вы используете
Pine, см. В АРХИВЕ: как в Pine прикрепить файл к сообщению электронной почты?
Как использовать преобразование речи в текст в Microsoft Word для написания и редактирования с помощью голоса
- В Microsoft Word можно использовать преобразование речи в текст с помощью функции «Диктовать».
- С функцией Microsoft Word «Диктовать» вы можете писать, используя микрофон и свой собственный голос.
- При использовании диктовки можно произнести «новая строка», чтобы создать новый абзац, и добавить знаки препинания, просто произнеся знаки препинания вслух.

- Если вас не устраивает встроенная в Word функция преобразования речи в текст, вы можете использовать стороннюю программу, например Dragon Home.
Хотя набор текста, безусловно, является наиболее распространенным способом создания и редактирования документов в Microsoft Word, вы не ограничены использованием клавиатуры.
Word поддерживает преобразование речи в текст, что позволяет диктовать свои тексты с помощью распознавания голоса. Преобразование речи в текст в Word удобно и удивительно точно, и может помочь любому, у кого есть проблемы с набором текста на обычной клавиатуре.Преобразование речи в текст в Microsoft Word можно использовать одинаково как на Mac, так и на ПК.
Ознакомьтесь с продуктами, упомянутыми в этой статье: Apple Macbook Pro (от 1299 долларов США в Apple)Acer Chromebook 15 (от 179 долларов США.99 в Walmart)
Как преобразовывать речь в текст в Word с помощью Dictate Убедитесь, что к вашему компьютеру подключен микрофон. Он может быть встроенным, как в ноутбуке, или отдельным микрофоном, который вы подключаете к USB или аудиоразъему.
Он может быть встроенным, как в ноутбуке, или отдельным микрофоном, который вы подключаете к USB или аудиоразъему.Объявление
Неважно, какой тип микрофона вы используете, хотя лучше всего использовать гарнитуру, так как ей не нужно будет конкурировать с таким же фоновым шумом, как встроенный микрофон.
1. В Microsoft Word убедитесь, что вы находитесь на вкладке «Главная» вверху экрана, а затем нажмите «Диктовать».» Нажмите «Диктовать», чтобы запустить функцию преобразования речи в текст Word. Дэйв Джонсон / Business Insider2. Вы должны услышать звуковой сигнал, и кнопка диктовки изменится и загорится красный индикатор записи. Теперь он слушает вашу диктовку.
Вы знаете, что Word слушает, когда кнопка «Диктовать» горит красным светом. Дэйв Джонсон / Business Insider 3. Говорите четко, и Word должен транскрибировать все, что вы говорите в текущем документе. Говорите вслух знаки препинания. Вы также можете сказать «Новая строка», что будет иметь тот же эффект, что и нажатие клавиши Enter или Return на клавиатуре.
Вы также можете сказать «Новая строка», что будет иметь тот же эффект, что и нажатие клавиши Enter или Return на клавиатуре.4. Когда вы закончите диктовать, нажмите «Диктовать» второй раз или выключите его голосом, сказав: «Отключите диктовку».
Вы по-прежнему можете печатать с клавиатуры, пока включен диктант, но если вы щелкнете мышью вне Word или переключитесь на другую программу, диктовка отключится.
Хотите сменить язык? Вы можете щелкнуть стрелку вниз на кнопке «Диктовать», чтобы выбрать, на каком из девяти или около того языков вы хотите говорить. Вы также можете увидеть дополнительные «Языки предварительного просмотра», которые все еще находятся в стадии бета-тестирования и могут иметь более низкую точность.Откройте раскрывающееся меню кнопки «Диктовать», чтобы увидеть выбранные вами языки. Дэв Джонсон / Business Insider Альтернативное преобразование речи в текст Вы не ограничены использованием функции «Диктовать», встроенной в Word.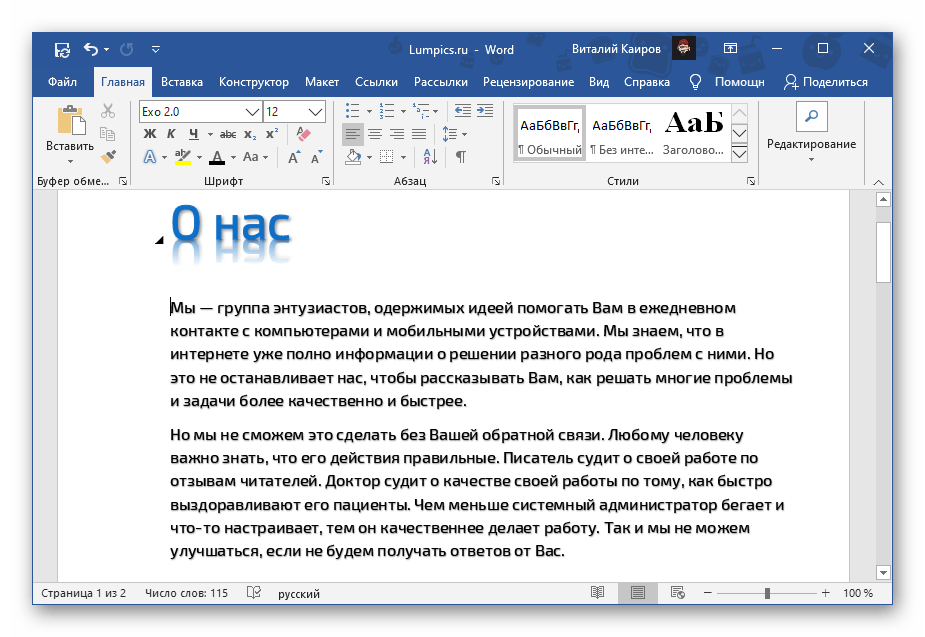

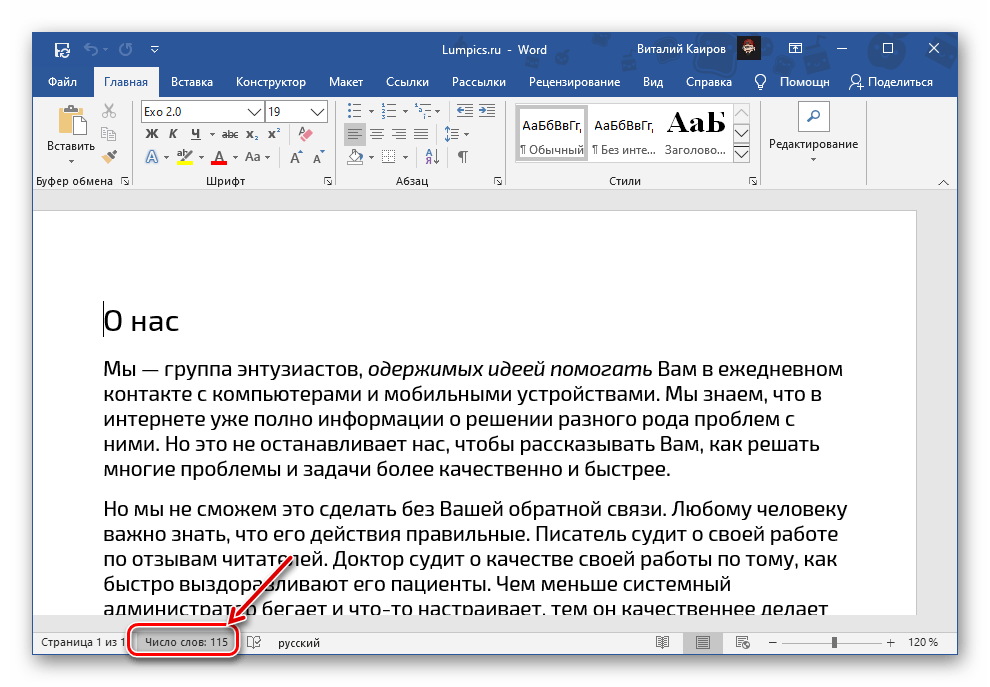 2 ядра)
2 ядра)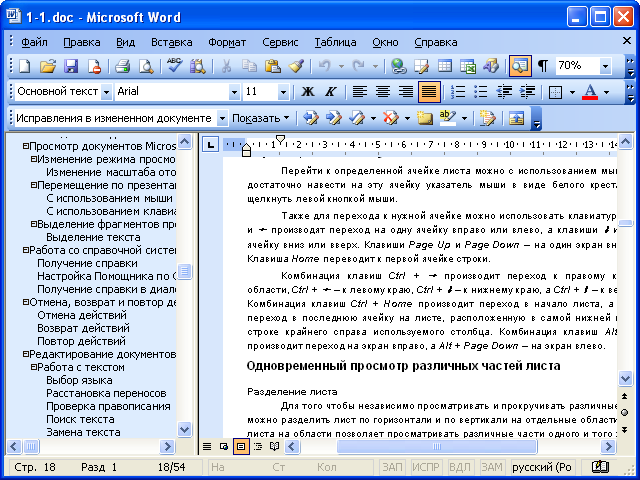 Включить/отключить отправку
уведомлений можно в настройках профиля.
Включить/отключить отправку
уведомлений можно в настройках профиля.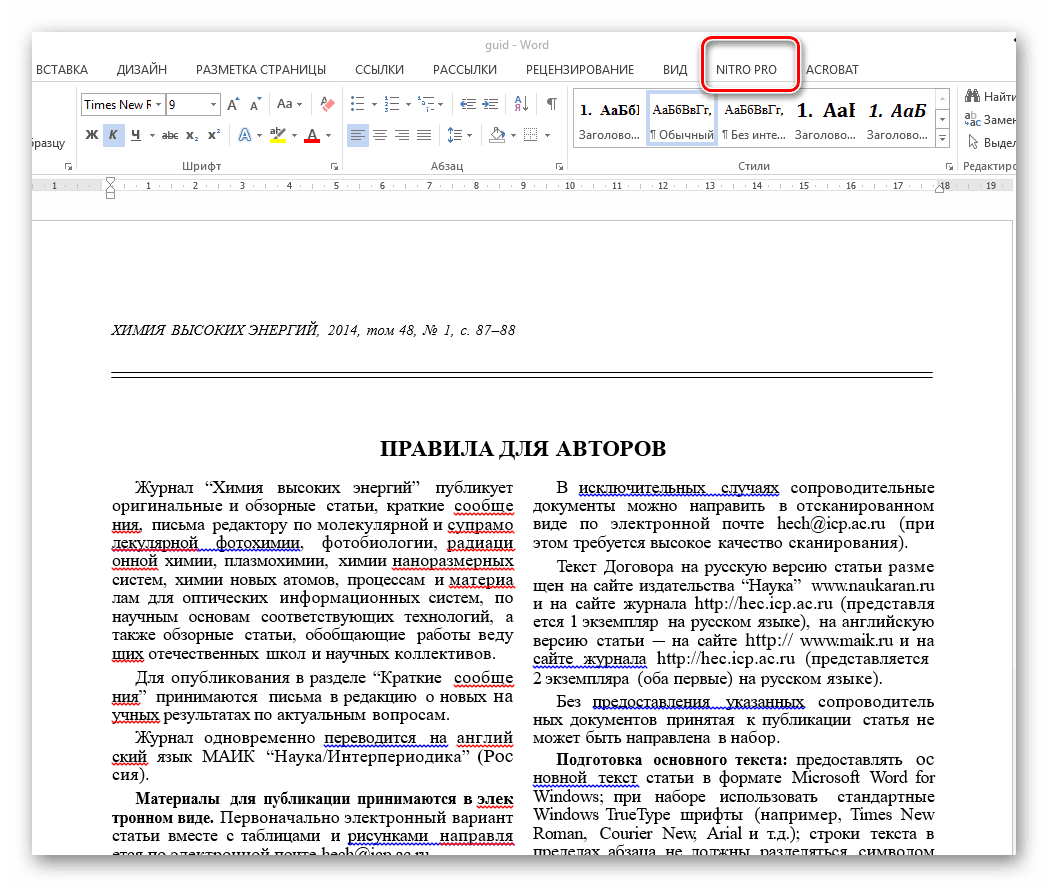
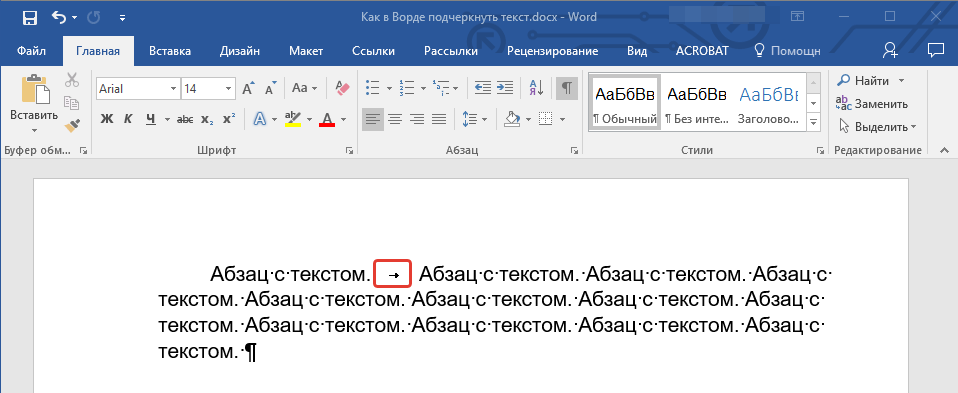
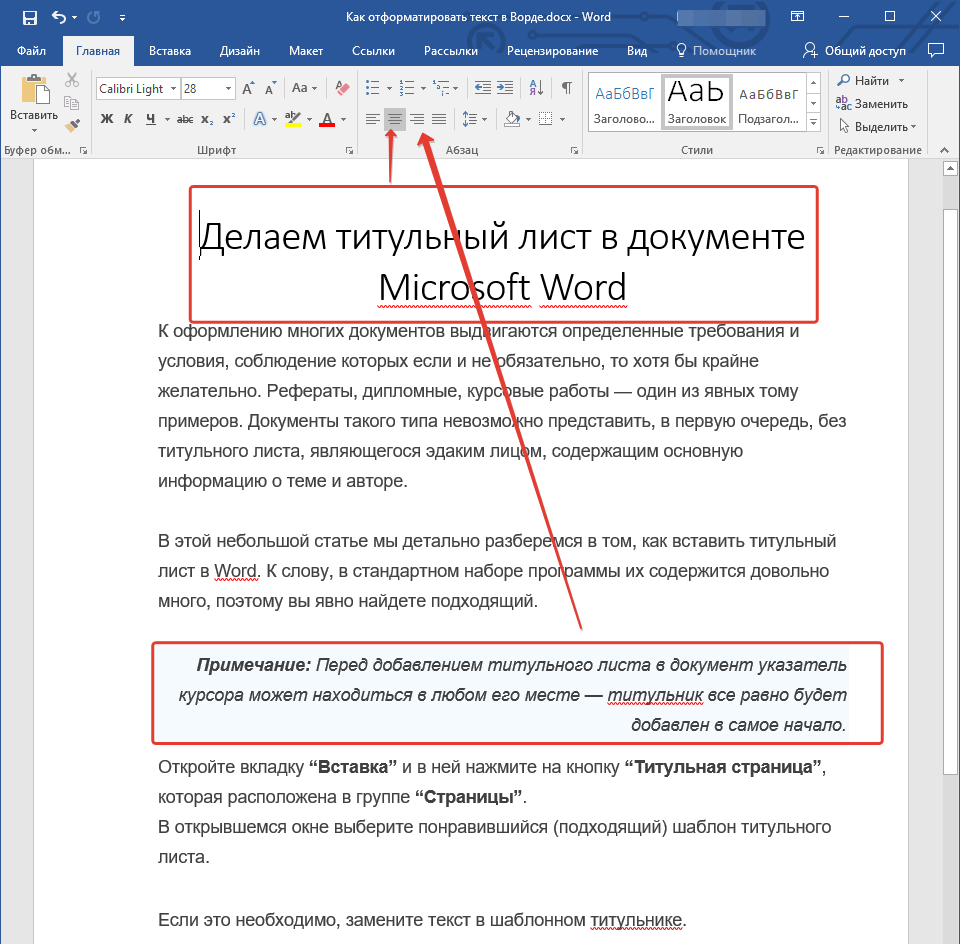 Оно позволяет превратить ваше
мобильное устройство в мощный сканер: сделайте фотографию документа и распознайте текст с нее с помощью FineReader
Online.
Оно позволяет превратить ваше
мобильное устройство в мощный сканер: сделайте фотографию документа и распознайте текст с нее с помощью FineReader
Online.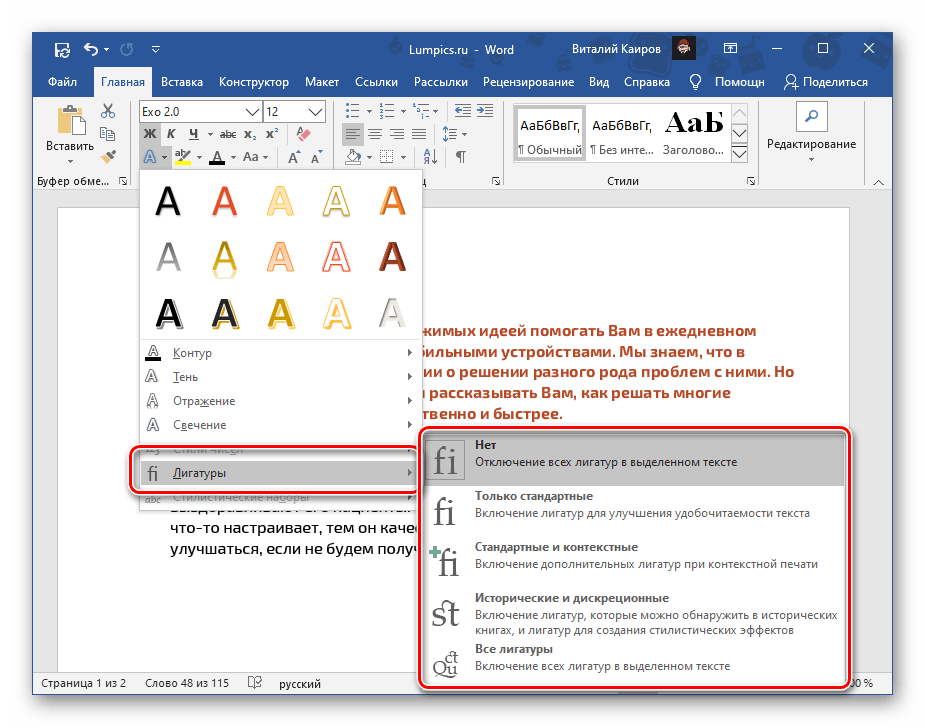

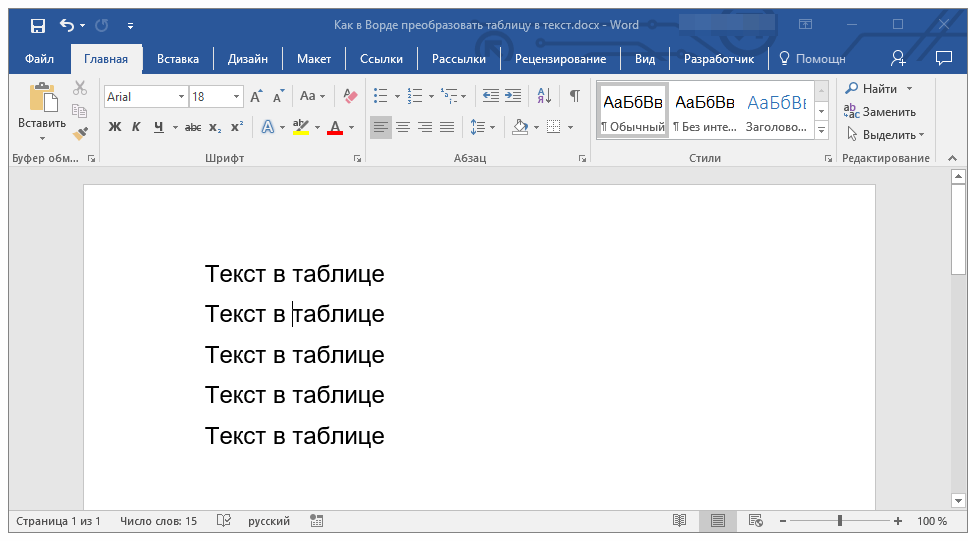
 Чтобы узнать больше об использовании этих команд форматирования, см. Наш урок «Форматирование текста».
Чтобы узнать больше об использовании этих команд форматирования, см. Наш урок «Форматирование текста».