Взрослые костюмы для фотошопа | прикольные шаблоны для взрослых
У нас только самые лучшие мужские шаблоны для фотошопа. С их помощью можно преобразить любого мужчину. Причём это преображение ограничивается только Вашей фантазией. Здесь Вы можете подобрать мужские шаблоны на любой вкус, для любого события, для любого мужчины.
Мужские шаблоны для photoshop могут превратить Вас в отважного средневекового воина, который не боится ничего. Он преодолевая трудности, добивается поставленной цели. Есть шаблоны на тему обольстителей женщин, так называемых «мачок». Они добиваются любой женщины, но чаще всего женщины сами вешаются на таких мужчин. Также с помощью мужских шаблонов Вы можете за несколько минут превратиться в накаченного мужчину который играет своими мускулами и так любит слабый пол.
Отдельная тема — это смешные (прикольные) мужские шаблоны для фотошопа. С ними можно разыграть кого угодно. Эта тема очень разнообразна и индивидуальна.
Скачать мужские шаблоны для фотошопа у нас просто необыкновенно приятно. Вам не нужно проходить обязательную регистрацию, не нужно что-либо платить (наш сайт абсолютно бесплатен) и тому подобные вещи, которые очень раздражают. Как видите — мы заботимся о своих посетителях и даём им только всё самое лучшее.
Скачать мужские шаблоны для фотошопа бесплатно можно именно на нашем сайте. Некоторые другие сайты берут за это деньги, но наш сайт абсолютно бесплатный. Выбирайте и скачивайте мужские шаблоны прямо здесь и сейчас.
Женские шаблоны для фотошопа могут преобразить Вас до неузнаваемости. Любая идея воплощаем а. Самое трудное в таком простом, сказочном, интересном превращении — это выбрать из огромного числа замечательных шаблонов один, ну или несколько. Просто все 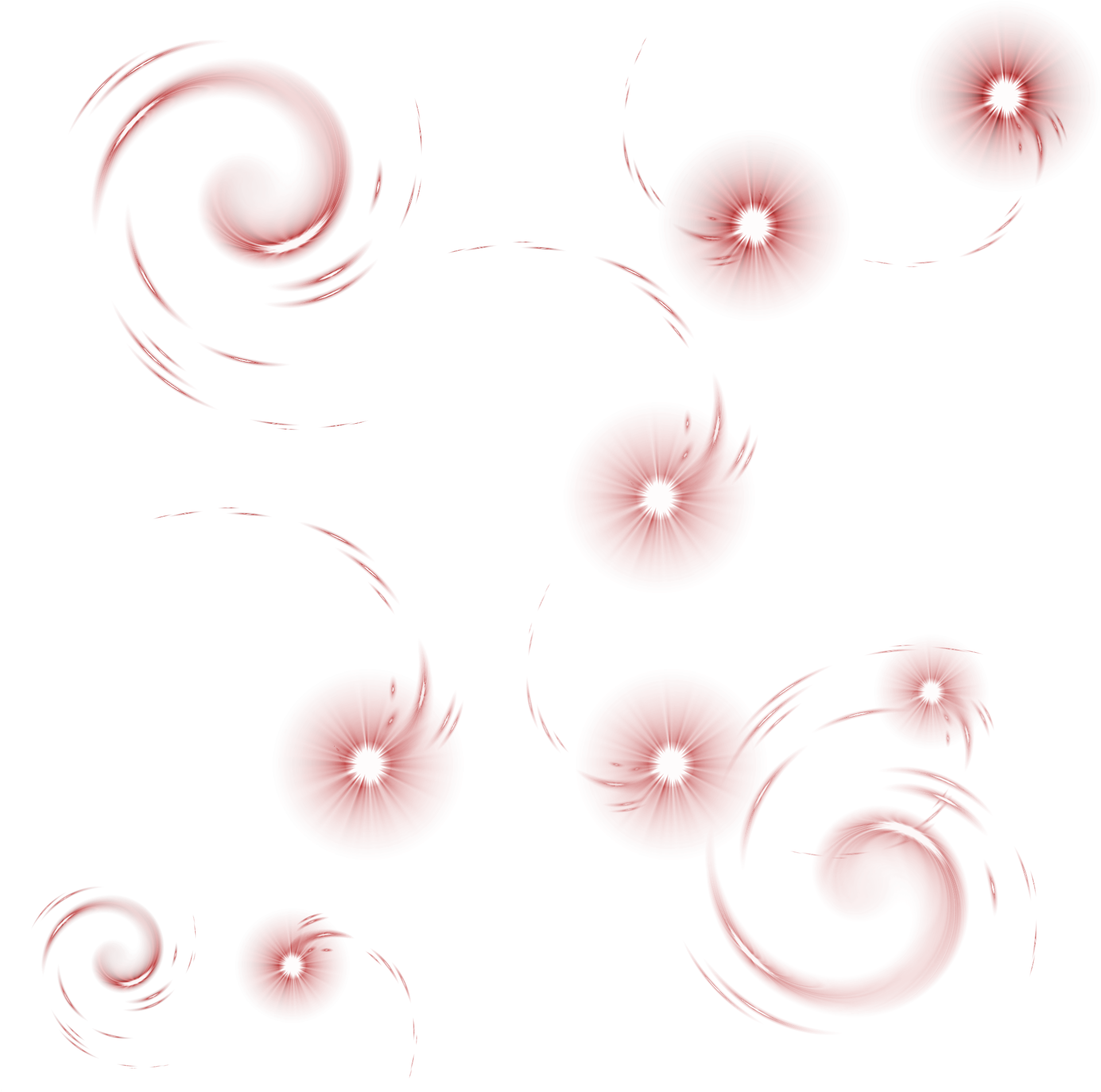
Женские шаблоны могут сделать кого угодно королевой. Она поразит Вас своей элегантностью и красотой изящества и волшебства. Ведь перед ней нет ни преград ни проблем, жрицей, для которой не существует слово «нет».
Авторы женских шаблонов для фотошопа творят чудеса. Они тратят по несколько часов в день, чтобы Вы смогли преобразиться. Это колоссальный труд: необходимо придумать будущий образ, накидать первые зарисовки, затем прорисовать этот образ и украсить его. Как видите — это не очень легко. Но Вы можете пользоваться этими работами совершенно бесплатно. Вот какие добрые у нас авторы.
Подобрать женские шаблоны для фотошопа у нас может любая женщина. Модницы найдут себе сногсшибательные платья, которые не оставят мужчин равнодушными, и они будут готовы на любые поступки. Для мечтательниц есть шаблоны фей, волшебниц, в которых Вы будете необычны, индивидуальны и в Вас будет загадка, так нравящаяся мужчинам. Для деловых женщин есть отличные шаблоны бизнес леди.
Наша база женских шаблонов постоянно обновляется. Если Вы сейчас видите одни шаблоны, то через день добавятся новые, ну а через неделю тут будет всё совершенно новое. Это позволяет находить самые необходимые шаблоны, самые разные. Также Вы можете подобрать женский шаблон по настроению. Например, у Вас сегодня очень необыкновенное настроение, тогда Вам подойдёт шаблон сказочной феи; если у Вас сегодня романтическое настроение, тогда Вам нужен шаблон принцессы, который может быть и с любимым принцем.
Скачать женские шаблоны для фотошопа
Скачать женские шаблоны для фотошопа бесплатно Вам необходимо только у нас. Наш сайт абсолютно бесплатен, в отличие от некоторых других сайтов.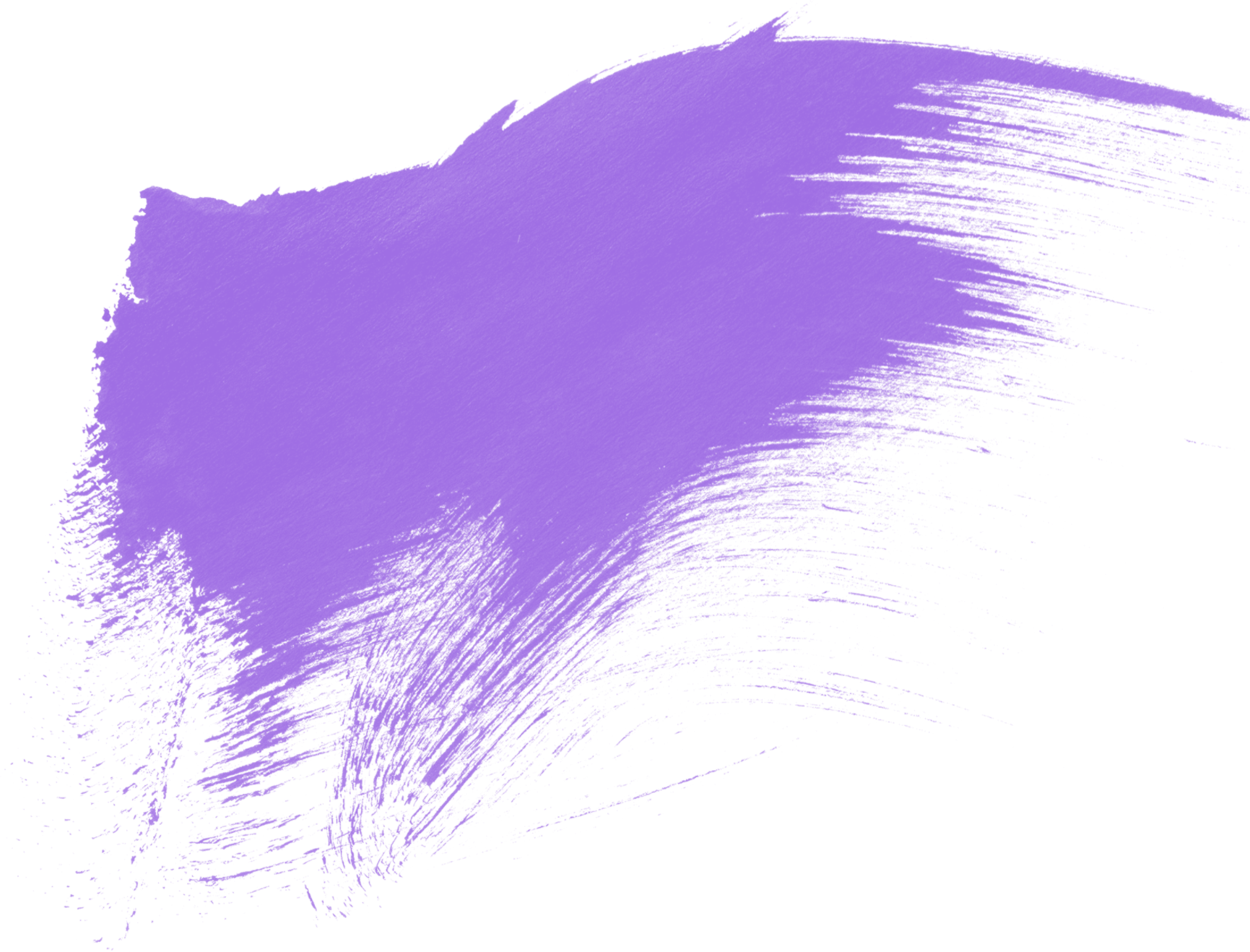 Мы не обременяем пользователей денежными выплатами, мы заботимся о наших посетителях. Так что смело выбирайте женские шаблоны прямо сейчас и в большом количестве.
Мы не обременяем пользователей денежными выплатами, мы заботимся о наших посетителях. Так что смело выбирайте женские шаблоны прямо сейчас и в большом количестве.
✱ ✱ ✱
На нашем проекте совершенно бесплатно и без регистрации можно скачать фотошаблоны PSD по любым тематикам для фотошопа. Это готовые бесплатные красивые рамки формата PSD в слоях для фотографий предназначенные детям и всей семьи. Романтические, прикольные, новогодние рамки поздравления с 8 марта, 23 февраля, заготовки шаблоны для фотомонтажа, шаблоны виньеток, календари, портфолио ученика 1 класса, обложки на DVD диски, меню буклеты, плакаты, расписания уроков, шаблоны визиток и костюмов, коллекции этикеток на бутылки. А также фотокниги, бланки грамот, дипломов, сертификатов, открыток, свадебных приглашений и многое другое. PSD исходники Фотошопа отличного качества и разрешения. Профессиональный фотоклипарт. Разнообразные скрап наборы для творчества. Все для программы Фотошоп кисти, стили, экшены и плагины.
Открыть несколько изображений в виде слоев в Photoshop
Независимо от того, сочетаем ли мы изображения, создаем коллажи или разрабатываем макеты, мы часто оказываемся с несколькими изображениями или файлами, которые все должны оказаться в одном документе Photoshop. И каждое изображение или файл должны появляться на своем собственном независимом слое
Традиционный подход заключается в том, чтобы открывать каждое изображение или файл в Photoshop по одному, а затем копировать и вставлять или перетаскивать каждое из них в основной документ. Но если вам не платят по часам, есть лучший, более быстрый способ работы. Фактически, все, что нам действительно нужно сделать, это сообщить Photoshop, какие изображения или файлы нам нужно открыть.
Это руководство является частью 6 нашего Руководства по обучению слоям Photoshop .
Как открыть изображения как слои
Шаг 1: Выберите команду «Загрузить файлы в стек»
Открыв Photoshop на экране, перейдите в меню « Файл» , выберите « Сценарии» , а затем « Загрузить файлы в стек» . «Стек» означает ваш стек слоев , ссылаясь на то, как слои сложены один над другим в документе:
Идем в Файл> Сценарии> Загрузить файлы в стек.
Шаг 2: выберите ваши изображения
Откроется диалоговое окно « Загрузить слои» в Photoshop :
Диалоговое окно «Загрузить слои».
Все, что нам нужно сделать, это сообщить Photoshop, какие изображения или файлы нам нужно открыть, и есть два способа сделать это.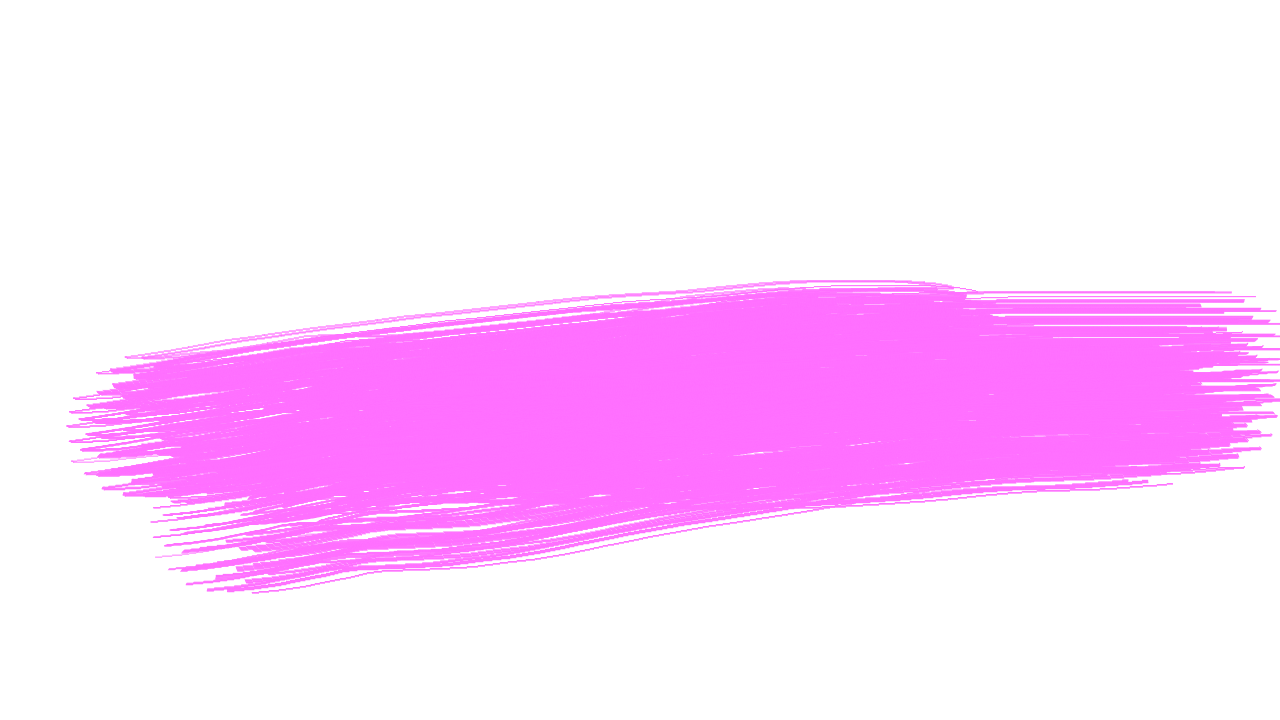 Один из них — просто выбрать папку на вашем компьютере, а затем позволить Photoshop автоматически выбирать каждое изображение или файл, найденный в этой папке. Другой способ — перейти к папке, а затем вручную выбрать изображения или файлы в папке.
Один из них — просто выбрать папку на вашем компьютере, а затем позволить Photoshop автоматически выбирать каждое изображение или файл, найденный в этой папке. Другой способ — перейти к папке, а затем вручную выбрать изображения или файлы в папке.
Чтобы выбрать папку и позволить Photoshop автоматически выбирать каждое изображение или файл в этой папке, измените параметр « Использовать» на « Папка» . Затем, чтобы перейти к папке, нажмите кнопку « Обзор» :
Установите «Использовать» в «Папка», затем нажмите «Обзор».
Это открывает окно проводника на ПК или окно Finder на Mac (что я и использую здесь). Перейдите в папку на вашем компьютере. В моем случае все мои изображения находятся в папке с именем «photos» на рабочем столе.
Однако обратите внимание, что все файлы в папке затенены, что означает, что мы не можем их выбрать. Это потому, что Photoshop собирается автоматически включать 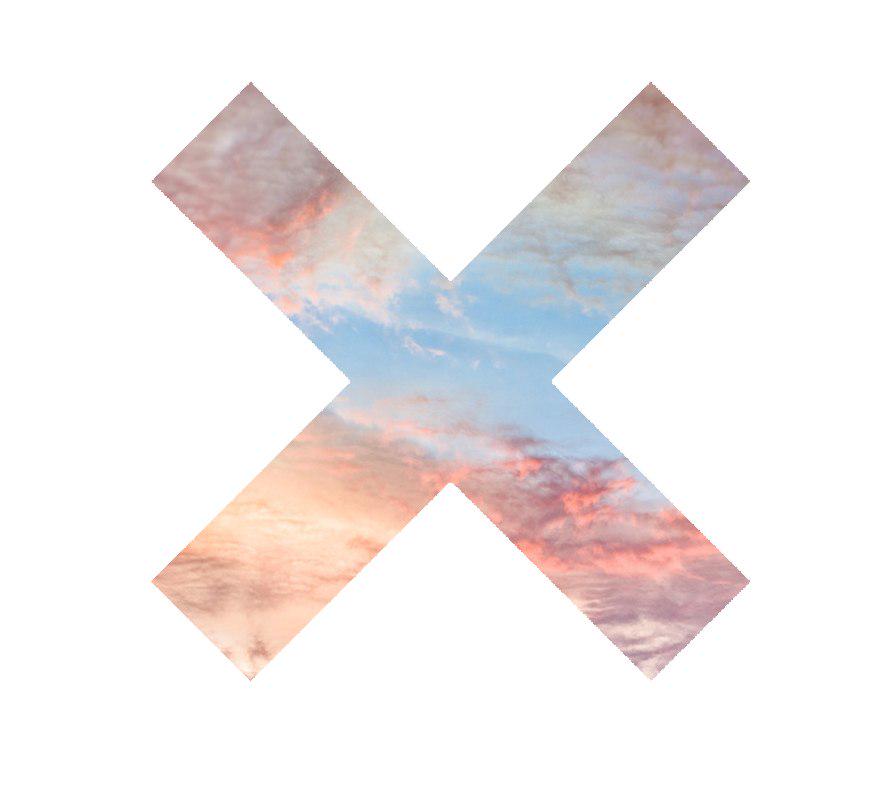 Если у вас все в порядке, продолжайте и нажмите OK в окне проводника или откройте в окне Finder:
Если у вас все в порядке, продолжайте и нажмите OK в окне проводника или откройте в окне Finder:
Нажмите OK (Win) / Open (Mac), чтобы автоматически выбрать все файлы в папке.
В моем случае я сейчас нажму кнопку « Отмена» , чтобы выйти из окна, не выбирая ничего, чтобы мы могли посмотреть, как выбирать изображения вручную:
Нажмите «Отмена», чтобы закрыть окно.
Это возвращает меня к диалоговому окну «Загрузить слои» в Photoshop. Если вместо выбора всей папки изображений вы хотите перейти к папке, а затем выбрать изображения вручную, измените параметр «
Измените «Использовать» на «Файлы», затем нажмите «Обзор».
Как и прежде, это открывает окно проводника на ПК или окно Finder на Mac. Перейдите в папку, в которой хранятся ваши изображения. Я перейду к той же папке «фото» на рабочем столе.
Я перейду к той же папке «фото» на рабочем столе.
Обратите внимание, что на этот раз файлы не отображаются серым цветом, что означает, что мы можем выбрать только те, которые нам нужны. Чтобы выбрать файлы вручную, нажмите на одно изображение, чтобы выбрать его. Затем нажмите и удерживайте клавишу Ctrl (Win) / Command (Mac) на клавиатуре и нажмите на другие изображения, которые хотите открыть.
В моем случае у меня есть только три изображения в папке, поэтому я выберу все три из них:
Вручную выбирая картинки мне нужно открыть.
Имена файлов
Прежде чем я открою изображения, обратите внимание на имена моих файлов («forest.jpg», «Portrait.jpg» и «texture.jpg»). Photoshop будет использовать имена ваших файлов в качестве имен ваших слоев, поэтому может быть хорошей идеей переименовать ваши файлы перед загрузкой их в Photoshop. Конечно, вы всегда можете переименовать свои слои позже, если вам нужно, но переименование ваших файлов сначала избавит вас от хлопот:
Имена файлов будут использоваться в качестве имен слоев.
Выбрав изображения, нажмите « ОК» в окне «Проводник» или « Открыть» в окне «Finder», чтобы загрузить изображения:
Открытие выбранных изображений.
Имена файлов, которые вы выбрали, появятся в диалоговом окне Load Layers:
Диалоговое окно показывает имена файлов, которые вы будете открывать.
Удаление файла из списка
Если вы допустили ошибку и случайно выбрали файл, который вам не нужен, просто нажмите на его имя в списке, чтобы выделить его. Затем нажмите кнопку Удалить :
Чтобы удалить файл, выберите его, затем нажмите «Удалить».
Шаг 3: Нажмите OK, чтобы загрузить изображения в Photoshop
На самом деле я не собираюсь нажимать кнопку «Удалить», потому что хочу открыть все три изображения. Когда вы будете готовы открыть их, нажмите ОК :
Нажмите кнопку ОК, чтобы открыть изображения в Photoshop.
Это может занять несколько минут, но Photoshop создает новый документ, загружает каждое изображение в этот документ и помещает каждое изображение в свой собственный слой, как мы видим на моей панели «Слои» . Обратите внимание, как я упоминал ранее, что Photoshop использовал имя каждого файла в качестве имени его слоя. Он даже включал трехбуквенное расширение файла («.jpg») в названии:
Панель «Слои» показывает все три изображения на отдельных слоях.
Просмотр ваших изображений
Поскольку мой слой «forest.jpg» отображается над двумя другими слоями на панели «Слои», изображение на этом слое отображается перед двумя другими моими изображениями в документе (фотография тропического леса из Adobe Stock) :
Изображение на верхнем слое. Фото предоставлено: Adobe Stock.
Чтобы просмотреть изображение под ним (на слое «Portrait.jpg»), я временно отключу верхний слой, нажав на его значок видимости :
Нажмите на значок видимости для верхнего слоя, чтобы отключить его.
При отключенном верхнем слое мы видим мое портретное изображение в документе (портретное фото из Adobe Stock) :
Изображение на среднем слое. Фото предоставлено: Adobe Stock.
Я щелкну значок видимости слоя « Portrait.jpg», чтобы отключить средний слой, чтобы мы могли видеть изображение в нижнем слое:
Отключение слоя «Portrait.jpg».
А вот как выглядит изображение на слое «texture.jpg». Обратите внимание на рисунок шахматной доски справа от изображения. Шаблон шахматной доски — то, как Photoshop представляет прозрачность на слое. Когда Photoshop создал новый документ для хранения изображений, он установил значения ширины и высоты документа на основе ширины и высоты самых больших изображений.
Все три мои фотографии имеют одинаковую высоту, но мое текстурное изображение не такое широкое, как две другие, оставляя некоторое свободное пространство справа от его слоя. Если все ваши изображения не имеют одинаковую ширину и высоту, вам, скорее всего, потребуется изменить размер некоторых из них после их загрузки в Photoshop (текстурное изображение из Adobe Stock ):
Изображение на нижнем слое. Фото предоставлено: Adobe Stock.
Смешивание изображений
К этому моменту мы узнали, как загружать наши изображения в Photoshop как слои. Но чтобы закончить, я собираюсь смешать три моих изображения вместе. Поскольку смешивание изображений выходит за рамки этого учебного пособия, я пройдусь по шагам довольно быстро.
Во-первых, мне нужно изменить размер текстуры, чтобы она заполнила весь слой. Для этого я щелкну слой «texture.jpg» на панели «Слои», чтобы выбрать его:
Выбор слоя «texture.jpg» на панели «Слои».
Чтобы изменить его размер, я зайду в меню « Правка» в верхней части экрана и выберу « Свободное преобразование» :
Собираемся Правка> Свободное Преобразование.
Это размещает маркеры Free Transform вокруг изображения. Нажмем на ручку на правом изображения и перетащите его дальше вправо , пока изображение не заполнит весь слой. Обычно мы бы хотели избежать резкого изменения размера изображения, потому что мы потеряем качество изображения, а также потому, что мы искажаем исходное соотношение сторон фотографии. Но в этом случае, так как я использую это только как текстуру, я могу сойти с рук.
Чтобы принять преобразование и закрыть команду «Свободное преобразование», я нажму Enter (Win) / Return (Mac) на моей клавиатуре:
Изменение размера текстуры изображения с помощью Free Transform.
Далее я снова включу два других слоя в документе, нажав на их значки видимости :
Вернем два верхних слоя в документ.
Мне нужно, чтобы мое портретное изображение появилось над моим лесным изображением, поэтому я щёлкну по слою «Portrait.jpg» на панели «Слои» и перетащу его над слоем «forest.jpg». Когда над слоем «forest.jpg» появится тонкая полоса выделения , я отпущу кнопку мыши, чтобы поместить слой «Portrait.jpg» на место:
Перетащите слой «Portrait.jpg» над слоем «Forest.jpg».
Затем, чтобы смешать портретное изображение с лесным изображением, я изменю режим наложения слоя «Portrait.jpg» с Normal на Screen :
Изменение режима наложения слоя на Screen.
Режим смешивания Screen скрывает все черные области на портретной слое, затем смешивает остальную часть фото в с изображением леса под ним:
Результат после изменения режима наложения портретного слоя на Экран.
Затем мне нужно переместить изображение текстуры выше двух других изображений, поэтому я нажму на слой «texture.jpg» и перетащу его выше слоя «Portrait.jpg»:
Перетаскивая слой «texture.jpg» на вершину стека слоев.
Наконец, чтобы смешать текстуру со слоями под ней, я изменю режим смешивания с Normal на Soft Light :
Изменение режима наложения текстурного слоя на Soft Light.
Режим наложения « Мягкий свет» не только смешивает текстуру с изображениями, но и повышает общую контрастность, делая светлые участки светлее, а темные — темнее. И это также увеличивает насыщенность цвета. Вы можете узнать больше о режимах наложения слоев в нашем уроке « Пять основных режимов наложения для редактирования фотографий» :
Результат после изменения режима наложения текстуры на Soft Light.
Смешивание фотографий со слоями масок и градиентов в фотошопе
Используя маску слоя
Единственное, что мне не нравится на этом этапе, это то, что после наложения текстуры в нижней половине изображения есть пара областей, которые теперь выглядят слишком темными. Я исправлю это, скрыв слой текстуры в этих областях, используя маску слоя . Опять же, я быстро пройду через это, но в конце добавлю ссылку, где вы можете узнать все о масках слоев в Photoshop.
Во-первых, с выбранным слоем «texture.jpg», я нажму значок « Добавить маску слоя» в нижней части панели «Слои»:
Нажав значок «Добавить маску слоя».
На текстурном слое появится миниатюра маски, заполненной белым цветом , которая сообщает мне, что моя маска была добавлена:
Появится миниатюра маски слоя.
Я выберу Photoshop’s Brush Tool на панели инструментов :
Выбор инструмента «Кисть».
И поскольку я хочу использовать маску слоя, чтобы скрыть части слоя текстуры, я позабочусь о том, чтобы цвет моей кисти ( цвет переднего плана ) был установлен на черный :
Установка цвета переднего плана на черный.
Затем, с кистью в руке и черным цветом кисти, я начну рисовать на маске слоя поверх областей, которые выглядят слишком темными. Я начну с области тени слева от волос женщины. Если закрасить его черным, текстурный слой будет скрыт в этой области, восстановив предыдущую яркость:
Скрытие текстурного слоя от области тени слева от волос женщины.
Я также нарисую меньшую область тени в правом нижнем углу изображения, которая также выглядит слишком темной:
Скрытие текстурного слоя в правом нижнем углу.
Если мы снова посмотрим на мою миниатюру маски слоя, то увидим две области, где я закрасил маску черным цветом. Это области текстурного слоя, которые больше не видны в документе:
Миниатюра маски слоя показывает, какие области слоя теперь скрыты.
И здесь, после загрузки изображений в Photoshop в качестве слоев, мой конечный результат — это смешивание всех трех слоев вместе с использованием режимов наложения, а затем скрытие частей слоя текстуры с маской слоя. Вы можете узнать все о масках слоев, начав с нашего учебного пособия Понимание слоистых масок Photoshop :
Конечный результат.
Для записи видео с экрана и видеомонтажа рекомендуем видеоредактор Camtasia Studio. Очень мощный функционал!
Как удалить фотошоп с компьютера если его нет в списке программ
Главная » Разное » Как удалить фотошоп с компьютера если его нет в списке программКак полностью удалить Фотошоп с компьютера
Фотошоп, при всех своих достоинствах, также страдает от распространенных болезней программного обеспечения, таких как ошибки, подвисания, некорректная работа.
Во многих случаях для решения проблем бывает необходимо полностью удалить Фотошоп с компьютера перед повторной установкой. Кроме того, если попытаться инсталлировать более старую версию поверх новой, можно получить много головной боли. Именно поэтому перед этим рекомендуется совершить действия, описанные в этом уроке.
Полное удаление Фотошопа
При всей кажущейся простоте, процесс деинсталляции может проходить не так гладко, как хотелось бы. Сегодня разберем три частных случая удаления редактора с компьютера.
Способ 1: CCleaner
Для начала рассмотрим вариант удаления Фотошопа при помощи сторонней программы, в роли которой выступит CCleaner.
- Запускаем СиКлинер ярлыком на рабочем столе и переходим на вкладку «Сервис».
- В списке установленных программ ищем Фотошоп, и нажимаем кнопку с надписью «Деинсталляция» на правой панели.
- После указанных выше действий запустится деинсталлятор той программы, при помощи которой был установлен Фотошоп. В данном случае это Adobe Creative Suite 6 Master Collection. У Вас это может быть Creative Cloud, либо другой установщик дистрибутива.
В окне деинсталлятора выбираем Фотошоп (если такой список присутствует) и нажимаем «Удаление». В большинстве случаев будет предложено удалить установки. Это могут быть параметры программы, сохраненные рабочие среды и т.д. Решайте сами, ведь если Вы хотите просто переустановить редактор, то эти настройки могут пригодиться.
- Процесс начался. Теперь от нас ничего не зависит, остается только ждать его завершения.
- Готово, Фотошоп удален, нажимаем «Закрыть».
После деинсталляции редактора настоятельно рекомендуется перезагрузить компьютер, так как системный реестр обновляется только после перезагрузки.
Способ 2: стандартный
В настоящее время все программные продукты Adobe, кроме Flash Player, устанавливаются через оболочку Creative Cloud, при помощи которой можно управлять установленными программами.
Запускается программа ярлыком, который появляется на рабочем столе после ее установки.
Фотошоп, как и большинство других программ, устанавливаемых на компьютер, создает в системном реестре особую запись, позволяющую ему попасть в список апплета панели управления под названием «Программы и компоненты». Более старые версии Фотошопа, которые были установлены без участия Creative Cloud, удаляются именно здесь.
- В представленном списке находим Фотошоп, выделяем, кликаем правой кнопкой мыши и выбираем единственный пункт меню «Удалить\Изменить».
- После совершенных действий откроется установщик, соответствующий редакции (версии) программы. Как мы говорили ранее, в данном случае это будет Creative Cloud, который предложит сохранить, либо удалить пользовательские установки. Решать Вам, но если планируется полное удаление Фотошопа, то и эти данные лучше стереть.
- Прогресс процесса можно наблюдать рядом с иконкой установленного приложения.
- После удаления окно оболочки выглядит следующим образом:
Фотошоп мы удалили, его больше нет, задача выполнена.
Способ 3: нестандартный
Если программа отсутствует в списке Панели управления, то придется, как говорится, немного «потанцевать с бубном», поскольку стандартный дистрибутив Фотошопа не содержит встроенного деинсталлятора.
Причины того, почему редактор не «прописался» в Панели управления, могут быть разные. Возможно, Вы установили программу не в ту папку, в которой он должен находиться по умолчанию, либо установка прошла некорректно, либо у Вас (не дай бог!) пиратская версия Фотошопа. В любом случае, удаление придется производить вручную.
- В первую очередь удаляем папку с установленным редактором. Определить ее расположение можно, кликнув по ярлыку программы, и перейдя к пункту «Свойства».
- В окне свойств ярлыка имеется кнопка с надписью «Расположение файла».
- После нажатия откроется именно та папка, которую нам нужно удалить. Из нее необходимо выйти, нажав на название предыдущей папки в адресной строке.
- Теперь можно удалить директорию с Фотошопом. Сделать это лучше с помощью клавиш SHIFT+DELETE, минуя Корзину.
- Для продолжения удаления сделаем невидимые папки видимыми. Для этого идем в «Панель управления – Параметры папок».
- На вкладке «Вид» включаем опцию «Показывать скрытые файлы, папки и диски».
- Переходим в системный диск (на котором находится папка «Windows»), открываем папку «ProgramData».
Здесь переходим в директорию «Adobe» и удаляем подпапки «Adobe PDF» и «CameraRaw».
- Далее идем по пути
C:\Пользователи\Ваша учетная запись\AppData\Local\Adobeи удаляем папку «Color».
- Следующий «клиент» на удаление – содержимое папки, которая находится по адресу:
С:\Пользователи\Ваша учетная запись\AppData\Roaming\AdobeЗдесь удаляем подпапки «Adobe PDF», «Adobe Photoshop CS6», «CameraRaw», «Color». Если Вы пользуетесь другими программами версии CS6, то папку «CS6ServiceManager» оставляем на месте, в противном случае – удаляем.
- Теперь необходимо почистить системный реестр от «хвостов» Фотошопа. Это, конечно, можно сделать и вручную, но лучше довериться профессионалам, которые пишут специализированный софт.
Урок: Лучшие программы для очистки реестра
После всех манипуляций в обязательном порядке следует перезагрузка.
Это были два способа полного удаления Фотошопа с компьютера. Вне зависимости от причин, которые подтолкнули Вас к этому, информация статьи поможет избежать некоторых неприятностей, связанных с деинсталляцией программы.
Мы рады, что смогли помочь Вам в решении проблемы.Опишите, что у вас не получилось. Наши специалисты постараются ответить максимально быстро.
Помогла ли вам эта статья?
ДА НЕТКак Полностью Удалить Фотошоп (Photoshop) с Компьютера
Как и при использовании любой программы она может выдавать ошибки или попросту надоесть. В таком случае программа нуждается в деинсталяции с компьютера. При чём даже такая с виду несложная процедура может быть неправильно проведена. Ведь удалить программу с компьютера нужно так, чтобы в корнях системы после удаления не осталось программного мусора. В этой статье я расскажу, как полностью удалить Фотошоп с компьютера тремя разными способами.Способ 1: CCleanerПервым вариантом будет способ удаления фотошопа с помощью стороннего софта. В данном случае мы будем использовать известный и проверенный CCleaner. Для начала устанавливаем программу и запускаем её. Переходим в раздел «Сервис».
Переходим в раздел «Удаление программ». В списке программ ищем Adobe Photoshop. Кликаем на название программы и жмём синюю кнопку «Деинсталяция». После нажатия этой кнопки откроется оригинальное деинсталяционное окно программы. В окне возле всех пунктов проставляем галочки и в конце нажимаем кнопку «Удаление». После этого начнётся процесс деинсталяции, длительность которого будет зависеть от мощности компьютера.Обратите внимание! Под полосой отображения прогресса будет отображаться примерная длительность по времени.По окончанию процесса удаления не забудьте нажать кнопку «Закрыть» и перезагрузить компьютер. Это нужно для того, чтобы все остаточные файлы были полностью удалены.Способ 2: Удаление программы стандартным способом Windows Как и другие программы после установки фотошоп создаёт отдельную запись в реестре системы. Такая запись находится в меню «Программы и компоненты» вместе с другими программами. Именно в этом меню мы и будет удалять фотошоп, так как это самый простой способ, который не требует установки дополнительного софта.
Обратите внимание! В меню «Программы и компоненты» будут отображаться только старые версии фотошопа, так как новые удаляются через встроенный деинсталятор Adobe.Переходим в панель управления. Значки в данном меню должны быть большими, если они маленькие, то измените их размер в компоненте «Просмотр». Далее переходим в раздел «Удаление программ», который находится под строкой «Программы». Открыть меню управления можно и с помощью командной строки. Для этого нажмите комбинацию клавиш Win+R. Перед вами появится небольшое окно, куда нужно будет вписать команду «control panel» и нажать ENTER. Перед вами появится целый список различных программ, среди которого необходимо будет найти фотошоп и нажать на него правой кнопкой мыши. После этого нажимаем кнопку «Удалить». Перед вами откроется официальный установщик Adobe, где будет предложено сохранить настройки программы или удалить их. Выбираем второй вариант, если вы хотите произвести чистое удаление без остатка мусорных файлов. Увидеть прогресс удаления в процентах вы сможете возле иконки программы. Об завершении деинсталяции вам сообщит специальное уведомление. Теперь фотошоп полностью удалён с вашего компьютера. Важно учитывать, что процесс удаления может занять некоторое количество времени, поэтому в этот период не рекомендуется удалять другой софт во избежание системных сбоев.Способ 3: Деинсталяция фотошопа путём удаления папки Это самый простой и не замороченный способ. Причём после удаления программы этим способом все файлы фотошопа и оставшийся мусор будут навсегда удалены. К тому же не потребуется абсолютно никакого софта, обычное удаление папки. Единственным нюансом такого способа является то, что перед удалением необходимо закрыть программу через диспетчер задач и перезапустить компьютер во избежание сбоя процесса. Для этого на рабочем столе ищем иконку фотошопа. Нажимаем на неё правой кнопкой мыши и в выпадающем списке выбираем пункт «Свойства». В открывшемся окне необходимо нажать на кнопку «Расположение файла», после откроется путь к файлам программы. В адресной строке, которая находится в самом верху нажимаем на «Adobe», тем самым возвращаясь немного назад по пути к файлам. Теперь выбираем папку и удаляем её. Сделать это можно разными способами. Для перемещения в корзину достаточно нажать клавишу Del, а вот для быстрого удаления в обход корзины нужно нажать комбинацию SHIFT+DELETE.
Обратите внимание! Используя комбинацию SHIFT+DELETE удалённые файлы не будут помещаться в корзину и сразу будут удалены.Теперь осталось лишь удалить скрытие программные файлы, которые зашифрованы в системе. Сделать их видимыми достаточно просто. Для этого необходимо зайти в «Этот компьютер» и во вкладке «Вид» проставить галочку возле пункта «Скрытые элементы». Теперь все скрытые папки стали видимыми и их можно удалить. Заходим в локальный диск (как правило он обозначается буквой «С»). После переходим в папку «ProgrammData». Здесь нам понадобится директория AdobePDF. Переходим в папку «Color», где будут все необходимые нам файлы. Нам необходимо удалить первые 4 папки, которые указаны на скриншоте. Помимо этого, можно удалить папку «CS6ServiceManager», но делать это можно лишь в том случае, если вы не используете другие продукты от Adobe. Для большей уверенности можно почистить системный реестр, но делать это нужно с осторожностью, в противном случае могут возникнуть системные ошибки. Лучше всего чистить реестр с помощью специализированного софта. Под конец не забудьте удалить ярлыки с рабочего стола, а также удалить значки фотошопа в меню «ПУСК». Для этого найдите нужную иконку и кликните по ней правой кнопкой мыши. Далее в списке действий выберите пункт «Удалить».Заключение Надеемся, что данная статья была вам полезна и вы смогли разобраться в том, как полностью удалить Фотошоп с компьютера. Под конец хочется отметить, что лучше всего производить чистое удаление без остатка программного мусора и ненужных файлов. В таком случае при последующей установки этой программы не будет возникать никаких проблем с установкой. Именно поэтому нужно правильно выполнять такое действие, как удаление.
Вконтакте
Google+
Удаление Photoshop Elements 10 для Windows вручную
64-разрядные версии Windows 7 или Vista
Папки
C:\Program Files (x86)\Adobe\Photoshop Elements 10
C:\Program Files (x86)\Adobe\Elements 10 Organizer***
C:\Program Files (x86)\Common Files\Adobe\Help\ru_RU\PhotoshopElements\10.0
C:\Program Files (x86)\Common Files\Adobe\Help\ru_RU\ElementsOrganizer\10.0***
C:\Program Files (x86)\Common Files\Adobe\Plug-Ins\Elements 10***
C:\ProgramData\Adobe\Photoshop Elements\10.0
C:\ProgramData\Adobe\Elements Organizer\10.0***
C:\Users\[Имя пользователя]\AppData\Roaming\Adobe\Photoshop Elements\10.0
C:\Users\[Имя пользователя]\AppData\Roaming\Adobe\Elements Organizer\10.0***
C:\Users\[Имя пользователя]\AppData\Roaming\Adobe\Online Services\Photoshop Elements 10.0.0
Файлы ярлыков
C:\Users\Public\Desktop\Adobe Photoshop Elements 10
C:\ProgramData\Microsoft\Windows\Start Menu\Programs\Adobe Photoshop Elements 10
32-разрядные версии Windows 7 или Vista
Папки
C:\Program Files\Adobe\Photoshop Elements 10
C:\Program Files\Adobe\Elements 10 Organizer***
C:\Program Files\Common Files\Adobe\Help\ru_RU\PhotoshopElements\10.0
C:\Program Files\Common Files\Adobe\Help\ru_RU\ElementsOrganizer\10.0***
C:\Program Files\Common Files\Adobe\Plug-Ins\Elements 10***
C:\ProgramData\Adobe\Photoshop Elements\10.0
C:\ProgramData\Adobe\Elements Organizer\10.0***
C:\Users\[Имя пользователя]\AppData\Roaming\Adobe\Photoshop Elements\10.0
C:\Users\[Имя пользователя]\AppData\Roaming\Adobe\Elements Organizer\10.0***
C:\Users\[Имя пользователя]\AppData\Roaming\Adobe\Online Services\Photoshop Elements 10.0.0
Файлы ярлыков
C:\Users\Public\Desktop\Adobe Photoshop Elements 10
C:\ProgramData\Microsoft\Windows\Start Menu\Programs\Adobe Photoshop Elements 10
32-разрядные версии Windows XP
Папки
C:\Program Files\Adobe\Photoshop Elements 10
C:\Program Files\Adobe\Elements 10 Organizer***
C:\Program Files\Common Files\Adobe\Help\ru_RU\PhotoshopElements\10.0
C:\Program Files\Common Files\Adobe\Help\ru_RU\ElementsOrganizer\10.0***
C:\Program Files\Common Files\Adobe\Plug-Ins\Elements 10***
C:\Documents and Settings\All Users\Application Data\Adobe\Photoshop Elements\10.0
C:\Documents and Settings\All Users\Application Data\Adobe\Elements Organizer\10.0***
C:\Documents and Settings\[Имя пользователя]\Application Data\Adobe\Photoshop Elements\10.0
C:\Documents and Settings\[Имя пользователя]\Application Data\Adobe\Elements Organizer\10.0***
C:\Documents and Settings\[Имя пользователя]\Application Data\Adobe\Online Services\Photoshop Elements 10.0.0
Файлы ярлыков
C:\Documents and Settings\All Users\Desktop\Adobe Photoshop Elements 10
C:\Documents and Settings\All Users\Start Menu\Programs\Adobe Photoshop Elements 10
64-разрядная версия Windows XP
Папки
C:\Program Files (x86)\Adobe\Photoshop Elements 10
C:\Program Files (x86)\Adobe\Elements 10 Organizer***
C:\Program Files (x86)\Common Files\Adobe\Help\ru_RU\PhotoshopElements\10.0
C:\Program Files (x86)\Common Files\Adobe\Help\ru_RU\ElementsOrganizer\10.0***
C:\Program Files (x86)\Common Files\Adobe\Plug-Ins\Elements 10***
C:\Documents and Settings\All Users\Application Data\Adobe\Photoshop Elements\10.0
C:\Documents and Settings\All Users\Application Data\Adobe\Elements Organizer\10.0***
C:\Documents and Settings\[Имя пользователя]\Application Data\Adobe\Photoshop Elements\10.0
C:\Documents and Settings\[Имя пользователя]\Application Data\Adobe\Elements Organizer\10.0***
C:\Documents and Settings\[Имя пользователя]\Application Data\Adobe\Online Services\Photoshop Elements 10.0.0
ПРИМЕЧАНИЕ. *** — НЕ УДАЛЯЙТЕ эти папки, если на компьютере установлена программа Adobe Premiere Elements.
Удаляем Фотошоп с компьютера | Жизнь одного тунеядца…
Фотошоп, при всех своих достоинствах, также страдает от распространенных болезней программного обеспечения, таких как ошибки, подвисания, некорректная работа.
Во многих случаях для решения проблем бывает необходимо полностью удалить Фотошоп с компьютера перед повторной установкой. Кроме того, если попытаться инсталлировать более старую версию поверх новой, можно получить много головной боли. Именно поэтому перед этим рекомендуется совершить действия, описанные в этом уроке.
Содержание
- Полное удаление Фотошопа
- Способ 1: CCleaner
- Способ 2: стандартный
- Способ 3: нестандартный
- Вопросы и ответы
Полное удаление Фотошопа
При всей кажущейся простоте, процесс деинсталляции может проходить не так гладко, как хотелось бы. Сегодня разберем три частных случая удаления редактора с компьютера.
Способ 1: CCleaner
Для начала рассмотрим вариант удаления Фотошопа при помощи сторонней программы, в роли которой выступит CCleaner.
В окне деинсталлятора выбираем Фотошоп (если такой список присутствует) и нажимаем «Удаление». В большинстве случаев будет предложено удалить установки. Это могут быть параметры программы, сохраненные рабочие среды и т.д. Решайте сами, ведь если Вы хотите просто переустановить редактор, то эти настройки могут пригодиться.
После деинсталляции редактора настоятельно рекомендуется перезагрузить компьютер, так как системный реестр обновляется только после перезагрузки.
Способ 2: стандартный
В настоящее время все программные продукты Adobe, кроме Flash Player, устанавливаются через оболочку Creative Cloud, при помощи которой можно управлять установленными программами.
Запускается программа ярлыком, который появляется на рабочем столе после ее установки.
Фотошоп, как и большинство других программ, устанавливаемых на компьютер, создает в системном реестре особую запись, позволяющую ему попасть в список апплета панели управления под названием «Программы и компоненты». Более старые версии Фотошопа, которые были установлены без участия Creative Cloud, удаляются именно здесь.
Фотошоп мы удалили, его больше нет, задача выполнена.
Способ 3: нестандартный
Если программа отсутствует в списке Панели управления, то придется, как говорится, немного «потанцевать с бубном», поскольку стандартный дистрибутив Фотошопа не содержит встроенного деинсталлятора.
Причины того, почему редактор не «прописался» в Панели управления, могут быть разные. Возможно, Вы установили программу не в ту папку, в которой он должен находиться по умолчанию, либо установка прошла некорректно, либо у Вас (не дай бог!) пиратская версия Фотошопа. В любом случае, удаление придется производить вручную.
Здесь переходим в директорию «Adobe» и удаляем подпапки «Adobe PDF» и «CameraRaw».
C:ПользователиВаша учетная записьAppDataLocalAdobe
и удаляем папку «Color».
С:ПользователиВаша учетная записьAppDataRoamingAdobe
Здесь удаляем подпапки «Adobe PDF», «Adobe Photoshop CS6», «CameraRaw», «Color». Если Вы пользуетесь другими программами версии CS6, то папку «CS6ServiceManager» оставляем на месте, в противном случае – удаляем.
Урок: Лучшие программы для очистки реестра
После всех манипуляций в обязательном порядке следует перезагрузка.
Это были два способа полного удаления Фотошопа с компьютера. Вне зависимости от причин, которые подтолкнули Вас к этому, информация статьи поможет избежать некоторых неприятностей, связанных с деинсталляцией программы.
Как удалить фотошоп с компьютера полностью
Продвинутые пользователи настольных компьютеров и ноутбуков нередко сталкиваются с проблемой удаления ненужных программ. Каждый, наверное, знает о зависании компьютера из-за некорректно работающих приложений. Почему это происходит? В некоторых случаях это происходит от переполнения диска, когда программ, в том числе и ненужных, скапливается очень много. Переполненный диск не успевает справляться со всеми задачами, и тормозит компьютер. Но бывают случаи, когда нужно удалить старую версию программы, чтобы установить более новую. В этой статье будет говориться, как удалить фотошоп. Это не так трудно, как кажется многим.
Зачем нужно удалять фотошоп
Причины для удаления Adobe Photoshop могут быть разные. Но нужно помнить одно! Без следа удалить эту программу из системы очень непросто. Программы от компании Adobe даже после удаления оставляют много следов на компьютере. Легче объяснить, как удалить фото в фотошопе, чем саму программу.
Одной из причин, по которой нужно удалить эту программу — это замена старой версии на новую. Каждый год, как правило, а то и чаще, выходят новые версии программ. В случаях с фотошопом, прежде чем установить новую версию, нужно удалить старую.
Еще одной причиной может быть установка ломаной версии фотошопа. Ломаную версию этой программы устанавливают, если нет денег или не хочется платить за лицензию. Такие версии программ очень распространены на торрент-трекерах и пользуются большой популярностью.
Но, как и всякие пиратские программы, они имеют свои подводные камни. Устанавливая такую программу, вы можете занести вирус на свой компьютер. Также, если вы захотите установить лицензионную версию программы, может возникнуть проблема с удалением старой.
Удаление с помощью сторонних программ
Существует множество специальных программ, с помощью которых легко удаляется любое установленное приложение и при этом не остается никаких скрытых следов на компьютере. Воспользуйтесь одной из них, и у вас навсегда отпадет вопрос, как удалить фотошоп с компьютера полностью. Revo Uninstaller — одна из таких программ.
Удаляем фотошоп программой Revo Uninstaller
Для того чтобы удалить Adobe Photoshop этой программой, нужно выполнить следующие действия:
- скачать и установить на компьютер Revo Uninstaller;
- открыть программу;
- в главном окне найти и выделить щелчком мыши пиктограмму фотошопа;
- в верхней панели нажать на значок — «удалить»;
- в следующем окне выбрать режим продвинутый;
- соглашаемся со всеми пунктами для удаления программы;
- после первичного удаления нажимаем кнопочку — «далее»;
- выбираем все пункты реестра и нажимаем «удалить», затем соглашаемся и «далее»;
- выбираем все оставшиеся папки и файлы и тоже удаляем.
Вот и все! Вы полностью удалили фотошоп с компьютера и зачистили все следы. Теперь, если требуется, то можно установить новую версию этой программы.
Удаление посредством встроенных утилит
Еще немного о том, как удалить фотошоп встроенными средствами самой операционной системы. Это немного сложнее, чем удаление сторонними программами, так как придется вручную удалять скрытые папки и записи в реестре. Рекомендуется только для продвинутых пользователей компьютера.
Для того чтобы начать удаление, зайдите в «Панель управления» и выберите «Программы и компоненты». В последующем окне выберите свою программу и нажмите «Удалить». Открывается встроенный деинсталлятор, где мы соглашаемся со всеми пунктами. Все, фотошоп мы удалили. Теперь нужно замести следы.
Для этого находим папочку «Мои документы», далее папка Adobe и удаляем все, что ассоциируется со словом Photoshop. Далее нам нужно зайти в реестр и почистить все, что относится к фотошопу. Но, повторяем, если вы не продвинутый пользователь и не знаете как удалить объект в фотошопе, то в реестр лучше не соваться. Можно по незнанию удалить что-нибудь важное, и ваш компьютер перестанет работать. Лучше всего снова воспользоваться сторонними утилитами для чистки реестра.
Заключение
Вот мы и узнали, как удалить фотошоп со своего компьютера и зачистить все следы установленной программы. Это не так сложно, как может показаться на самом деле. Также легко можно удалить любую программу и следы ее присутствия на компьютере. Но если вы новичок, то лучше почитать специальную литературу или самоучители для работы с компьютером. Можно также посмотреть видео на эту тему.
Как начисто удалить программы Adobe из Windows
Не секрет, что большинство из нас пользуются не лицензионными программными продуктами. А при установке программы, для «взлома её лицензии» мы используем, так называемые патчи, crack, серийные номера и другие способы обхода защиты.
Иногда получается, а иногда и нет, мусор накапливается и вот уже новая версия программы, не хочет устанавливаться даже после нормального удаления.
Такая ситуация приключилась и у меня на рабочем компьютере, Adobe Photoshop вдруг запросил активацию, повторное лечение не принесло результаты, и я принял решение переустановить программу.
Для чистого удаления программы я использовал фирменную утилиту AdobeCreativeCloudCleanerTool.exe которая позволяет после стандартного удаления, подчистить все “хвосты” от программ семейства Adobe.
Начисто удаляем программы Adobe
1. Удалите программы семейства Adobe, стандартным способом
2. Создайте папку с именем “Adobe” на диске С: и поместите туда скаченный файл AdobeCreativeCloudCleanerTool.exe
3. Запустите командную строку с правами администратора, для этого нажмите на кнопке “Пуск” правой клавишей мышки
4. Введите команду и нажмите Ввод (Enter): cd c:/adobe (для перехода в папку Adobe на диске С)
5. Введите команду и нажмите Ввод: AdobeCreativeCloudCleanerTool.exe ‐‐removeAll= CREATIVECLOUDCS6PRODUCTS (для запуска утилиты очистки)
6. Введите команду и нажмите Ввод: e, а затем y (для выбора языка и принятия лицензии)
7. Утилита предложит на выбор список программ для очистки. Для очистки всех установленных программ Adobe, введите команду и нажмите Ввод: 1
8. Утилита обнаружит оставшиеся “хвосты” от установленных программ Adobe, выберите нужное. Для полной очистки, введите команду и нажмите Ввод: 5, а затем y (для подтверждения удаления).
9. Утилита начнет очистку, и завершит свою работу успешным сообщением “Completed Finish или Completed with ERRORS!”.
Для просмотра ошибок, вы можете посмотреть созданный утилитой лог-файл, который находится по указанному пути “LOG FILE SAVED TO:”.
Очистка операционной системы WiIndow, от программных продуктов Adobe, происходит в любом случае, завершается работа утилиты AdobeCreativeCloudCleanerTool с ошибкой или нет.
Автор Ruterk
9 сентября 2017 г.
Подробная оригинальная инструкция “Использование Creative Cloud Cleaner Tool для устранения неполадок при установке приложений”
Удаление Photoshop Elements 10 для Windows
вручную 64-разрядные версии Windows 7 или Vista
Папки
C: \ Program Files (x86) \ Adobe \ Photoshop Elements 10
C: \ Program Files (x86) \ Adobe \ Elements 10 Organizer ***
C: \ Program Files (x86) \ Common Files \ Adobe \ Help \ en_US \ PhotoshopElements \ 10.0
C: \ Program Files (x86) \ Common Files \ Adobe \ Help \ en_US \ ElementsOrganizer \ 10.0 ***
C: \ Program Files (x86) \ Common Files \ Adobe \ Plug-Ins \ Elements 10 ***
C: \ ProgramData \ Adobe \ Photoshop Elements \ 10.0
C: \ ProgramData \ Adobe \ Elements Organizer \ 10.0 ***
C: \ Users \ [Ваше имя пользователя] \ AppData \ Roaming \ Adobe \ Photoshop Elements \ 10.0
C: \ Users \ [Ваше имя пользователя] \ AppData \ Roaming \ Adobe \ Elements Organizer \ 10.0 ***
C: \ Users \ [Ваше имя пользователя] \ AppData \ Roaming \ Adobe \ Online Services \ Photoshop Elements 10.0.0
Файлы ярлыков
C: \ Users \ Public \ Desktop \ Adobe Photoshop Elements 10
C: \ ProgramData \ Microsoft \ Windows \ Пуск \ Программы \ Adobe Photoshop Elements 10
32-разрядные версии Windows 7 или Vista
Папки
C: \ Program Files \ Adobe \ Photoshop Elements 10
C: \ Program Files \ Adobe \ Elements 10 Organizer ***
C: \ Program Files \ Common Files \ Adobe \ Help \ en_US \ PhotoshopElements \ 10.0
C: \ Program Files \ Common Files \ Adobe \ Help \ en_US \ ElementsOrganizer \ 10.0 ***
C: \ Program Files \ Common Files \ Adobe \ Plug-Ins \ Elements 10 ***
C: \ ProgramData \ Adobe \ Photoshop Elements \ 10.0
C: \ ProgramData \ Adobe \ Elements Organizer \ 10.0 ***
C: \ Users \ [Ваше имя пользователя] \ AppData \ Roaming \ Adobe \ Photoshop Elements \ 10.0
C: \ Users \ [Ваше имя пользователя] \ AppData \ Roaming \ Adobe \ Elements Organizer \ 10.0 ***
C: \ Users \ [Ваше имя пользователя] \ AppData \ Roaming \ Adobe \ Online Services \ Photoshop Elements 10.0,0
Файлы ярлыков
C: \ Users \ Public \ Desktop \ Adobe Photoshop Elements 10
C: \ ProgramData \ Microsoft \ Windows \ Пуск \ Программы \ Adobe Photoshop Elements 10
32-разрядные версии Windows XP
Папки
C: \ Program Files \ Adobe \ Photoshop Elements 10
C: \ Program Files \ Adobe \ Elements 10 Organizer ***
C: \ Program Files \ Common Files \ Adobe \ Help \ en_US \ PhotoshopElements \ 10.0
C: \ Program Files \ Common Files \ Adobe \ Help \ en_US \ ElementsOrganizer \ 10.0 ***
C: \ Program Files \ Common Files \ Adobe \ Plug-Ins \ Elements 10 ***
C: \ Documents and Settings \ All Users \ Application Data \ Adobe \ Photoshop Elements \ 10.0
C: \ Documents and Settings \ All Users \ Application Data \ Adobe \ Elements Organizer \ 10.0 ***
C: \ Documents and Settings \ [Ваше имя пользователя] \ Application Data \ Adobe \ Photoshop Elements \ 10.0
C: \ Documents and Settings \ [ваше имя пользователя] \ Application Data \ Adobe \ Elements Organizer \ 10.0 ***
C: \ Documents and Settings \ [Ваше имя пользователя] \ Application Data \ Adobe \ Online Services \ Photoshop Elements 10.0.0
Файлы ярлыков
C: \ Documents and Settings \ All Users \ Desktop \ Adobe Photoshop Elements 10
C: \ Documents and Settings \ All Users \ Start Menu \ Programs \ Adobe Photoshop Elements 10
64-разрядная версия Windows XP
Папки
C: \ Program Files (x86) \ Adobe \ Photoshop Elements 10
C: \ Program Files (x86) \ Adobe \ Elements 10 Organizer ***
C: \ Program Files (x86) \ Common Files \ Adobe \ Help \ en_US \ PhotoshopElements \ 10.0
C: \ Program Files (x86) \ Common Files \ Adobe \ Help \ en_US \ ElementsOrganizer \ 10.0 ***
C: \ Program Files (x86) \ Common Files \ Adobe \ Plug-Ins \ Elements 10 ***
C: \ Documents and Settings \ All Users \ Application Data \ Adobe \ Photoshop Elements \ 10.0
C: \ Documents and Settings \ All Users \ Application Data \ Adobe \ Elements Organizer \ 10.0 ***
C: \ Documents and Settings \ [Ваше имя пользователя] \ Application Data \ Adobe \ Photoshop Elements \ 10.0
C: \ Documents and Settings \ [ваше имя пользователя] \ Application Data \ Adobe \ Elements Organizer \ 10.0 ***
C: \ Documents and Settings \ [Ваше имя пользователя] \ Application Data \ Adobe \ Online Services \ Photoshop Elements 10.0.0
ПРИМЕЧАНИЕ. *** — НЕ удаляйте эти папки, если PRE также существует.
.Как удалить программы в Windows 10, которые не удаляются
Удаление стороннего приложения или программы в Windows 10, последней и лучшей в длинной линейке операционных систем Windows, довольно просто. Все, что вам нужно сделать, это:
- Открыть меню «Пуск» .
- Найдите « добавить или удалить программы ».
- Щелкните результат поиска с заголовком Добавление и удаление программ .
- Просмотрите список программ, установленных на вашем компьютере, найдите и щелкните правой кнопкой мыши программу, которую хотите удалить.
- Щелкните Удалить в появившемся контекстном меню.
- Выполните утилиту удаления, следуя инструкциям на экране, и программа будет удалена.
Вы также можете:
- Открыть Стартовое меню .
- Щелкните Settings .
- Щелкните System .
- Щелкните Приложения и функции на левой панели окна.
- На правой панели найдите и щелкните приложение, которое вы хотите удалить, чтобы выбрать его.
- Щелкните Удалить .
- Щелкните всплывающую кнопку Удалить .
Удаление Office с ПК
Если у вас установлена программа «Нажми и работай» или MSI, удалите Office с помощью панели управления или загрузите средство поддержки удаления.
Вариант 1. Удаление Office из панели управления
Откройте панель управления.
Совет: Если вы установили приложения Office как часть пакета, например Office для дома и учебы или Microsoft 365, выполните поиск по названию пакета.Для автономных приложений выполните поиск по имени приложения, например Project или Visio.
В большинстве случаев вы не можете удалить отдельное приложение, если оно включено в ваш офисный пакет. Единственный способ удалить отдельное приложение — это приобрести его как отдельное приложение.
Способ открытия панели управления зависит от вашей версии Windows.
Windows 10
В поле поиска на панели задач введите панель управления , затем выберите Панель управления .
Выберите Программы > Программы и компоненты , затем щелкните правой кнопкой мыши продукт Microsoft Office и выберите Удалить .
Windows 8.1 или 8
Щелкните правой кнопкой мыши кнопку Start (нижний левый угол) и выберите Панель управления .
Выберите Программы и компоненты , затем щелкните правой кнопкой мыши продукт Office и выберите Удалить .
Windows 7
Щелкните Пуск > Панель управления .
Щелкните Программы > Программы и компоненты .
Щелкните правой кнопкой мыши приложение Office, которое вы хотите удалить, и выберите Удалить .
Следуйте инструкциям для завершения удаления.
Чтобы переустановить Office, выберите версию, которую вы хотите переустановить, и выполните следующие действия.
Microsoft 365 | Офис 2019 | Офис 2016 | Office 2013 | Office 2010 | Офис 2007
Вариант 2. Полностью удалите Office с помощью средства поддержки удаления
Нажмите кнопку ниже, чтобы загрузить и установить средство поддержки удаления Office.
Выполните следующие действия, чтобы загрузить инструмент поддержки для удаления в соответствии с вашим браузером.
Совет: Загрузка и установка инструмента может занять несколько минут. После завершения установки откроется окно «Удалить продукты Office».
Edge или Chrome
В нижнем левом углу щелкните правой кнопкой мыши SetupProd_OffScrub.exe > Открыть .
Edge (старше) или Internet Explorer
В нижней части окна браузера выберите Выполнить , чтобы запустить SetupProd_OffScrub.exe .
Firefox
Во всплывающем окне выберите Сохранить файл , а затем в верхнем правом окне браузера щелкните стрелку загрузки> SetupProd_OffScrub.exe .
Выберите версию, которую нужно удалить, а затем выберите Далее .
Просмотрите остальные экраны и при появлении запроса перезагрузите компьютер.
После перезагрузки компьютера инструмент удаления автоматически открывается для завершения последнего шага процесса удаления.Следуйте оставшимся подсказкам.
Если вы хотите переустановить Office, выберите действия для нужной версии и выполните их. Закройте инструмент удаления.
Microsoft 365 | Офис 2019 | Офис 2016 | Office 2013 | Office 2010 | Офис 2007
Совет: Если средство удаления Office не удаляет полностью Office с вашего компьютера, вы можете попробовать удалить Office вручную.
Удалите Office из настроек в Windows 10
Выбрать Старт > Настройки > Приложения .
В разделе Приложения и функции выберите версию Office, которую нужно удалить.
Примечание. Если вы установили пакет Office, например Office для дома и учебы, или у вас есть подписка на Office, выполните поиск по названию пакета. Если вы купили отдельное приложение Office, например Word или Visio, выполните поиск по имени приложения.
Выберите Удалить .
Совет: Если вы не можете удалить установку Microsoft Store с помощью настроек в Windows 10, попробуйте удалить Office вручную с помощью PowerShell , выполнив следующие действия.
Удалите Office вручную с помощью PowerShell
Удалить офис
Щелкните правой кнопкой мыши Пуск и выберите Windows PowerShell (Admin) .
В окне Windows PowerShell введите следующее:
Get-AppxPackage -name «Microsoft.Office.Desktop» | Remove-AppxPackage
Нажмите Введите .
Это займет несколько минут.Как только это будет сделано, появится новая командная строка.
Проверить, что Офис был удален
В окне Windows PowerShell введите следующее:
Get-AppxPackage -name «Microsoft.Office.Desktop»
Нажмите Введите .
Если отображается только командная строка без дополнительной информации, это означает, что вы успешно удалили Office и можете закрыть окно Windows PowerShell.
Переустановите Office
Чтобы переустановить Office, см. Раздел Установка или переустановка Office на ПК.
.Как удалить резидентные программы и программы автозагрузки
Обновлено: 31.08.2020, Computer Hope
Эта страница содержит инструкции по временному удалению программ TSR (terminate-and-stay-resident) из памяти и о том, как предотвратить их автоматическую загрузку при каждой загрузке вашего компьютера.
Как временно удалить TSR из памяти
Информация, приведенная ниже, содержит шаги по временному удалению из памяти TSR и текущих программ. Имейте в виду, что после перезагрузки компьютера многие из них перезагрузятся.Если вы хотите, чтобы эти программы не загружались навсегда, перейдите к следующему разделу.
Удаление TSR в Windows 8 и 10
Нажмите и удерживайте Ctrl + Alt + Del, затем выберите параметр «Диспетчер задач». Или нажмите и удерживайте Ctrl + Shift + Esc, чтобы напрямую открыть диспетчер задач. Щелкните вкладку Processes , выберите программу, которую вы хотите завершить, и нажмите кнопку End Task .
Удаление TSR в Windows 2000 до Windows 7
Нажмите и удерживайте Ctrl + Alt + Del, затем выберите параметр «Диспетчер задач».Или, если вы используете Windows XP, он должен немедленно открыть окно диспетчера задач Windows. В диспетчере задач щелкните вкладку Applications , выберите программу, которую вы хотите завершить, и нажмите кнопку End Task .
Как показано на рисунке выше, в окне «Приложения» отображаются только те программы, которые в данный момент открыты и видны пользователю. Другие TSR и процессы Windows показаны на вкладке «Процессы». При нажатии на вкладку «Процессы» отображаются все запущенные процессы и используемые ими системные ресурсы, как показано ниже.
Мы рекомендуем вам только Завершить процесс для программ, которые вы знаете. Если вы не знаете, что такое процесс, поиск по имени файла возвращает результаты каждого процесса.
ЗаметкаВы не можете завершить задачу ни один из системных процессов.
Удаление TSR в Windows 95, 98 и ME
Нажмите и удерживайте Ctrl + Alt + Del. После того, как все эти три клавиши будут правильно нажаты вместе, появится окно закрытия программы.
Выделите любой из перечисленных элементов, кроме проводника и панели задач, и нажмите кнопку «Завершить задачу».Повторяйте этот процесс, пока у вас не останутся только Explorer и Systray.
Дополнительная информация:
- Невозможно выделить более одного из этих значков.
- Некоторые из перечисленных программ не могут быть удалены с первой попытки, переходите к следующей, если она доступна.
- При завершении задания некоторых из них может появиться сообщение Эта программа не отвечает. Еще раз щелкните Завершить задание.
- При двойном нажатии Ctrl + Alt + Del компьютер перезагружается.
- Каждый из удаляемых элементов возвращается при следующей перезагрузке компьютера, если они не были удалены.
Удаление TSR в Windows 3.x
Чтобы удалить все запущенные в данный момент программы в фоновом режиме, сверните все открытые окна Windows, включая Диспетчер программ.
После того, как каждое из окон свернуто, все запущенные в данный момент приложения должны отображаться в виде небольшого значка. Откройте и закройте каждый из этих значков, кроме Диспетчера программ.
Постоянно отключать автоматическую загрузку TSR
Поскольку многие резидентные программы загружаются автоматически при запуске компьютера, вы можете столкнуться с проблемой вручную выгружать каждую из этих программ при каждой перезагрузке компьютера.Ниже приведены инструкции по удалению этих программ из автоматического запуска.
Безвозвратно отключить TSR в Microsoft Windows 8 и 10
- Нажмите и удерживайте Ctrl + Alt + Del, затем выберите параметр Диспетчер задач . Или нажмите и удерживайте Ctrl + Shift + Esc, чтобы напрямую открыть диспетчер задач.
- Щелкните вкладку Запуск .
- Выберите программу, автоматическую загрузку которой вы хотите остановить, и нажмите кнопку Отключить .
Если вы не можете найти программу, которая загружается автоматически, вы можете найти ее в системном реестре или с помощью служебной программы.
Безвозвратно отключить TSR в Microsoft Windows XP, Windows Vista и Windows 7
- Щелкните Пуск , Программы , а затем Запуск .
- Щелкните правой кнопкой мыши и удалите файл, который не должен запускаться автоматически.
Если вы не можете найти программу, которая загружается автоматически, попробуйте найти ее в системном реестре или в служебной программе msconfig.
Окончательно отключить TSR в Microsoft Windows 2000
- Щелкните Пуск , Программы , Запуск .
- Щелкните правой кнопкой мыши и удалите файл, который не должен запускаться автоматически.
Если вы не можете найти программу, которая загружается автоматически, попробуйте найти эту программу в системном реестре или в msconfig.
Безвозвратно отключить TSR в Microsoft Windows 98 и Windows ME
- Щелкните Пуск , Программы , Запуск .
- Щелкните правой кнопкой мыши и удалите файл, который не должен запускаться автоматически.
Если вы не можете найти программу, которая загружается автоматически, попробуйте выполнить следующие действия.Найдите программу в autoexec.bat, win.ini, системном реестре или Windows 98SE. Windows ME может отключать программы через конфигурацию системы или в msconfig.
Окончательно отключить TSR в Microsoft Windows 95
- Нажмите Пуск , Настройки , Панель задач и программы меню «Пуск» .
- Щелкните вкладку Меню «Пуск» Программы .
- Нажмите кнопку Advanced .
- Откройте папку Программы .
- Откройте папку Startup и удалите программу, которую не хотите запускать автоматически.
Если не удается найти программу автоматически, попробуйте найти ее в файле autoexec.bat или win.ini. Пользователи Windows 95 и NT также должны заглянуть в системный реестр.
Окончательно отключить TSR в Microsoft Windows NT 4.0
- Нажмите Пуск , Настройки , Панель задач и программы меню «Пуск» .
- Щелкните вкладку Меню «Пуск» Программы .
- Нажмите кнопку Advanced .
- Откройте папку Программы .
- Откройте папку Startup и удалите программу, которую не хотите запускать автоматически.
Если вы не можете найти программу, которая загружается автоматически, попробуйте найти ее в системном реестре.
Безвозвратно отключить TSR в Microsoft Windows 3.x
- Откройте диспетчер файлов.
- Найдите и откройте папку Startup .
- Удалите программу, которую не хотите запускать, из папки автозагрузки.
Если вы не можете найти программу, которая загружается автоматически, попробуйте найти ее в autoexec.bat, win.ini.
Постоянно отключить TSR в autoexec.bat
ЗаметкаЭтот раздел относится только к пользователям Windows 3.x, Windows 95 и Windows 98. Если вы не уверены, какая версия Windows у вас установлена, посетите нашу страницу версий Microsoft Windows.
Если программа все еще загружается при каждой загрузке компьютера после выполнения приведенных выше инструкций, возможно, она загружается в ваш autoexec.летучая мышь. Для получения информации об autoexec.bat, в том числе о том, как его изменить, см. Наши руководства по Autoexec.bat и Config.sys.
Безвозвратно отключить TSR в win.ini
ЗаметкаЭтот раздел относится только к Windows 3.x, Windows 95 и Windows 98.
Если программа продолжает загружаться и вы проверили папку автозагрузки и autoexec.bat, возможно, она загружается в файл win.ini. Чтобы проверить этот файл, выполните следующие действия.
- Пользователи Windows 3.x, щелкните меню Файл и щелкните Выход из , чтобы перейти к командной строке MS-DOS. Пользователи
- Windows 9x, нажмите Пуск, и Завершение работы и перезагрузите компьютер в командной строке MS-DOS.
- В командной строке MS-DOS выполните две следующие команды.
компакт-диск \ окна
редактировать win.ini
- В файле win.ini должно быть несколько строк текста. Найдите строки, которые гласят:
НАГРУЗКА =
RUN =
- Убедитесь, что в этих строках указано значение LOAD = или RUN = без текста после знака равенства.Если за любым из этих утверждений следует текст, это может быть программа, загружаемая при каждой загрузке вашего компьютера.
- Чтобы временно отключить эти строки, вы можете поставить точку с запятой перед ними, как показано в примере ниже.
; RUN =
- Чтобы сохранить этот файл, откройте меню «Файл» ( Alt + F ), выберите Выход и Сохранить изменения .
Окончательно отключить TSR в системном реестре
ЗаметкаЭтот раздел относится только к пользователям Windows 95, Windows 98, Windows ME, Windows 2000, Windows XP и Windows Vista.Если вы не уверены, какая версия Windows у вас установлена, посетите нашу страницу версий Microsoft Windows.
Пользователи Windows 98 должны отключить запускаемые программы через Конфигурацию системы перед выполнением системного реестра.
Если программа продолжает загружаться после перезагрузки компьютера, последним местом для проверки является системный реестр. Прежде чем пытаться редактировать или изменить системный реестр, мы рекомендуем вам ознакомиться с нашим обзором реестра, чтобы лучше понять потенциальные риски изменения вашего реестра.
После ознакомления с системным реестром откройте раздел реестра ниже, чтобы узнать, загружается ли программа или TSR в системный реестр.
[HKEY_LOCAL_MACHINE \ SOFTWARE \ MICROSOFT \ WINDOWS \ CURRENTVERSION \ RUN]
Если вы нашли программу, которая загружается, удалите эту программу из ключа выше.
ВажныйНе удаляйте другие файлы из любых других ключей.
Постоянно отключить TSR в конфигурации системы
Чтобы отключить запускаемые программы через конфигурацию системы, следуйте приведенным ниже инструкциям.
- Нажмите Пуск , Программы , Дополнительные , Системные инструменты , а затем Системная информация .
- В окне Информация о системе щелкните раскрывающееся меню Инструменты и выберите утилиту настройки системы .
- Выберите вкладку Startup и снимите флажки с программ, которые не нужно загружать автоматически.
Утилита настройки системы и msconfig
ЗаметкаПриведенная ниже информация относится только к пользователям Windows XP и Vista.Если вы не уверены, какая версия Windows у вас установлена, посетите нашу страницу версий Microsoft Windows.
Чтобы отключить автоматическую загрузку программ, следуйте приведенным ниже инструкциям.
- Нажмите Windows Key + R , чтобы открыть окно «Выполнить». Затем введите msconfig и нажмите Enter.
- В окне утилиты настройки системы щелкните вкладку запуска . Снимите флажки с каждой из задач запуска, которые больше не нужно загружать. Если вы не уверены, какие программы запуска вызывают у вас проблемы, снимите все флажки.Затем
Photoshop: Возможность удалить определенные файлы из панели «Недавние», чтобы мы могли лучше сфокусироваться на определенных проектах?
Я публикую здесь как комментарий, вопрос, который я недавно разместил в другой ветке. Причина в том, что ваш ответ, похоже, сфокусировал это обсуждение на моем беспокойстве. Короче говоря, другая ветка направила меня сюда, чтобы обосновать проблему.«Как вы изменяете / редактируете список файлов на главном экране? Я нашел предложения по включению / выключению главного экрана; или по ограничению / увеличению количества отображаемых файлов, но ничего не касалось редактирования оставшихся файлов.Итак, если я что-то пропустил, может ли кто-нибудь объяснить, как удалить файлы, которым больше не нужно занимать место «быстрого доступа» на главном экране (ах)?
Казалось бы, вся идея «домашнего экрана» с легким доступом к файлам, важным для пользователя, кажется ошибочной, если задавать «последние», «имя» или «размер» без возможности удаления ненужных файлов. . Полезны только файлы, к которым я хочу быстро вернуться. Так, например, если я открыл / сохранил 4 версии файла (назовите его «Изображение 1») во время процесса редактирования, я перешел (обработал 15 других изображений с различными сохраненными версиями) и теперь хочу вернуться и открыть последний версия рисунка 1 для нового проекта, мне не нужно видеть все предварительные версии рисунка 1.Загромождение домашнего экрана предварительными версиями изображения (которые вполне можно было бы сгруппировать по любому из критериев) просто занимает место на экране и замедляет процесс визуального поиска.
Поскольку мне сказали, что это не функция, и она определенно сделает HomeScreen гораздо более полезным, я настоятельно рекомендую внести изменения. Это должно сделать простой щелчок правой кнопкой мыши.
.Как сделать компьютер быстрее: исправление медленного ПК
Скажите, знакомо ли это. Когда вы купили новый компьютер, вы были так счастливы. Скорость, с которой вы могли выполнять задания, была такой высокой, и казалось, что в результате ваша жизнь значительно улучшилась. Но вы уже давно не купили этот компьютер. Это уже не новость, и все меняется.
Ваш компьютер сейчас работает медленно. Каждый раз, когда вы открываете новую программу, копируете большой файл или пытаетесь использовать Photoshop, ваш компьютер ощущается как старый человек.Если вы спрашиваете себя: «Почему мой компьютер такой медленный?» тогда вы попали в нужное место.
Вот проверенные способы сделать ваш компьютер быстрее.
Удалите неиспользуемые программы: они замедляют работу вашего компьютера.
Есть два типа программ, которые могут замедлить работу вашего ПК. Первый и наименее проблемный — это программы, которые не используются вами и даже вашим компьютером. По сути, они просто зря тратят место.
- Перейдите в Панель управления > Удаление программы .
- Выберите программу, которой, как вы знаете, вы больше не пользуетесь.
- Нажмите Удалить .
Сделайте это со своими старыми программами, и это освободит место на вашем компьютере. Помните, что чем больше свободного места на вашем ПК, тем быстрее ПК.
Второй тип программ, замедляющих работу компьютера, — это программы, запускаемые при запуске. Вы можете увидеть, как они работают на панели инструментов, и они не только занимают место, но и используют оперативную память (временную память) вашего компьютера.
Если вы знаете, что вам не нужно запускать определенную программу, вы можете сначала попытаться найти в этой программе настройку, чтобы она не загружалась при запуске. Если вы не нашли такого предпочтения, вот альтернатива.
Для Windows 8 и 10:
- В режиме рабочего стола щелкните правой кнопкой мыши логотип Windows и выберите Диспетчер задач .
- Щелкните вкладку Запуск .
- Щелкните правой кнопкой мыши программу Включено и выберите Отключить .
Для Windows 7:
- Щелкните значок запуска и введите msconfig в поле поиска.
- Щелкните вкладку Запуск .
- Снимите флажки с программ, которые не должны загружаться при запуске.
Таким образом вы сможете точно указать, какие программы будут загружаться при запуске.
Примечание. Мы рекомендуем не снимать флажки служб Windows, а снимать флажки только с тех программ, которые вы считаете ненужными.
Если вы беспокоитесь о том, что сделали что-то не так, лучше обратитесь к профессиональной программе очистки ПК, такой как CleanMyPC. CleanMyPC безопасно удалит ваши программы, а также удалит остатки ранее удаленного программного обеспечения, которое Windows не удаляла. Это самый простой и наиболее полный способ очистить и ускорить работу вашего компьютера (вы можете скачать его здесь и убедиться в этом сами).
Удалите временные файлы (естественно, загроможденный компьютер работает медленно).
Осознаете вы это или нет, но ваш компьютер ежедневно создает всевозможные временные файлы.Это могут быть файлы кеша, файлы истории браузера или другие типы файлов, которые создаются для более плавной работы ваших программ и системы.
Временные файлы были созданы с добрыми намерениями, но было бы еще лучше, если бы Windows смогла выполнить слово «временные», всегда удаляя их, когда они больше не нужны. Вместо этого многие из этих файлов остаются навсегда и занимают место на жестком диске вашего ПК. Когда ваш жесткий диск заполнится, ваш компьютер начнет тормозить.В частности, диски, заполненные более чем на 85%, станут очень медленными и даже могут вызвать системные ошибки.
Временные файлы бесполезны после использования и могут быть безопасно удалены для ускорения работы вашего компьютера, так что давайте сделаем именно это.
- Откройте Мой компьютер.
- Выберите свой локальный диск (обычно C: / ) и перейдите в папку Windows .
- Перейдите в папку с именем Temp и щелкните правой кнопкой мыши в проводнике, выберите Сортировать по , а затем Еще .
- Теперь добавьте чек к Дата изменения .
- Снова щелкните правой кнопкой мыши папку Temp, и теперь, когда вы Сортировка по , вы увидите Дата изменения в качестве опции. Выберите его, чтобы реорганизовать папку.
- Теперь выберите все папки старше текущей даты и удалите их.
- Перейдите в корзину и опорожните ее.
Вся эта 7-шаговая задача становится намного проще с CleanMyPC. Он отлично подходит для автоматизации очистки временных файлов, поскольку позволяет очистить все за пару кликов и никогда не удаляет ничего важного.Загрузите CleanMyPC и попробуйте его прямо сейчас — вам нечего терять, и вы получите много скорости.
Выполните дефрагментацию жесткого диска для более быстрого ПК.
Примечание. Не используйте дефрагментацию на дисках SSD.
Если вы очистили место на диске, поздравляем: одно это должно сделать ваш компьютер быстрее. Но часто для более быстрого ПК требуется не только свободное место на диске, но и
.Photoshop совет: Как убрать ненужные объекты с фотографии
В предыдущем посте мы рассказывали об одном из основных приемов обработки фотографий — удалении цветового оттенка. Сегодня мы рассмотрим еще один прием, который пригодится вам, если на вашей фотографии есть нежелательные объекты. Удалять их намного легче, чем кажется. Вот как это сделать в 9 простых шагов.
Шаг 1: Откройте фотографию в Adobe Photoshop.
Шаг 2: На панели инструментов слева выберите инструмент Patch Tool (Заплатка).
Шаг 3: С помощью инструмента начинайте обводить небольшие участки изображения и перетягивайте выбранную область на участок фотографии с похожим фоном. К примеру, чтобы избавиться от человека на переднем плане, перетащите выбранную заплаткой область на песок. Повторите ту же процедуру для всех лишних объектов или людей.
Шаг 4: Чтобы сгладить цветовые различия, воспользуйтесь инструментом Clone Stamp tool (Штамп). Для этого наведите курсор на участок фотографии и нажмите ALT — вы получите штамп с таким же участком. Пройдитесь штампом по участкам, в которых имеется сильный цветовой контраст или цвет выбивается из общей цветовой гаммы.
Шаг 5: Если заплатки на фотографии все еще видны, продолжайте убирать цветовые дефекты с помощью штампа.
Шаг 6: Если уменьшить масштаб снимка, детали будут не так заметны. Для получения более плавных цветовых переходов и смешивания цветов, увеличьте масштаб фотографии и проработайте детализированные участки.
Шаг 7: Перейдите к более мелким деталям, которые нужно стереть, снова выберите инструмент «Заплатка», и повторите шаги.
Шаг 8: Легче избавится от неярких объектов или фигур. Попробуйте выбрать заплаткой очень маленькие участки, как показано на скриншоте.
Шаг 9: Уменьшите масштаб, чтобы убедиться, что все нежелательные детали на снимке удалены. Для удаления объектов с фотографии требуются всего два инструмента: заплатка и штамп. Количество времени, которое вы потратите на удаление объектов будет зависеть от того, насколько детализированный у вас снимок.
До и после:
Статьи по Теме
Дайджест блога Depositphotos
Присоединяйтесь к сообществу из 160,000 читателей, которые раз в месяц
получают подборку креативных фото, полезных советов и интересных историй.
Как настроить фотошоп для работы с фото
Поводом для написания этого материала послужили многократно повторяющиеся вопросы на форумах и в личных сообщениях на e-mail. Дело в том, что при неоптимальных настройках может возникать как замедление работы программы, так и различные другие проблемы, например, невозможность работы с отдельными фильтрами или инструментами.
Итак, давайте приступим.
Сначала настроим основные параметры самой программы, а затем перейдем к настройкам управления цветом.
Для того, чтобы открыть диалоговое окно настроек, нужно либо перейти в меню Редактирование – Настройки – Основные (Edit – Preferences – General) либо нажать комбинацию клавиш CTRL+K.
Появится следующее окно настроек (кликнув по картинке, вы можете просмотреть увеличенное изображение).
Здесь я обычно ставлю алгоритм интерполяции по умолчанию Бикубическая (наилучшая для плавных градиентов). Этот алгоритм наиболее универсален и подходит как для уменьшения, так и для увеличения размера изображения. Однако, после уменьшения придется поднимать резкость. Если же вы преимущественно уменьшаете изображения, то можете поставить алгоритм Билинейная. Тогда, в большинстве случаев, вам не придется повышать резкость после уменьшения либо делать это придется гораздо реже.
Также я снимаю флажок с параметра Смена инструмента клавишей SHIFT. Это ускоряет работу, так как позволяет быстро переключаться между инструментами одной подгруппы (например, между обычной и микс-кистью) нажатием всего одной клавиши, а не двух.
Теперь перейдем на следующую вкладку Интерфейс
Здесь настройки касаются в основном визуальных эффектов (обведено красным). Я их отключаю, так как это мешает в работе. Цвет интерфейса – это дело вкуса, но я привык по старинке работать в светлом интерфейсе.
Следующей вкладкой я не пользуюсь, так как функция синхронизации настроек еще недостаточно доработана. Никаких изменений я в нее не вношу.
Переходим на вкладку Обработка файлов
Здесь я изменяю настройку Максимизировать совместимость файлов PSD и PSB. Ставлю значение Всегда, чтобы каждый раз при сохранении не появлялось окно с этим запросом.
Следующая вкладка – Производительность.
Здесь нужно задать объем оперативной памяти, который будет использоваться программой, количество шагов истории изменений файла, доступное в палитре История, рабочие диски, а также настроить параметры использования графического процессора (видеокарты). Давайте пройдемся по порядку.
Оперативную память лучше задавать в пределах рекомендуемого программой диапазона, чтобы не замедлять работу операционной системы и других параллельно запущенных программ и процессов.
Рабочий диск нужно выбрать отличный от системного (того, на котором установлена операционная система). Рабочий диск используется для временных файлов, которые создает фотошоп в процессе работы. Очень хорошо, если это будет диск SSD, в этом случае многие операции будут выполняться быстрее.
Количество шагов в истории я оставляю по умолчанию равным 20, так как практически не пользуюсь историей изменений. Почему? Да потому что уже через пару минут ретуши даже 500 шагов истории уже будут использованы, а для хранения истории требуются большие ресурсы, что может привести к замедлению работы программы.
Поэтому вместо обращения к истории нужно просто правильно организовывать свою работу: производить операции на копиях слоев, использовать принципы неразрушающего редактирования.
В блоке настроек графического процессора нужно проверить, чтобы был включен флажок Использовать графический процессор. Для более подробной настройки нужно нажать кнопку Дополнительные параметры
Проверьте, чтобы параметры были настроены также, как на рисунке. Особое внимание обратите на два флажка – Использовать графический процессор для ускорения вычислений и Использовать OpenCL. Отключение этих функций приводит к невозможности использования многих операций и фильтров.
Из следующих вкладок практическое значение имеет вкладка Внешние модули. В ней должны быть включены флажки блока Фильтры и Панели расширения. Тогда все фильтры будут показываться в меню, а различные панели расширения будут работать.
Теперь настроим параметры системы управления цветом. Для этого нужно либо перейти в меню Редактирование – Настройки цветов (Edit – Color Settings) либо нажать комбинацию клавиш SHIFT+CTRL+K. Откроется окно настроек
В строке Настройки из выпадающего списка выберите Универсальные настройки для Европы. Таким образом, основным рабочим пространством для модели RGB станет sRGB IEC61966-2.1. На этом настройка цветов закончена.
В качестве рабочей среды можно использовать предустановленную среду Фотография. Выбрать ее можно в верхнем правом углу окна программы. Палитры программы вы можете затем настроить по своему желанию.
Теперь нужно перезапустить программу и можно приступать к работе.
Более подробную информацию вы можете получить в видеокурсе «Фотошоп для фотографа – 2013».
Автор: Евгений Карташов
Почему Figma, а не Photoshop сейчас настолько популярна в web-дизайне
Начинающие web-дизайнеры в растерянности. Figma, Photoshop, Sketch, Adobe XD, Illustrator — что из этого увесистого списка необходимо выучить, чтобы успешно работать над проектами? Чтобы прояснить ситуацию, мы взяли комментарии у преподавателей web-дизайна в школе EasyCode — Иры Матлашовой и Ани Питомец.
Почему web-дизайнеры выбирают Figma
Изначально лучшим инструментом для создания дизайна сайтов был Photoshop. Так или иначе, он выполняет большинство необходимых функций. Но на сегодняшний день созданы специализированные программы именно для web-дизайнеров, которые позволяют быстрее и комфортнее справляться с задачами. Одной из таких программ стала Figma.
«Figma — это векторная графика, которая не пикселизируется. Грубо говоря, если вы начнете очень сильно приближать изображение, растр потеряет качество, а вектор останется прежним. Плюс Figma очень мало весит, а Photoshop очень сильно тормозит компьютер. К тому же, Photoshop — это тот самый растр, а сейчас в вебе от него стараются уходить. Потому что растр очень много весит — сами изображения получаются тяжелыми, а сайт с ними будет долго загружаться. Сейчас все как раз стремятся к тому, чтобы сайт быстро загружался, поэтому нам нужно работать в векторе. Векторные программы, Figma, Sketch, Adobe XD, направлены на то, чтобы создавать сайты», — считает Аня.
Web-дизайнеру не нужно выбирать что-то одно — Figma или Photoshop
Несмотря на столь очевидные преимущества, Figma не может обеспечить полноценный рабочий процесс. Так или иначе, вам придется обращаться за помощью к Photoshop и, возможно, другим программам.
Ира поделилась своим мнением на этот счет: «Я очень коварный человек — я отвечаю абсолютно наоборот. Называю себя немного динозавром и считаю, что нельзя отказываться от Photoshop. Чтобы сделать хороший веб-сайт, мало знать всего лишь одну программу. Этого катастрофически мало, потому что существуют задачи, которые невозможно или неудобно выполнять в Figma: обрабатывать фотографии, обрезать изображения, вырезать при помощи масок или волшебной палочки. И это я еще не затронула иконки и все, что касается всевозможных трансформаций. Photoshop, напротив, идеально подходит для этого, ведь изначально был создан для ретуши, работы с растровыми объектами, в том числе с фотографиями. Я считаю, что выбирать между Photoshop и Figma не нужно».
Аня также считает, что Photoshop незаменим: «На курсах по web-дизайну в EasyCode мы все равно изучаем Photoshop. Нам эта программа нужна для обработки фотографий — где-то нужно что-то подтереть, где-то нужно что-то убрать. То есть, это все остается, это нужно».
Web-дизайнеру стоит идти в ногу со временем
Разработчики и дизайнеры создают программы не только для других, но и для себя. Всем хочется работать более эффективно, не елозить кистью два часа, а воспользоваться специальным инструментом и решить вопрос за минуту. Это позволяет сохранить время для более важных процессов и выполнить работу качественнее и при этом быстрее, дешевле.
«На сегодняшний день в Figma есть только максимально необходимые инструменты. Если сравнивать работу с текстом, ты можешь легко хватать за край прямоугольной рабочей зоны и изменять ее, таскать — все векторное и работает нормально. Когда мы говорим, что стоит идти в ногу со временем, имеем в виду использование более современных инструментов. Дизайнеры, разработчики и другие специалисты создали более удачный инструмент — Figma, тем самым сделали свою жизнь немножечко легче.
Photoshop нужен, но современные инструменты — это круто, удобно и реально быстрее. Это потрясающе — ты можешь расшерить свой экран (в Photoshop нет такой возможности) и одновременно править один и тот же документ. Просто здорово. В том же файле легко оставлять комментарии. В Photoshop тоже можно оставлять комментарии, но это достаточно сложно», — говорит Ира.
У большинства компаний сформирован более-менее стандартный список необходимых знаний/умений, которыми должен обладать человек, чтобы получить работу. Для web-дизайна, это всегда Photoshop и, зачастую, Illustrator. Владение дополнительными тематическими программами — всегда плюс. Осваивая новую программу, которая поможет в профессиональном поле, вы косвенно повышаете свою стоимость как специалиста. Ведь так вы сможете быстрее найти решение для задачи, расширите свои возможности и сделаете то, что не осилит другой дизайнер. Конечно, это не означает, что нужно с порога хвататься за все и сразу. Для начала можно сосредоточиться на самом необходимом, а уже потом наращивать свои возможности.
Ира считает, что идеальной программы не существует и стоит запастись максимальным количеством инструментов, чтобы эффективно работать над задачей: «Иногда, для того, чтобы решить какой-то проект, чем больше дополнительных программ ты знаешь, тем лучше. Потому что идеальной программы, какой-то одной единственной, лучше всех, не существует. Но в каждой есть свои плюсы, она на что-то ориентирована и со временем становится привычной. Figma ни в коем случае не ориентирована на всю ту огромную часть работы с ретушью, для которой создан Photoshop. Создавать иконки, в принципе, можно и в Figma, но некоторые дизайнеры предпочитают использовать для этого Illustrator. В этом случае они точно уверены, что все сохранится так, как нужно. То есть, существуют вот такие мелкие нюансы».
Преимущества Figma, не упомянутые ранее:
- не требует установки — вы можете работать с ней с любого компьютера/ноутбука, если запомните логин и пароль от аккаунта;
- если у вас выключится ноутбук, все или большинство изменений сохранятся — вы больше не будете опрокидывать стол из-за того, что пару часов напряженной работы прошли зря и придется все переделывать заново;
- нет проблемы с версиями программы, как в Photoshop — скидывая макет, вы будете точно уверены, что он откроется у получателя;
- компьютер затрачивает меньше ресурсов, а значит можно работать на более слабой машине и не ждать по две минуты, пока программа преобразует или сохранит;
- выравнивание поражает воображение — объекты подхватывают центр холста, границы других блоков и показывает расстояние между несколькими блоками одновременно;
- макеты из Figma удобны не только для дизайнеров, но и для разработчиков, так как все ссылки кликабельны и можно скачать все части по отдельности — еще обучаясь на курсах по программированию, студент сможет без труда разобраться с вашим макетом;
- предельно удобный функционал по добавлению стандартных сеток и столбцов;
- в Photoshop слишком много окон, в которые необходимо одновременно смотреть, чтобы контролировать ситуацию — это сложно, в то же время, когда в Figma в одном окне можно создавать целое море рабочих зон;
- доступен экспорт файлов из Sketch.
Подводя итоги, скажем, что выбирать между Photoshop и Figma не нужно. Первая поможет вам быстро и комфортно отретушировать фото, а вторая — собрать воедино макеты. Обучаясь на курсах по web-дизайну и самостоятельно, обращайте внимание и на Photoshop, и на Figma. После того, как эти две программы будут освоены, постарайтесь расширить свои возможности навыками работы с дополнительным софтом. Это повысит вашу стоимость как специалиста и позволит создавать максимально интересные решения на стыке технологий. Больше знаний — это всегда плюс.
Заметили ошибку? Выделите ее и нажмите Ctrl+Enter, чтобы сообщить нам.
Пропали все инструменты в фотошопе. Что делать?
Рассмотрим в новом уроке, что делать если пропали все инструменты в фотошопе. Лучше всего, конечно, сразу застрелиться дочитать пост до конца и вы поймёте, куда исчезли инструменты в фотошопе.
Есть несколько вариантов пропаж, а значит — и способов их поиска. Буду я сегодня Шерлок Холмсом в фотошопе — покажу где и как искать пропажи…
Как инструменты могут пропасть:
- пропали все инструменты в фотошопе — исчезла панель инструментов слева (вертикальная линейка слева в фотошопе)
- исчезли параметры инструментов в фотошопе — горизонтальная линейка на верхней панели
- пропали отдельные инструменты — на самой панели инструментов слева вы не можете их найти
Рассмотрим каждый случай отдельно.
Пропали все инструменты в фотошопе CS6
Такое тоже бывает — в фотошопе пропала панель Инструментов. Как вернуть панель Инструментов в фотошопе CS6, в котором я работаю?
Вот так будет выглядеть фотошоп, когда панель Инструментов исчезла:
Не пугайтесь — сейчас она появится! Для этого идём в верхнюю панель фотошопа, находим надпись «Окно», кликаем на него левой кнопкой мыши. Выпадает текстовое окно, в самом низу его находим надпись «Инструменты». Кликаем левой кнопкой мышки. Появляется галочка и — о чудо! — панель Инструментов слева…
Как видите, а ларчик просто открывался! Всего-навсего поставил в нужном месте галочку! Теперь и вы знаете, как вернуть панель инструментов в фотошопе cs6.
Панель параметров в фотошопе пропала
Эта авария очень похожа с предыдущей — пропадает панель Параметров в фотошопе. Она расположена на верхней панели фотошопа. Именно в ней мы настраиваем разные параметры наших инструментов, которые расположены в панели Инструментов.
Вот так будет выглядеть фотошоп без панели Параметров:
Как видите, верхняя часть фотошопа выглядит так, как будто её отрезали. Что необходимо сделать, чтобы вернуть панель Параметров:
По аналогии с действиями, когда исчезла панель Инструментов, идём на верхнюю панель фотошопа. Находим надпись «Окно», кликаем на надпись. Появляется текстовое окно. Идём в сам низ и находим надпись «Параметры». Левой кнопкой мыши кликаем на надпись, появляется галочка и — панель Параметров опять вернулась на своё место.
Посмотрите короткое видео, которое я сняла именно для этой темы — когда вы ищите пропавшие инструменты в фотошопе:
Не могу найти инструмент в фотошопе
Я помню, как не могла найти элипс, линию, инструмент заплатка и многие другие. Мне всё время казалось, что мой фотошоп SC6 совершенно не такой, как в описываемом платном курсе. И я дятлом довбала своего руководителя на форуме, где их найти и есть ли они у меня вообще. Я всё время решала задачу: как найти инструмент в фотошопе, если его не видно на панели инструментов фотошопа?
Смотрим на Панель Инструментов:
Вы уже поняли, куда они попрятались от вас? Кликаем правой кнопкой мышки на треугольничек, левой кнопкой мыши — на тот инструмент, который нужен, и — оппа! Есть они!
Маленькая неувязочка — начинающий фотошопер не знает под каким инструментом расположена его пропажа.
Сейчас я вам выставлю все главные группы инструментов и вы быстро найдёте тот из них, которого не видно на панели.
Как найти Инструмент «Прямоугольная область»
Под значком Инструмент «Прямоугольная область»расположены следующие инструменты:
Инструмент «Овальная область»
Инструмент «Область (горизональная строка)»
Инструмент «Область (вертикальная строка)»
Как найти Инструмент «Лассо»
Он расположен среди следующих инструментов:
Инструмент «Прямолинейное Лассо»
Инструмент «Магнитное Лассо»
Как найти Инструмент «Волшебная палочка»
Он расположен среди следующих инструментов:
Инструмент «Быстрое выделение»
То есть — у вас на панели может быть либо один, либо другой значок. Кликнув на треугольник снизу справа возле инструмента — вам откроется панель спрятанных инструментов.
Как найти Инструмент «Рамка» и Инструмент «Раскройка»
Инструмент «Рамка» находится в одной группе со следующими инструментами:
Инструмент «кадрирование перспективы»
Инструмент «Раскройка»
Инструмент «Выделение фрагмента»
Просмотрите внимательно их значки и найдите их на панели Инструментов.
Как найти Инструмент «Пипетка», Инструмент «Линейка»
Если вы видите на панели Инструментов один из представленных значков (после нажатия на треугольничек правой кнопкой мыши), то там же находятся:
Инструмент «Пипетка»
Инструмент «Пипетка 3D-материала»
Инструмент «Линейка»
Инструмент «Комментарий»
Инструмент «Счётчик»
Как найти Инструмент «Заплатка»
Посмотрите внимательно на представленные значки этой группы, найдите один из них на панели, щёлкните мышкой на треугольник. Вы увидите следующие Инструменты фотошопа:
Инструмент «Точечная восстанавливающая кисть»
Инструмент «Восстанавливающая кисть»
Заплатка
Инструмент «Перемещение с учётом содержимого»
Инструмент «Красные глаза»
Как найти Инструмент «Кисть», Инструмент «Карандаш»
Названные инструменты находятся в одной группе со следующими:
Инструмент «Кисть»
Инструмент «Карандаш»
Инструмент «Замена цвета»
Инструмент «Микс-кисть»
Посмотрите значки этой группы и найдите соответствующий на панели Инструментов.
Как найти Инструмент «Штамп»
Инструмент «Штамп находится в одной группе с Инструментом «Узорный штамп»
Как найти Инструмент «Архивная кисть»
Инструмент «Архивная кисть» находится вместе с Инструментом «Архивная художественная кисть — ищите их значки на панеле Инструментов фотошопа (слева).
Как найти Инструмент «Ластик»
Инструмент «Ластик» находится в одной группесо следующими инструментами:
Инструмент «Фоновый ластик»
Инструмент «Волшебный ластик»
Как найти Инструмент «Градиент», Инструмент «Заливка»
Смотрим на значки этой группы:
Инструмент «Градиент»
Инструмент «Заливка»
Инструмент «Выбор 3D-материала»
Кликаем на треугольничек и выбираем необходимый инструмент.
Как найти Инструмент «Палец»
Он может спрятаться среди следующих инструментов фотошопа:
Инструмент «Размытие»
Инструмент « Резкость»
Инструмент «Палец»
Как найти Инструмент «Губка»
Инструмент «Губка» находится в одной группе с Инструментом «Затемнитель» и Инструментом Осветлитель.
Какой-то из этих трёх значков есть на панели Инструментов фотошопа.
Как найти Инструмент «Угол»
Инструмент «Угол» находится в группе Инструментов:
Инструмент «Перо»
Инструмент «Свободное перо»
Инструмент «Перо+» (добавить опорную точку)
Инструмент «Перо-» (удалить опорную точку)
Как найти Инструмент «Вертикальный текст
Он находится вместе с:
Инструментом „Горизонтальный текст“
Инструментом „Горизонтальный текст-маска“
Инструментом „Вертикальный текст-маска“
Более подробно о работе с Инструментом Горизонтальный текст смотри здесь.
Как найти Инструмент „Стрелка“
Инструмент стрелка находится вместе с Инструментом „Выделение контура“
ударяем правой кнопкой мыши по маленькому треугольничку рядом с значком Инструмента „Выделение контура“, кликаем левой кнопкой мыши по открывшемуся в окошечке Инструменту „Стрелка“ и он появляется на панели.
Как найти Инструмент „Линия“, „Эллипс“ и „Прямоугольник“
Это одна из наибольших групп Инструментов в фотошопе. Их здесь 6:
Инструмент „Прямоугольник“
Инструмент „Прямоугольник со скруглёнными углами“
Инструмент „Эллипс“
Инструмент „Многоугольник“
Инструмент „Линия“
Инструмент „Произвольная фигура“. Каждый из них имеет свой значок на панели Инструментов фотошопа.
Как найти Инструмент „Рука“
Находится вместе с другим Инструментом Поворот вида»
Вот такие основные группы инструментов мы с вами сегодня выучили. И теперь вы уже знаете, что делать, если в панели Инструментов фотошопа исчез инструмент и вы не можете его найти. Ищем под значками с треугольничками внизу значка.
—————————————————————————
Вот такой сегодня детективный урок Шерлок Холмса по поиску пропавших инструментов мы с вами прошли. Теперь вы точно знаете, что делать, если пропали все инструменты в фотошопе.
Если есть вопросы — задаём в комментариях, отвечаю быстро и с удовольствием!
Если урок был полезен — поделитесь в социальных сетях, вдруг и вам кто-то скажет спасибо!
С уважением, Галина Нагорная
Понравилось это:
Нравится Загрузка…
Понимание уровней ФСГ: как уровни ФСГ связаны с возрастом и фертильностью — Блог
Медицинский осмотр Розанны Сазерби, PharmD 15 марта 2021 года. Чтобы предоставить вам технически точную, основанную на фактах информацию, контент, опубликованный в блоге Everlywell проверяется квалифицированными специалистами с опытом работы в области медицины и биологии.
Знаете ли вы, что фолликулостимулирующий гормон (ФСГ) влияет на все, от фертильности до менопаузы? Знание того, что такое нормальный уровень ФСГ и когда проверять собственный уровень ФСГ, может помочь вам лучше понять свое собственное репродуктивное здоровье.Здесь мы разбиваем уровни ФСГ по возрасту и как уровни ФСГ связаны с фертильностью, так что читайте дальше.
Что такое фолликулостимулирующий гормон (ФСГ)?
Гормоны — это «химические посланники» организма, которые помогают регулировать множество различных процессов и функций в организме. Фолликулостимулирующий гормон или ФСГ — это гормон, выделяемый гипофизом (расположенный в основании мозга), который играет ключевую роль в менструальном цикле.
В течение первой половины менструального цикла повышенные уровни ФСГ работают вместе с лютеинизирующим гормоном (ЛГ), заставляя яичники вырабатывать больше эстрадиола (эстрогена), а также стимулируют созревание яйцеклетки в яичнике для овуляции.
ФСГ обычно измеряется на 3-4 день нормального цикла, потому что это дает хороший исходный уровень ФСГ, прежде чем он начнет быстро повышаться во время овуляторной фазы менструального цикла.
Каковы нормальные уровни ФСГ в зависимости от возраста?
Как и большинство других гормонов, нормальный уровень ФСГ обычно определяется путем сравнения результата теста с референсным диапазоном.
Обычно считается, что нормальные уровни ФСГ по возрасту следующие (измерения основаны на 3-м дне нормального цикла):
- Возраст 33 или младше: до 7 лет.0 млU / мл (милли-международные единицы на миллилитр)
- Возраст 33–37 лет: менее 7,9 мМЕ / мл
- Возраст 38-40: менее 8,4 мМЕ / мл
- Возраст 41 и старше: менее 8,5 мМЕ / мл
Однако важно помнить, что контрольные диапазоны уровней ФСГ различаются в зависимости от лаборатории, проводящей тестирование. Это регулярный аспект процесса лабораторного тестирования, поэтому при определении нормального уровня ФСГ для вашего возраста лучше всего сравнить свой уровень с эталонным диапазоном, установленным лабораторией, которая проводила тестирование ФСГ для вас.
Когда вы проходите наш домашний тест яичникового резерва или тест на фертильность женщин, чтобы проверить свой уровень ФСГ, вы получаете простые для понимания цифровые результаты, которые сообщают вам, как ваш уровень ФСГ сравнивается с референсным диапазоном.
Как уровни ФСГ связаны с фертильностью?
По мере того, как женщины стареют (обычно начиная с 30-летнего возраста), их уровень ФСГ увеличивается в ответ на естественное уменьшение количества яйцеклеток, также называемое «яичниковым резервом». По мере того, как общее количество яиц становится меньше, яичникам становится труднее производить зрелую яйцеклетку для овуляции, поэтому гипофиз вырабатывает больше ФСГ, чтобы дать им дополнительную стимуляцию.Таким образом, уровень ФСГ может действовать как косвенный индикатор того, сколько яйцеклеток могло остаться у женщины, а уменьшение яичникового резерва может способствовать трудностям при наступлении беременности и общему бесплодию.
Таким образом, тестирование на ФСГ может помочь вам лучше понять свой овариальный резерв и предоставить информацию, которая может быть полезной и актуальной для вашей фертильности. Конечно, будет хорошей идеей поделиться своими результатами со своим врачом и / или акушером-гинекологом. Они смогут оценить ваши результаты в сочетании с физическим осмотром, вашей историей болезни и другими факторами.
Хотите лучше понять, может ли ваш овариальный резерв быть нормальным для вашего возраста? Купите домашний тест на резерв яичников Everlywell и получите результаты в цифровом виде через несколько дней после отправки образца в лабораторию для тестирования.
Список литературы
1. Уровни ФСГ по возрасту — уровни фолликулостимулирующих гормонов с диаграммой. Центр репродукции человека. URL. По состоянию на 15 марта 2021 г.
2. Расул С., Шах Д. Фертильность с ранним сокращением овариального резерва: последняя капля, которая сломает спину верблюдам.Fertil Res Pract. 2017; 3:15. Опубликовано 11 октября 2017 г. doi: 10.1186 / s40738-017-0041-1
Чего я могу ожидать от анализа крови на ФСГ?
Отправлено: 28 апреля 2019 г. в лечении и медицине Елена Донован Мауэр Если вы женщина, которая проходит обследование репродуктивной системы, ваш врач, скорее всего, назначит анализ крови на ФСГ. И, как и в случае с любым другим тестом, естественно хотеть знать все и вся об анализе крови на ФСГ, прежде чем вас ткнут или ткнут.Вот для чего мы здесь.
ФСГ — в чем дело?
ФСГ означает фолликулостимулирующий гормон — это гормон, который (как вы уже догадались) стимулирует рост фолликулов в яичниках в яйцеклетки каждый месяц. Этот процесс необходим женщине для овуляции каждый месяц и для естественного зачатия, поэтому, хотя ФСГ — это гормон, вырабатываемый в головном мозге, он может многое рассказать вам о том, что происходит в ваших яичниках.
Анализ крови на ФСГ измеряет уровни ФСГ примерно на 2–3 дня менструального цикла, чтобы проверить, все ли в норме.В свою очередь, это дает врачам представление о запасах яичников женщины, — говорит доктор Спенсер Ричлин, доктор медицинских наук, партнер и хирургический директор Reproductive Medicine Associates of Connecticut (RMACT).
Запасы яичников важны для оценки фертильности, поскольку женщины рождаются только с ограниченным количеством яйцеклеток, а с возрастом количество и качество яйцеклеток, как известно, снижаются, — говорит доктор Ричлин. Это может вызвать проблемы с беременностью, но не паникуйте. Сдача анализа крови на ФСГ — один из первых шагов к выяснению любых проблем с вашим репродуктивным эндокринологом и (надеюсь) на пути к решению.
Знай, прежде чем уходить
Анализ крови на ФСГ — это обычный тест для женщин, которые какое-то время безуспешно пытались забеременеть и обращались за помощью к врачу-репродуктологу. Это делается как часть репродуктивной оценки пациента.
Но FSH — это не отдельный тест. Вы, вероятно, получите его вместе с несколькими другими тестами на фертильность для вас и вашего партнера, если он у вас есть. В дополнение к тесту на ФСГ ваш врач может предложить ультразвуковое исследование яичников, анализ спермы и, возможно, HSG (гистеросальпингограмму, специальный рентгеновский снимок, чтобы убедиться, что маточные трубы не заблокированы).
Ваша кровь также может быть проверена на другие гормоны, в том числе:
- Антимюллеров гормон (АМГ): Этот уровень можно проверить в любое время в течение менструального цикла. АМГ секретируется фолликулами и зависит от количества и качества оставшихся яиц.
- Лютеинизирующий гормон (ЛГ): Высокий уровень этого гормона связан с нарушением функции яичников и синдромом поликистозных яичников (СПКЯ), который может повлиять на способность женщины забеременеть.
- Эстрадиол: Этот тест может определить ваш ФСГ с большей точностью, и его всегда следует проводить вместе с тестом на ФСГ. Если вы сделаете этот анализ крови в начале цикла, он может дать вам более полную картину качества ваших яйцеклеток и яичникового резерва.
Даже если вы не совсем готовы к рождению ребенка, анализ крови на ФСГ может помочь вам понять ваш яичниковый резерв, особенно если вы планируете однажды заморозить яйцеклетки.
А теперь кровь.
Ключ к анализу крови на ФСГ — это время: поскольку стимуляция фолликулов происходит в начале менструального цикла, кровь необходимо брать на 2, 3 или 4 день менструального цикла, понимая, что первым днем менструального цикла считается первый день менструального цикла. День 1. Кроме того, чтобы правильно рассчитать время, вам больше ничего не нужно делать для подготовки.
Анализ крови прост и очень похож на анализ крови, который вы берете при физическом обследовании. Медсестра возьмет образец крови с помощью иглы, и он будет отправлен в лабораторию для анализа.
В тот же день вам также может быть проведено трансвагинальное УЗИ, на котором врач подсчитает количество фолликулов, иначе говоря. будущие яйца — в яичниках. По количеству фолликулов можно предсказать, как вы поступите, если ваши яичники будут стимулированы в рамках процесса ВМИ или ЭКО. Если исключить все остальные факторы, то чем выше будет количество фолликулов, тем лучше будут пациенты.
Что на самом деле означают эти результаты
Результаты анализа крови на ФСГ вернутся как уровень ФСГ в крови в милли-международных единицах на миллилитр (млU / мл).Чтобы понять результат теста на ФСГ, помните, что, как правило, чем ниже показатель, тем лучше — чем ниже ФСГ, тем больше резерв яичников.
Вот общее руководство о том, что может означать уровень ФСГ при тестировании на фертильность:
- Ниже 10 мМЕ / мл считается нормальным.
- 10-15 мМЕ / мл — это «серая зона», — говорит д-р Ричлин.
- Более 15 мМЕ / мл связано с уменьшением резерва яичников.
Но знайте, что сам по себе уровень ФСГ не дает врачам полной картины вашей способности забеременеть.Другие факторы почти всегда играют роль, а ФСГ — лишь одна из частей вашей репродуктивной головоломки. Кроме того, ваш уровень ФСГ, сообщаемый одной лабораторией, может не коррелировать с таковым из другой. Спросите своего врача о том, какие уровни считаются «нормальными» в конкретной лаборатории вашей клиники.
FSH и ваши дальнейшие шаги
С результатами теста на ФСГ, а также с набором других тестов, которые вы пройдете (держитесь!), Ваш врач посоветует вам следующие шаги, которые подходят именно вам.
Например, если у вас нормальный уровень ФСГ, но у вас есть другая проблема — например, партнер с низким количеством сперматозоидов, проблема с маткой или проблема с качеством яйцеклетки или эмбриона — тогда другая проблема должна быть решена в вашем путешествие плодородия.
Кроме того, высокий уровень ФСГ не означает, что вы не забеременеете. Это просто означает, что ваш врач может порекомендовать более быстрый курс действий, который поможет вам максимально использовать оставшиеся у вас яйца. Например, некоторые женщины могут решить пропустить лечение, которое может занять больше времени, и сразу перейти к ЭКО, где яйцеклетки извлекаются из яичников — часто несколько яйцеклеток одновременно — и оплодотворяются в лаборатории.Однако, прежде чем перейти к ЭКО, обратите внимание, что уровень ФСГ может колебаться от месяца к месяцу. Если у вас есть возможность провести время, возможно, стоит проверить его еще раз в следующем месяце.
Тест на ФСГ — это всего лишь индикатор, который не обязательно предсказывает ваш результат или беременность. Если у вас более высокий уровень ФСГ, вам, возможно, придется более агрессивно подходить к лечению и срокам. Мы будем здесь подбадривать вас.
Узнайте о фолликулостимулирующем гормоне (ФСГ)
Фолликулостимулирующий гормон или ФСГ — это гормон, выделяемый гипофизом в головном мозге, который стимулирует рост яичного фолликула каждый месяц в рамках менструального цикла.Женщины с СПКЯ часто не овулируют ежемесячно из-за низкого уровня ФСГ.
Если ваш врач подозревает, что у вас может быть СПКЯ, он или она назначит анализ крови на ФСГ вместе с другими гормонами до постановки диагноза. У пожилых женщин, как правило, повышенный уровень ФСГ в крови, что указывает на созревание яичников. Это связано с тем, что яичнику требуется большее количество гормона, чтобы задействовать и стимулировать яйцеклеточный фолликул.
Уровни ФСГ во время вашего цикла
На протяжении менструального цикла уровни ФСГ меняются.Врачи часто проверяют уровень ФСГ на 3-й день цикла. Они считаются вашими базовыми уровнями. ФСГ является частью сложного гормона, включающего лютеинизирующий гормон (ЛГ), эстрадиол и гонадотропин-рилизинг-гормон (ГнРГ). ФСГ стимулирует рост незрелого фолликула. После выращивания он высвобождает эстрадиол, который сигнализирует о высвобождении GnRH и LH, вызывая овуляцию.
Перед овуляцией уровень ФСГ достигает пика, сигнализируя о том, что яичник выпустит яйцеклетку. Как только овуляция произойдет, уровни вернутся к базовому уровню или немного упадут ниже него.
Нормальный исходный уровень ФСГ у менструирующих женщин составляет от 4,7 до 21,5 мМЕ / мл.
Некоторые лекарства, такие как противозачаточные таблетки, кломифен, дигиталис и леводопа, могут изменить результаты теста. Ваш врач проинструктирует вас прекратить прием этих препаратов до проведения теста на ФСГ. В случае гормональной контрацепции ее следует прекратить, по крайней мере, за четыре недели до сдачи анализа.
ФСГ и планирование беременности
Поскольку женщины с СПКЯ имеют низкий уровень ФСГ и, следовательно, не имеют регулярной овуляции, она, как правило, обращается к специалисту по репродуктивной системе или репродуктивному эндокринологу за помощью в беременности, когда наступит подходящий момент.
Эти специалисты, известные как репродуктивные эндокринологи, будут использовать различные препараты и гормоны для стимулирования овуляции и стимуляции секреции половых гормонов у женщин с проблемами фертильности. ФСГ — один из гормонов, к которым они регулярно обращаются.
Эндокринологи-репродуктологи будут использовать синтетическую форму ФСГ (такую как Гонал-ф, Фоллистим или Бравелле) для стимуляции выработки яичниками фолликулов яйцеклеток для внутриматочной инсеминации (ВМИ) или экстракорпорального оплодотворения (ЭКО).
Многие женщины часто хотят услышать, что уколы необходимы для стимуляции овуляции. Хотя инъекции могут быть неудобными, важно не упускать из виду более широкую картину — рождение ребенка.
ФСГ и яичниковый резерв
У женщин, которые хотят забеременеть в более позднем возрасте, уровень ФСГ используется для проверки овариального резерва (количества и качества яйцеклеток, оставшихся у женщины). Ваш врач возьмет анализ крови на третий день менструального цикла. Результаты обычно доступны в течение 24 часов в зависимости от лаборатории.
По результатам лабораторных исследований специалист по фертильности сможет оценить вашу вероятность забеременеть, даже если вы приближаетесь к менопаузе.
Исходный уровень ФСГ будет повышаться по мере того, как женщина входит в перименопаузу, что указывает на уменьшение количества ооцитов (яиц). Перименопауза длится в среднем четыре года и заканчивается, когда у женщины не было менструации в течение 12 месяцев.
В этот момент начинается менопауза. Уровень ФСГ в период менопаузы постоянно повышается до 30 мМЕ / мл и выше.
процедур лечения бесплодия при высоком уровне ФСГ
Если у вас возникли проблемы с естественным зачатием и вы обратитесь за помощью к эксперту по фертильности, первым этапом является прохождение серии тестов на фертильность. Ваш эксперт по фертильности будет искать признаки основной причины вашего бесплодия, потому что каждый хороший план лечения начинается с точного диагноза. Для многих пациентов получение результатов этих тестов вызывает смешанные эмоции. Это захватывающе и обнадеживает, наконец, получить некоторые ответы, но также может сбивать с толку вход в новый мир медицинской терминологии, статистики и науки.Если результаты действительно указывают на проблему, может быть страшно задаться вопросом, что они значат для вашей мечты о ребенке. Один из наиболее распространенных и важных анализов, которые может назначить ваш врач, — это анализ крови для измерения уровня ФСГ. Когда тест возвращается с повышенным уровнем ФСГ, обычно возникает совершенно новый набор вопросов. Вот что вам нужно знать.
Что такое ФСГ и что означает высокий уровень ФСГ?
ФСГ — это аббревиатура от фолликулостимулирующего гормона, который вырабатывается гипофизом.ФСГ — один из наиболее важных гормонов, участвующих в овуляции, он отвечает за созревание яйцеклеток в яичниках в каждом цикле. Ваш уровень ФСГ варьируется в течение всего цикла и, как и следовало ожидать, является самым высоким непосредственно перед овуляцией. Вы можете ожидать, что это означает, что высокий уровень ФСГ является положительным признаком фертильности, но, к сожалению, это не так.Высокий уровень ФСГ — это симптом, а не заболевание или первопричина бесплодия. Однако часто это указывает на общую, но серьезную проблему.Повышенный уровень ФСГ обычно является признаком того, что ваше тело работает больше, чем обычно, для производства и выпуска яйцеклетки: ваше тело обычно вырабатывает больше ФСГ, пока вы не овулируете, а если вы не овулируете, он просто будет продолжать производить ФСГ неопределенно долго. Следовательно, аномально высокий уровень ФСГ может указывать на то, что вы страдаете от пониженного резерва яичников, или очень высокие числа, превышающие 40, могут указывать на то, что вы вступили в менопаузу.
Может ли что-нибудь еще вызвать высокий уровень ФСГ?
В редких случаях повышенный уровень ФСГ может указывать на генетические или физические проблемы, влияющие на надпочечники и гипофиз.Врожденная гиперплазия надпочечников — это наследственное заболевание, которое может повлиять на то, как организм вырабатывает гормоны, и может привести к повышению уровня ФСГ. Опухоли гипофиза обычно доброкачественные (не раковые), но также могут влиять на то, как гипофиз вырабатывает гормоны, включая ФСГ.
Есть ли способы снизить уровень ФСГ?
Опять же, высокий уровень ФСГ — это не то, что вызывает бесплодие, это симптом, указывающий на причину: как правило, снижение резерва яичников. Обычно, когда кто-то говорит о «снижении ФСГ», на самом деле они имеют в виду «усиление функции яичников.«В настоящее время исследования не позволяют сделать окончательных выводов о том, существуют ли эффективные способы поддержки стареющих яичников, чтобы они могли производить яйцеклетки более высокого качества. Чтобы улучшить качество яиц, рекомендуется внести некоторые изменения в образ жизни, а некоторые исследования в Китае показали, что иглоукалывание, травы и другие методы традиционной китайской медицины могут улучшить здоровье яичников и тем самым снизить уровень ФСГ. В западной медицине есть некоторые ранние результаты небольших исследований, которые показывают, что добавление гормона, известного как дегидроэпиандростерон (ДГЭА) перед лечением ЭКО, может быть полезным для женщин с уменьшенным овариальным резервом.Если вы планируете добавить в свой план какие-либо альтернативные или дополнительные методы лечения, очень важно обсудить это со своим врачом-репродуктологом. Особенно в случае трав и добавок вам необходимо убедиться, что между вашим лечением и лекарствами нет потенциально небезопасных взаимодействий. В лучшем случае вы, ваш врач и ваш иглотерапевт, травник и / или диетолог должны работать вместе как одна команда.
Как лечение бесплодия может помочь мне, если у меня слишком высокий уровень ФСГ? Какие у меня варианты?
Повышенный ФСГ может быть серьезной проблемой, потому что лечение ЭКО лучше всего работает при использовании большого количества высококачественных яиц, а высокий уровень ФСГ обычно указывает на проблему с яйцекладкой пациента. Женщины с повышенным ФСГ часто плохо реагируют на препараты для лечения бесплодия, что часто означает что процесс извлечения яиц дает мало яиц или яиц низкого качества с хромосомными аномалиями, которые не дают жизнеспособных эмбрионов.В результате прогноз при ЭКО с использованием собственных яиц может быть очень плохим. К сожалению, во многих клиниках по лечению бесплодия установлены пороговые уровни ФСГ, выше которых они не будут пытаться ЭКО. Для пациента, который годами мечтает стать отцом, это может быть ужасной новостью.
Важно помнить, что ФСГ — это также только один результат и не рассматривается изолированно. Если у вас один раз высокий уровень ФСГ, ваш врач может назначить повторный анализ. Другие стандартные результаты тестов, такие как уровни анти-мюллерова гормона (AMH), ультразвуковое исследование и подсчет антральных фолликулов, дадут более точную картину ситуации.Как всегда, каждая женщина индивидуальна, и результаты ФСГ следует интерпретировать индивидуально, учитывая все факторы конкретного случая, а не придерживаться графика пороговых значений. «Нормальный» уровень ФСГ зависит от возраста: число, которое является средним результатом для 44-летней пациентки, может указывать на преждевременное старение яичников у 30-летней пациентки. К двум случаям, даже с одинаковым результатом, можно подходить по-разному. У этой 30-летней пациентки может быть меньше яиц, чем ожидалось, но если оставшиеся яйца все еще высокого качества, ее шансы на успех могут быть приемлемыми.
Если дальнейшие испытания покажут, что успех ЭКО с использованием ваших собственных яиц маловероятен, это еще не конец пути. Всегда есть надежда, и у вас есть варианты. Использование донорских яйцеклеток для ЭКО — чрезвычайно эффективное лечение пациентов с высоким уровнем ФСГ, и оно встречается гораздо чаще, чем вы думаете. Младенцы, зачатые с донорскими яйцеклетками, доставили несказанную радость многим семьям, которые иначе никогда бы не смогли забеременеть. Вот почему мы знаем, что при лечении бесплодия так важно избавиться от последних оставшихся стигм.Люди, наконец, начинают говорить о донорстве яйцеклеток и о том, как оно изменило их жизнь. Когда вы используете донорскую яйцеклетку, у вас есть возможность пережить беременность и наладить связь со своим ребенком в течение девяти месяцев, проведенных в утробе матери. Новое исследование показало, что ваше тело все еще передает часть вашей ДНК вашему ребенку, даже когда используется донорская яйцеклетка. Это красивый и все более рутинный способ построить свою семью, и он заслуживает самого пристального внимания.
Лечение бесплодия — зачастую долгий путь, а тестирование и диагностика фертильности могут быть трудным делом.Вы находитесь в самом начале своего пути, и если ваши результаты вернутся, говоря вам что-то, чего вы бы не хотели слышать, легко разочароваться. Помните, что ни один результат теста не определяет вас и не рассказывает всю историю. Не бойтесь задавать вопросы: так важно, чтобы у вас был доступ к надежной информации и поддерживающая команда, которая проведет вас через каждый тест и поможет вам понять, какие варианты лучше всего подходят на каждом перекрестке. Изучение и самообразование, читая подобные статьи, — невероятный способ расширить свои возможности, чтобы вы были готовы защищать информацию и лечение, которых вы заслуживаете.
Можно ли снизить высокий уровень ФСГ?
Если у вас диагностирован высокий уровень ФСГ, вы, вероятно, задаетесь вопросом: можно ли снизить уровень ФСГ? Ответ сложен.
Уровень ФСГ на самом деле довольно легко снизить с медицинской точки зрения (с помощью эстрогена, противозачаточных таблеток, лупрона и т. Д.), Но основная проблема (уменьшение овариального резерва), которая вызывает повышенный уровень ФСГ, не обязательно может быть «исправлена».
Другими словами, хотя доктор фертильности может помочь вам снизить уровень ФСГ, неясно, приведет ли это к повышению фертильности.
Традиционная китайская медицина и FSH
Специалисты традиционной китайской медицины (ТКМ), однако, считают, что есть вещи, которые вы можете сделать, чтобы снизить уровень ФСГ. К ним относятся:
- диетические изменения, такие как исключение из своего рациона продуктов из пшеницы и холодных продуктов
- прием некоторых травяных добавок,
- снижение стресса, упражнения,
- иглоукалывание.
Одно исследование, проведенное в Китае, посвященное влиянию традиционной китайской медицины на уровень ФСГ, показало, что такая практика снижает уровень ФСГ.К сожалению, кроме этого, на сегодняшний день проведено очень мало исследований.
Если это то, что вы, возможно, захотите попробовать, вам следует сначала поговорить со своим врачом по бесплодию, особенно если вы заинтересованы в приеме каких-либо травяных добавок, поскольку они могут взаимодействовать с вашими лекарствами от бесплодия.
Уровни FSH варьируются
УровеньФСГ может изменяться от цикла к циклу. Одно высокое значение ФСГ не обязательно означает, что у вас будут проблемы с фертильностью, связанные с ФСГ.Следующее чтение может быть нормальным просто как часть естественного цикла вашего тела. Если у вас высокое значение, попробуйте получить еще одно, чтобы подтвердить, что ваш ФСГ действительно высокий. Тем не менее, вы должны иметь в виду, что ваши самые высокие показания, по-видимому, являются лучшим предиктором того, как вы отреагируете на лечение бесплодия, даже если у вас было сочетание высоких и низких показателей. В некоторых клиниках может быть установлен верхний предел уровня ФСГ, чтобы продолжить лечение ЭКО. Если у вас есть вопросы, обратитесь к врачу.
Высокий уровень ФСГ — это то, что очень интересует исследователей, поэтому следите за любой новой информацией по этой теме.
Д-р Алан Копперман — сертифицированный репродуктивный эндокринолог и специалист по бесплодию, имеющий долгую историю успеха в лечении бесплодия и применении технологий сохранения фертильности. Он является медицинским директором Progyny, ведущей компании по управлению пособиями по бесплодию, а также соучредителем и медицинским директором RMA в Нью-Йорке, одного из крупнейших и самых престижных центров ЭКО в стране.Доктор Копперман также является заместителем председателя и директором по вопросам бесплодия в Медицинской школе Икана на горе Синай, а также главным медицинским директором Sema4, информационной компании здравоохранения. Доктор Копперман 17 лет подряд входит в список лучших врачей Нью-Йорка. Его коллеги и организации по защите интересов пациентов признали его приверженность делу оказания помощи, ориентированной на пациентов и данных. Он опубликовал более 100 оригинальных рукописей и глав книг по репродуктивной медицине и является соавтором более 300 научных рефератов по бесплодию, экстракорпоральному оплодотворению, замораживанию яйцеклеток, донорству яйцеклеток и репродуктивной генетике.
Это только для информационных целей и не является медицинской консультацией, диагнозом или лечением. Всегда обращайтесь за советом к своему врачу или другому квалифицированному поставщику медицинских услуг по любым вопросам, которые могут у вас возникнуть относительно состояния здоровья.
все, что вам нужно знать (на английском языке)
ДО НАЧАЛА ЭТОГО ИССЛЕДОВАНИЯ, ЕДИНСТВЕННОЕ, ЧТО Я ЗНАЛ О FSH, БЫЛО: а) у меня было очень мало этого материала, и б) оно немного похоже на слово «РЫБА».
Оказалось, что FSH — это гораздо больше, чем то, как он соотносится с моей личной ситуацией и сколько букв он имеет общего с другим словом. Что-то еще я обнаружил в ходе своей миссии по установлению фактов? ФСГ — сука гормон, о котором нужно знать: информация там чертовски запутанна. Кроме того, я до сих пор не совсем понимаю, почему к этому относятся так серьезно, когда есть другие, более подходящие для измерения гормоны.
Но если вы проходите курс лечения от бесплодия (или думаете об этом), вы пройдете тестирование на это, поэтому стоит точно знать, что означают результаты теста.
Что означает ФСГ и для чего он нужен?ФСГ означает «фолликулостимулирующий гормон», и он вырабатывается гипофизом для стимуляции роста яйцесодержащих фолликулов в яичниках.
Когда ФСГ начинает работать, одновременно вырастает множество фолликулов — и клетки вокруг яиц внутри этих фолликулов будут производить другой гормон, называемый эстрадиолом (тип эстрогена). Это заставляет слизистую оболочку матки утолщаться и готовиться к приему долгожданной оплодотворенной яйцеклетки через пару недель.
Итак, фолликулы все счастливо растут … но есть один супер-впечатляющий фолликул, который растет быстрее всех остальных. Он известен как «доминантный фолликул», и он будет производить больше эстрадиола, что, в свою очередь, посылает сигнал к снижению количества вырабатываемого ФСГ. Снижение уровня ФСГ приводит к успокоению всех других фолликулов, оставляя только один доминирующий фолликул для продолжения роста.
В конце концов, яйцеклетка внутри доминантного фолликула будет готова вырваться из этого фолликула для оплодотворения.Чтобы запустить процесс, гипофиз выделяет большое количество другого гормона, называемого «лютеинизирующим гормоном» (ЛГ), который действует как предупреждение яичнику: «Пора выпустить яйцо !!!»
Яйцеклетка вырывается из фолликула и спускается в маточную трубу в ожидании оплодотворения.
УровниФСГ меняются в течение менструального цикла: они достигают пика непосредственно перед овуляцией (когда фолликулы растут) и будут самыми низкими, когда у вас начнутся месячные.
Вот, вкратце, что такое ФСГ и что он делает.Следующий вопрос: что мы узнаем, измеряя уровень ФСГ?
Почему измеряется уровень ФСГ?Это необходимо для того, чтобы определить, сколько фолликулов, содержащих яйца, осталось в яичниках. В идеале вы хотите, чтобы их было много, потому что это повышает вероятность успеха лечения бесплодия. Узнайте больше о важности наличия большого количества фолликулов, содержащих яйца, здесь.
Ваш уровень ФСГ будет измерен с помощью анализа крови на 3 день менструации.Вы также, вероятно, сделаете анализы крови на уровень АМГ и эстрадиальный уровень, а также сделаете сканирование для измерения количества антральных фолликулов. Вместе они известны как «базовые» тесты или тесты «на третий день», и все они помогают определить, сколько яйцесодержащих фолликулов у вас осталось в яичниках.
Как уровень ФСГ соотносится с количеством имеющихся у меня фолликулов, содержащих яйца?Если в ваших яичниках много фолликулов, вашему организму не нужно вырабатывать много ФСГ, чтобы вызвать нормальную овуляцию: вы можете выплеснуть символическое количество этого вещества и БАМ: вы вырастите кучу фолликулов.
Но если у вас относительно мало фолликулов, вашему организму нужно работать намного усерднее, чтобы вызвать овуляцию — поэтому он увеличивает количество ФСГ в попытке заставить фолликулы чертовски хорошо начать развиваться. Таким образом, высокий уровень ФСГ указывает на то, что в вашем организме относительно мало фолликулов, содержащих яйца, в то время как низкий уровень указывает на то, что в вашем организме их много.
Причина, по которой нужно проверить уровень ФСГ в начале цикла (третий день менструации), заключается в том, что на этом этапе результаты предоставят информацию о том, насколько усердно ваше тело работает, чтобы запустить весь этот треп с овуляцией.
Какое количество ФСГ считается «хорошим»?В разных клиниках и больницах есть разные цифры, но вот некоторые типичные диапазоны:
- «Нормальный» уровень ФСГ: менее 9 МЕ / л. Ожидайте хорошего ответа на лечение.
- «Удовлетворительный» уровень ФСГ: 9–11 МЕ / л
- «Невысокий» уровень ФСГ: 11–15 МЕ / л. Ожидайте снижения реакции на лечение.
- «Действительно не очень» Уровень ФСГ: 15–20 МЕ / л. Ожидайте заметно сниженного ответа на лечение.
- «Запретный» уровень ФСГ: более 20 МЕ / л. Некоторые клиники все еще могут лечить вас, но вы должны ожидать, что забеременеть будет значительно труднее.
Обычно это связано с возрастом: количество фолликулов уменьшается с возрастом, поэтому с возрастом увеличивается и уровень ФСГ. Женщины, которые переживают менопаузу, обычно имеют чрезвычайно высокий уровень ФСГ (и низкий уровень АМГ).(Узнайте больше о возрасте и количестве яиц здесь.)
Если вы молоды, это может означать, что у вас преждевременная менопауза. Другие возможные состояния включают преждевременную недостаточность яичников, а также (редко) врожденную гиперплазию надпочечников или опухоль гипофиза. Врачи-репродуктологи помогут выяснить причину.
Возможно ли слишком низкий уровень ФСГ?Ага! Это гораздо реже, но определенно не невозможно. Низкий уровень ФСГ обычно означает, что происходит одно или несколько из следующих событий:
- Гипоталамус или гипофиз (центры контроля гормонов в головном мозге) не работают должным образом.
- Вы не производите яйца (возможно, потому, что гипоталамус или гипофиз не работают должным образом).
- Опухоль препятствует способности мозга контролировать производство ФСГ.
- Вы в стрессе.
- Вы голодаете и / или у вас очень низкий вес.
Если у вас низкий уровень ФСГ по любой из вышеперечисленных причин, маловероятно, что вы сможете забеременеть естественным путем. Чтобы зачать ребенка, вы можете либо «исправить» проблему (если возможно), либо пойти по пути лечения бесплодия.
(Женщины, которые уже беременны или принимают противозачаточные таблетки, также имеют очень низкий уровень ФСГ, но я предполагаю, что они не тратят свое время на тесты на ФСГ. Или, действительно, на чтение этого веб-сайта.)
Между прочим, у меня уровень ФСГ был 0,1 МЕ / л (ноль целых одна десятая !!!), потому что у меня изворотливый гипоталамус. При ЭКО не работают как гипоталамус, так и гипофиз (которые обычно посылают сообщения в яичники о выделении различных гормонов), вместо этого работая непосредственно с яичниками.ЭКО помогло мне — и оно также помогло многим другим в аналогичных ситуациях.
Чем уровень ФСГ отличается от «овариального резерва»?«Яичниковый резерв» измеряет как количество, так и качество , , тогда как ФСГ — это просто показатель количества (т. Е. Количества яиц).
Более того, ФСГ не является даже очень хорошим индикатором количества: хотя высокий исходный результат ФСГ имеет тенденцию точно предсказывать низкое количество яиц, нормальный результат не обязательно означает, что их в изобилии.У многих женщин сниженное количество яйцеклеток, несмотря на нормальный уровень ФСГ, поэтому важно также измерить антральные фолликулы и уровни АМГ в базовом тесте: вы хотите получить как можно больше измерений, чтобы лучше понять, что действительно происходит внутри вашего тела.
Как может быть и «нормальный» уровень ФСГ, и дерьмовый запас яиц?Для начала, уровни ФСГ колеблются ЧЕРТОВНОЕ ВРЕМЯ между циклами.Допустим, вы делаете тест только один раз, и это означает, что ваш уровень ФСГ в норме. Если бы вы повторили тест, вы могли бы увидеть «ненормальный», то есть высокий уровень. Но если ты не сдашься снова, ты никогда не узнаешь.
Когда установлен высокий уровень, это означает, что у вас высокий уровень ФСГ — независимо от того, что покажут другие результаты в будущем. Нормальные значения в других менструальных циклах не означает, что «ненормальный» результат был неверным. По сути, ваш самый худший, самый удручающий результат теста на ФСГ будет вашим самым точным, но если у вас будет только один тест на ФСГ, вы, возможно, никогда этого не осознаете.
Во-вторых, высокие уровни эстрадиола (на которые вы также должны пройти тестирование) могут искусственно подавлять уровни ФСГ: это будет выглядеть так, как будто ваш ФСГ в норме, тогда как на самом деле эстрадиол просто заблокировал его. Если уровень эстрадиола высокий, но ФСГ в норме, не следует полагать, что яйцеклетка в норме. (Однако нормальные уровни как ФСГ, так и эстрадиола, вероятно, указывают на то, что у вас приличное количество яиц.)
У меня высокий уровень ФСГ, и мой врач почти уверен, что это означает, что у меня небольшое количество яйцеклеток.Следует ли мне лечиться от бесплодия?Если у вас высокий уровень ФСГ, вероятно, — это , которых не хватает в яйцеклетке — и это будет подтверждено тестами, которые показывают высокий уровень эстрадиола, низкий АМГ и низкое количество антральных фолликулов.
Но не всем с высоким уровнем ФСГ требуется лечение бесплодия — по крайней мере, если они моложе 35 лет. Почему? Потому что при естественном цикле вы в любом случае выпускаете только одно яйцо в месяц: это не значит, что вам нужно каким-то образом волшебным образом поднимать 30 яиц за цикл, чтобы доктора ЭКО были довольны.Более того, качество ваших яиц, скорее всего, будет хорошим (качество яиц также снижается с возрастом).
Сказав это, вы здесь, читаете этот абзац — и уже знаете свой уровень ФСГ. Это говорит о том, что вы уже пытались и изо всех сил пытались зачать ребенка естественным путем и решили, что лечение бесплодия — это путь вперед. В следующем разделе более подробно рассказывается о том, почему у вас хорошие шансы на успех.
Если вам больше 35 лет, уровень ФСГ имеет гораздо большее значение — независимо от того, проходите ли вы лечение от бесплодия или нет.Это связано с тем, что качество ваших яйцеклеток также может быть снижено, а это означает, что менее вероятно, что естественное зачатие или лечение бесплодия будут работать для вас. В результате, вероятно, будет намного сложнее забеременеть. Вот дополнительная информация о том, как качество и количество яиц имеют значение, когда дело доходит до зачатия.
У меня высокий уровень ФСГ, И я определенно не могу зачать ребенка естественным путем! Я потерпел поражение от ЭКО?Если вы молоды, у вас высокий уровень ФСГ и вы не можете забеременеть, вам определенно стоит попробовать ЭКО, потому что у вас, вероятно, все еще есть яйца невероятного качества, а успешное оплодотворение и имплантация также зависят от яйцеклеток хорошего качества.
Именно по этой причине подавляющее большинство клиник и больниц по-прежнему будут лечить вас, если у вас высокий уровень ФСГ (если, конечно, не ясно, что вы пережили раннюю менопаузу). Они вполне могут назначить вам более агрессивный протокол ЭКО (чтобы убедиться, что вы производите как можно больше фолликулов), но это единственная разница. (Скоро будет отдельная статья о протоколах ЭКО, но пока вы найдете немного информации о протоколах в статье о процессе ЭКО от начала до конца.)
(Если окажется, что у вас тоже некачественные яйца, несмотря на то, что вы относительно молоды, есть несколько вещей, которые вы потенциально можете сделать, чтобы улучшить их. Узнайте больше о том, как можно измерить качество яиц — и как вы можете улучшить его при необходимости .)
Если вам больше 35 лет, все становится сложнее: вероятно, у вас больше нет высококачественных яйцеклеток, и, следовательно, ЭКО вряд ли будет успешным. НО многие люди в вашей ситуации прошли успешное лечение ЭКО, и это может случиться и с вами.Однако имейте в виду, что во многих клиниках и больницах есть возрастные ограничения для лечения. Если вы больше не подходите для лечения ЭКО с использованием собственных яйцеклеток, вы можете рассмотреть возможность использования донорских яйцеклеток или эмбрионов.
Также важно помнить, что хотя вы не можете увеличить количество яиц, вы можете улучшить качество ваших яиц. В этой статье рассматриваются некоторые способы, которыми вы можете это сделать.
В FSH есть что-то особенное…Мое непрофессиональное мнение таково, что измерение уровня ФСГ вызывает больше агрессии, чем оно того стоит: гораздо лучше посмотреть на такие вещества, как АМГ и эстрадиол.Но, может быть, поэтому я просто пишу об этом статью, а не занимаюсь созданием красивых младенцев для счастливых молодых родителей.
Высокий уровень ФСГ и беременность
Фолликулостимулирующий гормон (ФСГ) — важная часть репродуктивной системы человека.Его роль состоит в том, чтобы вызвать развитие фолликулов яичников в месячном менструальном цикле, который, когда все работает должным образом, приводит к овуляции. Уровни колеблются в течение месяца в зависимости от того, где вы находитесь в цикле, поэтому важно время любого измерения. Высокий уровень ФСГ и беременность не исключают друг друга, но в то же время повышенные уровни могут указывать на снижение фертильности.
В этой статье блога IVI мы подробно рассмотрим, как ФСГ работает в организме и как его уровни могут быть индикатором вероятности или возможности забеременеть.Мы также объясняем, как проводится тест, и рассматриваем, какими могут быть ваши следующие шаги, если результаты диагностики покажут, что у вас высокий уровень ФСГ .
Как работает ФСГ в организме
Роль ФСГ в вашем организме и в вашем менструальном цикле состоит в том, чтобы стимулировать рост преждевременных яйцеклеток (ооцитов) в яичниках. Каждый из них находится внутри заполненного жидкостью мешка, который является фолликулом. Гормон работает во взаимном балансе с эстрогеном.Поскольку присутствие ФСГ вызывает рост фолликулов, они начинают выделять эстроген, и чем более зрелыми они становятся, тем больше эстрогена выделяют. В свою очередь, высокий уровень эстрогена вызывает отрицательную обратную связь и регулирует уровень ФСГ, который упадет после овуляции. С другой стороны, если фолликулы не могут расти и созревать, уровни ФСГ останутся высокими и даже увеличатся в попытке стимулировать рост фолликулов.
Благодаря этой функции на основании аномально высоких уровней ФСГ можно сделать вывод, что резерв яичников истощен и количество оставшихся яиц уменьшается.Это полностью естественный процесс, который обычно начинает наблюдаться у женщин в возрасте примерно 38 лет. Однако у более молодой женщины также может быть повышенный уровень ФСГ, и это может быть признаком преждевременной недостаточности яичников.
Как проводится тест на высокий уровень ФСГ?
Уровни ФСГ измеряются с помощью анализа крови, и процедура аналогична любому другому анализу крови, при котором небольшое количество крови берется из вены, обычно в руке.Как и в случае с любым другим анализом крови, результаты обычно доступны в течение нескольких дней. Время проведения теста имеет решающее значение, потому что, поскольку уровни колеблются в течение месяца, важно проводить тест в тот день, когда медицинская бригада знает, какой уровень «нормальный» следует ожидать. Обычно это происходит на третий день менструального цикла, при этом первый день менструации считается первым днем. Вот почему этот тест часто называют «тестом на ФСГ 3-го дня».
Также можно купить без рецепта домашние тест-наборы на ФСГ, которые основаны на анализе мочи, а не на анализе крови.Некоторые из них утверждают, что могут подтвердить, достигли ли вы менопаузы, а некоторые — проверить, низкий ли овариальный резерв. Однако существует широко распространенный скептицизм относительно их эффективности. Национальная служба здравоохранения дает четкий совет: проконсультироваться со своим терапевтом для дальнейших тестов на фертильность, включая тесты на гормоны крови, если вы пытаетесь забеременеть в течение 12 месяцев, или для женщин старше 35 лет — через шесть месяцев.
Можно ли снизить высокий уровень ФСГ?
Было бы просто снизить уровень ФСГ в организме с помощью введения эстрогена, но на самом деле это происходит не с той стороны.Уровни ФСГ являются просто косвенным показателем или индикатором оставшегося резерва яичников, поэтому нет смысла в искусственном снижении уровней, которые были высокими; яичниковый резерв не будет затронут. Также важно помнить, что высокие уровни не обязательно являются приговором к полному бесплодию, только к более низкому овариальному резерву. Имея это в виду, каковы возможные следующие шаги?
Чем может помочь лечение бесплодия?
Диагностика
Первый шаг к помощи при бесплодии — это тщательный и точный диагноз.Когда вы посещаете одну из наших клиник IVI, тест на повышенный уровень ФСГ является лишь одним из рутинных диагностических инструментов, которые можно использовать для оценки резерва яичников. Другие проверки овариального резерва включают измерения:
- Антимюллеров гормон, который измеряет количество ооцитов, доступных в любой конкретный месяц. Это также индикатор вероятной реакции яичников на лечение и является наиболее распространенным инструментом, используемым в настоящее время для оценки резерва яичников. Подробнее о резерве яичников и наших диагностических тестах вы можете прочитать в этой статье IVI или узнать больше о причинах бесплодия и полный спектр тестов, которые мы проводим на нашем веб-сайте.
Следующим шагом после постановки диагноза является определение того, какой курс вмешательства или лечения вам подходит. Поскольку все разные и имеют разные ситуации, предсказать, что это может быть, выходит за рамки данной статьи. Но вы можете быть уверены, что вся ваша история, обстоятельства и чаяния будут полностью признаны и учтены, когда мы обсудим ваш случай и предложим, как мы можем помочь.
Вы можете подготовиться к посещению одной из наших клиник, просмотрев ряд доступных процедур, прийти на один из вечеров открытых дверей в нашей флагманской клинике на Уимпол-стрит или связаться с IVI, чтобы записаться на первую встречу.
