API плагина для UI | Vue CLI
С помощью API cli-ui возможно дополнять конфигурацию и задачи проекта, а также обмениваться данными и взаимодействовать с другими процессами.
Файлы UI
Внутри каждого установленного vue-cli плагина cli-ui попытается загрузить опциональный файл ui.js из корневого каталога плагина. Обратите внимание, также можно использовать каталоги (например, ui/index.js).
Файл должен экспортировать функцию, которая получает объект api в качестве аргумента:
module.exports = api => {
// Используйте API здесь...
}
⚠️ Файлы будут перезагружены при получении списка плагинов на странице «Плагины проекта». Чтобы применить изменения, нажмите кнопку «Плагины проекта» в боковой панели слева в UI.
Вот пример структуры каталога для vue-cli плагина, использующего UI API:
- vue-cli-plugin-test - package.json - index.js - generator.js - prompts.js - ui.js - logo.png
Локальные плагины проекта
Если необходим доступ к API плагина в вашем проекте и вы не хотите создавать полноценный плагин для этого, вы можете использовать опцию package.json:
{
"vuePlugins": {
"ui": ["my-ui.js"]
}
}
Каждый файл должен экспортировать функцию, получающую API плагина первым аргументом.
Режим разработки
При разработке плагина может потребоваться запустить cli-ui в режиме разработки, чтобы использовать логи с полезной информацией:
vue ui --dev
Или:
vue ui -D
Конфигурации проекта
Вы можете добавить конфигурацию проекта с помощью метода api.describeConfig.
Сначала вам нужно передать некоторую информацию:
api.describeConfig({
// Уникальный ID для конфигурации
id: 'org.vue.eslintrc',
// Отображаемое имя
name: 'Конфигурация ESLint',
// Показывается под названием
description: 'Проверка ошибок & качество кода',
// Ссылка "More info"
link: 'https://eslint. org'
})
org'
})
Убедитесь!
В правильно указанном пространстве имён; оно должно быть уникальным для всех плагинов. Рекомендуется применять нотацию перевёрнутого доменного имени.
Конфигурация иконки
Может быть кодом иконки из Material или пользовательским изображением (см. Публичные статические файлы):
api.describeConfig({
/* ... */
// Конфигурация иконки
icon: 'application_settings'
})
Если не указать иконку, будет отображаться логотип плагина, если таковой есть (см. Логотип).
Файлы конфигураций
По умолчанию конфигурация UI может читать и записывать в один или несколько файлов, например как в .eslintrc.js так и в vue.config.js.
Вы можете указать, какие файлы обнаруживать в проекте пользователя:
api.describeConfig({
/* ... */
// Все возможные файлы для этой конфигурации
files: {
// eslintrc.js
eslint: {
js: ['.eslintrc.js'],
json: ['.eslintrc', '. eslintrc.json'],
// Будет читать из `package.json`
package: 'eslintConfig'
},
// vue.config.js
vue: {
js: ['vue.config.js']
}
},
})
eslintrc.json'],
// Будет читать из `package.json`
package: 'eslintConfig'
},
// vue.config.js
vue: {
js: ['vue.config.js']
}
},
})
Поддерживаемые типы: json, yaml, js, package. Порядок важен: первое имя файла в списке будет использоваться для создания файла конфигурации, если он не существует.
Отображение подсказок конфигурации
Используйте хук onRead чтобы вернуть список подсказок, которые будут отображаться для конфигурации:
api.describeConfig({
/* ... */
onRead: ({ data, cwd }) => ({
prompts: [
// объекты подсказок
]
})
})
Эти подсказки будут отображаться на панели конфигурации.
Для получения дополнительной информации см. Интерактивные подсказки.
Объект data содержит JSON с результатом контента каждого файла конфигурации.
Например, допустим, что у пользователя есть следующий vue. в проекте:![]() config.js
config.js
module.exports = {
lintOnSave: false
}
Мы объявляем конфигурационный файл в плагине следующим образом:
api.describeConfig({
/* ... */
// Все возможные файлы в этой конфигурации
files: {
// vue.config.js
vue: {
js: ['vue.config.js']
}
},
})
Объект data будет:
{
// Файл
vue: {
// Данные файла
lintOnSave: false
}
}
Пример с несколькими файлами: если мы добавим файл eslintrc.js в проект пользователя:
module.exports = {
root: true,
extends: [
'plugin:vue/essential',
'@vue/standard'
]
}
И изменим опцию files в нашем плагине на это:
api.describeConfig({
/* ... */
// Все возможные файлы в этой конфигурации
files: {
// eslintrc.js
eslint: {
js: ['.eslintrc.js'],
json: ['.eslintrc', '.eslintrc.json'],
// Будет читать из `package.json`
package: 'eslintConfig'
},
// vue. config.js
vue: {
js: ['vue.config.js']
}
},
})
config.js
vue: {
js: ['vue.config.js']
}
},
})
Объект data будет:
{
eslint: {
root: true,
extends: [
'plugin:vue/essential',
'@vue/standard'
]
},
vue: {
lintOnSave: false
}
}
Вкладки конфигурации
Вы можете организовать подсказки на нескольких вкладках:
api.describeConfig({
/* ... */
onRead: ({ data, cwd }) => ({
tabs: [
{
id: 'tab1',
label: 'Моя вкладка',
// Опционально
icon: 'application_settings',
prompts: [
// Объекты подсказок
]
},
{
id: 'tab2',
label: 'Моя вторая вкладка',
prompts: [
// Объекты подсказок
]
}
]
})
})
Сохранение изменений конфигурации
Используйте хук onWrite для записи данных в файл (или выполнения любого кода nodejs):
api.describeConfig({
/* ... */
onWrite: ({ prompts, answers, data, files, cwd, api }) => {
// . ..
}
})
..
}
})
Аргументы:
prompts: текущие объекты подсказок для runtime (см. ниже)answersdata: начальные данные только для чтения, считанные из файлов конфигурацииfiles: дескрипторы найденных файлов ({ type: 'json', path: '...' })cwd: текущий рабочий каталогapi:onWrite API(см. ниже)
Объекты подсказок для runtime:
{
id: data.name,
type: data.type,
name: data.short || null,
message: data.message,
group: data.group || null,
description: data.description || null,
link: data.link || null,
choices: null,
visible: true,
enabled: true,
// Текущее значение (не фильтруется)
value: null,
// true если было изменено пользователем
valueChanged: false,
error: null,
tabId: null,
// Оригинальный объект подсказок inquirer
raw: data
}
onWrite API:
assignData(fileId, newData): используетObject.для обновление данных конфигурации перед записью. assign
assignsetData(fileId, newData): каждый ключ изnewDataбудет установлен (или удалён если значениеundefined) в данные конфигурации перед записью.async getAnswer(id, mapper): получает ответ для заданного id подсказки и обрабатывает его с помощью функцииJSON.parse).
Пример (из плагина для ESLint):
api.describeConfig({
// ...
onWrite: async ({ api, prompts }) => {
// Обновление правил ESLint
const result = {}
for (const prompt of prompts) {
result[`rules.${prompt.id}`] = await api.getAnswer(prompt.id, JSON.parse)
}
api.setData('eslint', result)
}
})
Задачи проекта
Задачи создаются из поля scripts файла package.json проекта.
Можно «расширять» задачи дополнительной информацией и хуками через api.: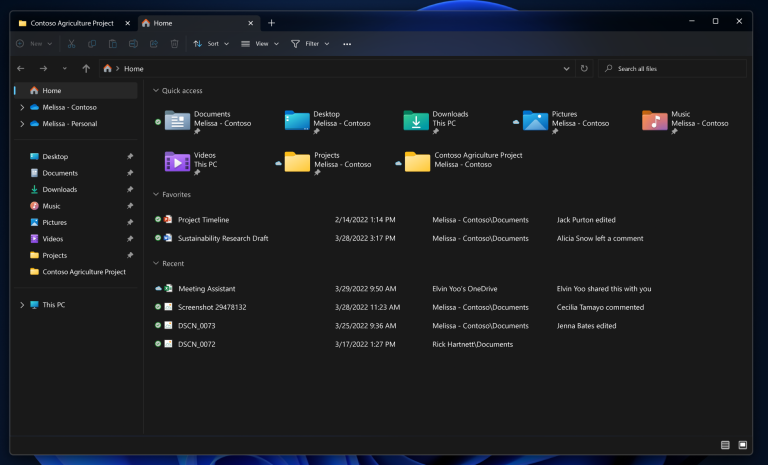
api.describeTask({
// RegExp выполняется по командам скриптов для определения задачи описываемой здесь
match: /vue-cli-service serve/,
description: 'Компиляция и горячая замена модулей для разработки',
// Ссылка "More info"
link: 'https://github.com/vuejs/vue-cli/blob/dev/docs/cli-service.md#serve'
})
Также можно использовать функцию для match:
api.describeTask({
match: (command) => /vue-cli-service serve/.test(command),
})
Иконка задачи
Может быть кодом иконки из Material или пользовательским изображением (см. Публичные статические файлы):
api.describeTask({
/* ... */
// Иконка задачи
icon: 'application_settings'
})
Если не указать иконку, будет отображаться логотип плагина, если таковой есть (см. Логотип).
Параметры задачи
Вы можете добавлять подсказки для изменения аргументов команды. Они будут отображаться в модальном окне «Параметры».
Например:
api.describeTask({
// ...
// Опциональные параметры (подсказки inquirer)
prompts: [
{
name: 'open',
type: 'confirm',
default: false,
description: 'Открывать браузер при старте сервера'
},
{
name: 'mode',
type: 'list',
default: 'development',
choices: [
{
name: 'development',
value: 'development'
},
{
name: 'production',
value: 'production'
},
{
name: 'test',
value: 'test'
}
],
description: 'Указать режим env'
}
]
})
См. Интерактивные подсказки для более подробной информации.
Хуки задачи
Доступно несколько хуков:
onBeforeRunonRunonExit
Например, использовать ответы подсказок (см. выше) для добавления аргументов в команду:
api.describeTask({
// ...
// Хуки
// Изменяем аргументы здесь
onBeforeRun: async ({ answers, args }) => {
// Аргументы
if (answers. open) args.push('--open')
if (answers.mode) args.push('--mode', answers.mode)
args.push('--dashboard')
},
// Сразу после запуска задачи
onRun: async ({ args, child, cwd }) => {
// child: дочерний процесс node
// cwd: рабочий каталог процесса
},
onExit: async ({ args, child, cwd, code, signal }) => {
// code: код выхода
// signal: сигнал kill, если использовался
}
})
open) args.push('--open')
if (answers.mode) args.push('--mode', answers.mode)
args.push('--dashboard')
},
// Сразу после запуска задачи
onRun: async ({ args, child, cwd }) => {
// child: дочерний процесс node
// cwd: рабочий каталог процесса
},
onExit: async ({ args, child, cwd, code, signal }) => {
// code: код выхода
// signal: сигнал kill, если использовался
}
})
Страницы задачи
Вы можете отображать пользовательские представления в панели сведений задачи с помощью ClientAddon API:
api.describeTask({
// ...
// Дополнительные представления (например для панели webpack)
// По умолчанию есть представление 'output' которое отображает вывод терминала
views: [
{
// Уникальный ID
id: 'vue-webpack-dashboard-client-addon',
// Текст кнопки
label: 'Dashboard',
// Иконка кнопки
icon: 'dashboard',
// Динамический компонент для загрузки (см. секцию "Клиентское дополнение" ниже)
component: 'vue-webpack-dashboard'
}
],
// Стартовый вид отображения сведений о задаче (по умолчанию это output)
defaultView: 'vue-webpack-dashboard-client-addon'
})
См.![]() Клиентское дополнение для более подробной информации.
Клиентское дополнение для более подробной информации.
Добавление новых задач
Также можно добавлять совершенно новые задачи, которые не указаны в package.json с помощью api.addTask вместо api.describeTask. Эти задачи будут отображаться только в пользовательском интерфейсе cli UI.
Вам необходимо указать опцию command вместо match.
Например:
api.addTask({
// Обязательно
name: 'inspect',
command: 'vue-cli-service inspect',
// Опционально
// Остальное похоже на `describeTask` без опции `match`
description: '...',
link: 'https://github.com/vuejs/vue-cli/...',
prompts: [ /* ... */ ],
onBeforeRun: () => {},
onRun: () => {},
onExit: () => {},
views: [ /* ... */ ],
defaultView: '...'
})
⚠️ command запускается в контексте node. Это означает, что вы можете использовать команды к бинарникам node как обычно, будто из скриптов package.. json
json
Интерактивные подсказки
Объекты подсказок должен быть корректными объектами inquirer.
Однако, вы можете добавить следующие дополнительные поля (которые являются опциональными и используются только пользовательским интерфейсом):
{
/* ... */
// Используется для группировки подсказок на разделы
group: 'Настоятельно рекомендуется',
// Дополнительное описание
description: 'Принудительный стиль именования атрибутов в шаблоне (`my-prop` или `myProp`)',
// Ссылка "More info"
link: 'https://github.com/vuejs/eslint-plugin-vue/blob/master/docs/rules/attribute-hyphenation.md',
}
Поддерживаемые inquirer-типы: checkbox, confirm, input, password, list, rawlist, editor.
В дополнение к ним пользовательский интерфейс поддерживает специальные типы, которые работают только с ним:
color: интерфейс выбора цвета.
Пример с переключателем
{
name: 'open',
type: 'confirm',
default: false,
description: 'Открыть приложение в браузере'
}
Пример со списком вариантов
{
name: 'mode',
type: 'list',
default: 'development',
choices: [
{
name: 'Режим разработки',
value: 'development'
},
{
name: 'Режим production',
value: 'production'
},
{
name: 'Режим тестирования',
value: 'test'
}
],
description: 'Режим сборки',
link: 'https://link-to-docs'
}
Пример с полем ввода
{
name: 'host',
type: 'input',
default: '0.0.0.0',
description: 'Хост для сервера разработки'
}
Пример с чекбоксом
Отображает несколько переключателей.
{
name: 'lintOn',
message: 'Выберите дополнительные возможности линтинга:',
when: answers => answers.features.includes('linter'),
type: 'checkbox',
choices: [
{
name: 'Линтинг при сохранении',
value: 'save',
checked: true
},
{
name: 'Линтинг и исправление при коммите' + (hasGit() ? '' : chalk. red(' (требуется Git)')),
value: 'commit'
}
]
}
red(' (требуется Git)')),
value: 'commit'
}
]
}
Пример с выбором цвета
{
name: 'themeColor',
type: 'color',
message: 'Цвет темы',
description: 'Используется для изменения цвета интерфейса системы вокруг приложения',
default: '#4DBA87'
}
Подсказки для вызова
В плагине vue-cli может быть файл prompts.js, который задаёт пользователю несколько вопросов при установке плагина (через CLI или UI). Можно добавить дополнительные поля только для UI (см. выше) к этим объектам подсказок, чтобы они предоставили больше информации, если пользователь использует UI.
⚠️ В настоящее время типы inquirer, которые не поддерживаются (см. выше), не будут работать в UI.
Клиентское дополнение
Клиентское дополнение — это сборка JS, которая динамически загружается в cli-ui. Она полезна для загрузки пользовательских компонентов и маршрутов.
Создание клиентского дополнения
Рекомендуемый способ создания клиентского дополнения — создать новый проект с помощью Vue CLI.![]() Вы можете либо сделать это в подкаталоге вашего плагина, либо в другом npm пакете.
Вы можете либо сделать это в подкаталоге вашего плагина, либо в другом npm пакете.
Установите @vue/cli-ui в качестве зависимости для разработки (dev dependency).
Затем добавьте файл vue.config.js со следующим содержимым:
const { clientAddonConfig } = require('@vue/cli-ui')
module.exports = {
...clientAddonConfig({
id: 'org.vue.webpack.client-addon',
// Порт разработки (по умолчанию 8042)
port: 8042
})
}
Метод clientAddonConfig генерирует необходимую конфигурацию vue-cli. Кроме того, он отключает извлечение CSS и выводит код в ./dist/index.js в папку клиентского дополнения.
Убедитесь!
В правильно указанном пространстве имён; оно должно быть уникальным для всех плагинов. Рекомендуется применять нотацию перевёрнутого доменного имени.
Затем измените файл .eslintrc.json, чтобы добавить несколько глобальных объектов:
{
// ...
"globals": {
"ClientAddonApi": false,
"mapSharedData": false,
"Vue": false
}
}
Теперь можно запустить скрипт serve для разработки и build, когда будете готовы опубликовать свой плагин.![]()
ClientAddonApi
Откройте файл main.js в исходном коде клиентского дополнения и удалите весь код.
⚠️ Не импортируйте Vue в исходном коде клиентского дополнения, используйте глобальный объект Vue из window браузера.
Вот пример кода для main.js:
import VueProgress from 'vue-progress-path'
import WebpackDashboard from './components/WebpackDashboard.vue'
import TestView from './components/TestView.vue'
// Вы можете устанавливать дополнительные Vue-плагины
// используя глобальную переменную 'Vue'
Vue.use(VueProgress, {
defaultShape: 'circle'
})
// Регистрировать пользовательские компоненты
// (работает аналогично 'Vue.component')
ClientAddonApi.component('org.vue.webpack.components.dashboard', WebpackDashboard)
// Добавлять маршруты во vue-router в соответствии с родительским маршрутом /addon/<id>.
// Например, addRoutes('foo', [ { path: '' }, { path: 'bar' } ])
// будет добавлять маршруты /addon/foo/ и the /addon/foo/bar во vue-router. // Здесь мы создаём новый маршрут '/addon/vue-webpack/' с именем 'test-webpack-route'
ClientAddonApi.addRoutes('org.vue.webpack', [
{ path: '', name: 'org.vue.webpack.routes.test', component: TestView }
])
// Вы можете переводить компоненты своего плагина
// Загрузите файлы локализаций (используется vue-i18n)
const locales = require.context('./locales', true, /[a-z0-9]+\.json$/i)
locales.keys().forEach(key => {
const locale = key.match(/([a-z0-9]+)\./i)[1]
ClientAddonApi.addLocalization(locale, locales(key))
})
// Здесь мы создаём новый маршрут '/addon/vue-webpack/' с именем 'test-webpack-route'
ClientAddonApi.addRoutes('org.vue.webpack', [
{ path: '', name: 'org.vue.webpack.routes.test', component: TestView }
])
// Вы можете переводить компоненты своего плагина
// Загрузите файлы локализаций (используется vue-i18n)
const locales = require.context('./locales', true, /[a-z0-9]+\.json$/i)
locales.keys().forEach(key => {
const locale = key.match(/([a-z0-9]+)\./i)[1]
ClientAddonApi.addLocalization(locale, locales(key))
})
Убедитесь!
В правильно указанном пространстве имён; оно должно быть уникальным для всех плагинов. Рекомендуется применять нотацию перевёрнутого доменного имени.
Также cli-ui регистрирует Vue и ClientAddonApi глобальными переменными в window.
В компонентах можно использовать все компоненты и CSS классы @vue/ui и @vue/cli-ui, чтобы обеспечить одинаковый внешний вид. Переводить тексты можно с помощью vue-i18n, который используется по умолчанию.
Регистрация клиентского дополнения
Возвращаясь к файлу ui.js, используйте метод api.addClientAddon с строкой запроса к встроенному каталогу:
api.addClientAddon({
id: 'org.vue.webpack.client-addon',
// Каталог содержащий все собранные JS файлы
path: '@vue/cli-ui-addon-webpack/dist'
})
Будет использован Node.js API require.resolve для поиска каталога в файловой системе и использоваться файл index.js, созданный из клиентского дополнения.
Или укажите URL-адрес при разработке плагина (в идеале вы захотите сделать это в файле vue-cli-ui.js в вашем тестовом проекте vue):
// Полезно для разработки
// Перезапишет путь, если он уже определён в плагине
api.addClientAddon({
id: 'org.vue.webpack.client-addon',
// Используйте тот же порт, который указали ранее
url: 'http://localhost:8042/index.js'
})
Использование клиентского дополнения
Теперь можно использовать клиентское дополнение в представлениях. Например, вы можете указать представление в описании задачи:
Например, вы можете указать представление в описании задачи:
api.describeTask({
/* ... */
// Дополнительные представления (например для панели webpack)
// По умолчанию есть представление 'output', которое отображает вывод терминала
views: [
{
// Уникальный ID
id: 'org.vue.webpack.views.dashboard',
// Текст кнопки
label: 'Dashboard',
// Иконка кнопки (material-icons)
icon: 'dashboard',
// Динамический компонент для загрузки, зарегистрированный через ClientAddonApi
component: 'org.vue.webpack.components.dashboard'
}
],
// Стартовое представление при отображении сведений о задаче (по умолчанию output)
defaultView: 'org.vue.webpack.views.dashboard'
})
Вот код клиентского дополнения, который регистрирует компонент 'org.vue.webpack.components.dashboard' (как мы видели ранее):
/* В `main.js` */ // Импортируем компонент import WebpackDashboard from './components/WebpackDashboard.vue' // Регистрируем пользовательский компонент // (работает аналогично 'Vue.component') ClientAddonApi.component('org.vue.webpack.components.dashboard', WebpackDashboard)
Пользовательские страницы
Можно добавить новую страницу под стандартными «Плагины проекта», «Конфигурация проекта» и «Задачи проекта» с помощью метода api.addView:
api.addView({
// Уникальный ID
id: 'org.vue.webpack.views.test',
// Имя маршрута (из vue-router)
// Использует то же имя, как и в методе 'ClientAddonApi.addRoutes' (см. выше в разделе клиентское дополнение)
name: 'org.vue.webpack.routes.test',
// Иконка кнопки (material-icons)
icon: 'pets',
// Можно указать собственное изображение (см. ниже раздел публичных статичных файлов):
// icon: 'http://localhost:4000/_plugin/%40vue%2Fcli-service/webpack-icon.svg',
// Подсказка для кнопки
tooltip: 'Тестовая страница из дополнения webpack'
})
Вот пример кода в клиентском дополнении, который регистрирует 'org.vue.webpack.routes.test' (как мы видели ранее):
/* В `main.js` */ // Импортируем компонент import TestView from './components/TestView.vue' // Добавляем маршруты в vue-router под родительским маршрутом /addon/<id>. // Например, addRoutes('foo', [ { path: '' }, { path: 'bar' } ]) // добавит маршруты /addon/foo/ и /addon/foo/bar во vue-router. // Теперь создаём новый маршрут '/addon/vue-webpack/' с именем 'test-webpack-route' ClientAddonApi.addRoutes('org.vue.webpack', [ { path: '', name: 'org.vue.webpack.routes.test', component: TestView } ])
Общие данные
Используйте общие данные для обмена информацией с пользовательскими компонентами.
Например, панель Webpack предоставляет данные статистики сборки как UI-клиенту так и UI-серверу с помощью этого API.
В файле ui.js плагина (Node.js):
// Установка или обновление
api.setSharedData('com.my-name.my-variable', 'some-data')
// Получение
const sharedData = api.getSharedData('com.my-name.my-variable')
if (sharedData) {
console. log(sharedData.value)
}
// Удаление
api.removeSharedData('com.my-name.my-variable')
// Отслеживание изменений
const watcher = (value, id) => {
console.log(value, id)
}
api.watchSharedData('com.my-name.my-variable', watcher)
// Прекращение отслеживания изменений
api.unwatchSharedData('com.my-name.my-variable', watcher)
// Версии для пространства имён
const {
setSharedData,
getSharedData,
removeSharedData,
watchSharedData,
unwatchSharedData
} = api.namespace('com.my-name.')
log(sharedData.value)
}
// Удаление
api.removeSharedData('com.my-name.my-variable')
// Отслеживание изменений
const watcher = (value, id) => {
console.log(value, id)
}
api.watchSharedData('com.my-name.my-variable', watcher)
// Прекращение отслеживания изменений
api.unwatchSharedData('com.my-name.my-variable', watcher)
// Версии для пространства имён
const {
setSharedData,
getSharedData,
removeSharedData,
watchSharedData,
unwatchSharedData
} = api.namespace('com.my-name.')
Убедитесь!
В правильно указанном пространстве имён; оно должно быть уникальным для всех плагинов. Рекомендуется применять нотацию перевёрнутого доменного имени.
В пользовательском компоненте:
// Компонент Vue
export default {
// Синхронизируем общие данные
sharedData () {
return {
// Можно использовать `myVariable` в шаблоне
myVariable: 'com.my-name.my-variable'
// Можно указывать общие данные нужного пространства имён
...mapSharedData('com.my-name. ', {
myVariable2: 'my-variable2'
})
}
},
// Ручные методы
async created () {
const value = await this.$getSharedData('com.my-name.my-variable')
this.$watchSharedData(`com.my-name.my-variable`, value => {
console.log(value)
})
await this.$setSharedData('com.my-name.my-variable', 'new-value')
}
}
', {
myVariable2: 'my-variable2'
})
}
},
// Ручные методы
async created () {
const value = await this.$getSharedData('com.my-name.my-variable')
this.$watchSharedData(`com.my-name.my-variable`, value => {
console.log(value)
})
await this.$setSharedData('com.my-name.my-variable', 'new-value')
}
}
При использовании опции sharedData общие данные можно обновлять просто присвоением нового значения соответствующему свойству.
<template>
<VueInput v-model="message"/>
</template>
<script>
export default {
sharedData: {
// Синхронизирует общие данные 'my-message' на сервере
message: 'com.my-name.my-message'
}
}
</script>
Это очень удобно, например при создании компонента настроек.
Действия плагина
Действия плагина — это вызовы между cli-ui (браузером) и плагинами (nodejs).
Например, может быть кнопка в пользовательском компоненте (см.
клиентское дополнение), которая вызывает некоторый код nodejs на сервере с помощью этого API.
В файле ui.js в плагине (nodejs), вы можете использовать два метода из PluginApi:
// Вызов действия
api.callAction('com.my-name.other-action', { foo: 'bar' }).then(results => {
console.log(results)
}).catch(errors => {
console.error(errors)
})
// Отслеживание действия
api.onAction('com.my-name.test-action', params => {
console.log('test-action called', params)
})
Убедитесь!
В правильно указанном пространстве имён; оно должно быть уникальным для всех плагинов. Рекомендуется применять нотацию перевёрнутого доменного имени.
Можно указывать версии для пространства имён через api.namespace (как и в общих данных):
const { onAction, callAction } = api.namespace('com.my-name.')
В клиентском дополнении (браузере) можно получить доступ к $onPluginActionCalled, $onPluginActionResolved и $callPluginAction:
// Компонент Vue
export default {
created () {
this. $onPluginActionCalled(action => {
// Когда действие вызывается
// до того как будет выполнено
console.log('called', action)
})
this.$onPluginActionResolved(action => {
// После того как действие запущено и завершено
console.log('resolved', action)
})
},
methods: {
testPluginAction () {
// Вызов действия плагина
this.$callPluginAction('com.my-name.test-action', {
meow: 'meow'
})
}
}
}
$onPluginActionCalled(action => {
// Когда действие вызывается
// до того как будет выполнено
console.log('called', action)
})
this.$onPluginActionResolved(action => {
// После того как действие запущено и завершено
console.log('resolved', action)
})
},
methods: {
testPluginAction () {
// Вызов действия плагина
this.$callPluginAction('com.my-name.test-action', {
meow: 'meow'
})
}
}
}
Коммуникация между процессами (IPC)
IPC означает коммуникацию между процессами. Эта система позволяет легко отправлять сообщения из дочерних процессов (например, задач!). И это довольно быстро и просто.
Для отображения данных в UI на панели управления webpack, команды
serveиbuildиз@vue/cli-serviceотправляют IPC-сообщения на сервер cli-ui nodejs, когда передаётся аргумент--dashboard.
В коде процесса (который может быть Webpack-плагином или скриптом задачи для nodejs), можно использовать класс IpcMessenger из @vue/cli-shared-utils:
const { IpcMessenger } = require('@vue/cli-shared-utils')
// Создание нового экземпляра IpcMessenger
const ipc = new IpcMessenger()
function sendMessage (data) {
// Отправка сообщения на сервер cli-ui
ipc. send({
'com.my-name.some-data': {
type: 'build',
value: data
}
})
}
function messageHandler (data) {
console.log(data)
}
// Отслеживание сообщения
ipc.on(messageHandler)
// Прекращение отслеживания
ipc.off(messageHandler)
function cleanup () {
// Отключение от сети IPC
ipc.disconnect()
}
send({
'com.my-name.some-data': {
type: 'build',
value: data
}
})
}
function messageHandler (data) {
console.log(data)
}
// Отслеживание сообщения
ipc.on(messageHandler)
// Прекращение отслеживания
ipc.off(messageHandler)
function cleanup () {
// Отключение от сети IPC
ipc.disconnect()
}
Подключение вручную:
const ipc = new IpcMessenger({
autoConnect: false
})
// Это сообщение будет добавлено в очередь
ipc.send({ ... })
ipc.connect()
Авто-отключение при простое (спустя некоторое время без отправляемых сообщений):
const ipc = new IpcMessenger({
disconnectOnIdle: true,
idleTimeout: 3000 // По умолчанию
})
ipc.send({ ... })
setTimeout(() => {
console.log(ipc.connected) // false
}, 3000)
Подключение к другой IPC-сети:
const ipc = new IpcMessenger({
networkId: 'com.my-name.my-ipc-network'
})
В файле ui.js плагина vue-cli, можно использовать методы ipcOn, ipcOff и ipcSend:
function onWebpackMessage ({ data: message }) {
if (message['com. my-name.some-data']) {
console.log(message['com.my-name.some-data'])
}
}
// Отслеживание любого IPC-сообщения
api.ipcOn(onWebpackMessage)
// Прекращение отслеживания
api.ipcOff(onWebpackMessage)
// Отправка сообщения во все подключённые экземпляры IpcMessenger
api.ipcSend({
webpackDashboardMessage: {
foo: 'bar'
}
})
my-name.some-data']) {
console.log(message['com.my-name.some-data'])
}
}
// Отслеживание любого IPC-сообщения
api.ipcOn(onWebpackMessage)
// Прекращение отслеживания
api.ipcOff(onWebpackMessage)
// Отправка сообщения во все подключённые экземпляры IpcMessenger
api.ipcSend({
webpackDashboardMessage: {
foo: 'bar'
}
})
Локальное хранилище
Плагин может сохранять и загружать данные из локальной базы данных lowdb, используемой сервером UI.
// Сохранение значения в локальной базе данных
api.storageSet('com.my-name.an-id', { some: 'value' })
// Получение значения из локальной базы данных
console.log(api.storageGet('com.my-name.an-id'))
// Полноценный экземпляр lowdb
api.db.get('posts')
.find({ title: 'low!' })
.assign({ title: 'hi!'})
.write()
// Использование версий для пространства имён
const { storageGet, storageSet } = api.namespace('my-plugin.')
Убедитесь!
В правильно указанном пространстве имён; оно должно быть уникальным для всех плагинов.![]() Рекомендуется применять нотацию перевёрнутого доменного имени.
Рекомендуется применять нотацию перевёрнутого доменного имени.
Уведомления
Можно показывать уведомления через систему уведомлений операционной системы:
api.notify({
title: 'Какой-то заголовок',
message: 'Сообщение пользователю',
icon: 'path-to-icon.png'
})
Есть несколько встроенных иконок:
'done''error'
Экран прогресса
Можно показывать экран прогресса с текстом и индикатором:
api.setProgress({
status: 'Обновление...',
error: null,
info: 'Шаг 2 из 4',
progress: 0.4 // значение от 0 до 1, -1 означает скрытый индикатор прогресса
})
Удаление экрана прогресса:
api.removeProgress()
Хуки
Хуки позволяют реагировать на определённые события в интерфейсе cli-ui.
onProjectOpen
Вызывается когда плагин был загружен впервые для текущего проекта.
api.onProjectOpen((project, previousProject) => {
// Сброс данных
})
onPluginReload
Вызывается при перезагрузке плагина.![]()
api.onPluginReload((project) => {
console.log('плагин перезагружен')
})
onConfigRead
Вызывается при открытии или обновлении экрана конфигурации.
api.onConfigRead(({ config, data, onReadData, tabs, cwd }) => {
console.log(config.id)
})
onConfigWrite
Вызывается при сохранении настроек пользователем на экране конфигурации.
api.onConfigWrite(({ config, data, changedFields, cwd }) => {
// ...
})
onTaskOpen
Вызывается при открытии пользователем вкладки с детализацией задачи.
api.onTaskOpen(({ task, cwd }) => {
console.log(task.id)
})
onTaskRun
Вызывается при запуске задачи пользователем.
api.onTaskRun(({ task, args, child, cwd }) => {
// ...
})
onTaskExit
Вызывается при завершении задачи. Вызывается и при успешном выполнении, и при ошибке.
api.onTaskExit(({ task, args, child, signal, code, cwd }) => {
// . ..
})
..
})
onViewOpen
Вызывается при открытии страницы (например «Плагины», «Конфигурации» или «Задачи»).
api.onViewOpen(({ view, cwd }) => {
console.log(view.id)
})
Предположения
Предположения — это кнопки, предназначенные чтобы предложить действия пользователю. Они отображаются в верхней панели. Например, у нас может быть кнопка, предлагающая установить vue-router, если пакет не был обнаружен в приложении.
api.addSuggestion({
id: 'com.my-name.my-suggestion',
type: 'action', // Обязательно (больше типов в будущем)
label: 'Add vue-router',
// Это будет показано в модальном окне подробностей
message: 'A longer message for the modal',
link: 'http://link-to-docs-in-the-modal',
// Опциональное изображение
image: '/_plugin/my-package/screenshot.png',
// Функция вызывается когда предположение активируется пользователем
async handler () {
// ...
return {
// По умолчанию удаляет кнопку
keep: false
}
}
})
Убедитесь!
В правильно указанном пространстве имён; оно должно быть уникальным для всех плагинов. Рекомендуется применять нотацию перевёрнутого доменного имени.
Рекомендуется применять нотацию перевёрнутого доменного имени.
Затем вы можете удалить предположение:
api.removeSuggestion('com.my-name.my-suggestion')
Можно открыть страницу, когда пользователь активирует предположение, через actionLink:
api.addSuggestion({
id: 'com.my-name.my-suggestion',
type: 'action', // Обязательно
label: 'Add vue-router',
// Открыть новую вкладку
actionLink: 'https://vuejs.org/'
})
Как правило, лучше использовать хуки для показа предположений в правильном контексте:
const ROUTER = 'vue-router-add'
api.onViewOpen(({ view }) => {
if (view.id === 'vue-project-plugins') {
if (!api.hasPlugin('router')) {
api.addSuggestion({
id: ROUTER,
type: 'action',
label: 'org.vue.cli-service.suggestions.vue-router-add.label',
message: 'org.vue.cli-service.suggestions.vue-router-add.message',
link: 'https://router.vuejs.org/',
async handler () {
await install(api, 'router')
}
})
}
} else {
api. removeSuggestion(ROUTER)
}
})
removeSuggestion(ROUTER)
}
})
В этом примере мы отображаем только предположение vue-router в представлении плагинов, только если в проекте нет уже установленного vue-router.
Примечание: addSuggestion и removeSuggestion могут задаваться к пространству имён с помощью api.namespace().
Другие методы
hasPlugin
Возвращает true если проект использует плагин.
api.hasPlugin('eslint')
api.hasPlugin('apollo')
api.hasPlugin('vue-cli-plugin-apollo')
getCwd
Возвращает текущий рабочий каталог.
api.getCwd()
resolve
Разрешает файл внутри текущего проекта.
api.resolve('src/main.js')
getProject
Получает текущий открытый проект.
api.getProject()
Публичные статические файлы
Вам может потребоваться предоставлять некоторые статические файлы поверх встроенного HTTP-сервера cli-ui (обычно, чтобы указать значок для пользовательского представления).![]()
Любой файл в опциональном каталоге ui-public в корневом каталоге пакета плагина станет доступен по HTTP-маршруту /_plugin/:id/*.
Например, если поместить файл my-logo.png в vue-cli-plugin-hello/ui-public/, он будет доступен по URL /_plugin/vue-cli-plugin-hello/my-logo.png, когда cli-ui загружает плагин.
api.describeConfig({
/* ... */
// Пользовательское изображение
icon: '/_plugin/vue-cli-plugin-hello/my-logo.png'
})
Как вернуть иконки на панели задач windows 10
Содержание
- Как исправить пропавшие системные значки из панели задач в Windows 10.
- Как исправить cистемные значки которые пропали из панели задач в Windows 10
- Совет 1 — через параметры
- Совет 2 — через хак реестра
- Пропали значки на панели задач (значок языка Ru/En, сети, звука и пр.) и с рабочего стола (после обновления Windows)
- Восстановление иконок и значков
- 👉 ШАГ 1
- 👉 ШАГ 2: по поводу значка языка (Ru/En)
- В тяжелых случаях
- 👉 ШАГ 3: по поводу других значков на панели задач
- 👉 ШАГ 4: по поводу ярлыков на рабочем столе
- 👉 ШАГ 5: пару слов о групповых политиках
- 👉 ШАГ 6: что еще можно посоветовать
- Что делать, если пропали значки на панели задач Windows 10
- Простые способы вернуть значки на панель задач Windows 10
- Дополнительные методы решения проблемы
- Ручная очистка кэша иконок
- Исправление в реестре Windows 10
- Перерегистрация приложения Shell Experience Host
- Видео
- Пропали значки из панели задач Windows: рецепт от Microsoft
- Пропала панель задач в Windows 10 или значки с нее: как вернуть
- Что делать, если пропали значки с панели задач
- Что делать, если пропала панель задач Windows 10
- Настройка параметров панели задач
- Перезагрузка проводника Windows 10
- Возникновение проблемы из-за сторонней программы
- Другие причины, из-за которых может исчезнуть панель задач
- Видео
Как исправить пропавшие системные значки из панели задач в Windows 10.
в Windows10 9,734 Просмотров
Не беда, если вы столкнулись с тем же типом проблемы на вашем ПК и получили неуспех их исправить, вы можете следить это, прочитав эту статью. Есть несколько советов, чтобы исправить пропавшие из панели задач системные значки в Windows 10.
Как исправить cистемные значки которые пропали из панели задач в Windows 10
Здесь я представляю две подсказки, чтобы исправить эту проблему. Сначала через настройки, а вторая через редактор реестра. Вы можете следовать любой из этих.
Совет 1 — через параметрыНажмите Значки системы.
Выберите Уведомления и действия.
Далее, нажмите на ссылку включить или выключить системные значки.
В свою очередь системные значки или окно выключить, переключат значок слайдера, которые вы хотите показывать на панели задач.
Вы можете столкнуться с проблемой пропажи иконок в дальнейшем.![]() Поэтому нужно это исправить, постоянно используя редактор реестра.
Поэтому нужно это исправить, постоянно используя редактор реестра.
Этот пункт стоит особого внимания, потому что когда вы запускаете редактор реестра на вашем ПК, вы должны быть осторожны, чтобы следовать всему должным образом так, чтобы вы могли избежать ошибок.
HKEY_CURRENT_USER\Software\Classes\Local Settings\Software\Microsoft\Windows\CurrentVersion\TrayNotify
Под тот же ключом, Удалить в IconStreams и PastIconStreams названный реестр поля формата DWORD.
Вот и всё. Теперь можно закрыть редактор реестра и сделать перезагрузку вашего компьютер ещё раз, что приведет ваш компьютер, чтобы сохранить изменения. При достижении рабочего стола на вашем компьютере, вы получите все недостающие иконки в панели задач.
(Пока оценок нет)
Источник
Пропали значки на панели задач (значок языка Ru/En, сети, звука и пр.
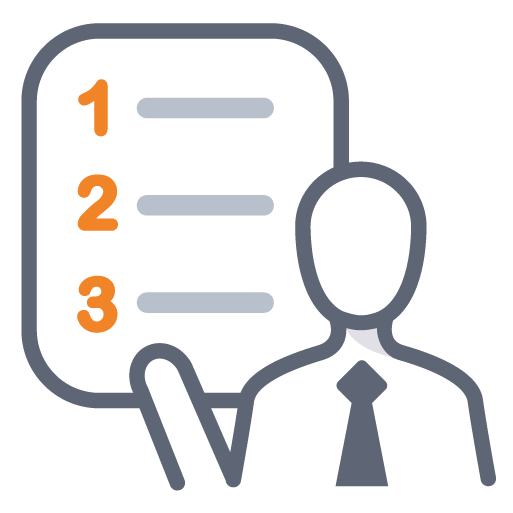 ) и с рабочего стола (после обновления Windows)
) и с рабочего стола (после обновления Windows)Подскажите с одной проблемой. У меня после обновления Windows 10 (я не запускал это, она самостоятельно) пропала часть значков с панели задач. В частности, нет языка (переключение Ru/En), сети и звука. Что можно сделать?
Вероятнее всего, что при обновлении произошел какой-то сбой (самое безобидное — сбросились настройки отображения значков. ). Если так, то, как правило, это легко устраняется.
Часть значков отсутствует.
Восстановление иконок и значков
👉 ШАГ 1
👉 ШАГ 2: по поводу значка языка (Ru/En)
В последних версиях Windows 10 его убрали, заменив на индикатор (большой разницы нет, за исключением, что индикатор не всегда отображается 😒).
В общем, чтобы вернуть привычный «Ru/En» на панель задач (рядом с часами), нужно:
Использовать языковую панель
Сразу после этого вы должны заметить появление соответствующего значка. Задача решена?! 👍
Значок языка появился
В тяжелых случаях
Кстати, если этот способ не поможет вернуть значок «Ru/En» — попробуйте установить программу 👉 Punto Switcher (эта утилита предназначена для авто-смены раскладки).![]() 👇
👇
Дело в том, что после ее установки появляется значок с выбранным языком (такой же, как в Windows), а авто-режим вы можете отключить (если он вам мешает). Таким образом и волки сыты, и овцы целы! 😉
Примечание : а еще в Punto Switcher можно установить свои кнопки для переключения языка (и задать определенные правила). Это очень удобно, если вы много печатаете!
👉 ШАГ 3: по поводу других значков на панели задач
Необходимо снова открыть параметры ОС — сочетание кнопок Win+i.
После перейти в раздел «Персонализация / панель задач» и поочередно открыть две ссылки:
После проверьте, чтобы были включены все те значки, которые вам нужны (та же «Сеть», «Звук», «Питание», и т.д.). 👇
Включение и отключение значков на панели задач
Примечание : попробуйте выключить не отображающийся значок и потом снова включить. Это, как правило, позволяет решить вопрос.
👉 ШАГ 4: по поводу ярлыков на рабочем столе
Для начала нажмите правой кнопкой мыши в любом свободном месте рабочего стола и поставьте галочку в пункте «Вид / Отображать значки рабочего стола» (если она там уже стоит — снимите ее, и снова поставьте!).![]()
Отображать значки рабочего стола
Если ярлыки (значки) на рабочем столе не появились — откройте проводник (Win+E) и перейдите в папку C:\Users\alex\Desktop (где вместо «alex» будет имя вашей учетной записи).
Просматриваем папку, где хранятся элементы рабочего стола
1) Пропали все ярлыки с Рабочего стола Windows. Как добавить на рабочий стол значки: «Мой компьютер», «Панель управления», «Сеть».
👉 ШАГ 5: пару слов о групповых политиках
Обычно, большинство пользователей не заходят в редактор групповых политик и ничего там не отключают. Но, если вы не собственноручно устанавливали Windows (а, например, купили ПК с предустановленной системой или работаете не за своим устройством) — то, возможно, соответствующие значки отключены как раз через групповые политики.
В любом случае, если предыдущие рекомендации не помогли (и какого-то значка до сих пор нет), посоветую открыть этот редактор — сочетание Win+R, команда gpedit.![]() msc.
msc.
👉 ШАГ 6: что еще можно посоветовать
1) Попробовать откатиться к одной из контрольных точек (когда значки были на месте, до обновления ОС). Чтобы проверить, есть ли эти точки — нужно нажать Win+R, в появившемся окне «Выполнить» использоваться команду rstrui.
3 контрольные точки
1) Как создать точку восстановления в Windows 10 (чтобы к ней можно было откатить систему).
3) Ну и как еще одно решение — можно переустановить ОС (разумеется, выбрать официальный ISO-образ). Благо, что это можно сделать без потери данных и форматирования диска.
Источник
Что делать, если пропали значки на панели задач Windows 10
Среди прочих сравнительно часто встречающихся проблем с Windows 10 — исчезновение значков программ с панели задач. Проблема может проявлять себя по-разному: при каких-то определенных событиях, очередном включении компьютера, просто во время работы и в других ситуациях.![]()
В этой инструкции подробно о том, что делать, если пропали значки на панели задач Windows 10, чтобы исправить ситуацию и решить проблему.
Простые способы вернуть значки на панель задач Windows 10
В первую очередь о простых подходах, которые могут помочь быстро исправить ситуацию с пропавшими с панели задач значками:
Прежде чем переходить к описанным далее способам, проверьте, а есть ли значки панели задач в папке, где они должны располагаться. Для этого:
Дополнительные методы решения проблемы
Если ранее описанные простые подходы к исправлению не принесли результата, можно попробовать использовать следующие варианты.
Ручная очистка кэша иконок
Иногда отсутствие значков может быть следствием поврежденного кэша иконок, чтобы очистить его, выполните следующие шаги:
Исправление в реестре Windows 10
Перед выполнением следующих шагов рекомендую создать точку восстановления системы или резервную копию реестра, так как есть вероятность, что что-то пойдёт не так, как ожидается.![]() Затем:
Затем:
После выполнения изменений закройте редактор реестра и перезагрузите компьютер.
Перерегистрация приложения Shell Experience Host
Запустите Windows PowerShell от имени администратора (правый клик по кнопке «Пуск» и выбор соответствующего пункта контекстного меню, подробнее: Как запустить PowerShell от имени Администратора).
Введите команду (нажав Enter после неё)
После выполнения команды (каких-либо сообщений появиться не должно, отобразится новое приглашение для ввода следующих команд) закройте PowerShell и перезагрузите компьютер.
Видео
Если же ни один из методов не помогает, можно попробовать выполнить проверку целостности системных файлов Windows 10 или создать нового пользователя, зайти под ним и посмотреть, будут ли показываться значки на панели задач в этом случае.
А вдруг и это будет интересно:
Почему бы не подписаться?
Рассылка новых, иногда интересных и полезных, материалов сайта remontka.pro. Никакой рекламы и бесплатная компьютерная помощь подписчикам от автора.![]() Другие способы подписки (ВК, Одноклассники, Телеграм, Facebook, Twitter, Youtube, Яндекс.Дзен)
Другие способы подписки (ВК, Одноклассники, Телеграм, Facebook, Twitter, Youtube, Яндекс.Дзен)
Интересует как восстановить значки в меню пуск на панели начального экрана? Вместо значков, просто цветные квадраты для запуска некоторых приложений.
А еще частенько бывает, что иконка на начальном экране зависает в состоянии обновления приложения, хотя оно уже закончило обновляться.
Здравствуйте, произвел удаление английского языка, британский вариант, из 3 языков. Пропала возможность переключения языков, исчез значок указатель языка с панели. Как восстановить работоспособность?
Источник
Пропали значки из панели задач Windows: рецепт от Microsoft
С проблемой «исчезнувших» значков из панели задач Windows сталкивался если не каждый пользователь, то большинство — точно. Очень часто мне звонят люди с обращениями вроде: «У меня исчезли все значки на панели задач, помогите восстановить…»,
«Сломался компьютер, пропала громкость и язык» или «Пропал значок сети (звука, раскладки клавиатуры, индикатора заряда и т. п.), что мне делать?»… В одной из статей мы с Вами уже рассматривали эту тему с точки зрения банального изменения настроек. Имеются ввиду настройки отображения значков и уведомлений приложений и служб, работающих в фоновом режиме и стартующих вместе с загрузкой Windows. Этот способ хорош в случае «случайного» изменения настроек самим пользователем. Однако бывают случаи, когда проблема пропавших значков имеет причиной системный сбой (вследствие некорректного завершения работы Windows, резкого скачка напряжения, установки приложений, вносящих изменения в работу Windows и т.п). В этом случае простым изменением настроек не обойтись. Настройки могут быть недоступны или доступны, но изменение результата не даст.
п.), что мне делать?»… В одной из статей мы с Вами уже рассматривали эту тему с точки зрения банального изменения настроек. Имеются ввиду настройки отображения значков и уведомлений приложений и служб, работающих в фоновом режиме и стартующих вместе с загрузкой Windows. Этот способ хорош в случае «случайного» изменения настроек самим пользователем. Однако бывают случаи, когда проблема пропавших значков имеет причиной системный сбой (вследствие некорректного завершения работы Windows, резкого скачка напряжения, установки приложений, вносящих изменения в работу Windows и т.п). В этом случае простым изменением настроек не обойтись. Настройки могут быть недоступны или доступны, но изменение результата не даст.
Решается проблема двумя способами.
Первый способ — откат операционной системы до точки восстановления. То есть до того момента, когда всё работало и значки отображались. Данный способ действенный, но достаточно затратный по времени и имеет один недостаток.![]() Он состоит в том, что, если Вы с момента создания точки восстановления устанавливали какие-либо приложения или обновления, то скорее всего после «отката» их не станет. Система просто вернётся в исходное состояние на дату и время создания точки восстановления. Выделим этому действу отдельную статью.
Он состоит в том, что, если Вы с момента создания точки восстановления устанавливали какие-либо приложения или обновления, то скорее всего после «отката» их не станет. Система просто вернётся в исходное состояние на дату и время создания точки восстановления. Выделим этому действу отдельную статью.
Второй способ восстановления значков в панели задач более щадящий и простой. Он под силу каждому пользователю и требует только немного внимания и последовательности в действиях. Способ придуман не мной, он содержится в мануале на сайте технической поддержки Microsoft, в его англоязычной версии. Я же предлагаю адаптированную для русскоязычного пользователя версию в свободном переводе.
Рецепт по восстановлению значков панели задач от Microsoft
Заключение
Данная инструкция подходит для любой версии Windows с некоторыми особенностями в названиях пунктов меню и доступа к ним. Суть проста: зачистить настройки explorer’а в системном реестре и перезапустить этот процесс в диспетчере задач. В этой статье для иллюстрации процесса восстановления значков в панели задач использованы скриншоты для версии Windows7.
Суть проста: зачистить настройки explorer’а в системном реестре и перезапустить этот процесс в диспетчере задач. В этой статье для иллюстрации процесса восстановления значков в панели задач использованы скриншоты для версии Windows7.
Приведённый выше способ восстановления пропавших значков не является единственным. После выполнения всех действий желательно проверить настройки отображения значков, провести чистку жесткого диска, памяти, выполнить проверку реестра на ошибки, перезапустить компьютер и проверить систему на наличие вирусов. Особенно это важно, если Вы не знаете наверняка причину пропадания значков в панели задач. От себя добавлю, способ, описанный в этой статье — это тот редкий случай, когда рекомендации разработчика Windows действительно полезны и они работают. 😉
Источник
Пропала панель задач в Windows 10 или значки с нее: как вернуть
Операционная система Windows 10 является единой для компьютеров, планшетов, смартфонов и других устройств компании Microsoft.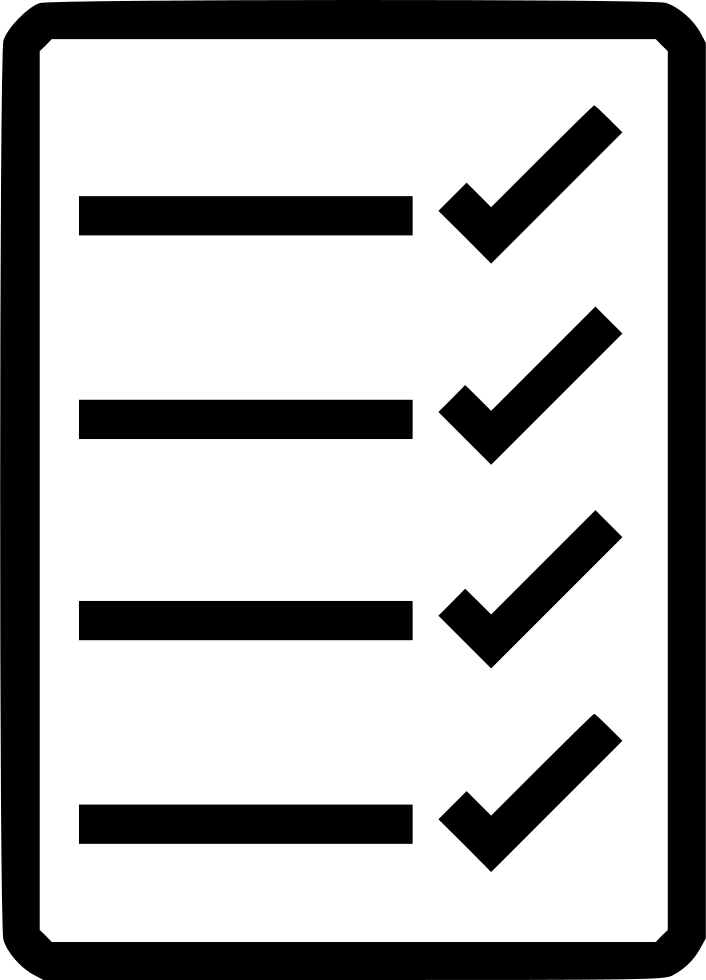 В связи с этим она содержит в себя массу опций, которые могут быть не нужны на компьютере, но пригодятся на планшете, или наоборот. Случайно нажав не на ту кнопку, пользователь может обнаружить, что у него пропала панель задач Windows 10 или значки с нее. Не исключено, что это может произойти из-за системной ошибки, влияния сторонних программ или по другим причинам. В рамках данной статьи мы рассмотрим, что делать, если пропала панель задач или значки с нее на компьютере под управлением Windows 10.
В связи с этим она содержит в себя массу опций, которые могут быть не нужны на компьютере, но пригодятся на планшете, или наоборот. Случайно нажав не на ту кнопку, пользователь может обнаружить, что у него пропала панель задач Windows 10 или значки с нее. Не исключено, что это может произойти из-за системной ошибки, влияния сторонних программ или по другим причинам. В рамках данной статьи мы рассмотрим, что делать, если пропала панель задач или значки с нее на компьютере под управлением Windows 10.
Что делать, если пропали значки с панели задач
Как отмечалось выше, операционная система Windows 10 используется не только на компьютерах, но и на мобильных устройствах. Вследствие этого в ней существует опция, которая подстраивает систему под управление с сенсорного экрана. Такая опция называется «Режим планшета», и ее можно включить или отключить через «Центр уведомлений», выбрав в нем соответствующий пункт. Если пропали значки с панели задач, первым делом следует посмотреть, не перешла ли система в «Режим планшета».
Если на компьютере пользователю удобно работать, когда Windows 10 подстроен под режим планшета, но ему необходимо видеть значки приложений на панели задач, их можно включить. Для этого необходимо:
После этого значки приложений будут оставаться на нижней панели, даже если операционная система Windows 10 переведена в «Режим планшета».
Что делать, если пропала панель задач Windows 10
Еще одной проблемой, которая может произойти с панелью задач, это ее полное исчезновение. Работать на компьютере без нее практически невозможно, как и сказать однозначно, с чем связана возникшая ситуация. Предлагаем несколько способов, как вернуть нижнюю панель при ее исчезновении.
Настройка параметров панели задач
Вследствие системной ошибки, действия сторонних приложений или по невнимательности пользователя панель задач может быть отключена в самих настройках. Вернуть ее можно следующим образом:
Внимание: Даже если галочка убрана, но панель задач пропала, попробуйте отметить данный пункт, нажать «Применить».![]() После этого уберите галочку и вновь нажмите «Применить». В некоторых ситуациях подобным образом можно решить возникшую системную ошибку.
После этого уберите галочку и вновь нажмите «Применить». В некоторых ситуациях подобным образом можно решить возникшую системную ошибку.
Перезагрузка проводника Windows 10
Еще один способ вернуть панель задач – это перезапустить проводник системы. Из-за ошибки в Windows 10 с ним могут произойти проблемы, и далеко не всегда решить их удается перезагрузкой компьютера. Чтобы перезапустить проводник потребуется:
После этого рабочий стол компьютера и все принадлежащие ему опции будут перезапущены, в том числе и панель задач.
Возникновение проблемы из-за сторонней программы
Исчезнуть панель задач в Windows 10 может по вине стороннего приложения, которое не совместимо с системой по различным причинам. Не всегда такое приложение является вирусом, но его предстоит удалить, чтобы вернуть панель задач.
Чтобы проверить, действительно ли проблема связана со сторонним приложением, потребуется произвести чистую загрузку Windows. Если при загрузке системы в чистом режиме все работает исправно, необходимо выявить и удалить программу, из-за которой происходит сбой.![]() Для этого проверьте список программ в автозагрузке, можно их последовательно включать и отключать, наблюдая за влиянием на систему. Лучше начать с приложений, которые недавно были установлены или обновлены.
Для этого проверьте список программ в автозагрузке, можно их последовательно включать и отключать, наблюдая за влиянием на систему. Лучше начать с приложений, которые недавно были установлены или обновлены.
Другие причины, из-за которых может исчезнуть панель задач
Выше описаны наиболее часто возникающие проблемы, из-за которых пропадает панель задач. При этом также исчезнуть нижняя панель может в следующих ситуациях:
В редких ситуациях неисправность может быть связана с проблемами «железного» плана. Например, если выходит из строя видеокарта, на экране могут появляться различные «артефакты», а некоторые его элементы пропадать. В такой ситуации потребуется диагностика компьютера или замена видеокарты.
Источник
Видео
Пропали значки панели задач Windows 10 (Решение)
Пропали значки на панели задач Windows 10: восстановить иконки
Пропали значки с Панели задач. Как исправить
ПРОПАЛ ЗНАЧОК/ИКОНКА ГРОМКОСТИ ЗВУКА В ПАНЕЛИ ЗАДАЧ WINDOWS 10
Как вернуть значки на Панель задач 💥
Как включить значок звука на панели задач (в трее) Windows 10.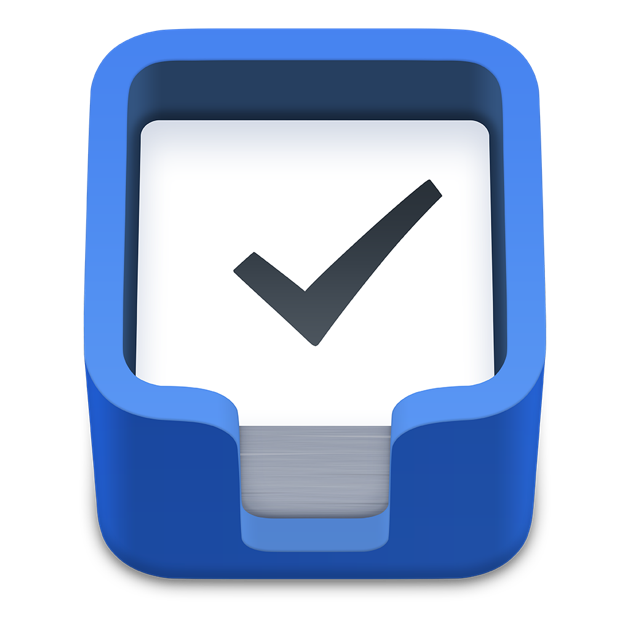 Причины и решение проблемы!
Причины и решение проблемы!
Как Восстановить Значки на Панели Задач Windows 10 | Вернуть Значки в Область Уведомлений Windows 10
Настройка кнопок на панели задач Windows 10 — Как можно настроить значки на панели задач?
Что делать, если пропали значки на панели задач Windows 10
Значок громкости пропал?Как вернуть значок громкости!
Что делать, если пропали значки на панели задач Windows 10
Среди прочих сравнительно часто встречающихся проблем с Windows 10 — исчезновение значков программ с панели задач. Проблема может проявлять себя по-разному: при каких-то определенных событиях, очередном включении компьютера, просто во время работы и в других ситуациях.
В этой инструкции подробно о том, что делать, если пропали значки на панели задач Windows 10, чтобы исправить ситуацию и решить проблему.
- Простые способы вернуть значки на панель задач
- Дополнительные методы решения проблемы
- Видео инструкция
Простые способы вернуть значки на панель задач Windows 10
В первую очередь о простых подходах, которые могут помочь быстро исправить ситуацию с пропавшими с панели задач значками:
- Перезапустите проводник: для этого нажмите правой кнопкой мыши по кнопке «Пуск», выберите пункт «Диспетчер задач» в контекстном меню, на вкладке «Процессы» найдите «Проводник», выделите его и нажмите кнопку «Перезапустить».

- Проверьте, появляются ли значки на панели задач, если перезагрузить компьютер. Важно: выполните именно перезагрузку, а не «Завершение работы» с последующим включением. Если после перезагрузки они отображаются, а после завершения работы и включения компьютера значки панели задач пропадают, попробуйте отключить быстрый запуск Windows 10.
- Вручную скачайте и установите драйверы видеокарты (не только дискретной, но и интегрированной при её наличии) с официального сайта AMD, NVIDIA или Intel. Для интегрированной графики можно использовать драйвер с официального сайта производителя ноутбука или материнской платы компьютера — иногда он оказывается «более» рабочим. После установки драйверов перезагрузите компьютер.
- Если проблема появилась недавно, а у вас есть точки восстановления системы, используйте их, подробнее: Точки восстановления Windows 10.
- Если вместо отдельных иконок стали отображаться значки пустых окон, это может говорить о том, что программа, на которую ссылался ярлык была удалена: вами или, случается, антивирусом.
 Решение — удалить значок из панели задач: правый клик по нему — открепить от панели задач.
Решение — удалить значок из панели задач: правый клик по нему — открепить от панели задач. - В случае использования каких-либо программ для модификации внешнего вида панели задач (например: Как разместить значки панели задач по центру), теоретически такие программы могут привести и к исчезновению значков. Если запускали что-то подобное, проверьте, нет ли этих программ в трее, списке запущенных процессов, автозагрузке — закройте программу и посмотрите, решило ли это проблему.
Прежде чем переходить к описанным далее способам, проверьте, а есть ли значки панели задач в папке, где они должны располагаться. Для этого:
- Откройте проводник (для этого можно нажать клавиши Win+E).
- В адресную строку проводника вставьте
%AppData%\Microsoft\Internet Explorer\Quick Launch\User Pinned\TaskBar
и нажмите Enter. - В открывшейся папке должны быть пропавшие значки.
- Если их там нет, можно предположить следующее:
- Значки были кем-то откреплены от панели задач
- У вас возникали проблемы с профилем или папкой пользователя в ходе которой значки были потеряны.
 В этом случае проверьте содержимое папки C:\Пользователи (C:\Users\), если там есть старая папка пользователя, то в ней в AppData\Roaming\Microsoft\Internet Explorer\Quick Launch\User Pinned\TaskBar вы найдёте значки и их можно будет скопировать в папку, которую мы открывали на 2-м шаге.
В этом случае проверьте содержимое папки C:\Пользователи (C:\Users\), если там есть старая папка пользователя, то в ней в AppData\Roaming\Microsoft\Internet Explorer\Quick Launch\User Pinned\TaskBar вы найдёте значки и их можно будет скопировать в папку, которую мы открывали на 2-м шаге.
- Если значков на 4-м шаге не оказалось, вы можете не продолжать выполнять далее описанные действия: просто снова закрепите значки на панели задач: сделать это можно через меню по правому клику на ярлыке или исполняемому файлу программы, выбрав соответствующий пункт, либо, если нужно закрепить из меню Пуск: правый клик — дополнительно — закрепить на панели задач.
Дополнительные методы решения проблемы
Если ранее описанные простые подходы к исправлению не принесли результата, можно попробовать использовать следующие варианты.
Ручная очистка кэша иконок
Иногда отсутствие значков может быть следствием поврежденного кэша иконок, чтобы очистить его, выполните следующие шаги:
- Запустите командную строку от имени администратора.

- По одной введите следующие команды, нажимая Enter после каждой
ie4uinit.exe -show taskkill /IM explorer.exe /F del /A /Q "%localappdata%\IconCache.db" del /A /F /Q "%localappdata%\Microsoft\Windows\Explorer\iconcache*"
- После выполнения последней команды закройте командную строку и перезагрузите компьютер.
Исправление в реестре Windows 10
Перед выполнением следующих шагов рекомендую создать точку восстановления системы или резервную копию реестра, так как есть вероятность, что что-то пойдёт не так, как ожидается. Затем:
- Нажмите клавиши Win+R, введите regedit и нажмите Enter, чтобы открыть редактор реестра.
- Перейдите к разделу реестра
HKEY_CLASSES_ROOT\Local Settings\Software\Microsoft\Windows\CurrentVersion\TrayNotify
- Удалите в этом разделе параметры с именами IconStreams и PastIconsStream
- Повторите то же самое в разделе реестра
HKEY_CURRENT_USER\SOFTWARE\Classes\Local Settings\Software\Microsoft\Windows\CurrentVersion\TrayNotify
После выполнения изменений закройте редактор реестра и перезагрузите компьютер.
Перерегистрация приложения Shell Experience Host
Запустите Windows PowerShell от имени администратора (правый клик по кнопке «Пуск» и выбор соответствующего пункта контекстного меню, подробнее: Как запустить PowerShell от имени Администратора).
Введите команду (нажав Enter после неё)
get-appxpackage -all *shellexperience* -packagetype bundle |% {add-appxpackage -register -disabledevelopmentmode ($_.installlocation + "\appxmetadata\appxbundlemanifest.xml")}После выполнения команды (каких-либо сообщений появиться не должно, отобразится новое приглашение для ввода следующих команд) закройте PowerShell и перезагрузите компьютер.
Видео
Если же ни один из методов не помогает, можно попробовать выполнить проверку целостности системных файлов Windows 10 или создать нового пользователя, зайти под ним и посмотреть, будут ли показываться значки на панели задач в этом случае.
remontka.pro в Телеграм | Другие способы подписки
Поддержать автора и сайт
Совместная работа над задачами | Справка Pyrus
Задачи в Pyrus выполняют роль тематических групповых обсуждений. Коллеги могут комментировать прогресс и результаты задачи, находить ответы и делиться файлами.
Общение в задаче
Когда задача приходит во Входящие, вы можете сразу написать ответ в поле комментария или выбрать одно из популярных действий: отложить задачу, взять её в работу на сегодня или попросить Pyrus напомнить о ней, когда придёт время. Для этих сценариев есть специальные кнопки.
Как только вы начнёте писать комментарий, появится кнопка Отправить. Нажмите её, чтобы отправить ответ и скрыть задачу из Входящих. После этого можно переходить к следующей. Если вы обсуждаете задачу с коллегами, как в чате, нажмите кнопку Отправить и остаться. Комментарий появится, а вы продолжите общение на странице задачи.
Подсказка: Когда в обсуждении участвуют несколько человек, не всегда бывает понятно, на чье именно сообщение вы отвечаете. Точно указать, чьи слова вы комментируете, можно, разместив свое сообщение под цитатой собеседника. Наведите курсор на цитируемый комментарий, в правой верхней его части появится стрелка.
Нажмите на нее, и цитируемый фрагмент появится над блоком ввода текста.
Подробнее эти сценарии описаны в разделе Как отвечать на задачу.
Добавление нового участника
В задаче можно участвовать в качестве автора, ответственного, наблюдателя и согласующего.
Автор создает задачу и назначает Ответственного, которого затем при необходимости может переназначить он сам или другие участники задачи. Также автор получает уведомления во входящие обо всех действиях по задаче.
Наблюдатель — участник, который присутствует в задаче, но от него не требуется никаких шагов по умолчанию. При этом он получает уведомления по всем действиям по задаче. Если задача имеет несколько этапов, от Наблюдателя не требуется согласования, чтобы задача двигалась по маршруту. Главная цель его участия в задаче — получение информации и мониторинг процесса решения вопроса или проблемы.
При этом он получает уведомления по всем действиям по задаче. Если задача имеет несколько этапов, от Наблюдателя не требуется согласования, чтобы задача двигалась по маршруту. Главная цель его участия в задаче — получение информации и мониторинг процесса решения вопроса или проблемы.
Важно! При добавлении в задачу нового участника он автоматически попадает в наблюдатели. Статус можно изменить, если требуется его согласование на этапе или передача ответственности. Для этого в правой панели выберите нужный статус нажмите + и введите имя сотрудника.
Есть три способа добавить участников в задачу.
- Введите на клавиатуре @ и выберите человека или роль из выпадающего списка.
Подсказка: Упоминания подходят не только для добавления коллег. Они очень полезны, когда вы хотите обратить внимание кого-то из участников на задачу. Упоминая коллег, вы даете понять, что от них ожидается какое-то решение по задаче.
- Нажмите Добавить участника, начните вводить имя и выберите нужных людей из выпадающего списка.
- Нажмите + в инфо-панели задачи рядом с категорией Наблюдатели или Согласующие и выберите участника из выпадающего списка.
После добавления любым из этих способов коллега увидит задачу у себя во Входящих.
Примечание: в задаче может участвовать до 1000 человек. Роль считается как один участник.
Нажмите на иконку самолётика, чтобы выбрать нового ответственного за задачу.
В качестве нового ответственного можно выбрать участника задачи или любого другого человека, которого вы добавили в Pyrus.
Установка дедлайна
Нажмите на кнопку с календарём, чтобы выбрать срок выполнения задачи.
Вы можете указать не только дату, но и время, к которому задача должна быть завершена. Если необходимо, укажите временной интервал.
Подсказка: если у задачи указаны дата, время и временной интервал, ее можно добавить в Google-календарь или скачать ICS-файл для отправки в другие приложения.
Здесь же можно запланировать встречу в Zoom.
Детали встречи и ссылка на нее автоматически окажутся в комментарии к задаче — отправьте его, чтобы оповестить всех участников.
Если задача просрочена, в правой инфопанели появится красная метка. Отрицательное число показывает, на сколько дней просрочена задача.
Добавление файлов
Добавляя комментарий, вы можете нажать Загрузить файл, чтобы поделиться файлами с коллегами.
Более подробно о загрузке файлов описано в статье Как делиться файлами и документами.
Вы можете отредактировать свой комментарий после публикации, чтобы убрать опечатку, дополнить или исправить информацию. Также можно удалить ошибочно приложенный к комментарию файл. Вся история изменений будет сохранена, поэтому вы или ваши коллеги при необходимости увидите, что было исправлено и когда. А пользователь с правами Руководителя может посмотреть удалённые файлы и скачать их.
А пользователь с правами Руководителя может посмотреть удалённые файлы и скачать их.
Чтобы внести изменения в свой комментарий, нажмите значок редактирования.
Внесите в текст необходимые изменения и нажмите Сохранить. Рядом с комментарием появится пометка о том, что он изменён автором.
Кликнув на слово изменён, ваши коллеги смогут посмотреть правки.
Если при редактировании комментария удалили приложенный документ, то узнать об этом и при необходимости скачать удалённый файл сможет пользователь с правами Руководителя.
Важно! Удалить комментарий нельзя.
Согласование
Чтобы в задаче обозначить решение, можно использовать статусы Утверждено, Прочитано, Против или Не участвовать.
Нажмите на серую галку, выберите подходящий вариант ответа и нажмите Отправить. Ваш комментарий будет опубликован, и вы больше не будете получать уведомления об изменениях в задаче.
Подсказка: если вы ответственный в задаче, в момент принятия решения Пайрус предложит вам передать ответственность коллеге, чтобы более не получать уведомлений.
При необходимости вы можете отменить своё решение.
Помимо ленты комментариев статусы, которые отправили участники задачи, показаны в правом меню в блоке Участники. Нажав на иконку рядом со своим именем, вы отмените отправленное решение. Если нужно перезапросить решение у коллеги, нажмите на иконку со статусом рядом с именем участника.
В задаче появится комментарий с серым значком, означающим, что решение отменено и вы ждёте от коллеги новой визы.
История задачи
Лента активности задачи содержит все комментарии и действия, такие как создание задачи, добавление файлов и любые изменения, включая смену темы, ответственного и участников.
Чтобы просмотреть всю историю изменений в задаче, нажмите на Действия и выберите Показать все обновления.
Чтобы скрыть ленту активности, выберите Скрыть обновления без комментариев.
Примечание: в задаче может быть до 10000 комментариев.
Связанные задачи
Работая над задачей, вы можете понять, что некоторые вопросы нужно решать одновременно. Хотя можно собрать их в одной задаче, бывает удобно отслеживать их раздельно. В этом случае лучше добавить их в Pyrus как связанные задачи. Они бывают трёх типов:
- подзадача;
- надзадача, из которой мы создаём подзадачи;
- простая связанная задача.
Чтобы узнать, как связаны задачи, нажмите на кнопку справа от заголовка Связанные задачи.
В открывшемся окне вы увидите детализацию связей.
Чтобы связать две ранее созданные задачи, оставьте комментарий с номером одной задачи на странице другой. Для этого откройте задачу, номер которой нужно передать, скопируйте ссылку вверху в адресной строке и отправьте комментарием.
Подсказка: вы можете быстро скопировать номер задачи и ссылку на нее. Для этого нажмите на значок цепочки в правом верхнем углу экрана.
Для добавления подзадачи нажмите на значок плюса в разделе Связанные задачи на информационной панели.
В окне для добавления задачи введите тему, описание, выберите ответственного и укажите другие детали, если нужно. Нажмите Отправить.
Информация о подзадаче появится в разделе Связанные задачи.
Подсказка: если в подзадаче понадобился файл, приложенный к надзадаче, вам не придется его скачивать, сохранять на компьютере и прикреплять заново. Просто, создавая подзадачу, при выборе способа добавления файлов укажите Скопировать из надзадачи. Это поможет, например, в случаях, когда подзадача используется для работы внутри команды, а задача верхнего уровня — для обсуждения с клиентом.
Каждая связанная задача содержит ссылку на задачу, из которой она была создана.
Если из существующей подзадачи или простой связанной задачи была создана еще одна или несколько подзадач, можно видеть иерархию связей между ними в виде дерева. Это удобно для понимания последовательностей действий и этапов в рабочем процессе.
Чтобы познакомиться с участниками задачи, которых нет в ваших контактах, но при этом они пользуются Pyrus, нажмите значок шестеренки в нижнем левом углу экрана и откройте раздел Добавить людей.
Нажмите Найти в Pyrus.
В поле поиска введите электронную почту пользователя, а затем отправьте ему запрос на знакомство.
Он найдет его у себя во Входящих.
О его решении вы также узнаете из сообщения в вашем инбоксе.
Подробнее о работе с внешними пользователями
Полное руководство по созданию интерфейсных иконок
Иконки являются важной частью любой системы дизайна или истории продукта. Иконки помогают нам быстро ориентироваться. Они независимы от языка. И самое приятное: они очень маленькие, поэтому они не занимают много места. Иконки являются фундаментальной частью хорошей системы дизайна и очень полезны для маркетинговых материалов. Они являются основным блоком иллюстративного контента, также являются высокотехнологичными.
Они независимы от языка. И самое приятное: они очень маленькие, поэтому они не занимают много места. Иконки являются фундаментальной частью хорошей системы дизайна и очень полезны для маркетинговых материалов. Они являются основным блоком иллюстративного контента, также являются высокотехнологичными.
Существует не так много людей, которые любят создавать иконки, и еще меньше тех, у кого это получается. Я написал это руководство, чтобы помочь вам стать одним из тех людей.
Независимо от того, являетесь ли вы экспертом по системам проектирования, иллюстратором или дизайнером продукта, это руководство поможет вам узнать, как создавать иконки, связывать их с вашим брендом и как внедрить их в вашу систему дизайна. Давайте начнем с основ.
Основные элементы значков
Размер
Согласованность и соответствие является ключевым условием для иконок, и все ваши иконки должны быть одинакового размера при их создании. Во-первых, вам нужно убедиться, что вы знаете, как построена ваша сетка (кратно 8 или 10?). Исходя из этого, ваш базовый размер иконки должен быть напрямую связан с данными условиями. Итак, если у вас есть сетка, основанная на 8, вы бы хотели построить в 16, 24 или 32.
Исходя из этого, ваш базовый размер иконки должен быть напрямую связан с данными условиями. Итак, если у вас есть сетка, основанная на 8, вы бы хотели построить в 16, 24 или 32.
Выберите общий размер для создания всех ваших иконок, а затем предоставьте им возможность масштабироваться до других размеров, которые могут понадобиться другим дизайнерам. Вы же не хотите создавать одну и ту же иконку снова и снова, только в разных размерах.
Когда вам понадобится комплексность глифа, именно тогда вы захотите добавлять другие размеры. У вас может быть значок базового продукта в 24px, а у маркетинговых значков — 80px из-за огромной разницы в использовании. Вы захотите добавить больше деталей для больших размеров.
Значок магазина в размерах 24×24, 40×40 и 80×80
Когда создается одна и та же иконка разных размеров, я предпочитаю начинать с самого большого размера и идти на уменьшение. Мне гораздо проще удалять детали и упрощать, чем добавлять по мере роста. Это также дает вам ощущение объекта, прежде чем вы действительно минимизируете его.
Цвет
Для иконок товара используйте 1 цвет: черный. Если добавить что то кроме этого, то ваши компоненты станут слишком сложными и трудными для других дизайнеров. Для маркетинговых иконок вы можете использовать 2 цвета, если это важная часть вашего бренда, но я лично считаю, что значки должны быть одноцветными. Все, что имеет 3 или более цветов, является иллюстрацией, а не значком.
Слева: это точечная иллюстрация. По-середине: значок в перспективе. Справа: плоский значок.
Сетки
Пиксельная сетка является основной сеткой, которая использует наименьший элемент: пиксель. При создании значков вы всегда хотите выровнять объекты по пиксельной сетке, особенно по прямым линиям. Но вы можете строить другие фигуры на пиксельной сетке (если вы используете Figma, это уже установлено автоматически). Вы хотите строить объекты на пиксельной сетке не только потому, что она будет выглядеть более красиво, но и потому, что она облегчит вашу жизнь. Равномерно распределять объекты намного проще, когда вы используете сетку. Это помогает вам оставаться в соответствии с вашим расположением, и в целом ваши значки будут выглядеть лучше. Вы можете легко увидеть в Figma разницу между чем-то, находящимся «на пикселе» и вне.
Равномерно распределять объекты намного проще, когда вы используете сетку. Это помогает вам оставаться в соответствии с вашим расположением, и в целом ваши значки будут выглядеть лучше. Вы можете легко увидеть в Figma разницу между чем-то, находящимся «на пикселе» и вне.
Слева: объекты на пиксельной сетке
Мне нравится строить себе сетку, прежде чем я начну. Вот мои настройки в Figma.
Прекрасно! Теперь, когда вы освоили пиксельную сетку, вы захотите узнать об оптической сетке. Оптическая сетка помогает нам определить, где находится центр масс значка, а также насколько он воспринимается человеческим глазом. Круги и изогнутые объекты занимают меньше визуального пространства, чем квадраты. Лучше всего поместить значки в контейнер фиксированного размера, чтобы при экспорте они были одинакового размера.
При построении моей оптической сетки, я предпочитаю делать отступы по краю, которые равны ширине моего штриха, или, возможно, в два раза шире, если я использую штрих в 1px. В приведенных ниже примерах вы можете видеть, как разные формы подходят к разным краям сетки.
В приведенных ниже примерах вы можете видеть, как разные формы подходят к разным краям сетки.
Визуально доминирующий объект должен быть центрирован как вертикально, так и горизонтально.
Доминирующий объект (прямоугольник) находится в центре
Если вы используете пиксельную сетку и пользуетесь преимуществами оптической сетки, вы будете впереди.
Штрихи и заливки
Помните, когда я сказал, что последовательность является ключевым моментом? Я говорю это снова. Ничто не беспокоит меня больше, чем две иконки рядом, где одна закрашена, а у другой выполнен только контур. Очень важно убедиться, что все ваши иконки оформлены одинаково. Например, у вас могут быть варианты применения заливки, чтобы показать, что что-то выделено, но вы определенно хотите создать набор с одним стилем и, возможно, создать другой вариант.
Как правило, заполненные значки имеют более высокий уровень узнаваемости. Значки выполненные лишь с помощью контура дают вам прекрасную возможность создавать крошечные детали. При выборе того, какой стиль является более подходящим, вы также должны учитывать общий вид своего бренда.
При выборе того, какой стиль является более подходящим, вы также должны учитывать общий вид своего бренда.
Если вы собираетесь создавать штриховые иконки, все штрихи должны быть одинаковой ширины. Я также рекомендую, чтобы расстояние между штрихами не было меньше, чем ширина вашего штриха.
Расстояние между штрихами должно по возможности быть равным ширине штриха
Возможно, у вас есть набор иконок, который соответствует одному стилю, но не другому. При создании закрашенных версий контурных значков вы захотите посмотреть, как можно упростить линейную работу. В идеале закрашенные значки напоминают тени, а не перевернутые линии. Создание контурных версий закрашенных значков включает в себя определение того, какую ширину контура вы можете использовать в этом пространстве и какие детали вы можете добавить, сохраняя при этом четкость.
Я не рекомендую делать контурные значки размером менее 10px (при условии, что ширина штриха будет 1px-2px). Их будет очень сложно расшифровать.
Выбор стиля
Ваши значки являются отражением вашего бренда. Приступая к этой работе, важно понимать основные ценности вашего бренда и то, как они проявляются визуально. Некоторые прилагательные для размышления: жесткий/мягкий, обыденный/официальный, роскошный/экономичный и буквальный/абстрактный. У вас может быть визуализация стиля, на который вы можете ссылаться.
Некоторые значки кажутся простыми (X, меню гамбургеров, шеврон), но эти значки требуют того, чтобы вы уже понимали основные принципы вашей системы значков. Я рекомендую начинать с более сложных значков, чтобы помочь вам определить, какие правила вы хотите установить. Таким образом, как только вы начнете создавать простые иконки, это уже будет проще простого.
5 значков продуктов представлены в 5 стилях — обратите внимание, как небольшие различия делают каждый набор выдержанным и целостным.
Вот подборка как продуктов, так и маркетинговых значков, которые представляют посыл и стиль визуального бренда компании:
- Uber
- Apple
- Airbnb
- Square
Рисование значков
Геометрические фигуры
Если только я не создаю очень естественный, органичный стиль значков, то мне нравится начинать с основных форм, для создания формы моих иконок. Прямоугольники, квадраты и круги — отличные стартовые точки для создания более изящных значков.
Прямоугольники, квадраты и круги — отличные стартовые точки для создания более изящных значков.
Эта резиновая утка сделана из кругов (и одного закругленного прямоугольника).
При рисовании геометрических форм, если вам нужно создать сложные многоугольники, вы можете начать с квадрата или прямоугольника или использовать инструмент «Перо» для перехода от точки к пикселю. При этом очень важно иметь четкую сетку, чтобы вы могли видеть, куда направляются эти точки.
Когда вам нужно нарисовать угловые геометрические фигуры, я не рекомендую просто использовать прямоугольник и вращать его. Вместо этого используйте пиксельную сетку, чтобы нарисовать ваши прямоугольники под углом
Слева: повернутый прямоугольник (точки не совпадают с сеткой). Справа: нарисованный от руки прямоугольник (обеспечивает направление ваших точек к сетке).
Естественные формы
Рисовать более естественные формы в Figma легко. Вы можете либо использовать традиционный метод рисования кривых точка за точкой, либо вы можете использовать превосходный инструмент Figma углового радиуса. Мне нравится рисовать все мои точки в виде прямых линий, а затем закруглять углы с помощью инструмента «Радиус угла». Этот инструмент очень полезен для создания органических, сбалансированных форм. Поскольку углы Figma автоматически подстраиваются, вы можете перемещаться по этим точкам, и углы подстраиваются под вас.
Мне нравится рисовать все мои точки в виде прямых линий, а затем закруглять углы с помощью инструмента «Радиус угла». Этот инструмент очень полезен для создания органических, сбалансированных форм. Поскольку углы Figma автоматически подстраиваются, вы можете перемещаться по этим точкам, и углы подстраиваются под вас.
Углы
Есть несколько вариантов углов: скошенный (квадратный), скошенный и закругленный. Я настоятельно рекомендую вам придерживаться одного стиля для вашего набора иконок.
Угловой радиус
При использовании этого для округления квадратов и прямоугольников, вы хотите убедиться, что все ваши углы имеют одинаковый радиус. При создании концентрических фигур вам необходимо отрегулировать радиусы углов, чтобы создать идеальные концентрические формы. Внутренние формы будут иметь меньший радиус, чем внешние формы.
Отличный образец концентрических радиусов в этом портфеле
Любая промежуточная точка на пути может быть сглажена, с помощью свойства Угловой радиус в Инспекторе. Если вы выбираете весь путь, то он округляет все углы в одинаковой степени. Если вы перейдете в режим редактирования, вы можете выбрать отдельные точки и округлить их по отдельности.
Если вы выбираете весь путь, то он округляет все углы в одинаковой степени. Если вы перейдете в режим редактирования, вы можете выбрать отдельные точки и округлить их по отдельности.
Закрашенные объекты
Если для ваших иконок требуются закрашенные объекты внутри их основных форм (например, окна в доме), в идеале вы захотите сохранить контурные фигуры в заштрихованных значках. И закрашенные объекты в закрашенных значках. В случае, если у вас нет места для контурных фигур, вы хотите использовать закрашенные формы, которые пропорциональны вашим контурам. Например, если у вас контур шириной в 2px, вам не нужны закрашенные фигуры больше, чем 4x4px.
Метафора
Метафоры важны в значках-мы используем их постоянно, даже не задумываясь. Значок дома обозначает домашнюю страницу. Насекомое означает ошибку. При масштабировании значков для создания уменьшенных версий, я предпочитаю помнить про метафору(смысл), которую я использую для передачи смысла значка.
Используйте общую метафору(смысл заложенный в вашем изображении), чтобы продолжить в меньшем размере, а не просто сделать точную иконку в меньшем масштабе.
Когда общий контент выглядит не так как нужно, определите, какие детали наиболее важны, а затем удалите лишние.
Если вы ограничены пространством, вы можете упростить важные детали, а не удалять их.
Перспектива
Использование перспективы в иконках не всегда просто — их размер усложняет задачу, поскольку рисование в перспективе занимает дополнительное пространство. Если вы хотите использовать перспективу, либо используйте ее масштабно и сделайте ее ключевой частью вашей системы, либо используйте ее экономно, в случае, когда это помогает повысить четкость и ясность.
Верхний ряд: плоский. Нижний ряд: в перспективе.
Шрифт (избегайте!)
По возможности избегайте использование надписей для значков. Значки должны быть глобальными. Если вам нужен шрифт (например, символы валюты), нарисуйте его самостоятельно, а не используйте гарнитуру шрифта.
Подсказки
Операции Boolean
Логические операции объединяют любой набор слоев фигур с помощью одной из четырех формул: объединение, вычитание, пересечение и исключение. Этот инструмент актуален и потрясающий. Это отличный способ сделать ваши иконки более изменяемыми. Вместо того, чтобы обрезать контуры, вы можете использовать функцию объединения. Не хотите искать пересечение фигур вручную? Попробуйте вычесть.
Этот инструмент актуален и потрясающий. Это отличный способ сделать ваши иконки более изменяемыми. Вместо того, чтобы обрезать контуры, вы можете использовать функцию объединения. Не хотите искать пересечение фигур вручную? Попробуйте вычесть.
Группы Boolean обрабатываются как единый слой формы и имеют общие свойства заливки и обводки и могут комбинироваться с другими булевыми группами посредством последующих логических операций.
Объединение: объединяет выбранные фигуры в логическую группу. Если объекты перекрываются, внешний путь новой фигуры состоит из совокупности путей ее подслоев минус любые сегменты, которые перекрываются. Затем этот штрих будет применен к этому внешнему пути, игнорируя любые сегменты пути, которые перекрывают друг друга.
Вычитание: противоположно объединению. Вычитание удаляет область фигуры или набора фигур из базовой фигуры. Только нижний слой формы является сплошным, остальные вычитаются из него.
Пересечение: создает логическую группу, форма которой состоит только из перекрывающихся частей ее подслоев.
Исключение: является противоположностью пересечения. Исключение показывает только те области его подслоев, которые не перекрываются.
Когда я закончу со значками, мне бы хотелось создавать для них стили, так что, когда будущие дизайнеры корректируют цвет, легко вместо этого просто изменить одно свойство (заливку), вместо заливок и штрихов.
Сеть вектор
Векторные сети являются одной из самых уникальных функций в Figma. Большинство инструментов пера рисуют контуры в петле с определенным направлением, всегда желая восстановить соединение с их исходной точкой. Векторные сети не имеют направления и могут распадаться в разных направлениях, не требуя создания отдельного объекта пути. Сложные объекты могут быть созданы внутри одного и того же объекта и с теми же свойствами гораздо быстрее, чем они могут быть нарисованы с использованием традиционных векторных инструментов контура. Подробнее об этом можно прочитать в этой статье.
Как использовать иконки в системе дизайна
Обеспечение доступности набора значков для остальной части вашей команды — это вопрос организации, управления активами и осведомленности.
Организация
Давайте начнем с наименования файлов. Ваши иконки должны быть названы на основе того, что они показывают, а не того, что они представляют. Например, значок секундомера должен называться секундомер, а не скорость. Лампочку следует называть лампочкой, а не идеей. Вы хотите, чтобы люди сразу поняли, что такое значок, а не то, что он передает на более концептуальном уровне. Желательны короткие названия. Когда вам нужно несколько слов, используйте тире, чтобы отделить их.
Значки, подобные этому, могут нуждаться в нескольких словах, например, chef-hat.
Со временем вы превратите все свои значки в компоненты. В Figma компоненты работают точно так же, как и фреймы, с небольшой уловкой, которая дублирует компонент, создавая новые экземпляры, а не копии. Это означает, что вы можете иметь гигантскую библиотеку со всеми вашими значками, а когда вам понадобится ее использовать, вы создаете экземпляр из библиотеки. Если кто-то внесет изменения в оригинал, ваши значки будут обновлены. Вам может понадобится искать эти активы, поэтому вы можете добавить информацию для поиска. Но вместо того, чтобы поместить это в имя файла, есть альтернатива. Figma имеет окно описания компонента, которое позволяет добавлять теги и ключевые слова. Это отличное место для добавления всех тех фраз, которые люди могут искать в вашей библиотеке, не делая сумасшедших длинных и сложных имен. Вот откуда идут ценности продукта!
Если кто-то внесет изменения в оригинал, ваши значки будут обновлены. Вам может понадобится искать эти активы, поэтому вы можете добавить информацию для поиска. Но вместо того, чтобы поместить это в имя файла, есть альтернатива. Figma имеет окно описания компонента, которое позволяет добавлять теги и ключевые слова. Это отличное место для добавления всех тех фраз, которые люди могут искать в вашей библиотеке, не делая сумасшедших длинных и сложных имен. Вот откуда идут ценности продукта!
Чтобы помочь своим инженерам, вы захотите использовать как фреймы, так и страницы. Страницы представляют наиболее удаленную группу (поэтому мне нравится сортировать их по размеру). Затем фреймы помогут вам сузить содержание, как в примере ниже. Система именования этого значка имеет размер — категория — имя файла.
Когда есть один и тот же значок в разных вариациях, вот как мне нравится обрабатывать их.
Различные размеры: Используйте разные страницы, так как вы редко будете переключаться напрямую с одного экземпляра на другой.
Заливка vs контур: Если вы используете оба стиля, используйте косую черту после имени значка, чтобы указать закрашенные или заштрихованные значки.
Слева: кофе / контурный. Справа: кофе / закрашенный
Скорректированные изображения: если у вас есть значок с визуальным вариантом (например, с несколькими вариантами валюты), вы также можете использовать наименование, чтобы помочь дифференцировать, используя тот же метод, что и закрашенные и контурные значки.
Исходный значок слева «щит». Затем слева направо: «щит / доллар», «щит / евро», «щит / фунт», «щит / иена», «щит / плюс»
Управление вашими активами
Когда вы закончили работу над своими знчками, вы хотите, чтобы они были максимально чистыми для наилучшего экспорта. Используйте логические операции, чтобы упростить вашу работу (помните, наш друг Объединение?). Избегайте лишних линий или форм. Убедитесь, что все ваши строки попадают в ваш кадр. Также необходимо, чтобы другой человек посмотрел на все ваши значки и дважды проверил чистоту.
Figma великолепна, потому что она поощряет сотрудничество и прозрачность. Со значками может быть заманчиво позволить всем вашим дизайнерам иметь доступ к редактированию, чтобы они могли добавлять новые значки. Я рекомендую собирать значки по отдельности, проверять их и добавлять их самостоятельно, когда они соответствуют стандарту. Предоставление вашим коллегам доступа к просмотру (и доступу к вашей библиотеке) достаточно, чтобы вовлечь их в то, что вы делаете, не заканчивая библиотекой и файлом cattywampus. Некоторые из ваших коллег могут захотеть создать разные версии одного и того же значка (например, разных цветов или с разными названиями). Это часто случается, когда кто-то связывает значок с концепцией или продуктом. Вы никогда не захотите иметь более одной версии каждого значка в вашей библиотеке. Используйте описание компонента для этих наименований. Ваши коллеги-дизайнеры должны настраивать цвета значков в своих отдельных файлах, а не в мастере. Поверьте, вам придется время от времени вносить изменения в эти значки, и вы не захотите делать это более чем в одном месте. Форматы файлов являются ключевыми для того, когда вы готовы экспортировать значки. Если вы предоставляете значки партнерам за пределами вашей команды дизайнеров или инженеров, вы, вероятно, даете им файлы .png. Экспорт в 1x, 2x и 3x для нескольких устройств. Для разработки и проектирования вы будете часто экспортировать файлы .svg, которые можно редактировать в программах проектирования и которые будут отображаться в браузере с помощью кода при визуализации онлайн в вашем приложении или на сайте. При экспорте SVG вам понадобится максимально чистый код. Еще одна веская причина для выбора Figma-это сверхлимитный экспорт SVG. Поскольку они оптимизированы, это устраняет необходимость дальнейшей оптимизации в будущем. Ознакомьтесь с этой статьей, чтобы узнать больше.
Форматы файлов являются ключевыми для того, когда вы готовы экспортировать значки. Если вы предоставляете значки партнерам за пределами вашей команды дизайнеров или инженеров, вы, вероятно, даете им файлы .png. Экспорт в 1x, 2x и 3x для нескольких устройств. Для разработки и проектирования вы будете часто экспортировать файлы .svg, которые можно редактировать в программах проектирования и которые будут отображаться в браузере с помощью кода при визуализации онлайн в вашем приложении или на сайте. При экспорте SVG вам понадобится максимально чистый код. Еще одна веская причина для выбора Figma-это сверхлимитный экспорт SVG. Поскольку они оптимизированы, это устраняет необходимость дальнейшей оптимизации в будущем. Ознакомьтесь с этой статьей, чтобы узнать больше.
Передача ваших значков в другие руки
Вы можете быть величайшим дизайнером значков в мире, но если вы не можете внедрить ваши значки в ваше приложение / веб-страницу / прямую почтовую программу, это ничего не даст. Прежде чем приступить к проектированию, поговорите с командой инженеров, ответственных за их внедрение в продукт. Они смогут предоставить вам информацию о веб-сайте или инфраструктуре приложения, которая будет определять некоторые из ваших вариантов, например, ширина или размер штриха. Спросите других дизайнеров, что было сделано раннее, чтобы убедиться, что вы не дублируете работу. Выясните из ваших PMM, какие дополнительные значки они желают увидеть. Будьте дружелюбным сотрудником, который заинтересован в обратной связи, совете и помощи. Это даст вам лучшее представление о том, что вы должны делать, чтобы вам не пришлось переделывать работу и не упускать ключевых арендаторов, с которыми уже нашли общий язык другие люди. И когда вы будете готовы к реализации со своими разработчиками, попробуйте использовать API Figma для программного экспорта.
Прежде чем приступить к проектированию, поговорите с командой инженеров, ответственных за их внедрение в продукт. Они смогут предоставить вам информацию о веб-сайте или инфраструктуре приложения, которая будет определять некоторые из ваших вариантов, например, ширина или размер штриха. Спросите других дизайнеров, что было сделано раннее, чтобы убедиться, что вы не дублируете работу. Выясните из ваших PMM, какие дополнительные значки они желают увидеть. Будьте дружелюбным сотрудником, который заинтересован в обратной связи, совете и помощи. Это даст вам лучшее представление о том, что вы должны делать, чтобы вам не пришлось переделывать работу и не упускать ключевых арендаторов, с которыми уже нашли общий язык другие люди. И когда вы будете готовы к реализации со своими разработчиками, попробуйте использовать API Figma для программного экспорта.
Другие источники
- Не стесняйтесь связаться с Бонни Кейт Вольф по адресу [email protected]
- Я люблю thenounproject.
 com→ это место вдохновлено различными взглядами на одну и ту же тему (кто знал, что было так много способов нарисовать папку с файлами!)
com→ это место вдохновлено различными взглядами на одну и ту же тему (кто знал, что было так много способов нарисовать папку с файлами!)
https://www.figma.com/file/v8WczgltywYcWbZyAqChfX/Design-Systems-Icon-Guide/duplicate?node-id=0:1
Перевод статьи Bonnie Kate Wolf
Проектируем классные иконки приложений — Продуктовый дизайн (UX/UI), брендинг и аналитика
Вы читаете перевод статьи Майкла Флерапа (Michael Flarup) “Designing better app icons”. Над переводом работали Ольга Скулкина и Ринат Шайхутдинов. При поддержке iSpring.
iSpring — решение для запуска дистанционного обучения.
После моей нашумевшей статьи “Let’s talk about white app icons” (“Давайте поговорим о белых иконках приложений”), которая — признаю — написала слегка назидательным тоном, я решил написать еще одну более конструктивную и практическую статью о проектировании классных иконок.
Интересуетесь свежими статьями по продуктовому дизайну (UX/UI)? 🚀
Подписывайтесь на канал в Telegram | ВКонтакте, Instagram, Facebook
Эта статья подойдет любому: от новичка до профессионала. В ней я расскажу о магии иконок и о том, как сделать их дизайн еще лучше.
В ней я расскажу о магии иконок и о том, как сделать их дизайн еще лучше.
На видео выше я за 10 минут рассказываю о пяти основных аспектах дизайна иконок и привожу реальные примеры того, как я работаю с этими аспектами. В видео много историй, советов и пикселей, и я надеюсь, что интересно будет всем: и начинающим, и опытным дизайнерам. Если хотите чуть больше контекста, читайте дальше. Обещаю, будут булиты.
Для начала
Проектирование одного единственного предмета граф. дизайна, с которым пользователи будут взаимодействовать при каждом использовании продукта, может показаться пугающей задачей. Красивая, узнаваемая и запоминающаяся иконка может сильно повлиять на популярность и успех приложения. Но как именно спроектировать “хорошую” иконку приложения? Что это вообще означает? Не бойтесь, я собрал несколько советов, которые помогут ответить на эти вопросы. Эта статья — ваше руководство по проектированию классных иконок.
Что такое “иконка приложения”?
Первое, что вы должны понять, принимаясь за проектирование — это что такое “иконка приложения” и какую задачу она выполняет. Иконка приложения — это визуальный якорь вашего продукта. Можете рассматривать иконку как небольшой элемент брендинга, который должен не просто красиво выглядеть и выделяться, но еще и предавать основную суть вашего приложения.
Словом “логотип” сегодня разбрасываются очень легкомысленно. Иконка приложения — это не логотип. Хотя иконки и обладают некоторыми “брендинговыми” качествами, для них существует множество особых ограничений. Дизайнер должен понимать разницу: логотип — это масштабируемый векторный элемент брендинга, который используется на бланках и рекламных щитах. Иконки — обычно растровые изображения квадратной формы, которые подстраиваются под конкретные размеры и определенные контексты использования. Так что между логотипами и иконками множество различий: в подходе к работе, в инструментах, в процессе проектирования и, следовательно, в критериях успешности.
С практической точки зрения, под иконкой приложения понимается комплект из PNG-файлов разных размеров — от небольших (29х29) и до крупных (1024х1024) — которые нужно связать с приложением. Операционная система будет использовать этот комплект иконок в различных контекстах: в App Store и Google Play, на панели настроек устройства и на домашнем экране.
Можно создавать иконки в любом редакторе, который поддерживает создание растровых файлов. Обычно для этого используют Photoshop, Illustrator и Sketch. Бесплатные инструменты типа appicontemplate.com предлагают удобные PSD шаблоны, которые станут отличным подспорьем на начальном этапе.
5 ключевых аспектов
Теперь давайте изучим некоторые лучшие практики проектирования иконок приложений. Мы рассмотрим каждый из пяти ключевых аспектов в отдельности, и по каждому я дам несколько советов и приведу примеры. Большинство примеров — это мои собственные работы. Это не означает, что мои работы самые лучшие, просто, создавая их, я опирался именно на ту информацию, которую изложил в этой статье. Когда будете читать про каждый из аспектов, попробуйте представить свои любимые иконки и увидеть в них то, о чем я буду говорить. Ну что ж, давайте приступим.
Это не означает, что мои работы самые лучшие, просто, создавая их, я опирался именно на ту информацию, которую изложил в этой статье. Когда будете читать про каждый из аспектов, попробуйте представить свои любимые иконки и увидеть в них то, о чем я буду говорить. Ну что ж, давайте приступим.
1. Масштабируемость
Иконка приложения должна хорошо выглядеть в разном разрешении и передавать суть концепции независимо от размера.Один из самых важных аспектов иконки — это масштабируемость. Иконка будет использоваться в разных разделах платформы и отображаться в разных размерах — поэтому важно, чтобы она всегда оставалась уникальной и четкой. Иконка должна хорошо выглядеть и в App Store, и на ретина-дисплее, и на панели настроек.
Слишком сложные иконки, перегруженные деталями, как правило, плохо масштабируются.
В процессе проектирования иконки приложения большую долю внимания стоит уделить тому, насколько изящно масштабируется выбранный вами дизайн.
- Холст 1024х1024 бывает обманчивым — обязательно протестируйте свой дизайн на “живом” девайсе, в разных контекстах и размерах.
- Делайте упор на простоту и сконцентрируйтесь на каком-то одном объекте; предпочтительно, чтобы это была какая-то уникальная форма или элемент, который хорошо сохраняет свои свойства и качество при масштабировании.
- Убедитесь, что иконка хорошо смотрится на разном фоне.
2. Узнаваемость
Иконки могут быть детализированными или упрощенными, главное, чтобы они были творческими, интересными и точно передавали ваши намерения.Иконка приложения — как песня: очень важно, чтобы ее было легко узнать среди других мелодий в магазине (то есть других иконок на домашнем экране). И точно так же, как мелодия песни затрагивает душу слушателя, формы, цвета и идея иконки должны цеплять пользователя.
Дизайн должен передавать запоминающийся и логически связанный образ как на функциональном, так и на эмоциональному уровне.
Ваша иконка будет бороться за внимание пользователя с тысячами других иконок такого же размера, которые тоже несут свой замысел и стараются привлечь внимание.
Для узнаваемости большую роль играет не только масштабируемость, но и новизна. Главная сложность при проектировании иконки — найти баланс этих качеств.
- Безвкусные, перегруженные иконки — враги узнаваемости. Начните убирать лишние детали, пока это можно сделать без ущерба концепции. Затем остановитесь и проанализируйте — стало ли лучше? Повысилась ли узнаваемость?
- Создайте несколько разных вариаций дизайна. Поставьте их рядом и взгляните на все сразу. Отмечайте, какие аспекты дизайна привлекают внимание.
- Попробуйте разобрать на составляющие ваши любимые иконки и попытайтесь понять, почему они вам нравятся и за счет чего привлекли ваше внимание.
3. Согласованность
Когда иконка согласуется с интерфейсом, это визуально усиливает идею вашего приложения.Важно также добиться согласованности между процессом взаимодействия с иконкой и процессом взаимодействия с приложением.
Мне кажется, что хорошая иконка — это продолжение идеи приложения. Если иконка и интерфейс будут согласованы, приложение лучше запомнится пользователю.
Нужно сформировать в сознании пользователей единый, целостный образ приложения — это повышает общую удовлетворенность от использования продукта, а также способствует удержанию существующих клиентов и привлечению новых.
Короче говоря, если ваша иконка гармонично дополняет идею, функциональность и дизайн приложения — можете считать это большой победой.
- Один из способов добиться согласованности между приложением и иконкой — это придерживаться одной цветовой палитры и использовать схожий “язык дизайна”. Например, зеленый интерфейс можно усилить зеленой иконкой.
- Следующий способ не всегда возможен, но все же: попробуйте использовать в дизайне иконки символы, напрямую связанные с функциональностью приложения.

4. Уникальность
Приложения в App Store в категории “Производительность” — это отличный пример отсутствия уникальности в дизайне.Это в общем-то очевидно: постарайтесь создать нечто уникальное. Ладно, вы можете использовать какой-то существующий стиль или тренд, но сделайте это по-своему!
Ваша иконка будет соревноваться за внимание пользователя с другими иконками — и оригинальный дизайн может стать отличным преимуществом.
Уникальность — это коварный аспект дизайна: здесь играют роль не только ваши навыки, но и дизайнерские решения остальных “игроков” на рынке, которые стараются решить ту же задачу.
- Изучите, что делают другие дизайнеры в вашей нише, а потом попробуйте пойти другим путем. Проведите хорошее исследование — миру не нужна еще одна иконка с галочкой.
- Если вы стремитесь к уникальности, простой глиф на одноцветном фоне — это сомнительная стратегия. Поиграйте с разными цветами и композициями и поставьте себе задачу найти новые, интересные метафоры.

- Цвет — это отличный способ по-новому представить старую концепцию (хотя многие упускают его из виду).
5. Не используйте слова
Это самая больная тема всех времен. Только в очень редких случаях в иконках допускаются слова. Я считаю, что если дизайнер прибегает к использованию слов, значит он не в полной мере использует свой арсенал образов.
Слова и изображения — это совершенно разные инструменты представления. Иконка должна служить графическим представлением приложения, а если в ней намешаны слова и образы, то результат получается перегруженным и расфокусированным — и пользователю сложнее уловить идею такой иконки. Ну неужели не нашлось лучшего способа изобразить идею приложения, чем просто сказать словами? Когда я вижу иконки со словами, мне всегда кажется, что дизайнер просто не смог передать свою задумку более понятно.
- Совершенно не нужно включать название приложения в иконку — в интерфейсе оно чаще всего будет и так написано рядом. Лучше уделите больше внимания созданию классной графической концепции.
- “Но Facebook использует f в своей иконке!” — говорите вы. Если вы используете только одну букву, и она оказывается хорошей (и уникальной) формой, то буква теряет свои “словарные” свойства и становится иконкой сама по себе. Но это скорее исключение, чем правило.
- Логотип + имя компании в квадратике — это плохое решение. У вас есть какая-то метка или глиф, которые хорошо работают в рамках иконочных ограничений? Если нет, то вам лучше придумать что-то новое. Помните: иконки и логотипы — это разные вещи; не нужно пытаться втиснуть одно в контекст другого.
В App Store и Google Play есть масса скучных и банальных иконок. Ваша иконка — это ваша самая сильная связь с пользователем. Именно с нее начинается знакомство с приложением в App Store. Именно с ней пользователь взаимодействует всякий раз, когда открывает приложение. Когда у приложения непродуманная, некрасивая или неподходящая иконка, оно теряет свой самый важный визуальный актив. Иконка приложения — это не довесок, о котором вспоминают в последнюю очередь, а важная часть всего процесса разработки приложения.
Именно с ней пользователь взаимодействует всякий раз, когда открывает приложение. Когда у приложения непродуманная, некрасивая или неподходящая иконка, оно теряет свой самый важный визуальный актив. Иконка приложения — это не довесок, о котором вспоминают в последнюю очередь, а важная часть всего процесса разработки приложения.
Иконка приложения — это небольшой кусочек концентрированного дизайна. Если вы хотите создать хорошую иконку, есть набор аспектов, которые нужно продумать. Масштабируемость, узнаваемость, согласованность и уникальность — все эти аспекты есть и в других областях дизайна. Если научитесь создавать классные иконки — повысите свой общий дизайнерский уровень.
У всех иконок — детализированных и упрощенных, креативных и обыкновенных — есть нечто общее: одинаковые по размеру, все они стараются выделиться на фоне конкурентов и привлечь внимание пользователя. Это непростая задача, и решение всегда лежит в пределах все того же фиксированного количества пикселей.
Конечно, дизайнер может чувствовать себя неуверенно: шутка ли — разработать графическое представление всего приложения! Но я надеюсь, что мои советы помогут вам обрести уверенность и смело взяться за работу. А теперь вперед — создайте фантастическую иконку для своего приложения!
Вау, вы дочитали до конца!? Хотите еще информации об иконках? Вот мое выступление на Adobe MAX в Лос-Анджелесе. В этом видео я рассказываю о своих работах, о концепциях, которые я упоминал в этой статье, и, наконец, прямо на сцене улучшаю одну из иконок. Думаю, что я сказал об иконках все, что хотел.
Task Icon PNG Images, Vectors Free Download — Pngtree
task icon for your project
5120*5120
task icon for your project
5120*5120
vector task icon
1024* 1024
Вектор значок задачи
1149*1149
Вектор вектор.
 0039
0039набор симпатичных ежедневных задач этикетка наклейки векторная тема
2400 * 2400
3d контрольный список с зеленым значком круга наклон вправо
4500 * 4500
и избежать сбоев
1200 * 1200
шаблоны дизайна веб-страниц для задач, завершенных концепций для разработки веб-сайтов и мобильных приложений, векторная иллюстрация в современном стиле
3000*3000
Список задач
1200*1200
Задача.
плоский ветер синий список задач
1200*1200
блокнот значок миссии задача с карандашом для игры
1301*1301
9 работающие люди труд задача
9 мультфильм0005
2000*2000
fashion task girl beautiful
3545*5315
task complete 3d icon render
3000*3000
task icon for your project
5120*5120
Значок задачи для вашего проекта
5120*5120
Вектор значок задачи
1024*1024
Multi Tasking
1200*1200
Tosdo To Trake Check Check Check Icon ICON
0005
5556*5556
Vector Business Man с этой задачей
1698*1731
Вектор задач.

сверхурочная задача плана наверстывания
3239*2000
3d зеленый контрольный список наклон влево0005
1301*1301
Полиция интерпола выполняет задачи, с которыми сталкиваются пистолеты
2000*2000
ВОПРОС Марка. простой черно-белый значок календаря расписание выполнить задачу
1200*1200
задача большого пальца
2000*2000
вектор значок задачи
1024*1024
Процесс управления Производством рабочей линии рабочей линии
5556*5556
Один линейный рисунок женщины, сидящий с ноутбуком, выполняющий задание девушкой.
человек учится для школьной задачи
1200*1200
бизнес-команда ставит расписание задач со временем
1200*1200
«> проверить контрольный список задача сделать значок линии вектор изолированный я
3508*3508
векторная иконка задачи
1024*1024
Значок задачи для вашего проекта
5120*5120
ВЕКТОР ЗНАКИ ВАСА
1299*1299
Список ежедневных задач
9000 4000*4000 9000 9000 9000 903 *1299женщина пишет задачи в блокноте
4168*4168
ПРЕДЛОЖЕНИЯ ПЕРЕМЕННАЯ СИСТЕМА. значок задачи для вашего проекта0005
значок задачи для вашего проекта0005
5000*5000
Как использовать панель задач в Windows
Используйте панель задач не только для просмотра своих приложений и проверки времени. Вы можете персонализировать его разными способами — изменить цвет, закрепить на нем свои любимые приложения, а также переместить или изменить расположение кнопок панели задач. Вы также можете проверить состояние батареи и на мгновение свернуть все открытые программы, чтобы вы могли взглянуть на свой рабочий стол.
Закрепить приложение на панели задач
Закрепите приложение непосредственно на панели задач для быстрого доступа, когда вы находитесь на рабочем столе. (Или открепите его, если хотите.) Вы можете сделать это из меню «Пуск» или из списка переходов, который представляет собой список ярлыков для недавно открытых файлов, папок и веб-сайтов.
В поле поиска на панели задач введите имя приложения, которое вы хотите закрепить на панели задач. Щелкните приложение правой кнопкой мыши и выберите 9.0334 Закрепить на панели задач .
Чтобы открепить приложение, выполните те же действия и выберите Открепить с панели задач .
Если приложение уже открыто, выберите и удерживайте значок на панели задач (или щелкните его правой кнопкой мыши), затем выберите Закрепить на панели задач .
Если вы открепляете, выполните те же действия и выберите Открепить с панели задач .
Измените настройки панели задач
Настройте панель задач с самой панели задач. Если вы хотите изменить несколько аспектов панели задач одновременно, используйте настройки панели задач. Нажмите и удерживайте или щелкните правой кнопкой мыши любое пустое место на панели задач, а затем выберите Параметры панели задач .
В настройках панели задач прокрутите, чтобы просмотреть параметры настройки, выбора значков и многое другое.
Примечание. Настройки панели задач позволяют выравнивать значки панели задач по центру или слева, но нет настроек для перемещения панели задач вверху или сбоку экрана. По умолчанию панель задач находится внизу экрана.
Выберите любой из следующих вариантов, чтобы просмотреть дополнительные способы настройки панели задач.
Обычно значки панели задач располагаются по центру, но их также можно выровнять по краю панели задач.
Нажмите и удерживайте или щелкните правой кнопкой мыши любое пустое место на панели задач, затем выберите Настройки панели задач > Поведение панели задач .
Прокрутите до Выравнивание панели задач и выберите Слева.
Откройте настройки панели задач
Всякий раз, когда вы хотите изменить порядок кнопок приложения на панели задач, просто перетащите кнопку из ее текущего положения в другое.
Значок на кнопке панели задач — это предупреждение о том, что с этим приложением происходит или должно произойти какое-то действие.
Например, значок звонка в приложении «Будильники и часы» предупреждает вас об активном будильнике, который уведомит вас в установленное вами время. Эта функция включена по умолчанию, но если вы хотите убедиться, что она включена (или отключить ее), нажмите и удерживайте или щелкните правой кнопкой мыши любое пустое место на панели задач, выберите Настройки панели задач , выберите Поведение панели задач и прокрутите до Показать значки (счетчик непрочитанных сообщений) в приложениях панели задач .
Откройте настройки панели задач
Используйте функцию «Показать рабочий стол», чтобы быстро просмотреть, что находится на вашем рабочем столе за всеми открытыми окнами.
Нажмите и удерживайте или щелкните правой кнопкой мыши любое пустое место на панели задач, выберите Настройки панели задач , выберите Поведение панели задач , затем выберите Выберите дальний угол панели задач, чтобы отобразить рабочий стол .
Открыть настройки панели задачНаведите указатель мыши или нажмите на крайний правый край панели задач, чтобы увидеть рабочий стол.
Чтобы восстановить вид всех открытых окон, снова наведите указатель мыши или нажмите крайний правый край рабочего стола.

Вы можете скрыть панель задач как в режиме рабочего стола, так и в режиме планшета. Нажмите и удерживайте или щелкните правой кнопкой мыши любое пустое место на панели задач, выберите Параметры панели задач , выберите Поведение панели задач и выберите Автоматически скрывать панель задач .
Чтобы увидеть скрытую панель задач, наведите указатель мыши или коснитесь нижнего края экрана.
Откройте настройки панели задач
Изменить цвет панели задач
Выберите Пуск > Настройки > Персонализация .

Выберите Цвета и прокрутите до Акцентный цвет .
Включить Показать цвет акцента в меню «Пуск» и на панели задач . Это изменит цвет вашей панели задач на цвет вашей общей темы.
Примечание. Этот параметр доступен только в том случае, если в качестве цвета Windows выбран Темный или Пользовательский (под Выберите свой режим ). Если вы выберете Custom , вам также нужно будет выбрать Dark для Выберите режим Windows по умолчанию .
Откройте настройки цветов
Используйте панель задач не только для просмотра своих приложений и проверки времени. Вы можете персонализировать его разными способами — изменить цвет и размер, закрепить на нем свои любимые приложения, перемещать его по экрану, а также изменять расположение или размер кнопок панели задач. Вы также можете проверить состояние батареи, на мгновение свернуть все открытые программы, чтобы вы могли взглянуть на свой рабочий стол, заблокировать панель задач, чтобы сохранить параметры, и настроить параметры поиска, новостей и интересов, а также многое другое.
Вы можете персонализировать его разными способами — изменить цвет и размер, закрепить на нем свои любимые приложения, перемещать его по экрану, а также изменять расположение или размер кнопок панели задач. Вы также можете проверить состояние батареи, на мгновение свернуть все открытые программы, чтобы вы могли взглянуть на свой рабочий стол, заблокировать панель задач, чтобы сохранить параметры, и настроить параметры поиска, новостей и интересов, а также многое другое.
Закрепить приложение на панели задач
Закрепите приложение прямо на панели задач для быстрого доступа, когда вы находитесь на рабочем столе. (Или открепите его, если хотите.) Вы можете сделать это из меню «Пуск» или из списка переходов, который представляет собой список ярлыков для недавно открытых файлов, папок и веб-сайтов.
В поле поиска на панели задач введите имя приложения, которое вы хотите закрепить на панели задач. Щелкните приложение правой кнопкой мыши и выберите 9.0334 Закрепить на панели задач .
Щелкните приложение правой кнопкой мыши и выберите 9.0334 Закрепить на панели задач .
Чтобы открепить приложение, выполните те же действия и выберите Открепить с панели задач .
Если приложение уже открыто, щелкните правой кнопкой мыши или нажмите значок приложения на панели задач, затем выберите Закрепить на панели задач . Или выберите Открепить с панели задач , если вы открепляете приложение.
Измените настройки панели задач
Настройте панель задач с самой панели задач. Если вы хотите изменить несколько аспектов панели задач одновременно, используйте настройки панели задач. Нажмите и удерживайте или щелкните правой кнопкой мыши любое пустое место на панели задач, а затем выберите Панель задач s Настройки .
В настройках панели задач прокрутите, чтобы увидеть параметры настройки, изменения размера, выбора значков, информации об аккумуляторе и многого другого.
Выберите любой из следующих вариантов, чтобы просмотреть дополнительную информацию.
Блокировка панели задач удобна, чтобы убедиться, что она остается такой, какой вы ее настроили. Разблокируйте панель задач позже, когда захотите внести изменения или изменить ее расположение на рабочем столе.
Нажмите и удерживайте или щелкните правой кнопкой мыши любое пустое место на панели задач.
Выберите Настройки панели задач и включите Заблокировать панель задач .
Откройте настройки панели задач
Если рядом с Заблокировать панель задач стоит галочка, вы знаете, что она уже заблокирована. Чтобы отключить его, в разделе Заблокировать панель задач установите переключатель в положение 9.0334 Выкл. .
Чтобы отключить его, в разделе Заблокировать панель задач установите переключатель в положение 9.0334 Выкл. .
Если у вас есть несколько мониторов, на которых отображается панель задач, вы увидите Заблокировать все панели задач .
Обычно панель задач находится внизу рабочего стола, но вы также можете переместить ее в любую сторону или вверху рабочего стола. Когда панель задач разблокирована, вы можете изменить ее расположение. См. раздел «Блокировка и разблокировка панели задач», чтобы узнать, заблокирована ли ваша панель. Убедившись, что панель задач разблокирована, вы можете изменить ее расположение.
Нажмите и удерживайте или щелкните правой кнопкой мыши любое пустое место на панели задач и выберите Настройки панели задач .

Прокрутите вниз до Расположение панели задач на экране , а затем выберите Слева, Сверху, Справа, или Снизу .
Откройте настройки панели задач
Как и многие другие изменения в панели задач, вам нужно сначала разблокировать панель задач. Затем наведите указатель на границу панели задач, пока указатель не превратится в двойную стрелку. Перетащите границу до нужного размера и отпустите.
Вы можете добавить значок батареи на панель задач.
- org/ListItem»>
Выберите Настройки панели задач , прокрутите вниз и выберите Выберите значки, отображаемые на панели задач.
Установите переключатель для Power в положение On .
Нажмите и удерживайте или щелкните правой кнопкой мыши любое пустое место на панели задач.
Откройте настройки панели задач
Вы можете проверить состояние батареи, выбрав значок батареи на панели задач.
Примечание. Возможно, вам потребуется выбрать значок Показать скрытые значки на панели задач, прежде чем выбирать значок батареи. Питание недоступно для систем без аккумулятора.
Питание недоступно для систем без аккумулятора.
Всякий раз, когда вы хотите изменить порядок кнопок приложения на панели задач, просто перетащите кнопку из ее текущего положения в другое. Возможно, вы захотите выбрать способ группировки кнопок панели задач, особенно если у вас открыто несколько окон. По умолчанию все открытые файлы из одного приложения всегда группируются вместе, даже если вы не открывали их последовательно.
Изменить способ группировки кнопок панели задач
Нажмите и удерживайте или щелкните правой кнопкой мыши любое пустое место на панели задач, затем выберите Настройки панели задач > Объединить кнопки панели задач .
org/ListItem»>
Выберите из списка:
Всегда скрывать метки . Это значение по умолчанию. Каждое приложение отображается как отдельная кнопка без метки, даже если открыто несколько окон этого приложения.
Когда панель задач заполнена . Этот параметр показывает каждое окно как отдельную кнопку с меткой. Когда панель задач становится переполненной, приложения с несколькими открытыми окнами сворачиваются в одну кнопку приложения. Нажмите кнопку, чтобы просмотреть список открытых окон.
org/ListItem»>
Никогда . Этот параметр показывает каждое окно как отдельную кнопку с меткой и никогда не объединяет их, независимо от того, сколько окон открыто. По мере открытия большего количества приложений и окон кнопки становятся меньше, и в конечном итоге кнопки будут прокручиваться.
Если вы используете несколько дисплеев, вы можете сделать другой выбор для дополнительных дисплеев.
Выберите Настройки панели задач .
Прокрутите вниз до Несколько дисплеев и выберите из Объединить кнопки панели задач на других панелях задач списка.

Откройте настройки панели задач
Если вы хотите, чтобы на панели задач отображалось больше приложений, можно отобразить уменьшенные версии кнопок.
Нажмите и удерживайте или щелкните правой кнопкой мыши любое пустое место на панели задач, выберите Настройки панели задач , а затем выберите На для Использовать маленькие кнопки панели задач.
Выберите Выкл. , чтобы вернуться к большим кнопкам панели задач.

Откройте настройки панели задач
Примечание. Значки не отображаются на маленьких кнопках панели задач.
Значок на кнопке панели задач — это предупреждение о том, что с этим приложением происходит или должно произойти какое-то действие. Например, значок звонка в приложении «Будильники и часы» предупреждает вас об активном будильнике, который уведомит вас в установленное вами время. Эта функция включена по умолчанию, но вы можете включить ее (или отключить).
Нажмите и удерживайте или щелкните правой кнопкой мыши любое пустое место на панели задач и выберите Настройки панели задач .
org/ListItem»>
Прокрутите вниз до Показывать значки на кнопках панели задач и установите переключатель по желанию.
Откройте настройки панели задач
Используйте функцию просмотра, чтобы быстро просмотреть, что находится на вашем рабочем столе за всеми открытыми окнами.
Нажмите и удерживайте или щелкните правой кнопкой мыши любое пустое место на панели задач, выберите Параметры панели задач , а затем включите Использовать Peek для предварительного просмотра рабочего стола при наведении указателя мыши на кнопку Показать рабочий стол в конце панели задач .
Открыть настройки панели задач org/ListItem»>Чтобы восстановить вид всех открытых окон, отодвиньте указатель или нажмите и удерживайте край еще раз.
Наведите указатель мыши на крайний правый край панели задач (или нажмите и удерживайте его), чтобы увидеть рабочий стол.
Вы можете скрыть панель задач в зависимости от того, находитесь ли вы в режиме рабочего стола или в режиме планшета.
Нажмите и удерживайте или щелкните правой кнопкой мыши любое пустое место на панели задач и выберите Параметры панели задач .

Включите либо Автоматически скрывать панель задач в режиме рабочего стола , либо Автоматически скрывать панель задач в режиме планшета (или оба варианта).
Откройте настройки панели задач
Изменить цвет панели задач
Выберите Пуск > Настройки > Персонализация .
org/ListItem»>Выберите Пуск, панель задач и центр уведомлений . Это изменит цвет вашей панели задач на цвет вашей общей темы.
Выберите Цвета и прокрутите вниз до Показать акцентный цвет на следующих поверхностях .
Откройте настройки цветов
Заданий Иконки, темы, шаблоны и загружаемые графические элементы на Dribbble
Посмотреть дизайн панели мониторинга производительности 🤩
Дизайн панели мониторинга производительности 🤩
Посмотреть панель управления проектами 🚀
Панель управления проектом 🚀
Просмотр панели мониторинга планировщика — веб-приложение
Панель управления планировщиком — веб-приложение
Посмотреть управление командными задачами 🤩
Управление командными задачами 🤩
Просмотр досок Todoist — перетаскивание задач (Интернет)
Доски Todoist — задачи перетаскивания (Интернет)
Посмотреть дорожную карту Iconly
Дорожная карта Iconly
Просмотр значка приложения «Задачи» для iOS
Значок приложения «Задачи» для iOS
Посмотреть Фонды Todoist — Выполненные задачи
Фонды Todoist — Выполненные задачи
Посмотреть дизайн панели управления Meetify
Дизайн приборной панели Meetify
Посмотреть систему управления задачами
Система управления задачами
Посмотреть логотип Mindify
Логотип Mindify
Посмотреть дизайн приложения Meetify
Дизайн приложения Meetify
Посмотреть приложение для управления задачами — логотип
Приложение для управления задачами — логотип
Просмотр панели управления для рабочего процесса
Информационная панель для рабочего процесса
Просмотр диспетчера задач KosmoTime
Диспетчер задач KosmoTime
View Teamwork — редизайн концепции панели инструментов
Работа в команде — изменение концепции приборной панели
Посмотреть дизайн панели управления задачами 🎯
Дизайн панели управления задачами 🎯
- View ⚔ Hiro — Панель управления проектами
⚔ Хиро — Панель управления проектами
Просмотр диспетчера задач — мобильное приложение
Диспетчер задач — мобильное приложение
View Tarea — пользовательский интерфейс управления задачами события + 2 приглашения на Dribbble
Tarea — Пользовательский интерфейс управления задачами события + 2 Dribbble Invite
Просмотр диспетчера задач — мобильное приложение
Диспетчер задач — мобильное приложение
Просмотр ✅ Исследование темного режима доски задач
✅ Доска задач Исследование темного режима
Просмотр пользовательского интерфейса приложения ToDo
Пользовательский интерфейс приложения ToDo
Просмотр панели управления проектами — список задач с подробной информацией о временной шкале
Панель управления проектом — сведения о временной шкале Список задач
Зарегистрируйтесь, чтобы продолжить or sign in
Loading more…
Multi Task Icon — Illustrationen und Vektorgrafiken
13. 993Grafiken
993Grafiken
- Bilder
- Fotos
- Grafiken
- Vektoren
- Videos
Niedrigster Preis
SignatureBeste Qualität
Durchstöbern Sie 13.993
многозадачный значок lizenzfreie Stock- und Vektorgrafiken. Oder starten Sie eine neuesuche, um noch mehr faszinierende Stock-Bilder und Vektorarbeiten zu entdecken. Vielseitig-symbol, — многозадачный значок стоковой графики, -клипарт, -мультфильмы и -символVielseitig-Symbol,
Vektorillustration
мультиуправление символом — многозадачный значок стоковой графики, -клипарт, -мультфильмы и -символМультиуправление Liniensymbol
Symbol für die Multimanagement-Line. Ausrüstung, verschiedene Stufen, Komponente, Inhalt. Менеджментконцепт. Vektorillustration kann für Büroarbeit, Job, Training verwendet werden
Менеджментконцепт. Vektorillustration kann für Büroarbeit, Job, Training verwendet werden
Business Teams dünne Line Symbole — editierbare Schlaganfall
effizienzliniensymbol gesetz. enthalten die symbole als geschwindigkeit, организация, leistung, produktiv, arbeit, timeline und vieles mehr. — многозадачный значок стоковой графики, -клипарта, -мультфильмов и -символаEffizienzliniensymbol gesetzt. Enthalten die Symbole als…
multi-messer-line-symbol-konzept. Multi Messer Linear вектор-иллюстрация, zeichen, символ — многозадачный значок сток-графика, -клипарт, -мультфильмы и -symboleMulti-Messer-Line-Symbol-Konzept. Multi Messer linearer Vektor-Ill
Набор иконок zeitmanagement — многозадачный набор иконок сток-графика, клипарт, мультфильмы и символыZeitmanagement Icon Set
вектор-символ isoliert mehrkanal auf weißem hintergrund, multichannel-logo-design — многозадачный набор иконок -графика, -клипарт, -мультфильмы и -символ Vektor-Symbol isoliert Mehrkanal auf weißem Hintergrund,. ..
..
Многозадачный пиксельный совершенный линейный символ . Effizienz им Менеджмент. Продукт Митарбайтер. Anpassbare Иллюстрация мит dünner Linie. Контурсимвол. Vektorisolierte Gliederungszeichnung. Bearbeitbarer Strich
mehrkanal-liniensymbol. многозадачность-Zeichen. вектор — значок многозадачности сток-график, -клипарт, -мультфильмы и -символMehrkanal-Liniensymbol. Многозадачность-Zeichen. Вектор
Mehrkanal-Liniensymbol. Chat-Blase, Info-Sign-Elemente. Многозадачность-Zeichen. Многоканальный символ. Symbol für lineare Mehrkanal-Kontur. Информация. Вектор
значки тонких линий самозанятости — редактируемый штрих — значок многозадачности фондовая графика, клипарт, мультфильмы и символызначки тонких линий самозанятости — редактируемый штрих
der EPS-Vektordatei enthalten. Zu den Symbolen gehören ein Selbstständiger, der am Laptop arbeitet, eine Person, die Multitasking durchführt, indem sie mit zwei Telefonen spricht, ein Arbeiter, der jongliert, ein Geschäftsmann mit Lupe, der nach Geldernsucht, ein Arbeiter, der soziale Medien nutzt, eine Person an der Kreuzung, ein Arbeiter, der zwei Puzzleteile zusammensetzt, ein Arbeiter mit Zahnrädern, ein Selbstständiger, der einen Taschenrechner hält, eine neue Mutter, die am Computer arbeitet, eine Mitarbeiterin auf der Messe, Arbeiter, der Geld verdient, Arbeiter, der sich hinter dem Computer mit den Händen hinter dem Kopf entspannt, Selbstständiger am Steuer des Schiffes, Arbeiter auf dem Gipfel des Berges, um den Erfolg zu repräsentieren, Selbstständiger, der Visitenkarte ausgibt, Arbeiter am Stand-up-Computertisch, überarbeitete Person, die von zu Hause aus arbeitet, Arbeiter, der Präsentationen hält, Gesundheitsleistungen und andere verwandte Symbole.
Zu den Symbolen gehören ein Selbstständiger, der am Laptop arbeitet, eine Person, die Multitasking durchführt, indem sie mit zwei Telefonen spricht, ein Arbeiter, der jongliert, ein Geschäftsmann mit Lupe, der nach Geldernsucht, ein Arbeiter, der soziale Medien nutzt, eine Person an der Kreuzung, ein Arbeiter, der zwei Puzzleteile zusammensetzt, ein Arbeiter mit Zahnrädern, ein Selbstständiger, der einen Taschenrechner hält, eine neue Mutter, die am Computer arbeitet, eine Mitarbeiterin auf der Messe, Arbeiter, der Geld verdient, Arbeiter, der sich hinter dem Computer mit den Händen hinter dem Kopf entspannt, Selbstständiger am Steuer des Schiffes, Arbeiter auf dem Gipfel des Berges, um den Erfolg zu repräsentieren, Selbstständiger, der Visitenkarte ausgibt, Arbeiter am Stand-up-Computertisch, überarbeitete Person, die von zu Hause aus arbeitet, Arbeiter, der Präsentationen hält, Gesundheitsleistungen und andere verwandte Symbole.
Teamwork Editierbare Konturliniensymbole
drehwinkel 360 град. символ mehrzweck messer schwarz, векторный знак на изолирующем фоне. Mehrzweck Messer konzept symbol, abbildung — многозадачный значок стоковая графика, -клипарт, -мультфильмы и -символ
символ mehrzweck messer schwarz, векторный знак на изолирующем фоне. Mehrzweck Messer konzept symbol, abbildung — многозадачный значок стоковая графика, -клипарт, -мультфильмы и -символMehrzweck Messer Schwarz Symbol, Vector-Zeichen auf isolierte…
клик — многозадачный значок стоковой графики, клипарта, мультфильмов и символовклик
Touch-Gestenvektor-Liniensymbol-Satz. Wischen und Schieben der Hand. Сенсорный экран-технология, подсказка Sie auf den Bildschirm, Ziehen Sie es для Drag & Drop. Smartphone-App для Mobilgeräte oder Designvorlage für Benutzeroberflächen.
zeitmanagement-symbolsatz — многозадачный значок стоковой графики, -клипарта, -мультфильмов и -символовZeitmanagement-Symbolsatz
многоканальный значок. многозадачность-Zeichen. вектор — значок многозадачности сток-график, -клипарт, -мультфильмы и -символМногоканальный-Ikone. Многозадачность-Zeichen. Вектор
вектор eines geschäftsmanns, der die geschäft-ikonen jongliert. — многоцелевой значок стоковой графики, клипарта, мультфильмов и символов
— многоцелевой значок стоковой графики, клипарта, мультфильмов и символовVector eines Geschäftsmanns, der die Geschäft-Ikonen jongliert.
mehrkanal-liniensymbol. многозадачность-Zeichen. вектор — многозадачный значок стоковой графики, клипарта, мультфильмов и символовMehrkanal-Liniensymbol. Многозадачность-Zeichen. Вектор
Многозадачность-Zeichen. Геген Концепт. Mehrkanal-Liniensymbol. Многоканальный символ. Линия против классических Mehrkanal-Symbol. Вектор
zeitmanagement-symbolsatz — многозадачный значок стоковой графики, -клипарта, -мультфильмов и -symboleZeitmanagement-Symbolsatz
vielseitiges symbol isoliert auf weißem undergrund. вектор-иллюстрация. — многозадачный значок стоковой графики, -клипарта, -мультфильмов и -символовVielseitiges Symbol isoliert auf weißem Hintergrund. Vektor-Illust
Vielseitiges Symbol, das auf weißem Hintergrund isoliert ist. Векториллюстрация. Folge 10.
Folge 10.
Unternehmer- und Geschäftsleutekonferenz im modern Tagungsraum
вектор-символ изолированный Mehrkanal auf dunklem hintergrund, многоканальный-логотип-дизайн — многозадачный значок сток-графика, -клипарт, -мультфильмы и -symboleвектор-символ изолированный Mehrkanal auf dunklem Hintergrund,. ..
редактируемых иконок линий штрихов — многозадачный значок сток-графика, -клипарт, -мультфильмы и -символИконки командной работы редактируемые штрих-линии и -символ
Menschliche Produktivität Futuro Line Icons Set. фрайберуфлер. многозадачность, управление духом и концепция производства. вектор-иллюстрация. — многозадачный значок стоковой графики, -клипарта, -мультфильмов и -символов
Glücklicher Geschäftsmann mit Multitasking-Fähigkeiten sitzen an…
geschäft leute-icon-set — многозадачный значок стоковой графики, -клипарта, -мультфильмов и — символGeschäft Leute-Icon-Set
Vier Creative People Connectivity Logo — многозадачная иконка сток-график, -клипарт, -мультфильмы и -символVier Creative People Connectivity Logo , -мультфильмы и -symbole
Glyph flachen Kreissymbol hinzufügen
vektorproduktivitätssymbole. медвежонок линиенстрих. satz von symbolen geschäftsprozess-system strategie leistung gewinn. das ziel des to-do-listen-zeitmanagement-projekts — многозадачный значок стоковой графики, -клипарта, -мультфильмов и -символа
медвежонок линиенстрих. satz von symbolen geschäftsprozess-system strategie leistung gewinn. das ziel des to-do-listen-zeitmanagement-projekts — многозадачный значок стоковой графики, -клипарта, -мультфильмов и -символаВекторпродуктсимвол. Bearbeitbarer Линиенстрих. Satz…
business-zeit-management-icons — многозадачная иконка stock-grafiken, -clipart, -cartoons und -symboleBusiness-Zeit-Management-Icons
Eine Reihe von Zeitmanagement-Symbolen, die sich auf das Geschäft безехен. Zu den Symbolen gehören ein Geschäftsmann, der am Computer mit einer Uhr hinter sich arbeitet, eine Person, die ihre Uhr auf die Zeit überprüft, eine Sanduhr, Zeitkrise, Uhr, Balance der Zeit, Jonglieren der Anforderungen des Geschäfts mit der zugewiesenen Zeit, Checkliste , Stoppuhr,suche nach Zeit, Verspätung, Multitasking, To-Do-Liste, Wecker, Kalender und das Rennen gegen die Zeit unter anderen zeitbezogenen Konzepten.
Brainstorming-symbol, Bearbeitbarer Strich und Alternative Farbe — многозадачный значок стоковой графики, -клипарта, -мультфильмов и -символовBrainstorming-Symbol, Bearbeitbarer Strich und Alternative Farbe
Мозговой штурм Editable Stroke Thin Style Icon Design mit einfacher linierter und moderner Stilverwendung für Web- und Anwendungsunterstützungs-Button-Zeichen, Bearbeitbares Strich-Piktogramm, Communikation, Infografik und so weiter
glücklicher geschäftsmann mit multitasking-fähigkeiten, der seinem Laptop mit büro sitzt und phoneiert. büro- und geschäftsikonen um ihn herum. — многозадачный значок стоковой графики, -клипарта, -мультфильмов и -символа
büro- und geschäftsikonen um ihn herum. — многозадачный значок стоковой графики, -клипарта, -мультфильмов и -символаGlücklicher Geschäftsmann mit Multitasking-Fähigkeiten, der an…
satz von technologysymbolen, z. б. видеоконференции, общение, многозадачность-жест. вектор — многозадачный значок стоковой графики, клипарта, мультфильмов и символовSatz von Technologiessymbolen, z. B. Videokonferenz, Chatnachricht,
dateidownload dünne linie vektor icon — multi task icon stock-grafiken, -clipart, -cartoons und -symbole мультфильмы и символZeitmanagement-Symbolsatz
бизнес-фрау praktiziert achtsamkeits-meditation mit büro-ikonen auf dem hintergrund. многозадачность и концепция управления временем. векторная иллюстрация. — многозадачный значок стоковой графики, -клипарта, -мультфильмов и -символовBusiness Frau praktiziert Achtsamkeits-Meditation mit Büro-Ikonen
produktiver mann dünne linie symbol, многозадачность и планирование. современная векторная иллюстрация. — многозадачный значок стоковой графики, -клипарта, -мультфильмов и -символов
— многозадачный значок стоковой графики, -клипарта, -мультфильмов и -символовProduktiver Mann dünne Line Symbol, Multitasking und Planung….
Reihe von Icons, die bezug for business management-teil 21 — multi task icon stock-grafiken, -clipart, -cartoons und -symboleReihe von icons, die Bezug for Business management-Teil 21
Векторы из 16 Symbolen in Bezug auf Unternehmensführung, Strategie, Karrieefortschritt und Geschäftsprozess. Mono-Line-Piktogramme und Infografik-Designelemente — Teil 21
selbstständigkeit-symbole — многозадачная иконка, графика, клипарт, мультфильмы и символыSelbstständigkeit-Symbole
konzept der büroarbeit, тег — teamarbeit, мозговой штурм, новый проект. реалистичная 3D-векторная иллюстрация. — многозадачный значок стоковой графики, -клипарта, -мультфильмов и -символовKonzept der Büroarbeit, Tag — Teamarbeit, Brainstorming, neues…
geschäftsfrau multitasking am arbeitsplatz. — многозадачный значок стоковой графики, клипарта, мультфильмов и символов Geschäftsfrau Multitasking am Arbeitsplatz.
Schweizer Armeemesser flache Farbsymbole in runden Umrissen
Schweizer Taschenmesser flache Farbsymbole в рядах Umrissen. 6 бонусных иконок приводят в восторг.
personensymbol jonglieren — многозадачный значок стоковой графики, клипарта, мультфильмов и символовPersonensymbol jonglieren
Eine Ikone einer Person, die mit Bällen jongliert. Die Ikone ist eine Metapher für das Jonglieren mit den Anforderungen von Familie, Arbeit und anderen Verantwortlichkeiten.
многоканальный, многоканальная электронная коммерция, цифровой маркетинг, технологическая диаграмма — иллюстрация — значок многозадачности сток-график, -клипарт, -мультфильмы и -символOmni Channel, Multi-Channel E-Commerce, Digital Marketing,…
teamarbeit und multitasking fleiß unternehmer — многозадачный значок сток-графика, -клипарт, -мультфильмы и -symbole Многозадачный значок Stock-grafiken, -clipart, -cartoons und -symboleZeitverwaltung Bearbeitbare Strichliniensymbole
glückliche geschäftsfrau mit multitasking-fähigkeiten сидит на ноутбуке с символом бюро на заднем плане. фрайберуфлер. многозадачность, управление духом и концепция производства. вектор-иллюстрация. — многозадачный значок стоковой графики, -клипарта, -мультфильмов и -символа
фрайберуфлер. многозадачность, управление духом и концепция производства. вектор-иллюстрация. — многозадачный значок стоковой графики, -клипарта, -мультфильмов и -символаGlückliche Geschäftsfrau mit Multitasking-Fähigkeiten sitzen and…
geschäftsfrau mit multi-tasking-arbeit. — многозадачный значок стоковой графики, -клипарта, -мультфильмов и -символовGeschäftsfrau mit Multi-Tasking-Arbeit.
geschäftsmann praktiziert achtsamkeits-meditation mit büro-ikonen auf dem hintergrund. многозадачность и концепция управления временем. векторная иллюстрация. — многоцелевой значок стоковой графики, -клипарта, -мультфильмов и -символовGeschäftsmann praktiziert Achtsamkeits-Meditation mit Büro-Ikonen
гут gelaunt und fröhlich arzt. — многозадачный значок стоковой графики, -клипарта, -мультфильмов и -символовЖелатин и Fröhlich Arzt.
Das Strichmännchen-Piktogramm zeigt einen Arzt, der sich zuversichtlich, erfolgreich und zufrieden fühlt. Der Arzt kann Многозадачность betreiben und liebt seinen Job in der Klinik und im Krankenhaus
Der Arzt kann Многозадачность betreiben und liebt seinen Job in der Klinik und im Krankenhaus
Многозадачная монохромная икона
векторная иллюстрация в плоском линейном стиле и blaue farbe — geschäftsmann sitzen und meditieren im lotus pose — многозадачная иконка, графика, клипарт, мультфильмы и символВекторная иллюстрация в цветных линейных стилях и синем цвете -…
Две линии вектор значок медвежонок — многозадачный значок сток-графика, -клипарт, -мультфильмы и -символдве линии вектор значок медвежонок
многозадачный-символ — многозадачность icon stock-grafiken, -clipart, -cartoons und -symboleMultitasking-Symbol
Multitasking-Symbol. Arbeitsüberlastung. Effizienz им Менеджмент. Продукт Митарбайтер. Профессионал Унтернемер. Unternehmensführung. Lineare Schwarz- и RGB-Farbstile. Изолированные векторные иллюстрации
zeitmanagement-icon-set — многозадачный значок сток-графика, -клипарт, -мультфильмы и -символ графика, клипарт, мультфильмы и символыEuro Münze dünne Linie Vektor icon
мультфильм geschäftsmann mit vielen handen. — многозадачный значок стоковой графики, клипарта, мультфильмов и символов
— многозадачный значок стоковой графики, клипарта, мультфильмов и символовCartoon Geschäftsmann с изображением руки.
Cartoon-Geschäftsmann mit vielen Händen. Маленькие каракули для многозадачности и рабочей нагрузки. Handgezeichnete векторные иллюстрации для бизнес-дизайна.
essen sie, dass frosch regel rgb-farbsymbol — многозадачный значок стоковой графики, -clipart, -cartoons und -symboleEssen Sie, dass Frosch Regel RGB-Farbsymbol
Iss das RGB-Farbsymbol der Froschregel. Produktivität und Überwindung von Prokrastination. Als erstes jeden Tag, wenn Sie mit der Arbeit beginnen. Erlernbare Fähigkeit, die Sie durch Wiederholung erhalten. Isolierte Vektorillustration
einfache satz из маркетинговых иконок векторных линий. umrisssymbol-auflistung — многозадачный значок стоковой графики, -клипарта, -мультфильмов и -символа Einfache Satz von Marketing verwandte Vector Line Icons. …
…
Zeitmanagement-Symbole — Vektorliniensymbole
из 1005 примеров значков задач на главной странице интрасети
27 августа 2014 г., автор Shimrit Janes
Посмотрите пять различных примеров того, как компании использовали значки для выделения действий, связанных с задачами, на своих главных страницах интрасети, со снимками экрана и анализом.
У меня есть для вас небольшая игра.
Найди лишнее:
Ответ, друзья мои, C. Хотя сейчас он широко известен как значок для RSS, это единственный из четырех значков, который обеспечивает абстрактную визуализацию концепции; метафора действия, которое трудно описать. Телефонная трубка (A) обеспечивает легкое для понимания изображение задачи телефонного звонка. Самолет (D) также легко понять как означающий «Здесь будут самолеты». А Мэрилин Монро (Б) — это Мэрилин Монро. Иконка на любом языке.
Иконы больше, чем украшение
Иконы окружают нас повсюду. На каком бы устройстве вы ни читали этот пост, скорее всего, некоторые из них будут видны; возможно, значок «Обновить», значок «Дом» или значок «Блокировка портретной ориентации» в верхней части вашего iPhone.
Иконки не просто красивое украшение, они играют важную роль в общении с пользователями . Они создают визуальный язык, который упрощает обучение и навигацию по системе или среде. Они могут помочь преодолеть языковой барьер (кто не полагался на вездесущий значок «Туалет» в случае необходимости в чужой стране?). Они могут сыграть ключевую роль в усилении визуальной идентичности бренда. Короче говоря, они помогают нам узнать, что это такое.
Изображения могут передавать информацию намного быстрее, чем слова. Человеческий мозг невероятно быстро обрабатывает изображения, и одно изображение может вызвать целый ряд концепций и более масштабных мыслей. Правильные визуальные образы могут стать мощным средством коммуникации, экономя место на веб-странице, а также время пользователя.
По мере того, как дизайн и разработка интрасетей начинают догонять внешний мир, значок также начинает появляться на домашних страницах интрасети. Способность значка быстро передать концепцию и обеспечить краткую навигацию — привлекательная часть набора инструментов дизайнера, играющая в повышенном внимании к созданию выдающегося пользовательского опыта (UX), а также предоставляющая мобильный доступ к платформам.
Но как лучше всего использовать значки на домашней странице интрасети? Основываясь на материалах My Beautiful Intranet 2014, мы представляем здесь пять примеров использования значков для перечисления задач.
Пять советов по хорошему дизайну значков
Если хороший дизайн значка важен, что вам нужно принять во внимание? Как вы приходите к наилучшему способу предоставления визуальной подсказки для задачи или информации, которую вы изображаете?
Поскольку дизайн каждой интрасети индивидуален, а культура каждой компании различна, правильная иконография может сильно различаться. Но несколько ключевых концепций справедливы для всех.
Но несколько ключевых концепций справедливы для всех.
Вот пять советов по созданию хороших иконок:
- Правила простоты. Иконки — это не картинки . Они должны быть простыми и узнаваемыми с первого взгляда. Чем больше деталей вы включаете, тем больше пользователь должен обработать, прежде чем он сможет принять решение о том, что означает значок и является ли он тем, который он ищет.
- Иногда роза — это просто роза . Как бы ни было заманчиво вытащить свой поэтический словарь и представить художественную интерпретацию формы расходов, когда дело доходит до иконок, форма расходов должна быть формой расходов.
- Изучите и проверьте свои метафоры . Если нет очевидного визуального представления задачи, которую вы представляете, проведите небольшое исследование. Воспользуйтесь тезаурусом, проведите мозговой штурм по ключевым словам и найдите то, которое наиболее эффективно передает поставленную задачу.
 Набросайте различные визуальные представления, а затем протестируйте с пользователями, чтобы найти наиболее подходящее.
Набросайте различные визуальные представления, а затем протестируйте с пользователями, чтобы найти наиболее подходящее. - Обращайтесь с иконами как с семьей . Важно знать, где будет использоваться значок, а также рассматривать несколько значков как группу. Иконки, которые вы разрабатываете, и платформа, на которой они будут использоваться, должны иметь одинаковый внешний вид. Если вы используете известные значки, примените к ним свой собственный стиль, а не используйте готовый стандарт.
- Сочетание значка и метки . Не полагайтесь на значок, чтобы сообщить, с чем связана ссылка. Включив простую метку, вы увеличиваете вероятность того, что пользователь поймет, для чего предназначена иконка, и поможете им выучить визуальный язык, который вы создали.
Недавняя статья Nielsen Norman Group по этой теме содержит дальнейший анализ и рекомендации: Классификация значков: сходство, эталон и произвольные значки.
Пять примеров значков задач на главных страницах интрасети
Vinarco International – значки как задачи
[two_ Third]
- Верхний правый угол страницы
- Последовательный минималистский дизайн
- Простой дизайн позволяет выделять текст значков 9270 контекст к задачам
- Заголовок раздела позиционирует пользователя как исполнителя
- Несколько вкладок позволяют сократить списки и более эффективно использовать доступное пространство представлен как часть рабочего процесса, который начинается с заголовка раздела («Я хочу…») и заканчивается задачей, представленной значком.
 Стиль семейства иконок последовательный и минималистичный, с использованием плоского дизайна. Включение меток позволяет начинающим пользователям легко увидеть, для чего предназначен каждый значок.
Стиль семейства иконок последовательный и минималистичный, с использованием плоского дизайна. Включение меток позволяет начинающим пользователям легко увидеть, для чего предназначен каждый значок.Как можно улучшить эти значки?
Значок «Поддержка» потенциально можно улучшить, заменив флажок на гарнитуру на аватаре, что является более знакомой метафорой поддержки. Но, на наш взгляд, в целом это отличный пример дизайна иконок для интрасети.
Oddball – Иконки как метафора
[two_ Third]
- Вверху посередине страницы
- Большая простая иконография
- Согласованные цвета и дизайн
- Сочетание конкретных задач и более общей информации
[/two_ Third][one_ Third_last][/one_ Third_last]
О
Значки на домашней странице Oddball в интрасети занимают видное место, выступая в качестве панели инструментов для девяти ключевых задач и закладок для информации. Внешний вид значков согласован, что означает, что они хорошо работают в семье.
 Контраст белого на черном означает, что глазу легко разобрать форму каждого дизайна, поставив галочку в окошке «простота».
Контраст белого на черном означает, что глазу легко разобрать форму каждого дизайна, поставив галочку в окошке «простота».Как можно улучшить эти значки?
Хотя стиль этих иконок одинаков, метафоры некоторых из них можно было бы улучшить. Например, без надписей было бы трудно понять, что компьютерная мышь означает «Билеты в службу поддержки», а батарея означает «HR». Размещение меток под значками, а не над ними, также может помочь улучшить UX. Наконец, был бы полезен постоянный уровень информации или задачи. В то время как некоторые из этих значков относятся к очень конкретным задачам (например, «тикеты в службу поддержки» и «каталог сотрудников»), другие относятся к более широким областям информации (например, «Операции» и «Информация о подразделении»).
Wheatley Group – Иконки в качестве кнопок
[two_ Third]
- Верхний правый угол страницы
- Большие, простые, легко читаемые «кнопки»
- Краткий список облегчает выбор
- Различные цвета поддерживают 90 запоминаемость Текст визуально сильнее, чем значки
- Большой размер и размещение указывают на высокий приоритет или очень распространенные задачи в правом верхнем углу его главной страницы.
 Сами значки отходят на второй план, а большую часть коммуникационной работы выполняют лейблы. Различные цвета для каждой кнопки означают, что, как только вы узнаете, что означает каждая из них, вам будет легче определить, какая из них вам нужна.
Сами значки отходят на второй план, а большую часть коммуникационной работы выполняют лейблы. Различные цвета для каждой кнопки означают, что, как только вы узнаете, что означает каждая из них, вам будет легче определить, какая из них вам нужна.Как можно улучшить эти значки?
Сами по себе значки не являются важной частью этого дизайна. Для улучшения можно было бы найти более подходящие метафоры, которые лучше отображают текущие задачи, а также сделать цвет значков более ярким. Самим кнопкам также можно придать более плоские края, чтобы дизайн больше соответствовал остальной части страницы. Использование разных цветов фона ограничивает потенциальное количество значков. Три хорошо работают в этом дизайне, но если дизайнеры интрасети захотят добавить больше, цветовая палитра значков может стать довольно дикой.
Бизнес-среда — трехмерные значки
[two_ Third]
- Верхний правый угол страницы
- Большие простые значки помогают распознавать one_ Third_last][/one_ Third_last]
О
В отличие от других значков, которые мы видели до сих пор, Business Environment использует трехмерный внешний вид для своего дизайна.
 Как и в случае с Vinarco, значки представляются как часть рабочего процесса с заголовком «Take Me To…». Метафоры и визуальные изображения легко понять, но они все еще поддерживаются ярлыками для облегчения распознавания.
Как и в случае с Vinarco, значки представляются как часть рабочего процесса с заголовком «Take Me To…». Метафоры и визуальные изображения легко понять, но они все еще поддерживаются ярлыками для облегчения распознавания.Как можно улучшить эти значки?
Как сделать эти иконки лучше? Для единообразия значки «Забронировать праздники» и «Ящик предложений» можно было бы слегка повернуть влево, аналогично значкам «Моя страница», «Каталоги» и «Поддержка». Это улучшит работу группы как семьи. Тем не менее, 3D-значки кажутся немного тяжелыми и «старомодными», как будто они были взяты из галереи клипартов MS Word. Это особенно верно, когда вы играете против современной тенденции плоского дизайна. В результате некоторый индивидуальный дизайн может модернизировать, упростить и связать эти значки.
Children’s Trust – Иконки в качестве кнопок на клавиатуре
[two_ Third]
- Верхний левый угол страницы
- Разнообразие цветов способствует запоминанию
[/two_ Third][one_ Third_last]
[/one_ Third_last]О
Детский фонд использует значки в двух местах на своей домашней странице: вверху слева и также в центре.
 Оба набора значков используют мотив клавиатуры, который работает в рамках общего дизайна домашней страницы. В то время как значки в левом верхнем углу в основном не используют изображения, которые хорошо работают в доступном пространстве, в середине страницы используются изображения, где значки крупнее.
Оба набора значков используют мотив клавиатуры, который работает в рамках общего дизайна домашней страницы. В то время как значки в левом верхнем углу в основном не используют изображения, которые хорошо работают в доступном пространстве, в середине страницы используются изображения, где значки крупнее.Как можно улучшить эти значки?
Внешний вид этого семейства значков можно улучшить, если сделать размер и расположение меток одинаковыми для каждой кнопки. Изображения, используемые в каждой иконке, также можно было бы сделать более согласованными, рассматривая их как часть одного языка, используя аналогичную ширину линии и визуальный стиль. Хотя яркие цвета соответствуют бренду и культуре организации, они могут визуально подавлять. Возможно, более совершенная цветовая палитра облегчит сканирование значков.
Делайте то, что подходит именно вам, и тестируйте вместе с пользователями
Этот набор примеров предназначен для демонстрации различных практик в мире и вдохновения для руководителей интрасети и цифровых рабочих мест.
 Мы не рекомендуем копировать какие-либо из этих примеров интрасети; ваш собственный дизайн внутренней сети, корпоративная номенклатура и корпоративная культура должны стать чем-то уникальным.
Мы не рекомендуем копировать какие-либо из этих примеров интрасети; ваш собственный дизайн внутренней сети, корпоративная номенклатура и корпоративная культура должны стать чем-то уникальным.В этой статье мы не обязательно пропагандируем использование значков в интранете, а просто демонстрируем разнообразие подходов, которые мы видели. Наше собственное пользовательское тестирование во внутренних сетях различных компаний фактически показало, что пользователи игнорируют значки, значения которых они не понимают.
Суть в том, что любая иконография интрасети должна быть тщательно продумана, разработана с учетом простоты и согласованности и проверена пользователями. И если сомневаетесь, оставьте их.
[one_half]
More intranet screenshots
Browse collection »
[/one_half] [one_half_last]
Digital Workplace Live
See monthly live tours
[/one_half_last]
Categorised in : Удобство использования и дизайн
Как исправить Windows 10, не отображающую значки приложений на панели задач
Автор Мэтью Уоллакер
Обновлено
Делиться Твитнуть Делиться Электронная почта
Windows 10 решила скрыть значки на панели задач? Узнайте, как быстро исправить это с помощью нашего руководства.
Если на панели задач отображаются ваши любимые приложения, это отличный способ быстрого доступа к ним, но иногда ваши значки исчезают с панели задач без предупреждения. Хотя это не является серьезной проблемой и не мешает вам использовать компьютер, это все равно доставляет огромное неудобство, и вы, вероятно, захотите вернуть свои красочные значки.
Если значки на панели задач отсутствуют, продолжайте читать, пока мы покажем вам, как вернуть панель задач в нормальное состояние.
1. Выйти из режима планшета
В Windows 10 режим планшета делает ваше устройство сенсорным, поэтому вы можете использовать свой компьютер без клавиатуры или мыши.
Даже если ваше устройство не оснащено сенсорными функциями, режим планшета по-прежнему влияет на работу вашего компьютера.
 По умолчанию Windows скрывает значки панели задач, когда включен режим планшета.
По умолчанию Windows скрывает значки панели задач, когда включен режим планшета.К счастью, режим планшета можно легко отключить в настройках Windows или Центре поддержки.
2. Перезапустите проводник Windows
Сначала попробуем перезапустить проводник Windows. Прежде чем выполнять эти шаги, обязательно сохраните свою работу, чтобы предотвратить потерю данных. Затем закройте все открытые окна и приложения.
Когда вы будете готовы перезапустить проводник Windows, вот как это сделать через диспетчер задач:
- Щелкните правой кнопкой мыши Запустите и выберите Диспетчер задач . Или используйте сочетание клавиш Ctrl + Shift + Esc .
- Откройте вкладку Процессы и щелкните правой кнопкой мыши Проводник Windows .
- Нажмите Перезапустить .
Это завершит процесс и должно решить проблему с отсутствующими значками.
 Однако, если ваши значки по-прежнему отсутствуют на панели задач, перейдите к следующему решению, чтобы разобраться с этим.
Однако, если ваши значки по-прежнему отсутствуют на панели задач, перейдите к следующему решению, чтобы разобраться с этим.3. Проверьте настройки панели задач
Если Windows 10 не отображает определенные значки на панели задач, проверьте настройки панели задач. Вот как это сделать:
- Нажмите Пуск , затем перейдите в Настройки > Персонализация .
- В меню слева выберите Панель задач .
- Выключить переключатель ниже Автоматически скрывать панель задач в режиме планшета .
- В разделе Уведомление щелкните Выберите значки, отображаемые на панели задач .
- Включите переключатель для значков, которые должны отображаться на панели задач.
4. Обновите драйвер дисплея
Устаревший или поврежденный драйвер дисплея может привести к тому, что Windows 10 перестанет отображать значки на панели задач.
. Хотя драйверы обновляются автоматически, вы также можете обновить их вручную. Выполните следующие действия, чтобы обновить драйверы с помощью диспетчера устройств :
Хотя драйверы обновляются автоматически, вы также можете обновить их вручную. Выполните следующие действия, чтобы обновить драйверы с помощью диспетчера устройств :- В строке поиска меню Пуск найдите диспетчер устройств и выберите Лучшее соответствие .
- Разверните список Видеоадаптеры
- Щелкните драйвер правой кнопкой мыши и выберите Обновите драйвер .
5. Запустите средство очистки диска
Этот инструмент Windows просканирует ваш компьютер на наличие файлов, которые вам больше не нужны, таких как временные файлы, кэшированные данные или файлы, которые вы удалили и которые теперь находятся в вашей корзине. Вы можете использовать этот инструмент для очистки системных файлов, удалив все, что мешает отображать ваши значки на панели задач.
- Щелкните правой кнопкой мыши Запустите и выберите File Explorer .
 Или используйте Win + E сочетание клавиш.
Или используйте Win + E сочетание клавиш. - Выберите диск (C:) .
- Откройте вкладку Drive Tools и щелкните значок Cleanup .
- Запустите инструмент с настройками по умолчанию, чтобы избежать других проблем.
- Нажмите кнопку Очистить системные файлы , чтобы начать процесс.
Примечание: Если ноутбук или компьютер, который вы используете, принадлежит вашему работодателю, вы не сможете запустить программу очистки диска 9.инструмент 1253.
6. Удалите кэш значков
Поврежденный кэш значков приложений может быть причиной отсутствия значков приложений на панели задач. Выполните следующие действия, чтобы удалить кэш значков через проводник:
- Нажмите Win + R , чтобы открыть диалоговое окно Выполнить .
- Введите appdata , затем нажмите OK .

- Выберите вкладку Просмотр и проверьте параметры Скрытые элементы , чтобы убедиться, что все файлы видны.
- Найдите и удалите IconCache.db .
- Перезагрузите компьютер и проверьте, отображаются ли значки на панели задач.
7. Используйте редактор реестра
Редактор реестра Windows 10 содержит все параметры и конфигурации для компонентов, приложений и служб. Таким образом, это отличный инструмент для устранения неполадок в вашей системе. Вот как использовать редактор реестра для исправления отсутствующих значков на панели задач:
- В строке поиска меню Пуск найдите редактор реестра и выберите Запуск от имени администратора .
- Перейдите к HKEY_CLASSES_ROOT > Локальные настройки > Программное обеспечение > Microsoft > CurrentVersion > TrayNotify .
- Найдите IconStreams и удалите его.


 eslintrc.json'],
// Будет читать из `package.json`
package: 'eslintConfig'
},
// vue.config.js
vue: {
js: ['vue.config.js']
}
},
})
eslintrc.json'],
// Будет читать из `package.json`
package: 'eslintConfig'
},
// vue.config.js
vue: {
js: ['vue.config.js']
}
},
})
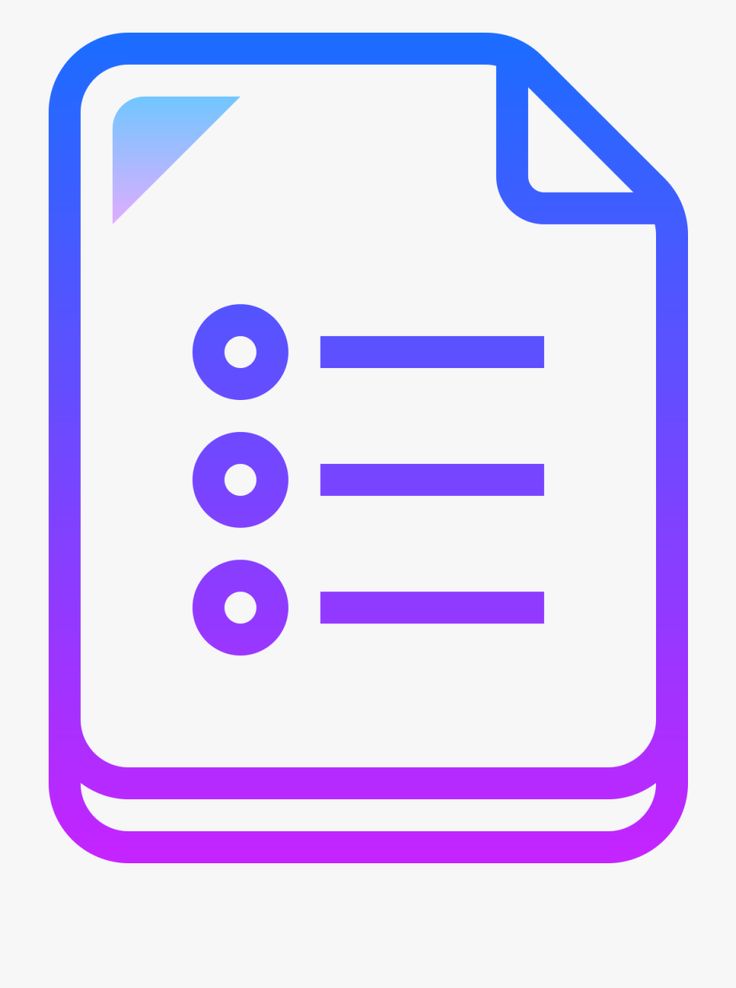 ..
}
})
..
}
})
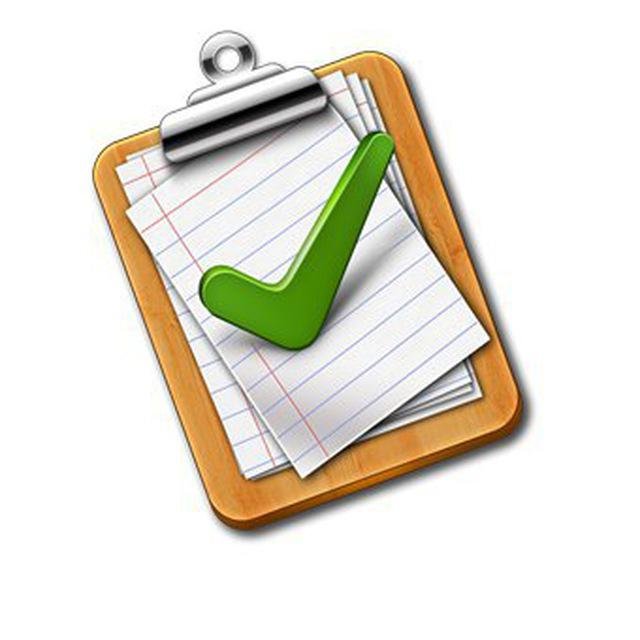 assign
assign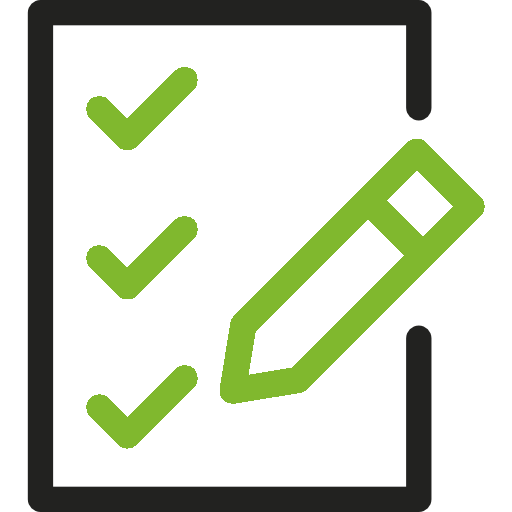 js` */
// Импортируем компонент
import TestView from './components/TestView.vue'
// Добавляем маршруты в vue-router под родительским маршрутом /addon/<id>.
// Например, addRoutes('foo', [ { path: '' }, { path: 'bar' } ])
// добавит маршруты /addon/foo/ и /addon/foo/bar во vue-router.
// Теперь создаём новый маршрут '/addon/vue-webpack/' с именем 'test-webpack-route'
ClientAddonApi.addRoutes('org.vue.webpack', [
{ path: '', name: 'org.vue.webpack.routes.test', component: TestView }
])
js` */
// Импортируем компонент
import TestView from './components/TestView.vue'
// Добавляем маршруты в vue-router под родительским маршрутом /addon/<id>.
// Например, addRoutes('foo', [ { path: '' }, { path: 'bar' } ])
// добавит маршруты /addon/foo/ и /addon/foo/bar во vue-router.
// Теперь создаём новый маршрут '/addon/vue-webpack/' с именем 'test-webpack-route'
ClientAddonApi.addRoutes('org.vue.webpack', [
{ path: '', name: 'org.vue.webpack.routes.test', component: TestView }
])
 $onPluginActionCalled(action => {
// Когда действие вызывается
// до того как будет выполнено
console.log('called', action)
})
this.$onPluginActionResolved(action => {
// После того как действие запущено и завершено
console.log('resolved', action)
})
},
methods: {
testPluginAction () {
// Вызов действия плагина
this.$callPluginAction('com.my-name.test-action', {
meow: 'meow'
})
}
}
}
$onPluginActionCalled(action => {
// Когда действие вызывается
// до того как будет выполнено
console.log('called', action)
})
this.$onPluginActionResolved(action => {
// После того как действие запущено и завершено
console.log('resolved', action)
})
},
methods: {
testPluginAction () {
// Вызов действия плагина
this.$callPluginAction('com.my-name.test-action', {
meow: 'meow'
})
}
}
}
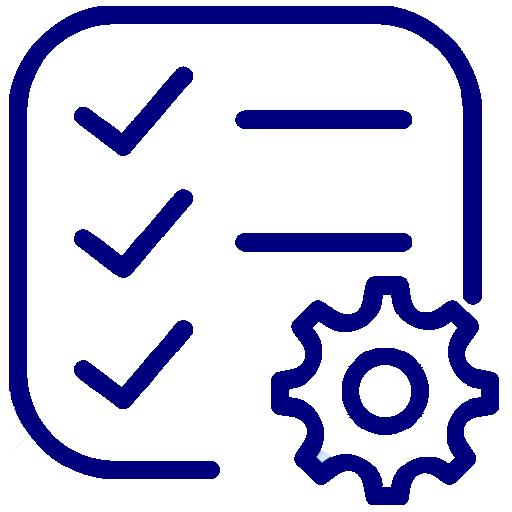 ..
})
..
})