Как удалить фон в Фотошопе: 3 лучших способа
Обычно к удалению задника прибегают, когда фон выглядит нелицеприятно: мешают детали, люди, или общий план попросту некрасивый. Актуально это и для тех, кто занимается Интернет-продажами. Ведь, чтобы фон не отвлекал от товара, его принято делать однотонным. Какие бы задачи перед вами не стояли, потребуется специальный софт.
В этой статье мы расскажем о трех простых способах как удалить фон в Фотошопе и сделать его прозрачным. Ищете способы более быстрые и подходящие под любой уровень владения программой? Тогда читайте другую нашу статью, где собраны все методы удаления фона в Фотошопе и подробная инструкция как вставить новый фон в программе.
Метод 1: «Ластик»
Новички, которые еще не освоили инструменты выделения, часто прибегают к экстракции фона ластиком. Это объясняется тем, что метод предельно прост: ненужные области просто стираются. Рассмотрим детально, как убрать фон с картинки в Фотошопе с помощью ластика.
1. Откройте снимок в программе и разблокируйте фоновый слой двойным щелчком по нему.
2. С правой стороны на панели найдите «Ластик» и с помощью ПКМ вызовите контекстное меню. Нам понадобится разновидность этого инструмента, называемая «Фоновый ластик».
3. Установите комфортный для работы размер кисти, вызвав меню настроек той же ПКМ, и приступайте к стиранию заднего плана.
4. Если случайно удалили нужный участок, отмените действие комбинацией клавиш «Ctrl+Z».
5. При однотонном фоне работать еще легче. Вместо фонового, выберите «Волшебный ластик» и кликните по заднику. Фон будет удален моментально. Данный инструмент хорошо использовать, если есть зазоры между частями тела, в которые проглядывает задний план.
Опытные пользователи предпочитают пользоваться «Пером» или инструментом «Быстрое выделение», поскольку они создают максимально точную обводку. Вообще функционал программы невероятно обширен, и именно это делает Фотошоп таким сложным и непонятным для самостоятельного освоения. Подробные уроки, простые инструкции, лайфхаки от экспертов — все это собрано на сайте https://free-photoshop-rus.ru. Познакомьтесь со всеми возможностями Adobe Photoshop, чтобы создавать по-настоящему крутые работы!
Подробные уроки, простые инструкции, лайфхаки от экспертов — все это собрано на сайте https://free-photoshop-rus.ru. Познакомьтесь со всеми возможностями Adobe Photoshop, чтобы создавать по-настоящему крутые работы!
Метод 2: «Волшебная палочка»
Довольно сложный инструмент, чей результат бывает непредсказуем без должных навыков обращения с ним. Но с его помощью можно быстро отделить объект от однородного фона, будь то фото или рисунок. Давайте посмотрим, как удалить фон с картинки в Фотошопе посредством этого инструмента.
1. «Волшебная палочка» находится на правосторонней панели на самом верху. Если она скрыта от взора, то найдите инструмент «Выделение объектов», вызовите посредством ПКМ выпадающий список и отыщите в нем нужный нам инструмент.
2. На разблокированном слое щелкните «Волшебной палочкой» по участку с фоном. Когда создастся выделение, нажмите клавишу «Delete». Чтобы полностью очистить объект от заднего плана, скорее всего, потребуется провести процедуру несколько раз.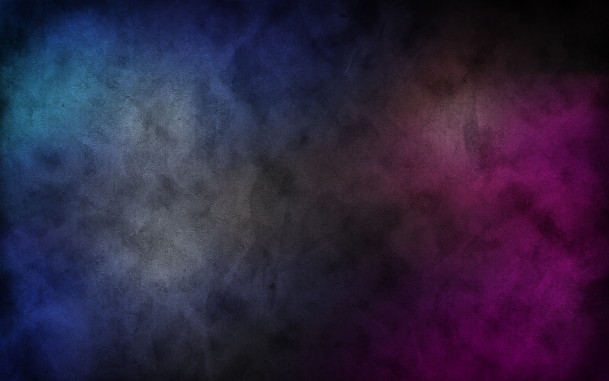
3. Теперь модель отделена от фона, но по контуру осталась цветная кайма. Чтобы избавиться от нее, зажмите клавишу Ctrl и щелкните мышкой по слою. Вокруг объекта появится обводка.
4. Теперь пройдите в одноименный раздел («Выделение») и выберите опцию «Выделение и маска». Подвиньте ползунок на шкале «Сместить край» в левую сторону. Это поможет уточнить границы обводки и избавиться от остатков фона. Также можно попробовать изменить параметры «Сглаживания» и «Растушевки». Они способствуют смягчению границ. Далее нажмите «ОК» и снимите выделение комбинацией клавиш «Ctrl+D».
Метод 3: «Лассо»
Если хотите знать, как убрать фон на фото в Фотошопе, представляющий собой неоднородную заливку, тренируйте навыки обращения с «Лассо». У этого инструмента есть несколько разновидностей, каждая из которых отличается принципом действия.
1. Для нашего случая больше всего подойдет «Прямолинейное лассо». Его можно найти в выпадающем списке, если щелкнуть ПКМ по пиктограмме инструмента.
2. Далее превратите фоновый слой в обычный, активируйте инструмент и начните создавать выделение. Для этого нужно щелкнуть мышкой на границе объекта и фона, затем провести линию в нужном направлении и закрепить ее очередным щелчком мыши. Если бы мы воспользовались обычным «Лассо», нам бы пришлось вести линию неотрывно. А это очень неудобно, если идет речь об экстракции сложных объектов.
3. При прохождении закругленных участков, где нужно плавно огибать контур, зажмите клавишу «Alt» и просто ведите мышкой, повторяя очертания объекта.
4. Для того, чтобы замкнуть выделение, последнюю точку привязки нужно создать в том же месте, где находится начальная.
5. Инвертируйте выделение («Shift+Ctrl+I») и удалите задний план с помощью клавиши «Delete».
6. В прошлый раз мы уточняли границы выделения при помощи маски, а теперь прибегнем к опции «Модификация». Пройдите по пути «Выделение» – «Модификация» – «Сжать». В появившимся окне установите примерное значение 2. Площадь выделения сократиться, обводка как бы сожмется, и края с кусочками фона будут отсечены.
Площадь выделения сократиться, обводка как бы сожмется, и края с кусочками фона будут отсечены.
7. Для сохранения картинки с прозрачным фоном нажмите «Shift+Ctrl+S» и укажите формат изображения PNG.
Заключение
Теперь вы знаете, как удалить задний фон в Фотошопе разными способами. В сложных случаях комбинируйте разные инструменты и не расстраивайтесь, если на первых порах результат будет не очень. Побольше практики и у вас обязательно все получится!
Источник – сайт сетевого СМИ artmoskovia.ru.
editor
Вы можете оказать поддержку нашему СМИ, пожертвовав произвольную сумму денежных средств по предложенной ссылке или воспользоваться QR-кодом. Оператор пожертвований – сервис CloudTips (от Тинькофф и CloudPayments).
С уважением и благодарностью, главный редактор Ольга Неснова.
Как удалить фон с картинки в фотошопе: лучшие способы
Инструкция по отделению объектов от фона
Удаление заднего фона – довольно частое применяемое действие в фотомонтаже. Отделение объекта от
окружения может понадобиться во множестве случаев: при создании цифровых картин, фотоколлажей,
удаления лишних деталей со снимка или для замены заднего плана. Это достаточная сложная операция,
особенно если вы работаете в профессиональных графических редакторах. Поэтому в этой статье мы
рассмотрим по шагам, как удалить фон в Фотошопе, а также посоветуем более простой альтернативный
метод.
Отделение объекта от
окружения может понадобиться во множестве случаев: при создании цифровых картин, фотоколлажей,
удаления лишних деталей со снимка или для замены заднего плана. Это достаточная сложная операция,
особенно если вы работаете в профессиональных графических редакторах. Поэтому в этой статье мы
рассмотрим по шагам, как удалить фон в Фотошопе, а также посоветуем более простой альтернативный
метод.
До
После удаления и замены фона
До
После
Хотите так же? Удаление и замена фона займут всего 5 минут. Скачайте программу бесплатно!
Скачать бесплатно
Отлично работает на Windows 11, 10, 8, 7 и XP
Способ 1: Используем «Ластик»
Обычно новички, которые учатся тому, как вырезать фон в Фотошопе, используют «Ластик».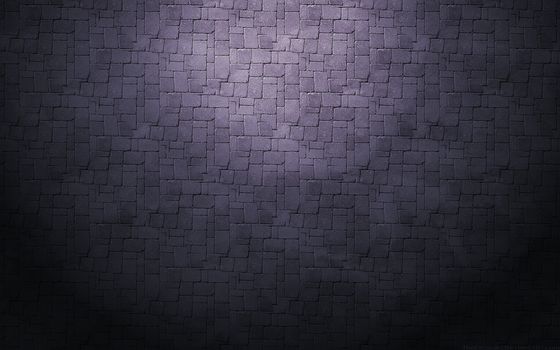 Это объясняется
тем,
что данный метод предельно прост: вы просто стираете ненужные области.
Это объясняется
тем,
что данный метод предельно прост: вы просто стираете ненужные области.
1. Загрузите изображение, разблокируйте его и правой кнопкой мыши щелкните по инструменту, который называется «Ластик».
2. Среди вариантов отыщите «Фоновый ластик». Если вы работаете в старой версии PS, в котором нет этого режима, можете выбрать обычный.
3. Установите комфортный для работы размер и в панели настроек поставьте галочку напротив пункта «Смежные пиксели». После этого сотрите ненужные области.
4. Если вы работаете с однотонным задним планом, можно использовать «Волшебный ластик». Он автоматически отделяет объект, достаточно кликнуть курсором.
Если вы нечаянно стерли какой-то из нужных участков, отменить действие всегда можно при помощи
комбинации
клавиш Ctrl + Z.
Способ 2: Удаляем фон с помощью «Волшебной палочки»
1. Запустите софт и импортируйте фотографию кнопкой «Открыть» или через пункт меню «Файл».
2. Когда фото откроется, отыщите справа колонку со слоями и снимите блокировку, щелкнув по иконке замочка. Если у вас нет такой панели, раскройте иконку изменения рабочей среды справа сверху и установите режим работы «Фотография».
3. На клавиатуре нажмите букву W, чтобы вызвать окошко со списком инструментов. Выберите вариант «Волшебная палочка».
4. Наведите курсор на картинку и кликните по фоновой заливке. Чтобы полностью очистить задник,
нажмите клавишу Del. Фоновый план станет клетчатым — это значит, что он удален.
Фоновый план станет клетчатым — это значит, что он удален.
5. Раскройте меню «Файл» и найдите «Экспортировать» — «Экспортировать как». В настройках поставьте экспорт в ПНГ. На фото появится серый фон, но не беспокойтесь — оно экспортируется полностью без заливки. Либо выберите JPG, если хотите сохранить рисунок с белым фоном.
Волшебной палочкой можно добиться нужного результата предельно быстро, но работает только с несложными случаями. Используйте его, если хотите обрезать черный, серый, зеленый фон и любую другую однотонную заливку.
Способ 3: Применяем «Лассо»
Удаление фона в Фотошопе для Windows 7 и более поздних версий при помощи лассо подходит для загруженной деталями фотографии, в том числе при работе с пиксельным задником.
1. Загрузите картинку и снимите блокировку.
2. Зажмите курсор и начинайте аккуратно обводить границы модели. Обратите внимание, что снимать палец с мыши нельзя, так как программа автоматически завершит процесс.
3. Когда вы полностью обрисуете модель, раскройте раздел «Выделение» и отыщите «Инверсия».
4. Удалите выделение клавишей Del. Таким же образом выделите и устраните другие ненужные части загруженного фото.
Недостаток этого метода состоит в том, что вручную сложно идеально обрисовать предмет. В итоге все равно придется исправлять результат.
Способ 4: Очищаем фон через «Кисть»
Также в Photoshop убрать фон можно обычной кистью. В этом случае потребуется создать векторную маску, а затем закрасить ненужный фрагмент.
1. Откройте фотографию и снимите блокировку с рисунка. Затем снизу нажмите иконку с надписью
«Добавить векторную маску». Возле миниатюры фото появится белый прямоугольник.
Возле миниатюры фото появится белый прямоугольник.
2. В левой колонке найдите «Кисть». Установите для нее черный цвет и отрегулируйте размер.
3. Теперь закрашивайте ненужные участки на снимке. Кисть будет работать в качестве ластика, поэтому вы будете видеть шахматную заливку.
Вы можете заметить, что на слое с маской прокрашенные фрагменты принимают черный оттенок. Если потребуется вернуть стертые области, установите для кисти белый цвет и заново прокрасьте участок.
Способ 5: Как вырезать фон в Photoshop через «Выделение» и маску
Данный вариант чаще используется профессионалами, так как при этом требуется указать дополнительные настройки. Плюсом является то, что вы можете вручную регулировать границы, что позволяет добиться высокой точности.
1. Выделите в боковой колонке инструмент «Прямоугольная область». На панели настроек сверху
найдите
«Выделение и маска».
На панели настроек сверху
найдите
«Выделение и маска».
2. Откроется новое окно с параметрами. Чтобы обводка была заметнее, раскройте сбоку справа варианты режимов и установите «Марширующие муравьи».
3. В левой панели отыщите функцию «Быстрое выделение» и обозначьте главный объект. В колонке справа поэкспериментируйте с параметрами сглаживания, радиуса и растушевки.
4. В параметре «Настройки экспорта» укажите вывод «Слой-маска». Сохраните результат кнопкой «ОК».
В последних версиях Photoshop CC появилось автоматическое распознавание «Средство выбора объектов». Это отлично подойдет в случаях, когда нужно отделить логотип или другой предмет со сложными границами.
Способ 6: Удаление заднего фона при помощи «Пера»
«Перо» схоже в действии с «Лассо», но дает больше контроля над регулировкой границ. В итоге можно
добиться
более точного результата с меньшими усилиями.
В итоге можно
добиться
более точного результата с меньшими усилиями.
2. В боковой панели выделите инструмент «Перо». Кликните по границе главного объекта, чтобы поставить первый маркер. Затем продолжайте таким образом выделять предмет по контуру, ставя вокруг него якоря.
3. Чтобы замкнуть границы, соедините последний маркер с первым. В итоге вокруг модели должен образоваться синий контур с точками.
4. Рядом со вкладкой «Слои» раскройте раздел «Контуры». Если у вас нет такой панели, добавьте ее через пункт меню «Окно». В нижней части панели отыщите иконку с надписью «Загрузить контур как выделенную область».
5. В главном меню программы раскройте «Выделение» и выберите «Инверсия». Теперь вы можете
удалить
ненужный выделенный фрагмент клавишей Del или Backspace.
Теперь вы можете
удалить
ненужный выделенный фрагмент клавишей Del или Backspace.
Хотя этот вариант намного удобнее, чем предыдущие, он не поможет, если вы имеете дело с мелкими деталями, например, волосами или ресницами.
Способ 7: Стираем фон внутри картинки
Художники также часто используют Фотошоп, так как сделать прозрачный фон с его помощью можно даже у рисунков. Однако в случае со сканами потребуется применить другую технику.
1. Загрузите рисунок и и вызовите окно цветовых уровней, воспользовавшись комбинацией клавиш Ctrl + L.
2. В списке каналов отыщите синий цвет. Смещайте ползунки таким образом, чтобы оттенки, которые должны остаться на рисунке, окрасились в черный цвет, а остальные — в белый.
3. Теперь раскройте «Каналы» выделите миниатюру «Синий» с зажатой клавишей Ctrl. Это обозначит
только выбранный уровень.
Это обозначит
только выбранный уровень.
4. Сделайте инверсию обводки, как в предыдущих инструкциях, и удалите фоновую заливку клавишей Del. Также можно воспользоваться волшебным ластиком.
Этот вариант также подойдет для чертежников, которые переносят карандашные наброски в компьютер и хотят получить четкий контур без фона, а также в случаях, когда нужно очистить фотографию под подписью или текстом.
Как вставить другой фон в Фотошопе
Чаще всего удаление заднего плана на снимке делается для того, чтобы подставить другое изображение. Рассмотрим, как это сделать.
1. Для начала уберите заливку снимка любым из перечисленных способов. После этого раскройте «Файл» и выберите «Поместить встроенные». Импортируйте нужный медиафайл.
2. Уменьшите или увеличьте размер добавленного файла, растягивая его за углы или сжимая.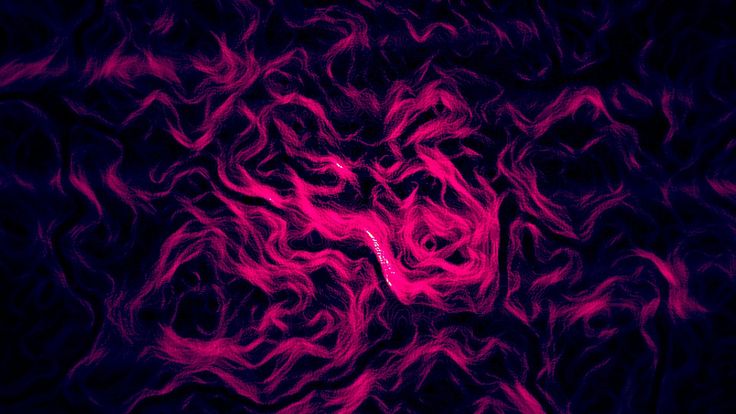
3. Перетащите новый слой так, чтобы он расположился ниже главного изображения.
Данный вариант подходит для последних релизов Photoshop. Если вы работаете в более ранней версии, откройте снимок для заднего плана стандартным образом. После этого захватите его курсором и перетащите на вкладку с вырезанным задником.
Альтернатива: более простой способ убрать или заменить фон на фото
Если вы хотите добиться идеальных результатов с минимальными усилиями, воспользуйтесь программой ФотоМАСТЕР. В ней потребуется лишь наметить области удаления и сохранения, все остальное софт сделает в автоматическом режиме. Давайте рассмотрим, как убрать фон с картинки при помощи этого фоторедактора.
1. Установите ФотоМАСТЕР и в стартовом окне загрузите файл, нажав «Открыть фото».
2. Перейдите в раздел «Инструменты» и в боковой колонке найдите функцию «Замена фона».
3. При помощи курсора обозначьте предмет, который должен остаться на фото. Необязательно создавать идеальную обводку, можно обойтись схематичным наброском.
4. Теперь выделите «Фон» и обозначьте задний план. Вы можете сразу увидеть результат — удаляемая область станет полупрозрачной в клеточку.
5. Нажмите «Далее» и скорректируйте границы главного предмета функцией «Объект». Чтобы стереть области задника, воспользуйтесь соответствующей кистью.
6. Снова кликните «Далее». Чтобы сохранить результат в формате PNG с прозрачным задником, воспользуйтесь соответствующей кнопкой.
7. Также вы можете экспортировать снимок с белым или черным фоном, залить другим цветом или подставить картинку.
Как видите, это вариант намного быстрее, так как вам не нужно детально обрисовывать модель. Софт
работает в
полуавтоматическом режиме, поэтому вы сможете легко справиться со сложным задним планом.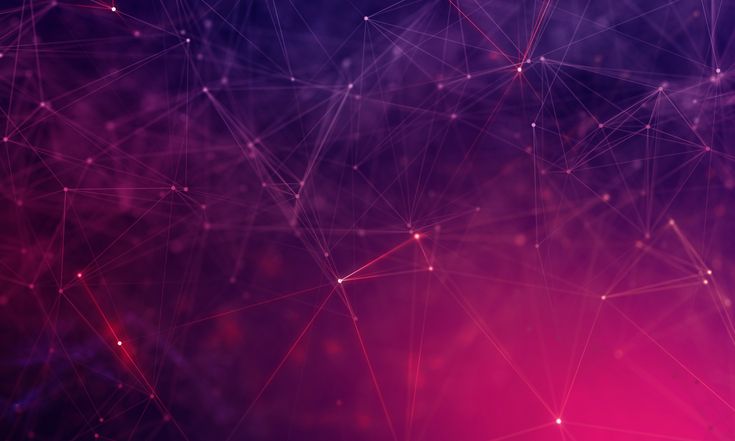 К тому же,
приложение предлагает несколько видов экспорта, в том числе сжатие без потери качества для загрузки
файлов
онлайн.
К тому же,
приложение предлагает несколько видов экспорта, в том числе сжатие без потери качества для загрузки
файлов
онлайн.
Заключение
Из этой статьи вы узнали, как убрать фон в Фотошопе при любом уровне навыков. Несмотря на то, что Photoshop предлагает несколько видов удаления, они все базируются на ручном выделении границ. Это не очень удобно, так как вручную добиться ровного контура весьма сложно. Поэтому советуем воспользоваться редактором ФотоМАСТЕР. Он более удобен в работе, нетребователен к системным ресурсам и совместим с любой версией Windows.
Создайте свой собственный фон в Photoshop Elements
Фон действительно может превратить изображение в нечто особенное. Просто спросите у скрапбукеров. Photoshop Elements (PSE) тоже так считает. Знаете ли вы, что в PSE есть множество фонов, которые вы можете использовать в своих проектах и коллажах?
Поиск фонов
Ищите фоны на панели «Графика» (A). Если вы не видите эту вкладку, нажмите стрелку рядом с кнопкой «Дополнительно» (B) в правом нижнем углу экрана и нажмите «Графика». Когда панель «Графика» открыта, вы также можете сортировать эту графику по цвету, типу, настроению и т. д. Просто откройте верхнее раскрывающееся меню (C) в верхней части панели «Графика». Вы можете уточнить поиск, щелкнув нижнее раскрывающееся меню (D).
Если вы не видите эту вкладку, нажмите стрелку рядом с кнопкой «Дополнительно» (B) в правом нижнем углу экрана и нажмите «Графика». Когда панель «Графика» открыта, вы также можете сортировать эту графику по цвету, типу, настроению и т. д. Просто откройте верхнее раскрывающееся меню (C) в верхней части панели «Графика». Вы можете уточнить поиск, щелкнув нижнее раскрывающееся меню (D).
Создайте свой собственный фон
Но что, если вы не найдете фон, который вам нравится, на панели «Графика»? Без проблем. Что угодно может стать фоном! Может быть, вы похожи на Деб и любите фотографировать текстуры — знаете, кору деревьев, потрескавшиеся тротуары, скомканную бумагу и тому подобное. Сфотографируйте его, откройте в PSE и, вуаля, у вас есть фон! Все, что вам нужно сделать сейчас, это начать добавлять слои!
Организуйте свой фон
Хотя мы хотели бы сказать вам, что у нас есть знания в области кодирования, чтобы добавить эти текстуры на панель «Графика», у нас их нет. Итак, у Деб есть простой обходной путь: организовать эти фоновые фотографии!
Итак, у Деб есть простой обходной путь: организовать эти фоновые фотографии!
- Создайте папку специально для хранения фоновых изображений. Вы можете назвать эту папку как-то вроде «Фоны».
- Убедитесь, что вы знаете, где находится эта папка. Возможно, у вас есть папка, посвященная всем вещам PSE, которую вы назвали «PSE-файлы», где вы можете хранить папку «Фон». Очень умно, да?
- Если ваша папка становится громоздкой, вы можете разделить ее на подпапки, которые называются «Текстуры» или «Синий».
- Главное, помните, что все ваши фоны будут у вас в одном месте, так что вам не придется охотиться за ними повсюду. Вот посмотрите на мою папку «Текстуры».
Используйте свои фоны
Существует миллион и одно применение фонов. Я использую свои текстурированные фоны для создания дизайнов тканей, фотокниг и даже для наших постов в Instagram . Вот несколько мемов, которые я создал специально для этого поста в блоге. Можете ли вы определить, что такое фоновые текстуры?*
Развлекайтесь со специальными фонами
Иногда мне нужно, чтобы мой фон повторялся на большей площади.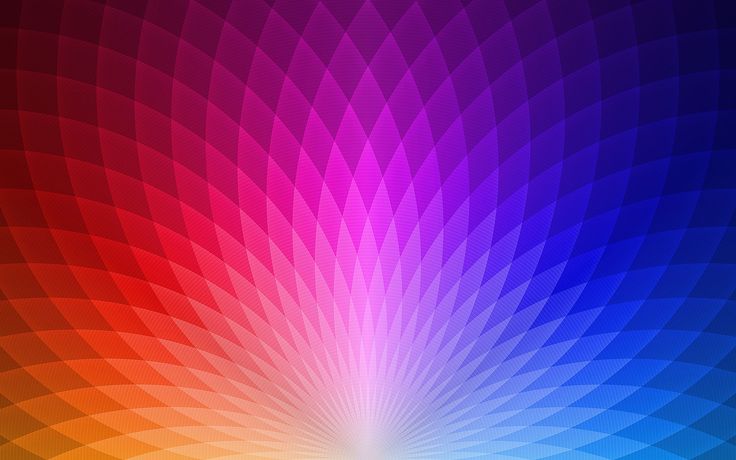 Вы можете просто замостить изображение, но вы также можете создавать повторяющиеся бесшовные узоры. Посмотрите внимательно на изображение ниже, и вы увидите, что мозаичное изображение превращается в повторяющийся бесшовный узор.
Вы можете просто замостить изображение, но вы также можете создавать повторяющиеся бесшовные узоры. Посмотрите внимательно на изображение ниже, и вы увидите, что мозаичное изображение превращается в повторяющийся бесшовный узор.
Изучайте повторяющиеся узоры и другие интересные штуки
Хотите научиться повторять бесшовные узоры? Запишитесь на наш курс Digital Designing . Мы также покажем вам, как изменить цвет текстур и даже объединить их. Для класса все, что вам нужно, это Adobe Photoshop Elements и планшет для рисования. А если вы не знаете, для чего нужен планшет для рисования, вернитесь на следующей неделе, когда Крис расскажет вам, как он спас ей творческую жизнь.
*Фон: кора дерева по адресу Raj Ghat , Индия, коврик для резки из студии Pixeladies и липкая бумага от валика для ворса, покрытая нитками из нашего последнего проекта. Смотрите, вы можете превратить почти что угодно в крутой фон!
Как наложить автомобиль на новый фон в Photoshop
Как я уже говорил в одном из своих недавних видеоуроков, в последнее время я использую автомобильную фотографию в качестве творческого выхода. Это отличная возможность совместить мои увлечения фотошопом, фотографией и вождением моего Ford Mustang в одно увлекательное занятие! В сегодняшнем уроке я поделюсь своим процессом редактирования фотографий и объясню, как я делаю простую фотографию автомобиля и превращаю ее в вдохновляющий автомобильный портрет, накладывая новый фон и смешивая автомобиль с его новым окружением, используя различные методы в Adobe Photoshop. .
Это отличная возможность совместить мои увлечения фотошопом, фотографией и вождением моего Ford Mustang в одно увлекательное занятие! В сегодняшнем уроке я поделюсь своим процессом редактирования фотографий и объясню, как я делаю простую фотографию автомобиля и превращаю ее в вдохновляющий автомобильный портрет, накладывая новый фон и смешивая автомобиль с его новым окружением, используя различные методы в Adobe Photoshop. .
Неограниченное количество загрузок из более чем 2 000 000 кистей, шрифтов, графики и шаблонов дизайна Объявление
Подпишитесь на канал Spoon Graphics на YouTube
Наложение нового фона резко превращает пресную и скучную обстановку в гораздо более визуально привлекательное место, которое может помочь улучшить настроение или атмосферу, которую вы хотите создать с помощью фотографии.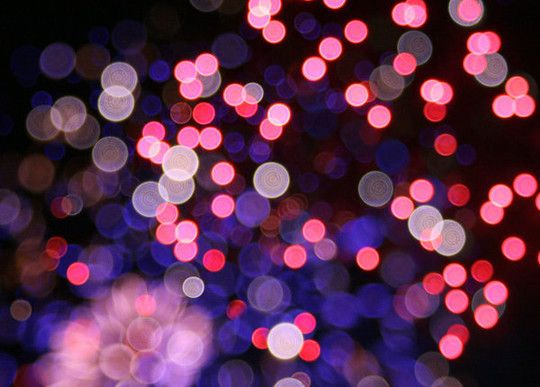 Эти две фотографии были сделаны на одной и той же пустой дороге, но с помощью волшебства редактирования в Photoshop одна теперь находится в холодном горном регионе, а другая — в экзотическом мегаполисе!
Эти две фотографии были сделаны на одной и той же пустой дороге, но с помощью волшебства редактирования в Photoshop одна теперь находится в холодном горном регионе, а другая — в экзотическом мегаполисе!
Эти методы композитинга Photoshop можно применять ко всем типам объектов фотографии, но они особенно эффективны для автомобильной фотографии. Хотя с автомобилями относительно легко работать, отражения являются самым важным фактором, определяющим пригодность композиции. Использование кругового поляризационного фильтра на вашей камере может уменьшить большинство отражений в кузове и окнах автомобиля, но любые остатки можно либо отредактировать с помощью инструментов штамповки Photoshop, либо включить в тему новой среды. Например, на этой фотографии есть искаженное отражение здания вдоль борта автомобиля, но оно дополнит новую локацию города.
Загрузите изображение с камеры и внесите необходимые корректировки постобработки, чтобы исправить общий тон и цветовой баланс.
Чтобы поместить автомобиль на новый фон, его сначала нужно вырезать. Используйте инструмент «Перо», чтобы обвести контур автомобиля, оставаясь на расстоянии пары пикселей от края, чтобы избежать захвата каких-либо скользящих участков фона при выделении.
Примерно проложите путь вдоль днища автомобиля, затем следуйте контуру до начальной точки, чтобы сформировать непрерывный путь.
Щелкните правой кнопкой мыши и выберите «Сделать выделение», затем скопируйте и вставьте вырезку автомобиля на новый слой.
Новый фон теперь можно вставить между исходным фоновым слоем и новой вырезкой автомобиля. Новая фотография пейзажа должна быть сделана под таким же углом и соответствовать освещению сцены. На этом изображении «Дорога в городе» Джимми Яна на Shutterstock изображена дорога, уходящая вдаль в том же направлении, что и на моей исходной фотографии, и эта область затенена точно так же, как исходное место.
Чтобы точно подобрать угол сцены, уменьшите непрозрачность нового фонового слоя и переместите его так, чтобы линии горизонта перекрывались.
Процесс компоновки становится намного проще, если исходная дорога сохраняется при окончательном редактировании, поскольку автомобиль уже реалистично расположен с правильным затенением и углом. Примените маску слоя к новому слою с пейзажем и начните рисовать мягкой черной кистью в маске, чтобы стереть передний план, чтобы вернуть исходную дорогу.
Бордюры или тротуары — удобные элементы почти каждой дорожной фотографии, которые можно использовать в качестве стыка для смешивания двух фонов. Отрегулируйте размер кисти и используйте клавишу X для переключения между черным и белым, чтобы стереть и восстановить маску.
Новый фон потребует некоторых корректировок, чтобы сделать композицию более реалистичной. Сначала преобразуйте слой в смарт-объект, чтобы любые фильтры применялись неразрушающим образом, чтобы их можно было редактировать при необходимости.
Отключение нового фонового слоя для сравнения его с оригиналом показывает разницу в глубине резкости. Элементы фона исходного изображения значительно размыты, а стоковая фотография была сделана с гораздо меньшей апертурой.
Элементы фона исходного изображения значительно размыты, а стоковая фотография была сделана с гораздо меньшей апертурой.
Сделайте мысленный снимок степени размытия изображения с камеры, затем верните обратно видимость слоя и перейдите в «Фильтр» > «Галерея размытия» > «Размытие поля».
Увеличьте значение размытия, чтобы имитировать эффект глубины резкости исходного изображения. Как правило, это будет относительно небольшое значение менее 10 пикселей.
В фильтрах галереи размытия есть несколько дополнительных инструментов, полезных для согласования внешнего вида двух фотографий. Автомобиль показывает небольшой шум ISO, тогда как фон намного чище. Увеличьте ползунок «Количество зерна», чтобы также имитировать шум на заднем плане.
Автомобиль был обрезан по контуру, но область внутри окна по-прежнему показывает исходный фон. Примените маску слоя и используйте кисть, чтобы стереть ненужную часть, чтобы показать правильный фон. Использование умеренной жесткости для кончика кисти помогает избежать нереалистичного резкого края.
Использование умеренной жесткости для кончика кисти помогает избежать нереалистичного резкого края.
Область за стеклом не будет такой яркой и четкой, поэтому нарисуйте путь вокруг окна с помощью инструмента «Перо» и сделайте выделение.
Добавьте новый слой, затем залейте выделение цветом из соседнего окна. Измените режим наложения слоя на Умножение, чтобы просвечивать фон.
Уменьшите непрозрачность слоя наложения окна, пока фон не будет выглядеть так, как будто он реалистично просматривается через стекло.
Если посмотреть на изображение вблизи, видно, что автомобиль имеет нереально резкий край в том месте, где он был обрезан с помощью инструмента «Перо». Выберите слой с автомобилем, затем активируйте инструмент «Размытие».
Уменьшите интенсивность инструмента примерно до 50-70% на панели инструментов, затем с помощью маленькой кисти прокрасьте края автомобиля, чтобы имитировать естественное размытие объектива. Самые дальние края требуют большего размытия, чем передний план.
Самые дальние края требуют большего размытия, чем передний план.
Отличный способ закончить изображение с некоторой естественной цветокоррекцией и световыми эффектами — использовать мои наложения с утечками света. Откройте один или несколько файлов, затем скопируйте и вставьте их в документ и масштабируйте до нужного размера. Измените режим наложения на Экран, чтобы сделать темный фон невидимым, позволяя цветной части взаимодействовать с изображением.
Уменьшите непрозрачность слоя, чтобы настроить эффект наложения. Наложение слоев может добавить к изображению несколько ярких световых бликов.
Конечным результатом является значительно улучшенная фотография с потрясающими фоновыми пейзажами, которые усиливают атмосферу изображения. Сохранение оригинальной дороги гарантирует, что автомобиль будет реалистично стоять на асфальте, затем тонкое размытие объектива и эффекты шума ISO согласуют визуальные черты новой стоковой фотографии с исходным изображением.
