Приветствие и представление преподавателя аудитории. — Сегодня у нас занятие пройдет в необычной форме. Вы будете работать в группах, так Вам удобнее будет выполнять задания, вести дискуссии, обмениваться мнениями и помогать друг другу в случае, если столкнемся с трудностями. — Чтобы узнать тему занятия, я предлагаю Вам выполнить задание. (Слайд 1,2) Перед вами ряды картинок. В каждом ряду по 4 картинки (Приложение 1). Вам необходимо определить лишнее изображение в каждом ряду. В случае если задание вызывает затруднение, задать наводящие вопросы: Что изображено на картинках? Что объединяет картинки? и т.п. | Обучающиеся выполняют задание: В первом ряду обучающиеся убирают картинку №1. Во втором- картинку №3. В третьем- картинку №2. В четвертом- картинку №4. | — Определите, что общего между изображениями, которые оказались лишними? — Каким словосочетанием можно назвать все эти изображения? — Итак, мы получили ключ к ответу. Сегодня мы научимся создавать мультимедийную презентацию. И тема нашего занятия «Создание мультимедийных презентаций средствами MS PowerPoint». (Слайд 3) — Чтобы лучше разобраться в этой теме каждый из Вас в течение занятия будет заполнять Маркировочную таблицу. Она поможет выделить из потока информации самое главное и важное для усвоения темы. Для начала я прошу вас в графе Имя обучающегося написать свое имя и тему занятия: «Создание мультимедийных презентаций средствами MS PowerPoint». (Слайд 4) — А вот что мы будем делать в рамках этой темы, сейчас и определим. Для этого Вам необходимо в предложениях, которые будут появляться на экране (предложены) найти и заменить слова, которые логически не подходят нашей теме (слайд 5) — актуализируем опорные знания по теме «Базы данных»; — сформулируем представление об основных понятиях темы; определим виды и области применения графиков; — сформировать практическое умение создания многоуровневых списков средствами MS Word.
Преподаватель называет правильные цели урока (Слайд 6). — актуализировать опорные знания по теме Мультимедийные презентации; — сформировать представление об основных понятиях темы; определим виды и области применения Мультимединых презентаций; — сформировать практическое умение создавать мультимедийные презентации MS PowerPoint. — В ходе нашего занятия мы постараемся достигнуть всех поставленных целей. А для того, чтобы понять достигли мы поставленной цели или нет, я предлагаю каждую цель занятия изобразить графически, в виде смайликов. А в конце урока Вы сами оцените степень достижения каждой из поставленных целей. (Преподаватель прикрепляет на доску с магнитами цели занятия и их графическое изображение).
— А теперь вспомните, что Вы знаете о мультимедийных презентациях и заполните первый столбец «Знаю» Маркировочной таблицы. Преподаватель в ходе беседы выясняет, что знают студенты по заявленной теме. После чего прикрепляет смайлик на доску слева. | Обучающиеся определяют взаимосвязь картинок. Обучающиеся отвечают: «На картинках изображена демонстрация, презентация какого- то продукта, выступление». — Мультимедийная презентация. Каждому обучающемуся предлагается Маркировочная таблица. Имя обучающегося___________________ Маркировочная таблица 1 . Тема занятия:__________________________________________________
Обучающиеся записываю каждый свое имя, тему занятия. Обучающиеся находят лишние слова: Базы данных, графиков, MS Word. Говорят правильные и формулируют цели занятия: — актуализировать опорные знания по теме Мультимедийные презентации; — сформировать представление об основных понятиях темы; определим виды и области применения Мультимединых презентаций; — сформировать практическое умение создавать мультимедийные презентации MS PowerPoint Обучающиеся заполняют первый столбец «Знаю» Маркировочной таблицы. | — Одной команде я даю карточки с вопросами, а второй команде карточки с ответами. (Преподаватель прикрепляет на доску с магнитами картинку).
— Первая команда зачитывает вопросы в том порядке, в котором они пронумерованы. А вторая команда выбирает ответ, который раскрывает на ваш взгляд суть вопроса. — У кого карточка с первым вопросом? Зачитай вопрос. — Команда, у которой карточки с ответами, поднимите руку у кого правильный ответ. (Зачитываются все вопросы и ответы. По мере поступления информации, текст появляется на экране) (слайд 7,8) — Заполните второй столбец Маркировочной таблицы «Узнал новое». Из потока информации выберите для себя то, что прозвучало для Вас впервые. — Чтобы Вам было удобно работать, ответы на те вопросы, которые сейчас прозвучали, лежат на ваших столах. Преподаватель опрашивает 2-3 студентов, после чего прикрепляет на доску слева смайлик. — Давайте еще раз прочитаем тему нашего занятия в Маркировочной таблице. Как Вы думаете, какого вопроса, раскрывающего нашу тему занятия, так и не прозвучало? — Внесите это вопрос в третий столбец Маркировочной таблицы. — Действительно, мы с Вами еще не умеем создавать мультемидийную презентацию. Этому мы с Вами сегодня будем учиться. А для этого нам необходимо знать алгоритм создания мльтимедийной презентации. — На ваших столах лежат карточки, на которых описаны действия по созданию мультимедийной презентации.
— Я предлагаю каждой команде составить алгоритм создания мультимединйной презентации, выстроив карточки в хронологическом порядке. — Хорошо. Давайте посмотрим, что у вас получилось (преподаватель зачитывает цепочки карточек каждой команды). | Команды получают задание. Одна команда получает карточки с вопросами.
Вторая команда получает карточки с ответами.
Обучающийся, у которого карточка с первым вопросом, зачитывает его. Обучающийся, у которого правильный ответ, поднимает руку и зачитывает ответ. Обучающиеся по очереди зачитывают вопросы и ищут к ним ответы. Обучающиеся заполняют второй столбец Маркировочной таблицы, читая текст с экрана и используя карту с ответами. Обучающиеся отвечают: «Не прозвучал вопрос: Как создать мультимедийную презентацию?». Обучающиеся вносят в третий столбец Маркировочной таблицы запись «создавать мультимедийные презентации». Обучающиеся берут карточки и выстраивают их в хронологическом порядке.
| — А теперь давайте проверим собранный Вами алгоритм на практике. — Садитесь за компьютеры. И попробуйте создать мультимедийную презентацию по предложенному Вами алгоритму, используя вспомогательные материалы: описание практической работы по созданию мультимедийной презентации, материалы в электронном виде на рабочем столе ПК (Приложение 2). — У кого не получается, переставьте карточки так, чтобы получился правильный алгоритм и создайте презентацию. — Посмотрите на правильный ответ (преподаватель демонстрирует слайд 9 с правильным алгоритмом). — Давайте посмотрим, что у Вас получилось (Преподаватель проверяет созданные презентации). -Итак, мы с Вами научились создавать Мультимединую презентацию, а значит, следующий смайлик будет. | Обучающиеся приступают к групповой работе за ПК. — Команда, у которой есть ошибка, исправляет свой алгоритм. Обучающиеся демонстрируют созданные презентации. |
Создание презентаций — практическое занятие
Практическое занятие № 3
Создание презентаций в Power Point
Содержание работы: Этапы создания презентации:
1. Сформулировать тему будущей презентации – изученные программы.
Сформулировать тему будущей презентации – изученные программы.
2. Определить количество слайдов – 7. 3. Разработать структуру слайдов. Упражнение 1.
1. Запустите программу Power Point.
2. Выберите в окне Создание слайда макет титульного листа (первый слева в верхнем ряду). На экране появится первый слайд с разметкой для ввода текста (рисунок 1)
Рисунок 1. Окно диалога Создание слайда
3. Установите обычный вид экрана (Вид/Обычный) (рисунок 2)
Рисунок 2. Слайд с разметкой для ввода текста.
4. Выберите цветовое оформление слайдов, воспользовавшись шаблонами дизайна оформления (Формат/Применить шаблон оформления) (рисунок 3).
Рисунок 3.
5. Введите с клавиатуры текст заголовка – Microsoft Office и подзаголовка – Краткая характеристика изученных программ.
Для этого достаточно щелкнуть мышью по метке-заполнителю и ввести текст (рисунок 4).
Рисунок 4. Титульный слайд презентации.
6. Сохраните созданный файл с именем «Моя презентация».
7. Выполните команду Вставка/Новый слайд. Выберите авторазметку – второй слева образец в верхней строке (маркированный список) и нажмите ОК.
8. В верхнюю строку введите название программы «Текстовый
редактор MS Word».
9. В нижнюю рамку введите текст в виде списка. Образец текста
Текстовый редактор позволяет:
создавать текстовые документы;
форматировать текст и оформлять абзацы документов; вводить колонтитулы в документ;
оформлять списки в текстовых документах;
представлять текст в виде нескольких колонок; вставлять в документ рисунки;
готовить документ к печати.
Слайд будет иметь вид как на рисунке 5.
10.Выберите новый слайд. Выберите авторазметку – третий слева
образец в верхней строке (текст в две колонки) и нажмите ОК.
11.В верхнюю строку введите название программы «Табличный процессор MS Excel». При необходимости уменьшите размер шрифта (рисунок 6).
12.Введите содержание в колонки.
Образец текста Возможности табличного процессора:
ввод данных в ячейки;
применение относительной и абсолютной адресации;
автозаполнение ячеек;
организация расчетов;
построение и форматирование диаграмм
сортировка данных;
фильтрация данных и условное форматирование
использование функций в расчетах;
Рисунок 6. Третий слайд презентации – текст в две колонки.
Третий слайд презентации – текст в две колонки.
13.Выберите следующий слайд. Выберите авторазметку – первый справа образец в верхней строке (текст с таблицей) и нажмите ОК.
14.В верхнюю строку введите название программы «СУБД MS Access».
15.В нижней рамке выполните двойной щелчок – появится окно задания параметров таблиц данных. Задайте количество столбцов–2, строк–5.
16.В появившейся таблице выполните объединение ячеек в первой строке таблицы и заливку, используя панель инструментов.
17.Введите исходные данные, представленные в таблице 1.
Таблица 1
Проектирование базы данныхТаблицы
для хранения данных
Формы
для ввода данных
Запросы
для работы с данными
Отчеты
для ввода информации из БД
18.Конечный вид слайда представлен на рисунке 7.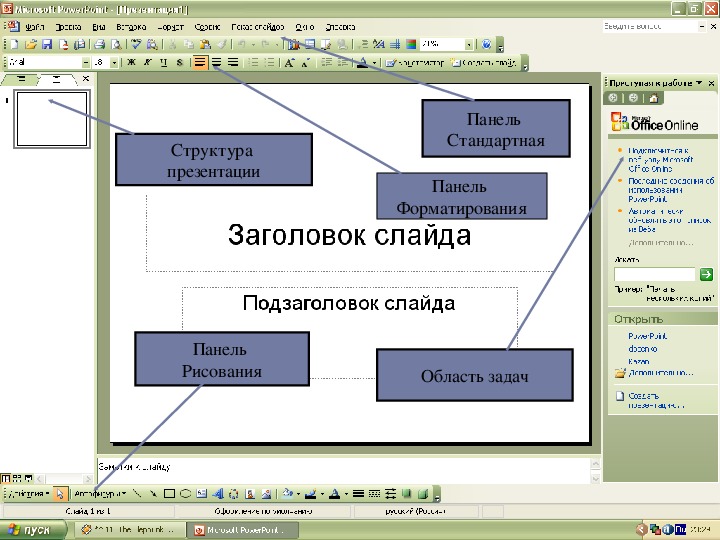
19. Выберите следующий слайд. Выберите авторазметку – первый слева образец в нижней строке (текст и графика) и нажмите ОК.
20.В верхнюю строку введите название программы «MS Power Point»/. 21.В левую рамку введите текст по образцу. Выполните
правостороннее выравнивание текста (рисунок 8). Образец текста
В большинстве случаев презентация готовится для показа с использованием компьютера, ведь именно при таком показе презентации можно реализовать все преимущества электронной презентации.
Рисунок 8. Пятый слайд презентации – текст с рисунком.
22.В правую рамку введите рисунок, выполнив двойной щелчок мышью по правой рамке, предназначенной для вставки рисунка.
23.Перекрасьте рисунок. Для этого щелчком по рисунку выделите его и в панели Настройка изображения нажмите кнопку Изменение цвета рисунка.
24. Выберите новый слайд. Выберите разметку – третий слева образец в нижней строке (только заголовок) и нажмите ОК.
Выберите новый слайд. Выберите разметку – третий слева образец в нижней строке (только заголовок) и нажмите ОК.
25.Введите текст заголовка «Организация работы с информацией».
26. Откройте панель Рисование (Вид/Панель инструментов). Нарисуйте схему, как показано на рисунке 9.
27.Вставьте новый слайд и введите текст резюме по образцу.
Образец текста
К достоинствам слайдовой презентации можно отнести: последовательность изложения;
возможность воспользоваться официальными шпаргалками; мультимедийные эффекты;
копируемость;
транспортабельность. 28.Сохраните файл.
29.Просмотрите презентацию (Презентация/Показ слайдов). Упражнение 2.
Создайте комплект слайдов о вашем учебном заведении, используя фотографии, диаграммы, графики, структурные схемы, рисунки и т. д.
д.
Упра
Создайте презентацию на тему, предложенную ниже или на любую тему.
Темы презентаций:
1. Мой дом — город Самара
2. Самара.
3. Достопримечательности Самарской области. 4. Моя жизненная цель.
5. Мой любимый писатель (писательница). 6. Мои интересы.
7. Спорт и я.
8. Россия, ее историческое наследие. 9. Россия и будущее.
10. Россия в настоящем.
11. Мои любимые произведения. 12. Мои родители.
13. Моя родина.
14. Великие люди России.
15. Люди, изменившие ход истории. 16. Язык цветов.
16. Язык цветов.
17. Город моей мечты. 18. Жизнь животных. 19. Жизнь птиц.
20. Экология г. Самары
21. Будущее Самары
22. Моя будущая профессия. 23. и др.
Практическое занятие 7. Создание презентаций в среде ms Power Point
Цель работы: Овладеть основными технологическими приемами создания электронных презентаций.
Краткие сведения из теории.
Программа создания презентаций Microsoft
Power Point—средство
подготовки и демонстрации слайдов.
Программа поставляется в составе
офисного пакета MS Office.
Power Point
поможет подготовить любое выступление
и провести его на высоком уровне с
применением современных технологий
демонстрации цветных слайдов. В слайды
допускается вставлять текст, диаграммы,
таблицы, слайд-фильмы, звуки и графику
из других приложений, гиперссылки,
колонтитулы и т. д. Презентацию можно
оформить специально для сети Web, а затем
сохранить ее в одном из Web-совместимых
форматов, например в формате HTML. В
процессе работы над презентацией можно
сделать конспект доклада, при печати
которого на каждой странице будет
выведено уменьшенное изображение слайда
и текст, поясняющий его содержание.
д. Презентацию можно
оформить специально для сети Web, а затем
сохранить ее в одном из Web-совместимых
форматов, например в формате HTML. В
процессе работы над презентацией можно
сделать конспект доклада, при печати
которого на каждой странице будет
выведено уменьшенное изображение слайда
и текст, поясняющий его содержание.
Документ Power Point можно распечатать в цветном или черно-белом варианте на бумаге, прозрачных пленках или в качестве раздаточного материала вывести на одной странице два, четыре, шесть слайдов.
Операции с файлами выполняются стандартными для MS Office способами. Сохранение в формате демонстрации позволяет запустить ее как приложение двойным щелчком левой кнопки мыши. Файлы презентации имеют расширение ppt, файлы демонстрации – pps.
После того, как тема презентации выбрана, и материал подготовлен, работу над ней выполняют по следующему алгоритму:
Выбор дизайна;
Заполнение слайдов;
Настройка анимации;
Звуковое оформление;
Организация переходов между слайдами.
 При необходимости создание гиперссылок
и кнопок управления;
При необходимости создание гиперссылок
и кнопок управления;Настройка презентации;
Показ слайд-фильма.
При создании слайдов презентации основное внимание следует уделить их содержанию, однако оформление также имеет большое значение.
Фоном слайда может быть как обычное цветовое заполнение (в том числе градиентное, с использованием текстуры или узора), так и рисунок (графический файл).
Текст может иметь различное форматирование; в нем могут использоваться разные элементы шрифтового оформления, методы выделения цветом и рамкой, различное выравнивание, абзацные отступы.
Границы таблиц могут быть скрыты или выделены линиями, а ячейки иметь цветовое оформление фона.
Показ презентации обычно сопровождают
различными спецэффектами. Анимация,
звуковое оформление и другие
инструментальные средства используются
для подчеркивания определенных аспектов
сообщаемых сведений, но не рекомендуется
перегружать ими презентацию, чтобы не
отвлекать внимание аудитории.
Следует подобрать оптимальный темп проведения презентации. Слишком быстрая смена слайдов утомляет, а слишком медленная может подействовать расслабляюще. Средства программы Power Point позволяют отрепетировать темп показа перед проведением презентации.
Во время репетиции можно проверить наглядное оформление слайдов. Сплошной текст и множество рисунков затрудняют восприятие. В этом случае рекомендуется разбить слайд на два или три, а затем увеличить размер шрифта.
Задание 7.1. Запустите Power Point: Пуск – Программы – Microsoft PowerPoint. Для быстрого запуска можно создать на рабочем столе ярлык.
В программе реализован общепринятый стандарт на рабочий интерфейс пакета Microsoft Office с некоторыми особенностями, необходимыми для создания презентаций.
В области задач предлагаются разные способы создания презентации.
Новая презентация раскрывает авторазметку с вариантами разбиения
поверхности слайда на одну или несколько
областей текста и графики. Из шаблона
оформления предлагаются варианты
дизайна. Мастер автосодержания дает
рекомендации по содержанию создаваемых
слайдов в зависимости от темы.
Из шаблона
оформления предлагаются варианты
дизайна. Мастер автосодержания дает
рекомендации по содержанию создаваемых
слайдов в зависимости от темы.
Выберите Новая презентация. Познакомьтесь с предлагаемыми макетами. Обратите внимание, что когда курсор мыши останавливается над макетом, в правой его части проявляется кнопка, раскрывающая список допустимых действий.
Переключите Область задач на создание презентации и выберите Из шаблона оформления. Откроется раздел Дизайн слайда. Шаблон оформления – файл, содержащий стили презентации, включая типы и размеры маркеров и шрифтов, размеры и положение рамок, фоновые рисунки и параметры оформления слайдов и дополнительный образец заголовков. Просмотрите предлагаемые шаблоны, цветовые схемы, эффекты анимации.
Переключите Область задач на создание
презентации и выберите Мастер
автосодержания. Появится окно Мастера.
Нажмите Далее.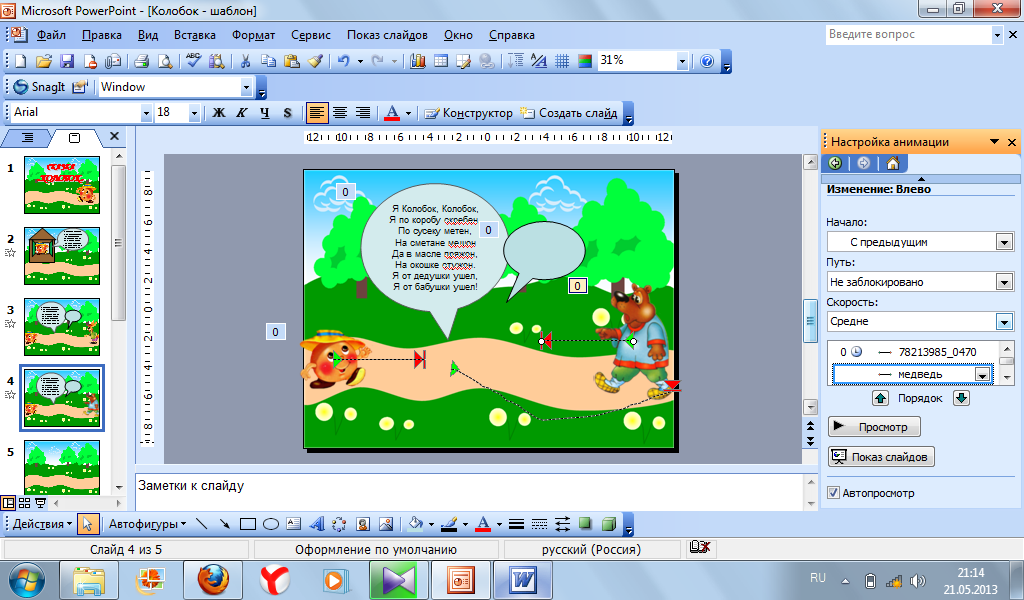 Выберите вид на свое
усмотрение. Нажмите Далее. Выберите
способ Презентация на экране. Нажмите Далее. Следуйте инструкциям Мастера.
После завершения подготовительного
этапа откроется структура презентации,
которая может послужить основой при
подготовке презентации. Сохраните эту
презентацию под именем МАСТЕР* (вместо
* введите свою фамилию).
Выберите вид на свое
усмотрение. Нажмите Далее. Выберите
способ Презентация на экране. Нажмите Далее. Следуйте инструкциям Мастера.
После завершения подготовительного
этапа откроется структура презентации,
которая может послужить основой при
подготовке презентации. Сохраните эту
презентацию под именем МАСТЕР* (вместо
* введите свою фамилию).
Закройте без сохранения все презентации, кроме МАСТЕР*.
Обратите внимание на поля, предназначенные для вставки различных объектов. С полями слайда можно работать как с обычными прямоугольными объектами Windows (изменять размеры, положение, копировать, вырезать).
Ниже слайда – поле для ввода заметок к слайду. Страницы заметок сопоставят со слайдами текст и послужат конспектом доклада.
В меню Вид можно выбрать режим работы
– Обычный, Сортировщик, Страницы
заметок, Показ. Слева в Строке состояния
имеются соответствующие кнопки. В
Обычном режиме в левой части окна можно
выбирать режим Структура или Слайды.
В
Обычном режиме в левой части окна можно
выбирать режим Структура или Слайды.
Структура отображает только содержимое, без цветового оформления. В таком режиме удобно просматривать, редактировать слайды, перемещать информацию.
В режиме Сортировщика удобно выполнять удаление и перемещение слайдов. Для открытия или завершения показа, а также для наглядного представления ее разделов с помощью кнопки Итоговый слайд можно создать слайд, содержащий заголовки ключевых слайдов. Для этого их надо предварительно выделить. Чтобы выделить несколько несмежных слайдов, используется клавиша Ctrl. Если добавить в заголовки итогового слайда гиперссылки, по ним можно быстро перейти в определенный раздел презентации.
Познакомьтесь с различными режимами отображения презентации.
В режиме Сортировщика поменяйте слайды
местами, скопируйте слайд, удалите
слайд. Для выполнения этих действий
используйте команды меню Правка,
контекстного меню или перетаскивание
мышью. Отмените эти действия (Правка
– Отменить). Предельное число действий,
которые можно отменить, регламентируется
в диалогом окне Сервис – Параметры –
вкладка Правка.
Отмените эти действия (Правка
– Отменить). Предельное число действий,
которые можно отменить, регламентируется
в диалогом окне Сервис – Параметры –
вкладка Правка.
Ознакомьтесь с панелью Сортировщик слайдов.
Создайте итоговый слайд.
Включите Область задач (меню Вид). Выберите в ней Разметка слайда и добавьте Титульный слайд в качестве первого слайда презентации МАСТЕР*.
Выберите в области задач Шаблоны оформления. Примените любой шаблон к одному слайду, ко всем, отмените действие.
В контекстном меню на слайде выберите команду Фон. Познакомьтесь с возможностями выбора цветов и другими способами заливки.
Для ввода текста на слайд достаточно щелкнуть внутри рамки на шаблоне. Можно использовать файлы других приложений, перенося копированием информацию.
Форматирование текста – стандартными
для MS Office
средствами. Настройте параметры текста,
выделяя фрагменты и подбирая шрифт,
размер и начертание.
Настройте параметры текста,
выделяя фрагменты и подбирая шрифт,
размер и начертание.
В ходе набора текста выполняется проверка орфографии, и возможные ошибки отмечаются непосредственно в документе.
Выберите в обычном режиме титульный слайд. В Области задач в Разметке слайда щелкните в Макетах содержимого Объект. На слайде появится поле для добавления таблицы, картинки, диаграммы и т.п. Познакомьтесь со способами вставки таких объектов.
Перейдите на другой слайд. Добавление объектов можно делать с помощью меню Вставка. Ознакомьтесь с предлагаемыми вариантами.
Обратите внимание, что имеется несколько типов диаграмм. Командой Вставка – Организационная диаграмма откройте диалоговое окно, предлагающее на выбор различные типы схематических диаграмм.
Команда Вставка – Диаграмма предоставляет возможность создать на
слайде числовую диаграмму. Введите в
таблицу диаграммы свои данные и щелкните
вне ее. Двойной щелчок по диаграмме
позволит отредактировать ее приемами,
сходными приемам, используемым в MS
Excel, – изменить тип, формат
области построения, рядов данных и т.д.
Двойной щелчок по диаграмме
позволит отредактировать ее приемами,
сходными приемам, используемым в MS
Excel, – изменить тип, формат
области построения, рядов данных и т.д.
Чтобы рисовать непосредственно на слайде, используют инструменты панели Рисование. При этом применяются приемы, изученные в разделе 5.
Команда Вид – Цвет или оттенки серого – Черно-белый без серого (или команда контекстного меню) позволяет просматривать слайды в черно-белом варианте.
Задание 7.2. Настройка анимации. Чтобы выполнить настройку анимации, следует выделить объект на слайде и, продвигаясь по полям раздела Настройка анимации Области задач сверху вниз, установить нужные параметры.
Кнопка Добавить эффект предлагает выбрать анимационный эффект из группы (вход, выход и т.д.). Поэкспериментируйте с эффектами. Выберите любой.
В поле Начало укажите способ запуска. При этом на слайде у выделенного объекта
появится число, показывающее, сколько
щелчков мыши необходимо выполнить,
чтобы запустилась анимацию.
При этом на слайде у выделенного объекта
появится число, показывающее, сколько
щелчков мыши необходимо выполнить,
чтобы запустилась анимацию.
Познакомьтесь с полями Направление, Скорость.
Ниже поля Скорость, выделив нужный объект и щелкая Порядок, устанавливают порядок анимации для объектов слайда.
Анимацию также можно задать более простым способом. Выберите в Области задач Смена слайдов, что позволит задать вид анимации сразу всех объектов слайда. Однако такой способ имеет некоторые недостатки: можно анимировать только те объекты, которые изначально содержались в макете.
Задание 7.3. Звуковое сопровождение презентации может быть нескольких видов (задание выполняется при наличии соответствующего периферийного оборудования).
Речевое сопровождение.
Команда Показ слайда – Звукозапись.
Откроется диалоговое окно с информацией о том, сколько места на диске и сколько минут можно записать.

Речевое сопровождение может быть в виде внедренного либо в виде связанного объекта. Выберите вид, нажмите ОК.
Далее следует просмотреть весь показ и по мере продвижения записывать речевое сопровождение.
Речевое сопровождение автоматически воспроизводится по мере просмотра слайдов. Чтобы отключить его, используется команда Показ слайда – Настройка презентации – Без звукового сопровождения.
Следует иметь в виду, что при речевом сопровождении не слышны другие звуки, вставленные в слайд.
Запись звука или примечания для отдельного слайда.
В режиме слайдов отобразить слайд, к которому следует добавить звук.
Вставка – Фильмы и звук – Записать звук.
При этом на слайде появится значок в виде рупора.
Включение в слайд записи с компакт-диска.
В режиме слайдов отобразить слайд, куда включается запись с компакт-диска.
Вставка – Фильмы и звук – Проигрывание компакт-диска.
Выбрать запись, параметры времени, ОК. На слайде появится значок компакт-диска.
Вставка видеоклипа.
Выполняется как вставка звука из коллекции или файла. По умолчанию показ видеоклипа начинается по щелчку во время показа слайда.
При необходимости запуска видеоклипа другим способом обратитесь к окну Показ слайдов – Настройка действия или Показ слайдов – Настройка анимации.
Задание 7.4. Вставка гиперссылок и кнопок управления.
Для навигации по презентации предоставляется
возможность создания гиперссылок или
управляющих кнопок. С помощью гиперссылки
можно перемещаться и по текущей
презентации, и входить в другие презентации
или приложения, а также перейти в
Интернет. Гиперссылки активизируются
при запуске показа слайда, но не в ходе
его создания. Одному объекту можно
назначить разные действия, в том числе
включение звука. Для выполнения действий
следует щелкнуть объект или указать на
него мышью. Текстовые гиперссылки
подчеркиваются и выделяются цветом,
сочетающимся с цветовой схемой.
Допускается замена и редактирование
места, указываемого гиперссылкой (равно
как и представляющего ее объекта) без
потери гиперссылки. Гиперссылка исчезает
при удалении всего текста или всего
объекта.
Гиперссылки активизируются
при запуске показа слайда, но не в ходе
его создания. Одному объекту можно
назначить разные действия, в том числе
включение звука. Для выполнения действий
следует щелкнуть объект или указать на
него мышью. Текстовые гиперссылки
подчеркиваются и выделяются цветом,
сочетающимся с цветовой схемой.
Допускается замена и редактирование
места, указываемого гиперссылкой (равно
как и представляющего ее объекта) без
потери гиперссылки. Гиперссылка исчезает
при удалении всего текста или всего
объекта.
Чтобы оформить некоторый объект в виде гиперссылки, нужно вызвать на нем контекстную команду Гиперссылка. В диалоговом окне Добавление гиперссылки указать место ссылки в виде абсолютной или относительной ссылки (абсолютная ссылка – это фиксированное описание местоположения файла, содержащее полный адрес места назначения).
Чтобы установить управляющую кнопку,
следует вызвать команду Показ слайда
– Управляющие кнопки. Выбрать
подходящую, растянуть кнопку на слайде.
В диалоговом окне Настройка действия указать, что должно произойти по щелчку
мыши или при наведении указателя. При
необходимости можно настроить объем
кнопки, изменить цвет и т.д. контекстной
командой Формат автофигуры.
Выбрать
подходящую, растянуть кнопку на слайде.
В диалоговом окне Настройка действия указать, что должно произойти по щелчку
мыши или при наведении указателя. При
необходимости можно настроить объем
кнопки, изменить цвет и т.д. контекстной
командой Формат автофигуры.
Задание 7.5. Для смены слайдов предлагаются два способа: 1) слайды сменяются на экране автоматически и необходимо установить время их воспроизведения, 2) пользователь самостоятельно определяет момент перехода по мере показа.
Чтобы запрограммировать время, следует выбрать Показ слайда – Настройка времени. Запустится показ, и появится панель Репетиция. Кнопкой Далее подобрать время показа для каждого слайда. В конце появятся информация о полном времени показа презентации и запрос о сохранении созданной настройки.
Для придания большей выразительности
командой Показ слайдов – Смена слайдов задают эффекты для смены слайдов,
скорость, звук и при необходимости время
демонстрации. Эту настройку можно
применить к текущему слайду или ко всем
слайдам.
Эту настройку можно
применить к текущему слайду или ко всем
слайдам.
Поэкспериментируйте с настройками показа.
Задание 7.6. Демонстрацию презентации начинают командой Вид – Показ слайда; Показ слайдов – Начать показ; клавишей F5 или кнопкой Показ слайдов в строке состояния (показ начинается с текущего слайда).
Для смены слайдов, если не задан автоматический переход, используют клавишу Enter, пробел, клавиши управления курсором (в этом случае можно вернуться на предыдущий слайд) или щелчок мыши.
Остановить показ – клавиша Esc.
При необходимости во время показа контекстной командой Указатель – Карандаш можно рисовать на экране.
Индивидуальные задания
В каждом задании необходимо создать не менее 30 слайдов. При этом использовать:
шаблоны оформления;
новые цветовые схемы;
рисунки;
спецэффекты;
кнопки перехода или гиперссылки;
итоговый слайд;
таблицы из Word, диаграммы из Excel.

Задание И-7.1. Создайте презентацию торговой, посреднической или сервисной фирмы по следующему плану.
Титульный слайд. Создать логотип фирмы и девиз.
История фирмы (кем, когда и при каких обстоятельствах основана фирма; что она выпускала; как добилась успеха).
Сфера современной деятельности фирмы (предлагаемые товары, оказываемые услуги). Слайды рекламного характера с графическими объектами.
Структура фирмы (организационная диаграмма с тремя уровнями).
Структура доходов фирмы (источники доходов).
Инвесторы фирмы (список инвесторов и учредителей).
Успехи фирмы (рост продаж и доходов – столбиковая диаграмма, графики и тренды из Excel).
Кадровая структура фирмы (специалисты, должностные обязанности).

Требования к образованию и опыту специалистов.
Забота фирмы по повышению квалификации кадров.
Социальное обеспечение сотрудников фирмы.
Филиалы фирмы, их местонахождение и размеры (организационная диаграмма).
Техническое вооружение фирмы (графические объекты).
Отзывы специалистов о товарах или услугах фирмы.
Отзывы клиентов.
Льготы для постоянных клиентов.
Адрес фирмы, телефон, Интернет-адрес.
Задание И-7.2. Создайте презентацию юридической фирмы по следующему плану.
Титульный слайд: название фирмы, ее логотип и девиз (картинки из коллекции Microsoft Office или из другого источника).

Цели фирмы и оказываемые услуги (список).
Таблица списка услуг, оказываемых фирмой:
Услуга
Стоимость услуги
ФИО адвоката
Статус адвоката
Структура фирмы (организационная диаграмма с не менее чем четырьмя уровнями).
Кадровый состав фирмы в виде таблицы:
ФИО
Звание
Специализация
Время приема
Таблица доходов сотрудников фирмы за год по месяцам и столбиковая диаграмма.

Таблица и диаграмма результатов финансовой деятельности фирмы в зависимости от времени (доходы, расходы и прибыль по месяцам в течение года).
Список постоянных клиентов фирмы. График изменения их численности.
Требования к кандидатам на замещение должности в фирме в виде таблицы:
Должность
Образование
Стаж работы
Обязанности
Филиалы фирмы, их местонахождение и размеры.
Использование фирмой информационных технологий.

Отзывы специалистов о работе фирмы.
Отзывы клиентов о работе фирмы.
Льготы для физических и юридических лиц, постоянно пользующихся услугами фирмы.
Перспективы развития фирмы.
График приема посетителей.
Тарифы за оказываемые услуги.
Почтовый адрес, телефоны, факс, E-mail, Интернет -адрес.
Задание И-7.3. Творческое. Подготовить на конкурс презентацию по одной из следующих тем. При создании презентации максимально использовать все доступные материалы (встроенную библиотеку клипов, графики, диаграммы и таблицы, созданные в других приложениях, материалы из Интернета).
Алгоритмы (определение, свойства, виды, способы описания, примеры).
Архитектура компьютерных сетей.

Архитектура персонального компьютера.
Безопасность информационных систем.
Вирусы и антивирусные программы.
Глобальные вычислительные сети.
Измерение и представление информации.
Информационные технологии в банковском деле.
Информационные технологии в маркетинге.
Информационные технологии в образовании.
Информационные технологии в предпринимательстве.
Информационные технологии в средствах массовой информации.
Информационные технологии в управлении.
Информационные технологии в экономике.
Информационный бизнес.
Информация, ее свойства и виды.

Искусственный интеллект.
История информатики.
История развития вычислительной техники.
Классификация программных продуктов.
Кодирование информации в ЭВМ.
Локальные вычислительные сети.
Методы защиты информации.
Пакет программ Microsoft Office.
Периферийное оборудование персонального компьютера.
Поисковые серверы сети Интернет.
Пользовательский интерфейс ОС Windows.
Правовое обеспечение информационных технологий.
Правовые информационные системы.
Прикладные программные продукты.
Программные продукты и их основные характеристики.

Роль информатизации в развитии общества.
Рынок информационных продуктов и услуг.
Сервисное программное обеспечение компьютера.
Системное программное обеспечение компьютера.
Системы счисления.
Создание Web-страниц.
Состояние и тенденции развития ЭВМ.
Средства вычислительной техники. Персональные ЭВМ.
Стандартные программы ОС Windows.
Телекоммуникационные компьютерные сети России.
Технология мультимедиа.
Устройства ввода информации.
Устройства вывода информации.
Устройства хранения информации.

Экономическая информация, ее свойства и виды.
Экономические информационные системы.
Электронная коммерция.
Языки программирования.
MathCAD – универсальная математическая среда.
Вопросы для самопроверки
Назначение Microsoft Power Point.
Что такое презентации? Для чего они используются? Приведите примеры применения презентаций.
Назовите основные этапы создания презентации.
Что можно поместить на слайде?
Как сохранить презентацию в различных форматах?
Чем отличается формат демонстрации?
Как сохранить презентацию в формате Web-страницы?
Как выбирать режим просмотра слайдов (Обычный, Сортировщик слайдов, Показ слайдов, Страницы заметок)? Чем они отличаются?
Как изменять масштаб изображения?
Для чего предназначен сортировщик слайдов?
Как создать, скопировать, переместить, удалить слайд?
Как создать итоговый слайд?
Какими способами можно опубликовать презентацию?
Как выбрать шаблон слайда?
Как вставить в презентацию информацию из другого приложения?
Как вставлять в презентацию иллюстрации из библиотеки изображений?
Как копировать, перемещать, редактировать, форматировать, изменять положение и размеры текстовых и графических объектов на слайде?
Как проверить орфографию?
Как использовать автофигуры для оформления слайда?
Как создавать графические символы и вставлять их в слайд?
Как создавать, редактировать и форматировать организационные диаграммы?
Какие виды организационных диаграмм вам известны?
Как вставить в слайд рисунки, текст, таблицы, диаграммы и другие объекты, созданные в других приложениях?
Как использовать колонтитулы и автотекст в слайдах?
Как просмотреть и распечатать слайды в различных режимах?
Как выбрать тип разметки слайда для презентации (проектор, раздаточный материал, 35-мм слайды, демонстрация на экране)?
Использование эффектов анимации в слайде.
 Как изменить имеющиеся эффекты
анимации?
Как изменить имеющиеся эффекты
анимации?Как задать звуковое сопровождение к слайдам?
Как подготовить презентацию к показу (переход, исключение конкретных слайдов, выбор начального слайда)?
Какие способы управления показом презентации вам известны?
Можно ли во время показа вернуться к предыдущему слайду?
Как рисовать мышью на слайде во время показа презентации?
Как использовать кнопки управления презентацией (возврат, переход к первому, предыдущему или последнему слайду, пропуск слайдов и т.п.)?
Как создать гиперссылку на слайде?
Итоговое практическое занятие Создание презентаций в PowerPoint | План-конспект урока по информатике и икт (7 класс) на тему:
Итоговое практическое занятие
Создание презентаций в PowerPoint
Методическая разработка урока по информационным технологиям
Гриневич А. А, учитель информатики, ГБОУ НККК
А, учитель информатики, ГБОУ НККК
Аннотация: урок-практикум по теме «Разработка презентации». Разработка рассчитана на учащихся 7 классов.
Урок-практикум по теме «PowerPoint».
Раздел программы: «Мультимедиа».
Тема урока: «Создание мультимедийной презентации».
Тип урока: урок – закрепления изученного.
Вид: урок-практикум.
Технология: проблемно-исследовательская технология.
Время проведения: второе практическое занятие по теме «PowerPoint» — (базовый курс).
Оборудование: компьютерный класс, оснащённый современной техникой и лицензированным программным обеспечением.
Цель урока:
- Формирование умений и навыков, носящих в современных условиях общенаучный и обще интеллектуальный характер.
- Развитие у школьников теоретического, творческого мышления, а также формирование операционного мышления, направленного на выбор оптимальных решений.
- Научить школьников применять современное программное обеспечение в решении жизненных задач.

Задачи урока:
- Воспитательная – развитие познавательного интереса, воспитание информационной культуры.
- Учебная – изучить и закрепить основные навыки работы с программой PowerPoint.
- Развивающая – развитие логического мышления, расширение кругозора.
План урока:
- Краткий инструктаж по технике безопасности в компьютерном классе.
- Фронтальный опрос для проверки уровня подготовки учащихся к усвоению нового материала.
- Объяснение нового материала и самостоятельная работа учащихся на компьютерах.
- Выполнение индивидуальных заданий.
- Демонстрация творческих работ учащимися и выставление оценок.
- Домашнее задание.
Ход урока:
- Краткий инструктаж по технике безопасности в компьютерном классе.
Учитель: Здравствуйте, ребята! Сегодня мы проводим практическое занятие по изучению возможностей программы PowerPoint в компьютерном классе. Для обеспечения безопасной работы необходимо выполнять следующие правила:
- Нельзя самостоятельно, без разрешения учителя, включать и выключать компьютеры.

- Нельзя касаться тыльной стороны компьютера и проводов.
- Нельзя работать мокрыми руками и во влажной одежде.
- Нельзя нажимать клавиши ручкой или карандашом.
- Нельзя ходить по классу, вставать со своего места.
- В случае неисправности компьютера или при обнаружении запаха гари – подозвать учителя.
- Фронтальный опрос.
Учитель: Для чего предназначена программа PowerPoint?
Для разработки презентаций, компьютерных слайд-фильмов по различным тематикам. Эту программу относят к классу мультимедиа-конструкторов для подготовки презентаций по собственным сценариям.
Учитель: Что означает термин «презентация»?
Представление, вручение, короткий рассказ о концепции продукта, проекта или сервиса.
Учитель: Какими возможностями обладает программа создания презентаций?
Вставка текста, рисунков, фото, таблиц, диаграмм, звука. Возможность анимации.
Учитель: Что собой представляет презентация?
Компьютерная презентация представляет собой последовательность слайдов. При переходе от слайда к слайду используются гиперссылки или управляющие кнопки.
При переходе от слайда к слайду используются гиперссылки или управляющие кнопки.
Учитель: Где применяются презентации?
Презентации используются в выступлениях, на лекциях, уроках при объяснении материала, в рекламе.
- Изложение нового материала и самостоятельная работа учащихся на компьютерах.
Вставка → пустой слайд
Задание 1. Создайте титульный слайд.
Выберите любой понравившийся шаблон
Заполните титульный слайд , автор работы
Задание 2. Создайте слайд с маркированным списком
Задание 3. Создайте слайд с нумерованным списком
Задание 4. Создайте слайд с текстом.
Задание 5. Создайте слайд с Надписями.
Задание 6. Создайте слайд с линями связи.
Задание 7. Создайте слайд с полилиниями.
Задание 8. Создайте блок-схему решения задачи.
Задание 9. Создайте слайд с автофигурами.
Задание 10. Создайте слайд с рисунками.
Задание 11. Создайте слайд с таблицей .
Задание 12. Создайте слайд с гистограммой.
Задание 13. Создайте слайд с графиком.
Задание 14. Создайте слайд с формулами.
Задание 15. Создайте слайд со структурой организации.
Посмотрите созданную презентацию (на вставке – Показ слайдов)
Сохраните презентацию в своей папке.
- Демонстрация работ учащимися и выставление оценок.
- Домашнее задание § 5.2.
Литература:
- Л.Л. Босова, А.Ю. Босова Информатика 7 класс. – Москва «Бином» 2015г.
«Создание мультимедийных презентаций средствами MS PowerPoint».
Конспект открытого занятия
Преподаватель: Яковенко Алла Юрьевна
Дисциплина: «Информатика»
Тема: «Создание мультимедийных презентаций средствами MS PowerPoint». Цели занятия: организовать деятельность обучающихся по изучению и первичному закреплению
ключевых понятий темы, познакомить с видами мультимедийных презентаций и областями их
применения; сформировать навыки создания мультимедийных презентаций средствами MS
PowerPoint.
Задачи:
Образовательная
мотивировать активное восприятие учебного материала;
формировать представление об основных понятиях темы,
познакомить с правилами
оформления и этапами создания презентаций, с основными приемами оформления слайдов
презентации в программе Power Point, способствовать формированию умения применять
теоретические знания на практике;
стимулировать познавательный интерес обучающихся к данной теме и предмету «Информа
тика » в целом.
Развивающая
формировать системноинформационный подход к анализу информации, общеучебные и
общекультурные навыки работы с информацией с использованием элементов технологии
развития критического мышления; развивать коммуникативные навыки общения; содействовать
развитию аналитических способностей, познавательного интереса, внимания, мышления,
развивать умение самостоятельно решать профессиональные задачи;
Воспитательная
создать условия для формирования коммуникативной и информационной культуры,
логического мышления, воспитания эстетических взглядов;
формировать чувство патриотизма;
формировать внимательность, трудолюбие, уверенность в себе, способность к самовыражению,
культуру труда, умение работать в команде.
Цели занятия: организовать деятельность обучающихся по изучению и первичному закреплению
ключевых понятий темы, познакомить с видами мультимедийных презентаций и областями их
применения; сформировать навыки создания мультимедийных презентаций средствами MS
PowerPoint.
Задачи:
Образовательная
мотивировать активное восприятие учебного материала;
формировать представление об основных понятиях темы,
познакомить с правилами
оформления и этапами создания презентаций, с основными приемами оформления слайдов
презентации в программе Power Point, способствовать формированию умения применять
теоретические знания на практике;
стимулировать познавательный интерес обучающихся к данной теме и предмету «Информа
тика » в целом.
Развивающая
формировать системноинформационный подход к анализу информации, общеучебные и
общекультурные навыки работы с информацией с использованием элементов технологии
развития критического мышления; развивать коммуникативные навыки общения; содействовать
развитию аналитических способностей, познавательного интереса, внимания, мышления,
развивать умение самостоятельно решать профессиональные задачи;
Воспитательная
создать условия для формирования коммуникативной и информационной культуры,
логического мышления, воспитания эстетических взглядов;
формировать чувство патриотизма;
формировать внимательность, трудолюбие, уверенность в себе, способность к самовыражению,
культуру труда, умение работать в команде. Тип учебного занятия: урок изучения нового материала с применением элементов технологии
развития критического мышления и ИКТ.
Формы работы: фронтальная, групповая, индивидуальная.
Методы:
словесные, наглядные, практические;
объяснительноиллюстративный, частичнопоисковый, исследовательский;
активные, пассивные.
Оборудование: компьютер, мультимедиапроектор, экран, персональные компьютеры, с
установленным пакетом Microsoft Office, презентация, раздаточный материал.
Демонстрационный материал: презентация Microsoft PowerPoint. Раздаточный материал: маркировочная таблица 1 (на каждого), оценочная таблица 1 (на
каждого), текст с ответами на вопросы 1 (на каждого), 7 вопросов (1 штука на команду), 7
ответов(1 штука на команду), алгоритм создания мультимедийной презентации 1 (на команду),
текст с практической работой 4 (по 2 на команду), смайлики 3 штуки, магниты, конверты
красный, зеленый, 2 желтых.
2 Этапы занятия и деятельность преподавателя
Деятельность обучающихся
ХОД ЗАНЯТИЯ:
Приветствие и представление преподавателя аудитории.
Тип учебного занятия: урок изучения нового материала с применением элементов технологии
развития критического мышления и ИКТ.
Формы работы: фронтальная, групповая, индивидуальная.
Методы:
словесные, наглядные, практические;
объяснительноиллюстративный, частичнопоисковый, исследовательский;
активные, пассивные.
Оборудование: компьютер, мультимедиапроектор, экран, персональные компьютеры, с
установленным пакетом Microsoft Office, презентация, раздаточный материал.
Демонстрационный материал: презентация Microsoft PowerPoint. Раздаточный материал: маркировочная таблица 1 (на каждого), оценочная таблица 1 (на
каждого), текст с ответами на вопросы 1 (на каждого), 7 вопросов (1 штука на команду), 7
ответов(1 штука на команду), алгоритм создания мультимедийной презентации 1 (на команду),
текст с практической работой 4 (по 2 на команду), смайлики 3 штуки, магниты, конверты
красный, зеленый, 2 желтых.
2 Этапы занятия и деятельность преподавателя
Деятельность обучающихся
ХОД ЗАНЯТИЯ:
Приветствие и представление преподавателя аудитории. Сегодня у нас занятие пройдет в необычной форме. Вы будете работать в группах,
так Вам удобнее будет выполнять задания, вести дискуссии, обмениваться мнениями
и помогать друг другу в случае, если столкнемся с трудностями.
Организация начала занятия
Чтобы узнать тему занятия, я предлагаю Вам выполнить задание. (Слайд 1,2) Перед
вами ряды картинок. В каждом ряду по 4 картинки (Приложение 1). Вам необходимо
определить лишнее изображение в каждом ряду.
Обучающиеся выполняют задание:
В первом ряду обучающиеся убирают картинку №1.
В случае если задание вызывает затруднение, задать наводящие вопросы:
Что изображено на картинках?
Что объединяет картинки? и т.п.
Во втором картинку №3.
В третьем картинку №2.
В четвертом картинку №4.
3 Этап актуализация опорных знаний
Определите, что общего между изображениями, которые оказались лишними?
Каким словосочетанием можно назвать все эти изображения?
Итак, мы получили ключ к ответу. Сегодня мы научимся создавать
мультимедийную презентацию.
Сегодня у нас занятие пройдет в необычной форме. Вы будете работать в группах,
так Вам удобнее будет выполнять задания, вести дискуссии, обмениваться мнениями
и помогать друг другу в случае, если столкнемся с трудностями.
Организация начала занятия
Чтобы узнать тему занятия, я предлагаю Вам выполнить задание. (Слайд 1,2) Перед
вами ряды картинок. В каждом ряду по 4 картинки (Приложение 1). Вам необходимо
определить лишнее изображение в каждом ряду.
Обучающиеся выполняют задание:
В первом ряду обучающиеся убирают картинку №1.
В случае если задание вызывает затруднение, задать наводящие вопросы:
Что изображено на картинках?
Что объединяет картинки? и т.п.
Во втором картинку №3.
В третьем картинку №2.
В четвертом картинку №4.
3 Этап актуализация опорных знаний
Определите, что общего между изображениями, которые оказались лишними?
Каким словосочетанием можно назвать все эти изображения?
Итак, мы получили ключ к ответу. Сегодня мы научимся создавать
мультимедийную презентацию. И тема нашего занятия «Создание мультимедийных
презентаций средствами MS PowerPoint». (Слайд 3)
Обучающиеся определяют взаимосвязь картинок.
Обучающиеся отвечают: «На картинках изображена
демонстрация,
презентация какого то продукта,
выступление».
Мультимедийная презентация.
Чтобы лучше разобраться в этой теме каждый из Вас в течение занятия будет
заполнять Маркировочную таблицу. Она поможет выделить из потока информации
самое главное и важное для усвоения темы. Для начала я прошу вас в графе Имя
обучающегося написать свое имя и тему занятия: «Создание мультимедийных
презентаций средствами MS PowerPoint».
(Слайд 4)
Каждому обучающемуся
таблица.
Имя обучающегося___________________
предлагается Маркировочная
1 . Тема занятия:__________________________________________________
Маркировочная таблица
Знаю
Узнал новое
Хочу узнать
4 А вот что мы будем делать в рамках этой темы, сейчас и определим.
И тема нашего занятия «Создание мультимедийных
презентаций средствами MS PowerPoint». (Слайд 3)
Обучающиеся определяют взаимосвязь картинок.
Обучающиеся отвечают: «На картинках изображена
демонстрация,
презентация какого то продукта,
выступление».
Мультимедийная презентация.
Чтобы лучше разобраться в этой теме каждый из Вас в течение занятия будет
заполнять Маркировочную таблицу. Она поможет выделить из потока информации
самое главное и важное для усвоения темы. Для начала я прошу вас в графе Имя
обучающегося написать свое имя и тему занятия: «Создание мультимедийных
презентаций средствами MS PowerPoint».
(Слайд 4)
Каждому обучающемуся
таблица.
Имя обучающегося___________________
предлагается Маркировочная
1 . Тема занятия:__________________________________________________
Маркировочная таблица
Знаю
Узнал новое
Хочу узнать
4 А вот что мы будем делать в рамках этой темы, сейчас и определим. Для этого Вам
необходимо в предложениях, которые будут появляться на экране (предложены) найти
и заменить слова, которые логически не подходят нашей теме (слайд 5)
актуализируем опорные знания по теме «Базы данных»;
сформулируем представление об основных понятиях темы; определим виды и
области применения графиков;
сформировать практическое умение создания многоуровневых списков средствами
MS Word.
Преподаватель называет правильные цели урока (Слайд 6).
актуализировать опорные знания по теме Мультимедийные презентации;
сформировать представление об основных понятиях темы; определим виды и области
применения Мультимединых презентаций;
сформировать практическое умение создавать мультимедийные презентации MS
PowerPoint.
Обучающиеся записываю каждый свое имя, тему занятия.
Обучающиеся находят лишние слова: Базы данных,
графиков, MS Word.
Говорят правильные и формулируют цели занятия:
актуализировать опорные знания по теме
Мультимедийные презентации;
сформировать представление об основных понятиях темы;
определим виды и области применения Мультимединых
презентаций;
сформировать практическое умение создавать
мультимедийные презентации MS PowerPoint
Обучающиеся заполняют первый столбец «Знаю»
5 Маркировочной таблицы.
Для этого Вам
необходимо в предложениях, которые будут появляться на экране (предложены) найти
и заменить слова, которые логически не подходят нашей теме (слайд 5)
актуализируем опорные знания по теме «Базы данных»;
сформулируем представление об основных понятиях темы; определим виды и
области применения графиков;
сформировать практическое умение создания многоуровневых списков средствами
MS Word.
Преподаватель называет правильные цели урока (Слайд 6).
актуализировать опорные знания по теме Мультимедийные презентации;
сформировать представление об основных понятиях темы; определим виды и области
применения Мультимединых презентаций;
сформировать практическое умение создавать мультимедийные презентации MS
PowerPoint.
Обучающиеся записываю каждый свое имя, тему занятия.
Обучающиеся находят лишние слова: Базы данных,
графиков, MS Word.
Говорят правильные и формулируют цели занятия:
актуализировать опорные знания по теме
Мультимедийные презентации;
сформировать представление об основных понятиях темы;
определим виды и области применения Мультимединых
презентаций;
сформировать практическое умение создавать
мультимедийные презентации MS PowerPoint
Обучающиеся заполняют первый столбец «Знаю»
5 Маркировочной таблицы. №
1.
Цели занятия
Графическое отображение занятия
В ходе нашего занятия мы постараемся достигнуть всех поставленных целей. А для
того, чтобы понять достигли мы поставленной цели или нет, я предлагаю каждую цель
занятия
изобразить
графически,
в виде
смайликов. А в конце
урока Вы сами оцените
степень
достижения
каждой из поставленных
целей. (Преподаватель
прикрепляет на доску с
цели
магнитами
занятия
их
графическое
изображение).
Актуализировать
опорные знания по теме
Мультимедийные
презентации
Сформировать
представление
об
основных понятиях
темы; определить виды
и области применения
Мультимединых
презентаций
Сформировать
практическое умение
создавать
мультимедийные
презентации
PowerPoint
А теперь вспомните,
что Вы знаете о мультимедийных презентациях и заполните первый столбец «Знаю»
Маркировочной таблицы.
Преподаватель в ходе беседы выясняет, что знают студенты по заявленной теме.
2.
3.
и
MS
После чего прикрепляет смайлик на доску слева.
Этап получения новых знаний
Одной команде я даю карточки с вопросами, а второй команде карточки с ответами.
№
1.
Цели занятия
Графическое отображение занятия
В ходе нашего занятия мы постараемся достигнуть всех поставленных целей. А для
того, чтобы понять достигли мы поставленной цели или нет, я предлагаю каждую цель
занятия
изобразить
графически,
в виде
смайликов. А в конце
урока Вы сами оцените
степень
достижения
каждой из поставленных
целей. (Преподаватель
прикрепляет на доску с
цели
магнитами
занятия
их
графическое
изображение).
Актуализировать
опорные знания по теме
Мультимедийные
презентации
Сформировать
представление
об
основных понятиях
темы; определить виды
и области применения
Мультимединых
презентаций
Сформировать
практическое умение
создавать
мультимедийные
презентации
PowerPoint
А теперь вспомните,
что Вы знаете о мультимедийных презентациях и заполните первый столбец «Знаю»
Маркировочной таблицы.
Преподаватель в ходе беседы выясняет, что знают студенты по заявленной теме.
2.
3.
и
MS
После чего прикрепляет смайлик на доску слева.
Этап получения новых знаний
Одной команде я даю карточки с вопросами, а второй команде карточки с ответами. (Преподаватель прикрепляет на доску с магнитами картинку).
Вопросы
Что такое мультимедиа?
Ответы
Компьютерная технология, позволяющая создавать
средства обмена информацией между пользователем
и компьютером с использованием звука (речь,
музыка, шумовые эффекты), графики (картины,
фотографии, чертежи), анимации (видеофильмы,
Команды получают задание.
Одна команда получает карточки с вопросами.
Вопросы
Что такое мультимедиа?
Что такое презентация?
Что такое слайд?
Какие
существуют
программы для создания
мультимедийных
6 Что такое презентация?
Что такое слайд?
Какие
существуют
программы для создания
мультимедийных
презентаций в
Windows?
среде
Какая программа является
наиболее популярной для
создания презентаций?
Какие преимущества есть у
мельтимедийных
презентаций?
Какие существуют виды
презентаций, и где они
применяются?
мультипликация).
Набор слайдов и спецэффектов, сопровождающих их
показ на экране, раздаточный материал, а также
конспект и план доклада, хранящиеся в одном
файле, созданном с помощью PowerPoint.
(Преподаватель прикрепляет на доску с магнитами картинку).
Вопросы
Что такое мультимедиа?
Ответы
Компьютерная технология, позволяющая создавать
средства обмена информацией между пользователем
и компьютером с использованием звука (речь,
музыка, шумовые эффекты), графики (картины,
фотографии, чертежи), анимации (видеофильмы,
Команды получают задание.
Одна команда получает карточки с вопросами.
Вопросы
Что такое мультимедиа?
Что такое презентация?
Что такое слайд?
Какие
существуют
программы для создания
мультимедийных
6 Что такое презентация?
Что такое слайд?
Какие
существуют
программы для создания
мультимедийных
презентаций в
Windows?
среде
Какая программа является
наиболее популярной для
создания презентаций?
Какие преимущества есть у
мельтимедийных
презентаций?
Какие существуют виды
презентаций, и где они
применяются?
мультипликация).
Набор слайдов и спецэффектов, сопровождающих их
показ на экране, раздаточный материал, а также
конспект и план доклада, хранящиеся в одном
файле, созданном с помощью PowerPoint. Отдельная страница презентации, которая может
включать в себя заголовок, текст, графику,
диаграммы, фотографии и т.д. Эти слайды можно не
только выводить на экран компьютера или
специального проектора по ходу выступления, но и
напечатать на бумаге или изготовить с помощью
специальных агентств 35миллиметровые слайды на
фотопленке.
В настоящее время имеется множество программ
для создания мультимедийных презентаций в среде
Windows: Acton (фирма Macromedia), Animation
Works Interactive (фирма Gold Disk), Compel (фирма
Asymetrics),
(фирма
Multimedia ToolBook
Asymetrics), PowerPoint (фирма Microsoft).
Программа PowerPoint фирмы Microsoft является
одним из наиболее популярных пакетов подготовки
презентаций.
Мультимедийная презентация сочетает все
необходимые
организации
качественного
выступления
докладчика, включая звук, видео и анимации.
Маркетинговые презентации.
Представляют
основные сведения о направлениях деятельности
компании и продукции, которую она выпускает.
Отдельная страница презентации, которая может
включать в себя заголовок, текст, графику,
диаграммы, фотографии и т.д. Эти слайды можно не
только выводить на экран компьютера или
специального проектора по ходу выступления, но и
напечатать на бумаге или изготовить с помощью
специальных агентств 35миллиметровые слайды на
фотопленке.
В настоящее время имеется множество программ
для создания мультимедийных презентаций в среде
Windows: Acton (фирма Macromedia), Animation
Works Interactive (фирма Gold Disk), Compel (фирма
Asymetrics),
(фирма
Multimedia ToolBook
Asymetrics), PowerPoint (фирма Microsoft).
Программа PowerPoint фирмы Microsoft является
одним из наиболее популярных пакетов подготовки
презентаций.
Мультимедийная презентация сочетает все
необходимые
организации
качественного
выступления
докладчика, включая звук, видео и анимации.
Маркетинговые презентации.
Представляют
основные сведения о направлениях деятельности
компании и продукции, которую она выпускает.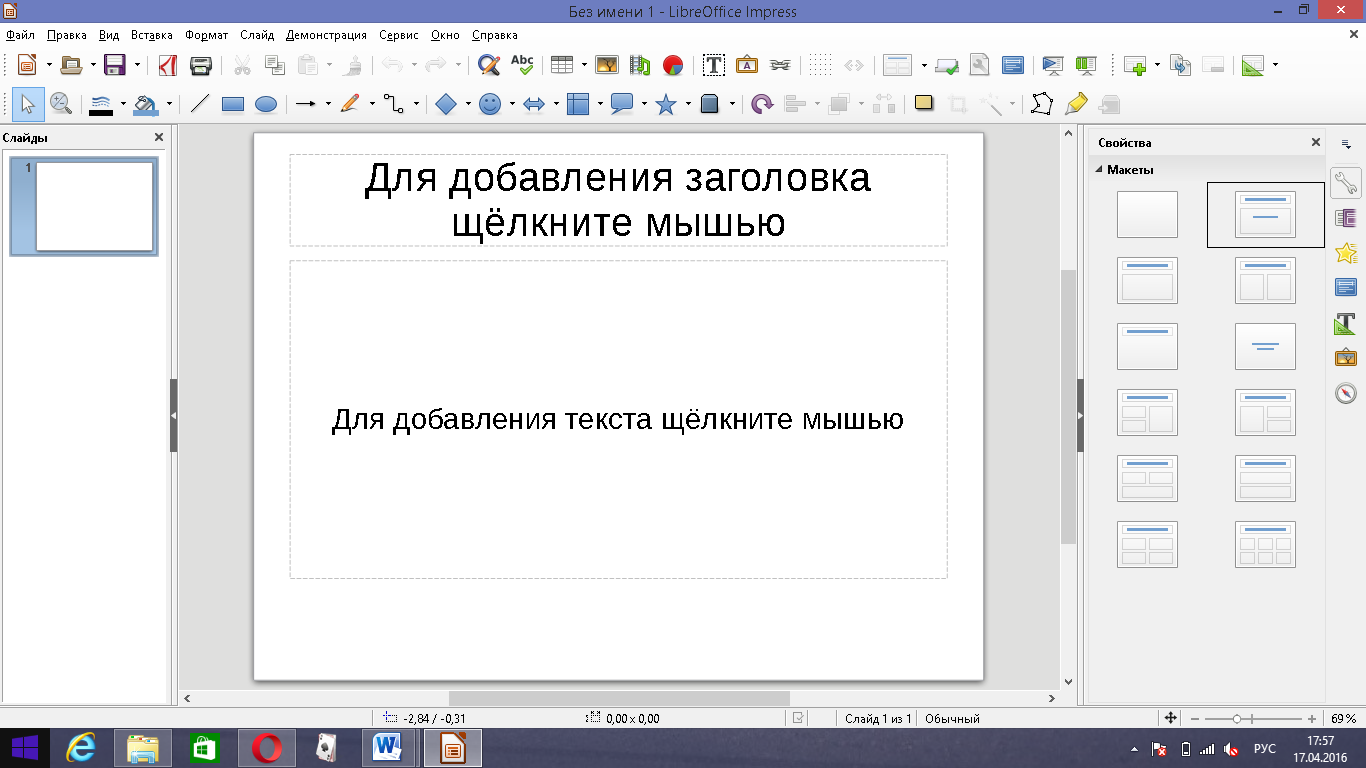 Торговые презентации.
Представляют всю
необходимую информацию о товарах или услугах
при заключении сделок. Особенно эффективны при
продаже громоздких и сложных товаров
по
сопровождения
моменты
среде
презентаций в
Windows?
Какая программа является
наиболее популярной для
создания презентаций?
Какие преимущества есть у
мельтимедийных
презентаций?
Какие существуют виды
презентаций, и где они
применяются?
Вторая команда получает карточки с ответами.
Ответы
Компьютерная технология, позволяющая создавать
средства обмена информацией между пользователем
и компьютером с использованием звука (речь,
музыка, шумовые эффекты), графики (картины,
фотографии, чертежи), анимации (видеофильмы,
мультипликация).
Набор слайдов и спецэффектов, сопровождающих их
показ на экране, раздаточный материал, а также
конспект и план доклада, хранящиеся в одном
файле, созданном с помощью PowerPoint.
Отдельная страница презентации, которая может
включать в себя заголовок, текст, графику,
диаграммы, фотографии и т.
Торговые презентации.
Представляют всю
необходимую информацию о товарах или услугах
при заключении сделок. Особенно эффективны при
продаже громоздких и сложных товаров
по
сопровождения
моменты
среде
презентаций в
Windows?
Какая программа является
наиболее популярной для
создания презентаций?
Какие преимущества есть у
мельтимедийных
презентаций?
Какие существуют виды
презентаций, и где они
применяются?
Вторая команда получает карточки с ответами.
Ответы
Компьютерная технология, позволяющая создавать
средства обмена информацией между пользователем
и компьютером с использованием звука (речь,
музыка, шумовые эффекты), графики (картины,
фотографии, чертежи), анимации (видеофильмы,
мультипликация).
Набор слайдов и спецэффектов, сопровождающих их
показ на экране, раздаточный материал, а также
конспект и план доклада, хранящиеся в одном
файле, созданном с помощью PowerPoint.
Отдельная страница презентации, которая может
включать в себя заголовок, текст, графику,
диаграммы, фотографии и т.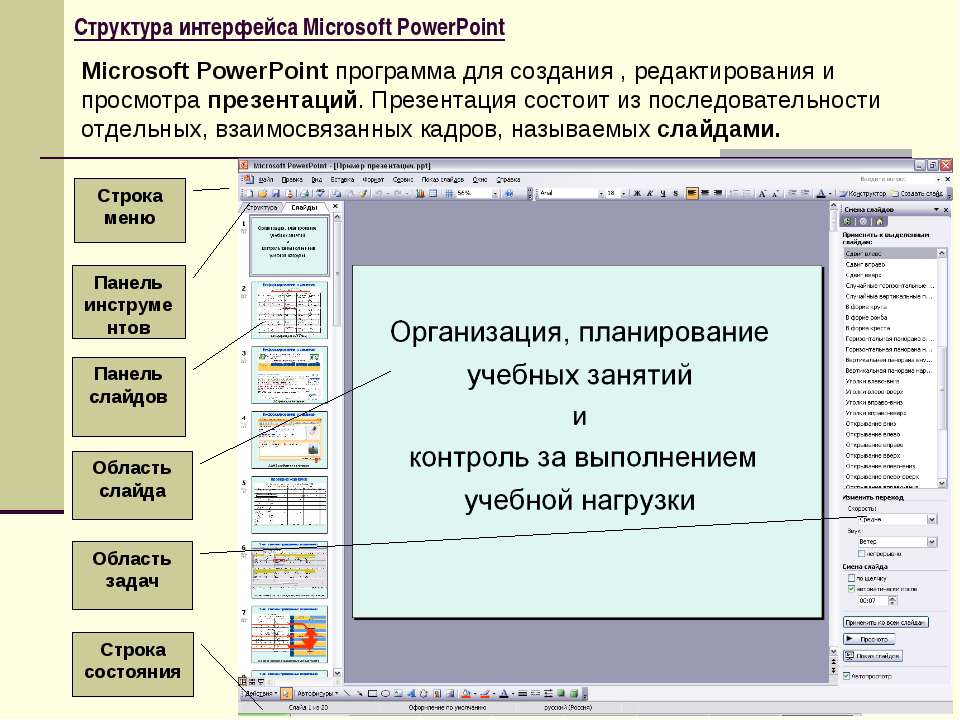 д. Эти слайды можно не
только выводить на экран компьютера или
специального проектора по ходу выступления, но и
напечатать на бумаге или изготовить с помощью
специальных агентств 35миллиметровые слайды на
фотопленке.
В настоящее время имеется множество программ
7 (самолеты).
Обучающие презентации предназначены для
знакомства с новой техникой, обзора рынка,
обучения студентов и повышение квалификации.
Финансовые презентации нацелены на получение
средств на фондовом рынке или кредитов. Освещают
информацию о состоянии финансов корпорации,
планах, традициях, успехах.
моменты
по
сопровождения
для создания мультимедийных презентаций в среде
Windows: Acton (фирма Macromedia), Animation
Works Interactive (фирма Gold Disk), Compel (фирма
Asymetrics),
(фирма
Multimedia ToolBook
Asymetrics), PowerPoint (фирма Microsoft).
Программа PowerPoint фирмы Microsoft является
одним из наиболее популярных пакетов подготовки
презентаций.
д. Эти слайды можно не
только выводить на экран компьютера или
специального проектора по ходу выступления, но и
напечатать на бумаге или изготовить с помощью
специальных агентств 35миллиметровые слайды на
фотопленке.
В настоящее время имеется множество программ
7 (самолеты).
Обучающие презентации предназначены для
знакомства с новой техникой, обзора рынка,
обучения студентов и повышение квалификации.
Финансовые презентации нацелены на получение
средств на фондовом рынке или кредитов. Освещают
информацию о состоянии финансов корпорации,
планах, традициях, успехах.
моменты
по
сопровождения
для создания мультимедийных презентаций в среде
Windows: Acton (фирма Macromedia), Animation
Works Interactive (фирма Gold Disk), Compel (фирма
Asymetrics),
(фирма
Multimedia ToolBook
Asymetrics), PowerPoint (фирма Microsoft).
Программа PowerPoint фирмы Microsoft является
одним из наиболее популярных пакетов подготовки
презентаций. Мультимедийная презентация сочетает все
необходимые
организации
качественного
выступления
докладчика, включая звук, видео и анимации.
Маркетинговые презентации.
Представляют
основные сведения о направлениях деятельности
компании и продукции, которую она выпускает.
Торговые презентации.
Представляют всю
необходимую информацию о товарах или услугах
при заключении сделок. Особенно эффективны при
продаже громоздких и сложных товаров
(самолеты).
Обучающие презентации предназначены для
знакомства с новой техникой, обзора рынка,
обучения студентов и повышение квалификации.
Финансовые презентации нацелены на получение
средств на фондовом рынке или кредитов. Освещают
информацию о состоянии финансов корпорации,
планах, традициях, успехах.
Первая команда зачитывает вопросы в том порядке, в котором они пронумерованы.
А вторая команда выбирает ответ, который раскрывает на ваш взгляд суть вопроса.
У кого карточка с первым вопросом? Зачитай вопрос.
Мультимедийная презентация сочетает все
необходимые
организации
качественного
выступления
докладчика, включая звук, видео и анимации.
Маркетинговые презентации.
Представляют
основные сведения о направлениях деятельности
компании и продукции, которую она выпускает.
Торговые презентации.
Представляют всю
необходимую информацию о товарах или услугах
при заключении сделок. Особенно эффективны при
продаже громоздких и сложных товаров
(самолеты).
Обучающие презентации предназначены для
знакомства с новой техникой, обзора рынка,
обучения студентов и повышение квалификации.
Финансовые презентации нацелены на получение
средств на фондовом рынке или кредитов. Освещают
информацию о состоянии финансов корпорации,
планах, традициях, успехах.
Первая команда зачитывает вопросы в том порядке, в котором они пронумерованы.
А вторая команда выбирает ответ, который раскрывает на ваш взгляд суть вопроса.
У кого карточка с первым вопросом? Зачитай вопрос. 8 Команда, у которой карточки с ответами, поднимите руку у кого правильный ответ.
(Зачитываются все вопросы и ответы. По мере поступления информации, текст
появляется на экране) (слайд 7,8)
Заполните второй столбец Маркировочной таблицы «Узнал новое». Из потока
информации выберите для себя то, что прозвучало для Вас впервые.
Чтобы Вам было удобно работать, ответы на те вопросы, которые сейчас прозвучали,
лежат на ваших столах.
Преподаватель опрашивает 23 студентов, после чего прикрепляет на доску
Обучающийся, у которого карточка с первым вопросом,
зачитывает его.
Обучающийся, у которого правильный ответ, поднимает
руку и зачитывает ответ.
Обучающиеся по очереди зачитывают вопросы и ищут к
ним ответы.
Обучающиеся заполняют второй столбец Маркировочной
таблицы, читая текст с экрана и используя карту с
ответами.
слева смайлик.
Давайте еще раз прочитаем тему нашего занятия в Маркировочной таблице.
8 Команда, у которой карточки с ответами, поднимите руку у кого правильный ответ.
(Зачитываются все вопросы и ответы. По мере поступления информации, текст
появляется на экране) (слайд 7,8)
Заполните второй столбец Маркировочной таблицы «Узнал новое». Из потока
информации выберите для себя то, что прозвучало для Вас впервые.
Чтобы Вам было удобно работать, ответы на те вопросы, которые сейчас прозвучали,
лежат на ваших столах.
Преподаватель опрашивает 23 студентов, после чего прикрепляет на доску
Обучающийся, у которого карточка с первым вопросом,
зачитывает его.
Обучающийся, у которого правильный ответ, поднимает
руку и зачитывает ответ.
Обучающиеся по очереди зачитывают вопросы и ищут к
ним ответы.
Обучающиеся заполняют второй столбец Маркировочной
таблицы, читая текст с экрана и используя карту с
ответами.
слева смайлик.
Давайте еще раз прочитаем тему нашего занятия в Маркировочной таблице. Как Вы
думаете, какого вопроса, раскрывающего нашу тему занятия, так и не прозвучало?
Внесите это вопрос в третий столбец Маркировочной таблицы.
Обучающиеся отвечают: «Не прозвучал вопрос: Как создать
мультимедийную презентацию?».
Обучающиеся вносят в третий столбец Маркировочной
таблицы запись «создавать мультимедийные презентации».
Действительно, мы с Вами еще не умеем создавать мультемидийную презентацию.
Этому мы с Вами сегодня будем учиться. А для этого нам необходимо знать алгоритм
создания мльтимедийной презентации.
На ваших столах лежат карточки, на которых описаны действия по созданию
мультимедийной презентации.
«Создание мультимедийной презентации MS PowerPoint»
1 шаг
формулировка темы будущей презентации, ориентировочное
определение количества слайдов и их структуры. Продумывание
вариантов оформления слайдов.
9 2 шаг
3 шаг
4 шаг
Открытие программы:
выполнить команду Пуск/Программы/ MS PowerPoint.
Выбор разметки слайда:
выполнить команду Формат/Разметка слайда;
выбрать подходящие макеты для текста, либо макеты с графическими
элементами, либо с совмещенными возможностями;
создать необходимое количество слайдов.
Как Вы
думаете, какого вопроса, раскрывающего нашу тему занятия, так и не прозвучало?
Внесите это вопрос в третий столбец Маркировочной таблицы.
Обучающиеся отвечают: «Не прозвучал вопрос: Как создать
мультимедийную презентацию?».
Обучающиеся вносят в третий столбец Маркировочной
таблицы запись «создавать мультимедийные презентации».
Действительно, мы с Вами еще не умеем создавать мультемидийную презентацию.
Этому мы с Вами сегодня будем учиться. А для этого нам необходимо знать алгоритм
создания мльтимедийной презентации.
На ваших столах лежат карточки, на которых описаны действия по созданию
мультимедийной презентации.
«Создание мультимедийной презентации MS PowerPoint»
1 шаг
формулировка темы будущей презентации, ориентировочное
определение количества слайдов и их структуры. Продумывание
вариантов оформления слайдов.
9 2 шаг
3 шаг
4 шаг
Открытие программы:
выполнить команду Пуск/Программы/ MS PowerPoint.
Выбор разметки слайда:
выполнить команду Формат/Разметка слайда;
выбрать подходящие макеты для текста, либо макеты с графическими
элементами, либо с совмещенными возможностями;
создать необходимое количество слайдов.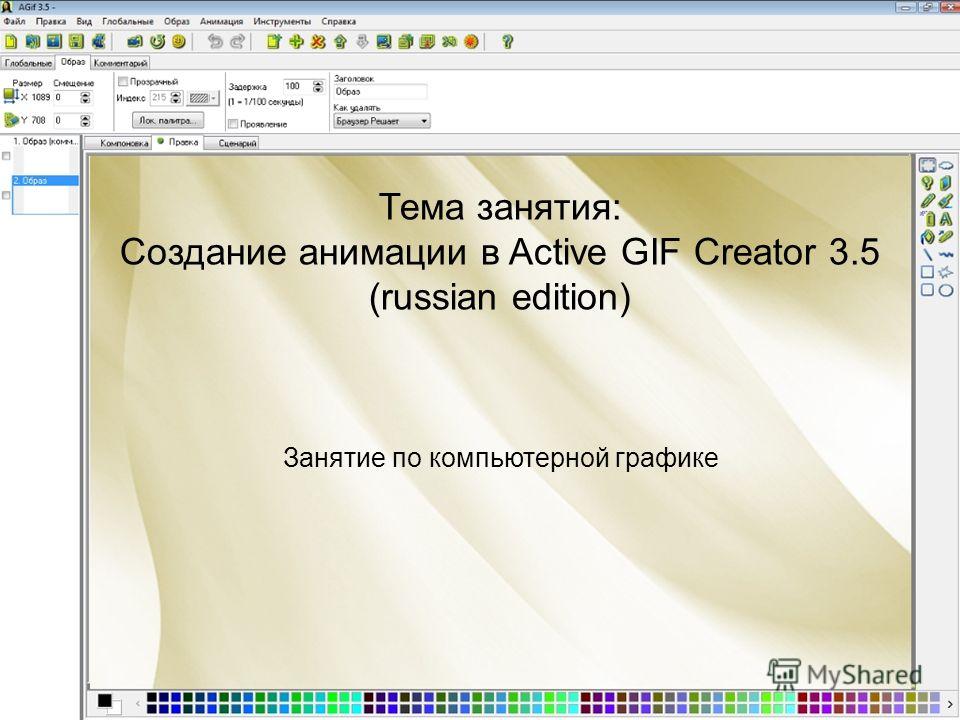 Оформление титульного слайда:
выполнить команду Создание/Из шаблона оформления;
просмотреть предложенные шаблоны с использованием полосы
прокрутки;
задать оформление одинарным щелчком по выбранному шаблону.
5 шаг
Создание нового слайда:
выполнить команду Вставка/Создать слайд.
6 шаг
Вставка на слайд рисунков:
выполнить команду Вставка – Рисунок – Картинки, если вы хотите взять
рисунок из коллекции Microsoft или Вставка – Рисунок – Из файла, если
ваш рисунок находится в какой то из папок компьютера.
7 шаг
Просмотр презентации:
перейдите к первому слайду и воспользуйтесь кнопкой
расположенной в левой нижней части экрана или выполните команду Вид
Демонстрация… (в этом случае нет необходимости переходить к первому
слайду).
,
10 8 шаг
Редактирование презентации.
9 шаг
Сохранение презентации:
выполнить команду Файл/Сохранить как…;
задать имя файла и нажать кнопку «Сохранить».
Обучающиеся берут карточки и выстраивают их в
хронологическом порядке.
Я предлагаю каждой команде составить алгоритм создания мультимединйной
презентации, выстроив карточки в хронологическом порядке.
Оформление титульного слайда:
выполнить команду Создание/Из шаблона оформления;
просмотреть предложенные шаблоны с использованием полосы
прокрутки;
задать оформление одинарным щелчком по выбранному шаблону.
5 шаг
Создание нового слайда:
выполнить команду Вставка/Создать слайд.
6 шаг
Вставка на слайд рисунков:
выполнить команду Вставка – Рисунок – Картинки, если вы хотите взять
рисунок из коллекции Microsoft или Вставка – Рисунок – Из файла, если
ваш рисунок находится в какой то из папок компьютера.
7 шаг
Просмотр презентации:
перейдите к первому слайду и воспользуйтесь кнопкой
расположенной в левой нижней части экрана или выполните команду Вид
Демонстрация… (в этом случае нет необходимости переходить к первому
слайду).
,
10 8 шаг
Редактирование презентации.
9 шаг
Сохранение презентации:
выполнить команду Файл/Сохранить как…;
задать имя файла и нажать кнопку «Сохранить».
Обучающиеся берут карточки и выстраивают их в
хронологическом порядке.
Я предлагаю каждой команде составить алгоритм создания мультимединйной
презентации, выстроив карточки в хронологическом порядке. Формулировка темы будущей презентации, ориентировочное
определение количества слайдов и их структуры. Продумывание
вариантов оформления слайдов.
Открытие программы:
выполнить команду Пуск/Программы/ MS PowerPoint.
Выбор разметки слайда:
выполнить команду Формат/Разметка слайда;
выбрать подходящие макеты для текста, либо макеты с
графическими элементами, либо с совмещенными возможностями;
создать необходимое количество слайдов.
Оформление титульного слайда:
выполнить команду Создание/Из шаблона оформления;
просмотреть предложенные шаблоны с использованием полосы
прокрутки;
задать оформление одинарным щелчком по выбранному шаблону.
Создание нового слайда:
выполнить команду Вставка/Создать слайд.
11 Вставка на слайд рисунков:
выполнить команду Вставка – Рисунок – Картинки, если вы хотите
взять рисунок из коллекции Microsoft или Вставка – Рисунок – Из
файла, если ваш рисунок находится в какой то из папок
компьютера.
Просмотр презентации:
перейдите к первому слайду и воспользуйтесь кнопкой
расположенной в левой нижней части экрана или выполните команду
ВидДемонстрация.
Формулировка темы будущей презентации, ориентировочное
определение количества слайдов и их структуры. Продумывание
вариантов оформления слайдов.
Открытие программы:
выполнить команду Пуск/Программы/ MS PowerPoint.
Выбор разметки слайда:
выполнить команду Формат/Разметка слайда;
выбрать подходящие макеты для текста, либо макеты с
графическими элементами, либо с совмещенными возможностями;
создать необходимое количество слайдов.
Оформление титульного слайда:
выполнить команду Создание/Из шаблона оформления;
просмотреть предложенные шаблоны с использованием полосы
прокрутки;
задать оформление одинарным щелчком по выбранному шаблону.
Создание нового слайда:
выполнить команду Вставка/Создать слайд.
11 Вставка на слайд рисунков:
выполнить команду Вставка – Рисунок – Картинки, если вы хотите
взять рисунок из коллекции Microsoft или Вставка – Рисунок – Из
файла, если ваш рисунок находится в какой то из папок
компьютера.
Просмотр презентации:
перейдите к первому слайду и воспользуйтесь кнопкой
расположенной в левой нижней части экрана или выполните команду
ВидДемонстрация. .. (в этом случае нет необходимости переходить
к первому слайду).
,
Редактирование презентации.
Сохранение презентации:
выполнить команду Файл/Сохранить как…;
задать имя файла и нажать кнопку «Сохранить».
Хорошо. Давайте посмотрим, что у вас получилось (преподаватель зачитывает
цепочки карточек каждой команды).
Этап закрепления новых знаний
А теперь давайте проверим собранный Вами алгоритм на практике.
Садитесь за компьютеры. И попробуйте создать мультимедийную презентацию по
предложенному Вами алгоритму, используя вспомогательные материалы: описание
практической работы по созданию мультимедийной презентации, материалы в
электронном виде на рабочем столе ПК (Приложение 2).
У кого не получается, переставьте карточки так, чтобы получился правильный
Обучающиеся приступают к групповой работе за ПК.
Команда, у которой есть ошибка, исправляет свой
алгоритм.
12 алгоритм и создайте презентацию.
Посмотрите на правильный ответ (преподаватель демонстрирует слайд 9 с
правильным алгоритмом).
.. (в этом случае нет необходимости переходить
к первому слайду).
,
Редактирование презентации.
Сохранение презентации:
выполнить команду Файл/Сохранить как…;
задать имя файла и нажать кнопку «Сохранить».
Хорошо. Давайте посмотрим, что у вас получилось (преподаватель зачитывает
цепочки карточек каждой команды).
Этап закрепления новых знаний
А теперь давайте проверим собранный Вами алгоритм на практике.
Садитесь за компьютеры. И попробуйте создать мультимедийную презентацию по
предложенному Вами алгоритму, используя вспомогательные материалы: описание
практической работы по созданию мультимедийной презентации, материалы в
электронном виде на рабочем столе ПК (Приложение 2).
У кого не получается, переставьте карточки так, чтобы получился правильный
Обучающиеся приступают к групповой работе за ПК.
Команда, у которой есть ошибка, исправляет свой
алгоритм.
12 алгоритм и создайте презентацию.
Посмотрите на правильный ответ (преподаватель демонстрирует слайд 9 с
правильным алгоритмом). Давайте посмотрим, что у Вас получилось (Преподаватель проверяет созданные
презентации).
Итак, мы с Вами научились создавать Мультимединую презентацию, а значит,
следующий смайлик будет
.
Обучающиеся демонстрируют созданные презентации.
Посмотрите на смайлики, прикрепленные на доске. Каждый смайлик графическое
изображение целей, которые были поставлены перед нами в начале занятия. Теперь
Вам необходимо будет оценить уровень вашей активности в ходе занятия.
Обучающиеся заполняют таблицу.
Для этого возьмите таблицу, которая находится у вас на столах, и оцените по 5ти
бальной шкале на сколько каждый из Вас справился с выполнением зданий при
достижении каждой цели. (слайд 10)
№
1.
2.
3.
Цели занятия
Графическое отображение занятия Отметка обучающегося
Актуализировать
опорные знания по теме
Мультимедийные
презентации
Сформировать
об
представление
основных понятиях
темы; определить виды
и области применения
Мультимединых
презентаций
Сформировать
практическое умение
создавать
мультимедийные
презентации
PowerPoint
MS
Спасибо за внимание! Занятие окончено.
Давайте посмотрим, что у Вас получилось (Преподаватель проверяет созданные
презентации).
Итак, мы с Вами научились создавать Мультимединую презентацию, а значит,
следующий смайлик будет
.
Обучающиеся демонстрируют созданные презентации.
Посмотрите на смайлики, прикрепленные на доске. Каждый смайлик графическое
изображение целей, которые были поставлены перед нами в начале занятия. Теперь
Вам необходимо будет оценить уровень вашей активности в ходе занятия.
Обучающиеся заполняют таблицу.
Для этого возьмите таблицу, которая находится у вас на столах, и оцените по 5ти
бальной шкале на сколько каждый из Вас справился с выполнением зданий при
достижении каждой цели. (слайд 10)
№
1.
2.
3.
Цели занятия
Графическое отображение занятия Отметка обучающегося
Актуализировать
опорные знания по теме
Мультимедийные
презентации
Сформировать
об
представление
основных понятиях
темы; определить виды
и области применения
Мультимединых
презентаций
Сформировать
практическое умение
создавать
мультимедийные
презентации
PowerPoint
MS
Спасибо за внимание! Занятие окончено. 13 14
13 14
Практическое занятие. MS POWERPOINT. Создание мультимедийной презентации.
ПРАКТИЧЕСКОЕ ЗАНЯТИЕ
Тема занятия: MS POWERPOINT. Создание мультимедийной презентации.
Цель выполнения задания: научиться создавать мультимедийные презентации.
Необходимо знать: основные приёмы работы в MS POWER POINT.
Необходимо уметь: совершать стандартные действия с объектами.
Оборудование (приборы, материалы, дидактическое обеспечение) Инструкционные карты, мультимедийные презентации, персональные компьютеры.
ОСНОВНЫЕ ТЕОРЕТИЧЕСКИЕ ПОЛОЖЕНИЯ
Мультимедиа технологии — интерактивные (диалоговые) системы, обеспечивающие одновременную работу со звуком, анимированной компьютерной графикой, видеокадрами, изображениями и текстами.
Интерактивность – возможность диалога компьютера с пользователем на основе графического интерфейса с управляющими элементами (кнопки, текстовые окна и т.д.).
Компьютерная презентация является одним из типов мультимедийных проектов – последовательности слайдов (электронных карточек), содержащих мультимедийные объекты.
Применяется в рекламе, на конференциях и совещаниях, на уроках и т.д.
Переход между слайдами или на другие документы осуществляется с помощью кнопок или гиперссылок.
Создание презентаций осуществляется в программе PowerPoint.
ХОД ВЫПОЛНЕНИЯ ЗАДАНИЯ, МЕТОДИЧЕСКИЕ УКАЗАНИЯ
Задание № 1. Создание презентации
Слайд № 1
1.Запустите PowerPoint. Пуск—Все программы— Microsoft Office -Power Point.
2. Выберите Главная – Макет — Разметка слайда, на котором представлены различные варианты разметки слайдов (рисунок 1). Выберите самый первый тип — Титульный слайд.
Перед вами появится первый слайд с разметкой для ввода текста (метками-заполнителями).
Метки-заполнители — это рамки с пунктирным контуром, появляющиеся при создании нового слайда. Эти рамки служат метками-заполнителями для таких объектов, как заголовок слайда, текст, диаграммы, таблицы, организационные диаграммы и графика. Чтобы добавить текст в метку-заполнитель, достаточно щелкнуть мышью, а чтобы добавить заданный объект, щелкнуть дважды. Однако белый фон не производит впечатления.
3. Начните свою работу с выбора цветового оформления слайда.
PowerPoint предоставляет возможность воспользоваться шаблонами дизайна которые позволяют создавать презентации в определенном стиле.
Шаблон дизайна содержит цветовые схемы, образцы слайдов и заголовков с настраиваемыми форматами и стилизованные шрифты. После применения шаблона дизайна каждый вновь добавляемый слайд оформляется в едином стиле.
Откройте меню Дизайн и дальше вас ждет очень приятный процесс — «просматривай и выбирай».
Когда разметка выбрана, остается ввести с клавиатуры текст заголовка и подзаголовка. Для этого достаточно щелкнуть мышью по метке-заполнителю, и ввести текст, который автоматически будет оформлен в соответствии с установками выбранного шаблона дизайна.
Первый слайд готов.
Слайд № 2
Самый сложный по изготовлению и насыщенный слайд. К его подготовке мы приступим в самую последнюю очередь. Сразу же после разработки первого слайда, приступим к третьему.
Слайд № 3
Для того чтобы вставить новый слайд, выполните команду Главная–Создать слайд. Выберите разметку слайда Заголовок и текст в две колонки.
Выберите разметку слайда Заголовок и текст в две колонки.
Оформите слайд по образцу.
Слайд № 4
Разрабатывается точно так же, как предыдущий слайд. Выполните эту работу самостоятельно.
Слайд № 5
Основным отличием от двух предыдущих слайдов является то, что в окне Создать слайд нужно выбрать разметку Заголовок и текст.
Однако в этом варианте применен иерархический (или многоуровневый) список (два уровня абзацев — различные маркеры и отступы).
Для того чтобы «понизить» или «повысить» уровень абзаца примените кнопки панели инструментов. Можете сначала набрать весь текст в один уровень (обычный маркированный список), а затем выделить абзацы следующего уровня и нажать соответствующую кнопку панели инструментов. Маркер автоматически будет изменен при переводе абзаца на новый уровень.Работая с маркированными списками, будьте особенно внимательны при выделении элементов списка. От этого во многом зависит и результат.Так как в зависимости от длины строк вводимого текста у вас есть вероятность получить как «широкий», так и «узкий» список, после набора может возникнуть необходимость переместить список целиком, чтобы зрительно он располагался по центру слайда.
От этого во многом зависит и результат.Так как в зависимости от длины строк вводимого текста у вас есть вероятность получить как «широкий», так и «узкий» список, после набора может возникнуть необходимость переместить список целиком, чтобы зрительно он располагался по центру слайда.
Слайд №6
Выполняется точно так же, как и предыдущий слайд.
?Контрольные вопросы:
Для чего предназначена программа MS PowerPoint ?
Из каких действий состоит процесс создания презентаций?
Что такое слайд?
Как добавить в презентацию новый слайд?
Что такое шаблон?
узнать стоимость обучения в школе МШП (СПБШТ)
{«0»:{«lid»:»1589391027970″,»ls»:»10″,»loff»:»»,»li_type»:»nm»,»li_name»:»first_name»,»li_ph»:»Ваше имя»,»li_nm»:»first_name»},»1″:{«lid»:»1589391036089″,»ls»:»20″,»loff»:»»,»li_type»:»ph»,»li_ph»:»Ваш телефон»,»li_req»:»y»,»li_masktype»:»a»,»li_nm»:»Phone»},»2″:{«lid»:»1589625371744″,»ls»:»30″,»loff»:»»,»li_type»:»hd»,»li_name»:»sendtypeprice»,»li_nm»:»sendtypeprice»},»3″:{«lid»:»1589625445002″,»ls»:»40″,»loff»:»»,»li_type»:»hd»,»li_name»:»sendquantity»,»li_nm»:»sendquantity»},»4″:{«lid»:»1589625470080″,»ls»:»50″,»loff»:»»,»li_type»:»hd»,»li_name»:»senditogo»,»li_nm»:»senditogo»},»5″:{«lid»:»1592255843786″,»ls»:»60″,»loff»:»»,»li_type»:»hd»,»li_name»:»city_id»,»li_value»:»kzn»,»li_nm»:»city_id»},»6″:{«lid»:»1592255857231″,»ls»:»70″,»loff»:»»,»li_type»:»hd»,»li_name»:»course_id»,»li_value»:»4c0ac9b6-fe61-8d20-aa0c-5cbdf518e4a6″,»li_nm»:»course_id»},»7″:{«lid»:»1592255876462″,»ls»:»80″,»loff»:»»,»li_type»:»hd»,»li_name»:»msg»,»li_value»:»Спасибо! Ваша заявка отправлена!»,»li_nm»:»msg»},»8″:{«lid»:»1592255889709″,»ls»:»90″,»loff»:»»,»li_type»:»hd»,»li_name»:»project_id»,»li_value»:»spbsht»,»li_nm»:»project_id»},»9″:{«lid»:»1592255903871″,»ls»:»100″,»loff»:»»,»li_type»:»hd»,»li_name»:»study_form»,»li_value»:»group»,»li_nm»:»study_form»},»10″:{«lid»:»1592255917808″,»ls»:»110″,»loff»:»»,»li_type»:»hd»,»li_name»:»ref_keeper_eter»,»li_value»:»dXRtX3NvdXJjZT0mdXRtX3NvdXJjZV9sYXN0PSZyZWZzb3VyY2VfaWQ9ZTFkNzA1NDgtM2NmMi04N2EwLTQ1ZTctNTE5ZjQzMmM4MTZhJnJlZl91cmxfZXRoZXJuYWw9JnJlZl91cmxfbGFzdD0mcmVmX2ZpcnN0X3BhZ2U9a2F6YW4udmlkZW9mb3JtZS5ydSUyRm1hcmtldF9zY2hvb2wlMkZwcmVzZW50YXRpb24tY3JlYXRpb24mcmVmc291cmNlX2NvZGU9NDAwMSZyZWZzb3VyY2VfbmFtZT0lRDAlOUYlRDElODAlRDElOEYlRDAlQkMlRDAlQkUlRDAlQjkrJUQwJUI3JUQwJUIwJUQxJTg1JUQwJUJFJUQwJUI0KyVEMCVCRCVEMCVCMCslRDElODElRDAlQjAlRDAlQjklRDElODImcmVmc291cmNlX2tleT1lbXB0eSZ1dG1fc291cmNlX3JlY29yZGVkX2F0PQ==»,»li_nm»:»ref_keeper_eter»},»11″:{«lid»:»1592255933956″,»ls»:»120″,»loff»:»»,»li_type»:»hd»,»li_name»:»ref_keeper_curr»,»li_value»:»dXRtX21lZGl1bT0mdXRtX3Rlcm09JnV0bV9jb250ZW50PSZ1dG1fY2FtcGFpZ249JmFkPSZhZGlkPSZrZXl3b3JkPSZ0eXBlPSZzb3VyY2VfdHlwZT0mc291cmNlPSZwb3NpdGlvbl90eXBlPSZwb3NpdGlvbj0mYWRkcGhyYXNlcz0mcGFyYW0xPSZwYXJhbTI9Jm5ldHdvcms9JnBsYWNlbWVudD0mYWRwb3NpdGlvbis9JmNyZWF0aXZlPSZtYXRjaHR5cGU9JmlmbW9iaWxlKz0mdGFyZ2V0PSZyYW5kb209JmFjZWlkPSZjYW1wYWlnbj0mY29weT0maWZzZWFyY2g9JmlmY29udGVudD0=»,»li_nm»:»ref_keeper_curr»},»12″:{«lid»:»1592416675610″,»ls»:»130″,»loff»:»»,»li_type»:»hd»,»li_name»:»amount»,»li_value»:»6800″,»li_nm»:»amount»},»13″:{«lid»:»1592416742901″,»ls»:»140″,»loff»:»»,»li_type»:»hd»,»li_name»:»comment»,»li_value»:»Заявка с новой формы тильды»,»li_nm»:»comment»}}
Уговори меня на пяти слайдах! Создание убедительных цифровых историй
Главная ›Классные ресурсы› Планы уроков
План урока
| Марки | 6–12 |
| Расчетное время | Четыре занятия по 50 минут |
| Автор урока | |
| Издатель |
Обзор
Рекомендуемые ресурсы
От теории к практике
ОБЗОР
После того, как учащиеся завершат написание убедительных эссе, они работают над развитием своих технических навыков, создавая презентации с пятью слайдами, которые визуально и кратко резюмируют их эссе. Студенты делятся своими презентациями с одноклассниками и обсуждают их эффективность.
Студенты делятся своими презентациями с одноклассниками и обсуждают их эффективность.
наверх
ОСОБЕННЫЕ РЕСУРСЫ
Microsoft Photo Story: учащиеся могут использовать эту бесплатную программу для создания пятислайдных видео с комментариями.
PowToon: Этот инструмент Web 2.0, которому для создания учетной записи требуется адрес электронной почты, является еще одним выбором для проведения презентаций. Этот вариант позволит учащимся работать над своими презентациями и вне класса.
к началу
ОТ ТЕОРИИ К ПРАКТИКЕ
Маклафлин и Аллен считают, что для того, чтобы учащиеся стали активными читателями, им необходимо предоставить привлекательные возможности для изучения стратегий понимания прочитанного. Этот урок включает в себя два навыка, которые они определили как важные для улучшения понимания прочитанного учащимися. Они предлагают студентам практиковаться в визуализации того, что происходит в тексте; на этом увлекательном уроке студенты визуализируют свои аргументы из своих собственных сочинений и делятся своими идеями с помощью выбранных ими пяти изображений для презентации из пяти слайдов.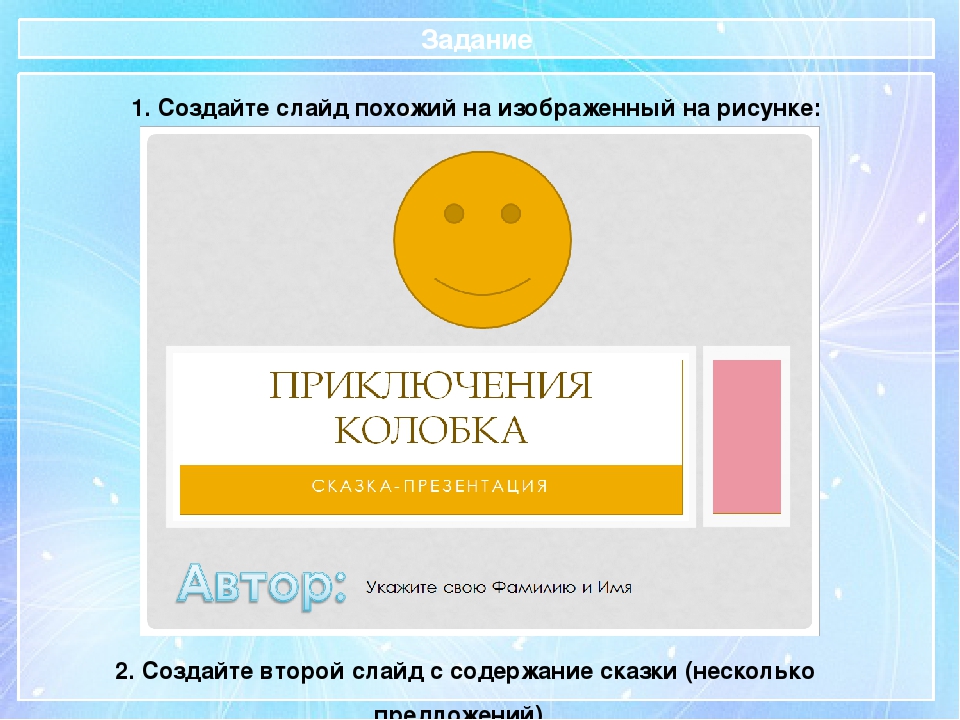 Кроме того, Маклауглин и Аллен перечисляют обобщение, извлечение важной информации, включая основную идею и вспомогательные детали из текста, как важную стратегию. У студентов есть возможность попрактиковаться в этом навыке на этом уроке, поскольку они кратко резюмируют свои эссе в повествовании презентации.
Кроме того, Маклауглин и Аллен перечисляют обобщение, извлечение важной информации, включая основную идею и вспомогательные детали из текста, как важную стратегию. У студентов есть возможность попрактиковаться в этом навыке на этом уроке, поскольку они кратко резюмируют свои эссе в повествовании презентации.
Маклафлин, М., и Аллен, М. (2009). Групповое обучение под руководством учителя. В Управляемое понимание в 3–8 классах (стр. 17–32). Ньюарк, Делавэр: Международная ассоциация чтения.
к началу
Создание урока презентации — Thinkific
Подобно презентации PowerPoint, уроки презентации в Thinkific отображают слайды, по которым учащиеся могут перемещаться, и у вас есть возможность записывать или загружать аудио для каждого слайда!
В этой статье:
Об этой функции
Как это работает
Как создать урок-презентацию
Управление аудио
Замена презентации или слайда
Требуемая настройка завершения
Важные соображения
Часто задаваемые вопросы
Об этой функции
Если вы создали презентацию на внешней платформе, такой как Keynote, PowerPoint или Google Slides, вы можете использовать урок презентации, чтобы отобразить ее в своем курсе Thinkific!
С уроками презентации у вас также есть возможность записывать или загружать аудио для каждого слайда непосредственно в Thinkific.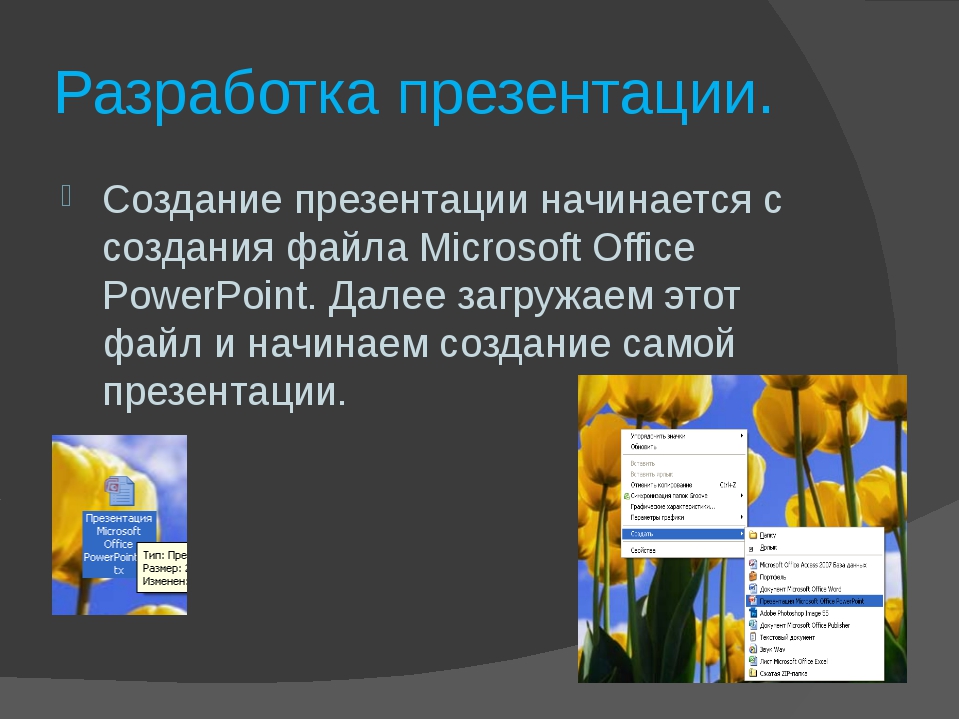 Это отличный способ и простой способ создать индивидуальный опыт для ваших учеников прямо в Thinkific.
Это отличный способ и простой способ создать индивидуальный опыт для ваших учеников прямо в Thinkific.
Как это работает
Чтобы создать урок-презентацию, вам необходимо загрузить файл PDF. Каждая страница в вашем PDF-файле будет преобразована в изображения, которые будут отображаться в виде слайдов в вашем уроке презентации, чтобы студенты могли перемещаться по ним.
Если вы создали презентацию на внешней платформе, такой как PowerPoint, вы можете просто экспортировать ее с этой платформы в виде PDF-файла для последующей загрузки в Thinkific!
[вверх]
Как создать урок-презентацию
- Перейти к Управление содержанием обучения
- Выбрать Курсы
- Щелкните конкретный курс в обзоре курса
- Теперь вы будете в области Учебная программа курса в построителе курсов .
- Слева нажмите Добавить урок
- Выбрать Презентация
- Назовите урок Название урока по желанию
- В разделе «Страницы презентаций» Перетащите файл PDF или щелкните «Выбрать файл PDF»
- Дождитесь завершения обработки файла PDF
- Нажмите Сохранить
Обычно загрузчику презентации требуется не более трех минут для обработки, однако это время может варьироваться в зависимости от размера вашего файла. После того, как он был загружен, у вас будет возможность записывать звук на каждом слайде.
После того, как он был загружен, у вас будет возможность записывать звук на каждом слайде.
[вверх]
Управление аудио
Чтобы предоставить учащимся дополнительный контекст для ваших слайдов, у вас есть возможность записывать звук непосредственно в Thinkific или загружать предварительно записанный звук на каждый слайд!
Узнайте, как настроить это здесь: Управление звуком в презентации Урок
[вверх]
Замена презентации или слайда
Если вы обновили слайды в исходном документе презентации и вам необходимо их заменить, у вас есть 2 варианта:
- Удалить существующую презентацию и загрузить новый файл PDF
- Заменять по одному слайду файлом изображения
Удалить существующую презентацию
Мы рекомендуем удалить существующую презентацию, если у вас есть несколько слайдов, которые необходимо обновить, или страницы, которые необходимо добавить или изменить порядок.
При удалении презентации безвозвратно удаляются все слайды и аудио в уроке презентации.Если у вас нет копии аудиозаписи, обязательно загрузите ее с каждого слайда перед удалением презентации. Узнайте, как сделать резервную копию аудио здесь.
Как удалить презентацию
- Перейдите к уроку Presentation в Course Builder
- Прокрутите вниз до страниц презентации область
- Щелкните многоточие (значок с тремя точками) меню справа от страниц презентаций заголовок
- Выбрать Удалить презентацию
- Отметить все окна подтверждения
- Нажмите Удалить PDF и аудио
Заменить слайд презентации
Если вам нужно заменить изображение только на одном или двух слайдах, у вас есть возможность заменить отдельный слайд в презентации.
Поскольку страницы вашего исходного файла PDF были преобразованы в изображения при загрузке на урок презентации, вам нужно будет использовать тип файла изображения (мы рекомендуем . png или .jpg) для замены слайда. Любой звук для этого конкретного слайда останется при замене изображения слайда.
png или .jpg) для замены слайда. Любой звук для этого конкретного слайда останется при замене изображения слайда.
Узнайте, как заменить слайды здесь: Как заменить слайд презентации
[вверх]
Требуемая настройка завершения
Если вы хотите, чтобы учащиеся просматривали все ваши слайды, прежде чем они смогут завершить урок, у вас есть возможность включить «Требуется завершение презентации» в нашем плане Pro и выше.Это отключит кнопку Завершить и продолжить в уроке, пока они не пройдут по всем слайдам.
Подробнее об этой функции здесь: Требуется завершение презентации
Если у вас не включен этот параметр, учащиеся смогут выбрать Завершить и продолжить , чтобы пропустить все слайды, но также увидят следующее предупреждение о том, что они пропускают слайды:
[вверх]
Важные соображения
- Для оптимального взаимодействия с учащимися мы рекомендуем использовать презентацию примерно до 20 страниц PDF.
 Можно загружать файлы большего размера, однако это также увеличит время обработки файла.
Можно загружать файлы большего размера, однако это также увеличит время обработки файла. - Для наилучшего отображения в нашем Course Player мы также рекомендуем, чтобы ваши страницы PDF имели размер 16: 9 . Вот как изменить соотношение сторон в MS Powerpoint и в Google Slides.
- Конструктор презентаций поддерживается только в Firefox и Chrome. Презентации по-прежнему можно просматривать во всех поддерживаемых Thinkific браузерах — это ограничение распространяется только на создание уроков!
[вверх]
Часто задаваемые вопросы
Есть ли ограничение на количество страниц? Ограничений по количеству страниц нет, однако для оптимального взаимодействия с учащимися рекомендуется ограничить размер презентации примерно 20 страницами PDF.Загрузка большего размера увеличит время обработки файла. Если у вас есть более длинный файл, подумайте о том, чтобы разделить его на несколько PDF-файлов и создать каждый раздел как отдельный урок.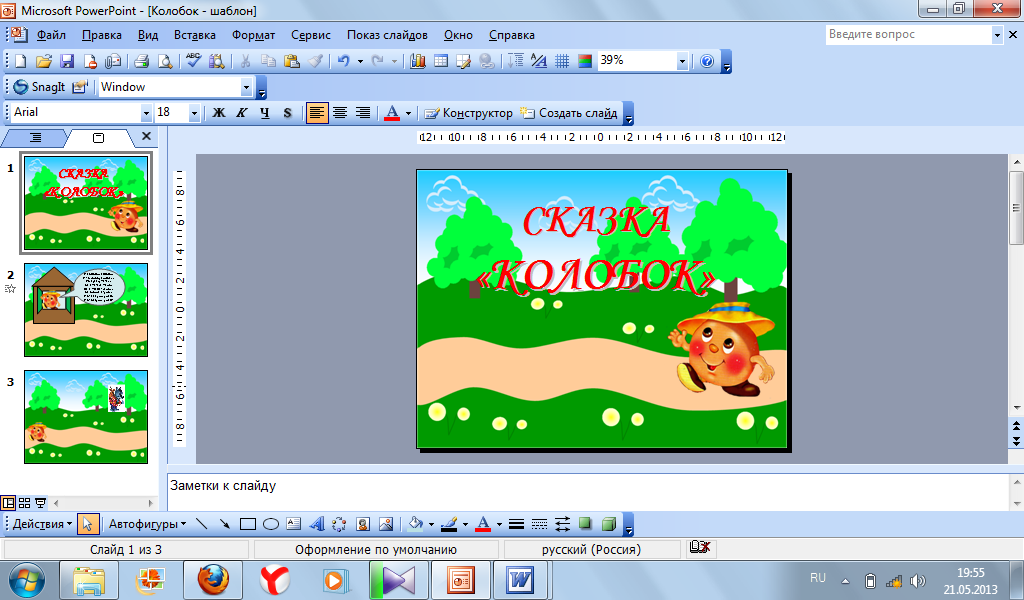
Ваши слайды всегда будут занимать высоту содержания урока. Это означает, что ваш ученик увидит максимально возможное изображение в зависимости от размера окна браузера.
[вверх]
Подробнее о презентациях
Управление звуком в презентации
Как заменить слайд презентации
Требуется завершение презентации
Уроки 6–8 классов: презентация проекта
День в музееСтандартное соответствие: CCSS.ELA-Literacy.SL.8.5
Цель: Создание привлекательного «музейного» экспоната
Что вам понадобится: Плакат, материалы для рукоделия, устройство для съемок (по желанию)
Что делать: В качестве заключительного проекта по любому предмету попросите учащихся спроектировать свою собственную выставку. Подумайте о поездке в местный музей (или совершите виртуальную экскурсию) и попросите учащихся записать то, что они считают наиболее интересным, например артефакты, изображения, видео и различные текстовые форматы. Затем попросите детей поработать в группах, чтобы спланировать свою собственную выставку. Предоставьте им контрольный список элементов для включения.
Затем попросите детей поработать в группах, чтобы спланировать свою собственную выставку. Предоставьте им контрольный список элементов для включения.
• Предметы / артефакты: предметы из дома или модели, сделанные с использованием глины, папье-маше или 3D-печати
• Видео: чтобы представить выставку или развить концепцию выставки
.• Изображения: фотографии, рисунки, схемы
• Текст: четкие и лаконичные этикетки для выставок
• Интерактивные элементы: проведите мозговой штурм, как посетители музея могут взаимодействовать с экспонатом
Запланируйте день, чтобы открыть музей, управляемый студентами, и пригласить другие классы.Студенты должны быть готовы рассказать о выставках, которые они курировали.
Цифровое повествованиеСтандартное соответствие: CCSS.ELA-Literacy.SL.7.5
Цель: Создать видео для демонстрации обучения
Что вам понадобится: планшеты, смартфоны или фотоаппараты; бумага
Что делать: Джо Бреннан, учитель технологий в средней школе Meridian в Буффало-Гроув, штат Иллинойс, помогает ученикам стать экспертами в области цифрового повествования. Много лет назад, когда он преподавал испанский язык, он заставлял своих учеников снимать видео на испанском языке и был поражен результатами: «Когда видео воспроизводили в классе, другие дети наклонялись вперед и обращали внимание».
Много лет назад, когда он преподавал испанский язык, он заставлял своих учеников снимать видео на испанском языке и был поражен результатами: «Когда видео воспроизводили в классе, другие дети наклонялись вперед и обращали внимание».
Бреннан, который преподавал в K – 12, а сейчас преподает в 4–5 классах, помогает учащимся снимать видеоролики по учебной программе. Для языковых искусств дети делают трейлеры для книг. Для социальных исследований они создают политическую рекламу исторических личностей, таких как Авраам Линкольн. Что касается математики, один студент сделал рекламный ролик, в котором греческий философ Пифагор объясняет свою знаменитую теорему — и предлагает набросать окружность круга для первых 20 звонящих!
Во-первых, позвольте студентам встретиться и обсудить идеи.Как только вы подписались на идею, они должны написать сценарий, прочитав его вслух для определения времени. Чтобы текст был плотным и конечный продукт был интересным, Бреннан устанавливает ограничения по времени для видео. Рекламу он ограничивает 60 секундами, трейлеры книг — двумя минутами, а интервью — тремя минутами.
Рекламу он ограничивает 60 секундами, трейлеры книг — двумя минутами, а интервью — тремя минутами.
Когда сценарий готов, ученики создают раскадровку, которую Бреннан называет «сценарием того, что вы собираетесь показать». Для этого они складывают лист бумаги, чтобы создать рамки, а затем зарисовывают кадры с помощью фигурок; каждый кадр должен соответствовать трем или менее предложениям в сценарии.Видео может начинаться с демонстрации выступления двух человек, сначала фокусируясь на одном выступающем, затем на другом и так далее.
учеников Бреннана записывают свои видеоролики в бесплатное приложение iMovie; они используют платное приложение Do Ink для разных фонов. Если они тщательно спланировали и следовали своему сценарию, редактирования должно быть очень мало! Он рекомендует выделить время, чтобы посмотреть результаты в классе. «Когда дети снимают видео, их должны смотреть все», — говорит он.
Изготовление моделейСтандартное соответствие: MS-ETS1-2 Технический проект
Цель: Создание 3D-модели или виртуальной реальности
Что вам понадобится: Компьютеры, доступ в Интернет, 3D-принтер (опционально)
Что делать: Когда Дэвид Тернент, учитель STEM в седьмом классе средней школы Kimpton в Манро-Фолс, штат Огайо, впервые начал обучать детей пользоваться программами для создания 3D-моделей и создания опыта виртуальной реальности, он быстро понял, что проходит каждый шаг. не сработает: «Некоторые дети увеличивают масштаб, а другие поднимают руки на каждом шагу.”
не сработает: «Некоторые дети увеличивают масштаб, а другие поднимают руки на каждом шагу.”
Вместо этого обучение в классе Тернента является самостоятельным. Для каждого типа программного обеспечения, которое используют студенты, он находит три или четыре онлайн-руководства. Дети работают с учебными пособиями самостоятельно, следуя инструкциям для создания все более сложных проектов; они документируют свою работу с помощью инструмента презентации Prezi. Студенты использовали полученные знания для создания финальных проектов для других классов.
• Один студент использовал программу SketchUp для создания 3D-модели средневекового замка для урока истории.«Функция позволяет вам перемещаться по модели», — говорит Тернент.
• Узнав о полярных регионах в классе естественных наук, другой ученик создал арктическую сцену на сайте patches.vizor.io. «Это 360-градусная веб-среда», — говорит Тернент. «Ученик дал своему учителю ссылку, и он смог поднять ее и посмотреть».
• Студенты использовали программу под названием Onshape для моделирования своих собственных ракет для научного класса. Затем они использовали 3D-принтер, чтобы распечатать свои ракеты и опробовать их на улице!
Совет Тернента по внедрению этих программ? Думайте о себе как о фасилитаторе: «Вы не можете быть привратником информации.Тебе просто нужно привыкнуть к тому, чтобы отступить и позволить детям учиться ».
Фотография (ученик 7-го класса в Уэллсвилле, штат Нью-Йорк): Education Images / UIG через Getty Images
4 лучших плана уроков PowerPoint для средней школы
Учителям компьютеров в средней школе нужны способы научить учеников пользоваться Microsoft PowerPoint. Но с чего начать?
Вы можете делать свои собственные уроки, но с сотнями студентов с разным уровнем знаний потребуется огромное количество времени, чтобы создать и реализовать уроки с нуля.И вы даже не знаете, подойдут ли они для всех!
Вот почему мы собрали четыре лучших плана уроков для преподавания PowerPoint в средней школе:
- Введение в Microsoft PowerPoint
- Основы создания презентации PowerPoint
- Дополнительные функции в PowerPoint
- Что можно и чего нельзя делать в эффективных презентациях
Перед тем, как мы перейдем к урокам, важно знать, на каком положении находятся ваши ученики, когда речь идет об использовании Microsoft PowerPoint . Легко забыть, что, возможно, это впервые!
Легко забыть, что, возможно, это впервые!
Чтобы быстро оценить предыдущий опыт ваших учеников в использовании PowerPoint, попросите их поднять руки, если они использовали его дома или в школе. В зависимости от результата вы будете знать, с чего начать занятия.
Если никто не поднимет руку , вам нужно начинать с нуля — но, по крайней мере, все на одной волне!
Если некоторые ученики поднимут руки , на ваших уроках все будут в курсе, плюс вызовут учеников, которые раньше использовали PowerPoint.
Если все учащиеся поднимут руки , ваши уроки в конечном итоге станут обзором основ, а больше времени будет потрачено на детали создания эффективных презентаций.
Для целей этой статьи следующие планы уроков написаны для класса, полного студентов, которые никогда не использовали PowerPoint. Если ваши классы попадают в один из других сегментов, вам нужно будет скорректировать уроки, чтобы они наилучшим образом соответствовали потребностям ваших учеников.
Приступим!
1.Введение в Microsoft PowerPoint
Умный способ познакомить учащихся средней школы с Microsoft PowerPoint — это поделиться примерами сценариев, когда кто-то может его использовать.
Затем перейдите к демонстрации PowerPoint перед классом и выделению того, что делает PowerPoint уникальным.
Некоторые ключевые моменты, которые следует упомянуть, включают:
- Шаблоны PowerPoint
- Просмотры
- шаблоны
- Макеты слайдов
Просматривая эти элементы, вы можете продемонстрировать, как создать презентацию PowerPoint, применив шаблон, выбрав тему и создав слайды с различными макетами.
Наконец, покажите, как сохранить файл, чтобы получить к нему доступ позже, поскольку ваши ученики будут делать это во время своей практической деятельности.
Упражнение: Создание новой презентации
Теперь, когда вы показали своим ученикам, как создавать и сохранять презентацию, пора им попрактиковаться в том, что они узнали!
Для начала попросите учащихся создать презентацию о том, что им нравится. Некоторые идеи могут быть такими:
Некоторые идеи могут быть такими:
- Любимая книга
- Любимый фильм
- Любимая еда
Пока ваши ученики определяют темы своей презентации, раздайте им требования к тому, сколько слайдов им следует добавить и какие макеты им следует использовать.
Затем попросите их открыть новую пустую презентацию в PowerPoint, выбрать тему и добавить соответствующие слайды в соответствии с вашими инструкциями.
Вам также нужно будет показать им, где сохранить их презентации, когда они завершат шаги. Большинство учителей создают в сети папку с файлами для каждого класса, чтобы сохранить свою работу.
Очень важно, чтобы ваши ученики правильно сохранили свою презентацию, поскольку она станет основой для следующего урока и упражнения PowerPoint!
2.Основы создания презентации PowerPoint
После того, как ваши ученики научатся пользоваться темами и макетами слайдов, пора узнать, как строится презентация!
Было бы разумно показать своим ученикам, как управлять текстовыми полями, добавлять текст и форматировать текст. Если вы уже провели урока в Microsoft Word , сейчас самое время вернуться к этим параметрам форматирования, поскольку они одинаковы в PowerPoint!
Если вы уже провели урока в Microsoft Word , сейчас самое время вернуться к этим параметрам форматирования, поскольку они одинаковы в PowerPoint!
Говоря о текстовых полях, важно упомянуть, что на некоторых макетах слайдов текстовые поля уже есть, а на других нет.
Перейдя по текстовым полям, вы можете рассказать своим ученикам о других объектах, например:
Отличный способ выделить эти элементы — продемонстрировать их добавление и редактирование перед вашим классом. По мере того как вы это делаете, дайте сценарии того, почему кто-то может использовать эти разные объекты в презентации.
По окончании демонстрации ученикам пора практиковаться!
Упражнение: Практика работы с текстом, изображениями и т. Д.
Пришло время вашим ученикам применить то, что они узнали о добавлении текстовых полей, изображений и других объектов.
Сначала попросите их открыть презентации, созданные на вашем последнем уроке. Затем проверьте их знания по добавлению и управлению различными элементами с помощью различных задач.
Вы можете включить инструкции для:
- Добавление заголовка к презентации
- Вставка и корректировка изображений
- Добавление и форматирование фигур
Ваши инструкции должны быть структурированными и простыми для выполнения, но вы все равно можете поощрять творческий подход к выполнению задач.Вы хотите, чтобы ваши ученики выполняли работу, но выполнение точных шагов не окажет такого большого влияния, как добавление собственного чутья.
Убедитесь, что ваши ученики сохранили свою работу, чтобы снова использовать презентацию на следующем уроке!
3. Дополнительные функции PowerPoint
Теперь, когда ваши ученики знают основы Microsoft PowerPoint, пора углубиться и научить их некоторым более продвинутым функциям!
Некоторые идеи, которые вы могли бы охватить, включают:
- Использование и редактирование внешних изображений
- Добавление аудиоклипов
- Вставка гиперссылок
- Добавление кнопок действий
Лучше всего представить эти функции в лекции, как и в предыдущих уроках, но вы можете потратить больше времени на демонстрацию каждого из этих действий, чем на основы.
Кроме того, было бы неплохо попросить студентов попрактиковаться в этих навыках вместе с вами, прежде чем они вернутся к работе над своими презентациями.
Для этого попросите учащихся открыть новую пустую презентацию. Затем просмотрите каждую демонстрацию и попросите их следить, чтобы они понимали, как работает каждая из этих функций.
Как только вы убедитесь, что большинство студентов понимают, как работают все эти функции, можно вернуться к работе самостоятельно!
Задание: Сделайте презентацию интересной
Как и в случае с другими практическими упражнениями, начните с того, что ваши ученики открывают свои сохраненные презентации.
Затем попросите их оживить свои презентации, добавив несколько элементов, которые они только что выучили.
Было бы разумно дать им несколько идей, с чего начать, например:
- Включая гиперссылку на веб-сайт, относящийся к их теме
- Вставка кнопки действия для воспроизведения аудиоклипа
На этом этапе вы можете дать своим ученикам свободу творчества и сделать их презентации более интересными. Но чтобы они не сбивались с пути, составьте список «обязательных», например наличие определенного количества гиперссылок или добавление изображений к определенным слайдам.
Но чтобы они не сбивались с пути, составьте список «обязательных», например наличие определенного количества гиперссылок или добавление изображений к определенным слайдам.
Если у вас мало времени в классе, чтобы студенты могли выполнить это задание, вы можете попросить учащихся выполнить его как домашнее задание, которое будет проверено на следующем уроке.
4. Что можно и чего нельзя делать в эффективных презентациях
Теперь, когда ваши ученики обладают навыками создания презентаций, пора сделать шаг назад и показать им, как сделать эффективную презентацию.
То, что они умеют добавлять текст и изображения, не означает, что они знают, как это делать лучше всего!
Для этого урока вам нужно будет поработать заранее.
Перед уроком создайте презентацию с примерами плохих и хороших слайдов презентации. Вы будете использовать эту презентацию во второй части урока.
В классе начните урок с разговора о том, почему важно обращать внимание на детали при создании презентации. Следование этим советам может изменить отношение к презентации аудитории!
Следование этим советам может изменить отношение к презентации аудитории!
Вот несколько советов:
- Не заполняется слайд абзацами текста
- Использование маркеров и нумерованных списков
- Оставление пустого места на слайдах
- Использование согласованных цветов и шрифтов
Просматривая советы, обязательно обсудите, почему важен каждый пункт и как решить, эффективен ли слайд.
После ознакомления с советами пора открыть пример презентации. Попросите учащихся определять проблемы, когда вы просматриваете слайды. Если кто-то думает, что слайд можно улучшить, он может поднять руку и сделать предложение.
Если ваши ученики посмотрят чужую презентацию и выскажут свое мнение, то это отличный способ подчеркнуть, почему важно обращать внимание на детали при создании своей собственной!
Упражнение: Применяйте принципы эффективных презентаций
После того, как вы разберетесь, что можно и чего нельзя делать при создании эффективной презентации, вашим ученикам пора применить то, что они узнали!
Попросите учащихся открывать сохраненные презентации и проверять слайды для большей эффективности.
Если ваши ученики хорошо работают вместе, пусть они объединятся в пары и дадут друг другу предложения, основанные на том, что они только что узнали.
Пока они это делают, ходите по классу, отвечая на любые возникающие вопросы. В конце урока попросите всех сохранить свою работу в указанном месте.
Отличный способ завершить уроки в PowerPoint — попросить всех продемонстрировать свою работу в следующем уроке. Чтобы было интереснее, предложите учащимся проголосовать за наиболее эффективную презентацию!
Начните преподавать Microsoft PowerPoint сегодня!
Теперь, когда у вас есть идеи для планов уроков в Microsoft PowerPoint, что дальше?
Вы можете воспользоваться этими идеями уроков и сразу перейти к созданию уроков.Или вы можете ознакомиться с готовой учебной программой, в которой содержится более 30 часов содержания, чтобы научить своих учеников пользоваться Microsoft PowerPoint!
Business & ITCenter21 — это цифровая учебная программа, которая поможет вам сэкономить время при обучении компьютерным приложениям. Система включает интерактивные уроки для учащихся, готовые планы уроков, презентации учителей, оценки и многое другое.
Система включает интерактивные уроки для учащихся, готовые планы уроков, презентации учителей, оценки и многое другое.
И это больше, чем просто уроки PowerPoint — Business & ITCenter21 предлагает сотни часов учебных программ по компьютерным приложениям, которые помогут вам обучить всем приложениям Microsoft Office!
Хотите узнать больше? Ознакомьтесь с каталогом учебных программ по компьютерным приложениям прямо сейчас!
Создание урока, лекции или презентации
Создание лекции или презентации
При создании лекции или презентации следует помнить о нескольких правилах.Эти правила представляют собой предложения, которые могут помочь вам как докладчику, а также помочь вашей аудитории лучше следить за ходом выступления.
Правило 10-20-30.
Гай Кавасаки создал это правило, когда работал в Apple. 10 — это количество слайдов в вашей презентации. Очевидно, это применимо только в том случае, если вы используете слайды для улучшения презентации или лекции. 20 относится к сроку презентации. Это означает, что вы должны потратить около 2 минут на каждый слайд. Смена каждые 2 минуты — это здорово, потому что это помогает аудитории переориентировать.Благодаря этому лекция не станет скучной и повторяющейся, потому что изменение сопровождается визуальной подсказкой. 30 обозначает размер шрифта на слайдах. Шрифт размером 30 пунктов отлично подходит для наглядности. Это также не позволяет вам размещать слишком много текста на слайдах.
20 относится к сроку презентации. Это означает, что вы должны потратить около 2 минут на каждый слайд. Смена каждые 2 минуты — это здорово, потому что это помогает аудитории переориентировать.Благодаря этому лекция не станет скучной и повторяющейся, потому что изменение сопровождается визуальной подсказкой. 30 обозначает размер шрифта на слайдах. Шрифт размером 30 пунктов отлично подходит для наглядности. Это также не позволяет вам размещать слишком много текста на слайдах.
Правило разделения на части
Студентам будет легче запомнить что-либо, если вы разделите его на 3, 5 или 7 частей. Семь блоков информации — это высшее, что вам нужно. Как появилось это правило? Подумайте о том, что нам нужно помнить.Номера улиц, почтовые индексы, почтовые индексы, номера телефонов и адреса электронной почты. Все они содержат небольшие кусочки. Телефонные номера разделены на 7 блоков. 332 3333. Если мы начнем с ввода кода города, мы, скорее всего, забудем последние три цифры и запомним код города. Куски ограниченной информации легко запомнить. Их можно составлять в короткие списки и таким же образом можно вспомнить. Хотя это не помогает в глубоком обучении, это поможет вспомнить и, надеюсь, укажет студенту в правильном направлении.
Куски ограниченной информации легко запомнить. Их можно составлять в короткие списки и таким же образом можно вспомнить. Хотя это не помогает в глубоком обучении, это поможет вспомнить и, надеюсь, укажет студенту в правильном направлении.
Не читайте
Не читайте свои PowerPoint или подсказки. Наличие заметок в качестве подсказок — это здорово. Ваш PowerPoint также может работать как подсказка, но вы должны быть знакомы с предметом и материалом, чтобы подсказки имели смысл. Никто не хочет сидеть на лекции, в которой вы читаете с экрана проектора или с листов бумаги, сложенных перед вами.
Попадание в глаза
Убедитесь, что вы смотрите на своих учеников. Если вы следуете правилу не читать, тогда у вас будет достаточно возможностей смотреть в глаза.Это поможет вам наладить контакт со своими учениками и позволит увидеть, выглядят ли они «потерянным» или «заинтригованным».
Будьте интересны
Включите в свою лекцию или презентацию несколько коротких забавных историй или анекдотов. Эти истории помогают донести вашу точку зрения и удерживают ваших учеников от потери интереса. Не планируйте никаких жестов, чтобы помочь вашей истории, но не стесняйтесь использовать жесты, если настроение и история позволяют это. Не обязательно быть комиком, но предлагайте студентам что-нибудь интересное, что поможет им наладить связи.
Эти истории помогают донести вашу точку зрения и удерживают ваших учеников от потери интереса. Не планируйте никаких жестов, чтобы помочь вашей истории, но не стесняйтесь использовать жесты, если настроение и история позволяют это. Не обязательно быть комиком, но предлагайте студентам что-нибудь интересное, что поможет им наладить связи.
Представьте себя в аудитории
Если бы вы были студентом в своем классе и должны были бы присутствовать на лекции, вы бы хотели остаться? Было ли это интересно? Если нет, подумайте о некоторых вещах, которые могли бы усилить сообщение, которое вам нужно передать. Может ли визуальная помощь? Как насчет истории? Будьте изобретательны и получайте удовольствие от презентации. Если вам нравится выступать с презентацией, ваши ученики это заметят. Если вы просто читаете перед ними, ваши ученики заметят. Хотя иногда кажется, что вы потеряли их внимание, они все же осведомлены о преподавателях, которые хотят читать лекции даже меньше, чем они хотят слушать лекцию. Так что получайте удовольствие, и пусть ваши ученики получают удовольствие и веселятся вместе с вами.
Так что получайте удовольствие, и пусть ваши ученики получают удовольствие и веселятся вместе с вами.
Замедлить
Пусть ваши истории будут рассказаны, и пусть идеи текут. Не торопитесь с презентацией. Сознательно замедляйтесь. Делайте паузы для акцента. Паузы и зрительный контакт могут стать полезной частью вашей лекции.
Теперь, когда мы рассмотрели правила презентации, подумайте о ее содержании.
Какие идеи вы хотите донести до своих студентов во время этой лекции? Запишите эти идеи.Спросите себя, возможно ли выразить все эти идеи в одной лекции.
Лучший способ решить, какие идеи следует читать, — это посмотреть на дизайн своего курса. Посмотрите на цели обучения и задачи курса вашего студента. Предоставляет ли ваша лекция информацию, которая поможет студентам достичь своих учебных целей? Если нет, то почему вы рассказываете об этом в лекции. Рассказы, фотографии и графики, которые помогают закрепить основные идеи, вписываются. Возможно, они не являются основной идеей, которую вы хотите передать, но могут работать как вспомогательные средства, помогая вам передать эти идеи в увлекательной форме.
После того, как вы подготовили свою лекцию или презентацию, попробуйте. Попробуйте провести презентацию в своем офисе или проведите презентацию среди коллег. Посмотрите, что они думают. У них есть для вас отзывы? Как вы можете учесть их предложения? Если вам нужно место для практики своих презентаций, вы можете использовать одну из конференц-залов в Учебном центре. Просто позвоните заранее, чтобы убедиться, что он доступен. У нас даже есть сотрудники, которые могут выступить в роли вашей тестовой аудитории, если это поможет.
По следующей ссылке приводится краткое изложение вышеупомянутой информации и дается еще несколько советов.
http://www.lifehack.org/articles/communication/18-tips-for-killer-presentations.html
советов учителям по созданию отличных слайдов PowerPoint
Преподавательская презентация PowerPoint — это один из способов поделиться контентом со студентами, который отличается от чтения лекций или преподавания по учебнику.
И если PowerPoint составлен правильно, он может быть эффективным способом усилить определенный контент для учащихся, чтобы они могли лучше его запомнить. Более того, учителя могут распечатать и распространить презентацию PowerPoint или опубликовать ее в Интернете, чтобы учащиеся могли вернуться и получить к ней доступ в качестве справочного материала. Однако, если презентация PowerPoint не будет собрана правильно, она может отвлечь студентов от занятий.
Итак, как учителя должны составить эффективную презентацию PowerPoint? Для начала, все должно быть просто. Но то, что это просто, не значит, что это не может быть весело. Предлагаем вам пять советов, которые учителя могут использовать, чтобы украсить свои презентации PowerPoint и сделать их эффективным инструментом обучения.
Выделить сообщение о возврате домой
Презентация PowerPoint должна быть простой, простой и не отвлекать. Следует также сосредоточиться на ключевых словах и важном сообщении.Например, всегда обязательно включайте сводный слайд о том, чего намерена достичь презентация, а также оглавление по различным темам, которые будут рассмотрены в программе. Резюме слайд служит основной темой и тем, что студенты должны выучить после просмотра презентации. Затем, в конце презентации PowerPoint, учителя должны включить еще один итоговый слайд, пройдя по всему, что только что было рассмотрено, и, опять же, выделив основной момент. Итог: делайте презентации PowerPoint простыми, но убедитесь, что у них есть цель, и убедитесь, что цель ясна.
Следует также сосредоточиться на ключевых словах и важном сообщении.Например, всегда обязательно включайте сводный слайд о том, чего намерена достичь презентация, а также оглавление по различным темам, которые будут рассмотрены в программе. Резюме слайд служит основной темой и тем, что студенты должны выучить после просмотра презентации. Затем, в конце презентации PowerPoint, учителя должны включить еще один итоговый слайд, пройдя по всему, что только что было рассмотрено, и, опять же, выделив основной момент. Итог: делайте презентации PowerPoint простыми, но убедитесь, что у них есть цель, и убедитесь, что цель ясна.
Добавить фотографии
Мы уже рассмотрели, как хорошая презентация PowerPoint всегда должна быть сосредоточена на том, чего она намеревается достичь, и всегда должна содержать полезное сообщение. Учителя могут подкрепить это сообщение «домой» с помощью картинок, диаграмм, символов и других изображений. На самом деле, иногда лучше иметь больше изображений, чем текста в презентации PowerPoint. Изображения работают, чтобы усилить основную мысль или сообщение. Учителя обычно просто делятся этим контентом со своим классом, чтобы они могли получать изображения прямо из Интернета.Однако для учителей, которые делают более публичные и широко распространенные презентации, необходимо учитывать закон об авторском праве.
Изображения работают, чтобы усилить основную мысль или сообщение. Учителя обычно просто делятся этим контентом со своим классом, чтобы они могли получать изображения прямо из Интернета.Однако для учителей, которые делают более публичные и широко распространенные презентации, необходимо учитывать закон об авторском праве.
Добавить видео
Видео также могут помочь укрепить основную мысль или поддержать содержание изображения. Исследования говорят, что студентам нравится смотреть видео и они хорошо запоминают информацию, особенно если видео увлекательное, интересное и информативное. Учителя могут вставлять видео прямо с YouTube или со своих компьютеров, чтобы дополнить презентацию PowerPoint.
Практика
Ничто так не отвлекает класс, как плохо составленная презентация PowerPoint, поэтому учителя всегда должны проводить быструю репетицию перед тем, как представить ее классу. Во время тестирования убедитесь, что все изображения загружаются на слайды, что видео загружаются правильно и что звук тоже работает. Кроме того, для учителей важно убедиться, что есть способ подключить свой компьютер или загрузить все, что хранит презентацию PowerPoint, на большой телеэкран или экран проектора, чтобы всему классу не приходилось собираться вокруг экрана компьютера, чтобы просмотреть это.Учителя также должны следить за тем, чтобы любой текст читался четко и чтобы его цветовая гамма была хорошей.
Кроме того, для учителей важно убедиться, что есть способ подключить свой компьютер или загрузить все, что хранит презентацию PowerPoint, на большой телеэкран или экран проектора, чтобы всему классу не приходилось собираться вокруг экрана компьютера, чтобы просмотреть это.Учителя также должны следить за тем, чтобы любой текст читался четко и чтобы его цветовая гамма была хорошей.
Развлекайся
Презентация PowerPoint может быть инновационным способом обучения. Вообще говоря, это более интересный и увлекательный способ обучения студентов, чем обычная лекция. Учителя должны принять этот метод обучения и получать от него удовольствие. Добавьте несколько шуток, возможно, несколько забавных картинок и обязательно подойдите к презентации творчески. Чем больше удовольствия преподаватели получат от подготовки презентации, тем больше удовольствия от нее получат студенты.И, как мы ранее отмечали, чем больше студентам нравится лекция, презентация или мероприятие, тем больше вероятность, что они сохранят информацию.
Присоединяйтесь к Resilient EducatorПодпишитесь на нашу рассылку, чтобы получать контент, доставляемый в ваш почтовый ящик. Щелкните или коснитесь кнопки ниже. |
Возможно, вы также прочитаете
Теги: Новый учитель, Повышение квалификацииPowerPoint | Создание презентаций в классе
Примечание редактора. Хотя приложение Microsoft PowerPoint стало настолько популярным, что его можно считать общим, этот урок работает с любым программным обеспечением для презентаций.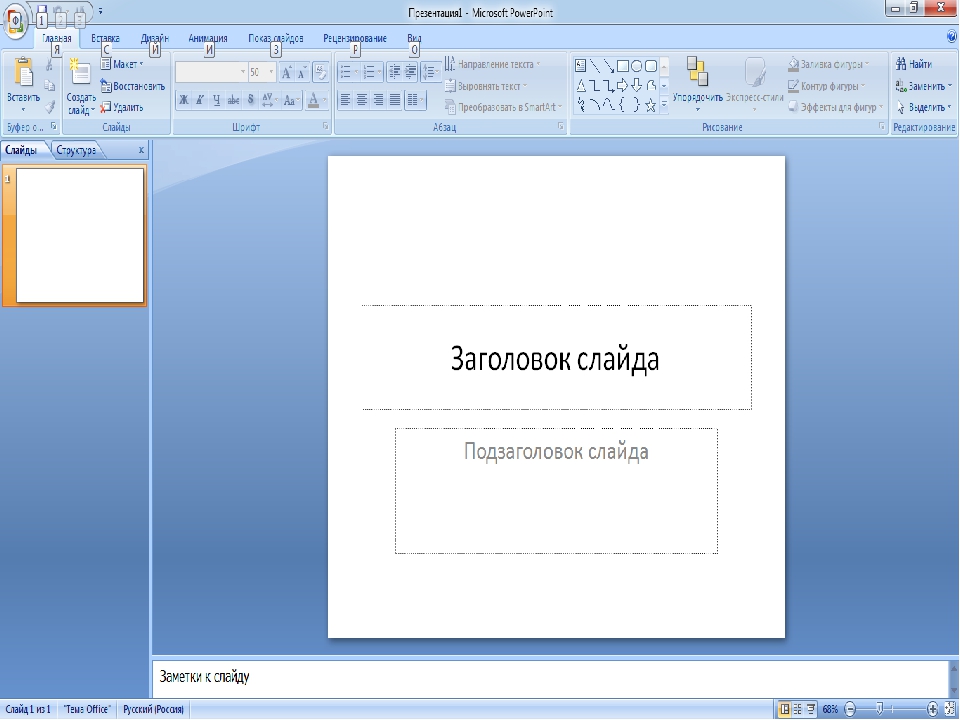 Наиболее популярное бесплатное программное обеспечение для презентаций можно найти в пакете Open Office на сайте OpenOffice.org.
Наиболее популярное бесплатное программное обеспечение для презентаций можно найти в пакете Open Office на сайте OpenOffice.org.
Ваши ученики только что завершили несколько потрясающих докладов о хладнокровных животных, культуре коренных американцев или фотосинтезе. Вы хотели бы включить в упражнение технологический компонент. Однако вы никогда не использовали графическое ПО, и у вас определенно нет времени на изучение нового ПО сейчас! Что делать новичку в технологиях? В комплекте: Идеи для простых, созданных учителем проектов, которые можно реализовать вместе с учениками!
Вы можете использовать Microsoft PowerPoint для создания интерактивных презентаций, содержащих текст, изображения, анимацию, а также аудио- и видеоэлементы.Это, вероятно, самая известная программа для создания презентационной графики. Если ваш компьютер прибыл с предварительно загруженным Microsoft Office, скорее всего, у вас тоже есть PowerPoint. Просто нажмите Пуск и выберите Программы, чтобы найти его.
PowerPoint — не единственная причина его популярности. «Я использую его, потому что мне нравятся технологии и возможности, которые они позволяют», — сказала Education World Луанн Кайзер, учитель государственной школы Вауса в Небраске. «С помощью PowerPoint вы можете анимировать слова и графику, добавлять звуковые эффекты, включать фильм QuickTime — это просто потрясающе! PowerPoint привлекает внимание студентов и помогает поддерживать их интерес!»
«Детям это нравится, — добавил Кайзер, — потому что им очень легко пользоваться, а также потому, что способность интегрировать графику и текст означает, что всегда есть что-то новое, чему можно научиться и чем заняться.«
Кайзер великодушно согласилась поделиться некоторыми из своих любимых проектов PowerPoint с пользователями Education World.
«Один из любимых проектов моих студентов -« Сегодня в истории », — сказала она. Студенты изучают событие, которое произошло в [определенный] день истории, а затем создают презентацию из 10-15 слайдов об этом. Они находят графические изображения в Интернете или создают свои собственные. Большинство студентов также включают звуковые эффекты в свои презентации. Один из лучших — о резне с Аль Капоне в День святого Валентина.Детям очень понравилось! »
Они находят графические изображения в Интернете или создают свои собственные. Большинство студентов также включают звуковые эффекты в свои презентации. Один из лучших — о резне с Аль Капоне в День святого Валентина.Детям очень понравилось! »
«Мы также используем PowerPoint на уроках творческого письма», — отметил Кайзер. «Например, в упражнении« Визуальная поэзия »студенты читают любимое стихотворение и создают презентацию в PowerPoint, изображающую визуальную интерпретацию изображений в стихотворении.
Кроме того, в настоящее время учащиеся пишут и иллюстрируют детские сказки ».
«На технической подготовке, — объяснил Кайзер, — студенты создают презентации в стиле резюме, которые даже включают фотографии своих рабочих мест.На уроках речи они создают слайд-шоу для сопровождения своих устных презентаций ».
PowerPoint хорошо работает в классе по нескольким причинам.
- Дайте информацию или инструкцию всему классу.
- Создавайте графически улучшенную информацию и инструкции для учебных центров.

- Создавайте учебные пособия, обзоры или викторины для отдельных учащихся.
- Показывать работы учащихся и учебные материалы или сопровождать презентации учителей на днях открытых дверей для родителей или на ярмарках технологий.Вы можете настроить автоматическое выполнение презентаций PowerPoint во время таких мероприятий, обеспечивая слайд-шоу классных занятий и мероприятий, когда родители посещают ваш класс или школу.
Хотя большинство приложений, которые мы рассмотрим в этой серии, будут для меня такими же новыми, как и для вас, у меня был минимальный (хотя и не недавний) опыт работы с PowerPoint. Однако, поскольку я редко замечаю, что использование программных приложений так же «незабываемо», как езда на велосипеде, я был удивлен тем, насколько быстро я научился создавать достаточно привлекательные интерактивные презентации.
PowerPoint было легко изучить (или переучить) и использовать. Инструменты панели инструментов легко доступны, имеют четкую маркировку и относительно надежны. Некоторые значки ярлыков казались менее интуитивными, чем другие — я бы никогда не «догадался», например, что значок звездочки указывает на инструмент анимации. Тем не менее, метки для значков убирали любую мгновенную путаницу. Самое главное, никакие действия нельзя отменить, поэтому вы можете легко исправить свои ошибки — даже если вы их сохраните. (Не забывайте часто сохранять!) Другими словами, вы не потратите несколько часов на создание идеальной презентации только для того, чтобы обнаружить, что вы не можете исправить опечатку, вставить дополнительный слайд или добавить анимацию.
Некоторые значки ярлыков казались менее интуитивными, чем другие — я бы никогда не «догадался», например, что значок звездочки указывает на инструмент анимации. Тем не менее, метки для значков убирали любую мгновенную путаницу. Самое главное, никакие действия нельзя отменить, поэтому вы можете легко исправить свои ошибки — даже если вы их сохраните. (Не забывайте часто сохранять!) Другими словами, вы не потратите несколько часов на создание идеальной презентации только для того, чтобы обнаружить, что вы не можете исправить опечатку, вставить дополнительный слайд или добавить анимацию.
Изучая программное обеспечение PowerPoint, я использовал его для создания краткого руководства, знакомящего новых пользователей с основными функциями программы.
Следуйте инструкциям ниже, чтобы просмотреть презентацию.
- Для просмотра в Интернете щелкните здесь
Примечание: Если вы просматриваете с помощью любую версию Netscape Navigator или Microsoft Internet Explorer 3.
 0, вы можете обнаружить, что:
0, вы можете обнаружить, что:- Анимации, включая переходы между слайдами, не поддерживаются (кроме анимированных изображений в формате GIF).
- Презентацию нельзя просмотреть в полноэкранном режиме.
- Вы не можете открывать или закрывать фреймы.
- Активный заголовок слайда не выделен на панели структуры.
- Мышь не выделяет элементы на панели контура.
- Не воспроизводятся звуки и фильмы.
- Если на вашем компьютере нет PowerPoint, найдите соответствующее средство просмотра PowerPoint на странице загрузки Microsoft.
- Щелкните Slide Show , выберите View Show и просмотрите руководство.
- Распечатайте слайды и используйте их в качестве руководства при создании собственной презентации PowerPoint.
Помните, что это вводное руководство; PowerPoint предлагает множество функций и возможностей, помимо описанных здесь. Когда вы ознакомитесь с программой, вы сможете:
Когда вы ознакомитесь с программой, вы сможете:
- Выберите из множества типов презентаций, дизайнов и макетов;
- Создавайте оригинальные дизайны и макеты, а также изменяйте цвета и цветовые схемы в предварительно выбранных дизайнах;
- Добавить, удалить и переупорядочить слайды в презентации;
- Вставляйте веб-арт, отсканированные изображения или создавайте собственные рисунки;
- Создание диаграмм и графиков;
- Включите звук и видео;
- Добавить гиперссылки;
- Сохранить работу в html.
Когда вы закончите свою собственную презентацию, вы, вероятно, будете готовы помочь своим ученикам создать свою. Поощряйте их начинать с коротких презентаций, содержащих всего несколько слайдов. Напомните им, чтобы текст и графические изображения были простыми. План тоже никогда не помешает.
«Обучение на основе проектов с использованием мультимедиа» представляет собой рабочий план для планирования и выполнения мультимедийных проектов. Посоветуйте учащимся следовать приведенным ниже инструкциям.
Посоветуйте учащимся следовать приведенным ниже инструкциям.
- Планируйте проекты.Определить цели и содержание; определить общую продолжительность проекта и контрольные точки хода выполнения; определить деятельность по проекту.
- Подготовьте информацию. Полное исследование и / или компоненты деятельности.
- План презентаций. Создавайте раскадровки, которые представляют собой подробные планы текста, графики и порядка каждого слайда.
- Создание презентаций.
- Представьте завершенные проекты, проанализируйте опыт и обсудите основные моменты проекта или проблемные места.
Чтобы использовать инструмент оценки для оценки содержания письма, технического содержания, технической организации и коммуникативных навыков, используемых в проектах PowerPoint, созданных учащимися, попробуйте http: // www2.uwstout.edu/content/profdev/rubrics/pptrubric.html
Статья Линды Старр
Education World®
Авторское право © 2000 Education World
Последнее обновление 14.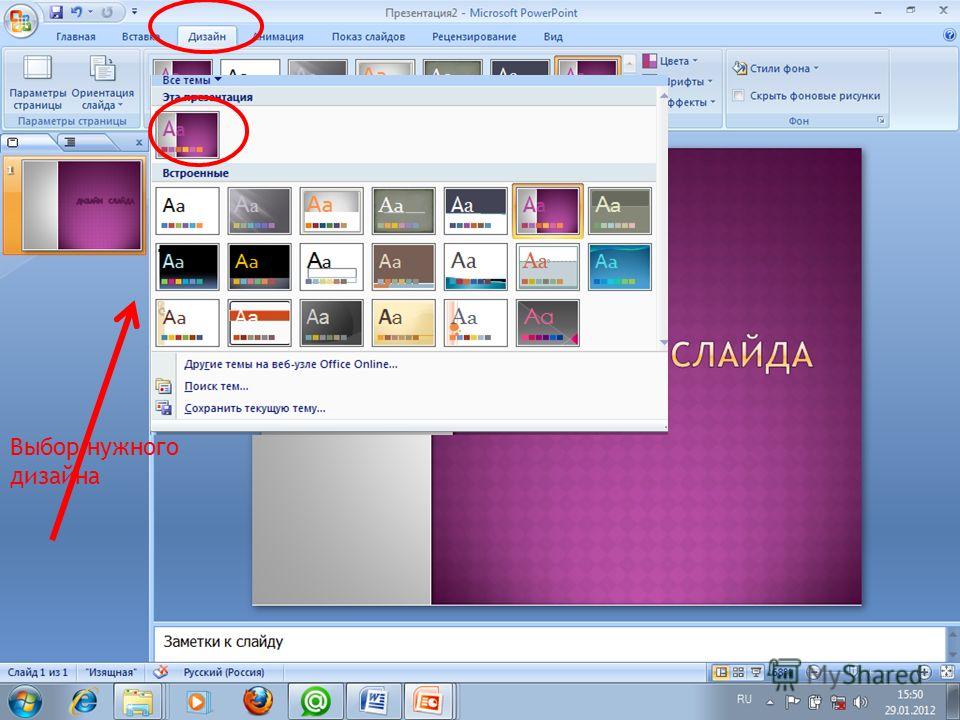







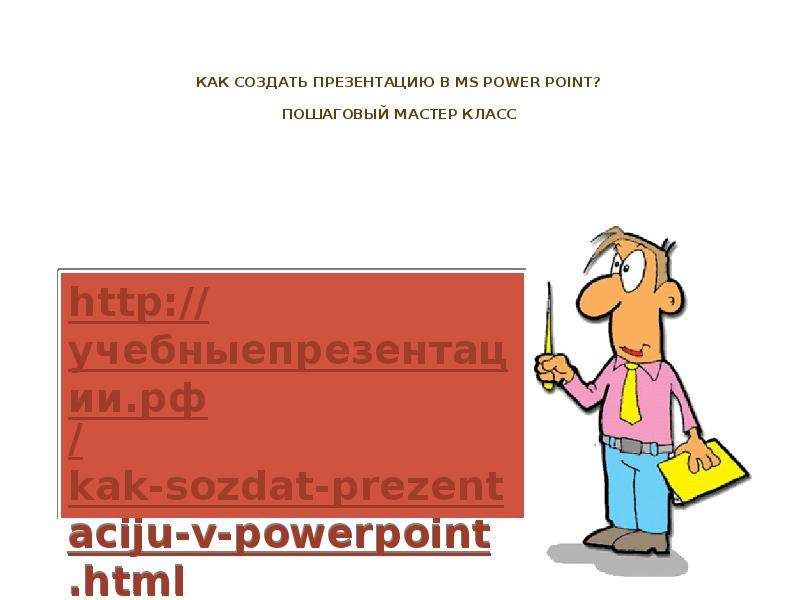



 Продумывание вариантов оформления слайдов.
Продумывание вариантов оформления слайдов.
 .. (в этом случае нет необходимости переходить к первому слайду).
.. (в этом случае нет необходимости переходить к первому слайду).


 Представляют всю необходимую информацию о товарах или услугах при заключении сделок. Особенно эффективны при продаже громоздких и сложных товаров (самолеты).
Представляют всю необходимую информацию о товарах или услугах при заключении сделок. Особенно эффективны при продаже громоздких и сложных товаров (самолеты).

 .. (в этом случае нет необходимости переходить к первому слайду).
.. (в этом случае нет необходимости переходить к первому слайду).
 При необходимости создание гиперссылок
и кнопок управления;
При необходимости создание гиперссылок
и кнопок управления;



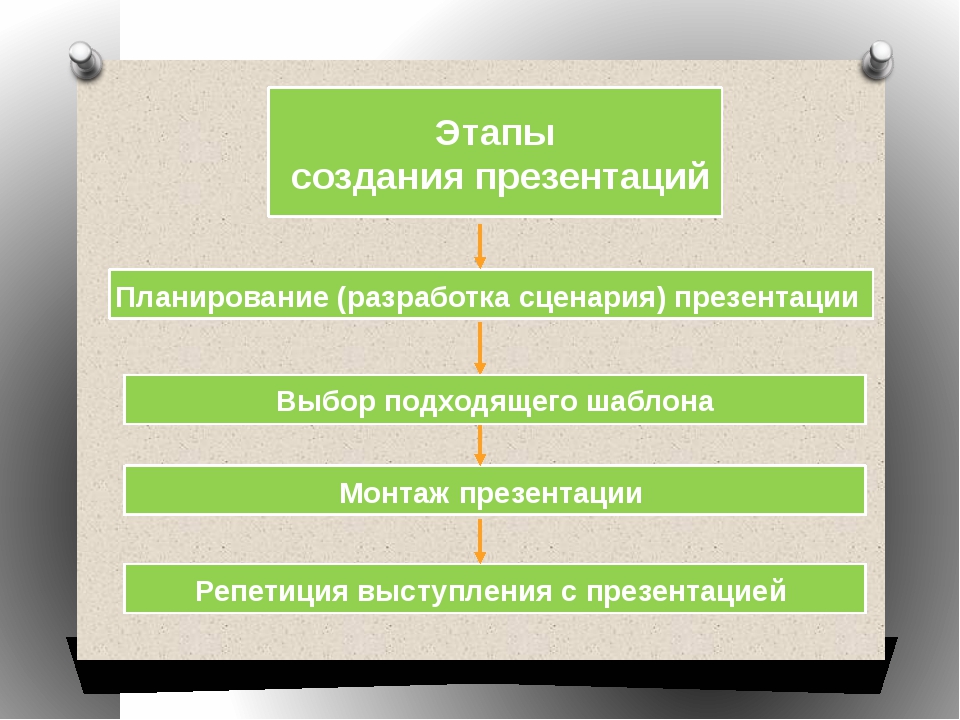





 Как изменить имеющиеся эффекты
анимации?
Как изменить имеющиеся эффекты
анимации?

 Если у вас нет копии аудиозаписи, обязательно загрузите ее с каждого слайда перед удалением презентации. Узнайте, как сделать резервную копию аудио здесь.
Если у вас нет копии аудиозаписи, обязательно загрузите ее с каждого слайда перед удалением презентации. Узнайте, как сделать резервную копию аудио здесь. Можно загружать файлы большего размера, однако это также увеличит время обработки файла.
Можно загружать файлы большего размера, однако это также увеличит время обработки файла.
 0, вы можете обнаружить, что:
0, вы можете обнаружить, что: