Где искать значки для Windows
АрхивСистемаавтор : Петр Каньковски 15.09.2004
В Windows 98/ME/2000/XP вы можете изменить стандартные значки Мой компьютер, Мои документы, Корзина, Сетевое окружение. Но где найти подходящие значки для этой цели?
В Windows 98/ME/2000/XP вы можете изменить стандартные значки «Мой компьютер», «Мои документы», «Корзина», «Сетевое окружение». Но где найти подходящие значки для этой цели?
Немалое количество значков содержится в системных файлах Windows. Попробуйте сменить значок «Моего компьютера», щелкнув правой кнопкой по рабочему столу и выбрав Свойства > Рабочий стол > Настройка рабочего стола > Сменить значок (в Windows 98 достаточно выбрать Свойства > Рабочий стол > Настройка > Эффекты > Сменить значок).
Изменяем значок
По умолчанию будут показаны значки из файла shell32.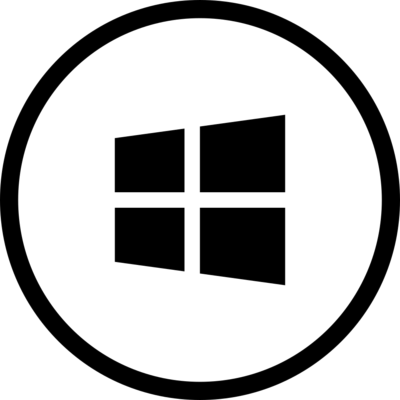
Попробуйте также выбрать следующие файлы в системном каталоге Windows XP:
- mshtml.dll, wininet.dll, hticons.dll, inetcplc.dll, shdocvw.dll, shdoclc.dll — значки Internet Explorer и программ телефонии
- cryptui.dll, certmgr.dll — значки цифровых подписей
- syncui.dll — значки «Портфеля»
- user32.dll — значки сообщений, выдаваемых программами Windows
- compstui.dll, comres.dll, dsuiext.dll — большое количество разных значков
- pifmgr.dll, moreicons.dll, progman.exe — значки Windows 3.x
- main.cpl, printui.dll — значки «Панели управления»
- stobject.
 dll — значки регулятора громкости и разряда батарей
dll — значки регулятора громкости и разряда батарей
Искать значки в стандартном окне Windows не всегда удобно. К счастью, существуют программы, облегчающие просмотр большого количества значков, например, IconShop (бесплатная, 90 Кб).
Эта программа поддерживает библиотеки значков (ICL), значки в 32-разрядных и 16-разрядных программах Windows и даже значки из исполнимых файлов MacOS и OS/2. С ее помощью вы можете извлечь значок практически из любого файла и сохранить его в стандартном для Windows формате ICO.
Программа IconShop
В интернете можно найти множество сайтов, предлагающих бесплатные значки. Например, на сайте www.foood.net вы найдете крупные (до 128х128, True Color) значки, фон для рабочего стола и другие рисунки. Недостаток этого сайта в том, что каждый значок на нем весит целых 100 Кб, что, впрочем, неудивительно, учитывая высокое разрешение и наличие разных вариантов каждого значка (32×32, 48×48, 64×64, 72×72, 96×96, 128×128).![]()
Значки, представленные на сайте www.coolarchive.com, напротив, отличаются небольшим разрешением (почти все 32х32 точки, 16 или 256 цветов).
Некоторые значки с сайта coolarchive.com
Обширная библиотека значков, разделенных по темам, расположена по адресу www.iconarchive.com. Вы можете загрузить как отдельные значки в форматах ico и gif, так и всю тему целиком в zip-архиве. Готовые темы очень удобно использовать для оформления рабочего стола в едином стиле. Значки выглядят весьма профессионально, все представлены в формате 32×32, 256 цветов.
Оформляем рабочий стол, используя темы с сайта iconarchive.com
Как настроить значки в Windows
Персонализация значков — отличный способ сделать компьютер уникальным. Давайте посмотрим, как Windows позволяет настраивать значки.
СВЯЗАННЫЕ С: Как сделать значки Windows 7 с высоким разрешением из любого изображения
В Windows есть несколько встроенных значков, из которых вы можете выбирать, но есть также несметное количество значков, которые вы можете загрузить с таких сайтов, как
ЗначокАрхив
,
DeviantArt
, а также
Iconfinder
— все они содержат множество бесплатных иконок.
Получив значки своей мечты, сохраните их в надежном месте — для некоторых из этих процессов потребуется, чтобы они оставались в определенном месте на вашем компьютере. В других случаях вы, вероятно, захотите их там, на случай, если что-то пойдет не так, и вам придется повторно применить их.
Измените значки на рабочем столе (компьютер, корзина, сеть и т. Д.)
Такие значки, как «Этот компьютер», «Сеть», «Корзина» и «Пользовательская папка», считаются «значками рабочего стола», хотя современные версии Windows не отображают их все на рабочем столе. В Windows 8 и 10 не отображаются значки на рабочем столе, кроме корзины, и даже в Windows 7 не отображаются все значки. Чтобы получить полное изложение, ознакомьтесь с нашим руководством по восстановление отсутствующих значков на рабочем столе в Windows 7, 8 или 10 .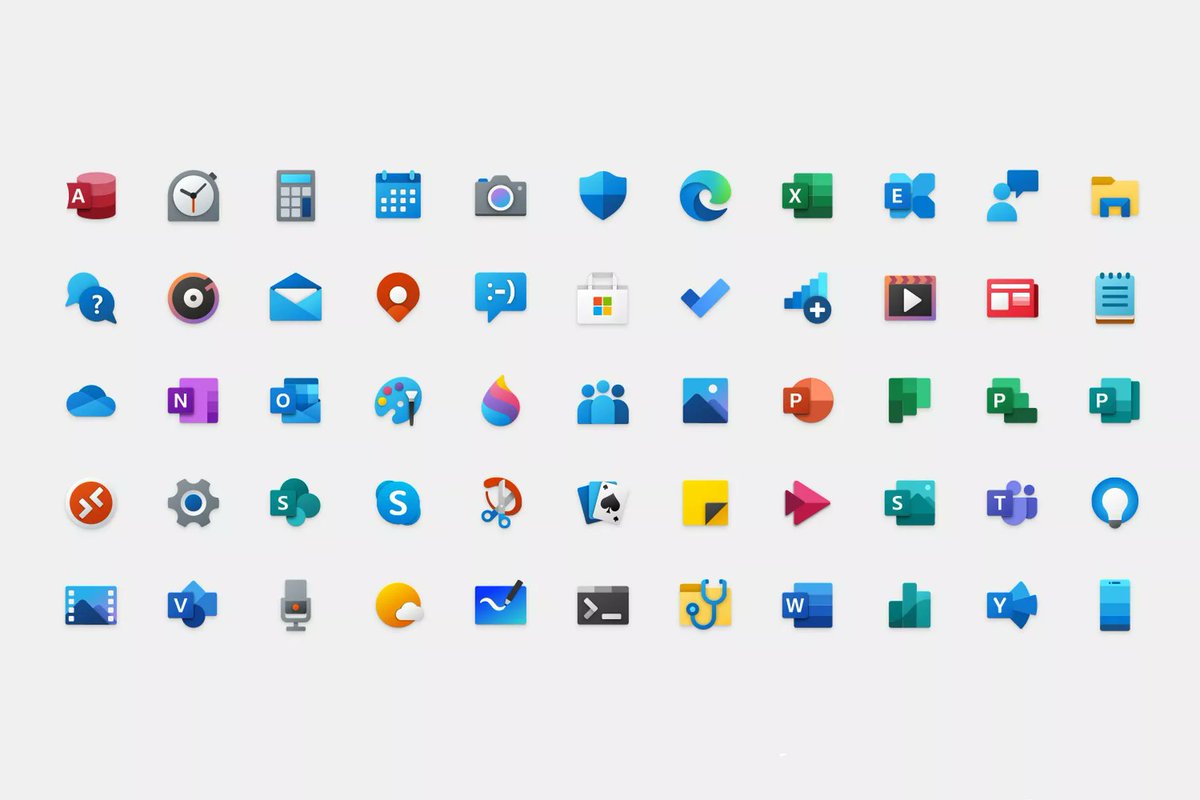
Используйте флажки в разделе «Значки рабочего стола», чтобы выбрать значки на рабочем столе. Чтобы изменить значок, выберите значок, который вы хотите изменить, а затем нажмите кнопку «Изменить значок».
В окне «Изменить значок» вы можете выбрать любой значок из встроенных значков Windows или нажать «Обзор», чтобы найти свои собственные файлы значков.
Если вы ищете свои собственные значки, вы можете выбрать любой файл EXE, DLL или ICO. После выбора файла в окне «Изменить значок» будут показаны значки, содержащиеся в выбранном вами файле. Выберите тот, который вам нужен, а затем нажмите «ОК». Здесь мы меняем значок «Этот компьютер» на значок, который больше похож на ноутбук, чем на рабочий стол.
После выбора файла в окне «Изменить значок» будут показаны значки, содержащиеся в выбранном вами файле. Выберите тот, который вам нужен, а затем нажмите «ОК». Здесь мы меняем значок «Этот компьютер» на значок, который больше похож на ноутбук, чем на рабочий стол.
После изменения значка вы должны увидеть новый значок, используемый в проводнике, на рабочем столе и на панели задач, когда папка открыта.
А если вы хотите отменить изменение, вы всегда можете вернуться в окно «Настройки значка рабочего стола», выбрать значок, который нужно изменить, и затем нажать «Восстановить значение по умолчанию».
Изменить значки папок
Изменение значка для папки — это не только хороший способ навести порядок, но и привлечь внимание к важным элементам. Чтобы изменить значок папки, щелкните правой кнопкой мыши папку, которую хотите изменить, и выберите «Свойства».
В окне свойств папки перейдите на вкладку «Настроить» и нажмите кнопку «Сменить значок».
В окне «Изменить значок» вы можете выбрать любой значок из встроенных значков Windows или нажать «Обзор», чтобы найти свои собственные значки.
Если вы просматриваете свой собственный файл значка, вы можете выбрать любой файл EXE, DLL или ICO. После выбора файла в окне «Изменить значок» будут показаны значки, содержащиеся в выбранном вами файле. Выберите тот, который вам нужен, а затем нажмите «ОК». Здесь мы меняем значок этой папки на красный, чтобы она выделялась больше.
Вернувшись в окно свойств, нажмите «ОК».
Теперь папка должна отображаться с новым значком.
Эта функция работает путем создания скрытого файла Desktop.ini внутри папки, который содержит несколько строк данных примерно следующего содержания:
[.ShellClassInfo] IconResource = D: \ Walter \ Documents \ Icons \ Oxygen-Icons.org-Oxygen-Places-folder-red.ico, 0 [ViewState] Режим = Vid = FolderType = Generic
Это один из случаев, когда вы обязательно должны хранить файл ICO в том месте, где он был, когда вы применили значок. Поместите его в такое место, где вы знаете, что сначала не удалите его или сделайте файл ICO скрытым.
И если вы хотите настроить внешний вид и работу папок на вашем ПК, вам также следует изучить как настроить вид папок с помощью пяти шаблонов Windows а также как настроить параметры просмотра папок в Windows .
Измените значок для типа файла
Вы также можете изменить значок для определенных типов файлов (тех, которые заканчиваются определенными расширениями), чтобы все файлы этого типа использовали новый значок. Зачем это делать? Предположим, например, что вы используете программу редактирования изображений, которая по существу использует один и тот же значок для всех различных типов файлов изображений, которые она поддерживает — PNG, JPG, GIF и т. Д. Возможно, вам будет удобнее, если для каждого из этих типов файлов будут использоваться разные значки, чтобы их было легче различать, особенно если вы храните файлы нескольких типов в одной папке.
Д. Возможно, вам будет удобнее, если для каждого из этих типов файлов будут использоваться разные значки, чтобы их было легче различать, особенно если вы храните файлы нескольких типов в одной папке.
К сожалению, в Windows нет встроенного способа сделать это. Вместо этого вам нужно будет загрузить бесплатный инструмент, чтобы выполнить эту работу: Диспетчер типов файлов компании Nirsoft. У нас есть полное руководство по использованию Диспетчера типов файлов для изменить значок для определенного типа файла , так что если вы думаете, что это будет полезно для вас, прочтите это!
Однако единственный тип файлов, с которыми диспетчер типов файлов не справляется, — это исполняемые файлы (EXE). Для этого у нас есть еще одна рекомендация по бесплатному инструменту:
Ресурсный хакер
. И, конечно же, у нас есть руководство по его использованию изменить значок EXE-файла .
Измените значок любого ярлыка
Изменить значок для ярлыка в Windows также довольно просто и работает одинаково, будь то ярлык для приложения, папки или даже команды командной строки. Щелкните ярлык правой кнопкой мыши и выберите «Свойства».
На вкладке «Ярлык» нажмите кнопку «Сменить значок».
Это открывает стандартное окно «Изменить значок», которое мы уже видели пару раз. Выберите один из значков по умолчанию или перейдите к любому файлу EXE, DLL или ICO, содержащему значки. Сделав и применив свой выбор, вы увидите новый значок в проводнике, на рабочем столе или на панели задач, если ваш ярлык там закреплен.
Если хотите, вы даже можете дополнительно настроить эти ярлыки, удаление (или изменение) наложений стрелок или запретить Windows добавлять текст «- Ярлык» .
Изменение значка приложений, закрепленных на панели задач
Значки, закрепленные на панели задач, на самом деле являются ярлыками — на них просто нет стрелки и текста «- Ярлык», обычно связанного с ярлыками. Таким образом, вы можете настроить их значки почти так же, как настраиваете любой значок ярлыка. Вам просто нужно иметь в виду несколько вещей:
Таким образом, вы можете настроить их значки почти так же, как настраиваете любой значок ярлыка. Вам просто нужно иметь в виду несколько вещей:
- Вы можете настроить только значки приложений, которые фактически закреплены на панели задач. Если значок находится на панели задач только потому, что приложение в данный момент запущено и не закреплено там, вы не можете настроить его. Итак, сначала прикрепите его.
- Если приложение закреплено, но в настоящее время работает, вам нужно закрыть его, прежде чем вы сможете изменить значок ярлыка.
- Просто щелкнув закрепленное приложение правой кнопкой мыши, вы увидите его список переходов. Чтобы вместо этого получить доступ к обычному контекстному меню, удерживайте нажатой клавишу Shift, одновременно щелкая значок правой кнопкой мыши. Выберите «Свойства» в этом меню, и тогда остальная часть процесса будет вам знакома из предыдущего раздела.
Измените значок любого диска в проводнике
В Windows нет простого встроенного способа изменить значки для дисков. Однако это не значит, что вы не можете этого сделать. Самый простой способ — использовать бесплатное приложение Drive Icon Changer. Есть также способ, который работает немного иначе и требует небольшого редактирования реестра. Вы можете прочитать все об обоих методах в нашем руководстве по изменение значков дисков в Windows .
Однако это не значит, что вы не можете этого сделать. Самый простой способ — использовать бесплатное приложение Drive Icon Changer. Есть также способ, который работает немного иначе и требует небольшого редактирования реестра. Вы можете прочитать все об обоих методах в нашем руководстве по изменение значков дисков в Windows .
Drive Icon Changer — самый простой способ, хотя вы можете сделать это из реестра, если не хотите использовать дополнительное программное обеспечение.
Надеюсь, это даст вам достаточно информации об изменении значков, чтобы вы могли заставить вещи выглядеть так, как вы хотите.
Как в Windows 10 отключить выравнивание значков рабочего стола по сетке
Когда пользователь или программа создает либо перемещает на рабочий стол ярлык или файл, последний размещается не в произвольном месте экрана, а согласно определенной последовательности, кроме того, все объекты автоматически выравниваются по сетке. Эта функция обеспечивает порядок на рабочем столе, но как быть, если пользователь захочет разместить объекты хаотично, без привязки к выравнивающей сетке?
Эта функция обеспечивает порядок на рабочем столе, но как быть, если пользователь захочет разместить объекты хаотично, без привязки к выравнивающей сетке?
Всё очень просто, и в Windows 10, и в Windows 8.1 выравнивание можно отключать одним кликом мыши. Перейдите на рабочий стол, щёлкните по нему правой кнопкой мыши и выберите в меню Вид -> Выровнять значки по сетке.
По умолчанию последний пункт отмечен галочкой, но после того как вы на него нажмёте, галочка снимется и выравнивание, и упорядочивание будут отключены.
Более гибко настроить функцию можно с помощью редактора реестра.
Откроете его командой regedit в окошке «Выполнить» и разверните эту ветку:
HKEY_CURRENT_USER\SOFTWARE\Microsoft\Windows\Shell\Bags\DesktopВ правой колонке окна редактора найдите 32-битный DWORD-параметр FFlags.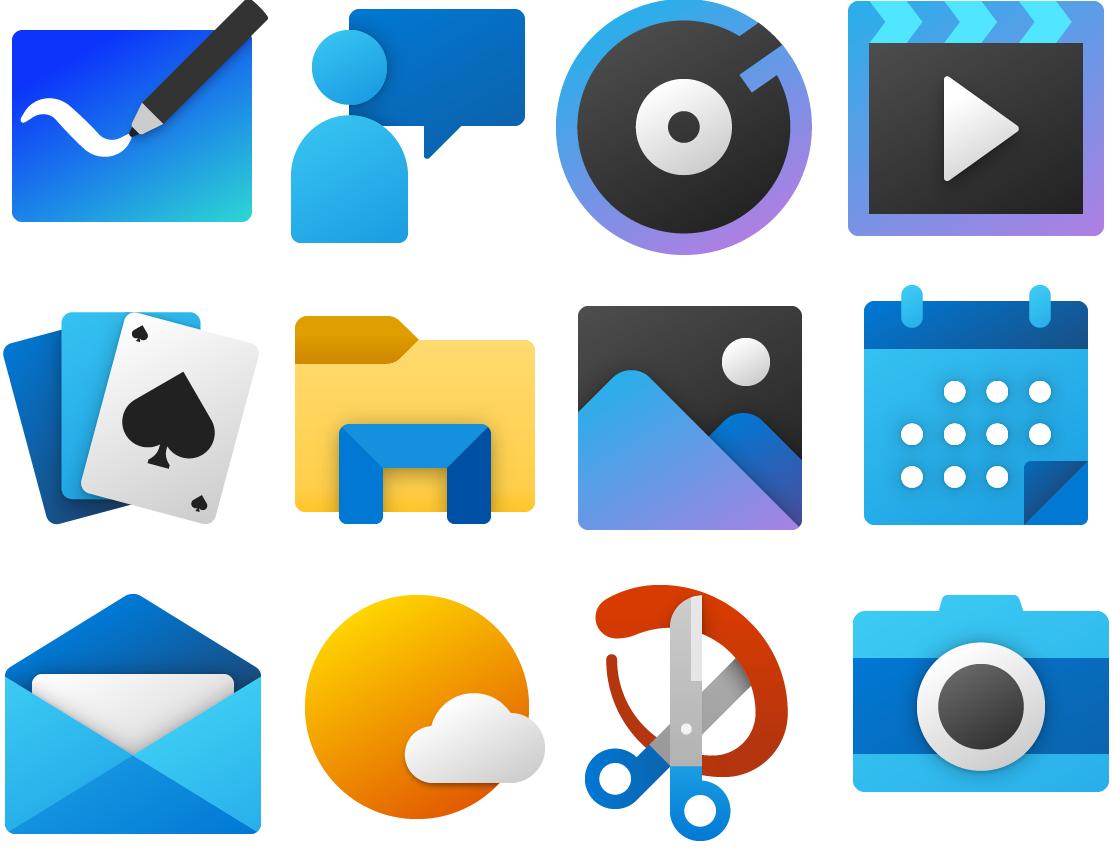 Если его нет, создайте его вручную, воспользовавшись контекстным меню. Этот параметр может принимать четыре значения:
Если его нет, создайте его вручную, воспользовавшись контекстным меню. Этот параметр может принимать четыре значения:
- 1075839520 — отключает автоматическое упорядочивание и выравнивание по сетке.
- 1075839525 — включает автоматическое упорядочивание и выравнивание по сетке.
- 1075839521 — включает упорядочивание и отключает выравнивание по сетке.
- 1075839524 — отключает упорядочивание, но сохраняет выравнивание по сетке.
Кликните по параметру FFlags дважды и замените в открывшемся окошке текущее значение выбранным.
Так как значения здесь указаны в десятичной системе счисления, перед заменой активируйте соответствующую радиокнопку.
Это всё, но чтобы новые настройки смогли вступить в силу, потребуется перезапуск Проводника.
Значки рабочего стола Windows 7 Home Basic
Чего только не приходится изобретать бедным пользователям компьютера в борьбе с разработчиками операционной системы Windows! Вчера неравный бой пришлось вести и мне.![]() А вопрос был самый простой – в домашней версии семерки найти как отобразить стандартные значки на рабочем столе (или скрыть эти значки). Весь парадокс в том, что в версии Home Basic функция Персонализация не предусмотрена! Ее нет ни при нажатии правой кнопкой мыши на рабочем столе, ни в Панели управления, странно, правда?
А вопрос был самый простой – в домашней версии семерки найти как отобразить стандартные значки на рабочем столе (или скрыть эти значки). Весь парадокс в том, что в версии Home Basic функция Персонализация не предусмотрена! Ее нет ни при нажатии правой кнопкой мыши на рабочем столе, ни в Панели управления, странно, правда?
Можно, конечно просто перетащить нужные значки из Меню Пуск на рабочий стол. Но! Это будут уже не стандартные значки рабочего стола, а их ярлыки.
Вариант первый: кликать по очереди на нужных значках в меню Пуск, выбирая пункт “Отображать на рабочем столе”
Если у Вас, к примеру, не отображается значок “Сеть”, кликните ПКМ на значке кнопки Пуск, выбирайте “Свойства”, в диалоговом окне на вкладке Меню “Пуск” нажимайте кнопку “Настроить”.
Здесь поставьте галочку (флажок) в чекбоксе напротив “Сеть” и не забудьте нажать ОК.
Однако, все же хотелось найти знакомое до боли окно со стандартными значками.![]() Мытарства по Интернету, перетряхивание Панели управления и Справки Windows завершились долгожданной находкой – строчкой в справке “Отображение или скрытие значков на рабочем столе Windows 7 базовая”. Но не будешь ведь каждый раз бегать в Справку и вспоминать, какой текст набирать!? Оказалось, скрытые от нас с вами функции можно находить прямо из строки поиска в Меню Пуск, только нужно знать какие буковки писать. Итак…
Мытарства по Интернету, перетряхивание Панели управления и Справки Windows завершились долгожданной находкой – строчкой в справке “Отображение или скрытие значков на рабочем столе Windows 7 базовая”. Но не будешь ведь каждый раз бегать в Справку и вспоминать, какой текст набирать!? Оказалось, скрытые от нас с вами функции можно находить прямо из строки поиска в Меню Пуск, только нужно знать какие буковки писать. Итак…
Вариант второй: кликаем мышкой в поле поиска Меню Пуск и пишем слово “отображение”, результат выдачи:
нажимаем левой кнопкой мышки разок по самой верхней строчке и радуемся! Можно докопаться до этого окна через Панель управления, введя слово “значки” в поиске (правый верхний угол).
Третий способ (но не последний): нажать сочетание клавиш Win+R (открывается окно “Выполнить”), вводим Control.exe desk.cpl,Web,0 и нажимаем ОК.
И вот они, долгожданные значки рабочего стола!
Теперь устанавливайте отображение нужных значков рабочего стола, их скрытие или меняйте внешний вид, уж кому что нужно, главное, что они нашлись.
Поделиться в социальных сетях
Пропали значки с рабочего стола в Windows 7: как вернуть обратно
Иногда случается такое, когда вы при переходе на рабочий стол компьютера вы вдруг видите, что на нем отсутствуют все иконки. Давайте выясним, с чем это может иметь связь, и какими способами можно исправить ситуацию.
Включение отображение ярлыков
Исчезновение иконок рабочего стола может произойти по очень разным причинам. Прежде всего, вполне возможно, что указанная функция деактивирована вручную стандартными средствами. Также проблема может быть вызвана сбоем в работе процесса explorer.exe. Не стоит сбрасывать со счетов и возможность вирусного заражения системы.
Способ 1: Восстановление после физического удаления иконок
Прежде всего, рассмотрим такой банальный вариант, как физическое удаление иконок. Данная ситуация может произойти, например, тогда, если вы не единственный человек, имеющий доступ к данному компьютеру. Значки могут быть удалены недоброжелателем просто для того, чтобы насолить вам, либо же просто случайно.
Значки могут быть удалены недоброжелателем просто для того, чтобы насолить вам, либо же просто случайно.
- Чтобы это проверить, попытайтесь создать новый ярлык. Жмите правой кнопкой мышки (ПКМ) по месту на рабочем столе. В перечне остановите выбор на «Создать», далее жмите «Ярлык».
- В оболочке создания ярлыка щелкайте «Обзор…».
- Запустится инструмент обзора файлов и папок. Выберите в нем любой объект. Для наших целей не важно, какой именно. Щелкайте «OK».
- Затем нажимайте «Далее».
- В следующем окне жмите «Готово».
- Если ярлык отобразится, то это значит, что все значки, которые существовали ранее, были физически удалены. Если ярлык не отобразится, то это значит, что проблему следует искать в другом. Тогда попробуйте решить проблему теми способами, которые рассматриваются ниже.
- Но существует ли возможность восстановить удаленные ярлыки? Не факт, что это получится, но шанс есть.
 Вызовите оболочку «Выполнить» набрав Win+R. Введите:
Вызовите оболочку «Выполнить» набрав Win+R. Введите:shell:RecycleBinFolderЩелкайте «OK».
- Открывается окно «Корзины». Если вы увидите там пропавшие ярлыки, то считайте, что вам повезло. Дело в том, что при стандартном удалении, файлы не удаляются полностью, а изначально отправляются в «Корзину». Если кроме иконок, в «Корзине» присутствуют и другие элементы, то выберите нужные, щелкнув по ним левой кнопкой мышки (ЛКМ) и одновременно зажав Ctrl. Если же в «Корзине» расположены только объекты, подлежащие восстановлению, то выделить все содержимое можно нажав Ctrl+A. После этого произведите клик ПКМ по выделению. В меню выбирайте «Восстановить».
- Значки вернутся на рабочий стол.
Но что делать, если «Корзина» оказалась пустая? К сожалению, это означает, что объекты были полностью удалены. Конечно, можно попытаться выполнить восстановление путем использования специальных утилит.![]() Но это будет сродни стрельбы из пушки по воробьям и займет много времени. Быстрее будет создать часто используемые ярлыки вручную заново.
Но это будет сродни стрельбы из пушки по воробьям и займет много времени. Быстрее будет создать часто используемые ярлыки вручную заново.
Способ 2: Включение отображения значков стандартным способом
Отображение значков на рабочем столе может быть отключено вручную. Это может быть сделано другим пользователем, чтобы пошутить, маленькими детьми или даже вами по ошибке. Исправить данную ситуацию проще всего.
- Чтобы выяснить, является ли причиной исчезновения ярлыков их стандартное отключение, перейдите на рабочий стол. Щелкните по любому месту на нем ПКМ. В появившемся меню установите курсор на позицию «Вид». Ищите в раскрывшемся списке параметр «Отображать значки рабочего стола». Если напротив него не будет установлена галочка, то это и есть причина ваших проблем. В этом случае нужно просто щелкнуть по данному пункту ЛКМ.
- С очень большим уровнем вероятности ярлычки снова отобразятся. Если мы теперь запустим контекстное меню, то увидим, что в его разделе «Вид» напротив позиции «Отображать значки рабочего стола» будет установлена галочка.

Способ 3: Запуск процесса explorer.exe
Иконки на рабочем столе могут пропасть и по той причине, что на ПК не запущен процесс explorer.exe. Указанный процесс отвечает за работу «Проводника Windows», то есть, за графическое отображение практически всех элементов системы, кроме обоев, в том числе, включая и ярлычки рабочего стола. Основным признаком того, что причина отсутствия иконок кроется именно в отключении explorer.exe является то, что на мониторе будет также отсутствовать «Панель задач» и другие элементы управления.
Отключение этого процесса может произойти по многим причинам: сбои в системе, некорректное взаимодействие со сторонним ПО, проникновение вирусов. Мы же рассмотрим, как снова активировать explorer.exe для того, чтобы иконки вернулись на свое прежнее место.
- Прежде всего, вызовите «Диспетчер задач». В Виндовс 7 для этих целей применяется набор Ctrl+Shift+Esc. После того, как инструмент будет вызван, переместитесь в раздел «Процессы».
 Кликайте по наименованию поля «Имя образа», чтобы выстроить список процессов по алфавиту для более удобного поиска. Теперь ищите в этом перечне наименование «Explorer.exe». Если вы его найдете, но при этом иконки не отображаются и было уже выяснено, что причина состоит не в ручном их отключении, то возможно процесс работает неправильно. В этом случае есть смысл его принудительно завершить, а потом перезапустить.
Кликайте по наименованию поля «Имя образа», чтобы выстроить список процессов по алфавиту для более удобного поиска. Теперь ищите в этом перечне наименование «Explorer.exe». Если вы его найдете, но при этом иконки не отображаются и было уже выяснено, что причина состоит не в ручном их отключении, то возможно процесс работает неправильно. В этом случае есть смысл его принудительно завершить, а потом перезапустить.Для этих целей выделите наименование «Explorer.exe», а затем щелкайте по кнопке «Завершить процесс».
- Появится диалоговое окно, в котором будет предупреждение о том, что завершение процесса может привести к потере несохраненных данных и к другим неприятностям. Так как вы действуете целенаправленно, то жмите «Завершить процесс».
- Explorer.exe будет удален из списка процессов в «Диспетчере задач». Теперь можно переходить к его повторному запуску. Если же вы не обнаружите в перечне наименования этого процесса изначально, то шаги с его остановкой, естественно, следует пропустить и сразу переходить к активации.

- В «Диспетчере задач» щелкните «Файл». Далее выбирайте «Новая задача (Выполнить…)».
- Появляется оболочка инструмента «Выполнить». Вбейте выражение:
explorerЖмите Enter либо «OK».
- В большинстве случаев explorer.exe запустится снова, о чем будет свидетельствовать появление его наименования в списке процессов в «Диспетчере задач». А это означает, что с большой вероятностью иконки снова появятся на рабочем столе.
Способ 4: Исправление системного реестра
Если при помощи предыдущего способа не получилось активировать explorer.exe или, если после перезапуска компьютера он снова пропал, то возможно проблема отсутствия иконок связана с неполадками в реестре. Посмотрим, как их можно исправить.
Так как ниже будут описаны манипуляции с записями в системном реестре, убедительно советуем, прежде чем переходить конкретным действиям, сформировать точку восстановления ОС или её резервную копию.
- Для перехода в «Редактор реестра» примените комбинацию Win+R, чтобы вызвать инструмент «Выполнить». Введите:
RegeditЩелкайте «OK» или Enter.
- Будет запущена оболочка под названием «Редактор реестра», в которой нужно будет произвести ряд манипуляций. Для перехода по разделам реестра используйте навигационное меню древовидной формы, которое размещено в левой части окна редактора. Если список разделов реестра не виден, то в таком случае щелкайте по наименованию «Компьютер». Откроется список основных разделов реестра. Переходите по наименованию «HKEY_LOCAL_MACHINE». Далее жмите «SOFTWARE».
- Открывается очень большой перечень разделов. В нем необходимо найти наименование «Microsoft» и щелкнуть по нему.
- Опять открывается длинный перечень разделов. Найдите в нем «WindowsNT» и кликайте по нему.
 Далее переходите по наименованиям «CurrentVersion» и «Image File Execution Options».
Далее переходите по наименованиям «CurrentVersion» и «Image File Execution Options». - Снова открывается большой список подразделов. Ищите в нем подразделы с наименованием «iexplorer.exe» либо «explorer.exe». Дело в том, что данных подразделов тут быть не должно. Если вы отыщите оба или один из них, то эти подразделы следует удалить. Для этого щелкните по наименованию ПКМ. Из раскрывшегося списка выберите «Удалить».
- После этого появляется диалоговое окошко, в котором отображается вопрос, действительно ли вы желаете удалить выбранный подраздел со всем его содержимым. Нажимайте «Да».
- Если в реестре присутствует только один из указанных выше подразделов, то для вступления в силу изменений сразу же можно перезагружать компьютер, предварительно сохранив все несохраненные документы в открытых программах. Если в списке присутствует и второй нежелательный подраздел, то в этом случае сначала удалите его, а уже потом произведите перезагрузку.

- Если выполненные действия не помогли или вы не обнаружили нежелательных разделов, о которых шел разговор выше, то этом случае нужно проверить ещё один подраздел реестра – «Winlogon». Он находится в разделе «CurrentVersion». О том, как туда попасть, мы уже рассказывали выше. Итак, выделите наименование подраздела «Winlogon». После этого переходим в правую основную часть окна, где находятся строковые параметры выделенного раздела. Ищите строковый параметр «Shell». Если вы его не находите, то с большой долей вероятности можно сказать, что это и есть причина проблемы. Щелкайте по любому свободному месту в правой части оболочки ПКМ. В появившемся списке кликайте «Создать». В дополнительном списке выбирайте «Строковый параметр».
- В сформированном объекте вместо названия «Новый параметр…» вбейте «Shell» и щелкайте Enter. Затем нужно произвести изменение в свойствах строкового параметра.
 Щелкайте по наименованию дважды ЛКМ.
Щелкайте по наименованию дважды ЛКМ. - Запускается оболочка «Изменение строкового параметра». Внесите в поле «Значение» запись «explorer.exe». Затем жмите Enter или «OK».
- После этого в списке параметров раздела реестра «Winlogon» должен отобразится строковый параметр «Shell». В поле «Значение» будет стоять «explorer.exe». Если все так, то можете перезагружать ПК.
Но происходят случаи, когда строковый параметр в положенном месте существует, но при этом поле «Значение» пустое или ему соответствует наименование отличное от «explorer.exe». В этом случае требуется произвести следующие действия.
- Перейдите в окно «Изменение строкового параметра», щелкнув по наименованию два раза ЛКМ.
- В поле «Значение» введите «explorer.exe» и нажимайте «OK». Если в данном поле указано другое значение, то предварительно удалите его, выделив запись и нажав кнопку Delete на клавиатуре.

- После того, как в поле «Значение» строкового параметра «Shell» отобразится запись «explorer.exe», можете перезагружать ПК для введения выполненных изменений в действие. После перезагрузки процесс explorer.exe должен быть активирован, а, значит, иконки на рабочем столе тоже будут отображаться.
Способ 5: Антивирусное сканирование
Если указанные способы решения проблемы не помогли, то существует вероятность, что компьютер заражен вирусами. В этом случае требуется выполнить проверку системы антивирусной утилитой. Например, можно использовать программу Dr.Web CureIt, которая зарекомендовала себя в подобных случаях очень хорошо. Рекомендуется проводить проверку не с теоретически зараженного компьютера, а с другой машины. Или использовать в этих целях загрузочную флэшку. Это связано с тем, что выполняя операцию из под уже зараженной системы, велика вероятность, что антивирус не сможет определить угрозу.
Во время выполнения процедуры сканирования и в случае обнаружения вредоносного кода выполняйте те рекомендации, которые даёт антивирусная утилита в диалоговом окне.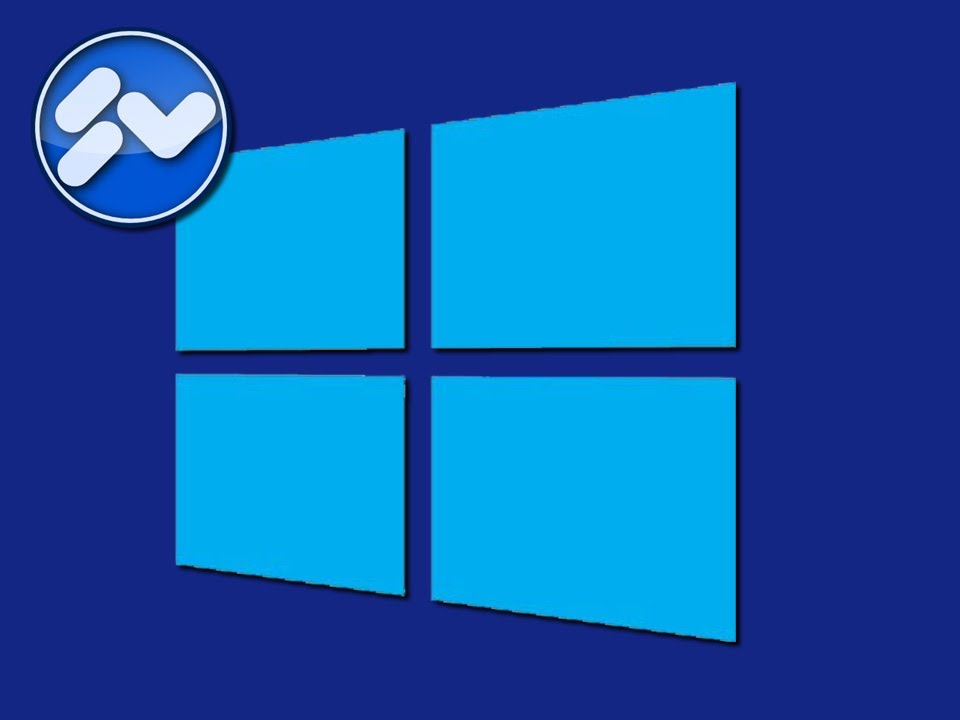 После завершения удаления вирусов может понадобиться активация процесса explorer.exe через «Диспетчер задач» и «Редактор реестра» теми способами, о которых шел разговор выше.
После завершения удаления вирусов может понадобиться активация процесса explorer.exe через «Диспетчер задач» и «Редактор реестра» теми способами, о которых шел разговор выше.
Способ 6: Откат к точке восстановления или переустановка ОС
Если ни один из способов, о которых шел разговор выше, не помог, то можно попытаться произвести откат к последней точке восстановления системы. Важным условием является наличие такой точки восстановления на тот момент, когда иконки отображались нормально на рабочем столе. Если точка восстановления в этот период не была создана, то решить проблему этим путем не получится.
Если вы все-таки не обнаружили у себя на компьютере подходящую точку восстановления или откат к ней не помог решить проблему, то в этом случае остается в запасе наиболее радикальный вариант выхода из ситуации – переустановка операционной системы. Но к этому шагу следует подходить только тогда, когда все остальные возможности проверены и не дали ожидаемого результата.
Как можно увидеть из этого урока, существует довольно много разнообразных причин, почему могут пропасть значки с рабочего стола. Каждая причина, естественно, имеет собственный путь решения проблемы. Например, если показ значков был отключен в настройках стандартным способам, то никакие манипуляции с процессами в «Диспетчере задач» вам не помогут вернуть ярлыки на место. Поэтому, прежде всего, нужно установить причину проблемы, а уже потом заняться её решением. Рекомендуется выполнять поиск причин и производить манипуляции по восстановлению именно в том порядке, который представлен в данной статье. Не стоит сразу переустанавливать систему или производить её откат, ведь решение может быть очень простым.
Мы рады, что смогли помочь Вам в решении проблемы.Опишите, что у вас не получилось. Наши специалисты постараются ответить максимально быстро.
Помогла ли вам эта статья?
ДА НЕТКак скрыть или отобразить значки в области уведомлений Windows 7/8.
 1
1Обновлено 17.06.2018
Добрый день, продолжаем изучать операционные системы семейства Windows. Область уведомлений расположена на панели задач и содержит значки программ, предоставляющие сведения о состоянии и уведомления о таких компонентах, как входящие сообщения электронной почты, обновления и подключение к сети. При установке новой программы можно в некоторых случаях добавить ее значок в область уведомлений, удобство в том, что вы не закрываете приложение, а оно туда сворачивается, для быстрого, последующего доступа к нему, это очень экономит время.
Как настроить значки в области уведомления Windows
Сегодня речь пойдет про значки уведомления windows 7 и 8, многие спрашивают, как убрать лишние значки из правой части панели задач, так как некоторых людей они откровенно раздражают, да и их количество может быть очень большим, особенно в случаях, когда вы покупаете ноутбук с уже установленной Windows 7 или 8.1 и мой пример, еще очень безобидный.
Иногда встречаются противоположные вопросы: «Установила антивирус, сначала значок был, а потом исчез», у человека паника, особенно у того, кто только знакомится с данной операционной системой, и не нужно его винить за это. И то и другое решается просто. Для того, что бы убрать лишние значки из системной области панели задач, надо нажать на стрелочку рядом с языковым меню и щелкнуть по надписи «Настроить».
И то и другое решается просто. Для того, что бы убрать лишние значки из системной области панели задач, надо нажать на стрелочку рядом с языковым меню и щелкнуть по надписи «Настроить».
Как скрыть или отобразить значки в области уведомлений Windows-01
После этого перед нами откроется окно выбора значков и уведомлений отображаемых на панели задач. Напротив каждого значка имеется выпадающее меню с тремя вариантами:
- Показать значок и уведомления
- Показать только уведомления
- Скрыть значок и уведомления
Выбираем нужный вариант и радуемся жизни, я советую так пробежаться по всем значкам уведомления windows 7, составить так сказать свой чек лист и в будущем только добавлять новые.
Как скрыть или отобразить значки в области уведомлений Windows-02
Если вы случайно поставили галочку в окошко Всегда отображать все значки и уведомления на панели задач и не знаете как все вернуть на место, то через меню «Пуск» заходите в «Панель управления» и выбираете «Значки области уведомлений», а далее действуете по писаной ранее схеме.![]()
Если же нам нужно не просто скрыть, а отключить отображение той или иной службы, то переходим по ссылке «Включить или выключить системные значки».
Как скрыть или отобразить значки в области уведомлений Windows-03
Удалить значок уведомления windows 7
Правда сразу замечу, что не стоит рассчитывать на возможность подключения/отключения таким образом значков и уведомлений всех служб. Если же вы хотите все восстановить в изначальное состояние, то для этого есть кнопка Восстановить поведение значка по умолчанию. Хочу отметить, нельзя удалить значки из области уведомлений, так как это не возможно, вы лишь можете скрыть, все то, что по вашему мнению вам не нужно и те кто пишут, что они это умеют, просто вас обманывают.
Хотя с натяжкой удалить значок уведомления windows 7 можно считать, простую деинсталляцию нужного приложения, еще некоторые утилиты в своих настройках, так же имеют свои настройки по скрытию
Надуюсь вы теперь знаете как очистить значки области уведомлений windows 7 и дополнительных вопросов у вас не возникнет, но если вдруг будут, то с радостью их жду в комментариях.
Как изменить значки на рабочем столе в Windows 11?
По умолчанию Windows 11 не отображает никаких значков (таких как «Этот компьютер» или «Корзина») на вашем рабочем столе. Если вам нужен более традиционный внешний вид Windows, легко включить уникальные значки на рабочем столе. Вот как это сделать.
Иконки на рабочем столе в Windows 11
Для начала щелкните правой кнопкой мыши пустое место на рабочем столе и выберите «Персонализировать» из появившихся опций.
Как изменить значки на рабочем столе в Windows 11?В приложении «Настройки Windows» откроется страница «Персонализация». Выберите «Темы» из списка категорий персонализации.
Как изменить значки на рабочем столе в Windows 11?Прокрутите меню до «Темы» и нажмите «Настройки значков рабочего стола».
Как изменить значки на рабочем столе в Windows 11?Откроется окно «Настройки значка рабочего стола». Установите флажки рядом с соответствующими значками в области «Значки рабочего стола» в верхней части окна.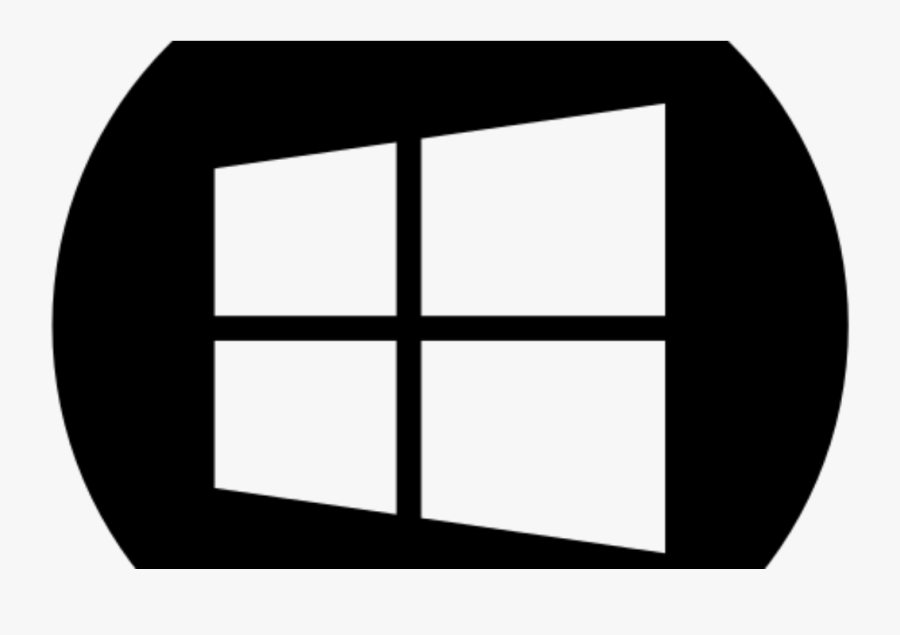 Установите флажок «Корзина», например, если вы хотите, чтобы корзина отображалась на рабочем столе. Когда вы закончите, нажмите «ОК».
Установите флажок «Корзина», например, если вы хотите, чтобы корзина отображалась на рабочем столе. Когда вы закончите, нажмите «ОК».
Затем, если вы решите нажать «ОК», окно закроется. Вы также можете выйти из настроек. Вы увидите отличительные значки, которые вы выбрали в окне «Настройки значков рабочего стола», если зайдете на рабочий стол.
Удерживая нажатой клавишу Ctrl на клавиатуре, прокрутите колесико мыши вверх или вниз, чтобы увеличить или уменьшить значки на рабочем столе.
Как изменить значки на рабочем столе в Windows 11?Если вы хотите скрыть определенные важные значки на рабочем столе, вернитесь в «Настройки»> «Персонализация»> «Темы» и снимите флажки с тех, которые вам больше не нужны.
Вы хотите удалить все значки с рабочего стола? Просто щелкните свой рабочий стол правой кнопкой мыши, выберите «Просмотр» и переключите параметр «Показать значки рабочего стола».
Когда вы закончите, вы можете захотеть еще поработать со своим рабочим столом, изменив фоновое изображение.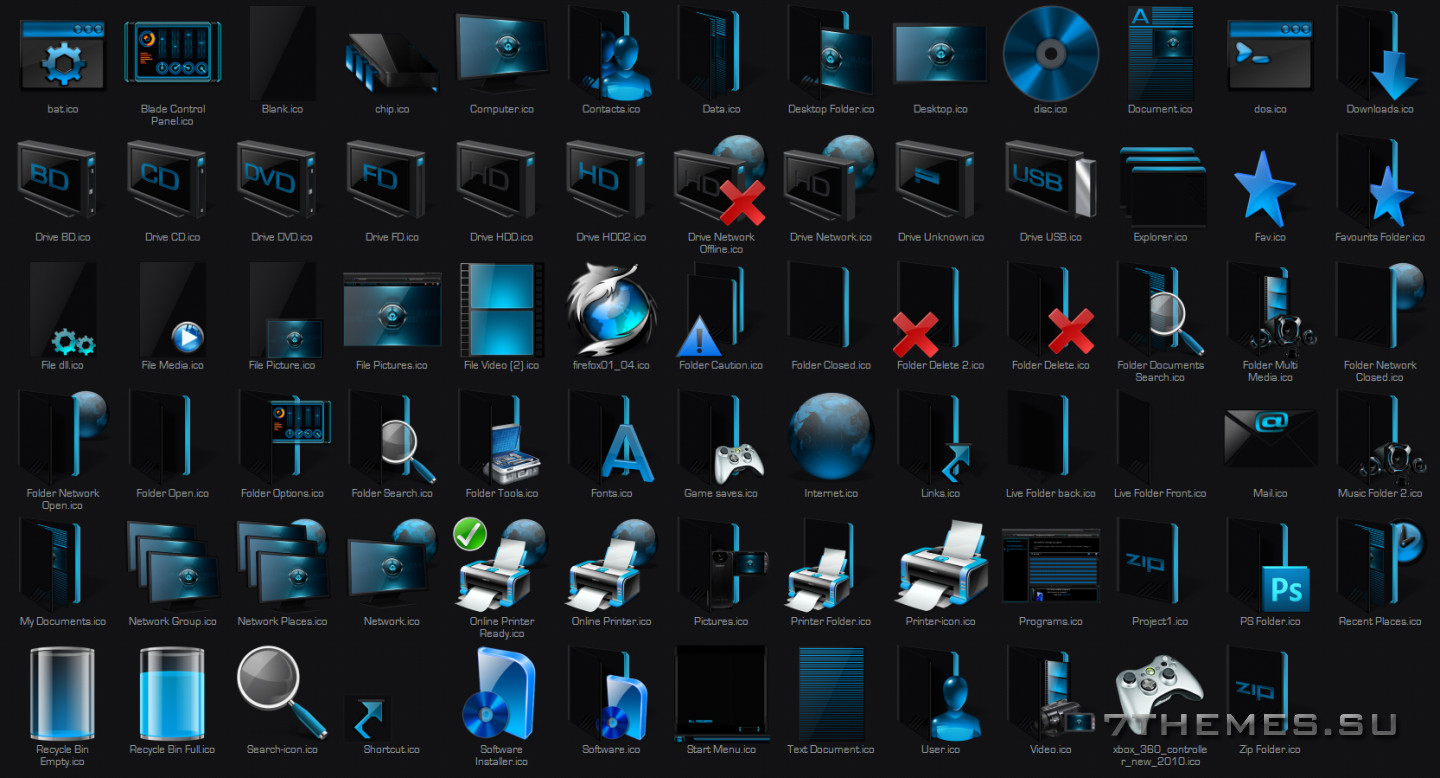 Теперь вы можете видеть больше новостей о Windows 11.
Теперь вы можете видеть больше новостей о Windows 11.
Как вернуть устаревшие значки на рабочий стол в Windows 11
Хотя на рабочем столе Windows 11 есть только значок корзины, по-прежнему можно вернуть на рабочий стол все устаревшие системные значки, включая «Компьютер», «Файлы пользователя», «Сеть» и «Панель управления», даже несмотря на то, что приложение «Параметры» заменяет его. Нужно только знать, где их найти.
Если вы хотите немного более традиционный вид, Windows 11 по-прежнему поставляется с «Параметры значков на рабочем столе», которые позволяют вам выбирать значки, которые вы хотите на рабочем столе, и возможность изменить их значки на все, что вам нравится.
В этом руководстве по Windows 11 мы покажем вам, как вернуть устаревшие системные значки на рабочий стол.
Как отобразить устаревшие значки на рабочем столе в Windows 11
Чтобы вернуть устаревшие системные значки на рабочий стол, выполните следующие действия:
- Открыть Настройки .

- Нажмите Персонализация .
Нажмите на страницу Themes справа.
Источник: Windows CentralВ разделе «Связанные настройки» выберите параметр Параметры значка рабочего стола.
Источник: Windows CentralПроверить наличие значков на рабочем столе:
- Компьютер.
- Файлы пользователя.
- Сеть.
- Корзина.
- Панель управления.
- Нажмите кнопку Применить .
- Нажмите кнопку OK .
После выполнения этих шагов значки появятся на рабочем столе Windows 11.
Настроить значок предмета
Вы также можете изменить значок каждого элемента, выполнив следующие действия:
- Открыть Настройки .
- Нажмите Персонализация .

Нажмите на страницу Themes справа.
Источник: Windows CentralВ разделе «Связанные настройки» выберите параметр Параметры значка рабочего стола.
Источник: Windows CentralВыберите значок.
Нажмите кнопку Изменить значок .
Источник: Windows CentralВыберите новый значок.
Источник: Windows Central- Нажмите кнопку OK .
- Нажмите кнопку Применить .
- Нажмите кнопку OK .
Дополнительные ресурсы Windows
Для получения дополнительных полезных статей, материалов и ответов на распространенные вопросы о Windows 10 и Windows 11 посетите следующие ресурсы:
Это не сработает5 причин, по которым Microsoft отменила проект «Андромеда»
Проект Андромеда от Microsoft получил полное представление благодаря нашему отчету. Хотя многие поклонники Microsoft оплакивают решение об отмене проекта, очень мало причин полагать, что это сработало бы. Вот пять обоснований того, почему убить ОС было хорошей идеей.
Хотя многие поклонники Microsoft оплакивают решение об отмене проекта, очень мало причин полагать, что это сработало бы. Вот пять обоснований того, почему убить ОС было хорошей идеей.
Пропали старые значки рабочего стола по умолчанию? Как вернуть их
Windows 11 по умолчанию поставляется с централизованной панелью задач.
Большинство приложений настроек в Windows 11 централизованы. Панель «Системные настройки» позволяет вам управлять всем, от настроек системы до создания новых пользователей и обновления Windows.
Microsoft начала развертывание Windows 11, и самое большое изменение в новой ОС — обновленный внешний вид. Это также означает, что классические значки Windows также увидят новый логотип, чтобы соответствовать общей эстетике. Как говорится, со временем нужно двигаться вперед, некоторым пользователям все еще будет сложно работать с этими изменениями, особенно во время работы из дома в условиях пандемии. Тем не менее, Microsoft по-прежнему будет предлагать возможность настраивать значки настольных приложений в соответствии с предпочтениями пользователей.![]() Вот шаги, которые необходимо выполнить, чтобы восстановить значки рабочего стола по умолчанию в Windows 11:
Вот шаги, которые необходимо выполнить, чтобы восстановить значки рабочего стола по умолчанию в Windows 11:
Большинство приложений настроек в Windows 11 централизованы.Панель «Системные настройки» позволяет вам управлять всем, от настроек системы до создания новых пользователей и обновления Windows. Пользователи могут получить доступ к системным настройкам, нажав клавишу Windows + i или нажав «Пуск»> «Настройки». Или вы можете использовать окно поиска на панели задач для поиска настроек. Затем выберите, чтобы открыть его. Нажмите «Персонализация» в настройках Windows, затем выберите «Темы» на правой панели экрана.
- В разделе «Связанные настройки» на панели настроек «Темы» появится параметр «Параметры значка на рабочем столе».Выберите этот вариант.
- Значки рабочего стола будут отображаться в верхней части окна настроек значков рабочего стола. Установите флажок рядом с нужным значком, например «Этот компьютер», «Корзина», «Сеть» и т. д.
- После того, как вы выбрали нужный значок, нажмите «ОК».

- Выбранные выше значки должны отображаться на рабочем столе. Это удобные значки, которые должны помочь пользователям быстро получить доступ к важным настройкам.
Точно так же пользователи могут легко изменить значки по умолчанию для папок.Чтобы изменить значок папки, щелкните ее правой кнопкой мыши и выберите «Свойства» в появившемся меню. Вы также можете выбрать папку и нажать ALT + ENTER, чтобы открыть ее свойства. Перейдите на вкладку «Настроить» в настройках папки, а затем нажмите «Изменить значок» в разделе «Значки папок».
Теперь вы увидите выбор вариантов значков для папки. Прокрутите вправо, чтобы увидеть больше вариантов в списке. После того, как вы определились с вариантом, нажмите кнопку «ОК» внизу. Наконец, в окне «Свойства» нажмите «ОК», чтобы сохранить изменения и закрыть окно.
Читайте все последние новости, экстренные новости и новости о коронавирусе здесь. Следите за нами в Facebook, Twitter и Telegram.
Как создавать, упорядочивать и удалять значки рабочего стола Windows
Обновлено: 31 декабря 2020 г.![]() , автор: Computer Hope
, автор: Computer Hope
Значки на рабочем столе — отличный способ для пользователей быстро получить доступ к программам, файлам, папкам и даже веб-страницам. Если вы хотите создать, упорядочить или удалить значки на рабочем столе в Windows, выберите нужный вариант из списка ниже и следуйте инструкциям.
Как создать значок на рабочем столе
- Нажмите клавишу Windows + D или перейдите на рабочий стол Windows.
- Щелкните правой кнопкой мыши любое пустое место на рабочем столе . Если вы работаете на ноутбуке, коснитесь трекпада двумя пальцами одновременно.
- В появившемся раскрывающемся меню наведите курсор мыши на Новый , затем выберите Ярлык .
- В появившемся окне выберите Обзор… затем перейдите к программе, файлу или папке, для которой вы хотите создать ярлык, и нажмите Хорошо .
- В окне «Создать ярлык» выберите Далее , затем Готово .

Как создать ярлык на рабочем столе для веб-страницы
- Нажмите клавишу Windows + D или перейдите на рабочий стол Windows.
- Щелкните правой кнопкой мыши любое пустое место на рабочем столе . Если вы работаете на ноутбуке, коснитесь трекпада двумя пальцами одновременно.
- В появившемся раскрывающемся меню наведите курсор мыши на Новый , затем выберите Ярлык .
- В появившемся окне введите веб-адрес и нажмите Далее .
- Введите имя ярлыка и нажмите Готово .
Как расположить значки на рабочем столе
- Нажмите клавишу Windows + D или перейдите на рабочий стол Windows.
- Щелкните правой кнопкой мыши любое пустое место на рабочем столе . Если вы работаете на ноутбуке, коснитесь трекпада двумя пальцами одновременно.
- В появившемся раскрывающемся меню выберите Сортировать по .
 Вы должны увидеть другое меню справа.
Вы должны увидеть другое меню справа. - Выберите способ расположения значков: Имя , Размер , Тип элемента или Дата изменения .
Как убрать значок с рабочего стола
Чтобы удалить значок с рабочего стола, щелкните его один раз и нажмите Del .
Как изменить значки в Windows 11
Узнайте, как изменить значок для приложений, папок и ярлыков без использования каких-либо сторонних инструментов в Windows 11.
Настройка значков для отдельных приложений, папок или ярлыков — отличный способ персонализировать Windows 11. Windows предоставляет множество опций, и, если вы хотите узнать больше, несколько онлайн-платформ предлагают бесплатные значки для загрузки.
Значки, установленные по умолчанию, иногда могут быть слишком общими или просто пресными, и вы можете немного оживить их. Смена значков делает именно это. Давайте посмотрим, как вы можете изменить значки с помощью встроенных опций и загрузки значков из Интернета.
Изменение значков с помощью встроенных параметров
Windows предоставляет различные параметры для каждого из типов, будь то значки на рабочем столе («Этот компьютер», «Сеть», «Корзина»), папки или ярлыки.
Изменить значки для папок
Чтобы изменить значки для папок, щелкните папку правой кнопкой мыши и выберите «Свойства» в контекстном меню. Кроме того, вы можете выбрать папку и нажать ALT + ENTER , чтобы открыть ее свойства.
В свойствах папки перейдите на вкладку «Настроить» и нажмите «Изменить значок» в разделе «Значки папок».
Теперь вы найдете список значков, которые можно использовать для папки. Прокрутите вправо, чтобы просмотреть дополнительные параметры в списке. Выбрав нужный вариант, нажмите «ОК» внизу.
Наконец, нажмите «ОК» в свойствах, чтобы сохранить изменения и закрыть окно.
Теперь значок папки будет изменен. Если изменения не применяются сразу, обновите один раз, и изменения вступят в силу.
Изменить значок для значков рабочего стола
Изменение значков для значков рабочего стола не так просто, как другие, и потребует немного больше времени с вашей стороны.
Чтобы изменить значок для значков рабочего стола, щелкните правой кнопкой мыши значок «Пуск» на панели задач или нажмите WINDOWS + X , чтобы открыть меню быстрого доступа, и выберите «Настройки». Кроме того, вы можете нажать WINDOWS + I , чтобы напрямую запустить приложение «Настройки».
В настройках перейдите на вкладку «Персонализация» на панели навигации слева и выберите «Темы» в списке параметров справа.
Затем выберите «Настройки значков на рабочем столе» в разделе «Сопутствующие настройки».
Откроется окно «Настройки значков на рабочем столе». Выберите нужный значок на рабочем столе, а затем нажмите «Изменить значок» под ним.
Теперь выберите значок из списка в появившемся окне и нажмите «ОК».
Наконец, нажмите «ОК» в нижней части «Настройки значков на рабочем столе», чтобы применить изменения и закрыть окно.
Значок для значка рабочего стола, который вы выбрали ранее, будет изменен.
Изменить значок для ярлыков
Вы также можете изменить значок для любого из ярлыков, будь то ярлык приложения, ярлык для папки или команда командной строки.Шаги остаются одинаковыми для всех. Кроме того, значок, выбранный для определенного ярлыка, будет применяться только к нему и не будет влиять на другие ярлыки того же приложения.
Чтобы изменить значок ярлыка, щелкните правой кнопкой мыши ярлык и выберите «Свойства» в контекстном меню. Кроме того, вы можете нажать ALT + ENTER , чтобы напрямую открыть окно «Свойства».
В свойствах перейдите на вкладку «Ярлык» и нажмите «Изменить значок».
Теперь выберите нужный значок из списка в появившемся окне и нажмите «ОК» внизу.
Наконец, нажмите «ОК» в нижней части окна «Свойства», чтобы применить изменения.
Значок, который вы выбрали ранее, теперь будет отображаться для ярлыка.![]()
Изменить значок для программ, закрепленных на панели задач
Вы также можете изменить значки для программ, закрепленных на панели задач, и этот процесс аналогичен процессу «Ярлыки».
Чтобы изменить значок для программ/приложений, закрепленных на панели задач, щелкните правой кнопкой мыши закрепленный элемент, еще раз щелкните правой кнопкой мыши имя приложения в меню, а затем выберите «Свойства» в появившемся списке параметров.
Далее процесс аналогичен процессу «Ярлыки», и вы можете обратиться к предыдущему разделу.
Это все, что нужно для изменения значков папок в Windows 11. Вы не можете изменить значок для определенного типа файла с помощью встроенных методов, и вам придется полагаться на сторонние приложения, такие как FileTypesManager для задания.
Изменение значков с помощью пользовательских изображений
Параметры, перечисленные для значков на компьютере, ограничены, и многие из вас могут захотеть добавить собственные значки.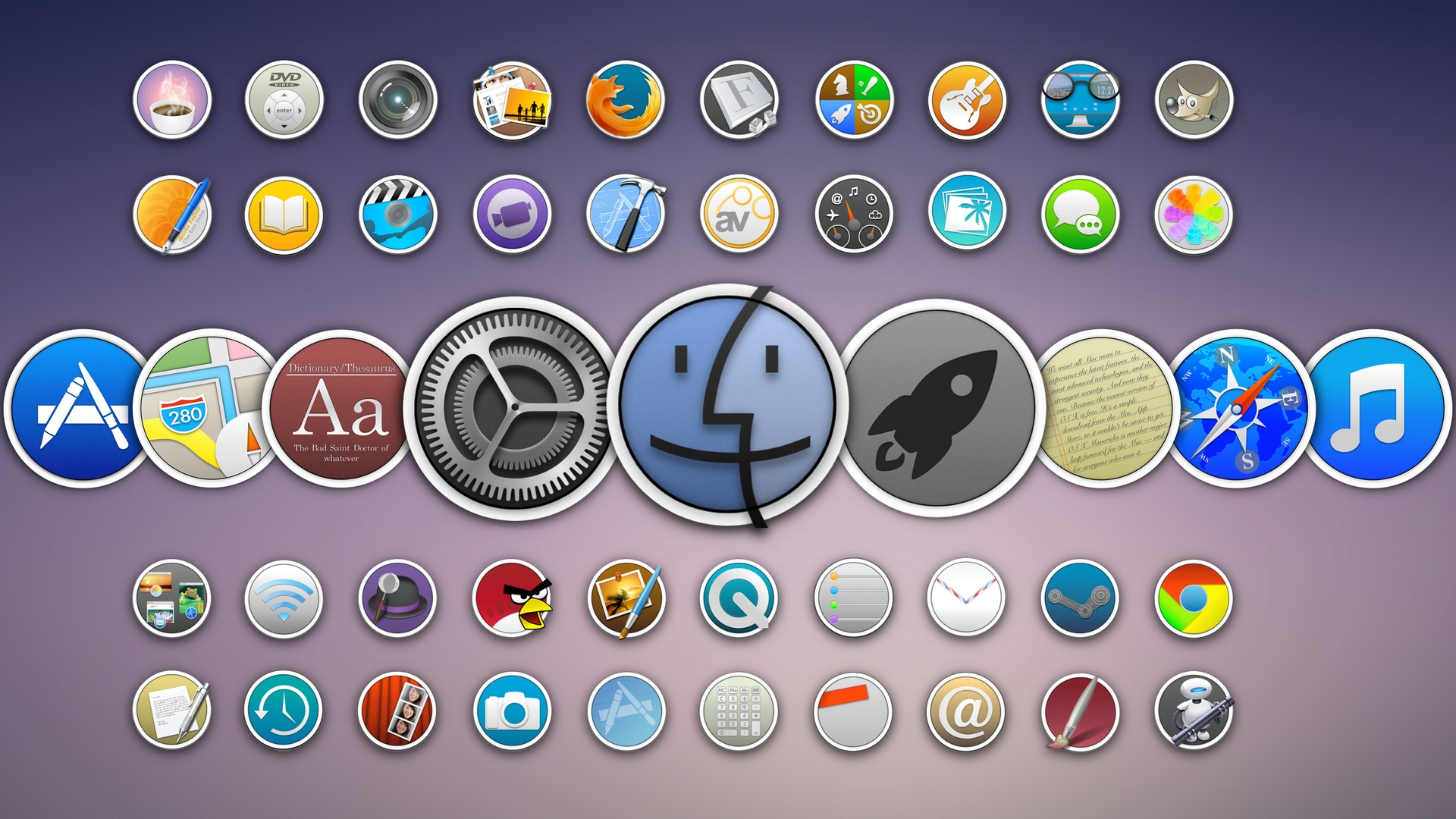 Это довольно просто, все, что вам нужно сделать, это загрузить иконки из Интернета, а затем преобразовать их в формат ICO. Вы можете скачать креативные иконки с flaticon.com или конвертировать любую другую картинку (желательно качественную) в формат ICO и установить ее в качестве иконки.
Это довольно просто, все, что вам нужно сделать, это загрузить иконки из Интернета, а затем преобразовать их в формат ICO. Вы можете скачать креативные иконки с flaticon.com или конвертировать любую другую картинку (желательно качественную) в формат ICO и установить ее в качестве иконки.
Примечание: Мы рекомендуем загружать значки в формате PNG из-за простоты преобразования, хотя подойдут все форматы.
После того, как вы загрузили файлы значков в формате PNG, пришло время преобразовать их в ICO, формат, распознаваемый Windows для значков.Чтобы конвертировать, перейдите на cloudconvert.com, загрузите файлы PNG, конвертируйте их в ICO и, наконец, загрузите их на компьютер.
Теперь перенесите файлы ICO в отдельную папку и убедитесь, что вы не перемещаете их, так как это может привести к проблемам с их поиском для Windows.
После того, как вы поместили необходимые изображения в формате ICO в указанную папку, пришло время начать менять значки. Процесс остается почти таким же, как и раньше, но вместо того, чтобы выбирать один из списка параметров, вам нужно будет просмотреть и выбрать файл ICO.
Процесс остается почти таким же, как и раньше, но вместо того, чтобы выбирать один из списка параметров, вам нужно будет просмотреть и выбрать файл ICO.
Мы проведем вас через процесс изменения значков для папок, и с той же концепцией вы можете легко изменить значки и для других.
Чтобы изменить значок на пользовательский, щелкните папку правой кнопкой мыши и выберите «Свойства» в контекстном меню. Кроме того, вы можете выбрать папку и нажать ALT + ENTER , чтобы открыть свойства.
Как и для встроенных значков, перейдите на вкладку «Настроить» и выберите «Изменить значок» в разделе «Значки папок».
Вот та часть, которая отличается от предыдущей. Вместо того, чтобы выбирать значок из списка, нажмите «Обзор», чтобы выбрать тот, который вы загрузили ранее.
Теперь перейдите в папку, в которой вы сохранили файлы ICO для значков, выберите тот, который вы хотите установить, и нажмите «Открыть».
Теперь нажмите «ОК», чтобы подтвердить выбор значка.
Наконец, нажмите «ОК» в нижней части «Свойства», чтобы применить изменения и закрыть окно.
Значок, который вы выбрали ранее, теперь будет применен к папке.Если изменения не отражаются мгновенно, достаточно простого обновления.
Вы можете аналогичным образом изменить значки для других ярлыков, приложений, закрепленных на панели задач, и значков на рабочем столе, нажав «Обзор» и выбрав нужный файл вместо выбора одного из списка, представленного Windows.
Изменение значка для дисков
Это было указано отдельно, а не с другими параметрами, поскольку процесс для него совершенно другой. Вы можете выбрать стороннее приложение для изменения значка диска или внести изменения в реестр.Вот как вы можете сделать это через реестр.
Прежде чем продолжить, переместите нужное изображение в формате ICO в указанную папку и убедитесь, что вы не меняете расположение папки или файла, поскольку вам потребуется путь к файлу изображения ICO. Чтобы получить это, перейдите к месту, где хранится файл, выберите его, щелкните значок «Подробнее» вверху и выберите «Копировать путь» в меню.![]()
После того, как вы скопировали путь, мы можем перейти к следующей части процесса.
Примечание: Поскольку вы собираетесь внести изменения в реестр, рекомендуется следовать инструкциям и не вносить никаких других изменений. Любое упущение с вашей стороны при внесении изменений может сделать систему непригодной для использования.
Чтобы изменить значок для диска, нажмите WINDOWS + R , чтобы запустить команду «Выполнить», введите «regedit» в текстовое поле и либо нажмите «ОК», либо нажмите ENTER , чтобы запустить редактор реестра. Нажмите «Да» в появившемся окне подтверждения.
В «Редакторе реестра» перейдите по следующему пути или вставьте его в адресную строку и нажмите ENTER.
HKEY_LOCAL_MACHINE\ПРОГРАММНОЕ ОБЕСПЕЧЕНИЕ\Microsoft\Windows\CurrentVersion\Explorer\DriveIcons Теперь вам необходимо создать пару новых ключей. Щелкните правой кнопкой мыши «DriverIcons» на панели навигации слева, наведите курсор на «Создать» и выберите «Ключ» из списка параметров.![]() Используйте «букву диска» для диска, для которого вы хотите изменить значок, в качестве имени ключа.Например, мы меняем значок диска «D» и, таким образом, используем то же имя для ключа.
Используйте «букву диска» для диска, для которого вы хотите изменить значок, в качестве имени ключа.Например, мы меняем значок диска «D» и, таким образом, используем то же имя для ключа.
Примечание: Этот метод может работать некорректно для съемных дисков, если им не назначена постоянная буква диска.
Затем щелкните правой кнопкой мыши только что созданный ключ, наведите курсор на «Создать» и снова выберите «Ключ» в меню. Назовите этот ключ как «DefaultIcon».
В только что созданном ключе «DefaultIcon» дважды щелкните строку «Default» слева, чтобы изменить ее значение.
Наконец, вставьте путь к файлу ICO, который вы ранее скопировали, в текстовое поле в разделе «Данные значения» и нажмите «ОК» внизу, чтобы сохранить изменения. Убедитесь, что вы добавили путь между двойными кавычками («). Теперь вы можете закрыть окно «Редактор реестра».
Изменения автоматически отразятся в проводнике, и появится новый значок.
С помощью упомянутых выше методов вы можете легко изменить значки и персонализировать свой компьютер.![]() Если варианты, предлагаемые Windows, вас не интересуют, вы всегда можете установить пользовательское изображение в качестве значка.
Если варианты, предлагаемые Windows, вас не интересуют, вы всегда можете установить пользовательское изображение в качестве значка.
Панель задач Windows 11 помещает значки приложений на передний план и по центру: вот как ее настроить
Панель задач Windows является домом для меню «Пуск» и может быть настроена для наиболее часто используемых приложений. При переходе на Windows 11 панель задач претерпела несколько заметных изменений. Значки ваших приложений по умолчанию центрированы, значки меньше, и была добавлена панель быстрых настроек.
Между тем, некоторые из ваших любимых настроек из Windows 10 не вошли в новую ОС Microsoft. Вы больше не можете регулировать размер значков, перемещать панель задач или изменять ее размер.Несмотря на эту потерю контроля, есть еще много способов настроить панель задач по своему вкусу.
Закрепить на панели задач
Панель задач поставляется с несколькими приложениями, уже закрепленными на панели задач, но вы можете добавить больше. Откройте программу и щелкните правой кнопкой мыши значок, затем выберите Закрепить на панели задач . Если вы передумаете, просто щелкните его правой кнопкой мыши и выберите Скрыть с панели задач .
Откройте программу и щелкните правой кнопкой мыши значок, затем выберите Закрепить на панели задач . Если вы передумаете, просто щелкните его правой кнопкой мыши и выберите Скрыть с панели задач .
Удаление приложений Windows 11
Windows 11 добавляет три новых значка на панель задач.Поиск заменяет панель поиска Windows 10, рабочие столы — это новое представление задач, а виджеты управляют новой панелью виджетов. Если вы не хотите, чтобы эти значки занимали место на панели задач, откройте Настройки > Персонализация > Панель задач и щелкните Элементы панели задач. Выключите переключатель рядом со значком, который вы хотите удалить. Вы также можете удалить их, щелкнув правой кнопкой мыши значок на панели задач и выбрав Скрыть с панели задач.
Переместите кнопку «Пуск»
Возможно, самым большим изменением в Windows 11 является тот факт, что все ваши значки, включая кнопку «Пуск», по умолчанию выравниваются по центру панели задач.![]() Это может потребовать некоторого привыкания, или вы можете просто решить изменить это выравнивание.
Это может потребовать некоторого привыкания, или вы можете просто решить изменить это выравнивание.
Откройте Настройки > Персонализация > Панель задач и откройте меню поведения панели задач . Измените параметр выравнивания панели задач с по центру на по левому краю , и все ваши значки, включая «Пуск», будут смещены в левую часть панели задач.
Рекомендованные PCMag аксессуары для Windows 11
Скрыть панель задач
Windows 11 по умолчанию блокирует панель задач, но если вы предпочитаете, чтобы она исчезала, когда она не используется, щелкните панель задач правой кнопкой мыши и выберите Настройки панели задач .Нажмите Поведение панели задач и установите флажок рядом с Автоматически скрывать панель задач .
Показать рабочий стол
Маленькая кнопка «Показать рабочий стол» в дальнем правом углу панели задач по-прежнему существует в Windows 11, но параметр наведения недоступен. Полностью отключите его в настройках панели задач, где вы снимите флажок с надписью . Выберите дальний угол панели задач, чтобы отобразить рабочий стол .
Полностью отключите его в настройках панели задач, где вы снимите флажок с надписью . Выберите дальний угол панели задач, чтобы отобразить рабочий стол .
Контрольные уведомления
Значки уведомлений приложений автоматически включаются в Windows 11, чтобы вы могли лучше видеть, какие программы требуют вашего внимания.Однако вы можете отключить это в разделе Настройки > Персонализация > Панель задач > Поведение панели задач и снимите флажок рядом с Показать значки .
Чтобы отключить уведомления для определенных приложений, выберите «Настройки» > «Система» > «Уведомления». . Отключите переключатель рядом с записью по вашему выбору, чтобы отключить приложение.
Настройка угла панели задач
Windows 11 дает вам полный контроль над углом панели задач — частью панели задач, которая содержит скрытые значки управления для различных приложений на вашем компьютере. Щелкните значок со стрелкой вверх, и вы можете найти значки для OneDrive, безопасности Windows и любых других загруженных вами приложений.
Щелкните значок со стрелкой вверх, и вы можете найти значки для OneDrive, безопасности Windows и любых других загруженных вами приложений.
Некоторые из этих значков можно закрепить на панели задач в настройках панели задач. Нажмите Переполнение угла панели задач и установите переключатель для любого значка, который вы хотите заблокировать, справа от значка со стрелкой вверх на панели задач. В разделе угловых значков панели задач можно добавить дополнительные элементы, в том числе значок меню «Перо» и значок сенсорной клавиатуры для добавления элементов управления стилусом и клавиатурой.
Настройка быстрых настроек
Панель быстрых настроек перемещена из Центра уведомлений и объединяет настройки Wi-Fi, батареи и динамиков в одну кнопку, как в Центре управления Apple.
Щелкните раздел «Быстрые настройки», чтобы открыть меню, включающее Wi-Fi, Bluetooth, режим полета, экономию заряда батареи, помощь при фокусировке и настройки специальных возможностей, а также элементы управления яркостью и громкостью.![]() Чтобы изменить эту панель, щелкните значок карандаша.
Чтобы изменить эту панель, щелкните значок карандаша.
Затем вы можете изменить порядок или удалить свои быстрые настройки.Нажмите кнопку Добавить , чтобы включить другие кнопки настроек для управления трансляцией экрана, языками клавиатуры, горячими точками, совместным доступом поблизости, режимом ночного освещения и параметрами двух мониторов.
Нравится то, что вы читаете?
Подпишитесь на информационный бюллетень Tips & Tricks , чтобы получать советы экспертов, чтобы получить максимальную отдачу от вашей технологии.
Этот информационный бюллетень может содержать рекламу, предложения или партнерские ссылки. Подписка на информационный бюллетень означает ваше согласие с нашими Условиями использования и Политикой конфиденциальности.Вы можете отказаться от подписки на информационные бюллетени в любое время.
Значки на рабочем столе не отображаются
Представьте ситуацию, когда вы кладете два носка в сушилку для белья, а получаете обратно только один. Хотя вы можете предположить, что возникла какая-то пространственная аномалия и унесла одного (левый носок) в другое царство, тайна остается в основном неразгаданной.
Хотя вы можете предположить, что возникла какая-то пространственная аномалия и унесла одного (левый носок) в другое царство, тайна остается в основном неразгаданной.
Затем возникает проблема с отсутствием значков на рабочем столе — событие, которое может показаться загадочным, но на самом деле имеет множество возможных объяснений.
Простые причины, по которым значки не отображаютсяДля начала проверьте, не отображаются ли значки на рабочем столе в Windows 10 (или более ранних версиях), предварительно убедившись, что они включены.
Вы можете сделать это, щелкнув правой кнопкой мыши на рабочем столе, выбрав «Просмотреть» и «Проверить», что рядом с пунктом «Показать значки на рабочем столе» стоит флажок.
Если вы ищете только стандартные (системные) значки, щелкните правой кнопкой мыши рабочий стол и выберите «Персонализация». Зайдите в «Темы» и выберите «Настройки значков на рабочем столе».Отсюда есть несколько флажков для элементов, которые вы, возможно, захотите отобразить. Выберите те, которые вы желаете.
Выберите те, которые вы желаете.
После установки некоторых флажков вы все еще можете обнаружить, что значки на рабочем столе отсутствуют или исчезли. Если это так, есть другие сценарии для рассмотрения.
Перезапустите Проводник WindowsПроводник Windows (explorer.exe) управляет видом рабочего стола (значки, панель задач и область уведомлений). Перезапуск этой службы может обновить рабочий стол.
На клавиатуре нажмите Ctrl + Alt + Del, а затем выберите «Диспетчер задач». Найдите службу, щелкните правой кнопкой мыши и выберите «Перезапустить».
Закрыть конфликтующие приложения Слишком много запущенных приложений или даже неправильное их сочетание могут привести к странному поведению. В случае конфликта или истощения ресурсов службы могут тормозить (или даже блокировать) компьютер. Помимо прочего, это может повлиять на правильное отображение значков или других элементов рабочего стола.
У некоторых опытных пользователей может быть даже другой оконный менеджер, отличный от explorer.exe, но это маловероятно.
Вы можете зайти в каждую программу, чтобы закрыть ее, или вызвать Диспетчер задач и оттуда закрыть несколько программ. Вы также можете выбрать старый верный подход к перезагрузке компьютера для более быстрого высвобождения ресурсов.
Обновление драйверов устройствЗа каждым устройством на вашем компьютере стоит программный драйвер. Когда они не оптимальны, вы захотите их обновить.
Не всегда очевидно, что проблема связана с драйверами, и, как правило, нелегко определить, какое устройство является виновником. Хотя есть инструменты, которые могут помочь обнаружить их, вы также можете проверить, не было ли что-то не так в последнее время.
После того, как вы определили, на каком устройстве сосредоточиться, пришло время решить, как вы хотите загрузить и установить последнюю версию драйвера.
Поиск драйверов в базе данных Windows Используйте поле поиска на панели задач, чтобы найти и открыть диспетчер устройств.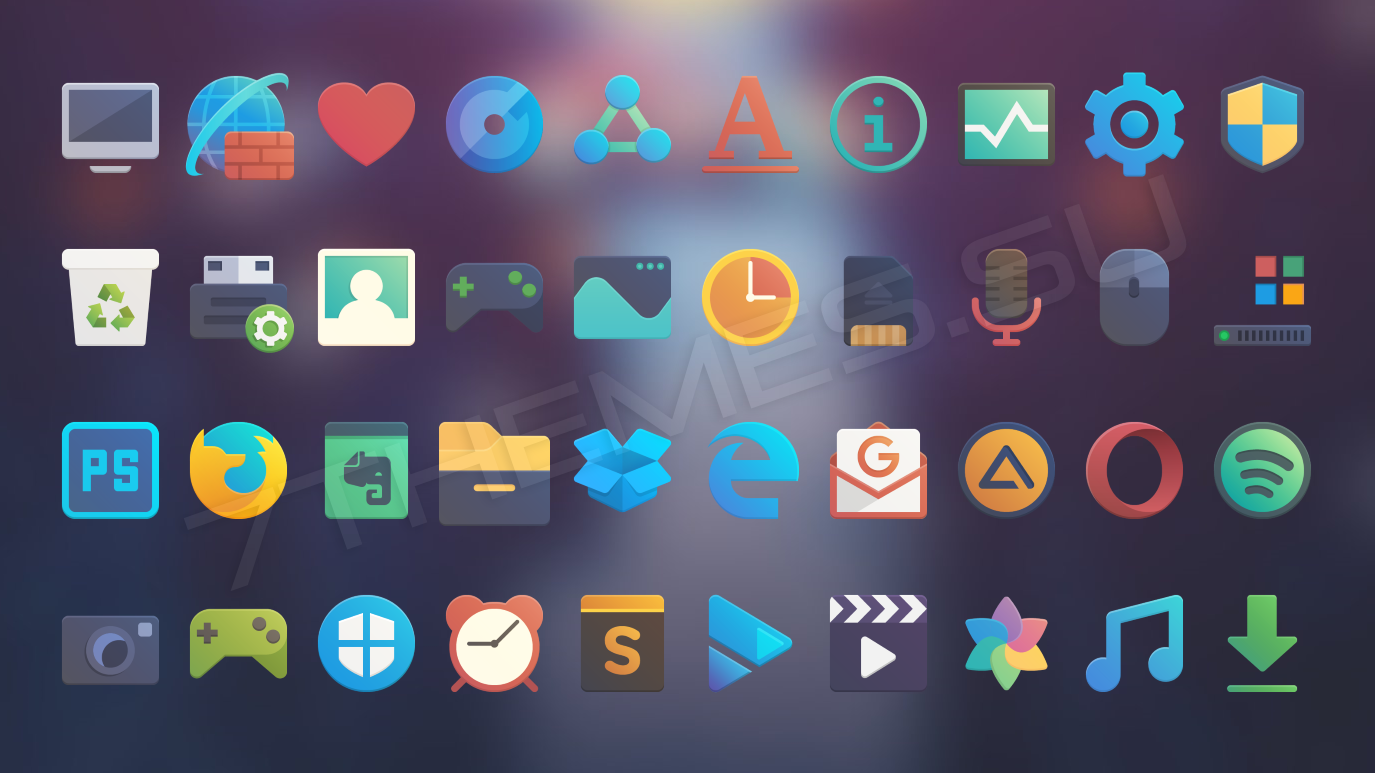 После этого найдите искомое устройство, щелкните правой кнопкой мыши и выберите обновление драйвера. Выберите вариант, позволяющий Windows искать его автоматически.
После этого найдите искомое устройство, щелкните правой кнопкой мыши и выберите обновление драйвера. Выберите вариант, позволяющий Windows искать его автоматически.
Скрестите пальцы и подождите.
Вручную загрузите драйверы с веб-сайта производителяИспользуя описанные выше шаги, перейдите в Диспетчер устройств и выберите поиск драйвера самостоятельно. Конечно, вам нужно сначала загрузить его. Это потребует поиска на веб-сайте производителя с достаточной информацией (модель и серийный номер), чтобы найти то, что вы ищете.
Используйте поддержку драйверов для автоматического обновленияЕсли вы не любите захватывающий поиск драйверов, существует программное обеспечение, например Driver Support, которое сделает эту работу за вас. После настройки служба поддержки драйверов может провести инвентаризацию вашего компьютера на наличие обширного списка поддерживаемых драйверов и обновить их по мере необходимости.
Попробуйте этот ярлык для экономии времениНачните использовать поддержку драйверов | ONE сегодня и сэкономьте время и нервы при решении распространенных проблем с устройствами Windows.
Загрузить поддержку драйверов
Другие области возможного
Учитывая продолжающееся предположение, что червоточины, перекачивающие значки, не виноваты, есть и другие потенциальные виновники. К ним могут относиться поврежденный кеш значков, неверные/отсутствующие параметры реестра или даже вирусы.
Несмотря на то, что существуют различные подходы к каждому из них, различающиеся по сложности, они не входят в предмет данной статьи.
Поддержка водителей избавит от бремениС 1996 года служба поддержки водителей облегчает жизнь тем, кто предпочитает избегать поиска новых водителей. Вы сэкономите усилия и время, повысив производительность.
Загрузите поддержку драйверов сегодня. Сэкономленное время можно посвятить другим занятиям, например, расследованию того, куда делся другой носок.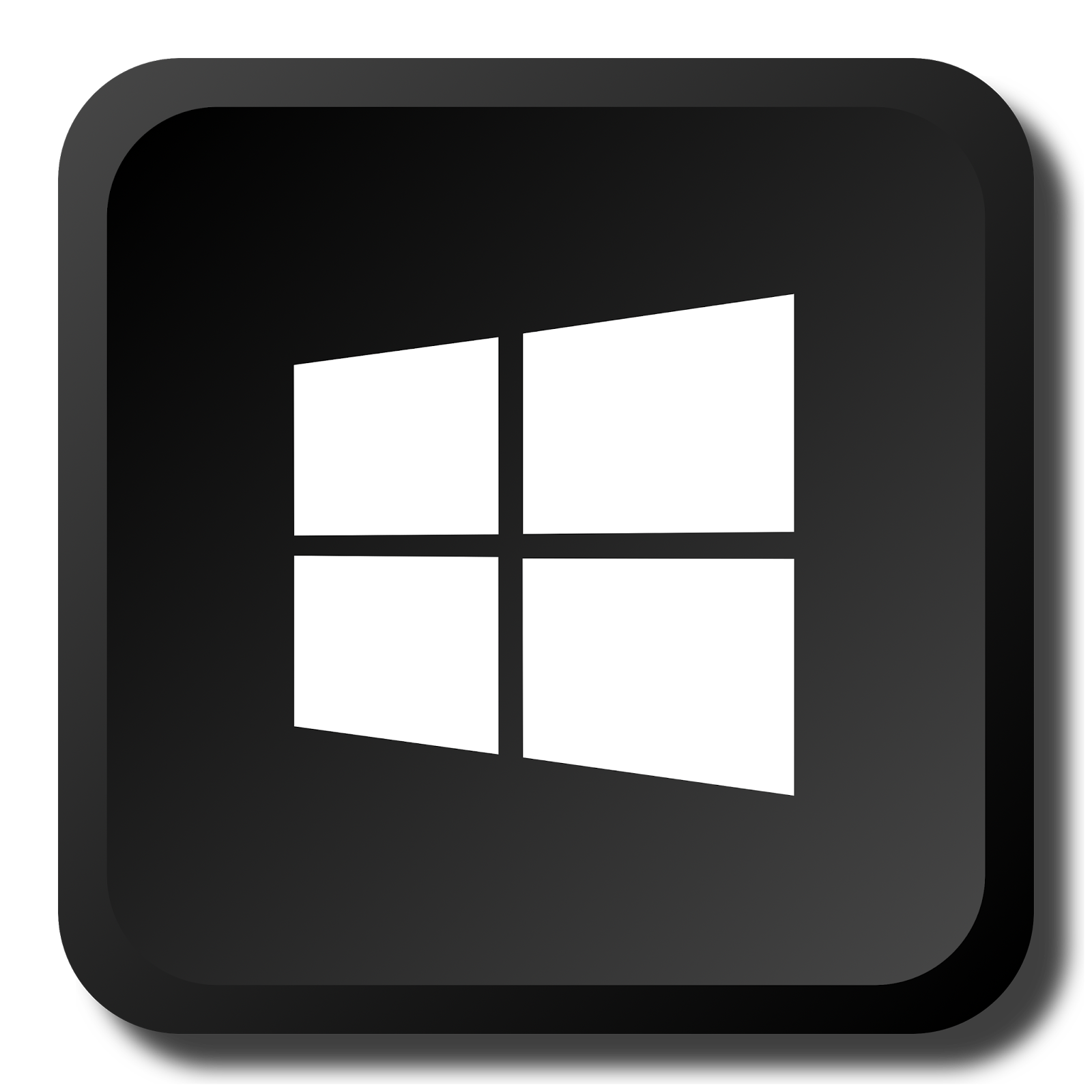
Была ли эта статья полезной?
Значки на рабочем столе не перемещаются Проблема в Windows 10 / 11 Исправление
Значки на рабочем столе — это ярлык для приложений, которые вы ежедневно используете на своем ПК/ноутбуке с Windows 10 и Windows 11.Например, вы можете регулярно использовать файл Word, браузер Edge/Chrome, Мой компьютер и т. д., и наличие ярлыков на рабочем столе облегчит вам жизнь.
Самое приятное то, что вы можете перемещать значки на рабочем столе и располагать их по своему усмотрению. Однако бывают случаи, когда значки могут перестать двигаться, что затрудняет их расположение в соответствии с вашими требованиями. Например, вы пытаетесь перетащить значок в другое место, а он просто не сдвигается с места. Разве это не расстраивает? Итак, как решить эту проблему? Вот как вы можете легко это исправить.
# 1 — Как исправить проблему с неподвижными значками на рабочем столе в Windows 10 / 11
Шаг 1: Щелкните правой кнопкой мыши в любом месте рабочего стола на пустом месте и в контекстном меню выберите View .![]() Теперь снимите флажок Автоматическое расположение значков в подменю.
Теперь снимите флажок Автоматическое расположение значков в подменю.
Шаг 2: Теперь снова щелкните правой кнопкой мыши пустое место на рабочем столе и выберите Обновить .
Это обновит рабочий стол. Теперь вы можете легко перемещать значки и располагать их по своему желанию.
Шаг 3: При желании вы также можете отсортировать расположение значков на основе имени, размера, типа элемента, и даты изменения . Просто щелкните правой кнопкой мыши пустое место на рабочем столе , выберите Сортировать по , щелкните любой из параметров в соответствии с вашими требованиями.
Шаг 4: Вы также можете просматривать значки на рабочем столе разных размеров, а также изменять выравнивание значков или просто скрывать значки.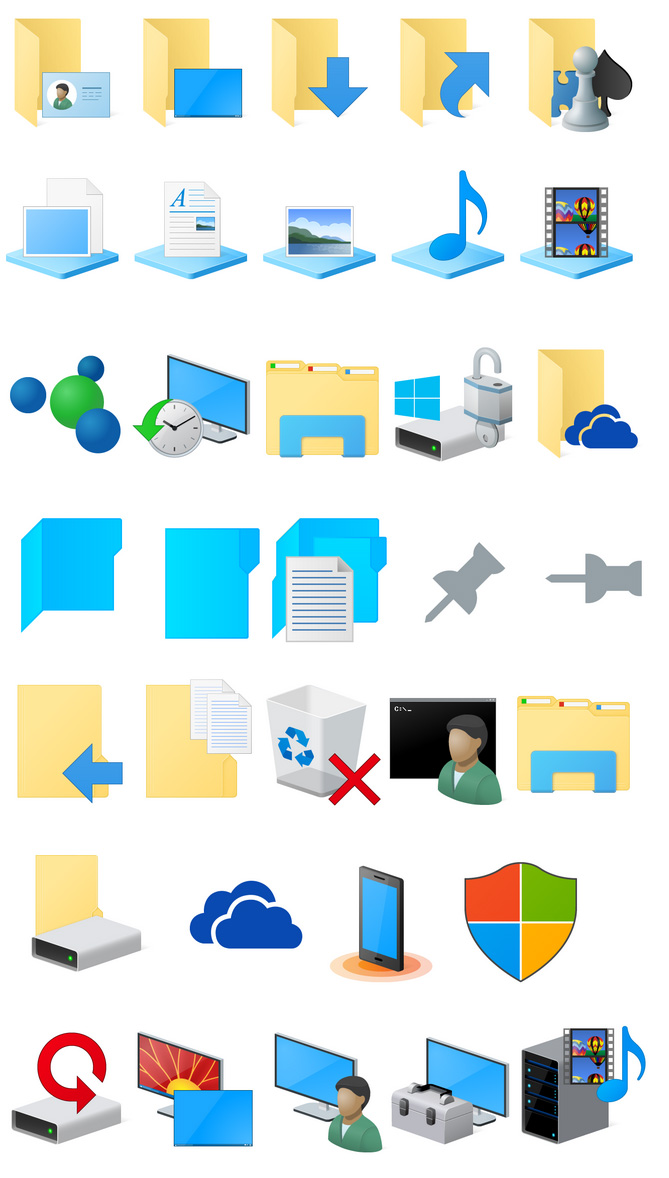 Для этого щелкните правой кнопкой мыши пустое место на рабочем столе, выберите Вид , теперь выберите и щелкните Крупные значки , Средние значки и Маленькие значки или снимите флажок Выровнять элементы по сетке , или снимите флажок Показывать значки на рабочем столе .
Для этого щелкните правой кнопкой мыши пустое место на рабочем столе, выберите Вид , теперь выберите и щелкните Крупные значки , Средние значки и Маленькие значки или снимите флажок Выровнять элементы по сетке , или снимите флажок Показывать значки на рабочем столе .
Вот оно! Теперь вы сможете свободно перемещать значки на рабочем столе и даже упорядочивать или просматривать их в соответствии с вашими требованиями.
№ 2 — нажмите клавишу Esc три раза
Многие пользователи сообщают, что трехкратное нажатие клавиши Esc решило проблему. Просто попробуйте это, нажмите клавиши Esc на клавиатуре три раза.
#3 — Использование редактора реестра
1. Просто одновременно нажмите клавишу Windows и клавишу R , чтобы открыть окно команды запуска.
2. Напишите в нем regedit и нажмите OK .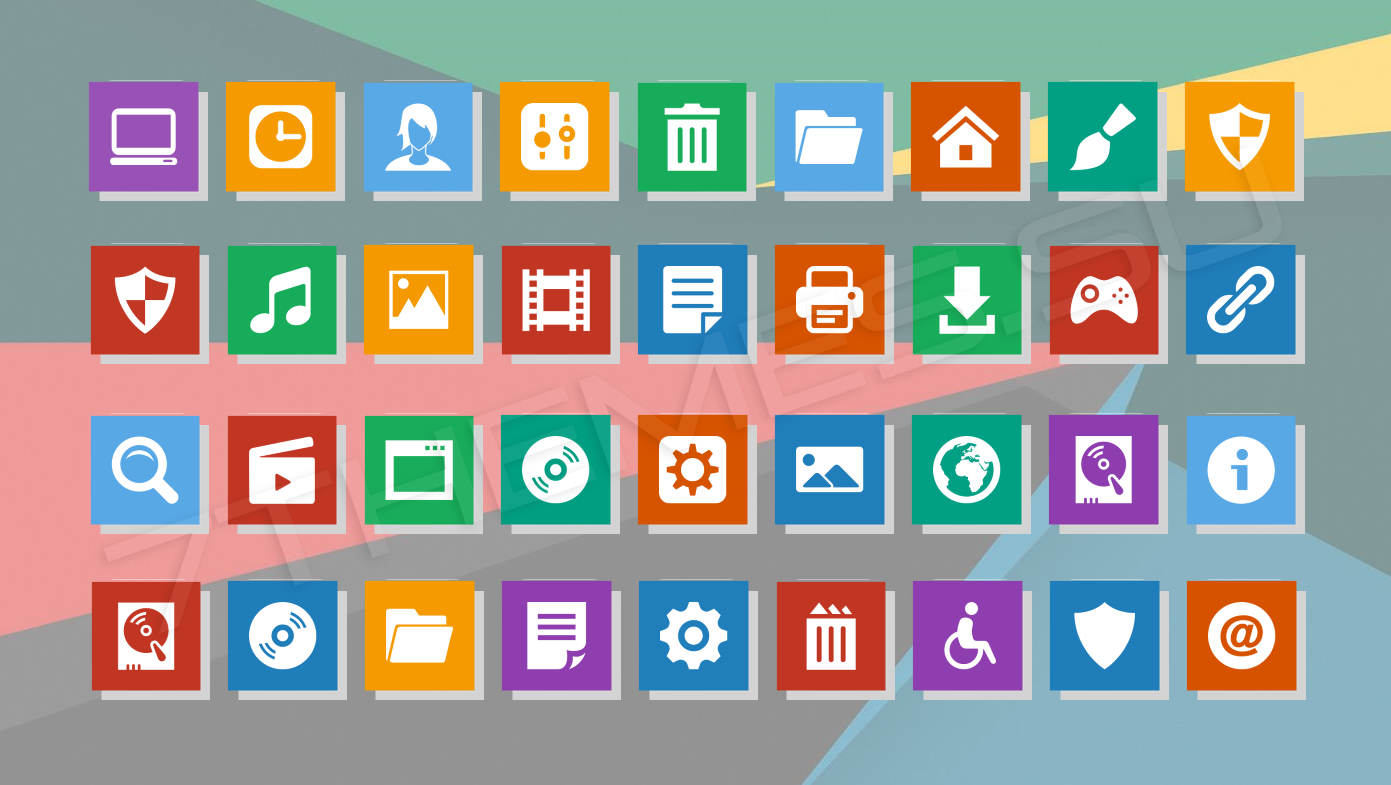

 dll — значки регулятора громкости и разряда батарей
dll — значки регулятора громкости и разряда батарей 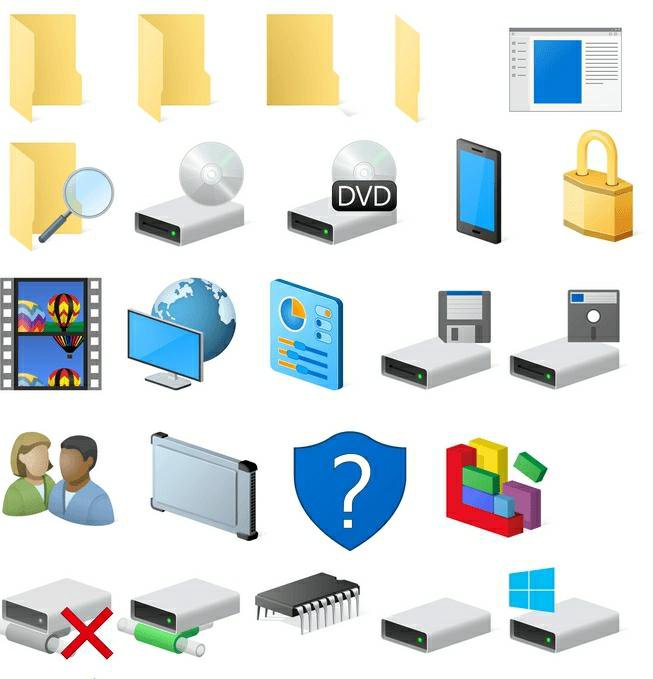 Вызовите оболочку «Выполнить» набрав Win+R. Введите:
Вызовите оболочку «Выполнить» набрав Win+R. Введите:
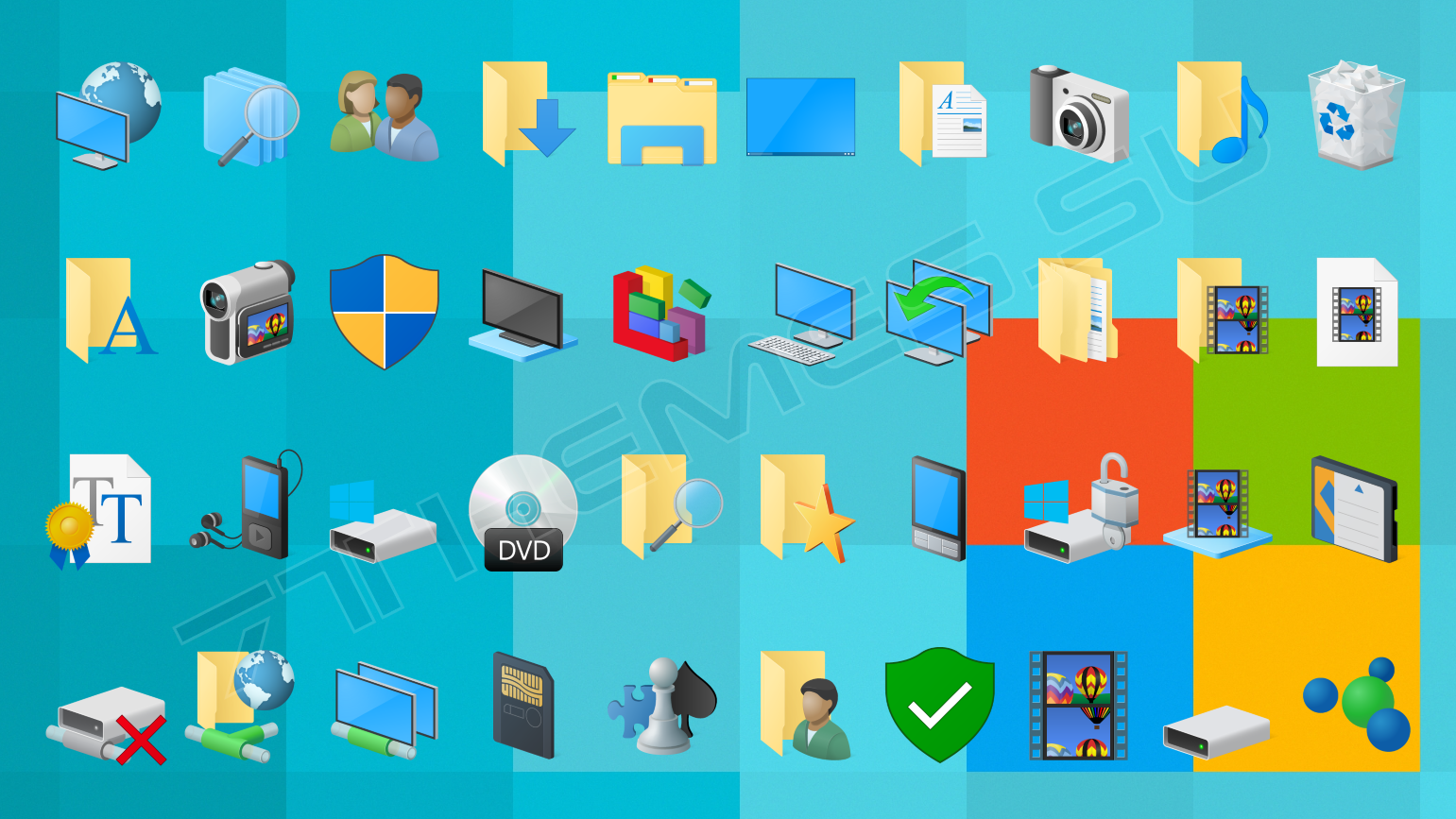 Кликайте по наименованию поля «Имя образа», чтобы выстроить список процессов по алфавиту для более удобного поиска. Теперь ищите в этом перечне наименование «Explorer.exe». Если вы его найдете, но при этом иконки не отображаются и было уже выяснено, что причина состоит не в ручном их отключении, то возможно процесс работает неправильно. В этом случае есть смысл его принудительно завершить, а потом перезапустить.
Кликайте по наименованию поля «Имя образа», чтобы выстроить список процессов по алфавиту для более удобного поиска. Теперь ищите в этом перечне наименование «Explorer.exe». Если вы его найдете, но при этом иконки не отображаются и было уже выяснено, что причина состоит не в ручном их отключении, то возможно процесс работает неправильно. В этом случае есть смысл его принудительно завершить, а потом перезапустить.
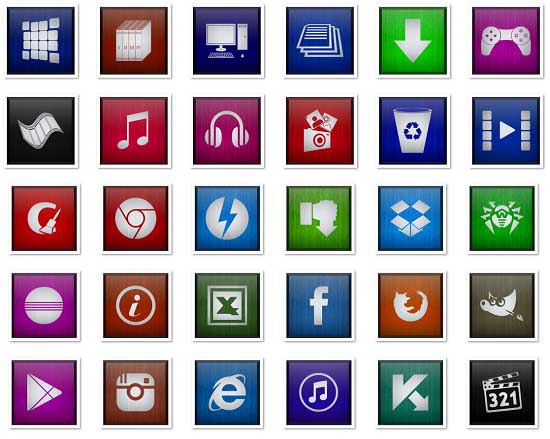 Далее переходите по наименованиям «CurrentVersion» и «Image File Execution Options».
Далее переходите по наименованиям «CurrentVersion» и «Image File Execution Options».
 Щелкайте по наименованию дважды ЛКМ.
Щелкайте по наименованию дважды ЛКМ.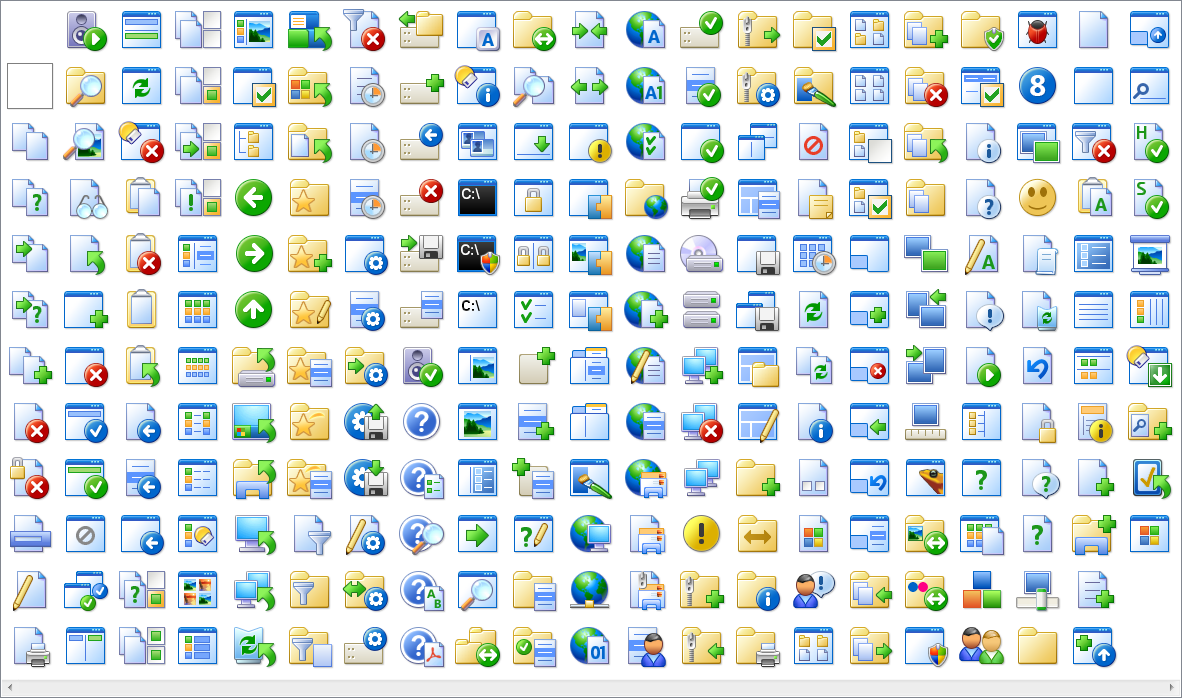

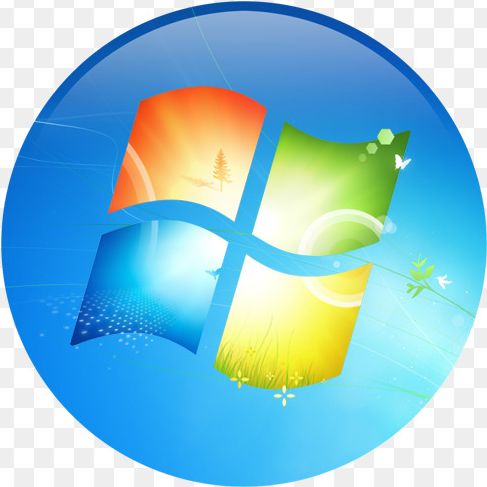
 Вы должны увидеть другое меню справа.
Вы должны увидеть другое меню справа.