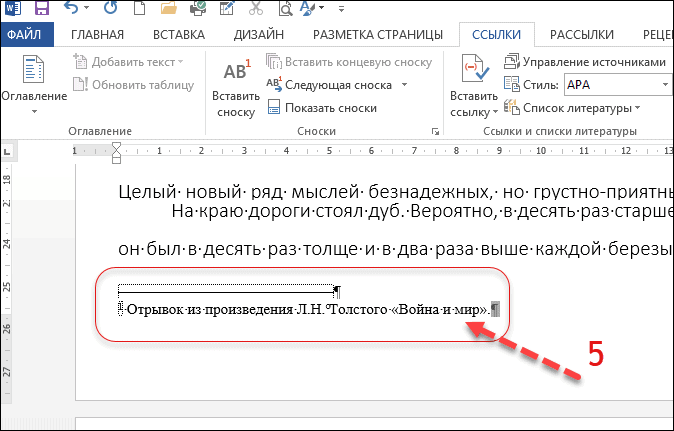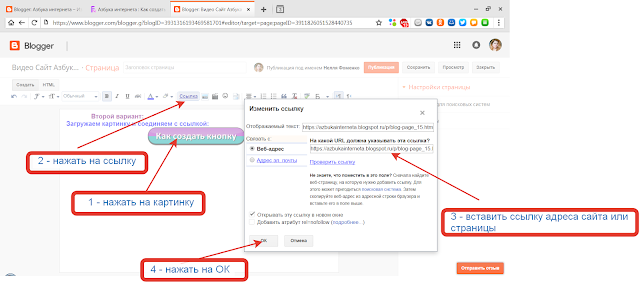Специальные ссылки. Справка
- Что такое специальные ссылки и обработчики протоколов
- Назначить Яндекс Почту для обработки протокола mailto
- Назначить Яндекс Календарь для обработки протокола webcal
- Изменить назначенные обработчики протоколов
- Запретить обработку протоколов
- Отправить ссылку на страницу по электронной почте
Специальные ссылки — это ссылки, при переходе по которым открываются программы. Например, когда вы нажимаете на ссылку с адресом электронной почты, запускается почтовая программа. В ней создается сообщение с заполненным адресом получателя.
Специальные ссылки используют следующие протоколы:
mailto — чтобы открывать приложение для работы с электронной почтой;
webcal — чтобы добавлять событие в календарь.
Обработчики протоколов — это программы или веб-службы, которые открываются при переходе по специальным ссылкам.
| Протокол | Обработчик протокола | |
|---|---|---|
| Программа | Веб-служба | |
| webcal | Outlook | Яндекс Календарь |
| mailto | Outlook, The Bat! | Яндекс Почта |
В настройках Яндекс Браузера можно задать веб-службу, которая будет использоваться по умолчанию для электронной почты и календаря.
Примечание. Если вы не назначили обработчики протоколов, специальные ссылки передаются в программы, которые заданы на компьютере по умолчанию для почты или календаря.
Когда вы в первый раз открываете Яндекс Почту в Браузере, он предлагает назначить ее обработчиком протокола по умолчанию:
В правой части В адресную строку можно вводить поисковые запросы — Браузер сам поймет, что вам нужно.»}}»> нажмите значок .
Выберите Разрешить.
Нажмите Готово.
Если в правой части Умной строки нет значка , назначьте Яндекс Почту обработчиком с помощью консоли JavaScript:
Перейдите на страницу Яндекс Почты.
Нажмите клавиши Ctrl + Shift + J (для Windows и Linux) или ⌥ + ⌘ + J (для macOS), чтобы открыть консоль JavaScript.
Введите в консоль команду:
javascript:window.navigator.registerProtocolHandler("mailto","https://mail. yandex.ru/compose?mailto=%s","Яндекс.Почта")
yandex.ru/compose?mailto=%s","Яндекс.Почта")Нажмите Enter.
В открывшемся окне нажмите Разрешить.
Совет. Закройте консоль JavaScript с помощью значка либо клавиш Ctrl + Shift + J (для Windows и Linux) или ⌘ + ⌥ + J (для macOS).
Перейдите на страницу Яндекс Календаря.
Нажмите клавиши Ctrl + Shift + J (для Windows и Linux) или ⌥ + ⌘ + J (для macOS), чтобы открыть консоль JavaScript.
Введите в консоль команду:
javascript:window.navigator.registerProtocolHandler("webcal","https://calendar.yandex.ru/?extsrc=webcal&url=%s","Яндекс.Календарь")Нажмите Enter.
В открывшемся окне нажмите Разрешить.
В окне Выбор стандартных приложений для протоколов найдите протокол WEBCAL и выберите для него Яндекс Браузер.
Совет. Закройте консоль JavaScript с помощью значка либо клавиш Ctrl + Shift + J (для Windows и Linux) или ⌘ + ⌥ + J (для macOS).
Закройте консоль JavaScript с помощью значка либо клавиш Ctrl + Shift + J (для Windows и Linux) или ⌘ + ⌥ + J (для macOS).
Чтобы просмотреть список назначенных обработчиков протоколов:
Нажмите → Настройки → Сайты.
Прокрутите страницу вниз и нажмите Расширенные настройки сайтов.
В разделе Обработка протоколов нажмите Настройки сайтов.
Откроется окно со списком назначенных обработчиков:
В окне вы можете:
Назначить сервис обработчиком протокола
Наведите указатель мыши на обработчик и нажмите Использовать по умолчанию.
Удалить обработчик протокола
Наведите указатель мыши на обработчик и нажмите Удалить.
Если вы не хотите, чтобы при переходе по специальным ссылкам открывались программы или веб-службы, — запретите обработку протоколов на всех сайтах:
Нажмите → Настройки → Сайты.

Прокрутите страницу вниз и нажмите Расширенные настройки сайтов.
В разделе Обработка протоколов включите опцию Запрещено.
Чтобы отправить ссылку на открытую в Браузере страницу по электронной почте:
Установите указатель мыши в В адресную строку можно вводить поисковые запросы — Браузер сам поймет, что вам нужно.»}}»>.
В правой части Умной строки нажмите Поделиться → Отправить по почте. Откроется новое письмо со вставленной ссылкой на страницу.
Введите электронный адрес и отправьте письмо.
Способ работает, если в Браузере назначен обработчик протокола mailto. Чтобы проверить это:
Нажмите → Настройки → Сайты.
Прокрутите страницу вниз и нажмите Расширенные настройки сайтов.
Убедитесь, что в разделе Обработка протоколов включена опция Разрешено.
Нажмите ссылку Настройки сайтов.

Убедитесь, что для электронной почты назначен обработчик mailto.
Написать в службу поддержки
Была ли статья полезна?
Принцип одной ссылки
Письма-уведомления веб-сервисов нужны только для того, чтобы привести человека из почты на сайт. Поэтому в таких письмах всегда должна содержаться ровно одна ссылка. Сценарий: адресат не читая письмо жмёт на первый попавшийся синий подчёркнутый текст и попадает ровно куда надо.
Пример: письмо о необходимости перейти по ссылке для завершения регистрации
Типичная ошибка (все ссылки в примерах никуда не ведут, но вы всё равно попытаетесь их нажать):
Дорогой наш Илья!
Вы попытались зарегистрироваться на сайте «Супермегасайт». Для подтверждения регистрации перейдите по ссылке. Узнавайте о наших новостях из нашего блога и не забудьте установить наше приложение для айфона.
Искренне ваш «Супермегасайт»
Чтобы понять, что мне делать, я должен прочитать и распарсить всю пургу, которую написал автор.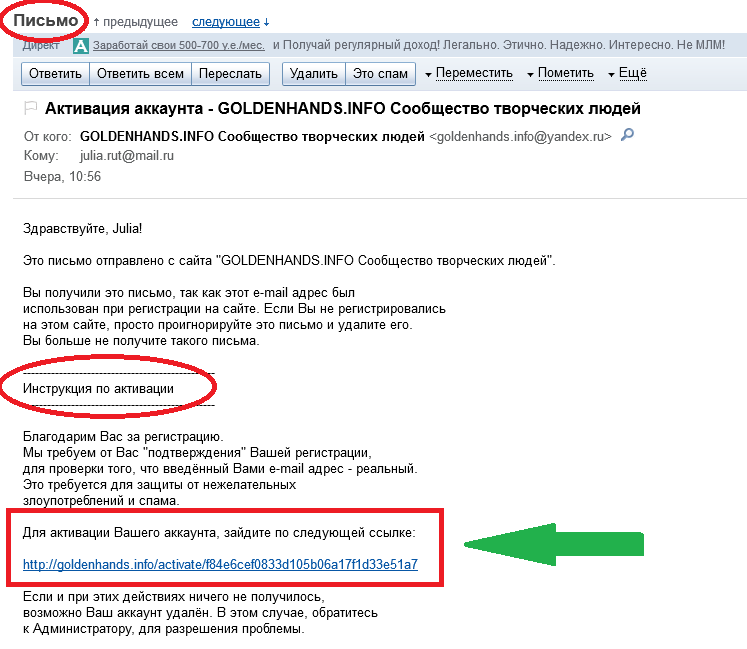
Внимание, правильный ответ:
Илья, подтвердите регистрацию:
Подтвердить и перейти на СупермегасайтСупермегасайт
Втирать про блог и мобильное приложение следует как раз там, на сайте. Там можно и красочнее всё нарисовать-расписать, и даже какой-то интерактив предусмотреть. А главное, там пользователь уже зарегистрировался, поэтому у него нет повода фильтровать всё это.
Пример: письмо о том, что купленная вами книга отправлена
Типичная ошибка:
Самого доброго времени суток вам, кормилец наш, покупатель Илья!
Вы заказали Книгу «Как заказать книгу», в чём можете убедиться в вашей истории заказов. Ваша книга была передана в службу доставки. Трекинг-код: HZ4382430324j.
Узнать о правилах доставки, гарантии и возврата вы можете в соответствующем разделе. Если у вас остались вопросы, обращайтесь в нашу службу поддержки.
В вашей корзине сейчас 0 товаров. Так как вы купили книгу «Как заказать книгу», мы также рекомендуем вам ознакомиться с книгами: «Как подчёркивать ссылки», «Почему письма-уведомления сосут» и «Что делать, если вы не придумали третье название книги».
С благодарностью, интернет-магазин «Азот»
Особенно вот бесит эта привычка не сделать ссылкой то единственное, что меня волнует — трекинг-код!
Внимание, правильный ответ:
Илья, книга «Как заказать книгу» отправлена вам.
Узнать статус доставки и ознакомиться с рекомендациямиАзот
Ссылка ведёт на страницу c трекингом, рекомендациями и всеми служебными ссылками.
Обычно кажется сложным оставить только одну ссылку в письме: как же, и это тоже нужно, и вот это. Поэтому я предлагаю изменить подход: относиться ко всему письму как к ссылке. То есть она по определению только одна. Прям задать себе вопрос: «Куда ведёт это письмо?», и всё встанет на свои места.
Разумеется, это правило не применяется к письмам-рассылкам, которые никуда не ведут, предназначены для чтения прямо в почте и потому самодостаточны. О том, как делать рассылки, читайте Максима Ильяхова.
Видео: Создание доступных ссылок в Word
Создавайте доступные документы Word
Видео-тренинг по доступности
Создавайте доступные документы Word
Создавайте доступные документы Word
Создавайте доступные ссылки
- Проверить доступность документа
видео - Улучшите доступность с помощью альтернативного текста
- Улучшить доступность заголовков
видео - Создавайте доступные ссылки
видео - Создавайте доступные таблицы
видео
Следующий: Создавайте книги Excel со специальными возможностями
Узнайте, как создавать гиперссылки на естественном языке, чтобы их было легко понять.
Создать более осмысленную гиперссылку
Скопируйте ссылку, с которой вы хотите работать, в документ Word и превратите ее в гиперссылку.
Примечание. Кто-то, кто использует программу чтения с экрана для доступа к этой ссылке, услышит, как вслух читается один символ за раз, что трудно понять.
Выберите весь URL-адрес, включая «http» в начале и домен в конце.
Щелкните правой кнопкой мыши, чтобы открыть контекстное меню, затем найдите и выберите Редактировать гиперссылку .

В диалоговом окне найдите текстовое поле с меткой Текст для отображения . Введите нужный текст описания.
Щелкните
OK .
Хотите больше?
Специальные возможности в Microsoft 365
Если в документе есть гиперссылки, изменение их отображаемого текста на обычный язык может сделать их более понятными для пользователей, использующих программы для чтения с экрана.
Вот типичный URL в тексте документа.
Для зрячего пользователя это может показаться нормальным.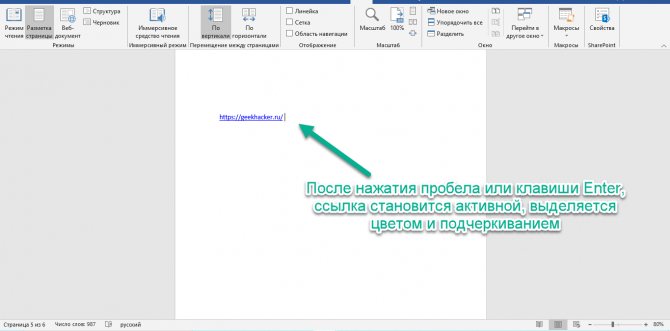
Но если вы полагаетесь на программу чтения с экрана или программу преобразования текста в речь, она может читать URL-адрес по одной букве за раз, например:
«http://www.nps.gove/olym/planyourvisit/ lodging.htm»
Вы можете сделать гиперссылки более доступными, изменив их отображаемый текст на более естественный и осмысленный.
Просто щелкните правой кнопкой мыши гиперссылку на странице и выберите Редактировать гиперссылку .
При выборе такой ссылки Word автоматически копирует ее в диалоговое окно Редактировать гиперссылку . Но мы можем изменить отображаемый текст на обычный язык, который людям и программам чтения с экрана будет легче понять.
В поле Текст для отображения
И нажмем ОК .
Теперь пользователи, использующие программы для чтения с экрана, будут гораздо лучше понимать, куда их отправляет эта ссылка.
Ссылка для бронирования национальных парков.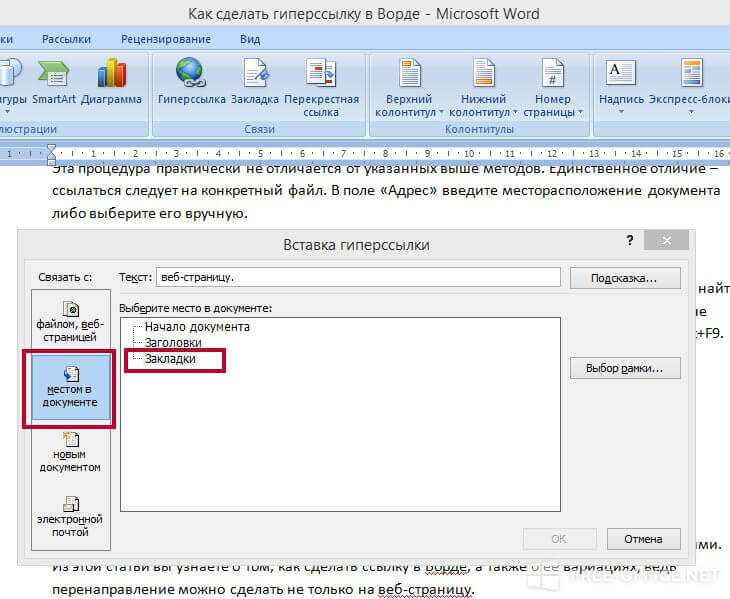
И последнее, о чем следует помнить: при добавлении отображаемого текста избегайте таких фраз, как «Нажмите здесь» или «Подробнее».
Люди, которые полагаются на программы чтения с экрана, часто просматривают список ссылок в статье, чтобы получить представление о ее содержании.
Если отображаемый текст для всех этих ссылок представляет собой одну и ту же общую фразу, она может звучать примерно так:
«Нажмите здесь, ссылка. Нажмите здесь, ссылка, Нажмите здесь, ссылка.»
Не очень полезно.
Дополнительные сведения о создании документов со специальными возможностями см. на странице aka.ms/accessible.
Создать или изменить гиперссылку
Word для Microsoft 365 Outlook для Microsoft 365 Project Online Desktop Client Word 2021 Outlook 2021 Project профессиональный 2021 Project Standard 2021 Word 2019 Outlook 2019 Project профессиональный 2019 Project Standard 2019 Word 2016 Outlook 2016 Project профессиональный 2016 Project Standard 2016 Office 2016 Word 2013 Outlook 2013 Project Профессиональный 2013 Project Standard 2013 Office 2013 Word 2010 Outlook 2010 Office 2010 Word 2007 Outlook 2007 Office 2007 InfoPath 2013 InfoPath Edit Mode 2010 InfoPath Filler 2013 Word Starter 2010 Дополнительно.
Самый быстрый способ создать базовую гиперссылку в документе Microsoft 365 — нажать клавишу ВВОД или ПРОБЕЛ после ввода адреса существующей веб-страницы, например http://www.contoso.com. Microsoft 365 автоматически преобразует адрес в ссылку.
Помимо веб-страниц, вы можете создавать ссылки на существующие или новые файлы на вашем компьютере, на адреса электронной почты и на определенные места в документе. Вы также можете изменить адрес, отображаемый текст, стиль шрифта или цвет гиперссылки.
Примечания:
Если вы хотите удалить ссылки или запретить Microsoft 365 автоматически добавлять гиперссылки, см. раздел Удаление или отключение гиперссылок.
Эта статья относится к настольным версиям Word, Excel, Outlook и PowerPoint.
 В Microsoft 365 Online предлагается упрощенный набор функций гиперссылок. Если у вас есть настольная версия Microsoft 365, вы можете отредактировать свой документ там, чтобы получить дополнительные возможности гиперссылок, или вы можете попробовать или купить последнюю версию Microsoft 365.
В Microsoft 365 Online предлагается упрощенный набор функций гиперссылок. Если у вас есть настольная версия Microsoft 365, вы можете отредактировать свой документ там, чтобы получить дополнительные возможности гиперссылок, или вы можете попробовать или купить последнюю версию Microsoft 365.
Выберите текст или изображение, которое вы хотите отобразить в качестве гиперссылки.
На ленте на вкладке Вставка выберите Ссылка .
Вы также можете щелкнуть правой кнопкой мыши текст или изображение и выбрать Ссылка в контекстном меню.
org/ListItem»>
В поле Вставить гиперссылку введите или вставьте ссылку в поле Адрес .
Примечание. Если вы не видите поле Адрес , убедитесь, что в поле Ссылка на выбрано Существующий файл или веб-страница .
При необходимости введите другой отображаемый текст для ссылки в поле Текст для отображения .
Примечание: Если вы не знаете адрес своей гиперссылки, нажмите Просмотрите веб-страницы , чтобы найти URL-адрес в Интернете и скопируйте его.
Необязательно: Чтобы настроить всплывающую подсказку, которая появляется при наведении указателя на гиперссылку, щелкните Экранная подсказка в верхнем правом углу диалогового окна Вставить гиперссылку и введите нужный текст.
Вы можете добавить гиперссылку к файлу на вашем компьютере или к новому файлу, который вы хотите создать на своем компьютере.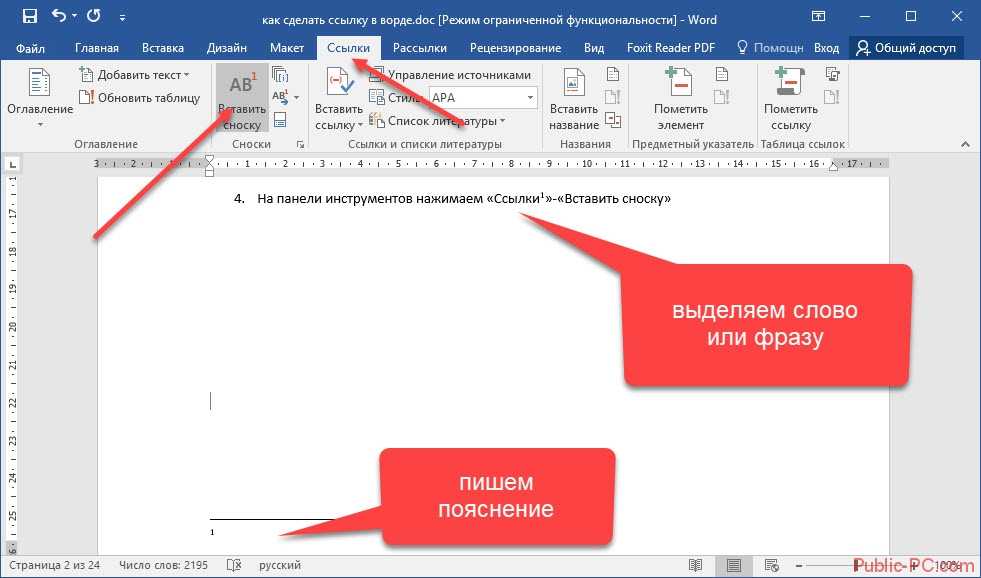
Выберите текст или изображение, которое вы хотите отобразить в качестве гиперссылки.
Нажмите Ctrl+K.
В разделе Ссылка на выполните одно из следующих действий:
Чтобы создать ссылку на существующий файл, нажмите Существующий файл или веб-страницу под Ссылка на , а затем найдите файл в списке Look in или в списке Current Folder .
org/ListItem»>
Чтобы создать новый пустой файл и создать ссылку на него, щелкните Создать новый документ в разделе Ссылка на , введите имя нового файла и либо используйте расположение, указанное в разделе Полный путь , либо перейдите к другому сохранению. местоположение, нажав Изменить . Вы также можете выбрать Редактировать новый документ позже или открыть и Редактировать новый документ сейчас .
Необязательно: Чтобы настроить всплывающую подсказку, которая появляется при наведении указателя на гиперссылку, щелкните Экранная подсказка в правом верхнем углу Вставить гиперссылку и введите нужный текст.
Выберите текст или изображение, которое вы хотите отобразить в качестве гиперссылки.

Нажмите Ctrl+K.
Вы также можете щелкнуть правой кнопкой мыши текст или изображение и выбрать Ссылка в контекстном меню.
Под Ссылка на нажмите Адрес электронной почты .
Либо введите нужный адрес электронной почты в поле Адрес электронной почты , либо выберите адрес в списке Недавно использованные адреса электронной почты .
В поле Тема введите тему сообщения.

Примечание. Некоторые веб-браузеры и программы электронной почты могут не распознавать строку темы.
Необязательно: Чтобы настроить всплывающую подсказку, которая появляется при наведении указателя на гиперссылку, щелкните Экранная подсказка в верхнем правом углу диалогового окна Вставить гиперссылку и введите нужный текст.
Вы также можете создать гиперссылку на пустое сообщение электронной почты, просто введя адрес в документе. Например, введите [email protected] , и Microsoft 365 создаст для вас гиперссылку (если вы не отключили автоматическое форматирование гиперссылок).
Можно создавать гиперссылки на документ Word или сообщение электронной почты Outlook, содержащее стили заголовков или закладки. Вы также можете ссылаться на слайды или настраиваемые показы в презентациях PowerPoint и на определенные ячейки и листы в электронных таблицах Excel.
Советы:
Узнайте о добавлении закладок.
Чтобы добавить стиль заголовка, выберите текст заголовка, щелкните вкладку Главная в Word или вкладку Формат текста в Outlook и выберите стиль в группе Стили .
Создать гиперссылку на место в текущем документе
Выберите текст или изображение, которое вы хотите отобразить в качестве гиперссылки.
org/ListItem»>В разделе Ссылка на щелкните Поместить в этот документ .
В списке выберите заголовок (только для текущего документа), закладку, слайд, пользовательское представление или ссылку на ячейку, на которую вы хотите создать ссылку.
Нажмите Ctrl+K.
Вы также можете щелкнуть правой кнопкой мыши текст или изображение и выбрать Ссылка в контекстном меню.
Необязательно: Чтобы настроить всплывающую подсказку, которая появляется при наведении указателя на гиперссылку, щелкните Экранная подсказка в верхнем правом углу диалогового окна Вставить гиперссылку и введите нужный текст.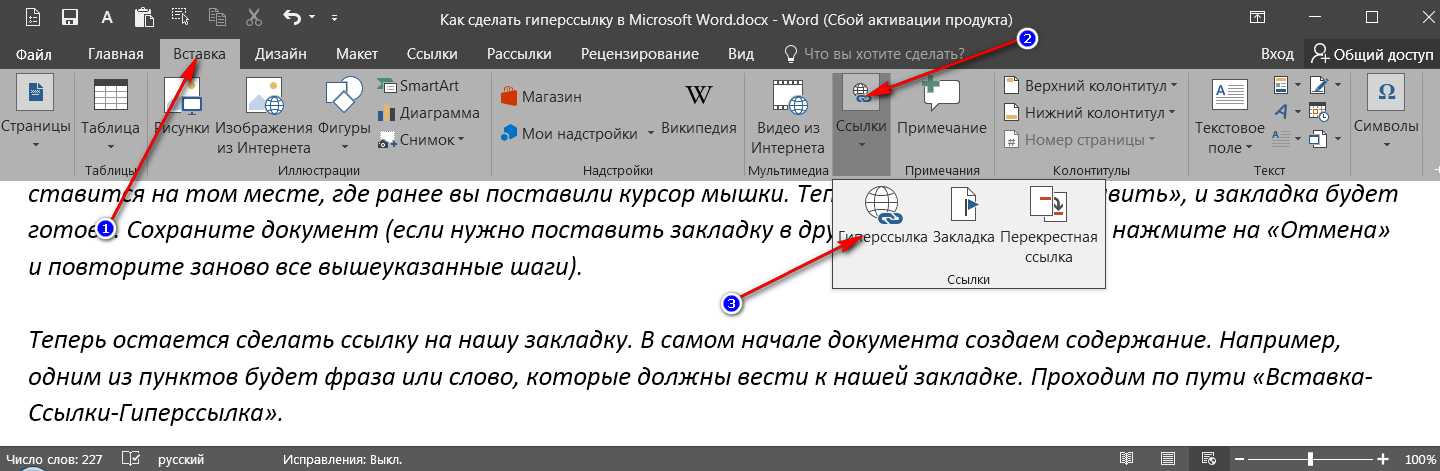
Создать гиперссылку на место в другом документе
Выберите текст или изображение, которое вы хотите отобразить в качестве гиперссылки.
Нажмите Ctrl+K.
Вы также можете щелкнуть правой кнопкой мыши текст или изображение и выбрать Ссылка в контекстном меню.
В разделе Ссылка на щелкните Существующий файл или веб-страница .

 yandex.ru/compose?mailto=%s","Яндекс.Почта")
yandex.ru/compose?mailto=%s","Яндекс.Почта")
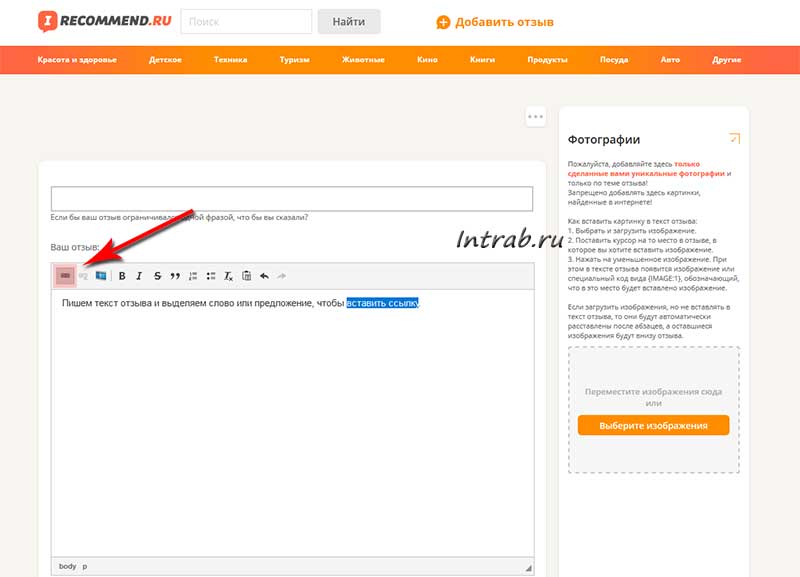

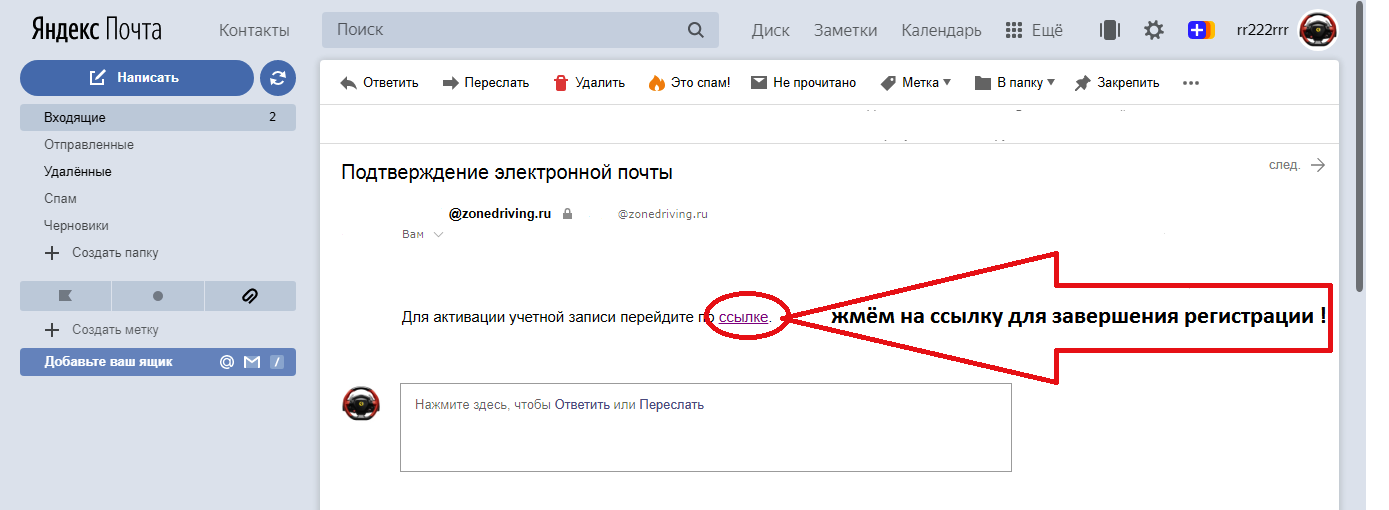
 В Microsoft 365 Online предлагается упрощенный набор функций гиперссылок. Если у вас есть настольная версия Microsoft 365, вы можете отредактировать свой документ там, чтобы получить дополнительные возможности гиперссылок, или вы можете попробовать или купить последнюю версию Microsoft 365.
В Microsoft 365 Online предлагается упрощенный набор функций гиперссылок. Если у вас есть настольная версия Microsoft 365, вы можете отредактировать свой документ там, чтобы получить дополнительные возможности гиперссылок, или вы можете попробовать или купить последнюю версию Microsoft 365.