Как создать посадочную страницу для сайта портфолио с помощью Adobe Muse
Ознакомившись с этой статьей, вы сможете:
- Оптимизировать графику для сайта с помощью Adobe Illustrator.
- Отображать контент в перспективе с помощью Photoshop.
- Создать профессиональную посадочную страницу с помощью Adobe Muse.
Ресурсы:
- Перейдите по ссылке и загрузите изображение для заголовка. Его размеры должны составлять 1400 на 750 пикселей. Вот скриншот с сайта.
- Перейдите сюда и сюда, и загрузите пакет социальных иконок и иконку стрелки вниз.
- Скачайте векторное изображение экрана iMac 27», которое будет использоваться для отображения проекта«дизайн сайта».
- Откройте стационарное приложение creative cloud и загрузите мини-макеты iPhone и iPad. Они будут автоматически добавлены в библиотеку Photoshop.
1. Откройте eps файл социальных иконок в Illustrator. Выберите иконку Facebook (квадратная версия) и нажмите Ctrl + Shift + G, чтобы разгруппировать эти иконки.
2. Кликните за пределами холста и снова выберите иконку Facebook. Затем перейдите к панели «Преобразования», расположенной вверху, задайте W = 19,5, H = 19,5 и нажмите Enter.
3. Нажмите Ctrl + C, а затем Ctrl + N. В диалоговом окне введите ‘static_facebook_icon’ в поле «Название», W = 20 и H = 20. Убедитесь, что в раскрывающемся списке выбраны пиксели. Нажмите «ОК».
4. Нажмите Ctrl + V, чтобы вставить иконку Facebook и правильно выровнять ее.
5. Перейдите в меню Файл> Сохранить для веб (Alt + Shift + Ctrl + S). Выберите из раскрывающегося списка, расположенного в правом верхнем углу, PNG-24. Нажмите «Сохранить» и сохраните файл в нужном месте. Кроме этого сохраните файл в Illustrator (Ctrl + S)
6. Повторите шаги 2 — 5 для иконок Twitter, Google Plus, LinkedIn, Behance и сохраните их для веб.
Примечание. Формат PNG лучше подходит для иконок и векторной графики.
7. Аналогичным образом оптимизируйте пять иконок для изображения заголовка. На этот раз измените цвет на белый. Для этого выберите иконку, откройте раскрывающийся список «Заливка», расположенный в левом верхнем углу мен. Выберите белый цвет и сохраните для веб. Теперь у вас есть 10 иконок — 5 серых и 5 белых.
Для этого выберите иконку, откройте раскрывающийся список «Заливка», расположенный в левом верхнем углу мен. Выберите белый цвет и сохраните для веб. Теперь у вас есть 10 иконок — 5 серых и 5 белых.
8. После этого оптимизируйте иконку стрелки вниз (цвет: белый, документ W = 30px, H = 20px) и сохраните его для веб в формате PNG-24.
9. Создайте новый документ размером 1400 на 750 пикселей и назовите его «header_image».
10. Перейдите в меню Файл> Поместить и найдите изображение, загруженное с сайта pexels.com. Кликните по холсту, чтобы настроить изображение внутри холста.
Подсказка: Нажмите на клавишу «Z», удерживайте нажатой клавишу Alt и дважды кликните по холсту, чтобы уменьшить масштаб и видеть сразу весь холст.
11. Выберите инструмент «Прямоугольник». Создайте прямоугольник и преобразуйте его размеры в W = 1400, H = 750px. Затем перетащите этот прямоугольник на открытое изображение.
12. Выбрав этот прямоугольник, откройте список меню выбора библиотек образцов, расположенный в нижнем левом углу. В этом списке перейдите в раздел «Градиенты», «Earthtones».
В этом списке перейдите в раздел «Градиенты», «Earthtones».
13. Выберите «earthtone 30», как показано на скриншоте ниже, и закройте панель.
14. При выделенном прямоугольнике перейдите на вкладку «Градиент», расположенную в правой части окна. Если ее там нет, нажмите Ctrl + F9. Нажмите на средний ползунок градиента и перетащите его в крайнее левое положение.
15. В поле «Непрозрачность» (расположенном вверху) выставьте87% и нажмите клавишу Enter.
16. Сохраните это изображение для веб в формате JPEG (качество 86%). Кроме этого сохраните файл и в Illustrator.
17. Откройте Adobe Photoshop CC. Перейдите в меню Файл> Новый. Задайте имя «ecommerce_design», W = 619px и H = 310px.
18. В панели «Библиотеки» (расположенной с правой стороны) выберите ipad mini mockup, которую мы скачали, и перетащите на холст.
19. Удерживая клавишу Shift, увеличьте размер картинки, перетащив углы, и задайте ее положение на холсте, как показано ниже.
Примечание. Чтобы переключаться между инструментами масштабирования и выбора, используйте клавиши «Z» и «V».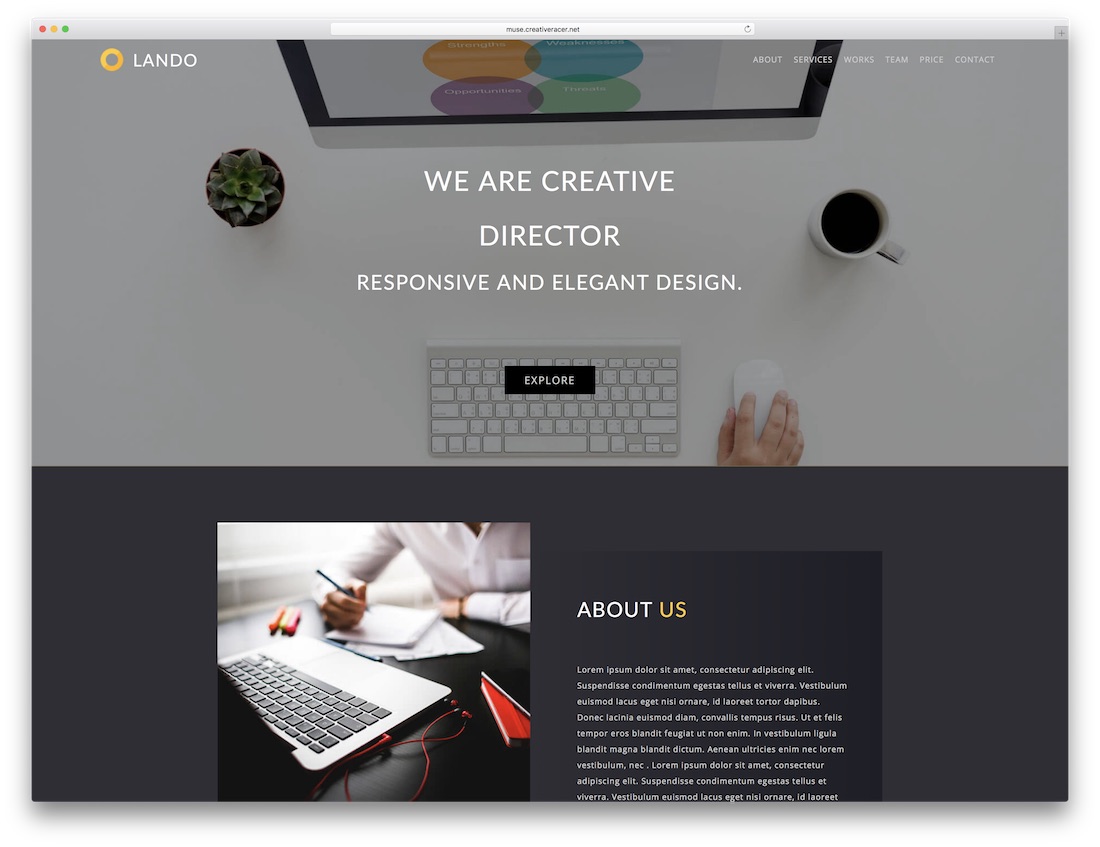 Если вы не можете найти панель библиотек, перейдите в меню Окно> Библиотеки.
Если вы не можете найти панель библиотек, перейдите в меню Окно> Библиотеки.
20. Выберите инструмент «Прямоугольник» и создайте внутри холста прямоугольник любого размера. Задайте W = 1024px и H = 768px и убедитесь, что иконка цепи не активна.
21. Кликните по иконке цепи, чтобы выбрать ее. Задайте W = 290px и нажмите Enter. Сверните эту панель.
22. В палитре «Слои» выделите Rectabgle 1, кликните правой кнопкой мыши и выберите пункт«Преобразовать в смарт-объект».
23. Перейдите в меню «Редактирование», «Произвольная трансформация». Снова откройте меню Редактирование> Трансформация и выберите пункт «Скос».
24. Захватите один угол прямоугольника и перетащите его на один из углов экрана ipad. Сделайте это для всех четырех углов и нажмите Enter. При необходимости используйте инструмент «Масштабирование».
25. Удалите фоновый слой. Кроме этого сделайте слой Rectangle 1 невидимым, кликнув по иконке глаза, расположенной слева от него.
26. Повторите шаги 18-22, чтобы создать еще один прямоугольник, преобразовать его в смарт-объект и сделать каждый его угол совпадающим с углами экрана ipad.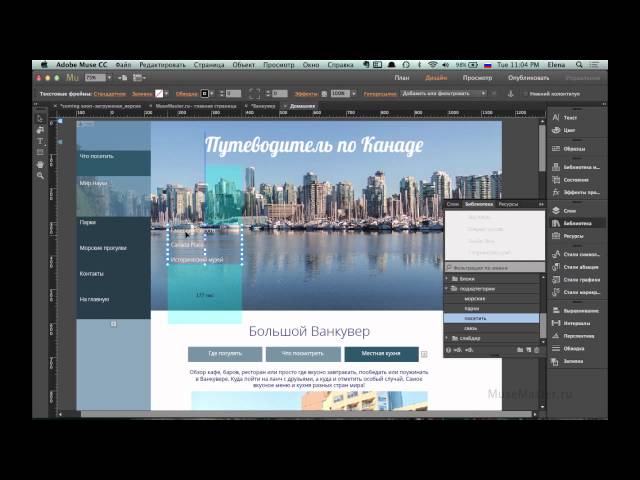
27. Сделайте слой rectangle 1 видимым, а слой ipad невидимым.
28. Кликните правой кнопкой мыши по слою rectangle 1и выберите пункт «Редактировать содержимое». Откроется новая вкладка. Перейдите в меню Файл> Поместить встроенные, найдите «screen1.png», который находится в папке «Logos». Выберите файл и нажмите Enter, а затем Ctrl + S. Это изменение будет применено кrectangle 1в основном файле.
29. Сделайте то же самое для rectangle 2, только на этот раз используйте файл «screen2.png». Переместите слои вверх или вниз в палитре слоев по своему усмотрению. Удалите слой ipad.
30. Кликните правой кнопкой мыши по любому слою прямоугольника и выберите пункт «Параметры смешивания». Выберите стиль «Тень» и задайте значения, показанные на рисунке.
31. В этом диалоговом окне, рядом с режимом смешивания, есть поле «Цвет». Кликните по нему и задайте следующие значения цвета.
32. Примените тот же эффект тени ко второму слою. Нажмите Alt + Ctrl + Shift + S. Выберите PNG-24 и нажмите «Сохранить».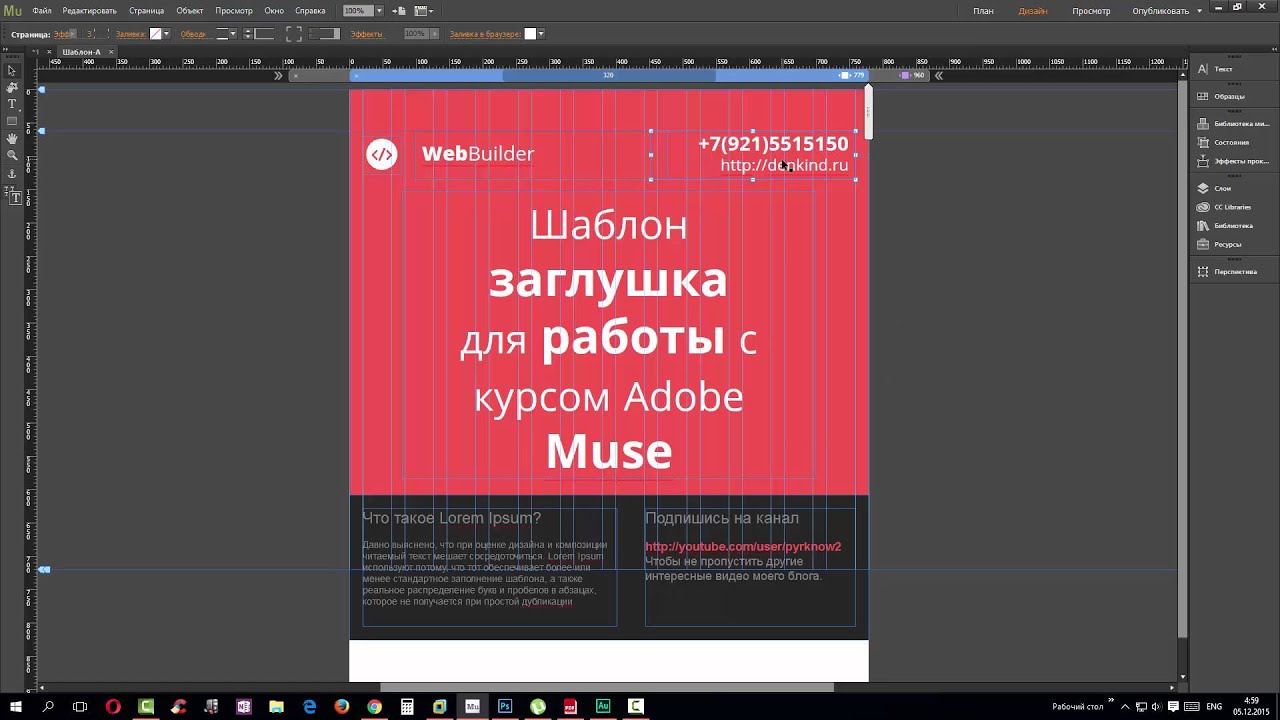
Примечание. Таким образом, вы сможете размещать сайт или любое изображение в перспективе. Просто нужно будет знать точное разрешение устройства. Сделайте это для макетов iPhone и iMac для отображения проектов «Дизайн логотипа» и «Дизайн сайта».
33. Откройте Adobe Muse CC. В разделе «Создать новый» выберите «Новый сайт». Откроется следующее диалоговое окно.
Примечание. Еще один способ создать новый сайт – перейти в меню Файл или воспользоваться клавиатурной комбинацией Ctrl + N.
34. В диалоговом окне откройте меню «Гибкая ширина». Выберите пункт «Фиксированная ширина», измените значение ширины страницы и количества столбцов, как показано ниже. Значение поля «Зазор» изменится автоматически.
35. Откройте раздел «Дополнительные настройки» и установите флажок для опции «Липкий футер». Убедитесь, что сайт выровнен по центру окна браузера. Нажмите «ОК». Adobe Muse перейдет в режим PLAN.
36. Нажмите Ctrl + S и сохраните сайт в нужном месте.
Примечание.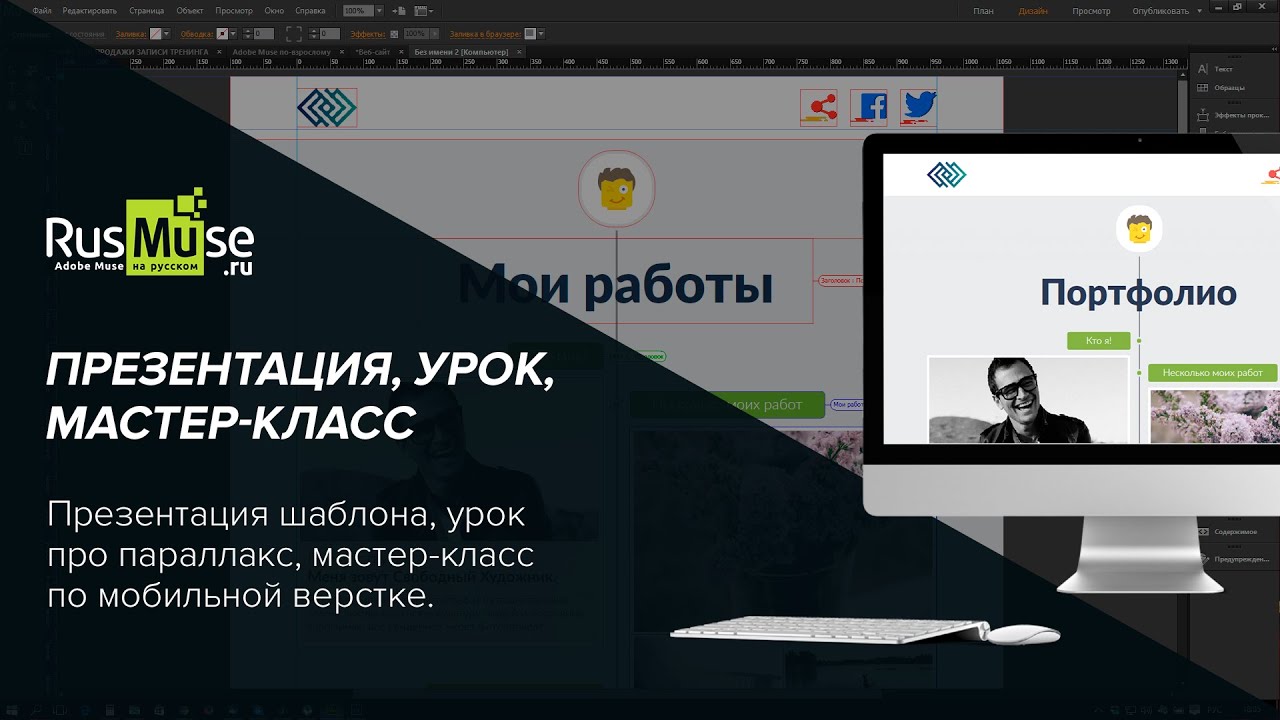 Параметр «Гибкая ширина» предназначен для создания адаптивного макета. Мы выбрали фиксированную ширину, потому что создадим эффект прокрутки, который не работает с адаптивными сайтами.
Параметр «Гибкая ширина» предназначен для создания адаптивного макета. Мы выбрали фиксированную ширину, потому что создадим эффект прокрутки, который не работает с адаптивными сайтами.
37. Дважды кликните по A-master, который расположен внизу в серой области. В панели инструментов, расположенной в левой части окна, выберите «Инструмент текст».
38. Создайте на холсте текстовое поле. Нажмите Ctrl + T, чтобы открыть панель текста. В раскрывающемся списке шрифтов найдите «Веб-шрифты» и выберите пункт «Добавить веб-шрифты».
39. Появится новое окно. Выберите вкладку ‘edge web fonts’, скачайте перечисленные ниже шрифты:
- Monoton;
- Telex;
- Numans;
- Raleway;
- Lato;
После загрузки шрифтов удалите текстовое поле.
40. Откройте панель «Слои», расположенную с правой стороны, или перейдите в меню Окно> Слои. Нажмите на иконку папки, расположенную внизу справа. Дважды нажмите на нее, чтобы создать еще два слоя.
41. Дважды кликните по «layer 1». Появится окно параметров слоев. В поле имени введите «home_header» и нажмите «ОК». Повторите этот процесс для двух других слоев. Назовите их «static_header» и «content».
Появится окно параметров слоев. В поле имени введите «home_header» и нажмите «ОК». Повторите этот процесс для двух других слоев. Назовите их «static_header» и «content».
42. Расположите слои в порядке, показанном на рисунке ниже, перетащив их вверх или вниз. Сохраните внесенные изменения.
Примечание. Слои — это эффективный способ организовать контент сайта, особенно когда макет становится сложным.
43. Выберите слой «static_header» и скройте панель.
44. В верхней части страницы вы увидите две направляющих. Первая — это направляющая «верх страницы», а вторая — «направляющая заголовка». С помощью линейки перетащите направляющую заголовка ниже и установите ее на уровне в 80 пикселей. Это наша область заголовка.
45. Выберите инструмент «Прямоугольник». Создайте на холсте небольшой прямоугольник и убедитесь, что цвет его границы «красный». Это указывает на то, что он находится внутри слоя «static_header».
46. Перейдите в раздел «Изменить размер» («Преобразовать»в более старых версиях Adobe Muse) и задайте H = 80.
47. Перетащите прямоугольник и поместите его внутри области заголовка так, чтобы он привязывался к направляющим «верх страницы» и «заголовок».
48. Увеличим ширину прямоугольника и зададим для нее 100%, чтобы сделать ее масштабируемой для каждого размера экрана. Растяните прямоугольник в обе стороны, чтобы он примыкал к краям страницы. Когда достигнете края, на направляющей оранжевого цвета появится сообщение о том, что объект был привязан. Также в сообщении будет указано W = 100% или W = 1400.
49. При выделенном прямоугольнике нажмите на «Заливка» в меню приложения и выберите белый цвет.
50. Нажмите на пункт «Обводка», который располагается рядом с «Заливка». Нажмите на иконку цепи, чтобы деактивировать ее. Введите «1» в поле ширины нижнего края обводки.
51. Откройте выпадающее меню «Обводка»и задайте для каждого из значений R, G и B — 235. Затем кликните по иконке папки с загнутым краем, чтобы создать новый образец. Появится окно параметров образца. Нажмите «ОК» и сохраните изменения.
52. Перейдите в меню Файл> Поместить. Найдите файл «static_logo.png» и нажмите «Открыть». Указатель курсора изменит свой внешний вид.Кликните по холсту, чтобы поместить в него загруженный файл.
53. Затем переместите это изображение на прямоугольник заголовка, выровняйте его по вертикали и привяжите к левой границе.
54. Снова перейдите в меню Файл> Поместить и выберите все статичные иконки социальных сетей, которые мы оптимизировали с помощью Illustrator. Нажмите «Открыть». Вы увидите, что указатель курсора будет содержать цифру 5 (количество загруженных изображений). Если хотите переключиться на другую иконку, чтобы поместить ее первой, используйте клавиши со стрелками на клавиатуре.
55. Выберите все иконки и перейдите в раздел «Выровнять», расположенный рядом с «Изменить размер» в правом верхнем углу. Из выпадающего списка «Выровнять по» выберите пункт «Выровнять по ключевому объекту».
56. Введите 11 в поле, расположенное ниже параметра «Распределить интервал». Выберите параметры A и B.
Выберите параметры A и B.
57. Выберите пункт «Сгруппировать» или нажмите Ctrl + G. Переместите эту группу на прямоугольник заголовка и привяжите ее к правой границе.
58. Создайте текстовое поле и введите в него HOME. Нажмите Ctrl + T и выберите:
Шрифт: Telex;
Размер: 13;
Цвет: Черный;
Выравнивание: по центру;
Интерлиньяж: 120%.
Отрегулируйте ширину и высоту текстового поля в соответствии с размером шрифта.
59. Создайте еще четыре текстовых поля WORK, SERVICES, CONTACT и ABOUT. Выделите их, перейдите в панель «Выравнивание». Повторите то, что мы сделали с иконками социальных сетей. На этот раз измените значение «Распределения интервалов» на 50. Сгруппируйте и переместите текстовые поля на прямоугольник заголовка.
60. Привяжем эти объекты к верхней части окна браузера, что сделает наш заголовок статичным. Он всегда будет отображаться в верхней части окна браузера, независимо от прокрутки. Чтобы сделать это, выберите прямоугольник заголовка, перейдите в раздел «Привязать», расположенный в правом верхнем углу, и кликните внутри него по верхнему среднему квадрату.
61. Аналогично закрепите логотип в левом верхнем углу, группу меню посередине вверху, а группы иконок социальных сетей — вверху справа.
62. Внизу вы увидите три направляющих: футер, низ страницы и низ окна браузера. Перетащите направляющую «низ окна браузера» и установите ее с помощью линейки на отметке 770 пикселей. Затем перетащите направляющую «футер» и привяжите ее к направляющей «низ страницы». Это наш подвал.
63. Создайте прямоугольник внутри этой области H = 270 и W = 546 так, чтобы его верхняя и нижняя стороны совпадали с направляющими футера и низа окна браузера.
64. Выбрав прямоугольник, кликните по слову «Обводка». Примените только верхнюю обводку шириной 1 (значения цвета: R = 235 G = 235 B = 235). Перейдите в панель «Выравнивание» и выберите пункт «Выровнять горизонтально по центру» (это второй вариант).
65. Откройте static_logo.png и добавьте текст внутри этого прямоугольника.
Шрифт текста: Arimo;
Размер: 14;
Цвет: R = 37 G = 37 B = 37;
Выравнивание: по центру;
Интерлиньяж: 120%.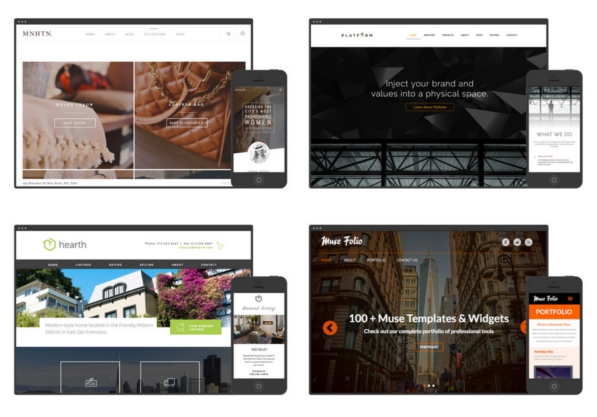
66. Символ авторского права можно добавить с помощью панели «Глифы», расположенной в правой части окна приложения. Если ее нет, перейдите в меню Окно>Глифы. Наш футер готов.
67. Закройте главную страницу и вернитесь в режим PLAN.
68. Откройте страницу «Home», дважды кликнув по ней. Откройте панель слоев, выберите слой home_header и скройте панель.
69. Создайте небольшое пространство, перетащив с помощью линейки нижний слой до отметки 4000 пикселей.
70. Теперь создайте прямоугольник шириной 100%. Полноэкранную ширину можно задать, растянув боковые стороны прямоугольника и совместив их с краями страницы.
71. Разверните прямоугольник вверх и привяжите его к верхней части направляющей страницы.
72. Перейдите в панель «Изменение размера», введите H = 750px.
73. При выбранном прямоугольнике кликните по слову «Заливка» (не выпадающее меню) и нажмите «Добавить изображение». Выберите изображение «header_image.jpg», которое мы скачали с Pexels и оптимизировали в Illustrator. В раскрывающемся списке «Подгонка» выберите пункт «Шкала для заполнения» и расположите изображение в левом верхнем углу.
В раскрывающемся списке «Подгонка» выберите пункт «Шкала для заполнения» и расположите изображение в левом верхнем углу.
74. В панели «Заливка» есть параметр «Прокрутка». Откройте его и введите 0 в поля начальной и конечной точек движения.Благодаря этому изображение останется неподвижным, и контент будет перемещаться, создавая эффект прокрутки.
75. Создайте текстовое поле и введите в него «ABOUT OUR TEAM».
Шрифт: Telex;
Размер: 13;
Выравнивание: по левому краю;
Цвет: Белый;
Интерлиньяж: 120%.
Переместите его в левый верхний угол изображения.
76. Разместите социальные иконки, которые мы оптимизировали для изображения заголовка. Расположите их на равном расстоянии друг от друга, как это было сделано для статичного заголовка. Сгруппируйте и поместите их в правом верхнем углу изображения.
77. Создайте текстовое поле. Задайте для него размеры W = 944, H = 92. Введите в поле«WE DESIGN THE WEB».
Шрифт: Monoton;
Размер: 72;
Выравнивание: по центру;
Интерлиньяж: 120%.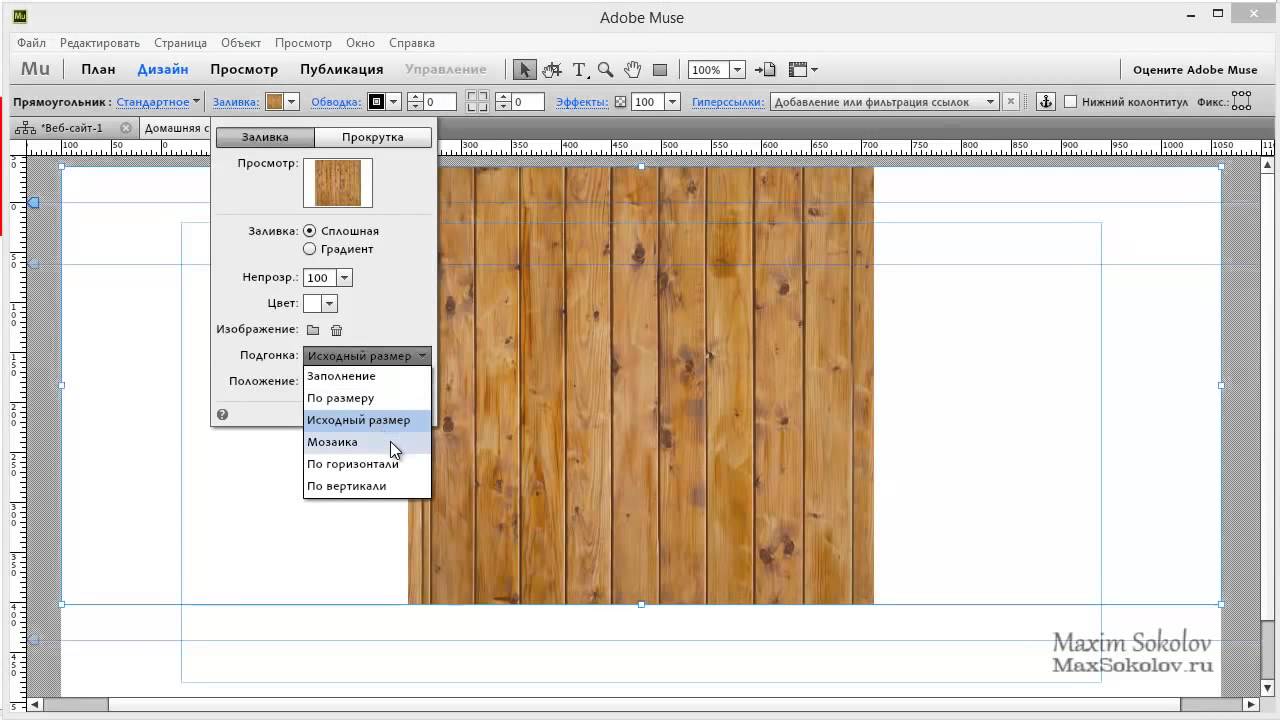
Задайте для слова «WEB» цвет: R = 41 G = 171 B = 226 и белый цвет для всех остальных слов.
78. Создайте три небольших текстовых поля для SERVICES, CONTACT и BLOG.
Шрифт: Telex;
Размер: 13;
Цвет: белый;
Выравнивание: по центру;
Интерлиньяж: 120%.
79. Откройте изображение ‘header_logo.png’. Разместите логотип и эти четыре текстовых блока следующим образом.
80. Перейдите в библиотеку «Виджеты», расположенную с правой стороны. Откройте раздел «Кнопки». Выберите элемент «Кнопка состояния» и перетащите его на холст.
81. Выделите маленький круг внутри этой кнопки и нажмите «Удалить».
82. Дважды кликните мышью внутри текстового поля Lorem Ipsum, выберите весь текст, удалите его и введите «PORTFOLIO».
83. Активируйте инструмент выбора в панели инструментов. Перейдите в панель «Текст» (Ctrl + T) и измените форматирование текста «portfolio» следующим образом.
84. Выберите кнопку состояния и измените ее размеры на: W = 177, H = 43. Отрегулируйте текстовое поле внутри кнопки.
Отрегулируйте текстовое поле внутри кнопки.
85. Выберите кнопку. Перейдите к параметру «Радиус углов» (расположен рядом с параметром «Обводка»). Нажмите на все четыре угла, чтобы сделать их прямыми.
86. При активной кнопке надпись «Кнопка состояния» написано жирным шрифтом. Это называется «текущая область выбора». Данное выделение позволяет узнать, что вы выбрали.
87. Нажмите на надпись «Нормальное» и вы получите четыре разных состояния.
88. Для нормального состояния измените цвет заливки на «Нет» и цвет обводки на «Белый».
89. Выберите состояние «Обратное», измените цвет заливки и обводки на R = 41 G = 171 B = 226.
90. Для состояния «Наведение мыши» и «Активное» необходимые изменения будут применены автоматически.
91. Еще раз выберите состояние «Нормальное», разверните панель «Переход», расположенную внизу. Установите флажок «Затухание» и введите значения, как показано на рисунке ниже.
92. Поместите изображение «down_arrow.png» под кнопкой. У вас должен получиться следующий результат.
У вас должен получиться следующий результат.
93. Заголовок главной страницы готов. Перейдите в меню Файл> Предварительный просмотр страницы в браузере (Ctrl + Shift + E) и проверьте, все ли в порядке.
94. Вернитесь в Adobe Muse, откройте панель слоев, выберите слой content и сверните панель.
95. Прокрутите страницу вниз до белого пространства и создайте текстовое поле W = 464, H = 60. Введите «OUR RECENT WORK».
Шрифт: Raleway light;
Размер: 46;
Цвет: черный;
Выравнивание: по центру;
Интерлиньяж: 120%.
Выберите слово «RECENT» и измените его шрифт на Raleway Bold.
96. Создайте еще два текстовых поля. Одно с размерами W = 376, H = 165, второе — W = 376, H = 363.
97. Дважды кликните внутри первого поля и введите «WEBSITE DESIGN».
Шрифт: Raleway Extra Light;
Размер: 77;
Цвет: черный;
Выравнивание: по левому краю;
Интерлиньяж: 100%.
98. Дважды кликните внутри второго поля и вставьте какой-нибудь тестовый текст с lipsum. com:
com:
- Для основного заголовка — шрифт: Lato Bold, размер: 30, цвет: R = 33 G = 42 B = 52, выравнивание- по левому краю, интерлиньяж — 120%.
- Для основного абзаца — шрифт: Lato light, размер: 21, Цвет: R = 57 G = 57 B = 57, выравнивание — по левому краю, интерлиньяж — 120%.
- Для заголовка «Client’s Testimonial» — то же, что и для основного заголовка, но размер — 21.
- Для абзаца отзыва — то же, что и для основного абзаца, но шрифт Lato Light Italic
99. Выберите кнопку состояния «portfolio», скопируйте и вставьте ее под текстовым полем, которое создали на предыдущем шаге. Измените текст на «VIEW SITE»:
Для нормального состояния — заливка: нет, цвет обводки и текста: черный.
Для обратного состояния — цвет заливки и обводки: R = 41 G = 171 B = 226, цвет текста: белый.
100. Откройте изображение «imac with website mockup». Расположите изображение, текстовые поля и кнопки следующим образом.
101. Прокрутите страницу вниз до белого пространства и создайте прямоугольник с размерами W = 1200, H = 5. примените верхнюю обводку с шириной 1 и цветом R = 235 G = 235 B = 235. Разместите прямоугольник следующим образом. Он будет выполнять роль разделителя.
примените верхнюю обводку с шириной 1 и цветом R = 235 G = 235 B = 235. Разместите прямоугольник следующим образом. Он будет выполнять роль разделителя.
102. Скопируйте текстовые поля и кнопки, которые создали в шагах с 92 по 95 и вставьте их под разделителем. Измените текст первого поля на «LOGO DESIGN», а текст кнопки на «VIEW LIVE».
103. Откройте изображение «iphone with logo mockup» и расположите его следующим образом.
104. Скопируйте и вставьте ниже разделитель.
105. Аналогичным образом скопируйте и вставьте текстовые поля и кнопку ниже этого разделителя. Измените текст первого поля на «E-COMMERCE».
106. Откройте изображение «ecommerce_design.jpg», которое мы создали и оптимизировали в шагахс 15 до 30 с помощью Photoshop. Разместите все элементы, как показано на рисунке ниже:
107. Создайте прямоугольник с размерами W = 1004, H = 363, Заливка — нет, ширина обводки — 1, цвет обводки: R, G, B = 235.
108. Внутри прямоугольника создайте два текстовых поля.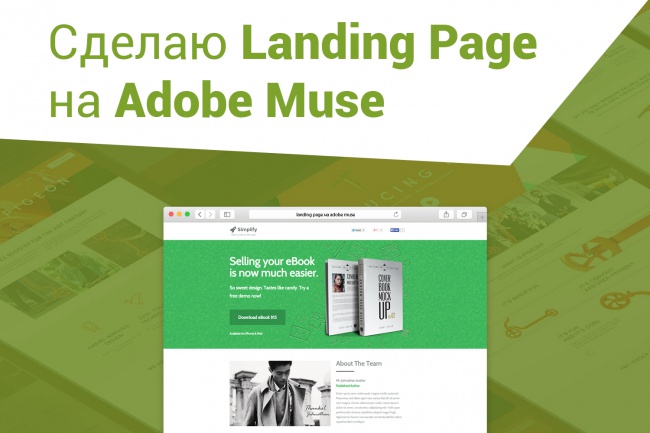 В первое введите «WHAT WE BELIEVE IS» (шрифт: Raleway light, размер: 35, Цвет: R, G, B = 37, выравнивание — по центру,интерлиньяж — 100%). Выделите слово «BELIEVE» и измените шрифт на «Raleway bold».
В первое введите «WHAT WE BELIEVE IS» (шрифт: Raleway light, размер: 35, Цвет: R, G, B = 37, выравнивание — по центру,интерлиньяж — 100%). Выделите слово «BELIEVE» и измените шрифт на «Raleway bold».
109. Во втором текстовом поле введите цитату Мильтона Глейзера: шрифт: Lato Light Italic, размер: 70, цвет: R, G, B = 37, выравнивание — по центру, интерлиньяж — 100%.
110. Скопируйте и вставьте любую из кнопок состояния, измените текст на «SEE OUR WORK». Распределите элементы, как показано на рисунке:
111. В панели инструментов выберите «Анкор ссылки» или нажмите клавишу «А» на клавиатуре. Курсор изменит свой внешний вид на указатель с якорем. Поместите этот якорь над текстовым полем «OUR RECENT WORK».
112. Появится диалоговое окно с параметрами анкора. В поле «Имя» введите «recent_work».
113. Выберите изображение стрелки, направленной вниз, расположенное под кнопкой портфолио. Откройте выпадающий список «Гиперссылки» и выберите «recent_work». Сохраните изменения и просмотрите сайт (Ctrl + Shift + E).
114. Чтобы добавить альтернативный текст, кликните правой кнопкой мыши по-любому из трех изображений, которые мы разместили. Затем выберите пункт «Изменить свойства изображения».
115. Появится диалоговое окно свойств изображения. Здесь вы увидите два поля. Одно из них- «подсказка», а второе — «alt текст». Основные различия между ними заключаются в следующем:
Подсказка
ALT текст
- Это заголовок, который появляется, когда вы наводите курсор мыши на изображение.
- В HTML она задается тегом <title> .
- Это информация о содержимом изображения.
- В HTML это задается тегом <alt>.
Альтернативный текст должен быть информативным.
- Он не отображается в браузере, но автоматически вставляется в код.
116. Чтобы добавить метаданные, вернитесь к представлению Plan, кликните правой кнопкой мыши по главной странице и выберите пункт «Свойства страницы». Появится новое окно, содержащее три вкладки: «Макет», «Метаданные» и «Параметры». Переключаясь между этими вкладками, добавьте релевантные ключевые слова.
Переключаясь между этими вкладками, добавьте релевантные ключевые слова.
117. Еще один важный фактор, который следует учитывать перед тем, как публиковать сайт — это изменение свойств текста, необходимое для добавления заголовков различных уровней.
118. Выберите текст, перейдите в панель «Текст» (Ctrl + T). Выберите соответствующие теги и сохраните внесенные изменения.
119. Перейдите в меню Файл> Свойства сайта. На вкладке «Контент» последним вариантом будет «Фавикон» (в старых версиях Adobe Muse этот пункт находится на вкладке «Макет»). Когда наведете курсор мыши на слово «Фавикон», появится подсказка. Рекомендуется добавлять фавикон, поскольку он позволяет сделать ваш бренд и сайт легко узнаваемым.
120. Перейдите в меню Файл> Экспортировать как HTML (Ctrl + E). Выберите место, куда вы хотите экспортировать сайт. Нажмите «ОК». Теперь посадочная страница готова. Вы можете просмотреть ее (файл index.html) в любом браузере.
Использование дополнительных приложений, таких как Illustrator, Photoshop, Fireworks, Fuse и Animate для создания качественных ресурсов позволяет достичь замечательных результатов. Мы рассмотрели лишь один из возможных подходов к разработке сайта с помощью Adobe Muse. Не останавливайтесь на этом и исследуйте другие возможности.
Мы рассмотрели лишь один из возможных подходов к разработке сайта с помощью Adobe Muse. Не останавливайтесь на этом и исследуйте другие возможности.
Пожалуйста, оставляйте свои отзывы по текущей теме материала. За комментарии, лайки, отклики, дизлайки, подписки низкий вам поклон!
Дайте знать, что вы думаете по данной теме в комментариях. Мы очень благодарим вас за ваши комментарии, дизлайки, подписки, отклики, лайки!
Вадим Дворниковавтор-переводчик статьи «How To Design A Stunning Landing Page For A Portfolio Website With Adobe Muse»
Как научиться создавать сайты? Adobe Muse по-взрослому
Здравствуйте! Как научиться создавать сайты? Adobe Muse по-взрослому
Что может побудить человека, например, строителя или учителя, научиться создавать сайты? А потом еще и других людей обучать созданию сайтов?
У каждого события в жизни человека есть своя история. Точнее, предистория… Может такой несчастно-счастливой историей стать сломанная нога?
Оказывается, может.
 Вот реальная история Владимира Гынгазова.
Вот реальная история Владимира Гынгазова.Несколько лет назад он вообще ничего не смыслил в компьютерах. И уж тем более – в создании сайтов…
А зарабатывал…циклевкой паркета. Знаете, что это? Это реставрация паркета с помощью специальной машины, которая снимает верхний изношенный слой с паркетной доски.
Работа нужная, неплохо оплачиваемая. Но и таскать по полу целый рабочий день 100-килограммовую машину не так легко. Сила нужна…
Благо, молодой, спортсмен, кандидат в мастера по баскетболу. Работал так Владимир… Нет, не 30 лет и 3 года. Шесть лет.
Пока на очередной тренировке не приземлился неудачно на ногу сопернику и не сломал ногу в двух местах…
Наложили гипс. О работе и, естественно, заработке пришлось забыть на целых 1,5 месяца.
Пришлось искать новую профессию. Где? На своем стареньком компьютере, в котором разбирался весьма посредственно…
И наткнулся на программу Adobe Muse, которая буквально перевернула жизнь молодого человека с ног на голову… Или наоборот, в головы на ноги.
А заодно и самого Владимира в смысле материального благополучия крепко поставила на ноги.
И именно благодаря сломанной ноге человек нашел любимое дело…
Сказка? Случайность? Но такая сказочная случайность есть в жизни каждого добившегося успеха человека. И поначалу эти случайности у многих выглядели (или выглядят) трагически.
Мораль сей истории такова.
Все очень просто! Не ждите случая (тем более, несчастного), чтобы постигать что-то новое… Если вас не устраивает ваша сегодняшняя жизненная ситуация, и если вы видите, что есть возможность научиться чему-то новому и ценному – просто берите и учитесь…
Кстати, сейчас идет набор уже в третий поток живого тренинга с поддержкой Владимира Гынгазова «Adobe Muse по-взрослому». Третий с сентября месяца этого года! Значит, тренинг популярен. В предыдущих двух потоках обучились 121 человек. Еще бы — в ваши руки дают готовый инструмент для заработка в Интернете или огромной экономии на создании сайтов, подписных и продающих страниц для себя!
Я публиковала уже на блоге 2 обзора обучающих материалов по Adobe Muse. Это статьи «Создание сайта в Adobe Muse» и «Легкий способ создавать лендинги».
В одной из них речь шла о бесплатном курсе, позволяющем освоить азы сайтостроения в Adobe Muse. В другой речь шла о дешевом платном курсе, то есть о тренинге в записи. Здесь объем побольше.
Но в обоих случаях предполагается обучение не с нуля. Надо иметь определенные базовые знания и навыки, чтобы разобраться в материале.
Если вы новичок, которому затруднительно найти и открыть программу Блокнот на своем компьютере, вставить картинку или ссылку в текст, создать форму в сервисе рассылок, загрузить сайт на хостинг – тогда учиться нужно серьезно, по-взрослому. Именно так называется живой тренинг Владимира Гынгазова с его поддержкой – «Adobe Muse по-взрослому».
Этот тренинг – реальный шанс освоить для себя новую профессию, позволит вам перейти от стадии «игры в сайтики» к серьезной работе в Adobe Muse.
Перейти к зарабатыванию денег на создании сайтов. Ведь сегодня сайты нужны всем.
Владимир Говорит: «Да, я буду вас агитировать пойти учиться ко мне в тренинг. Потому что я уверен на 1000%, что пройдя мой тренинг, вы не только научитесь делать сайты, но и откроете в себе другие скрытые таланты… Тем более, что сейчас действуют вкусные условия…»
Да, условия действительно «вкусные». До 7 декабря действует 30%-ная скидка на тренинг.
Три ценнейших бонуса:
— курс-тренинг по фотошопу «Из PSD в Muse»,
— практический мастер-класс «Верстка сайтов в Adobe Muse под мобильные устройства», который достаточно дорого продается «в обычной жизни»,
— плюс 12 первоклассных шаблонов сайтов для Adobe Muse от В. Гынгазова.
А для тех, для кого слова «Adobe Muse» выглядят как ругательство, кто вовсе не знает, о чем речь, я записала видеоурок, где в программе Adobe Muse в реальном времени создаю с нуля подписную страницу для одного из своих информационных продуктов.
Посмотрите на продолжительность видео. Вот столько времени все эти дела заняли.
Смотрите видео «За 29 минут создаю с нуля подписную страницу в Adobe Muse»
Хотите научиться делать так же? Или создавать полноценные лендинги с таймерами, анимацией, слайд-шоу, фоном в виде зацикленных видео, различными эффектами? Всего этого я в видео не показывала, так как по замыслу делала простую подписную страницу.
Тогда вам есть смысл заняться созданием сайтов в Adobe Muse по-взрослому.
На этом все. Не ждите, пока случится что-либо трагическое. Используйте возможность получить новую доходную профессию, научиться создавать сайты.
Больше такой скидки не будет.
Желаю всем больших продаж и довольных клиентов.
С уважением, Мария Царенок
Поделитесь с друзьями:
تحميل Создание сайта через adobe muse Глава 5 09 02 В конкретной точке остановки hd mp3 — mp4
Adobe Muse 2016 Responsive Tutorial Where To Put Your Breakpoints
Adobe Muse Tutorial How To Expand Shrink Simple Shapes In Muse
Videos In Adobe Muse
Adobe Muse CC 2015 Tutorial Typekit Tips And Tricks
Adobe Muse CC 2014 Tutorial Mastering Contact Forms
Создание сайта в Adobe Muse Как создать продающий сайт
Adobe Muse CC How To Create A Website 5 5
Как создать адаптивный сайт в Adobe Muse 5 урок Адаптивный сайт в Adobe Muse
Быстрое создание сайтов по шаблону в программе Adobe Muse
How To Make Pages In Adobe Muse
Creating A Website Using Adobe Muse
Как сделать резиновый сайт в Adobe Muse CC
ADOBE MUSE CC Tutorial Membuat Website E Commerce Scrunchie By Anna
Full Width Mod Adobe Muse CC Widget By Rosea Themes
За и против Adobe Muse для создания сайтов и лендингов
TUTORIAL CREACIÓN DE PÁGINA WEB ADOBE MUSE CC
สร างเว บไซต ด วย Adobe Muse CC EP 4
Aula Resumo Adobe Muse SA103 09 05
Adobe Muse Aula 04 Update E Template
Adobe Muse Widgets
Adobe Muse CC
Доброго времени суток… Adobe Muse CC – визуальный конструктор сайтов, функционирующий по принципу «отображение внесённых изменений в реальном времени». Таким образом, разработчику не требуется открывать HTML-код сайта — панель редактирования позволяет работать с веб-страницей, как с изображением…
Очевидно, что такой подход ориентирован на создание среды разработки, доступной пользователю без специального образования. Программное обеспечение Muse использует новые веб-стандарты, в том числе HTML5 и CSS3 (при поддержке этих стандартов браузерами), и сочетает в себе точность оформления…
Творческую свободу и возможность работы с библиотеками и платформами при добавлении элементов навигации, виджетов и HTML кода для разработки интерактивности на сайте. Muse CC позволяет делать настраиваемые виджеты…
Пользователи могут добавлять полностью настраиваемые интерактивные элементы, в том числе слайд-шоу, всплывающие подсказки и сложные эффекты наведения (remote rollover). Adobe Muse CC позволяет встраивать готовые фрагменты HTML кода из различных источников, в том числе из Google Maps, YouTube и Facebook…
В дальнейшем эти сайты можно отправить клиентам, перевести на платный хостинг на серверах Adobe или экспортировать для передачи по FTP на площадки других хостинг-провайдеров…
Основные возможности программы Adobe Muse CC
Простое планирование
Планируйте структуру вашего сайта визуально. Добавляйте, именуйте, располагайте страницы в карте сайта и применяйте установки страницы всего за несколько кликов. Реорганизуйте страницы, просто перетащив их на новое место…
Интуитивные инструменты создания дизайна
Используйте новую панель Слои для управления элементами вашего дизайна. Создавайте дизайн с помощью уже знакомых инструментов Eyedropper, Smart Guides, Paste in Place и Edit Original…
Сотни шрифтов
Выбирайте из сотен шрифтов, в том числе Adobe Edge Web Fonts из сервиса Adobe Typekit, web-сейф шрифты (web safe fonts), системные шрифты…
Задействуйте интерактивность
Пользовательская навигация, слайд-шоу, контактные формы и многое другое добавляется к структуре сайта простым перетаскиванием. Все интерактивные виджеты Adobe Muse CC работают на устройствах с сенсорными экранами…
Встроенная поддержка HTML в Adobe Muse CC
Добавляйте элементы Google Maps, видео YouTube, ленты Facebook, анимационные фильмы HTML5 и другое к вашим сайтам без написания кода. Просто скопируйте и вставьте код в вашу страницу, а Muse CC сделает все остальное…
Параллакс — скроллинг
Элементы страницы можно двигать в разных направлениях с разными скоростями простым прокручиванием колесика мыши или прикосновением к экрану вашего мобильного устройства, включая iPhone и iPad…
Предпросмотр и тестирование сайта
Просматривайте настольную, мобильную и планшетную версии вашего сайта. Обсуждайте их с вашими клиентами и вносите правки до запуска сайта…
Возможности по хостингу сайта
Размещайте ваш сайт у любого провайдера. Используйте Adobe Business Catalyst или его аналог для экспорта HTML-контента или загружайте его на FTP-хост…
Читайте также интересные статьи:
Как редактировать метаданные в видео
Три программы для наложения музыки на видео
Редактирование с использованием браузера
Разрешите владельцам сайта редактировать контент их работающих сайтов прямо из браузера. Задайте возможность внесения изменений в оригинальные файлы Adobe Muse CC…
Adobe Muse CC — хостинг
Запускайте сайт, не перемещая файлы. Отслеживайте производительность с помощью простой информационной панели. Вносите несложные изменения в рабочие сайты прямо из браузера. Все эти преимущества Adobe-хостинга вы получаете, используя подписку на Creative Cloud…
Поисковая оптимизация в Adobe Muse CC (SEO)
Автоматически создающиеся карты сайта оптимизированы для поисковых серверов…
Современные web — стандарты
Создавайте профессиональные сайты, которые быстро загружаются и безошибочно визуализируются/воспроизводятся на всех браузерах и устройствах. Код Adobe Muse CC написан с учетом всех последних нововведений в web-стандартах и возможностей браузеров…
Облачное хранение файлов
Получите 20 Гб облачного хранения для доступа к файлам вашего сайта в любое время из любого места. Предоставляйте доступ к макетам и демо-материалам сайта вашим клиентам и коллегам. Эта возможность предоставляется всем подписчикам Creative Cloud…
Скачать программу бесплатно
Обзор Adobe Muse — Дико полезные советы по выбору электроники
У Adobe есть большая серия приложений, связанных с их службой Creative Cloud, и одна из замечательных сторон этой службы подписки, если вы’Вы знакомы с одним приложением, вы’Вы будете чувствовать себя комфортно, если вы знаете, где все инструменты должны быть расположены в другом.
У них есть приложение для практически всех мыслимых творческих потребностей, и если вы’Вы думаете о разработке сайта, вы’вероятно, рассмотрим их приложение Dreamweaver.
- Хотите попробовать Adobe Muse? Проверьте сайт здесь
Но это огромный программный продукт, которому нужно уделить достаточно времени, чтобы овладеть им. С другой стороны, у нас есть веб-разработчики, такие как Adobe’s Искра, которая делает большую часть тяжелой работы за вас. Isn’там что-то среднее? Введите Muse, программный пакет, который работает на Mac и Windows.
Muse — это приложение, разработанное Adobe для упрощения процесса создания веб-дизайна, но прежде чем мы углубимся в него, вам необходимо знать, что Muse прекращает работу и хотя программное обеспечение будет продолжать работать до тех пор, пока оно остается совместимым с вашим компьютер’операционная система Adobe больше не будет предлагать техническую поддержку для нее после 26 марта 2020 г..
Начало работы с чистым, хорошо разработанным интерфейсом (Изображение предоставлено Adobe)
Начиная
Когда вы создаете новый сайт, Muse предлагает вам гибкий макет по умолчанию (это тот, который меняет свой макет в зависимости от того, на каком устройстве просматривается ваша страница), но если вы предпочитаете фиксированный макет, он’Только выпадающее меню. Однако это’Стоит отметить, что гибкий дизайн страницы все чаще становится нормой, когда речь заходит о веб-дизайне, поэтому ваша страница легко читаема независимо от того, какое устройство используют ваши посетители — поэтому причина в том, что она используется по умолчанию..
Интерфейс состоит из трех основных разделов: «План», «Дизайн» и «Предварительный просмотр»..
Раздел «План» позволяет легко увидеть и организовать ваш растущий веб-сайт (Изображение предоставлено Adobe)
План
План, где вы просматриваете свой сайт. Создавайте новые страницы и подстраницы и настраивайте главные страницы.
Главные страницы очень полезны, так как вы можете использовать их, чтобы задать особый вид вашего сайта, который можно автоматически перенести на все связанные страницы. Таким образом, если вы хотите внести изменения в дизайн, вам нужно изменить только одну страницу, а не потенциально десятки.
Вы’Вы также можете создавать несколько главных страниц, создавая разные стили в зависимости от того, какой раздел веб-сайта вы посещаете..
Чтобы применить конкретную мастер-страницу к вновь созданной странице, просто перетащите на нее мастер-страницу. Это’на самом деле так просто (если у вас есть только одна главная страница, это’s применяется автоматически для вас).
если ты’ознакомьтесь с другими продуктами Adobe, Muse’интерфейс выиграл’не чувствую себя не в своей тарелке (Фото предоставлено Adobe)
Интерфейс очень плавный и понятный — вы можете легко перетаскивать страницы. Раздел «План» — это отличный способ получить хороший обзор сайта, который вы’Создавая, давая вам возможность быстро и легко вносить изменения.
Гибкий макет позволяет вам увидеть, как будет выглядеть ваша страница, в зависимости от того, какое устройство вы используете для ее просмотра (Изображение предоставлено: Adobe)
дизайн
Раздел «Дизайн» — это то, где вы’Я буду проводить большую часть вашего времени. если ты’знакомы с Adobe’с продуктами, вы’узнаю этот раздел’Интерфейс довольно быстро. Вы’Вы найдете панель инструментов слева, панель управления вверху и панели справа.
Вы получаете доступ к разделу «Дизайн», дважды щелкнув страницу’с миниатюрой в разделе «План». Все страницы открываются во вкладках, что упрощает переключение между страницами при создании сайта..
В отличие от большинства онлайн-сервисов, вы’Вы заметите, что ваш дизайн имеет идеальную точность пикселей: вы можете разместить текстовое поле, кнопку, фотографию, где бы вы ни находились, где бы вы ни находились, где бы вы ни находились, когда страница находится на максимальной ширине, даже используя клавиши со стрелками для подтолкнуть пункт точно, по одному пикселю за раз.
Там’s ручка справа, которую вы можете использовать, чтобы уменьшить страницу’s ширины и, следовательно, посмотреть, как его содержимое будет отображаться на меньшем экране. Все изменяется и слегка перемещается, чтобы соответствовать ширине 320 пикселей..
Это ограничение по умолчанию — вы можете изменить его в любом направлении — при желании через ‘Свойства прорыва’ окно.
Виджеты позволяют создавать сложные разделы за считанные секунды (Изображение предоставлено: Adobe)
Виджеты
Панели справа содержат множество полезных инструментов — здесь вы можете изменить свой текст, применить цвета, работать со слоями и т. Д..
Одним из наиболее полезных разделов с точки зрения макета страницы является ‘Библиотека виджетов’.
Вы можете использовать этот раздел, чтобы добавить меню навигации (которое автоматически добавляет новые подключения при создании новой страницы верхнего уровня) или вставить слайд-шоу, информационные панели — либо разборные, либо с разделами с вкладками. Весь процесс удивительно прост: просто прокрутите доступные опции, посмотрите крошечный предварительный просмотр в верхней части этого инструмента’s окно (чаще всего этот предварительный просмотр настолько мал, что практически бесполезен), а затем перетащите нужный виджет на свою страницу.
Оказавшись там, вы можете просто переместить его и / или изменить его размер в соответствии с вашими потребностями.
Muse может быть настолько простой или сложной, насколько вам нужно.
Все, что вы используете, также полностью настраиваемо. Ты понимаешь’не нужно полагаться на готовые кнопки, вы можете просто создать свою собственную, даже настраивая кнопку’Состояние s (нормальное, опрокидывание, нажатие мыши и активное состояние) по вашему усмотрению.
Это’Стоит отметить, что Muse нет’• программа для редактирования изображений: вы можете изменить размер фотографии, но вы можете’изменить его внешний вид. Это’Для этого лучше всего использовать специальное приложение, например, Photoshop..
Все инструменты дают вам комплексный контроль над внешним видом ваших страниц (Изображение предоставлено Adobe)
Панель инструментов
Однако у вас есть доступ к нескольким эффектам благодаря контекстной панели инструментов в верхней части интерфейса. Здесь вы можете добавить обводку к выбранному объекту или заливку в текстовое поле, тень или скос к изображению. Это’s также где вы можете добавить гиперссылку на ваш выбор.
Соединить страницы таким способом довольно легко, так как все страницы отображаются через выпадающее меню. У вас также есть возможность ссылаться на любой другой URL или файл таким же образом.
Однако это подчеркивает потенциальный недостаток Muse: чем больше страниц вы добавляете на сайт, тем сложнее становится это меню и даже раздел «План», что делает его более неуправляемым с увеличением количества добавляемых страниц..
Muse — это только инструмент для дизайна интерфейса.’Он не предназначен для работы с веб-сайтами с сотнями страниц и не имеет функциональности базы данных — это не является его основной компетенцией. Это также не’иметь систему управления на стороне клиента (в отличие, например, от WordPress или Wix).
предварительный просмотр
Третий раздел — режим предварительного просмотра. Здесь вы можете убедиться, что ваши страницы связаны правильно, так как все ссылки там становятся активными. Вы можете проверить состояние кнопок, убедиться, что нет мертвых ссылок, такого рода вещи.
Инструмент изменения ширины, который вы имеете в разделе Дизайн’присутствует здесь. Чтобы изменить размер страницы, вам нужно изменить размер всего окна, что немного неудобно, так как может повлиять на список открытых вкладок и, возможно, на другие аспекты интерфейса (если вы слишком сильно уменьшите окно).
Наконец, у вас есть раздел публикации. Здесь вы можете загрузить свой сайт на выбранный вами хост. Если у вас есть’Если у вас его нет, или вы предпочитаете использовать другое программное обеспечение для отправки своих страниц в Интернет, вы можете экспортировать свой проект как HMTL. Это также имеет то преимущество, что вы можете проверить конечный результат с помощью веб-браузера, чтобы убедиться, что все выглядит и работает так, как вы ожидаете, прежде чем все это сделать живым.
Окончательный вердикт
Adobe Muse позволяет гибко создавать веб-сайт по своему усмотрению. Он предлагает широкий спектр вариантов дизайна, но это не’т предназначен для обширных конструкций. Несмотря на то, что вы можете добавлять относительно сложные стили, просто перетаскивая виджеты, интерфейс становится громоздким, чем больше страниц вы добавляете.
Это’Он также не предназначен для работы с блогами по умолчанию (для этого можно загрузить дополнительный виджет), а также нельзя добавлять корзину покупок или продавать товары. Эти недостатки на самом деле показывают программное обеспечение’и может объяснить, почему Adobe решила отказаться от своей поддержки к концу марта 2020 года: хотя концепция и интересна, она’t получил некоторые функции, которые люди ожидают иметь в эти дни в приложении веб-дизайна.
- Мы также выделили лучшего разработчика сайтов
Следует ли мне использовать Adobe Muse для создания своего веб-сайта? — Креативная студия
Когда мы думаем об Adobe, мы склонны думать о Photoshop, Illustrator, InDesign, возможно, Flash и некоторых других более распространенных программах. Однако когда дело доходит до создания веб-сайтов, мы больше всего думаем о WordPress, или, возможно, Drupal или Joomla.
WordPress, конечно же, самый большой. Это конструктор веб-сайтов и CMS (система управления контентом), который в значительной степени создан для новичков — хотя, если вы обладаете навыками кодирования, вы также можете очень профессионально работать с WordPress.
Но, как веб-мастер, вы можете не иметь навыков программирования — и даже не подозреваете, что их можно приобрести. Вы знаете силу продуктов Adobe и то, что они практически не имеют себе равных, когда дело доходит до инструментов креативного дизайна, представленных на рынке. Но вы можете не осознавать, что у Adobe есть приложение в составе своего программного пакета, доступное при регистрации в Adobe Creative Cloud, что делает его невероятно простым (в отличие от кодирования без каких-либо знаний) для создания профессионально выглядящих веб-сайтов.
Да, Adobe Muse — это приложение для веб-дизайна, которое было продано как «Веб-дизайн в декодированном виде», и это именно то, что вы можете ожидать от продукта. Эта программа предназначена для дизайнеров, ориентированных на печать, и позволяет создавать потрясающие веб-сайты, не прибегая ни к одной строчке HTML или CSS. Если вы хоть немного знакомы с программным обеспечением Adobe, то вы более чем готовы приступить к работе с Muse. Интерфейс очень похож на InDesign / Photoshop, поэтому, если вы создавали несколько отличных публикаций в этих программах, то вы более чем готовы перенести свои навыки в Muse.
3 причины создать свой сайт с помощью Muse
№1. Нет кода
А, я помню альбом Pearl Jam с таким названием, но, если для вас этого недостаточно, давайте рассмотрим это преимущество даже больше, чем мы уже имеем.
Создание динамических документов — это то, что обычно предоставляется кодировщикам, что фактически исключает многих из нас. Но с Muse динамические элементы веб-страницы, такие как, например, раскрывающиеся меню и панели навигации, включены в виде серии виджетов, которые вы просто перетаскиваете на место.Код CSS, Java или HTML автоматически генерируется «незаметно» за кулисами интерфейса, так что все, что вы создаете, готово для публикации в Интернете, как только вы закончите.
№2. Гибкие шаблоны
Если вы когда-нибудь пытались создать веб-сайт с помощью WordPress, вы поймете, насколько строгие темы — особенно для не кодировщиков. В отличие от этого, темы Muse легко редактируются, что означает, что вы можете выбирать и изменять каждый элемент шаблона, готовый к повторной публикации на вашем веб-сайте.В самом деле, нет причин, по которым вы должны придерживаться одного шаблона с Muse. Вы можете, например, приобрести несколько шаблонов, выбрать из каждого из них свои любимые элементы и создать совершенно новую комбинацию для использования на вашем собственном сайте.
№ 3. Вы можете собрать
в автономном режимеAdobe Muse можно загрузить, что делает его функциональным в качестве автономного конструктора веб-сайтов, что может быть важно для некоторых (в конце концов, мы не все постоянно подключены к сети). Вы можете использовать Muse в автономном режиме, загрузив его в Adobe Business Catalyst, или, если вы экспортируете его, вы действительно можете загрузить его куда угодно.
Ограничения Adobe Muse
Итак, почему не все используют Adobe Muse? Ну, конечно, есть много людей, которые очень хорошо умеют строить с помощью кода и очень увлечены этим. И, честно говоря, Adobe Muse создан не для них — он был создан специально для графических дизайнеров, то есть тех людей, которые традиционно находили работу над дизайном печатных материалов и других «статических» изображений, которые могут быть проданы веб-мастерам. Теперь, с Muse, эти дизайнеры могут начать расширять свой охват и перейти в мир создания веб-сайтов, который, возможно, был для них закрытой дверью в прошлом.
Но, помимо точки зрения целевого рынка, у продукта есть несколько ограничений, о которых вам следует знать.
Нет готовых тем
В Muse нет готовых тем. Конечно, вы можете приобрести шаблоны у третьих лиц, но в первый раз, когда вы сядете и начнете изучать программное обеспечение, вы будете делать это с нуля. В этом, конечно, есть свои плюсы — абсолютная свобода — это здорово! Но при полном отсутствии структуры все может стать немного сложнее.Sitebuildreport.com делает следующее наблюдение сбоя:
«Я разработал страницу, и позже решил, что мне нужна дополнительная строка текста. К сожалению, добавление строки текста имело каскадный эффект, когда все мои существующие элементы начали перекрываться ».
Адаптивный дизайн?
Нет, пока нет. Однако, когда вы заходите на сайт muse.adobe.com, вы видите, что он действительно в пути:
На данный момент, однако, поскольку веб-сайты Muse по сути неструктурированы, они не могут быть адаптированы, а это означает, что вам нужно разработать 3 разные версии своего сайта, чтобы он загружался на столе / ноутбуке, планшете и мобильном телефоне.
Очевидно, что это замечательно, что возможности адаптивного дизайна на подходе, поскольку по состоянию на 21 апреля st этого года удобство использования мобильных устройств было официальным фактором ранжирования в Google. Но в то же время, поскольку дела обстоят с Muse в его нынешнем воплощении, вы можете застрять в том, чтобы сделать это правильно, поэтому, чем раньше Adobe сможет развернуть это важное обновление, тем лучше.
Итак, следует ли мне использовать Adobe Muse для создания своего веб-сайта?
Что ж, если вы не программист, то Muse, безусловно, является отличным инструментом для создания веб-сайтов, в котором есть все профессиональные качества каждой программы Adobe.Действительно, если вы знакомы с Photoshop и InDesign, то вы попадете в Muse, как рыба в воде. Однако в настоящее время в приложении есть ограничения и несколько перегибов, из-за которых некоторые могут проявлять осторожность. В конце концов, если вы подписаны на Creative Cloud, вы всегда будете использовать самую последнюю версию Muse, и, естественно, команда Adobe будет стремиться сделать продукт более эффективным и мощным. все время. Несомненно, в течение следующих 6 или 12 месяцев они решат любые проблемы пользователей, и он будет работать так же безупречно, как и все остальное, но со всем дополнительным стилем и блеском, которые может предоставить только Adobe.
Обзор Adobe Muse Site Builder, 2021 г.
Вы любите использовать Adobe Photoshop или экспериментировать с фотографиями и графикой?
Вы графический дизайнер, который регулярно работает над креативными изображениями?
В любом случае существует большая вероятность, что вы предпочтете создавать веб-сайты с потрясающим внешним видом, и единственное, что может вас остановить, — это отсутствие навыков программирования.
Очевидно, что вы не захотите тратить время на кодирование, что не обязательно будет вашей сильной стороной.Вместо этого вы захотите потратить время на создание внешнего вида вашего сайта.
Теперь вам не нужно беспокоиться о дополнительных деньгах, чтобы нанять разработчика веб-сайтов, который поможет вам создать сайт по вашему выбору. Скорее вы можете использовать конструктор веб-сайтов, такой как Adobe Muse, который поможет вам создать великолепно выглядящий веб-сайт без навыков программирования. Да все верно!
Инструмент создания веб-сайтов Adobe Muse не является типичным конструктором перетаскивания, о котором вы, возможно, читали или использовали ранее.Он скорее предназначен специально для графических дизайнеров и творческих людей, которые ранее работали с Photoshop или InDesign.
Короче говоря, профессиональные дизайнеры сочтут Adobe Muse идеальным помощником при создании и разработке веб-сайтов с нуля. Связь с брендом Adobe уже дает этой платформе для создания веб-сайтов уникальное преимущество.
В этой статье мы обсудим различные функции Adobe Muse, его редактор веб-сайтов и его темы, плюсы и минусы Adobe Muse, а также его планы.
Цель состоит в том, чтобы предоставить вам честный обзор этого конструктора сайтов и помочь вам принять решение, является ли этот инструмент подходящим конструктором сайтов для ваших требований.
Фон Adobe Muse
Это программное обеспечение для веб-дизайна было предоставлено вам компанией Adobe Systems, американской транснациональной компанией-разработчиком программного обеспечения. Он доступен для использования через Adobe Creative Cloud, который является предложением «Программное обеспечение как услуга» (SaaS) от Adobe Systems.
Программа для веб-дизайна Adobe Muse была выпущена примерно в 2014 году, и официальный сайт Adobe Muse можно посетить здесь.
Цель этого инструмента всегда заключалась в том, чтобы дать возможность профессиональным дизайнерам создавать веб-сайты без написания единого кода. Он доступен по лицензионной подписке через Интернет.
Служба поддержки клиентов Adobe Muse Website Builder
Если вы не использовали какие-либо продукты вроде Adobe Photoshop, которые очень похожи по интерфейсу на Adobe Muse, вы обязательно застрянете на начальных этапах.
Именно здесь сильная команда поддержки клиентов оказывается бесценной.Adobe предлагает вам доступ к широкому спектру видео и руководств, которые точно объясняют различные этапы создания веб-сайта с использованием этого инструмента.
Также было создано довольно большое сообщество дизайнеров для быстрой адаптации к Adobe Muse. В зависимости от пакета или плана, который вы выбираете для этого конструктора веб-сайтов, вы можете воспользоваться поддержкой по телефону, в чате и т. Д.
Чтобы узнать больше об использовании Adobe Muse и получить ответы на часто задаваемые вопросы, вы даже можете получить доступ к обсуждениям на форуме, вебинарам и т. Д.
Таким образом, даже если вы совершенно новичок в использовании такого инструмента, вам будет относительно легко привыкнуть к нему с помощью надежной базы знаний и сильного персонала службы поддержки клиентов.
Пользовательский интерфейс Adobe Muse
Если вы ранее использовали Adobe Photoshop, вам будет приятно узнать о схожести его пользовательского интерфейса с интерфейсом Adobe Muse. Это поможет вам с максимальной легкостью начать использовать Adobe Muse.
Короче говоря, профессиональные дизайнеры, имеющие опыт использования любых связанных продуктов Adobe или графического программного обеспечения, найдут пользовательский интерфейс Adobe Muse действительно удобным и интуитивно понятным.Другим может потребоваться некоторое время, чтобы привыкнуть к этой системе.
Возможности создания веб-сайтов Adobe Muse
Вы не получаете готовых шаблонов или тем с Adobe Muse. Вам предоставляется чистый холст, на котором вы можете создать свой веб-сайт с нуля. Это буквально означает, что вы получаете все по своему выбору, будь то кнопки, заголовок и так далее.
Однако это окажется обузой для вас, если вы не очень разбираетесь в графическом дизайне.Однако вы можете быть счастливы узнать, что многие шаблоны, совместимые с Adobe Muse, были созданы и продаются сторонними дизайнерами. Фактически, вы можете проверить лучших поставщиков шаблонов на странице ресурсов Adobe Muse и выбрать любые готовые шаблоны для своего сайта.
Вы можете начать свой веб-дизайн с главной страницы. На этой странице вы можете легко разместить элементы, такие как ваши логотипы, навигацию и нижний колонтитул, которые вам нужны, на всех страницах вашего сайта. Такое положение главной страницы действительно упрощает решение любых распространенных проблем на страницах вашего сайта.
Затем вы можете завершить дизайн своих страниц, просто перетащив соответствующие элементы (текст, изображения, поля, слайд-шоу и т. Д.). Вы заметите, что для ваших страниц нет предустановленной структуры, и у вас есть полная свобода размещать элементы в любом месте по вашему выбору.
Вам также предоставляется конструктор форм для создания различных типов форм в соответствии с вашими потребностями. После завершения дизайна страницы вы можете начать добавлять виджеты или сторонние расширения из списка бесплатных, который можно увидеть в редакторе сайта Adobe Muse.
Используя Adobe Muse, вы можете настраивать блоки по-разному. Вы можете установить прозрачность, радиус границы и размеры границы; добавить тени; и так далее.
Если вам нравится играть со множеством шрифтов, вам понравится Adobe Muse, поскольку он интегрируется с продуктом Typekit Adobe. Это дает вам доступ к большой библиотеке шрифтов, из которой вы можете выбрать веб-шрифты для своего сайта.
Мобильность веб-сайта Adobe Muse
Адаптивная или мобильная версия вашего сайта в настоящий момент не создается автоматически с помощью Adobe Muse.Поскольку веб-страницы не структурируются, пока вы готовите их с нуля, итоговый веб-сайт не реагирует на запросы.
Эта платформа для создания сайтов требует, чтобы вы создавали разные версии своего сайта для разных устройств, например для настольных ПК, смартфонов и планшетов. Однако, если вы зайдете на официальный сайт Adobe Muse, вы узнаете, что вскоре они выпустят функцию адаптивного веб-дизайна.
До тех пор вы не сможете создать свой мобильный сайт с такой же легкостью, как это возможно с некоторыми другими популярными конструкторами сайтов, такими как Weebly, Wix или Squarespace.
Другие функции Adobe Muse
Некоторые сторонние виджеты Adobe Muse позволяют начать продажу продуктов в Интернете, добавив интернет-магазин к существующему веб-сайту. Они также позволяют интегрировать и стилизовать блог из любой популярной службы блогов, включая Tumblr или WordPress, добавлять карусели фотоальбомов и т. Д.
Этот инструмент также предлагает поддержку языков с письмом справа налево, например арабского и иврита, для которых теперь вы можете создавать соответствующие текстовые блоки или страницы.
Существует дополнительная функция «синхронизации текста», которая позволяет вам вносить одни и те же изменения текста во все версии вашего веб-сайта одновременно. Вам не нужно редактировать текст для каждой версии отдельно для синхронизации этих изменений.
Кроме того, вы можете загрузить этот конструктор сайтов Adobe Muse. Другими словами, Adobe Muse служит эффективным конструктором веб-сайтов в автономном режиме.
Вы также можете загрузить свой веб-сайт где угодно, хотя некоторые функции могут не работать должным образом.Чтобы получить все функции, вы можете загрузить созданный вами веб-сайт с помощью Adobe Muse в Adobe Business Catalyst (за дополнительную плату).
Adobe Muse Website Builder Планы и цены
Вы можете начать использовать конструктор сайтов Adobe Muse, подписавшись на одно приложение Adobe Creative Cloud или на полную подписку. Вы можете выбрать план ежемесячной платной подписки только для Adobe Muse за 24,99 доллара США в месяц или на годовой план за 14,99 доллара США в месяц. Узнать больше
Вы можете заявить: «Я не являюсь пользователем Adobe Creative Cloud, тогда как я могу использовать этот инструмент?» Вам не о чем беспокоиться, так как вы все равно можете скачать его бесплатно и использовать в течение 30-дневного пробного периода.Как только вы решите запустить свой веб-сайт на платформе, вы можете выбрать хостинг Adobe или любые другие сторонние хостинговые услуги.
Преимущества Adobe Muse Website Builder
Он предлагает отличный набор инструментов для дизайна, позволяющий экспериментировать с внешним видом вашего сайта. Фактически вы можете нарисовать любой элемент напрямую, не загружая только готовые элементы, как это делается с другими известными конструкторами сайтов, такими как Weebly или Wix.
Этот инструмент позволяет экспортировать веб-сайт, который вы создали с его помощью.Это отличная функция, особенно для профессиональных дизайнеров.
Вы получаете довольно продолжительный 30-дневный бесплатный пробный период, чтобы проверить свой уровень комфорта при использовании программного обеспечения для создания сайтов Adobe Muse.
Вам не нужно всегда полагаться на подключение к Интернету для создания своего сайта с помощью этого автономного инструмента для создания сайтов.
Недостатки Adobe Muse Website Builder
Людям, которые не являются графическими дизайнерами и никогда не использовали такие продукты, как Photoshop или InDesign, нужно время, чтобы привыкнуть к интерфейсу, предлагаемому Adobe Muse для создания веб-сайтов.
Веб-страницы, которые вы создаете с помощью этого инструмента, не имеют заранее определенной структуры для справки. Если вы новичок, это может вызвать проблемы, например, перекрытие существующих элементов, когда вы добавляете какие-либо дополнительные элементы (например, строки текста) после завершения дизайна страницы.
Панель инструментов, которая отображается в редакторе Adobe Muse, загромождена множеством опций, которые могут сбить с толку начинающего дизайнера веб-сайтов. Вам может быть трудно определить отправную точку для создания сайта, поскольку слишком много вариантов кажется подавляющим.
Отсутствие возможности автоматического создания сайтов, оптимизированных для мобильных устройств, является серьезным препятствием в наше время, когда такие гиганты, как Google, определяют рейтинг сайта на основе таких характеристик.
Вердикт
Тот факт, что Adobe Muse специально предназначен для профессиональных дизайнеров, становится очевидным, если вы ознакомитесь с разнообразием конструктивных функций, предлагаемых этим инструментом.
Если у вас такой же опыт работы с инструментами, как у графического дизайнера, то вы получите удовольствие, создавая качественные веб-сайты с помощью этого конструктора сайтов.Вы также получите полную свободу творчества при создании сайта с нуля.
Однако, если вы никогда не работали с инструментами редактирования изображений или графики, вы можете или не захотите использовать Adobe Muse в качестве предпочтительного конструктора сайтов.
Мы надеемся, что приведенный выше обзор Adobe Muse поможет вам решить, может ли он оказаться для вас идеальным конструктором веб-сайтов. У вас есть какие-либо вопросы или замечания, которые можно добавить сюда? Не стесняйтесь оставлять свои комментарии ниже и благодарим за чтение!
Как оценивается Adobe Muse?
12 место из 16 — Всего
КАКИЕ ВЕББИЛДЕРЫ ВЫ РЕКОМЕНДУЕТЕ?Wix (Лучший результат) Shopify (Лучшая электронная коммерция) Weebly (Лучший WYSIWYG)
Разница между Adobe Muse и Dreamweaver
Еще несколько лет назад создание собственного веб-сайта было сложным делом, поскольку требовало большой практики и хороших знаний.Создание веб-сайта может быть довольно сложным для тех, кто не умеет создавать веб-сайты. Однако сегодня появился целый спектр различных платформ для создания веб-сайтов, которые позволяют людям создавать свои собственные веб-сайты без каких-либо технических знаний. Сегодня веб-сайт имеет решающее значение для здоровья любого бизнеса, и с правильными инструментами вы можете создать великолепно выглядящий веб-сайт. В настоящее время существует ряд конструкторов веб-сайтов, которые можно использовать для самостоятельного создания веб-сайта, не вдаваясь в сложное кодирование или дизайн.Adobe Muse и Dreamweaver — два самых популярных разработчика веб-сайтов в нише веб-дизайна, используемых для создания адаптивных веб-сайтов. Несмотря на то, что они разработаны программным гигантом Adobe Inc., они имеют свою долю различий с точки зрения функциональности, удобства использования, цен и многого другого.
Что такое Adobe Muse?
Muse — это инструмент визуального веб-дизайна и программное обеспечение для создания веб-сайтов, которое позволяет пользователям создавать красивые и полнофункциональные веб-сайты без написания кода.Muse, разработанный ведущей в мире компанией-разработчиком программного обеспечения, Adobe Inc., дает графическим дизайнерам возможность использовать свои навыки полиграфического дизайна через Интернет, позволяя им создавать великолепные, отзывчивые веб-сайты, даже не заглядывая в код. Буквально не требуется кодирования для создания полнофункционального веб-сайта. Все создается в среде перетаскивания, Muse обрабатывает кодовую часть операции, значительно упрощая процесс проектирования и создания, не беспокоясь о HTML, CSS, JavaScript или jQuery.Muse можно приобрести только по подписке на ежемесячной основе или по годовой подписке со скидкой.
Что такое Adobe Dreamweaver?
Adobe Dreamweaver — это проприетарный инструмент веб-разработки для создания, управления и публикации веб-сайтов и веб-приложений. Dreamweaver, разработанная Adobe Inc., является ведущей в отрасли программой для веб-разработки, которая помогает быстро выполнять любой проект веб-дизайна, независимо от того, создаете ли вы веб-сайт с нуля, сотрудничаете с командой веб-дизайнеров или где-то еще.Dreamweaver по-прежнему остается одной из самых популярных и широко используемых программ профессионального веб-дизайна. Он предлагает большую мощность и гибкость для разработки визуально или с помощью кода. С годами Dreamweaver может стать предпочтительной программой для создания и управления веб-сайтами, которая может обеспечить творческую среду для разработчиков и дизайнеров. Итак, хотите ли вы создавать веб-сайты, контент для мобильных телефонов или создавать сценарии сложных серверных приложений, Dreamweaver может что-то предложить.
Разница между Adobe Muse и Dreamweaver
Основы Adobe Muse vs.Dreamweaver
— Muse и Dreamweaver — отличные платформы для веб-дизайна, используемые для создания красивых, полнофункциональных адаптивных веб-сайтов. Но Muse — отличный конструктор веб-сайтов для начинающих веб-дизайнеров, которые пока не хотят вдаваться в сложное кодирование. Muse обрабатывает кодовую часть операции, значительно упрощая процесс проектирования и создания, не беспокоясь о HTML, CSS, JavaScript или jQuery. Dreamweaver, с другой стороны, имеет все необходимое, будь то проектирование веб-сайтов или создание сценариев сложных серверных приложений.
Простота использования, сравнение Adobe Muse и Dreamweaver
— Muse — относительно простая программа с интерфейсом, знакомым всем пользователям Photoshop. Muse включает в себя знакомые функции, ориентированные на дизайн печати, такие как стили для всего сайта, главные страницы и двустороннее редактирование с помощью Photoshop. Однако, если вы знакомы с базовым кодированием, таким как HTML5, CSS и JavaScript, Muse не нужен, и вы можете создать свой собственный адаптивный веб-сайт с помощью Dreamweaver. Он предлагает большую мощность и гибкость для разработки визуально или с помощью кода.Кроме того, интерфейс Dreamweaver имеет больше общих функций по сравнению с другими программами Adobe.
Гибкость в Adobe Muse и Dreamweaver
— Набор инструментов в Muse минимален, и его легко использовать, даже если вы не использовали аналогичные приложения. Возможность перетаскивать элементы в макет — вот что делает Muse такой особенной. Вы можете сосредоточиться на внешнем виде, а Muse создает код «за кулисами». Dreamweaver, с другой стороны, по-прежнему является предпочтительной программой для создания веб-сайтов и управления ими, обеспечивая творческую среду как для дизайнеров, так и для разработчиков.Используя Dreamweaver, вы по-прежнему можете использовать HTML-файлы клиента, у которого может не быть Dreamweaver. Кроме того, Dreamweaver также поддерживает расширения, созданные на C ++.
Цены на Adobe Muse и Dreamweaver
— Muse можно приобрести только по ежемесячной подписке или по годовой подписке со скидкой. Muse доступен по подписке Adobe Creative Cloud, которая стоит 49,99 долларов в месяц для всех приложений Adobe. Одно приложение Muse стоит 14,99 долларов в месяц, а план Muse Business стоит 29 долларов.99 в месяц. Dreamweaver можно приобрести отдельно в виде отдельного приложения всего за 20,99 долларов в месяц для годового плана, в то время как Dreamweaver со всей коллекцией творческих приложений стоит 52,99 долларов в месяц для годового плана.
Muse против Dreamweaver: сравнительная таблица
Обзор Adobe Muse и Dreamweaver
Muse дает графическим дизайнерам возможность использовать свои навыки полиграфического дизайна через Интернет, позволяя им создавать великолепные, отзывчивые веб-сайты, даже не глядя на код.Однако с базовым кодированием, таким как HTML5, CSS и JavaScript, Muse не требуется, и вы можете создавать свои собственные адаптивные веб-сайты с помощью Dreamweaver. В то время как Muse предоставляет простой в использовании интерфейс, знакомый с Photoshop и InDesign, предлагая графическим дизайнерам большую гибкость, Dreamweaver использует как поверхность визуального дизайна, так и редактор кода. Итак, если вы хотите создавать веб-сайты, не вдаваясь в сложное кодирование, Muse — то, что вам нужно.
Сагар Хиллар — плодовитый автор контента / статей / блогов, работающий старшим разработчиком / писателем контента в известной фирме по обслуживанию клиентов, базирующейся в Индии.У него есть желание исследовать разноплановые темы и разрабатывать высококачественный контент, чтобы его можно было лучше всего читать. Благодаря его страсти к писательству, он имеет более 7 лет профессионального опыта в написании и редактировании услуг на самых разных печатных и электронных платформах.Вне своей профессиональной жизни Сагар любит общаться с людьми из разных культур и происхождения. Можно сказать, что он любопытен по натуре. Он считает, что каждый — это опыт обучения, и это приносит определенное волнение, своего рода любопытство, позволяющее продолжать работу.Поначалу это может показаться глупым, но через некоторое время это расслабляет и облегчает начало разговора с совершенно незнакомыми людьми — вот что он сказал ».
Последние сообщения Сагара Хиллара (посмотреть все): Если вам понравилась эта статья или наш сайт. Пожалуйста, расскажите об этом. Поделитесь им с друзьями / семьей.
Cite
APA 7
Хиллар, С. (10 июня 2019 г.). Разница между Adobe Muse и Dreamweaver. Разница между похожими терминами и объектами.http://www.differencebetween.net/technology/difference-between-adobe-muse-and-dreamweaver/.
MLA 8
Хиллар, Сагар. «Разница между Adobe Muse и Dreamweaver». Разница между похожими терминами и объектами, 10 июня 2019 г., http://www.differencebetween.net/technology/difference-between-adobe-muse-and-dreamweaver/.
Как опубликовать свой веб-сайт с помощью Muse
В этой статье описывается, как опубликовать веб-сайт, созданный в Adobe Muse, на сервере хостинга A2.
В этой статье предполагается, что вы уже создали веб-сайт с помощью Muse и готовы опубликовать его на веб-сервере хостинга A2.
Публикация веб-сайта Muse на сервере хостинга A2
После создания веб-сайта в Muse вы можете опубликовать его на сервере A2 Hosting, связанном с вашей учетной записью. Для этого выполните следующие действия:
- Запустите Muse и откройте проект своего веб-сайта.
- В меню щелкните. Откроется диалоговое окно «Подключиться к FTP-серверу».
- В текстовом поле FTP-сервер введите example.com : 7822, заменив example.com своим собственным доменным именем. Если вы еще не настроили свой домен так, чтобы он указывал на серверы имен хостинга A2, вместо этого вы можете использовать имя сервера, на котором размещена ваша учетная запись. Для получения информации о том, как определить имя сервера вашей учетной записи, см. Эту статью.
- В текстовом поле «Имя пользователя» введите имя пользователя своей учетной записи хостинга A2 (cPanel). Если вы не знаете свое имя пользователя или пароль cPanel, вы можете использовать Портал клиентов хостинга A2 для его просмотра.Для получения дополнительной информации см. Эту статью.
- В текстовом поле «Пароль» введите пароль своей учетной записи хостинга A2 (cPanel).
Если вы не хотите повторно вводить пароль при каждом подключении к своей учетной записи, установите флажок «Хранить учетные данные».
- Щелкните Параметры.
- В списке Метод выберите SFTP.
- Щелкните Далее. Появится диалоговое окно «Проверка» с отпечатком MD5 сервера.
- Установите флажок Я доверяю этому серверу и нажмите кнопку ОК.Откроется диалоговое окно «Выгрузка на FTP-узел».
- В текстовом поле URL-адрес сайта введите URL-адрес своего сайта, например example.com или example.com/musesite .
- Убедитесь, что для текстового поля «Папка на сервере» установлено значение public_html.
Этот путь предполагает, что вы хотите загрузить файлы в корневой каталог документов вашего веб-сайта. Если вместо этого вы хотите загрузить файлы в подкаталог, добавьте его в конец пути. Например, если вы указали URL-адрес сайта на шаге 10 примера .com / musesite , в текстовом поле «Папка на сервере» введите public_html / musesite.
- В списке «Загрузить» выберите «Все файлы».
Так как это начальная загрузка сайта, вы должны загрузить все файлы сайта на сервер. Однако для последующих загрузок вы можете выбрать Только измененные файлы, чтобы загружать только те файлы, которые были изменены.
- Щелкните OK. Когда Muse завершит загрузку файлов, появится сообщение о завершении загрузки по FTP, и Muse откроет сайт в веб-браузере.
Дополнительная информация
Для получения дополнительной информации об Adobe Muse посетите http://muse.adobe.com.
30+ полезных руководств по Adobe Muse
Сегодня мы представляем все учебные пособия по Adobe Muse, которые прямо сейчас есть в Интернете. Сюда входят видеоуроки и другие уроки на основе снимков экрана.
Adobe Muse — новейшая разработка от ведущих разработчиков программного обеспечения. Это приложение для веб-дизайна, предназначенное для людей, не умеющих программировать. Это способ создания веб-сайтов без использования кода.
Последняя версия Adobe Muse CC стоит около $ 15 в месяц.
Muse немного похож на старый добрый Macromedia Fireworks, но, конечно, сильно отличается.
Коллекция учебных пособий Adobe Muse
Я только хотел добавить качественные уроки, которые действительно стоят потраченного времени. Делюсь найденными. Их немного, но не волнуйтесь. В следующем разделе этой публикации есть множество других руководств по Adobe Muse.
Как создать сайт без кода
Это руководство представляет собой процесс создания веб-сайта.
Основы Adobe Muse
Старший веб-разработчик и преподаватель Марк Дюбуа преподает основы Adobe Muse.
5 лучших советов и рекомендаций по дизайну Adobe Muse
Никто не хочет оставаться новичком до конца своей жизни. Эти советы и рекомендации по работе с Adobe Muse превратят вас из новичка в профессионала.
Как сделать меню в Adobe Muse?
Учебник по созданию динамической, но простой панели навигации в Adobe Muse.
ADOBE MUSE: простой веб-дизайн
В этой статье рассматриваются все важные функции Adobe Muse.
Коллекция видеоуроков по Adobe Muse
Adobe Muse — новое программное обеспечение, поэтому на рынке пока не так много руководств. Но мне удалось собрать несколько из Adobe.com, а также из остального Интернета.
Как начать работу с Adobe Muse — 10 вещей, которые нужно знать начинающим
40-минутное видео от Adobe.com, Терри Уайт.
Терри рассказывает об использовании некоторых основных функций и возможностей Adobe Muse, а также описывает использование и целевой рынок Adobe Muse.
Из этого руководства по Adobe Muse вы узнаете, как использовать файлы PSD с Muse.
Размещение многослойного файла PSD в MuseВ этом руководстве по Adobe Muse показано, как импортировать файл Photoshop в Muse с сохранением слоев.
Adobe Muse и Google AdSense — Как монетизировать сайт MuseДеньги имеют значение! Узнайте, как добавить рекламу на свои веб-сайты в Muse.
Adobe Muse: разработка для смартфонов и планшетовВ наши дни всем нам нужно создавать веб-сайты, которые правильно отображаются на мобильных устройствах. К счастью, Adobe Muse может создавать эти веб-сайты.
5 советов для пользователей Adobe Muse
Терри Уайт описывает самые важные советы начинающим дизайнерам.
Adobe Muse CC Parallax TutorialСоздайте величественный эффект с параллакс-скроллингом прямо в Muse.
Общие сведения о мастер-страницахМастер-страницы спасают жизнь при создании веб-сайтов, содержащих несколько страниц (как это делают почти все веб-сайты).
Настройка мастер-страницВы поняли, что такое мастер-страницы в предыдущем видео. Это руководство по Adobe Muse, в котором рассказывается, как создавать главные страницы.
Создание базового веб-сайта
Это получасовое видео-руководство по созданию веб-сайта базового уровня с помощью Adobe Muse.
Расширение возможностей Adobe Muse
Давайте теперь погрузимся в некоторые из наиболее продвинутых функций Adobe Muse.
Изучение свойств страницыPage Properties — это место, где вы устанавливаете кодировку и все важные вещи, которые вы должны настроить перед фактическим созданием веб-сайта.
Создание слайд-шоу лайтбокса в MuseИз этого туториала Вы узнаете, как создать слайд-шоу, похожее на Facebook, в Adobe Muse.
Добавление эффектов в Adobe MuseMuse поставляется с библиотекой готовых эффектов. Узнайте, как можно просто добавить эти эффекты на свои веб-сайты.
Adobe Muse eCommerce — настройка интернет-магазинаСоздайте собственный интернет-магазин электронной коммерции с помощью этого руководства по Adobe Muse.
Что нового в Adobe MuseAdobe выпустила последнее обновление Muse 20 августа 2013 года.Узнайте, какие новые функции добавлены.
Надеюсь, вам понравились наши усилия. На этой неделе мы опубликуем больше статей по Adobe Muse, так что следите за обновлениями. Увидимся 🙂Добавление формы в Adobe Muse
Adobe Muse позволяет дизайнерам создавать веб-сайты HTML для настольных и мобильных устройств без написания кода. Привет, это наша линия 🙂 Используя Jotform и Adobe Muse, вы сможете создать идеальный веб-сайт. Выполните следующие действия, чтобы узнать, как добавлять формы в Adobe Muse.
Шаг 1. Получите код формы
1.Выберите форму и нажмите редактировать
2. Щелкните « Publish » и откройте вкладку «Встроить».
3. Выберите тип публикации формы, которую вы хотите разместить на странице Adobe Muse
Ниже приведен снимок экрана, который поможет вам в дальнейшем:
Скопируйте предоставленный код.
Если вы не уверены, какой код использовать, мы рекомендуем получить код формы IFRAME .
Шаг 2. Вставьте форму в Adobe Muse
- Откройте приложение Adobe Muse
2.В режиме просмотра вашего приложения. Вы увидите пустую страницу. (вы можете создать больше страниц, нажав кнопку + при наведении курсора на страницу).
3. Выберите страницу, на которую хотите вставить форму, двойным щелчком. Откроется ваша страница в режиме «Дизайн»:
4. На странице щелкните правой кнопкой мыши и вставьте свой код. Появится поле с текстом HTML в нем. Это пока не покажет вашу форму.
Более длительный процесс заполнения форм:
4.1. В строке меню (вверху слева) нажмите «Объект»
.4.2. Выберите «Вставить HTML»
.4.3. Появится всплывающее окно с образцом кода.
Это «произвольный HTML». Вставьте сюда свой код
4.4. Нажмите ОК
Это также та часть, когда вам нужно будет отрегулировать ширину коробки, чтобы она соответствовала вашей форме. В противном случае он будет отрезан. (Примечание: высота регулируется автоматически):
5. После этого опубликуйте веб-страницу Adobe Muse двумя способами:
а.) Опубликуйте свою форму на веб-сайте своего бизнес-катализатора, нажав «Опубликовать» вверху, войдите в свою учетную запись и выполните следующие шаги
б.) Экспорт в HTML
b1) Нажмите «Файл» в приложении Adobe Muse> «Экспортировать как HTML»
.Примечание:
При нажатии на «Просмотр сайта» откроется HTML-страница. Если вы разместили свою форму на другой странице, например, в примере с именем «Форма», будет создана форма html. Откройте его, чтобы просмотреть свою форму.
Как все прошло для вас? Сообщите нам, если у вас возникли трудности с добавлением форм в Adobe Muse.
Создание адаптивных веб-сайтов с помощью Adobe Muse
Сегодня Adobe объявила об огромном обновлении Adobe Muse, и, откровенно говоря, это одно из самых больших и важных обновлений, которые Muse получил с момента своего создания несколько лет назад. На сегодняшний день пользователи Muse могут создавать полноценные адаптивные веб-сайты без написания единой строчки кода. Я знаю, что некоторым программистам это может показаться немного безумным, но могу заверить вас, что это правда, и это тоже довольно круто!
Фиксированный vs.Жидкость
ПользователиMuse заметят изменение в приложении, как только они начнут новый проект, потому что им сразу же придется выбирать между фиксированным макетом и гибким макетом веб-сайта. Выбор гибкой ширины — лучший вариант для проекта адаптивного дизайна, потому что это автоматически настраивает ваш сайт на рост и уменьшение при изменении размера окна браузера. Выбор фиксированного макета означает, что у вас будет статический макет, размер которого не регулируется автоматически.
См. Также: HD-графика с Adobe Muse и Adobe DPS
Новый правитель в городе
После того, как вы создали свой сайт, вы увидите, что режим дизайна Adobe Muse также был переработан, и теперь инструменты адаптивного дизайна находятся в центре внимания с новой адаптивной линейкой.Эта разноцветная полоса тянется от края до края окна документа, обеспечивая вам полный доступ к точкам останова вашего сайта в любое время.
Больше после прыжка! Продолжите чтение ниже ↓Члены бесплатной и премиальной версии видят меньше рекламы! Зарегистрируйтесь и войдите в систему сегодня.
Помимо линейки, в правой части документа есть ручка изменения размера, которая позволяет перетаскивать веб-сайт внутрь и наружу, что имитирует изменение размера браузера.
Работа с точками останова
Контрольные точки — это ни в коем случае не новая концепция, но если вы новичок в адаптивном дизайне, возможно, вы не совсем понимаете, что они означают. Когда вы перетаскиваете окно сайта внутрь и наружу с помощью отзывчивой линейки, вы заметите, что части вашего контента начинают немного отличаться. Некоторые вещи будут расти, некоторые сжиматься, а другие будут просто смещаться и выглядеть не на своем месте. Вот тут-то и появляются точки останова.
Когда ваш сайт начинает ломаться, вы можете исправить это, добавив точку останова.С адаптивным дизайном действительно нет выбора правильной или неправильной точки останова. Конечно, существуют широко распространенные идеи точек останова, например 1024 пикселя для планшетов или 320 пикселей для телефонов, но на самом деле вы должны позволить контенту определять ваши точки останова. В конце концов, содержание веб-сайта — это самый важный элемент, и вы всегда должны быть уверены, что оно находится в центре внимания.
Добавить точки останова в Muse очень просто. Когда вы перетаскиваете свой сайт внутрь с помощью отзывчивой линейки, просто щелкните на булавке точки останова (см. Рисунок ниже), и Muse автоматически создаст для вас точку останова.
Я также должен отметить, что точки останова могут быть добавлены на мастер-страницы, а также на отдельные страницы в Muse, что дает вам возможность настраивать каждую индивидуально, если вы хотите. Когда вы создаете точки останова на главной странице, они будут появляться на ответной линейке каждой последующей страницы, чтобы указать, где они существуют.
См. Также: Шпаргалка по бесплатным сочетаниям клавиш для Adobe Muse
Пиннинг 2.0
Закрепление объектов в Muse существует уже давно.Однако в этом обновлении Muse есть совершенно новая сторона уравнения закрепления. После того, как вы установили точки останова в Muse, вам нужно начать настраивать контент, чтобы он соответствовал новому, меньшему размеру окна. В Muse появились новые параметры на панели параметров, которые также упрощают эту задачу.
Новые параметры закрепления позволяют пользователям сохранять объекты в статическом положении даже при изменении окна браузера. В дополнение к этому вы также можете изменить параметры изменения размера отдельного объекта.Это означает, что вы можете настроить объект так, чтобы он оставался фиксированного размера, растягивался, чтобы заполнить окно браузера, или даже настраивать его ширину и высоту по мере увеличения или уменьшения окна браузера.
Перенос существующих веб-сайтов
Я уверен, что все это звучит здорово, но вам, вероятно, интересно, что станет с вашим уже существующим веб-сайтом, не так ли? Что ж, не волнуйтесь, вся эта работа не пропадет даром, потому что Adobe добавила возможность конвертировать существующий веб-сайт на основе Adobe Muse в проект с плавной шириной с помощью нескольких простых щелчков мышью.Все, что вам нужно сделать, это открыть диалоговое окно «Свойства сайта», выбрав «Файл»> «Свойства сайта», а затем изменить ширину сайта с фиксированной на гибкую. Имейте в виду, что это не приведет к автоматическому добавлению точек останова или изменению расположения вашего контента, но позволит вашему веб-сайту реагировать на запросы и упростит переход для вас.
Новый набор стартеров
Если вы все еще боитесь всего этого, ничего страшного! Adobe также разработала несколько новых адаптивных начальных файлов для Adobe Muse.Оба этих начальных файла снабжены предустановленными точками останова, и весь контент перекомпонован и перемещен соответствующим образом, что значительно упрощает понимание того, как именно этот новый рабочий процесс предназначен для использования.
Совершенно новый мир возможностей
Adobe Muse продолжает оставаться одним из самых инновационных продуктов в области веб-дизайна, «не требующего кода». С этим новым обновлением Adobe обновила Muse и превзошла многие из существующих продуктов на рынке, и они сделали это так, что на самом деле только Adobe могла это сделать.
