Editor X: Управление правами на редактирование страниц сайта | Центр Поддержки
Вы можете управлять правами на редактирование страниц и Образцов вашего сайта из Editor X. Вам доступна настройка прав для участников команды и соавторов сайта. Контролируйте права доступа, чтобы участвующие в работе над сайтом могли редактировать только конкретный контент на сайте. Полный список действий, доступных для каждого участника, привязан к соответствующей роли.
Как перейти в раздел настройки прав на редактирование страниц?
- Нажмите на вкладку Сайт в верхней панели Editor X.
- В раскрывающемся меню выберите Разрешения по страницам.
Содержание:
Просмотр и изменение прав доступа к странице
Вы можете установить, кому разрешено редактировать те или иные страницы и образцы на вашем сайте. В панели Разрешения по страницам показан список всех участников с доступом к редактору, независимо от того, назначена ли им одна из ролей соавторов сайта, командная роль или сразу обе роли.
Как владелец сайта вы можете разрешить редактировать все страницы и все секции-образцы или только определенные страницы по вашему выбору.
Чтобы просмотреть и изменить права доступа для каждой страницы:
- Нажмите на вкладку Сайт в верхней панели Editor X.
- Выберите Разрешения по страницам.
- Нажмите на выпадающий список рядом с именем человека, чтобы изменить его права доступа.
- Установите флажки рядом с необходимыми правами доступа:
- Все страницы: может редактировать все страницы сайта.
- Определенные страницы: выберите конкретные страницы, которые этот пользователь сможет редактировать.
- Все страницы и образцы: может редактировать все страницы и секции-образцы.
Изменение существующей роли
Выдавая разрешения на редактирование страниц и образцов, важно убедиться, что у соответствующих пользователей есть нужные права соавторов/участников команды. В противном случае они не смогут выполнять необходимые действия, например, добавлять новые элементы или редактировать контент.
В противном случае они не смогут выполнять необходимые действия, например, добавлять новые элементы или редактировать контент.
Чтобы изменить роль:
- Нажмите на вкладку Сайт в верхней панели Editor X.
- Выберите Разрешения по страницам.
- Наведите курсор на имя пользователя и нажмите на значок Настройки .
- Нажмите на Изменить роль участника команды/Изменить роль.
- Установите флажок рядом с нужной ролью.
- Нажмите Сохранить.
Управление сайтом и ролями команды
Во время настройки прав на редактирование страницы вы можете настроить роли соавторов сайта или участников команды. Например, если вы хотите создать новую роль или изменить права доступа для существующей роли.
Для управления ролями:
- Нажмите на вкладку Сайт в верхней панели Editor X.

- В раскрывающемся меню выберите Разрешения по страницам.
- Нажмите на значок Управлять в разделе Команда аккаунта/Команда сайта.
- Выберите Управлять командой/Управлять ролями.
Как пригласить людей на сайт и в команду
Если вам нужна дополнительная помощь в работе над сайтом, вы можете пригласить людей в команду сайта или в команду аккаунта. Как только они примут ваше приглашение, вы увидите их в панели Разрешения по страницам и сможете настроить права доступа для каждого участника.
Чтобы пригласить людей в команду сайта/команду аккаунта:
- Нажмите на вкладку Сайт в верхней панели Editor X.
- В раскрывающемся меню выберите Разрешения по страницам.
- Нажмите на значок Управлять в разделе Команда аккаунта/Команда сайта.
- Выберите Добавить участников команды/Пригласить соавторов.

- Введите адрес электронной почты человека и укажите роль.
- Нажмите на кнопку Пригласить.
Редактирование настроек для стандартной и собственной форм регистрации пользователей | Центр Поддержки
Посетители могут использовать форму регистрации на сайте, чтобы зарегистрироваться в качестве пользователей.
Есть три типа форм регистрации пользователей: стандартная форма, собственная форма и настраиваемая форма Velo by Wix. Эта статья посвящена стандартной и собственной формам.
Вы можете отредактировать настройки формы таким образом, чтобы отрегулировать параметры, которые видят посетители; контролировать, кто может стать пользователем; выбрать соцсети, с помощью которых посетители могут зарегистрироваться. Вы также можете настроить условия использования и политику конфиденциальности, с которыми посетители соглашаются при регистрации.
В этой статье вы узнаете больше о редактировании:
- Настройки формы по умолчанию
- Настройки пользовательской формы
Настройка стандартной формы регистрации
Измените настройки в форме по умолчанию, чтобы выбрать, какой из параметров будет отображаться в первую очередь: «Вход» или «Регистрация», и выберите, с помощью каких социальных сетей можно войти в аккаунт.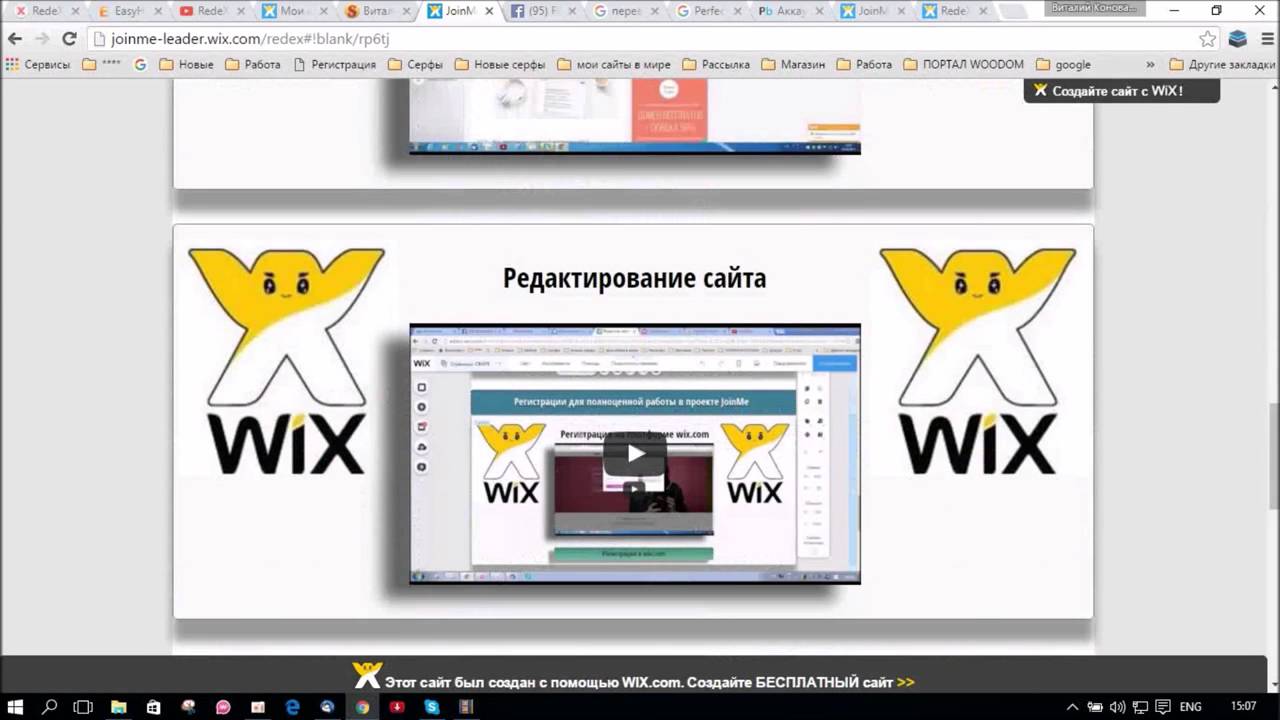 Вы также можете настроить политику пользовательского раздела.
Вы также можете настроить политику пользовательского раздела.
Чтобы изменить настройки стандартной формы регистрации:
- Откройте редактор.
- Перейдите в раздел Регистрация и вход.
Редактор Wix | Как это сделать?
- Нажмите Страницы в левой панели редактора.
- Нажмите Регистрация и вход.
- Нажмите Регистрация пользователей (по умолчанию).
Editor X | Как это сделать?
- Нажмите Страницы в верхней панели Editor X.
- Прокрутите вниз и нажмите значок Другие действия в разделе Страницы пользователей.
- Нажмите Настройка регистрации.
3. Выберите, какая опция появится в окне регистрации первой:
- Регистрация новых посетителей: сначала отображается опция регистрации.
- Вход зарегистрированных пользователей: сначала отображается опция входа на сайт.

4. Нажмите на Доп. настройки регистрации и входа внизу панели, чтобы указать, кто может стать пользователем сайта.
5. Перейдите во вкладку Соцсети.
6. Выберите социальные сети, которые участники могут использовать для входа в аккаунт.
- Вход через Google: пользователи могут входить в аккаунт, используя свои учетные данные Google.
- Вход через Facebook: пользователи могут входить в аккаунт, используя свои учетные данные Facebook.
7. Нажмите на переключатель Регистрация на сайте с открытым профилем, чтобы выбрать, будет ли профиль участника открытым по умолчанию или нет.
Примечание: этот параметр актуален только в том случае, если у вас на сайте есть приложение для общения, такое как Блог Wix или Форум Wix.
8. Перейдите во вкладку Правила.
9. Нажмите на переключатель Ссылка на условия использования сайта, чтобы включить или отключить ссылку «Условия использования»:
- Включено: в окно регистрации добавляется ссылка на страницу условий использования.
 Нажмите на значок ссылки и выберите страницу с условиями использования.
Нажмите на значок ссылки и выберите страницу с условиями использования. - Отключено: в окно регистрации не добавляется ссылка на страницу условий использования.
10. Нажмите на переключатель Ссылка на политику конфиденциальности, чтобы включить или отключить ссылку на политику конфиденциальности:
- Включено: в окно регистрации добавляется ссылка на страницу с политикой конфиденциальности. Нажмите на значок ссылки и выберите страницу с политикой конфиденциальности.
- Отключено: в окно регистрации не добавляется ссылка на страницу с политикой конфиденциальности.
Настройка собственной формы регистрации
Измените настройки в форме по умолчанию, чтобы выбрать, какой из параметров будет отображаться в первую очередь: «Вход» или «Регистрация», и выберите, с помощью каких социальных сетей можно войти в аккаунт. Вы также можете настроить политику пользовательского раздела.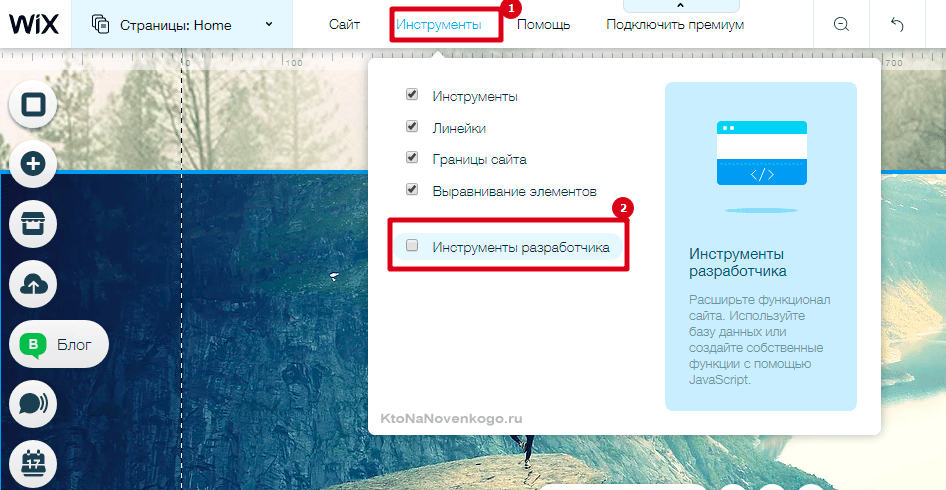
Вы также можете изменить дизайн формы в соответствии с вашим сайтом и настроить параметры электронной почты. Подробнее о пользовательской форме регистрации
Чтобы изменить настройки пользовательской формы регистрации:
- Откройте редактор.
- Нажмите Страницы в левой панели редактора.
- Нажмите Регистрация и вход.
- Нажмите Регистрация посетителей (по умолчанию).
- Выберите Настроить в раскрывающемся меню.
- (Необязательно) Нажмите
- (Необязательно) Нажмите Редактировать форму регистрации и настройте фон, поля, текст и цвета формы.
- Вернитесь к форме регистрации пользователей (вашей) в панели Страницы и меню после того как закончите.
- Выберите, какая опция появится первой в окне регистрации:
- Регистрация новых посетителей: сначала отображается опция регистрации.

- Вход зарегистрированных пользователей: сначала отображается опция входа на сайт.
- Регистрация новых посетителей: сначала отображается опция регистрации.
- Нажмите на Доп. настройки регистрации и входа внизу панели, чтобы указать, кто может стать пользователем сайта.
Как редактировать веб-сайт Wix на ПК и мобильных устройствах
Wix — один из ведущих конструкторов веб-сайтов, позволяющий пользователям проектировать, создавать, редактировать и управлять веб-сайтами и веб-приложениями. В этом уроке Wix мы покажем вам , как редактировать веб-сайт Wix на компьютере и с мобильного телефона.
Давайте кратко рассмотрим 3 ключевых шага, которые мы рассмотрим в этом руководстве:
- Шаг 1. Редактирование страницы веб-сайта Wix
- Шаг 2: Изменить фон веб-сайта Wix
- Шаг 3. Настройка текста и изображения
Начнем!
Как редактировать сайт Wix с рабочего стола?
Вы можете редактировать свой веб-сайт Wix на компьютере или мобильном устройстве.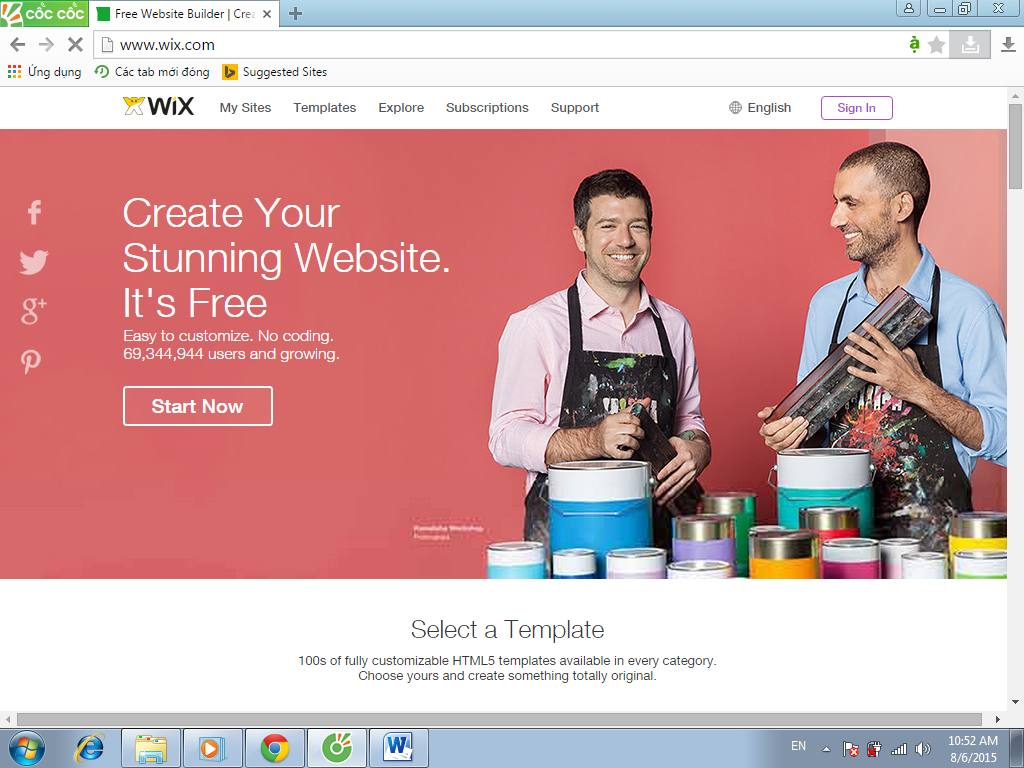 И, как я вижу, прежний, редактировать сайт Wix на десктопе, более популярен и предлагает больше настроек . Итак, давайте сначала узнаем, как редактировать сайт Wix с рабочего стола.
И, как я вижу, прежний, редактировать сайт Wix на десктопе, более популярен и предлагает больше настроек . Итак, давайте сначала узнаем, как редактировать сайт Wix с рабочего стола.
Сначала вам нужно войти в Wix . В репозитории Wix вашего личного веб-сайта выберите сайт, который вы хотите отредактировать:
Выберите здесь сайт, который вы хотите отредактироватьЗатем, на панели управления Wix, нажмите кнопку Изменить сайт , чтобы начать редактирование вашего веб-сайта Wix:
Нажмите кнопку Кнопка Редактировать сайт После нажатия кнопки Редактировать сайт вы перейдете в раздел редактирования сайта. Здесь вы можете делать любые дизайнерские манипуляции, которые хотите. Чтобы добавить страницы на свой сайт, выберите Страницы сайта и Меню раздела, затем выберите Добавить страницу .
Недовольны страницами на своих сайтах Wix и хотите переупорядочить или сделать их более привлекательными?
Поступим следующим образом:
В разделе Страницы сайта и меню выберите Страницы магазина . Здесь вы можете увидеть все текущие страницы вашего сайта. Вы можете нажать на каждую страницу, чтобы редактировать ее одну за другой:
Легко упорядочивайте или редактируйте страницыИтак, всего за несколько простых шагов вы можете полностью добавить новую страницу или изменить порядок страниц сайта.
2. Как изменить фон сайта WixИзменить фон очень просто. Нажмите на фон, который хотите изменить. Когда появится кнопка Quick Edit , щелкните ее для редактирования. Эта кнопка обычно появляется в верхнем левом углу.
Кнопка быстрого редактирования находится в верхнем левом углу.
Затем в правой части экрана появится панель инструментов. Здесь вы можете начать вносить любые изменения в фон вашего сайта.
Панель инструментов в правом углу поможет вам внести измененияВы можете изменить масштаб и положение фонового изображения или непрозрачность изображения вашей страницы.
Для этого сначала щелкните левой кнопкой мыши изображение, которое нужно изменить, затем выберите Изменить фон раздела:
Выберите Изменить фон разделаВыберите Настройки , а затем вы можете настроить непрозрачность и положение цвета здесь:
Нажмите «Настройки», чтобы двигаться вперед. Теперь вы можете настроить непрозрачность и положение изображения Без учета лучших практик дизайна UX-UI и знаний в области кодирования редактирование вашего сайта Wix с нуля может показаться неприятным. Так что ознакомьтесь с нашим руководством Wix и этими 19 красивыми и профессиональными шаблонами Wix , которые помогут вам начать работу в кратчайшие сроки.
Как отредактировать веб-сайт Wix с настройкой текста и изображения ? Я обнаружил, что достаточно просто нажать на текст, который вы хотите изменить, а затем выбрать 9.0004 Редактировать текст.
Нажмите на текст, который вы хотите изменить, затем выберите Редактировать текстКроме того, чтобы изменить изображение, щелкните левой кнопкой мыши изображение, которое вы хотите отредактировать, выберите Изменить раздел фона , выберите Изображение , затем загрузите новое изображение с вашего устройства.
Загрузите новое изображение со своего устройстваЕсли вы хотите отредактировать свой веб-сайт, чтобы он выглядел более современным и привлекательным, но у вас мало идей, вы можете обратиться к некоторым из лучших приложений Wix или бесплатные шаблоны Wix для вдохновения.
Как редактировать сайт Wix с мобильного телефона?
Знаете ли вы, что вы также можете редактировать свой веб-сайт Wix на ходу со своего смартфона?
Насколько я понимаю, редактирование сайтов на мобильных устройствах становится все более популярным благодаря их удобству и гибкости.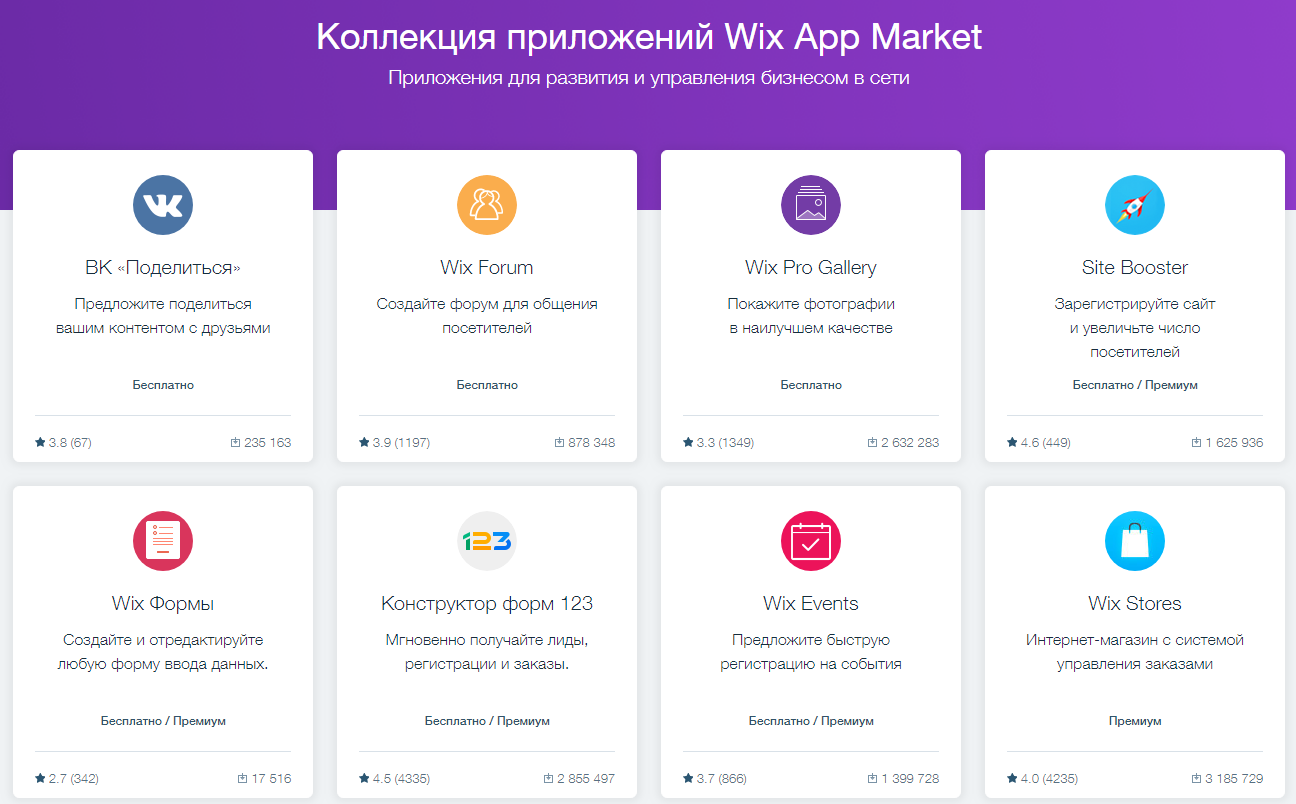
По моему опыту, это удобно, когда вы отправляетесь в командировку или в отпуск, но все еще хотите отредактировать свой веб-сайт Wix. Вы не будете привязаны к физическому местоположению, поскольку Wix позволяет вносить изменения из любого места и в любое время, используя только ваш смартфон.
Итак, как редактировать свой сайт Wix с мобильного телефона? Давайте выполним следующие простые шаги:
- Перейдите на сайт Wix со своего телефона и войдите в свою учетную запись
- Если у вас несколько сайтов, щелкните сайт, который вы хотите изменить
- Коснитесь Изменить сайт внизу, чтобы начать редактирование.
Примечание. Если вы не видите кнопку «Редактировать сайт», ваш сайт Wix доступен для редактирования только на компьютере.
Если вы хотите создать профессиональный веб-сайт более удобным, вы можете использовать инструменты поддержки, такие как Wix ADI или бесплатные шаблоны Wix . Это лучшие разработчики веб-сайтов Wix, которые предоставляют лучшие функции для настройки вашего веб-сайта без каких-либо технических знаний.
Это лучшие разработчики веб-сайтов Wix, которые предоставляют лучшие функции для настройки вашего веб-сайта без каких-либо технических знаний.
Посмотрите наше прямое сравнение между Wix ADI и Wix Editor , если вы не знаете, какой из них выбрать.
Зачем вам нужно редактировать свой сайт Wix?
Новые тенденции постоянно появляются и время от времени обновляются. Поэтому, чтобы не отставать от тенденций и помогать вашему сайту быть более современным, вам необходимо постоянно обновлять свой сайт. Вот три основные причины, по которым нужно часто редактировать свой сайт Wix:
#1. Повышение визуальной привлекательности
Регулярное редактирование или обновление вашего веб-сайта приведет к появлению еще потрясающих и привлекательных сайтов . На самом деле клиенты посещают ваш сайт не только для покупки товаров, но и для просмотра и оценки внешнего вида.
Таким образом, регулярных веб-обновлений помогут вам быть в курсе визуальных трендов. Это привлечет клиентов и увеличит число постоянных клиентов в будущем.
Это привлечет клиентов и увеличит число постоянных клиентов в будущем.
#2. Разработайте более эффективный призыв к действию
Тенденции клиентов при просмотре и покупке продуктов также могут меняться со временем. Таким образом, редактирование вашего веб-сайта позволяет вам создать более убедительный призыв к действию . Это позволяет предприятиям улучшить ключевые показатели эффективности , таких как подписчики, подписчики в социальных сетях или доход от продаж.
#3. Улучшение деловой репутации
Ваш веб-сайт будет напрямую отражать профессионализм вашего бизнеса и заботу о клиентах . Надежный и регулярно обновляемый веб-сайт станет авторитетным местом для того, что хотят клиенты на рынке. Таким образом, регулярное редактирование сайта поможет вам завоевать доверие ваших клиентов.
Часто задаваемые вопросы
Заключительные мысли
Редактирование веб-сайта Wix не слишком сложно, любой может сделать это на компьютере или мобильном телефоне благодаря гибким и удобным функциям редактирования Wix.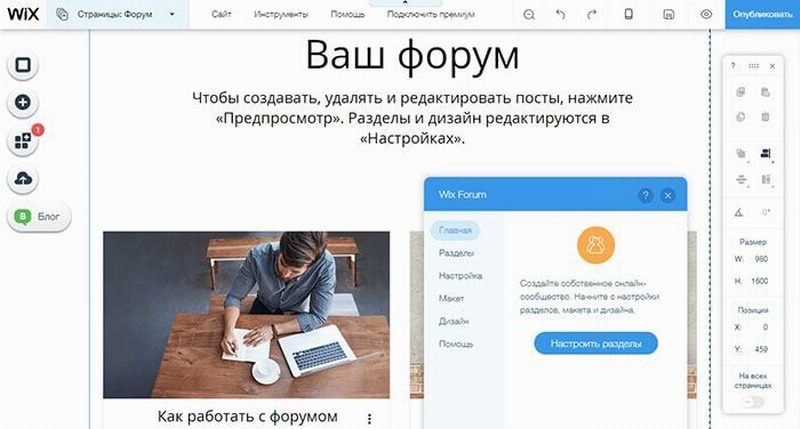 LitExtension — эксперт №1 по миграции корзины покупок надеюсь, что эта статья с учебным пособием по редактированию веб-сайта Wix эффективно поможет вам в редактировании вашего собственного веб-сайта Wix.
LitExtension — эксперт №1 по миграции корзины покупок надеюсь, что эта статья с учебным пособием по редактированию веб-сайта Wix эффективно поможет вам в редактировании вашего собственного веб-сайта Wix.
Чтобы узнать больше об обновлениях, посетите обширный блог LitExtension и присоединитесь к нашему сообществу Facebook.
Создание и редактирование участника на сайте WIX
Администратору очень важно знать, как создавать и редактировать участника на сайте WIX. В наших видеоруководствах объясняется, как создавать участников на вашем сайте, как редактировать этих участников, блокировать пользователей и как создавать страницы только для участников на WIX.
Использование членства на сайте может означать предоставление премиум-контента или предоставление более персонализированного контента для отдельных пользователей. Вы также можете добавить другие функции только для участников, такие как уникальные специальные предложения.
Давайте рассмотрим, как получить доступ к этим функциям вашего сайта WIX.
Как создать роль участника и управлять ею в WIX
Когда вы находитесь на панели управления WIX, чтобы добавить страницу участника, нажмите « Редактировать сайт » в левом нижнем углу. Вы также можете перейти к Site Actions , чтобы отредактировать свой сайт. Это откроет ваш редактор WIX. Настроить страницу только для участников очень просто.
Перейдите к функции меню и откройте настройки на каждой странице, которую вы хотите ограничить только участниками. Перейдите к настройкам разрешений и измените зрителей страницы со всех на только участников.
Это сделает страницу доступной только для участников.
Затем вам нужно будет создать роль участника, поскольку пока никто не может получить доступ к этой странице. Здесь вы можете настроить участников для доступа к страницам с ограниченным доступом. Чтобы начать процесс настройки роли, вернитесь в панель управления WIX.
Перейдите на вкладку « Members & CRM » и перейдите к настройке разрешений участников.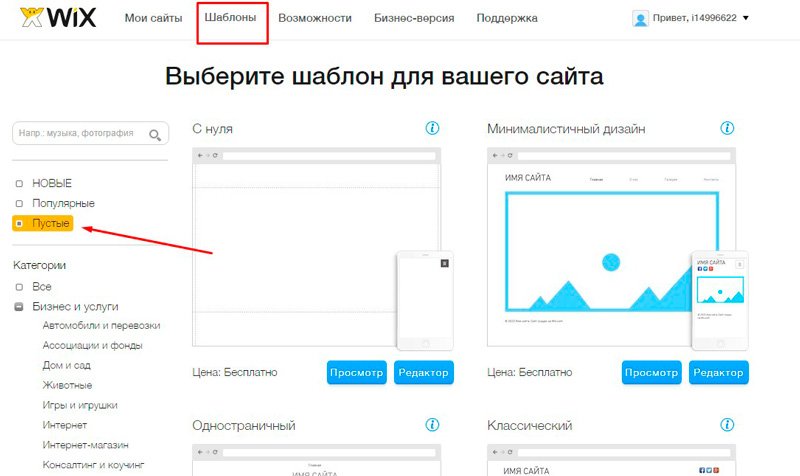
В правом верхнем углу страницы вы увидите две кнопки, нам нужно нажать на кнопку «Новая роль». Заполните детали роли и сохраните. Важно установить цвет роли, так как именно так можно определить разные роли. Это означает, что разные участники могут получить доступ к разным страницам.
Перейдите к настройкам участников и добавьте нужных участников к нужной роли.
После того, как вы создали новую роль и добавили в нее нужных людей, вернитесь на вкладку «Разрешения участника». Нажмите кнопку Установить разрешения . Здесь вы можете настроить каждую страницу с нужными участниками.
Например, вы можете захотеть, чтобы все сотрудники имели доступ к определенной странице, но не хотите, чтобы клиенты видели эту страницу.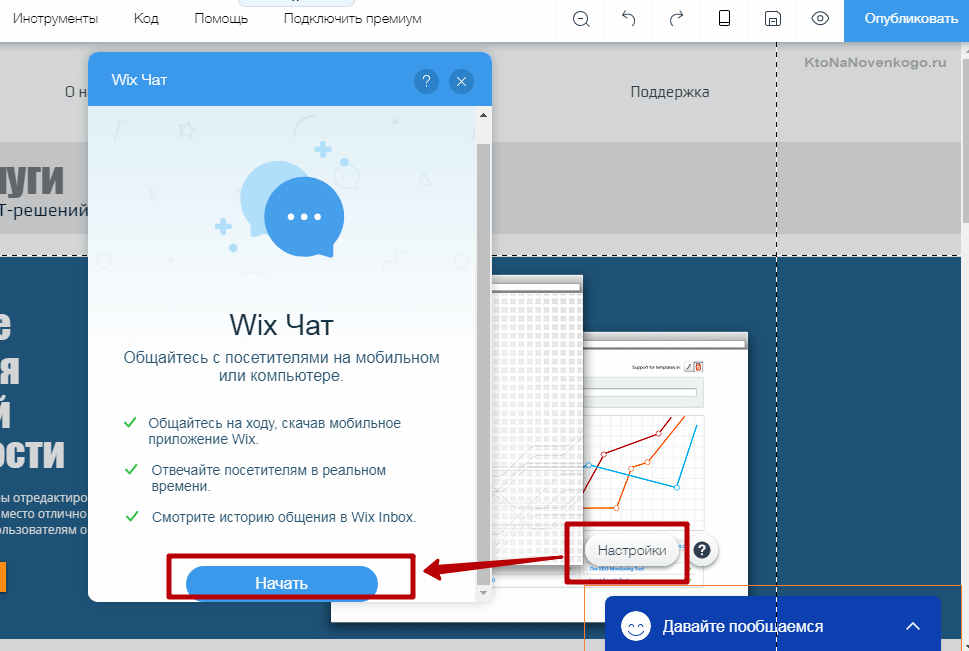 Это место, чтобы настроить это.
Это место, чтобы настроить это.
Утверждение нового участника на вашем сайте WIX
После того, как на вашем сайте WIX будет настроена зона для участников, пользователи могут зарегистрироваться на сайте. Все участники должны быть одобрены, чтобы стать участником, так как многие сайты, предлагающие членство, предлагают специальные функции и доступ к контенту при регистрации.
Как только участник будет утвержден, новый назначенный участник получит уведомление по электронной почте о том, что он был утвержден в качестве участника.
Когда посетитель регистрируется на сайте, на панели инструментов WIX в уведомлениях-звонках отображается уведомление. Если вы обновите страницу, вы увидите, что участник будет в списке участников.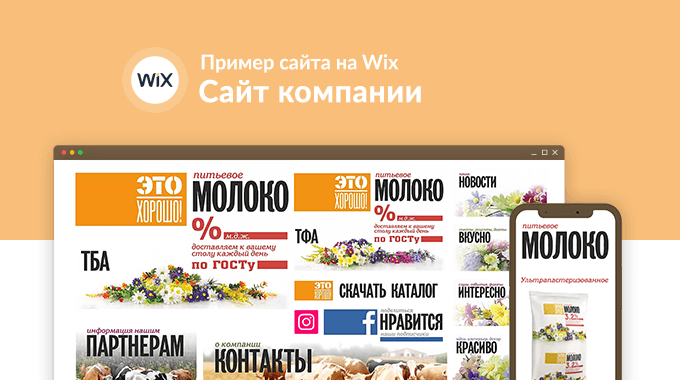
Указывает, что пользователям разрешено становиться участниками после регистрации. Чтобы перейти на утверждение вручную, перейдите в раскрывающийся список «Управление участниками» и выберите настройки регистрации.
Затем выберите Изменить на Утвердить вручную . Это означает, что нежелательные посетители не смогут получить доступ к вашему премиальному контенту и страницам. Вместо этого вам нужно будет одобрять каждый запрос на членство вручную.
Это будет отображать запросы участников на серверной части вашего сайта WIX, вместо того, чтобы новый пользователь становился полноправным участником сразу после регистрации.
Блокировка участника на вашем сайте WIX
Если на вашем сайте есть участник, которому не следует разрешать доступ к вашему премиум-контенту, вам необходимо заблокировать его. Удаление участника не помешает ему видеть страницы участников.
Находясь в списке участников, щелкните значок Показать больше справа от списка участников.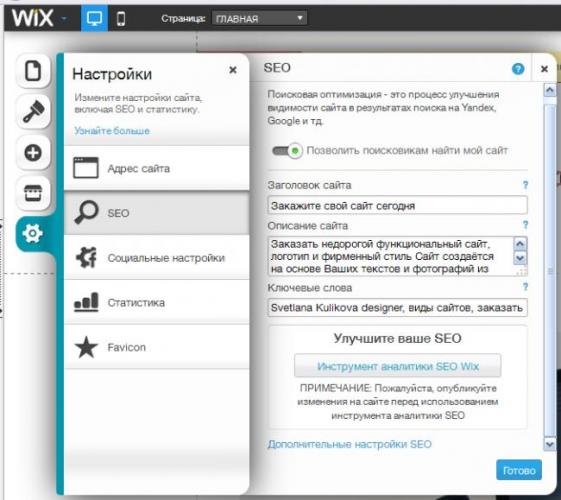 Это покажет три настройки: просмотр, блокировка и удаление участников. Нажмите на наиболее подходящую для вас настройку.
Это покажет три настройки: просмотр, блокировка и удаление участников. Нажмите на наиболее подходящую для вас настройку.
Изменение настроек регистрации участников на WIX
Настройки регистрации всегда важны, если на вашем сайте есть страницы только для участников. Это связано с тем, что разные участники должны иметь доступ только к определенным частям веб-сайта.
Чтобы приступить к редактированию настроек регистрации, перейдите в редактор и перейдите к функции «Меню и страницы». Наведите указатель мыши на соответствующую страницу, которую вы хотите отредактировать, и нажмите кнопку «Показать больше». Это приведет вас к настройкам страницы.
Перейдите к настройкам разрешения страницы и перейдите к « Управление настройками регистрации ’ в нижней части разрешений.
Должна открыться новая вкладка, показывающая общие, социальные и политики процесса регистрации для участников. В общей вкладке вы можете указать, кто может быть участником вашего сайта. Либо все, либо люди, которых я одобряю.
На вкладке «Социальные сети и сообщество» вы можете разрешить пользователям регистрироваться, используя свою учетную запись Google или Facebook. Это упрощает и ускоряет регистрацию людей, то есть им просто нужно одобрить регистрацию с использованием этой определенной учетной записи.
Существует также возможность показать ссылку на условия использования или политику конфиденциальности вашего сайта на странице/окне регистрации. Мы предлагаем вам показать их.
Как создать страницы участников на вашем веб-сайте WIX
При регистрации на вашем веб-сайте для участников всегда должны быть страницы участников. Например, эти страницы могут быть учебниками для сотрудников в одном месте или премиальным контентом, который могут видеть только участники.
Вы также можете выбирать между вариантами в окне регистрации и тем, что отображается первым. Это либо регистрация, либо вход.
Создать страницу только для участников на WIX? Это очень просто. Прежде всего, помните, что вам понадобится зона для участников на вашем сайте. Это похоже на все другие функции члена.
Перейдите к «Редактировать сайт», когда вы находитесь на панели инструментов, затем перейдите к функции « Меню и страницы » в левой части вкладки.
Наведите указатель мыши на соответствующие страницы и перейдите к кнопке «Показать больше». Эта кнопка представляет собой три точки и приведет вас к настройкам этой определенной страницы. В настройках перейдите к разрешениям страницы и выберите функцию «Только для участников».




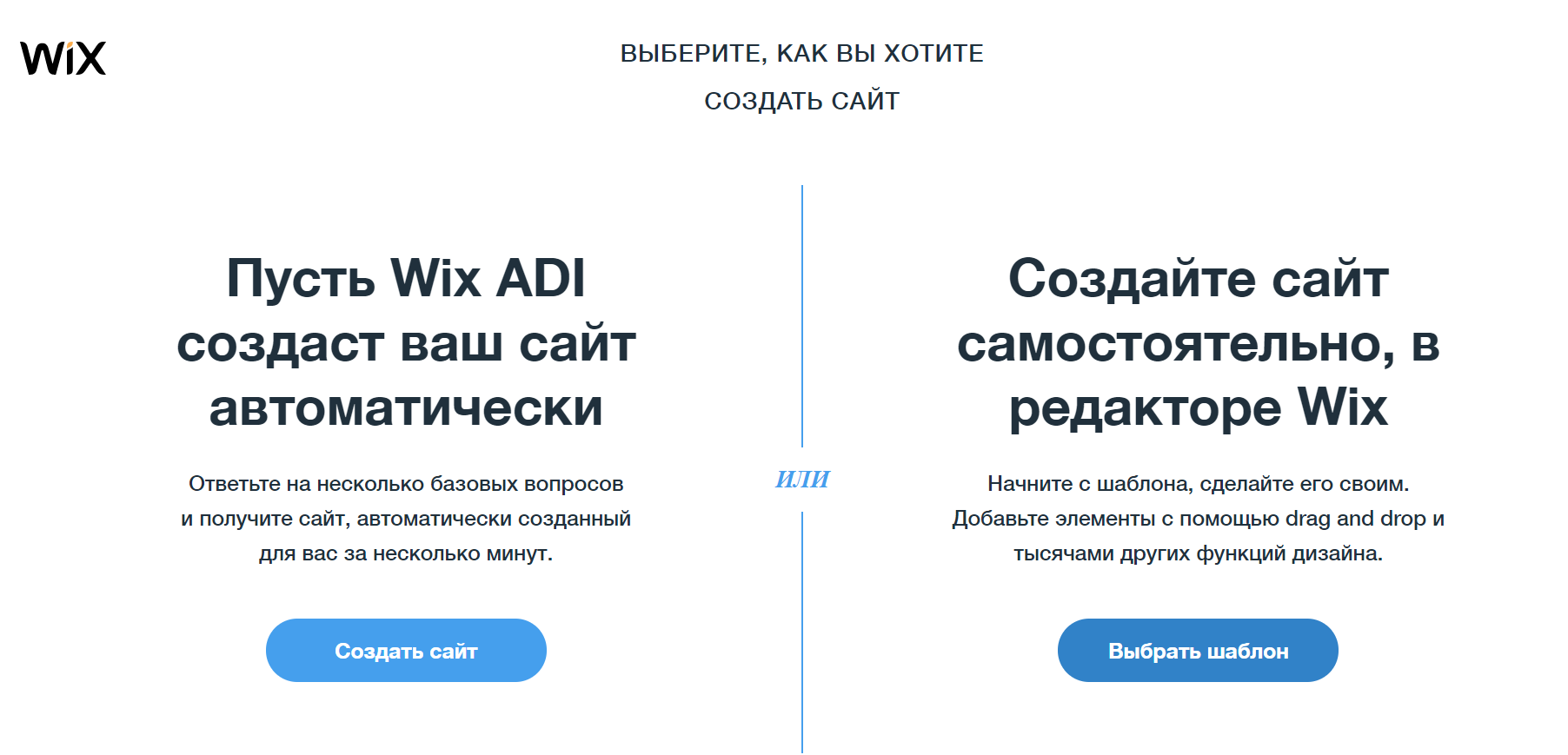 Нажмите на значок ссылки и выберите страницу с условиями использования.
Нажмите на значок ссылки и выберите страницу с условиями использования.