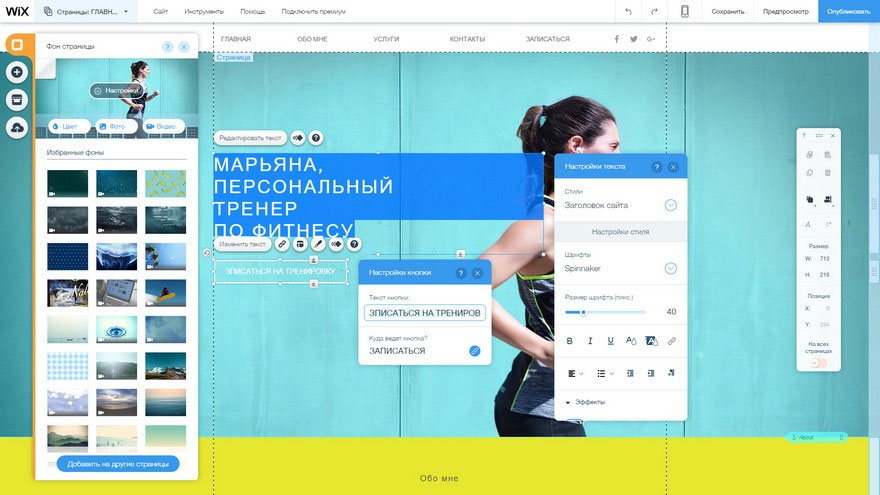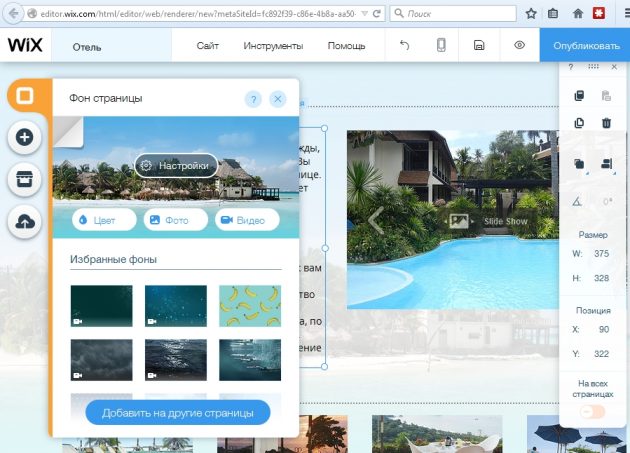Начало работы с Редактором Wix | Центр Поддержки
Редактор Wix — это платформа, которую вы используете для создания и редактирования сайта. Редактор обладает множеством функций, которые помогут вам создать уникальный и продуманный сайт.
Есть множество способов настроить и создать свой сайт, например, добавить и настроить элементы, выбрать цвет и стиль текста.
Содержание
- Доступ к редактору Wix
- Добавление и настройка элементов
- Настройка дизайна сайта
- Сохранение, просмотр и публикация сайта
- Вопросы и ответы
Доступ к редактору Wix
Откройте редактор и начните создавать сайт, который идеально отвечает вашим потребностям.
Чтобы открыть редактор:
- Перейдите в панель управления сайтом.
- Нажмите Редактировать рядом с названием сайта.
Добавление и настройка элементов
Редактор Wix содержит сотни потрясающих настраиваемых элементов, которые вы можете использовать для создания сайта. Выберите изображения, текст, фигуры, полоски и многое другое.
Выберите изображения, текст, фигуры, полоски и многое другое.
Нажмите Добавить в левой части редактора, чтобы начать добавлять элементы.
После того, как вы добавите элементы, настройте их в соответствии с внешним видом сайта.
Выберите элемент и нажмите значки Настроить , Дизайн , Макет или Анимация , чтобы настроить его. В зависимости от выбранного элемента вы увидите разные параметры настройки.
Настройка дизайна сайта
Используйте панель «Дизайн», чтобы настроить внешний вид, стиль и поведение сайта. Подробнее о панели дизайна сайта
Чтобы начать, нажмите Дизайн сайта в левой части редактора и настройте его следующиие параметры:
- Цвет и стиль текста: выберите и отредактируйте цвета и стили текста, используемые на сайте.
- Фон страницы: выберите фон для страниц сайта.
 Вы можете выбрать цвет, изображение или видео.
Вы можете выбрать цвет, изображение или видео. - Смена страниц: выберите способ перехода между страницами.
Сохранение, просмотр и публикация сайта
Кнопки Сохранить, Предпросмотр и Опубликовать находятся в правом верхнем углу редактора.
- Сохранить: регулярно нажимайте Сохранить, чтобы не потерять сделанную работу. Помните, что сохраненные изменения не появятся на сайте, пока вы не нажмете Опубликовать.
- Предпросмотр: просмотрите, как сайт выглядит в сети.
- Опубликовать: нажмите Опубликовать в правом верхнем углу, когда сайт будет готов к публикации.
Вопросы и ответы
Может ли редактор создать сайт автоматически?
У нас есть целый ряд шаблонов сайтов с предварительно добавленными элементами, чтобы максимально упростить создание сайта. Однако вам необходимо вручную отредактировать эти элементы и шаблоны для вашего бизнеса или бренда.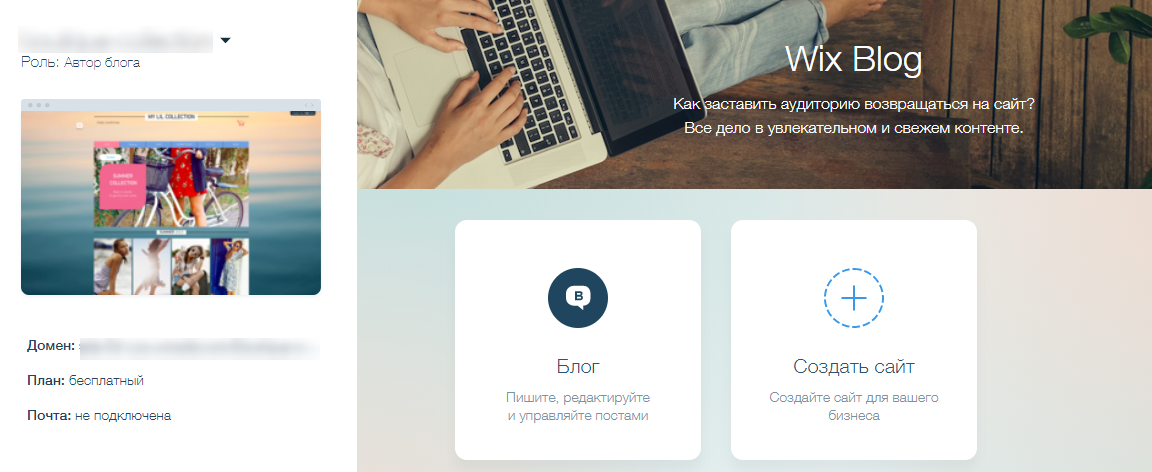
Может ли дизайнер помочь мне создать или улучшить сайт?
Может. Вы можете нанять профессионала, который будет помогать вам на каждом этапе работы над сайтом, от редактирования до улучшения SEO. Подробнее о Wix Marketplace
Можно ли работать в редакторе офлайн?
Редактор должен быть постоянно подключен к серверам Wix. Поэтому нельзя редактировать сайт в автономном режиме или сохранять страницы с сайта на компьютер.
Могу ли я редактировать свой сайт на разных компьютерах?
Вы можете редактировать свой сайт на любом компьютере с подключением к интернету и обновленным браузером. Когда вы закончите редактировать свой сайт на одном компьютере, не забудьте нажать кнопку Сохранить. После сохранения вы можете открыть редактор на другом компьютере, и вы увидите внесенные изменения.
Примечание: избегайте редактирования сайта более чем на одном компьютере одновременно. Когда вы закончите редактировать свой сайт на одном компьютере, обязательно выйдите из аккаунта, прежде чем войти в аккаунт на другом компьютере.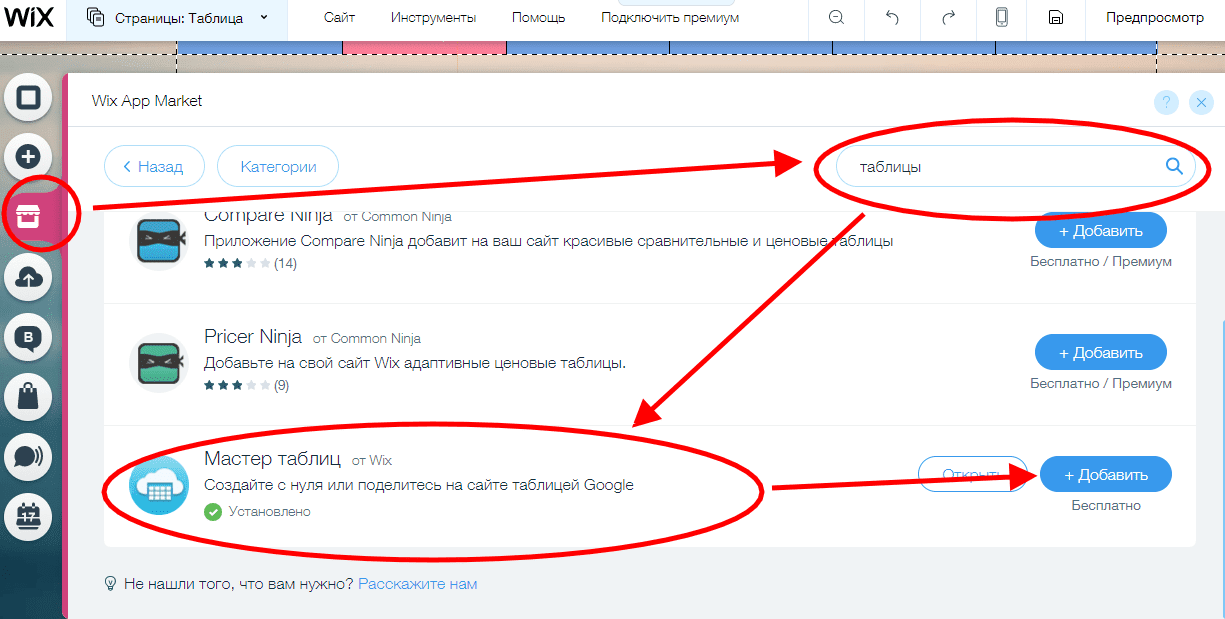 Это поможет избежать проблем с сохранением, когда изменения, внесенные на одном из устройств, отменяют изменения, внесенные на другом устройстве.
Это поможет избежать проблем с сохранением, когда изменения, внесенные на одном из устройств, отменяют изменения, внесенные на другом устройстве.
Совет: если у вас возникли проблемы с доступом к редактору с общедоступного компьютера, нажмите здесь.
Можно ли редактировать сайт после его публикации?
Вы можете редактировать сайт в редакторе Wix в любое время. Просто откройте редактор из панели управления сайтом и обновите сайт по своему усмотрению. Как открыть редактор
Можно ли создать мобильный сайт?
Вы можете настроить внешний вид сайта на мобильных устройствах в мобильном редакторе. Скройте страницы и элементы и добавьте элементы только для мобильных устройств, чтобы создать уникальный интерфейс для мобильных устройств. Подробнее о мобильном редакторе
Могу ли я распечатать страницы с моего сайта?
Да, конечно. Чтобы распечатать страницы сайта, нажмите Ctrl + P на клавиатуре. Вы также можете сделать снимок экрана соответствующей страницы и распечатать его.![]()
Редактор Wix: Публикация сайта | Центр Поддержки
Готовы выйти в онлайн? Пора опубликовать ваш сайт. После публикации сайт станет доступен всем пользователям интернета.
Подробнее:
Публикация сайта
Сайт можно опубликовать в любое время из верхней панели инструментов редактора. Даже после публикации сайт можно редактировать без ограничений. Каждый раз, когда вы вносите изменения, просто опубликуйте сайт снова, чтобы отобразить их.
Чтобы опубликовать сайт:
- Нажмите Опубликовать в правом верхнем углу редактора.
- (Необязательно) Нажмите Перейти, чтобы перейти на опубликованный сайт.
- Нажмите Готово, чтобы вернуться в редактор.
Просмотр опубликованного сайта
После того как ваш опубликуете сайт, он автоматически появится в сети и будет виден всем, кто введет URL-адрес сайта или доменное имя.
Вы также можете получить доступ к своему действующему сайту из редактора.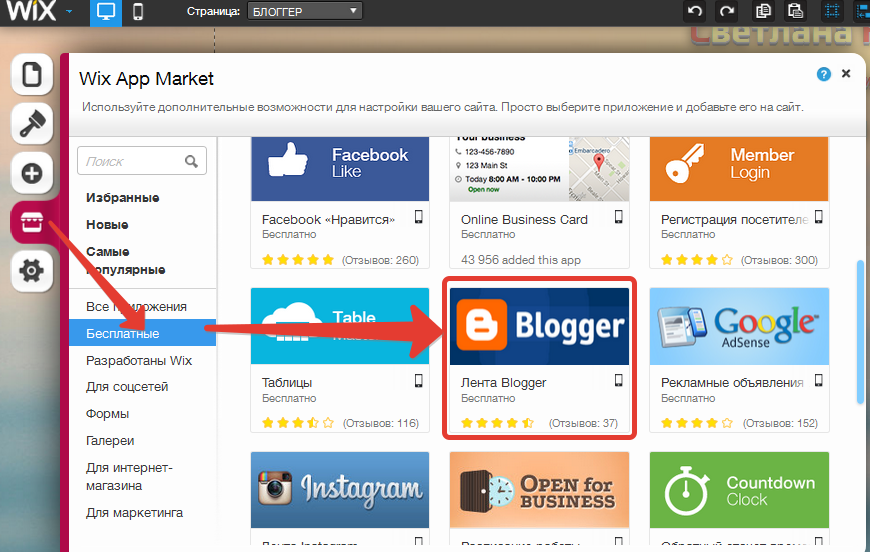 Нажмите Сайт в верхней панели редактора и нажмите Просмотреть сайт.
Нажмите Сайт в верхней панели редактора и нажмите Просмотреть сайт.
Если вы хотите показать сайт друзьям, можно отправить им URL-адрес сайта, доменное имя, или запостить их в социальных сетях.
Вопросы и ответы
Нажмите на вопрос ниже, чтобы узнать больше.
Почему мой недавно опубликованный сайт не отображается, когда я захожу по адресу своего домена?
Ваш сайт имеет бесплатный URL-адрес на Wix в формате имяаккаунта.wixsite.com/адрессайта. Если вы подключили сайт к собственному домену, может потребоваться до 48 часов, прежде чем сайт появится при доступе к домену в Интернете. Подробнее
Как мне вернуться к предыдущей версии после публикации сайта?
Сайт опубликован, но я не вижу его в Google
Появление новых сайтов, страниц и обновлений в результатах поиска может занять некоторое время, поскольку они должны быть проиндексированы поисковой системой. Вы можете проверить, проиндексировали ли поисковые системы, такие как Google или Яндекс, ваш сайт.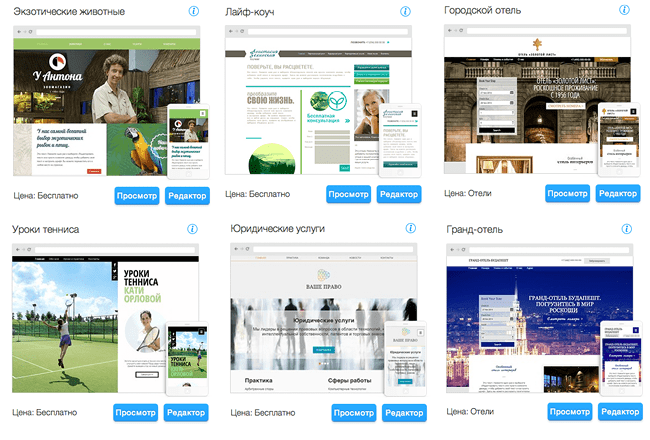 Для этого введите в строку поиска «site:», а затем URL вашего домена. Например, site:mysuperwebsite.ru/. Подробнее
Для этого введите в строку поиска «site:», а затем URL вашего домена. Например, site:mysuperwebsite.ru/. Подробнее
Совет: оптимизируйте SEO сайта, чтобы его находили в поисковых системах. Оптимизация SEO также может улучшить рейтинг вашего сайта на страницах результатов поиска. Нажмите здесь, чтобы узнать больше
Я хочу добавить новую страницу, но не хочу, чтобы люди ее видели. Как я могу это сделать?
Нет проблем. Есть два способа запретить посетителям просматривать новую страницу:
- Скройте страницу из меню сайта. Нажмите здесь, чтобы узнать, как это сделать
- Запретите поисковым системам индексировать страницу, чтобы она не отображалась в результатах поиска. Нажмите здесь, чтобы узнать, как это сделать
Таким образом, никто не сможет найти страницу, если вы не укажете прямую ссылку.
Почему я получил сообщение об ошибке при попытке публикации?
Есть несколько распространенных причин, по которым вы можете получить ошибку при попытке опубликовать свой сайт.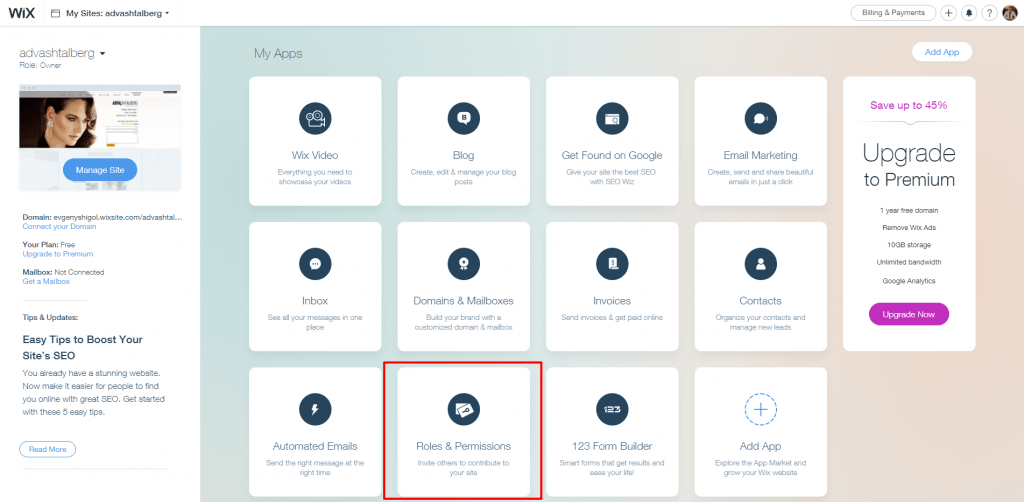 Большинство из них связано с проблемами подключения или входа. Подробнее об этих проблемах.
Большинство из них связано с проблемами подключения или входа. Подробнее об этих проблемах.
Редактор Wix: Управление страницами вашего сайта | Справочный центр
Управляйте своими страницами, чтобы ваш сайт был организованным и продуманным.
Вы можете добавлять и удалять страницы в редакторе, а также выполнять такие действия, как установка переходов и изменение порядка страниц.
Из этой статьи вы узнаете, как:
Добавление новых страниц
Создайте свой сайт, добавив новые страницы. Их можно добавить в левой части редактора, и они автоматически добавляются в меню вашего сайта.
Вы можете добавить на свой сайт до 100 статических страниц. Добавьте пустую страницу, чтобы начать с нуля, или используйте один из наших профессиональных шаблонов страниц, чтобы начать работу над дизайном. Эти шаблоны разделены по темам и включают в себя все необходимые элементы. Узнайте больше о добавлении страниц
Чтобы добавить новую страницу на свой сайт:
- Нажмите Меню и Страницы в левой части редактора.

- Нажмите + Добавить страницу в нижней части панели.
- Выполните одно из следующих действий:
- Добавить пустую страницу: Нажмите Пустая страница + в левом верхнем углу.
- Выберите шаблон: Наведите указатель мыши на дизайн, который хотите использовать, и нажмите Добавить страницу .
- Введите новое имя страницы на панели «Страницы».
- Нажмите Готово .
Удаление страниц
Удалите страницы с вашего сайта, которые вы ранее создали, на панели «Страницы» в левой части редактора. Подробнее об удалении страницы с вашего сайта
Чтобы удалить страницу с вашего сайта:
- Нажмите Меню и Страницы в левой части редактора.
- Наведите указатель мыши на нужную страницу и нажмите значок Дополнительные действия .
- Нажмите Удалить .

Настройка параметров страницы
Настройте свою страницу, чтобы убедиться, что на ней есть вся необходимая информация и настройки. Есть множество вкладок для изучения, таких как конфиденциальность, SEO и разрешения. Подробнее о настройках страницы
Чтобы изменить настройки страницы:
- Нажмите Меню и Страницы в левой части редактора.
- Наведите указатель мыши на нужную страницу и нажмите значок Дополнительные действия .
- Нажмите Настройки .
- Щелкайте по вкладкам, чтобы настроить параметры страницы: Разрешения, SEO (Google), Social Share и Advanced SEO.
Изменение порядка страниц сайта
Измените порядок страниц вашего сайта, чтобы они отображались в любом порядке в меню сайта. Это отличный способ привлечь внимание к наиболее важным или релевантным страницам вашего сайта.
Чтобы изменить порядок страниц сайта:
- Нажмите Меню и Страницы в левой части редактора.

- Щелкните значок изменения порядка слева от имени страницы.
- Перетащите страницу вверх или вниз по списку.
Настройка переходов страниц
Переходы страниц определяют, как ваш сайт перемещается со страницы на страницу. Вы можете сделать так, чтобы ваши страницы скользили по горизонтали или вертикали, затемнялись или исчезали, когда посетители переходят на следующую страницу. Это может создать веселую и живую навигацию для ваших посетителей.
Чтобы добавить переход между страницами:
- Нажмите Дизайн сайта в левой части редактора.
- Наведите указатель мыши на Переходы между страницами и нажмите Настроить
- Выберите переход для своих страниц из следующих вариантов:
- По горизонтали : Страница перемещается вдоль горизонтальной оси.
- По вертикали : Страница перемещается вдоль вертикальной оси.

- Cross Fade : Страница исчезает в поле зрения.
- Out-In : Страница исчезает до того, как на ее месте появляется новая страница.
Редактор Wix: Начало работы с Редактором Wix | Справочный центр
Редактор Wix — это платформа, которую вы используете для создания и редактирования своего веб-сайта. Он содержит множество функций, которые помогут вам создать уникальный, сложный сайт.
Существует множество способов настроить и создать свой сайт, например добавить и настроить элементы, а также выбрать цвет и тему текста.
В этой статье узнайте больше о:
Открытие редактора Wix
Откройте редактор, чтобы приступить к работе и начать создавать сайт, который идеально подходит вам и вашим потребностям.
Чтобы открыть редактор:
- Перейдите в панель управления вашего сайта.
- Нажмите Изменить сайт рядом с названием вашего сайта.

Добавление и настройка элементов
Редактор Wix содержит сотни потрясающих настраиваемых элементов, которые вы можете использовать для создания своего сайта. Выбирайте из изображений, текста, форм, полос и многого другого, чтобы создать свой сайт.
Нажмите Добавить элементы в левой части редактора, чтобы начать добавлять элементы.
После добавления элементов вы можете настроить их в соответствии с внешним видом вашего сайта.
Выберите элемент и нажмите значки Настройки , Дизайн , Макет или Анимация , чтобы настроить его. В зависимости от выбранного элемента вы увидите различные параметры настройки.
Настройка дизайна вашего сайта
Используйте панель «Дизайн сайта», чтобы настроить внешний вид, тему и поведение вашего сайта — все из одного места. Подробнее о панели дизайна сайта
Чтобы начать работу, нажмите Дизайн сайта в левой части редактора и настройте его со следующими параметрами:
- Тема сайта: Выберите и отредактируйте цвета и стили текста, используемые на вашем сайте.

- Фон страницы: Выберите фон для страницы вашего сайта. Вы можете выбрать цвет, изображение или видео.
- Переходы страниц: Выберите способ перехода между страницами, когда посетители перемещаются между ними.
Сохранение, предварительный просмотр и публикация вашего сайта
Кнопки Сохранить, Предварительный просмотр и Публикация находятся в правом верхнем углу редактора.
- Сохранить: Регулярно нажимайте Сохраняйте , чтобы не потерять свою работу. Имейте в виду, что сохраненные изменения не появятся на вашем сайте, пока вы не нажмете Опубликовать .
- Предварительный просмотр: Нажмите Предварительный просмотр , чтобы просмотреть, как ваш сайт выглядит в реальном времени.
- Опубликовать: Нажмите Опубликуйте в правом верхнем углу, когда будете готовы к запуску сайта.

Часто задаваемые вопросы
Может ли Редактор автоматически создать мой сайт для меня?
У нас есть ряд шаблонов сайтов с предварительно добавленными элементами, которые максимально упростят создание вашего сайта. Однако вам необходимо вручную редактировать эти элементы и шаблоны для вашего бизнеса или бренда.
Может ли дизайнер помочь мне создать или обновить мой сайт?
Абсолютно. Вы можете нанять профессионала, который поможет вам на каждом этапе работы с вашим сайтом Wix — от редактирования до улучшения SEO вашего сайта. Узнайте больше о Wix Marketplace
Могу ли я использовать редактор в автономном режиме?
Редактор должен быть постоянно подключен к серверам Wix. Поэтому невозможно редактировать ваш сайт в автономном режиме или сохранять страницы с вашего сайта на свой компьютер.
Могу ли я редактировать свой сайт на разных компьютерах?
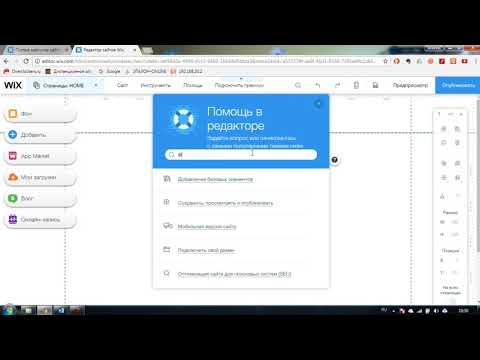 Когда вы закончите редактирование своего сайта на одном компьютере, обязательно нажмите Сохранить . После сохранения вы можете открыть Редактор на другом компьютере, и вы увидите внесенные изменения.
Когда вы закончите редактирование своего сайта на одном компьютере, обязательно нажмите Сохранить . После сохранения вы можете открыть Редактор на другом компьютере, и вы увидите внесенные изменения.Примечание: Избегайте редактирования сайта более чем на одном компьютере одновременно. Когда вы закончите редактирование своего сайта на одном компьютере, не забудьте выйти из своей учетной записи, прежде чем войти в систему на другом компьютере. Это поможет избежать проблем с сохранением, когда изменения, внесенные на одном из устройств, переопределяют изменения, внесенные на другом устройстве.
Совет: Если у вас возникли проблемы с доступом к Редактору с общедоступного компьютера, нажмите здесь.
Могу ли я редактировать свой сайт после того, как я его опубликовал?
Вы можете редактировать свой сайт в любое время в редакторе Wix. Просто откройте редактор с панели управления вашего сайта и обновите его столько раз, сколько хотите.

 Вы можете выбрать цвет, изображение или видео.
Вы можете выбрать цвет, изображение или видео.