что такое фавикон, как его создать и добавить на сайт
Что такое faviconКлассический favicon (иконка для сайта) – это ICO-файл с размером 16 × 16 с поддержкой 16 или 24-битных цветов и прозрачности. Намного позже он появился в формате 32 × 32, но старые браузеры все еще уменьшают его до 16 × 16.
Это что-то похожее на визитную карточку сайта. И чем ближе по стилю визитная карточка к стилю сайта, тем лучше. Хороший фавикон – тот, который запоминается и создает ассоциации с брендом.
Favicon Checker
Проверьте, есть ли на вашем сайте фавикон и как он отображается в разных браузерах
Почему favicon имеет значениеОсновная цель использования фавикона – это улучшение удобства пользования сайтом. Этот файл присутствует практически во всех современных популярных браузерах и вкладках браузера. Изначально фавикон был создан для быстрого визуального поиска необходимого сайта среди тысяч закладок в Интернете. Сейчас же он является удобным символом идентификации сайта при большом количестве открытых вкладок. А в некоторых поисковых системах (например Яндекс, а с 2019 года и Google), фавикон появляется и в результатах поисковой выдачи напротив каждого сайта.
А в некоторых поисковых системах (например Яндекс, а с 2019 года и Google), фавикон появляется и в результатах поисковой выдачи напротив каждого сайта.
Сайт без такого персонального идентификатора в виде иконки будет отображаться с общим символом браузера. Использование уникальной, запоминаемой иконки значительно повышает узнаваемость вашего бренда, а также делает жизнь пользователя проще. Так как он в любой момент может быстро найти ваш сайт по знакомой картинке.
Примеры фавиконокНа картинке хороший пример того, как выглядит верхняя часть браузера всего при 4 открытых вкладках. Но при 20, 30 вкладках, тайтлы страниц исчезают, и навигация между вкладками происходит только по фавиконкам.
Чтобы узнать как ваш фавикон выглядит в разных браузерах используйте наш инструмента анализа страницы.
Как создать фавикон для сайтаВы можете самостоятельно создать фавикон в фоторедакторе или же использовать онлайн сервисы.
- Favicon Generator;
- Favicon Generator ORG;
- Gen Favicon;
- Degraeve Favicon.

Как видите, в большинстве случаев, вы можете создать хорошую иконку даже без дизайнера. Однако, если вы планируете запустить масштабное продвижение сайта, то желательно обратиться к профессиональному дизайнеру, который поможет создать что-то уникальное и соответствующее вашему бренду.
Чтобы понять, какие вообще варианты фавиконок могут быть, изучите примеры на этих ресурсах:
- Fresh Favicons;
- The Favicon Gallery;
Проверьте сайт на ошибки SEO
Никакой favicon не влияет на удобство использования сайта, но отсутствие тегов Title и Description может привести к потере трафика.
Основная проблема в том, что Photoshop не поддерживает файлы формата «.ico». Поэтому необходимо загрузить и установить его плагин из Telegraphics.
В меню выбора, папке FILE, вы должны создать новый файл с холстом размером 64х64 пикселя (проще работать с большими размерами), вставить свой логотип в документ и внести все необходимые изменения.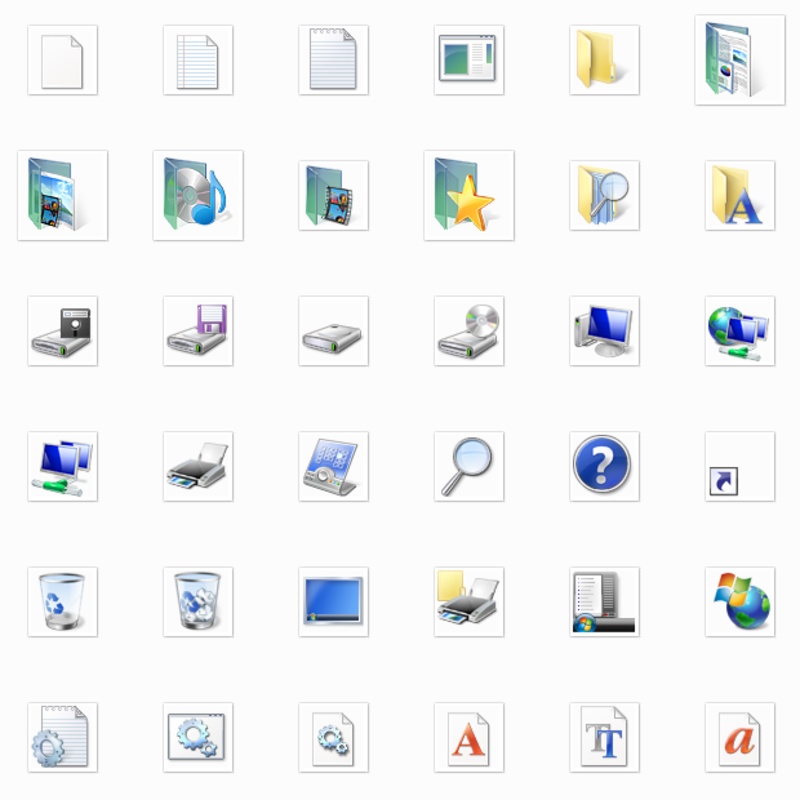
После этого выберите папку IMAGE, перейдите к IMAGE SIZE и измените его на 16 × 16 пикселей. Не забудьте удостовериться, что вы не размываете его, нажав кнопку RESAMPLE IMAGE и BICUBIC SHARPER. Если вы удовлетворены результатами, откройте папку FILE и нажмите SAVE AS.
Как добавить фавикон на сайтСперва нужно получить доступ к редактированию кода и к корневому каталогу сайта, чтобы изменить код надлежащим образом. Выполните следующие шаги.
- Загрузите фавикон на ваш сервер. Затем пропишите его адрес для FTP-сервера. Нажмите Enter, войдите в систему и просто загрузите файл в корневую папку.
- Измените HTML-страницу сайта. Найдите и загрузите файл «header.php» или «index.html» с сервера. Если ваш сайт сделан на HTML, вы должны вставить код в область head файла index.html:
<link rel="shortcut icon" type="image/x-icon" href="http://yourwebsite.com/favicon.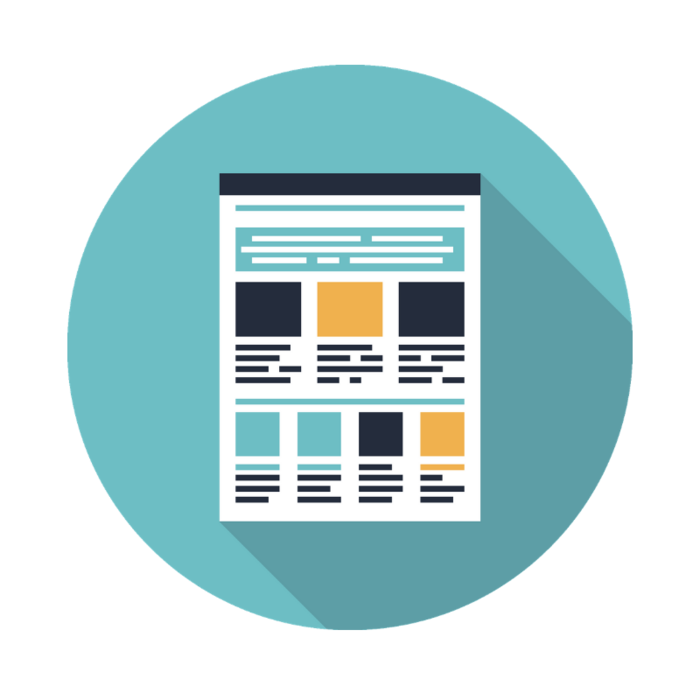
Если вы работаете с WordPress, вставьте код в область head файла header.php:
<link rel="shortcut icon" type="image/x-icon" href="<?php bloginfo('url') ?>/favicon.ico">
Как сделать favicon-иконку для сайта
Вы здесь
Главная … Полезно для бизнеса … Как сделать favicon-иконку для сайта
Леонид Родинский
Копирайтер
16 December в 11:52
Рассматривая дизайнерский логотип для социальных сетей, сразу же вспоминаешь о ещё одном значке, применяемом на полноценных сайтах – фавиконе. Они чем-то похожи, хотя и располагаются на различных уровнях онлайн-коммуникации. Но в плане формирования узнаваемости и функциональной нагрузки, между этими объектами существует вполне осязаемая связь. Если эмблема работает во многих форматах, размещаясь и на рекламе, и на сувенирной либо бланочной продукции, то иконка faviconзаточена под единственное действие и место.
Решения для привлечения клиентов
Вам будет интересно
Что такое фавикон
История маленькой эмблемы началась в 1999 году, когда Microsoftвнедрил возможность размещения значка на закладках пятой версии обозревателя InternetExplorer. В дальнейшем поле действия расширилось и фавиконы появились рядом со сниппетами на страницах поисковой выдачи и на вкладках браузеров. Но до некоторого времени они так и не стали обязательным элементом брендирования сайтов, оставаясь на обочине пользовательского интереса. Только с приходом развернувшейся в 10-х годах серьёзной интернет-конкуренции и необходимости привлекать все доступные инструменты узнаваемости, начался новый этап, а веб-ресурсы стали запоминаться не только дизайнерской картинкой, но и уникальными графическими миниатюрами.
Как сделать фавикон
Очевидно, что растущий уровень пользовательского опыта влечёт за собой стремление к самореализации, а IT-инструменты, в свою очередь, его поддерживают.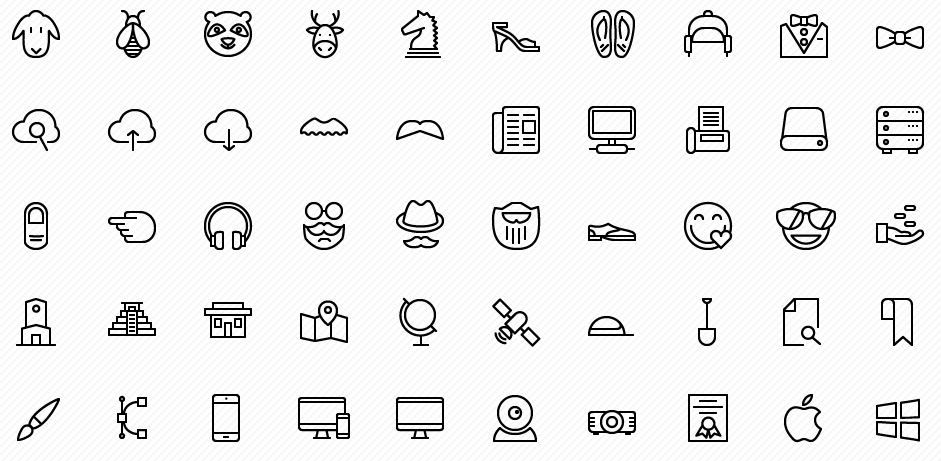 Так произошло и с иконками – как только они стали обязательным элементом, так сразу появились сервисы и приложения, позволяющие реализовать поставленную цель.
Так произошло и с иконками – как только они стали обязательным элементом, так сразу появились сервисы и приложения, позволяющие реализовать поставленную цель.
- Во-первых, вездесущие онлайн-платформы.
Разница между ними несущественна. Одни предлагают загрузить нужную картинку с локального компьютера и конвертируют её в формат ico (pr-cy.ru/favicon). Другие усиливают потенциал и оперируют простеньким графическим редактором, где можно нарисовать авторский макет, обработать изображение и опять-таки сохранить с необходимым расширением (favicon.by). Наконец дополнительный выбор размера и собственные библиотеки, откуда желающие берут уже готовые проекты для использования на сайтах. Заметим, что все сервисы абсолютно бесплатны.
- Во-вторых, специализированные программы.
Существуют и редакторы, заточенные только под одно целевое действие, такие как FaviconCreate. В них способен разобраться любой новичок, но по сути эти приложения ничем не отличаются от интернет-конструкторов.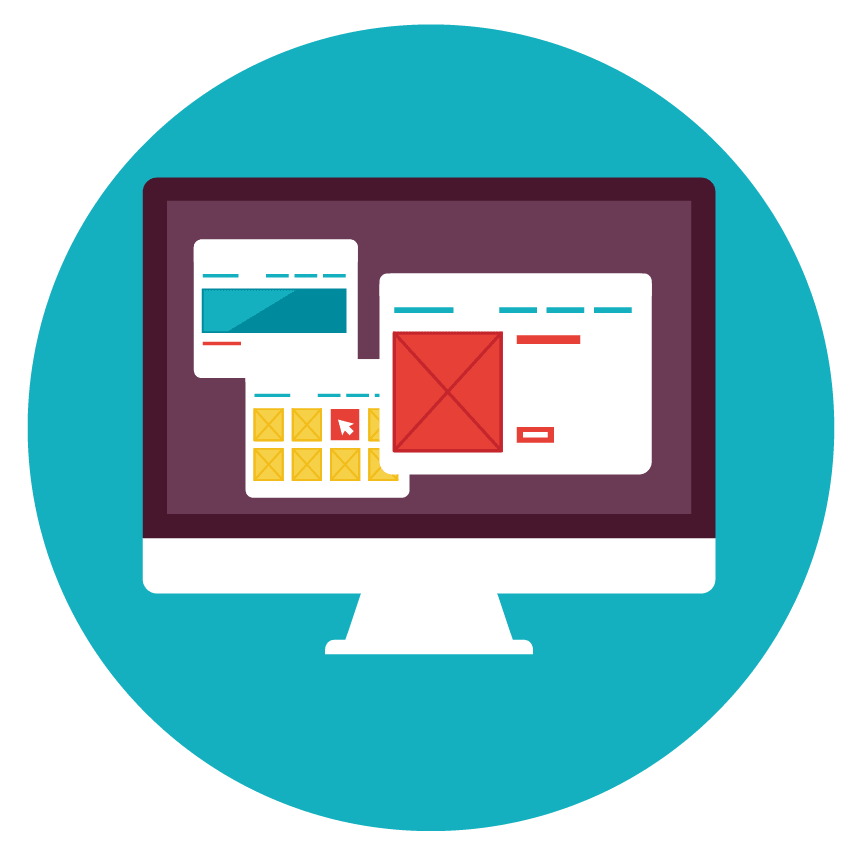 Для AdobePhotoshop, в свою очередь, разработаны плагины – штатная комплектация этого лидера в области растровой графики не позволяет сохранять файлы в формате иконок. Впрочем, с развитием браузеров и технологий это уже неважно.
Для AdobePhotoshop, в свою очередь, разработаны плагины – штатная комплектация этого лидера в области растровой графики не позволяет сохранять файлы в формате иконок. Впрочем, с развитием браузеров и технологий это уже неважно.
Поддерживаемые расширения
Если первые версии обозревателей искали обязательное favicon.icoи воспроизводили его содержание на положенном месте, то теперь ситуация изменилась. В кодированную начинку веб-ресурса вставляются и gif, иpng. При этом внутри элемента headмогут находиться отдельные указания на файл иконки, и таким образом появляется возможность присвоить индивидуальный значок любойвыбранной странице. Вряд ли это можно назвать разумным применением фавиконов, но в некоторых случаях такой подход обоснован.
Наши работы
Наша команда
Вадим Скопинцев
Сделаем лучшее решение для привлечения клиентов из интернета, сделаем продажи!
org/Person»>Евгений Белоусов
Директор по продажам
Предложу варианты решения ваших проблем- вам останется лишь выбрать!
Павел Шульга
Старший специалист по контекстной рекламе
Грамотно используем Ваш рекламный бюджет. Выйдем на максимум заявок!
Евгения Лю-Ти-Фу
Руководитель PR направления
Ваш имидж в наших руках. Если вас нет в Интернете, то вас нет в бизнесе!
Диана Зайцева
UX/UI дизайнер
«Протачиваем» Ваш ресурс для получения им продающих свойств.

Леонид Белкин
Менеджер проектов
Сделаем Ваш сайт продающим. Конверсия будет расти!
Дмитрий Трацевский
Руководитель разработки
Разработанные нами сайты работают как часы!
Татьяна Николаева
Менеджер проектов, переводчик
Пишем только уникальные и интересные тексты
Кирилл Миченус
Разработчик
Разработаем классный, продающий сайт. Внедрим интересные идеи!!
Марина Петренко
Контент-менеджер
Раскрываем все положительные стороны Вашего бизнеса для увеличения целевой аудитории!
Татьяна Ромакина
Копирайтер
Создадим уникальные продающие статьи. Лучший контент для Вашего сайта!
Леонид Родинский
Копирайтер
Написать уникальные тексты и заголовки – этого мало. Наполняем сайты неповторимым содержанием!
Анастасия Бондарева
Копирайтер
Правильно написанный рекламный текст способен творить чудеса! Удивительно, но слова могут продавать! И мы Вам это докажем!
Вячеслав Киосе
Копирайтер
Текст – это не просто слова.
 Посетители Вашего сайта получат информацию с внятным и понятным смыслом.
Посетители Вашего сайта получат информацию с внятным и понятным смыслом.Стань одним Из нАс
ТрудоустройствоХочу работать!
Дмитрий Карпинский
Директор по пропаганде
Экспонента, бизнес должен и будет расти по экспоненте! Продавать, будете продавать!
Виктор Токмачев
Менеджер по работе с иностранными клиентами
Наши идеи подходят всем — иностранные клиенты охвачены!
Клиенты
Наши услуги
САМОЕ ИНТЕРЕСНОЕ НА СТРАНИЦЕ
“ЗЕКСЛЕР” В Facebook и ВКОНТАКТЕ
Linux Mint — Сообщество
Введение
Одно возможное использование для создания значков на рабочем столе и меню , которые ссылаются на определенные веб-страницы:
В этом руководстве показано, как человек, использующий Piraeus Bank (Τράπεζα Πειραιώςs) , может настроить значков на рабочем столе и Menu , что приведет его (или ее) непосредственно к Piraeus Bank онлайн. веб-страница входа в банк.
Пошаговые инструкции по созданию значка на рабочем столе, который запускает веб-страницу входа в систему онлайн-банкинга Пиреус Банка:
а).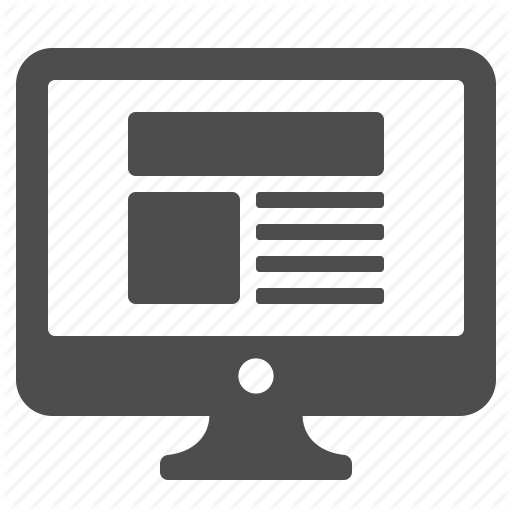 Щелкните правой кнопкой мыши в любом месте рабочего стола и выберите:
Щелкните правой кнопкой мыши в любом месте рабочего стола и выберите:
б). Введите следующие данные во всплывающее окно Launcher Properties , которое откроется.
- Пиреус Банк
- firefox https://www.winbank.gr/en/Pages/Home.aspx
Примечание: Firefox должен быть написан строчными буквами
в). Щелкните левой кнопкой мыши на кнопке OK , и ваш значок Piraeus Bank появится на вашем рабочем столе.
Созданный значок серого цвета (с простым графическим изображением шестеренки) и должен быть помечен как Piraeus Bank.
г). Откроется другое окно с запросом:
. д). Если вы щелкните левой кнопкой мыши на кнопке Да , вы создадите значок n в меню (в категории Другое)
ф). Щелкните левой кнопкой мыши на значке на рабочем столе , чтобы подтвердить запуск веб-страницы онлайн-входа Piraeus Bank .
Щелкните левой кнопкой мыши на значке на рабочем столе , чтобы подтвердить запуск веб-страницы онлайн-входа Piraeus Bank .
- Вы можете щелкнуть изображение Piraeus Bank выше, чтобы увидеть, как выглядит веб-страница онлайн-входа Piraeus Bank .
г).
Щелкните левой кнопкой мыши на кнопке меню и убедитесь, что присутствует значок Piraeus Bank .
Нажмите на значке меню Piraeus Bank и подтвердите, что он открывает Пиреус Банк веб-страница входа в интернет-банк.
————————————————— ————————————————— ————————————————— ———
Пиреус Банк Серия
Учебники
Это руководство является частью моей серии Piraeus Bank , которая включает следующие руководства Community.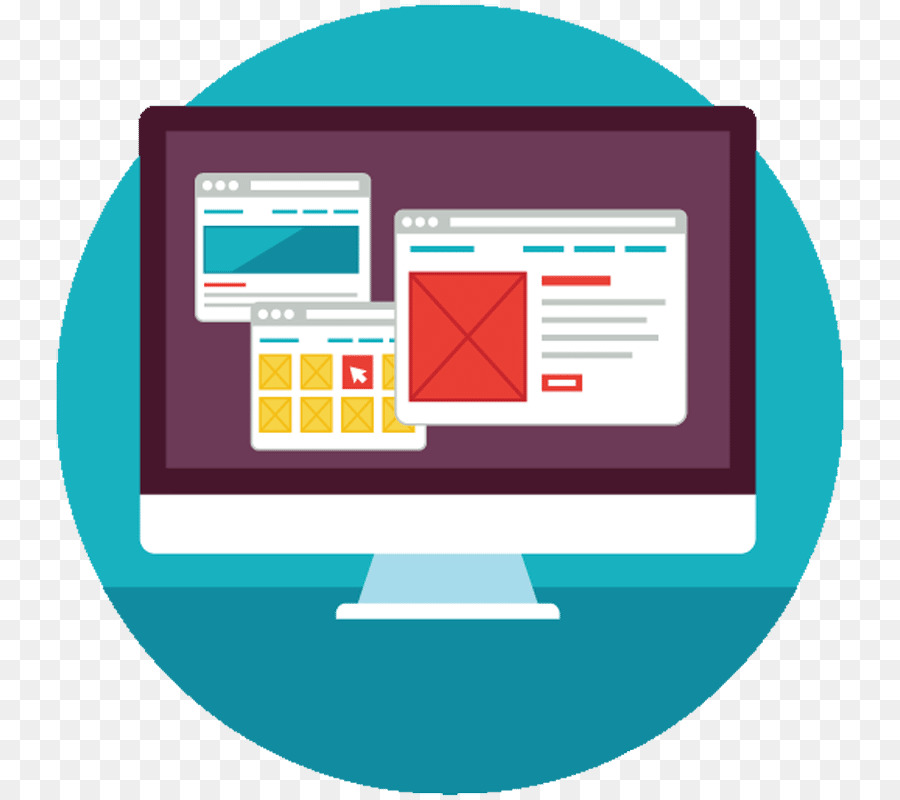 Linuxmint.com :
Linuxmint.com :
- ВИЗУАЛЬНОЕ РУКОВОДСТВО: Создавайте значки на рабочем столе, которые ссылаются на определенные веб-страницы в Интернете.
- ВИЗУАЛЬНОЕ РУКОВОДСТВО: Создавайте значки в своем меню, которые ссылаются на определенные веб-страницы в Интернете.
- ВИЗУАЛЬНОЕ РУКОВОДСТВО: Создайте новую категорию в меню Linux Mint.
- ВИЗУАЛЬНОЕ РУКОВОДСТВО: Украсьте ярлыки и значки графическими изображениями по вашему выбору.
microHOWTO
Следующий microHOWTO не является собственным руководством Community.Linuxmint.com , но может быть интересен людям, плохо знакомым с Linux Mint .
Нажмите на соответствующий значок под , чтобы загрузить копию в желаемом формате.
- microHOWTO: Создайте ярлык веб-сайта на рабочем столе с помощью «перетаскивания».
 pdf
pdf
————————————————— ————————————————— ————————————————— ———
Каталожные номера:
- Редактирование элементов системного меню с помощью Alacarte (Linux) (Danny Stieben из Германии)
- Добавление нового пункта в меню (автор Jahidul Hamid из Бангладеш)
- Ярлык на рабочем столе (от helpsite.org)
Как создать значок веб-сайта на рабочем столе Windows Tutorial
В сегодняшнем уроке мы покажем вам, как создать значок веб-сайта на рабочем столе.
Восстановление USB-накопителя с Linux: Быстро…
Пожалуйста, включите JavaScript
Восстановление USB-накопителя с Linux: Самый быстрый способ!
Этот метод работает во всех версиях Windows, включая последнюю версию Windows 11.
Содержание
Если вы нашли отличный веб-сайт в Интернете или часто пользуетесь одним и тем же веб-сайтом. Вам может стать утомительно вручную вводить адрес этого веб-сайта каждый раз, когда вы хотите посетить этот ресурс.
Вам может стать утомительно вручную вводить адрес этого веб-сайта каждый раз, когда вы хотите посетить этот ресурс.
Вы можете сказать: «Разве закладка не была бы такой же эффективной?» Что ж, ответ отрицательный, и я объясню, почему.
Использование закладки потребует от вас дополнительных действий для достижения того же результата. Вам нужно будет сначала открыть новое окно браузера, а затем найти нужную закладку (которая может быть скрыта в папках или подпапках).
Создание значка веб-сайта на рабочем столе было бы более эффективным решением для часто посещаемых веб-сайтов.
Хорошо, если вы готовы. Мы рассмотрим шаги по созданию значка веб-сайта на рабочем столе.
Шаг 1: Найдите отличный веб-сайт
Итак, вы, скорее всего, имеете в виду веб-сайт, который хотели бы использовать в качестве значка. В нашем сегодняшнем примере мы будем использовать наш веб-сайт https://www.addictedtotech.net . Все, что вам нужно сделать, это заменить любые ссылки на https://www.![]() addictedtotech.net веб-сайтом, для которого вы хотите создать значок.
addictedtotech.net веб-сайтом, для которого вы хотите создать значок.
Шаг 2: Создайте ярлык.
Щелкните правой кнопкой мыши пустое место на рабочем столе.
Должно появиться контекстное меню. Отсюда наведите указатель мыши на пункт меню « New », и вы должны увидеть другое контекстное меню.
Отсюда щелкните пункт меню « Ярлык ».
Теперь на рабочем столе должен появиться новый значок с надписью « Новый ярлык ». Одновременно на переднем плане также появится мастер « Create Shortcut ». Этот мастер помогает создавать ярлыки для локальных или сетевых программ, файлов, папок, компьютеров или адресов в Интернете.
В нашем сегодняшнем уроке мы хотели бы достичь последнего и создать ярлык для интернет-адреса .
Теперь вам понадобится полный адрес веб-сайта, включая протокол (https и т. д.) выбранного вами веб-сайта.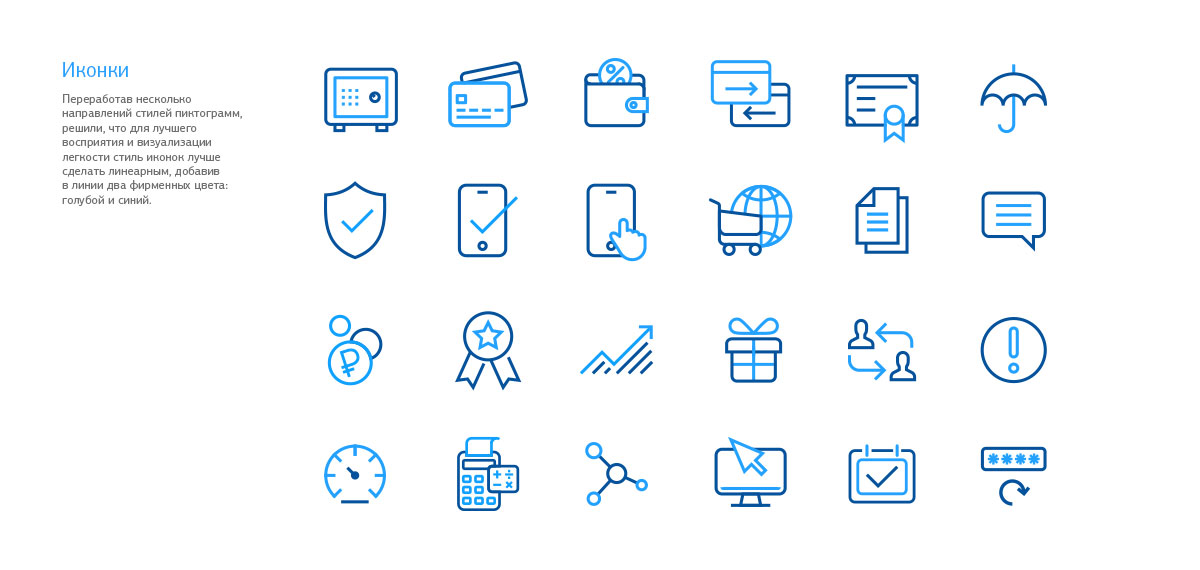
Вы можете ввести этот адрес вручную или, что еще проще, скопировать и вставить адрес прямо из адресной строки браузера в текстовое поле « Введите местоположение элемента: ». Использование метода копирования и вставки также гарантирует отсутствие ошибок в адресе.
https://www.addictedtotech.net
После того, как адрес вставлен в текстовое поле, вы можете нажать « Далее », чтобы продолжить.
На следующем экране мастера вам нужно будет дать имя ярлыку. Дайте вашему ярлыку описательное имя . Это метка, которая появится под значком ярлыка на рабочем столе.
Addictedtotech.net
После ввода описательного имени для ярлыка. Нажмите на « Готово », чтобы завершить работу мастера создания ярлыка.
Теперь вы должны увидеть новый ярлык на рабочем столе . Он должен быть помечен описательным именем, которое вы дали ему в мастере создания ярлыка. Он должен быть полностью функциональным. Если вы дважды щелкните новый значок, вы должны перейти на выбранный вами веб-сайт.
По умолчанию он будет использовать значок вашего браузера, чтобы указать, что это ярлык веб-сайта. Мне лично это не нравится, так как это не делает ярлык очень ясным. Также не очень приятно видеть несколько значков веб-сайтов на рабочем столе. Это может даже вызвать некоторую путаницу, особенно со значком вашего основного браузера.
Ниже мы решим эту проблему, создав уникальный значок для ярлыка нашего веб-сайта.
Однако, если вы довольны своим ярлыком, использующим значок браузера по умолчанию, вы можете закончить обучение прямо сейчас.![]() Хорошо, что у вас есть рабочий ярлык с иконкой веб-сайта на рабочем столе.
Хорошо, что у вас есть рабочий ярлык с иконкой веб-сайта на рабочем столе.
Шаг 3: Создайте уникальный значок веб-сайта на рабочем столе. (Необязательно)
Теперь у нас есть набор ярлыков, и мы собираемся создать уникальный значок для ярлыка веб-сайта.
Есть много способов добиться этого, и все зависит от изображения значка, которое вы хотите выбрать.
Выберите подходящее изображение для использования в качестве значка.
Выбранное вами изображение должно быть простым. Желательно логотип или фавикон сайта. Вам также нужно будет убедиться, что изображение имеет правильный формат .ico .
Совет: Если вам нужно изменить формат файла изображения. Есть несколько бесплатных онлайн-конвертеров изображений, которые могут сделать это за вас. См. ниже!
Совет 2: Большинство веб-сайтов используют фавиконы. Это небольшие значки, которые отображаются на вкладке браузеров.![]() Вы можете найти фавиконы и использовать их для иконок. На большинстве веб-сайтов эти значки хранятся по адресу https://examplewebsite.com/favicon.ico. Вы можете добавить /favicon.ico в конец адреса веб-сайта выбранного вами веб-сайта, и вы можете найти фавикон, который вы можете загрузить напрямую и использовать в качестве изображения значка, поскольку он имеет правильный формат .ico.
Вы можете найти фавиконы и использовать их для иконок. На большинстве веб-сайтов эти значки хранятся по адресу https://examplewebsite.com/favicon.ico. Вы можете добавить /favicon.ico в конец адреса веб-сайта выбранного вами веб-сайта, и вы можете найти фавикон, который вы можете загрузить напрямую и использовать в качестве изображения значка, поскольку он имеет правильный формат .ico.
В нашем примере мы будем использовать изображение в формате jpg, которое мы собираемся преобразовать онлайн в значок с помощью бесплатного онлайн-инструмента.
Звучит сложнее, чем есть на самом деле. Но не волнуйтесь, мы будем вести вас шаг за шагом.
Теперь вы выбрали подходящее изображение. Мы можем преобразовать его в правильный формат.
Примечание. Если выбранное изображение уже имеет правильный формат, вы можете перейти к следующему шагу (Шаг 4).
Преобразование файла изображения в правильный формат .ico.
Открыть новое окно или вкладку браузера.
Перейдите на https://convertio.co/jpg-ico/
Примечание. Эти бесплатные веб-сайты для преобразования изображений довольно часто появляются и исчезают из Интернета. Если это не работает, вы можете просто поискать альтернативу в Интернете.
Оказавшись в конвертере изображений, выберите « Choose Files ».
Найдите и выберите изображение , которое вы выбрали для своего значка на своем компьютере.
Затем нажмите « Открыть ».
Теперь убедитесь, что «ICO» выбран в качестве преобразованного формата в меню Dropbox.
Теперь нажмите « Convert » и дождитесь его завершения.
После завершения преобразования вы можете нажать « Загрузить », чтобы сохранить изображение значка на свой компьютер.
Вы должны проверить образ, чтобы убедиться, что он работает. После подтверждения вы готовы использовать изображение в качестве значка своего веб-сайта.
Шаг 4. Установите свой уникальный значок в качестве значка веб-сайта
Найдите « значок веб-сайта » на рабочем столе и « щелкните правой кнопкой мыши » на нем.
В контекстном меню нажмите « Свойства ».
В появившемся окне свойств нажмите « Изменить значок ».
Теперь нажмите « Обзор ».
Выберите свой пользовательский значок , щелкнув его, а затем нажмите « Открыть ».
Теперь вы должны увидеть свое изображение в диалоговом окне « Изменить значок ». Убедитесь, что он выделен и нажмите « Ok ».
Чтобы завершить создание нового значка, нажмите « Применить ».
Затем нажмите « OK » для завершения.
Теперь у вас должен быть свой собственный значок веб-сайта, доступный для использования прямо с рабочего стола.
Поздравляем, теперь вы знаете, как создать значок веб-сайта на рабочем столе и создать для него уникальный значок.![]()

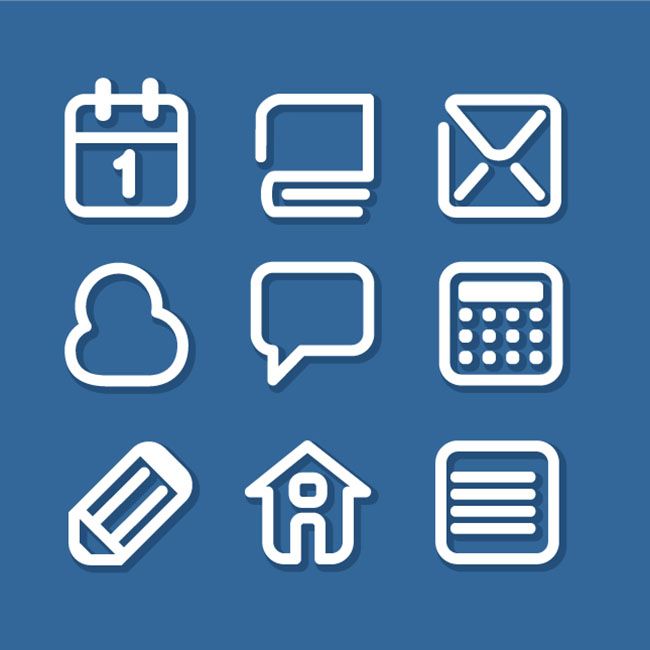
 Посетители Вашего сайта получат информацию с внятным и понятным смыслом.
Посетители Вашего сайта получат информацию с внятным и понятным смыслом. net
net