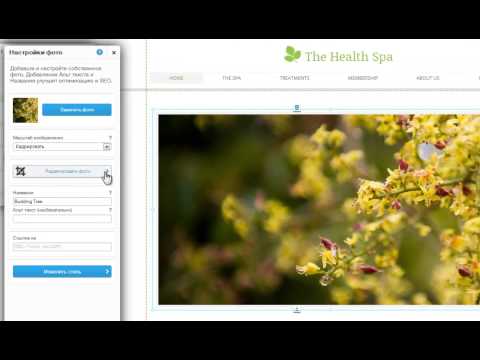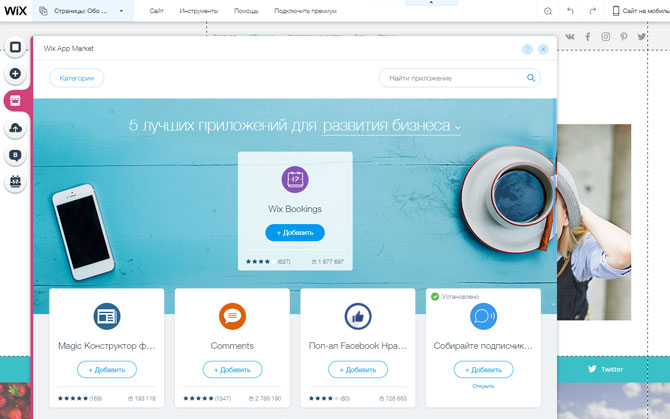Редактор Wix: Управление страницами сайта | Центр Поддержки
Управляйте страницами, чтобы поддерживать организованность и продуманность сайта.
В редакторе можно добавлять и удалять страницы, а также выполнять такие действия, как настройка смены страниц и изменение порядка страниц.
Содержание:
Добавление новых страниц
Дополняйте сайт с помощью новых страниц. Их можно добавить в левой части редактора, и они автоматически добавятся в меню сайта.
На сайт можно добавить до 100 статических страниц. Добавьте пустую страницу, чтобы создать страницу с нуля, или используйте один из наших профессиональных шаблонов с готовым дизайном. Шаблоны разделены по темам и содержат все необходимые элементы. Подробнее о добавлении страниц
Чтобы добавить новую страницу на сайт:
- Нажмите Меню и страницы в левой части редактора.
- Нажмите + Добавить страницу внизу панели.

- Выполните одно из следующих действий:
- Добавьте пустую страницу: нажмите + Пустая страница в левом верхнем углу.
- Выберите шаблон: наведите курсор на дизайн, который вы хотите использовать, и нажмите Добавить страницу.
- Введите название новой страницы в панели Страницы.
- Нажмите Сохранить.
Удаление страниц
Вы можете удалить страницы, которые создал ранее, в панели Страницы в левой части редактора. Подробнее об удалении страниц с сайта
Чтобы удалить страницу с сайта:
- Нажмите Меню и страницы в левой части редактора.
- Наведите курсор на нужную страницу и нажмите на значок Дополнительные действия .
- Нажмите Удалить .
Настройка параметров страницы
Настройте страницу так, чтобы на ней была вся необходимая информация и использовались все нужные настройки. Для этого есть множество вкладок, таких как доступ, SEO и др. Подробнее о настройках страницы
Для этого есть множество вкладок, таких как доступ, SEO и др. Подробнее о настройках страницы
Чтобы изменить настройки страницы:
- Нажмите Меню и страницы в левой части редактора.
- Наведите курсор на нужную страницу и нажмите на значок Дополнительные действия .
- Нажмите Настройка.
- Нажмите на вкладки, чтобы настроить параметры страницы: Доступ, Базовая SEO, Соцсети и Доп. SEO.
Изменение порядка страниц на сайте
Измените порядок страниц сайта, чтобы они отображались в меню сайта в нужном вам порядке. Это отличный способ привлечь внимание к наиболее важным или актуальным страницам.
Чтобы изменить порядок страниц на сайте:
- Нажмите Меню и страницы в левой части редактора.
- Нажмите значок изменения порядка слева от названия страницы.
- Перетащите страницу вверх или вниз по списку.

Настройки смены страниц
Смена страниц определяет, как на сайте меняются страницы. Вы можете настроить, чтобы при переходе на следующую страницу страницы скользили по горизонтали или вертикали, проявлялись или накладывались друг на друга. Это поможет создать для посетителей интересную и живую навигацию.
Чтобы добавить эффект смены страниц:
- Нажмите Дизайн сайта в левой части редактора.
- Наведите курсор на Смену страниц и нажмите Настроить.
- Выберите смену страниц из следующих вариантов:
- Горизонтально: страница скользит по горизонтальной оси.
- Проявление: страница постепенно становится видимой.
- Наложение: страница исчезает, и ее место занимает новая страница.
Editor X: Управление правами на редактирование страниц сайта | Центр Поддержки
Вы можете управлять правами на редактирование страниц и Образцов вашего сайта из Editor X.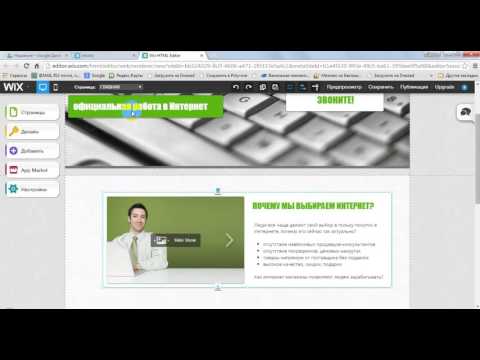 Вам доступна настройка прав для участников команды и соавторов сайта. Контролируйте права доступа, чтобы участвующие в работе над сайтом могли редактировать только конкретный контент на сайте. Полный список действий, доступных для каждого участника, привязан к соответствующей роли.
Вам доступна настройка прав для участников команды и соавторов сайта. Контролируйте права доступа, чтобы участвующие в работе над сайтом могли редактировать только конкретный контент на сайте. Полный список действий, доступных для каждого участника, привязан к соответствующей роли.
Как перейти в раздел настройки прав на редактирование страниц?
- Нажмите на вкладку Сайт в верхней панели Editor X.
- В раскрывающемся меню выберите Разрешения по страницам.
Содержание:
Просмотр и изменение прав доступа к странице
Вы можете установить, кому разрешено редактировать те или иные страницы и образцы на вашем сайте. В панели Разрешения по страницам показан список всех участников с доступом к редактору, независимо от того, назначена ли им одна из ролей соавторов сайта, командная роль или сразу обе роли.
Как владелец сайта вы можете разрешить редактировать все страницы и все секции-образцы или только определенные страницы по вашему выбору.
Чтобы просмотреть и изменить права доступа для каждой страницы:
- Нажмите на вкладку Сайт в верхней панели Editor X.
- Выберите Разрешения по страницам.
- Нажмите на выпадающий список рядом с именем человека, чтобы изменить его права доступа.
- Установите флажки рядом с необходимыми правами доступа:
- Все страницы: может редактировать все страницы сайта.
- Определенные страницы: выберите конкретные страницы, которые этот пользователь сможет редактировать.
- Все страницы и образцы: может редактировать все страницы и секции-образцы.
Изменение существующей роли
Выдавая разрешения на редактирование страниц и образцов, важно убедиться, что у соответствующих пользователей есть нужные права соавторов/участников команды. В противном случае они не смогут выполнять необходимые действия, например, добавлять новые элементы или редактировать контент.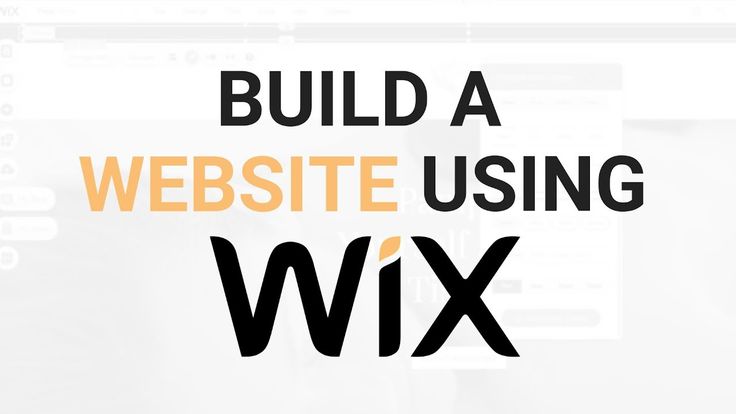
Наведите курсор на имя пользователя и нажмите на значок настроек , чтобы изменить роль на сайте или в аккаунте.
Чтобы изменить роль:
- Нажмите на вкладку Сайт в верхней панели Editor X.
- Выберите Разрешения по страницам.
- Наведите курсор на имя пользователя и нажмите на значок Настройки .
- Нажмите на Изменить роль участника команды/Изменить роль.
- Установите флажок рядом с нужной ролью.
- Нажмите Сохранить.
Управление сайтом и ролями команды
Во время настройки прав на редактирование страницы вы можете настроить роли соавторов сайта или участников команды. Например, если вы хотите создать новую роль или изменить права доступа для существующей роли.
Для управления ролями:
- Нажмите на вкладку Сайт в верхней панели Editor X.
- В раскрывающемся меню выберите Разрешения по страницам.

- Нажмите на значок Управлять в разделе Команда аккаунта/Команда сайта.
- Выберите Управлять командой/Управлять ролями.
Как пригласить людей на сайт и в команду
Если вам нужна дополнительная помощь в работе над сайтом, вы можете пригласить людей в команду сайта или в команду аккаунта. Как только они примут ваше приглашение, вы увидите их в панели Разрешения по страницам и сможете настроить права доступа для каждого участника.
Чтобы пригласить людей в команду сайта/команду аккаунта:
- Нажмите на вкладку Сайт в верхней панели Editor X.
- В раскрывающемся меню выберите Разрешения по страницам.
- Нажмите на значок Управлять в разделе Команда аккаунта/Команда сайта.
- Выберите Добавить участников команды/Пригласить соавторов.

- Введите адрес электронной почты человека и укажите роль.
- Нажмите на кнопку Пригласить.
Редактор Wix: Управление страницами вашего сайта | Справочный центр
Управляйте своими страницами, чтобы ваш сайт был организованным и продуманным.
Вы можете добавлять и удалять страницы в редакторе, а также выполнять такие действия, как установка переходов и изменение порядка страниц.
Из этой статьи вы узнаете, как:
Добавление новых страниц
Создайте свой сайт, добавив новые страницы. Их можно добавить в левой части редактора, и они автоматически добавляются в меню вашего сайта.
Вы можете добавить на свой сайт до 100 статических страниц. Добавьте пустую страницу, чтобы начать с нуля, или используйте один из наших профессиональных шаблонов страниц, чтобы начать работу над дизайном. Эти шаблоны разделены по темам и включают в себя все необходимые элементы. Узнайте больше о добавлении страниц
Чтобы добавить новую страницу на свой сайт:
- Нажмите Меню и Страницы в левой части редактора.

- Нажмите + Добавить страницу в нижней части панели.
- Выполните одно из следующих действий:
- Добавить пустую страницу: Нажмите Пустая страница + в левом верхнем углу.
- Выберите шаблон:
- Введите новое имя страницы на панели «Страницы».
- Нажмите Готово .
Удаление страниц
Удалите страницы с вашего сайта, которые вы ранее создали, на панели «Страницы» в левой части редактора. Подробнее об удалении страницы с вашего сайта
Чтобы удалить страницу с вашего сайта:
- Нажмите Меню и Страницы в левой части редактора.
- Наведите указатель мыши на нужную страницу и нажмите значок Дополнительные действия .
- Нажмите Удалить .

Настройка параметров страницы
Настройте свою страницу, чтобы убедиться, что на ней есть вся необходимая информация и настройки. Есть множество вкладок для изучения, таких как конфиденциальность, SEO и разрешения. Подробнее о настройках страницы
Чтобы изменить настройки страницы:
- Нажмите Меню и Страницы в левой части редактора.
- Наведите указатель мыши на нужную страницу и нажмите значок Дополнительные действия .
- Нажмите Настройки .
- Щелкайте по вкладкам, чтобы настроить параметры страницы: Разрешения, SEO (Google), Social Share и Advanced SEO.
Изменение порядка страниц сайта
Измените порядок страниц вашего сайта, чтобы они отображались в любом порядке в меню сайта. Это отличный способ привлечь внимание к наиболее важным или релевантным страницам вашего сайта.
Чтобы изменить порядок страниц сайта:
- Нажмите Меню и Страницы в левой части редактора.

- Щелкните значок изменения порядка слева от имени страницы.
- Перетащите страницу вверх или вниз по списку.
Настройка переходов страниц
Переходы страниц определяют, как ваш сайт перемещается со страницы на страницу. Вы можете сделать так, чтобы ваши страницы скользили по горизонтали или вертикали, затемнялись или исчезали, когда посетители переходят на следующую страницу. Это может создать веселую и живую навигацию для ваших посетителей.
Чтобы добавить переход между страницами:
- Нажмите Дизайн сайта в левой части редактора.
- Наведите указатель мыши на Переходы между страницами и нажмите Настроить .
- Выберите переход для своих страниц из следующих вариантов:
- По горизонтали : Страница перемещается вдоль горизонтальной оси.
- По вертикали

- Cross Fade : Страница исчезает в поле зрения.
- Out-In : Страница исчезает до того, как на ее месте появляется новая страница.
Как создать свой первый веб-сайт Wix
С помощью Wix легко создать веб-сайт. Более 220 миллионов человек используют конструктор веб-сайтов для создания и развития своих веб-сайтов в Интернете (посетите Wix онлайн).Wix — довольно интуитивно понятный конструктор сайтов. Но поскольку он предлагает массу вариантов, вы можете легко почувствовать себя немного ошеломленным, когда впервые используете Wix для создания собственного веб-сайта.
Если вы ищете руководство по созданию веб-сайта Wix, это руководство для вас.
В этом руководстве я познакомлю вас с панелью инструментов Wix и покажу, как она работает. Мы также увидим различные настройки и шаги, которые необходимо выполнить, чтобы опубликовать новый блестящий веб-сайт Wix.
Как создать свой первый веб-сайт Wix
Вот шаги:
- Зарегистрируйте учетную запись Wix
- Выберите Wix ADI или Wix Editor
- Выберите готовый шаблон
- Добавить элементы и функции сайта
- Опубликовать и запустить
- Использование Wix Manager
Готов? Давай начнем.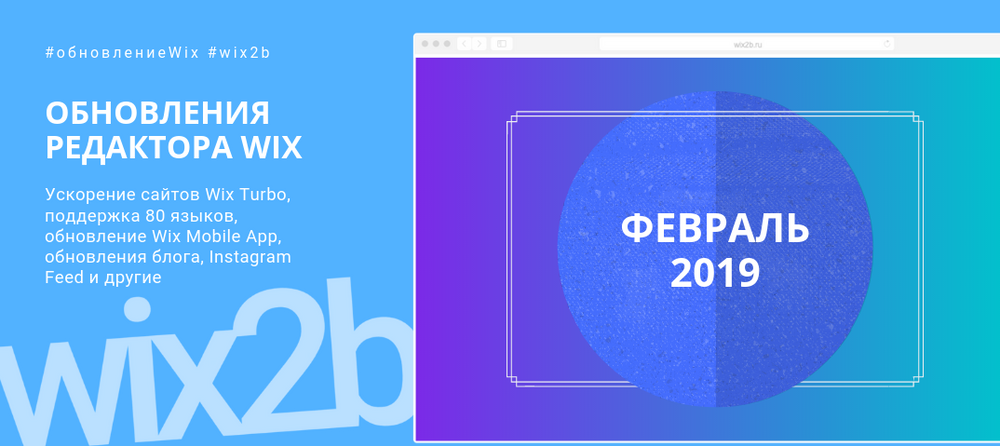
1. Регистрация учетной записи Wix
Wix предлагает различные премиум-планы. Выберите тот, который лучше всего соответствует вашим потребностям.
| Bandwidth | Unlimited | Unlimited | 2 GB |
| Storage | 10 GB | 3 GB | |
| Free Domain | Yes | Yes | Yes |
| Wix Ads | Removed | Removed | Removed |
| Customized Favicon | Yes | Yes | Да |
| Бесплатный SSL | Да | Да | Да |
| Приложение Site Booster | 9 9 0217 Да 9 | ||
| Sell on Social Channels | Yes | No | No |
| Secure Online Payments | Yes | No | No |
| Recommended For | Basic online store | Small medium and фрилансеры | Стартовый и для личного пользования |
| Цена | 17 $/мес | 12,50 $/мес | 8,50 $/мес |
Новичкам я рекомендую начать с плана Wix Combo, а затем обновлять его по мере роста вашего сайта. Для предприятий выберите план Business Basic, так как он позволяет настроить интернет-магазин.
Для предприятий выберите план Business Basic, так как он позволяет настроить интернет-магазин.
Премиум-планы Wix (безлимитный и VIP) всегда рекомендуются, поскольку они предлагают множество преимуществ, включая возможность подключения собственного домена, удаление рекламы Wix, а также предлагают дополнительную пропускную способность и место для хранения.
Вот несколько примеров веб-сайтов, созданных с помощью Wix.
Мы считаем Wix одним из лучших конструкторов сайтов, но имейте в виду, что у каждого инструмента всегда есть свои плюсы и минусы. Например, были упоминания как о любви к простоте использования, так и о том, что в некоторых отношениях он слишком ограничен.
Что хорошо делает Wix:
Пользователи, которые дали Wix положительную оценку, были довольны интуитивностью системы Wix. Интерфейс перетаскивания прост в использовании и позволяет компаниям создавать веб-сайты без знаний программирования.
Что Wix не делает хорошо:
Отрицательные рецензенты Wix жалуются на медленные серверы. Веб-сайты, созданные с помощью Wix, иногда загружаются медленно и считаются не очень оптимизированными для SEO, а это означает, что веб-сайты, созданные с помощью Wix, могут не отображаться в результатах поиска.
Начните здесь > Нажмите здесь, чтобы зарегистрироваться и создать веб-сайт Wix.
2. Создайте с помощью Wix ADI или Wix Editor
Два варианта создания сайта с помощью Wix: начните с шаблона или позвольте Wix создать его для вас.Wix предлагает два метода создания веб-сайта — Wix ADI и Wix Editor. Вы можете либо использовать готовый шаблон, либо позволить Wix создать его для вас.
В этом пошаговом руководстве мы покажем, как создать бизнес-сайт, используя оба варианта.
Что такое Wix ADI?
Wix ADI (или Wix Artificial Design Intelligence) — это уникальный инструмент, использующий возможности искусственного интеллекта.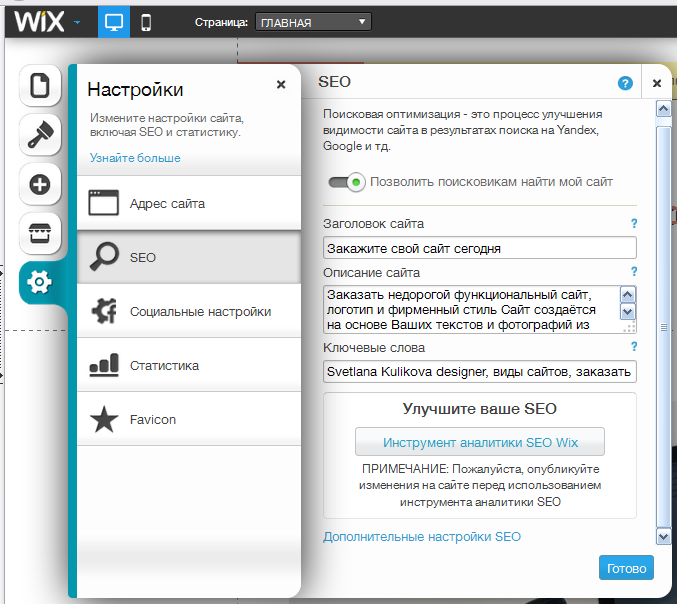 — все, что вам нужно, это предоставить некоторую базовую информацию (например, тип вашего бизнеса и название сайта), и система использует эту информацию для автоматического создания сайта.
— все, что вам нужно, это предоставить некоторую базовую информацию (например, тип вашего бизнеса и название сайта), и система использует эту информацию для автоматического создания сайта.
Что такое Редактор Wix?
Редактор Wix, с другой стороны, позволяет вам создать веб-сайт с нуля, используя конструктор перетаскивания.
Вариант №1: Создайте веб-сайт с помощью Wix ADI
Для этого урока я выбрал «цифровой маркетинг».Во-первых, Wix спросит, какой бизнес-сайт вы хотите создать, и предложит несколько основных вариантов. Если вы не уверены в том, какой веб-сайт вы хотите создать, просто введите несколько ключевых слов, и Wix ADI сделает свое дело.
После этого Wix запрашивает название веб-сайта. Ради этого примера я назвал наш веб-сайт «BuildThisDigitalMarketing».
Вы можете выбрать функции, которые хотите добавить на свой веб-сайт. После того, как вы укажете характер и название вашего бизнес-сайта, Wix ADI запрашивает желаемый набор функций на вашем веб-сайте. Здесь вам нужно подумать обо всех вещах, которые вы хотите делать со своим веб-сайтом.
Здесь вам нужно подумать обо всех вещах, которые вы хотите делать со своим веб-сайтом.
Узнав о желаемых функциях вашего сайта, Wix ADI предложит два варианта оформления вашего сайта.
Вы можете позволить Wix создать для вас собственный веб-сайт за считанные минуты, выбрав опцию «Получить собственный сайт».Чтобы создать собственный сайт с помощью Wix ADI, нажмите «Получить собственный сайт».
Заполните информацию для вашего сайта. Вы также можете пропустить эту опцию и заполнить ее позже.Затем Wix ADI предложит вам предоставить дополнительную информацию о компании, такую как служебный адрес и другие данные.
Предоставьте Wix ADI как можно больше информации, потому что эта информация будет использоваться для заполнения соответствующих разделов на вашем веб-сайте (например, нижнего колонтитула и страницы контактов). информации, Wix ADI будет готов создать ваш сайт.
На следующем экране Wix ADI запрашивает ваши предпочтения по цветовой схеме.
Для нашего примера я выбираю цветовую схему «Пышная».
Выберите цветовую схему, которую предпочитаете. С выбранной цветовой схемой Wix ADI теперь готов к работе на главной странице веб-сайта.
Имея доступные варианты дизайна домашней страницы, вы можете выбрать тот, который вам подходит.После выбора предпочтительного дизайна домашней страницы Wix ADI подготовит ваш сайт менее чем за минуту.
Пример: Сайт, который я создал с помощью Wix ADI
Для справки, вот домашняя страница, которую я создал с помощью Wix ADI:
Честно говоря, мне не очень понравился дизайн, созданный Wix ADI для меня.
Но вы должны знать, что этот дизайн не является окончательным. Вы можете добавлять в него новые разделы. Цветовая гамма и элементы также могут быть изменены. Его можно даже переделать с нуля.
В любом случае, давайте на секунду забудем о дизайне и посмотрим, что еще сделала программа Wix ADI для этого сайта. Например, давайте посмотрим, выбрал ли Wix ADI хотя бы правильные страницы для добавления на наш сайт.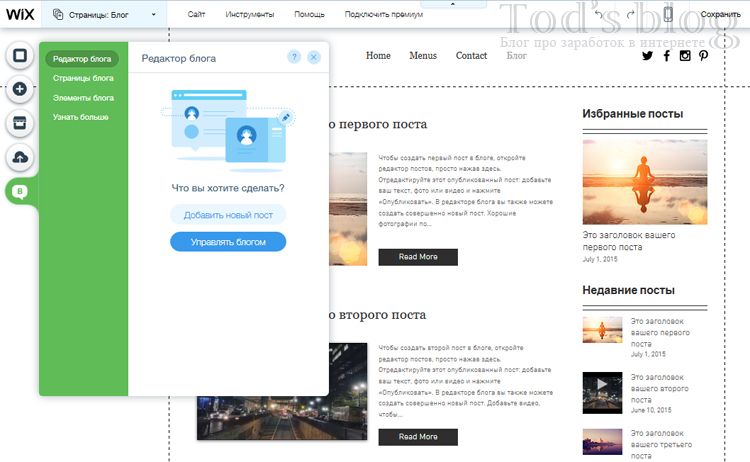
Чтобы проверить это, нажмите «Страница: Главная» на левой панели панели инструментов.
На следующем снимке экрана показаны разные страницы, которые Wix ADI решила создать для веб-сайта нашего агентства цифрового маркетинга:
Как видите, Wix ADI добавила несколько страниц на наш веб-сайт цифрового маркетинга. К ним относятся параметры, которые мы выбрали на этапе начальной настройки, и те, которые, по мнению Wix, подходят для нашего веб-сайта.Итог: Wix ADI значительно улучшился по сравнению с предыдущей версией.
Как вы только что видели, хотя разработка веб-сайта с помощью Wix ADI была удобной, результаты были далеки от отличных.
Возможно, это был единичный случай, когда Wix ADI не совсем правильно понял. Тем не менее, теперь вы понимаете, чего ожидать от этого варианта.
Теперь мы рассмотрим второй вариант создания веб-сайта с помощью редактора Wix. Эта опция дает вам полный контроль над внешним видом, функциями, навигацией, функциями и всем остальным на вашем сайте.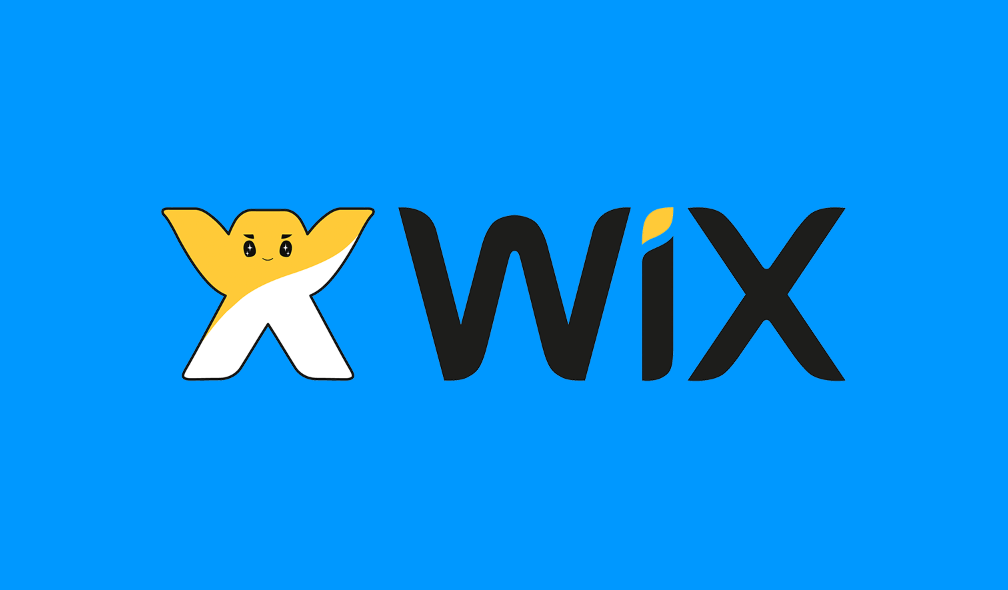
Вариант № 2: Создайте сайт с помощью Wix Editor
Чтобы увидеть, как работает Wix Editor, предположим, что мы пытаемся создать тот же веб-сайт агентства цифрового маркетинга в качестве примера.
Чтобы создать новый сайт, нажмите «Создать новый сайт» в пункте меню «Действия сайта».Когда вы нажмете на нее, Wix снова спросит у вас тип сайта, который вы хотите создать, а также всю информацию, как и в предыдущих шагах.
На этот раз мы выбираем первый вариант. Чтобы создать сайт Wix с помощью шаблона.Но на этот раз мы создадим сайт с редактором Wix, потому что мы хотим попробовать редактор прямо сейчас. Это приводит нас к следующему шагу;
3. Выберите готовый шаблон сайта Wix
Давайте перейдем к подкатегории «Реклама и маркетинг», поскольку она выглядит наиболее подходящей для нас.Как только вы нажмете кнопку «Начать с шаблона», вы будете перенаправлены к различным шаблонам.
Как вы можете видеть на изображении выше, Wix уже выделил ряд соответствующих шаблонов в категории «Бизнес и услуги».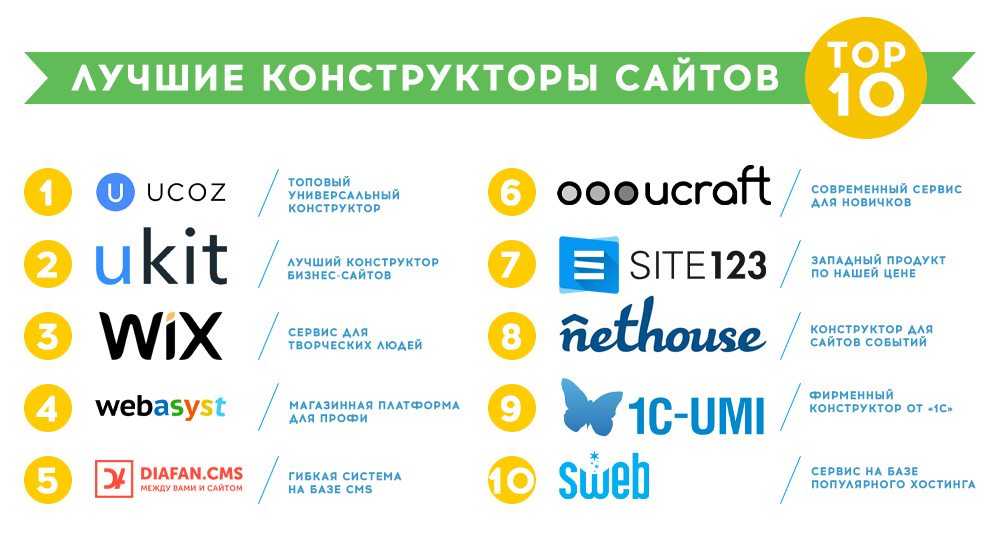
Не только это, но и удобная опция поиска, которая поможет вам отфильтровать нужные шаблоны (см. готовые шаблоны Wix здесь).
Редактирование готовых шаблонов Wix
Панель инструментов Wix Editor.После того, как вы выберете шаблон, вы увидите полную панель управления Wix Editor. У вас есть 3 ключевых области внутри панели инструментов Wix (см. выделенные разделы):
- Центральная часть — это ваш веб-сайт — и когда вы вносите изменения, вы можете просматривать их в режиме реального времени;
- Справа у вас есть параметры, которые позволяют удалять, дублировать, поворачивать и корректировать размещение различных элементов на вашем сайте; и,
- Слева от вас находятся строительные блоки и варианты дизайна, которые вы можете использовать.
4. Добавление элементов и функций сайта
Давайте также подробно рассмотрим все элементы в строительных блоках и варианты дизайна.
Фон веб-сайта
В качестве фона сайта Wix поддерживает сплошные цвета, изображения и видео.Если вы хотите изменить цвет фона, все, что вам нужно сделать, это нажать на опцию «Цвет», и Wix представит цветовую палитру. Когда вы наводите курсор на любой цвет из палитры, Wix покажет вам предварительный просмотр в реальном времени.
Бесплатные медиафайлы из библиотеки Wix.Если вы предпочитаете фоновое изображение, вы можете загрузить собственное изображение или выбрать из коллекции красивых изображений, которые Wix предлагает бесплатно.
Изображения не только красивы, но и аккуратно распределены по категориям.
Аналогично, если вы хотите попробовать фоновое видео, опять же, вы можете либо загрузить свое собственное видео, либо выбрать одну из коллекций Wix.
Предоставляя вам такие материалы премиум-класса, Wix действительно помогает вам создавать красивые веб-сайты с великолепными изображениями или медиафайлами.
Если вы когда-нибудь пробовали воссоздавать демо-версии большинства шаблонов конструкторов веб-сайтов, вы, возможно, знаете, насколько плохи ваши проекты по сравнению с ними. Это почти всегда происходит из-за отсутствия качественных изображений, но Wix хорошо позаботится о вас в этой области.
Это почти всегда происходит из-за отсутствия качественных изображений, но Wix хорошо позаботится о вас в этой области.
Блоки контента и элементы дизайна
Опция «Добавить» позволяет добавлять элементы дизайна на ваш веб-сайт. Эти элементы включают:
- Текст
- Изображение
- Галерея
- Слайд-шоу
- Кнопка
- Коробка
- Лента
- Форма
- Видео
- Музыка
- Социальный
- Контакт
- Меню
- Список
- Лайтбокс
- Блог
- Болезнь
- Подробнее
Когда вы добавите любой из этих элементов, вы поймете, что Wix уделил внимание «мелким» деталям.
Для выбора доступны различные стили «Тематических кнопок». Например, для нашего примера веб-сайта я решил добавить кнопку CTA (призыв к действию) в главное меню. Поэтому, когда я щелкнул элемент дизайна кнопки, Wix показал мне несколько стилей кнопок, а также вручную выбрал предложенные стили, которые будут соответствовать моему шаблону.
Следует также отметить, что эти элементы дизайна полностью настраиваемые. В нашем примере кнопка призыва к действию, которую я поместил в меню, выглядела немного неуместно, потому что она была немного меньше, а шрифт не соответствовал шрифту меню по умолчанию.
Но это легко исправить. Простой щелчок по элементу открывает набор инструментов для его дизайна. Как только вы нажмете на значок кисти, вам будет представлено множество параметров настройки.
Если вы сравните эти инструменты дизайна с инструментами, предлагаемыми на большинстве других платформ, таких как Squarespace, вы заметите, что здесь больше элементов с сотнями стилей и параметрами настройки для каждого. У Wix гораздо больше возможностей, чем у большинства других конструкторов сайтов.
Функции веб-сайта (через Wix App Market)
В Wix App Market есть приложения, возможно, для всех функций, которые могут понадобиться на вашем веб-сайте.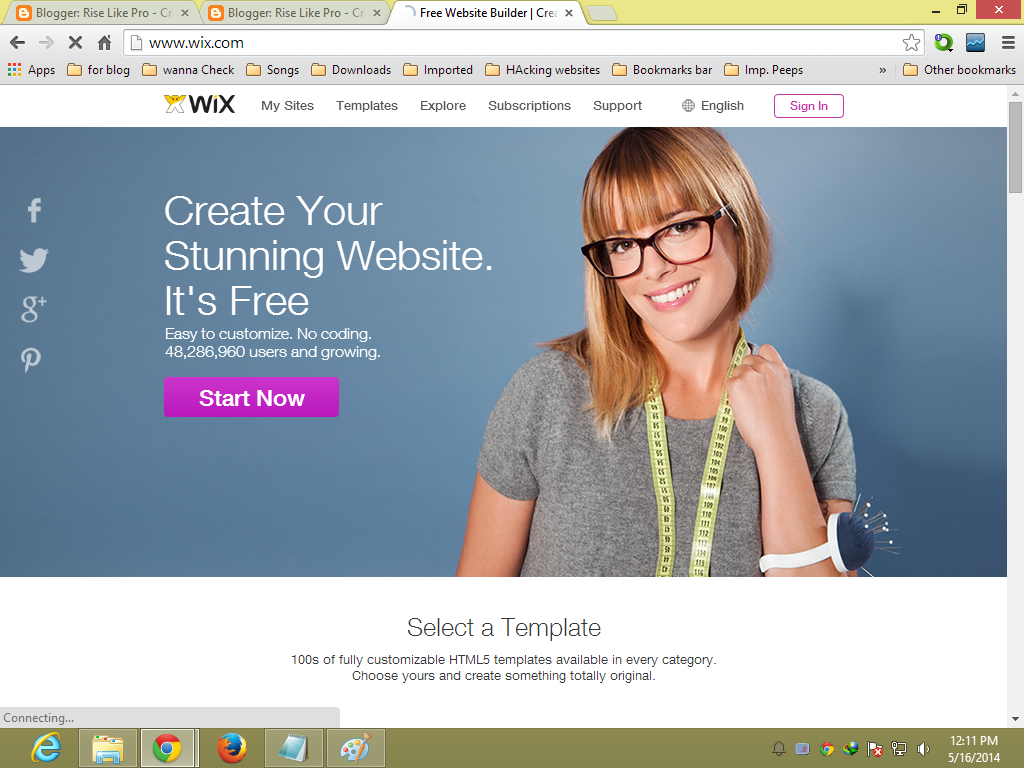 Если вам нужно добавить раздел часто задаваемых вопросов или виджет живого чата, Wix App Market поможет вам
Если вам нужно добавить раздел часто задаваемых вопросов или виджет живого чата, Wix App Market поможет вам«Рынок приложений Wix» — это хранилище с множеством сторонних и собственных приложений Wix, которые позволяют расширить функциональность вашего сайта.
Если вы просто хотите создать базовый веб-сайт, вам не понадобятся дополнительные приложения, потому что Wix предлагает почти все функции и функции, которые могут вам понадобиться.
Однако могут быть случаи, когда вам нужны функции, которых нет в Wix прямо из коробки. Или вы можете захотеть расширить свой веб-сайт или добавить к нему маркетинговую мощь. В таких случаях просто отправляйтесь на Wix App Market.
Многие приложения бесплатны, но есть и премиальные.
Хотя приложения, которые вы добавляете, будут зависеть от ваших потребностей, есть одно, которое я рекомендую, и это приложение «Wix Get Subscribers». Вы можете использовать его для добавления форм регистрации и всплывающих окон на свой веб-сайт и очень быстрого создания списка адресов электронной почты.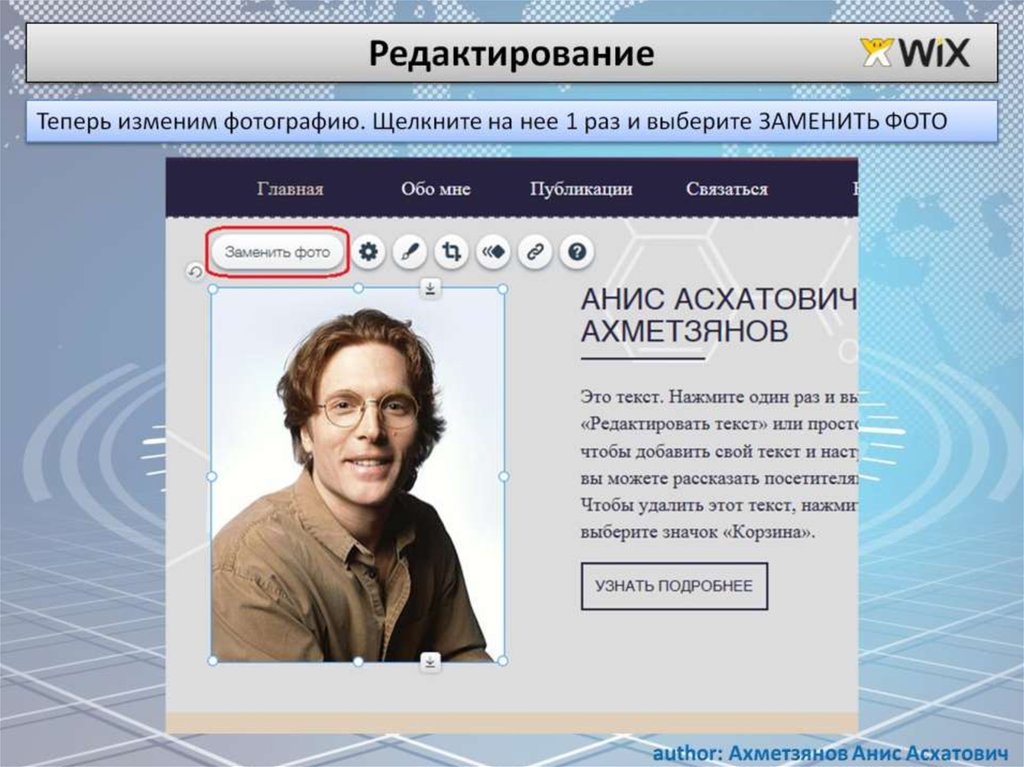
Мои загрузки
Раздел «Мои загрузки » в Wix похож на вашу личную галерею изображений. Этот раздел содержит все визуальные файлы, которые вы загрузили на Wix, такие как изображения, видео, аудио и другие, которые вы можете добавить на свой сайт.
Wix для блогов
Опция «Блог Wix» — как следует из названия — позволяет добавить блог на ваш сайт.Если хотите, вы можете добавить еще больше элементов на эту страницу. Просто используйте опцию «Добавить элементы блога» в меню «Диспетчер блогов» и нажмите «Добавить сейчас».
Когда вы нажимаете кнопку «Добавить сейчас», страница блога добавляется на ваш веб-сайт. Если вы посмотрите на макет страницы блога, вы заметите, что он имеет (полностью настраиваемую) боковую панель с такими полезными параметрами, как поиск по тегам, виджет популярных сообщений и виджет последних сообщений. Вы можете добавить еще больше элементов на эту страницу. . Просто используйте опцию «Добавить элементы блога» в меню «Диспетчер блогов».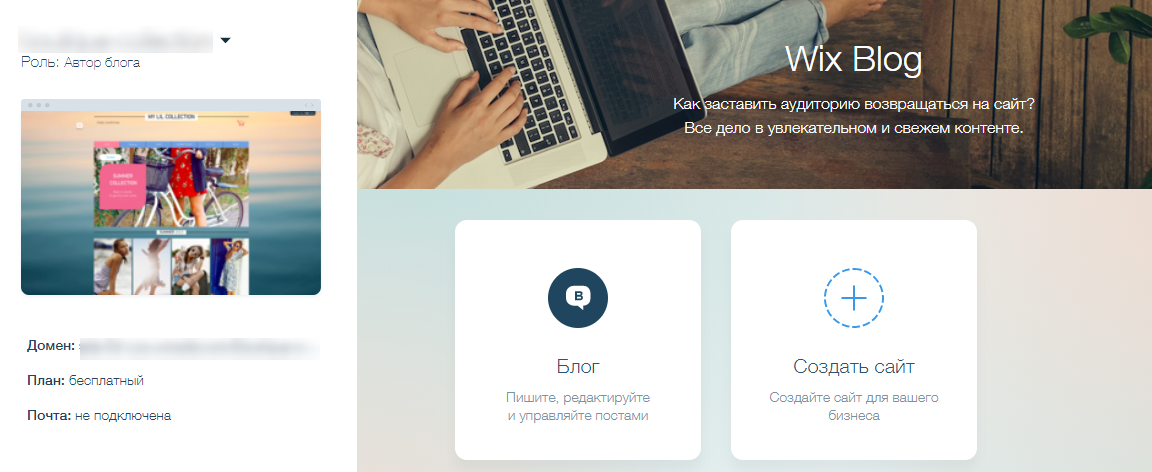
Параметр «Добавить элементы блога» позволяет добавлять различные элементы на страницу блога, например:
- Комментарии Disqus
- комментариев на Facebook
- Пользовательский фид
- RSS
- Категории
- И еще несколько.
В дополнение к этим элементам в этом разделе также рекомендуются некоторые приложения Wix, которые могут добавить больше возможностей вашему блогу.
Wix предварительно заполняет страницу блога фиктивными сообщениями, поэтому обновлять ее вашим контентом становится намного проще.
Бронирование
Опция «Бронирование» может быть полезна, если вы хотите предложить консультацию или другие вещи, для которых требуется система бронирования.
Это охватывает все параметры на левой панели, а также редактор Wix в целом.
5. Опубликовать и запустить
Теперь ваш веб-сайт готов к публикации. Прежде чем нажать кнопку в правом верхнем углу, чтобы опубликовать свой первый веб-сайт Wix, вы можете просмотреть его. Убедитесь, что вас устраивает каждая часть вашего веб-сайта, прежде чем нажать «Опубликовать». Как только вы нажмете эту кнопку, вы увидите, что ваше доменное имя появилось во всплывающем окне. Вы можете подключить свой сайт Wix к собственному домену (указав серверы доменных имен на Wix) или оставить его по умолчанию.
Убедитесь, что вас устраивает каждая часть вашего веб-сайта, прежде чем нажать «Опубликовать». Как только вы нажмете эту кнопку, вы увидите, что ваше доменное имя появилось во всплывающем окне. Вы можете подключить свой сайт Wix к собственному домену (указав серверы доменных имен на Wix) или оставить его по умолчанию.
Ваш сайт Wix официально запущен!
Управляйте и обновляйте свой сайт с помощью Wix Site Manager
В настройках «Управление сайтом» у вас есть множество параметров для вашего сайта, включая настройки SEO, аналитику, автоматизацию и многое другое.Когда вы закончите разработку своего веб-сайта, вы можете получить доступ к настройкам своего сайта из пункта меню «Сайт». Нажмите «Менеджер сайта», и вы увидите список доступных вариантов для продвижения вашего веб-сайта Wix.
Опции в Wix Site Manager
Из списка доступных вариантов мы обсудим несколько, которые мы считаем важными для вашего сайта.
Домен
Настройка домена позволяет вам подключить личный домен и добавить настраиваемый значок на ваш сайт Wix.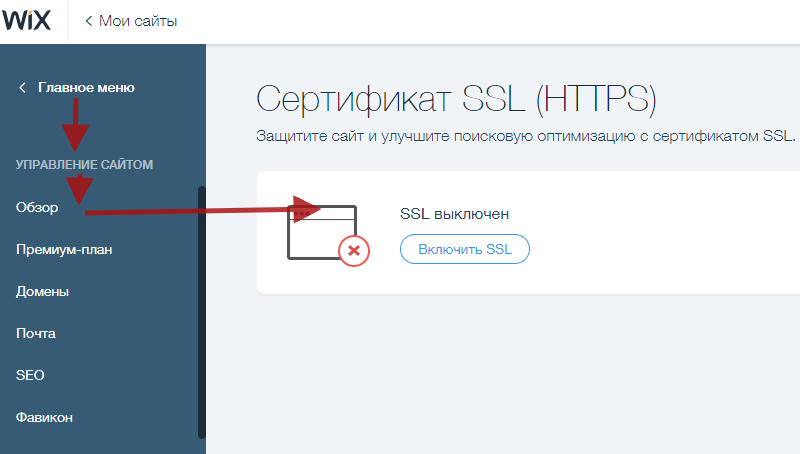 Однако для этого вам понадобится премиум-план Wix.
Однако для этого вам понадобится премиум-план Wix.
SEO
Настройки SEO позволяют добавлять на ваш веб-сайт настраиваемый код отслеживания и другой код. Вы можете добавить код отслеживания для инструментов Google для веб-мастеров, инструментов Bing для веб-мастеров, Twitter Cards, Pinterest Verification и многого другого*. Узнайте больше об основах SEO здесь.
Мобильный
Этот параметр просто гарантирует, что ваш веб-сайт оптимизирован для мобильных устройств.
Язык и регион
Одной из замечательных особенностей Wix является то, что он помогает создавать локализованные веб-сайты прямо из коробки. В настройках «Язык и регион» вы можете указать язык вашего веб-сайта.
Информация о компании
В разделе «Информация о компании» вы можете добавить такие сведения, как название вашей компании, адрес, адрес электронной почты и т. д.
Социальный
Параметр «Социальные сети» позволяет вам добавить свой профиль Facebook на свой сайт.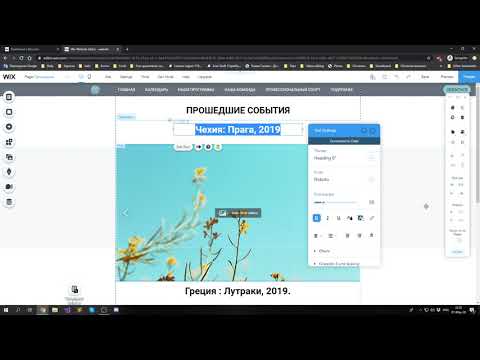 (Мне очень интересно, почему сюда включен только Facebook!)
(Мне очень интересно, почему сюда включен только Facebook!)
Аналитика
В отличие от некоторых разработчиков веб-сайтов, Wix не имеет собственной системы отслеживания посетителей или показателей сайта. В целях отслеживания Wix интегрируется с Google Analytics, поэтому вы можете добавить сюда свой скрипт Google Analytics.
Роли и разрешения
Wix позволяет вам добавлять нескольких пользователей на ваш веб-сайт и поддерживает различные роли пользователей, такие как автор блога, редактор, администратор и так далее.
SSL-сертификат
HTTPS автоматически включается для всех вновь создаваемых сайтов Wix без дополнительных затрат. Вы можете проверить настройки в панели управления вашего сайта. На момент написания статьи Wix не поддерживал сторонние SSL-сертификаты.
* Дополнительное примечание о настройках SEO:
Очень интересным SEO-инструментом Wix является SEO Wiz. SEO Wiz помогает сайтам с SEO на странице.
Чтобы начать использовать этот инструмент, нажмите кнопку «Поехали» на панели SEO.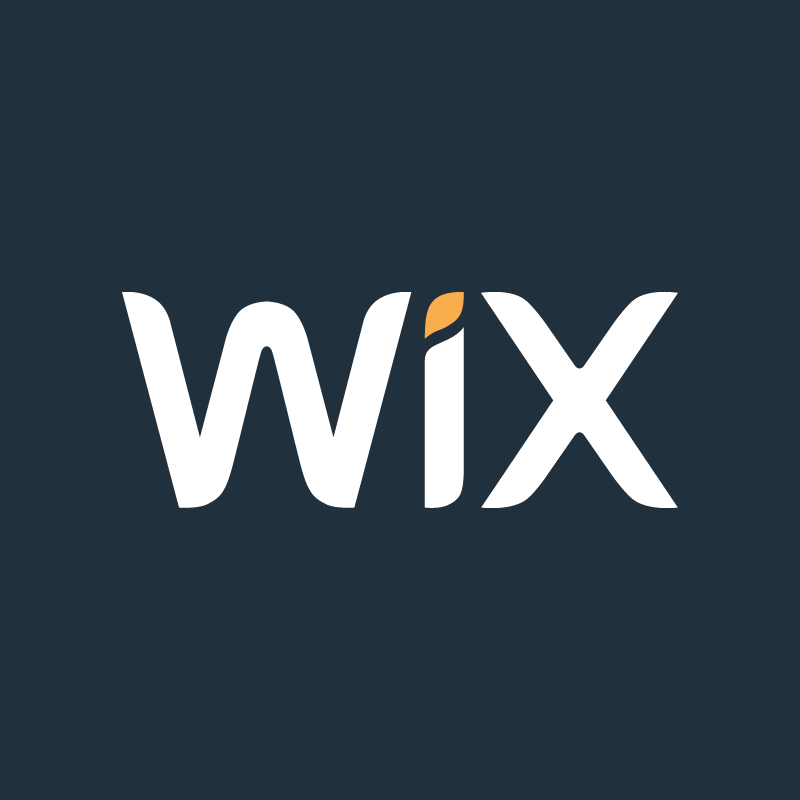 Когда вы начнете оптимизировать с помощью инструмента SEO Wiz, он сначала запросит некоторую информацию, связанную с бизнесом. После того, как вы предоставите его, вас попросят ввести около 5 ключевых слов, для которых вы хотели бы оптимизировать свой веб-сайт. Просто введите свои ключевые слова и нажмите «Создать план SEO». Как только вы это сделаете, вам будет представлен контрольный список с шагами, которые помогут сделать ваш сайт удобным для поисковых систем.
Когда вы начнете оптимизировать с помощью инструмента SEO Wiz, он сначала запросит некоторую информацию, связанную с бизнесом. После того, как вы предоставите его, вас попросят ввести около 5 ключевых слов, для которых вы хотели бы оптимизировать свой веб-сайт. Просто введите свои ключевые слова и нажмите «Создать план SEO». Как только вы это сделаете, вам будет представлен контрольный список с шагами, которые помогут сделать ваш сайт удобным для поисковых систем.Подведение итогов
Вероятно, это все, что вам нужно знать, чтобы запустить свой сайт на Wix. Я рассмотрел Wix ADI, редактор Wix и различные доступные настройки сайта.
Удачи с вашим первым сайтом Wix!
Часто задаваемые вопросы
Сколько стоит Wix?
Цены Wix варьируются от 4,50 до 24,50 долларов США в месяц в зависимости от выбранного вами плана. План входа начинается с 4,50 долларов США и позволяет вам подключить собственное доменное имя к вашему сайту.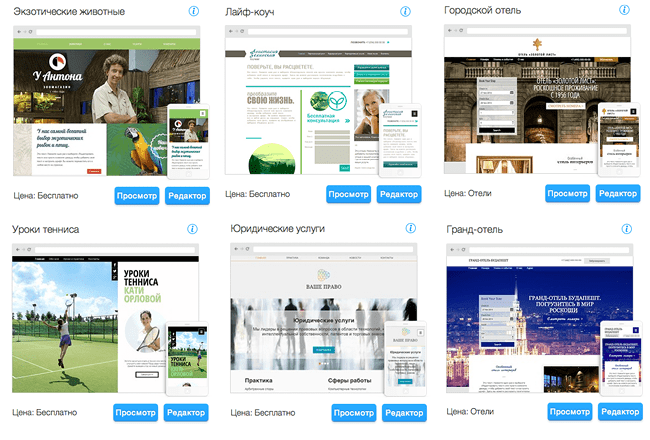 План Combo стоит 8,50 долларов в месяц, не содержит рекламы и включает бесплатное доменное имя на 1 год. Безлимитный план за 12,50 долларов в месяц подходит для средних и крупных сайтов. Если вы собираетесь продавать товары на своем сайте, вам необходимо убедиться, что вы выбрали один из их планов «Бизнес и электронная коммерция», стоимость которых начинается от 17 долларов в месяц.
План Combo стоит 8,50 долларов в месяц, не содержит рекламы и включает бесплатное доменное имя на 1 год. Безлимитный план за 12,50 долларов в месяц подходит для средних и крупных сайтов. Если вы собираетесь продавать товары на своем сайте, вам необходимо убедиться, что вы выбрали один из их планов «Бизнес и электронная коммерция», стоимость которых начинается от 17 долларов в месяц.
Как запустить сайт на Wix?
Выполните 5 простых шагов, чтобы создать свой первый веб-сайт Wix:
1. Зарегистрируйте учетную запись Wix > 2. Выберите Wix ADI или Редактор Wix > 3. Выберите готовый шаблон > 4. Добавьте элементы сайта и функции > 5. Опубликовать. Нажмите здесь, чтобы начать.
Сколько времени занимает создание веб-сайта Wix?
Простой сайт можно собрать на Wix за считанные минуты (в зависимости от того, насколько вы привередливы). Если вам нужен более настраиваемый сайт, потребуется больше времени. Я ожидаю, что проведу в среднем от 2 до 3 часов на достаточно хорошо настроенном сайте с базовыми функциями.
Я ожидаю, что проведу в среднем от 2 до 3 часов на достаточно хорошо настроенном сайте с базовыми функциями.
Какой премиум-план Wix мне подходит?
Новичкам мы рекомендуем начать с плана Wix Combo, который стоит всего 8,50 долларов США в месяц. Вы можете обновлять его по мере роста вашего сайта. Для владельцев бизнеса лучше выбрать план электронной коммерции, поскольку он позволяет настроить интернет-магазин.
Ознакомьтесь с ценами Wix, если хотите узнать больше.
Сколько сайтов Wix я могу создать одновременно?
Вы можете создать сколько угодно сайтов Wix под одной учетной записью. Имейте в виду, однако, что к каждому сайту, который вы публикуете, должен быть прикреплен собственный премиальный план.
Wix лучше, чем WordPress?
Как у Wix, так и у WordPress есть свои плюсы и минусы, но в целом Wix проще в использовании по сравнению с WordPress.