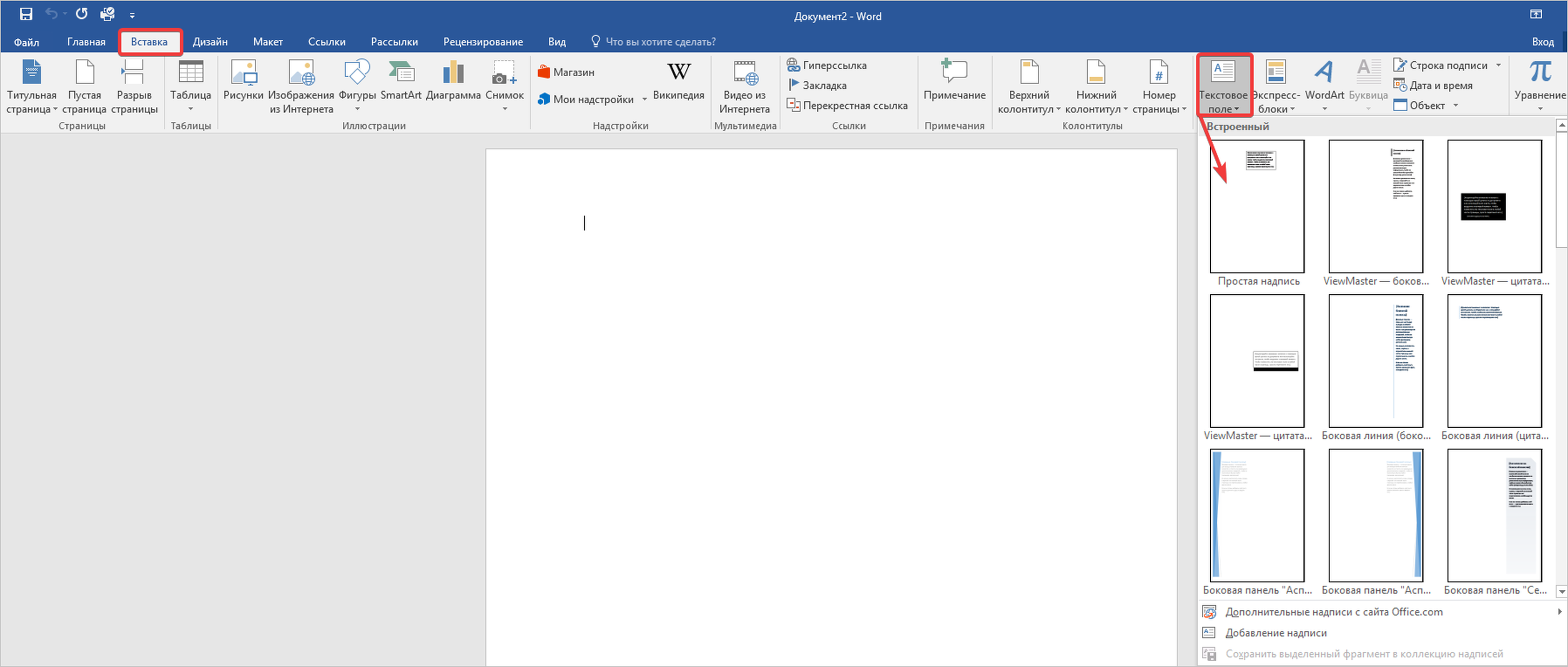Как установить новый шрифт в Word
Корпорация Microsoft постоянно трудится над усовершенствованием своего текстового редактора (Word). Ведется улучшение оптимизации, скорости отклика функций, а также постоянно добавляются всевозможные новые шрифты, которые своей красотой радуют глаз искушенным потребителям, однако всегда найдутся пользователи, которым будет недостаточно встроенного функционального набора. Поэтому существует безмерное количество дополнительных шрифтов разрабатываемые сторонними производителями и просто энтузиастами.
Однако, чтобы установить новый шрифт в среду Microsoft Office придется немного потрудится. Благодаря данной инструкции вы узнаете, как установить шрифт в ворд и с легкостью сможете проделать описанные ниже действия.
Скачивание нового шрифта
Перво-наперво в интернете необходимо найти тот самый желанный вами вордовский шрифт. Стоит сразу отметить, что скачивать новый шрифт (собственно, как и любой сторонний софт) необходимо с проверенных сайтов.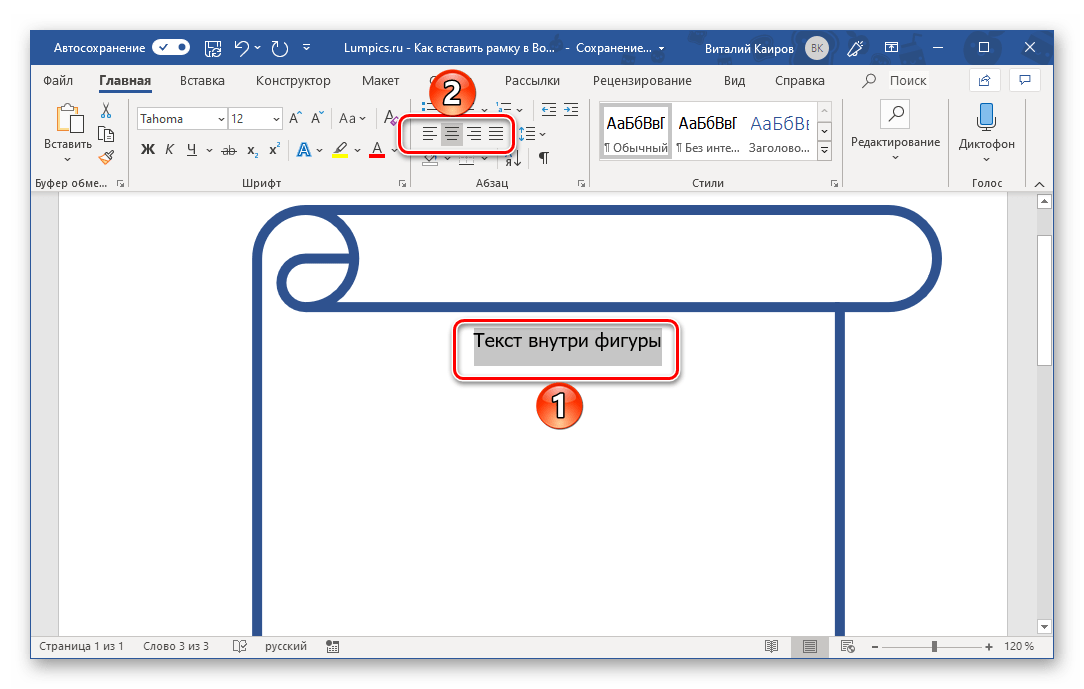
Безопасные шрифты распространяются архивом, внутри которого запакован файл с расширением OTF или TTF (данный формат поддерживается операционной системой Windows и ничем сторонним его не открыть).
Инсталляция нового шрифта в ОС Windows
Теперь, когда файл-шрифт (расширение OTF или TTF) находится на вашем компьютере — необходимо инсталлировать скаченный шрифт в саму систему.
Для этого нужно открыть панель управления вашего компьютера. Если на вашем ноутбуке установлена новейшая операционная система Windows 8 или10, просто нажмите сочетание клавиш «Win+X», а после найдите в списке активную ссылку «Панель управления».
В более поздних версиях ОС Windows необходимо нажать на «Пуск», а после на «Панель управления».
Теперь необходимо найти раздел, позволяющий управлять шрифтами. Для его обнаружения вам необходимо найти и нажать на раздел «Оформление и персонализация», затем в новой вкладке вы обнаружите необходимый раздел «Шрифты».
Установка нового шрифта в Word
Теперь чтобы установить шрифт в ворде 2010 и 2016 годов (ворд 2007 и 2003 работает по такому же принципу, но с незначительными изменениями) необходимо запустить документ MS Word с ярлыка и найти в списке установленных шрифтов — новый.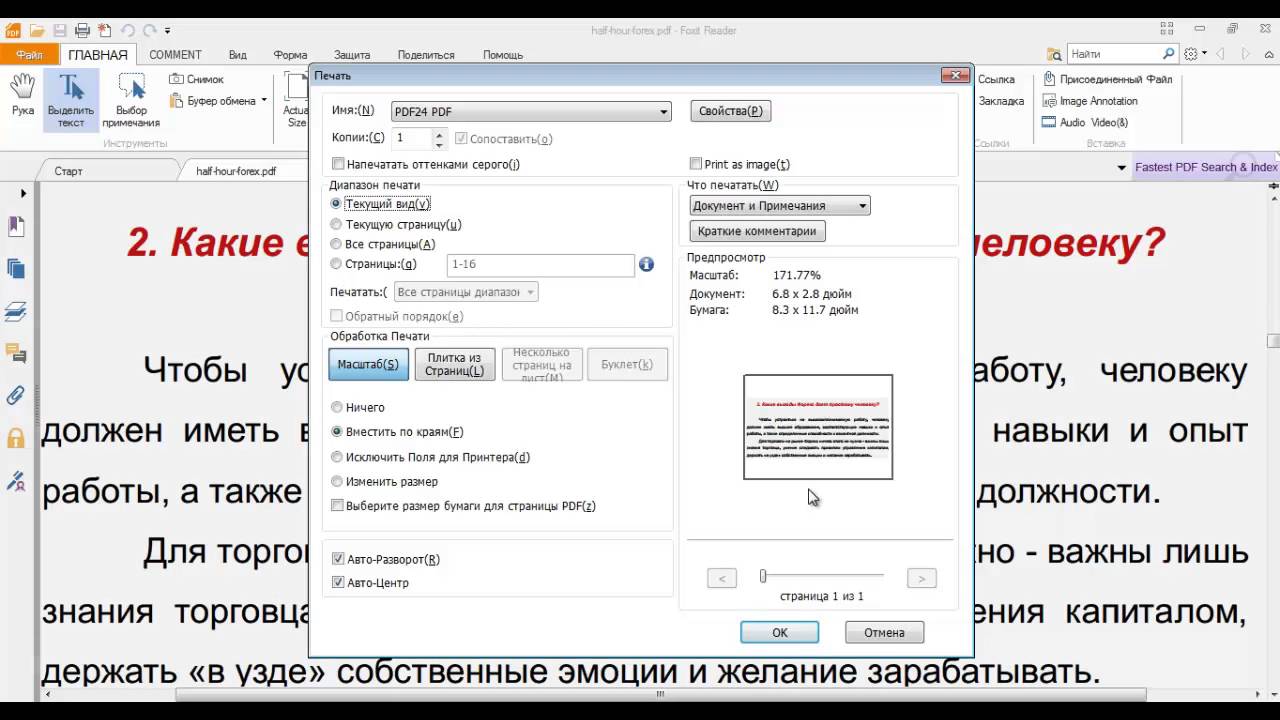
Это действие вызовет дополнительное контекстное окно, в котором нужно найти инсталлированный в систему шрифт и выбрать его нажатием ЛКМ. Затем нажмите «OK» и шрифт будет выбран. Теперь можно приступить к набору текста.
Теперь стоит понять дальнейшие действия. Если вы решили просто поэкспериментировать с новыми шрифтами или же вам нужно было распечатать красивый текст на своем принтере и сохранить его на бумаге, то на этом ваши действия закончены.
Исправить данное недоразумение можно, и даже очень легко.
Внедрение шрифта в документ
Для того чтобы ваш друг смог увидеть написанный вашим шрифтом текст, его необходимо внедрить в сохраняемый документ, что в свою очередь немного увеличит объем самого текстового файла.
Первым делом откройте пересылаемый документ, а после перейдите в его параметры. В открывшемся окошке выберите раздел «Сохранение» и поставьте галочку напротив «Внедрить шрифты в файл».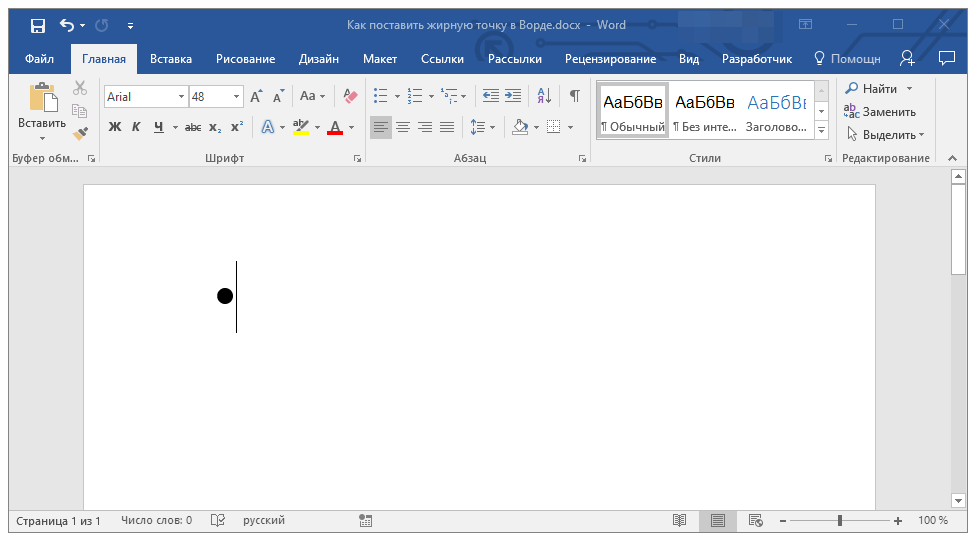 Теперь нажмите «OK» после чего сохраните документ.
Теперь нажмите «OK» после чего сохраните документ.
Готово, теперь его можно пересылать по почте всем своим знакомым.
Как установить шрифт по умолчанию
Для того чтобы каждый раз заново не искать новенький инсталлированный шрифт, имеет смысл сделать его «По умолчанию». Для этого откройте пустой текстовый документ. Затем сочетанием клавиш «Ctrl+D» вызовите дополнительное контекстное меню и из списка шрифтов выберите нужный, после чего нажмите на клавишу с названием «По умолчанию».
Сразу после этого выскочит еще одно окошко, где нужно выбрать строку, отвечающую за все документы и нажать «OK».
После этого все открывшиеся новые документы будут по умолчанию с этим шрифтом.
Вывод
В данной статье мы рассказали вам как установить на свой компьютер сторонний шрифт, с помощью которого можно написать, а после распечатать красивый и уникальный текст. Также был рассмотрен вариант передачи сохраненного документа другому пользователю, на компьютер которого дополнительные шрифты не устанавливались, тем не менее текст был полностью читабелен.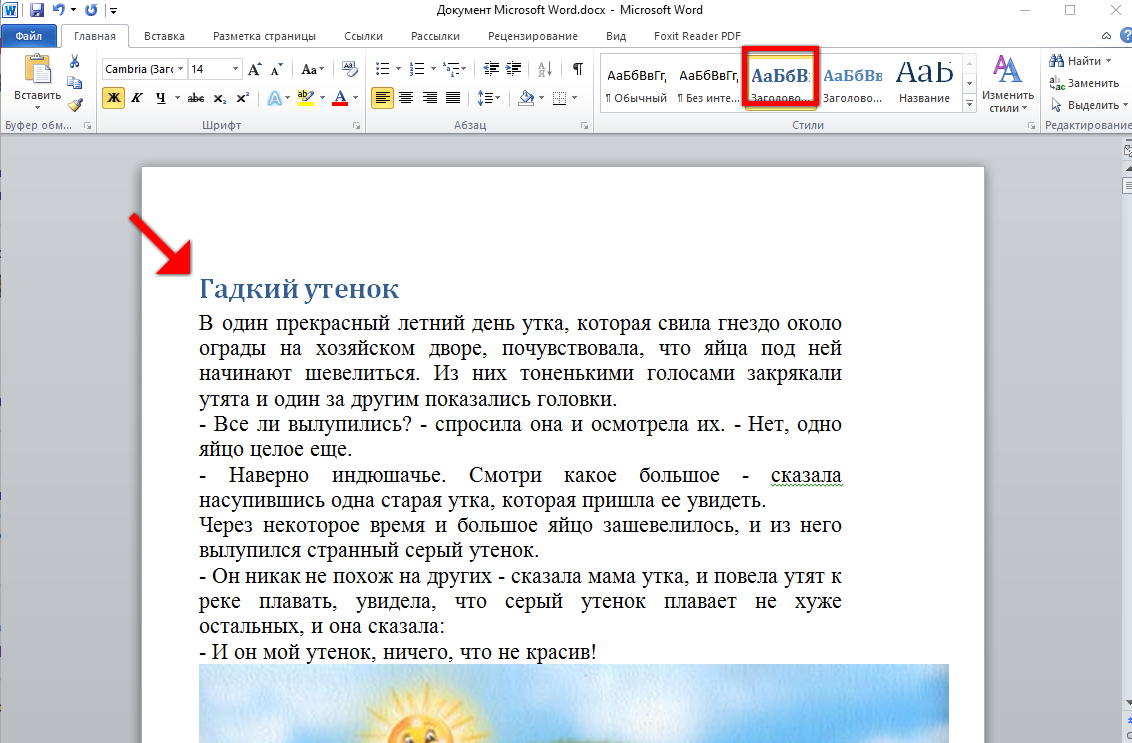
Вам будет интересно:
Узнаем как научиться писать красивым шрифтом?
На данный момент почти каждый представитель молодежи и не только является пользователем «Инстаграма» или «ВК». Это очень популярные сайты. Также для большего удобства были созданы специальные программы.
Тому, как писать красивым шрифтом на этих ресурсах и в данных приложениях, посвящена данная статья. В ней мы рассмотрим разные интересные и простые способы.
Ресурсы и приложения «Инстаграм» или «ВК» довольно хорошо подходят для общения, рекламы, продвижения собственных проектов и для многого другого. Однако далеко не все пользователи этих приложений знают, что помимо обычного, стандартного шрифта печати сообщений и комментариев, здесь имеется возможность использовать не однотипные, весьма разнообразные шрифты.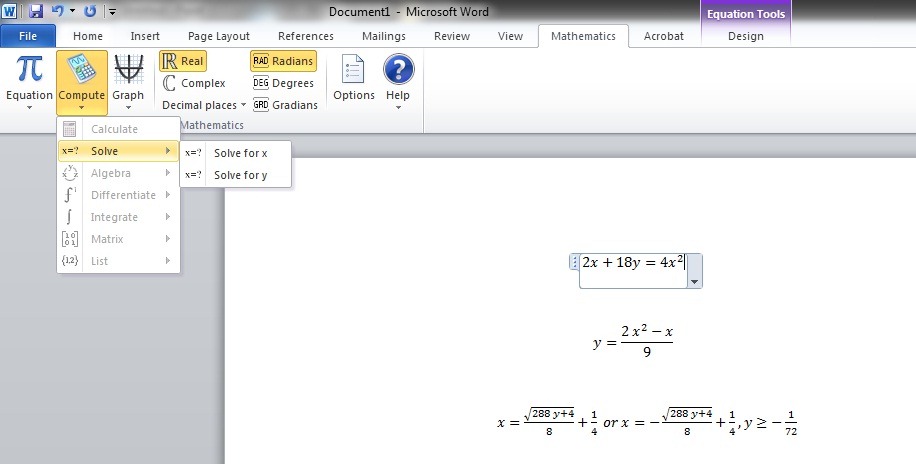
Оригинальность в социальной сети «Инстаграм»
Как писать красивым шрифтом в «Инстаграме»? Эта социальная сеть давно вышла за рамки обычного приложения, чтобы делиться своими удачными фотографиями. Здесь можно общаться по видеосвязи, переписываться, делиться интересными ссылками, использовать сторис. В общем, сегодня это настолько интересное приложение, что многие в нем просто «живут», забывая про реальность.
Естественно, в такой большой аудитории пользователей каждый хочет как-то выделиться из толпы и стать особенным. Один из таких способов — изменить шрифт в приложении «Инстаграм». Вы сможете обратить на себя внимание и придать оригинальности вашим сообщениям, записям или комментариям. Хотя, конечно же, чаще всего другой, отличный от стандартного типа шрифт, используется для заполнения информации о себе в профиле.
Пошаговая инструкция создания
Как сделать красивый шрифт в «Инстаграме»? Следуйте этой инструкции:
- Чтобы в приложении «Инстаграм» писать красивым шрифтом, программу необходимо скачать одно из приложений из AppStore или Play Market.
 Это может быть: Cool Fonts for Instagram Bio, Fonts, Fonts & Text Emoji for Instagram.
Это может быть: Cool Fonts for Instagram Bio, Fonts, Fonts & Text Emoji for Instagram. - Установите выбранное приложение на ваш гаджет.
- Теперь нужно открыть скачанное приложение.
- В появившемся окне пишем нужный текст для «Инстаграма».
- Нажимаем раздел «Красивый текст для «Инстаграма».
- Копируем текст с измененным шрифтом.
- Вставляем его в «Инстаграм», где необходимо.
Теперь ясно, как писать красивым шрифтом в данной социальной сети. Можете попробовать каждое приложение для решения подобных задач и выбрать для себя наболее удобное. Они все равные по популярности и могут менять шрифты не только для «Инстаграма», но и для некоторых других мессенджеров.
Но у каждого из них свои особенности, которые подойдут далеко не каждому. Кому-то не понравится постоянно всплывающая реклама, а кому-то просто не придется по душе оформление.
Теперь понятно, как писать красивым шрифтом в «Инстаграмме». А если вам не нравится приложение, можно воспользоваться специальными интернет-сервисами для изменения шрифтов.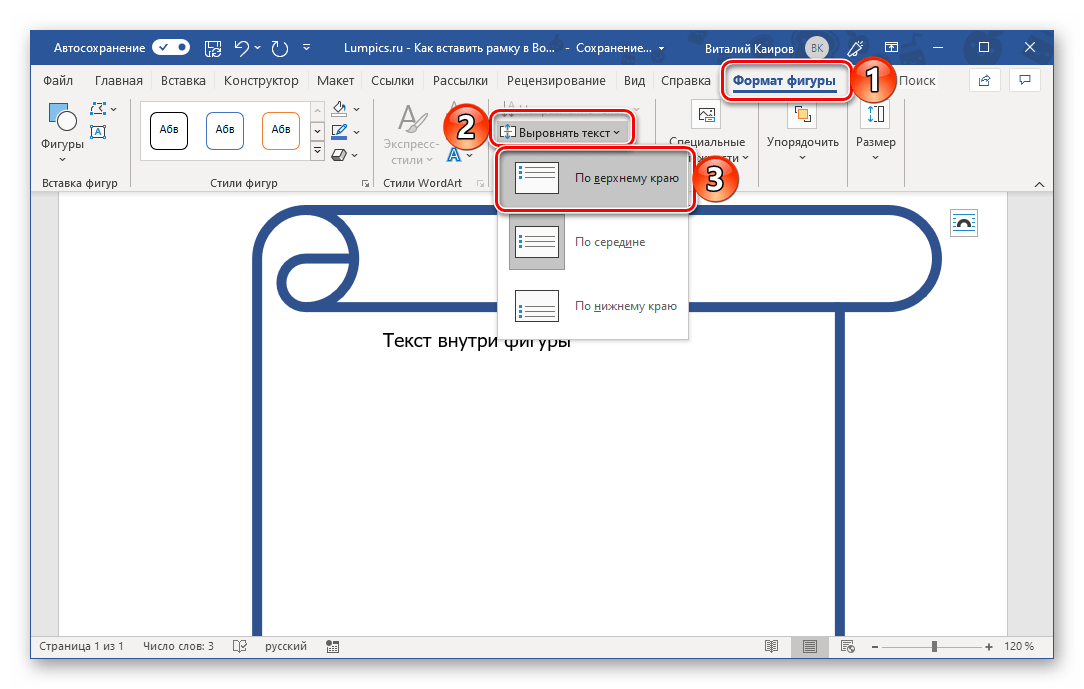 Все эти методы бесплатные и прекрасно справляются с поставленной задачей изменения шрифтов для социальной сети на любой вкус и цвет.
Все эти методы бесплатные и прекрасно справляются с поставленной задачей изменения шрифтов для социальной сети на любой вкус и цвет.
Теперь ваш текст в «Инстаграме» точно не будет выглядеть стандартно. Он придаст оригинальности вашей странице.
Оригинальные шрифты в «Инстаграме»: делаем их на компьютере
Помимо изменения шрифта в «Инстаграме» с использованием дополнительных приложений в смартфоне, можно воспользоваться компьютером. Это, кстати, является наиболее удобным способом обработки текста.
Как писать красивым шрифтом в «Инстаграме» через компьютер? Вам поможет следующая инструкция:
- Открыть веб-версию «Инстаграма».
- Войти на свой аккаунт (авторизоваться).
- В правом верхнем углу экрана нажать на иконку вашего профиля.
- Выбрать редактирование профиля.
- В новой вкладке в поисковике найти ресурс с различного рода шрифтами под названием Sprezz Keyboard.
- На данном ресурсе выбрать любой понравившийся шрифт. После чего можно написать необходимый текст.

- Осталось скопировать созданный текст и вставить его в свой профиль или любое другое место, где необходимо его использовать.
Специальные группы
Использовать красивый шрифт в «Инстаграме» можно, находя специально созданные для этого группы. Правда, скорее всего, в данном случае это будет платно. Просто необходимо найти нужную группу, где занимаются подобной корректировкой шрифтов и написать в директ данного паблика. Все, что необходимо, — это иметь готовый текст и выбрать нужный вид шрифта.
Последний способ изменения шрифта в «Инстаграме» создан для людей, которым не жалко денег. Другие же могут воспользоваться одним из приведенных выше приложений и потратить на смену шрифта не более пятнадцати минут своего драгоценного времени.
Возможные проблемы при копировании текстов с разными шрифтами
Мы уже выяснили, как писать красивым шрифтом. Теперь рассмотрим возможные проблемы, связанные с этим. Скопированные вышерассмотренными способами тексты с измененным шрифтом не вставятся, скорее всего, никуда, кроме приложения и веб-версии «Инстаграма». Это все потому, что сам текст и его шрифт не меняется. Меняется именно юар-код каждого символа специально для данного приложения.
Это все потому, что сам текст и его шрифт не меняется. Меняется именно юар-код каждого символа специально для данного приложения.
Еще одна проблема, которая может возникать, — это когда вместо вставленного символа с измененным шрифтом на его месте образуется пустой белый квадратик. Подобное случается из-за того, что в используемой вами версии приложения «Инстаграм» нет данного юар-кода. То есть приложение просто не распознает данный код, и тогда вместо непонятного символа автоматически вставляется белый пустой квадратик. То же самое относится и к смайлам, которых еще нет в вашей версии приложения, а подписчики их присылают вам. Вместо них тоже приходят белые пустые квадратики.
Как писать красивым шрифтом в «ВКонтакте», используя компьютер?
По сути, в этой социальной сети принцип тот же самый, что и с красивым шрифтом для «Инстаграма». Далее в статье мы рассмотрим наиболее известные способы написания текста привлекательным шрифтом во «ВКонтакте».
Данное умение также поможет вам выделиться из серой массы однотипных описаний профиля и поможет поднять настроение пользователям, которые наткнутся на ваши записи с применением интересного шрифта.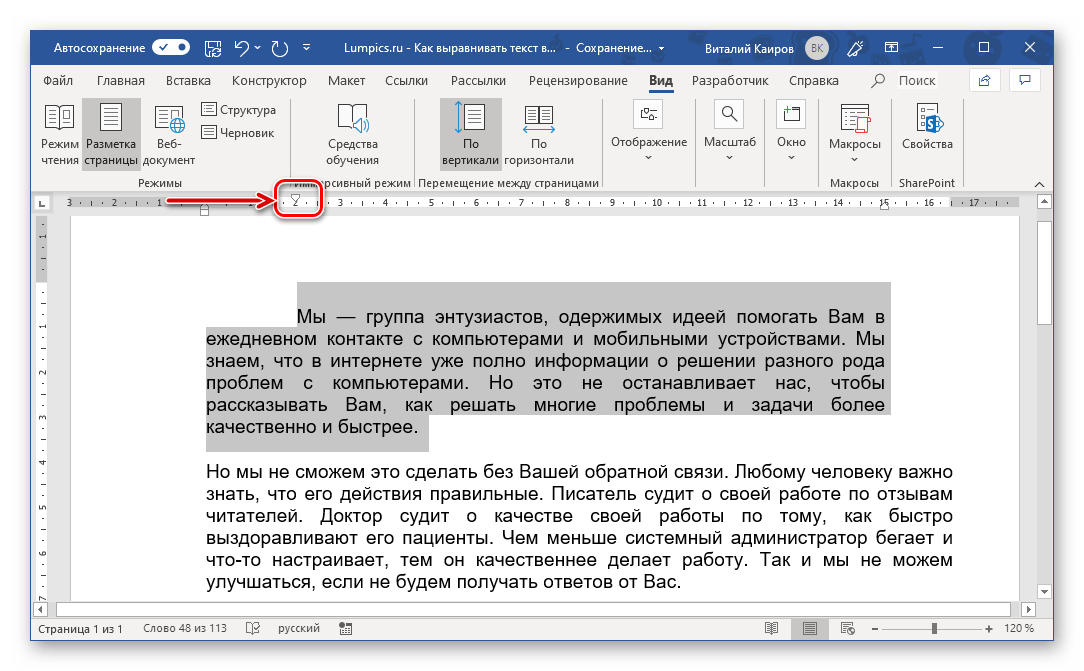 Скорее, у вас даже будут часто интересоваться, как вы это сделали, или полезут в Интернет за этой информацией.
Скорее, у вас даже будут часто интересоваться, как вы это сделали, или полезут в Интернет за этой информацией.
Как научиться писать красивым шрифтом во «ВКонтакте»? Есть несколько способов. Начнем с первого. Потребуется использование специальных программ и компьютер:
- Необходимо скачать Microsoft Office, если данный программный продукт не установлен на вашем ПК.
- Если вы скачали архивом, то его нужно сначала распаковать. Потом уже нужно установить скачанный «Офис».
- Запустить Microsoft Office Word.
- Напечатать текст в любом допустимом формате этой программы.
- Скопировать написанный текст в Microsoft Office Word.
- Вставить его во «ВКонтакте».
Также для данного способа подойдет любой текстовый редактор с разным количеством шрифтов. Принцип действий тот же, что и с Microsoft Office Word.
Группы и Unicode Text Converter
Еще один способ для изменения шрифтов во «ВКонтакте» — это обратиться в специально созданные для этой цели группы. Вы можете попасть как на тех, кто берет за данную услугу деньги, так и на тех, кто предоставляет подобную услугу пользователям безвозмездно.
Вы можете попасть как на тех, кто берет за данную услугу деньги, так и на тех, кто предоставляет подобную услугу пользователям безвозмездно.
Можно воспользоваться Unicode Text Converter. Это популярный интернет-ресурс, с помощью которого вы сможете писать красивым шрифтом в «ВК». Данный сайт полностью на английском языке. Поэтому у вас получится поменять шрифт, только используя латинские буквы. Русские буквы данный ресурс не распознает при изменении шрифта.
Как видите, способов напечатать красивым шрифтом в «ВК» намного больше, чем в приложении «Инстаграм». Однако разнообразнее и больше количество самих шрифтов в специальных приложениях, созданные для изменения текста в «Инстаграме».
Небольшое заключение
Надеемся, вам стало понятно, как писать красивым шрифтом в разных социальных сетях. Были рассмотрены все основные способы для изменения шрифта и написания текста оригинальным стилем в приложениях «Инстаграм» и «ВК». Намного проще все это сделать через компьютер, потому что приходится копировать обычный текст, вставлять его в специальные сервисы для изменения шрифта.
На телефоне лучше воспользоваться одним из известных приложений. Например, Cool Fonts for Instagram Bio, Fonts или Fonts & Text Emoji for Instagram. Для «ВКонтакте» эти варианты не подходят.
Пользуйтесь, делайте ваши тексты более оригинальными и привлекательными.
Красивые шрифты для кириллицы в ворде. Как сделать красивый текст в ворде
На днях наша группа столкнулась с серьезнейшей проблемой — за пропуски пар надо сдать рефераты, написанные от руки. За два пропуска — 1 реферат на 15 листов! Да я за весь семестр столько бумаги не измарал, слава яйцам. Поэтому пришлось пойти на хитрости, а именно: найти нормальные (кириллические) и загнать их в Microsoft Word, и распечатать наши рефераты.
Вот эта подборка из 80-ти русских рукописных шрифтов. В архиве вы найдете следующие (и др.) экземпляры:
Сделать свой русский рукописный шрифт
Но, скачав эти шрифты, стало понятно, что никто не поверит, будто мы пишем, как Пушкин, Боярский или Моцарт.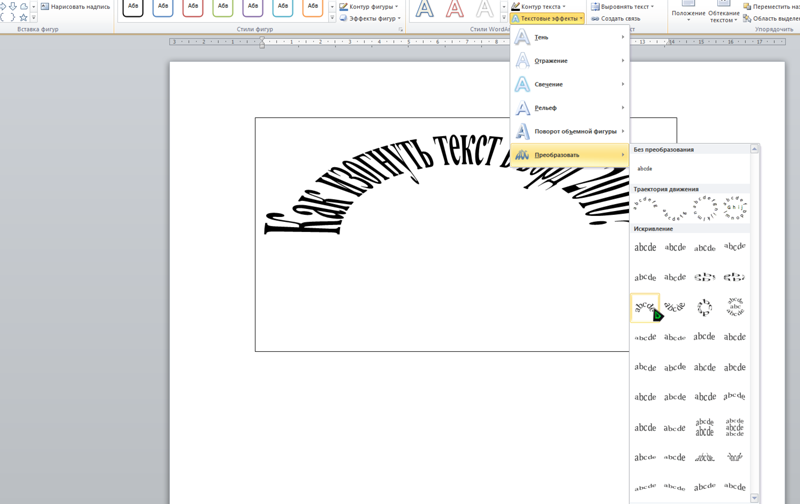 Поэтому пришлось сделать рукописный шрифт самим. Но как сделать свой шрифт, как две капли воды похожий на ваш обычный почерк?
Поэтому пришлось сделать рукописный шрифт самим. Но как сделать свой шрифт, как две капли воды похожий на ваш обычный почерк?
Для начала устанавливаем Font Creator 6.
Далее, на чистом листе (в линейку и в клетку не подойдут) пишем все буквы русского (английского, и других при необходимости) алфавита, а также цифры и спец. символы.
Сканируем получившееся творение. Далее режем отсканенную картинку на отдельные буковки и циферки (фотошоп или банально пэйнт подойдет), называем соответственно.
Следующий этап в Font Creator:
— Нажимаем файл — новый (New)
— Даем название своему рукописному шрифту (например Moy_shrift), ставим отметку на Unicode, на Regular и на Don’t include outlines (для чистого бланка силуэтов), короче, все по умолчанию.
1. Нажимаем в верхней строке Вставка (Insert), выбираем Символ (Characters), ДА.
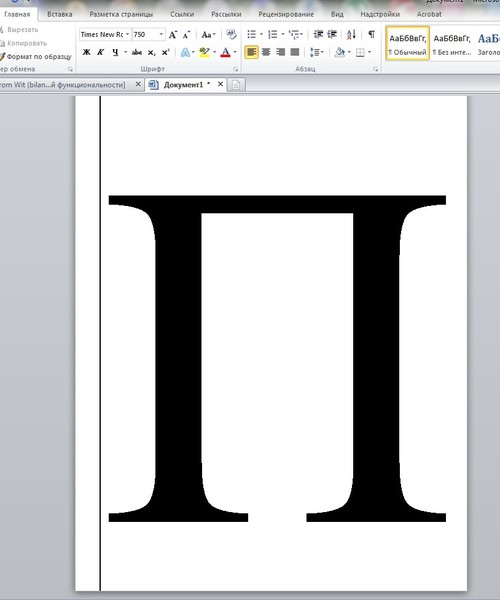
2. Перед вами появляется таблица символов первого шрифта в вашей базе, Затем листаем страницы таблицы кнопкой Block→.
3. Находим русские буквы.
5. Смотрим индекс первой буквы А (у меня $0410) в поле Выбранный Символ (Selected Character).
6. Смотрим индекс буквы я (у меня $044F)
7. В поле Добавьте эти символы (Add these character…) вводим эти числа (как $0410-$044F).
9. Ваш шаблон пополнился соответствующими силуэтами Кириллицы.
10. Так же вы по отдельности можете вставить туда интересующие вас знаки (Ё,ё и пр.)
Теперь нажимаем на силуэт буквы которую хотите сотворить правой кнопкой мыши.
Затем выбираете пункт импорт изображения (Import image).
В разделе Import image вы нажимаете на кнопку Загрузить (Load).
В следующем окне вы открываете папку, в которой сохранили написанные буквы и символы.
В окне появится изображение этой буквы, нажимаем на кнопку Generate.
Вот ваша буковка и появилась.
Два раза нажимаем на квадратик с вашей буковкой (квадратик в котором раньше был силуэт этой буквы).
Перед вами открывается разлинеенное окошечко. Не пугайтесь большого количества красных пунктирных полосочек, все они вам пригодятся.
Для удобства разверните окно на весь экран.
Если ваша буква чересчур большая или маленькая, то удаляем уже загруженную, загружаем новую и, не нажимая генерировать, жмем на вкладку Глиф. Тут выбираем подходящий множитель (это уже методом тыка) и жмем «использовать по умолчанию».
Далее разберемся с двумя главными линиями (это в разлинеенном окошке) – левая и правая — они определяют то, как будут соприкасаться буквы вашего рукописного шрифта между собой. Если надо, чтобы буквы соприкасались (как в рукописи), правую линию передвиньте на букву (чтобы она чуть-чуть вылазила за линию).
Вторая снизу линия (Baseline)– линия опоры каждой буквы. Если ваши буквы будут по разному стоять на этой линии, то соответственно и в Ворде у вас все будет плясать.
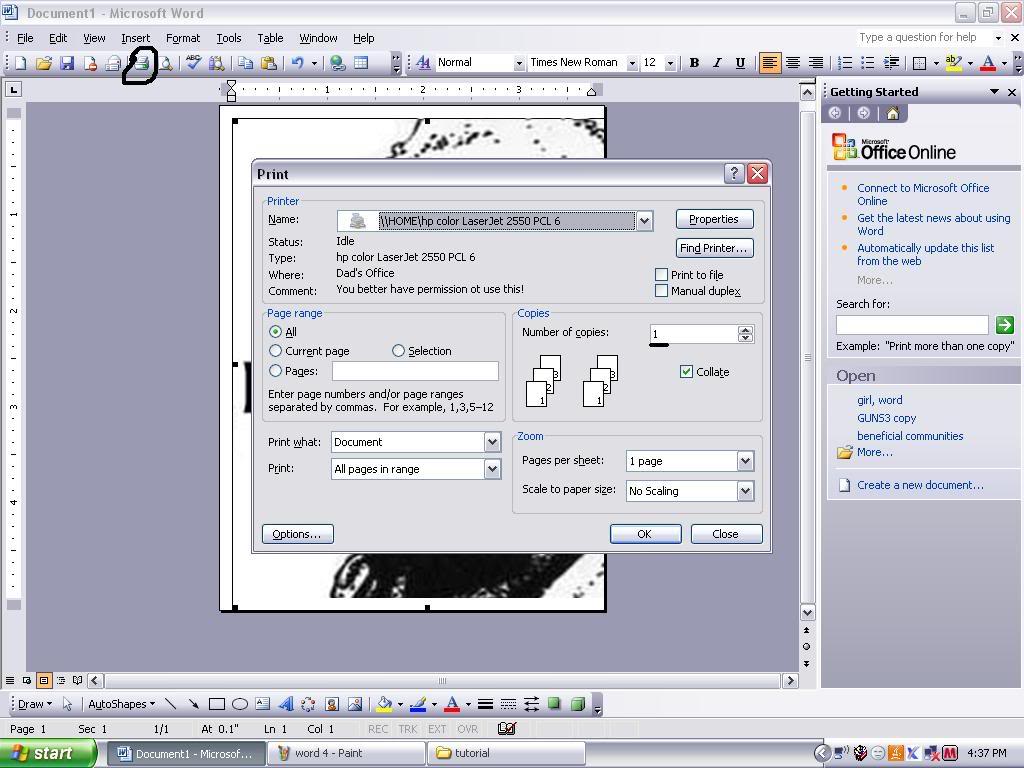
Третья снизу линия (x-Height) – максимальная высота маленьких букв.
Четвертая (CapHeight) – максимальная высота больших букв, цифр, а также буквы «в», и может быть для кого-то «д» и «б».
Как добавить шрифт в Word? Такой вопрос чаще всего задают те, кто хочет создать в текстовом редакторе красивую открытку, буклет или просто написать текст каллиграфическим почерком. К сожалению, те шрифты, которые установлены в ворде по умолчанию мало пригодны для таких целей. Но разработчики офисного пакета предусмотрели и такой вариант, как загрузка дополнительных шрифтов в неограниченном количестве. Вот мы с вами сейчас и загрузим один из красивых шрифтов, а дальше вы уже сами сможете это делать сколько захотите.
Где взять красивый шрифт для WordДля того, чтобы добавить новый шрифт в текстовый редактор word, необходимо сначала этот самый шрифт скачать его из интернета на свой компьютер.
Заходом в интернет и в строке поиска пишем запрос типа «каллиграфический шрифт скачать ». Запрос пишем без кавычек.
Потом переходим на любой сайт, который нам выдал поисковик, ищем там подходящий шрифт, и скачиваем его себе на компьютер. Файл будет с расширением.ttf
Если вы будете оформлять свои работы по русски, то выбирайте шрифты с поддержкой русского языка, иначе этот шрифт будет работать только с латиницей.
Как установить новый шрифт в WordСразу хочу сказать, что все шрифты устанавливаются не в программу, а прямо в . Поэтому все установленные вами шрифты будут отображаться в любой программе, в которой можно писать. Такой программой может быть и фотошоп, и Power Point, и Excel, и др.
Для того, чтобы установить новый шрифт нам необходимо попасть в системы. В Windows XP и Windows 7 панель управления находится в меню Пуск . А в Windows 10 необходимо кликнуть правой кнопкой мыши по кнопке меню Пуск , и выбрать в контекстном меню пункт Панель управления .
В Панели управления справа вверху есть окошко поиска. Напишите в нем слово Шрифт .
Перетащите мышкой или скопируйте и вставьте свой новый шрифт в эту папку. Перезагрузите свой текстовый редактор и можете работать.
Кстати, шрифты можно сортировать. Это делается там же в папке с системными шрифтами. Для этого её необходимо открыть и кликнуть на пустом месте правой кнопкой мыши, выбрать в выпадающем контекстном меню пункт Сортировка , и отсортировать шрифты, как вам нравится.
Вот таким образом можно добавить шрифт в Word, или любую другую программу.
Видео о том, как добавить шрифт в Word:
Вы, наверное, раньше видели красиво оформленные тексты, созданные в программе Word.
Они яркие, и необычно выделяются на фоне всего текста.
Для строгих документов конечно, использование данных надписей нецелесообразно, но для личных документов и открыток это то, что надо!
Делается это так.
Нажимаем «Вставка», затем – «Рисунок», затем «Объект WordArt».
И выбираем нужный стиль надписи.
После этого жмем «Ok».
На этом все, красивая надпись у вас создана. Вы можете поэкспериментировать, выбирая тот или иной стиль надписи.
Да, чуть не забыла!
Размер выбранной надписи можно изменять, как увеличивая, так и уменьшая его. Для этого щелкаем левой клавишей мыши по картинке-надписи, появится черная окантовка вокруг надписи. Затем подводим мышь к правому нижнему углу надписи, пока не увидите двустороннюю стрелочку. Когда стрелочка появилась, нажимаем левой клавишей на картинку и растягиваем ее либо вправо, либо вниз. Можно одновременно в обе стороны.
Аналогично можно поиграться с размером шрифта. Для этого щелкаем левой клавишей мыши по картинке-надписи два раза. Появится окно. В появившемся окне стоит название «Размер». Щелкнув по стрелочке под словом «размер», можно выбрать размер шрифта.
Еще можно при желании поменять сам шрифт.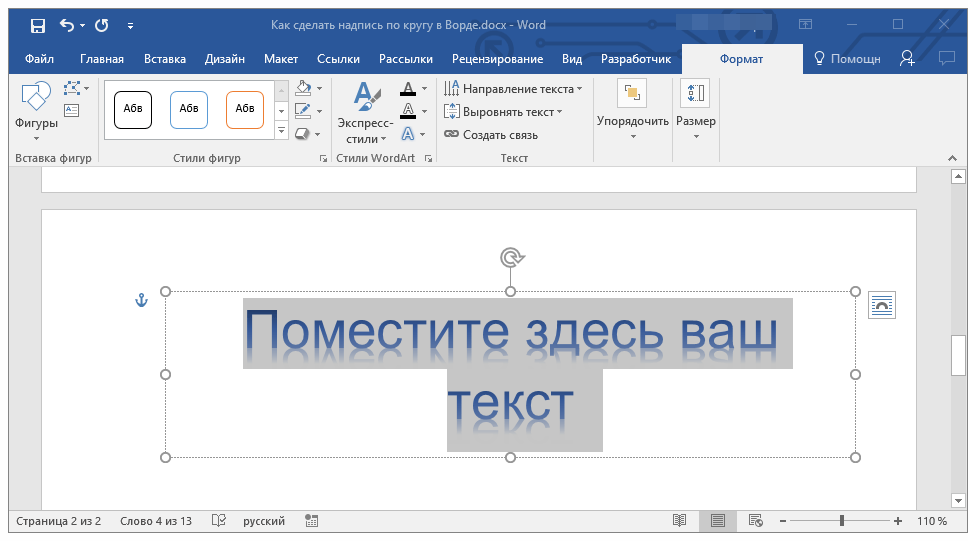 Для этого щелкаем левой клавишей мыши по картинке-надписи два раза. Появится окно. В появившемся окне стоит название «Шрифт». Щелкнув по стрелочке под словом «Шрифт», можно изменить шрифт.
Для этого щелкаем левой клавишей мыши по картинке-надписи два раза. Появится окно. В появившемся окне стоит название «Шрифт». Щелкнув по стрелочке под словом «Шрифт», можно изменить шрифт.
Да, еще можно поменять сам текст надписи. Для этого щелкаем левой клавишей мыши по картинке-надписи, появится черная окантовка вокруг надписи. А внизу страницы появится маленькое окно. В нем выбираем название «Изменить текст». После изменения жмем «Ok».
Также можно поменять цвет текста. Для этого щелкаем левой клавишей мыши по картинке-надписи, появится черная окантовка вокруг надписи. А внизу страницы появится маленькое окно. В нем выбираем картинку «Краска, льющаяся из баночки на кисть». После изменения жмем «Ok».
В общем, поэкспериментируйте, и найдите свой стиль оформления красивой надписи!
Кстати, а вот как создается в !
Если Вам нужно создать в Microsoft Word не подотчетный документ, в соответствии с определенными правилами, а, например, сделать открытку или предупредительную надпись, тогда в данной статье мы разберемся, как красиво оформить текст в Ворде.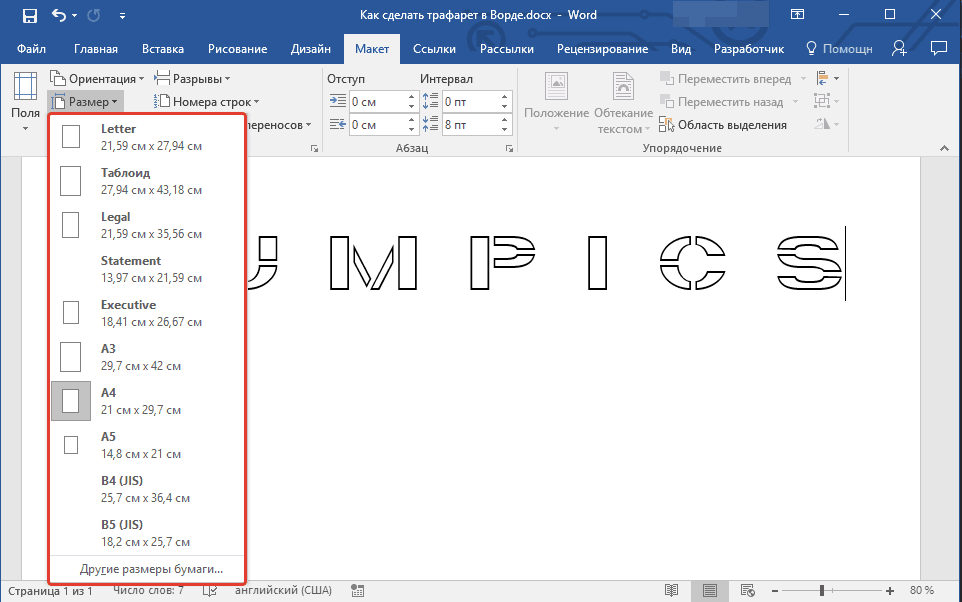
Для этого достаточно просто изменить размер букв и выбрать подходящий шрифт, можно использовать один из готовых стилей WordArt, или же самостоятельно выбрать цвет, эффект и прочее для текста, чтобы он смотрелся на листе интересно и привлекал внимание.
Все скриншоты я делала в Ворде 2010, но если у Вас установлен Word 2007, 2013 или 2016, тогда данные рекомендации Вам подойдут.
Как сделать красивую надпись
Начнем с того, что добавим в документ необходимое поле. Перейдите на вкладку «Вставка» и выберите «Надпись» – «Простая надпись» .
На странице появится вот такое поле. Удалите напечатанное в примере, нажав «Delete» на клавиатуре, и наберите то, что нужно Вам.
Затем выделите написанные слова и перейдите на вкладку «Главная» . Раскройте выпадающий список со шрифтами, и подберите тот, который Вам больше всего подходит.
Обратите внимание, что некоторые шрифты применяются только к словам, написанным на английском. Так что ищите в списке такой шрифт, который подойдет и к русским словам.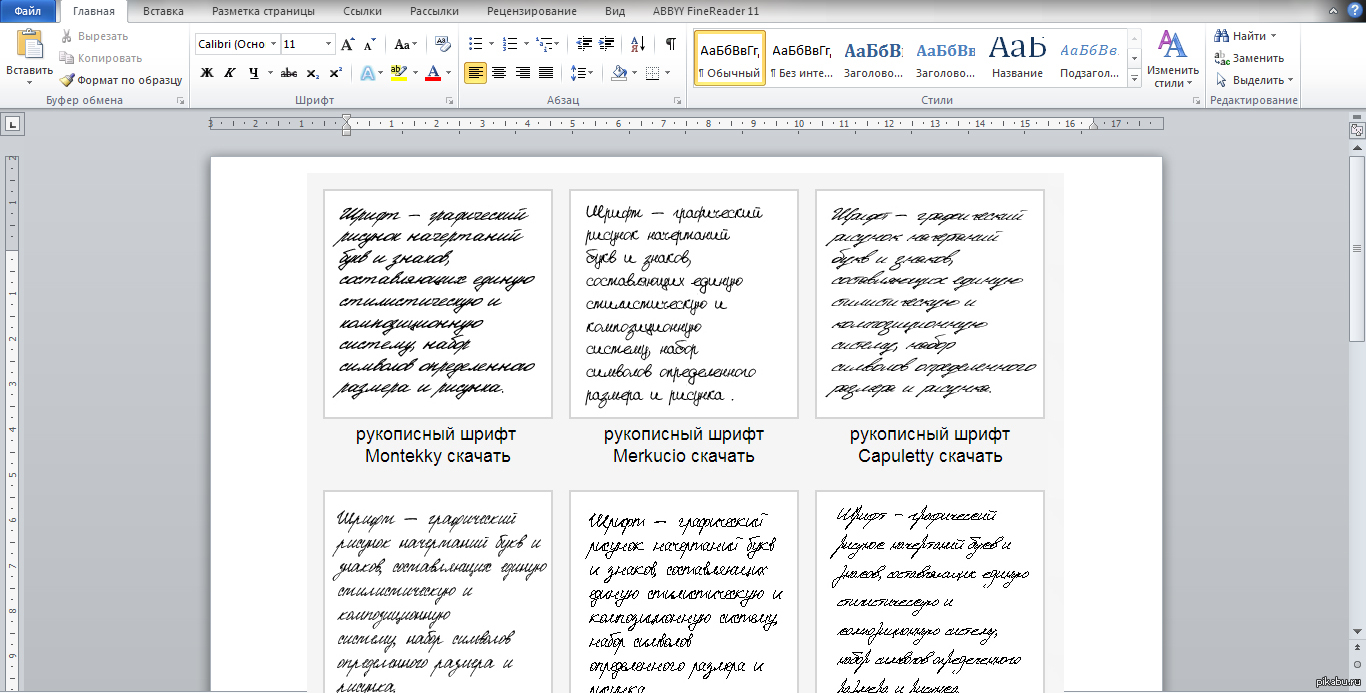
В примере, как видите, выбранный шрифт подходит только к английским словам.
Чтобы изменить цвет букв, нажмите на маленькую стрелочку возле кнопки «Цвет текста» и кликните по тому, который больше всего подойдет. Если нужного цвета в представленных нет, тогда нажмите «Другие цвета» , или же выберите градиентную заливку.
Кнопка позволит выбрать один из готовых вариантов оформления. Также можете сами подобрать нужный вид текста, нажимая на поля «Структура» , «Тень» , «Отражение» , «Свечение» , и выбирая нужное из развернувшегося списка.
Чтобы убрать границы для созданного блока, нажмите на нее правой кнопкой мышки, в контекстном меню выберите «Контур фигуры» , затем «Нет контура» .
Все те функции, которые мы рассмотрели выше, применимы не только для напечатанного в блоке. Ими получится воспользоваться и для того, что Вы просто напечатаете на листе.
А теперь давайте разберемся, что еще используется, для красивого оформления напечатанных в блоке слов.
Выделите сам блок и перейдите на появившуюся вкладку «Средства рисования» – «Формат» , именно на ней есть все те кнопочки, которые мы рассмотрим дальше.
На данной вкладке кнопки в группе «Стили фигур» применяются к рамке: заливка, пунктирная рамка и прочее. В группе «WordArt» все кнопочки используются для изменения теста. Давайте рассмотрим все по порядку.
Для блока надписи можно использовать любой готовый стиль. Для изменения цвета контура или заливки, разверните доступные варианты и выберите нужные.
Обратите внимание, что если у Вас из выпадающих списков будет выглядывать немного надписи, как в примере, то наведя курсор на любой из вариантов, получится увидеть, как все изменится.
Если хотите, нажмите и сами выберите подходящий цвет. Здесь можно выбрать цвет, которого нет в палитре – «Другие цвета заливки» , или рисунок, градиент или текстуру в качестве заливки.
Для блока с надписью можно изменить и «Контур фигуры»
– то есть рамку. Подберите для нее цвет, толщину или измените линию на прерывистый пунктир.
Подберите для нее цвет, толщину или измените линию на прерывистый пунктир.
Теперь перейдем к словам и посмотрим, что можно сделать с ним. Как и в случае с рамкой, для текста так же применим один из готовых стилей.
Кнопка «Заливка текста» позволит поменять цвет букв.
Чтобы выбрать контур, нажмите соответствующую кнопку. Здесь можно не только подобрать цвет, но и толщину или изменить штрихи.
Чтобы слова выглядели более эффектно, примените различные варианты анимации. Нажмите на аналогичную кнопку, затем выберите, что именно хотите использовать, например, «Отражение» . Дальше, из выпадающего списка, определитесь с подходящим вариантом.
Если нужно, чтобы текст был какой-нибудь необычной формы, тогда выберите пункт «Преобразовать» . В открывшемся списке будут различные варианты искривления.
Как красиво написать текст
Единого шаблона, который бы использовался для этого, сделать не получится. Поскольку вкусы у всех разные, и создается подобный текст для разных целей.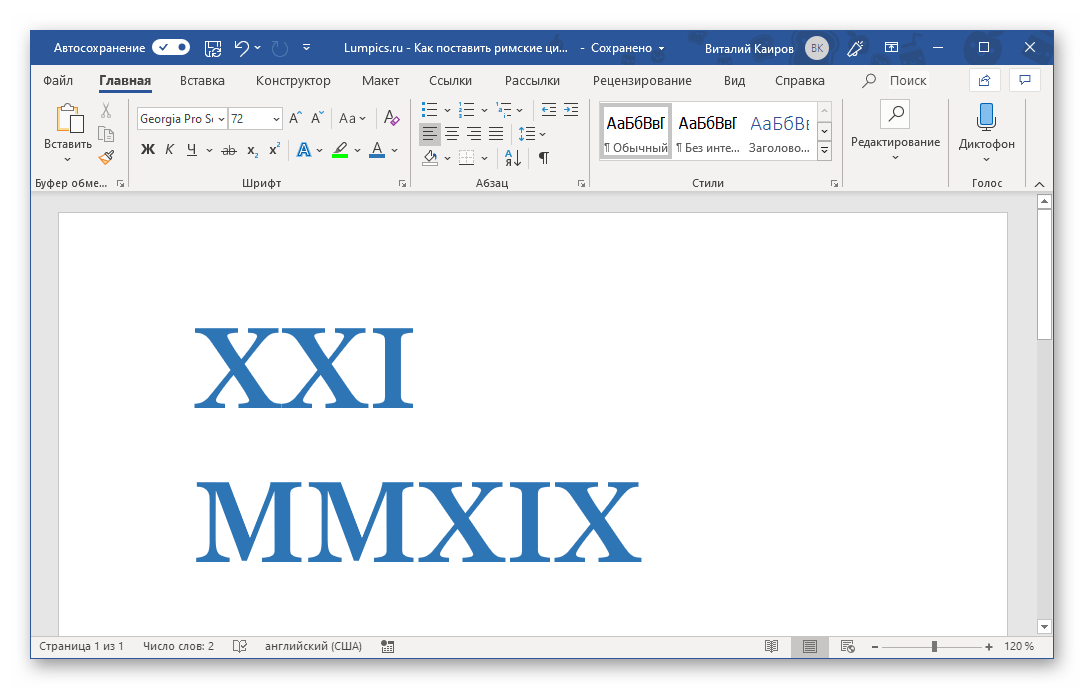 Так что, экспериментируйте, кликайте по кнопкам, которые я описала выше, и смотрите, как будут меняться слова.
Так что, экспериментируйте, кликайте по кнопкам, которые я описала выше, и смотрите, как будут меняться слова.
На сайте есть несколько статей, во время написания которых получался интересный вид текста.
В статье, как сделать надпись в Ворде , результат был такой.
Если нужно сделать надпись по кругу или полукругом в Ворд , тогда прочтите статью, перейдя по ссылке.
О том, как вставить текст на картинку в Ворд , можете прочесть в данной статье. Результат получился такой:
Безусловно, на сегодняшний день MS Office Word — популярнейший редактор для создания текстов. Однако Word все-таки остается офисным приложением. Все имеющиеся по умолчанию шрифты предназначены для документов. Впрочем, разработчики Microsoft не оставили пользователей своего продукта в беде – с помощью MS Office Word можно создать действительно красивый текст. Но для этого нужно воспользоваться не шрифтами, а специальным компонентом – WordArt .
WordArt представляет собой специальный инструмент, преобразующий введенный текст в картинку.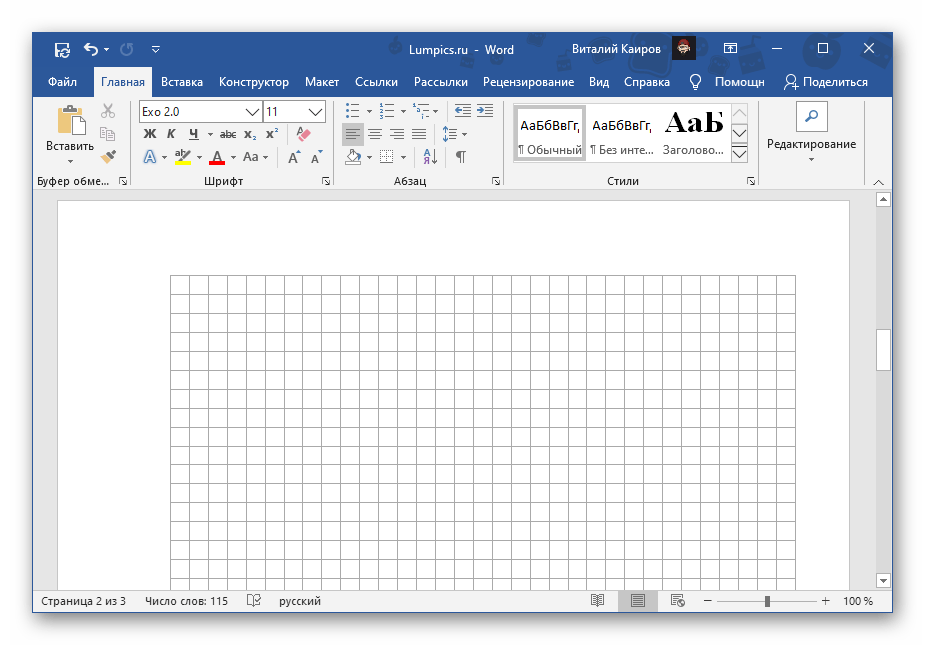 Вы сможете менять фон этой картинки, объем, положение на экране. В общем, с помощью WordArt у Вас получится создать действительно красивую надпись за пару минут.
Вы сможете менять фон этой картинки, объем, положение на экране. В общем, с помощью WordArt у Вас получится создать действительно красивую надпись за пару минут.
Для начала в меню MS Office Word выберите пункт Вставка , а затем компонент WordArt (рис.1).
Вам будет предложено выбрать макет будущего текста (рис.2).
Выберите понравившейся Вам вариант, после чего появится окошко для написания текста (рис.3).
В нём Вы можете задать шрифт, размер, жирность или курсив. Поэкспериментируйте и выберите, что Вам больше понравится. Просто введите текст и нажмите ОК .
Например, мы решили сделать заголовок открытки для стенгазеты. Результат представлен на рис.4.
Полученный макет WordArt легко изменить. Кликните по тексту-картинке. Обратите внимание, сверху в меню MS Office Word появился новый пункт Формат . Выберите его (рис.5).
Здесь Вы можете изменить макет текста-картинки, заливку, контур, положение букв, убрать или добавить тень, изменить объем – в общем, выбрать нужный вариант оформления. Например, мы решили изменить положение текста на экране. Для этого мы выбираем пункт Изменить фигуру (рис.6).
Самый красивый шрифт в Word – это WordArt. Скачиваем и устанавливаем шрифты для Microsoft Word. Самая полная коллекция Word-овских шрифтов, с инструкцией по установке
На днях наша группа столкнулась с серьезнейшей проблемой — за пропуски пар надо сдать рефераты, написанные от руки. За два пропуска — 1 реферат на 15 листов! Да я за весь семестр столько бумаги не измарал, слава яйцам. Поэтому пришлось пойти на хитрости, а именно: найти нормальные (кириллические) и загнать их в Microsoft Word, и распечатать наши рефераты.
Вот эта подборка из 80-ти русских рукописных шрифтов. В архиве вы найдете следующие (и др.) экземпляры:
Сделать свой русский рукописный шрифт
Но, скачав эти шрифты, стало понятно, что никто не поверит, будто мы пишем, как Пушкин, Боярский или Моцарт. Поэтому пришлось сделать рукописный шрифт самим. Но как сделать свой шрифт, как две капли воды похожий на ваш обычный почерк?
Для начала устанавливаем Font Creator 6.
Далее, на чистом листе (в линейку и в клетку не подойдут) пишем все буквы русского (английского, и других при необходимости) алфавита, а также цифры и спец. символы.
Сканируем получившееся творение. Далее режем отсканенную картинку на отдельные буковки и циферки (фотошоп или банально пэйнт подойдет), называем соответственно.
Следующий этап в Font Creator:
— Нажимаем файл — новый (New)
— Даем название своему рукописному шрифту (например Moy_shrift), ставим отметку на Unicode, на Regular и на Don’t include outlines (для чистого бланка силуэтов), короче, все по умолчанию.
— Перед вами появляется панель с силуэтами знаков препинания и английских букв. Вам необходимо вставить в нее Кириллицу. Поступаем следующим образом:
1. Нажимаем в верхней строке Вставка (Insert), выбираем Символ (Characters), ДА.
2. Перед вами появляется таблица символов первого шрифта в вашей базе, Затем листаем страницы таблицы кнопкой Block→.
3. Находим русские буквы.
5. Смотрим индекс первой буквы А (у меня $0410) в поле Выбранный Символ (Selected Character).
6. Смотрим индекс буквы я (у меня $044F)
7. В поле Добавьте эти символы (Add these character…) вводим эти числа (как $0410-$044F).
8. Нажимаем Ok.
9. Ваш шаблон пополнился соответствующими силуэтами Кириллицы.
10. Так же вы по отдельности можете вставить туда интересующие вас знаки (Ё,ё и пр.)
Теперь нажимаем на силуэт буквы которую хотите сотворить правой кнопкой мыши.
Затем выбираете пункт импорт изображения (Import image).
В разделе Import image вы нажимаете на кнопку Загрузить (Load).
В следующем окне вы открываете папку, в которой сохранили написанные буквы и символы.
В окне появится изображение этой буквы, нажимаем на кнопку Generate.
Вот ваша буковка и появилась.
Два раза нажимаем на квадратик с вашей буковкой (квадратик в котором раньше был силуэт этой буквы).
Перед вами открывается разлинеенное окошечко. Не пугайтесь большого количества красных пунктирных полосочек, все они вам пригодятся.
Для удобства разверните окно на весь экран.
Если ваша буква чересчур большая или маленькая, то удаляем уже загруженную, загружаем новую и, не нажимая генерировать, жмем на вкладку Глиф. Тут выбираем подходящий множитель (это уже методом тыка) и жмем «использовать по умолчанию».
Далее разберемся с двумя главными линиями (это в разлинеенном окошке) – левая и правая — они определяют то, как будут соприкасаться буквы вашего рукописного шрифта между собой. Если надо, чтобы буквы соприкасались (как в рукописи), правую линию передвиньте на букву (чтобы она чуть-чуть вылазила за линию).
Самая нижняя линия (Win Descent) – максимальный предел для букв с хвостиком (ц,у,щ,з,р,д). Если необходимо, можно ее опустить:
Вторая снизу линия (Baseline)– линия опоры каждой буквы. Если ваши буквы будут по разному стоять на этой линии, то соответственно и в Ворде у вас все будет плясать.
Третья снизу линия (x-Height) – максимальная высота маленьких букв.
Четвертая (CapHeight) – максимальная высота больших букв, цифр, а также буквы «в», и может быть для кого-то «д» и «б».
И пятая снизу линия – линия края верхней строки. (по-моему =)
Здравствуйте, уважаемые читатели. В прошлой статье о , я обещал рассказать о вставке текста WordArt. Это оригинальные стили оформления текста, призванные искоренить серость и будни из ваших проектов. Только посмотрите, как можно оформить надпись всего за пару кликов мышью:
Так что же нужно знать про WordArt, чтобы эффективно его использовать? Прежде всего, что это отдельный объект. Нельзя использовать стили ВордАрт для оформления обычного текста на листе. Но Вы можете сделать красивую и броскую вставку в текст.
При использовании WordArt, Вы можете применять как готовые стили оформления, так и настраивать их на свой вкус.
Как вставить WordArt в Word
Чтобы добавить ВордАрт на лист, можно воспользоваться одним из двух способов:
Как изменить оформление WordArt
Естественно, что на предопределенном списке стилей WordArt не заканчивается. Вы можете настраивать как отдельные части объекта, так и весь его текст. Для этого выделите тот отрывок текста, который будем дополнительно оформлять. Теперь рассмотрим возможные действия с оформлением:
Прочие настройки WordArt
Для объекта WordArt справедливы многие настройки, которые мы применяли, например, для и фигур:
Кстати, для WordArt справедливо форматирование обычного текста. Поэтому, Вы можете легко сменить шрифт, его размер, установить выравнивание, выделение текста и т.п. Чтобы больше узнать о форматировании текста, прочтите !
Вот, наверное, и всё об WordArt, это очень простой и, одновременно, эффективный способ расставить акценты, сделать врезку в текст, оформить цепляющий заголовок. Далее будем рассматривать . С его помощью можно наглядно проиллюстрировать структуры, процессы, иерархии, циклы и многое другое. Без такого инструмента нам бы пришлось многие часы рисовать схемы вручную. А так, быстро, эффектно, информативно. Читайте и пользуйтесь, пока бесплатно!
Если Вам нужно создать в Microsoft Word не подотчетный документ, в соответствии с определенными правилами, а, например, сделать открытку или предупредительную надпись, тогда в данной статье мы разберемся, как красиво оформить текст в Ворде.
Для этого достаточно просто изменить размер букв и выбрать подходящий шрифт, можно использовать один из готовых стилей WordArt, или же самостоятельно выбрать цвет, эффект и прочее для текста, чтобы он смотрелся на листе интересно и привлекал внимание.
Все скриншоты я делала в Ворде 2010, но если у Вас установлен Word 2007, 2013 или 2016, тогда данные рекомендации Вам подойдут.
Как сделать красивую надпись
Начнем с того, что добавим в документ необходимое поле. Перейдите на вкладку «Вставка» и выберите «Надпись» – «Простая надпись» .
На странице появится вот такое поле. Удалите напечатанное в примере, нажав «Delete» на клавиатуре, и наберите то, что нужно Вам.
Затем выделите написанные слова и перейдите на вкладку «Главная» . Раскройте выпадающий список со шрифтами, и подберите тот, который Вам больше всего подходит.
Обратите внимание, что некоторые шрифты применяются только к словам, написанным на английском. Так что ищите в списке такой шрифт, который подойдет и к русским словам.
В примере, как видите, выбранный шрифт подходит только к английским словам.
Чтобы изменить цвет букв, нажмите на маленькую стрелочку возле кнопки «Цвет текста» и кликните по тому, который больше всего подойдет. Если нужного цвета в представленных нет, тогда нажмите «Другие цвета» , или же выберите градиентную заливку.
Кнопка позволит выбрать один из готовых вариантов оформления. Также можете сами подобрать нужный вид текста, нажимая на поля «Структура» , «Тень» , «Отражение» , «Свечение» , и выбирая нужное из развернувшегося списка.
Чтобы убрать границы для созданного блока, нажмите на нее правой кнопкой мышки, в контекстном меню выберите «Контур фигуры» , затем «Нет контура» .
Все те функции, которые мы рассмотрели выше, применимы не только для напечатанного в блоке. Ими получится воспользоваться и для того, что Вы просто напечатаете на листе.
А теперь давайте разберемся, что еще используется, для красивого оформления напечатанных в блоке слов.
Выделите сам блок и перейдите на появившуюся вкладку «Средства рисования» – «Формат» , именно на ней есть все те кнопочки, которые мы рассмотрим дальше.
На данной вкладке кнопки в группе «Стили фигур» применяются к рамке: заливка, пунктирная рамка и прочее. В группе «WordArt» все кнопочки используются для изменения теста. Давайте рассмотрим все по порядку.
Для блока надписи можно использовать любой готовый стиль. Для изменения цвета контура или заливки, разверните доступные варианты и выберите нужные.
Обратите внимание, что если у Вас из выпадающих списков будет выглядывать немного надписи, как в примере, то наведя курсор на любой из вариантов, получится увидеть, как все изменится.
Если хотите, нажмите и сами выберите подходящий цвет. Здесь можно выбрать цвет, которого нет в палитре – «Другие цвета заливки» , или рисунок, градиент или текстуру в качестве заливки.
Для блока с надписью можно изменить и «Контур фигуры» – то есть рамку. Подберите для нее цвет, толщину или измените линию на прерывистый пунктир.
Теперь перейдем к словам и посмотрим, что можно сделать с ним. Как и в случае с рамкой, для текста так же применим один из готовых стилей.
Кнопка «Заливка текста» позволит поменять цвет букв.
Чтобы выбрать контур, нажмите соответствующую кнопку. Здесь можно не только подобрать цвет, но и толщину или изменить штрихи.
Чтобы слова выглядели более эффектно, примените различные варианты анимации. Нажмите на аналогичную кнопку, затем выберите, что именно хотите использовать, например, «Отражение» . Дальше, из выпадающего списка, определитесь с подходящим вариантом.
Если нужно, чтобы текст был какой-нибудь необычной формы, тогда выберите пункт «Преобразовать» . В открывшемся списке будут различные варианты искривления.
Как красиво написать текст
Единого шаблона, который бы использовался для этого, сделать не получится. Поскольку вкусы у всех разные, и создается подобный текст для разных целей. Так что, экспериментируйте, кликайте по кнопкам, которые я описала выше, и смотрите, как будут меняться слова.
На сайте есть несколько статей, во время написания которых получался интересный вид текста.
В статье, как сделать надпись в Ворде , результат был такой.
Если нужно сделать надпись по кругу или полукругом в Ворд , тогда прочтите статью, перейдя по ссылке.
О том, как вставить текст на картинку в Ворд , можете прочесть в данной статье. Результат получился такой:
Если Вам нужно создать в Microsoft Word не подотчетный документ, в соответствии с определенными правилами, а, например, сделать открытку или предупредительную надпись, тогда в данной статье мы разберемся, как красиво оформить текст в Ворде.
Для этого достаточно просто изменить размер букв и выбрать подходящий шрифт, можно использовать один из готовых стилей WordArt, или же самостоятельно выбрать цвет, эффект и прочее для текста, чтобы он смотрелся на листе интересно и привлекал внимание.
Все скриншоты я делала в Ворде 2010, но если у Вас установлен Word 2007, 2013 или 2016, тогда данные рекомендации Вам подойдут.
Как сделать красивую надпись
Начнем с того, что добавим в документ необходимое поле. Перейдите на вкладку «Вставка» и выберите «Надпись» – «Простая надпись» .
На странице появится вот такое поле. Удалите напечатанное в примере, нажав «Delete» на клавиатуре, и наберите то, что нужно Вам.
Затем выделите написанные слова и перейдите на вкладку «Главная» . Раскройте выпадающий список со шрифтами, и подберите тот, который Вам больше всего подходит.
Обратите внимание, что некоторые шрифты применяются только к словам, написанным на английском. Так что ищите в списке такой шрифт, который подойдет и к русским словам.
В примере, как видите, выбранный шрифт подходит только к английским словам.
Чтобы изменить цвет букв, нажмите на маленькую стрелочку возле кнопки «Цвет текста» и кликните по тому, который больше всего подойдет. Если нужного цвета в представленных нет, тогда нажмите «Другие цвета» , или же выберите градиентную заливку.
Кнопка позволит выбрать один из готовых вариантов оформления. Также можете сами подобрать нужный вид текста, нажимая на поля «Структура» , «Тень» , «Отражение» , «Свечение» , и выбирая нужное из развернувшегося списка.
Чтобы убрать границы для созданного блока, нажмите на нее правой кнопкой мышки, в контекстном меню выберите «Контур фигуры» , затем «Нет контура» .
Все те функции, которые мы рассмотрели выше, применимы не только для напечатанного в блоке. Ими получится воспользоваться и для того, что Вы просто напечатаете на листе.
А теперь давайте разберемся, что еще используется, для красивого оформления напечатанных в блоке слов.
Выделите сам блок и перейдите на появившуюся вкладку «Средства рисования» – «Формат» , именно на ней есть все те кнопочки, которые мы рассмотрим дальше.
На данной вкладке кнопки в группе «Стили фигур» применяются к рамке: заливка, пунктирная рамка и прочее. В группе «WordArt» все кнопочки используются для изменения теста. Давайте рассмотрим все по порядку.
Для блока надписи можно использовать любой готовый стиль. Для изменения цвета контура или заливки, разверните доступные варианты и выберите нужные.
Обратите внимание, что если у Вас из выпадающих списков будет выглядывать немного надписи, как в примере, то наведя курсор на любой из вариантов, получится увидеть, как все изменится.
Если хотите, нажмите и сами выберите подходящий цвет. Здесь можно выбрать цвет, которого нет в палитре – «Другие цвета заливки» , или рисунок, градиент или текстуру в качестве заливки.
Для блока с надписью можно изменить и «Контур фигуры» – то есть рамку. Подберите для нее цвет, толщину или измените линию на прерывистый пунктир.
Теперь перейдем к словам и посмотрим, что можно сделать с ним. Как и в случае с рамкой, для текста так же применим один из готовых стилей.
Кнопка «Заливка текста» позволит поменять цвет букв.
Чтобы выбрать контур, нажмите соответствующую кнопку. Здесь можно не только подобрать цвет, но и толщину или изменить штрихи.
Чтобы слова выглядели более эффектно, примените различные варианты анимации. Нажмите на аналогичную кнопку, затем выберите, что именно хотите использовать, например, «Отражение» . Дальше, из выпадающего списка, определитесь с подходящим вариантом.
Если нужно, чтобы текст был какой-нибудь необычной формы, тогда выберите пункт «Преобразовать» . В открывшемся списке будут различные варианты искривления.
Как красиво написать текст
Единого шаблона, который бы использовался для этого, сделать не получится. Поскольку вкусы у всех разные, и создается подобный текст для разных целей. Так что, экспериментируйте, кликайте по кнопкам, которые я описала выше, и смотрите, как будут меняться слова.
На сайте есть несколько статей, во время написания которых получался интересный вид текста.
В статье, как сделать надпись в Ворде , результат был такой.
Если нужно сделать надпись по кругу или полукругом в Ворд , тогда прочтите статью, перейдя по ссылке.
О том, как вставить текст на картинку в Ворд , можете прочесть в данной статье. Результат получился такой:
Редактор Microsoft Word предоставляет пользователям широкий набор инструментов для оформления документов. Стандартные возможности — выбор шрифта и установка его размера, начертание, цвет и многое другое. Именно о шрифтах пойдет речь в данном материале. Мы научимся работать с ними, скачаем и установим новые шрифты для word. Это позволит нам еще больше расширить возможности визуального оформления. Обязательно скачайте нашу коллекцию шрифтов — пролистайте страницу чуть ниже!
250 шрифтов :
250CyrillicFonts.rar
В сети достаточно ресурсов, которые предлагают вашему вниманию всевозможные шрифты, на любой вкус. Вы самостоятельно можете поискать их. Мы в свою очередь хотим порекомендовать вам следующие сайты, на которых мы подбирали шрифты для скачивания.
Огромный выбор, в том числе редкие варианты.
Обратите внимание — если вы скачайте русские шрифты (кириллические), то работать они будут только с русской раскладкой (см. ). Точно также с латинскими. Некоторые шрифты универсальны — нужно смотреть каждый отдельно.
Установка шрифтов для word
Тут сразу нужно отметить одну особенность, которая сильно облегчает работу. Если вы используйте операционную систему windows, то все новые шрифты устанавливаются непосредственно на нее, а не отдельно для каждой программы. Таким образом, установив один раз, они станут доступны для использования во всех программах, где это возможно.
Обратите внимание . Вы просили рассказать, статья уже опубликована.
Для начала, нужный шрифт следует скачать с нашего сайта, или найти в интернете. Если вам попадется архив, его следует разархивировать в любое место на жестком диске. Вам должны быть доступны шрифты с расширением .ttf , .otf и др.
В нашем примере, мы будем использовать красивые шрифты для word, которые вы могли скачать по ссылке в начале статьи.
Все шрифты хранятся в папке C:/windows/fonts — буква диска соответствуют той, в которую установлена операционная система.
Самый простой способ установить шрифт, это просто скопировать его в эту папку. Попробуйте, он сразу станет доступен в Microsoft Word.
Следующий способ универсален для всех версий Windows. Нажимаем «Пуск «, затем «Панель управления » и «Шрифты «.
Нажмите в строке меню кнопку «Файл «, затем «Установить шрифт «. Выберите нужный и завершите операция нажатием «Ок «.
Если меню не отображается, нажмите кнопку «Alt «
Теперь выбранный шрифт активен, и он будет применен к набранному с клавиатуры тексту.
Зачем искать информацию на других сайтах, если все собрано у нас?
Шрифты темы word. Как сделать надпись красивыми буквами
Если Вам нужно создать в Microsoft Word не подотчетный документ, в соответствии с определенными правилами, а, например, сделать открытку или предупредительную надпись, тогда в данной статье мы разберемся, как красиво оформить текст в Ворде.
Для этого достаточно просто изменить размер букв и выбрать подходящий шрифт, можно использовать один из готовых стилей WordArt, или же самостоятельно выбрать цвет, эффект и прочее для текста, чтобы он смотрелся на листе интересно и привлекал внимание.
Все скриншоты я делала в Ворде 2010, но если у Вас установлен Word 2007, 2013 или 2016, тогда данные рекомендации Вам подойдут.
Как сделать красивую надпись
Начнем с того, что добавим в документ необходимое поле. Перейдите на вкладку «Вставка» и выберите «Надпись» – «Простая надпись» .
На странице появится вот такое поле. Удалите напечатанное в примере, нажав «Delete» на клавиатуре, и наберите то, что нужно Вам.
Затем выделите написанные слова и перейдите на вкладку «Главная» . Раскройте выпадающий список со шрифтами, и подберите тот, который Вам больше всего подходит.
Обратите внимание, что некоторые шрифты применяются только к словам, написанным на английском. Так что ищите в списке такой шрифт, который подойдет и к русским словам.
В примере, как видите, выбранный шрифт подходит только к английским словам.
Чтобы изменить цвет букв, нажмите на маленькую стрелочку возле кнопки «Цвет текста» и кликните по тому, который больше всего подойдет. Если нужного цвета в представленных нет, тогда нажмите «Другие цвета» , или же выберите градиентную заливку.
Кнопка позволит выбрать один из готовых вариантов оформления. Также можете сами подобрать нужный вид текста, нажимая на поля «Структура» , «Тень» , «Отражение» , «Свечение» , и выбирая нужное из развернувшегося списка.
Чтобы убрать границы для созданного блока, нажмите на нее правой кнопкой мышки, в контекстном меню выберите «Контур фигуры» , затем «Нет контура» .
Все те функции, которые мы рассмотрели выше, применимы не только для напечатанного в блоке. Ими получится воспользоваться и для того, что Вы просто напечатаете на листе.
А теперь давайте разберемся, что еще используется, для красивого оформления напечатанных в блоке слов.
Выделите сам блок и перейдите на появившуюся вкладку «Средства рисования» – «Формат» , именно на ней есть все те кнопочки, которые мы рассмотрим дальше.
На данной вкладке кнопки в группе «Стили фигур» применяются к рамке: заливка, пунктирная рамка и прочее. В группе «WordArt» все кнопочки используются для изменения теста. Давайте рассмотрим все по порядку.
Для блока надписи можно использовать любой готовый стиль. Для изменения цвета контура или заливки, разверните доступные варианты и выберите нужные.
Обратите внимание, что если у Вас из выпадающих списков будет выглядывать немного надписи, как в примере, то наведя курсор на любой из вариантов, получится увидеть, как все изменится.
Если хотите, нажмите и сами выберите подходящий цвет. Здесь можно выбрать цвет, которого нет в палитре – «Другие цвета заливки» , или рисунок, градиент или текстуру в качестве заливки.
Для блока с надписью можно изменить и «Контур фигуры» – то есть рамку. Подберите для нее цвет, толщину или измените линию на прерывистый пунктир.
Теперь перейдем к словам и посмотрим, что можно сделать с ним. Как и в случае с рамкой, для текста так же применим один из готовых стилей.
Кнопка «Заливка текста» позволит поменять цвет букв.
Чтобы выбрать контур, нажмите соответствующую кнопку. Здесь можно не только подобрать цвет, но и толщину или изменить штрихи.
Чтобы слова выглядели более эффектно, примените различные варианты анимации. Нажмите на аналогичную кнопку, затем выберите, что именно хотите использовать, например, «Отражение» . Дальше, из выпадающего списка, определитесь с подходящим вариантом.
Если нужно, чтобы текст был какой-нибудь необычной формы, тогда выберите пункт «Преобразовать» . В открывшемся списке будут различные варианты искривления.
Как красиво написать текст
Единого шаблона, который бы использовался для этого, сделать не получится. Поскольку вкусы у всех разные, и создается подобный текст для разных целей. Так что, экспериментируйте, кликайте по кнопкам, которые я описала выше, и смотрите, как будут меняться слова.
На сайте есть несколько статей, во время написания которых получался интересный вид текста.
В статье, как сделать надпись в Ворде , результат был такой.
Если нужно сделать надпись по кругу или полукругом в Ворд , тогда прочтите статью, перейдя по ссылке.
О том, как вставить текст на картинку в Ворд , можете прочесть в данной статье. Результат получился такой:
Как добавить шрифт в Word? Такой вопрос чаще всего задают те, кто хочет создать в текстовом редакторе красивую открытку, буклет или просто написать текст каллиграфическим почерком. К сожалению, те шрифты, которые установлены в ворде по умолчанию мало пригодны для таких целей. Но разработчики офисного пакета предусмотрели и такой вариант, как загрузка дополнительных шрифтов в неограниченном количестве. Вот мы с вами сейчас и загрузим один из красивых шрифтов, а дальше вы уже сами сможете это делать сколько захотите.
Где взять красивый шрифт для WordДля того, чтобы добавить новый шрифт в текстовый редактор word, необходимо сначала этот самый шрифт скачать его из интернета на свой компьютер.
Заходом в интернет и в строке поиска пишем запрос типа «каллиграфический шрифт скачать ». Запрос пишем без кавычек.
Потом переходим на любой сайт, который нам выдал поисковик, ищем там подходящий шрифт, и скачиваем его себе на компьютер. Файл будет с расширением.ttf
Если вы будете оформлять свои работы по русски, то выбирайте шрифты с поддержкой русского языка, иначе этот шрифт будет работать только с латиницей.
Как установить новый шрифт в WordСразу хочу сказать, что все шрифты устанавливаются не в программу, а прямо в . Поэтому все установленные вами шрифты будут отображаться в любой программе, в которой можно писать. Такой программой может быть и фотошоп, и Power Point, и Excel, и др.
Для того, чтобы установить новый шрифт нам необходимо попасть в системы. В Windows XP и Windows 7 панель управления находится в меню Пуск . А в Windows 10 необходимо кликнуть правой кнопкой мыши по кнопке меню Пуск , и выбрать в контекстном меню пункт Панель управления .
В Панели управления справа вверху есть окошко поиска. Напишите в нем слово Шрифт .
Перетащите мышкой или скопируйте и вставьте свой новый шрифт в эту папку. Перезагрузите свой текстовый редактор и можете работать.
Кстати, шрифты можно сортировать. Это делается там же в папке с системными шрифтами. Для этого её необходимо открыть и кликнуть на пустом месте правой кнопкой мыши, выбрать в выпадающем контекстном меню пункт Сортировка , и отсортировать шрифты, как вам нравится.
Вот таким образом можно добавить шрифт в Word, или любую другую программу.
Видео о том, как добавить шрифт в Word:
В последних версиях текстового редактора Microsoft Word имеется довольно большой набор встроенных шрифтов. Большинство из них, как и полагается, состоят из букв, но в некоторых вместо букв используются различные символы и знаки, что тоже весьма удобно и необходимо во многих ситуациях.
И все же, сколько бы в MS Word не было встроенных шрифтов, активным пользователям программы стандартного набора всегда будет мало, особенно, если хочется чего-то действительно необычного. Неудивительно, что на просторах интернета можно найти множество шрифтов для этого текстового редактора, созданных сторонними разработчиками. Именно поэтому в данной статье мы расскажем о том, как добавить шрифт в Ворд.
Важное предупреждение: Скачивайте шрифты, как и любое другое ПО, только с проверенных сайтов, так как во многих из них вполне могут содержаться вирусы и прочий вредоносный софт. Не забывайте о собственной безопасности и сохранности личных данных, не качайте шрифты, представленные в установочных файлах EXE, так как на самом деле распространяются они в архивах, внутри которых содержатся файлы форматов OTF или TTF, поддерживаемых ОС Windows.
Вот список безопасных ресурсов, с которых можно скачивать шрифты для MS Word и других совместимых программ:
Отметим, что все вышеперечисленные сайты крайне удобно реализованы и каждый из шрифтов там представлен наглядно и понятно. То есть, вы смотрите на картинку превью, решаете, нравиться ли вам этот шрифт и нужен ли он вам вообще, и только после этого качаете. Итак, приступим.
1. Выберите на одном из предложенных нами сайтов (либо на другом, которому полностью доверяете) подходящий шрифт и скачайте его.
2. Перейдите в папку, в которую вы скачали архив (или просто файл) со шрифтом (шрифтами). В нашем случае это рабочий стол.
3. Откройте архив и извлеките его содержимое в любую удобную папку. Если вы скачали шрифты, не запакованные в архив, просто переместите их туда, откуда вам будет удобно к ним добраться. Не закрывайте эту папку.
Примечание: В архиве со шрифтами помимо файла OTF или TTF могут также содержаться и файлы другого формата, к примеру, изображение и текстовый документ, как в нашем примере. Извлекать эти файлы отнюдь не обязательно.
4. Откройте .
В Windows 8 — 10 сделать это можно с помощью клавиш Win+X , где в появившемся списке нужно выбрать . Вместо клавиш также можно использовать клик правой кнопкой мышки по значку меню “Пуск” .
В Windows XP — 7 этот раздел находится в меню “Пуск” — .
5. Если находится в режиме просмотра “Категории” , как на нашем примере, переключитесь на режим отображения мелких значков — так вы сможете быстрее найти необходимый пункт.
6. Найдите там пункт “Шрифты” (скорее всего, он будет одним из последних), и нажмите на него.
7. Откроется папка со шрифтами, установленными в ОС Windows. Поместите в нее файл шрифта (шрифтов), ранее скачанный и извлеченный из архива.
Совет: Вы можете просто перетащить его (их) мышкой из папки в папку или использовать команды Ctrl+C (копировать) или Ctrl+X (вырезать), а затем Ctrl+V (вставить).
8. После короткого процесса инициализации шрифт будет установлен в систему и появится в папке, в которую вы его переместили.
Примечание: Некоторые шрифты могут состоять из нескольких файлов (например, обычный, курсив и полужирный). В таком случае необходимо помещать в папку со шрифтами все эти файлы.
Установка нового шрифта в Word
1. Запустите Ворд и найдите новый шрифт в списке со стандартными, встроенными в программу.
2. Зачастую, отыскать новый шрифт в списке не так просто, как может показаться: во-первых, их там и без того довольно много, во-вторых, его название, хоть и написано собственным шрифтом, но довольно мелкое.
Чтобы быстро отыскать новый шрифт в MS Word и приступить к его использованию в наборе текста, откройте диалоговое окно группы “Шрифт”, нажав на небольшую стрелочку, расположенную в правом нижнем углу этой группы.
3. В списке “Шрифт” найдите название нового, установленного вами шрифта (в нашем случае это Altamonte Personal Use ) и выберите его.
Совет: В окне “Образец” вы можете видеть то, как выглядит шрифт. Это поможет быстрее его найти, если вы не запомнили название шрифта, но запомнили его визуально.
4. После того, как вы нажмете “ОК” в диалоговом окне “Шрифт” , вы переключитесь на новый шрифт и сможете начать его использовать.
Внедрение шрифта в документ
После того, как вы установите новый шрифт на свой компьютер, использовать его вы сможете только у себя. То есть, если вы отправите текстовый документ, написанный новым шрифтом другому человеку, у которого этот шрифт не установлен в системе, а значит, и не интегрирован в Ворд, то у него он отображаться не будет.
Если вы хотите, чтобы новый шрифт был доступен не только на вашем ПК (ну и на принтере, точнее, уже на распечатанном листе бумаги), но и на других компьютерах, другим пользователям, его необходимо внедрить в текстовый документ. О том, как это сделать, читайте ниже.
Примечание: Внедрение шрифта в документ приведет к увеличению объема документа MS Word.
1. В вордовском документе перейдите во вкладку “Параметры” , открыть которую можно через меню “Файл” (Word 2010 — 2016) или кнопку “MS Word” (2003 — 2007).
2. В диалоговом окне “Параметры”, которое перед вами откроется, перейдите к разделу “Сохранение” .
3. Установите галочку напротив пункта “Внедрить шрифты в файл” .
4. Выберите, хотите ли вы внедрить только знаки, которые используются в текущем документе (это уменьшит объем файла), хотите ли вы исключить внедрение системных шрифтов (по сути, оно и не нужно).
Собственно, на этом можно и закончить, ведь теперь вы знаете о том, как установить шрифты в Ворд, предварительно инсталлировав их в ОС Windows. Желаем вам успехов в освоении новых функций и безграничных возможностей программы Microsoft Word.
Редактор Microsoft Word предоставляет пользователям широкий набор инструментов для оформления документов. Стандартные возможности — выбор шрифта и установка его размера, начертание, цвет и многое другое. Именно о шрифтах пойдет речь в данном материале. Мы научимся работать с ними, скачаем и установим новые шрифты для word. Это позволит нам еще больше расширить возможности визуального оформления. Обязательно скачайте нашу коллекцию шрифтов — пролистайте страницу чуть ниже!
250 шрифтов :
250CyrillicFonts.rar
В сети достаточно ресурсов, которые предлагают вашему вниманию всевозможные шрифты, на любой вкус. Вы самостоятельно можете поискать их. Мы в свою очередь хотим порекомендовать вам следующие сайты, на которых мы подбирали шрифты для скачивания.
Огромный выбор, в том числе редкие варианты.
Обратите внимание — если вы скачайте русские шрифты (кириллические), то работать они будут только с русской раскладкой (см. ). Точно также с латинскими. Некоторые шрифты универсальны — нужно смотреть каждый отдельно.
Установка шрифтов для word
Тут сразу нужно отметить одну особенность, которая сильно облегчает работу. Если вы используйте операционную систему windows, то все новые шрифты устанавливаются непосредственно на нее, а не отдельно для каждой программы. Таким образом, установив один раз, они станут доступны для использования во всех программах, где это возможно.
Обратите внимание . Вы просили рассказать, статья уже опубликована.
Для начала, нужный шрифт следует скачать с нашего сайта, или найти в интернете. Если вам попадется архив, его следует разархивировать в любое место на жестком диске. Вам должны быть доступны шрифты с расширением .ttf , .otf и др.
В нашем примере, мы будем использовать красивые шрифты для word, которые вы могли скачать по ссылке в начале статьи.
Все шрифты хранятся в папке C:/windows/fonts — буква диска соответствуют той, в которую установлена операционная система.
Самый простой способ установить шрифт, это просто скопировать его в эту папку. Попробуйте, он сразу станет доступен в Microsoft Word.
Следующий способ универсален для всех версий Windows. Нажимаем «Пуск «, затем «Панель управления » и «Шрифты «.
Нажмите в строке меню кнопку «Файл «, затем «Установить шрифт «. Выберите нужный и завершите операция нажатием «Ок «.
Если меню не отображается, нажмите кнопку «Alt «
Дата: 1 марта 2018 Категория:Теперь выбранный шрифт активен, и он будет применен к набранному с клавиатуры тексту.
Зачем искать информацию на других сайтах, если все собрано у нас?
Здравствуйте, уважаемые читатели. В прошлой статье о , я обещал рассказать о вставке текста WordArt. Это оригинальные стили оформления текста, призванные искоренить серость и будни из ваших проектов. Только посмотрите, как можно оформить надпись всего за пару кликов мышью:
Так что же нужно знать про WordArt, чтобы эффективно его использовать? Прежде всего, что это отдельный объект. Нельзя использовать стили ВордАрт для оформления обычного текста на листе. Но Вы можете сделать красивую и броскую вставку в текст.
При использовании WordArt, Вы можете применять как готовые стили оформления, так и настраивать их на свой вкус.
Как вставить WordArt в Word
Чтобы добавить ВордАрт на лист, можно воспользоваться одним из двух способов:
Как изменить оформление WordArt
Естественно, что на предопределенном списке стилей WordArt не заканчивается. Вы можете настраивать как отдельные части объекта, так и весь его текст. Для этого выделите тот отрывок текста, который будем дополнительно оформлять. Теперь рассмотрим возможные действия с оформлением:
Прочие настройки WordArt
Для объекта WordArt справедливы многие настройки, которые мы применяли, например, для и фигур:
Кстати, для WordArt справедливо форматирование обычного текста. Поэтому, Вы можете легко сменить шрифт, его размер, установить выравнивание, выделение текста и т.п. Чтобы больше узнать о форматировании текста, прочтите !
Вот, наверное, и всё об WordArt, это очень простой и, одновременно, эффективный способ расставить акценты, сделать врезку в текст, оформить цепляющий заголовок. Далее будем рассматривать . С его помощью можно наглядно проиллюстрировать структуры, процессы, иерархии, циклы и многое другое. Без такого инструмента нам бы пришлось многие часы рисовать схемы вручную. А так, быстро, эффектно, информативно. Читайте и пользуйтесь, пока бесплатно!
Вконтакте
Одноклассники
Google+
Как вставить красивый шрифт в ворде. Устанавливаем новые шрифты в MS Word
Мы узнали, где находятся все шрифты, которые используются в различных программах, а сейчас мы рассмотрим, как скачать и как установить шрифты в Windows 7 . Ничего сложного в этом нет, а в итоге Вы научитесь красиво оформлять набранный текст.
Кстати, если Вас интересует, как установить новый шрифт в Windows XP или Vista, то этот урок тоже подойдёт, принципиальных различий здесь нет, просто читайте внимательно.
Сперва вспомним, куда устанавливать шрифты . Открываем Панель управления с помощью меню Пуск.
Теперь открываем папку Шрифты.
Появится вот такое окно, в котором показаны все шрифты, которые есть на компьютере.
Если у Вас они отображаются иначе, то для удобства можете сменить вид на список, для этого нажмите на треугольник, как показано на рисунке выше. В появившемся окошке нажмите Список.
В принципе, можете попробовать и другие пункты и посмотреть, какой вид Вам больше нравится.
Шрифты эти используются во всех программах, в которых можно печатать, например, в текстовых редакторах, как , или в программах для редактирования графики, как Photoshop. Но бывает так, что, например, Вы хотите напечатать надпись на картинке или заголовок статьи красивым шрифтом, а имеющиеся в программе варианты Вас не устраивают. Вернемся к нашим баранам. И так, как установить шрифт на компьютер?
Сперва его надо скачать из интернета. Лично я советую Вам скачивать шрифты с сайта www.photoshop-master.ru
Это сайт про Photoshop, но шрифты отображаются одинаково во всех программах, так что можно скачивать отсюда. Тем более, сайт надёжный и удобный.
Пролистываем сайт и слева находим надпись Шрифты. Нажимаем, открывается перечень различных типов шрифтов. Выберем, например, Декоративные русские шрифты.
Итак, открывается такая страница.
Как видите, здесь вверху тоже есть категории шрифтов, а ниже вот находятся шрифты той категории, что мы выбрали. Выберем, например, шрифт Chokogirl.
Откроется страница со шрифтом, здесь вот на картинке показано, как выглядит сам шрифт, ну а чуть ниже жмём «Скачать шрифт».
Сохраняем для удобства на Рабочий стол.
Весят шрифты мало, так что скачиваются быстро. Находим архив со шрифтом на рабочем столе. Теперь рассмотрим, как извлечь его из архива и как добавить шрифт в Windows 7 , чтобы его можно было использовать.
Как добавить шрифт в Word и не только?
Щёлкаем по архиву правой кнопкой мышки, наживаем Открыть с помощью, затем выбираем WinRAR. Если вы не знаете, как распаковывать архивы, то прочтите две мои статьи по этой теме:
Вот в архиве картинка с изображением шрифта и сам шрифт. Теперь, не закрывая архив, откройте папку Шрифты на Панели управления. Зажмите файл со шрифтом левой кнопкой мышки и, не отпуская, перетяните в папку Шрифты и отпустите кнопку мыши.
Теперь он должен появиться в папке Шрифты.
Если вдруг пока не появился, щёлкните правой кнопкой мышки по пустому месту в папке и нажмите Обновить.
Теперь, для проверки, откроем . Выделяем текст и открываем список шрифтов.
Прокручиваем список и находим наш шрифт. Выбираем его.
Как видите, изменился даже английский текст, но так бывает не всегда.
Проделываем то же самое в Photoshop — всё работает.
Вот мы и узнали, как установить шрифт в word и в другие программы. Не бойтесь экспериментировать и находить новые шрифты. Удивляйте своих знакомых интересным оформлением текста. Ведь важно не только содержание, но и форма. Достаточно один раз понять, как добавить шрифт, и перед Вами откроются новые возможности по оформлению текста.
Если у вас остались вопросы, то посмотрите видео-урок, в котором я все подробно объясняю.
Безусловно, на сегодняшний день MS Office Word — популярнейший редактор для создания текстов. Однако Word все-таки остается офисным приложением. Все имеющиеся по умолчанию шрифты предназначены для документов. Впрочем, разработчики Microsoft не оставили пользователей своего продукта в беде – с помощью MS Office Word можно создать действительно красивый текст. Но для этого нужно воспользоваться не шрифтами, а специальным компонентом – WordArt .
WordArt представляет собой специальный инструмент, преобразующий введенный текст в картинку. Вы сможете менять фон этой картинки, объем, положение на экране. В общем, с помощью WordArt у Вас получится создать действительно красивую надпись за пару минут.
Для начала в меню MS Office Word выберите пункт Вставка , а затем компонент WordArt (рис.1).
Вам будет предложено выбрать макет будущего текста (рис.2).
Выберите понравившейся Вам вариант, после чего появится окошко для написания текста (рис.3).
В нём Вы можете задать шрифт, размер, жирность или курсив. Поэкспериментируйте и выберите, что Вам больше понравится. Просто введите текст и нажмите ОК .
Например, мы решили сделать заголовок открытки для стенгазеты. Результат представлен на рис.4.
Полученный макет WordArt легко изменить. Кликните по тексту-картинке. Обратите внимание, сверху в меню MS Office Word появился новый пункт Формат . Выберите его (рис.5).
Здесь Вы можете изменить макет текста-картинки, заливку, контур, положение букв, убрать или добавить тень, изменить объем – в общем, выбрать нужный вариант оформления. Например, мы решили изменить положение текста на экране. Для этого мы выбираем пункт Изменить фигуру (рис.6).
Редактор Microsoft Word предоставляет пользователям широкий набор инструментов для оформления документов. Стандартные возможности — выбор шрифта и установка его размера, начертание, цвет и многое другое. Именно о шрифтах пойдет речь в данном материале. Мы научимся работать с ними, скачаем и установим новые шрифты для word. Это позволит нам еще больше расширить возможности визуального оформления. Обязательно скачайте нашу коллекцию шрифтов — пролистайте страницу чуть ниже!
250 шрифтов :
250CyrillicFonts.rar
В сети достаточно ресурсов, которые предлагают вашему вниманию всевозможные шрифты, на любой вкус. Вы самостоятельно можете поискать их. Мы в свою очередь хотим порекомендовать вам следующие сайты, на которых мы подбирали шрифты для скачивания.
Огромный выбор, в том числе редкие варианты.
Обратите внимание — если вы скачайте русские шрифты (кириллические), то работать они будут только с русской раскладкой (см. ). Точно также с латинскими. Некоторые шрифты универсальны — нужно смотреть каждый отдельно.
Установка шрифтов для word
Тут сразу нужно отметить одну особенность, которая сильно облегчает работу. Если вы используйте операционную систему windows, то все новые шрифты устанавливаются непосредственно на нее, а не отдельно для каждой программы. Таким образом, установив один раз, они станут доступны для использования во всех программах, где это возможно.
Обратите внимание . Вы просили рассказать, статья уже опубликована.
Для начала, нужный шрифт следует скачать с нашего сайта, или найти в интернете. Если вам попадется архив, его следует разархивировать в любое место на жестком диске. Вам должны быть доступны шрифты с расширением .ttf , .otf и др.
В нашем примере, мы будем использовать красивые шрифты для word, которые вы могли скачать по ссылке в начале статьи.
Все шрифты хранятся в папке C:/windows/fonts — буква диска соответствуют той, в которую установлена операционная система.
Самый простой способ установить шрифт, это просто скопировать его в эту папку. Попробуйте, он сразу станет доступен в Microsoft Word.
Следующий способ универсален для всех версий Windows. Нажимаем «Пуск «, затем «Панель управления » и «Шрифты «.
Нажмите в строке меню кнопку «Файл «, затем «Установить шрифт «. Выберите нужный и завершите операция нажатием «Ок «.
Если меню не отображается, нажмите кнопку «Alt «
Теперь выбранный шрифт активен, и он будет применен к набранному с клавиатуры тексту.
Зачем искать информацию на других сайтах, если все собрано у нас?
В последних версиях текстового редактора Microsoft Word имеется довольно большой набор встроенных шрифтов. Большинство из них, как и полагается, состоят из букв, но в некоторых вместо букв используются различные символы и знаки, что тоже весьма удобно и необходимо во многих ситуациях.
И все же, сколько бы в MS Word не было встроенных шрифтов, активным пользователям программы стандартного набора всегда будет мало, особенно, если хочется чего-то действительно необычного. Неудивительно, что на просторах интернета можно найти множество шрифтов для этого текстового редактора, созданных сторонними разработчиками. Именно поэтому в данной статье мы расскажем о том, как добавить шрифт в Ворд.
Важное предупреждение: Скачивайте шрифты, как и любое другое ПО, только с проверенных сайтов, так как во многих из них вполне могут содержаться вирусы и прочий вредоносный софт. Не забывайте о собственной безопасности и сохранности личных данных, не качайте шрифты, представленные в установочных файлах EXE, так как на самом деле распространяются они в архивах, внутри которых содержатся файлы форматов OTF или TTF, поддерживаемых ОС Windows.
Вот список безопасных ресурсов, с которых можно скачивать шрифты для MS Word и других совместимых программ:
Отметим, что все вышеперечисленные сайты крайне удобно реализованы и каждый из шрифтов там представлен наглядно и понятно. То есть, вы смотрите на картинку превью, решаете, нравиться ли вам этот шрифт и нужен ли он вам вообще, и только после этого качаете. Итак, приступим.
1. Выберите на одном из предложенных нами сайтов (либо на другом, которому полностью доверяете) подходящий шрифт и скачайте его.
2. Перейдите в папку, в которую вы скачали архив (или просто файл) со шрифтом (шрифтами). В нашем случае это рабочий стол.
3. Откройте архив и извлеките его содержимое в любую удобную папку. Если вы скачали шрифты, не запакованные в архив, просто переместите их туда, откуда вам будет удобно к ним добраться. Не закрывайте эту папку.
Примечание: В архиве со шрифтами помимо файла OTF или TTF могут также содержаться и файлы другого формата, к примеру, изображение и текстовый документ, как в нашем примере. Извлекать эти файлы отнюдь не обязательно.
4. Откройте .
В Windows 8 — 10 сделать это можно с помощью клавиш Win+X , где в появившемся списке нужно выбрать . Вместо клавиш также можно использовать клик правой кнопкой мышки по значку меню “Пуск” .
В Windows XP — 7 этот раздел находится в меню “Пуск” — .
5. Если находится в режиме просмотра “Категории” , как на нашем примере, переключитесь на режим отображения мелких значков — так вы сможете быстрее найти необходимый пункт.
6. Найдите там пункт “Шрифты” (скорее всего, он будет одним из последних), и нажмите на него.
7. Откроется папка со шрифтами, установленными в ОС Windows. Поместите в нее файл шрифта (шрифтов), ранее скачанный и извлеченный из архива.
Совет: Вы можете просто перетащить его (их) мышкой из папки в папку или использовать команды Ctrl+C (копировать) или Ctrl+X (вырезать), а затем Ctrl+V (вставить).
8. После короткого процесса инициализации шрифт будет установлен в систему и появится в папке, в которую вы его переместили.
Примечание: Некоторые шрифты могут состоять из нескольких файлов (например, обычный, курсив и полужирный). В таком случае необходимо помещать в папку со шрифтами все эти файлы.
Установка нового шрифта в Word
1. Запустите Ворд и найдите новый шрифт в списке со стандартными, встроенными в программу.
2. Зачастую, отыскать новый шрифт в списке не так просто, как может показаться: во-первых, их там и без того довольно много, во-вторых, его название, хоть и написано собственным шрифтом, но довольно мелкое.
Чтобы быстро отыскать новый шрифт в MS Word и приступить к его использованию в наборе текста, откройте диалоговое окно группы “Шрифт”, нажав на небольшую стрелочку, расположенную в правом нижнем углу этой группы.
3. В списке “Шрифт” найдите название нового, установленного вами шрифта (в нашем случае это Altamonte Personal Use ) и выберите его.
Совет: В окне “Образец” вы можете видеть то, как выглядит шрифт. Это поможет быстрее его найти, если вы не запомнили название шрифта, но запомнили его визуально.
4. После того, как вы нажмете “ОК” в диалоговом окне “Шрифт” , вы переключитесь на новый шрифт и сможете начать его использовать.
Внедрение шрифта в документ
После того, как вы установите новый шрифт на свой компьютер, использовать его вы сможете только у себя. То есть, если вы отправите текстовый документ, написанный новым шрифтом другому человеку, у которого этот шрифт не установлен в системе, а значит, и не интегрирован в Ворд, то у него он отображаться не будет.
Если вы хотите, чтобы новый шрифт был доступен не только на вашем ПК (ну и на принтере, точнее, уже на распечатанном листе бумаги), но и на других компьютерах, другим пользователям, его необходимо внедрить в текстовый документ. О том, как это сделать, читайте ниже.
Примечание: Внедрение шрифта в документ приведет к увеличению объема документа MS Word.
1. В вордовском документе перейдите во вкладку “Параметры” , открыть которую можно через меню “Файл” (Word 2010 — 2016) или кнопку “MS Word” (2003 — 2007).
2. В диалоговом окне “Параметры”, которое перед вами откроется, перейдите к разделу “Сохранение” .
3. Установите галочку напротив пункта “Внедрить шрифты в файл” .
4. Выберите, хотите ли вы внедрить только знаки, которые используются в текущем документе (это уменьшит объем файла), хотите ли вы исключить внедрение системных шрифтов (по сути, оно и не нужно).
Собственно, на этом можно и закончить, ведь теперь вы знаете о том, как установить шрифты в Ворд, предварительно инсталлировав их в ОС Windows. Желаем вам успехов в освоении новых функций и безграничных возможностей программы Microsoft Word.
Корпорация Microsoft постоянно трудится над усовершенствованием своего текстового редактора (Word). Ведется улучшение оптимизации, скорости отклика функций, а также постоянно добавляются всевозможные новые шрифты, которые своей красотой радуют глаз искушенным потребителям, однако всегда найдутся пользователи, которым будет недостаточно встроенного функционального набора. Поэтому существует безмерное количество дополнительных шрифтов разрабатываемые сторонними производителями и просто энтузиастами.
Однако, чтобы установить новый шрифт в среду Microsoft Office придется немного потрудится. Благодаря данной инструкции вы узнаете, как установить шрифт в ворд и с легкостью сможете проделать описанные ниже действия.
Скачивание нового шрифта
Перво-наперво в интернете необходимо найти тот самый желанный вами вордовский шрифт. Стоит сразу отметить, что скачивать новый шрифт (собственно, как и любой сторонний софт) необходимо с проверенных сайтов.
Важно: не скачивайте само-установочные шрифты формата EXE – существует огромная вероятность установки вредоносного программного обеспечения (вируса).
Безопасные шрифты распространяются архивом, внутри которого запакован файл с расширением OTF или TTF (данный формат поддерживается операционной системой Windows и ничем сторонним его не открыть).
Инсталляция нового шрифта в ОС Windows
Теперь, когда файл-шрифт (расширение OTF или TTF) находится на вашем компьютере – необходимо инсталлировать скаченный шрифт в саму систему.
Для этого нужно открыть панель управления вашего компьютера. Если на вашем ноутбуке установлена новейшая операционная система Windows 8 или10, просто нажмите сочетание клавиш «Win+X», а после найдите в списке активную ссылку «Панель управления».
В более поздних версиях ОС Windows необходимо нажать на «Пуск», а после на «Панель управления».
Теперь необходимо найти раздел, позволяющий управлять шрифтами. Для его обнаружения вам необходимо найти и нажать на раздел «Оформление и персонализация», затем в новой вкладке вы обнаружите необходимый раздел «Шрифты».
Важно: на стареньких компьютерах под управлением ОС Windows XP процесс открытия раздела может слегка затянуться, поэтому не стоит думать, что ваша система «тормозит» или зависла.
Теперь нужно вернуться в папку со скачанным шрифтом и скопировать его (ПКМ по файлу, копировать) в открывшееся чуть ранее окно раздела (ПКМ по пустому разделу, вставить).
Готово, новый шрифт теперь в системе.
Установка нового шрифта в Word
Теперь чтобы установить шрифт в ворде 2010 и 2016 годов (ворд 2007 и 2003 работает по такому же принципу, но с незначительными изменениями) необходимо запустить документ MS Word с ярлыка и найти в списке установленных шрифтов – новый. Для этого найдите на верхней панели незаметный значок, находящейся справа от раздела «Шрифт» и нажмите на него.
Это действие вызовет дополнительное контекстное окно, в котором нужно найти инсталлированный в систему шрифт и выбрать его нажатием ЛКМ. Затем нажмите «OK» и шрифт будет выбран. Теперь можно приступить к набору текста.
Теперь стоит понять дальнейшие действия. Если вы решили просто поэкспериментировать с новыми шрифтами или же вам нужно было распечатать красивый текст на своем принтере и сохранить его на бумаге, то на этом ваши действия закончены.
Важно: однако если вы перешлете напечатанный в ворде текст используя свой новенький шрифт, который будет установлен только в вашей системе своему другу, то прочитать он его не сможет. Это не ошибка, просто его ОС не знает данного «Языка».
Исправить данное недоразумение можно, и даже очень легко.
Внедрение шрифта в документ
Для того чтобы ваш друг смог увидеть написанный вашим шрифтом текст, его необходимо внедрить в сохраняемый документ, что в свою очередь немного увеличит объем самого текстового файла.
Первым делом откройте пересылаемый документ, а после перейдите в его параметры. В открывшемся окошке выберите раздел «Сохранение» и поставьте галочку напротив «Внедрить шрифты в файл». Теперь нажмите «OK» после чего сохраните документ.
Готово, теперь его можно пересылать по почте всем своим знакомым.
Как установить шрифт по умолчанию
Для того чтобы каждый раз заново не искать новенький инсталлированный шрифт, имеет смысл сделать его «По умолчанию». Для этого откройте пустой текстовый документ. Затем сочетанием клавиш «Ctrl+D» вызовите дополнительное контекстное меню и из списка шрифтов выберите нужный, после чего нажмите на клавишу с названием «По умолчанию».
Сразу после этого выскочит еще одно окошко, где нужно выбрать строку, отвечающую за все документы и нажать «OK».
Beyond Calibri: поиск следующего шрифта Microsoft по умолчанию
Мы заказали пять новых пользовательских шрифтов — , какой шрифт должен быть следующим по умолчанию?
Шрифтыпо умолчанию, пожалуй, наиболее примечательны тем, что отсутствует впечатления, которое они производят. Мы редко задумываемся о них, и в этом их величайший дар. Когда шрифт сливается с фоном пользовательского опыта, люди могут сразу перейти к творческому процессу и оставаться в своих мыслях, а не думать о форме, которую принимают эти мысли.
Тем не менее, хотя шрифты по умолчанию могут не обладать таким чутьем, как некоторые из их более привлекательных кузенов (мы смотрим на вас, Bauhaus 93 и Showcard Gothic), они по-своему тихо передают отдельную личность — личность, которая по мере расширения становится нашей личностью. Шрифт по умолчанию — это часто первое впечатление, которое мы производим; это визуальная идентичность, которую мы представляем другим людям через наши резюме, документы или электронные письма. И так же, как люди и мир вокруг нас стареют и растут, наши способы самовыражения тоже должны расти.
Calibri был шрифтом по умолчанию для всех вещей Microsoft с 2007 года, когда он заменил Times New Roman в Microsoft Office. Он хорошо послужил нам всем, но мы считаем, что пора развиваться. Чтобы помочь нам задать новое направление, мы заказали пять оригинальных пользовательских шрифтов, которые в конечном итоге заменят Calibri по умолчанию. Мы рады поделиться с вами этими новыми шрифтами сегодня и будем благодарны вам за ваш вклад. Перейдите в соцсети и расскажите нам о своем любимом. И не беспокойтесь, если шрифт, который вам больше всего нравится, не будет выбран в качестве следующего шрифта по умолчанию; все они будут доступны в меню шрифтов вместе с Calibri и другими вашими любимыми шрифтами в ваших приложениях Office в Microsoft 365 и более поздних версиях.
Пять новых шрифтов: Знакомьтесь, Tenorite, Bierstadt, Skeena, Seaford и Grandview
Степень, в которой кажущиеся незначительными различия в типографике могут вызвать инстинктивные отклики (кто может забыть печально известный набросок Папируса в «Субботней ночи в прямом эфире»?), Является свидетельством искусства и науки о дизайне шрифтов. Дизайн отдельной буквы может быть художественным, но заставить все эти отдельные буквы работать вместе, чтобы образовать слова, предложения и абзацы, — это отдельная наука. В дизайне шрифта расстояние и формы между буквами так же важны, как и сами формы букв.
Новые шрифты охватывают различные стили без засечек — гуманистический, геометрический, швейцарский и индустриальный — и мы опросили дизайнеров каждого из них, чтобы помочь воплотить их нюансы и уникальную индивидуальность. Читайте дальше, чтобы узнать об их творческом вдохновении и процессе.
ТЕНОРИТ Эрин Маклафлин и Вэй Хуанг
Tenorite имеет общий вид традиционной рабочей лошадки без засечек (шрифт без засечек или штрихов на концах, как Times New Roman), но с более теплым и дружелюбным стилем.Такие элементы, как крупные точки, акценты и знаки препинания, делают Tenorite удобным для чтения на экране небольшого размера, а четкие формы и широкие символы создают в целом ощущение открытости.
Эрин и Вэй : После многих лет работы с Calibri, известной своими мягкими углами и узкими пропорциями, мы хотели чего-то очень круглого, широкого и четкого, и геометрический жанр казался правильным направлением.
Нам обоим нравятся круглые формы и прочность Avenir Адриана Фрутигера.Но поскольку клиенты читают и пишут длинные абзацы текста в таких приложениях, как Microsoft Word, более широкий межсимвольный интервал полезен. Шрифты Tenorite призваны решить эту проблему.
Однако стили отображения Tenorite намного уже и вдохновлены Trade Gothic. Эта более плотная подгонка позволяет разместить больше слов в строке, что отлично подходит для использования в презентациях PowerPoint, а также в настройках с заглавными буквами, например, при создании заголовков столбцов в электронных таблицах Excel.Гири Tenorite Display также немного тоньше и тяжелее, чем их аналоги из Tenorite, что дает семье большую универсальность.
Особенно интересно было создавать знаки препинанияTenorite, и мы не стеснялись делать большие и круглые. Во многих гарнитурах знаки препинания слишком бледные, слишком плотные или их легко спутать для рендеринга на экране, где ясность является ключевым моментом.
БИЕРСТАДТ, Стив Маттезон
Bierstadt — точный современный шрифт без засечек, вдохновленный швейцарской типографикой середины 20 века.Универсальный шрифт, который выражает простоту и рациональность в легко читаемой форме, Bierstadt также отличается четкостью с окончаниями штрихов, которые подчеркивают порядок и сдержанность.
Steve : Microsoft запросила новый шрифт в жанре «гротеск без засечек», стиле, определяемом блочными буквами без каллиграфических изюминок или контраста между толстыми и тонкими штрихами. Helvetica, созданная швейцарской компанией Haas Type Foundry в 1957 году, является самым известным примером.
Швейцарские типографы тяготели к гротескным дизайнам, таким как Helvetica, из-за их пригодности для типографики на основе сетки. Я считаю, что в сегодняшнем мире голос гротескного шрифта требует немного человеческого вмешательства, чтобы казаться более доступным и менее институциональным. Системный дизайн Бирштадта содержит органические штрихи, помогающие очеловечить цифровую среду и смягчить регламентированный порядок типографики сетки.
У Microsoft уже есть Arial — который имеет много атрибутов из гротескных типов , предшествующих Helvetica — и мой подход заключался в разработке шрифта без засечек, который контрастировал бы с Arial, будучи гораздо более механическим и рационализированным.Конечные окончания точно срезаны под углом 90 градусов — современная нота, контрастирующая с более мягкими, угловатыми окончаниями в Arial — и отсутствие несколько суетливых кривых, характерных для Arial ‘a’, ‘f’, ‘y’ и ‘r’.
Что касается названия, Бирштадт назван в честь одной из 14 000-футовых вершин Колорадо. Когда я думаю о швейцарском типе, я думаю об Альпах, а поскольку я живу в Боулдере, мои Альпы — это Скалистые горы.
SKEENA Джона Хадсона и Пола Ханслоу
Skeena — это «гуманистический» шрифт без засечек, основанный на формах традиционных шрифтов с засечками.Его штрихи модулируются, с заметным контрастом между толстым и тонким и характерным срезом, нанесенным на концы многих штрихов. Skeena идеально подходит для основного текста в длинных документах, а также для коротких отрывков, часто встречающихся в презентациях, брошюрах, таблицах и отчетах.
John : Skeena — это свежий взгляд на без засечек, жанр, в котором в последнее десятилетие доминировали неогротески и геометрия. Мы хотели создать гуманистический шрифт без засечек с щедрыми пропорциями и более высоким, чем обычно, контрастом штриха (также известный как разница в весе между толстой и тонкой частями буквы).Пол представил терминалы с диагональным срезом, чтобы подчеркнуть отличительные особенности Скины, а я добавил изогнутые линии входа и выхода буквами типа «n» и «a».
Поскольку Microsoft хотела, чтобы мы проектировали как текстовые, так и экранные шрифты, я решил, что мы должны использовать последний, чтобы еще больше увеличить контрастность штриха. Отображаемые шрифты, используемые в больших размерах, хотя и явно связаны с текстовыми шрифтами, имеют более драматическое влияние.
Пол : Я считаю, что шрифт начинается либо с мысленного изображения, которое принимает визуальную форму, либо с абстрактной идеи, которая получает жизнь благодаря постоянному сопоставлению ее форм с абстрактной идеей.Skeena зародился в моем сознании как последнее, и его конкретизация требовала постоянной оценки, чтобы убедиться, что моя первоначальная идея нашла отражение в формах шрифта.
Поскольку вопрос о гуманистическом безмолвии был довольно открытым, я хотел выделить несколько типографских периодов и заставить их работать вместе. Я выбрал элементы, которые мне было сложно оценить с эстетической точки зрения; например, мне нравятся высококонтрастные шрифты с засечками. Они могут быть неприглядными и слишком хрупкими, чтобы эффективно работать при небольших размерах в цифровой среде, поэтому они, как правило, ассоциируются с роскошным брендом и роскошью.
Я горжусь тем, что Скина уважительно кивает шрифтовым формам 20-го века, добавляя нотку незнакомости. Это современный шрифт, который мягко опровергает ожидания, не поляризируя чудесные гуманистические шрифты без засечек, которые были до него.
SEAFORD, Тобиас Фрер-Джонс, Нина Штёссингер и Фред Шеллкрасс
Seaford — это шрифт без засечек, который основан на дизайне шрифтов с засечками в старом стиле и ассоциируется с их привычными привычками.Его мягкие органические и асимметричные формы помогают при чтении, подчеркивая различия между буквами, тем самым создавая более узнаваемые формы слов.
Тобиас : Вначале было только общее описание личности — комфортное, теплое, привлекательное, оживленное — поэтому мы начали с изучения общего движения лиц с засечками в старом стиле. Мы надеялись создать такое же знакомое тепло, но без засечек.
Мы не хотели быть слишком буквальными в отношении этих ссылок, но многие из их тем слабо определяли нашу работу, например, предпочтение дифференциации форм вместо повторения и симметрии.А поскольку большая часть бегущего текста написана строчными буквами, самые ранние черновики были сосредоточены на строчных ветвях, чашах и терминалах, отслеживая, как эти элементы будут соотноситься в различных стилях.
Нина : Чтобы определить, какой род знакомства и «комфорт» должен вызывать шрифт, мы также посмотрели на фотографии старых кресел: с точки зрения стульев, мы хотели получить практическую интерпретацию красивой семейной реликвии; прочная обивка, ничего явно плюшевого или ностальгического.А когда дело доходит до курсива, оказывается, что между эргономикой кресла и типографикой есть параллели: вместо того, чтобы раздувать его и делать мягче, доверяйте жестким моментам, которые полезны для вашей спины.
GRANDVIEW от Аарона Белла
Grandview — это шрифт без засечек, заимствованный из классических немецких дорожных и железнодорожных указателей, который был разработан, чтобы быть читаемым на расстоянии и в плохих условиях. Grandview предназначен для использования в основном тексте, но сохраняет те же качества высокой разборчивости с небольшими корректировками, сделанными для чтения в полной форме.
Аарон : Когда меня впервые попросили создать шрифт, который сохранил бы дух и индивидуальность немецкого промышленного стандарта (DIN) и , более читабельный для основного текста, я не был уверен, что это возможно.
Гарнитуры основного текста должны поощрять взгляд по горизонтали при просмотре более длинных строк текста, но DIN был предназначен для обеспечения высокой разборчивости в коротких строках текста в средних и узких местах. Итак, я был обеспокоен тем, что, пытаясь заставить дизайн Grandview стать более ориентированным на текст, он больше не сохранит то же ощущение.
Используя Bahnschrift — прототип, который я разработал в механическом стиле DIN — в качестве отправной точки, я решил оставить высоту x большой. Это приводит к лучшей разборчивости и удобочитаемости при меньших размерах на устройствах с низким разрешением, что важно, потому что Grandview предназначен для основного текста на любом компьютере под управлением Windows. Затем я создал версию примерно на 20 процентов шире, чем исходный дизайн, и интерполировал между ними, чтобы найти точный правильный баланс между горизонтальностью и горизонтальностью.В конечном итоге я обнаружил, что увеличение ширины строчных букв на 40 единиц (четыре-пять процентов) было идеальным. Ширина верхнего регистра также была увеличена примерно на 20 единиц (примерно на два процента), чтобы они соответствовали строчным.
Результирующий дизайн Grandview сохраняет голос оригинала и отлично подходит для настройки длинных текстов. Я рад видеть, как сообщество взаимодействует с этим, особенно потому, что механический стиль DIN популярен в широком спектре реализаций дизайна, от видимости данных и игр до настроек документа.Я не могу дождаться!
Что дальше?
Мы будем оценивать эти пять направлений в течение следующих нескольких месяцев, но мы не будем делать это в одиночку. Все пять семейств теперь доступны через облако для ваших любимых приложений и возможностей Microsoft 365. Используйте шрифты, начиная с сегодняшнего дня, и покажите нам, какие из них вам больше всего нравятся, с отзывами и комментариями в социальных сетях.
Font Candy Photo & Text Editor в App Store
У меня было это приложение на моем iPhone 6+, и из-за того, что я довольно забывал об обновлении, мне каким-то образом удалось сохранить версию приложения, в которой мне не нужно было каждую неделю раскошелиться, чтобы сохранить основные функции приложения. активный.
Когда я перешел на новый телефон и установил приложение, к моему ужасу, ВСЕ — Blender, половина шрифтов, которые я регулярно использовал, все функции, для которых я использовал это приложение, — теперь заблокированы за самую жадную цену, которую я видел в приложениях для фотографий. Я не могу позволить себе еженедельно тратить деньги только на то, чтобы использовать приложение, которое было на моем телефоне месяц назад. Я полностью разочарован в этом разработчике, это было мое любимое приложение для редактирования. Использовал его на всем.
Edit: К моему крайнему разочарованию, мое другое любимое приложение для редактирования, Fused, также принадлежит Easy Tiger.Я удаляю все их приложения со своего телефона, даже если бы они снизили цену до 0,50 доллара в неделю, я бы отказался давать им деньги. В прошлом году эти приложения были бесплатными, и они буквально лишили функций, чтобы окружить их платной стеной. Прощай, легкий тигр.
Здравствуйте, Клео, спасибо, что написали нам. Нам очень грустно и прискорбно знать, что такие постоянные пользователи, как вы, больше не удовлетворены нашими приложениями. Мы хотели бы, чтобы вы знали, приобрели ли вы ранее некоторые из премиальных функций, и вы можете разблокировать их снова, не платя ничего, нажав «Восстановить покупку».Тем не менее, для продолжения использования всех премиальных функций требуется подписка, но перед тем, как оформить подписку, можно полностью бесплатно опробовать приложение. Для этого просто подпишитесь на бесплатную пробную версию в приложении. Мы считаем, что приложение — отличный инструмент для редактирования фотографий, и в последнее время мы внесли в него ряд улучшений. Если вы не хотите продолжать использовать его, пробную версию можно отменить, выполнив следующие инструкции: https://support.apple.com/en-us/HT202039. Не стесняйтесь поделиться с нами дополнительными отзывами или сомнениями, отправив электронное письмо по адресу reviews @ bendingspoons.com.
шрифтов — Университетский маркетинг и коммуникации
Гарнитуры придают словам тон голоса. Шрифт, выбранный для коммуникации, играет важную, хотя и тонкую, роль в нашей идентичности. Коммуникации наиболее эффективны, когда контент единообразен как по значению, так и по внешнему виду, а бренды наиболее эффективны с постоянным тоном голоса, который становится знакомым во многих случаях.
При выборе шрифта для сообщений выберите тот, который соответствует индивидуальности вашего дизайна и поддерживает сообщение.В рамках одного сообщения рекомендуется использовать не более двух разных шрифтов.
Libre Baskerville
Этот традиционный шрифт с засечками ведет свое происхождение от гарнитуры, разработанной в 1757 году Джоном Баскервиллем, целью которой было улучшить читаемость по сравнению со старыми шрифтами с засечками. За счет увеличения контраста между толстыми и тонкими мазками и придания формам букв более правильную форму, его дизайн стал классическим. Исследование показало, что использование шрифта Baskerville увеличивает вероятность того, что читатель согласится с утверждением по сравнению с другими шрифтами: он передает авторитет и интеллект.
Libre Baskerville — это обновленная и перерисованная версия шрифта, созданного аргентинским шрифтовым дизайнером Пабло Импаллари. Эта новая версия имеет более высокую высоту x, что оптимизирует ее читаемость на экране, но при этом прекрасно работает при печати. Это бесплатный шрифт с открытым исходным кодом, что делает его легко загружаемым без лицензионных ограничений.
Libre Baskerville Roman
abcdefghijklmnopqrstuvwxyz
abcdefghijklmnopqrstuvwxyz
1234567890
Libre Baskerville Italic
abcdefghijklmnopqrstuvwxyz
abcdefghijklmnopqrstuvwxyz
1234567890
Libre Baskerville Bold
abcdefghijklmnopqrstuvwxyz
abcdefghijklmnopqrstuvwxyz
1234567890
Для обеспечения единообразия используйте только формат открытого типа Libre Baskerville.В случаях, когда использование Libre Baskerville невозможно или нецелесообразно, можно использовать следующие шрифты: ITC New Baskerville, Baskerville Old Face или Caslon.
Источник Sans Pro
Source Sans — шрифт сансериф в гуманистическом стиле, разработанный Полом Д. Хантом как первое семейство шрифтов Adobe с открытым исходным кодом. Шрифт доступен в широком диапазоне начертаний и включает в себя самый полный набор международных символов. Source Sans отличается открытым вертикальным дизайном, нейтральным и дружелюбным.Он черпает вдохновение в ясности дизайна американских готических шрифтов, но он был упрощен и улучшен, чтобы создать приятное ощущение чтения как в длинных отрывках, так и в коротких текстовых строках. Он оптимизирован как для печати, так и для веб-приложений и хорошо читается при любом размере.
Source Sans Pro Regular
abcdefghijklmnopqrstuvwxyz
abcdefghijklmnopqrstuvwxyz
1234567890
Source Sans Pro Italic
abcdefghijklmnopqrstuvwxyz
abcdefghijklmnopqrstuvwxyz
1234567890
Source Sans Pro Extra Light
abcdefghijklmnopqrstuvwxyz
abcdefghijklmnopqrstuvwxyz
1234567890
Source Sans Pro Extra Light Italic
abcdefghijklmnopqrstuvwxyz
abcdefghijklmnopqrstuvwxyz
1234567890
Source Sans Pro Light
abcdefghijklmnopqrstuvwxyz
abcdefghijklmnopqrstuvwxyz
1234567890
Source Sans Pro Light Italic
abcdefghijklmnopqrstuvwxyz
abcdefghijklmnopqrstuvwxyz
1234567890
Source Sans Pro Semi Bold
abcdefghijklmnopqrstuvwxyz
abcdefghijklmnopqrstuvwxyz
1234567890
Source Sans Pro Semi Bold Italic
abcdefghijklmnopqrstuvwxyz
abcdefghijklmnopqrstuvwxyz
1234567890
Source Sans Pro Bold
abcdefghijklmnopqrstuvwxyz
abcdefghijklmnopqrstuvwxyz
1234567890
Source Sans Pro Bold Italic
abcdefghijklmnopqrstuvwxyz
abcdefghijklmnopqrstuvwxyz
1234567890
Source Sans Pro Black
abcdefghijklmnopqrstuvwxyz
abcdefghijklmnopqrstuvwxyz
1234567890
Source Sans Pro Black Italic
abcdefghijklmnopqrstuvwxyz
abcdefghijklmnopqrstuvwxyz
1234567890
Это бесплатный шрифт с открытым исходным кодом, что делает его легко загружаемым без лицензионных ограничений.В случаях, когда использование Source Sans Pro невозможно или нецелесообразно, эти шрифты можно заменить: Open Sans, Calibri или Arial.
Роквелл
Rockwell был разработан в 1934 году Фрэнком Хинманом Пирпонтом и опубликован компанией Monotype Foundry. Он основан на нескольких более ранних геометрических шрифтах начала 20-го века, в том числе Litho Antique, распространяемых литейным заводом в Сент-Луисе. Шрифты с плоскими засечками сохраняют смелый, ностальгический и несколько непринужденный вид, напоминая об их первоначальном использовании на плакатах и рекламных листках.Сегодня это моновзвешенное лицо хорошо подходит для заголовков и других приложений отображения, требующих уверенного тона. Его не следует использовать для основного текста.
Rockwell Regular
abcdefghijklmnopqrstuvwxyz
abcdefghijklmnopqrstuvwxyz
1234567890
Rockwell Regular Italic
abcdefghijklmnopqrstuvwxyz
abcdefghijklmnopqrstuvwxyz
1234567890
Rockwell Bold
abcdefghijklmnopqrstuvwxyz
abcdefghijklmnopqrstuvwxyz
1234567890
Rockwell Bold Italic
abcdefghijklmnopqrstuvwxyz
abcdefghijklmnopqrstuvwxyz
1234567890
Rockwell входит в состав многих лицензий для настольных издательских систем (Microsoft Office) или доступен для покупки как в веб-версиях, так и в версиях для настольных ПК.
Читаемость
Используйте строчные буквы
Верхние и нижние части строчных букв облегчают восприятие формы слов глазу.
ЗАГЛАВНЫЕ БУКВЫ ОДИНАКОВОЙ ВЫСОТЫ, ЧТОБЫ ПРОЧИТАТЬ СЛОЖНО.
Используйте заглавные буквы с осторожностью, оставляя их для заголовков, выноски или других ситуаций отображения; никогда для больших блоков текста.
Увеличить контраст
Всегда должен быть высокий контраст между текстом и фоном, на котором он печатается или просматривается.Наибольший контраст между очень темными и очень светлыми цветами. На белом или светлом фоне шрифт должен быть темным. При обращении копии с цвета фона или изображения обращайте внимание на размер и толщину шрифта, чтобы текст всегда читался.
Выровненный по левому краю текст
Столбцы текста должны быть установлены «Выровнено по левому краю / неровно по правому краю», чтобы улучшить читаемость. В этом стиле глазу легче найти начало и конец каждой строки, а пробелы между словами равны.
Как изменить шрифт всего документа в Microsoft Word
Вот как быстро изменить шрифт или формат всего документа Word.
Итак, ваш документ написан, но вам не нравится, как он выглядит. Без проблем. Изменить шрифт всего документа в Microsoft Word очень просто, и это можно сделать за несколько простых шагов. Если вы используете Open Office, Google Docs или другую альтернативу, процесс очень похож. Как только вы научитесь делать это с помощью программы обработки одного слова, вы сможете делать это во всех из них.
Изменить шрифт всего Microsoft Word Doc
Сначала выберите весь текст в документе. Для этого просто используйте сочетание клавиш Ctrl + A на клавиатуре. Или, если вам не нравятся сочетания клавиш , , выберите вкладку «Главная» на ленте и в разделе «Редактирование» нажмите Выбрать> Выбрать все .
Теперь весь текст в вашем документе должен быть выделен и выделен. После этого вы можете редактировать весь документ сразу.
На главной ленте вы найдете все, что вам нужно, под заголовком «Шрифт».
Щелкните поле широкого шрифта, чтобы отобразить список шрифтов. Из этого списка вы можете навести указатель мыши на шрифт, чтобы просмотреть его, или щелкнуть, чтобы изменить текст на этот шрифт. Вы также можете настроить полужирность, курсив, цвет, размер и подчеркивание.
Но ручная настройка шрифта может быть не самым простым или быстрым способом улучшить внешний вид вашего документа. Первое, что вы должны попробовать, это стили; Я покажу вам, где они находятся внизу.
Стили документа Word
Кроме того, вы можете использовать меню «Стили» на вкладке «Главная» для выбора готовых наборов шрифтов. Стиль автоматически настроит цвет и шрифт вашего документа. Он также применяет разные значения к заголовкам, заголовкам и другому специальному тексту.
С помощью предварительно созданного стиля вы можете изменить внешний вид всего документа на что-то профессиональное и подходящее одним щелчком мыши.
Стили позволяют быстро применять набор вариантов форматирования для всего документа.
Indeed.com: 10 лучших шрифтов для резюме: как выбрать шрифт и размер
При таком большом количестве вариантов определение лучшего шрифта для резюме иногда может быть трудным решением. Когда работодатель впервые читает ваше резюме, он обычно просматривает его в течение коротких 20–30 секунд. Рекрутеры и менеджеры по найму тратят бесчисленное количество часов каждую неделю, просматривая непрерывный поток отправленных им резюме. Выбор простого и удобочитаемого шрифта и размера — ключ к созданию хорошего первого впечатления.Хороший шрифт демонстрирует ваш профессионализм и повышает удобочитаемость, давая вашему резюме шанс занять верхнюю строчку в списке.
Вот список лучших шрифтов для резюме:
- Arial
- Cambria
- Calibri
- Didot
- Garamond
- Times New Roman
- Helvetica2
на 2020 год
Как выбрать лучший шрифт и размер резюме
С тысячами шрифтов на выбор может быть непросто выбрать шрифт, который оставит лучшее впечатление на работодателя и увеличит ваши шансы на переезд вперед в процессе собеседования.Может возникнуть соблазн выбрать шрифт, который подчеркивает вашу индивидуальность, но имейте в виду, что рекрутеры будут разочарованы, если шрифт затруднит им выполнение своей работы по чтению вашего резюме.
Многие работодатели также используют программное обеспечение, называемое системой отслеживания кандидатов (ATS), для записи и сортировки заявлений о приеме на работу. Эти программы не всегда хорошо читают и интерпретируют сложные шрифты, поэтому сложные или слишком подробные параметры шрифта иногда могут быть превращены в пустые поля или другие неразборчивые символы.
Если вы создаете резюме для такой творческой области, как графический дизайн или реклама, у вас больше гибкости, когда дело касается стиля. Часто творческие интервьюеры рассматривают резюме как демонстрацию творческих навыков и способностей и, как ожидается, будут отражать вашу работу. Тем не менее, обеспечение легкости чтения вашего резюме является главным приоритетом.
Здесь мы рассмотрим несколько советов, которые помогут вам выбрать правильный шрифт и размер для вашего резюме.
Используйте профессиональный и удобный для чтения шрифт.
Сложные шрифты могут затруднить чтение вашего резюме, что может побудить работодателей упустить его из виду.Вместо этого выберите чистый, простой шрифт резюме, который сделает ваши слова понятными для работодателя.
Есть два основных типа шрифтов: с засечками и без засечек. Имеются в виду, соответственно, с хитросплетениями типа «решки» и без них. Шрифты без засечек (или шрифты без хвостов) обычно хороши для резюме из-за их высокой читаемости. Однако есть несколько шрифтов с засечками, которые все еще принимаются работодателями как простые и профессиональные: Cambria, Garamond, Times New Roman и Didot.
Избегайте «тонких» или «легких» шрифтов
Поскольку целью выбора шрифта должна быть его удобочитаемость, вам следует избегать «тонких» или «легких» шрифтов, поскольку иногда их трудно читать на экране .
Связано: Как составить резюме (с примерами)
Выберите правильный размер шрифта для резюме
Оптимальный размер шрифта для вашего резюме — от 10 до 12 пунктов. Выбор размера будет во многом зависеть от того, как размер шрифта влияет на макет вашего резюме. Поскольку лучше всего ограничивать свое резюме одной или двумя страницами, начните с шрифта размером 10 и поэкспериментируйте с его масштабированием, если считаете, что у вас есть место.
Хотя может возникнуть соблазн оставить все резюме на одной странице, не уменьшайте размер шрифта ниже 10 пунктов.Это сделает ваш документ трудным для читателя. Если ваше резюме состоит из двух или более страниц и имеет шрифт размером 10 пунктов, отредактируйте его содержание, чтобы создать более лаконичные идеи, удалив все ненужные слова или фразы. Должен оставаться только наиболее релевантный контент, который наилучшим образом отображает ваши навыки и опыт, соответствующие работе.
Например, вот предложение резюме, которое можно сократить:
- «Выполнял ежемесячный аудит запасов и обнаружил проблемы с избыточным заказом — выполнил организационное решение для всех команд, что привело к увеличению на 10%. в выручке за следующие два квартала.
Сделайте свои идеи краткими и удалите слова-вставки, чтобы включить только основную ценность вашего заявления:
- «Регулярно проводил инвентаризационные аудиты, выявляя и решая проблемы с избыточным заказом, чтобы увеличить выручку на 10%».
Вот еще несколько способов, которыми вы можете объединить свое резюме:
- Рассмотрите возможность удаления таких слов-заполнителей, как «нравится», «с», «а», «и» и «то».
- Вместо того, чтобы перечислять каждую функцию каждой должности, которую вы выполняли, выберите 2-3 ключевых влияния, которые вы оказали на этих должностях.
- Если у вас есть два схожих пункта, рассмотрите возможность объединения их в одно краткое утверждение.
- Указывайте только ваш последний 10-15-летний опыт.
- Используйте сжатые маркеры вместо абзацев.
Подробнее: Как определить длину вашего резюме
Добавьте стиль к шрифту вашего резюме
Вы также можете добавить индивидуальность или определение, выбрав стили шрифта для своего имени и заголовков разделов, включая выделение жирным шрифтом и подчеркивание и выделение курсивом.Хотя все ваше резюме должно состоять только из одного шрифта, вы можете стилизовать или увеличить размер своего имени и важных разделов, таких как «Образование» или «Профессиональный опыт». Будьте последовательны в стилизации и выберите только одно или два, чтобы ваше резюме выглядело профессионально и легко читалось.
Вот пример:
#### Jon Mendez
555-555-5555
[email protected]
Резюме
Опыт работы советником и более 3000 лет. внимательный к потребностям детей, студентов и родителей, обеспечивая при этом гостеприимную, доверительную атмосферу.Любит создавать индивидуальные планы и программы для стимулирования образовательного и эмоционального роста.
Опыт
CRANE & JENKINS | Консультант
авг ’14 — январь ’18
- Разработка комплексных программ консультирования и консультирования в сотрудничестве с преподавателями и персоналом для 1200+ студентов
- Проведение занятий по повышению квалификации и индивидуальные встречи с родителями и учащимися для изучения образования варианты, основанные на карьерных целях
- Первый и скоординированный День карьеры и колледжа, знакомящий 800 студентов и родителей с 60 университетами, колледжами и компаниями
CLOUD CLEARWATER | Консультант лагеря
март ’14 — август ’15
- Дети 8-12 лет с особыми потребностями, включая синдром Дауна и аутизм
- Признанные потребности в диете, лекарствах и поведении, которым уделяется особое внимание
- Запланированные и скоординированные ежедневные мероприятия в помещении и на открытом воздухе, поощрение участия, взаимодействия и совместной работы
Если вы создаете резюме для творческой области, такой как графический дизайн или реклама, у вас больше гибкости, когда дело доходит до стиля.Часто творческие интервьюеры рассматривают резюме как демонстрацию творческих навыков и способностей и, как ожидается, будут отражать вашу работу. Тем не менее, обеспечение легкости чтения вашего резюме является главным приоритетом.
Связано: Как выбрать шрифт для сопроводительного письма и размер шрифта
Заключительные шаги
После того, как вы выбрали шрифт, стиль шрифта и соответствующим образом отшлифовали свое резюме, найдите время, чтобы просмотреть и получить отзывы. Поскольку работодатели, просматривающие ваше резюме, могут распечатать его, чтобы поделиться с заинтересованными сторонами или принести на собеседование, распечатайте пробную копию, чтобы убедиться, что шрифт удобочитаем, а стилизация согласована и не отвлекает от содержания резюме.
Описание изображения Формат резюме
1. Имя и контактная информация
2. Резюме или цель
3. Профессиональная история
a. Название компании
б. Сроки владения
c. Описание роли и достижений
4. Образование
5. Навыки
6. Необязательно (награды и достижения, хобби и интересы)
Попросите доверенных друзей или коллег просмотреть ваши цифровые и печатные версии для получения отзывов. Свежий взгляд на вещи может быть полезен — третьи стороны могут дать вам беспристрастное мнение, не глядя на резюме и не критикуя его часами, как вы.
У вас есть несколько вариантов выбора размера и стиля шрифта. Ключевой идеей, которую следует учитывать при выборе, является простота. Чистый, легко читаемый шрифт дает вашему резюме предпочтение перед шрифтами со сложными или неразборчивыми шрифтами. Кроме того, хорошо читаемый и аккуратный шрифт может сообщить работодателям о профессионализме.
Связано: 6 универсальных правил написания резюме (с видео)
Важность типографики в рекламе
Типографика — один из самых недооцененных элементов рекламы.Однако это важно как для печатных, так и для интернет-СМИ.
Типографика — это искусство визуального создания и расположения текста. Поскольку вся реклама ежедневно размещается перед потребителями, важно разработать и использовать шрифт таким образом, чтобы он привлекал внимание читателя и давал им четкое представление о вашем сообщении.
При оформлении типографики в рекламе следует учитывать шрифт, размер, цвет и длину строки. Текст должен быть удобочитаемым и визуально привлекательным.В этой статье мы более подробно рассмотрим, что делает одну типографику хорошей, а другую — нет.
Типографика в полиграфической рекламе
Типографика важна в рекламе, потому что она сообщает потребителю, что они читают и почему это важно для них. Типографика влияет на то, как читатели обрабатывают информацию, и наиболее успешная типографика также привлекает потребителей.
Хорошая типографика
ИсточникПриведенное выше печатное объявление является прекрасным примером силы типографики.Контраст между зеленым фоном и белыми буквами в сочетании с короткими строками из двух-трех слов упрощает чтение.
Большой шрифт впечатляет, а использование прозрачности делает некоторые буквы более неоднозначными, тем самым подчеркивая смысл объявления. Детали затем выкладываются под заголовком, но представляются только после того, как заголовок привлечет внимание читателя.
Плохая типографика
Рождественский диск Хани Бу БуРеклама Рождественского диска Хани Бу Бу является воплощением плохой типографики.Слишком много разных шрифтов, цветов и высоты строк, а текст, беспорядочно разбросанный по всему объявлению, читатель не знает, с чего начать.
Весь текст выделен, оставляя читателя в замешательстве и неуверенным в том, какая часть является наиболее важной. Нет четкого указания, как следует читать эту информацию.
Типографика в Интернете
Когда дело доходит до Интернета, очень важен способ представления текста, потому что читатели хотят получить информацию, которую они ищут, как можно быстрее.Тони Хейл из Chartbeat отмечает, что у веб-сайтов есть всего около 15 секунд, чтобы привлечь чье-то внимание (1).
По этой причине эстетика веб-сайта является ключом к хорошему пользовательскому опыту и производит неизгладимое впечатление. Веб-дизайнеры должны использовать заголовки страниц, заголовки и другие подобные элементы, чтобы установить иерархию и определить отношения между различными элементами. Заголовки не только сообщают читателю, что важно, но и позволяют поисковым системам находить правильные ключевые слова.
h2 теги имеют наивысший приоритет, должны содержать наиболее важные ключевые слова и выделять тему статьи. Это то, что видят ваши читатели, просматривая страницу, чтобы определить, стоит ли ваш контент потраченного времени. Следующими в строке идут h3 тегов, h4 тегов и т. Д. Теги P должны содержать подробную информацию о вашей статье, сообщении или странице.
Хорошая типографика
Веб-сайт выше является классическим примером хорошей типографики.Заголовок находится спереди и по центру и является первым, что читает зритель. Ссылка ниже очевидна и ясно показывает, на какую страницу будет переходить, а текст под изображением описывает сообщение, представленное в заголовке. Посетитель точно знает, что это за материал, и не чувствует себя подавленным в процессе получения этой информации. Дизайн веб-страницы и обработка текста визуально привлекательны и просты для понимания.
Эти методы помогут вам создать веб-сайт, который не только привлекает посетителей, но и снижает показатель отказов.Показатели отказов — это процент посещений веб-сайта, которые покидают его после просмотра только одной страницы. Если заголовки просты и актуальны, а контент подробен и посвящен теме, показатель отказов должен быть низким. Однако, если у вас слишком много заголовков, беспорядочный дизайн или посторонний контент, пользователи с большей вероятностью покинут ваш сайт и не прочитают его.
Важно ограничить использование заголовков, иметь легко идентифицируемые навигационные ссылки и межстрочный интервал, который дает тексту возможность дышать.Также следует учитывать использование заглавных и маленьких заглавных букв, жирных букв, курсива и подчеркивания. Эти вещи помогают подчеркнуть точку зрения, но чрезмерное их использование может привести к путанице и непривлекательному внешнему виду, что оттолкнет людей от вашего веб-сайта. Вы также должны учитывать мобильных пользователей и выбирать более крупные шрифты на небольших устройствах.
5 примеров хорошего и плохого типографского стиля
Выбор шрифта, цветовые комбинации, выделение, иерархия и высота строки — все это играет важную роль в типографике.Следующие ниже примеры каждого предназначены, чтобы помочь вам лучше понять, что делает типографику хорошей или плохой.
Выбор шрифта
Хороший выбор шрифтаВ названии используется красивый жирный шрифт, который легко читается сразу же. Формы каждой буквы и расстояние между ними выглядят сбалансированными как в заголовке, так и в этом основном тексте. |
Неверный выбор шрифтаНа первый взгляд сплющенный скриптовый шрифт в заголовке выглядит как капля.Шрифт пишущей машинки в этом абзаце растянут так далеко, что вам приходится переходить от слова к слову. А добавление еще одного шрифта просто сбивает с толку. |
Сочетания цветов
Хорошее сочетание цветовОграниченные цвета здесь приятны для глаз. Только использование одного или двух цветов позволяет читателю сосредоточиться на сообщении. Более того, цвета просто отвлекают. |
Плохое сочетание цветовНа чем вы здесь сосредоточены? Трудно сказать, что важно, потому что используется слишком много цветов. И желтый был неправильным цветом. В этой ситуации это способ умело читать. |
Иерархия
Хорошая иерархияИерархия четко выстроена сверху вниз. Верхний элемент — это заголовок, так что читатели знают, о чем будет рассказываться в этом разделе. Подзаголовок меньше, но все же полужирный, а затем абзац нормальный. Вещи упорядочены по важности, поэтому читателю будет легко сканировать текст. |
Плохая иерархия Фокус не там, где он должен быть. Вы не можете сразу сказать, о чем этот раздел, потому что иерархия отключена.Выделяются детали, а не название, потому что они крупнее и жирнее. Читатели не могут быстро взглянуть на этот раздел и понять, о чем они будут читать больше. |
Акцент
Хороший акцентВ этом примере одна фраза выделена жирным шрифтом, что позволяет сосредоточить внимание именно на ней. Этим не злоупотребляют, и только один стиль акцента реализуется. |
Плохой акцентВ этом абзаце используется множественное выделение стилей , что сбивает с толку читателей. Вы обращаете внимание на слова, выделенные курсивом, подчеркивание или полужирный текст? Подчеркивается так много вещей, что ничего не подчеркивается . Это выглядит неорганизованным, и вы не можете сказать, что на самом деле важно. |
Высота линии
Хорошая высота линииРасстояние по вертикали между строками в этом абзаце достаточно велико, чтобы вы могли легко читать предложения, но они не так далеко друг от друга, что вы не можете сказать, что они являются частью одного и того же абзаца. |
Неверная высота строкиРасстояние по вертикали здесь непоследовательное и неудобное. Расстояние между абзацами другое, тогда как оно должно быть одинаковым. И между строками так много места, что они выглядят как разрывы абзаца. |
Руководство по типографике
Также важно, чтобы типографика компании была единообразной во всех печатных и веб-СМИ, чтобы их бренд оставался неизменным.По этой причине для компании крайне важно разработать руководящие принципы корпоративного стиля. Поскольку персонал может меняться, правила гарантируют, что идентификационные данные компании могут использоваться последовательно и точно.
Руководство по фирменному стилю должно включать как минимум логотип вашей компании и любые вариации логотипа, использование логотипа, включая размер и интервал, цвета вашей компании и семейства шрифтов. Мы также рекомендуем использовать веб-стили, такие как семейство шрифтов, размер и высота строки.
Вот пример фирменной доски бренда, который мы создали для Myridium. Получите вдохновение для полного руководства по фирменному стилю в этой статье в маркетинговом блоге Hubspot (2).
Вы также можете прочитать нашу статью о том, как продвигать свой промышленный логотип, чтобы увидеть отличные примеры хорошей, последовательной типографики в логотипах.
Кара Холмстром
Консультант по маркетингу
Ссылки
- https: // chartbeat.com /
- https://blog.hubspot.com/marketing/examples-brand-style-guides
10 лучших сочетаний шрифтов для вашего веб-сайта
Может быть, вы из тех, кто создает доски вдохновения из причудливых шрифтов, которые вы полюбите в Интернете. И, может быть, вы являетесь преданным пользователем Times New Roman, и идея введения новых стилей в свое письмо заставляет вас прятаться под столом.
Любите ли вы их или ненавидите, шрифты являются важным компонентом отличного дизайна веб-сайта.Вот почему наши дизайнеры создали это руководство по сочетанию шрифтов специально для вас. Если вы ищете новые идеи или не знаете, с чего начать, когда дело доходит до определения вашего почерка онлайн, следите за обновлениями, чтобы узнать о десяти самых удивительных сочетаниях шрифтов, которые вы можете использовать при создании веб-сайта.
Почему так важен выбор шрифта?
После того, как вы потратили всю свою энергию на содержание сайта, переход к мыслям о шрифте может показаться слишком тривиальным.Кого-нибудь действительно волнует, если ваше «As» наклонено в одну сторону по сравнению с другой? За исключением дизайнеров, ответ, вероятно, будет отрицательным, когда дело доходит до подобных геометрических мелочей. Но есть более очевидные характеристики шрифта, которые действительно имеют значение и делают выбор правильного шрифта для вашего сайта очень важным определяющим фактором успеха вашего сайта. Поясним, почему.
Начнем с того, что шрифты могут передавать. Выбор группы шрифтов, которые подходят для вашего веб-сайта, немного похож на выбор того, что вы собираетесь носить утром.Когда вы размышляете о своем туалете, ваша цель обычно состоит в том, чтобы собрать наряд, который олицетворял бы вас, и в котором не было бы несовпадающих предметов. Ваш выбор должен формировать вашу личность, а не преобладать над ней.
То же самое и со шрифтами. На гладких веб-сайтах будут использоваться комбинации шрифтов, которые соответствуют бренду вашего бизнеса, не конфликтуют друг с другом и не отвлекают от контента, над созданием которого вы много работали. Другими словами, пары шрифтов могут одновременно выражать собственное сообщение, а также работать в вашу пользу, чтобы другие элементы вашего сайта также могли получить свою долю внимания.Например, поэтому было бы неплохо использовать причудливый курсивный шрифт для заголовка блога о путешествиях, но при этом более четко определенные буквы для пунктов меню.
Если вы читали о типографике, вы знаете, что удобочитаемость здесь является одним из наиболее важных факторов. Это связано с тем, что посетители вашего сайта не останутся без дела, если им придется расшифровать ваши слова или если сочетание слишком большого количества шрифтов заставит их потереть глаза. Более того, поисковые системы, такие как Google, принимают к сведению короткие сеансы просмотра вашего сайта или почти немедленные нажатия кнопки «Назад», что повлияет на ваш рейтинг на страницах результатов.
Чтобы избежать такой участи, вот несколько профессиональных советов, которые мы собрали для вас, чтобы вы всегда имели в виду при разработке своего веб-сайта. Или вы можете использовать их, чтобы серьезно поразить друзей своими обширными забавными фактами о шрифтах. Ты делаешь это.
Будьте проще: Запомните цифру три. Это максимальное количество шрифтов, которое вы хотите использовать на своем сайте.
Составьте иерархию: Определите шрифт заголовка, подзаголовка и абзаца. Визуальное отличие этих категорий друг от друга поможет посетителям сайта мгновенно систематизировать и понимать информацию, которую вы им представляете.Например, использование наиболее индивидуального жирного шрифта для заголовков является хорошей практикой, поскольку это мгновенный признак того, что эти слова содержат наиболее важную информацию. Субтитры служат дополнительными указателями для ваших зрителей, предупреждая их о параметрах меню или призывах к действию. И текст абзаца, конечно, должен быть самым легким для чтения из всех трех.
Оставайтесь последовательными: Это означает не только придерживаться плана шрифтов сверху, но и не переключаться на середину предложения.Если вам нужно сделать акцент в письме, выделите текст курсивом или полужирным шрифтом, а не изменяйте шрифт.
Теперь вы готовы приступить к созданию фонтана своей мечты. Начните просматривать эти предложения по сочетанию шрифтов, чтобы найти тот, который содержит утверждение, которым вы хотите поделиться со всем миром. На каждом из них слева направо перечислены рекомендации по шрифту заголовка, подзаголовка и абзаца.
01. Georgia, Avenir и Avenir Light
Знакомьтесь, Georgia, классический шрифт с засечками, элегантный и серьезный, как смокинг.Он хорошо сочетается с семейством Avenir, классическим шрифтом без засечек, который отличается удобочитаемостью и соответствует изящной простоте Джорджии.
Подходит для: Бизнес, портфолио, резюме и публикации.
Ознакомьтесь с этим шаблоном Wix со следующими шрифтами: Шаблон веб-сайта свадебных видеооператоров.
02. Oswald Medium и Roboto Bold
Oswald Medium передает силу своим ярким весом и чистыми линиями. С таким сильным шрифтом заголовка сбалансируйте свою страницу с помощью Roboto Bold.Неогротескный шрифт без засечек был разработан Google в качестве системного шрифта для его мобильной операционной системы Android, чтобы быть «современным и доступным».
Подходит для: Бизнес, фитнес и технологии. Ознакомьтесь с этим шаблоном Wix со следующими шрифтами: Шаблон веб-сайта школы карате.
03. Reklame Script, Poppins Semi Bold и Poppins Extra Light
Reklame Script принадлежит к семейству шрифтов, на которые влияет рукописный шрифт печатной рекламы 1940-х и 1950-х годов.Это вдохновение отражается в дружелюбной теплоте шрифта, который хорошо передает ваш веселье и индивидуальный подход. Чистый и геометрический вид Poppins SemiBold и Poppins Extra Light делает эти шрифты идеальным выбором для субтитров и текста абзаца соответственно.
Подходит для: Семейные и детские предприятия, интернет-магазины, DIY и блоги. Ознакомьтесь с этим шаблоном Wix со следующими шрифтами: Шаблон веб-сайта Comic Convention.
04. Monoton, Lulo Clean & Futura
Получите удовольствие от ретро-стиля Monton.Этот художественный шрифт определенно лучше всего подходит только для крупных заголовков. Противодействуйте его сильному утверждению, сделав ваши субтитры простыми и понятными, используя заглавные буквы Lulo Clean. Свяжите все это вместе с элегантностью, используя Futura для текста абзаца.
Подходит для: Музыка, развлечения и ретро-темы. Ознакомьтесь с этим шаблоном Wix со следующими шрифтами: Шаблон веб-сайта салона косичек.
05. DIN Neuzeit Grotesk & Avenir Light
Сделайте свой сайт доступным и читабельным с классической геометрией заголовков DIN Neuzeit Grotesk.Продолжите тенденцию с классическим без засечек Avenir Light, простая элегантность которого приятна для глаз читателей.
Подходит для: Бизнес, интернет-магазины, портфолио и фотографии. Оцените этот шаблон Wix со следующими шрифтами: Шаблон веб-сайта Plant boutique.
06. Raleway & Helvetica
Raleway — это шрифт, эквивалентный добавлению выразительного элемента к черному платью или высовыванию ваших стильных носков из нижней части сшитых по индивидуальному заказу брюк.Смелый, но современный. Просто с изюминкой. Он хорошо сочетается с Helvetica, шрифтом без засечек, который сохраняет современную тему и чистый внешний вид.
Подходит для: Бизнес, интернет-магазины, портфолио и фотографии. Оцените этот шаблон Wix со следующими шрифтами: Шаблон веб-сайта музыкального исполнителя.
07. Белинда, Либре Баскервиль и Брэндон Гротеск
Винтажная кисть Белинды может быть использована для создания уютной личной атмосферы.Соедините его с субтитрами, написанными на Libre Baskerville, чьи буквы с засечками смоделированы по образцу старого шрифта, чтобы придать ему более традиционный вид. Завершите работу Брэндоном Гротеском в своих абзацах. Геометрический шрифт без засечек добавляет нотку современности более ностальгическим штрихам предыдущих двух вариантов.
Подходит для: Бизнеса, моды, DIY, блогов и еды. Оцените этот шаблон Wix со следующими шрифтами: Шаблон веб-сайта салона красоты.
08.Playfair Display и Snell Roundhand
Эта комбинация воплощает элегантность до максимума. Современный шрифт с засечками Playfair Display отличается классическим дизайном. Вместе с винтажным Snell Roundhand в ваших субтитрах ваш сайт покажет вам, что значит проявлять фантазию.
Подходит для: Свадеб, приглашений, украшений и интернет-магазинов. Оцените этот шаблон Wix со следующими шрифтами: Шаблон веб-сайта магазина плакатов.
09. Сарина, Playfair Display и Proxima Nova
Буквенные формы в стиле кисти Сарины воплощают в себе непринужденную художественность крутых ребят, которые учились в школе дизайна.Его стилистическая форма хорошо сбалансирована с субтитрами Playfair Display, современным шрифтом с засечками, который сохраняет элегантность и классику, и простой Proxima Nova в ваших абзацах.
Подходит для: Интернет-магазины, магазины красоты и образа жизни. Оцените этот шаблон Wix со следующими шрифтами: Шаблон веб-сайта магазина натуральной красоты.

 Это может быть: Cool Fonts for Instagram Bio, Fonts, Fonts & Text Emoji for Instagram.
Это может быть: Cool Fonts for Instagram Bio, Fonts, Fonts & Text Emoji for Instagram.