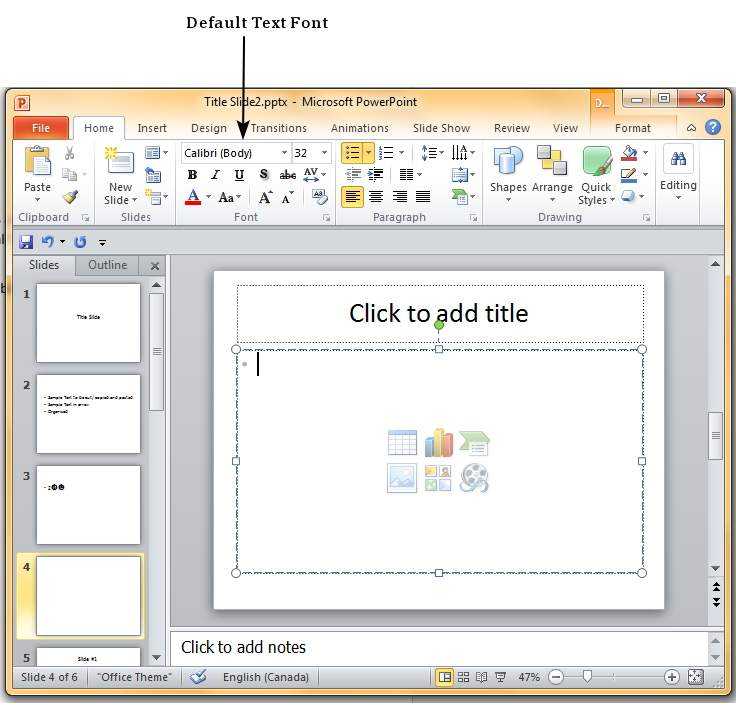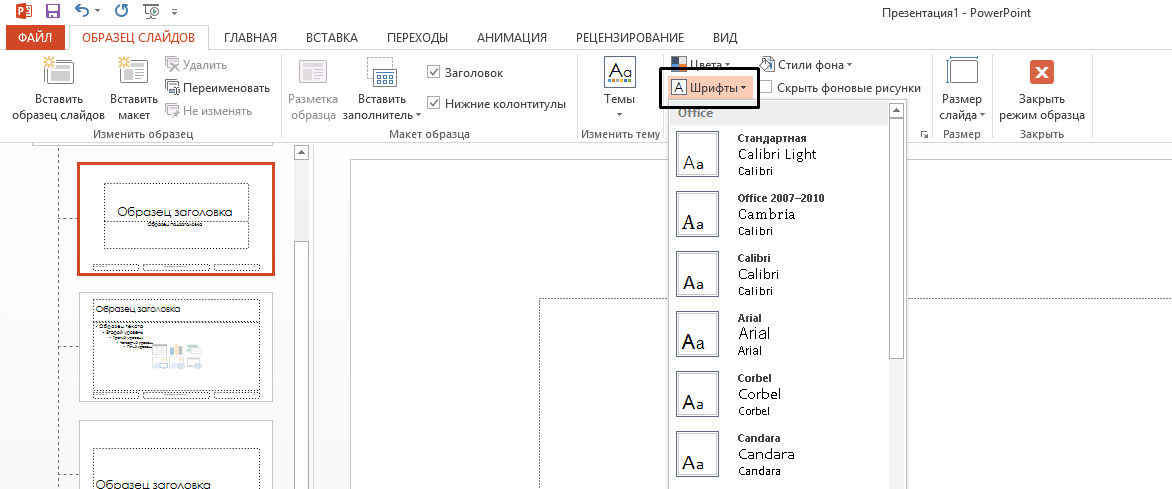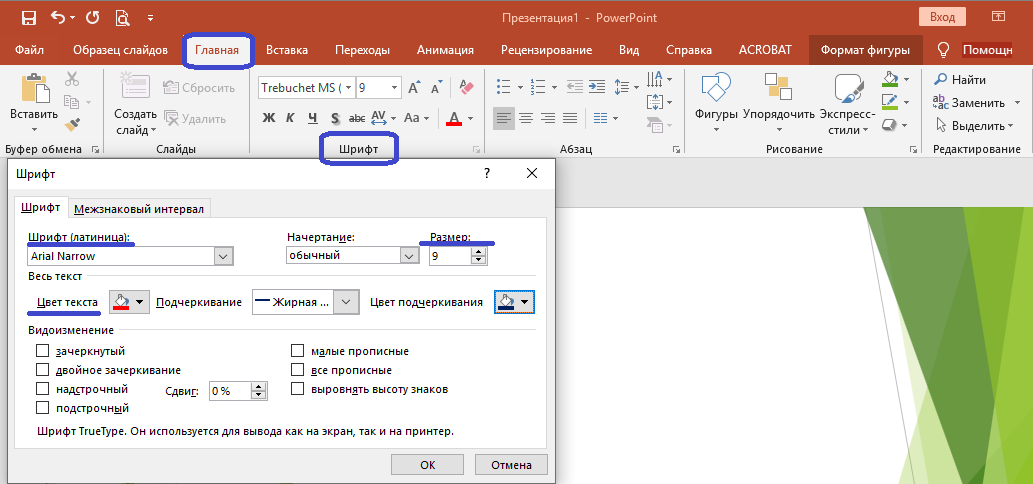Как изменить шрифт по умолчанию в PowerPoint
PowerPoint предоставляет несколько различных способов изменить шрифт презентации по умолчанию. Вы можете установить шрифт по умолчанию для новых текстовых полей, найти и заменить определенные шрифты в презентации или изменить шрифт по умолчанию для заголовка и основного текста и сохранить его для дальнейшего использования. Вот как.
Изменение шрифта по умолчанию в текстовых полях
PowerPoint предоставляет большую библиотеку различных тем, и каждая тема имеет свой собственный набор шрифтов по умолчанию. Если вам нравится дизайн темы, но вы не особенно довольны шрифтом, вы можете изменить его. Самый простой способ добиться этого — использовать Slide Master в PowerPoint.
Как отмечает Microsoft, основные слайды контролируют общий вид презентации. Это включает в себя цвета, фон, эффекты и, что наиболее важно, шрифты. Чтобы получить доступ к Slide Master, откройте PowerPoint, перейдите на вкладку «View» и нажмите кнопку «Slide Master».
Вы увидите, что копия каждого доступного шаблона слайда появляется на левой панели. Выберите первый слайд, а затем нажмите кнопку «Шрифты» на вкладке «Мастер слайдов».
Появится раскрывающееся меню. Здесь вы увидите обширный список предопределенных пар шрифтов заголовка и основного текста. Выбор любого из этих параметров изменит текст всей презентации. Кроме того, вы можете выбрать опцию «Настройка шрифтов» в нижней части меню, чтобы выбрать свои собственные шрифты.
Откроется окно «Создание новых тематических шрифтов». Здесь вы можете выбрать стиль шрифта для заголовка и текста, индивидуально. Справа вы увидите предварительный просмотр текста. Как только вы закончите с этим, дайте имя новому шрифту темы, затем выберите «Сохранить».
Изменение шрифта с помощью команды Replace Fonts
PowerPoint также имеет удобную функцию, которая позволяет вам находить и заменять различные шрифты в вашей презентации. В группе «Редактирование» на вкладке «Главная» выберите стрелку рядом с «Заменить».
Появится раскрывающееся меню. Здесь выберите «Заменить шрифты».
Откроется окно «Заменить шрифт». Выберите шрифт, который вы хотите заменить, затем выберите шрифт, которым вы хотите его заменить. После завершения выберите «Заменить».
Изменение шрифта по умолчанию для текстовых полей
Другая функция — изменение шрифта по умолчанию для текстовых полей. Для этого перейдите на вкладку «Вставка» и нажмите кнопку «Текстовое поле».
Затем нарисуйте текстовое поле, нажав и перетащив курсор на нужный размер. Введите текст в текстовое поле.
После того, как ваш текст введен, примените формат к этому тексту, который вы хотели бы сделать по умолчанию. Это включает в себя стиль шрифта, размер и цвет. Как только вы настроите текст по своему вкусу, щелкните правой кнопкой мыши текстовое поле. В появившемся меню выберите «Установить как текстовое поле по умолчанию».
В следующий раз, когда вы вставите текстовое поле, он будет использовать этот формат шрифта.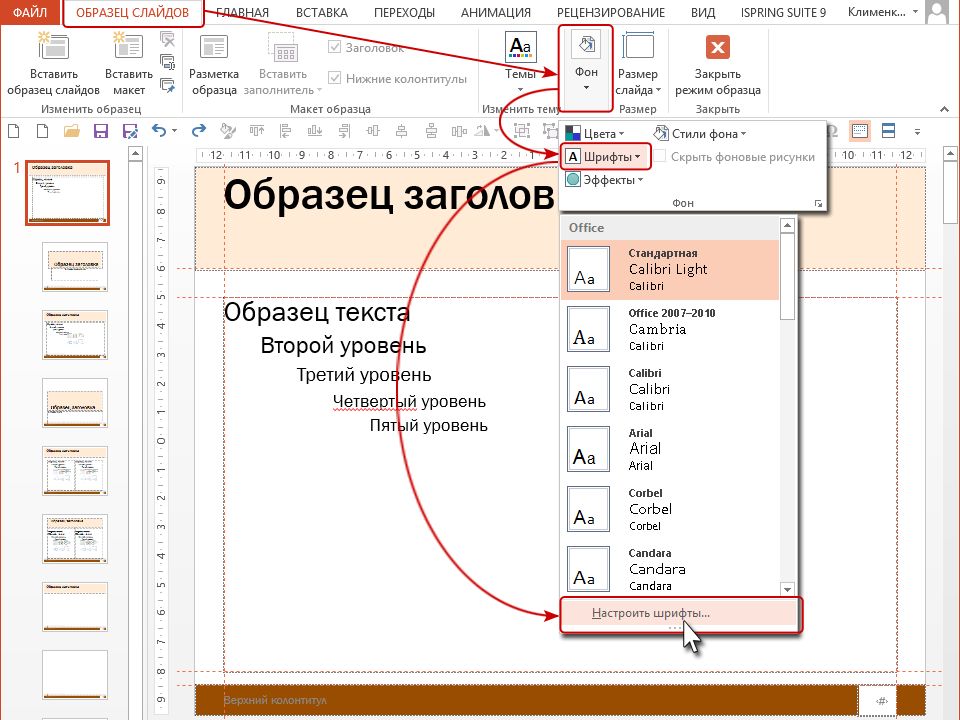
Сохранить шрифт по умолчанию в шаблоне
Если вы хотите сохранить настройки в качестве шаблона для будущего использования, перейдите на вкладку «Файл» и выберите «Сохранить как».
В группе «Другие местоположения» нажмите «Обзор».
Перейдите к местоположению вашей папки пользовательских шаблонов. Этот путь к файлу обычно выглядит примерно так:
C: \ Users \ пользователь \ Documents \ Пользовательские шаблоны Office
Как только вы окажетесь в правильном месте, нажмите стрелку в поле «Сохранить как тип».
В появившемся меню выберите «Шаблон PowerPoint».
Наконец, нажмите «Сохранить» в правом нижнем углу окна.
Ваш шаблон с вашими настроенными шрифтами теперь сохранен.
Изменение размера текста, цвета шрифта и фона в PowerPoint
Выберите гармоничный цвет шрифта и стиль
Изображение ниже — это плохой пример слайда. Делать какие слайды не надо, это ужасно и демонстрирует непрофессионализм и неуважение своей аудитории.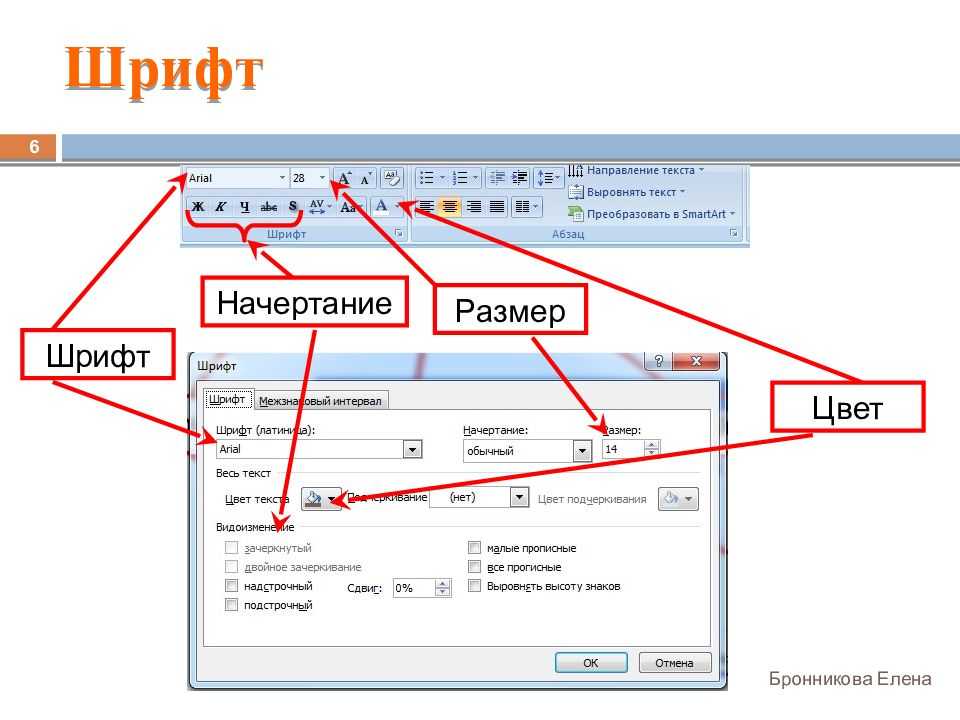
При создании цветных фонов нужно следовать следующим правилам:
1. Выбирайте цвета шрифта, которые сильно контрастируют с вашим фоном;
2. При сочетании цветов шрифта и фона учитывайте помещение в котором вы будете представлять презентацию. Например, светлые цветные шрифты на темном фоне проще читать в темных комнатах. Темные цветные шрифты на светлом фоне хорошо читаются в аудиториях с большим количеством света.
3. Избегайте необычных шрифтов для основного текста. Например, рукописный шрифт подойдет только для цитат или отдельных заголовков. Если выделить им весь тест, то прочитать его на слайде будет крайне сложно.
Выбирайте стандартные шрифты без засечек Roboto, Helvetica, Century Gothic или Arial на крайний случай. У заголовков в презентации должен быть 44 размер, а у подзаголовков 32 размер. Если вы выступаете в большой аудитории, то размер текста можно увеличить.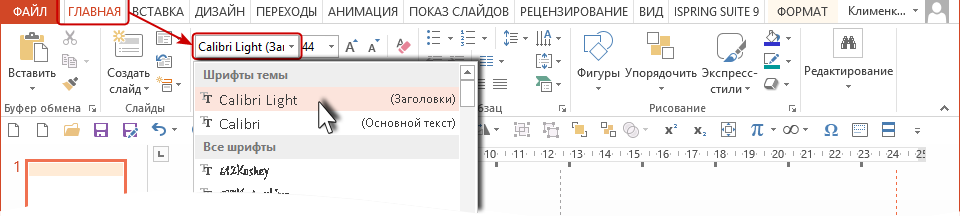
Изменение стиля и размера шрифта
Если вы хотите изменить вид и размер шрифта в презентации, то прокрутите список стилей в PowerPoint и выберите подходящий. Если нужного шрифта нет, то его можно просто скачать из интернета.
Для того чтобы ваш текст изменил шрифт:
1. Выделите текст, который хотите изменить;
2. На панели инструментов нажмите на стрелку, которая раскрывает список со шрифтами, прокрутите список доступных шрифтов и выберите наиболее подходящий, учитывая наши советы;
3. Пока текст все еще выделен, нажмите на стрелку на мини-панели и выберите новый размер для шрифта. Заголовки, статьи можно делать жирным курсивом, что также отразится на размере текста.
Изменение цвета шрифта и фона
Цвет — это еще один способ привлечь внимание аудитории. Выберите цвета, обеспечивающие наибольший контраст, чтобы слова выделялись на фоне презентации.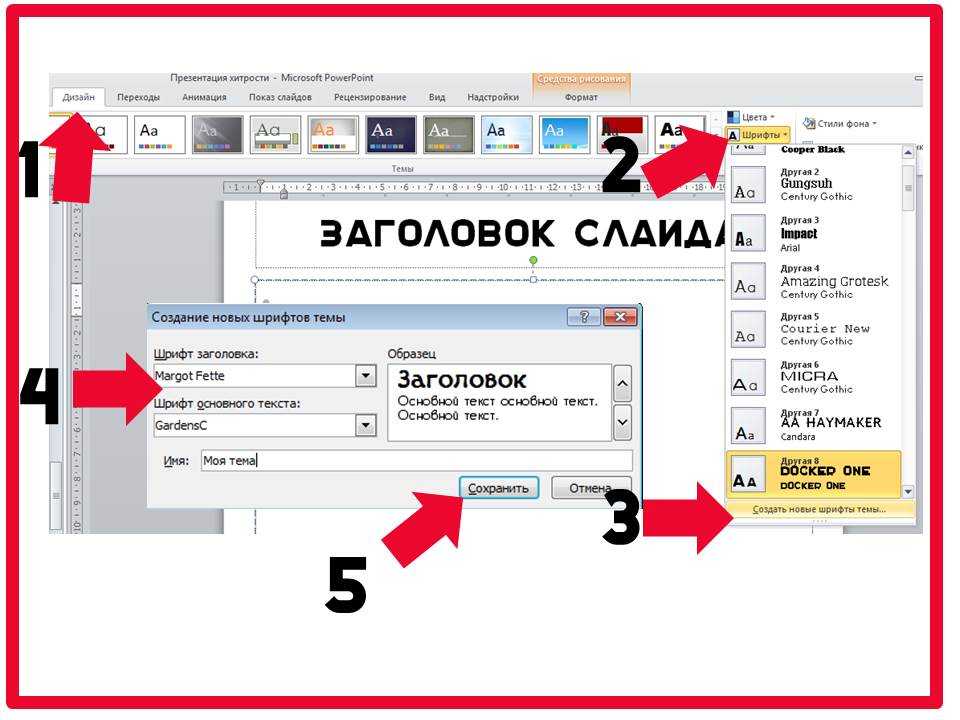
Изменение цвета фона слайда:
1. Правой кнопкой мыши нажмите на свободное пространство на слайде;
2. Выберите кнопку “Формат фона”;
3. В появившимся справа меню найдите “Цвет” и выберите наиболее подходящий оттенок для вашего слайда.
Изменение цвета шрифта:
1. Выделите текст
2. Перейдите во вкладку Главная и в группе шрифт найдите подходящий цвет для шрифта. Нужная вам кнопка отображается буквой А с цветной линией под ней.
3. Далее просто нажмите на стрелочку и выберите нужный цвет.
4. Если нажмете на кнопку «Другие цвета», то откроете большую палитру, в которой представлены все возможные оттенки.
Слайд в PowerPoint после изменения цвета и стиля шрифта
Вот так выглядит слайд после проведения всех манипуляции по изменению цвета.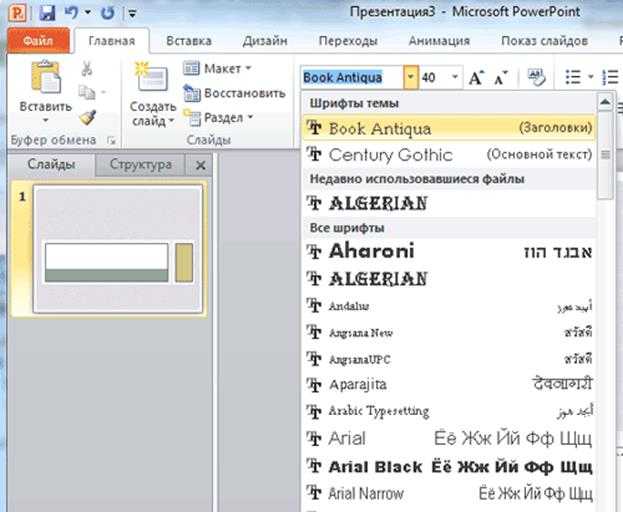 Мы всего лишь сделали цвета более контрастными, увеличили текст и выбрали шрифт Roboto. Цвет фона поменяли темно серый, и получили слайд в духе Илона Маска, который особо не заморачивается над стилем своих презентаций.
Мы всего лишь сделали цвета более контрастными, увеличили текст и выбрали шрифт Roboto. Цвет фона поменяли темно серый, и получили слайд в духе Илона Маска, который особо не заморачивается над стилем своих презентаций.
Если хотите немного разнообразить внешний вид слайда и сделать, его более привлекательным, то можете добавить фоновое изображение и по-другому раскадрировать текст.
Так слайд уже выглядит намного приятнее:
Надеемся, что наши советы были для вас полезны. И после прочтения этой статьи вы научитесь создавать удивительные и привлекательные слайды.
Изменить шрифт по умолчанию в PowerPoint
PowerPoint для Microsoft 365 PowerPoint 2021 PowerPoint 2019 PowerPoint 2016 PowerPoint 2013 Дополнительно… Меньше
Вместо того, чтобы менять шрифты на слайдах один за другим, вы можете изменить шрифты по умолчанию для всей презентации. Сочетание шрифтов (шрифт заголовка, шрифт основного текста) является важным дизайнерским решением в PowerPoint.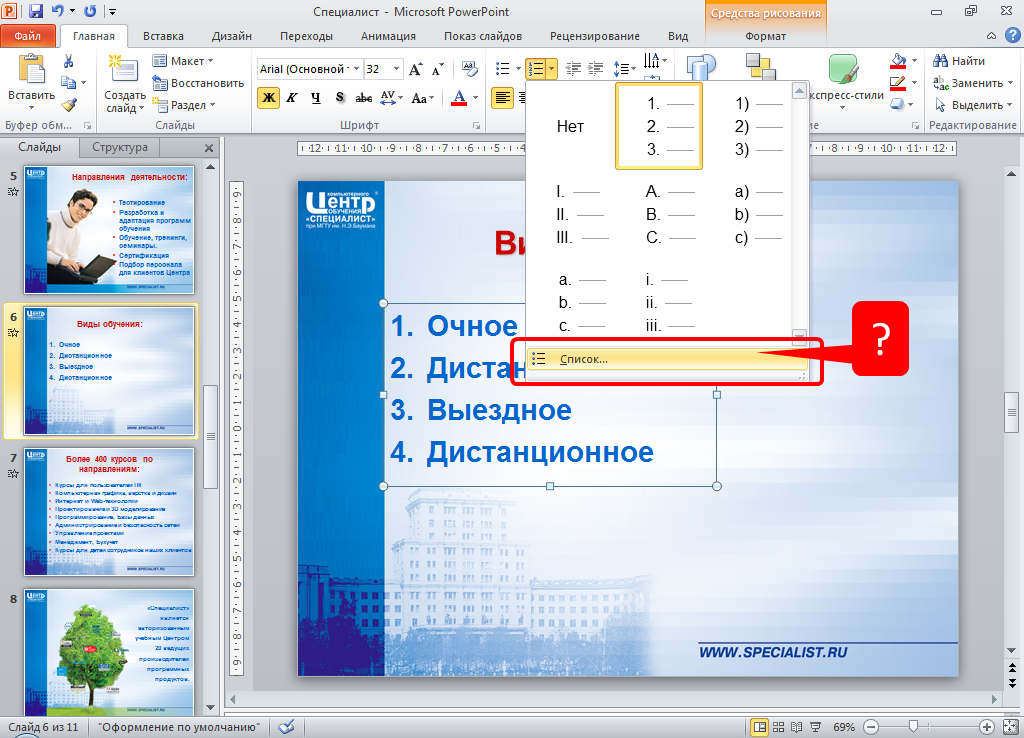
Щелкните Просмотр > Образец слайдов .
На вкладке Образец слайдов
Примечание. Любые изменения, которые вы вносите в режиме образца слайдов, влияют на все слайды, использующие образец.
Щелкните Закрыть основной вид .
 Текст во всей презентации автоматически обновляется до нового шрифта.
Текст во всей презентации автоматически обновляется до нового шрифта.
Создайте шаблон для сохранения шрифта по умолчанию
Вы можете сохранить приведенные выше обновления шрифтов по умолчанию, создав шаблон PowerPoint. Этот шаблон сохраняет обновления вашего шрифта и может использоваться в будущих презентациях.
Щелкните Файл > Сохранить как .
Перейдите в папку C:\Users\<ваше имя пользователя>\Documents\Custom Office Templates.

Введите имя вашего шаблона в Имя файла 9Коробка 0010. Щелкните раскрывающееся меню Сохранить как тип и выберите Шаблон PowerPoint .
Щелкните Сохранить .
Примечание. Вы можете получить доступ к своему шаблону при создании новой презентации. Щелкните Файл > Новый и щелкните Пользовательский > Пользовательские шаблоны Office , чтобы найти свой шаблон.
Верх страницы
См. также
Изменить шрифты
Как изменить шрифт на всех слайдах в презентации PowerPoint
При работе в PowerPoint вы можете изменить все шрифты в презентации вовремя.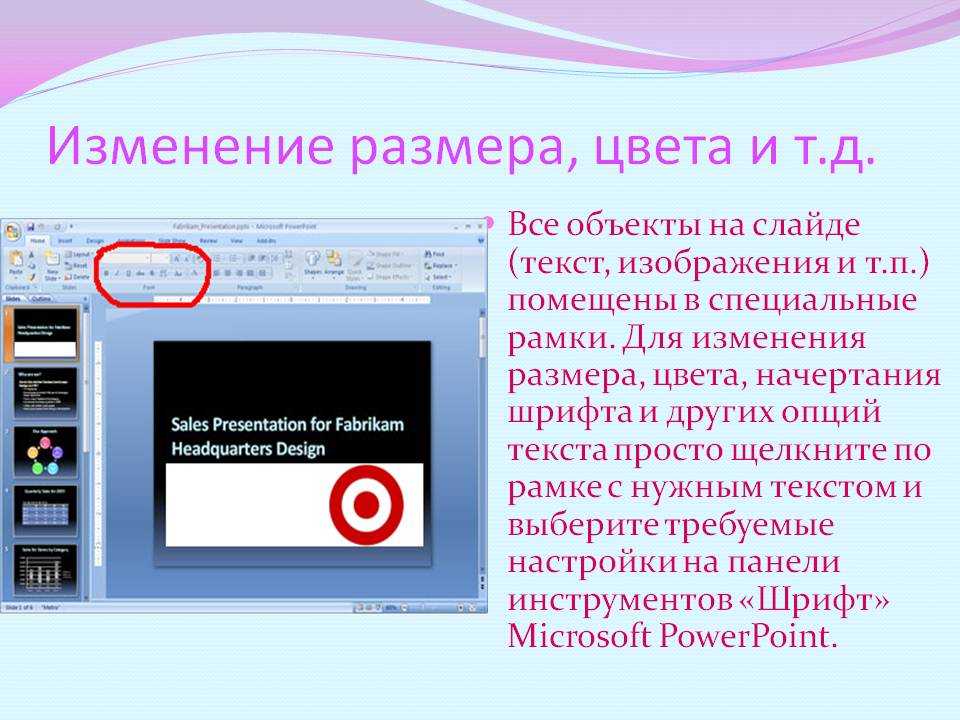 Это избавляет вас от необходимости менять каждый слайд.
Это избавляет вас от необходимости менять каждый слайд.
Большая часть слайд-шоу в Microsoft PowerPoint — это внешний вид. Вы тратите много времени на настройку объектов и форм, выбор цветов и стилей, добавление переходов и анимации. Поэтому, если вы решите выбрать другой стиль шрифта для своей презентации, изменение каждого слайда может занять много времени.
К счастью, есть более простой способ. Вы можете изменить все шрифты в презентации PowerPoint одним махом! Функция, которую мы собираемся объяснить, доступна только в настольной версии PowerPoint для Windows и Mac.
Изменение стиля шрифта слайд-шоу в Windows
Откройте слайд-шоу в PowerPoint в Windows и перейдите на вкладку Главная . В правой части ленты в разделе «Редактирование» щелкните «Заменить ». Выберите Заменить шрифты .
Когда откроется окно «Заменить шрифт», выберите нужный стиль шрифта. Заменить в верхнем раскрывающемся списке.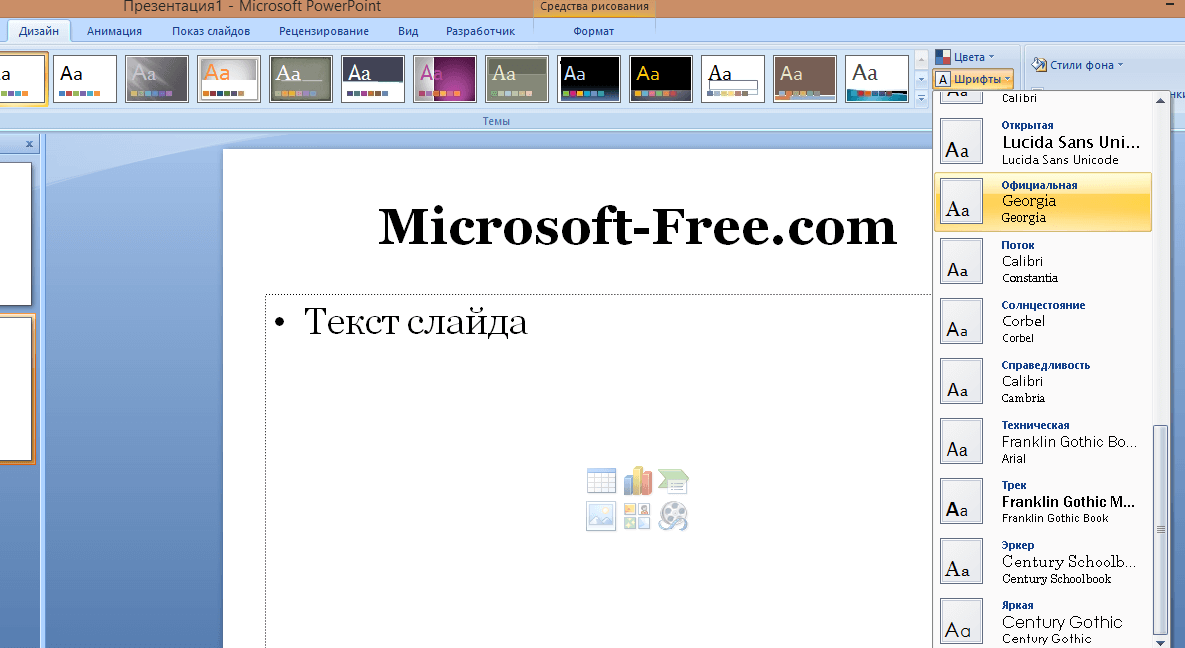 Вы заметите, что отображаются только шрифты в вашем текущем слайд-шоу, что делает процесс очень простым.
Вы заметите, что отображаются только шрифты в вашем текущем слайд-шоу, что делает процесс очень простым.
В раскрывающемся списке With выберите стиль шрифта, который хотите использовать. Затем нажмите Заменить .
Ваше слайд-шоу немедленно обновится в соответствии со стилем шрифта, который вы только что выбрали. И вы можете настроить остальные шрифты в слайд-шоу, если хотите. Или нажмите Закрыть , если вы закончили.
Примечание . Если вы выберете недоступный шрифт, вы не увидите никаких изменений.
Изменение стиля шрифта слайд-шоу на Mac
Откройте слайд-шоу в PowerPoint на Mac. Щелкните Изменить в строке меню и переместите курсор на Найти . Выберите Заменить шрифты во всплывающем меню.
Когда откроется окно «Заменить шрифт», выберите стиль шрифта, который вы хотите Заменить , в верхнем раскрывающемся списке. Как и в Windows, вы будете видеть только шрифты в текущем слайд-шоу.
Как и в Windows, вы будете видеть только шрифты в текущем слайд-шоу.
В раскрывающемся списке С выберите стиль шрифта, который хотите использовать. Затем нажмите Заменить .
Вы должны увидеть немедленное обновление шрифтов до нового выбора. Затем вы можете выполнить те же действия, чтобы изменить другой стиль шрифта в презентации, или нажать Закрыть , если вы закончили.
Примечание . Если вы выберете недоступный шрифт, вы не увидите никаких изменений.
Изменение шрифта на одном слайде в PowerPoint
Если вы предпочитаете изменить стиль шрифта на одном слайде, ознакомьтесь с тем, как это сделать в PowerPoint на Windows и Mac.
Выберите слайд и текст. Вы можете сделать это, перетащив текст, дважды щелкнув слово или трижды щелкнув все шрифты в поле. Затем перейдите на вкладку Home и выберите шрифт в раскрывающемся списке в разделе «Шрифт» на ленте.