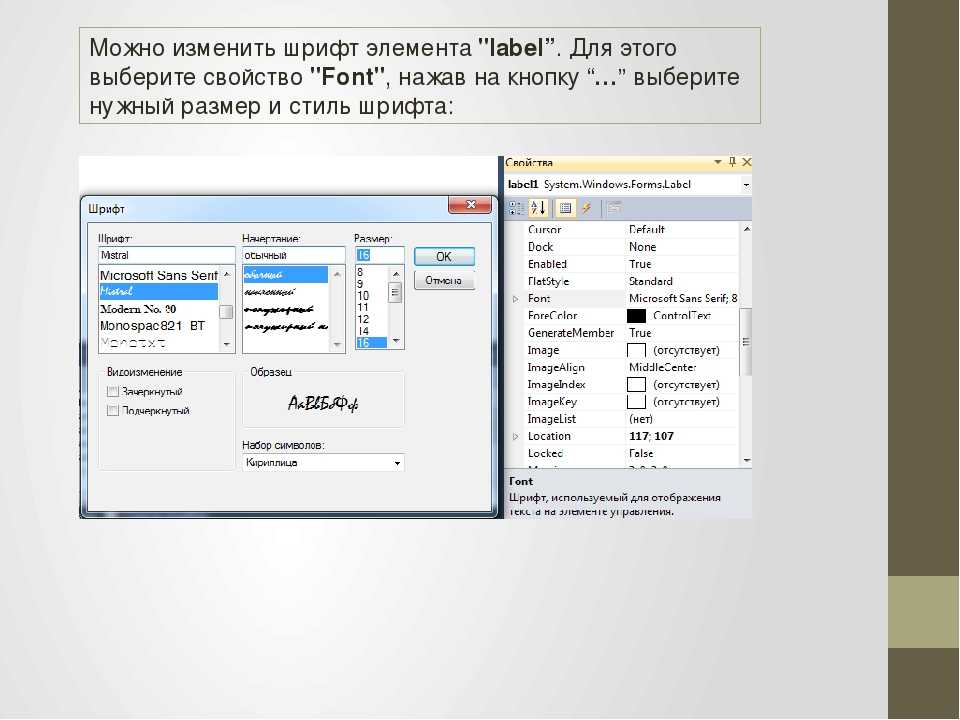Как поменять шрифт в Powerpoint — Форматирование текста презентации
В этой статье о том, какие инструменты можно использовать в PowerPoint 2007 для форматирования текста презентации, чтобы текст на слайдах был более выразительным и запоминающим.
Для форматирования текста в PowerPoint 2007 предоставлены инструменты, расположенные в группах Шрифт и Абзац на вкладке Главная. Рассмотрим подробно каждую группу.
Перед тем, как заполнять презентацию текстом и другими объектами, выбираем макет и дизайн презентации. Об этом подробно описано в статье «Создание презентации. С чего начать?».
1. Форматирование текста, при помощи элементов группы Шрифт
Группа Шрифт PowerPoint очень похожа на группу Шрифт текстового редактора Word — те же кнопочки выбора шрифта и его размера, кнопки выделения текста  Аналогичные кнопки определения цвета текста и уменьшения/увеличения размера шрифта. В отличие от группы Шрифт текстового редактора добавлены кнопка Тень текста и кнопка Межзнаковый интервал.
Аналогичные кнопки определения цвета текста и уменьшения/увеличения размера шрифта. В отличие от группы Шрифт текстового редактора добавлены кнопка Тень текста и кнопка Межзнаковый интервал.
Ниже на рисунке показано как выглядит текст с использованием различных способов форматирования.
Отдельно о выделение текста подчеркнутым и зачеркнутым шрифтами.
Шрифт можно подчеркнуть цветом, отличным от текста, для этого — выделяем слово или фразу и щелкаем на выделении правой кнопки мыши. Во всплывающем меню выбираем пункт
Зачеркиваем шрифт двойной линией: выделяем слово или фразу, щелкаем на выделении правой кнопки мыши, во всплывающем меню выбираем пункт Шрифт. .. В диалоговом окне Шрифт, в области Видоизменение включаем опцию Двойное зачеркивание. Вот как будет выглядеть текст после применения вышеописанных настроек.
.. В диалоговом окне Шрифт, в области Видоизменение включаем опцию Двойное зачеркивание. Вот как будет выглядеть текст после применения вышеописанных настроек.
2. Форматирование текста, при помощи элементов группы Абзац
В верхнем ряду этой группы расположены кнопки создания списков: маркированного и нумерованного, кнопки для работы с многоуровневыми списками (понижение и повышение уровня списка) и кнопка изменения межстрочного интервала.
Так же, как в текстовом редакторе Word, текст можно выровнять по левому краю, по центру, по правому краю и по ширине (соответствующие кнопки в нижнем ряду группы Абзац). Кнопка Колонки разбивает текст на нужное количество колонок.
Вертикальный ряд кнопок группы
Первая кнопка Направление текста располагает текст на слайде вертикально, в некоторых случаях это бывает необходимо.
Следующая кнопка Выровнять текст выравнивает текст внутри текстового блока: слева, по центру и справа.
Самая интересная кнопка в этой группе — кнопка Преобразовать в рисунок SmartArt. С помощью этой кнопки можно преобразовать список в графический объект, что сделает восприятие текстовой информации более легкой и запоминающей. Посмотрим, как это будет выглядеть на примере. Вот во что можно превратить обычный список, приведенный на рисунке выше в этой статье:
Для получения такого списка: выделяем текст и нажимаем кнопку Преобразовать в рисунок SmartArt, во всплывающем меню выбираем тип рисунка SmartArt, в данном примере — Вертикальный маркированный список.
При активном (выделенном) объекте рисунка SmartArt, на ленте появляются еще две вкладки Конструктор и Формат, с помощью которых назначаем дополнительные настройки этого объекта.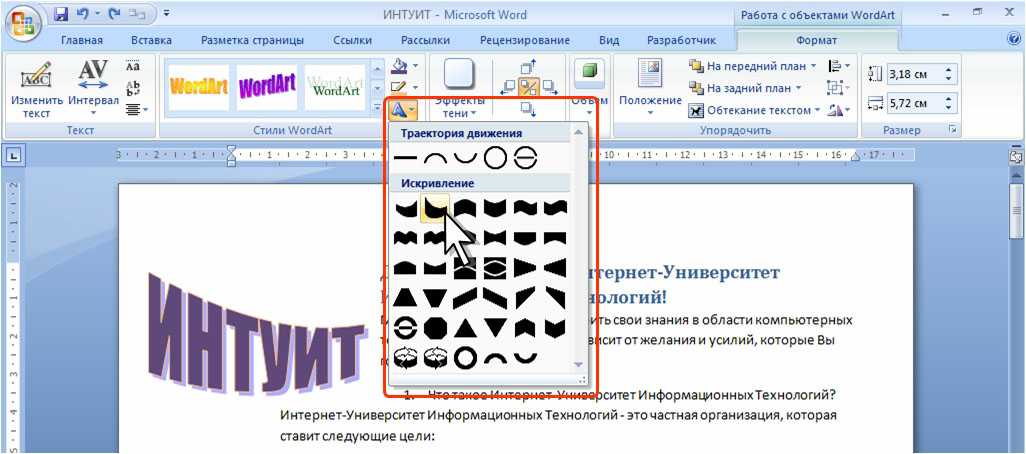
Для приведенного примера назначим стиль Комикс: вкладка Конструктор, группа Стили SmartArt, стиль Комикс.
Поменяем цветовую схему объекта: вкладка Конструктор, группа Стили SmartArt, кнопка Изменить цвета, цвет Диапазон градиента — Акцент 3.
Еще один пример преобразования обычного текста в рисунок SmartArt.
Объект SmartArt освобождает пользователя от прорисовки отдельных графических объектов и добавления к ним текста, все это создается одним нажатием кнопки
Как изменить шрифт в Powerpoint — Форматирование текста в презентации PowerPoint 2007
Теперь, когда Вы уже немного знакомы с интерфейсом программы PowerPoint 2007 , рассмотрим форматирование текста в презентации. Откройте программу. В ней уже будет новая презентация. Можете сразу сохранить ее на компьютере, нажав кнопку Офис — Сохранить.
Откройте программу. В ней уже будет новая презентация. Можете сразу сохранить ее на компьютере, нажав кнопку Офис — Сохранить. Слайд в новой презентации пока один. Чтобы создать новый слайд, во вкладке
В левой колонке находятся две вкладки: вкладка Слайды и вкладка Структура. Во вкладке 
Основную область окна программы занимает текущий слайд, тот, который можно непосредственно редактировать. Ниже текущего слайда находится область Заметки к слайду, в которой можно прописать, например, текст для озвучивания. Этот текст можно изучить, просмотреть до презентации. Во время показа текст не будет виден аудитории.
Прежде чем начинать заполнять презентацию текстом и картинками, определитесь с макетом, который Вы будете использовать. По умолчанию макет первого листа — Титульный лист, а макет остальных листов — Заголовок и объект. Нажав правой клавишей на слайде в левой колонке, можно изменить макет, например, на макет Пустой слайд.
Но если Вы знаете, что у Вас на каждой странице будет, к примеру, заголовок и текст, можете оставить макет по умолчанию.
После этого Вы сможете прописать подзаголовок, если это первый слайд, или текст, если это последующие слайды.
Чтобы теперь перейти к следующему слайду, нажмите
Чтобы убрать маркеры с текста, отожмите кнопку маркированного списка.
Прописывая текст, можно ставить картинки в слайды, в помощью вкладки Вставка — Рисунок.
В этой вкладке Вы найдете огромные возможности редактирования текстовых объектов: можно поставить дополнительные рисунки, изменить границы и фон, изменить фигуру, ограничивающую текст, изменить цвет текста, добавить тени и свечение, сделать текст объемным, присвоить тексту стиль WordArt, и наоборот, из объекта
Чтобы присвоить тексту стиль WordArt, нужно выбрать один из стилей во вкладке Формат — Стили WordArt. Чтобы убрать форматирование WordArt, нужно нажать на иконку Дополнительные параметры, которая находится ниже кнопок прокрутки стилей, и выбрать пункт Очистить форматирование WordArt.
К тексту также можно применить команды форматирования, которые находятся во вкладке Главная. В этой вкладке можно изменить шрифт, размер, цвет текста, сделать текст жирным, курсивом, подчеркнутым, изменить расстояние между строками, создать маркированный и нумерованный списки, и многое другое.
Если Вы хотите какое-то особенное форматирование, напротив названия групп команд с правой стороны есть иконки, нажав на которые, Вы можете открыть окошки этих групп, и поискать еще варианты.
Если Вы хотите распространить какой-то понравившийся Вам стиль форматирования на другие текстовые объекты, воспользуйтесь командой Формат по образцу, иконка которой находится во вкладке Главная под иконками команд Вырезать и Копировать.
Для этого ставите курсор в тексте с нужным Вам форматом, нажимаете на кнопку Формат по образцу, переходите, если нужно, на другой слайд, и ставите курсор в текст, формат которого нужно изменить. Если у этого текста несколько абзацев, выделяете текст.
Видео о том, как форматировать текст в программе PowerPoint 2007
Более подробные сведения Вы можете получить в разделах «Все курсы» и «Полезности», в которые можно перейти через верхнее меню сайта. В этих разделах статьи сгруппированы по тематикам в блоки, содержащие максимально развернутую (насколько это было возможно) информацию по различным темам.
В этих разделах статьи сгруппированы по тематикам в блоки, содержащие максимально развернутую (насколько это было возможно) информацию по различным темам.
Также Вы можете подписаться на блог, и узнавать о всех новых статьях. Это не займет много времени. Просто нажмите на ссылку ниже: Подписаться на блог: Дорога к Бизнесу за Компьютером
как изменить шрифт на всех слайдах вместе
Редактирование презентации в Microsoft PowerPoint может занять много времени, особенно если у вас несколько слайдов. Если вы хотите легко и быстро изменить шрифт на протяжении всей презентации, вам необходимо использовать инструмент «Замена шрифта» или изменить это Мастер слайдов шаблон. Эти рекомендации подходят для большинства современных версии из Офисы в Windows.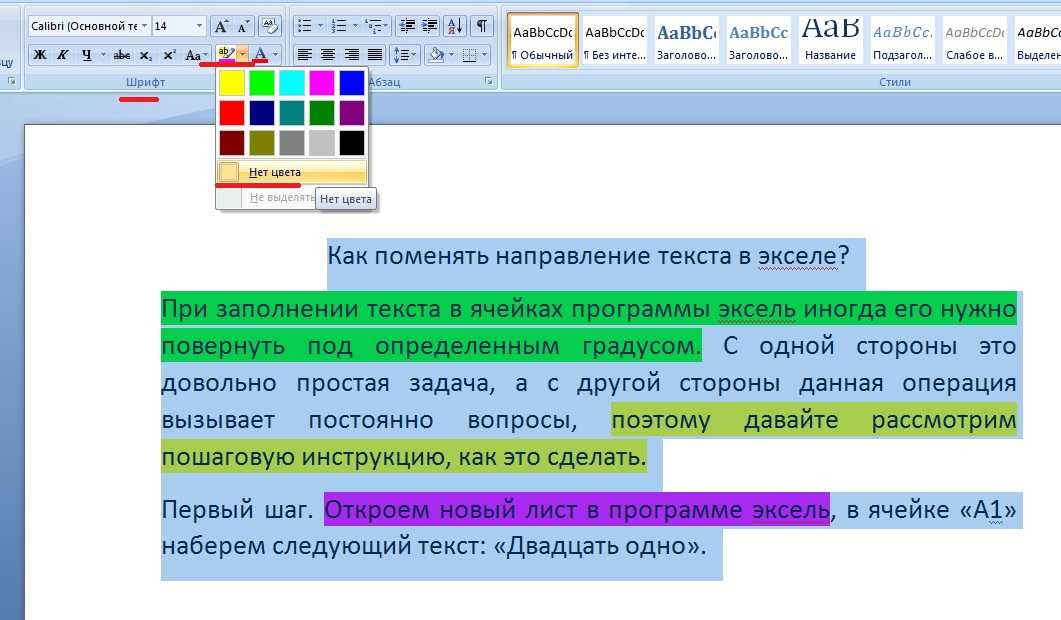 Что касается пользователей Мак, им нужно будет изменить образец слайдов, чтобы изменить шрифт на один презентация.
Что касается пользователей Мак, им нужно будет изменить образец слайдов, чтобы изменить шрифт на один презентация.
Используйте инструмент замены шрифта
Самый простой способ заменить шрифты в презентации — использовать инструмент «Замена шрифта». Это будет искать и заменять все экземпляры шрифта, используемые в вашей презентации.
Реклама
Для начала откройте презентацию PowerPoint. На вкладке «Главная» на панели ленты щелкните стрелку рядом с кнопкой «Замена». В развивающихся менювыберите «Замена шрифта».
Возле окна «Замена шрифта», выберите шрифт, который хотите найти, и замените его в раскрывающемся меню. «Замена».
#константопулу #виник
Выдающийся адвокат Зои Константинопулу, адвокат Александра Винника, анализирует развитие дела в эксклюзивных заявлениях для SecNews. Дело, подробности которого скрывают почти все СМИ по вполне понятным причинам. ..
..
Следите за нами в соцсетях:
Фейсбук: https://www.facebook.com/SecNews
Инстаграм: https://www.instagram.com/secnews.gr
Твиттер: https://twitter.com/Secnews_GR
1
YouTube Video UExnenByc0EwVkUxcTNYbHVuamNYUEY1SnppbVk2M19DVi43NDhFRTgwOTRERTU4Rjg3#информационная безопасность #infocom2022
Infocom Security 2022: SecNews был там — основные доклады и эксклюзивные интервью.
SecNews присутствует на 12-й Infocom Security 2022 и представляет вам пульс и эксклюзивные кадры, видео самых важных выступлений, приветствие директора прокуратуры по электронным преступлениям Василия Папакостаса и эксклюзивные интервью.
12-е мероприятие Infocom Security, крупнейшее в Греции мероприятие по информационной безопасности и защите данных, организованное Smart Press при поддержке журнала IT Security Professional, пройдет с сегодняшнего дня, 6 июля 2022 года, в отеле Divani Caravel в Афинах. Мероприятие продолжится завтра, 7 июля! SecNews принимает участие в мероприятии Infocom Security, чтобы предоставить вам эксклюзивные интервью и множество эксклюзивных материалов.
Узнайте больше: https://www.secnews.gr/411246/12%ce%bf-infocom-security-to-secnews-itan-ekei-apokleistika-plana/
Следите за нами в соцсетях:
Фейсбук: https://www.facebook.com/SecNews
Инстаграм: https://www.instagram.com/secnews.gr
Твиттер: https://twitter.com/Secnews_GR
0
YouTube Video UExnenByc0EwVkUxcTNYbHVuamNYUEY1SnppbVk2M19DVi44Mjc5REFBRUE2MTdFRDU0# konstantopoulou # vinik # mrbitcoin # st
Эксклюзивные заявления Зои Константинопулу, адвоката Александра Виника, также известного как Мистер Биткойн, на SecNews TV о развитии бурного дела.
Зоя Константинопулу, адвокат Александра Виника, обратилась в Государственный совет с просьбой отменить решение об экстрадиции Александра в США, который все еще содержится во Франции. Бурное дело г-на Биткойна, как они его называют, кажется, не имеет конца, поскольку Константинопулу борется за свободу несчастного россиянина, который содержится в нечеловеческих условиях во Франции, в то время как он был оправдан в 19/20 преступлениях, в которых он обвинялся. с. обвинение, которое теперь тяготит его, является проступком.
с. обвинение, которое теперь тяготит его, является проступком.
Узнайте больше о том, что было сказано на суде по делу: https://www.secnews.gr/403249/alexader-vinik-ekselikseis-apo-tin-zwi-kwnstantopoyloy-sto-ste/
Следите за нами в соцсетях:
Фейсбук: https://www.facebook.com/SecNews
Инстаграм: https://www.instagram.com/secnews.gr
Твиттер: https://twitter.com/Secnews_GR
1
YouTube Video UExnenByc0EwVkUxcTNYbHVuamNYUEY1SnppbVk2M19DVi5DMkU4NTY1QUFGQTYwMDE3Яннис — стратегический аналитик и бизнес-консультант по криптовалютам, в прямом эфире на SecNews TV анализирует новости о Crypto, NFT, Metaverse, FinTech, DeFi.
Куда инвестировать? Зачем инвестировать?
Какие сейчас лучшие проекты?
Стоит ли торговать?
Что такое криптовалюты?
Отношения между банком и биткойном?
Лучшие инвестиционные стратегии в Crypto, NFT и Metaverse?
Что означает смарт-контракт?
Стоит ли Metaverse инвестировать в NFT?
Риски и преимущества инвестирования в землю Metaverse?
Узнайте все от Янниса Андреу в интервью!
_________________________________________________________
Подписывайтесь на Янниса Андреу:
Яннис Андреу YouTube: https://www. youtube.com/c/GiannisAndreou/videos
youtube.com/c/GiannisAndreou/videos
Cryptonea.gr: https://cryptonea.gr/
Аккаунт в Facebook: https://www.facebook.com/giannisandreouofficial/
Твиттер-аккаунт: https://twitter.com/gandreou007
Инстаграм-аккаунт: https://www.instagram.com/gianisandreou/
Telegram-канал: https://t.me/giannisandreouin
Аккаунт LinkedIn: https://www.linkedin.com/in/giannis-andreou/
_______________________________________________________________
Следите за нами в соцсетях:
Фейсбук: https://www.facebook.com/SecNews
Инстаграм: https://www.instagram.com/secnews.gr
Твиттер: https://twitter.com/Secnews_GR
#крипто #nft #метавселенная #инвестиции #крипто
1
YouTube Video UExnenByc0EwVkUxcTNYbHVuamNYUEY1SnppbVk2M19DVi4yQUE2Q0JEMTk4NTM3RTZC#golddigger #пинатахаб #github #кибербезопасность #incognitatech
В первом эксклюзивном интервью для SecNews TV мы узнаем все о GoldDigger, наиболее эффективном решении для обнаружения учетных данных, и PinataHub, самом большом файле учетных данных, просочившемся в общедоступные репозитории GitHub.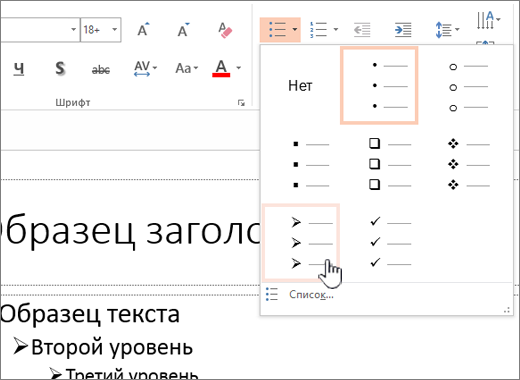
Греческие исследователи Константинос Пацакис, соучредитель IncognitaTech / доцент Univ. Пиреус и Николаос Ликусас, соучредитель IncognitaTech / доктор философии. Piraeus рассказывает о своем новом проекте.
Узнайте все о греческой инициативе по мировым стандартам!
ИнкогнитаТек: https://incognita.tech/
Платформа PinataHub: https://pinatahub.incognita.tech/
Инструмент GoldDigger: https://gold.incognita.tech/
Аккаунт IncognitaTech в Твиттере: https://twitter.com/IncognitaTech
Следите за нами в соцсетях:
Фейсбук: https://www.facebook.com/SecNews
Инстаграм: https://www.instagram.com/secnews.gr
Твиттер: https://twitter.com/Secnews_GR
0
YouTube Video UExnenByc0EwVkUxcTNYbHVuamNYUEY1SnppbVk2M19DVi5DQ0MyQ0Y4Mzg0M0VGOEYw#фейковые новости #ИИ #блокчейн
Эксклюзивное интервью с Гиоргосом Кутальерисом и Никосом Пепе для создания системы обнаружения фейковых новостей.
Всего несколько месяцев назад были успешно завершены первые два пилотных этапа проекта SocialTruth.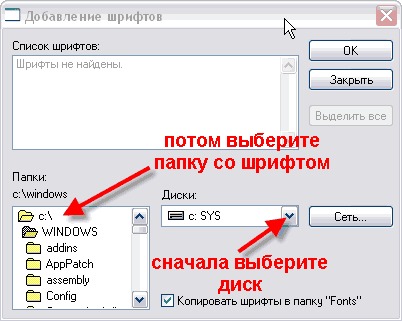
Проект SocialTruth — это междисциплинарный европейский исследовательский и инновационный проект, разработанный и разработанный в 2019 году консорциумом из 11 партнеров во главе с Институтом связи и компьютерных систем Исследовательского университета (EPISEV) Афинского национального технического университета.
Его целью является создание системы, которая классифицирует, оценивает и удостоверяет достоверность новостей и информации, циркулирующих в Интернете.
Веб-сайт SocialTruth: https://www.socialtruth.eu/
Узнайте больше: https://www.secnews.gr/367275/socialtruth-project-fake-news/
Следите за нами в соцсетях:
Фейсбук: https://www.facebook.com/SecNews
Инстаграм: https://www.instagram.com/secnews.gr
Твиттер: https://twitter.com/Secnews_GR
0
YouTube Video UExnenByc0EwVkUxcTNYbHVuamNYUEY1SnppbVk2M19DVi5DNzE1RjZEMUZCMjA0RDBBВ раскрывающемся меню выберите шрифт, который хотите использовать. «С участием» а затем щелкните «Замена» для подтверждения.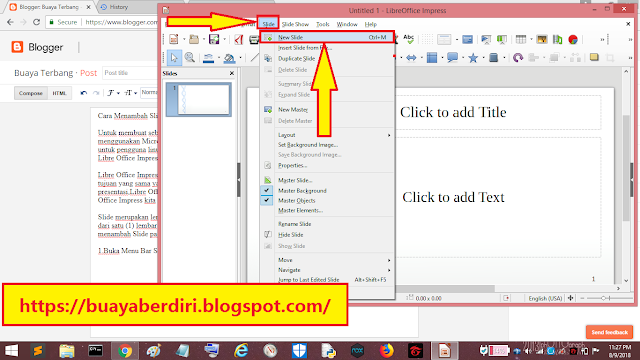
Инструмент «Замена шрифта» автоматически найдет вашу презентацию и заменит шрифты, применив настройки ты выбрал. Когда закончите, нажмите кнопку «Закрытие».
Вы можете повторить эти шаги, чтобы заменить другие шрифты, или использовать представление Образец слайдов для замены шрифтов, используемых шаблон презентация.
Использование мастера слайдов
Хотя инструмент «Замена шрифта» предлагает самый быстрый способ замены шрифтов на слайдах презентации, вы также можете изменить шаблон Slide Master, чтобы настроить шрифты. Это гарантирует, что любые дополнительные слайды, которые вы создаете, также будут использовать новый шрифт.
Это будет применяться только к текстовым полям, которые соответствуют одному из шаблонов слайдов. Любой дополнительный текст (в настраиваемых текстовых полях) не изменится, поэтому вам следует использовать инструмент «Замена шрифта».
Чтобы начать, откройте презентацию PowerPoint и выберите Просмотр> Образец слайдов.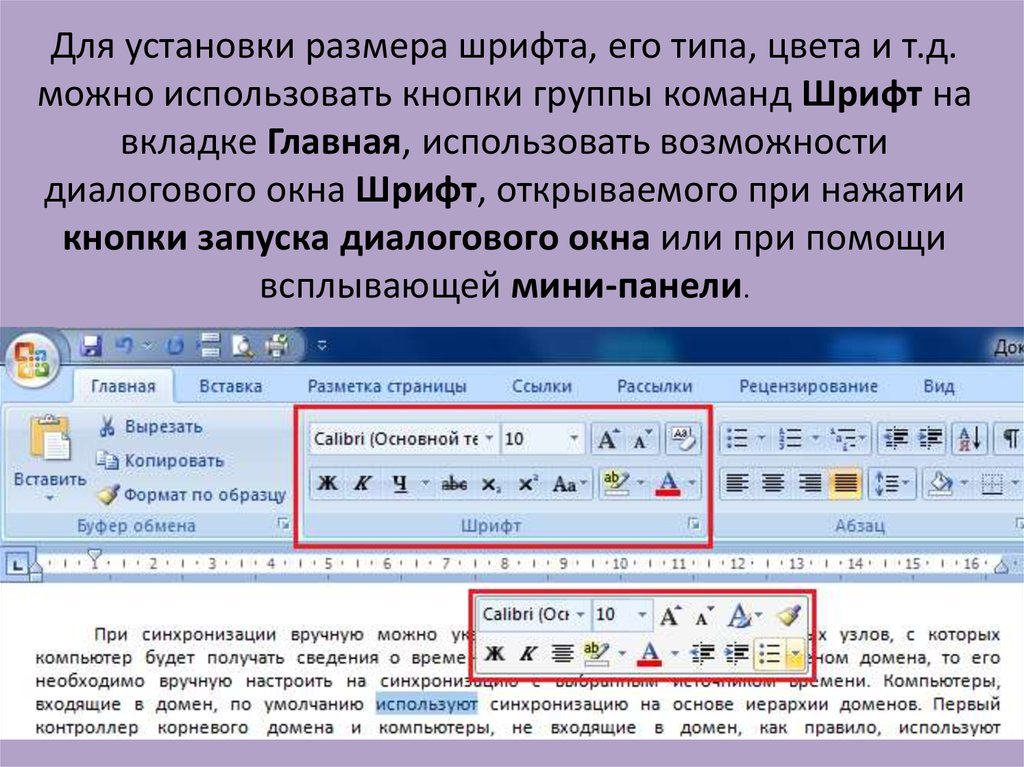
В представлении «Мастер слайдов», щелкните один из шаблонов слайдов, чтобы просмотреть их.
Чтобы отредактировать шрифты, используемые в вашем шаблоне, нажмите кнопку «Шрифты», перечисленные на вкладке «Мастер слайдов» на линии ленты.
Выберите новый шрифт, который вы хотите использовать, из раскрывающегося меню. «Шрифты».
Это обновит шрифт, используемый в шаблоне PowerPoint Slide Master. Нажмите кнопку «Закрыть основной вид» применить изменение. Это обновит шрифт в любом текстовом поле, которое соответствует вашим шаблонам слайдов. Любые другие шрифты (например, в настраиваемых текстовых полях) останутся без изменений, поэтому вам может потребоваться повторить шаги или использовать инструмент «Замена шрифта».
Источник: howtogeek.com
Подпишитесь на нас в Новостях Google и узнавайте обо всех новостях первыми.
Please enable JavaScript to view the comments powered by Disqus.
Как поменять шрифт заголовка в powerpoint
Как изменить шрифт по умолчанию в PowerPoint
PowerPoint предоставляет несколько различных способов изменить шрифт презентации по умолчанию. Вы можете установить шрифт по умолчанию для новых текстовых полей, найти и заменить определенные шрифты во всей презентации или изменить шрифт по умолчанию для заголовка и основного текста и сохранить его для использования в будущем. Вот как.
Изменение шрифта по умолчанию в текстовых полях
PowerPoint предоставляет большую библиотеку различных тем, и каждая тема имеет собственный набор шрифтов по умолчанию. Если вам нравится дизайн темы, но вы не очень довольны шрифтом, вы можете изменить его. Самый простой способ сделать это — использовать мастер слайдов PowerPoint.
Как отмечает Microsoft, главные слайды управляют общим видом презентации. Сюда входят цвета, фон, эффекты и, самое главное, шрифты. Чтобы получить доступ к образцу слайдов, откройте PowerPoint, перейдите на вкладку «Просмотр» и нажмите кнопку «Образец слайдов».
Вы заметите, что на левой панели появится копия каждого доступного шаблона слайда. Выберите первый слайд, а затем нажмите кнопку «Шрифты» на вкладке «Образец слайдов».
Появится раскрывающееся меню. Здесь вы увидите обширный список предварительно определенных пар шрифтов заголовка и основного текста. Выбор любого из этих параметров изменит текст всей презентации. Кроме того, вы можете выбрать опцию «Настроить шрифты» в нижней части меню, чтобы выбрать свои собственные шрифты.
Откроется окно «Создать новые шрифты темы». Здесь вы можете индивидуально выбрать стиль шрифта для заголовка и текста. Справа вы увидите предварительный просмотр текста. Как только вы закончите с этим, дайте своему новому шрифту темы имя, затем выберите «Сохранить».
Изменение шрифта с помощью команды «Заменить шрифты»
PowerPoint также имеет удобную функцию, которая позволяет вам находить и заменять разные шрифты в вашей презентации. В группе «Редактирование» на вкладке «Главная» щелкните стрелку рядом с «Заменить».
Появится раскрывающееся меню. Здесь выберите «Заменить шрифты».
Появится окно «Заменить шрифт». Выберите шрифт, который хотите заменить, затем выберите шрифт, которым вы хотите его заменить. По завершении выберите «Заменить».
Изменение шрифта по умолчанию для текстовых полей
Другая функция — изменение шрифта по умолчанию для текстовых полей. Для этого перейдите на вкладку «Вставка» и нажмите кнопку «Текстовое поле».
Затем нарисуйте текстовое поле, щелкнув и перетащив курсор до желаемого размера. Введите текст в текстовое поле.
После того, как ваш текст введен, примените к нему формат, который вы хотите сделать по умолчанию. Это включает стиль, размер и цвет шрифта. Настроив текст по своему вкусу, щелкните текстовое поле правой кнопкой мыши. В появившемся меню выберите «Установить как текстовое поле по умолчанию».
В следующий раз, когда вы вставите текстовое поле, оно будет использовать этот формат шрифта.
Сохраните шрифт по умолчанию в шаблоне
Если вы хотите сохранить настройки в качестве шаблона для использования в будущем, перейдите на вкладку «Файл» и выберите «Сохранить как».
В группе «Другие местоположения» нажмите «Обзор».
Перейдите в папку с пользовательскими шаблонами Office. Этот путь к файлу обычно выглядит примерно так:
Как поменять основной шрифт в презентации?
Для оформления презентации следует использовать стандартные, широко распространенные шрифты, такие как Arial, Tahoma, Verdana, Times New Roman, Calibri и др. Размер шрифта для информационного текста — 18-22 пункта.
Как уменьшить текст в PowerPoint?
Изменить размер текста в Powerpoint 2010
- Следующие шаги помогут вам изменить размер текста.
- Шаг 1 — Выберите текст, регистр которого вы хотите изменить.
- Шаг 2 — Перейдите в группу « Шрифт » под лентой « Домой» .
- Шаг 3 — В раскрывающемся списке «Размер шрифта» выберите размер, который вы хотите использовать для текста.
Как можно сразу заменить заданный шрифт во всех слайдах?
Изменение шрифта по умолчанию в PowerPoint
- На вкладке Вид щелкните Образец слайдов.

- На вкладке Образец слайдов щелкните раскрывающееся меню Шрифты. Выберите шрифт, который вы хотите использовать для всех слайдов в презентации. …
- Нажмите кнопку Закрыть режим образца. Новый шрифт будет автоматически обновлен в тексте всей презентации.
Как добавить шрифт в презентацию?
Внедрение шрифтов в документ или презентацию
- Откройте файл, в который нужно внедрить шрифты.
- В меню приложение (PowerPoint или Word) выберите пункт Параметры.
- В диалоговом окне в разделе вывод и общий доступнажмите кнопку сохранить.
- В разделе внедрение шрифтоввыберите в файле команду внедрить шрифты.
Как изменить фон текста в повер поинт?
Выделяем первый слайд, кликаем по нему правой кнопкой мыши и выбираем из контекстного меню «Формат фона». Откроется соответствующее диалоговое окно. На вкладке «Заливка» ставим маркер в поле «Рисунок или текстура». Можете выбрать в качестве фона одну из предложенных текстур.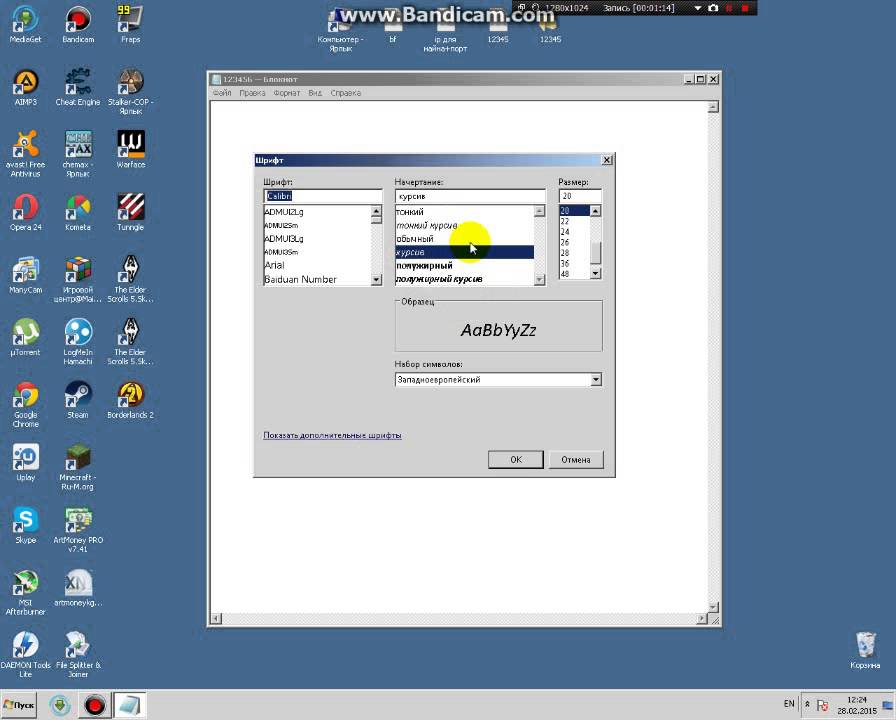
Как изменить цвет текста в Paint?
Как поменять цвет текста в паинте
- Нажимаем значок буквы «А».
- Появилось меню редактирования текста. …
- Теперь просто набираем нужный текст.
- С помощью левой кнопки мыши выделяем его.
- Нажимаем на список шрифтов и видим множество разных вариантов! …
- Рядом мы видим палитру различных цветов, выбираем нужный цвет.
Как сделать разноцветные буквы в повер поинт?
Во вкладке «Анимация» выберем «Появление», а в подменю «Параметры эффектов» — «Слева». Затем откроем область анимации и вызовем меню «Параметры эффектов». Когда откроется вкладка «Появление», в подменю «Эффекты» в строке «Анимация текста» выберите «По буквам».
Можно ли использовать разные шрифты в презентации?
Придерживайтесь двух, максимум, трех шрифтов для всей презентации. Используйте режим образца слайдов, прежде чем начать ввод текста, чтобы установить выбранные шрифты на слайдах. Это позволит избежать необходимости редактировать каждый слайд по отдельности.
Это позволит избежать необходимости редактировать каждый слайд по отдельности.
Какой шрифт лучше всего выбрать для презентации?
Старайтесь выбирать в качестве основного четкий шрифт, где буквы имеют засечки и четкие очертания. Распространенные шрифты: Arial, Calibri, Times new Roman, Verdana и Tahoma.
Какой шрифт должен быть в проекте?
Текстпроектно-исследовательской работы (проекта) набирают шрифтом Times New Roman. Размер шрифта 14. Междустрочный интервал – 1,5 (полуторный).
Какие клавиши используются в Microsoft Power Point для уменьшения размера текста?
F2 – начало / завершение редактирования текста фигуре. CTRL + [ – уменьшить шрифт. CTRL + ] – увеличить шрифт. CTRL + L – выравнивание выделенного абзаца по левому краю.
Как изменить текст в презентации?
Для редактирования текста на вкладке «Главная» имеются такие инструменты, как: найти, заменить, выделить, вырезать, копировать, сохранить. Кроме того, на панели быстрого доступа PowerPoint 2007 размещены команды: отменить ввод и повторить ввод.
Как поменять шрифт в powerpoint
Вы можете заменить шрифт в одном месте или создать систематическую смену шрифтов во всей презентации.
Изменение шрифта на одном слайде
Выполните одно из указанных ниже действий.
Чтобы изменить шрифт одного абзаца или выражения, выделите текст, который нужно изменить.
Чтобы изменить шрифт всего текста в заполнителе, выделите весь текст или щелкните сам заполнитель.
На вкладке Главная в группе Шрифт выберите шрифт в поле Шрифт.
Изменение шрифтов во всей презентации
(Эта функция недоступна для PowerPoint в Интернете.)
На вкладке Вид в группе Режимы образцов выберите пункт Образец слайдов.
На левой панели, содержащей образцы слайдов и макеты, выберите эскиз образца слайдов или макет, содержащий шрифт, который вы хотите изменить.
В образце слайдов или макете щелкните текст заголовка или уровень основного текста, к которому нужно применить новое начертание шрифта.
На вкладке Образец слайдов в группе Фон щелкните Шрифты, а затем выберите шрифт из списка.
Повторите действия с 1 по 4 для других шрифтов, которые нужно изменить. Чтобы вернуться к изменению слайдов, на вкладке Образец слайдов в группе Закрыть выберите Закрыть режим образца.
Вы также можете использовать опцию заменить шрифт , чтобы изменить шрифт во всей презентации. Вот как это сделать.
На вкладке Главная в группе Редактирование нажмите кнопку заменить , а затем выберите команду заменить шрифты.
В диалоговом окне Замена шрифта в поле заменить выберите шрифт, который вы хотите заменить.
В поле На выберите шрифт, который вы хотите использовать, нажмите кнопку Заменить, а затем нажмите кнопку Закрыть.
Если вы используете один Образец слайдови измените шрифт на образце слайдов, во время презентации появится новый шрифт.
Если используется несколько образцов слайдов (например, когда к презентации применено несколько шаблонов), необходимо изменить начертание шрифта в каждом образце слайдов.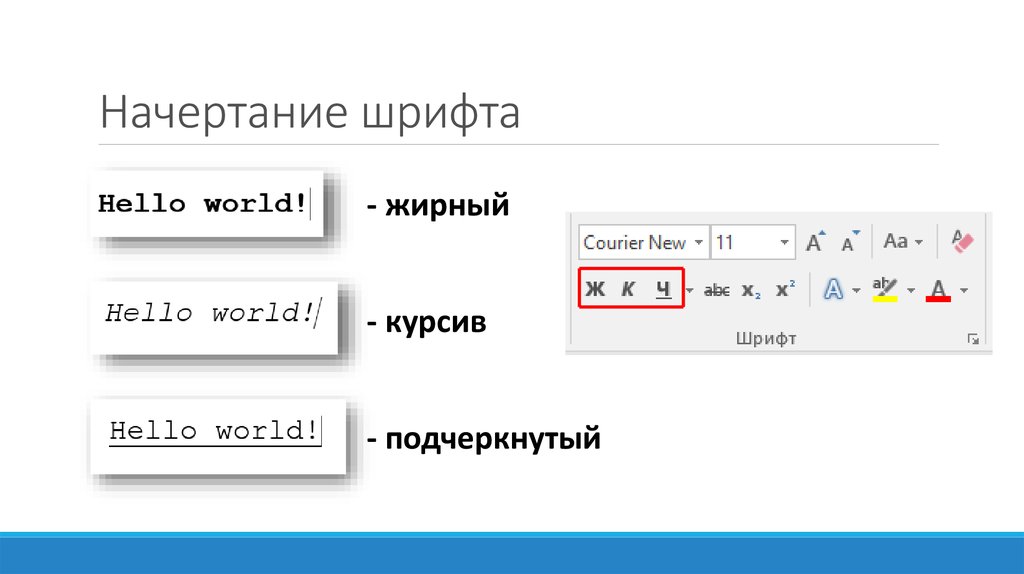
Дополнительные сведения
Изменение шрифта
После выбора темы презентации на вкладке » Дизайн » вы можете изменить шрифт презентации в режиме образца слайдов.
На вкладке Вид нажмите кнопку Образец слайдов.
На вкладке Образец слайдов нажмите кнопку шрифтыи выберите нужный шрифт для темы.
Вы можете в любое время изменить шрифты для презентации в режиме образца слайдов.
Выполните одно из следующих действий:
На вкладке темы в группе Параметры темынажмите кнопку шрифтыи выберите нужный шрифт для темы.
В меню Формат выберите команду заменить шрифты.
Во всплывающем меню заменить выберите шрифт, который вы хотите заменить.
Во всплывающем меню с выберите новый шрифт, который вы хотите использовать, и нажмите кнопку заменить.
Примечание: Эта страница переведена автоматически, поэтому ее текст может содержать неточности и грамматические ошибки.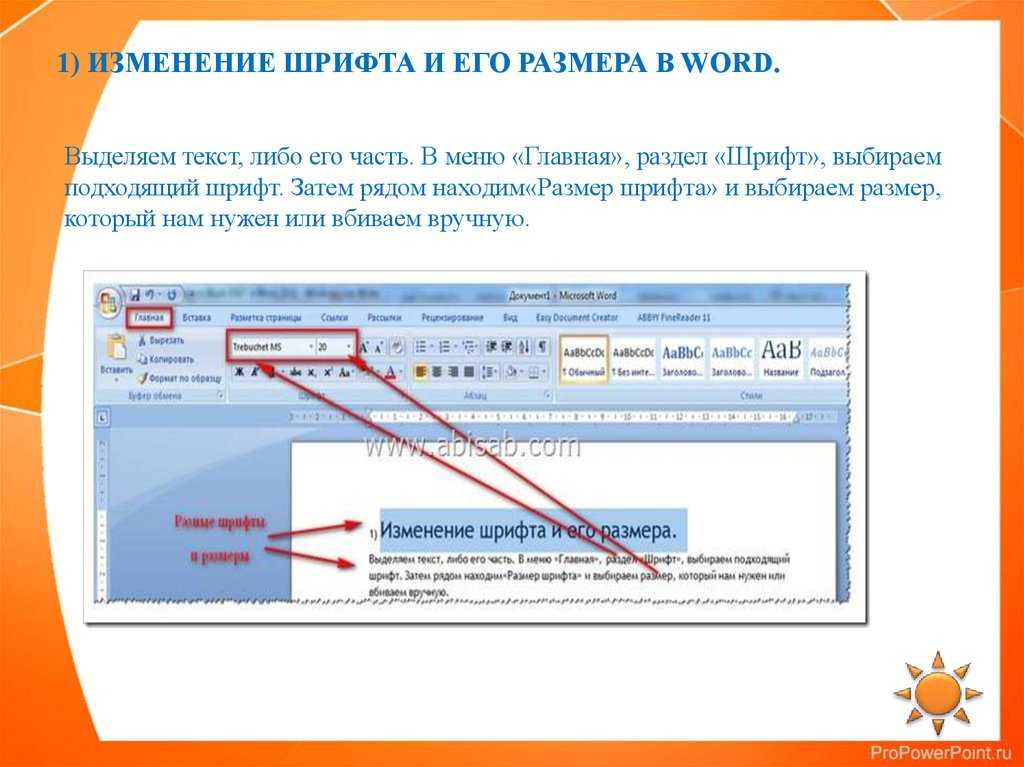 Для нас важно, чтобы эта статья была вам полезна. Была ли информация полезной? Для удобства также приводим ссылку на оригинал (на английском языке).
Для нас важно, чтобы эта статья была вам полезна. Была ли информация полезной? Для удобства также приводим ссылку на оригинал (на английском языке).
Как поменять шрифт в powerpoint
Тратите уйму времени на создание презентаций в PowerPoint? В этой статье вы найдете 10 лайфхаков, которые существенно упростят вам жизнь. Заранее предупреждаю, что все это относится к 2010 версии PowerPoint. В предыдущих версиях это может называться по-другому и быть в других местах или не быть вообще.
1. Убрать фон у изображения
Нажимаем на рисунок, у которого хотим удалить фон. Выбираем в меню на верхней панели инструментов Работа с рисунками- Удалить фон.
Выбираете область, которую хотите удалить. При необходимости корректируем. Нажимаем галочку. Готово!
2. Изменить основную палитру
Мало кто знает, но стандартные унылые цвета, которыми мы можем раскрашивать текст и фон на наших слайдах, можно изменить. Сделать это очень просто. Заходим в раздел Дизайн и щелкаем по квадратикам Цвета.
Сделать это очень просто. Заходим в раздел Дизайн и щелкаем по квадратикам Цвета.
И вы удивитесь, что произойдет потом с вашей презентацией. В любой момент вы можете вернуть все обратно, выбрав Стандартную тему.
3. Добавить текст к изображениям
Допустим, у нас есть 3 фотографии, к которым нам надо добавить текст. Приведение фотографий в единый вид, размещение текста может занять довольно много времени. Однако мы можем сделать одну хитрость:
1. Выделяем все изображения мышкой. 2. Нажимаем Работа с рисунком на панели сверху 3. Выбираем Макет рисунка 4. Указываем понравившуюся нам схему
4. Обрезать изображение
1. Выделяем изображение мышкой 2. Выбираем функцию Обрезка 3. Указываем, передвигая черные края, какую область хотим оставить. 4. Нажимаем Обрезка еще раз. Готово!
5. Сделать так, чтобы текст легко читался поверх фото
Иногда текст плохо читается на фотографии, т. к. частично с ней сливается. Тут мы рассмотрим 2 способа избежать этого:
к. частично с ней сливается. Тут мы рассмотрим 2 способа избежать этого:
1. Закрасить фон у текста. Для этого: Щелкаем правой клавишей мыши на области текста Выбираем заливку в появившемся меню
2. Сделать фотографию темнее. Для этого: Щелкаем правой клавишей по фотографии Выбираем сверху Работа с рисунками Нажимаем Коррекция Выбираем самый темный вариант
6. Поменять шрифт сразу на всех слайдах
Не надо менять шрифты, заходя в каждый слайд. Можно зайти в раздел Дизайн и выбрать другую шрифтовую тему или создать свою собственную. На всех слайдах при этом шрифт поменяется. Останется только в тех случаях, если вы ранее указали какой-то особый шрифт, выделив, например, таким образом какой-то кусочек текста.
7. Установить новые шрифты
Шрифт- это файлик, который хранится в вашем Windows в папочке Шрифты на Панели управления. Вы можете скачать новые шрифты, например, с сайта http://www.fontov.net/ Разархивируйте их и положите в папку со Шрифтами.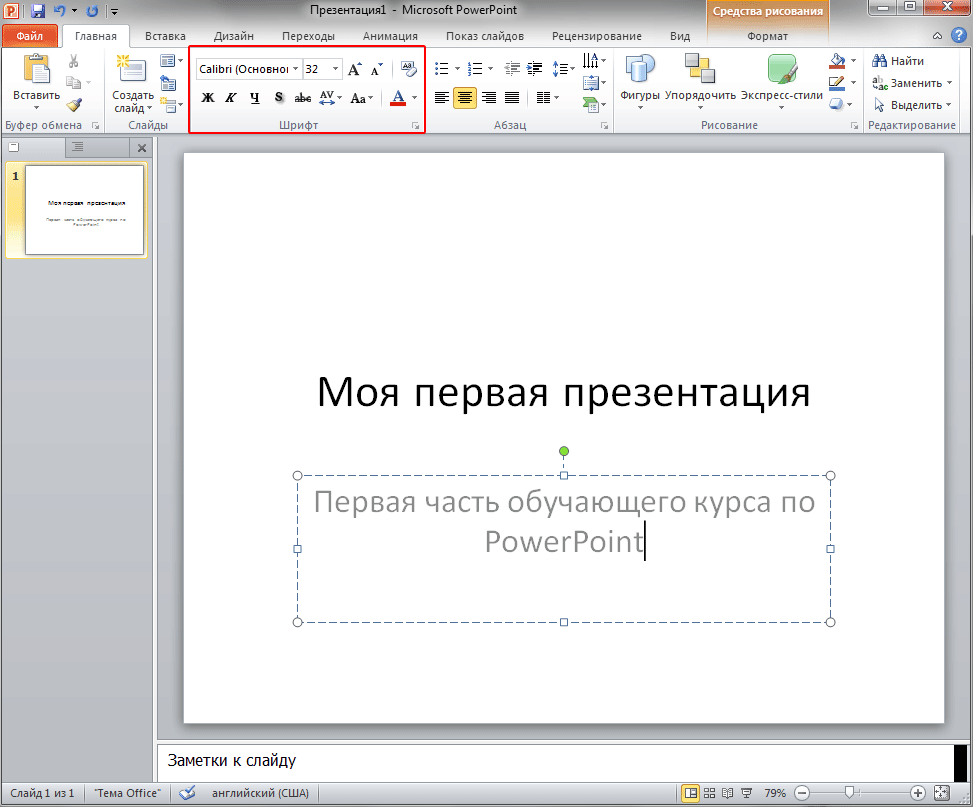
8. Заранее выбрать структуру слайда
На главной нажмите Создать слайд и выберите его структуру
9. Сохранить каждый слайд отдельно как рисунок
Иногда бывает нужно и такое. Это можно сделать за пару секунд, выбрав «Сохранить как JPEG». И все слайды в виде рисунков сохранятся в отдельную папку.
10. Связать с таблицей Excel
Не нужно каждый месяц тратить свое время на то, чтобы скопипастить новые данные из ваших Excel файлов. Внедрите свою табличку как объект и свяжите с файлом.
Меняем цвет текста в PowerPoint
Текст в презентации PowerPoint используется не только как средство передачи информации, но и как элемент оформления. С его помощью автор презентации может расставить акценты на важных деталях и информации. Плюс правильно оформленный текст, как по цвету, так и по размеру выглядит очень красиво. Итак, давайте в ходе текущей статьи рассмотрим возможности цветового оформления текста в программе PowerPoint.
Как изменить цвет текста в PowerPoint
Функционал этой программы для создания и работы с презентациями включает в себя большой список инструментов по работе с текстом. Перекрасить его в любой цвет для вас не должно составить большого труда.
Ниже мы рассмотрим все доступные варианты выполнения данной операции.
Вариант 1: Стандартный способ
В первую очередь форматирование текста можно произвести с помощью встроенных инструментов. Вот как это делается:
- Откройте презентацию и нужный слайд с текстом, который хотите оформить. Перейдите во вкладку «Главная», если она не открылась по умолчанию.
- Перейдите в поле редактирования текста. Для этого просто кликните два раза по тексту на слайде, чтобы получить доступ к его редактированию. Выделите фрагмент, которому собираетесь изменить цвет оформления.
- Снова обратите внимание на верхнюю часть интерфейса PowerPoint. Здесь, во вкладке «Шрифт» жмите на букву «А» с цветным подчёркиванием.
 Чаще всего там будет красный цвет.
Чаще всего там будет красный цвет. - После нажатия на неё, цвет текста станет красным, если стояло соответствующее подчёркивание. Если же нужно выбрать другой цвет, кликните по стрелочке и выберите среди доступных вариантов нужный цвет.
- Цвета выбираются по следующей схеме:
- «Цвета темы». Здесь расположены цвета из палитры дизайнерского оформления презентации;
- «Стандартные цвета». Тоже самое, но представлены только стандартные оттенки, вне зависимости от используемого варианта оформления презентации;
- «Другие цвета». Вызывается специальное окошко, где можно выбрать цвета из спектра или задать их самостоятельно по какой-либо цветовой модели – RGB, HEX и т.д.;
Вариант 2: Использование шаблонов
Этот способ подходит уже в тех случаях, когда нужно сделать нестандартное оформление текста на определённом слайде или на каком-то участке. Обычно, тогда вручную выделять текст и обрабатывать его бывает слишком долго, поэтому рассмотрим такой вариант для экономии времени.
- Откройте презентацию и слайд, с которым будете работать. Нажмите на вкладку «Вид».
- Кликните по кнопке «образец слайдов». Она тоже находится в верху, в блоке «Режимы образцов».
Далее закройте режим редактирования, воспользовавшись специальной кнопкой, отмеченной на скриншоте ниже.
Этот метод позволит подготовить макет для изменения цвета на однотипных участках в разных слайдах, что дополнительно позволит сэкономить немного вашего времени, чем если бы вы всё это делали вручную на каждом слайде.
Вариант 3: Вставка с исходным форматированием
Иногда в PowerPoint не получается изменить цвет текста. Причин этого может быть много, но в основном это какой-то сбой в программе. В таком случае вы можете попытаться перезапустить её или изменить цвет текста в другой программе, а потом просто вставить этот текст с имеющимся форматированием и оформлением к себе на слайд. Этот способ является своеобразным «костылём», поэтому применять его на регулярной основе не рекомендуется.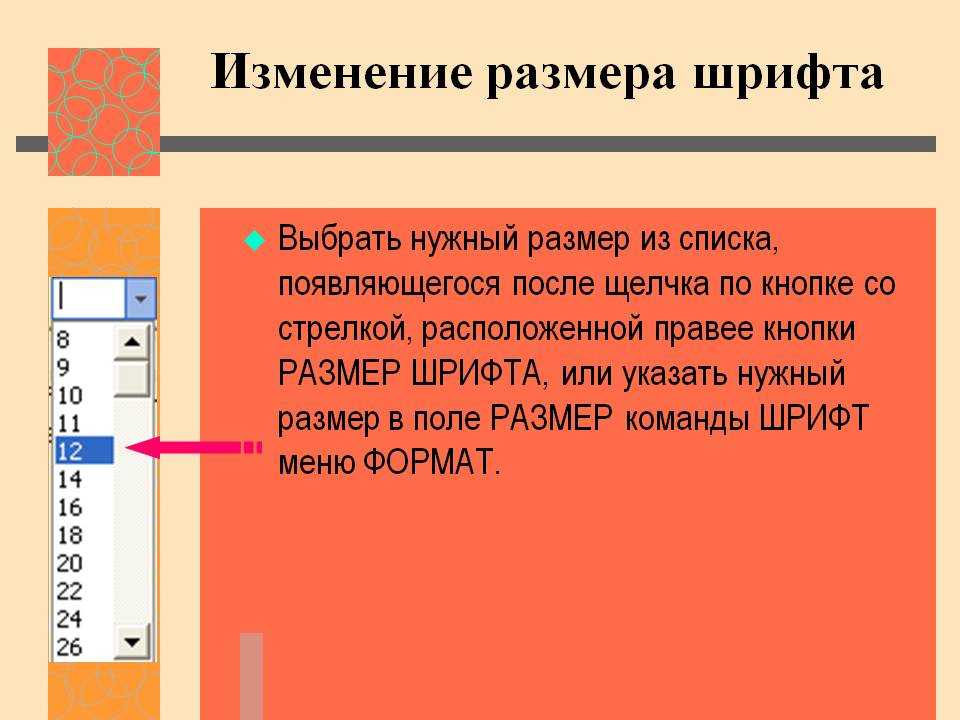
- Перейдите в любую программу, в которой можно работать с текстом и его оформлением. Мы далеко не будем ходить и откроем текстовый файл в программе MS Word. Пропишите или вставьте нужный текст.
- Выделите его и в верхней части интерфейса выберите букву «А» с цветным подчёркиванием. Укажите нужный цвет текста.
- Снова выделите весь блок с информацией и скопируйте его. Это можно сделать с помощью сочетания клавиш Ctrl+C. Если оно не работает, то жмите правой кнопкой мыши по выделенному тексту и выбирайте пункт «Копировать» из контекстного меню.
- Теперь же откройте презентацию в PowerPoint и перейдите к работе с текстовым блоком.
- Вставьте туда скопированный ранее текст с помощью комбинаций клавиш Ctrl+V. Если текст вставился без оформления, то нажмите по нужной части слайда, куда собираетесь его добавить, правой кнопкой мыши. Из контекстного меню, в блоке «Параметры вставки» выберите «Сохранить исходное форматирование». Этот пункт отмечен на скриншоте для вашего удобства, так как он обозначен иконкой и не подписан.

Вариант 4: WordArt
WordArt – это инструмент, появившейся в программах офисного пакета Microsoft Office для работы с текстом именно как с дизайнерским элементом, а не заголовком или блоком содержимого. Добавить текст в виде стилистического объекта, с возможность изменения цвета, можно по следующей инструкции:
- Откройте презентацию и нужный слайд.
- Перейдите в блок «Вставка». Здесь, в разделе «Текст» найдите иконку в виде буквы «А» под наклоном. Это инструмент «WordArt». При нажатии на него выберите «Добавить объект WordArt».
- Вы будет предложено несколько вариантов дизайнерского оформления элементов WordArt. Все предложенные элементы из списка отличаются не только по цвету оформления, но и стилистике с эффектами. Не бойтесь, если не нашли из вариантов подходящий цвет. Его можно будет выбрать другой при необходимости.
С помощью этого способа вы можете делать эффектные заголовки и подписи к слайдам с необычным видом.
Вариант 5: Изменение дизайнерских шаблонов
Мы уже рассматривали, как поменять макет для одного слайда. Сейчас посмотрим, как это можно сделать для всей презентации с помощью изменения дизайнерского макета.
- Откройте вкладку «Дизайн». Здесь представлены доступные темы оформления презентаций.
- При выборе шаблона меняется не только цветовая гамма самого слайда, но и фон, форматирование текста, его цвет, шрифт и некоторые другие параметры. Примените одну из предложенных тем и посмотрите, подходит ли вам такое изменение цвета текста.
- Если сама тема вам более чем подходит, но вы бы хотели сделать детальную настройку некоторых её пунктов, например, цветов, то тему можно более тонко настроить. Это может быть не так удобно, как менять текст вручную. В блоке «Варианты» кликните по кнопке, отвечающую за показ более тонки настроек тем. Она отмечена на скриншоте ниже.
Этот вариант больше подойдёт для создания дизайна презентации вручную с «нуля», либо для настроек форматирования уже по всей готовой презентации.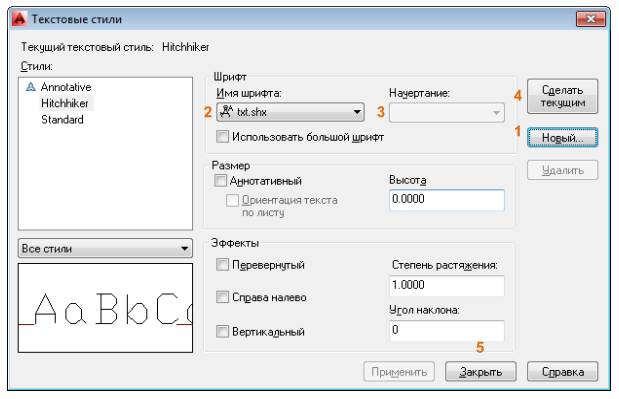
В этой статье мы познакомились с инструментами изменения цветов в презентации. Старайтесь подбирать цветовой баланс под саму презентацию, чтобы все элементы на неё хорошо сочетались по цветовой гамме. Тогда всё будет выглядеть эстетически приятно.
Изменение цвета текста в PowerPoint
Как ни странно, текст в презентации PowerPoint может значить очень много не только по факту своего содержания, но и по части оформления. Ведь не дизайном фона и медиафайлами един стиль слайдов. Так что можно спокойно заняться также изменением цвета текста для создания действительно гармоничного образа.
Изменение цвета в PowerPoint
В PowerPoint существует широкий спектр вариантов по работе с текстовой информацией. Перекрасить его также можно уймой способов.
Способ 1: Стандартный метод
Обыкновенное форматирование текста встроенными инструментами.
- Для работы нам потребуется основная вкладка презентации, которая называется «Главная».
Перед дальнейшей работой следует выделить нужный фрагмент текста в заголовке или области содержимого.
Здесь в области «Шрифт» находится кнопка, изображающая букву «А» с подчеркиванием. Обычно у подчеркивания красный цвет.
Для открытия более подробных настроек нужно нажать на стрелочку возле кнопки.
Откроется меню, где можно найти больше вариантов.
- Область «Цвета темы» предлагает набор стандартизированных оттенков, а также те варианты, которые используются в оформлении данной темы.
- «Другие цвета» откроют специальное окно.
Способ простой и отлично подходит для выделения важных областей текста.
Способ 2: Использование шаблонов
Данный способ больше подойдет для случаев, когда потребуется сделать нестандартными определенные участки текста в разных слайдах. Конечно, можно и вручную этим заняться, используя первый способ, но в данном случае выйдет быстрее.
- Нужно зайти во вкладку «Вид».
Здесь располагается кнопка «Образец слайдов». Ее следует нажать.
Ее следует нажать.
Это перенесет пользователя в раздел для работы с шаблонами слайдов. Здесь понадобится перейти во вкладку «Главная». Теперь можно видеть стандартные и знакомые из первого метода инструменты для форматирования текста. Это же касается и цвета.
Следует выбрать нужные элементы текста в областях для содержимого или заголовках и придать им нужный цвет. Для этого подойдут как уже имеющиеся шаблоны, так и созданные самостоятельно.
По окончанию работы следует дать макету свое имя, чтобы выделить его на фоне остальных. Для этого служит кнопка «Переименовать».
Теперь можно закрыть этот режим, нажав кнопку «Закрыть режим образца».
Изготовленный таким образом шаблон можно применять к любому слайду. Желательно, чтобы на нем не было данных. Применяется это следующим образом – следует нажать на нужном слайде в правом списке правой кнопкой мыши и выбрать «Макет» во всплывающем меню.
Данный метод позволяет подготовить макет для изменения цвета однотипных участков на разных слайдах.
Способ 3: Вставка с исходным форматированием
Если по каким-то причинам текст в PowerPoint не меняет цвет, можно его вставить из другого источника.
- Для этого следует зайти, например, в Microsoft Word. Потребуется написать нужный текст и изменить его цвет так же, как и в презентации.
Теперь нужно скопировать данный участок через правую кнопку мыши, либо с помощью комбинации клавиш «Ctrl» + «C».
В нужном месте уже в PowerPoint потребуется вставить данный фрагмент, используя правую кнопку мыши. Вверху всплывающего меню будут 4 иконки для варианта вставки. Нам нужен второй вариант – «Сохранить исходное форматирование».
Этот способ подойдет для случаев, когда обычному изменению цвета в презентации мешает какая-либо неполадка.
Способ 4: Редактирование WordArt
Текст в презентации может быть не только в заголовках и областях содержимого. Он может быть и в виде стилистического объекта, носящего название WordArt.
- Добавить такой компонент можно через вкладку «Вставка».
Здесь в области «Текст» находится кнопка «Добавить объект WordArt», изображающая наклоненную букву «А».
При нажатии откроется меню выбора из различных вариантов. Здесь все виды текста разнообразны не только по цвету, но и по стилистике и эффектам.
После выбора область для ввода появится автоматически в центре слайда. Ею можно заменить другие поля – например, место для заголовка слайда.
Здесь совсем другие инструменты для изменения цвета – они находятся в новой вкладке «Формат» в области «Стили WordArt».
- «Заливка» текста как раз определяет сам цвет для вводимой информации.
- «Контур текста» позволяет выбрать оттенок для обрамления букв.
- «Текстовые эффекты» позволит добавить различные специальные добавки – например, тень.
Этот способ позволяет создавать эффектные подписи и заголовки с необычным видом.
Способ 5: Изменение дизайна
Данный метод позволяет настраивать цвет текста даже глобальнее, чем при использовании шаблонов.
- Во вкладке «Дизайн» расположены темы оформления презентации.
При их изменении меняется не только фон у слайдов, но и форматирование текста. В это понятие входит и цвет, и шрифт, и все на свете.
Изменение данных тем позволяет также менять текст, хотя это не так удобно, как просто сделать это вручную. Но если копнуть поглубже, то можно найти и то, что нам нужно. Для этого потребуется область «Варианты».
Здесь потребуется нажать на кнопку, разворачивающую меню тонкой настройки темы.
Во всплывающем меню нам нужно выбрать первый пункт «Цвета», и здесь потребуется самый нижний вариант – «Настроить цвета».
Откроется специальное меню для редактирования цветовой гаммы каждого компонента в теме. Самый первый вариант здесь – «Текст/фон – темный 1» — позволяет выбрать цвет для текстовой информации.
После выбора нужно нажать кнопку «Сохранить».
Данный способ подходит в первую очередь для создания дизайна презентации вручную, либо для форматирования оттенка сразу во всем документе.
Заключение
В конце стоит добавить, что важно уметь подбирать цвета под характер самой презентации, а также чтобы это сочеталось с другими решениями. Если выделенный фрагмент будет резать зрителям глаза, то приятных впечатлений от просмотра можно не ждать.
Отблагодарите автора, поделитесь статьей в социальных сетях.
Как изменить размер шрифта на всех слайдах сразу в Powerpoint 2010?
Я создал кучу слайдов в Powerpoint 2010, и все попытки изменить размер текста на ALL из них сразу провалились.
Я пробовал использовать слайд «master», и он действительно позволяет мне изменять цвет и положение текстового элемента на всех слайдах, но, несмотря на мастер-слайд, показывающий предполагаемый размер шрифта, настоящие слайды этого не делают.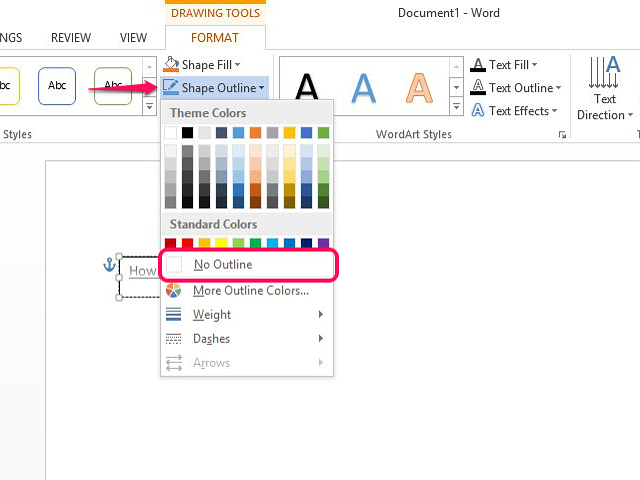
Как я могу изменить размер текста на ALL 55 моих слайдов сразу в Powerpoint 2010?
3 Ответа
Простое решение, которое я только что придумал. После того, как вы изменили мастер, перейдите к каждому слайду и нажмите кнопку «reset» на главной панели, чтобы принудительно внести эти изменения. Один щелчок на слайде-и все готово.
Вы также можете выбрать все слайды,а затем нажать кнопку Сброс. Работает как заклинание 🙂
Вы можете сделать это с помощью мастер-слайда. Я считаю, что вы, возможно, используете их неправильно. Вы создаете мастер-слайд, а затем заполняете пустые текстовые поля, созданные в слайд-шоу.
На этом этапе вы можете изменить размер всего текста, перейдя в представление структуры, выбрав весь текст и изменив его размер. Вы также должны иметь возможность выделять отдельные строки текста, а также добавлять к выделению, удерживая CTRL и выделяя дополнительные строки. Затем можно, например, изменить размер основного текста и текста заголовка.
UPDATE
Я попробовал это, и это работает.
Изменение шаблона влияет только на текст в заполнителях, а затем только в том случае, если пользователь не выбрал и не отформатировал текст иначе, чем диктует мастер.
Случайный текст на слайдах не имеет никакого отношения к мастеру, поэтому изменение размера текста на мастере не поможет.
Макрос для изменения всех других размеров текста будет не слишком сложно написать, если вы просто хотите сделать все текстовые точки xx, но для этого требуется гораздо больше работы (настройка интервала между текстами и так далее, а не только размер текста).
Похожие вопросы:
Я создаю ‘n’ количество текстовых блоков внутри панели стека программно. Мне нужно изменить изменить размер шрифта (как увеличение, так и уменьшение размера шрифта) ‘n’ textblocks. Можно ли изменить.
Как я могу получить переменную для работы на слайдах в PowerPoint 2007? Я пытался: Rem . Slide54.myvar = 1 Rem . Но это не работает. Есть ли способ объявить переменную global, доступ к которой.
Но это не работает. Есть ли способ объявить переменную global, доступ к которой.
Я использую openXML и C# для создания слайда powerpoint, но я не могу понять, как изменить / установить размер и цвет текста. Возможно ли это и есть ли какой-либо пример, который я не могу найти с.
Я использую Powerpoint Interop для разработки надстройки Powerpoint 2010/2013. В рамках этого мне нужен надежный способ сопоставления фигур изображений с именами файлов. Мой первоначальный план.
Я создаю PowerPoint, используя C++ / CLI и фреймворк .net. Я не буду знать, сколько текста будет в тексте box/TextFrame. мне было интересно, есть ли способ автоматического размера текста внутри.
Разрабатывая мобильное приложение JQuery, вы хотите, чтобы пользователи могли изменять размер шрифта на странице настроек. Я помещаю текстовую оболочку div на страницу и изменяю размер шрифта, чтобы.
В PowerPoint 2010, Как изменить шрифт уравнения от значения по умолчанию Cambria Math, например, Times или Arial?
как я могу изменить размер одного слайда в презентации с помощью VBA? Я знаю свойства PageSetup. SlideWidth и PageSetup.SlideHeight , но они работают на презентации и в результате на всех слайдах. Я.
SlideWidth и PageSetup.SlideHeight , но они работают на презентации и в результате на всех слайдах. Я.
Я хотел бы показать некоторый исходный код C# в презентации PowerPoint. Но как я могу скопировать код, включая подсветку синтаксиса , на слайды? Я мог бы сделать скриншоты, но у этого есть некоторые.
Я изо всех сил пытаюсь изменить размер шрифта для MVC TextBoxFor? Я могу изменить размер шрифта при использовании: вход, textarea <> Но это меняет все мои входные размер. Я также пытался добавить.
Изменение внешнего вида текста в Keynote на iPad
Можно изменить параметры оформления текста, включая шрифт, размер, цвет, начертание (например, жирный или курсив) или другое форматирование. Можно также заполнить текст градиентами или изображениями либо добавить контур. Чтобы выделить текст, можно добавить для него фоновый цвет.
Изменение внешнего вида текста
Выберите текст, который нужно изменить, или коснитесь текстового блока, фигуры или ячейки таблицы, а затем коснитесь .

Коснитесь «Ячейка» (если текст находится в таблице) или «Текст» (если текст находится в фигуре или текстовом блоке), затем выполните любое из следующих действий.
Применение другого стиля абзаца. Коснитесь имени стиля под элементом «Стиль абзаца», затем коснитесь нового стиля абзаца. Стиль абзаца нельзя применить к тексту в ячейке таблицы.
Изменение шрифта. Коснитесь «Шрифт», затем коснитесь нового шрифта. Чтобы отобразить другие параметры шрифта (легкий курсивный, полужирный и т. д.), коснитесь рядом с именем шрифта.
Выделение текста жирным шрифтом, курсивом, подчеркиванием или зачеркиванием. Коснитесь одной из кнопок под элементом «Шрифт».
Изменение размера. Касайтесь рядом с пунктом «Размер», чтобы уменьшить или увеличить размер шрифта, или коснитесь размера шрифта и введите новое значение.
Примечание. По умолчанию для большинства текстовых блоков размер шрифта автоматически меняется так, чтобы текст помещался в текстовом блоке.
 Чтобы изменить размер шрифта вручную, выберите текстовый блок, коснитесь , затем выключите параметр «Уменьшить по размеру» внизу меню «Текст».
Чтобы изменить размер шрифта вручную, выберите текстовый блок, коснитесь , затем выключите параметр «Уменьшить по размеру» внизу меню «Текст».
С помощью кнопок форматирования текста, расположенных в панели быстрого доступа над клавиатурой, можно изменить начертание шрифта на жирный или курсив, а также добавить подчеркивание. Эти кнопки отображаются справа от поля прогнозирования текста.
Если на клавиатуре не отображается предлагаемый текст, можно включить его в разделе «Настройки» > «Основные» > «Клавиатура».
Изменение цвета текста
Выберите текст, который нужно изменить, или коснитесь текстового блока, фигуры или ячейки таблицы, а затем коснитесь .
Коснитесь «Ячейка» (для текста в таблице) или «Текст» (для текста в фигуре или текстового блоке), чтобы отобразить элементы управления текстом.
Коснитесь «Цвет текста», затем выберите один из следующих вариантов.

Цвет или градиент, предназначенный для темы. Коснитесь «Набор параметров», смахивайте влево или вправо для просмотра всех вариантов, затем коснитесь нужного цвета.
Произвольный цвет. Коснитесь «Цвет», затем коснитесь нужного цвета.
Для предварительного просмотра текста в разных вариантах цвета коснитесь цвета и, удерживая, перетяните его по таблице. Для каждого цвета, отображаемого в режиме предварительного просмотра, появляется метка цвета, упрощающая подбор точного совпадения. Чтобы выбрать цвет, поднимите палец.
Применение цвета из другого места на слайде. Коснитесь «Цвет», затем смахните влево, чтобы перейти к цветовому кругу. Коснитесь , затем коснитесь любого цвета за пределами выбранного текста. Для предварительного просмотра цветов коснитесь цвета на слайде и, удерживая, перетяните его по другим цветам на слайде. Чтобы выбрать цвет, поднимите палец.
Применение нестандартного цвета. Коснитесь «Цвет», смахните влево, чтобы перейти к цветовому кругу, затем перетяните манипулятор в цветовом круге.
 Для изменения яркости цвета перетяните верхний горизонтальный бегунок. Для изменения насыщенности цвета перетяните нижний бегунок. Для возврата к предыдущему цвету коснитесь кружка в центре цветового круга (в левой части показан предыдущий цвет).
Для изменения яркости цвета перетяните верхний горизонтальный бегунок. Для изменения насыщенности цвета перетяните нижний бегунок. Для возврата к предыдущему цвету коснитесь кружка в центре цветового круга (в левой части показан предыдущий цвет).Применение недавно созданного произвольного цвета или цвета, недавно выбранного в другом месте слайда. Коснитесь «Цвет», смахните влево, чтобы перейти к цветовому кругу, затем коснитесь области цвета справа от .
Заливка двухцветным градиентом. Коснитесь «Градиент», коснитесь элемента «Начальный цвет» или «Конечный цвет», затем коснитесь цвета или смахните влево и используйте цветовой круг. Для переключения направления градиента коснитесь параметра «Поменять цвета местами». Чтобы изменить угол градиента, перетяните бегунок «Угол». Чтобы применить градиент на основе длины фигуры или текстового блока (а не размера выбранного текста), установите флажок «Применить градиент ко всему объекту». Градиент изменяется при изменении размера объекта или текстового блока.

Заливка текста изображением
Выберите текст, который нужно изменить, или коснитесь текстового блока, фигуры или ячейки таблицы, а затем коснитесь .
Коснитесь «Ячейка» (для текста в таблице) или «Текст» (для текста в фигуре или текстового блоке), чтобы отобразить элементы управления текстом.
Коснитесь «Цвет текста» или «Цвет», затем коснитесь изображения.
Коснитесь «Изменить», затем выполните одно из следующих действий.
Коснитесь альбома, затем коснитесь одной из фотографий.
Коснитесь «Снять фото».
Коснитесь элемента «Вставить из», чтобы вставить изображение из iCloud Drive.
Если изображение выглядит не так, как нужно, или заливку объекта изображением нужно изменить, коснитесь одного из следующих вариантов.
Исходный размер. Изображение размещается внутри текста без изменения исходных размеров изображения.
 Чтобы изменить размер изображения, перетяните бегунок «Масштаб».
Чтобы изменить размер изображения, перетяните бегунок «Масштаб».Растянуть. Размер изображения приводится в соответствие с размерами текста, из-за чего пропорции изображения могут измениться.
Мозаика. Изображение повторяется внутри текста. Чтобы изменить размер изображения, перетяните бегунок «Масштаб».
Масштаб заливки. Изображение увеличивается или уменьшается так, чтобы вокруг него не оставалось пустого места в тексте.
Вместить. Размер изображения приводится в соответствие с размерами текста, но пропорции изображения сохраняются. Часть текста может остаться незаполненной.
Для придания изображению оттенка включите параметр «Наложение цвета» и коснитесь элемента «Заливка», чтобы выбрать оттенок.
Чтобы увеличить или уменьшить степень прозрачности оттенка, перетягивайте бегунок «Непрозрачность».
Добавление и удаление обводки текста
Выберите текст, который нужно изменить, или коснитесь текстового блока, фигуры или ячейки таблицы, а затем коснитесь .

Коснитесь «Ячейка» (для текста в таблице) или «Текст» (для текста в фигуре или текстового блоке), чтобы отобразить элементы управления текстом.
Коснитесь в разделе «Шрифт» элементов управления.
Включите или выключите параметр «Контур».
При добавлении контура используйте элементы управления, чтобы изменить его стиль, цвет и ширину.
Совет. Для выделения контура можно удалить цвет текста. Коснитесь , коснитесь «Текст», затем коснитесь «Цвет текста». Коснитесь «Набор параметров», смахните до черно-белых вариантов, затем коснитесь «Нет».
Добавление цвета фона для текста
Можно выбрать цвет фона для любого выбранного текста — отдельных символов, слов или целых абзацев — чтобы создать эффект выделения.
Выберите текст, который нужно изменить, или коснитесь текстового блока или фигуры, а затем коснитесь .
Если элементы управления текстом не отображаются, коснитесь «Текст».

Коснитесь в разделе «Шрифт» элементов управления.
Смахните вверх и коснитесь «Фон текста».
Смахивайте влево или вправо для просмотра цветов (коснитесь «Набор параметров» или «Цвета», чтобы изменить варианты), затем коснитесь одного из цветов.
Подробнее о вариантах цветов см. в разделе «Изменение цвета текста» выше.
Чтобы удалить цвет фона выбранного текста, коснитесь «Набор параметров», смахните влево до черно-белых вариантов, затем коснитесь элемента «Нет».
При использовании стилей текста можно добиться единообразного оформления всей презентации.
См. такжеИзменение внешнего вида текста в таблице в Keynote на iPadДобавление и печать комментариев в Keynote на iPad
Как поменять шрифт во всей презентации powerpoint
Как поменять шрифт во всей презентации powerpoint
Вы можете заменить шрифт в одном месте или внести в презентацию систематические изменения шрифта.
Изменение шрифта на одном слайде
Выполните одно из указанных ниже действий.
Чтобы изменить шрифт одного абзаца или выражения, выделите текст, который нужно изменить.
Чтобы изменить шрифт всего текста в заполнителе, выделите весь текст или щелкните сам заполнитель.
На вкладке Главная в группе Шрифт выберите шрифт в поле Шрифт.
Изменение шрифтов во всей презентации
(Эта функция недоступна для PowerPoint в Интернете.)
На вкладке Вид в группе Режимы образцов выберите пункт Образец слайдов.
На левой панели, содержащей образцы слайдов и макеты, выберите эскиз образца слайдов или макет, содержащий шрифт, который вы хотите изменить.
В образце слайдов или макете щелкните текст заголовка или уровень основного текста, к которому нужно применить новое начертание шрифта.
На вкладке Образец слайдов в группе Фон щелкните Шрифты, а затем выберите шрифт из списка.
Повторите действия с 1 по 4 для других шрифтов, которые нужно изменить. Чтобы вернуться к изменению слайдов, на вкладке Образец слайдов в группе Закрыть выберите Закрыть режим образца.
Для изменения шрифта во всей презентации можно также использовать параметр Заменить шрифт. Вот как это сделать.
На вкладке Главная в группе Редактирование выберите Заменить, а затем Заменить шрифты.
В диалоговом окне Замена шрифта в поле Заменить выберите шрифт, который нужно заменить.
В поле На выберите шрифт, который вы хотите использовать, нажмите кнопку Заменить, а затем нажмите кнопку Закрыть.
Если вы используете один из них иизменили шрифт на этом слайде, в презентации появится новый вариант шрифта.
Если используется несколько образцов слайдов (например, когда к презентации применено несколько шаблонов), необходимо изменить начертание шрифта в каждом образце слайдов.
См. также
Изменение шрифта
После выбора темы презентации на вкладке Конструктор можно изменить шрифт презентации в представлении «Слайды».
На вкладке Вид нажмите кнопку Образец слайдов.
На вкладке Слайд нажмите кнопку Шрифтыи выберите нужный шрифт для темы.
Вы можете в любое время изменить шрифты презентации в представлении «Мастер слайдов».
Важно: Microsoft Office для Mac 2011 больше не поддерживается. Перейдите на Microsoft 365, чтобы работать удаленно с любого устройства и продолжать получать поддержку.
Выполните любое из описанных ниже действий.
Изменение шрифта
На вкладке Темы в области Параметры темынажмите кнопку Шрифтыи выберите нужный шрифт для темы.
Замена шрифта
В меню Формат выберите пункт Заменить шрифты.
Во всплывающее меню Заменить выберите шрифт, который нужно заменить.
Во всплывающее меню На выберите новый шрифт и нажмите кнопку Заменить.
Как быстро изменить шрифт на всех слайдах в PowerPoint
Редактирование презентации Microsoft PowerPoint может занять много времени, особенно если вы имеете дело с несколькими слайдами. Если вы хотите изменить шрифты в своей презентации, вам нужно будет использовать инструмент «Заменить шрифты» или изменить шаблон Slide Master. Вот как.
Если вы хотите изменить шрифты в своей презентации, вам нужно будет использовать инструмент «Заменить шрифты» или изменить шаблон Slide Master. Вот как.
Эти инструкции подходят для большинства современных версий Office в Windows. Пользователям Mac нужно будет изменить образец слайдов, чтобы вместо этого изменить шрифты в презентации, но это не будет предлагать тот же подход к общей смене, что и инструмент «Заменить шрифты».
Используйте инструмент «Заменить шрифты»
Самый простой способ заменить шрифты в презентации — использовать инструмент «Заменить шрифты». Это позволит найти и заменить все примеры шрифтов, используемых в вашей презентации.
Для начала откройте презентацию PowerPoint. На вкладке «Главная» на панели ленты щелкните стрелку рядом с кнопкой «Заменить». В раскрывающемся меню выберите параметр «Заменить шрифты».
Выберите шрифт, который вы хотите использовать вместо этого, в раскрывающемся меню «С», а затем нажмите «Заменить» для подтверждения.
Инструмент «Заменить шрифты» автоматически выполнит поиск в вашей презентации и заменит шрифты, используя выбранные вами настройки. По завершении нажмите кнопку «Закрыть».
Вы можете повторить эти шаги, чтобы заменить другие шрифты, или использовать представление «Образец слайдов» для замены шрифтов, используемых в шаблоне презентации.
Используйте мастер слайдов
Хотя инструмент «Замена шрифтов» предлагает самый быстрый способ замены шрифтов в презентации, вы также можете изменить шаблон Slide Master, чтобы настроить шрифты. Это гарантирует, что любые дополнительные слайды, которые вы создаете, также будут использовать новый шрифт.
Это будет применяться только к тексту в полях, которые соответствуют одному из слайдов шаблона слайдов. Любой дополнительный текст (в настраиваемых текстовых полях) не будет изменен, поэтому вам нужно вместо этого использовать инструмент «Заменить шрифты».
Для начала откройте презентацию Microsoft PowerPoint и выберите «Просмотр»> «Образец слайдов».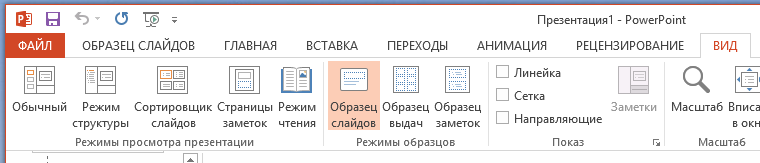
В раскрывающемся меню «Шрифты» выберите новый шрифт, который вы хотите использовать.
Это обновит шрифт, используемый в вашем шаблоне PowerPoint Slide Master. Нажмите кнопку «Close Master View», чтобы применить изменения.
Это обновит шрифт во всех текстовых полях, соответствующих вашим шаблонам слайдов. Любые другие шрифты (например, в настраиваемых текстовых полях) останутся без изменений, поэтому вам может потребоваться повторить шаги или вместо этого использовать инструмент «Заменить шрифты».
Шрифты в презентации
В моей практике приходилось встречать презентации, в которых было 5-6 различных шрифтов. Это совершенно недопустимо. В Интернете вы можете увидеть рекомендации: не более трёх шрифтов на одну презентацию. При этом конкретное применение шрифтов не оговаривается. Одно из правил оформления слайда ‒ «Контраст» – гласит: Два неодинаковых элемента (например, заголовок и надпись к рисунку) не могут быть похожи, эти два элемента должны быть абсолютно разными. Вывод – разные виды шрифтов к разным видам текста. Но при этом шрифты в презентации не должны слишком отличаться друг от друга, чтобы контраст был не столь слишком навязчивым.
Вывод – разные виды шрифтов к разным видам текста. Но при этом шрифты в презентации не должны слишком отличаться друг от друга, чтобы контраст был не столь слишком навязчивым.
По умолчанию каждая новая презентация имеет в своём активе два шрифта: Calibri Light для заголовков и Calibri для основного текста:
А если в вашей фирме принят свой собственный фирменный шрифт? Или просто вы хотите другой шрифт для своей особенной презентации?
По окончании урока вы сможете:
- Поменять шрифты в Заполнителях
- Поменять набор шрифтов для всей презентации
- Создать новый набор шрифтов для своей презентации и отредактировать его
Если вы сохранили презентацию, при помощи которой мы разгадывали Секрет 9, то откройте её. Если нет, то скачайте презентацию тут и откройте её.
Моя презентация откроется сразу Режиме «Образец слайда». Просто потому, что я сохраняла её в этом режиме. Если ваша презентация открылась в Режиме разработки слайдов (режим Обычный), сделайте (уже знакомый вам по Секретам 8 и 9) переход ‒ лента Вид → группа команд Режим образцов → флажок на команде Образец слайдов ( 1 ) либо кнопка Образец слайдов на Панели быстрого доступа ( 2 ):
Перейдите на Образец слайда – это самая верхняя пиктограмма на левой полосе:
1.
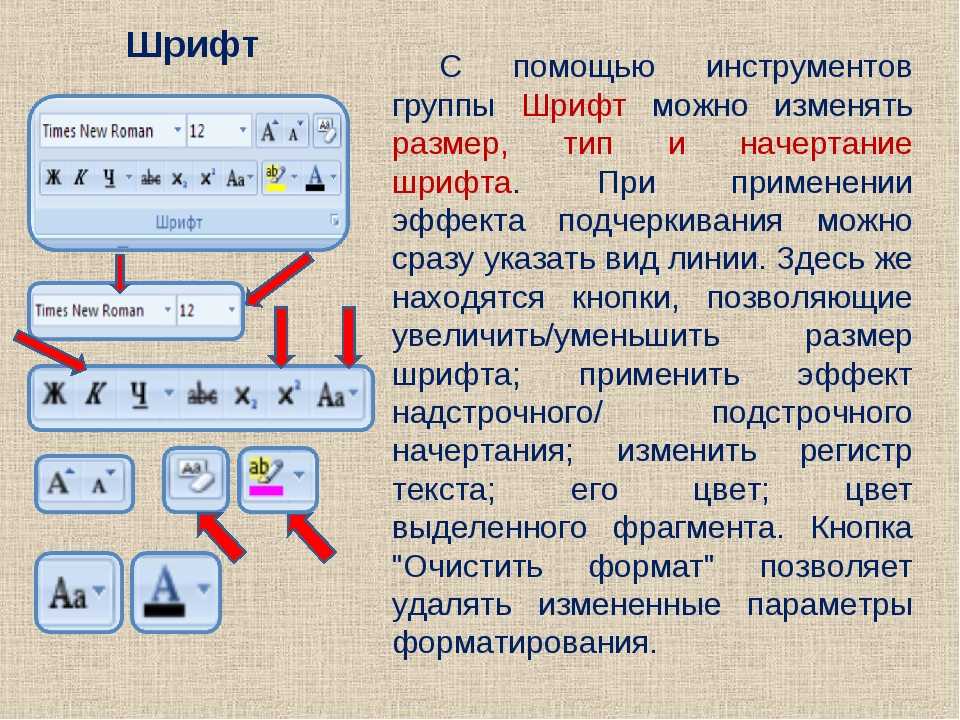 Изменение шрифтов в Заполнителе
Изменение шрифтов в ЗаполнителеЯ уже делилась с вам секретом 2: Если вы хотите изменить оформление всей презентации или создать свой набор характеристик слайдов, то начинать следует именно с Образца слайда. Поэтому напрашивается вывод: надо поменять шрифты в Заполнителях.
Шаг 1. Меняем шрифт в Заполнителе «Образец заголовка» (выделите Заполнитель «Образец заголовка» → лента Главная → группа команд Шрифт → кнопка выпадающего меню на имени шрифта → шрифт Arial Black):
Кстати, можете выбрать любой другой шрифт, главное, чтобы шрифт кардинально отличался бы от шрифта Calibri. Нам ведь необходимо почувствовать разницу.
Теперь сделаем то же самое для Заполнителя «Образец текста».
Шаг 2. Меняем шрифт в Заполнителе «Образец текста» (выделите Заполнитель «Образец текста» → лента Главная → группа команд Шрифт → кнопка выпадающего меню на имени шрифта → шрифт Arial Narrow):
Шаг 3. Переходим в режим «Обычный» (Режим редактирования слайдов), то есть выходим из режима «Образец слайда» (лента Образец слайда → кнопка Закрыть режим образца):
Переходим в режим «Обычный» (Режим редактирования слайдов), то есть выходим из режима «Образец слайда» (лента Образец слайда → кнопка Закрыть режим образца):
Или может вы предпочтёте кнопку, которая находится на строке состояния?
Мы вышли в режим «Обычный» и можем начинать делать презентацию. Для начала я предлагаю вставить диаграмму.
Шаг 4. Вставляем диаграмму (щелчок ЛМ по иконке диаграммы в центре Заполнителя «Текст слайда»):
Можно также воспользоваться лентой Вставка (лента Вставка → группа команд Иллюстрации → команда Диаграмма):
На всякий случай покажу в полноэкранном режиме:
Я уже делилась с вами секретом 6, в чем разница между вставкой объекта через Заполнитель и вставкой объекта через ленту «Вставка» (я назвала такую вставку «ручным» режимом. Правда, там речь шла о таблицах.
В результате наших действий в любом случае появится диалоговое окно «Вставка диаграммы»:
Не будем разбирать прелести этого окна, а нажмём сразу кнопку ОК.
На слайде появилась диаграмма с таблицей, а заодно и две новые ленты для работы с диаграммой – Конструктор и Формат:
Чтобы таблица не мешала восприятию диаграммы, щёлкните ЛМ по крестику в правом верхнем углу таблицы. А заодно обратите внимание на шрифты, которые используются для текстовой информации диаграммы.
Шаг 5. Смотрим шрифты в диаграмме (выделите диаграмму → лента Главная → группа команд Шрифт):
Видно, что все надписи в диаграмме сделаны шрифтом Calibri.
Мало того… Если вы пожелаете нарисовать автофигуру средствами PowerPoint и напечатать какой-либо текст в автофигуре, то текст тоже будет Calibri:
Можете проверить таблицу и убедиться, что и там текст будет печататься шрифтом Calibri:
А заодно и посмотреть, какой шрифт у Верхнего колонтитула. Думаю, что вы не удивитесь шрифту Calibri. Всё правильно – мы же не меняли шрифт Заполнителя «Верхний колонтитул».
| Понять и запомнить! | Изменение шрифтов в Заполнителях не влияет на шрифты других объектов |
И как вывод: надо научится менять набор шрифтов для всех (!) боевых единиц презентации.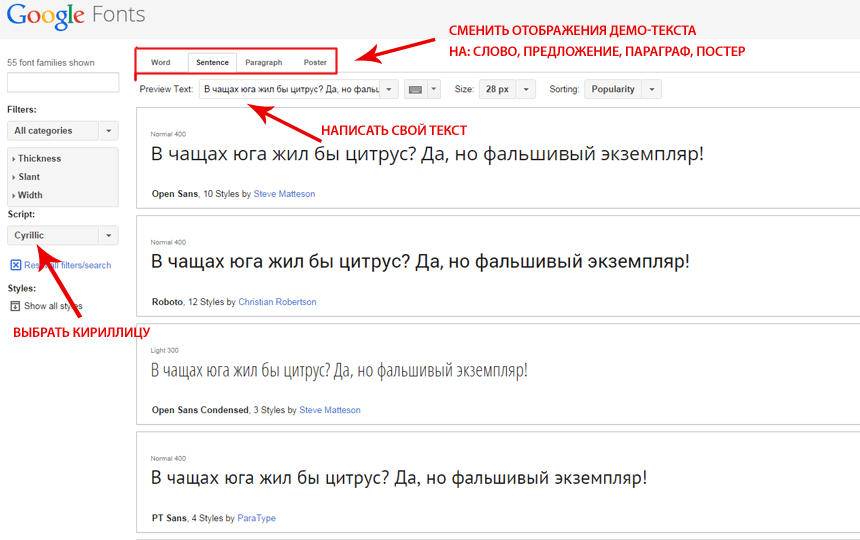
2. Изменение набора шрифтов для собственной презентации
Закройте презентацию без сохранения. А затем откройте её вновь. Или скачайте презентацию тут. Так как я сохранила свою презентацию в режиме «Образец слайда», то и откроется она в режиме «Образец слайда».
Шаг 1. Вызываем перечень наборов шрифтов (лента Образец слайдов → группа команд Фон → команда Шрифты):
И в полноэкранном режиме:
Шаг 2. Выбираем новый набор шрифтов (лента Образец слайдов → группа команд Фон → команда Шрифты → окно Office → набор шрифтов Franklin Gothic):
Теперь мы имеем:
- Для заголовков ‒ шрифт Franklin Gothic Medium
- Для основного текста ‒ Franklin Gothic Book
Вы спросите: а в чём отличие от предыдущего способа? Проверим?
Шаг 3. Переходим в режим «Обычный» (лента Образец слайда → кнопка Закрыть режим образца):
Шаг 4. Вставляем диаграмму (щелчок ЛМ по иконке диаграммы в центре Заполнителя «Текст слайда»):
Шаг 5. Смотрим шрифты в диаграмме (выделите диаграмму → лента Главная → группа команд Шрифт):
Смотрим шрифты в диаграмме (выделите диаграмму → лента Главная → группа команд Шрифт):
Убедились, что надписи в диаграмме созданы шрифтом Franklin Gothic Book (Основной текст)? Можете вставить таблицу, автофигуру с текстом, объект SmartArt – всюду будет шрифт Franklin Gothic Book (Основной текст). Заодно посмотрите шрифт Верхнего колонтитула – тоже Franklin Gothic Book!
Зачем в таком случае нужен знать первый способ? Ведь он приводит только к смене шрифта в заголовках и основном тексте.
Вспомните рекомендации по оформлению презентаций – допускается применение трёх различных видов шрифтов. Ведь есть вероятность, что вы решите разнообразить шрифтовое оформление вашей презентации.
Но я предпочитаю один шрифт в различных начертаниях и размерах. Поэтому всегда устанавливаю единый шрифт для всей презентации.
А теперь выясним: почему я попросила вас заново открыть презентацию? Вспомните в Секрете 9 я предостерегала вас от ручного выбора цвета. Ведь при смене палитры выбранный вручную цвет не измениться.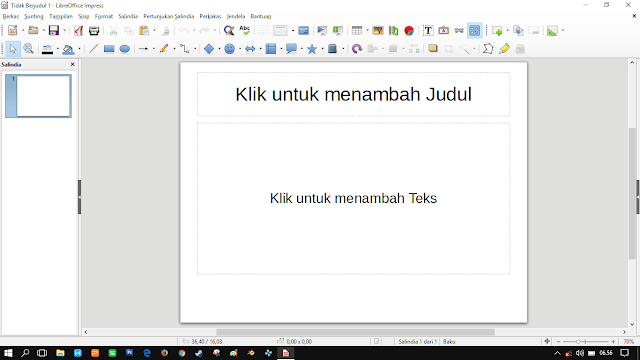
| Понять и запомнить! | Шрифт, выбранный для определённого объекта вручную, при смене набора шрифтов, не измениться |
Поэтому даю совет:
| Совет | Перед началом создания презентации установите в Образце слайдов нужный вам набор шрифтов и в дальнейшем избегайте изменения шрифтов в каком-либо объекте вручную |
Рассмотрим такую ситуацию: в вашей фирме приняли решение использовать свой неповторимый шрифт, который будет использоваться в документах, рекламных буклетах, флаерах и в презентациях. Вполне возможно, ваша фирма закупит оригинальный шрифт в солидном агентстве. И этот шрифт поможет идентифицировать вашу фирму, отличать её, делать уникальной, своеобразной особенной.
3. Создание собственного набора шрифтов для презентации
Так как мы не меняли шрифты в презентации вручную, а задавали набор шрифтов, то можем смело продолжать работать.
Шаг 1. Переходим в режим «Образец слайда» (лента Вид → группа команд Режим образцов → флажок на команде Образец слайдов ( 1 ) либо кнопка Образец слайдов на Панели быстрого доступа ( 2 ):
Шаг 2. Вызываем команду «Настроить шрифты» (лента Образец слайдов → группа команд Фон → команда Шрифты → команда Настроить шрифты в нижней части перечня наборов шрифтов):
Появляется диалоговое окно «Создание новых шрифтов темы»:
Если вы помните, то мы задавали набор шрифтов для заголовков ‒ шрифт Franklin Gothic Medium и для основного текста ‒ Franklin Gothic Book.
Прежде всего следует задать новое имя вашему набору шрифтов, а то имя «Другая 1» выглядит как-то несолидно.
Шаг 3. Присваиваем имя новому набору шрифтов:
Шаг 4. Выбираем шрифт для заголовка и основного текста (кнопка выпадающего меню → щелчок ЛМ по выбранному шрифту в списке шрифтов):
Кстати, вы можете выбрать свои шрифты, а не ориентироваться на меня.
Шаг 5. Вызываем команду «Настроить шрифты» (лента Образец слайдов → группа команд Фон → команда Шрифты):
Вы увидели, что в списке наборов шрифтов появился раздел «Пользовательские» персонально для нашего вновь созданного набора «Фирменный стиль».
Если по каким-то причинам нас не устраивают выбранные шрифты, то мы всегда можем подправить шрифтовой набор.
Шаг 6. Изменяем свой набор шрифтов (Лента Образец слайда → группа команд Фон → кнопка Фон → команда Шрифты → Набор шрифтов «Фирменный стиль (или как вы его назвали) → щелчок ПМ):
Из контекстного меню выберите команду «Изменить…» и скорректируйте шрифты.
Обратите внимание, что редактировать встроенные наборы шрифтов невозможно, такой команды в контекстном меню просто нет:
Шаг 7. Переходим в режим «Обычный» (лента Образец слайда → кнопка Закрыть режим образца):
Шаг 8. Вставляем диаграмму и смотрим, какие шрифты используются для надписей в диаграмме:
Всё в порядке: в нашей новой презентации будут использоваться набор шрифтов «Фирменный стиль» для всех объектов.
Как изменить шрифт на всех слайдах в PowerPoint (шаг за шагом)
В этом посте вы узнаете, как легко и быстро изменить шрифты всей презентации. Итак, прежде чем пытаться сделать это вручную (как я делал раньше), прочтите эту статью, чтобы узнать, как использовать команду «Заменить шрифты».
Имейте в виду, что замена шрифтов не гарантирует, что неправильные шрифты больше не появятся в вашей презентации. См. предупреждение о замене шрифтов ниже.
Я использую последнюю версию Office, подписку на Microsoft 365 (которую я настоятельно рекомендую), проверьте ее здесь.
[Смотреть] Изменение шрифтов на всех слайдах
PowerPoint Изменить шрифты на всех слайдах …
Пожалуйста, включите JavaScript ты тоже. Используете ли вы безопасные шрифты PowerPoint?
Перед заменой шрифтов в PowerPoint я рекомендую еще раз убедиться, что вы используете безопасный шрифт, такой как Arial, чтобы убедиться, что ваш текст правильно отображается во всех версиях PowerPoint (Mac или ПК).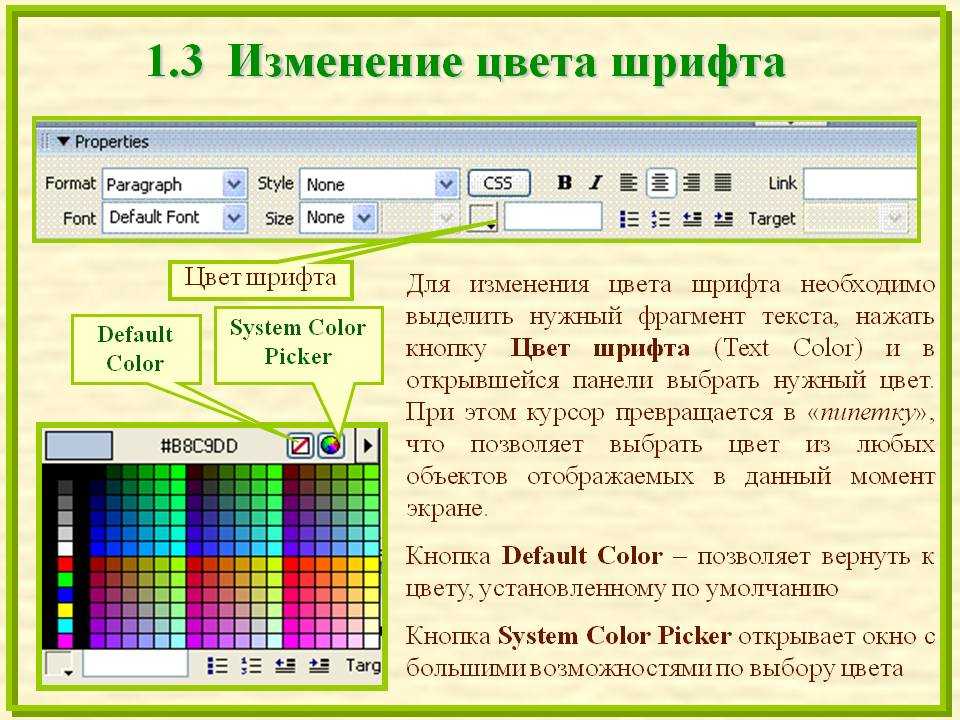
Список безопасных шрифтов PowerPoint и рекомендации, которые следует учитывать при их выборе, см. в нашем руководстве здесь.
Как изменить шрифты на всех слайдах
Чтобы изменить шрифты на всех слайдах в PowerPoint, просто:
- Перейдите на вкладку Главная заменить)
- Выбрать Заменить шрифт s
- Щелкните Стиль шрифта , который вы хотите заменить (Заменить:)
- Выберите Стиль шрифта , которым вы хотите заменить его (With:)
- Нажмите Заменить
PowerPoint заменит все стили шрифтов в вашей презентации (включая те, что указаны в образце слайдов).
Имейте в виду, что в разделе «Заменить» (см. рисунок ниже) отображается только список стилей шрифтов, которые в настоящее время присутствуют в вашей презентации.
Это означает, что если вы не видите там определенного шрифта, вы можете с уверенностью предположить, что его нет в вашей презентации.
Единственным исключением из этого правила является тот стиль шрифта, который используется в одной из ваших диаграмм. См. раздел «Если замена шрифтов не работает» ниже.
Это также означает, что вы можете использовать раскрывающийся список Заменить шрифт для выборочной проверки правок, которые люди внесли в вашу презентацию. Если они добавили стиль шрифта, который не должны использовать, он будет отображаться здесь.
Открытие окна замены шрифта . В раскрывающемся списке (на фото ниже) показаны все доступные стили шрифтов на вашем компьютере. Если шрифта, который вы ищете, здесь нет, это означает, что он не установлен на вашем компьютере. Вам нужно будет сделать это, прежде чем вы сможете использовать его в PowerPoint.
Просто помните, что не все стили шрифтов будут правильно отображаться во всех версиях PowerPoint (в версиях PowerPoint для Mac и Windows доступны совершенно разные стили шрифтов).
Поэтому, если вы не уверены, какую версию PowerPoint используют ваши клиенты или коллеги, лучше всего использовать один из безопасных шрифтов. Чтобы узнать, какие девять шрифтов безопасны для использования независимо от того, какая версия PowerPoint установлена у ваших клиентов, прочитайте наше руководство здесь.
Чтобы узнать, какие девять шрифтов безопасны для использования независимо от того, какая версия PowerPoint установлена у ваших клиентов, прочитайте наше руководство здесь.
При замене шрифтов работает
Команда Заменить шрифты специально работает со следующими классами объектов (и местами в PowerPoint):
Это означает, что вы можете с уверенностью предположить, что ваш образец слайдов, объекты SmartArt, таблицы, фигуры, текстовые в панели заметок будет изменен.
Примечание: Несмотря на то, что команда Заменить шрифты изменяет стили шрифтов на панели заметок, помните, что эти изменения стиля шрифта будут видны только при печати презентации с заметками.
Чтобы расширить свои знания и изучить различные варианты печати слайдов PowerPoint с заметками, прочитайте наше руководство здесь.
Когда замена шрифтов не работает
Команда Заменить шрифты НЕ работает только в диаграммах PowerPoint. По какой-то причине команда не может изменить стили шрифта для осей, меток данных, заголовков диаграмм и т. д. Поэтому имейте в виду, что вам нужно будет вручную заменить стили шрифтов на диаграммах.
По какой-то причине команда не может изменить стили шрифта для осей, меток данных, заголовков диаграмм и т. д. Поэтому имейте в виду, что вам нужно будет вручную заменить стили шрифтов на диаграммах.
Опять же, команда Заменить шрифты не изменит стиль шрифта любого из этих элементов в вашей презентации (независимо от того, сколько вы мечтаете). Это означает, что вам нужно будет перепроверить все свои диаграммы (и вручную отключить эти шрифты), прежде чем объявить свою презентацию окончательной.
Стили шрифтов в панели заметок
При оценке стилей шрифтов в панели заметок важно помнить, что там будет отображаться только простое форматирование.
Перейдите к 4:22 видео ниже, чтобы быстро продемонстрировать, как это работает.
Предупреждение о замене шрифтов
Даже после того, как вы использовали команду Заменить шрифты для изменения стилей шрифтов в презентации, есть одно место, где все еще могут появляться неправильные шрифты. Это когда вы вставляете в презентацию новые фигуры и текстовые поля.
Это когда вы вставляете в презентацию новые фигуры и текстовые поля.
Это распространенная ошибка, возникающая, когда кто-то случайно устанавливает для фигур и текстовых полей по умолчанию неправильное форматирование. Чтобы исправить это, вам нужно установить новые стили форматирования по умолчанию как для фигур, так и для текстовых полей.
Это можно сделать как в режиме Образец слайдов , так и в обычном режиме PowerPoint. Это также то, что вы должны делать каждый раз, когда создаете новый шаблон PowerPoint. Чтобы расширить свои знания и узнать, как создать шаблон PowerPoint с нуля, прочитайте наше руководство здесь.
Для этого выполните указанные ниже действия как для фигур, так и для текстовых полей (поскольку PowerPoint рассматривает их как разные классы объектов).
1. Как изменить стандартное форматирование фигур в PowerPoint
Прежде чем устанавливать новое форматирование для фигур, сначала необходимо отформатировать фигуру так, как вы хотите.
- Формат A FARHAD, как вы хотите,
- Щелкните правой кнопкой Стиль
- Размер шрифта
- Заливка формы
- Цвет контура формы
- Толщина контура формы
- И т. д.
- Вручную отформатируйте текстовое поле по своему усмотрению (включая правильный стиль шрифта, который вы хотите, чтобы все текстовые поля имели в будущем).
- Щелкните правой кнопкой мыши текстовое поле.
- Выберите Установить как текстовое поле по умолчанию .

- Выберите текст
- Нажмите на вкладку «Главная»
- Нажмите на опцию «Шрифт» в разделе «Абзац».
- Выберите нужные шрифты из раскрывающегося списка.
- Откройте « Slide Master View » в PowerPoint
- Выберите раздел « Title » (если вы хотите изменить цвет шрифта в других разделах, выберите его)
- Нажмите на вкладку « Home »
- Выберите « Цвет шрифта » в соответствии с вашими требованиями
- Нажмите на вкладку « Slide Master » еще раз в верхнем левом углу меню мастер слайдов, нажав кнопку « Close Master ». ” раздел слайда на шаге 2. (проверьте предыдущие разделы для визуальных ссылок)
Как изменить шрифт по умолчанию в PowerPoint?
Вы можете изменить шрифты по умолчанию в PowerPoint с помощью мастера слайдов.
 Перейдите к «Образцу слайдов». Затем нажмите «Шрифты». Выберите шрифты из выпадающего списка. Затем выйдите из мастера слайдов, нажав «Закрыть мастер». Сохраните файл как шаблон, чтобы навсегда изменить шрифты по умолчанию.
Перейдите к «Образцу слайдов». Затем нажмите «Шрифты». Выберите шрифты из выпадающего списка. Затем выйдите из мастера слайдов, нажав «Закрыть мастер». Сохраните файл как шаблон, чтобы навсегда изменить шрифты по умолчанию. Процесс изменения шрифта по умолчанию аналогичен описанному в предыдущих разделах. Для краткости я просто запишу шаги ниже (для визуального ознакомления, пожалуйста, обратитесь к предыдущим разделам) —
- Откройте « Образец слайдов » в PowerPoint
- Выберите « Образец слайдов » (первый слайд в левой части с увеличенным эскизом)
- Нажмите кнопку « Шрифты » из меню
- Выйдите из мастера слайдов, нажав кнопку « Close Master ».
- Вы можете сохранить файл как шаблон презентации (файл .potx), чтобы презентация всегда открывалась с выбранными шрифтами
Установка шрифтов в PowerPoint
Если вам не нравятся варианты шрифтов, доступные в PowerPoint, или если у вас есть определенные пользовательские шрифты, которые нужно добавить в PowerPoint, вы также можете установить шрифты в PowerPoint!
В Интернете доступно множество шрифтов от сторонних разработчиков.
 К счастью, вы можете использовать их в презентациях PowerPoint. Microsoft не накладывает никаких ограничений на использование сторонних шрифтов.
К счастью, вы можете использовать их в презентациях PowerPoint. Microsoft не накладывает никаких ограничений на использование сторонних шрифтов.Вот шаги по установке шрифта в PowerPoint:
- Сначала загрузите предпочитаемый шрифт
- Установите шрифт на свой компьютер
- Откройте панель управления и введите «шрифт» в поле поиска
- Нажмите на появившуюся папку шрифтов
- Теперь просто скопируйте и вставьте загруженный шрифт в Папка «Шрифты»
- Закройте приложение PowerPoint и перезапустите его
- Проверьте, отображается ли установленный шрифт в разделе шрифтов на ленте «Главная»
- Если вы по-прежнему не видите шрифты, возможно, перезагрузите компьютер
Если загруженные вами шрифты по-прежнему не отображаются, повторите шаги с 3 по 5 еще раз, чтобы убедиться, что шрифты правильно установлены на вашем компьютере. Вы также можете ознакомиться с моим подробным руководством по установке шрифтов в PowerPoint, где я добавил подробный пошаговый процесс с изображениями.

Как изменить шрифты темы в PowerPoint?
Если вам нравится тема, но не очень нравится шрифт, вы можете изменить его на понравившийся шрифт. Выполните следующие шаги:
Шаг 1. Выберите тему
Первый шаг — убедиться, что вы выбрали правильную тему. Перейдите на вкладку « Design » и в разделе « Themes » щелкните раскрывающийся список и выберите тему.
Шаг 2. Выберите другое сочетание шрифтов
Затем щелкните раскрывающийся список в разделе «Варианты» на ленте. Далее поместите курсор на «Шрифты» в меню. Появится раскрывающееся меню. Нажмите и выберите другое сочетание шрифтов в соответствии с предпочтениями.
Если вы используете ПК, вы также можете настроить пару шрифтов, выбрав опцию «Настроить шрифты» в нижней части раскрывающегося списка.
Шаг 3. Сохранение темы (необязательно)
Если вы хотите, чтобы шрифты, которые вы только что добавили, были частью темы по умолчанию навсегда, убедитесь, что вы сохранили сам файл темы!
Вы можете сделать это, еще раз щелкнув раздел «Темы», а затем выбрав опцию « Сохранить текущую тему ».
 PowerPoint откроет окно и сохранит файл «.thmx».
PowerPoint откроет окно и сохранит файл «.thmx».В следующий раз, когда вы захотите использовать эту тему, просто нажмите на опцию « Поиск тем » в разделе «Темы» и откройте тему, перейдя в папку, в которой вы только что сохранили тему!
Чтобы изменить шрифт гиперссылки в PowerPoint, выделите текст гиперссылки. Затем нажмите на вкладку «Главная» и выберите шрифт в разделе «Шрифты», как обычно для любого другого текста в PowerPoint.
Еще одна вещь, которую вам нужно знать, это то, что unlink меняет цвет гиперссылки, шрифт гиперссылки нельзя изменить для всех слайдов сразу. Таким образом, вам, возможно, придется каждый раз вручную менять шрифт гиперссылки. Опять же, сколько гиперссылок будет содержать типичная презентация? Думаю, не так уж и много!
Вы можете легко изменить шрифт нижнего колонтитула в PowerPoint, используя образец слайдов.
Вот как изменить шрифт нижнего колонтитула в PowerPoint:
- Нажмите на вкладку « View » и откройте « Slide Master View » в PowerPoint
- Выберите « Master Slide » (первый слайд с большой миниатюрой на левой панели)
- Выберите текст нижнего колонтитула, для которого вы хотите изменить шрифт
- Затем нажмите « Главная » и выберите другой шрифт в разделе «Шрифты».
 нажав « Close Master »
нажав « Close Master »
Если вам нужны иллюстрации для процесса, вы можете ознакомиться с предыдущими разделами этой статьи в разделе «Как изменить шрифты на всех слайдах», где я объяснил аналогичный процесс в деталях.
Как изменить шрифты для раздела заметок в PowerPoint?
Вы можете изменить шрифты раздела заметок, используя следующий метод:
- Нажмите на вкладку « View »
- Выберите опцию « Notes Master » текст в разделе заметок и щелкните вкладку « Home ».
- Перейдите к опции « Fonts » и выберите другой шрифт.0022 » еще раз из меню
- Выйдите из мастера заметок, нажав « Close Master »
- Вернитесь на вкладку « View » и выберите « Normal View »
Я настоятельно рекомендую Вы также можете прочитать мою другую статью о Notes в PowerPoint, в которой есть несколько советов ниндзя по правильному использованию раздела Notes!
Кредит drobotdean (на Freepik) за избранное изображение (доредактированное) этой статьи
Измените шрифт или размер шрифта в Keynote на Mac
Основной доклад
Искать в этом руководстве
Руководство пользователя Keynote для Mac
- Добро пожаловать
- Введение в основной доклад
- Знакомство с изображениями, диаграммами и другими объектами
- Создайте свою первую презентацию
- Открыть или закрыть презентацию
- Сохранить и назвать презентацию
- Найти презентацию
- Распечатать презентацию
- Отменить или повторить изменения
- Показать или скрыть боковые панели
- Быстрая навигация
- Изменить рабочий вид
- Расширяйте и масштабируйте свое рабочее пространство
- Настройка панели инструментов Keynote
- Установите настройки Keynote
- Сенсорная панель для Keynote
- Создание презентации с помощью VoiceOver
- Добавить или удалить слайды
- Изменить порядок слайдов
- Группировать или разгруппировать слайды
- Пропустить или отменить пропуск слайда
- Изменить размер слайда
- Изменить фон слайда
- Добавьте границу вокруг слайда
- Показать или скрыть текстовые заполнители
- Показать или скрыть номера слайдов
- Применение макета слайда
- Добавляйте и редактируйте макеты слайдов
- Изменить тему
- Добавить изображение
- Добавить галерею изображений
- Редактировать изображение
- Добавить и изменить фигуру
- Объединяйте или разбивайте фигуры
- Нарисуйте фигуру
- Сохранение фигуры в библиотеке фигур
- Добавление и выравнивание текста внутри фигуры
- Добавьте линии и стрелки
- Анимируйте, делитесь или сохраняйте рисунки
- Добавить видео и аудио
- Запись аудио
- Редактировать видео и аудио
- Добавить живое видео
- Установка форматов фильмов и изображений
- Используйте линейки
- Размещение и выравнивание объектов
- Используйте направляющие для выравнивания
- Поместите объекты в текстовое поле или фигуру
- Слой, группировка и блокировка объектов
- Изменить прозрачность объекта
- Заливка объектов цветом или изображением
- Добавить границу к объекту
- Добавить подпись или заголовок
- Добавьте отражение или тень
- Используйте стили объектов
- Изменение размера, поворот и отражение объектов
- Перемещайте и редактируйте объекты с помощью списка объектов
- Выберите текст и поместите точку вставки
- Добавить текст
- Скопируйте и вставьте текст
- Используйте диктовку для ввода текста
- Используйте акценты и специальные символы
- Форматирование презентации для другого языка
- Используйте фонетические справочники
- Использовать двунаправленный текст
- Используйте вертикальный текст
- Измените шрифт или размер шрифта
- Выделение текста полужирным, курсивом, подчеркиванием или зачеркиванием
- Изменить цвет текста
- Изменить заглавные буквы текста
- Добавление тени или контура к тексту
- Введение в стили абзаца
- Применение стиля абзаца
- Создание, переименование или удаление стилей абзаца
- Обновление или возврат стиля абзаца
- Используйте сочетание клавиш, чтобы применить стиль
- Отрегулируйте расстояние между символами
- Добавить буквицы
- Подъем и опускание символов и текста
- Автоматически форматировать дроби
- Создание и использование стилей символов
- Формат дефисов и кавычек
- Форматирование китайского, японского или корейского текста
- Установить позиции табуляции
- Выровнять текст
- Форматировать текст в столбцы
- Отрегулируйте межстрочный интервал
- Форматировать списки
- Добавить эффект выделения к тексту
- Добавить математические уравнения
- Добавить ссылки
- Добавление правил (строк) для разделения текста
- Добавить или удалить таблицу
- Выбор таблиц, ячеек, строк и столбцов
- Добавление или удаление строк и столбцов
- Переместить строки и столбцы
- Изменение размера строк и столбцов
- Объединить или разъединить ячейки
- Изменение внешнего вида текста таблицы
- Показать, скрыть или изменить заголовок таблицы
- Изменение линий сетки и цветов таблицы
- Используйте стили таблиц
- Изменение размера, перемещение или блокировка таблицы
- Добавлять и редактировать содержимое ячейки
- Форматирование дат, валюты и т.
 д.
д. - Создание пользовательского формата ячейки
- Условное выделение ячеек
- Форматирование таблиц для двунаправленного текста
- Форматирование дат, валюты и т.
- Алфавитизация или сортировка данных таблицы
- Вычислять значения, используя данные в ячейках таблицы
- Используйте справку по формулам и функциям
- Добавить или удалить диаграмму
- Преобразование диаграммы из одного типа в другой
- Изменить данные диаграммы
- Перемещение, изменение размера и поворот диаграммы
- Изменение внешнего вида рядов данных
- Добавьте легенду, линии сетки и другие маркировки
- Изменение внешнего вида текста и меток диаграммы
- Добавление границы и фона к диаграмме
- Используйте стили диаграммы
- Анимация объектов на слайде и вне его
- Анимация объектов на слайде
- Изменить порядок и время сборки
- Добавить переходы
- Представьте на вашем Mac
- Представлен на отдельном дисплее
- Представление на Mac через Интернет
- Используйте пульт
- Воспроизведение слайд-шоу с несколькими докладчиками
- Самостоятельные или интерактивные презентации
- Добавление и просмотр заметок докладчика
- Репетируйте на своем Mac
- Запись презентаций
- Проверять орфографию
- Поиск слов
- Найти и заменить текст
- Заменить текст автоматически
- Установить имя автора и цвет комментария
- Выделите текст
- Добавить и распечатать комментарии
- Отправить презентацию
- Введение в сотрудничество
- Приглашайте других к сотрудничеству
- Совместная работа над общей презентацией
- Изменение настроек общей презентации
- Прекратить совместное использование презентации
- Общие папки и совместная работа
- Используйте Box для совместной работы
- Создайте анимированный GIF
- Разместите свою презентацию в блоге
- Используйте iCloud Drive с Keynote
- Экспорт в PowerPoint или другой формат файла
- Уменьшите размер файла презентации
- Сохраните большую презентацию в виде файла пакета
- Восстановить более раннюю версию презентации
- Переместить презентацию
- Удалить презентацию
- Защита презентации паролем
- Заблокировать презентацию
- Создание пользовательских тем и управление ими
- Передача файлов с помощью AirDrop
- Передача презентаций с помощью Handoff
- Перенос презентаций с помощью Finder
- Горячие клавиши
- Символы сочетания клавиш
- Авторские права
Вы можете изменить шрифт и размер шрифта текста, а также заменить шрифт везде, где он встречается в презентации.

Измените шрифт или размер шрифта
Выберите текст, который хотите изменить.
Чтобы изменить весь текст в текстовом поле или ячейке таблицы, выберите текстовое поле или ячейку таблицы.
В боковой панели «Формат» нажмите вкладку «Текст», затем нажмите кнопку «Стиль» в верхней части боковой панели.
Нажмите всплывающее меню «Шрифт», затем выберите шрифт.
Щелкните маленькие стрелки справа от размера шрифта, чтобы увеличить или уменьшить его.
Отключить автоматическое изменение размера шрифта
По умолчанию размер шрифта автоматически изменяется, чтобы соответствовать большинству типов текстовых полей. Чтобы вручную настроить размер шрифта, выполните одно из следующих действий:
Если текстовое поле является частью темы: Щелкните текстовое поле, чтобы выбрать его, нажмите кнопку «Макет» в верхней части боковой панели «Формат», затем снимите флажок «Уменьшить текст по размеру».

Если вы добавили текстовое поле: Щелкните текстовое поле, чтобы выделить его, затем выберите «Формат» > «Фигуры и линии» > «Сбросить маркеры текста и объектов» (меню «Формат» расположено у верхнего края экрана).
Вы также можете изменить размер шрифта, увеличив или уменьшив текстовое поле.
Замена шрифтов
Чтобы заменить шрифт везде, где он встречается в презентации, вы можете заменить его другим шрифтом.
Выберите «Формат» > «Шрифт» > «Заменить шрифты» (в меню «Формат» в верхней части экрана).
Нажмите двойную стрелку справа от шрифта, который вы хотите заменить, затем выберите замену.
Если шрифт указан как отсутствующий, также выберите гарнитуру.
Щелкните Заменить шрифты.
Шрифт заменяется везде, где он встречается. Заменяющий шрифт использует тот же размер и вес, что и заменяемый шрифт.

При открытии презентации, в которой используются шрифты, не установленные на вашем компьютере, в верхней части презентации ненадолго появляется уведомление об отсутствующем шрифте. В уведомлении нажмите Показать и выберите шрифт для замены. Если у вас есть отсутствующий шрифт и вы хотите установить его на свой компьютер, используйте книгу шрифтов, доступную в папке «Приложения» на вашем Mac (см. инструкции в Руководстве пользователя книги шрифтов).
Если вы выберете замещающий шрифт для презентации, а затем установите отсутствующий шрифт, ваша презентация продолжит использовать заменяющий шрифт до тех пор, пока вы не замените его установленным шрифтом.
Совет: Вы можете добавить кнопки на панель инструментов для изменения шрифта и увеличения или уменьшения выделенного текста.
См. также Знакомство со стилями абзаца в Keynote на MacОбновление или восстановление стиля абзаца в Keynote на MacИзменение цвета текста в Keynote на Mac
Максимальное количество символов: 250
Пожалуйста, не указывайте личную информацию в своем комментарии.

Максимальное количество символов — 250.
Спасибо за отзыв.
Изменить шрифт по умолчанию в PowerPoint
Вы создаете слайды PowerPoint, но вас не устраивает шрифт по умолчанию в презентации?
Если это так, вам нужно узнать, как изменить шрифт по умолчанию в PowerPoint. Это довольно просто сделать, поэтому, пожалуйста, не соглашайтесь на шрифт, который вам не нравится, только потому, что вы не хотите учиться, как это делать.
В этом учебном пособии вы шаг за шагом узнаете, как установить шрифт по умолчанию в PowerPoint. Давайте начнем!
Зачем менять шрифт в PowerPoint?
В PowerPoint по умолчанию обычно используется Calibri, и это может не подходить для каждой презентации. Многие эксперты советуют избегать распространенных шрифтов, таких как Arial, Helvetica и даже Calibri.
Возможно, вы рассматриваете возможность изменения шрифта PowerPoint по умолчанию, потому что вам нужен внешний вид типичной презентации.
 Это отличный повод изменить шрифт.
Это отличный повод изменить шрифт.Кроме того, у вас могут быть другие слайд-шоу, созданные с разными шрифтами, и вы хотите, чтобы они все совпадали. Например, если вы создали онлайн-курсы, вам нужно, чтобы каждый урок в курсе использовал один и тот же шрифт. Таким образом, все уроки выглядят так, как будто они принадлежат друг другу. С другой стороны, если вы работаете в крупной компании, вам может потребоваться поддерживать единообразный вид во всех презентациях PowerPoint вашей компании.
Все бизнес-презентации должны выглядеть так, как будто они сделаны одной компанией.
Постоянство поможет вам создать свой бренд. Презентации PowerPoint являются частью вашего бренда, поэтому не отказывайтесь от смены шрифта только потому, что не знаете, как это сделать.
Независимо от того, хотите ли вы изменить шрифт на конкретном слайде или весь шрифт во всей презентации, в этом учебном пособии вы узнаете, как это сделать.
Различные варианты изменения шрифта по умолчанию в PowerPoint
Вариант 1: Обновление шрифтов образца слайдов
Этот параметр работает во всех версиях PowerPoint.

В этом варианте вы будете использовать мастер слайдов для изменения всех шрифтов, используемых в презентации.
Вот как это работает…
Перейдите на вкладку Вид и щелкните Образец слайдов :
Оттуда щелкните Шрифты . Выберите нужную пару шрифтов:
В качестве альтернативы вы можете нажать Настроить шрифты , которая находится в нижней части раскрывающегося меню:
После того, как вы нажмете Настроить шрифты , появится следующее диалоговое окно:
После этого выберите нужный шрифт (пользовательский или один из предопределенных) и закройте диалоговые окна.
После того, как вы найдете идеальные шрифты, вы можете сохранить настройки шрифтов. Для этого нажмите Файл , а затем Сохранить как . В диалоговом окне «Сохранить как » перейдите к Custom Office Templates 9.
 0022 :
0022 :Нажмите Сохранить , когда будете готовы, и сохраните файл как шаблон PowerPoint.
Вы можете открыть шаблон, открыв PowerPoint и перейдя к Custom Office Templates . Просто найдите шаблон, который хотите использовать, и нажмите, чтобы открыть его.
Это очень удобно, когда у вас много разных презентаций PowerPoint. У меня было около 90 для моего последнего курса, так как каждая видеопрезентация должна была длиться максимум 10 минут. Вы сэкономите время, если сохраните все свои настройки для одного проекта.
Вариант 2: изменение шрифта на слайде
Эта версия работает для всех версий PowerPoint.
В этом методе вы узнаете, как изменить выбранный шрифт на конкретном слайде.
Вот пошаговое руководство о том, как это сделать …
Во-первых, выберите текст, который вы хотите изменить, как показано ниже: вы хотите использовать из списка:
Вот и все! Ваш текст изменен.

Вариант 3: изменение шрифта в презентации
Этот параметр работает во всех версиях, кроме PowerPoint Online.
В этом методе вы снова будете использовать мастер слайдов, чтобы изменить определенный стиль шрифта во всей презентации.
Вот как это сделать…
Во-первых, перейдите на вкладку Вид и нажмите Мастер слайдов :
На левой панели 0021 Образец слайдов эскизы, нажмите на слайд, который вы хотите изменить:
На этом слайде щелкните заголовок или основной текст, который вы хотите изменить.
Наконец, на вкладке Мастер слайдов щелкните Шрифты и выберите шрифт из списка:
Закройте его, и все готово!
Вариант 4: Заменить шрифт
Этот вариант работает во всех версиях PowerPoint.
В этом методе вы будете использовать инструмент замены шрифта, чтобы заменить один стиль шрифта другим.

Вот как это работает…
Во-первых, на вкладке Главная в группе Редактирование выберите Заменить :
Затем в раскрывающемся меню выберите
201 Заменить 201
После этого появится диалоговое окно Заменить шрифт . Используйте поле Заменить , чтобы выбрать шрифт для замены из раскрывающегося меню.
Наконец, под С выберите шрифт, которым вы хотите его заменить.
Вот и все! Ваш новый шрифт должен заменить все экземпляры старого шрифта.
Передовой опыт
Сколько шрифтов слишком много?
Вам действительно нужно только 2 или, может быть, 3 шрифта для всей презентации. Не сходите с ума, используя много разных шрифтов.
Вы можете использовать один шрифт для заголовков и другой для основного текста.
Достаточно ли велик шрифт?
Какой бы размер шрифта вы ни использовали, вы, вероятно, можете увеличить его.
 Минимальный размер шрифта, рекомендуемый для слайдов PowerPoint, – 18 пунктов. Двадцать четыре очка лучше, и вы можете даже больше. Некоторые эксперты предлагают шрифт размером 30 пунктов в качестве минимального размера шрифта.
Минимальный размер шрифта, рекомендуемый для слайдов PowerPoint, – 18 пунктов. Двадцать четыре очка лучше, и вы можете даже больше. Некоторые эксперты предлагают шрифт размером 30 пунктов в качестве минимального размера шрифта.Преимущество большого размера шрифта в том, что он заставляет вас сокращать количество слов в презентации. Презентации с меньшим количеством текста, как правило, более привлекательны визуально и лучше воспринимаются зрителями.
Не перегружайте презентацию текстом. Чем меньше, тем лучше, когда речь идет о презентациях и тексте PowerPoint.
Все ли шрифты подходят для PowerPoint?
PowerPoint — не то место, где можно слишком мило использовать шрифты. Вы, вероятно, захотите избежать Comic Sans в своей презентации, если хотите удержать внимание людей. Поможет проверенный читабельный шрифт.
Если вы действительно хотите произвести впечатление, вы можете заранее подумать и определить стиль шрифта. Вы можете использовать один и тот же шрифт для всего бренда.
 Это может включать использование одного и того же стиля шрифта на вашем веб-сайте, в брошюрах, в презентациях PowerPoint и во всем остальном, на чем вы используете текст.
Это может включать использование одного и того же стиля шрифта на вашем веб-сайте, в брошюрах, в презентациях PowerPoint и во всем остальном, на чем вы используете текст.Заключение
Как видите, изменить шрифт по умолчанию в PowerPoint очень просто.
Всего несколько простых шагов. Это определенно лучшая стратегия, чем просмотр слайдов вручную и изменение каждого текстового поля по отдельности.
Сэкономьте свое время и измените только мастер-слайд, если хотите, чтобы все ваши шрифты совпадали.
Вы также можете узнать, как изменить цвет гиперссылки в PowerPoint, выделить текст в PowerPoint и другие учебные пособия по PowerPoint.
Все это для вас, чтобы вы могли начать создавать свою следующую потрясающую презентацию PowerPoint!
Как добавить и изменить шрифт на всех слайдах в Google Slides
В этой статье мы узнаем о том, как добавить шрифт в Google Slides и как изменить шрифт на всех слайдах в Google Slides с примерами и анимированными руководствами.

Приложение Google Slides — это бесплатный сервис, доступный на Google Диске. Google Slides — это очень мощное программное обеспечение для презентаций, которое позволяет вам легко представлять информацию и может быть полезным дополнением к вашему набору инструментов для повышения производительности.
Этот инструмент позволяет создавать слайд-шоу и презентации, которые можно использовать в нескольких различных приложениях, и предлагает многие из тех же инструментов, функций и параметров, что и Microsoft PowerPoint.
Google Slides — очень мощная альтернатива PowerPoint, предлагающая многие из тех же инструментов и функций. Вы можете выполнять множество различных задач редактирования, включая изменение шрифта и стиля текста. Google Slides включает в себя различные параметры форматирования текста, которые позволяют изменить внешний вид текста презентации и сделать его более привлекательным для аудитории. Следуйте инструкциям в этом руководстве, чтобы узнать, как изменить шрифт для текстового поля в Google Slides.

Если вам интересно узнать, как добавить GIF в слайды Google, перейдите по ссылке ниже.
Как вставить GIF в Google Slides (3 метода)
Содержание
Вставить радиокнопку в Google Sheets
Пожалуйста, включите JavaScript на рабочие столы. Google Slides предоставляет вам все инструменты, необходимые для создания собственных профессиональных слайдов и дизайнов презентаций. Используйте любой шрифт или даже загрузите собственные изображения и шрифты, чтобы создать именно ту презентацию, которая вам нужна.
Хотя Google Slides является веб-инструментом, он не лишен пользовательских и дизайнерских шрифтов, включая импорт собственных пользовательских шрифтов. В этом уроке вы узнаете, как импортировать собственный шрифт в Google Slides.
Перейдите к шрифтам Google, нажав на эту ссылку: https://fonts.google.com/
Этот сайт содержит впечатляющую коллекцию бесплатных шрифтов. Они отлично подходят, когда вы пытаетесь найти идеальный шрифт для презентации или проекта.
 Вы можете легко использовать их в своей презентации Google Slides, установив их.
Вы можете легко использовать их в своей презентации Google Slides, установив их.Выполните следующие действия, чтобы добавить шрифты в слайды Google.
Шаг 1:
Откройте слайд-презентацию Google.
Шаг 2:
Выберите текст, который вы хотите изменить.
Шаг 3:
Нажмите Шрифты на панели инструментов, расположенной в верхней части экрана. Нажмите на Больше шрифтов .
Шаг 4:
На экране откроется всплывающее окно. здесь вы найдете встроенный проводник шрифтов , где вы найдете шрифты Google.
Шаг 5:
Если вы знаете название шрифта и как он выглядит, вы можете найти его с помощью доступных опций. Просто введите название шрифта в строке поиска в верхней части меню и выберите оттуда. Когда ваш выбор шрифта будет сделан, снова выберите шрифт в правой части My font options, а затем нажмите OK .
 Например, я выбрал шрифт «Тени в свете».
Например, я выбрал шрифт «Тени в свете». Как только вы нажмете ok , изменения будут применены к выбранному вами тексту.
Учебное пособие: Как добавить шрифт в Google Slides
Как изменить шрифт в Google Slides из Font Box
Откройте нужный слайд в Google Presentation 90 меняй шрифты. Выберите точный слайд из левой панели слайдов вашего экрана.
Вам может потребоваться выбрать другой слайд из столбца в левой части окна, если вам предлагается выбрать шрифт только для некоторых элементов вашего слайда.
Шаг 2:
Для выберите весь текст в текстовом поле, нажмите CTRL+A на клавиатуре. Другой способ выбрать все текст текстового поля, щелкнуть и удерживать левую кнопку мыши. Удерживая кнопку, наведите указатель мыши на текст, который хотите выделить, пока он не будет выделен.
 Затем вы можете отпустить левую кнопку мыши, чтобы закончить выделение текста.
Затем вы можете отпустить левую кнопку мыши, чтобы закончить выделение текста.Или , чтобы быстро выбрать все тексты из текстового поля, щелкните по тексту, чтобы появилось синее поле вокруг текста,
Теперь нажмите редактировать в верхней части экрана. появится всплывающее меню . нажмите на Выбрать все.
Шаг 3:
После того, как весь ваш текст выделен, теперь нажмите на меню шрифтов, которое расположено в верхней части экрана на панели инструментов. На экране появится список шрифтов. здесь вы можете выбрать желаемый шрифт.
Здесь я выбрал шрифт Pacifico . Итак, окончательный вид моего слайда:
Учебник: Как изменить шрифт в Google Slides
Вот и все. Вы сделали.
Дополнительный совет: как изменить шрифт в Google Slides
Не только стиль шрифта, выбрав весь текст из текстового поля, вы можете применить к нему дополнительные изменения, такие как цвет шрифта , полужирный стиль , размер шрифта , подчеркивание , курсив .

Google Диск — это безопасный и простой способ хранения всех ваших файлов и доступа к ним из любого места. Если вам нужно отредактировать документ, который был отправлен вам по электронной почте или загружен из Интернета, то Google Docs — хороший вариант . Он работает в вашем браузере и предлагает элементы управления, аналогичные другим программам, таким как Microsoft Word.
Как изменить шрифт на всех слайдах в Google Slides
Внесение изменений в презентацию Google Slides может занять некоторое время, если вам нужно изменить несколько элементов.
Допустим, вы создаете презентацию, но на полпути решаете, что используемый вами шрифт не совсем подходит. Возврат и внесение этих изменений шрифта по отдельности может быть утомительным процессом не только из-за количества экземпляров, которые вам нужно найти и изменить, но также из-за того, что некоторые из них часто упускаются при выполнении этого вручную.
К счастью, есть способ сделать эти изменения сразу, что поможет убедиться, что все было обновлено, и сократит время, необходимое для внесения необходимых изменений.

Ну, вы можете использовать конструктор тем, чтобы внести изменения во все ваши слайды.
Что такое конструктор тем в Google Slides?
Конструктор тем представляет собой набор всего текста, графики, цветов и размеров заполнителей, которые применяются к каждому слайду презентации.
Редактор шаблонов конструктора тем позволяет редактировать мастер-слайд, определяющий стилистические качества презентации. В этом редакторе вы можете изменить цветовую схему и фоновую тему для всей презентации. Конструкторы тем используются для обеспечения согласованности и эффективности при разработке презентаций. Макеты слайдов наследуют форматирование от конструкторов тем, что позволяет быстро изменять внешний вид каждого слайда в презентации без форматирования отдельных слайдов.
Как изменить все шрифты в Google Slides с помощью конструктора тем
В этом руководстве я покажу вам, как изменить шрифты с помощью конструктора тем в Google Slides. В этом примере я использую Chrome, но шаги одинаковы в любом другом браузере.

Шаг 1:
Откройте слайд-презентацию Google.
Шаг 2:
Нажмите Слайд , расположенный на панели инструментов в верхней части экрана. появится всплывающее меню . нажмите на Редактировать тему .
Шаг 3:
Отредактируйте макеты слайдов презентации. Каждый макет покажет вам, сколько слайдов использует этот шаблон.
Шаг 4:
Чтобы изменить шрифт, щелкните тип текста, который использует шрифт, который вы хотите изменить.
Шаг 5:
После того, как вы выбрали текст, нажмите Шрифт , расположенный на панели инструментов в верхней части экрана. А раскрывающийся список шрифтов появится на вашем экране. выберите стиль шрифта по вашему выбору.
После выбора шрифта для изменения шрифта по умолчанию вы сможете выбрать один из ваших слайдов в раскрывающемся меню в верхней части левой части окна и посмотреть, как он выглядит с новым шрифтом, который был выбран.

Здесь я выбрал стиль шрифта «предостережение». Итак, окончательный вид:
Учебник: Как изменить шрифт на всех слайдах в Google Slides
Заключение
Если вам нужно использовать определенный шрифт для презентации или просто хотите выбрать альтернативный вид, вы можете изменить настройки по умолчанию в Google Slides. Используйте веб-сайт Google Fonts, чтобы выбрать шрифт, который подходит для вашей презентации, а затем вы можете использовать его на любом из своих слайдов.
Google Slides имеет множество опций и функций, которые иногда могут быть ошеломляющими. Процесс изменения стиля текста в Google Slides довольно прост, но полезно иметь под рукой учебник. Мы надеемся, что эта статья и видео оказались для вас полезными. Если да, не забудьте поделиться им с друзьями и коллегами в социальных сетях.
При копировании слайда из одной презентации в другую шрифт меток think-cell меняется :: think-cell
База знаний KB0159
- Ресурсы
- База знаний
- КБ0159
Описание
При копировании слайдов из одной презентации в другую начертание и/или размер шрифта могут измениться.
 В большинстве случаев это ожидаемое поведение PowerPoint. Однако при копировании между устаревшим форматом файла ppt в PowerPoint (по умолчанию до Office 2003) и современным форматом файла pptx в PowerPoint 2007 и более поздних версиях могут возникнуть непредвиденные изменения.
В большинстве случаев это ожидаемое поведение PowerPoint. Однако при копировании между устаревшим форматом файла ppt в PowerPoint (по умолчанию до Office 2003) и современным форматом файла pptx в PowerPoint 2007 и более поздних версиях могут возникнуть непредвиденные изменения.Копирование между современными файлами pptx
Тип шрифта изменяется, если в тексте используются шрифты темы, а шрифты темы исходного и целевого файлов различаются. Это ожидаемое поведение.
Современные шаблоны PowerPoint основаны на темах документов Office, которые также определяют шрифты тем.
Проверьте меню шрифтов PowerPoint, чтобы узнать, используется ли в данном текстовом поле шрифт темы. Шрифты тем перечислены в отдельном разделе меню «Шрифты тем», а к имени шрифта добавляется (Заголовки) или (Тело).
Тип шрифта, используемый в метках think-cell, берется из заполнителя основного текста на образце слайдов презентации или шаблона PowerPoint.
Используйте параметры вставки PowerPoint, чтобы управлять заменой шрифтов темы.

- Use Destination Theme применяет шрифт темы (и другие настройки темы) файла, в который вы вставляете. Это выбор по умолчанию.
- При сохранении исходного форматирования сохраняется исходный шрифт и другие настройки темы. Для этого PowerPoint неявно копирует образец слайдов исходного файла в целевой файл.
Способ выбора «Сохранить исходное форматирование» зависит от версии Office.
Office 2010 и более поздние версии: Выберите вариант вставки на главной странице. → Буфер обмена → Параметры вставки (маленькая стрелка под кнопкой «Вставить»).
Либо используйте смарт-тег, который появляется рядом со вставленным слайдом.
- Office 2007: Используйте смарт-тег, который появляется рядом со вставленным слайдом.
Копирование между устаревшими файлами ppt и современными файлами pptx
Тип и размер шрифта могут неожиданно измениться. Проблема возникает не со всеми файлами ppt, но если она возникает, то она вызвана PowerPoint и может быть воспроизведена без think-cell.

Вставьте текстовое поле с образцом текста в исходную презентацию. Скопируйте его и вставьте в целевую презентацию. Из смарт-тега, который появляется после вставки, вы можете выбрать следующие параметры:
Вариант вставки: «Сохранить исходное форматирование»
Office 2007: Несмотря на то, что вы выбрали «Сохранить исходное форматирование», тип шрифта может измениться на шрифт целевой темы, а размер может измениться. Это ошибка в Office 2007, и Microsoft не будет исправлять ее.
Office 2010 и более поздние версии: Работает как положено. Если шрифт меняется при использовании Office 2010, это, скорее всего, связано с ошибкой, которая позже была исправлена корпорацией Майкрософт. Установите автоматические обновления Microsoft для Office 2010 или хотя бы KB259.8346.
Вариант вставки: «Использовать целевую тему»
Office 2007 и более поздние версии: Размер шрифта вставленного текстового поля извлекается.
 из стиля текста PowerPoint по умолчанию целевой презентации.
Параметры форматирования этого текстового стиля по умолчанию отличаются от
из стиля текста PowerPoint по умолчанию целевой презентации.
Параметры форматирования этого текстового стиля по умолчанию отличаются от- Текстовое поле по умолчанию и форма по умолчанию
- Основной стиль текста в текстовом заполнителе на мастере слайдов.
Решения, если копирование между устаревшими файлами ppt и современными файлами pptx приводит к неожиданным результатам
Вариант вставки: «Сохранить исходное форматирование»
Office 2007: обновление до Office 2010 или более поздней версии. Microsoft больше не публикует исправления для Office 2007 (кроме обновлений безопасности). Остается много проблем, которые исправлены только в более поздних версиях.
Вариант вставки: «Использовать целевую тему»
Office 2007 и более поздние версии: Размер шрифта определяется стилем текста PowerPoint по умолчанию, который, насколько нам известно и согласно информации, полученной от Microsoft, недоступен в пользовательском интерфейсе PowerPoint.

Чем больше форматирования вы сохраните в своей фигуре, тем больше времени вы сэкономите в PowerPoint.
Примечание: Установка нового форматирования фигуры по умолчанию не приводит к обновлению существующих фигур в презентации. Новое форматирование фигур влияет только на новые фигуры, которые вы вставляете с этого момента.
2. Как изменить форматирование текстовых полей по умолчанию в PowerPoint
Примечание: Установка новых текстовых полей по умолчанию НЕ приведет к обновлению каких-либо ранее существовавших текстовых полей в вашей презентации. Новое форматирование будет отображаться только в новых текстовых полях, которые вы добавляете в презентацию.
Заключение
Замена шрифтов в PowerPoint вручную — это НЕ лучшая трата времени. Вместо этого используйте диалоговое окно «Заменить шрифты», чтобы ускорить процесс. Просто убедитесь, что вы дважды установили стили шрифтов по умолчанию для фигур и текстовых полей, чтобы неправильные шрифты больше не отображались в вашей презентации.
Согласно общему правилу тренировки скорости работы с PowerPoint, чем больше вы сможете заставить PowerPoint выполнять подобные задачи за вас, тем больше времени вы сэкономите и тем быстрее доберетесь до счастливого часа.
Чтобы узнать больше о наших услугах по обучению PowerPoint и о том, как улучшить свои навыки презентации, посетите нас здесь.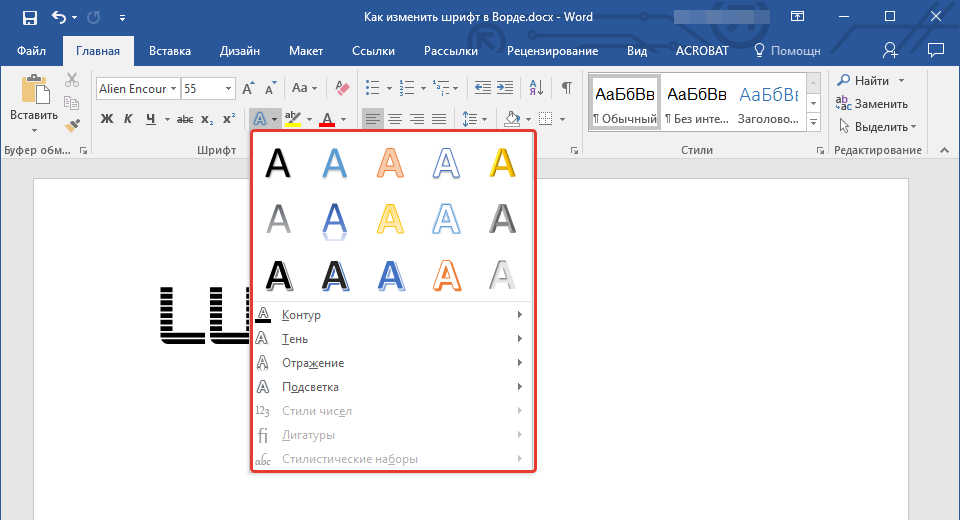
Как изменить шрифты в PowerPoint? [Полное руководство!]
Правильный выбор шрифтов может кардинально изменить вашу презентацию. Чтобы сделать это, вы должны сначала знать, как изменить шрифты в своей презентации PowerPoint!
Чтобы изменить шрифты в PowerPoint —
В этой статье мы рассмотрим несколько различных вариантов изменения и настройки шрифтов в PowerPoint. Кроме того, я также покажу вам, как вы можете изменить шрифты на всех ваших слайдах одновременно!
Итак, без промедления приступим!
Краткое примечание, прежде чем мы начнем — в этой статье я буду использовать шаблон доставки PowerPoint от Envato . С Envato вы получаете доступ к тысячам дизайнов презентаций, поэтому у вас больше не будет недостатка в вариантах.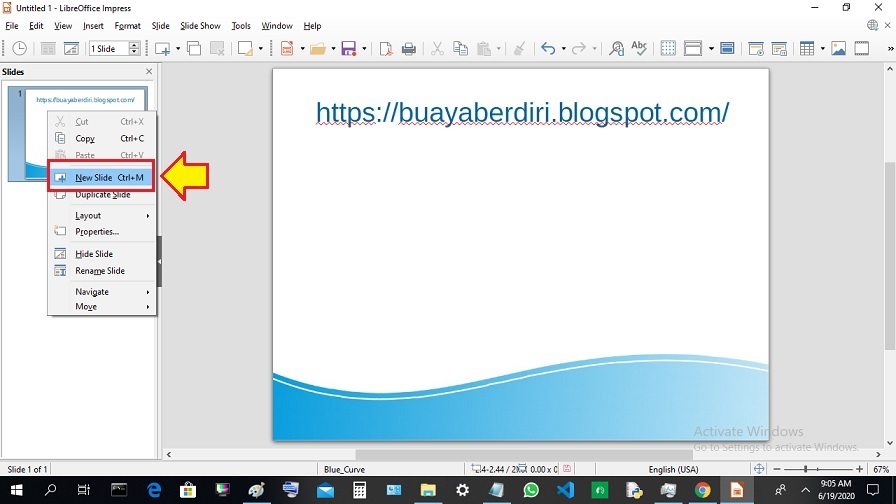 Envato не только очень доступен по цене, но и является лучшим на рынке, когда дело доходит до шаблонов презентаций!
Envato не только очень доступен по цене, но и является лучшим на рынке, когда дело доходит до шаблонов презентаций!
Как изменить шрифты в PowerPoint?
Изменить шрифт для текста на слайде в PowerPoint очень просто.
Чтобы изменить шрифт в PowerPoint, сначала выделите текст. Затем нажмите на вкладку «Главная». В разделе «Абзац» нажмите «Шрифт». Затем в раскрывающемся списке выберите шрифты в соответствии с вашими предпочтениями.
Существует несколько различных методов, которые можно использовать для изменения шрифтов. Давайте рассмотрим оба метода —
Способ 1 — Использование вкладки «Главная»
Первый метод — использование вкладки «Главная» . Раздел абзаца на домашней ленте позволяет напрямую изменять шрифты в PowerPoint. Давайте разберемся с этим шаг за шагом ниже —
Шаг 1. Выберите текст
Первый шаг для выбора текста, для которого необходимо изменить шрифт. Вы можете выделить текст с помощью курсора мыши или клавиш Shift и стрелок на клавиатуре.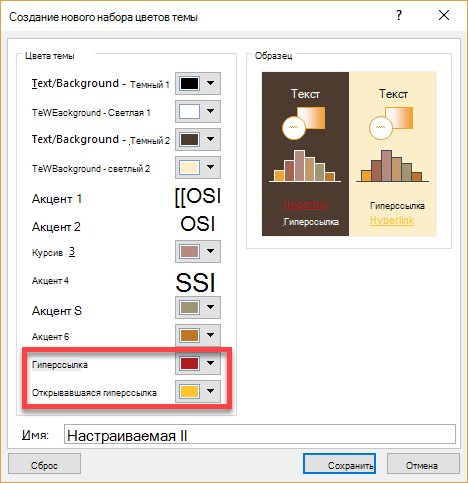
Шаг 2. Изменение шрифта
Теперь перейдите на вкладку « Home ». Затем в разделе « Paragraph » найдите параметры « Font ». Нажмите здесь. Появится раскрывающееся меню. Вы можете прокрутить список, чтобы выбрать подходящий шрифт.
В качестве альтернативы, если вы хотите выбрать конкретный шрифт, просто начните вводить имя шрифта в разделе «Шрифт», и PowerPoint автоматически подставит имя, если шрифт установлен на компьютере.
Способ 2. Использование диалогового окна «Шрифт»
Другой способ изменения шрифтов в PowerPoint — использование диалогового окна «Шрифт». Давайте посмотрим на это —
Шаг 1 — Выделите текст
Первый шаг — выделить текст, для которого вы хотите изменить шрифты.
Шаг 2. Щелкните правой кнопкой мыши и выберите параметр «Шрифт».
Теперь щелкните правой кнопкой мыши выделенный текст. Появится меню с несколькими вариантами. Нажмите на опцию « Шрифт ». Появится новое диалоговое окно с несколькими различными параметрами.
Нажмите на опцию « Шрифт ». Появится новое диалоговое окно с несколькими различными параметрами.
Шаг 3. Выберите другой шрифт
В диалоговом окне сначала щелкните параметр « Fonts ». Затем нажмите « Text Font » и выберите шрифт в соответствии с вашими предпочтениями из раскрывающегося списка. Наконец, нажмите на « OK », чтобы применить изменения.
Как заменить шрифты в PowerPoint?
В Microsoft PowerPoint есть отличная функция, позволяющая заменять шрифты в любой части презентации!
Чтобы заменить шрифты в PowerPoint, выполните следующие шаги:
Шаг 1. Нажмите кнопку «Заменить шрифты».
Первый шаг — нажмите кнопку «Заменить шрифты» в PowerPoint.
Расположение этой кнопки замены может различаться в зависимости от версии PowerPoint, которую вы используете! Если вы используете PowerPoint 2007, 2010, 2013 и 2019, вы можете найти кнопку замены на вкладке « Home ». Вы увидите стрелку с раскрывающимся списком, в котором есть опция « Заменить шрифт ».
Вы увидите стрелку с раскрывающимся списком, в котором есть опция « Заменить шрифт ».
Если вы используете PowerPoint 2003 или 2016, вы найдете кнопку « Заменить шрифты » на вкладке « Формат ».
Кроме того, если вы используете версию PowerPoint для Office 365 (как и я), вам нужно щелкнуть функцию поиска вверху, а затем щелкнуть стрелку, чтобы открыть раскрывающийся список (как показано на изображении выше)
Шаг 2. Выберите шрифт для замены
При нажатии на кнопку замены шрифтов появится новое окно. В этом окне сначала выберите шрифт, который вы хотите заменить. Затем в разделе « с » выберите шрифт, которым вы хотите заменить текущий шрифт.
Наконец, нажмите « Заменить ».
Как изменить шрифты сразу для всех слайдов в PowerPoint?
Когда вы планируете форматировать текст в PowerPoint, очень важно убедиться, что все шрифты в презентации согласованы!
Если ваша презентация содержит несколько слайдов, изменение шрифта на каждом слайде по отдельности может быть довольно громоздким.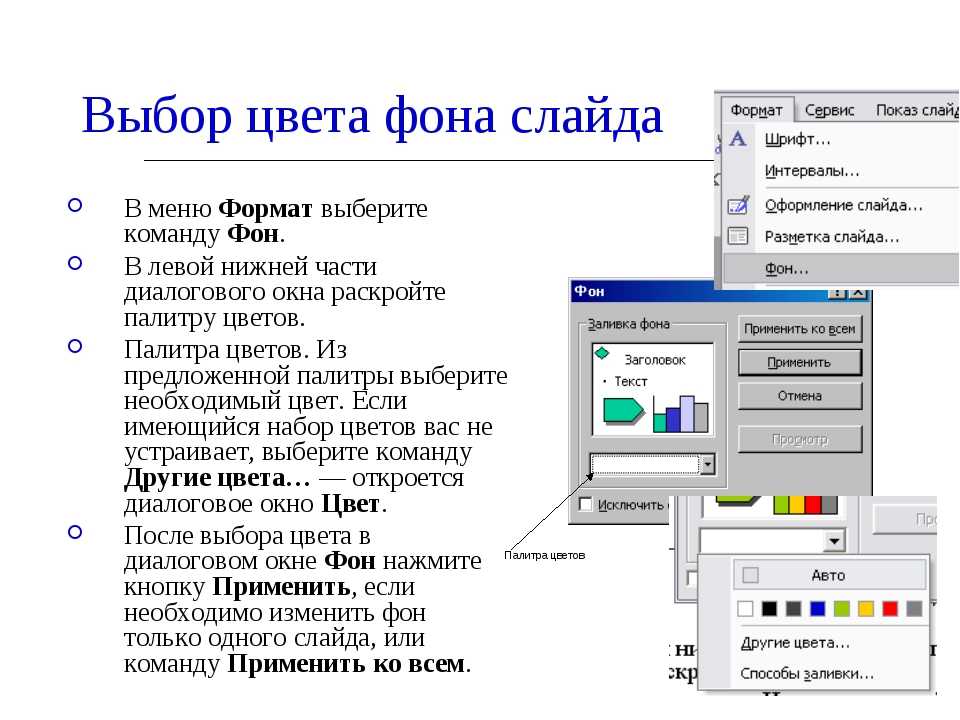 Для решения этой проблемы можно воспользоваться одним из двух описанных ниже способов —
Для решения этой проблемы можно воспользоваться одним из двух описанных ниже способов —
Способ 1 — С помощью кнопки «Заменить шрифты» (для существующей презентации)
Я уже подробно описал этот процесс в предыдущем разделе.
Когда вы решите заменить шрифты с помощью кнопки «Заменить шрифты», PowerPoint изменит шрифты на всех ваших слайдах!
Сюда входят шрифты в фигурах, текстовых полях, разделе заметок, мастере слайдов, таблицах и даже SmartArt! Однако, если в вашей презентации присутствуют какие-либо диаграммы, параметр «Заменить шрифты» не заменит шрифты, используемые для меток диаграмм. Вам придется сделать это вручную!
Так что имейте это в виду.
Способ 2. Использование образца слайдов (для пустой презентации)
Хороший способ исправить шрифты в презентации — изменить их еще до того, как вы добавили какой-либо контент. Этого можно добиться с помощью мастера слайдов в PowerPoint.
Мастер слайдов позволяет применить изменения ко всем слайдам одновременно. Фактически, вы можете изменить шрифты по умолчанию в PowerPoint, используя этот метод!
Фактически, вы можете изменить шрифты по умолчанию в PowerPoint, используя этот метод!
Шаг 1. Откройте представление «Мастер слайдов»
Первым шагом является открытие вида «Мастер слайдов». Для этого нажмите на вкладку « View ». Затем выберите опцию « Slide Master ».
Шаг 2. Выберите мастер-слайд
Выберите первый слайд, эскиз которого больше, чем у других слайдов. Это родительский слайд или « Мастер-слайд ». Изменения, которые вы вносите в этот слайд, повлияют на все отдельные макеты или слайды в мастере.
Шаг 3. Измените шрифты
Теперь нажмите «Шрифты» и выберите комбинацию шрифтов для презентации. Это заменит шрифты по умолчанию для этой презентации в будущем.
Шаг 4. Выход из мастера слайдов
Последний шаг — выход из мастера слайдов. Для этого просто нажмите « Close Master 9».0022».
Это изменит комбинацию шрифтов на всех ваших слайдах. Вы также можете перейти к каждому отдельному макету и настроить шрифты в соответствии с вашими требованиями.
Вы также можете перейти к каждому отдельному макету и настроить шрифты в соответствии с вашими требованиями.
Однако имейте в виду, что этот метод будет работать только до тех пор, пока используется текстовый заполнитель по умолчанию. Если пользователь добавляет текстовое поле отдельно, текст может отличаться от выбранного вами.
Как изменить размер шрифта для всех слайдов в PowerPoint?
Изменить размер шрифта всех слайдов можно с помощью мастера слайдов. Давайте посмотрим на процесс —
Шаг 1. Откройте мастер-слайд
Как и прежде, первый шаг начинается с открытия « мастер-слайда ».
Шаг 2. Выберите определенный раздел мастер-слайда
Откройте мастер-слайд (это первый слайд, миниатюра которого больше, чем у других слайдов в мастер-слайде). Внесение изменений в мастер-слайд повлияет и на все остальные слайды макета.
На мастер-слайде выберите определенный раздел, для которого вы хотите изменить размер слайда.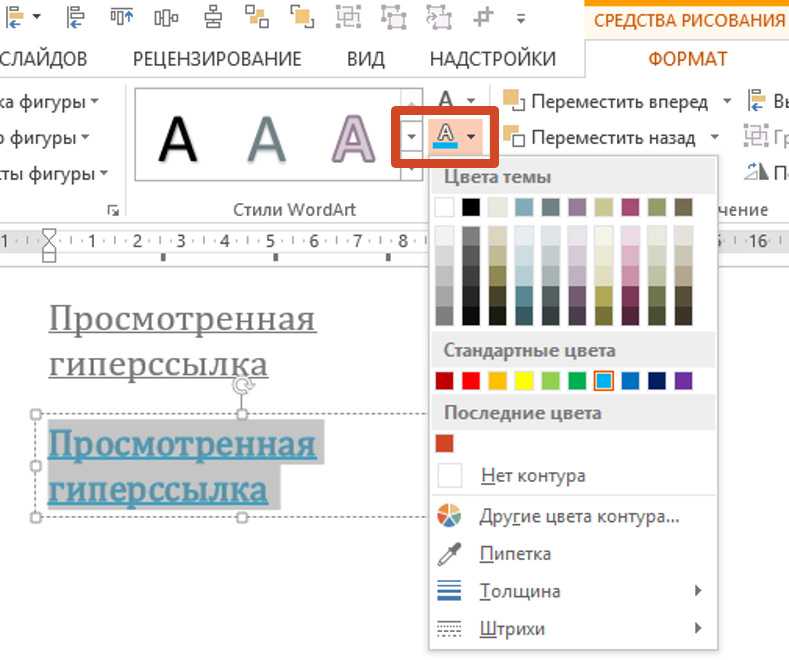 В этом примере я изменю размер шрифта заголовка слайда. Итак, выберите заголовок слайда.
В этом примере я изменю размер шрифта заголовка слайда. Итак, выберите заголовок слайда.
После выбора раздела перейдите на вкладку « Дом ».
Шаг 3. Изменение размера шрифта
Следующий шаг включает изменение размера шрифта. Оказавшись в разделе « Home », вы можете изменить размер шрифта или текста так же, как в обычном режиме. Обратите внимание, что основной вид слайда по-прежнему активен (миниатюры макета видны слева вместо миниатюр слайдов).
После того, как размер шрифта был изменен, нажмите еще раз на « Образец слайдов ” вкладка.
Вы заметите, что размер шрифта «заголовка» на всех слайдах был изменен.
Шаг 4. Выход из мастера слайдов
Осталось только выйти из мастера слайдов. Для этого нажмите кнопку « Close Master ». Не забудьте сохранить презентацию после внесения изменений.
Если вы хотите внести изменения в размер шрифта в основном разделе (или любом другом разделе), просто повторите шаги, упомянутые выше, с выбранным основным разделом вместо заголовка в шаге 2.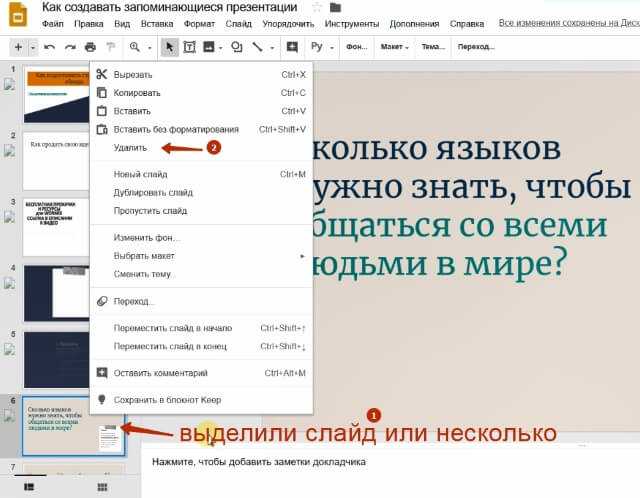
Как изменить цвет шрифта для всех слайдов в PowerPoint?
Вы также можете изменить цвет шрифта на всех слайдах точно так же, как и изменение размера шрифта, упомянутое в методе выше. Для краткости я собираюсь описать только шаги и не включать визуальные ссылки.

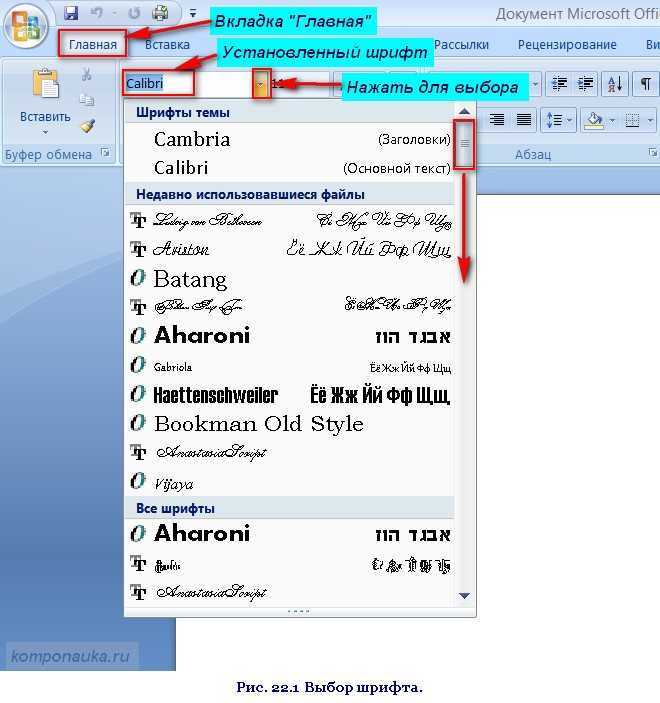
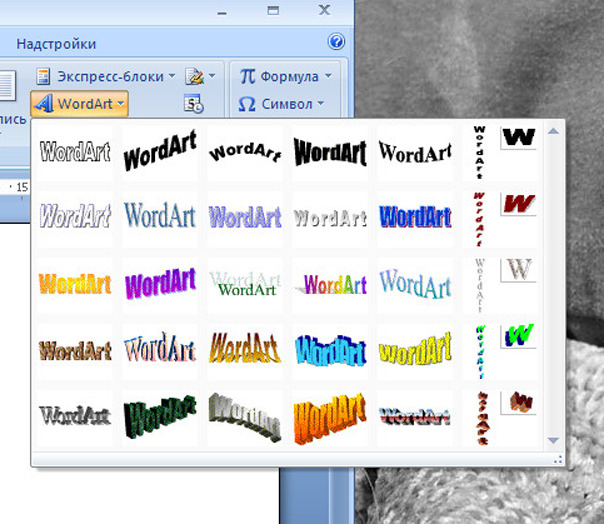 Чаще всего там будет красный цвет.
Чаще всего там будет красный цвет.

 Чтобы изменить размер шрифта вручную, выберите текстовый блок, коснитесь , затем выключите параметр «Уменьшить по размеру» внизу меню «Текст».
Чтобы изменить размер шрифта вручную, выберите текстовый блок, коснитесь , затем выключите параметр «Уменьшить по размеру» внизу меню «Текст».
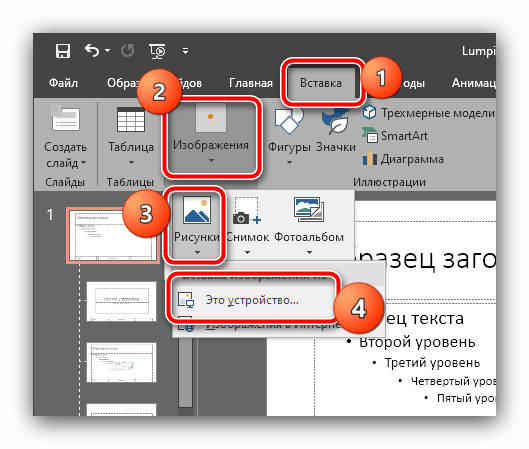 Для изменения яркости цвета перетяните верхний горизонтальный бегунок. Для изменения насыщенности цвета перетяните нижний бегунок. Для возврата к предыдущему цвету коснитесь кружка в центре цветового круга (в левой части показан предыдущий цвет).
Для изменения яркости цвета перетяните верхний горизонтальный бегунок. Для изменения насыщенности цвета перетяните нижний бегунок. Для возврата к предыдущему цвету коснитесь кружка в центре цветового круга (в левой части показан предыдущий цвет).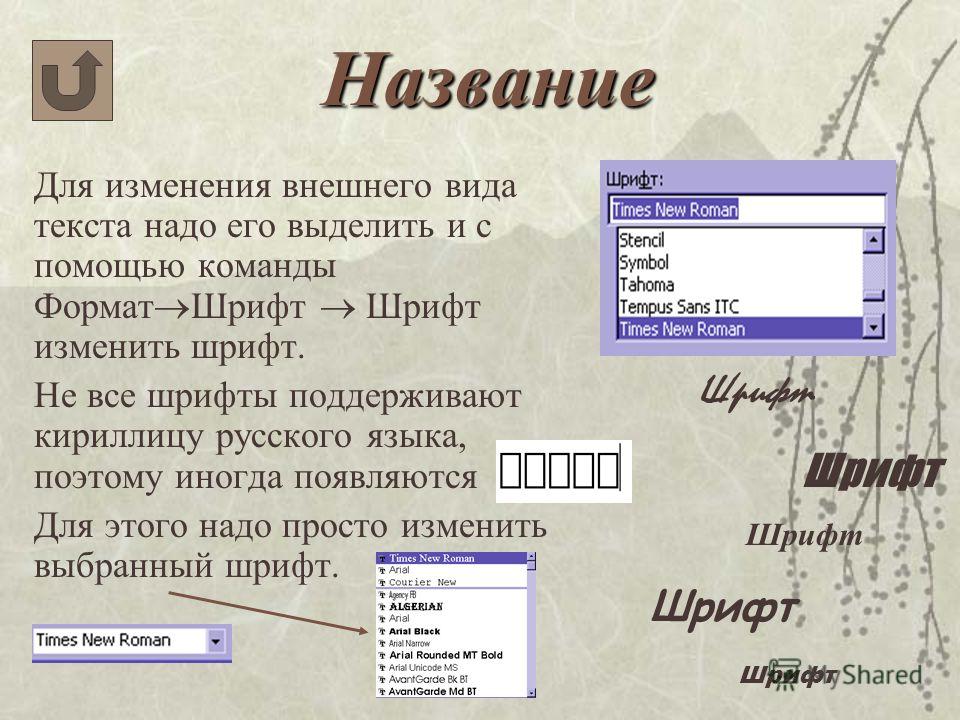
 Чтобы изменить размер изображения, перетяните бегунок «Масштаб».
Чтобы изменить размер изображения, перетяните бегунок «Масштаб».


 Перейдите к «Образцу слайдов». Затем нажмите «Шрифты». Выберите шрифты из выпадающего списка. Затем выйдите из мастера слайдов, нажав «Закрыть мастер». Сохраните файл как шаблон, чтобы навсегда изменить шрифты по умолчанию.
Перейдите к «Образцу слайдов». Затем нажмите «Шрифты». Выберите шрифты из выпадающего списка. Затем выйдите из мастера слайдов, нажав «Закрыть мастер». Сохраните файл как шаблон, чтобы навсегда изменить шрифты по умолчанию.  К счастью, вы можете использовать их в презентациях PowerPoint. Microsoft не накладывает никаких ограничений на использование сторонних шрифтов.
К счастью, вы можете использовать их в презентациях PowerPoint. Microsoft не накладывает никаких ограничений на использование сторонних шрифтов.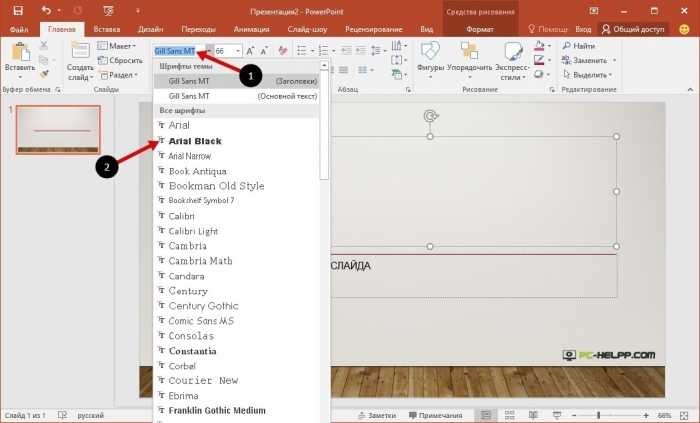
 PowerPoint откроет окно и сохранит файл «.thmx».
PowerPoint откроет окно и сохранит файл «.thmx».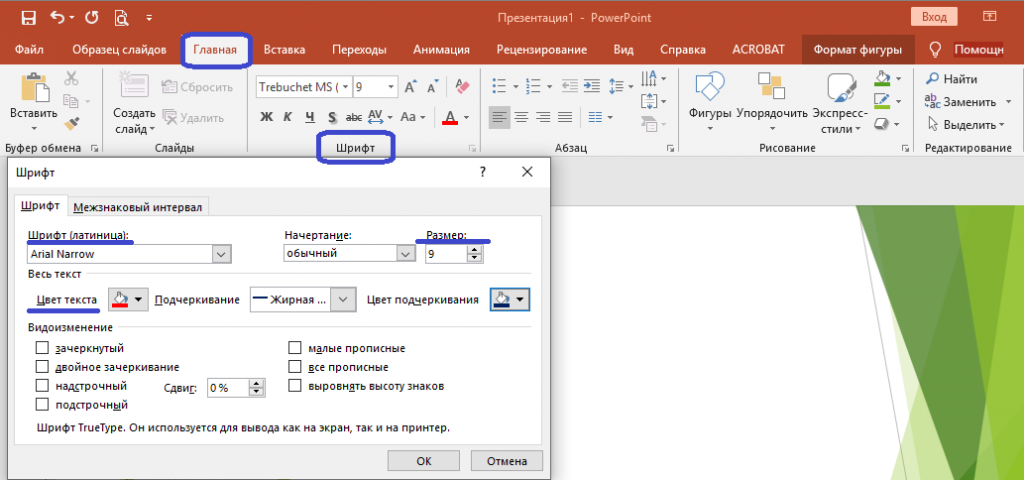 нажав « Close Master »
нажав « Close Master »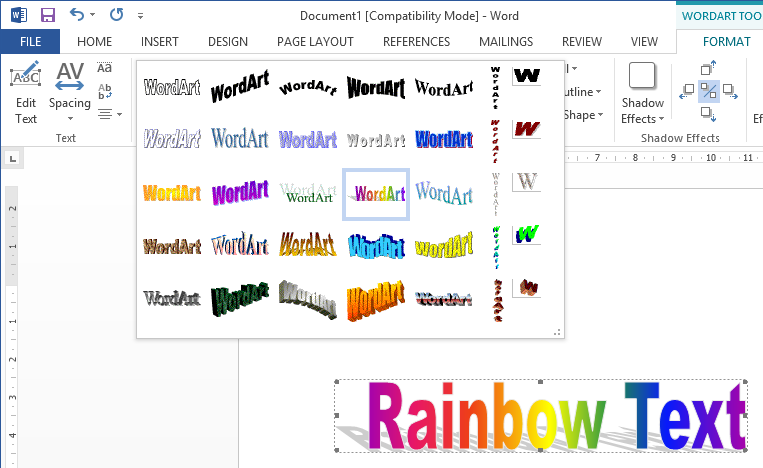 д.
д.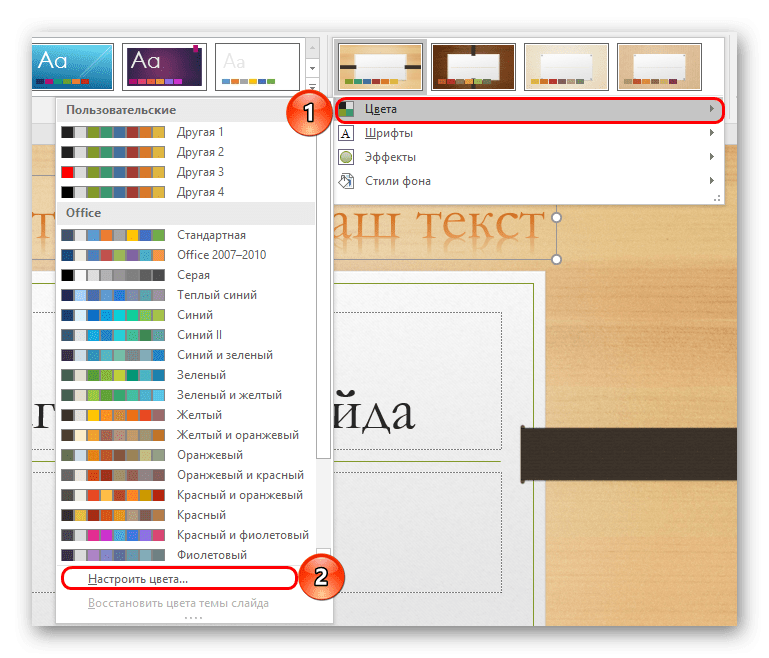



 Это отличный повод изменить шрифт.
Это отличный повод изменить шрифт.
 0022 :
0022 :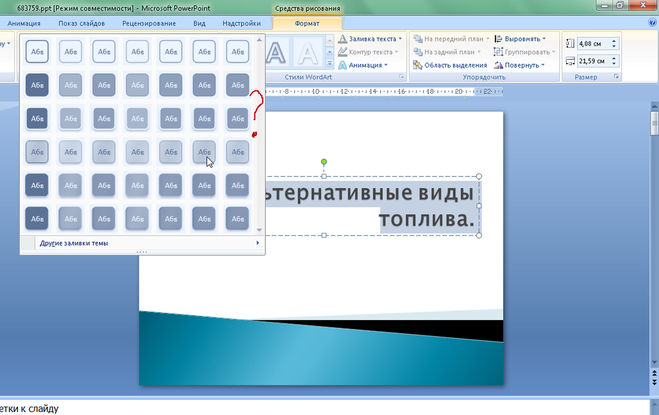

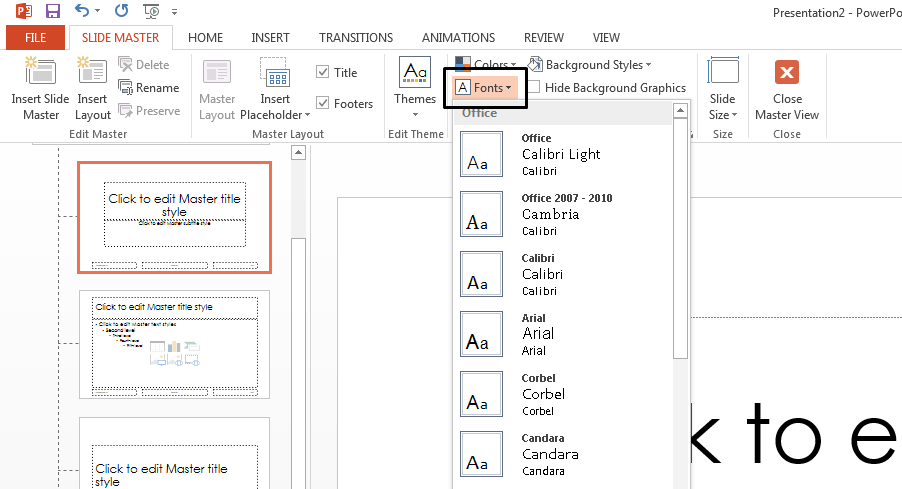 Минимальный размер шрифта, рекомендуемый для слайдов PowerPoint, – 18 пунктов. Двадцать четыре очка лучше, и вы можете даже больше. Некоторые эксперты предлагают шрифт размером 30 пунктов в качестве минимального размера шрифта.
Минимальный размер шрифта, рекомендуемый для слайдов PowerPoint, – 18 пунктов. Двадцать четыре очка лучше, и вы можете даже больше. Некоторые эксперты предлагают шрифт размером 30 пунктов в качестве минимального размера шрифта.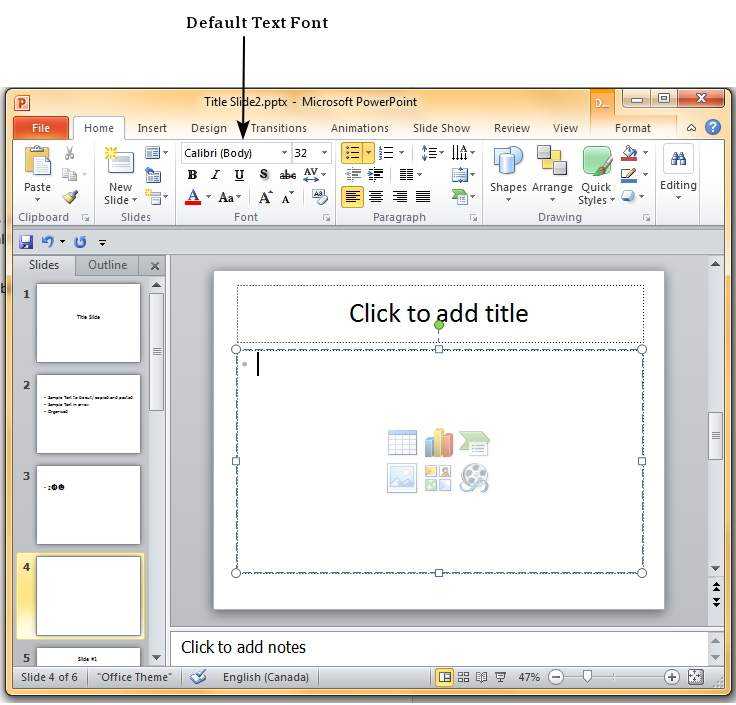 Это может включать использование одного и того же стиля шрифта на вашем веб-сайте, в брошюрах, в презентациях PowerPoint и во всем остальном, на чем вы используете текст.
Это может включать использование одного и того же стиля шрифта на вашем веб-сайте, в брошюрах, в презентациях PowerPoint и во всем остальном, на чем вы используете текст.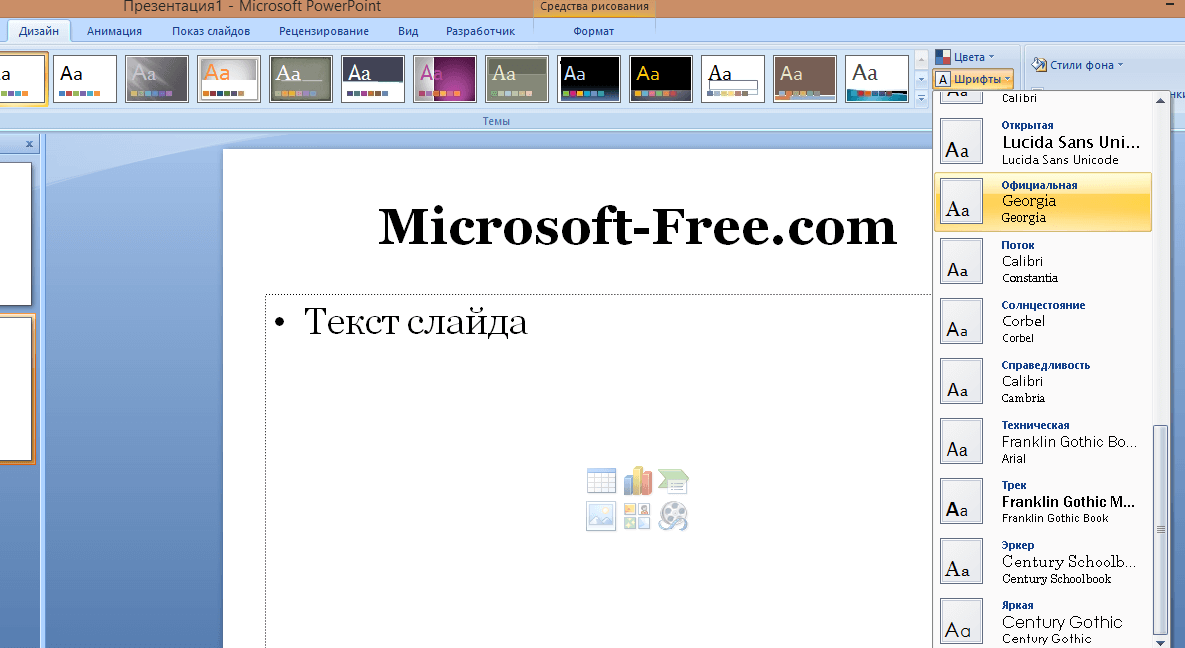
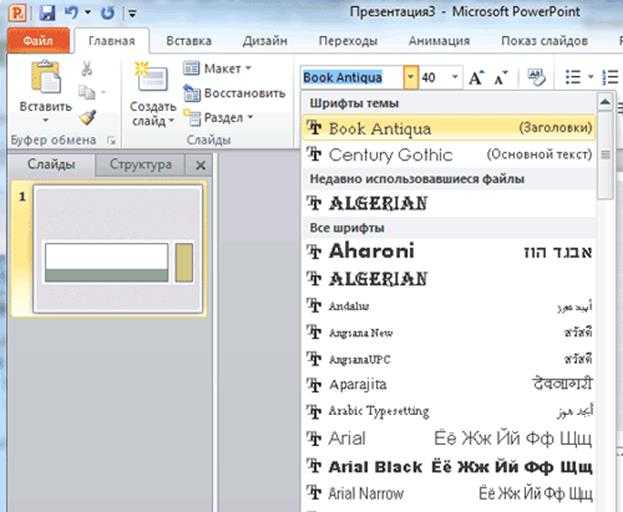
 Вы можете легко использовать их в своей презентации Google Slides, установив их.
Вы можете легко использовать их в своей презентации Google Slides, установив их. Например, я выбрал шрифт «Тени в свете».
Например, я выбрал шрифт «Тени в свете».  Затем вы можете отпустить левую кнопку мыши, чтобы закончить выделение текста.
Затем вы можете отпустить левую кнопку мыши, чтобы закончить выделение текста.

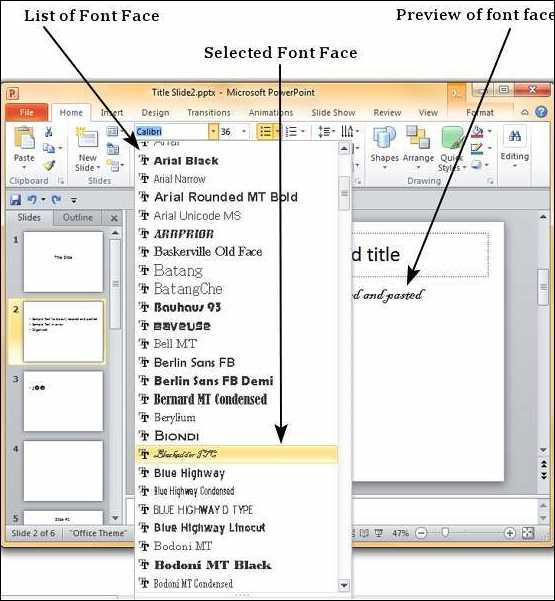

 В большинстве случаев это ожидаемое поведение PowerPoint. Однако при копировании между устаревшим форматом файла ppt в PowerPoint (по умолчанию до Office 2003) и современным форматом файла pptx в PowerPoint 2007 и более поздних версиях могут возникнуть непредвиденные изменения.
В большинстве случаев это ожидаемое поведение PowerPoint. Однако при копировании между устаревшим форматом файла ppt в PowerPoint (по умолчанию до Office 2003) и современным форматом файла pptx в PowerPoint 2007 и более поздних версиях могут возникнуть непредвиденные изменения.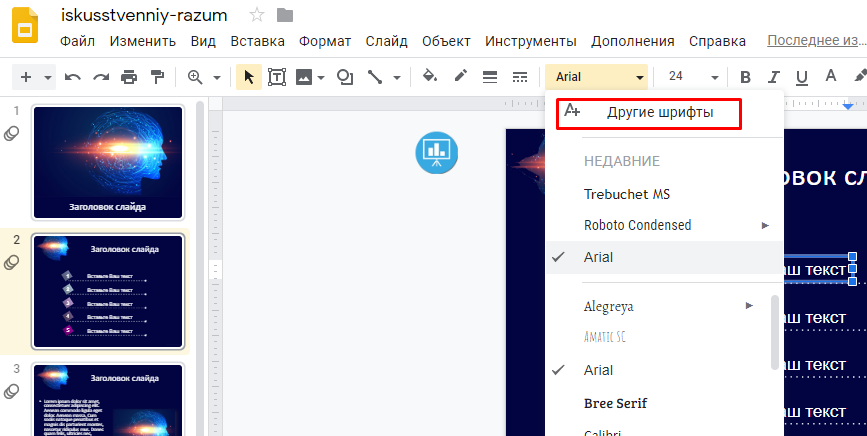
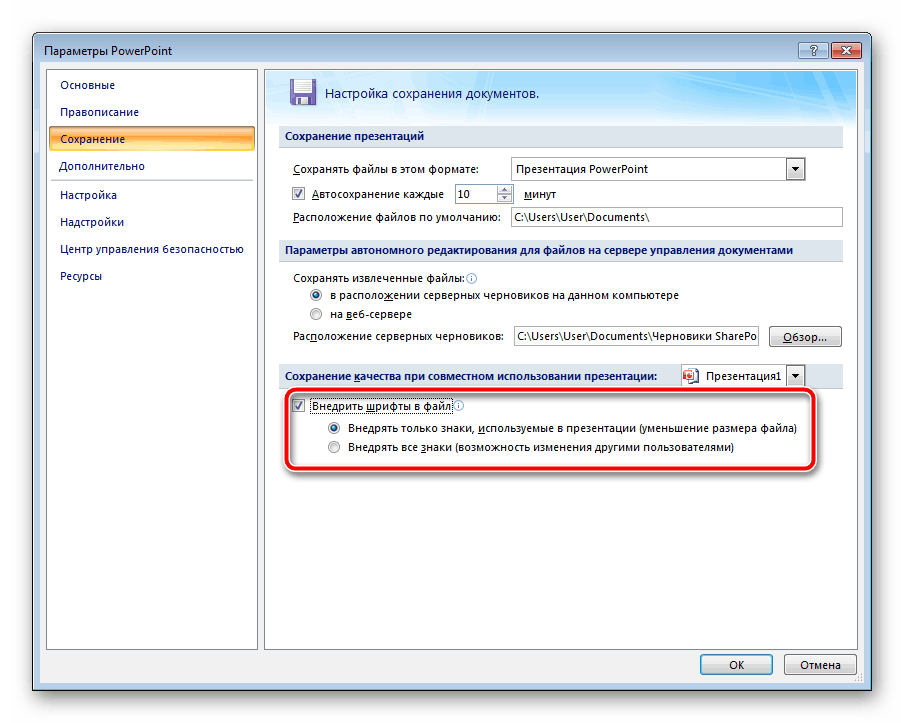
 из стиля текста PowerPoint по умолчанию целевой презентации.
Параметры форматирования этого текстового стиля по умолчанию отличаются от
из стиля текста PowerPoint по умолчанию целевой презентации.
Параметры форматирования этого текстового стиля по умолчанию отличаются от