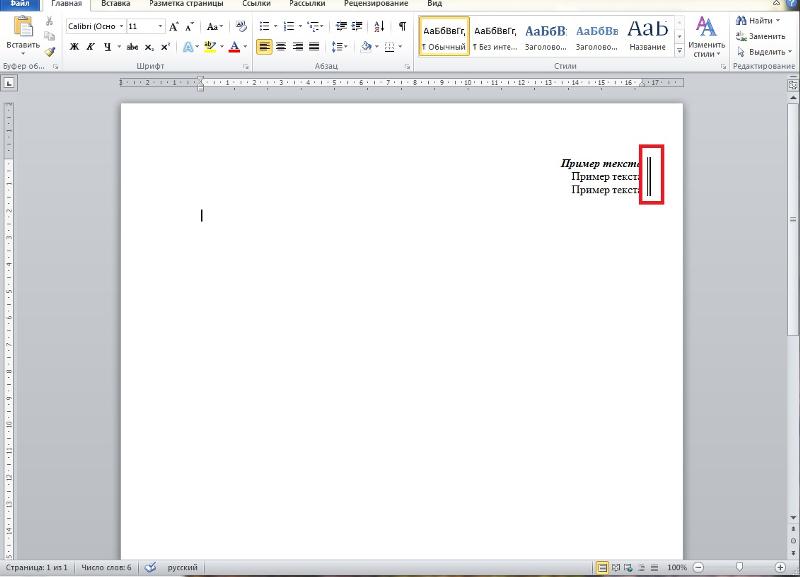Как сделать большой шрифт в Word. Изменение размера шрифта в Word выше или ниже стандартных значений
Те, кто хотя бы пару раз в своей жизни пользовался текстовым процессором MS Word, наверняка знают о том, где в этой программе можно изменить размер шрифта. Это небольшое окошко во вкладке «Главная», расположенное в группе инструментов «Шрифт». В выпадающем списке этого окошка представлен перечень стандартных значений от меньшего к большему — выбирайте любой.
Проблема в том, что далеко не все пользователи знают, как увеличить шрифт в Ворде больше 72 единиц, указанных по умолчанию, или как сделать его меньше стандартных 8, или же как можно задать любое произвольное значение. На самом деле сделать это довольно просто, о чем мы и расскажем ниже.
1. Выделите текст, размер которого вы хотите сделать больше стандартных 72 единиц, с помощью мышки.
Примечание: Если вы только планируете ввести текст, просто кликните в том месте, где он должен находиться.
2. На панели быстрого доступа во вкладке
3. Выделите заданное значение и удалите его, нажав «BackSpace» или «Delete» .
4. Введите необходимое значение размера шрифта и нажмите «ENTER» , не забывая о том, что текст все же должен как-то уместиться на странице.
5. Размер шрифта будет изменен согласно заданным вами значениям.
Точно таким же образом вы можете изменить размер шрифта и в меньшую сторону, то есть, меньше стандартных 8. Кроме того, аналогично можно задавать и произвольные значения, отличные от стандартных шагов.
Пошаговое изменение размера шрифта
Далеко не всегда можно понять сразу, какой именно размер шрифта нужен. Если и вы этого не знаете, можете попробовать изменять размер шрифта по шагам.
1. Выделите фрагмент текста, размер которого требуется изменить.
2. В группе инструментов «Шрифт» (вкладка «Главная» ) нажмите кнопку с большой буквой А (справа от окна с размером) для увеличения размера или кнопку с меньшей буквой А для его уменьшения.
3. Размер шрифта будет изменяться с каждым нажатием на кнопку.
Примечание: Использование кнопок для пошагового изменения размера шрифта позволяет увеличивать или уменьшать шрифт только по стандартным значениям (шагам), но не по порядку. И все же, таким образом можно сделать размер больше стандартных 72 или меньше 8 единиц.
Узнать больше о том, что еще можно делать со шрифтами в Ворде и как их изменять, вы можете узнать из нашей статьи.
Как видите, увеличить или уменьшить шрифт в Ворде свыше или ниже стандартных значений довольно просто. Желаем вам успехов в дальнейшем освоении всех тонкостей этой программы.
Наверное, каждый пользователь имел дело с программным обеспечением Microsoft Office или хотя бы слышал о нем.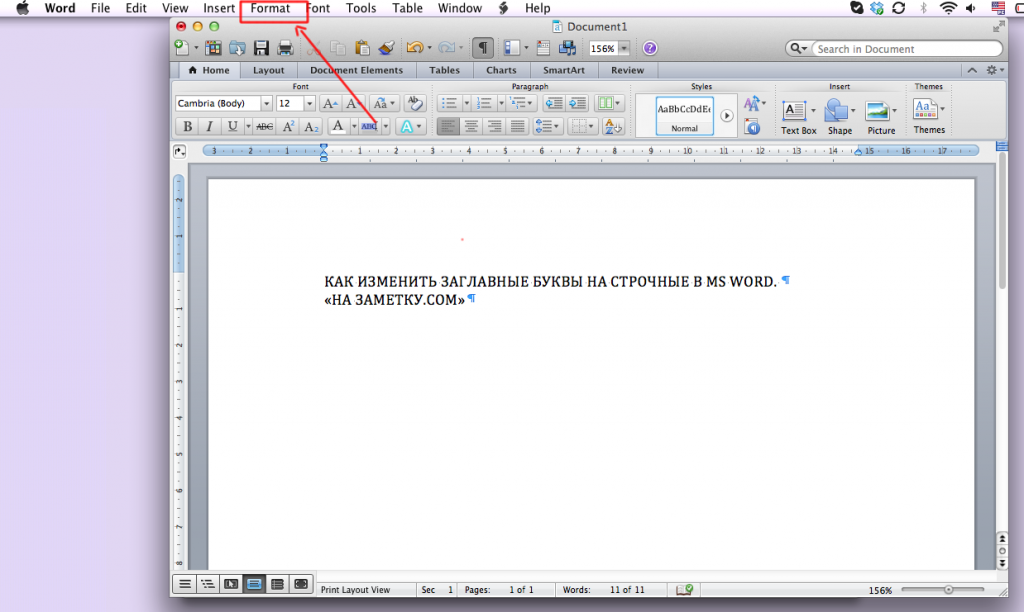
Вкладка «Главная»
Настройка текста, его и многих прочих функций, располагается на вкладке, которая открывается по умолчанию. «Главная» содержит информацию про основные элементы текста, чаще всего используется пользователями. Здесь можно найти разнообразные функции для форматирования шрифта — от стиля текста, до нижних индексов и окраски символов в другой цвет. Если конкретизировать, то тут располагаются следующие разделы:
- Буфер обмена. Позволяет производить операции вставки и форматирования текста.
- Шрифт. Работа с написанием символов — пользователь может видоизменять написанный текст по размеру, цвету и тому подобное.

- Абзац. Обеспечивает редактирования абзацных элементов, таких как отступы, обтекание, список, заливка и другие.
- Стили. Здесь можно творчески подойти к формату текста, воспользовавшись готовыми стилями или создав новый вид.
- Редактирование. На этой панели располагаются такие инструменты, как «Найти», «Выделить», «Заменить» и некоторые другие.
Раздел «Шрифт»
Поближе рассмотрим раздел «Шрифт», так как здесь происходят ключевые операции при создании красивого текста. Возвращаясь к вопросу о том, как сделать шрифт больше 72 в «Ворде», начнем непосредственно с этого инструмента. Напротив выбора шрифта располагается поле со значениями размера букв. Нажав на стрелку, вы развернете список, где можно пронаблюдать значения от 1 до 72. Но неужели нельзя задать параметр размера больше, чем 72? Можно — текстовый редактор поддерживает размерность от 1 до 1638, поэтому пользователю доступны только эти размеры. Чтобы вписать число больше 72, необходимо в самом поле задать конкретный размер.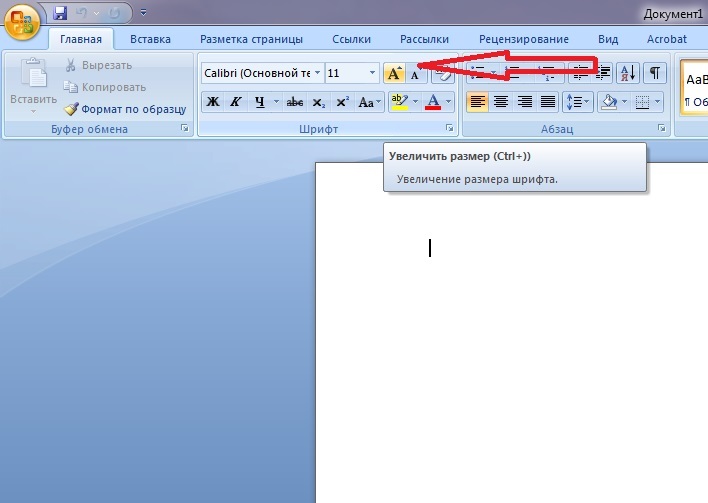 Управлять размерами возможно кнопками «Увеличить — уменьшить размер шрифта» разностью хода в 2 единицы.
Управлять размерами возможно кнопками «Увеличить — уменьшить размер шрифта» разностью хода в 2 единицы.
Горячие клавиши
При быстром написании текста удобно пользоваться сочетаниями клавиш, что намного сокращает время. Существуют две клавишные команды для изменения размера:
- «Ctrl+]» — увеличивает размер на одну единицу.
- «Ctrl+[» — уменьшает размер на одну единицу
При работе с текстовыми документами в редакторе Word обычно используются шрифты небольшого размера. Поэтому, когда возникает необходимость сделать действительно большой шрифт, то большинство пользователей сталкивается с трудностями. Они просто не знают, как в Word сделать шрифт больше 72. Если вы также столкнулись с подобной задачей, то данный материал должен вам помочь.
Делаем большой шрифт с помощью выпадающего списка
Если вам нужно сделать большой шрифт в Word 2010, 2007, 2013 или 2016, то для этого проще всего воспользоваться выпадающим списком «Размер шрифта», который доступен на вкладке «Главная».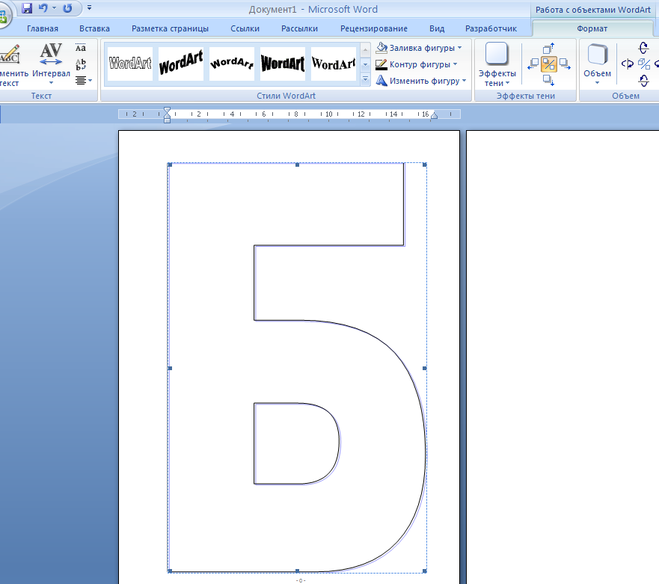 Данный список находится в левой верхней части окна программы, рядом со списком доступных шрифтов. На скриншоте внизу показано, как это выглядит в текстовом редакторе Word 2010.
Данный список находится в левой верхней части окна программы, рядом со списком доступных шрифтов. На скриншоте внизу показано, как это выглядит в текстовом редакторе Word 2010.
По умолчанию, в списке доступны размеры шрифта от 8 до 72. Если вам подходит один из стандартных размеров, то его можно просто выбрать из списка. Если же вам нужен шрифт с размером больше 72, то в этом тоже нет никакой проблемы. Просто выделяете мышкой текущее значение размера шрифта и вводите любое другое значение с помощью клавиатуры. Например, можно ввести число 100 и получить шрифт размеров в 100 пунктов.
Если вы используете Word 2003, то там все примерно также. На панели с инструментами есть выпадающее меню со списком размеров шрифта. В нем можно выбрать один из стандартных размеров либо можно ввести нужный размер шрифта с помощью клавиатуры.
Делаем большой шрифт с помощью кнопки «Увеличить размер шрифта»
Кроме этого в новых версиях Word (например, в Word 2007, 2010, 2013 и 2016) есть еще один инструмент для изменения размер шрифта.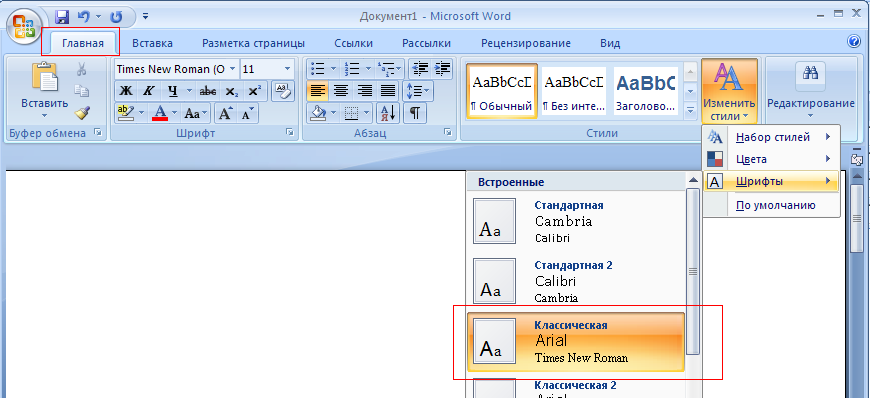 Это кнопки «Увеличить размер» и «Уменьшить размер», которые находятся справа от выпадающего списка с размерами шрифта.
Это кнопки «Увеличить размер» и «Уменьшить размер», которые находятся справа от выпадающего списка с размерами шрифта.
Данные кнопки позволяют увеличить или уменьшить размер шрифта на один шаг согласно списку размеров. То есть, если у вас сейчас установлен 14 шрифт, то после нажатия на кнопку «Увеличить размер» вы получите 16 шрифт (следующее значение в списке размеров шрифта).
После 72 размера шрифта увеличение происходит на 10 пунктов (80, 90, 100, 110 и т.д.).
Делаем большой шрифт с помощью окна «Шрифт»
Также вы можете сделать большой шрифт с помощью окна «Шрифт», которое открывается с помощью комбинаций клавиш CTRL+D или CTRL-SHIFT-P. В данном окне сосредоточены все настройки, которые касаются шрифтов. Среди прочего здесь есть и размер шрифта.
Для того чтобы сделать шрифт с размером больше 72 нужно ввести свое значение в поле «Размер» и сохранить настройки с помощью кнопки «Ок».
Здравствуйте читатели блога .
Сегодня 27 мая – Общероссийский день библиотек.

Библиотечный день в моей России!
Источник радости, духовной силы,
Помощник в жизни, творческом труде.
Я людям говорю в пути, на даче:
Мол, праздник!
Грусти сбрасывая тень,
Мне отвечают:
“А чего чудачить?
У нас библиотечный – каждый день”.
Ну что ж, пусть будет так всегда и вечно.
Пусть с детских лет до старости идет
За знаньями в наш мир библиотечный
Приветливый читающий народ!
О. Колганова
С днем библиотекаря!
Вчера позвонила моя подруга и спросила: «Ты не знаешь, как увеличить шрифт?» Я, конечно, знаю как увеличить шрифт в Ворд (Word), но только до стандартных 72 пт, а если надо 100 пт или 200 пт?
В этой статье я расскажу:
1. Как увеличить шрифт в Ворд (Word)? 2. Как найти Линейку в Ворд (Word)?Оказалось, увеличить шрифт до 100 пт или 200 пт просто, я знаю два способа.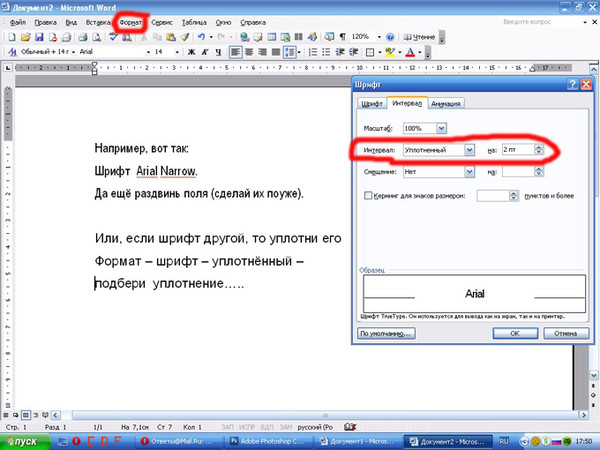
1 способ:
Вы знаете, как изменить размер шрифта на вкладке Главная , нужно выбрать нужную цифру, обычно это 14 пт.
Обратите внимание на рисунке 14 пт выделено голубым цветом, так вот чтобы увеличить больше 72 пт, нужно поставить в выделенном окне нужный размер, например, 100 пт. И нажать Enter и все!
2 способ:
Нажимаем правую кнопку мыши. Открывается окно:
В нем выбираем Шрифт.
Где размер пишем цифру 100.
Для информации, как соотносятся в шрифте пункты (пт) и миллиметры (мм)
Где прячется Линейка в Ворд (Word)?
Линейка в Ворд (Word)
Итак, Вы узнали:
1. Как увеличить шрифт в Ворд (Word) 2. Как найти Линейку в Ворд (Word)Надеюсь, информация оказалась для Вас полезной.
ЕСЛИ ДА, ТО СКАЖИТЕ СПАСИБО, нажимайте ИКОНКУ
Благодаря Word и Publisher можно печатать буквы для плакатов и изменять их размер в пределах от 1-го, до 1638.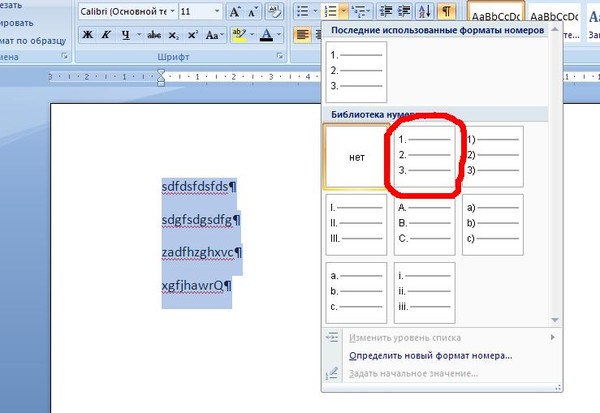
Для новичков сложность в том, что не понятно, как сделать буквы больше, если стандартные размеры ограничены 72-м размером шрифта.
В данной статье рассмотрен вопрос увеличения стандартного размера шрифта, а так же вопрос как создать заголовок WordArt.
Как печатать большие буквы
1. Устанавливаем масштаб поменьше так как мы должны видеть листы и буквы на них, чтобы редактировать надпись.
1.1. В Word 2010 в строке состояния находим инструмент — масштаб.
С помощью ползунка или нажимая на кнопку минус уменьшаем размер листа.
инструмент — масштаб
(Рисунок 1)
1.2. В Word 2003 масштаб можно установить двумя способами — выбрав нужный на панели инструментов.
(Рисунок 2)
Второй способ это нажать «Вид» / «Масштаб»
(Рисунок 3)
(Рисунок 4)
После того, как мы выбрали масштаб мы можем видеть несколько листов сразу и как будет выглядеть надпись.
2. Меняем размер букв.
Меняем размер букв.
Если вы не знаете как увеличить размер букв (больше, чем 72pt), то это достаточно просто.
Стираем то, что написано в окне «Размер шрифта»:
— устанавливаем курсор внутри окна «Размер шрифта»;
— удаляем число обозначающее старый размер с помощью клавиши backspace или delete;
— печатаем новый размер шрифта помня, что верхняя граница, это число 1938 и если набрать 1939, то программа сообщит об ошибке.
2.1. В word 2010 переходим на вкладку «Главная», стираем старый размер шрифта и впечатываем 72, а затем нажимаем Enter.
(Рисунок 5)
2.2. В word 3003 так же нужно стереть шрифт.
(Рисунок 6)
Вот, что у меня получилось.
(Рисунок 7)
Работа с надписями WordArt
В ворд 2010 такая возможность отсутствует, зато присутствует в Publisher, где надпись можно напечатать и скопировать в word.
3. Чтобы сделать текст WordArt, в ворд 2003 включаем панель рисование, для этого нажимаем «Вид» / «Панель инструментов» / «Рисование». Теперь нажимаем на букву А на панели WordArt и выбираем шрифт для текста объявления.
Теперь нажимаем на букву А на панели WordArt и выбираем шрифт для текста объявления.
(Рисунок 8)
И теперь можно писать текст полностью или частями…
(Рисунок 9)
4. После того, как мы получили часть текста ее нужно подвинуть, переместить, но так просто не получится — придется изменить настройки объекта WordArt. Для этого выделяем текст, жмем на выделенном объекте правой кнопкой мыши и выбираем в появившемся окне «Формат объекта WordArt»
(Рисунок 10)
5. Затем в появившемся окне мы должны перейти на закладку «Положение» и выбрать «По контуру», теперь наш объект мы можем свободно перемещать и увеличивать.
Перейти на закладку Положение и выбрать По контуру
(Рисунок 11)
Вывод
Если Вы собрались печатать надпись для плаката в word, то это можно сделать с помощью обычного текста увеличенного в размерах и текста WordArt.
Причем не всегда новая программа обладает лучшими возможностями и устаревшая программа word, может печатать точно так же, просто необходимо знать расположение инструментов.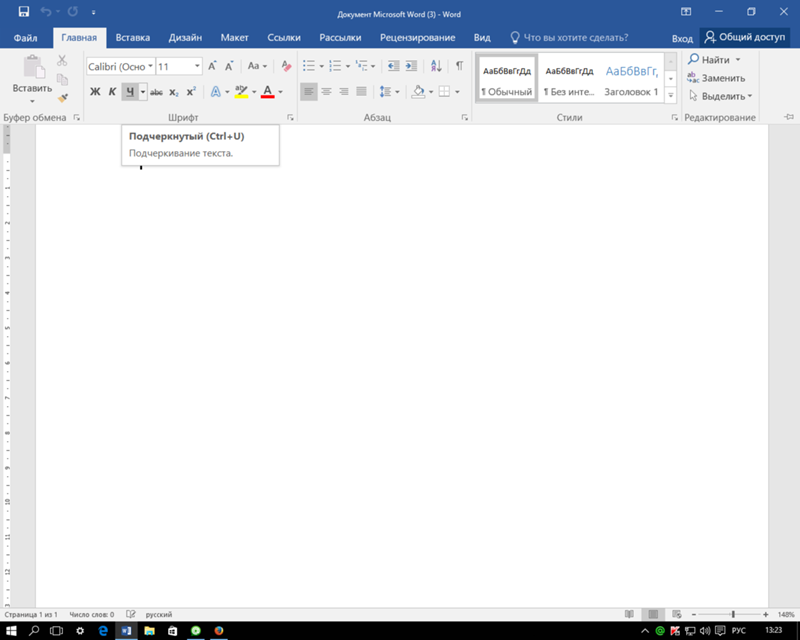
Удачи в работе над плакатом.
Изменяем размер шрифта в Word, заданный по умолчанию
Автор Антон Андронов На чтение 4 мин Опубликовано
Вас раздражает необходимость каждый раз изменять размер шрифта при создании документа в Word? Хотите узнать способ, как покончить с этим раз и навсегда и установить Ваш любимый размер шрифта по умолчанию для всех документов?!
Корпорация Microsoft установила в Word 2007 шрифт Calibri размером 11 после того, как долгие годы в этой роли был Times New Roman размером 12. Хоть к этому и легко привыкнуть, тем не менее в Microsoft Word можно изменить практически все настройки, заданные по умолчанию. Например, Вы можете использовать шрифт Calibri размером 12 или Comic Sans размером 48 – как Вам угодно! Далее Вы узнаете, как изменить настройки шрифта, заданные по умолчанию, в Microsoft Word 2007 и 2010.
Содержание
- Как изменить настройки шрифта в Microsoft Word
- Редактирование файла шаблона
- Заключение
Как изменить настройки шрифта в Microsoft Word
Чтобы изменить настройки шрифта, установленные по умолчанию, щелкните по маленькой иконке со стрелкой в правом нижнем углу раздела Font (Шрифт) на вкладке Home (Главная).
В диалоговом окне Font (Шрифт) установите желаемые параметры для шрифта. Обратите внимание на строку +Body (+Основной текст) в поле Font (Шрифт), она говорит о том, что сам шрифт будет определен стилем документа, который Вы выберете, а настраиваются только стиль и размер шрифта. То есть, если в настройках стиля документа использован шрифт Calibri, значит шрифт по умолчанию будет использован Calibri, а размер и стиль шрифта будут те, что Вы выберете. Если же Вы хотите установить по умолчанию какой-то определённый шрифт, просто выберите его в выпадающем списке, и этот выбор будет иметь преимущество перед тем шрифтом, который выбран в настройках стиля документа.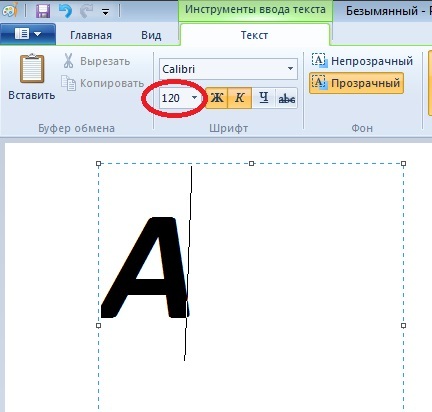
Здесь мы оставим все настройки без изменений, только установим размер символов шрифта равным 12 (это размер текста для тела документа). Те, кто использует азиатские языки, такие как китайский, могут увидеть поле настроек для азиатских языков. Когда параметры выбраны, нажмите кнопку Set as Default (По умолчанию) в нижнем левом углу диалогового окна.
Вас попросят подтвердить, действительно ли Вы хотите установить эти настройки по умолчанию. В Word 2010 Вам будет предложено на выбор два варианта – изменить настройки по умолчанию только для этого документа или для всех документов. Отметьте вариант All documents based on the Normal.dotm template (всех документов, основанных на шаблоне Normal.dotm) и нажмите ОК.
В Word 2007 просто нажмите ОК, чтобы сохранить изменения в настройках по умолчанию.
С этого момента каждый раз при запуске Word или при создании нового документа, Ваш шрифт, заданный по умолчанию, будет именно таким, как Вы указали. Если решите вновь изменить настройки, просто повторите все шаги заново.
Если решите вновь изменить настройки, просто повторите все шаги заново.
Редактирование файла шаблона
Другой способ изменить настройки шрифта, заданные по умолчанию, это изменить файл Normal.dotm. Из этого файла Word создает новые документы. Обычно он просто копирует форматирование из этого файла во вновь созданный документ.
Чтобы изменить файл Normal.dotm, введите вот такое выражение в адресной строке проводника или в командной строке:
%appdata%\Microsoft\Templates%appdata%\Microsoft\Шаблоны
Эта команда откроет папку с шаблонами Microsoft Office. Нажмите правой кнопкой мыши на файле Normal.dotm и из контекстного меню выберите Open (Открыть), чтобы открыть файл для редактирования.
Не пытайтесь открыть файл двойным щелчком левой кнопки мыши – это приведёт всего лишь к созданию нового документа из шаблона Normal.dotm, а все изменения, которые Вы сделаете, не сохранятся в файле шаблона.
Теперь изменяйте любые настройки шрифта, как Вы это делаете обычно.
Запомните: Всё, что Вы измените или введёте в этом документе, будет появляться в каждом новом документе Word, который Вы создадите.
Если Вы вдруг захотите сбросить все настройки до начальных, просто удалите файл Normal.dotm. Word создаст его заново со стандартными настройками сразу же при очередном запуске программы.
Пожалуйста, помните: Изменение размера шрифта, заданного по умолчанию, не затронет размер шрифта в уже существующих документах. В них по-прежнему будут использованы настройки, заданные при создании этих документов. Кроме того, на шаблон Normal.dotm могут влиять некоторые надстройки. Если Вам кажется, что Word не запоминает настройки шрифта, попробуйте отключить надстройки и посмотрите на результат.
Заключение
Иногда мелочи могут раздражать очень сильно. Возможность настроить шрифт по умолчанию так, как Вам это нужно, отлично помогает избавиться от раздражения и сделать работу более продуктивной.
А теперь ответьте на вопрос: Какой шрифт, заданный по умолчанию, Вы предпочитаете – Calibri размер 11, Times New Roman размер 12 или какую-то другую комбинацию? Ответы пишите в комментариях, дайте миру знать, что Вам нравится!
Урок подготовлен для Вас командой сайта office-guru.ru
Источник: http://www.howtogeek.com/howto/14826/change-the-default-font-size-in-word/
Перевел: Антон Андронов
Правила перепечатки
Еще больше уроков по Microsoft Word
Оцените качество статьи. Нам важно ваше мнение:
Как убрать большой шрифт в ворде
Как в офисе.
Необходимость сделать большие буквы маленькими в документе Microsoft Word, чаще всего, возникает в случаях, когда пользователь забыл о включенной функции CapsLock и написал так какую-то часть текста. Также, вполне возможно, что вам просто нужно убрать большие буквы в Ворде, чтобы весь текст был написан только строчными. В обоих случаях большие буквы являются проблемой (задачей), которую необходимо решать.
Урок: Как изменить шрифт в Word
Очевидно, что, если у вас уже есть большой фрагмент текста, набранный большими буквами или в нем просто много заглавных букв, которые вам не нужны, вряд ли вы захотите удалять весь текст и набирать его заново или изменять заглавные буквы на строчные по одной. Существует два метода решения этой несложной задачи, о каждом из которых мы подробно расскажем ниже.
Урок: Как в Ворде писать вертикально
Используем горячие клавиши
1. Выделите фрагмент текста, написанный большими буквами.
2. Нажмите «Shift+F3».
3. Все заглавные (большие) буквы станут строчными (маленькими).
Примечание: Если вы набирали текст с активной клавишей CapsLock, нажимая Shift на тех словах, которые должны были быть с большой буквы, они, наоборот, писались с маленькой. Единичное нажатие «Shift+F3» в таком случае, наоборот, сделает их большими.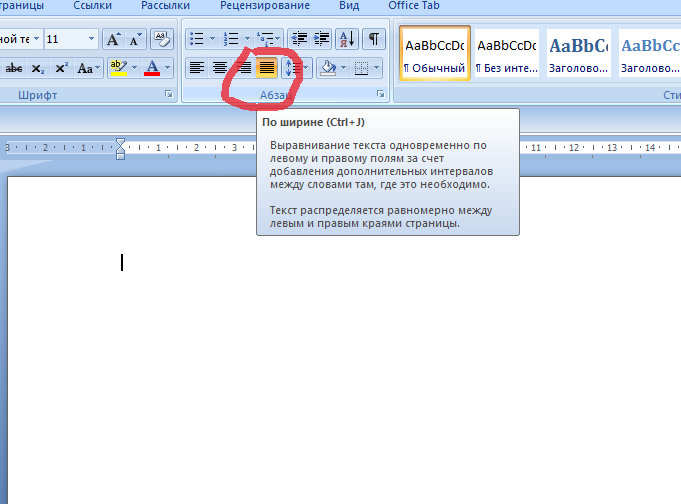
Использование встроенных инструментов MS Word
В Ворде сделать заглавные буквы строчными можно и с помощью инструмента «Регистр», расположенного в группе «Шрифт» (вкладка «Главная»).
1. Выделите фрагмент текста или весь текст, параметры регистра которого вы хотите изменить.
2. Нажмите на кнопку «Регистр», расположенную на панели управления (ее значок — это буквы «Аа»).
3. В открывшемся меню выберите необходимый формат написания текста.
4. Регистр изменится согласно формату написания, который вы выбрали.
Урок: Как убрать подчеркивание в Word
На этом все, в этой статье мы рассказали вам, как в Ворде заглавные буквы сделать маленькими. Теперь вы знаете немного больше о возможностях этой программы. Желаем вам успехов в ее дальнейшем освоение.
Как большие буквы сделать маленькими в Word
Microsoft Office – это самый известный пакет офисных программ для редактирования и создания таблиц, презентаций, текстовых и прочих видом документов. Сегодня речь пойдёт о приложении Word, с которым знаком практически каждый человек: дети обучаются работе с ним в школах, колледжах, университетах. С помощью этой программы подготавливаются рефераты и документы. Однако, мало кто знаком с её обширным функционалом. Именно поэтому сегодня мы хотим рассказать Вам, как большие буквы в Ворде сделать маленькими. В целом, ничего сложного здесь нет – всё решается буквально в несколько кликов, но если Вы столкнулись с данной проблемой впервые, поиск волшебной кнопки, которая сделает все заглавные буквы строчными, может занять длительное время.
Сегодня речь пойдёт о приложении Word, с которым знаком практически каждый человек: дети обучаются работе с ним в школах, колледжах, университетах. С помощью этой программы подготавливаются рефераты и документы. Однако, мало кто знаком с её обширным функционалом. Именно поэтому сегодня мы хотим рассказать Вам, как большие буквы в Ворде сделать маленькими. В целом, ничего сложного здесь нет – всё решается буквально в несколько кликов, но если Вы столкнулись с данной проблемой впервые, поиск волшебной кнопки, которая сделает все заглавные буквы строчными, может занять длительное время.
Как сделать в Word заглавные буквы строчными
- Первым делом Вам нужно выделить ту часть текста, буквы в которой следует преобразовать в маленькие;
Далее откройте вкладку «Главная» и найдите там раздел «Шрифт»;
Кликните левой кнопкой мыши по значку вида «Аа» — в зависимости от версии программы Ворд, установленной на Вашем персональном компьютере, данный значок может находиться в другой стороне, но также во вкладке «Главная»;
В выпадающем меню выберите: «все строчные» или воспользуйтесь комбинацией клавиш Shift + F3.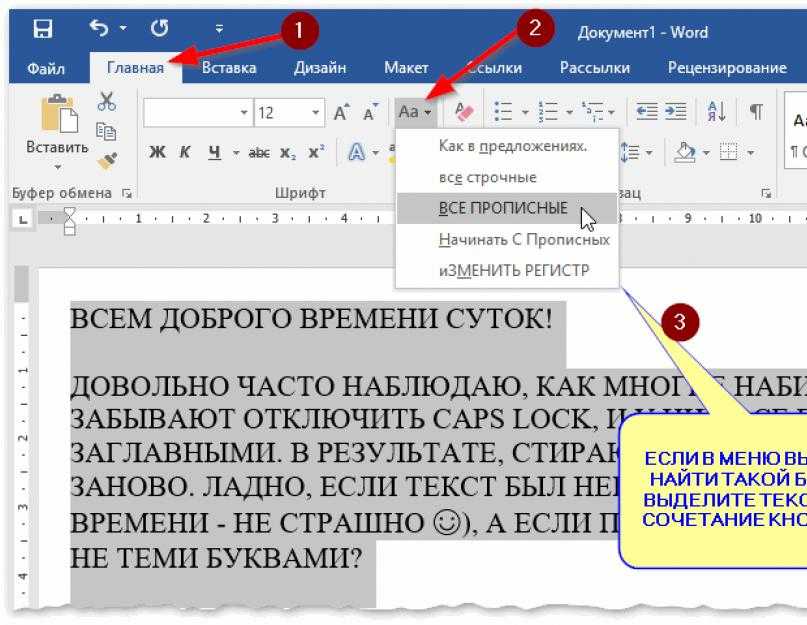 За долю секунды все выделенные буквы (и слова, разумеется) будут преобразованы в строчные;
За долю секунды все выделенные буквы (и слова, разумеется) будут преобразованы в строчные;
Однако, будут утеряны заглавные буквы в начале каждого предложения. Чтобы исправить это, повторно воспользуйтесь вышеуказанной комбинацией клавиш или в том же выпадающем меню выберите пункт «Как в предложениях.», после чего текст будет отформатирован так, каким его принято видеть нашему глазу.
Как видите, благодаря действительно обширному функционалу программы Microsoft Office Word, проблема с преобразованием больших букв в маленькие решается буквально за считанные секунды. Именно поэтому мы советуем всем нашим пользователям более тщательно изучать функционал этого текстового редактора. Уж поверьте, он скрывает ещё немало интересных, а главное полезных сюрпризов.
Запомните, что значок вида «Аа» отвечает за регистр букв. Кликнув по нему, Вы можете отформатировать текст так, как Вам угодно: маленькие; большие; буквы, как в предложениях; каждое слово с прописной буквы, а также изменение регистра на обратный, где маленькие становятся большими, а большие — маленькими.
Как большие буквы сделать маленькими в Ворде
Когда пользователь забывает отключить клавишу «Caps lock» то текст в итоге, оказывается, набран в виде заглавных букв. Если конечно, фрагмент текста не большой, то можно легко заглавные буквы сделать строчными с помощью специального знака. Вот когда, перед автором находится статья из 10 страниц с прописными буквами, то потребуется немного другой подход в решении данной проблемы.
Строчные и прописные
Некоторые пользователи до сих пор путаются, какие буквы называются прописными, а какие строчными. Чтобы немного прояснить этот момент, рассмотрим наглядно пример.
«ПРЕДЛОЖЕНИЕ НАПЕЧАТАНО ТОЛЬКО ПРОПИСНЫМИ БУКВАМИ» – иначе говоря «Заглавными», с помощью кнопки «капс лок».
«вот вариант предложения, написанного только строчными буквами» — или как говорят, используя маленькие буквы. В данном случае, необходимо отключать «капс лок».
На таких простых примерах рассмотрены виды написания слов, как с заглавными буквами, так и прописными. Теперь разберем способы замены прописных букв на строчные.
Теперь разберем способы замены прописных букв на строчные.
Преобразование «»ЗАГЛАВНЫХ» в «строчные» буквы
Если в статье часть текста набрана заглавными буквами, то сделать их прописными помогут два способа.
1 способ: Знак регистра
Выделите определённый абзац, в котором нужно убрать прописные буквы. Перейдите во вкладку «Главная» в область «Шрифт». Нажмите по кнопке «Регистр» и выберите вариант «все строчные». Снимите выделение текста, кликнув один раз в пустой области листа.
2 способ: Сочетание клавиш
Для начала нужно выделить часть текста, к которому будет применяться изменение размера шрифта. Удерживая кнопку «Shift» нажимайте несколько раз по клавише «F3».
Остановитесь на нужном варианте, отпустите кнопку «Shift» и снимите выделение текста, кликнув по пустому месту.
Изменить размер шрифта
Excel для Microsoft 365 Word для Microsoft 365 PowerPoint для Microsoft 365 Excel 2021 Word 2021 PowerPoint 2021 Excel 2019 Word 2019 PowerPoint 2019 Excel 2016 Word 2016 PowerPoint 2016 Excel 2013 Word 2013 PowerPoint 2013 Excel 2010 Word 2010 PowerPoint 2010 Excel 2007 Word 2007 Дополнительно PowerPoint 2007 Word 2007 . ..Меньше
..Меньше
Вы можете изменить размер шрифта для всего текста или только для выбранного текста в Excel, PowerPoint или Word для настольных ПК.
Изменить размер шрифта по умолчанию для всего текста
Способ изменения размера шрифта по умолчанию зависит от приложения. Выберите свое приложение ниже и следуйте инструкциям.
Щелкните Файл > Параметры .
(в Excel 2007 щелкните > Параметры Excel .)
В диалоговом окне нажмите General .
(в Excel 2007 щелкните Popular .)
org/ListItem»>
Под При создании новых книг в поле Размер шрифта введите нужный размер шрифта.
Или вы можете ввести любой размер от 1 до 409кратно 0,5, например 10,5 или 105,5. Вы также можете выбрать другой стиль шрифта по умолчанию.
Примечание. Чтобы начать использовать новый размер шрифта или шрифт по умолчанию, необходимо перезапустить Excel. Новый шрифт и размер шрифта по умолчанию используются только в новых книгах, созданных после перезапуска Excel; любые существующие рабочие книги не затрагиваются. Чтобы использовать новый шрифт и размер по умолчанию в существующих книгах, переместите листы из существующей книги в новую книгу.
Чтобы изменить размер шрифта для всех слайдов, измените его на образце слайдов. Каждая презентация PowerPoint содержит образец слайдов с соответствующими макетами слайдов.
Примечание. Если вы хотите изменить тему, сделайте это до изменения шрифта, поскольку в разных темах могут использоваться другие шрифты.
На вкладке Вид щелкните Образец слайдов .
В представлении Образец слайдов образец слайдов находится в верхней части панели эскизов, а соответствующие макеты — под ним.
Щелкните образец слайда, чтобы изменить шрифт на всех слайдах, или щелкните любой из макетов, чтобы изменить размер шрифта только для этого макета.
org/ListItem»>На вкладке Home щелкните нужный размер шрифта в поле Размер шрифта .
Вы также можете ввести любой размер, кратный 0,1, например 10,3 или 105,7.
Маркер автоматически увеличивается или уменьшается в размере в соответствии с изменениями размера шрифта.
В образце слайдов или макете выберите уровень замещающего текста, для которого вы хотите изменить размер шрифта.
Совет: Вы можете посмотреть видео об изменении размера шрифта для текста на одном слайде или изменении текста на всех слайдах.
Откройте новый пустой документ.
На вкладке Главная в группе Стили нажмите кнопку запуска диалогового окна..
Или нажмите Ctrl+Alt+Shift+S.
Нажмите кнопку Управление стилями (третья слева внизу).
Перейдите на вкладку Set Defaults и выберите нужный размер в поле Size .
Вы также можете ввести любой размер от 1 до 1638, кратный 0,5, например 10,5 или 105,5.
Выберите параметр Новые документы на основе этого шаблона .
Закройте и снова откройте Word. Если вам будет предложено сохранить обычный шаблон, скажите Да .
Совет: Вы также можете изменить шрифт или цвет шрифта по умолчанию на вкладке Задать значения по умолчанию .
Когда вы устанавливаете шрифт по умолчанию, каждый новый документ, который вы открываете, будет использовать настройки шрифта, которые вы выбрали и установили по умолчанию. Шрифт по умолчанию применяется к новым документам, основанным на активном шаблоне, обычно Normal.dotm. Вы можете создавать разные шаблоны для использования разных настроек шрифта по умолчанию.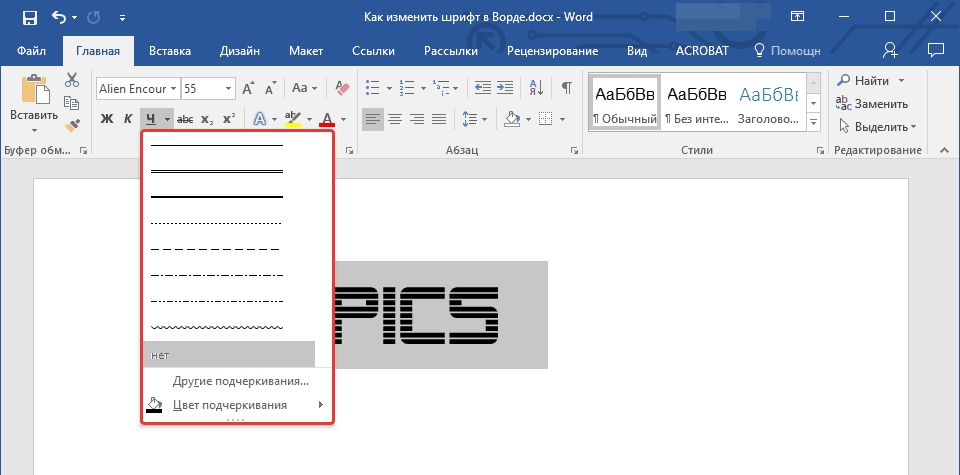
Изменить размер выделенного текста
Чтобы изменить размер шрифта выделенного текста в настольных Excel, PowerPoint или Word:
Выберите текст или ячейки с текстом, который вы хотите изменить. Чтобы выделить весь текст в документе Word, нажмите Ctrl + A.
На вкладке Home щелкните размер шрифта в поле Размер шрифта .
Вы также можете ввести любой размер в следующих пределах:
Excel: от 1 до 409, от 1 до 409, кратно 0,5 (например, 10,5 или 105,5)
org/ListItem»>
PowerPoint: от 1 до 3600, кратное 0,1 (например, 10,3 или 105,7)
Слово: от 1 до 1638, кратное 0,5 (например, 10,5 или 105,5)
Советы:
Когда вы выбираете текст, рядом с курсором появляется мини-панель инструментов. Вы также можете изменить размер текста на этой панели инструментов.
Вы также можете нажать Увеличить размер шрифта или Уменьшить размер шрифта ( Увеличить шрифт и Уменьшить шрифт в некоторых более ранних версиях программ Office), пока нужный размер не отобразится в поле Размер шрифта .
См. также
Изменить или установить шрифт по умолчанию в Word
Изменить шрифты в нижнем колонтитуле на слайде
Изменение темы (Excel и Word)
Формат текста в ячейках (Excel)
Как увеличить текст в Microsoft Word
TheTechieSenior.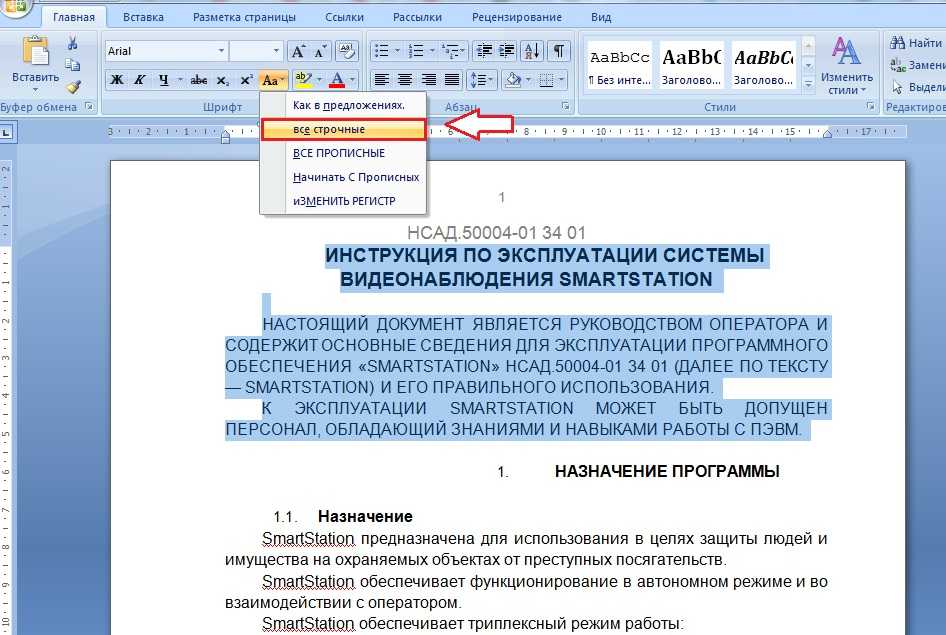 com поддерживается читателем. Мы можем получить комиссию, если вы покупаете по ссылкам на этом сайте. Как партнер Amazon, мы зарабатываем на соответствующих покупках. Подробнее здесь .
com поддерживается читателем. Мы можем получить комиссию, если вы покупаете по ссылкам на этом сайте. Как партнер Amazon, мы зарабатываем на соответствующих покупках. Подробнее здесь .
Последнее обновление 1 июля 2022 г.
Вы можете увеличить текст в Microsoft Word, но зачем вам это? MS Word обычно открывается с установленным по умолчанию шрифтом 11 или 12pt. Это нормально на компьютерах с дисплеями с более низким разрешением. Однако, поскольку производители постоянно ищут способы сделать веб-сайты и все остальное на экране компьютера более четким и четким, разрешение экрана увеличилось за последнее десятилетие.
Как правило, чем выше разрешение экрана для конкретного дисплея или монитора, тем меньше будет отображаться текст. Это верно для текста на большинстве веб-сайтов, документов, написанных в таких программах, как Microsoft Word, и приложений, которые позволяют нам читать цифровые книги или презентации в формате PDF.
Вы можете отформатировать свои документы с использованием более крупных шрифтов, если ваша работа предназначена для чтения пожилыми людьми или людьми с проблемами зрения. Если вы пожилой человек, чье зрение уже не то, что раньше, или если вы человек любого возраста с проблемами зрения, вам может потребоваться увеличить размер шрифта в ваших документах.
Если вы пожилой человек, чье зрение уже не то, что раньше, или если вы человек любого возраста с проблемами зрения, вам может потребоваться увеличить размер шрифта в ваших документах.
Мы рассмотрим два сценария и покажем вам, как соответствующим образом настроить размер шрифта.
Примечание. Эти инструкции основаны на Microsoft 365 Word, но должны быть одинаковыми в нескольких последних версиях.
Вот простой способ увеличить размер шрифта слова или выделенного текста любого размера в MS Word.Сначала вы должны выбрать текст, который хотите отформатировать. Щелкните мышью или трекпадом непосредственно перед первым словом, которое вы хотите отформатировать. Удерживая нажатой клавишу Shift, щелкните в конце последнего слова, для которого вы хотите увеличить шрифт. Ваш выбор должен стать выделенным.
При желании вы также можете выделить текст, щелкнув и перетащив мышь или трекпад, чтобы включить каждое последовательное слово, пока не будет выделено все необходимое.
Возможно, вам потребуется изменить шрифт во всем документе. Если это так, самый быстрый способ — использовать Command + A на Mac или Control + A в Windows, чтобы выбрать все содержимое.
Как увеличить текст в Microsoft Word
Используя приведенные выше инструкции, выделите текст, для которого необходимо увеличить шрифт. Ваш выбор может быть чем угодно, от одной буквы до всего документа.
Универсальный способ увеличить или уменьшить текст на компьютере.
Этот метод не относится к Microsoft Word или любому другому приложению. Он работает в Windows и на Mac.
После того, как вы выбрали часть документа, в которой хотите увеличить размер шрифта:
- Удерживайте клавиши Control + Shift в Windows или клавиши Command + Shift в Mac.
- Удерживая эти клавиши, коснитесь клавиши > , чтобы увеличить текст в выделенном фрагменте.
- Также, удерживая эти клавиши нажатыми, нажмите клавишу < , чтобы уменьшить размер шрифта в вашем выборе.

Эта комбинация клавиш работает в большинстве приложений для Windows и Mac. Теперь о методах, специфичных для Microsoft Word.
Самый простой способ увеличить текст в Microsoft Word с помощью ленты:
- Щелкните вкладку «Главная», чтобы просмотреть нужные параметры на ленте.
- Откройте вкладку «Главная» в области ленты и найдите область управления текстом на ленте.
- Найдите раскрывающийся список для выбора шрифта и ряд других элементов управления для жирного, курсивного и подчеркивания текста.
- Справа от этого поля находится еще одно маленькое раскрывающееся окно, в котором либо будет число, показывающее текущий размер текста, либо оно будет пустым, если выделенный текст уже содержит текст более одного размера.
- Щелкните поле и выберите нужный размер шрифта. Чем больше число, тем крупнее будут буквы.
Вы также можете использовать контекстное меню, доступ к которому можно получить, щелкнув правой кнопкой мыши выделенный текст.
- Щелкните текст правой кнопкой мыши и выберите в меню «Шрифт…». Щелкнув «Шрифт…», вы откроете то же окно, которое вы видели ранее в инструкциях по выделению жирным шрифтом, курсивом и подчеркиванием.
- Первое поле в первом ряду элементов управления позволяет изменить шрифт.
- Используйте третье поле в первой строке, чтобы изменить размер выделенного текста. Как и в случае метода с использованием элементов управления ленты, поле размера шрифта либо будет иметь число, отображающее текущий размер шрифта, либо будет пустым, если ваш выбор уже содержит текст более одного размера. Выберите размер шрифта, который уже отображается, и введите желаемый размер, или, если поле пустое, просто поместите курсор в пустое поле и введите выбранный размер текста.
Как сделать шрифт больше 72 в Microsoft Word.
Иногда вам может понадобиться очень большой размер шрифта. Это может произойти, если вы разрабатываете плакат или что-то подобное, требующее, чтобы некоторые слова были напечатаны большими буквами.
На первый взгляд кажется, что MS Word не поддерживает размер шрифта больше 72pt. Это довольно большой размер шрифта, но часто недостаточный для баннеров на плакатах и т.п.
Однако есть и хорошие новости. На первый взгляд это неочевидно, но можно и очень легко установить размер шрифта больше 72 пунктов в Microsoft Word. Вот очень простой способ сделать это.
В предыдущем разделе вы узнали, как увеличить размер текста.
- Чтобы установить размер текста больше 72pt, просто следуйте предыдущей инструкции, затем, вместо того, чтобы щелкнуть раскрывающееся окно для выбора размера шрифта, просто выберите текущий размер шрифта, который отображается в раскрывающемся списке, и введите предпочитаемый вами размер.
- Если поле пусто (поскольку ваш выбор содержит более одного размера шрифта), просто поместите курсор в поле и введите желаемый размер.
Microsoft Word поддерживает любой размер шрифта до 1638.
Размер шрифта 1638 слишком велик для стандартного листа бумаги.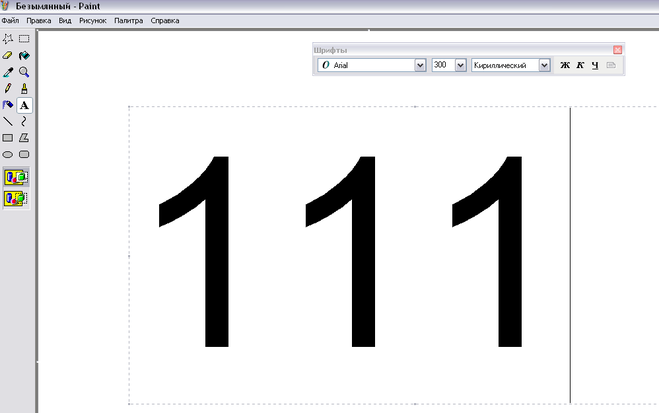 Однако он доступен, если ваше печатное оборудование поддерживает шрифт такого размера.
Однако он доступен, если ваше печатное оборудование поддерживает шрифт такого размера.
Как изменить шрифт по умолчанию в Microsoft Word
В большинстве случаев шрифтом по умолчанию в Microsoft Word является Calibri. Это означает, что каждый раз, когда вы открываете стандартный шаблон документа в Microsoft Word и начинаете печатать, вы будете использовать Calibri. Возможно, вам понадобится другой шрифт для выбора по умолчанию.
Вы видели, как изменить шрифт для каждого выбора или для каждого документа. В следующих инструкциях вы узнаете, как изменить шрифт для всех будущих документов.
Нет необходимости выделять текст или открывать определенный документ. Просто откройте пустой документ в MS Word, а затем выполните следующие действия. Щелкните маленький значок, чтобы открыть диалоговое окно «Шрифт».
Чтобы изменить шрифт по умолчанию в Microsoft Word для Windows:
Откройте вкладку Главная на ленте.
- Откройте диалоговое окно настроек шрифта, щелкнув очень маленький значок стрелки/угла в правом нижнем углу раздела управления шрифтом на ленте.

- Выберите шрифт из раскрывающегося списка.
- В левом нижнем углу нажмите кнопку Установить по умолчанию.
- Выберите, хотите ли вы внести изменения только в этот документ или во все будущие документы. Вы захотите выбрать для всех будущих документов, если хотите, чтобы настройки, которые вы выбрали, были автоматически выбраны всякий раз, когда вы начинаете новый документ.
Есть два способа попасть в поле «Шрифт»:
- 1) В меню «Формат» в верхней части Microsoft Word выберите «Шрифт…» или
- 2) Щелкните правой кнопкой мыши в любом месте документа и выберите Шрифт… из контекстного меню.
- Убедитесь, что выбрана вкладка «Шрифт» вверху.
- Выберите шрифт, который вы хотите использовать по умолчанию в будущих документах.
- Нажмите кнопку По умолчанию… в левом нижнем углу.
Вам будет предоставлен выбор: изменить шрифт только для существующего документа или для всех документов, использующих обычный шаблон. Второй вариант приведет к тому, что все будущие документы будут открываться с новым выбранным шрифтом по умолчанию.
Второй вариант приведет к тому, что все будущие документы будут открываться с новым выбранным шрифтом по умолчанию.
В Microsoft Word для Mac или Windows вы также можете одновременно изменить размер шрифта по умолчанию, если хотите.
Примечание. Эти инструкции основаны на Microsoft 365 Word, но должны быть одинаковыми в нескольких последних версиях.
Здесь вы найдете дополнительные подсказки Microsoft Word.
Об авторе:
Том Буфорд
Об авторе:
Том Буфорд
Том увлекается изучением и использованием компьютерных технологий уже более 25 лет. В несколько лет к северу от 65 он считает, что писать об этом и преподавать более приятно и интересно, чем когда-либо. Он счастливо женат на своей невесте уже более 48 лет и ему нравится жить с ней и их приемными кошками в сельской местности Теннесси. Том также является опубликованным автором художественной и научно-популярной литературы.
Использование очень больших размеров шрифта (Microsoft Word)
Обратите внимание: Эта статья написана для пользователей следующих версий Microsoft Word: 2007, 2010, 2013 и 2016. Если вы используете более раннюю версию (Word 2003 или более раннюю), этот совет может вам не подойти . Чтобы просмотреть версию этого совета, написанную специально для более ранних версий Word, щелкните здесь: Использование очень больших размеров шрифта.
, Allen Wyatt
(последнее обновление: 2 марта 2021 г.)
Когда вы форматируете текст в документе, вы можете указать размер шрифта этого текста. При желании каждый символ в документе может иметь разный размер шрифта. Вы указываете размер используемого шрифта в пунктах, типографская мера, которая примерно эквивалентна 1/72 дюйма. Word поддерживает размер шрифта от 1 пункта до 1638 пунктов, что означает, что вы можете использовать шрифты размером от 1/72 дюйма до 22-3/4 дюйма.
Но не обманывают ли вас эти размеры? Вы можете ожидать, что если вы установите размер шрифта 144 пункта, вы получите буквы высотой два дюйма. Вы не будете. То, что вы действительно получите, на самом деле зависит от выбранного вами шрифта. Размер шрифта измеряется от вершины надстрочных элементов буквы (выступающие части буквы, направленные вверх) до нижней части выносных элементов буквы (нисходящие части буквы, направленные вниз).
Вы не будете. То, что вы действительно получите, на самом деле зависит от выбранного вами шрифта. Размер шрифта измеряется от вершины надстрочных элементов буквы (выступающие части буквы, направленные вверх) до нижней части выносных элементов буквы (нисходящие части буквы, направленные вниз).
Это означает, что, за исключением нескольких специальных шрифтов, ни один символ стандартного английского алфавита не будет иметь полную высоту шрифта, потому что ни одна буква не использует как восходящие, так и нисходящие элементы. Один из способов увидеть полную высоту шрифта в одном символе — использовать среднеанглийское шип, причудливый маленький символ, который выглядит как комбинация строчных букв b и p. Вы создаете персонажа, удерживая клавишу Alt и нажимая 0254 на цифровой клавиатуре. (Не отпускай 9Нажимайте клавишу 0014 Alt , пока не закончите набирать 0254.) Поскольку у символа есть как выносной, так и надстрочный элементы, вы можете увидеть реальный размер шрифта.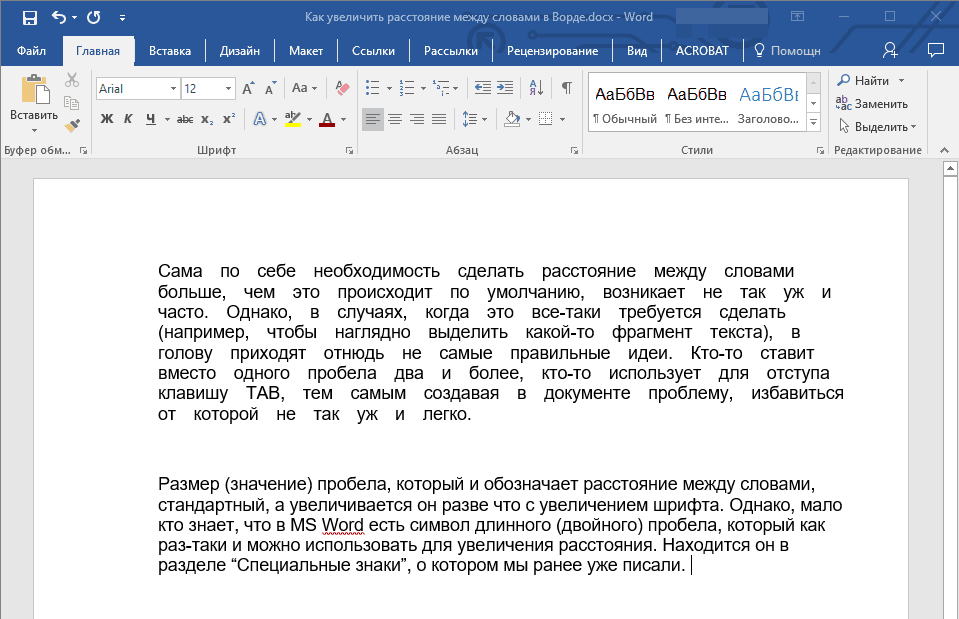
Суть в том, что если вы хотите использовать очень большие размеры шрифта и хотите убедиться, что ваши буквы имеют определенный размер, вам нужно будет поиграть, чтобы выяснить, какой размер шрифта лучше всего подходит для вас. Выберите букву (возможно, заглавную букву X), которая будет вашей «справочной» буквой, а затем распечатайте несколько букв разного размера. Когда вы найдете тот, который подходит вам по размеру, вы будете знать, какого размера в пунктах сделать остальные символы.
WordTips — ваш источник недорогого обучения работе с Microsoft Word. (Microsoft Word — самая популярная в мире программа для обработки текстов.) Этот совет (11073) относится к Microsoft Word 2007, 2010, 2013 и 2016. Вы можете найти версию этого совета для старого интерфейса меню Word здесь: Использование очень больших размеров шрифта .
Биография автора
Allen Wyatt
На его счету более 50 научно-популярных книг и множество журнальных статей, Аллен Вятт является всемирно признанным автором. Он является президентом Sharon Parq Associates, компании, предоставляющей компьютерные и издательские услуги. Узнать больше об Аллене…
Он является президентом Sharon Parq Associates, компании, предоставляющей компьютерные и издательские услуги. Узнать больше об Аллене…
Создавайте собственные приложения с помощью VBA! Узнайте, как расширить возможности Office 2013 (Word, Excel, PowerPoint, Outlook и Access) с помощью программирования VBA, используя его для написания макросов, автоматизации приложений Office и создания пользовательских приложений. Ознакомьтесь с курсом Mastering VBA for Office 2013 уже сегодня!
Подписаться
БЕСПЛАТНАЯ УСЛУГА: Получайте такие советы каждую неделю в WordTips, бесплатном информационном бюллетене по продуктивности. Введите свой адрес и нажмите «Подписаться».
Просмотреть последний информационный бюллетень.
(Ваш адрес электронной почты никому и никогда не передается.)
Комментарии
Этот сайт
Есть версия Word, которая использует
ленточный интерфейс (Word 2007 или более поздняя версия)? Этот сайт для вас! Если вы
использовать более раннюю версию Word, посетите
наш сайт WordTips посвящен интерфейсу меню.