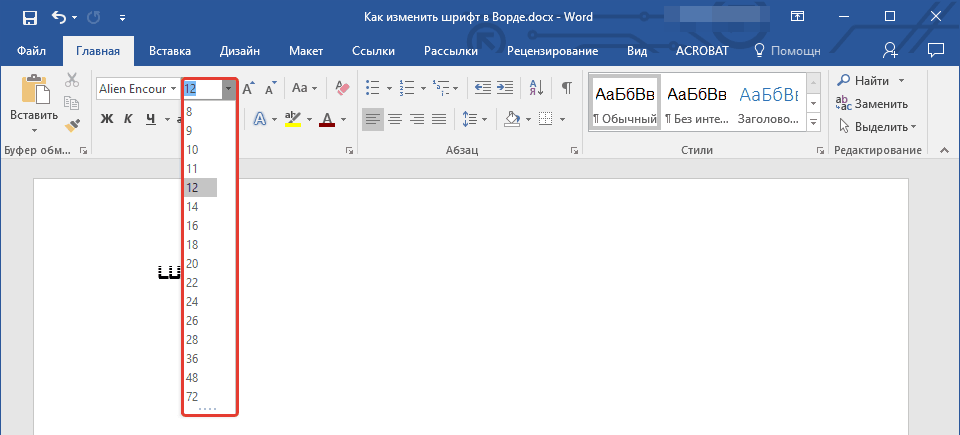Как установить шрифт в Ворд
Word 1 коммент.Задать вопросНаписать пост
В Word есть множество встроенных шрифтов. Но в некоторых случаях для оформления текстов, открыток, приглашений и других документов необходимы другие темы. Если встроенного функционала программы не хватает, всегда можно скачать новый стиль с интернета и установить его.
Как скачать шрифт для Word
На просторах интернета достаточно много сервисов, которые предоставляют интересные оформления. Среди подобных сайтов выделяются следующие:
- 1001freefonts.
- Fontspace.
- Fontsquirrel.
- Dafont.
Скачивание ничем не отличается от загрузки любого другого файла из интернета. Все сервисы устроены типично, стиль представлен наглядно, а для его скачивания достаточно кликнуть по кнопке «Скачать» или «Download».
Как установить в систему
Для того, чтобы установить скачанный шрифт непосредственно в Microsoft Word 2003, 2007, 2010 необходимо сделать следующее:
- Распаковать архив в удобно расположенную папку.
 В случае, если файл не был заархивирован нужно просто открыть папку.
В случае, если файл не был заархивирован нужно просто открыть папку. - Зайти в панель управления.
- Перейти в папку «Fonts» или «Шрифты».
- В открывшуюся папку требуется перетащить
Добавление шрифта в Ворд
Чтобы воспользоваться новой темой нужно сделать следующее:
- Открыть программу и найти новое оформление текста через выпадающий список.
- Для того чтобы отыскать новую тему было легче стоит зайти в окно поиска, где наглядно крупным планом показан стиль.
После того, как необходимое найдено требуется нажать ОК. После этого все напечатанное в Word будет в стиле нового шрифта.
Как вставить шрифт в документ
В случае если необходимо корректировать или использовать документ с новым оформлением на другом устройстве требуется добавить его в документ.
Чтобы привязать стилистику к определенному элементу требуется сделать следующее:
- Открыть Ворд. Перейти на вкладку параметров.
- В открывшемся окне обратиться к пункту «Сохранение».
- Поставить отметку около внедрения непосредственно в файл.
- Выбрать один из вариантов по желанию.
- Сохранить документ любым способом.
После этого при открытии документа, в котором используется особенное начертание букв на другом устройстве стилистика сохранится.
Как узнать название шрифта
Название отображается в выпадающем меню стилей текста в Ворд.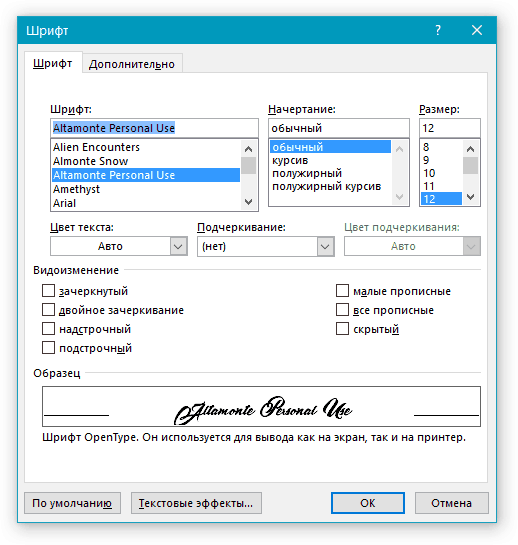 Также его можно узнать в соответствующей папке в панели управления или в загруженном с сервисов файле. Как правило, заархивированные папки названы аналогично установленному оформлению текста.
Также его можно узнать в соответствующей папке в панели управления или в загруженном с сервисов файле. Как правило, заархивированные папки названы аналогично установленному оформлению текста.
На главную
Reader Interactions
Как установить новые шрифты в MS Word подробная инструкция
В зависимости от поставленной задачи, могут понадобиться нестандартные шрифты. Изначально в операционной системе установлены «стандартные» символьные наборы, без вычурных дизайнерских элементов. В материале расскажем, как установить шрифт в Word и ОС Windows.
Содержание
Рекомендуем! MultiSetup
| Официальный дистрибутив Telegram | |
| Тихая установка без диалоговых окон | |
| Рекомендации по установке необходимых программ | |
| Пакетная установка нескольких программ |
- 1 Что такое шрифты и где их найти
- 2 Установка шрифта в ОС систему
- 2.
 1 Как найти или удалить шрифт
1 Как найти или удалить шрифт
- 2.
- 3 Добавление шрифта в Word
- 3.1 Другой способ
- 4 Внедрение шрифта в документ
Что такое шрифты и где их найти
Все программы, в том числе офисный пакет Microsoft Office или Photoshop, берут за основу базу установленную в Windows. Шрифты создаются дизайнерами и обычными пользователями для улучшения внешнего вида проекта или документа. Каждый из них имеет собственное название. Это связано с запретом на использование идентичных наименований.
Чтобы установить новый символьный набор на компьютер, нужно скачать исполнительный файл с специализированных сайтов. Достаточно ввести в поиск запрос «Free Fonts» или «Шрифты онлайн». Подходящие ресурсы будут в начале списка. На продвинутых сайтах доступен онлайн просмотр внешнего вида букв. Это реализовано через специальную текстовую форму, где вводится любое слово. Пример работы показан на скриншоте ниже.
Файлы распространяются в двух форматах:
 TTF) – формат представленный компанией Apple ещё в 1980 году. Активно используется повсеместно и не имеет сложной структуры.
TTF) – формат представленный компанией Apple ещё в 1980 году. Активно используется повсеместно и не имеет сложной структуры.- OpenType (.OTF) – более «свежая» технология разработанная Adobe и Microsoft в 1996 году. Имеет более сложную структуру, вмещается большее количество символов и поддерживает дополнительный функционал. Имеют более чёткую форму при маленьком размере.
Они одинаково поддерживаются современными настольными и мобильными операционными системами. Но OpenType более заточен на профессиональные задачи: вёрстка, дизайн, полиграфия.
Установка шрифта в ОС систему
Рассмотрим, как установить новый дизайнерский шрифт в Word. Для этого открываем скачанный файл двойным нажатием левой кнопки мыши. Откроется информационное окно, со стандартной для операционной системы фразой отображающей внешний вид букв.
«Съешь ещё этих мягких французских булок, да выпей чаю.» — выбрана не просто так. В одном предложении содержится весь перечень букв алфавита, с символами запятой и точки.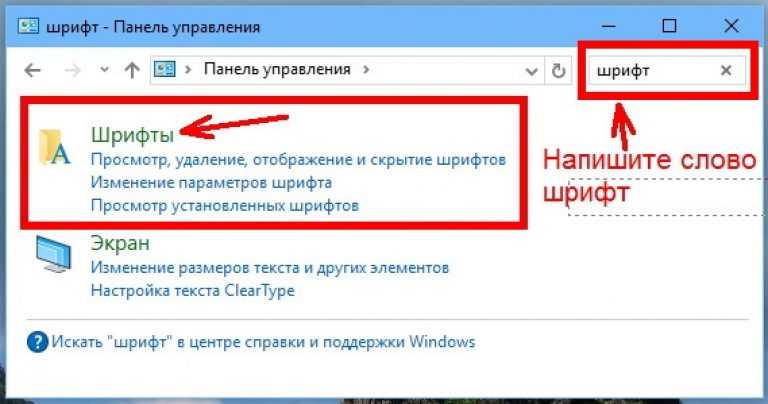
Кликаем по кнопке «Установить». Начнётся процесс инсталляции. После завершения, он будет перемещён в папку Fonts в системной директории.
Как найти или удалить шрифт
Все наборы символов перемещаются в специальную папку на операционной системе. Заходим в системный локальный диск (чаще всего это «С») и открываем папку «Windows».
В ней находим «Fonts». Появится специальное окно со всеми установленными шрифтами и настройками. Здесь можно найти нужный, с помощью поиска в правом верхнем углу или изменить их параметры.
Добавление шрифта в Word
Включаем программу Word. При необходимости, на нашем сайте можно скачать последнюю версию программы, в материале: «Как установить Microsoft Office».
В панели по настройке внешнего вида символов, открываем контекстное меню. Здесь перечислены все установленные в Windows шрифты. Вводим в строке название нужного набора символов и нажимаем Enter. Он будет автоматически применён на выбранный текст.
Другой способ
Встроенный поиск, выстроен таким образом, чтобы сразу предлагать возможный вариант названия.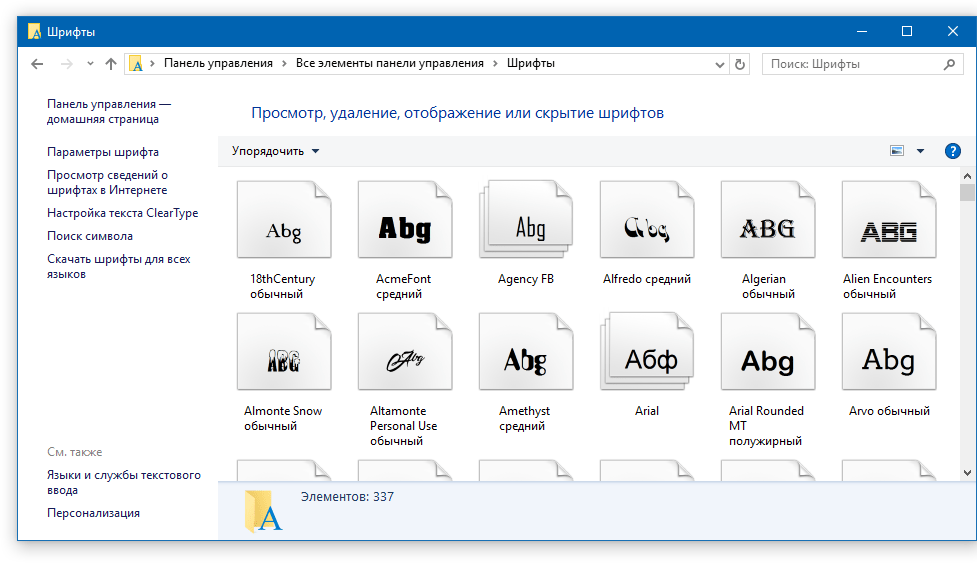 Это не всегда удобно, расширенный функционал доступен в панели настроек. Для этого кликаем на кнопку, выделенную на скриншоте.
Это не всегда удобно, расширенный функционал доступен в панели настроек. Для этого кликаем на кнопку, выделенную на скриншоте.
Откроется раздел с настройками шрифта. В поисковой форме вводим нужное наименование. Дополнительные функции позволяют изменить стиль начертания, размер, зачеркнуть или подчеркнуть текст. Также, здесь можно увидеть, как установить новый шрифт в ворд по умолчанию. Для этого нажимаем на кнопку «По умолчанию» в левом нижнем углу. Основной набор символов будет изменён. Нажимаем «ОК», после чего настройки применятся на выделенный элемент.
Далеко не все наборы поддерживают дополнительные параметры. В некоторых нет функции курсива или жирного текста. Иногда дизайнеры разделяют разные типы начертания в несколько файлов, которые необходимо устанавливать отдельно.
Внедрение шрифта в документ
Все наборы хранятся локально на компьютере. Поэтому при переносе документа на другую систему, человек не сможет редактировать документ с тем же дизайном букв.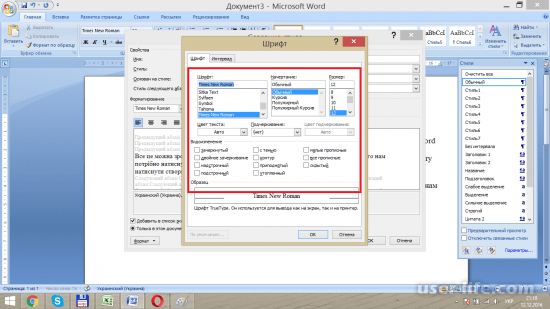 Для этого его необходимо внедрить в файл.
Для этого его необходимо внедрить в файл.
Рекомендуем ознакомиться: Установить просмоторщик Microsoft Office Word Viewer
Нажимаем на кнопку «Файл» в левом верхнем углу. Откроется внутренне меню программы, выбираем последнюю строчку с подписью «Параметры».
В появившемся окне нажимаем на «Сохранение». Внизу выбираем пункт «Внедрить шрифты в файл». Не убираем остальные галочки, это позволит сэкономить место на компьютере и уменьшить размер документа. Кликаем на «ОК», после чего все настройки будут сохранены.
С новыми шрифтами можно раскрыть творческий потенциал не только при редактировании документов в Word, но и при работе в полноценном графическом редакторе. А их внедрение в файл, избавит пользователя от установки сотни новых стилей на каждый компьютер, при работе с новыми проектами.
@как-установить.рф
Добавление новых шрифтов в Microsoft Word за 3 простых шага
Несмотря на то, что Microsoft Word поставляется с десятками вариантов шрифтов, в какой-то момент вам может понадобиться добавить новый шрифт в программу.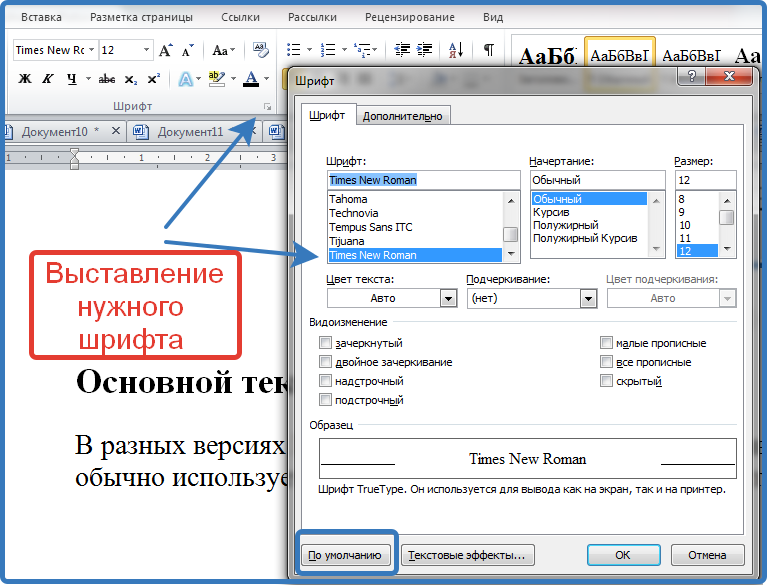 Может быть, вы учитесь в школе и вам нужен определенный шрифт, или, возможно, вы работаете над творческим бумажным проектом дома. Какой бы ни была причина, если вы знаете, как добавлять новые шрифты в Microsoft Word , это может стать глотком свежего воздуха для творческой деятельности.
Может быть, вы учитесь в школе и вам нужен определенный шрифт, или, возможно, вы работаете над творческим бумажным проектом дома. Какой бы ни была причина, если вы знаете, как добавлять новые шрифты в Microsoft Word , это может стать глотком свежего воздуха для творческой деятельности.
Добавление новых шрифтов, а также вставка символа градуса в Microsoft Word на удивление просто. В Интернете доступны тысячи замечательных бесплатных шрифтов, и для добавления нового шрифта в вашу библиотеку шрифтов в MS Word требуется всего несколько шагов. Добавление творческого чутья к документу Word еще никогда не было таким простым.
Следуйте нашему трехэтапному руководству по добавлению новых шрифтов в Microsoft Word.
Шаг 1: Выберите и загрузите бесплатный шрифт
Для тех, кто не знает, есть несколько веб-сайтов, которые предлагают тысячи бесплатных шрифтов во всех стилях на свете — Gothic, Basic, Script, Dingbats, Fancy, Holiday, Bitmap и намного больше.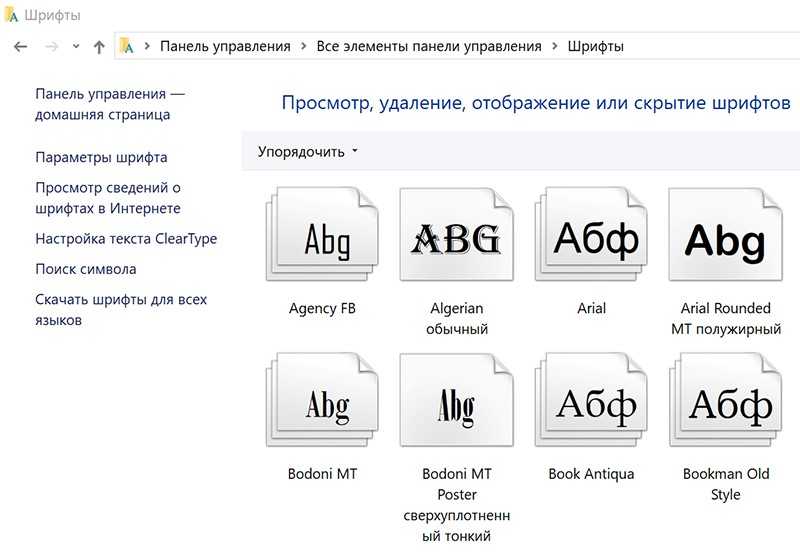 Посещение одного из этих сайтов — ваш первый шаг на пути к добавлению новых шрифтов в Microsoft Word. При поиске шрифтов обязательно обратите внимание, является ли шрифт бесплатным для личного и/или делового использования.
Посещение одного из этих сайтов — ваш первый шаг на пути к добавлению новых шрифтов в Microsoft Word. При поиске шрифтов обязательно обратите внимание, является ли шрифт бесплатным для личного и/или делового использования.
Хотя существуют десятки сайтов, предлагающих бесплатные шрифты, лишь немногие из них стоят вашего времени. Dafont.com, FontSquirrel.com, FontSpace.com и Urbanfonts.com — одни из лучших сайтов с бесплатными шрифтами. Они предлагают шрифты самого высокого качества с наименьшим количеством рекламы. Для этого поста мы будем использовать сайт Dafont.com.
После перехода на главную страницу Dafont.com вашей целью является поиск по различным категориям шрифтов, пока вы не найдете один или несколько шрифтов, которые хотите добавить в Word. Для каждого шрифта будет отображаться предварительный просмотр со значком «9».0021 Загрузить » кнопка справа.
Когда вы будете готовы загрузить шрифт, нажмите « Download » и сохраните файл на « Desktop ».
Шаг 2. Извлечение файла шрифта встроенное программное обеспечение для извлечения, которое мы будем использовать в этом посте. Найдя новый шрифт на рабочем столе, щелкните файл правой кнопкой мыши и выберите «9».0021 Извлечь все…»
Появится окно с вопросом, куда вы хотите сохранить файл после его извлечения. Для простоты определения местоположения оставьте местоположение по умолчанию «Рабочий стол» и нажмите « Извлечь ».
Теперь разархивированный файл появится рядом с исходным файлом.
Шаг 3. Добавление извлеченного шрифта в Word
После извлечения нового шрифта дважды щелкните новую папку, чтобы просмотреть файл.
Вам нужно переместить этот файл в папку « Font » в « Control Panel ». Чтобы найти эту папку, перейдите в « Пуск > Панель управления », затем в категорию « Внешний вид и персонализация». »
Наконец, выберите « Fonts » внизу списка.
После того, как вы нажмете « Шрифты », откроется диалоговое окно, в котором будут показаны все шрифты, установленные в настоящее время в Word на вашем ПК. Это папка, которую вы хотите « Нажмите и перетащите ” также ваш только что извлеченный шрифт.
Самый простой способ сделать это — нажать кнопку « Свернуть » в диалоговом окне, чтобы вы также могли видеть рабочий стол. Как только вы это сделаете, щелкните и перетащите новый файл шрифта в диалоговое окно « Fonts ».
Появится краткое сообщение с просьбой « Подождите, пока он будет установлен », и ваш новый шрифт будет установлен в Word.
Чтобы убедиться, что он установлен правильно, всегда “ Откройте Word », чтобы проверить шрифт. « Откройте новый документ », затем перейдите в раскрывающееся меню, где находятся шрифты, и найдите новый шрифт. Если он был установлен правильно, он должен быть там.
Теперь вы можете начать использовать шрифт так же, как и любой другой шрифт, изначально установленный вместе с программой.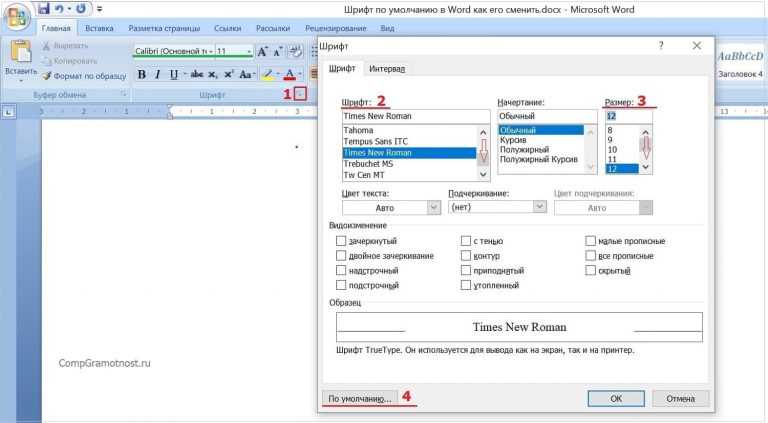
Заключительные мысли о том, как добавлять новые шрифты в Microsoft Word
Добавление новых шрифтов в Microsoft Word 9 может быть забавным0005 , так что будьте осторожны – за углом может скрываться новая пагубная привычка. Просто не забудьте придерживаться хороших сайтов со шрифтами, упомянутых выше (также перечисленных ниже), и у вас должно быть минимальное количество проблем.
Примечание: Приведенные выше инструкции были скомпилированы с использованием системы Windows 7. Для тех, кто использует Windows 8, шаги остаются прежними.
(статья обновлена 16 апреля 2021 г.)
Установка и проверка шрифтов в Font Book на Mac
Чтобы использовать шрифты в своих приложениях, вам необходимо установить шрифты с помощью Font Book. Когда вы устанавливаете шрифты, Font Book перечисляет все обнаруженные проблемы, которые вы можете просмотреть. Вы также можете проверить шрифты позже.
Откройте для меня книгу шрифтов
Установите шрифты
На компьютере Mac выполните одно из следующих действий:
В приложении «Книга шрифтов» выберите «Файл» > «Добавить шрифты для текущего пользователя».
 В появившемся окне дважды щелкните файл шрифта.
В появившемся окне дважды щелкните файл шрифта.Перетащите файл шрифта на значок приложения Font Book в Dock.
Перетащите файл шрифта в окно «Книга шрифтов».
Дважды щелкните файл шрифта в Finder, затем нажмите «Установить» в появившемся диалоговом окне.
Когда вы устанавливаете шрифт, Font Book автоматически проверяет или проверяет шрифт, который вы устанавливаете, на наличие ошибок. Книга шрифтов также проверяет наличие дубликатов шрифтов.
Устанавливаемые вами шрифты доступны только вам или всем, кто использует ваш компьютер, в зависимости от расположения по умолчанию, которое вы установили для установленных шрифтов. См. раздел Изменение настроек книги шрифтов.
Загрузка системных шрифтов
Системные шрифты, которые вы можете загрузить, показывают кнопку загрузки в окне Font Book.
В приложении «Шрифты» на Mac щелкните категорию на боковой панели.

Если боковая панель не отображается, выберите «Вид» > «Показать боковую панель».
Выполните одно из следующих действий:
Нажмите кнопку «Загрузить» рядом со шрифтом.
Щелкните шрифт, удерживая клавишу Control, затем выберите «Загрузить».
Выберите несколько шрифтов, щелкните выделение, удерживая клавишу Control, затем выберите «Загрузить».
Выберите один или несколько шрифтов, затем выберите «Правка» > «Загрузить».
Проверка шрифтов
Если шрифт отображается неправильно или документ не открывается из-за поврежденного шрифта, проверьте шрифт, чтобы найти проблемы, и удалите шрифт.
В приложении «Шрифты» на Mac выполните одно из следующих действий:
Выберите шрифт, затем выберите «Файл» > «Подтвердить выбор».
Выберите «Файл» > «Проверить файл», затем найдите файл шрифта в Finder.

В окне проверки шрифта щелкните стрелку рядом со шрифтом, чтобы просмотреть сведения.
Зеленый значок указывает на то, что шрифт прошел проверку, желтый значок указывает на предупреждение, а красный значок указывает на сбой.
Чтобы удалить неисправный шрифт, установите рядом с ним флажок, затем нажмите «Удалить отмеченные».
Совет: Чтобы найти предупреждения или ошибки в длинном списке шрифтов, нажмите всплывающее меню в верхней части окна «Проверка шрифтов», затем выберите «Предупреждения» или «Ошибки».
Устранение повторяющихся шрифтов
Книга шрифтов автоматически проверяет наличие дубликатов при установке шрифта и показывает сообщение, если шрифт уже установлен. Вы можете сохранить обе версии, пропустить установку шрифта или заменить существующий шрифт новым шрифтом.
Вы также можете проверить дубликаты шрифтов вручную.
В приложении «Шрифты» на Mac выберите «Файл» > «Разрешить дубликаты».

Выберите вариант:
Разрешить автоматически: Книга шрифтов деактивирует дубликаты или перемещает их в корзину, в зависимости от параметра, выбранного в настройках книги шрифтов.
Просмотрите дубликаты и их копии, затем выберите копию для сохранения.
Копия, которую Font Book рекомендует сохранить, помечена как «Активная» и выбрана. Чтобы просмотреть другие копии, выберите одну.
Нажмите «Разрешить этот дубликат» или, если дубликатов несколько, «Разрешить все дубликаты».
Если вы хотите, чтобы неактивные копии отправлялись в корзину, выберите «Устранение дубликатов путем перемещения повторяющихся файлов шрифтов в корзину».
За помощью по использованию шрифтов в сторонних приложениях, таких как Microsoft Word, обращайтесь к разработчику.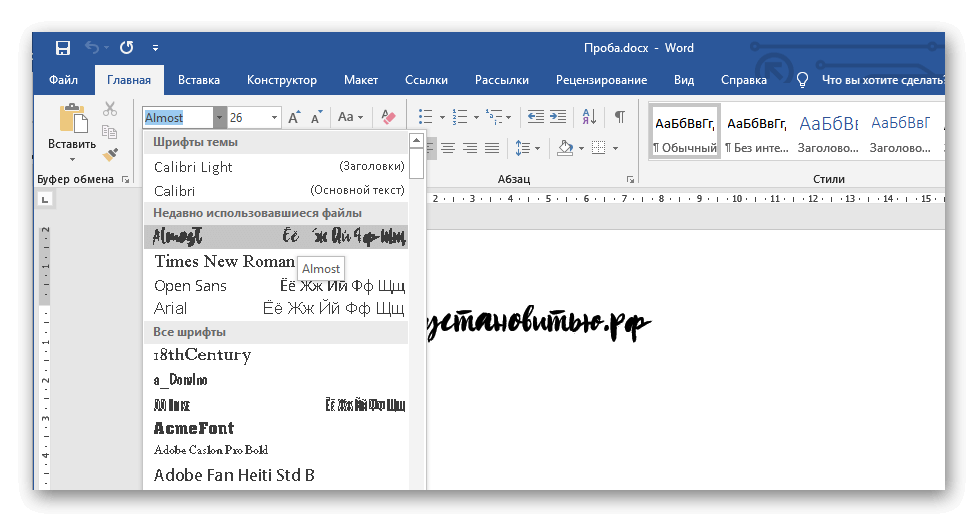

 В случае, если файл не был заархивирован нужно просто открыть папку.
В случае, если файл не был заархивирован нужно просто открыть папку.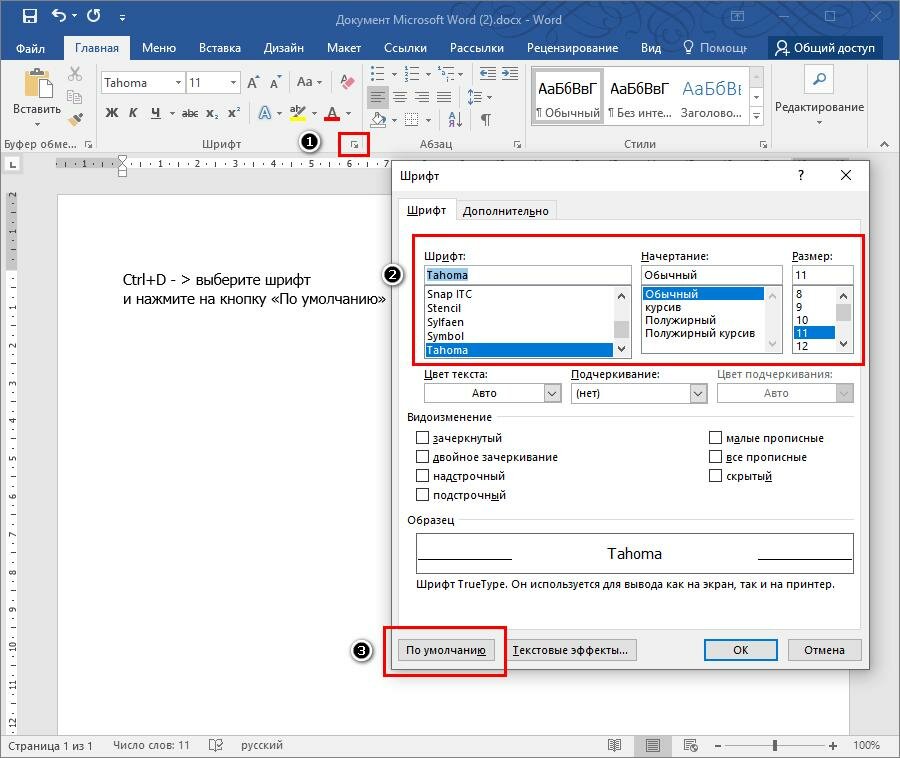 1 Как найти или удалить шрифт
1 Как найти или удалить шрифт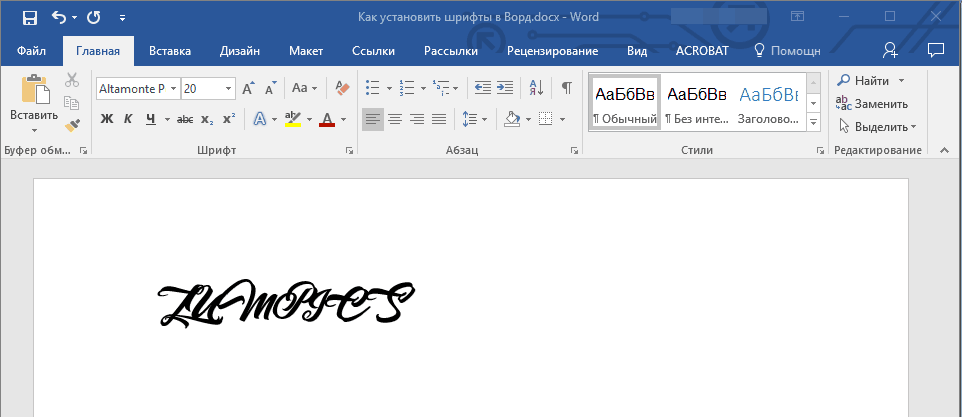 TTF) – формат представленный компанией Apple ещё в 1980 году. Активно используется повсеместно и не имеет сложной структуры.
TTF) – формат представленный компанией Apple ещё в 1980 году. Активно используется повсеместно и не имеет сложной структуры.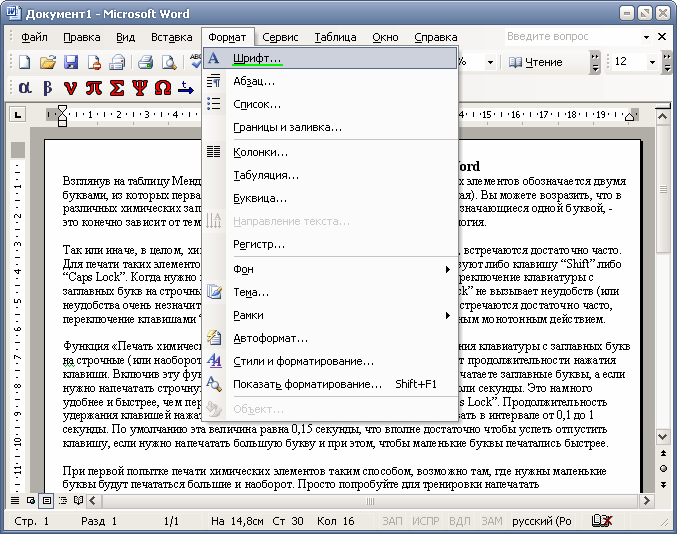 В появившемся окне дважды щелкните файл шрифта.
В появившемся окне дважды щелкните файл шрифта.