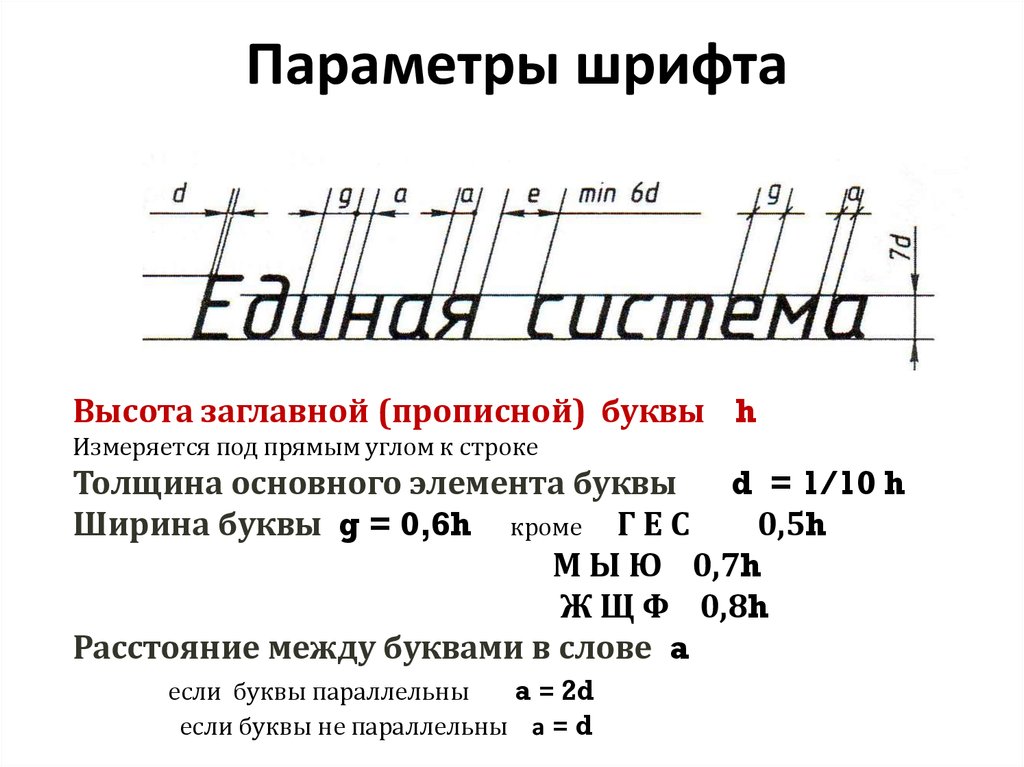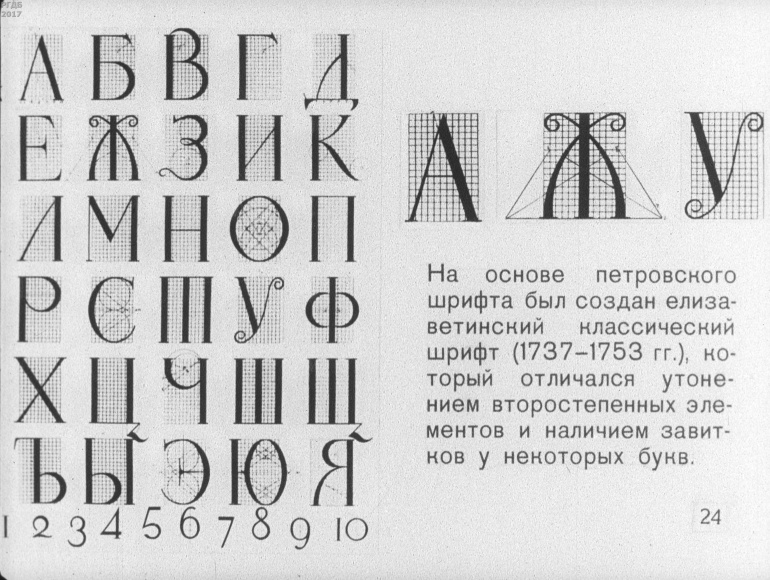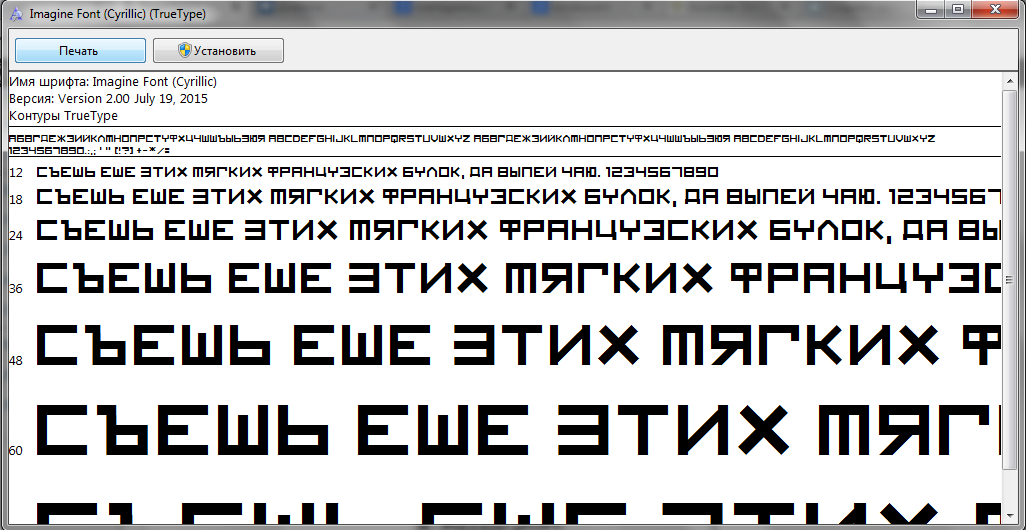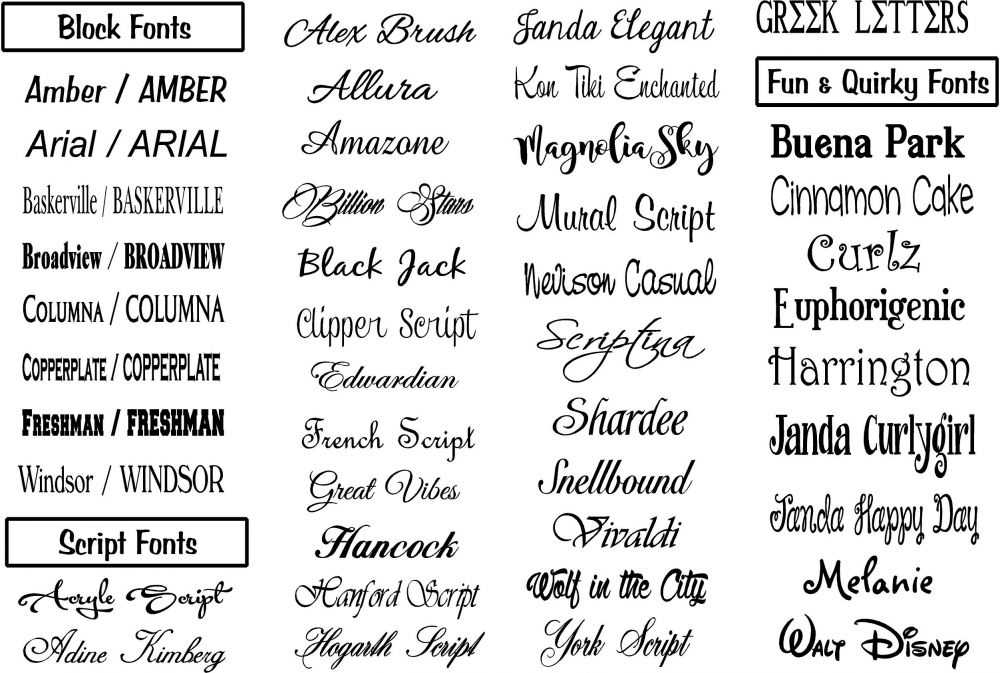Поиск шрифта по картинке онлайн, бесплатно
Бывает такое, что, глядя на текст или картинку, в голове возникает вопрос: «Что за шрифт здесь использовался?». Разумеется, его можно найти самостоятельно, перебрав огромное количество вариантов. Но гораздо удобнее будет воспользоваться специальным сервисом или программой для этих целей. Именно данной теме и посвящена данная статья. Сначала мы разберемся с онлайн-сервисами для определения, какой шрифт по картинке. Затем упомянем браузерное расширение для Google Chrome, мобильное приложение и две компьютерные программы, предлагающие нужную нам функцию.
Содержание
- ТОП-4 сервиса для поиска шрифтов по картинке
- WhatTheFont
- What Font Is
- Font Identifier
- IdentiFont
- Расширение для Google Chrome «WhatFont»
- Мобильное приложение WhatTheFont
- Программы для распознавания шрифта
- FontMatch
- FontDetect
ТОП-4 сервиса для поиска шрифтов по картинке
На самом деле существует множество сайтов, с помощью которых получится определить шрифт по картинке онлайн. Для вашего удобства мы подготовили ТОП-4 самых популярных и удобных из них. Для каждого есть краткое описание, ссылка на нужную интернет-страницу и инструкция по использованию.
Для вашего удобства мы подготовили ТОП-4 самых популярных и удобных из них. Для каждого есть краткое описание, ссылка на нужную интернет-страницу и инструкция по использованию.
WhatTheFont
С помощью этого сервиса можно очень удобно определить шрифт с загруженного изображения. Он подберет несколько подходящих вариантов на фоне заданных вводных данных и выведет их в виде списка. Заодно будут предложены ссылки на загрузку или покупку, но скачать сам шрифт вы можете и из другого места.
Основные недостатки WhatTheFont включают в себя отсутствие поддержки кириллицы (нет русского языка) и поддержка только двух форматов фотографий: JPG и PNG.
Инструкция по использованию сервиса:
- Перейдите на сайт myfonts.com.
- Перетащите картинку с текстом в прямоугольную пунктирную область или нажмите на «or click here to upload an image» и выберите ее вручную.
- Теперь во встроенном редакторе выделите нужный фрагмент.
- Кликните на значок в виде стрелочки для продолжения.

- Ознакомьтесь с результатами.
What Font Is
Это еще один сервис, с помощью которого получится распознать шрифт по картинке. В отличие от предыдущего, он поддерживает большее количество шрифтов и дает возможность отредактировать изображение перед обработкой, например, разделить буквы между собой, если они находятся слишком близко друг к другу. Это будет особенно актуально для текстов, стилизованных под рукописные. Основной недостаток – отсутствие поддержки кириллицы.
Инструкция по использованию сервиса WhatFontIs:
- Перейдите на сайт whatfontis.com.
- Перетащите картинку в прямоугольную область. Еще вы можете нажать на надпись «browse by clicking here», чтобы вручную выбрать ее через Проводник, или вставить ссылку на нее в область «specify an Image URL».
- При необходимости запустите процедуру красной кнопкой «Find the font».
- Выделите отдельное приложение или фразу пунктирным прямоугольником и нажмите «Next step».
- При необходимости отрегулируйте параметры «Contrast» (контраст), «Brightness» (яркость) и «Rotation» (поворот изображения) для лучшей читаемости текста.
 Но в большинстве случаев это не требуется.
Но в большинстве случаев это не требуется. - Если буквы находятся слишком близко друг к другу, то в правой области начертите красные разделительные линии.
- Снова нажмите на «Next step».
- Теперь поочередно заполните все графы буквами с картинок для лучшего опознавания. Достаточно будет 6-8 букв.
- Пролистайте страницу вниз и по желанию включите опцию «Display only free fonts». В таком случае искаться будут только бесплатные шрифты. Но зачастую это не требуется.
- Нажмите на красную кнопку для продолжения.
- Ответьте на вопрос для продолжения.
В результате вы увидите список совпадений, откуда можете выбрать подходящий вариант.
Font Identifier
Это еще один сервис, с помощью которого получится найти шрифт с изображения. Главное его достоинство – использование сразу же нескольких библиотек для более точного результата. Сложность настройки представляет собой что-то среднее между первым и вторым вариантом.
Инструкция по использованию Font Identifier:
- Откройте сайт fontsquirrel.
 com.
com. - Загрузите картинку, перетащив ее в соответствующую область или нажав на кнопку «Upload Image».
- Теперь выделите надпись и нажмите на «Matcherate It!».
- Посмотрите на примеры предложенных шрифтов и выберите подходящий из списка.
IdentiFont
На этом сайте предложено несколько способов определения, какой шрифт используется:
- По внешнему виду (Fonts by Appearance) – нужно ответить на несколько вопросов, на основании чего отобразится список подходящих вариантов.
- По имени (Fonts by Name).
- По похожести (Fonts by Similarity) – после ввода названия шрифта сайт покажет, какие шрифты на него похожи.
- По символу (Fonts by Picture) – то же самое, что и в предыдущих сервисах.
- По имени создателя или издателя (Fonts by Designer/Publisher).
Более подробно остановимся на определении шрифта онлайн по символу. Для этого выберите вариант «Fonts by Picture». Затем вставьте нужный вам символ для распознавания, заранее скопировав его, например, из текста сообщения, с сайта и т.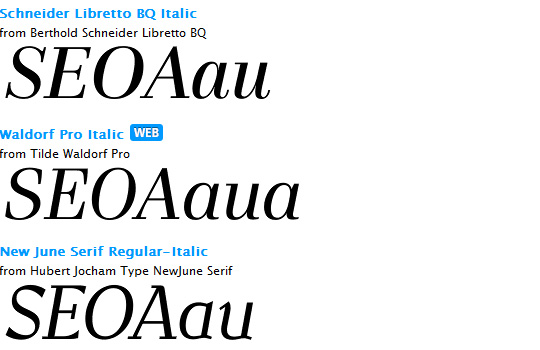 д. Для поиска нажмите «Go».
д. Для поиска нажмите «Go».
Это были основные онлайн-сервисы, которые могут вам пригодиться. На деле их гораздо больше. Теперь мы разберем удобное расширение для Google Chrome, затем мобильное приложение, а в конце статьи – две программы для компьютера, где есть нужная функция.
Расширение для Google Chrome «WhatFont»
Пользователи браузера Google Chrome наверняка заинтересуются бесплатным расширением WhatFont. С его помощью получится определить шрифт страницы, просто наведя курсор на интересующий вас текст. Во многих случаях это будет куда более удобно, чем пользоваться одним из предложенных ранее интернет-сервисов.
Инструкция по установке расширения:
- Откройте эту ссылку, чтобы открыть страницу WhatFont в магазине Chrome.
- Кликните по кнопке «Установить» напротив названия расширения.
- Кликните по кнопке подтверждения в новом окне.
- Перезапустите браузер, сначала полностью закрыв его, а затем заново открыв.
Теперь иконку расширения нужно закрепить на панели инструментов.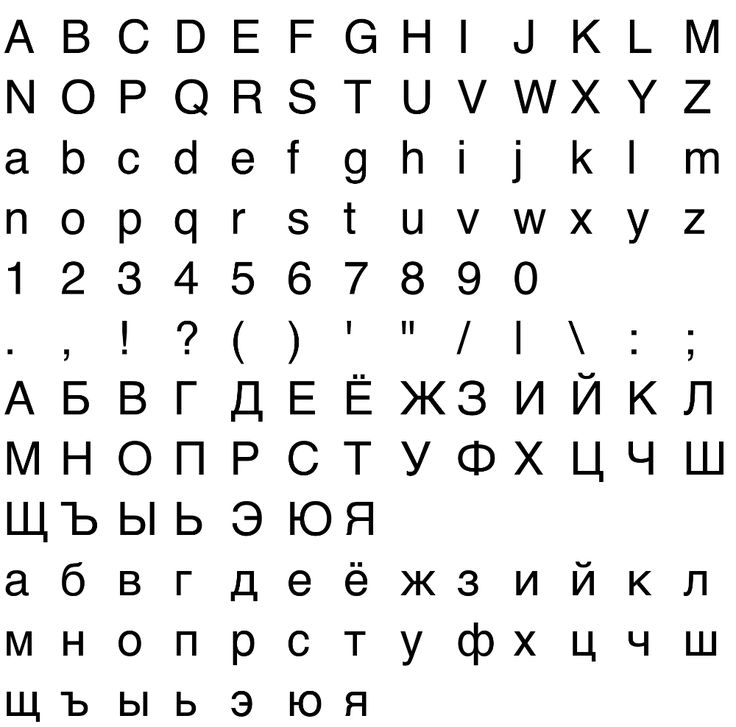 Для этого:
Для этого:
- Нажмите на «пазл» рядом с адресной строкой браузера.
- А затем на «булавку» напротив названия WhatFont.
- Проверьте, что рядом с «пазлом» появилась новая иконка.
Как узнать шрифт с помощью WhatFont в Google Chrome? Кликните по иконке расширения, а затем наведите курсор мыши на нужный фрагмент страницы с буквой или целым предложением. Для получения подробной информации кликните по нему.
А чтобы выйди из режима просмотра, нажмите на кнопку «Exit WhatFont» под иконкой расширения.
На этом мы остановимся с разбором расширения для определения шрифта и перейдем к изучению мобильного приложения, где есть нужная функция.
Мобильное приложение WhatTheFont
В начале статьи мы упоминали онлайн-сервис WhatTheFont, с помощью которого можно отыскать шрифт по фото или изображению. У него есть бесплатное мобильное приложение для Android и iOS, заслуживающее отдельного упоминания. Загрузить его можно привычным образом из «Play Маркета» или «App Store».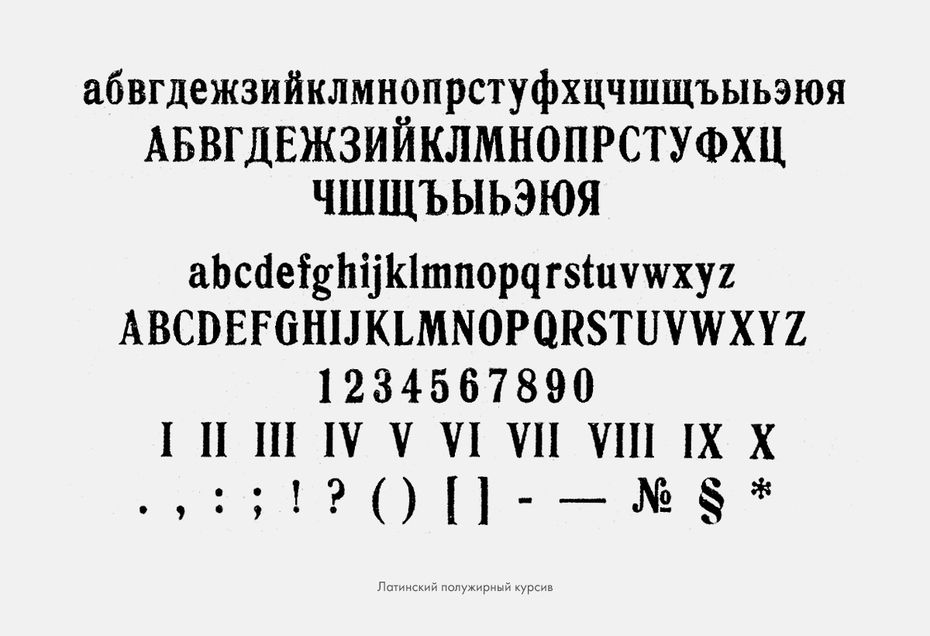
При первом запуске примите лицензионные условия, активировав тумблер «I have read» и нажав на «Accept».
Затем выдайте приложению все необходимые разрешения. Теперь остается сделать фотографию или загрузить картинку, чтобы распознать шрифт.
Далее, выделите нужный фрагмент и нажмите на «стрелочку».
И ознакомьтесь с результатами поиска.
Программы для распознавания шрифта
Помимо онлайн-сервисов и мобильного приложения, существуют еще и компьютерные программы для определения шрифтов. В рамках данной статьи мы упомянем только две из них, которые могут вам пригодиться.
В конце каждого подраздела будет ссылка на загрузку актуальной версии программы.
FontMatch
Данная программа по поиску шрифта по картинке является платной, но имеет пробный период на 14 дней (кнопка «Trial» при запуске). В основном окне нужно нажать Ctrl + O и выбрать файл изображения в Проводнике. Поддерживается только формат JPG. Затем введите любой из найденных символов и нажмите на кнопку «Identify».
В результате отобразится список с совпадениями, распределенный по процентам.
Будьте внимательны во время установки и откажитесь от всего дополнительного софта с помощью кнопки «Skip».
Далеко не всегда данная программа работает правильно. Некоторые пользователи жалуются на сбои. Если вы столкнулись с подобной ситуацией, то попробуйте FontDetect. Он должен функционировать куда более стабильно.
FontDetect
Данная программа работает полностью на русском языке и поддерживает кириллические символы, а не только латиницу. У нее достаточно понятный интерфейс, а мы сразу же перейдем к нюансам использования:
- Запустите FontDetect и перетащите картинку в окно программы.
- Выделите саму надпись и отрегулируйте контраст для лучшей читаемости, если это требуется.
- Затем перейдите на вкладку «Шаг 2».
- Введите все символы для улучшения опознавания. Если один символ разбит на несколько, то объедините его, заново выделив.
- Нажмите на кнопку «Начать поиск».

- Посмотрите на результаты поиска.
Если вы не знаете разрядность вашей системы, то выбирайте вариант «32bit» и загружайте его.
Как распознать шрифт по картинке: способы и программы
Шрифтов можно насчитать большое множество, но лишь несколько из них человек способен определить безошибочно. Однако бывают такие ситуации, когда находишь какой-либо шрифт и хочется его использовать в своих проектах, но не знаешь, как по картинке его распознать.
На самом деле, распознаватель шрифта уже давно существует. Распознаватель шрифта — это специальная программа, которая способна распознать шрифт по картинке. Причем такие программы можно применять как онлайн, так и офлайн, как на компьютере, так и на телефоне.
Как распознать шрифт по картинке
Если вам необходимо узнать, какой шрифт используется на картинке, тогда вы можете попробовать использовать одно из описанных ниже приложений.
Для удобства мы разделили их на две большие группы:
Важно отметить, что на каждой картинке получится распознать шрифт, потому что к ним применяются особые требования:
символы не должны быть «слипшимися»;
каждый символ должен иметь четкие, не размытые контуры;
загружаемое изображение должно быть в JPG или PNG;
размер букв должен соответствовать требованиям программы;
при визуальной оценке все символы должны принадлежать одному шрифту.
Если требования к картинке соблюдены, то можно использовать любую программу-опознаватель шрифтов.
Как распознать шрифт на картинке, применяя онлайн-распознаватель
Онлайн-ресурсы удобны тем, что не нужно скачивать и устанавливать специальное программное обеспечение.
WhatTheFont. Удобный онлайн-распознаватель шрифта по фото и изображениям. Не требует регистрации. Плохо работает с шрифтами кириллических символов, часто выдавая ошибки.
Font Identifier. Англоязычный сервис, которому также не нужна регистрация. Есть встроенный редактор, при помощи которого можно обработать картинку, чтобы облегчить сервису распознавание шрифта. Этот инструмент отлично работает с латинскими и кириллическими шрифтами.
Fontspring. Работает с очень большой базой шрифтов, что существенно облегчает поиски. Не требует регистрации. Определяет и русские символы.
IdentiFont. Необычный сервис, на котором можно распознать шрифт не только по картинке или фото, но и другими способами. На нем доступно: распознавание по символу, по имени автора шрифта, по названию шрифта, по описанию шрифта и др.
Как распознать шрифт на картинке, применяя программу для компьютера или телефона
Такой способ хорош, когда нет доступа к интернету. Его применяют пользователи, которым часто и много нужно определять шрифты. К таким программам относятся:
FontDetect. Данная программа инсталлируется на компьютер, поэтому может работать как с доступом к интернету, так и без него. База шрифтов уже встроена в программу и периодически обновляется. Работает с разными символами, поэтому является одной из самых популярных программ этой категории. Отличается простотой использования. У данной программы есть удобные разновидности, которые определяют шрифт текста, написанного по кривой линии и даже окружности.
WhatTheFont. Это не ошибка, у данного сервиса есть собственное мобильное приложение. Идеально подходит для тех, кто работает при помощи своего телефона.
Имеет всю функциональность, что и одноименный онлайн-сервис.
FontMatch. Эту программу можно инсталлировать на компьютеры под управлением Windows или MacOS. Программа обладает большой базой шрифтов как латинской, так и кириллической направленности, что облегчает поиск нужного шрифта.
Бывают случаи, когда программы не распознают шрифты. В этом случае у вас есть два выхода:
проверить качество загружаемой картинки, чтобы она соответствовала требованиям сервиса, после чего попробовать распознать шрифт по своей картинке еще раз;
найти специализированное сообщество или форум (у каждого обозначенного инструмента есть свои) и загрузить свою картинку туда, попросив помощи у других людей.
Заключение
Обычно распознать шрифт по картинке можно при помощи любого из представленных инструментов.
Разработка таких программ и онлайн-сервисов стала возможной благодаря развитию искусственного интеллекта, который помогает пользователям не только с распознаванием шрифтов, но и голоса, лиц, объектов искусства и др.
Топ-10 программ для распознавания текста в отсканированных файлах
OCR — это технология преобразования файлов, созданных на основе изображений, в редактируемый текст. К файлам, созданным на основе изображений, относятся документы, отсканированные из учебников, журналов или рукописный текст в печатный, обычно сохраняемые в формате PDF. Технология распознавания символов (OCR) позволяет извлечь текст из этих изображений и сделать его редактируемым. В этой статье мы представим 10 лучших бесплатных программ для распознавания текста, которые помогут вам с легкостью редактировать отсканированные PDF-файлы.
- # 1. PDFelement
- # 2. FreeOCR
- # 3. i2OCR
- # 4. Online OCR
- # 5. Free Online OCR
- # 6.
 Cvisiontech
Cvisiontech - # 7. SuperGeek Free Document OCR
- # 8. onOCR
- # 9. Investintech
- # 10. OCRgeek
1. PDFelement
Wondershare PDFelement — Редактор PDF-файлов обеспечивает удобную работу с отсканированными PDF-документами благодаря передовой технологии оптического распознавания символов. Эта функция позволяет распознавать текст отсканированных PDF-файлов, чтобы сделать текст и файл редактируемыми. Кроме того, с его помощью вы можете конвертировать ваши отсканированные PDF-файлы в другие редактируемые форматы, включая Excel, Word, PPT, Text и другие. Качество вашего оригинального документа будет полностью сохранено.
PDFelement оснащен мощными инструментами редактирования, которые позволяют вставлять, удалять или изменять текст, изображения и страницы. Вы также можете заполнять интерактивные и неинтерактивные формы и создавать новые формы с различными вариантами их заполнения.
Скачать Бесплатно Скачать Бесплатно
Мощная функция автоматического распознавания форм позволяет с легкостью обрабатывать формы.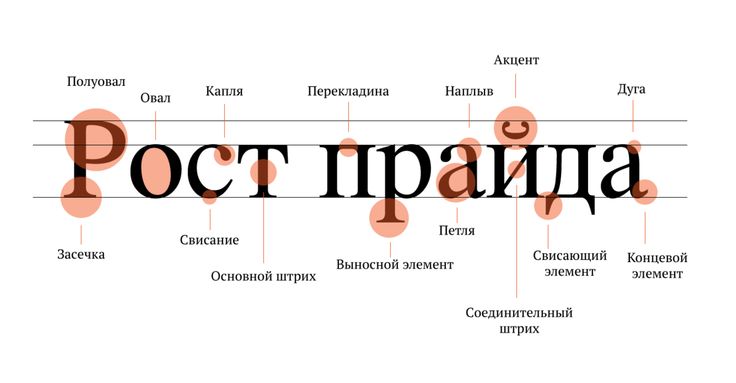
Извлекайте данные легко, эффективно и точно с помощью функции извлечения данных из форм.
Преобразование стопок бумажных документов в цифровой формат с помощью функции распознавания текста для лучшего архивирования.
Редактируйте документы, не изменяя шрифты и форматирование.
Совершенно новый дизайн, позволяющий вам оценить содержащиеся в нем рабочие документы.
Руководство: Как скопировать текст из изображения
2. FreeOCR
Полностью бесплатный онлайн-инструмент для распознавания текста, который не требует регистрации или указания адреса электронной почты. Работает с различными файлами изображений, включая GIF, JPG, BMP, TIFF или PDF с многостолбцовым текстом. Распознает более 30 различных языков. Размер загрузки ограничен до 2 МБ или 5000 пикселей, можно загружать не более 10 изображений в час.
3. i2OCR
i2OCR работает со следующими типами файлов изображений: JPEG, TIF, BMP, PNG, PBM, GIF, PPM, PGM или изображения, доступные по ссылке (URL). Программа позволяет конвертировать изображения с вашего локального диска или онлайн. Без регистрации. Поддержка PDF-документов с многостолбцовым текстом и распознавание текстов на 33 языках. В отличие от FreeOCR, нет ограничений по количеству загруженных изображений.
Программа позволяет конвертировать изображения с вашего локального диска или онлайн. Без регистрации. Поддержка PDF-документов с многостолбцовым текстом и распознавание текстов на 33 языках. В отличие от FreeOCR, нет ограничений по количеству загруженных изображений.
4. Online OCR
Online OCR позволяет конвертировать фотографии и цифровые изображения в текст. Распознает тексты на 32 языках и конвертирует отсканированные PDF-файлы в Word, RTF и текстовые форматы. С помощью данной программы можно также извлекать текст из изображений в форматах JPG, JPEG, BMP, TIFF и GIF и преобразовывать его в редактируемые документы Word, TXT, PDF, Excel или HTML. Конвертирование до 15 изображений в час.
5. Free Online OCR
Free Online OCR позволяет конвертировать скриншоты, отсканированные документы, факсы и фотографии в форматы текст с возможностью поиска и редактирования, например, TXT, DOC, RTF и PDF. Программа поддерживает такие форматы, как BMP, PDF, PNG, TIFF, JPG(JPEG), и GIF.
Программа поддерживает такие форматы, как BMP, PDF, PNG, TIFF, JPG(JPEG), и GIF.
6. Cvisiontech
Cvisiontech также поддерживает одновременную загрузку нескольких файлов TIFF, PDF, BMP и JPG. Перед загрузкой необходимо убедиться, что размер любого из загруженных файлов менее 100 МБ. Программа позволяет сжимать файлы и оптимизировать их для веб-сайта.
7. SuperGeek Free Document OCR
SuperGeek Free Document OCR — удобная и мощная программа для конвертирования изображений и распознавания текста (OCR), подходящая как для профессионального, так и для домашнего использования. Позволяет читать текст из JPG, JPEG, TIF, TIFF, PNG, BMP, PSD, GIF, EMF, WMF, J2K, DCX, PCX, JP2 и т.д. и конвертировать файлы данных типов в редактируемые документы MSWord и TXT всего за несколько кликов.
8. onOCR
Программа onOCR справляется с различными отсканированными PDF или файлами изображений независимо от их размера. Free OCR помогает преобразовывать нередактируемые документы в тексты с возможностью копирования и редактирования. Вы можете обрабатывать как крупные, так и мелкие изображения и преобразовывать их в редактируемый текст.
Free OCR помогает преобразовывать нередактируемые документы в тексты с возможностью копирования и редактирования. Вы можете обрабатывать как крупные, так и мелкие изображения и преобразовывать их в редактируемый текст.
9. Investintech
Able2Extract от Investintech — это инструмент для работы PDF с возможностью конвертирования отсканированных PDF в один из более чем 10 различных типов редактируемых файлов. С его помощью вы можете преобразовывать файлы практически любого типа в защищенные PDF, просматривать и редактировать PDF и преобразованные файлы, а также извлекать текст из отсканированных документов.
10. OCRgeek
OCRGeek позволяет вам выполнять распознавать тексты онлайн в пакетном режиме
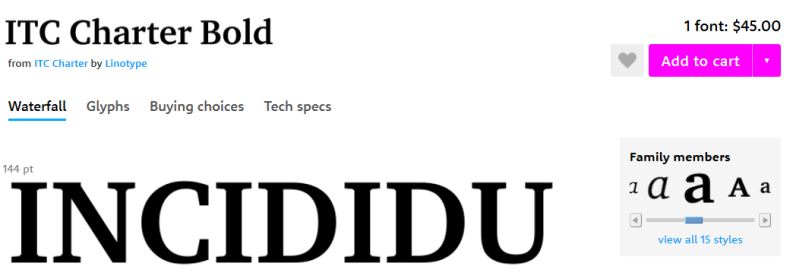 Форматы ввода, которые поддерживает OCRgeek: JPG, PNG, TIFF, PDF, DJVU, GIF и BMP.
Форматы ввода, которые поддерживает OCRgeek: JPG, PNG, TIFF, PDF, DJVU, GIF и BMP.Безбумажный офис экономит время и денежные средства, но это означает, что большое количество бумажных документов необходимо оцифровывать путем сканирования. Однако вы не можете редактировать или добавлять что-либо к тексту, это вообще не сэкономит времени. Оптическое распознавание символов (OCR) преобразует текст из этих документов или изображения документов, чтобы вы могли работать с ними в цифровом виде. Существует множество программ распознавания текста. Если вы остановились здесь в поисках идеального устройства распознавания текста для сканирования ваших документов? Хорошее решение!
Но обратите внимание, что идеальное программное обеспечение для распознавания текста не должно ограничиваться только сканированием файлов. Вместо этого в нем должны быть другие дополнительные функции для организации документов, преобразования, редактирования, объединения и так далее. Вот почему мы провели глубокое исследование, чтобы предложить вам эти отличные
Вот почему мы провели глубокое исследование, чтобы предложить вам эти отличные
Скачать Бесплатно Скачать Бесплатно КУПИТЬ СЕЙЧАС КУПИТЬ СЕЙЧАС
7 инструментов для распознавания текста онлайн и офлайн
16 декабря 2020 Ликбез Технологии
Эти сайты и программы помогут извлечь текстовое содержимое изображений и бумаг, чтобы вам было удобнее с ним работать.
1. Office Lens
- Платформы: Android, iOS, Windows.
- Распознаёт: снимки камеры.
- Сохраняет: DOCX, PPTX, PDF.
Этот сервис от компании Microsoft превращает камеру смартфона или ПК в бесплатный сканер документов.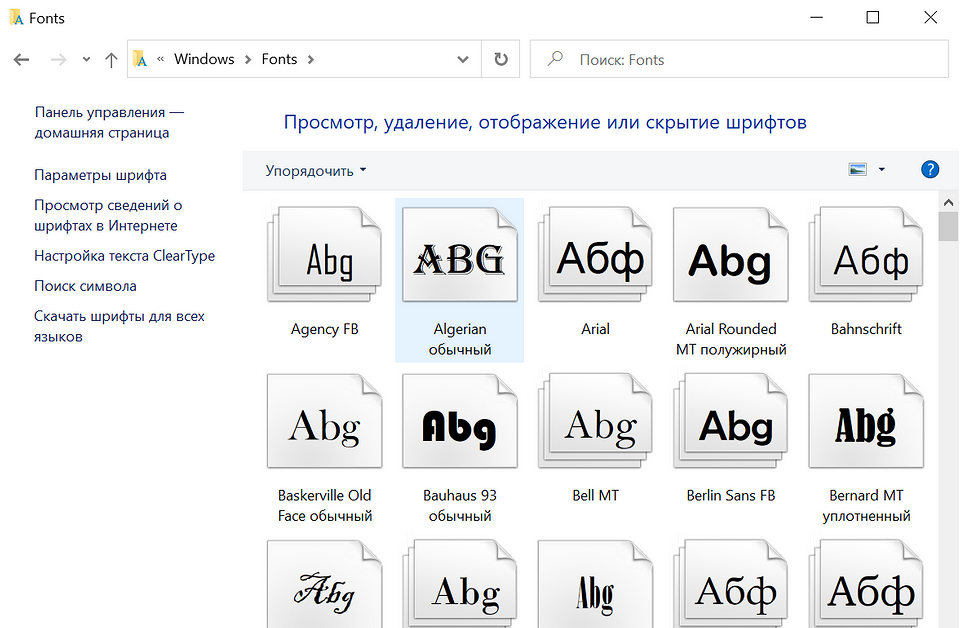 С помощью Office Lens вы можете распознать текст на любом физическом носителе и сохранить его в одном из «офисных» форматов или в PDF. Итоговые текстовые файлы доступны для редактирования в Word, OneNote и других сервисах Microsoft, интегрированных с Office Lens. К сожалению, с русским языком программа справляется не так хорошо, как с английским.
С помощью Office Lens вы можете распознать текст на любом физическом носителе и сохранить его в одном из «офисных» форматов или в PDF. Итоговые текстовые файлы доступны для редактирования в Word, OneNote и других сервисах Microsoft, интегрированных с Office Lens. К сожалению, с русским языком программа справляется не так хорошо, как с английским.
Загрузить
Цена: Бесплатно
Загрузить
Цена: Бесплатно
appbox fallback https://www.microsoft.com/ru-ru/store/p/app/9wzdncrfj3t8
2. Adobe Scan
- Платформы: Android, iOS.
- Распознаёт: снимки камеры.
- Сохраняет: PDF.
Adobe Scan тоже использует камеру смартфона, чтобы сканировать бумажные документы, но сохраняет их копии только в формате PDF. Приложение полностью бесплатно. Результаты удобно экспортировать в кросс‑платформенный сервис Adobe Acrobat, который позволяет редактировать PDF‑файлы: выделять, подчёркивать и зачёркивать слова, выполнять поиск по тексту и добавлять комментарии.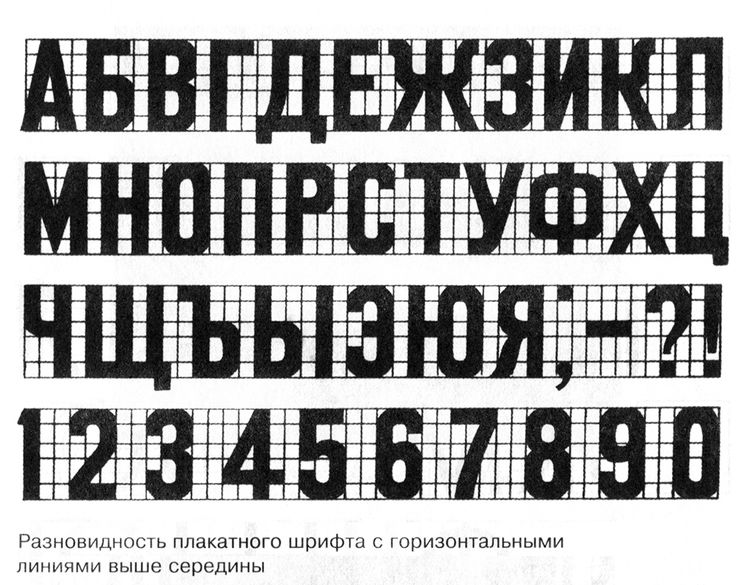
Загрузить
Цена: Бесплатно
Загрузить
Цена: Бесплатно
3. FineReader
- Платформы: веб, Android, iOS, Windows.
- Распознаёт: JPG, TIF, BMP, PNG, PDF, снимки камеры.
- Сохраняет: DOC, DOCX, XLS, XLSX, ODT, TXT, RTF, PDF, PDF/A, PPTX, EPUB, FB*2.
FineReader славится высокой точностью распознавания. Увы, бесплатные возможности инструмента ограниченны: после регистрации вам позволят отсканировать всего 10 страниц. Зато каждый месяц будут начислять ещё по пять страниц в качестве бонуса. Подписка стоимостью 129 евро позволяет сканировать до 5 000 страниц в год, а также открывает доступ к десктопному редактору PDF‑файлов.
Перейти на сайт FineReader →
4. Online OCR
- Платформы: веб.
- Распознаёт: JPG, GIF, TIFF, BMP, PNG, PCX, PDF.
- Сохраняет: TXT, DOC, DOCX, XLSX, PDF.

Веб‑сервис для распознавания текстов и таблиц. Без регистрации Online OCR позволяет конвертировать до 15 документов в час — бесплатно. Создав аккаунт, вы сможете отсканировать 50 страниц без ограничений по времени и разблокируете все выходные форматы. За каждую дополнительную страницу сервис просит от 0,8 цента: чем больше покупаете, тем ниже стоимость.
Перейти на сайт Online OCR →
5. img2txt
- Платформы: веб.
- Распознаёт: JPEG, PNG, PDF.
- Сохраняет: PDF, TXT, DOCX, ODF.
Бесплатный онлайн‑конвертер, существующий за счёт рекламы. img2txt быстро обрабатывает файлы, но точность распознавания не всегда можно назвать удовлетворительной. Сервис допускает меньше ошибок, если текст на загруженных снимках написан на одном языке, расположен горизонтально и не прерывается картинками.
Перейти на сайт img2txt →
6. Microsoft OneNote
- Платформы: Windows, macOS.

- Распознаёт: популярные форматы изображений.
- Сохраняет: DOC, PDF.
В настольной версии популярного блокнота OneNote тоже есть функция распознавания текста, которая работает с загруженными в заметки изображениями. Если кликнуть правой кнопкой мыши по снимку документа и выбрать в появившемся меню «Копировать текст из рисунка», то всё текстовое содержимое окажется в буфере обмена. Программа доступна бесплатно.
Скачать Microsoft OneNote →
7. Readiris 17
- Платформы: Windows, macOS.
- Распознаёт: JPEG, PNG, PDF и другие.
- Сохраняет: PDF, TXT, PPTX, DOCX, XLSX и другие.
Мощная профессиональная программа для работы с PDF и распознавания текста. С высокой точностью конвертирует документы на разных языках, включая русский. Но и стоит Readiris 17 соответственно — от 49 до 199 евро в зависимости от количества функций. Вы можете установить пробную версию, которая будет работать бесплатно 10 дней.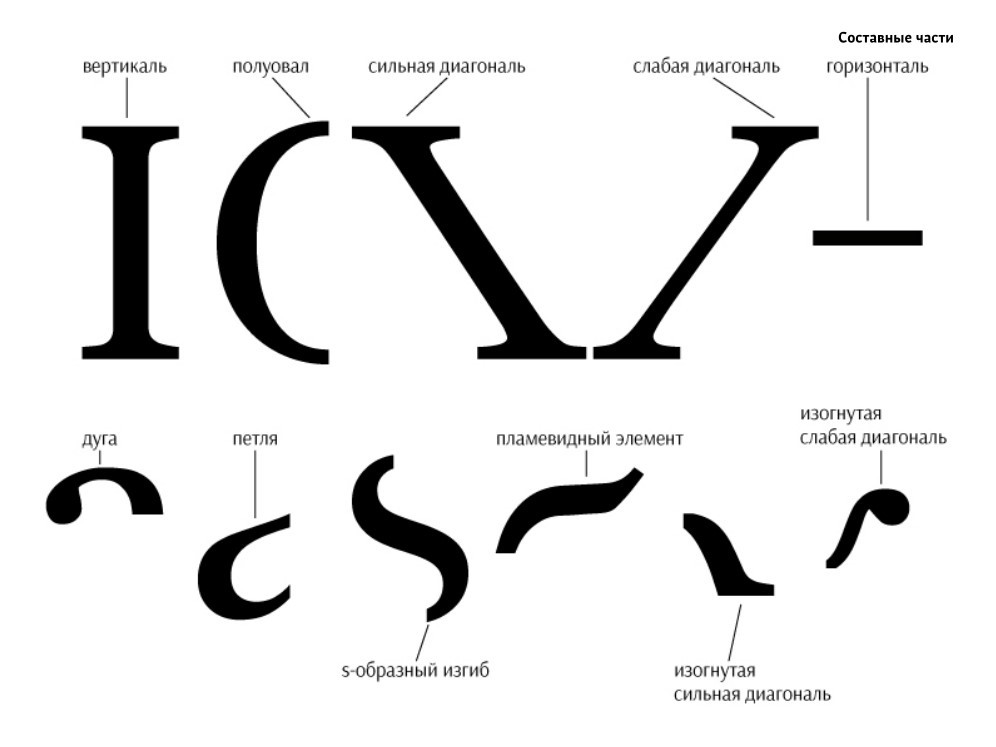 Для этого нужно зарегистрироваться на сайте Readiris, скачать программу на компьютер и ввести в ней данные от своей учётной записи.
Для этого нужно зарегистрироваться на сайте Readiris, скачать программу на компьютер и ввести в ней данные от своей учётной записи.
Скачать Readiris 17 →
Читайте также 💻📎🖌
- 7 лучших текстовых редакторов, работающих в браузере
- Easy Screen OCR для Windows и macOS распознает текст с картинок или прямо с экрана
- Лучшие инструменты для массового переименования файлов в Windows, macOS и Linux
- 7 лучших текстовых редакторов, поддерживающих Markdown
- 10 отличных текстовых редакторов для разных платформ
*Деятельность Meta Platforms Inc. и принадлежащих ей социальных сетей Facebook и Instagram запрещена на территории РФ.
и принадлежащих ей социальных сетей Facebook и Instagram запрещена на территории РФ.
Нейросеть рисует: 5 способов сгенерировать картины онлайн
Сервисы для генерации картинок с помощью искусственного интеллекта набирают популярность: многие видят в них новый источник креатива для дизайна и рекламы. Некоторые приложения бесплатны и доступны всем желающим
Возможности искусственного интеллекта используют не только в серьезных, но и в развлекательных целях. Существует целый ряд сервисов, которые способны сгенерировать картинки по текстовому описанию. РБК Тренды подготовили подборку таких сервисов и протестировали их, попросив нарисовать одно и то же. Запрос выглядел так: «space dolphin earth pink blue metaverse music» («космос дельфин Земля розовый синий метавселенная музыка»).
Содержание:
- DALL-E Mini
- ruDALL-E Kandinsky
- Midjourney
- Starryai
- Dream by WOMBO
DALL-E Mini
Как попробовать:
- зайти на официальный сайт Dall-E Mini через ресурс Hugging Face;
- найти раздел dall-e;
- ввести текстовое описание на английском языке, разделяя слова пробелами;
- нажать Run;
- когда изображение будет сгенерировано, понадобится сделать снимок экрана, чтобы сохранить всю подборку, или сохранить каждую картинку по отдельности.

Нейросеть в начале 2021 года представила компания Илона Маска OpenAI. Разработчики обучили ее создавать изображения из коротких текстовых подписей. Приложение работает на основе другой модели генерации текста от OpenAI — GPT-3. Она обучена на 12 млн параметров и способна создавать антропоморфные версии животных и объектов, объединять в картинке несвязанные концепции, подбирать текст для существующих изображений. Название программы отсылает к художнику-сюрреалисту Сальвадору Дали и персонажу Wall-E из одноименного мультфильма. В 2022 году команда выпустила версию DALL-E 2, которая генерирует реалистичные изображения, но пока она недоступна широкому кругу пользователей и компаний.
ruDALL-E Kandinsky
Как попробовать ruDALL-E Kandinsky:
- зайти на официальный сайт нейросети;
- выбрать «Попробовать»;
- ввести текстовое описание в окне через пробелы на русском языке;
- ввести код подтверждения;
- скачать готовую картинку или поделиться ею в соцсетях через специальную кнопку.

Также можно посмотреть варианты сгенерированных для других пользователей картинок по похожим запросам (по нашему таких не нашлось).
Картинка по описанию ruDALL-E Kandinsky
Нейросеть в 2021 году разработало подразделение SberAI совместно со SberDevices, Самарским университетом, AIRI и SberCloud. Оно работает на базе программного обеспечения DALL-E, но генерирует картинки по описанию на русском языке. В открытом доступе уже есть модели генератора — ruDALL-E Malevich (XL), которая генерирует картинки в стиле Малевича; Sber VQ-GAN, которая генерирует изображения в хорошем разрешении; ruCLIP Small для ранжирования изображений и подписей, а также Super Resolution (Real ESRGAN) для генерации в супервысоком разрешении.
В 2022 году SberAI выпустила большую модель ruDALL-E Kandinsky, обученную на 12 млрд параметров. Она доступна в приложении «Салют» от SberDevices и в боте Discord. По словам разработчиков, генерация изображений учитывает точное описание желаемого и создает уникальные изображения, которые раньше не существовали. Их можно использовать для иллюстраций статей, а также в копирайтинге и рекламе.
Их можно использовать для иллюстраций статей, а также в копирайтинге и рекламе.
Midjourney
Как попробовать:
- зарегистрироваться на платформе для геймеров Discord;
- зайти на официальный сайт Midjourney и авторизоваться через Discord;
- перейти в один из ботов newbie и ввести в поле для отправки сообщения команду /imagine;
- ввести описание на английском языке в плашке Prompt;
- кликнуть «Отправить»;
- появятся четыре картинки, после этого можно воспользоваться кнопкой U, чтобы улучшить разрешение одной из них, или кнопкой V, чтобы создать еще четыре вариации выбранной картинки;
- нажать на понравившуюся картинку и выбрать «Открыть оригинал», а затем сохранить ее, также можно сохранить весь коллаж.
Эту нейросеть разработала одноименная американская компания, которую основал ученый и бывший сотрудник Института Макса Планка Дэвид Хольц. В середине июля 2022-го Midjourney вышла в фазу бета-тестирования и стала доступной для пользователей по всему миру.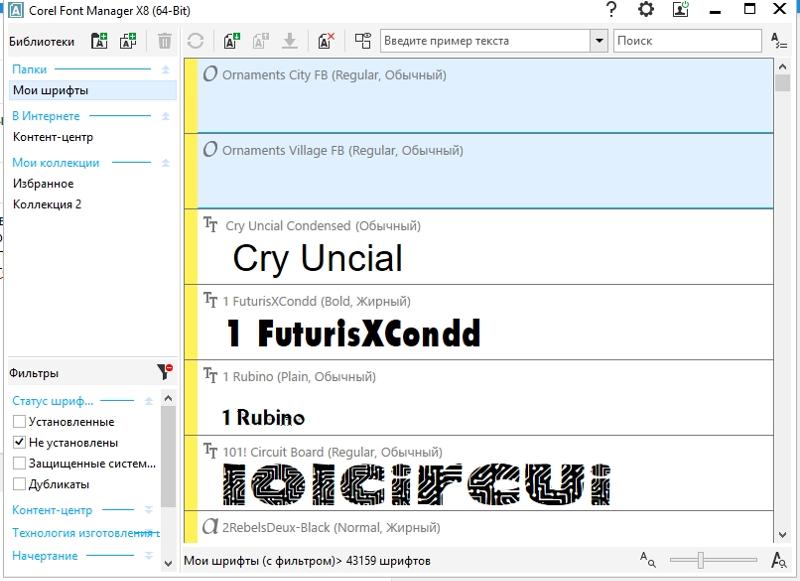 В бесплатной версии можно сгенерировать 25 сетов в низком разрешении или меньше, так как попытки улучшить изображения засчитываются как новая попытка генерации. По сравнению с конкурентами Midjourney обеспечивает более высокое разрешение итоговых картинок и большую детализацию в соответствии с текстовым запросом.
В бесплатной версии можно сгенерировать 25 сетов в низком разрешении или меньше, так как попытки улучшить изображения засчитываются как новая попытка генерации. По сравнению с конкурентами Midjourney обеспечивает более высокое разрешение итоговых картинок и большую детализацию в соответствии с текстовым запросом.
Starryai
Как попробовать:
- перейти на сайт Starryai, кликнуть «Start Creating»;
- пройти верификацию через Google или Apple;
- выбрать опцию Altair или Orion;
- в окне Prompt ввести текстовое описание на английском языке;
- в окне появится картинка, которая будет преобразовываться прямо на глазах;
- кликнуть на готовое изображение и выбрать Download, также можно поделиться картинкой в соцсетях или даже создать из нее анимацию.
Нейросеть создает картинки на основе текстового описания, но с дополнениями.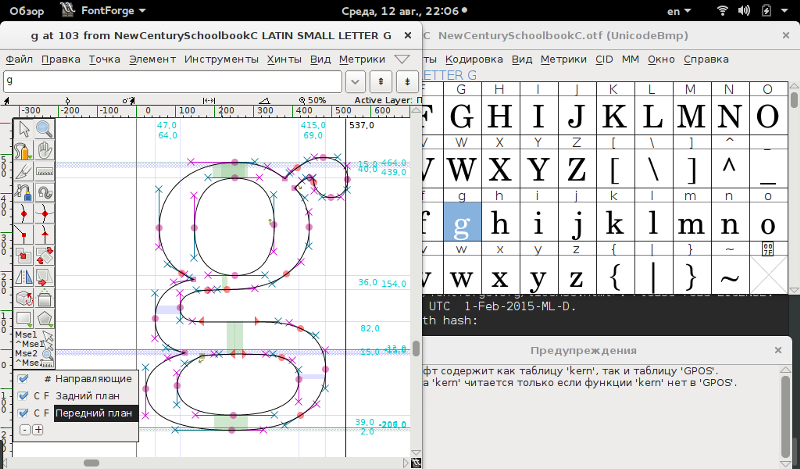 В режиме Altair можно создать сказочное изображение, которое будет представлять собой более абстрактные художественные рендеры ИИ. В режиме Orion можно создавать более сложные и кинематографичные изображения, смешивая до трех стилей. Для генерации используется система кредитов, которые можно не только купить за деньги, но и заработать — посмотреть рекламу или поделиться работой в соцсетях. Для уже готового изображения доступна опция увеличения разрешения за дополнительные кредиты.
В режиме Altair можно создать сказочное изображение, которое будет представлять собой более абстрактные художественные рендеры ИИ. В режиме Orion можно создавать более сложные и кинематографичные изображения, смешивая до трех стилей. Для генерации используется система кредитов, которые можно не только купить за деньги, но и заработать — посмотреть рекламу или поделиться работой в соцсетях. Для уже готового изображения доступна опция увеличения разрешения за дополнительные кредиты.
Dream by WOMBO
Как попробовать:
- зайти на сайт Dream;
- в окне Prompt вбить текстовое описание на английском языке;
- выбрать стиль картинки и кликнуть Create;
- нажать Save, также можно повторить попытку генерации, нажав Generate Again.
Сервис от канадского стартапа WOMBO позволяет создавать вертикальные обложки.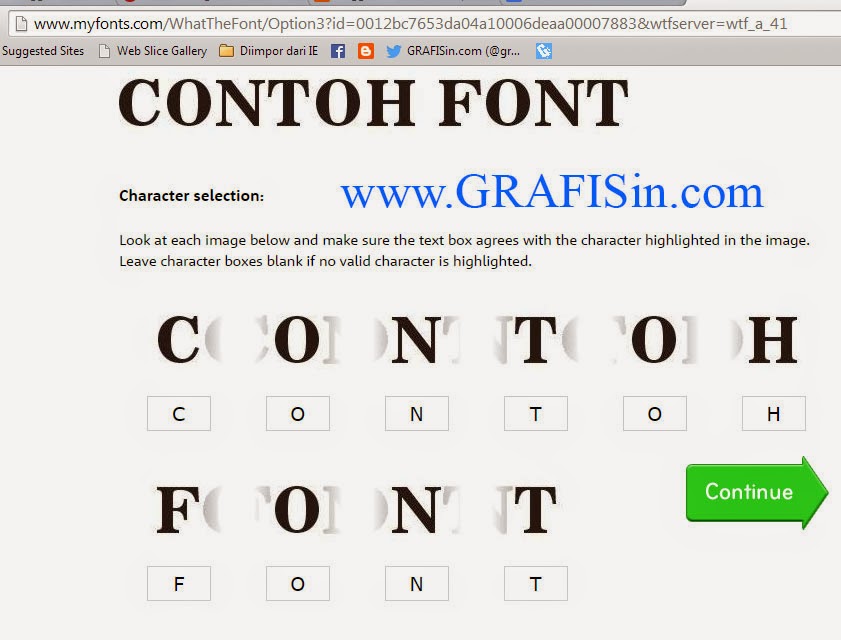 При этом можно выбрать режим («Мистический», «Барокко», «Фэнтези» и так далее) и прикрепить картинку-референс, а также собственный NFT (невзаимозаменяемый токен). Нейросеть выдает абстрактные результаты. Генерация картинки происходит в режиме реального времени. Веб-версия сервиса бесплатна.
При этом можно выбрать режим («Мистический», «Барокко», «Фэнтези» и так далее) и прикрепить картинку-референс, а также собственный NFT (невзаимозаменяемый токен). Нейросеть выдает абстрактные результаты. Генерация картинки происходит в режиме реального времени. Веб-версия сервиса бесплатна.
В мае 2022 года Google также показала свою нейросеть Imagen, которая генерирует изображения на основе текста методом диффузии: начинает со схематичного изображения и улучшает его. Сначала Imagen создает изображение 64×64 пикселя, но потом доводит его до 1024×1024 пикселя. В итоге картинка получает настолько высокую детализацию, что ее можно принять за фотоснимок.
Картинка, сгенерированная Imagen / Google AI
Сначала Google открыла свой сервис для ограниченного бета-тестирования, но теперь оно, похоже, закрыто. Видимо, в ближайшем будущем Imagen станет общедоступным.
ТОП-4 программ для OCR распознавания рукописного текста
Каролина Цветков
• Filed to: Файлы OCR PDF
Оптическое распознавание символов (англ.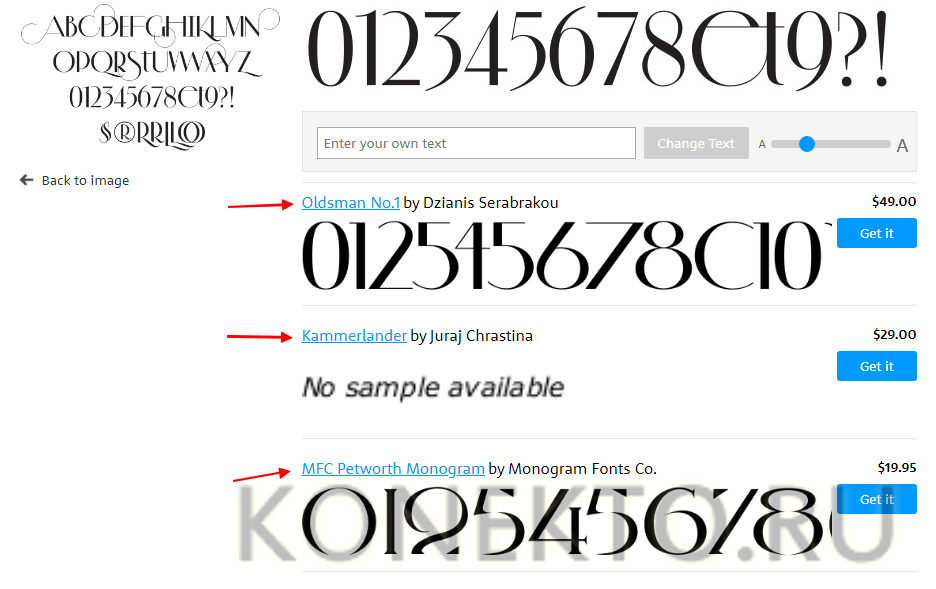 Optical Character Recognition – OCR) это новейший метод механического перевода, который преобразует изображения рукописного текста в редактируемый текст на вашем компьютере. Например, он может сделать обычный PDF с отсканированного файла с помощью OCR или PDF на основе изображения, или преобразует рукописный текст в печатный. Технология была разработана в 1933 году, и с каждым годом развивалась. В настоящее время инструменты OCR способны выполнять огромную работу в преобразовании газет, писем, книг и любых других печатных или рукописных материалов в компьютерные редактируемые тексты.
Optical Character Recognition – OCR) это новейший метод механического перевода, который преобразует изображения рукописного текста в редактируемый текст на вашем компьютере. Например, он может сделать обычный PDF с отсканированного файла с помощью OCR или PDF на основе изображения, или преобразует рукописный текст в печатный. Технология была разработана в 1933 году, и с каждым годом развивалась. В настоящее время инструменты OCR способны выполнять огромную работу в преобразовании газет, писем, книг и любых других печатных или рукописных материалов в компьютерные редактируемые тексты.
Технология распознавания OCR рукописных текстов в настоящее время используется в больших масштабах, при этом уровень точности транскрипции растет день ото дня, и она уже близка к совершенству. В настоящее время, вы можете просто взять рецепт от врача и использовать технологию OCR, чтобы расшифровать его. Это невероятно!
Скачать бесплатно
Часть 1.
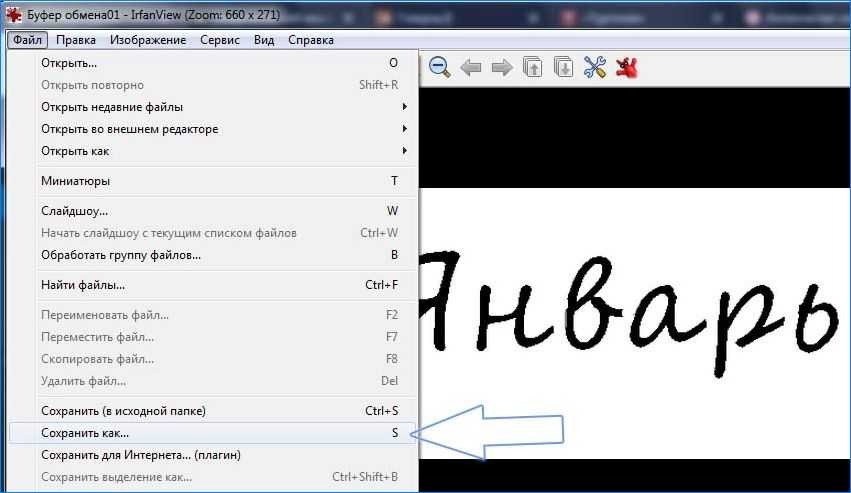 Рекомендуемые программы для OCR распознавания рукописных текстов
Рекомендуемые программы для OCR распознавания рукописных текстов
Поиск лучших программ по OCR распознаванию рукописного текста может стать реальной проблемой, тем более, с тех пор как в Интернете появилось множество таких инструментов. Не беспокойтесь! Мы проанализировали рынок за вас, и выделили 3 лучших инструмента по OCR распознаванию рукописного ввода:
#1. PDFelement Pro
PDFelement Pro- идеальный инструмент для OCR распознавания PDF-файлов. Он может автоматически распознавать отсканированные файлы PDF и делать их редактируемыми с помощью встроенных инструментов редактирования. Кроме этого, он поддерживает несколько языков OCR. Вы можете легко редактировать ваши PDF-тексты, изображения, ссылки и другие элементы. Также у вас есть возможность конвертировать PDF-файлы в другие форматы.
Основные функции данной PDF OCR программы:
-
Расширенная функция OCR позволяет легко конвертировать и редактировать отсканированные PDF-файлы.

- Редактирование текстов PDF, изображений и ссылок – такое же простое, как и внесение изменений в Word.
- С легкостью добавляйте подпись, пароль, водяные знаки, знаки, нарисованные от руки в PDF-файлы.
- Размещайте комментарии и примечание, где вам необходимо.
- Вы также можете просто создавать PDF из множества других форматов.
- Кроме этого, у вас есть возможность конвертировать PDF в такие форматы, как Excel, MS Word и другие.
#2. OCR Desktop
Это OCR приложение для настольного компьютера включает в себя искусственный интеллект и нейронные сети для улучшения качества работы. Конвертер курсивного письма PDF в текст обучали более, чем четырём миллионам вариантов шрифтов, так что вы можете быть уверены, преобразованный текст будет точным насколько это вообще возможно. Он также владеет новейшей технологией OCR для решения любой задачи в распознавании почерка.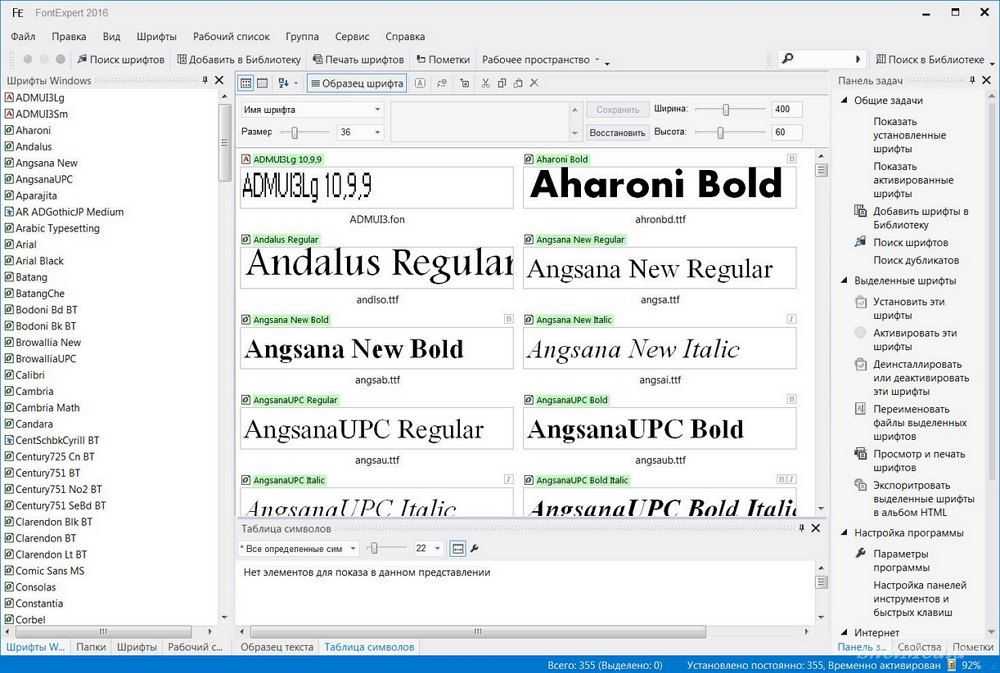 А что, если мы добавим, что приложение является бесплатным для личного использования? Тем не менее, в нем есть реклама, но если вы хотите избавиться от нее, то необходимо получить зарегистрированную версию.
А что, если мы добавим, что приложение является бесплатным для личного использования? Тем не менее, в нем есть реклама, но если вы хотите избавиться от нее, то необходимо получить зарегистрированную версию.
#3. SimpleOCR
SimpleOCR – одна из самых популярных бесплатных программ OCR доступных в сети. Она довольно проста, но в ее арсенале есть все основные функции сканирования и конвертации, которые важны при работе с OCR распознаванием рукописных текстов. Однако если вы хотите расширенные возможности, то тогда вам необходимо воспользоваться платной версией.
#4. TopOCR
Создатели TopOCR говорят, что они создали наиболее мощную систему распознавания, на основе нейронной сети, которая доступна на рынке, а также обещают пользователям лучшие результаты OCR распознавания данных, сделанных с помощью цифровой камеры. Поэтому, если у вас есть письмо, которое вы хотите оцифровать, сфотографируйте его и позвольте TopOCR выполнить свою работу.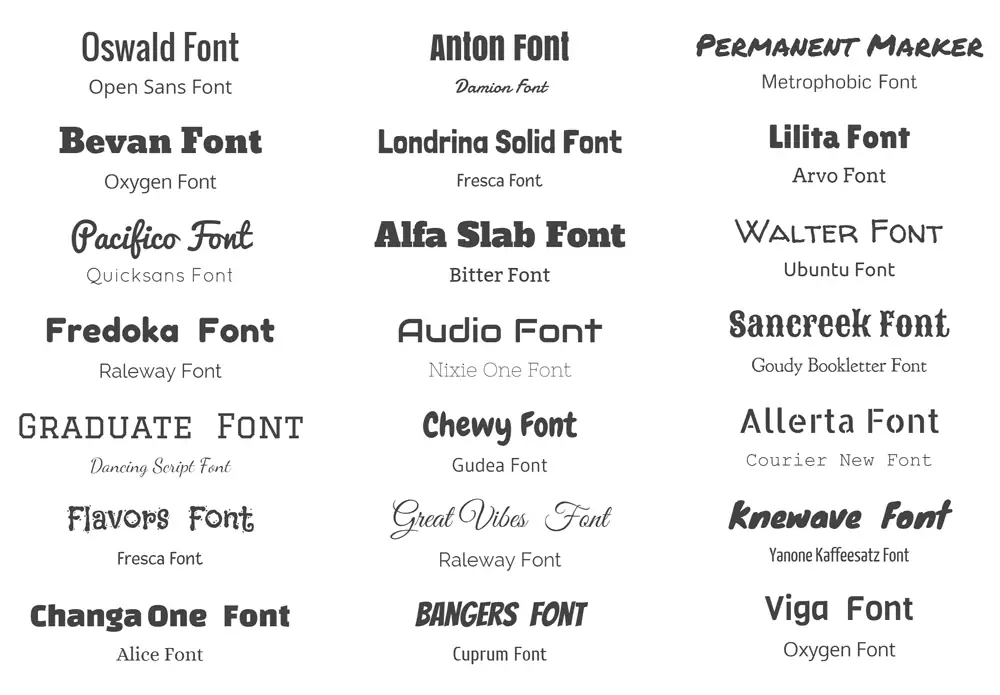 К сожалению, приложение было бесплатным некоторое время назад, но сегодня вам придется купить его, чтобы использовать. Но разработчики действительно используют сложные алгоритмы обработки изображений, чтобы гарантировать отличный результат!
К сожалению, приложение было бесплатным некоторое время назад, но сегодня вам придется купить его, чтобы использовать. Но разработчики действительно используют сложные алгоритмы обработки изображений, чтобы гарантировать отличный результат!
Часть 2. Советы по распознаванию рукописного текста с помощью OCR
Применение OCR технологии:Технология OCR широко используется во многих сферах: от юристов и учителей до менеджеров и библиотекарей, любой, кто пишет во время своей работы или имеет дело с рукописями, письмами или подобными документами, считает эту технологию невероятной. Вы можете оцифровать любой рукописный документ быстро и просто, превратить его в редактируемый текст, с которым вы можете работать на вашем компьютере.
Советы: Чтобы улучшить использование OCR распознания рукописного текста, убедитесь, что ваши документы написаны четким почерком и чистые, то есть без помарок, а также используйте мощный сканер. Но главное — выберите профессиональную программу распознавания рукописного текста, которая может гарантировать точность редактируемого текста. Если вы решили использовать инструмент OCR на своем компьютере, вам просто нужно выбрать надежное программное обеспечение, доступное в интернете. Вы также можете попробовать использовать онлайн инструменты, но имейте в виду, что они, возможно, имеют довольно ограниченные функции.
Если вы решили использовать инструмент OCR на своем компьютере, вам просто нужно выбрать надежное программное обеспечение, доступное в интернете. Вы также можете попробовать использовать онлайн инструменты, но имейте в виду, что они, возможно, имеют довольно ограниченные функции.
> Файлы OCR PDF > ТОП-4 программ для OCR распознавания рукописного текста
Как определить шрифт по изображению
Последнее обновление:
Вы когда-нибудь видели шрифт, используемый в дизайне или в Интернете, и хотели использовать его в своем собственном проекте?
Если да, то вам повезло. Благодаря распространению бесплатных и простых в использовании инструментов поиска шрифтов теперь стало проще, чем когда-либо, идентифицировать шрифт по изображению.
В этой статье мы рассмотрим некоторые из лучших доступных инструментов поиска шрифтов и покажем, как с их помощью идентифицировать шрифт на изображении.
- Что такое средство поиска шрифтов?
- Зачем использовать инструмент поиска шрифтов?
- Бесплатные ли программы поиска шрифтов?
- Как использовать инструмент поиска шрифтов?
- 5 лучших средств поиска шрифтов с помощью Image Tools
- 1. Что такое шрифт
- 2. Идентификатор шрифта
- 3. Что такое шрифт?
- 4. Adobe
- 5. Средство поиска шрифтов
- Подведение итогов
Что такое средство поиска шрифтов?
Средство поиска шрифтов — это инструмент, который помогает определить название шрифта на изображении.
Некоторые программы поиска шрифтов работают в Интернете, а другие — в настольных приложениях.
Они работают, анализируя изображение и определяя характеристики текста на изображении.
Затем они пытаются сопоставить текст с библиотекой шрифтов, как бесплатных, так и коммерческих.
Каждое приложение для поиска шрифтов может извлекаться из разных библиотек шрифтов, поэтому вам может потребоваться попробовать несколько инструментов, прежде чем найти тот, который точно идентифицирует нужный вам шрифт.
Зачем использовать инструмент поиска шрифтов?
Существует ряд причин, по которым вы можете захотеть использовать инструмент поиска шрифтов.
- Вы работаете над дизайн-проектом, и вам нужно найти определенный шрифт, который бы соответствовал остальной части вашего дизайна.
- Вы увидели шрифт, используемый в веб-дизайне, и хотите использовать его для своего собственного веб-сайта.
- У вас есть изображение с текстом, который вы хотите отредактировать, но вы не знаете, какой шрифт был использован.
Независимо от причины, инструменты поиска шрифтов могут быть ценным активом.
Бесплатные ли средства поиска шрифтов?
Да, большинство популярных средств поиска шрифтов, которые вы найдете в Интернете, можно использовать совершенно бесплатно.
Однако некоторые предлагают платные варианты с расширенными функциями и дополнительными инструментами, для доступа к которым вам потребуется заплатить за подписку.
Как использовать инструмент поиска шрифтов?
Использование инструмента поиска шрифтов обычно является довольно простым процессом.
Вот краткий обзор общих шагов по его использованию:
- Загрузите изображение: Обычно это так же просто, как перетаскивание или загрузка из ваших файлов или фотографий. Ваше изображение должно быть в формате JPEG, PNG или аналогичного типа. Скриншоты в порядке. Имейте в виду, что для достижения наилучших результатов следует использовать изображения с высоким разрешением и высокой контрастностью.
- Анализ изображения: Средство поиска шрифтов проанализирует изображение и попытается идентифицировать шрифт
- Просмотр результатов: После завершения анализа вы сможете увидеть список потенциальных шрифтов, соответствующих изображенному на изображении.
Пятерка лучших средств поиска шрифтов от Image Tools
С таким количеством онлайн-вариантов поиска шрифтов на основе изображений мы сузили их до пяти самых популярных вариантов.
Вот обзор их плюсов, минусов и функций.
1. What the Font
What the Font имеет обширную библиотеку шрифтов, содержащую более 130 000 начертаний шрифтов.
Он предлагает очень простой интерфейс перетаскивания, поэтому вы можете просто вставить изображение и сразу же найти подходящий шрифт.
Утверждается, что он будет даже соответствовать нескольким шрифтам на одном изображении.
Для достижения наилучших результатов убедитесь, что любой текст, который вы хотите проанализировать, расположен горизонтально.
2. Идентификатор шрифта
Инструмент идентификатора шрифта от Font Squirrel также использует интерфейс перетаскивания.
Он предлагает инструмент обрезки, который поможет вам выбрать конкретный шрифт, который вы хотите подобрать.
К сожалению, сайт не раскрывает, насколько велика их библиотека шрифтов, хотя она соответствует только бесплатным шрифтам, лицензированным для коммерческого использования, что делает ее популярным выбором, если вы хотите найти идеальный шрифт бесплатно.
3. Что такое шрифт?
С одной из самых больших библиотек шрифтов в этом списке, What Font Is?
использует более 840 000 различных шрифтов.
Он генерирует 60 возможных совпадений шрифтов для каждого изображения и отображает как бесплатные, так и платные шрифты с коммерческой лицензией.
Если вы хотите разблокировать расширенные возможности поиска, технологию искусственного интеллекта и фильтрацию результатов, вы можете перейти на их платный план за 39 долларов в год.
Они также предлагают бесплатную пробную версию, если вы хотите проверить, подходит ли вам план Pro.
4. Adobe
Adobe, пожалуй, самое известное имя в сфере поиска шрифтов, и его выбирают многие дизайнеры и креативщики.
Они предлагают небольшую, но высококачественную библиотеку шрифтов с более чем 20 000 бесплатных и платных шрифтов с коммерческой лицензией.
Их бесплатный инструмент поиска шрифтов использует тот же интерфейс перетаскивания, что и другие варианты в этом списке.
Однако, чтобы загружать и использовать любые совпадения, вы должны быть пользователем Adobe с платной подпиской.
Их подписки варьируются в зависимости от ваших потребностей, но самое дешевое предложение начинается с 9,99 долларов в месяц.
Кроме того, вы можете зарегистрировать бесплатную учетную запись, которая ограничит ваш доступ до 2000 шрифтов.
5. Сопоставитель шрифтов
В сочетании с Fontspring инструмент сопоставления может похвастаться самой большой библиотекой шрифтов в этом списке, с более чем 900 000 шрифтов, доступных для сопоставления.
Это значительно увеличивает шансы найти удачное совпадение шрифта с вашим изображением.
Matcherator будет отображать как бесплатные, так и платные шрифты с коммерческой лицензией, доступные для загрузки или покупки.
Он также включает шрифты OpenType и редактор изображений, если это необходимо.
Стандартно используется интерфейс в стиле перетаскивания.
Подведение итогов
В этой статье мы рассмотрели некоторые из лучших доступных инструментов поиска шрифтов и способы их использования.
С помощью этих инструментов вы можете быстро и легко найти название шрифта на изображении.
Есть ли у вас любимый инструмент для поиска шрифтов?
Дайте нам знать в комментариях.
9 методов распознавания шрифтов (онлайн и офлайн!)
Блог Учебники
07 июн, 2021 07 июня, 2021
— Каролина Артуффо
Некоторые типы шрифтов очень различимы, но ни один из шрифтов не содержит подписи! Вам наверняка попадался очень интересный и оригинальный шрифт, который вы хотели бы использовать для какого-нибудь проекта. Но как найти его в Интернете?
К счастью, технология достаточно продвинута и больше не нужно пытаться найти такой же шрифт или более похожий на тот, который мы ищем.
Существует
систем отслеживания шрифтов , которые могут начать с простого изображения (типа jpg) и сравнить его со своей внутренней базой данных, показав наиболее близкий шрифт или наилучшее соответствие.
Поэтому в этой статье я раскрою все самые полезные инструменты для распознавания шрифтов по изображению!
Эта программа является настоятельно рекомендуемым инструментом. Для его работы требуется загрузить четкое изображение шрифта (его можно получить с помощью такого инструмента, как Greenshot или просто обрезав его со скриншота).
Программа строгая и требует точного кадрирования изображения, на котором есть шрифт. Запущенный поиск Fontidentifier покажет все родственные шрифты и похожие на тот, который мы искали, посоветовав, где найти и скачать искомые шрифты как бесплатно, так и платно.
Если вы заинтересованы в распознавании шрифта, начиная с jpg, сайт WhatThefFont.com для вас. Нужно заранее знать, что есть правила, которым нужно следовать, нужно убедиться, что:
— Высота букв должна быть 100 px
— Изображение должно быть максимально горизонтальным
— Буквы нельзя трогать, и символы должны быть хорошо расположены друг от друга
— Избегайте слишком размытых изображений из-за увеличения
Затем программа загрузит на экран несколько похожих шрифтов, чтобы выбрать наиболее подходящий. Если результат вас не удовлетворил, вы все равно можете перейти на форум сайта, где специалисты по типографике вручную найдут шрифт, который вы хотели использовать!
Если результат вас не удовлетворил, вы все равно можете перейти на форум сайта, где специалисты по типографике вручную найдут шрифт, который вы хотели использовать!
Likefont работает. Как и на других сайтах, Likefont позволяет загружать изображение и искать все шрифты, которые на него похожи. Как только поиск будет активирован, вам будет представлена серия поисковых запросов по связанным шрифтам, которые напоминают шрифт вашего образца изображения, дополненные процентами, указывающими степень совпадения. Эта система также позволяет распознавать символы азиатских языков.
Whatfontis — выдающийся инструмент для онлайн-распознавания шрифтов. Просто подпишитесь, чтобы вас отправили на страницу, где вы можете загрузить изображение, на котором есть надпись определенным шрифтом, который вас интересует.
Интересно то, что Whatfontis позволяет вам загрузить его как расширение Chrome, а также позволит вам распознавать шрифты, представленные на веб-сайте, по URL-адресу, а также с помощью изображения.
Reddit , для тех, кто с ним не знаком, это один из крупнейших форумов и новостных сайтов в мире; вы можете найти все, и по этой причине я хочу представить это в этом руководстве по поиску шрифтов по изображению, так как существуют различные группы и страницы, посвященные поиску шрифтов и типографике.
Для этого просто подпишитесь на одну из соответствующих групп на Reddit, внимательно прочитайте их правила, а затем опубликуйте изображение, шрифт которого вы хотите экстраполировать. Множество специалистов по шрифтам и экспертов наберется терпения, чтобы помочь вам бесплатно!
Одним из самых интересных каналов на Reddit для этой цели является https://www.reddit.com/r/identifythisfont/, который имеет почти 100 000 подписчиков и может похвастаться хорошим репертуаром экспертов по шрифтам, интересующихся миром типографики!
Quora чем-то похож на Reddit, Quora также является забитым сайтом. Когда загрузка изображения для распознавания шрифта на одном из автоматизированных сайтов не работает, Quora одним из первых размещает свое изображение и ждет ответа или совета от эксперта по шрифтам.
Font Matcherator позволяет загружать различные типы изображений, логотипов и скриншотов, позволяя сайту искать шрифты, похожие на то, что вы ищете.
Разве вы не получили большое удовольствие от использования онлайн-систем поиска шрифтов? Если вам нужно профессиональное решение, давайте поговорим о том, как распознать шрифт с помощью Фотошоп . Эта функция является базовой и интегрирована в последние версии программы.
Импортируйте изображение, содержащее искомый шрифт, в Photoshop. В этот момент откройте текстовое меню и найдите пункт «Найти похожий шрифт» . На этом этапе, если необходимо, постарайтесь точно определить слово, чтобы программа могла выполнить более полный поиск.
На этом этапе вам будет показан список шрифтов, похожих на отсканированный, среди которых вы можете выбрать для загрузки, если они доступны в библиотеке Adobe.
Fontedge — еще одна система автоматического распознавания шрифтов по изображению, очень рекомендуемая. Также в этом случае просто вооружитесь jpg или скриншотом, загрузите его и программа сама найдет для нас наиболее похожие шрифты.
Также в этом случае просто вооружитесь jpg или скриншотом, загрузите его и программа сама найдет для нас наиболее похожие шрифты.
Многие из этих онлайн-методов распознавания шрифтов требуют, чтобы вы делали точные изображения или скриншоты некоторых слов, содержащих рассматриваемый шрифт. Лично я часто использую Greenshot , бесплатную программу для Windows для создания макроса, который простой кнопкой позволяет выбрать точную область экрана (даже с помощью лупы). Затем изображение можно перенести и скопировать в любую графическую программу!
Вы ищете полностью индивидуальный шрифт для своего специального проекта? На протяжении многих лет мы имели удовольствие сотрудничать с графическими дизайнерами шрифтов со всего мира, целью которых является создание персонализированных шрифтов! Напишите нам для получения дополнительной информации.
[Полное руководство] Как найти шрифт в PDF?
«Мой отдел кадров прислал мне по электронной почте PDF-копию проектного документа во время презентации дизайна. Однако с ее дизайном возникла проблема. Текст в некоторых заголовках был значительно меньше и написан другим шрифтом, чем текст в абзацах. Я искал в Интернете более быстрый способ найти шрифт файла PDF, изменив его напрямую. Однако ни одно из приложений для редактирования PDF не работало должным образом». — Пользователь в Интернете.
Однако с ее дизайном возникла проблема. Текст в некоторых заголовках был значительно меньше и написан другим шрифтом, чем текст в абзацах. Я искал в Интернете более быстрый способ найти шрифт файла PDF, изменив его напрямую. Однако ни одно из приложений для редактирования PDF не работало должным образом». — Пользователь в Интернете.
Если вы столкнулись с ситуацией, подобной описанной выше, ваше разочарование оправдано. Всем известно, как PDF превратился в самый популярный формат обмена документами. Редактирование PDF-файлов может стать настоящей головной болью для начинающих и неопытных пользователей.
Наша цель — помочь вам найти размер шрифта в вашем файле PDF. В результате мы составили список из четырех методов, которые помогут вам быстро выполнить работу.
Каждый метод будет подробно рассмотрен в следующем разделе, чтобы помочь вам выбрать лучший для вашего сценария.
В этой статье
01 Способы поиска шрифта в PDF
02 Что делать, если мои документы повреждены – использование Wondershare Repairit
Часть 1.
 Способы найти шрифт в PDF
Способы найти шрифт в PDFВ этом разделе мы организовали верх четыре метода идентификации шрифтов онлайн и офлайн, чтобы сделать эту сложную задачу более управляемой. Перечисленные ниже веб-сайты — это бесплатные ресурсы, которые предлагают действительно замечательные функции для поиска и распознавания шрифтов в документах PDF. Давайте подробнее рассмотрим, что это такое и основные характеристики этих инструментов.
Способ 1: Adobe Acrobat Reader
Если шрифты, которые вы видите в вашем PDF-файле, включены в текст, вы можете использовать Adobe Acrobat Reader, чтобы найти их.
Adobe Acrobat Reader — это широко используемая программа для чтения PDF-файлов, работающая на различных системах. Он не только позволяет просматривать и редактировать PDF-документы, но также имеет некоторые менее известные функции, такие как проверка шрифта в PDF.
Если на вашем компьютере еще не установлена программа Adobe Acrobat Reader, вы можете получить ее бесплатно с официального сайта Adobe.
После того, как вы загрузили и установили программу на свое устройство, выполните следующие простые шаги, чтобы идентифицировать шрифт из PDF.
Шаг 1: Запустите Adobe Acrobat Reader на вашем устройстве.
Шаг 2: Нажмите «Файл» и выберите «Открыть».
После запуска Adobe нажмите «Файл» и выберите «Открыть». Вы можете запустить любой PDF-документ, в котором хотите найти шрифт.
Шаг 3: Открыв PDF-файл, щелкните документ правой кнопкой мыши. Или вы можете просто снова нажать «Файл» и выбрать «Свойства».
Шаг 4: Список всех шрифтов, используемых в этом файле PDF, можно увидеть на вкладке «Шрифты».
Вкладка «Шрифты» содержит всю информацию о стиле шрифта, используемом в документе PDF. Если шрифтов много, они должны отображаться в списке с типом шрифта и кодировкой.
Бонусный метод для премиум-пользователей:
Если вы хотите определить шрифт строки текста, вам понадобится платная программа Acrobat Document Reader Pro. Перейдите в «Инструменты» > «Содержимое» > «Редактировать текст документа», если у вас установлена версия Pro.
Щелкните текст, для которого вы хотите определить шрифт, а затем выберите «Свойства», чтобы вернуться на вкладку «Шрифты». Этот метод довольно прост.
Способ 2: MyFonts (онлайн-инструмент)
Если вы не хотите устанавливать программу просмотра PDF только для того, чтобы найти шрифт, то это больше не проблема. MyFonts имеет онлайн-инструмент шрифтов под названием WhatTheFont, который мгновенно определяет шрифты и работает на базе MonoType, крупнейшего в мире веб-сайта с коллекцией шрифтов.
Выполните следующие действия, чтобы проверить шрифты в формате PDF с помощью WhatTheFont.
Шаг 1: Откройте страницу WhatTheFont. Вы можете сделать это, зайдя на официальный сайт MyFonts.
Шаг 2. Перетащите файл PNG или JPG. Здесь вы можете загрузить свой pdf.
Шаг 3. Сделайте снимок экрана PDF и сохраните его в формате PNG, а затем загрузите файл. Этот шаг важен, так как MyFonts не принимает файлы в формате, отличном от PNG и JPG.
Шаг 4: Выберите текст для идентификации с помощью инструмента обрезки. Перетащите курсор, чтобы выбрать шрифт, который вы хотите найти.
Шаг 5: Щелкните значок стрелки, чтобы указать выбранный шрифт. (Синяя иконка: щелкните здесь, чтобы определить выбранный шрифт).
Шаг 6: WhatTheFont отобразит список подходящих шрифтов после сканирования своей коллекции. Вы можете получить эти шрифты, нажав «Получить».
Вы также можете ввести свой исходный контент, чтобы увидеть, как он будет выглядеть в выбранном вами типе шрифта. Это забавный способ попробовать что-то новое, прежде чем писать новый документ. Поскольку MyFonts зарабатывает деньги, продавая определенные типы шрифтов, WhatTheFont является бесплатным инструментом.
Способ 3: Редактор PDF-XChange
Определить шрифт в файле PDF очень просто. Профессиональная версия Adobe Acrobat Reader упрощает поиск шрифтов по терминам и фразам. Вместо этого вы можете использовать PDF-XChange Viewer, если у вас нет этого приложения. Это бесплатная программа для чтения PDF-файлов с некоторыми премиальными функциями из других инструментов.
Это бесплатная программа для чтения PDF-файлов с некоторыми премиальными функциями из других инструментов.
Выполните следующие действия, чтобы определить шрифт в PDF.
Шаг 1: Откройте файл PDF в редакторе.
Шаг 2: Щелкните документ правой кнопкой мыши и выберите «Выбрать инструмент».
Шаг 3: Выберите текст, который вы хотите идентифицировать, и щелкните правой кнопкой мыши еще раз, чтобы выбрать Свойства текста.
Шаг 4. Откройте вкладку «Форматирование», чтобы просмотреть тип шрифта и другие сведения.
Метод 4: Поиск шрифтов для иллюстраций
Поиск шрифтов для иллюстраций идентичен WhatTheFont, но позволяет идентифицировать шрифты путем загрузки PDF-документов, а не изображений.
Перейдите на страницу поиска художественных шрифтов и выполните следующие простые действия.
Шаг 1. Откройте средство поиска шрифтов Artwork и перетащите в него файл PDF.
Примечание. Если у вас нет файла PDF, вы можете попробовать его с их образцом файла.
Шаг 2: Выделите текст и нажмите «Поиск шрифтов».
Шаг 3: На левой панели Artwork Font Finder отобразится информация о шрифтах.
Помимо поиска шрифтов, он также может помочь вам найти информацию о цвете и размерах страницы.
Все эти методы довольно просты и могут использоваться даже новичками. Понимание того, какие шрифты используются в документе, может помочь вам улучшить его. Используя четыре метода, представленные в этой статье, вы можете определить шрифт в документе PDF.
Wondershare Repairit — это эффективное и безопасное программное обеспечение для восстановления файлов. Это стороннее программное обеспечение может быстро восстановить поврежденные отформатированные файлы на компьютере с Windows, независимо от типа и формата файла.
Попробуйте бесплатно
Попробуйте бесплатно
Особенности Wondershare Repairit
-
Этот инструмент восстановления поддерживает форматы файлов DOCX, PPTX, XLSX, PDF.

- Функция пакетной обработки
позволяет одновременно восстанавливать файлы разных форматов.
-
Если вы ошибочно добавили файл, вы можете удалить его или отправить в корзину.
-
Приложение сообщит вам, если вы загрузите какой-либо несовместимый формат.
-
Приложение также отображает сведения о ходе восстановления файла, сканирования или ожидания восстановления
Шаги по исправлению поврежденных файлов с помощью File Repair Tool
Следуйте инструкциям, чтобы выполнить процесс восстановления поврежденного документа.
Шаг 1. Добавьте поврежденные файлы
-
Запустите Wondershare Repairit на своем компьютере и выберите опцию File Repair. Там вам нужно добавить файл, который вы хотите восстановить.
-
Откроется окно браузера, чтобы вы могли перейти к месту, где сохранен файл.

-
Вы можете выбрать несколько документов и загрузить их на Repairit. Добавьте сюда файлы pptx, docx, xlsx или pdf.
Шаг 2: Восстановите поврежденные файлы
Когда вы закончите добавлять файлы, которые хотите вернуть, нажмите кнопку «Восстановить» в правом нижнем углу страницы. Он просканирует файлы и решит основные проблемы.
Вы можете легко проверить ход восстановления любого файла. Он позволяет узнать, что файлы восстанавливаются, сканируются или ожидают восстановления.
Приложение сообщит вам, как только процесс восстановления файла будет завершен. Те файлы, которые были успешно восстановлены, будут иметь значок «Завершено» рядом со своим значком.
На экране появится всплывающее сообщение, сообщающее, сколько файлов восстанавливается.
Шаг 3: Предварительный просмотр и сохранение файлов
Поскольку программа восстановила поврежденные файлы, вы можете легко просмотреть и сохранить их в своей системе. Нажмите кнопку «Предварительный просмотр», доступную перед каждым восстановленным файлом.
Нажмите кнопку «Предварительный просмотр», доступную перед каждым восстановленным файлом.
Как только вы нажмете на кнопку, откроется новая страница, где вы сможете просмотреть файл.
Нажмите кнопку «Сохранить», чтобы сохранить восстановленные файлы. Выберите другое место для сохранения, чтобы избежать перезаписи данных.
Если вы хотите сохранить все файлы одновременно, нажмите кнопку «Сохранить все» и сделайте все правильно.
Вы можете просто перейти в определенное место окна, где вы хотите сохранить восстановленные файлы.
Таким образом, пользователи могут сохранить все поврежденные файлы. Инструмент сообщит вам, сколько файлов было сохранено.
Заключение
В связи с увеличением доступности приложений для редактирования PDF определение размера шрифта в документе PDF стало более выполнимой задачей для всех. Методы доступны как в автономном (загружаемые), так и в онлайн-форматах (веб-версии).
Adobe Acrobat Reader был популярным выбором для многих пользователей PDF. Но если вы не хотите загружать программу и хотите сделать это онлайн, то WhatTheFont и Artwork Flow — очень хороший выбор онлайн-инструментов.
Но если вы не хотите загружать программу и хотите сделать это онлайн, то WhatTheFont и Artwork Flow — очень хороший выбор онлайн-инструментов.
Artwork Flow имеет дополнительное преимущество, поскольку позволяет напрямую загружать PDF-документы для использования и поиска шрифта. Между тем, WhatTheFont просит пользователей преобразовать их PDF в формат JPEG или PNG, прежде чем найти шрифт.
Попробуйте бесплатно
Попробуйте бесплатно
3 способа определить шрифты, используемые на веб-странице или изображении
Изменено: 21 июня 2022 г. / Опубликовано: 21 июня 2022 г.
Добро пожаловать в руководство по определению шрифтов на веб-странице или изображении. Итак, на определенном веб-сайте есть этот потрясающий шрифт, который вам очень нравится, и вы хотите использовать его в своем собственном проекте. Но как же определить, какой это шрифт?
Чтобы определить, какой шрифт используется на веб-странице или изображении, мы можем:
- Используйте расширение браузера, такое как What Font для Chrome, Firefox и Safari.

- Воспользуйтесь онлайн-сервисом, например Matcherator.
- Или используйте мобильные приложения, которые могут идентифицировать шрифты, такие как Find My Font — Android или iOS.
Это все основы, но читайте дальше!
СОДЕРЖАНИЕ
| Идентификация шрифтов | Полезная информация и ссылки | Конец |
КАК ОПРЕДЕЛИТЬ ШРИФТЫ
Хорошо, теперь давайте рассмотрим различные способы идентификации шрифтов на веб-сайте.
1) РАСШИРЕНИЯ ДЛЯ БРАУЗЕРА
Независимо от того, используете ли вы Chrome, Opera или Firefox, современные веб-браузеры имеют так называемые «расширения» или «плагины». Они добавляют функции, которые иначе недоступны в «установке по умолчанию», и есть различные расширения, которые мы можем использовать для идентификации шрифтов.
РАСШИРЕНИЯ CHROME
Пользователи Google Chrome, проверьте эти плагины:
- Какой шрифт
- Шрифты Ниндзя
- Поиск шрифтов
Чтобы установить расширение, просто нажмите кнопку «Добавить в Chrome» на самой странице расширения. Использование тоже очень простое. Нажмите кнопку расширения (элемент головоломки) на панели навигации и выберите установленное расширение. Вот и все, щелкнув любой текст на веб-странице, вы увидите, какой шрифт используется.
Использование тоже очень простое. Нажмите кнопку расширения (элемент головоломки) на панели навигации и выберите установленное расширение. Вот и все, щелкнув любой текст на веб-странице, вы увидите, какой шрифт используется.
P.S. Вы можете управлять расширениями или удалять их в любое время. Нажмите кнопку ⁝ в правом верхнем углу > Дополнительные инструменты > Расширения. Или просто откройте новую вкладку и введите URL-адрес chrome://extensions/.
FIREFOX ADDON
Пользователи Firefox, вот несколько дополнений, которые вы можете использовать для идентификации шрифтов:
- Какой шрифт
- Шрифты Ниндзя
- Стиль разведчика
Аналогично, просто нажмите кнопку «Добавить в Firefox», чтобы установить плагин. Нажмите на значок рядом с адресной строкой, чтобы активировать надстройку, и используйте ее для идентификации шрифтов.
P.S. Чтобы управлять расширениями Firefox или удалять их, нажмите кнопку ☰ в правом верхнем углу > Дополнения. Или просто нажмите сочетание клавиш
Или просто нажмите сочетание клавиш Ctrl-Shift-A ( Command-Shift-A на Mac).
2) ОНЛАЙН-СЛУЖБЫ
Вышеуказанные расширения браузера могут идентифицировать шрифты только для текста на веб-странице и не работают с изображениями. Но, к счастью, есть бесплатные онлайн-инструменты и приложения, которые мы можем использовать для определения шрифтов, используемых на изображениях.
- Идентификатор шрифта — Font Squirrel
- Что за шрифт – Мои шрифты
- Что такое шрифт
- Идентификационный шрифт
Использование довольно простое. Просто загрузите свое изображение, выберите блок текста в качестве образца и введите идентифицированные алфавиты.
П.С. Идентификация изображения не всегда может быть на 100% точной, но они кажутся достаточно хорошими — иногда даже дают шрифты, которые являются близкими альтернативами.
3) МОБИЛЬНЫЕ ПРИЛОЖЕНИЯ
Ах, чудеса смартфона сегодня. Просто установите приложение для идентификации шрифтов, запустите его, сделайте снимок, а дальше — волшебство.
Просто установите приложение для идентификации шрифтов, запустите его, сделайте снимок, а дальше — волшебство.
- Что за шрифт – Android | iOS
- Найти мой шрифт – Android | iOS
КАК О ШРИФТАХ, ИСПОЛЬЗУЕМЫХ В ВИДЕО И ФАЙЛАХ PDF!?
К сожалению, похоже, нет приложений для определения шрифтов в видео и PDF-файлах. Но так как в наши дни у нас есть что-то очень удобное, называемое смартфоном. Просто установите приложение для идентификации шрифтов и сделайте снимок самого экрана компьютера. Задача решена. Если нет, следующий самый простой способ — сделать снимок экрана и загрузить его на веб-сайты для идентификации шрифтов в Интернете.
- Windows — Нажмите клавишу
Print Screen> Открыть Paint > Вставить (Ctrl — V) > Сохранить изображение. - Mac — Нажмите
команда-контроль-Shift-3. - Android — Нажмите
Громкость вниз+Powerкнопки вместе… Однако у некоторых странных производителей это может отличаться.
- iOS — одновременно нажмите
Громкость вверх+Боковые кнопки. Старые модели iPhone – нажмите 9.0549 Главная +Боковыепуговицы вместе.
ГДЕ ЗАГРУЗИТЬ ШРИФТЫ
Большинство приложений и расширений, указанных выше, также должны содержать ссылку для загрузки или покупки идентифицированного шрифта. Но что делать, если ссылка не указана? Вот некоторые из обычных веб-сайтов, которые я использую для поиска шрифтов. Вы можете попытать счастья на этих веб-сайтах.
- Шрифт Белка
- Дафон
- 1001 Бесплатные шрифты
- Городские шрифты
- Befonts
- Google Fonts. Да, Google действительно предоставляет массу бесплатных шрифтов для людей.
- Adobe Fonts — этот шрифт платный, но дизайнеры должны его мгновенно распознать. Adobe — просто одно из самых громких имен в творческом мире с Photoshop, Lightroom, Illustrator, Premiere и After Effects.
 Их библиотека шрифтов тоже не мелкая креветка.
Их библиотека шрифтов тоже не мелкая креветка.
Просто выполните поиск по запросу «загрузка шрифта» в Интернете, и вы получите гораздо больше.
ВНИМАНИЕ!
Итак, теперь вам нужно питание, чтобы идентифицировать и даже загружать шрифты. Но есть еще одна вещь, с которой нужно быть очень осторожным… Закон. Когда-то в эпоху Возрождения я работал в небольшом дизайнерском доме. Некий дизайнер скачивал шрифты из интернета и использовал их в коммерческом проекте.
Ничего не произойдет, кто, черт возьми, ходит вокруг, разглядывая все эти мелкие детали и набрасываясь на законы об авторских правах, так она думала. Это опасение оправдалось несколько лет спустя, когда бренд стал популярным. В дверь постучал некий юрист со словами: «Пожалуйста, заплатите за коммерческое использование шрифтов X, Y и Z».
Ага, кажется, есть скучающие люди, которые занимаются этим забастовкой копий. Поэтому, пожалуйста, будьте осторожны с лицензиями на шрифты — в Интернете есть «бесплатные» шрифты, но они могут быть недоступны для коммерческого использования.
ССЫЛКИ И ССЫЛКИ
- Что это за шрифт? Инструменты для определения шрифта на странице — онлайн-советы
- 6 полезных инструментов, помогающих идентифицировать шрифты на изображениях — Make Tech Easier
КОНЕЦ
Спасибо за чтение, и мы подошли к концу этого руководства. Я надеюсь, что это помогло вам лучше понять, и если у вас есть чем поделиться с этим руководством, пожалуйста, не стесняйтесь комментировать ниже. Удачи и да прибудет с вами киберсила.
Может ли Canva подобрать шрифт?
Последнее обновление: 19 ноября 2022 г., 14:12
Как платформа для дизайна Canva не имеет себе равных. Благодаря удобному интерфейсу и широкому набору функций неудивительно, что он стал одним из самых популярных инструментов для создания визуальных эффектов.
Одной из самых полезных функций Canva является возможность сопоставления шрифтов. Эта функция особенно полезна, когда вы работаете с брендом, у которого есть особые требования к шрифту.
Итак, как работает функция сопоставления шрифтов в Canva?
Функция сопоставления шрифтов Canva основана на Adobe Sensei, технологии искусственного интеллекта Adobe. Sensei может анализировать формы и интервалы между символами в шрифте и сравнивать их с другими шрифтами в библиотеке Canva.
Это означает, что когда вы загружаете фрагмент текста в Canva, Сэнсэй анализирует шрифт и предлагает список похожих шрифтов, которые вы можете использовать. Все, что вам нужно сделать, это выбрать шрифт, который вы хотите использовать, из списка, а Canva сделает все остальное.
Canva — лучшая платформа как для начинающих, так и для опытных пользователей
Canva — отличный выбор для тех, кто хочет начать создавать собственные дизайны. Он прост в использовании и имеет множество функций, но важно знать, что Canva предназначена не только для новичков.
Canva могут использовать и специалисты! Вы увидите, что в интерфейсе есть некоторые дополнительные параметры, которых нет на других платформах (таких как Adobe Illustrator или Photoshop).
Когда дело доходит до редактирования изображений, у Canva есть множество шрифтов на выбор
Когда дело доходит до редактирования изображений, у Canva есть множество шрифтов на выбор. Выбор шрифтов довольно широк и включает в себя все, от простых засечек до причудливых циферблатов.
Хорошей новостью является то, что вы можете использовать любой из этих шрифтов в своих проектах Canva без предварительной оплаты! Просто найдите нужный шрифт на странице «Шрифты» (расположенной в разделе «Дизайн»), нажмите «Добавить» рядом с ним, а затем выберите, хотите ли вы его в качестве пользовательского или готового параметра в настройках страницы холста.
Однако после добавления эти новые стили всегда будут доступны при создании новых дизайнов — и они навсегда останутся бесплатными!
Но, как известно, не все шрифты созданы одинаковыми…
Но, как известно, не все шрифты одинаковы. Некоторые шрифты лучше подходят для определенных типов контента, чем другие, и это особенно верно для шрифта, используемого для создания вашего дизайна.
Причина этого в том, что каждый шрифт имеет свою индивидуальность и атмосферу. Некоторые из них более случайные или профессиональные; некоторые передают эмоции; некоторые демонстрируют смелые цвета, в то время как другие предпочитают пастельные или нейтральные цвета.
В некоторых шрифтах много чего происходит в форме букв (например, курсив), в то время как в других меньше, но все же они выглядят достаточно хорошо, чтобы их можно было использовать в большинстве дизайнов, если это необходимо (например, без засечек).
Как найти лучший шрифт для вашего контента
При выборе шрифта для контента важно учитывать, как он будет выглядеть, если размер текста будет маленьким или большим. Вы хотите, чтобы ваше сообщение было легко читаемым в любом размере. Вот несколько способов найти лучший шрифт:
- Выберите шрифт с четкими формами букв и расстоянием между буквами, чтобы они не выглядели размытыми при увеличении на экране.
 Это поможет гарантировать, что люди смогут легко читать то, что вы написали, не напрягая глаза при чтении длинных блоков текста (например, инфографики).
Это поможет гарантировать, что люди смогут легко читать то, что вы написали, не напрягая глаза при чтении длинных блоков текста (например, инфографики). - Подумайте, есть ли определенные слова или фразы, которые имеют особое значение для каждого члена аудитории, например, «доктор» или «дантист», и выберите их вместо них, если это возможно, чтобы не выдать никаких секретов! Если мы уже достаточно хорошо знаем нашу аудиторию, то об этом изменении, возможно, даже не нужно будет упоминать заранее».
5 фактов о Canva, которые поразят вас
Canva — отличный инструмент для тех, кому нужно создавать графику на лету. Он идеально подходит для постов в социальных сетях, изображений в блогах и многого другого. Если вы еще не слышали о сопоставлении шрифтов Canva, не пропустите и другие факты о Canva!
Вот 5 фактов о Canva, которые поразят вас:
- В библиотеке Canva содержится более 1 миллиона бесплатных высококачественных изображений и графики, которые вы можете использовать в своих проектах.
 Вы можете искать изображения по ключевому слову или загружать свои собственные для использования!
Вы можете искать изображения по ключевому слову или загружать свои собственные для использования! - В Canva есть шаблоны на любой случай — от визитных карточек и флаеров до постеров и презентаций!
- Вы также можете воспользоваться множеством различных шрифтов, доступных на Canva! Существует более 500 различных шрифтов в более чем 40 категориях, включая рукописные шрифты, рукописные шрифты, шрифты с засечками, шрифты без засечек и многие другие!
- Всего за несколько кликов вы можете изменить размер текста одним нажатием кнопки или легко переключаться между вертикальной и горизонтальной ориентацией!
- Вы также можете использовать Canva для создания интерактивных анимаций и баннеров!
СОВЕТ ПРОФЕССИОНАЛА: Canva может найти шрифт, похожий на тот, который вы ищете, но это не всегда гарантируется. Если вы ищете точное соответствие, лучше всего использовать другую программу или найти шрифт самостоятельно.
Резюме и заключение
Короче, да! Функция сопоставления шрифтов Canva основана на Adobe Sensei, который может анализировать формы и интервалы между символами в шрифте и сравнивать их с другими шрифтами в библиотеке Canva.
Это означает, что когда вы загружаете фрагмент текста в Canva, Сэнсэй анализирует шрифт и предлагает список похожих шрифтов, которые вы можете использовать.
Сисадмин стал разработчиком Javascript. Владелец кладбища 20+ приложений и парочки успешных.
Топ 5 расширений Chrome для идентификации шрифтов
Из-за поразительно схожих характеристик бесчисленного множества шрифтов часто невозможно различить гарнитуры. Вот почему так важно расширение Chrome, помогающее идентифицировать шрифты. Расширение идентификации шрифта может оказаться полезным в нескольких ситуациях.
Это очень полезно, когда вы составляете электронное письмо, пишете сообщение в блоге или разрабатываете сайт. Особенно, когда вы можете найти необычный шрифт в Интернете, который вы можете использовать в своей работе. Это делает установку в Chrome еще более полезной.
Это делает установку в Chrome еще более полезной.
В этом посте вы можете найти пять замечательных расширений Chrome, которые вы можете легко использовать для идентификации шрифтов, каждое из которых имеет что-то особенное для каждого. Давайте начнем.
1. WhatFont
С более чем миллионом загрузок в Интернет-магазине Chrome вы просто не ошибетесь с WhatFont. Расширение делает то, что умеет лучше всего, а именно быстро и эффективно определяет шрифты.
Просто щелкните значок расширения WhatFont и наведите курсор на слово. вы сразу же увидите название шрифта внизу. При этом он супербыстрый. Просто перетащите курсор по веб-странице, чтобы быстро определить необходимое количество шрифтов.
Нажмите на букву, чтобы получить более подробную информацию о шрифте. Это вызовет отличное информационное окно, заполненное такими деталями, как семейство шрифтов, размер, вес и т. Д. Оно расскажет вам больше о цвете шрифта. Кроме того, он создает предварительный просмотр шрифта алфавита с использованием как прописных, так и строчных букв.
И в завершение, он выдаст ссылку на скачивание шрифта (если он свободно доступен) на всякий случай. Превосходно.
Что делает WhatFont таким особенным, так это то, что вы можете открыть столько информационных блоков, сколько захотите, подобно стикерам. Это творит чудеса, когда дело доходит до одновременного сравнения нескольких типов шрифтов.
Если вы еще не являетесь поклонником WhatFont, то ниже вы найдете более интересные расширения шрифтов, так что читайте дальше.
Скачать WhatFont
2. Fontface Ninja
Fontface Ninja — это еще одно расширение, которое вы можете использовать для простой идентификации шрифтов, и оно предлагает гораздо больше преимуществ по сравнению с WhatFont. Нажмите на значок расширения Fontface Ninja, и он сгенерирует список всех шрифтов на странице. Весьма полезно, когда дело доходит до знания всех деталей с первого взгляда.
Нажмите на шрифт из списка, и вы сможете просмотреть его, набрав свои слова, что просто здорово. Затем вы можете выбрать загрузку шрифта — легко отображаются как бесплатные, так и платные ссылки. Вы также можете «пометить» любые шрифты для дальнейшего использования.
Затем вы можете выбрать загрузку шрифта — легко отображаются как бесплатные, так и платные ссылки. Вы также можете «пометить» любые шрифты для дальнейшего использования.
Не забывайте, что вы можете наводить курсор на буквы, чтобы определить шрифты, похожие на WhatFont, но с более подробными фрагментами. Однако при этом он немного медленнее, поэтому не ожидайте скорости и эффективности в стиле WhatFont.
Fontface Ninja выделяется своей способностью распознавать шрифты в изображениях, что в большинстве случаев он делает потрясающе. После нажатия на значок расширения Fontface Ninja щелкните изображение, и через несколько секунд он сгенерирует результаты.
Даже с эстетической точки зрения Fontface Ninja довольно приятен на вид, с четким и понятным пользовательским интерфейсом, вдохновленным концепцией Google Material Design. У него даже есть темная тема для загрузки, которая идеально сочетается с темным режимом Chrome!
Скачать Fontface Ninja
3. Средство поиска шрифтов
Средство поиска шрифтов позволяет легко идентифицировать любой шрифт, который вам встретится. Нажмите на любую букву или слово после активации расширения, и вам будет представлено подробное всплывающее окно практически со всем, что вы хотели бы знать. Но это больше подходит для опытных пользователей и веб-разработчиков. Для обычного пользователя Chrome объем информации, которую он выдает, может быть излишним.
Нажмите на любую букву или слово после активации расширения, и вам будет представлено подробное всплывающее окно практически со всем, что вы хотели бы знать. Но это больше подходит для опытных пользователей и веб-разработчиков. Для обычного пользователя Chrome объем информации, которую он выдает, может быть излишним.
Font Finder также обладает сверхъестественной способностью заменять тип шрифта на веб-странице другим. Это идеально подходит для случаев, когда вы хотите проверить, как определенный шрифт будет сочетаться с остальной частью страницы, но без внесения каких-либо изменений в серверную часть.
Чтобы заменить шрифт, все, что вам нужно сделать, это выбрать абзац, щелкнуть его правой кнопкой мыши, выбрать «Поиск шрифтов» и нажать «Заменить шрифт на». Просто введите название шрифта, и он моментально отобразит изменения!
Вы можете попробовать это на любой веб-странице, с которой вы сталкиваетесь в Chrome. Но опять же, Font Finder может быть слишком техническим — WhatFont или Fontface Ninja могут подойти вам лучше.
Скачать Font Finder
4. FontScanner
FontScanner — это расширение, которое легко идентифицирует шрифты в Chrome, но не так, как вы думаете. Выполните сканирование, и оно сгенерирует список семейств шрифтов, которые можно обнаружить на странице.
Затем просто нажмите на результат, и он подсветит все экземпляры шрифта на странице. Довольно полезно, когда нужно быстро определить и найти похожие типы шрифтов.
FontScanner лучше всего работает в сочетании с другим расширением для идентификации шрифтов. Используйте его для полного обзора любой веб-страницы, а затем используйте WhatFont, Fontface Ninja или Font Finder, чтобы углубиться в детали.
Загрузить FontScanner
5. WhatFontIs
Если вам нужно только расширение для идентификации шрифтов в изображениях при просмотре веб-страниц в Chrome, то WhatFontIs идеально вам подойдет.
Просто щелкните изображение правой кнопкой мыши, загрузите его на серверы WhatFontIs, и после нескольких шагов, связанных с «помощью» расширению в идентификации букв на изображении, вы получите несколько предложений. Это не всегда точно, но выбрасывает множество связанных шрифтов, и вы, скорее всего, получите идеальное совпадение.
Это не всегда точно, но выбрасывает множество связанных шрифтов, и вы, скорее всего, получите идеальное совпадение.
Конечно, ссылки для загрузки бесплатных и платных шрифтов легко доступны после того, как расширение завершит свою работу. Однако не забывайте, что Fontface Ninja также имеет аналогичный функционал с более удобной процедурой сканирования. Но WhatFontIs обеспечивает немного лучшие результаты из-за его специализированного характера.
Загрузите WhatFontIs
Разберитесь с этим простым способом
Вот и все. Надеемся, что любое из этих расширений Chrome сослужит вам хорошую службу всякий раз, когда вы сталкиваетесь с непонятными шрифтами, о которых вы понятия не имеете. Итак, какой ваш любимый выбор? WhatFont обеспечивает очень удобный подход к идентификации шрифтов. Fontface Ninja может идентифицировать шрифты как в тексте, так и в изображениях. Между тем, Font Finder может заменять шрифты на лету. Сообщите нам о своем выборе и причинах в разделе комментариев ниже.

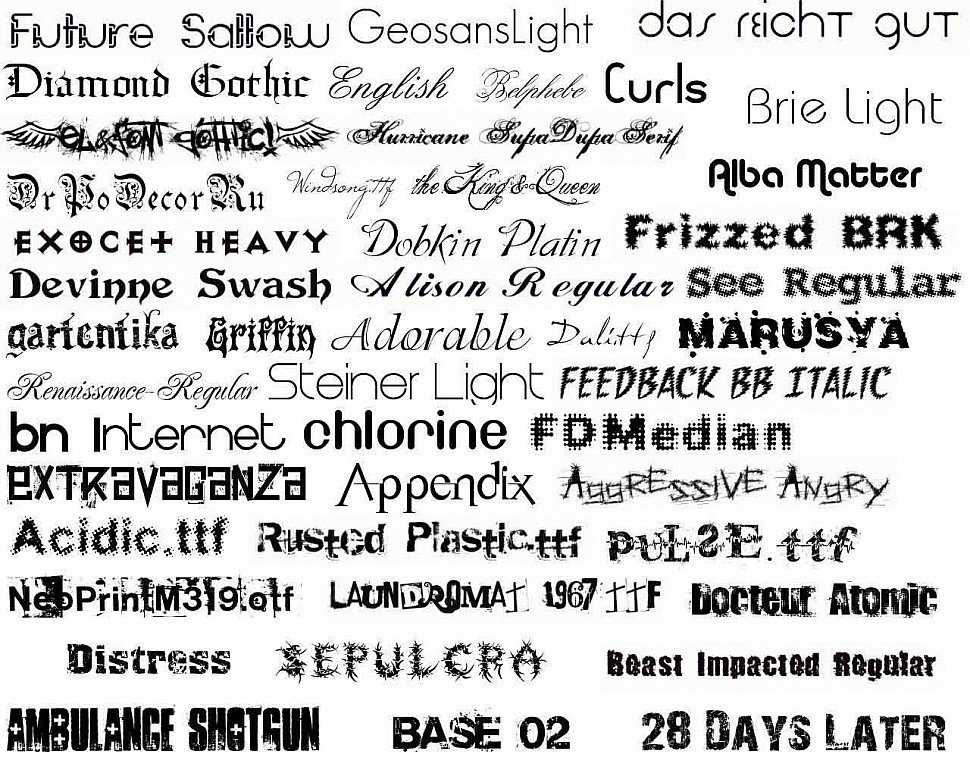
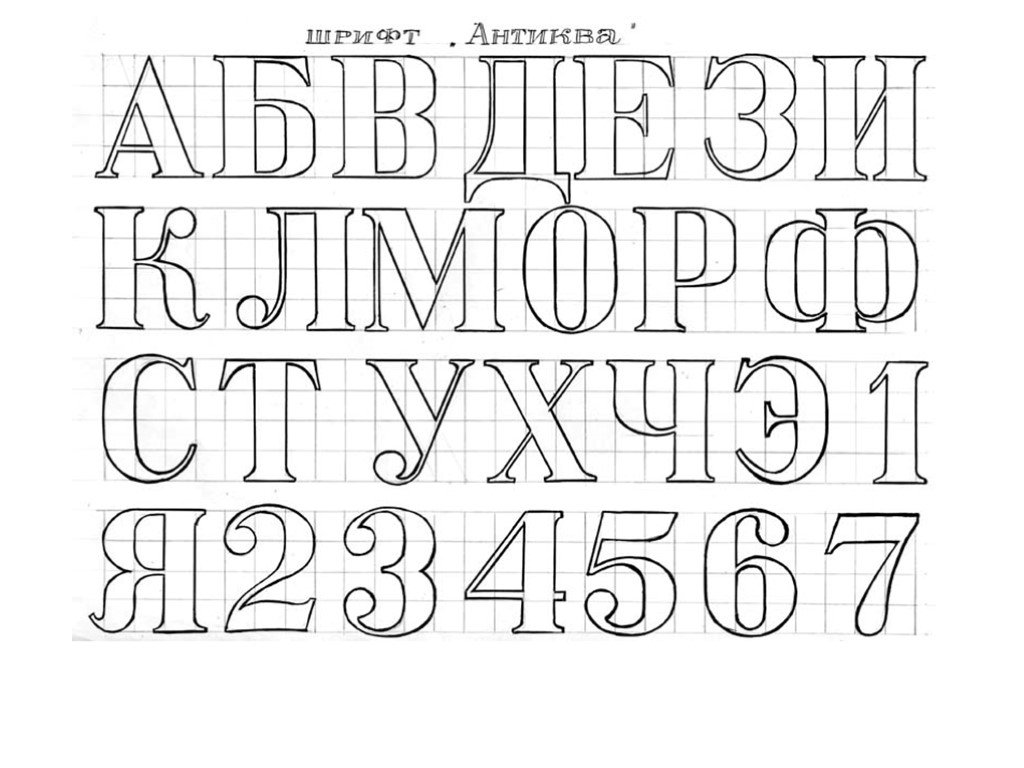 Но в большинстве случаев это не требуется.
Но в большинстве случаев это не требуется.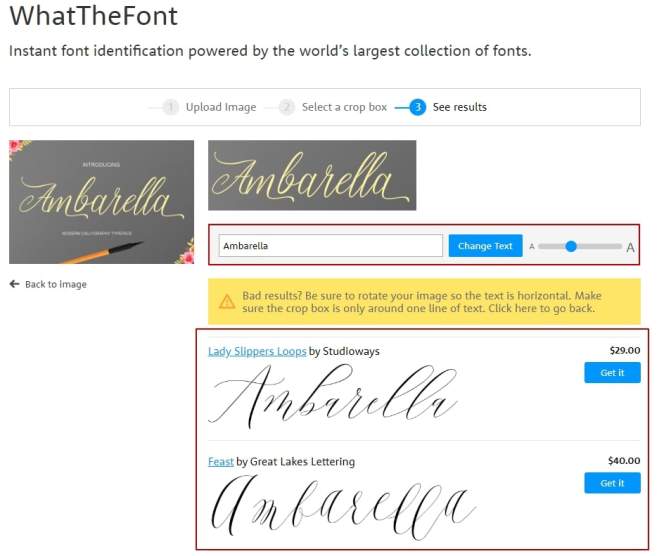 com.
com.
 Для удобства мы разделили их на две большие группы:
Для удобства мы разделили их на две большие группы:

 Имеет всю функциональность, что и одноименный онлайн-сервис.
Имеет всю функциональность, что и одноименный онлайн-сервис. Разработка таких программ и онлайн-сервисов стала возможной благодаря развитию искусственного интеллекта, который помогает пользователям не только с распознаванием шрифтов, но и голоса, лиц, объектов искусства и др.
Разработка таких программ и онлайн-сервисов стала возможной благодаря развитию искусственного интеллекта, который помогает пользователям не только с распознаванием шрифтов, но и голоса, лиц, объектов искусства и др. Cvisiontech
Cvisiontech