откуда можно загрузить и установить, особенности форматов SHX и TTF
Ванильная версия системы автоматизированного проектирования AutoCAD предлагает слишком уж скромный набор шрифтов. Некоторые решения так и вовсе пугают своей пиксельностью. Активные пользователи программы часто сталкиваются с необходимостью обновления библиотек с оглядкой на поставленные задачи.
В статье разберем способы, как добавить шрифт в Автокад.
Содержание
- 1 Что это такое
- 2 Где взять варианты
- 3 Как правильно загрузить и установить в Autocad
- 3.1 Как поставить TTF-шрифты
- 3.2 Как вставить SHX-шрифты
- 4 Полезное видео
- 5 Заключение
Что это такое
Стандарты, они же ГОСТы используются при оформлении чертежей в самых разных сферах:
- архитектура;
- топография;
- конструкторская деятельность;
- геодезия и т.п.
Благодаря таким правилам вероятность конфликтов, в том числе программных сводится практически к нулю.
Для оформления технической документации в AutoCAD используют шрифты, соответствующие ГОСТ 2.304-81. Последний также является аналогом зарубежного стандарта ISO 3098.
ГОСТы описывают ключевые качества символов: высоту и ширину, промежуток между словами и строками, толщину линий. В зависимости от сферы применения стандарт может включать в себя правила написания для кириллицы, латыни, римских или арабских цифр и прочего.
Полезно также почитать: Добавление шрифтов в Powerpoint
Где взять варианты
В Сети на тематических ресурсах можно найти самые разные варианты на любой вкус и цвет, в том числе для программы «Автокад». Но целесообразнее взять на вооружение специализированные форумы. На последних концентрируются профессионалы: архитекторы, строители, проектировщики и т.п. К тому же на подобных ресурсах работает жёсткая модерация, где вводящий в заблуждение контент попросту блокируется.
Яркий пример ресурса для профессионалов – русскоязычный форум DWG.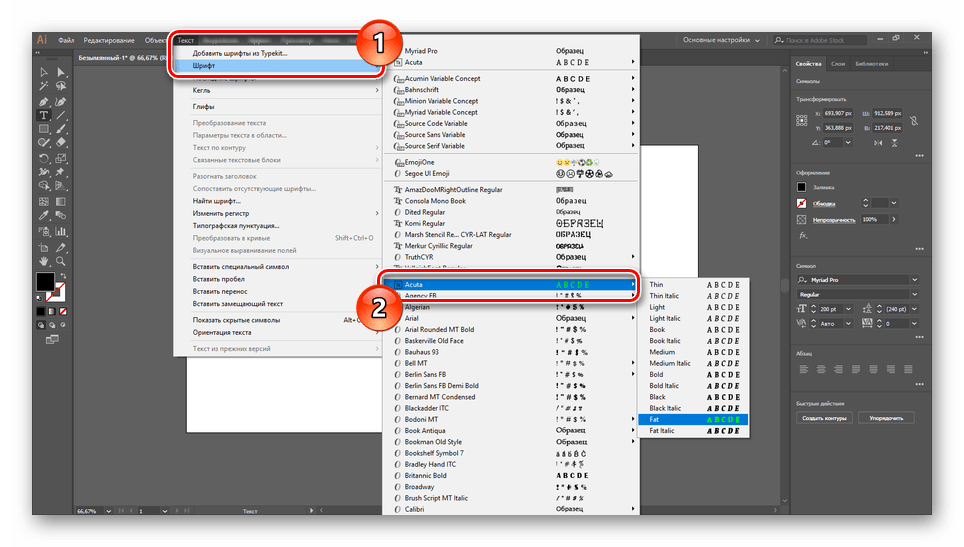 Этот сайт создан специально для проектировщиков, инженеров и конструкторов. На нём можно найти ответы практически на любые специфические вопросы и скачать ГОСТ-шрифты для «Автокада».
Этот сайт создан специально для проектировщиков, инженеров и конструкторов. На нём можно найти ответы практически на любые специфические вопросы и скачать ГОСТ-шрифты для «Автокада».
Ещё один проверенный ресурс с достоверной информацией от первоисточника – форум разработчика системы AutoCAD – Autodesk. Ввиду внедрения новых технологий и инструментов в программу сайт будет полезен не только для новичков, но и профессионалов.
Как правильно загрузить и установить в Autocad
Для начала разберёмся с форматами на примере операционной системы Windows. Платформа работает с классическим расширением файлов – TTF. Если шрифт присутствует в системе, то любое установленное программное обеспечение будет его поддерживать.
В то время как разработчики AutoCAD предлагают специфический формат – SHX. Шрифты такого плана используются только в программе без оглядки на имеющийся набор в ОС Windows. Естественно, что процедура установки в каждом случае будет отличаться.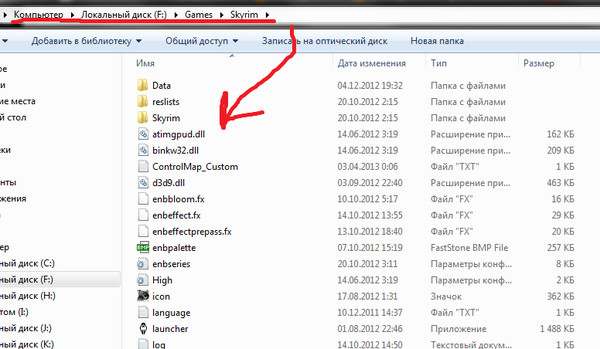
Как поставить TTF-шрифты
Платформа Windows поддерживает огромное количество шрифтов, способных радикально изменить текстовое оформление не только в самой операционной системе, но и в установленных программах. Файлы с расширением TTF лежат в системной папке платформы.
Установка:
- Подгружаем нужные шрифты. Файлы должны быть разархивированы.
- Выделяем нужные и копируем их: Ctrl + C / контекстное меню -> «Копировать».
- Открываем системную папку Windows, расположенную на диске С.
- Переходим в каталог Fonts.
- Вставляем ранее скопированные файлы: Ctrl + V / контекстное меню -> «Вставить».
В ряде случаев помимо расширения TFF в наборе можно встретить файлы формата OTF. Это те же шрифты, но с расширенными возможностями: дополнительное место для хранения символов, поддержка глифов, фигур, лигатуры и прочего.
Если речь идёт о паре файлов, то можно установить их непосредственно из проводника. Выбираем нужный шрифт, вызываем контекстное меню правой клавишей мыши и жмём на «Установить». Появится диалоговое окно инсталляции, которое закроется по завершению процесса.
Появится диалоговое окно инсталляции, которое закроется по завершению процесса.
После установки шрифтов программу AutoCAD необходимо перезапустить. За редким исключением, к примеру, в случае с устаревшей модификацией Windows, понадобится перезагрузка компьютера. Деинсталляция шрифтов происходит обратным путём: заходим в папку Fonts и удаляем ненужные файлы.
Как вставить SHX-шрифты
Формат SHX чаще всего используется в крупных проектах, когда для выполнения тех или иных задач требуются нестандартные шрифты. Файлы прикрепляются к техническому заданию, а исполнители самостоятельно устанавливают их.
Установка SHX:
- Запускаем программу и вызываем контекстное меню, кликнув правой клавишей мыши на рабочей области.
- Нажимаем на «Параметры» и переходим на вкладку «Файлы».
- Открываем папку «Путь доступа к вспомогательным файлам».
- В представленном списке находим путь до каталога с окончанием …\fonts. Запоминаем/копируем местоположение.

- Открываем проводник и копируем новые файлы SHX.
- Переходим в папку со шрифтами AutoCAD и вставляем выделенные ранее файлы.
По окончанию процедуры программу следует перезапустить. Для проверки правильности установки в верхней части интерфейса AutoCAD следует выбрать инструмент «Текст». Далее кликаем по выпадающему списку стилей. Новые образцы должны появится в перечне.
В некоторых случаях шрифты не устанавливаются. Самая распространённая причина – конфликт версий. Либо модификация AutoCAD устарела и не может распознать новые стили, либо шрифты представлены в недопустимой кодировке.
Полезно также почитать: Добавление шрифтов в Фигму
Полезное видео
Заключение
Все установленные в AutoCAD шрифты можно корректировать на усмотрение пользователя.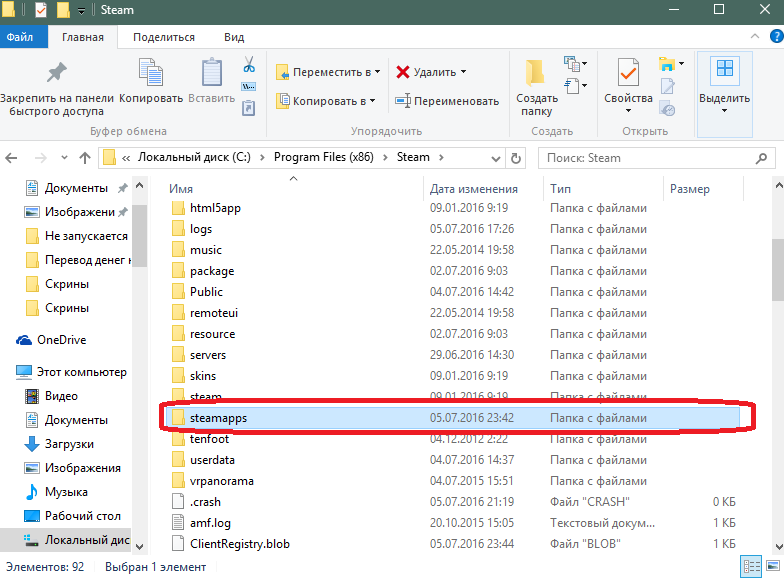 Для этих целей служит инструмент Text Style, расположенный на главной панели. К каждому отдельному шрифту привязывается уникальный стиль.
Для этих целей служит инструмент Text Style, расположенный на главной панели. К каждому отдельному шрифту привязывается уникальный стиль.
Меняя высоту, степень растяжения, начертание и другие параметры можно отредактировать внешний вид символов. Таким образом можно тонко настроить шрифт на какие-то специфические ГОСТы.
Как добавить новый шрифт в Adobe Acrobat Pro
Рейтинг статьи
4.0 Оценок: 5 (Ваша: )
Автор
Рустем Майоров
на чтение
5 мин.
опубликовано
05.03.2021
обновлено
20.02.2023
Скачали книгу с интернета, а ваша программа-ридер отображает текст некорректно или подменяет
некоторые знаки иероглифами? Или хотите использовать в документе интересное оформление текста, например
шрифт Geometria, но встроенная в ПДФ-редактор коллекция не отвечает вашим запросам? В этой статье мы
разберем, как добавить шрифт в Adobe Acrobat Pro или Адоб Ридер, а также как открывать документацию с
недостающими стилями.
Хотите читать PDF-файлы без проблем со шрифтами?
Скачайте лучший PDF редактор
Скачать бесплатно
Поддержка систем: Windows XP, 7, 8, 10
Содержание
- Как добавить шрифт в Adobe Acrobat или Adobe Reader
- Шаг 1. Скачайте шрифт
- Шаг 2. Установите шрифт в систему
- Шаг 3. Найдите новый шрифт в программе
- Советы по установке шрифтов для Adobe Acrobat
- Как просматривать PDF документы без локальных шрифтов
- Заключение
Как добавить шрифт в Adobe Acrobat или Adobe Reader
По умолчанию Acrobat всегда «читает» шрифты, встроенные в Windows. Чтобы использовать понравившийся вам
стиль текста в создаваемом документе, достаточно установить его непосредственно в операционную систему.
Приведенные ниже способы действуют для всех версий продуктов Adobe, в том числе Акробат Про и Ридер.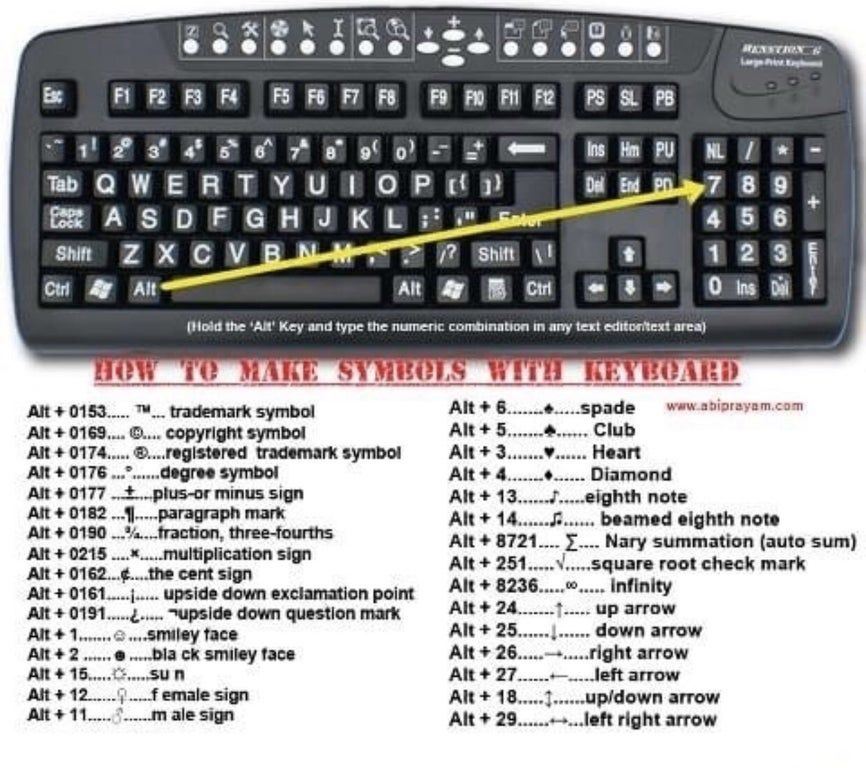
Шаг 1. Скачайте шрифт
Отыскать русские шрифты можно на сайтах DaFont, AllShrift, Fonts-Online. На этих ресурсах можно скачать самые популярные стили, а также редкие вроде Formular или GOST Type. Также бесплатные файлы с поддержкой кириллицы можно найти на сайте Google Fonts. Для этого выставьте фильтр «Cyrillic» в меню «Languages».
Обычно файл загружается на компьютер в стандартном расширении TTF или OTF. Семейство шрифтов часто разделяется на отдельные файлы с настройками для курсива, стандартного и жирного текста. В этом случае они будут запакованы в архив. Чтобы распаковать его, понадобится программа WinRar или 7ZIP. Дважды кликните на значок архива и извлеките файлы в текущую папку.
Шаг 2. Установите шрифт в систему
Встроить новый стиль текста можно двумя способами. Во-первых, вы можете скинуть все файлы в системную
папку, пройдя по пути «Этот компьютер» — «Жесткий диск С» — «Windows» — «Fonts». Данный вариант подходит для
Windows 10 и других версий ОС, но в более ранних сборках Виндовс путь может незначительно различаться.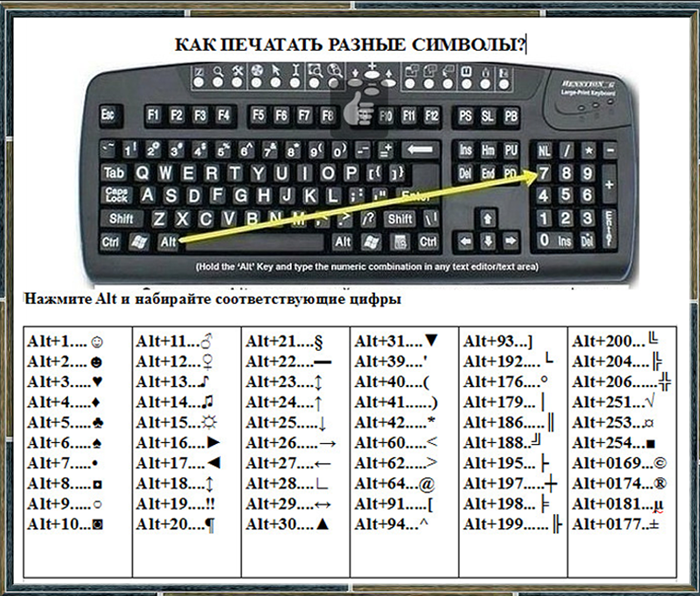
Второй вариант более простой и не требует знания того, куда закидывать скачанные файлы. Чтобы установить шрифт, дважды кликните по файлу. В открывшемся окне с сэмплами букв нажмите кнопку «Установить» слева сверху. Компьютер попросит подтвердить действие и после вашего согласия сохранит новые системные установки.
Шаг 3. Найдите новый шрифт в программе
Готово! Теперь вы знаете, как добавить шрифт в Адоб Акробат и можете использовать его в проекте. Чтобы изменить текст во время редактирования, в колонке справа во время ввода выберите нужный пункт в списке «Формат».
Если вы читаете электронную документацию, а не редактируете, то проверить, появился ли в редакторе новый шрифт, можно через пункт меню «Файл». Найдите строку «Свойства» и раскройте вкладку «Шрифты». Программа выведет список шрифтов, которые используется в макете. Таким образом вы также можете понять, как определить недостающие стили.
Советы по установке шрифтов для Adobe Acrobat
Адоб Акробат ДС – сложная программа с большим количеством нюансов в настройках. Чтобы не ошибиться при
выборе и установке шрифтов, советуем придерживаться следующих рекомендаций.
Чтобы не ошибиться при
выборе и установке шрифтов, советуем придерживаться следующих рекомендаций.
- Adobe Acrobat не распознает шрифты вида Type 32.
- Перед тем, как устанавливать шрифт, закройте все текстовые редакторы и программы линейки Adobe.
- Если вы установили шрифт с открытым редактором PDF, закройте и снова откройте его, чтобы перезапустить настройки.
- При открытии документов с азиатскими шрифтами Acrobat использует встроенную библиотеку или сканирует компьютер на наличие установленного стиля. В этом случае подстановка невозможна, поэтому вместо нераспознанных знаков в тексте отобразятся маркеры. Учитывайте это и используйте шрифты из внутреннего набора редактора.
- Следите за тем, чтобы выбранное семейство шрифтов поддерживало все знаки кириллицы, так как некоторые популярные стили вроде Arialmt умеют отображать в русском тексте только цифры.
Если вы создаете проект с нуля и хотите использовать необычный шрифт, имейте в виду, что Acrobat использует
режим подстановки. Это значит, что, если кто-то откроет вашу книгу, программа автоматически заменит
неопознанные знаки на подходящие. В итоге текст может кардинально измениться. Это критично важно для
макетов, которые отправляются на печать.
Это значит, что, если кто-то откроет вашу книгу, программа автоматически заменит
неопознанные знаки на подходящие. В итоге текст может кардинально измениться. Это критично важно для
макетов, которые отправляются на печать.
Поэтому выбирайте шрифты для Adobe с классическим начертанием и откажитесь от слишком замысловатых узоров, которые сложно имитировать. К примеру, семейство Adobe Sans и Calibri установлены во многих редакторах. А вот такие стили, как GOST Common, Batang или Isocpeur редко встречаются на стандартных компьютерах.
Как просматривать PDF документы без локальных шрифтов
Что делать, если вы не знаете, какой шрифт был использован и поэтому не можете его установить? Приложение позволяет просматривать форматированный текст без встраивания его в документ. Для этого используется специализированный режим замены, который позволяет придать ПДФ-файлу желаемый вид.
- Откройте ПДФ-файл в Adobe Acrobat. Раскройте пункт «Редактирование» в главном меню программы.

- Выберите опцию «Установки» и в диалоговом окне раскройте вкладку «Вид страницы».
- В блоке «Рендеринг» снимите галочку с пункта «Использовать локальные шрифты» и нажмите «ОК».
Заключение
Итак, мы рассказали, как добавить шрифт в Adobe Acrobat несколькими способами и читать документы с недостающим стилем текста. Следует отметить, что эта программа довольно капризно относится к файлам, загруженным из интернета или созданным не с ее помощью, поэтому, используя её, вы нередко будете сталкиваться с вылетами и прекращением работы Адоба.
Если вы столкнулись с тем, что в редакторе отсутствуют или не устанавливаются нужные шрифты, отдайте предпочтение более удобной альтернативе PDF Commander. Программа включает в себя все необходимые инструменты для работы с ПДФ-документацией и отличается лучшей оптимизацией ресурсов ПК.
PDF Commander поддерживает все версии Windows и быстро обрабатывает крупные многостраничные файлы на слабых
компьютерах.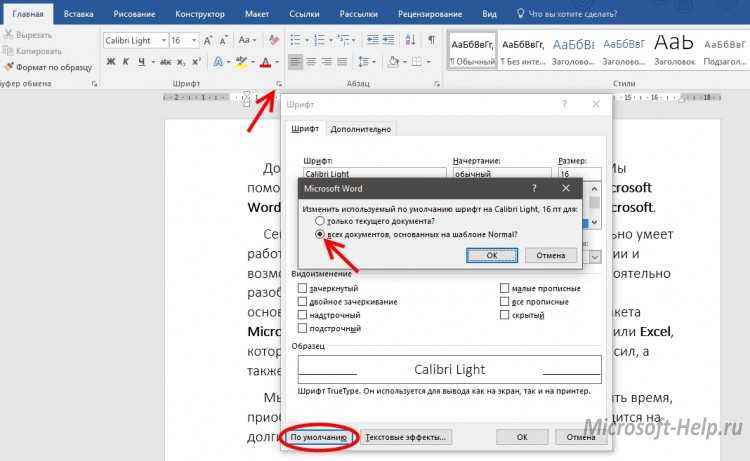 Скачайте редактор и убедитесь в том, насколько он удобен для повседневных, личных и бизнес
задач.
Скачайте редактор и убедитесь в том, насколько он удобен для повседневных, личных и бизнес
задач.
Нагрузка на компьютер
Обязательная регистрация
Изменение метаданных
Автоматическая нумерация
Извлечение и экспорт изображений
Актуальные статьи
не открывает ПДФ
Ошибка «Недостаточно данных
для изображения» в Адоб Ридер
10 лучших программ для создания ПДФ-файлов
Проблемы с установкой Adobe Acrobat?
Скачайте 100% рабочую версию PDF редактора
Скачать бесплатно
Поддержка систем: Windows XP, Vista, 7, 8, 10
Как подгрузить шрифты в арткам? — Вопросы по ArtCAM
#1 OFFLINE ЮрВик
Отправлено
Здравствуйте !
Скажите как подгрузить шрифты в арткам ?
А то пишет только на Русском и определенные варианты , а хотелось бы все какие есть!
Версия 2008.
Похожие темы:
Шрифт из одной линии для обработки «по вектору»
Как в АртКАМ подсунуть шрифты с нестандартным расширением?
- Наверх
#2 OFFLINE 3D-BiG
Отправлено 20 Август 2012 — 08:14
ArtCAM видит все системные шрифты, т.е. если вы устанавливаете в винду шрифт, то его видит и ArtCAM, хотя у него есть и свои не контурные, а монолинейные шрифты…
Сообщение отредактировал 3D-BiG: 20 Август 2012 — 11:39
- Наверх
#3 OFFLINE Admin
#4 OFFLINE ЮрВик
Отправлено 21 Август 2012 — 01:24
указываешь источник
А какой источник? Куда указывать ? Все разобрался !
Хотя теперь ничего неизменилось !Как будто программа их невидит (квадраты и просто пробелы) Что можно сделать еще?
Винда паленая ! Сейчас пробовал в офисе шрифты такая же фигня.
Есть варианты?
Сообщение отредактировал ЮрВик: 21 Август 2012 — 01:01
- Наверх
#5 OFFLINE pointgraver
Отправлено 21 Август 2012 — 14:50
на русском пытаетесь печатать? Надо кириллические шрифты устанавливать
- Наверх
#6 OFFLINE ЮрВик
Отправлено 23 Август 2012 — 01:15
Да ! Этот вопрос сегодня я решил ! Некоторые шрифты не отображали кирилические греческие и т.д .Были значения только западный После этого подкачал нормальные шрифты и все получилось!
- Наверх
#7 OFFLINE bubu27
Отправлено 17 Июнь 2013 — 14:47
кто нибудь знает как добавить новый шрифт в Арткам? простая установка шрифта в винду ничего не дает.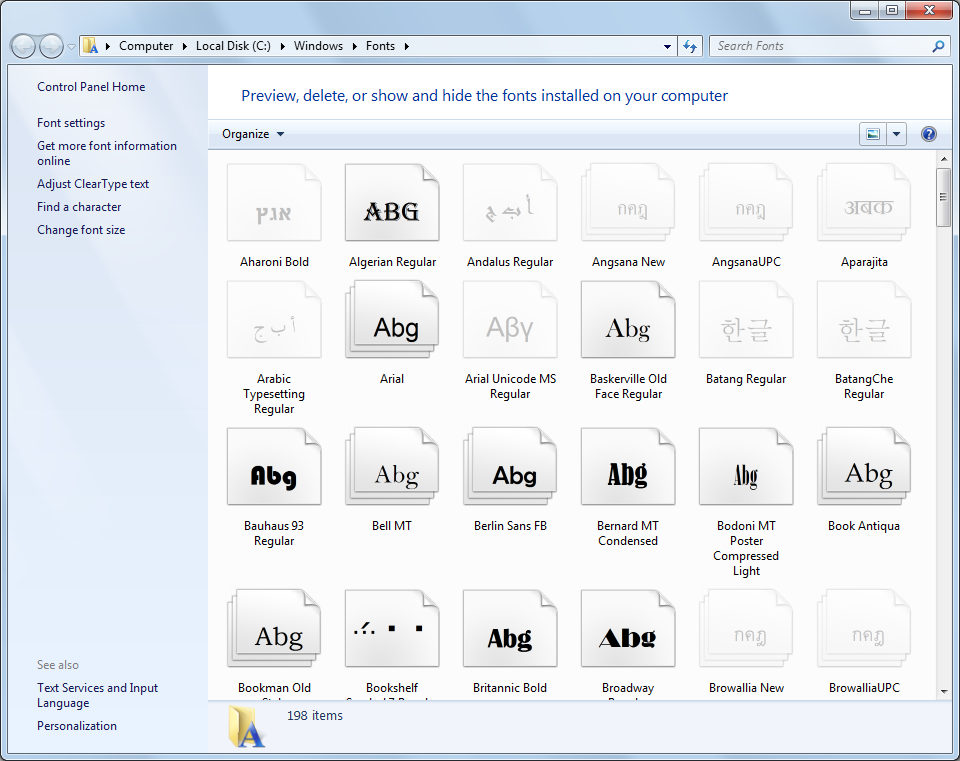
Сообщение отредактировал bubu27: 17 Июнь 2013 — 14:50
- Наверх
#8 OFFLINE 3D-BiG
Отправлено 17 Июнь 2013 — 15:17
Как не дает? ArtCAM работает с Виндовыми шрифтами!!!!
- Наверх
#9 OFFLINE bubu27
Отправлено 18 Июнь 2013 — 14:11
Как не дает? ArtCAM работает с Виндовыми шрифтами!!!!
разобрался.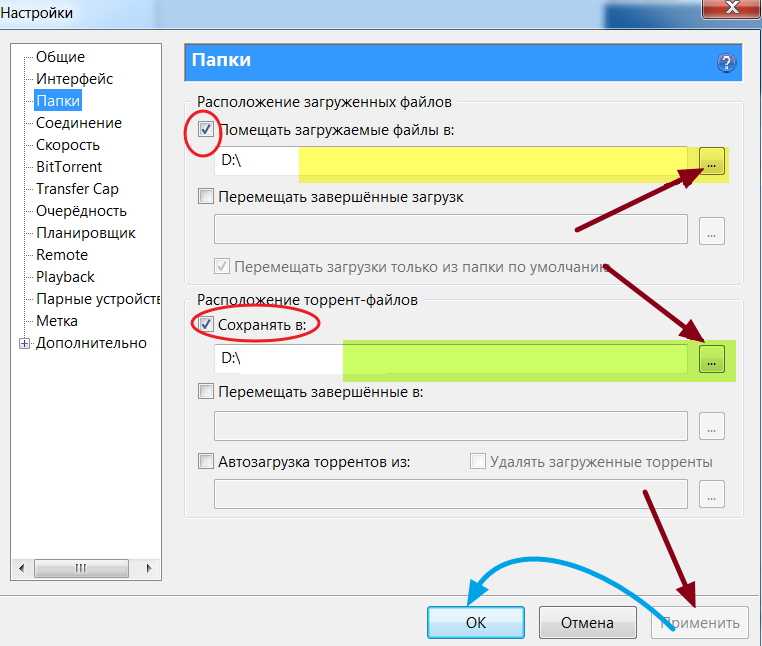 о том что сперва нужно пользоваться поиском по форуму, забыл
о том что сперва нужно пользоваться поиском по форуму, забыл
- Наверх
#10 OFFLINE Минивен
Отправлено 30 Май 2014 — 15:24
Просмотрел темы, искал поисковиком форума и не нашёл. Только была тема и в ней wizard писал про своего заказчика ещё в 2009 году. А вот где и как в ArtCAM 9 поставить арабские буквы для гравировки или что бы выпуклыми/3d их делать не в курсе. Подскажите кто в курсе. Заказчик хочет такое из дерева — какое будет лучше по обработке держать такие буквы.
С Уважением.
- Наверх
#11 OFFLINE DEDAlex
Отправлено 30 Май 2014 — 15:54
А какая разница, какие шрифты? Добавляйте ваш шрифт в систему, выбирайте его в АртКАМ-е и делайти с ним все что душе угодно.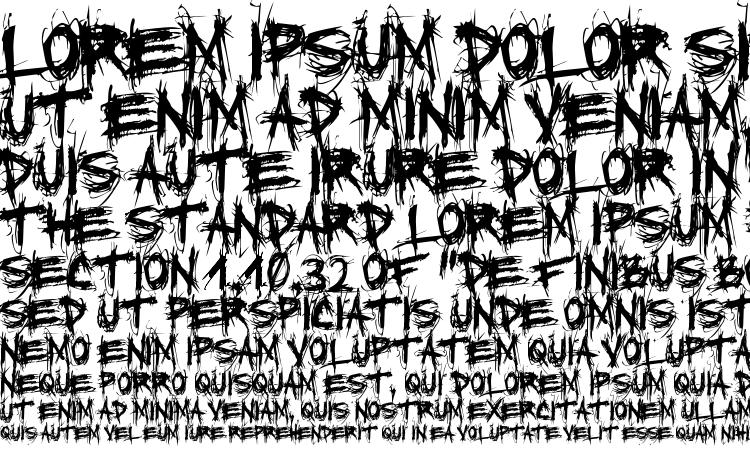
Вот шрифты, стилизованные под арабскую вязь: http://ru.fontriver….gn_look/arabic/
ДАВНО ЖИВУ-ПРИВЫК УЖЕ…
Самый хороший учитель в жизни — опыт. Берет, правда, дорого, но объясняет доходчиво.
Ничто так не украшает человека, как дружба с собственной головой.
Работать надо не 12 часов, а головой. © Стив Джобс
Только тогда, когда ваши мечты будут сильнее ваших страхов — они начнут сбываться.
Любая достаточно развитая технология неотличима от волшебства (с) Артур Кларк
- Наверх
#12 OFFLINE Минивен
Отправлено 30 Май 2014 — 16:27
Спасибо, но что то я там не нашёл тот шрифт, образец которого прислал заказчик
- Наверх
#13 OFFLINE DEDAlex
Отправлено 30 Май 2014 — 17:17
Ищите и обрящите: https://www. google.r…kI8rL8gentIGQAQ
google.r…kI8rL8gentIGQAQ
Есть еще такая гениальная вещь, как определитель шрифтов: http://www.myfonts.com/WhatTheFont/ можете попробовать — чем черт не шутит. ( тут рекомендации: http://habrahabr.ru/post/38046/ )
Сообщение отредактировал DEDAlex: 30 Май 2014 — 17:23
ДАВНО ЖИВУ-ПРИВЫК УЖЕ…
Самый хороший учитель в жизни — опыт. Берет, правда, дорого, но объясняет доходчиво.
Ничто так не украшает человека, как дружба с собственной головой.
Работать надо не 12 часов, а головой. © Стив Джобс
Только тогда, когда ваши мечты будут сильнее ваших страхов — они начнут сбываться.
Любая достаточно развитая технология неотличима от волшебства (с) Артур Кларк
- Наверх
#14 OFFLINE Минивен
Отправлено 30 Май 2014 — 17:24
Ищите и обрящите: https://www.
google.r…kI8rL8gentIGQAQ
Да а вот на счёт этого я как то не подумал… как говорится, всё гениальное просто — а вот какое дерево лучше использовать чтобы буквы не сколоть, или с этим тоже всё просто — твёрдое и малые подачи?
- Наверх
#15 OFFLINE DEDAlex
Отправлено 30 Май 2014 — 17:51
Твердое или мягкое — это не так существенно. Более важна однородность слоев по плотности.
Ну а при правильном инструменте это все можно свести к минимуму.
Например Leuko №171169 ( www.leuco.com.ua/andsav.html?file=tl_files/info/Katalog_2011/04-Koncevye%20frezy_part1.pdf стр 4-59) Копируем ссылку в адресную строку браузера и сохраняем.
(не реклама.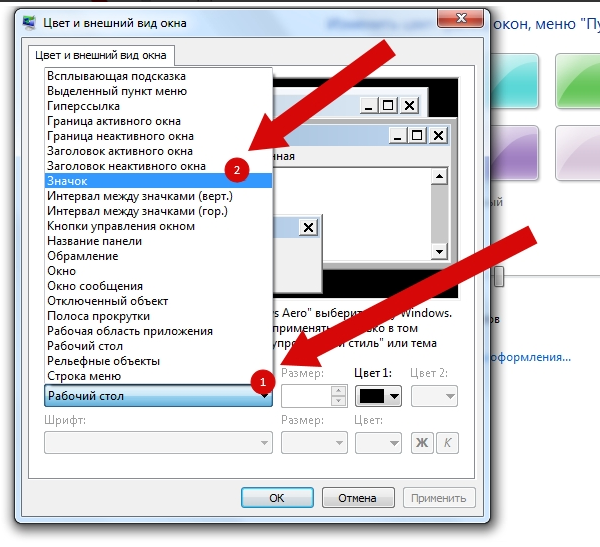 С разрешения Админа)
С разрешения Админа)
Сообщение отредактировал DEDAlex: 30 Май 2014 — 17:53
ДАВНО ЖИВУ-ПРИВЫК УЖЕ…
Самый хороший учитель в жизни — опыт. Берет, правда, дорого, но объясняет доходчиво.
Ничто так не украшает человека, как дружба с собственной головой.
Работать надо не 12 часов, а головой. © Стив Джобс
Только тогда, когда ваши мечты будут сильнее ваших страхов — они начнут сбываться.
Любая достаточно развитая технология неотличима от волшебства (с) Артур Кларк
- Наверх
#16 OFFLINE Минивен
Отправлено 30 Май 2014 — 17:59
А если в Москве — есть такие?
С начала спросил, а потом начал смотреть в инете…
Сообщение отредактировал Минивен: 30 Май 2014 — 18:01
- Наверх
#17 OFFLINE DEDAlex
Отправлено 30 Май 2014 — 18:03
Конечно есть: http://www.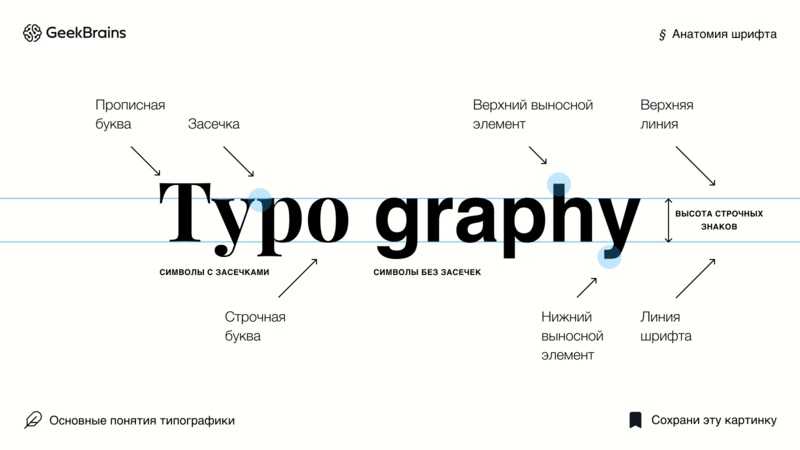 leucorus.ru/company.html
leucorus.ru/company.html
ДАВНО ЖИВУ-ПРИВЫК УЖЕ…
Самый хороший учитель в жизни — опыт. Берет, правда, дорого, но объясняет доходчиво.
Ничто так не украшает человека, как дружба с собственной головой.
Работать надо не 12 часов, а головой. © Стив Джобс
Только тогда, когда ваши мечты будут сильнее ваших страхов — они начнут сбываться.
Любая достаточно развитая технология неотличима от волшебства (с) Артур Кларк
- Наверх
#18 OFFLINE Минивен
Отправлено 30 Май 2014 — 18:09
Да уж, я тоже нашёл в 2-х местах, а исходя из того, что у всех их «стыдливо» не проставлены цены — либо по запросу.
Цена на них должна быть не гуманная. Если бы мне нужно было весь Коран на доски перенести, то тогда цель оправдала бы вложенные средства, а так чем то надо другим резать.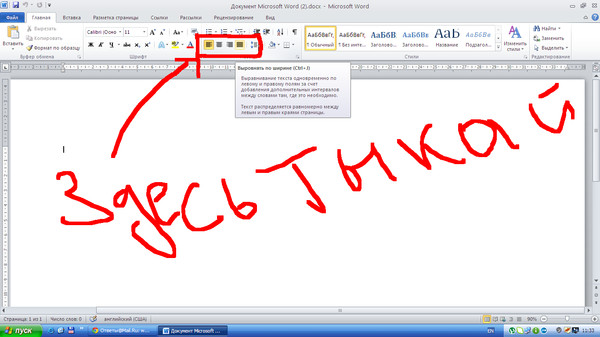
- Наверх
#19 OFFLINE DEDAlex
Отправлено 30 Май 2014 — 18:15
Этот инструмент окупает себя на все 100. Во первых — нож сменный, причем это стандартная плакетка 12Х12Х1,5, которую можно использовать как от брендового производителя так и от нонеймовского. Во вторых каждый нож можно еще четыре раза переворачивать, прежде чем выбросить.
Работать гвоздями или хорошим инструментом — каждый решает для себя сам.
ДАВНО ЖИВУ-ПРИВЫК УЖЕ…
Самый хороший учитель в жизни — опыт. Берет, правда, дорого, но объясняет доходчиво.
Ничто так не украшает человека, как дружба с собственной головой.
Работать надо не 12 часов, а головой. © Стив Джобс
Только тогда, когда ваши мечты будут сильнее ваших страхов — они начнут сбываться.
Любая достаточно развитая технология неотличима от волшебства (с) Артур Кларк
- Наверх
#20 OFFLINE Минивен
Отправлено 30 Май 2014 — 18:22
Даже спорить не буду. Но на данный момент и » гвоздики » в большинстве своём справляются с поставленными задачами. Заказчиков устраивает, просто до сих пор ещё не резал такие фигурные буковки в таком маленьком размере по дереву.
- Наверх
лайфхаки и фишки постинга в мессенджере
Полный обзор всех возможностей постинга в Телеграме: как сделать красивый текст, добавить ссылку, обработать фотографию и запланировать публикацию на любую дату.
Как опубликовать пост в Telegram
Посты в Телеграме публикуются на канале, и для начала его нужно создать.
Шаг 1. Зайдите в Телеграм и создайте канал. Нажмите на кнопку с ручкой в углу и выберите «Создать канал». Введите название, загрузите аватарку и сделайте описание.
Создаем канал
Шаг 2. Сделайте канал публичным. Выберите одноименный пункт и придумайте уникальную ссылку. Закрытый канал не будет появляться в поиске – он доступен только по прямой ссылке. Пригласите первых участников или пропустите этот шаг.
Делаем канал публичным
Шаг 3. Опубликуйте пост. Создание поста ничем ни отличается от сообщения. Нажмите на строку «Публикация», напишите текст и отправьте его на канал. Максимальная длина – 4096 знаков с пробелами.
Пишем пост
Шаг 4. Управляйте постом. Зажмите отправленный пост. Вам доступны функции:
Функции для редактирования поста
Комьюнити теперь в Телеграм
Подпишитесь и будьте в курсе последних IT-новостей
Подписаться
Как сделать красивый текст в Телеграме
В тексте для поста в Телеграм можно изменить шрифт, добавить ссылку, картинку или спрятать слово.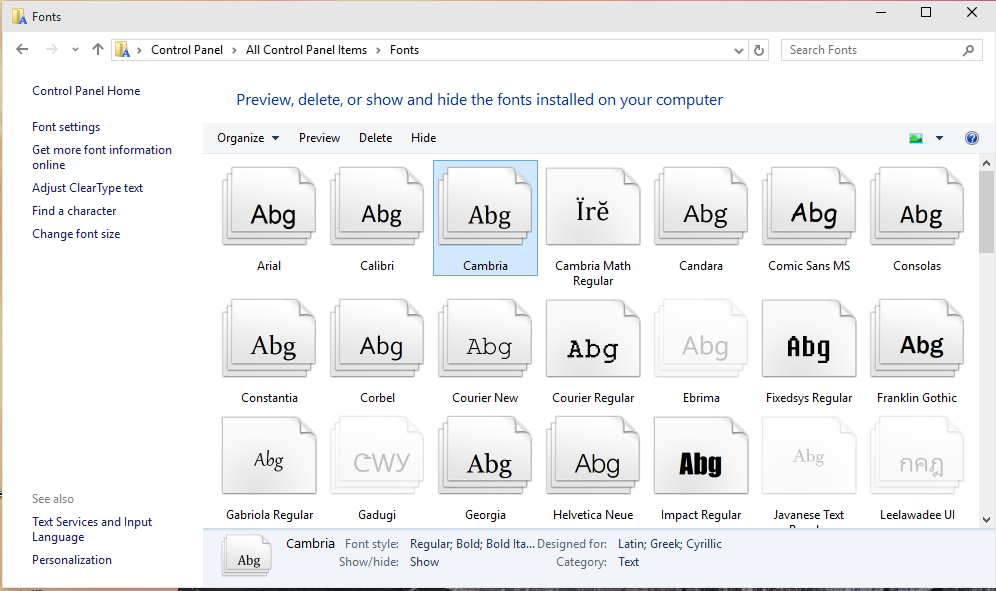
Отформатированный текст
Как сделать шрифт жирным. Выделите текст и выберите нужный вариант. Доступны и другие стили:
-
курсив;
-
моно;
-
зачеркнутый;
-
подчеркнутый.
Хотите отметить форматирование – кликните «Обычный».
Выбираем шрифт для выделенного слова
Как спрятать текст. Выделите текст и выберите «Спрятать». Эффект пригодится для спойлеров или промокодов: он позволяет скрыть часть текста заглушкой, которая открывается после клика.
Если добавить несколько скрытых слов в один пост, при клике открываются все
Как добавить ссылку в текст. Выделите текст и нажмите «Добавить ссылку».
Добавляем ссылку в пост
Лайфхак. При добавлении ссылки нажмите на крестик, если не хотите, чтобы она подгружалась к посту в виде превью.
Если в тексте несколько ссылок, в превью загрузится только первая
Как добавить картинки к посту. Кликните на значок «скрепка» и выберите изображения из галереи. К посту можно прикрепить до 10 изображений. Максимальная длина текста – 1024 символа с пробелами. Отредактировать пост с фотографиями нельзя – только удалить и выложить заново.
Можно выбрать одну или сразу несколько. Больше 10 снимков будут опубликованы отдельной каруселью
Лайфхак. Чтобы добавить красивый текст к картинке, используйте символы вокруг нужной области текста:
-
**жирный текст** – две звездочки.
-
__курсив__ – двойное нижнее подчеркивание.
-
`моно` – одиночные апострофы.
Текст к одной картинке можно добавить после публикации, но нельзя к нескольким
Как отредактировать фото для поста в Телеграм
Вы можете улучшить изображение с помощью встроенного в Телеграм редактора. Кликните по фотографии, когда добавляете ее к посту, чтобы открыть фоторедактор.
Кликните по фотографии, когда добавляете ее к посту, чтобы открыть фоторедактор.
Тапните по фото, чтобы открыть редактор
Вам доступны 3 функции: кадрирование, рисование и настройка изображения.
Кадрирование. Поворачиваем фотографию, делаем отражение или вырезаем нужную область.
Варианты кадрирования
Рисование. Для рисования по экрану можно выбрать цвет и тип пера: ручка, маркер, неон, стрелка. Доступны стикеры и редактор текста.
Если добавить анимированный стикер, картинка сохранится как видео
Настройка изображения. Можно автоматически улучшить снимок, подкрутить экспозицию и контрастность. Добавить эффект «боке» и поиграть с кривыми цвета.
Инструментов мало, но хватит, чтобы скорректировать цвет фотографии
Лайфхак. Вы можете отредактировать каждое изображение, которые прикрепите к посту. Для этого отметьте изображение в редакторе и вернитесь в галерею. Выберите новый снимок и отредактируйте его.
Выберите новый снимок и отредактируйте его.
Так можно отредактировать до 10 фотографий в одном посте
Дополнительные возможности публикации постов в Телеграме
Кроме текста, в Телеграме есть постинг видео, гифок и файлов.
Как добавить видео или гифку к посту. Нажмите на скрепку и выберите один или несколько видеофайлов или гифок. Добавьте текстовое сопровождение. Максимальный размер видео – 2 Гб. Максимальное количество знаков – 1024.
Видео добавляем так же, как и фото – можно выбрать до 10 роликов в одну карусель
Как отправить аудио в Telegram. Зажмите значок микрофона и начните запись. Свайп вверх освобождает руки, свайп вправо – отмена записи. Максимальный вес аудио ограничен 1,2 Гб – это около 10 часов. Но мы рекомендуем стопить запись, которые идут более 2 часов.
Зажмите, чтобы начать запись аудио
К аудиосообщению можно добавить текст. Зажмите отправленное аудио и выберите редактирование.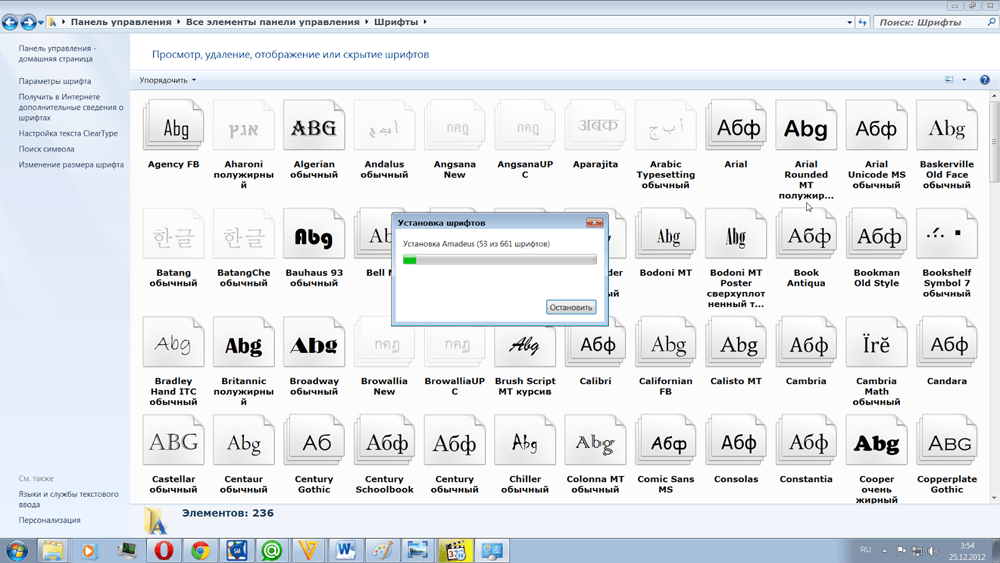 Максимальная длина – 1024 знаков.
Максимальная длина – 1024 знаков.
Текст поможет понять подписчикам, о чем будет аудиопост
Как сделать видео в кружочке в Telegram. Нажмите на значок микрофона, чтобы переключить режим записи с аудио на видео. Зажмите кнопку со значком – начнется запись с камеры телефона, можно переключать на фронтальную и заднюю. Свайп вверх освобождает руки, свайп влево отменяет запись. Максимальное время – 1 минута.
После записи ролик можно обрезать или удалить
Как сделать пост больше 4 тысяч знаков. Для публикации лонгридов с иллюстрациями до 34 тысяч символов воспользуйтесь Телеграфом и вставьте ссылку в пост.
Минус решения: пост открывается в отдельной вкладке, пусть и из приложения
Как включить комментарии. Зайдите в настройки канала и выберите пункт «Обсуждение». Нажмите «Создать группу». Придумайте название, добавьте аватарку.
Включаем комментирование на канале
После этого у вас в постах появится кнопка для комментирования и новый канал, от лица которого можно отвечать подписчикам.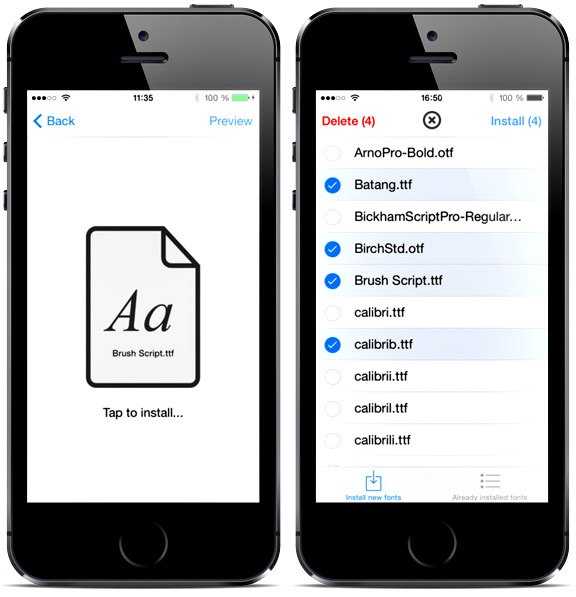
Еще канал с обсуждениями поможет мониторить комментарии и оперативно отвечать на них
Как добавить реакции. По умолчанию реакции включаются автоматически при создании канала. Если их нет, зайдите в настройки и выберите раздел «Реакции».
Всего доступно 16 реакций, вы можете отключать ненужные
Как сделать отложенный пост
В Телеграме можно не выпускать посты сразу, а ставить на них таймер.
С помощью Телеграма
Чтобы запланировать публикацию в Телеграме, добавьте пост и зажмите клавишу отправки. Выберите «Отправить позже» и укажите дату и время.
Такой способ отправки сработает и в личных сообщениях – пользуйтесь
Посмотреть отложенные посты можно в новой вкладке «Календарь», которая появится у вас в окне написания поста. В ней – весь список отложенных постов на канале. Вы можете изменить текст публикации, но поменять дату отправки не получится.
Список отложенных постов доступен только на канале
Через SMMplanner
В сервисе автопостинга SMMplanner более широкий функционал планирования постов: дату публикации можно менять, а контент дублировать в другие соцсети.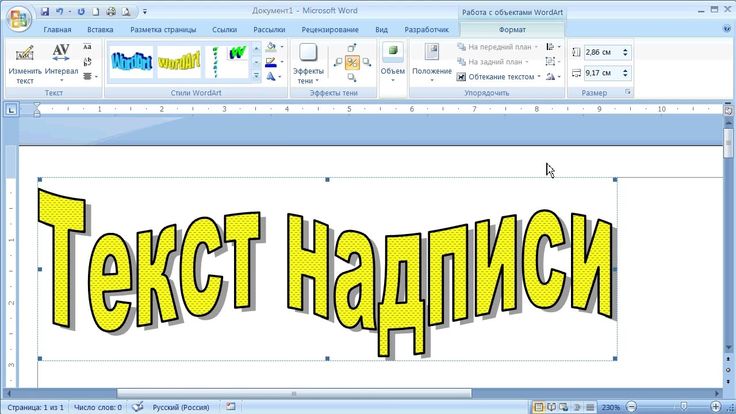 Подключение делается в 2 этапа.
Подключение делается в 2 этапа.
Первый этап. Создаем бота через официального администратора Телеграма
Шаг 1. Зайдите в BotFather, нажмите «Старт», выберите команду /newbot.
Шаг 2. Придумайте любое имя на латинице, например News.
Шаг 3. Придумайте уникальную ссылку со словом “bot”, например Smmnewsbot.
Придумываем название и создаем ссылку для бота
Шаг 4. Добавьте бота в администраторы канала. Зайдите в настройки канала, выберите пункт «Администраторы» и найдите созданного бота в BotFather.
Возможности администратора можно ограничить, оставив «Публиковать сообщения» и «Изменять информацию о канале»
Если не удается найти бота, попробуйте добавить его в подписчики и назначить администратором.
Второй этап. Подключение канала в SMMplanner
Шаг 1. Зайдите в SMMplanner. Перейдите во вкладку «Аккаунты» и выберите Telegram.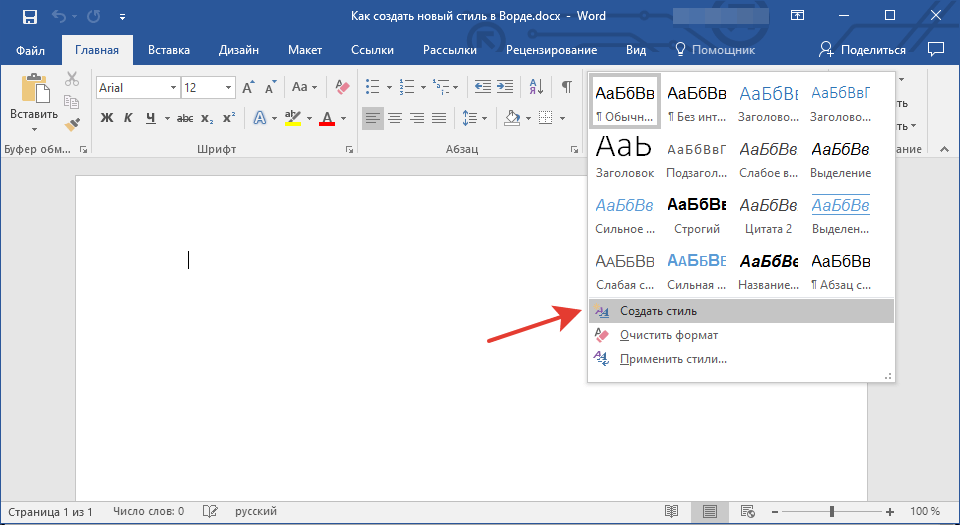 Нажмите «Продолжить», чтобы добавить нового бота. Появится окно для добавления канала в сервис.
Нажмите «Продолжить», чтобы добавить нового бота. Появится окно для добавления канала в сервис.
Можно добавить сразу несколько каналов
Шаг 2. Введите токен бота и ссылку на канал. Токен берем из BotFather, ссылку – из описания канала.
Кликните по ссылкам, чтобы автоматически их скопировать
Шаг 3. Завершаем настройку. Добавляем канал в SMMplanner и переходим к постингу.
Здесь вам предложат добавить телеграм-канал в рабочую папку «Проекты»: пишите любое название
Вам доступны практически все инструменты, которые есть в Telegram, кроме аудиосообщений и кружочков. Можно отправлять по несколько фотографий в одном посте, делать опросы, кидать файлы, закреплять посты и отравлять их в бесшумном режиме. Дату выхода поста можно менять, а саму публикацию дублировать сразу в несколько соцсетей.
Редактор SMMplanner для создания постов в Телеграм
Главное
Полный список всех технических особенностей постинга в Телеграм:
-
Максимальная длина поста без файла – 4096 знаков.

-
Максимальная длина поста с файлом – 1024 знака.
-
Текст можно отформатировать: изменить шрифт, добавить ссылку, скрыть слово.
-
В одном посте может быть максимум 10 изображений.
-
Максимальный вес видео в посте – 2 Гб.
-
Вес аудиосообщения ограничен 1,2 Гб.
-
Комментирование постов открывается в настройках – нужно создать группу для обсуждения.
-
Реакции можно настроить или отключить в настройках.
-
В фоторедакторе можно кадрировать, менять цвет, добавлять стикеры и текст к изображению.
-
Можно добавить текст к аудиосообщению, к кружку – нет.
Дату отложенного поста нельзя изменить, но можно управлять контентом канала через сервис отложенного постинга SMMplanner.
Работа с файловым менеджером SPRUT.io – Beget
SPRUT.io — это полнофункциональный файловый менеджер нашей собственной разработки, который позволит заменить привычный FTP-клиент и удобно работать с файлами на сервере прямо из браузера с любого места.
SPRUT.io имеет классический и привычный интерфейс, это позволяет легко и удобно работать с несколькими серверами, быстро выполнять различные действия с файлами и папками.
Интерфейс файлового менеджера
Интерфейс файлового менеджера состоит из панелей инструментов и быстрых команд, расположенных в верхней и нижней части окна файлового менеджера и центрального рабочего пространства, состоящего из двух окон.
Верхние панели содержат вкладки для работы с файлами, навигацией и инструментами, а также быстрые команды в виде кнопок.
Основное рабочие пространство — это два окна для удобной работы с файлами. В каждой, из которых вы можете открыть файлы на сервере и удаленном FTP.
При табличном отображении файлов вы можете легко отсортировать файлы и директории по типу, размеру, дате создания и т.д., нажав на заголовок любого из столбцов.
Нижнии панели содержат индикаторы объема свободного пространства, вкладки с открытыми файлами и быстрые команды, с подписанными горячими клавишами.
Комбинации горячих клавиш файлового менеджера
Как и большинство десктопных FTP-клиентов наш Файловый менеджер содержит ряд горячих клавиш, которые ускоряет работу с самыми распространенными действиями.
Список горячих клавиш:
- Ctrl + 3 — просмотр;
- Ctrl + 4 — правка;
- Ctrl + 5 — копирование;
- Shift + 5 — перемещение;
- Ctrl + 6 — переименование;
- Ctrl + 7 — создание новой папки;
- Ctrl + 8 или Del — удаление.
Файловый менеджер поддерживает мультиоконность и обладает вкладочным интерфейсом. Вы можете открыть сразу множество файлов в области окна файлового менеджера и работать с ними подобно тому, как вы делаете это в операционной системе. Это удобно, когда нужно скопировать код из одного файла в другой и т.д.
Это удобно, когда нужно скопировать код из одного файла в другой и т.д.
Окна открытых файлов можно свободно перемещать, сворачивать, разворачивать, изменять их размер как вам удобно в пределах окна файлового менеджера
Открытые файлы отображаются внизу файлового менеджера на панели вкладок.
Возможности файлового менеджера
Файловый менеджер позволяет выполнять все основные функции для работы с файлами и директориями, такие как копирование, перемещение, переименование, изменение атрибутов и т.д. При этом большинство действий выполняется с использованием мыши и горячих клавиш.
К примеру, вы можете легко перенести файлы и папки с вашего сервера на удаленный FTP и обратно, для этого выберите нужные файлы и папки, захватите их мышкой и перетащите в нужное место.
Рассмотрим подробнее основные возможности файлового менеджера.
Копирование файлов и папок
Чтобы скопировать группу файлов — выделите их мышкой с зажатой кнопкой Ctrl перетащите их в нужное место.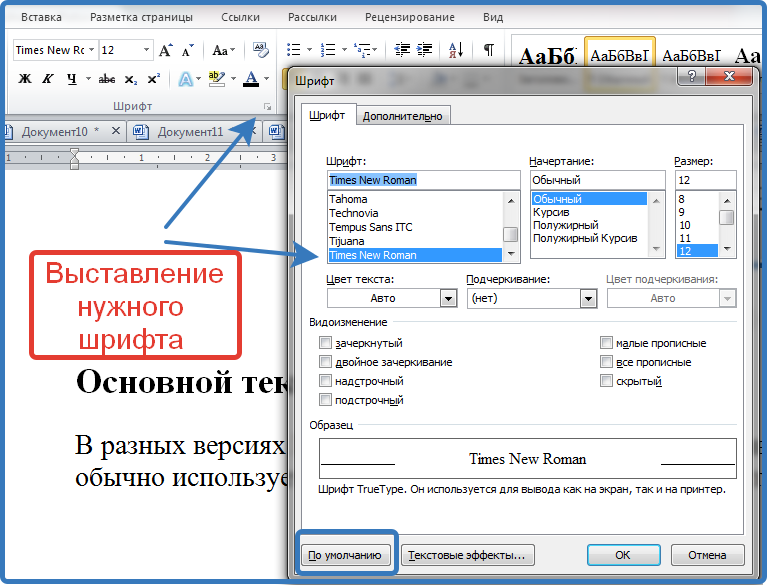 Когда вы отпустите кнопку, мыши файловый менеджер выведет диалоговое окно с уточнением того, хотите ли Вы скопировать файлы или нет.
Когда вы отпустите кнопку, мыши файловый менеджер выведет диалоговое окно с уточнением того, хотите ли Вы скопировать файлы или нет.
Если файлы с такими именами существуют, то выведется предложение о перезаписи файлов.
Вы также можете скопировать файлы или папки, выбрав их, нажав правую кнопку для вызова контекстного меню. После чего необходимо нажать кнопку Копировать.
Осуществить копирование также можно через вкладку Файл в верхней панели файлового менеджера, а также с помощью набора быстрых команд в нижней панели файлового менеджера и комбинацией горячих клавиш — Ctrl + 5.
Переименование файлов и папок
Для переименования файла или директории вы также можете воспользоваться вкладкой файл в верхней панели файлового менеджера (Файл 🠒 Операции 🠒 Переименовать), выпадающим меню по правому клику, быстрой командой в нижней панели файлового менеджера и комбинацией горячих клавиш — Ctrl + 6.
После нажатия на кнопку Переименовать вы увидите диалоговое окно для ввода изменения имени элемента. Введите новое имя и нажмите ОК.
Введите новое имя и нажмите ОК.
Изменение атрибутов файлов и директорий
Для изменения атрибутов файла или директории вы можете воспользоваться контекстным меню или пунктом меню в выпадающем меню Файл в верхней панели файлового менеджера.
Задать права на файлы вы можете как в числовом формате, так и выставив права при помощи соответствующих галочек для пользователя, группы, в которую он входит, и для всех.
Права можно выставить отдельно для владельца файла (User) — первая цифра кодового значения, для группы (Group) — вторая цифра кодового значения, для всех (All) — третья цифра кодового значения.
Получить цифровое обозначение прав можно сложением, где:
- 1 — права на выполнение;
- 2 — права на запись;
- 4 — права на чтение.
Например, мы хотим установить права на чтение и запись для пользователя и группы. Цифровое значение таких прав — 6 = 4(чтение) + 2(запись). Получается: 660, где 600 — права на запись и чтение для владельца, а 60 — права на запись и чтение для группы.
Удаление файлов и папок
Удалить файлы можно через меню Файл в верхней панели файлового менеджера (Файл 🠒 Операции 🠒 Удалить), быструю команду на нижней панели файлового менеджера, выпадающее меню по правому клику, с помощью горячих клавиш — Ctrl + 8 или кнопкой Del.
Перед удалением файлов Файловый менеджер выведет диалоговое окно с уточнением того, действительно ли вы хотите удалить выбранные файлы.
Работа c удалённым FTP
Удалённый FTP позволяет быстро перемещать файлы на высокой скорости между серверами. Например, с помощью FTP вы можете перенести файлы вашего сайта с другого хостинга.
Нажмите на кнопку Удалённый сервер в верхней панели быстрых команд, чтобы создать подключение к удаленному серверу из файлового менеджера.
В открывшемся окне укажите: тип подключения ftp/sftp, сервер для подключения, логин и пароль для подключения. Затем нажмите на кнопку Сохранить, расположенную под добавленным подключением, а затем на кнопку Сохранить, расположенную в блоке инструментов управления подключением к удалённому серверу.
Открыть внешний FTP можно как в левой, так и правой панели и даже сделать это одновременно для работы через файловый менеджер с двумя абсолютно сторонними FTP.
Для того кликнете в пустое поле левой или правой панели, затем перейдите в подменю выбора сервера и выберите удаленный сервер.
Работа с архивами
Вы можете создать или распаковать архив, а также сразу скачать нужные файлы/директории архивом.
1. Создание архива
Создать архив можно через быструю команду Создать Архив в верхней панели файлового менеджера, меню Файл 🠒 Операции 🠒 Создать архив и через выпадающее меню по правому клику мышкой.
При создании архива вы можете:
- задать название архива;
- указать путь, куда архив будет сохранен;
- выбрать тип архива: Zip, Tar.GZ, TarBZ2, Tar.
2. Распаковка архива
Чтобы распаковать архив кликнете по нему правой кнопкой мышки и выберете пункт Распаковать архив.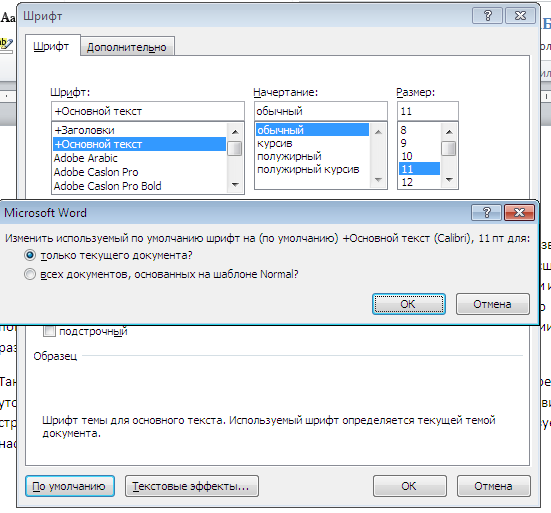 В появившемся модальном окне выберите путь для распаковки и нажмите OK.
В появившемся модальном окне выберите путь для распаковки и нажмите OK.
3. Скачать файлы и папки архивом
Вы можете скачать файлы и папки архивом одним кликом, нажав иконку Скачать архивом на панели быстрого доступа в верхней части окна файлового менеджера. Вы также можете воспользоваться выпадающим меню Файл, далее Скачать и выбрать тип архива, в котором вы хотите скачать выбранные файлы/папки.
Также вы можете скачать архив через выпадающее меню по правому клику, выбрав пункт Скачать архивом ZIP.
Множественная загрузка
Для множественной загрузки файлов на сервер перейдите в директорию для загрузки файлов и нажмите кнопку Загрузить Файлы в верхней панели файлового менеджера. В открывшемся окне нажмите Browse и выберите нужные файлы для загрузки и нажмите кнопку Загрузить.
Файловый менеджер начнет последовательно загружать выбранные файлы, процесс загрузки каждого из файлов на сервер будет отображаться в окне загрузки в процентах.
Поиск по файлам, папкам и тексту
В файловом менеджере есть функциональная система поиска. Вы можете искать файлы, папки и текст в файлах.
Поиск по файлам и папкам
Если вам нужно найти файл или папку — войдите в систему поиска через кнопку Поиск Файлов в верхней панели быстрого доступа или вкладку Навигация 🠒 Поиск 🠒 Поиск Файлов.
В настройках поиска вы можете задать имя искомого файла или папки, указать путь для поиска, задать дополнительные параметры поиска: размер файла и фильтр.
К примеру, если мы введём в поиск flask.ru, система нам выведет результат:
Если мы хотим найти все папки и файлы с именем flask — необходимо указать в строке Имя файла: flask*.
Символ «*», введенный в поисковый запрос воспринимается системой как поисковый оператор, который указывает на пропуск одного или нескольких символов в запросе. Таким образом, система найдёт все файлы и папки, имена которых начинаются с flask.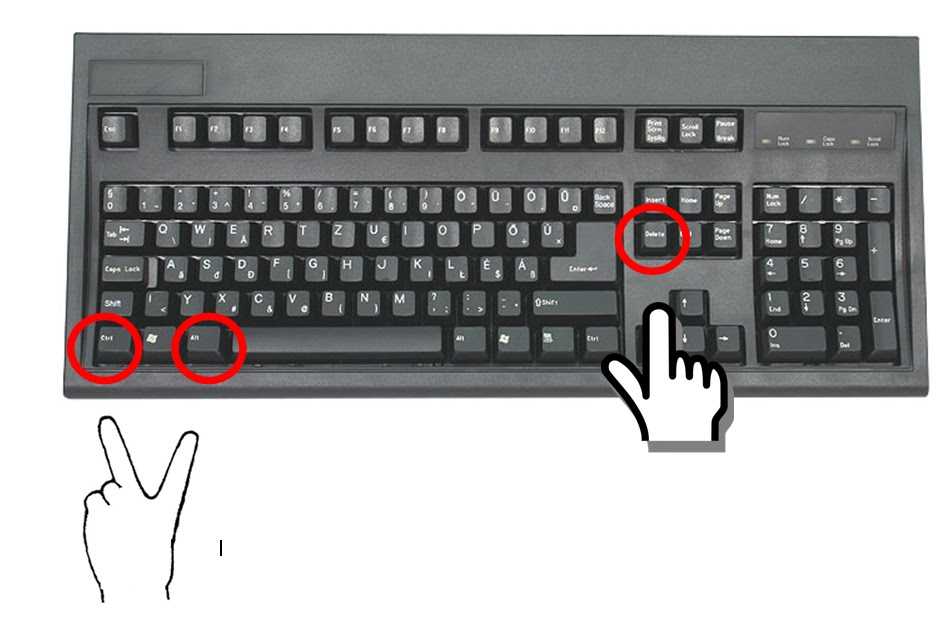
Поиск по тексту
Вы также можете находить файлы по фрагментам текста, содержащимся в них. Перейти в систему поиска текста можно через кнопку Поиск Текста, находящеюся в верхнем меню файлового менеджера и вкладку Навигация 🠒 Поиск 🠒 Поиск Текста.
Редактирование текста и просмотр изображений
Файловый менеджер содержит удобный редактор с подсветкой синтаксиса, автодополнением и встроенным плагином Emmet, значительно облегчающим работу с HTML и CSS.
Также в файловом менеджере есть просмотрщик графических файлов. Он позволяет переворачивать изображение, изменить его масштаб и переходить к следующему изображению.
Редактирование текста
Редактор текста вызывается в отдельном окне, которое можно перемещать по всему рабочему пространство файлового менеджера. Вы можете открыть сразу несколько файлов в разных текстовых редакторах. Это удобно, когда вам требуется скопировать несколько фрагментов текста из одного файла в другой файл.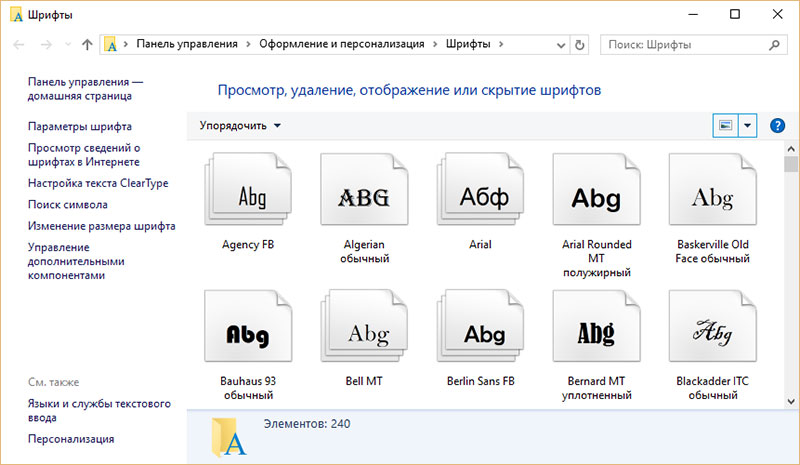
Войти в текстовый редактор можно через:
- двойной левый клик на нужном вам файле;
- вкладку Просмотреть в выпадающем меню по правому клику;
- вкладку Файл 🠒 Операции 🠒 Просмотр;
- панель быстрых команд в нижней части окна файлового менеджера;
- сочетание горячих клавиш Ctrl + 3.
Нажав кнопку Настройки в правом верхнем углу текстового редактора, вы можете настроить его внешний вид, изменить размер шрифта и другие параметры.
Текстовый редактор обладает функцией подсветки синтаксиса и умеет распознавать, какой файл вы открыли, будь это php-скрипт, bash-скрипт или другой язык программирования. Вы также можете выбрать самостоятельно подсветку кода, воспользовавшись выпадающим меню в текстовом редакторе.
Текстовый редактор также позволяет изменять кодировку файла и пересохранить файл в другой кодировке.
Встроенный в файловый менеджер текстовый редактор позволяет удобно и быстро работать с кодом, а просматривать изображения прямо в браузере позволяет просмотрщик графических файлов.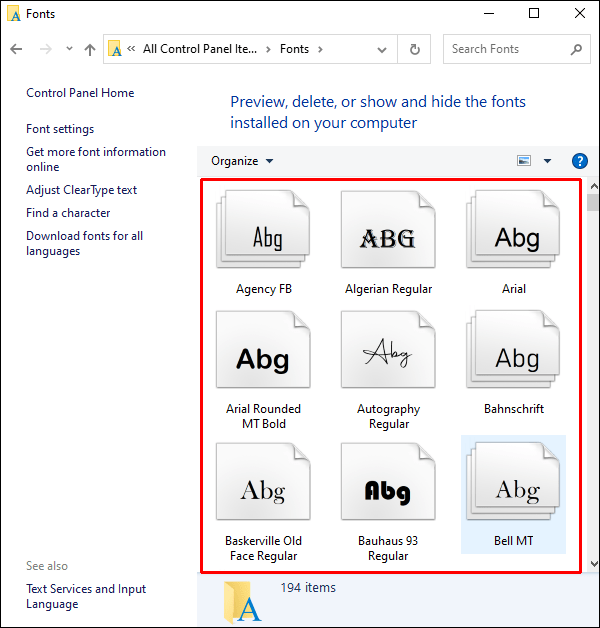
Просмотр графических файлов
Войти в просмотрщик графических файлов можно через:
- двойной левый клик на нужном вам файле;
- вкладку Просмотреть в выпадающем меню по правому клику;
- вкладку Файл 🠒 Операции 🠒 Просмотр;
- панель быстрых команд в нижней части окна файлового менеджера;
- сочетание горячих клавиш Ctrl + 3.
С помощью просмотрщика вы можете переворачивать изображение, изменить его масштаб и переходить к следующему изображению.
Управление доступом
С помощью файлового менеджера вы можете выставить пароль на папку и заблокировать доступ к папке с указанных IP-адресов.
Чтобы установить пароль на папку, выберите нужную вам папку и перейдите во вкладку Инструменты 🠒 Установить пароль на текущую директорию. В появившемся диалоговом окне введите имя пользователя, от которого будет установлен пароль и сам пароль на директорию, затем нажмите кнопку Установить пароль.
Аналогично вы можете закрыть доступ к папке с отдельных IP.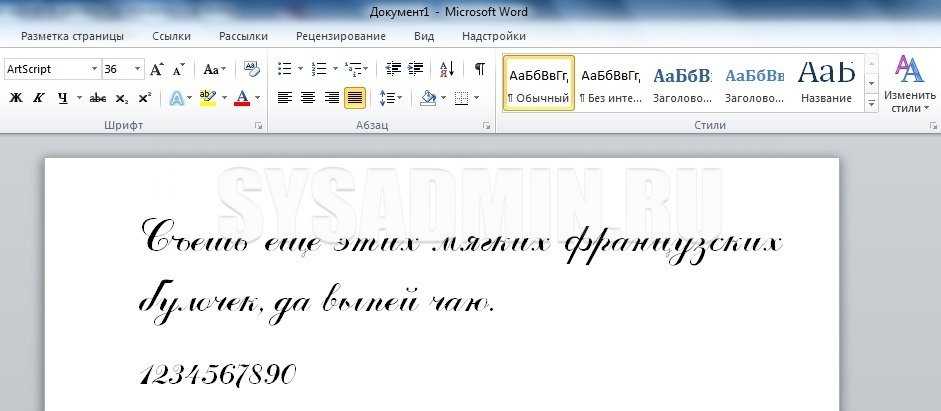 Для этого перейдите в меню Инструменты 🠒 Установить блокировку по IP-адресу.
Для этого перейдите в меню Инструменты 🠒 Установить блокировку по IP-адресу.
В появившемся диалоговом окне введите список IP в формате: xxx.xxx.xxx.xxx, с которых вы хотите открыть/запретить доступ.
В окне настройки доступа по IP вы можете запретить/разрешить доступ с любого IP, а также настроить последовательность обработки IP-адресов.
Работа с сайтами через FTP
Файловый менеджер имеет ряд функций по работе сайтами, расположенными на серверах Бегета.
1. Список сайтов
Вы можете легко переходить между сайтами вашего хостинг-аккаунта. Для этого перейдите во вкладку Навигация -> Список сайтов -> выберете нужный вам сайт для перехода.
2. Размер папок
С помощью FTP вы можете легко узнать размер ваших директорий, нажав на кнопку Анализ размера на панели быстрого доступа в верхней части окна файлового менеджера.
В открывшемся окне вы можете увидеть информацию о размере папок и файлов в Mb и в % от общего занимаемого объема всех файлов на диске.
Также вы всегда можете видеть общий размер занятого дискового пространства на сервере внизу окна файлового менеджера.
Работа резервными копиями
В файловом менеджере вы можете просмотреть список доступных резервных копий, созданных автоматически нашей системой резервного копирования (по датам) и созданных вами вручную через Панель.
Кликнув по подходящей резервной копии, вы сможете просмотреть ее содержимое и, при необходимости, скопировать из нее нужные файлы.
Как добавить фото в Инстаграм с телефона
Есть 3 основных способа добавить фото в Инстаграм* с телефона: загрузить через мобильное приложение Инстаграма*, из галереи телефона или через сторонние приложения. Разберем отдельно, как опубликовать фото в посте и сторис.
Как опубликовать пост в ленте
Способ 1: через приложение Инстаграма*
Скачайте приложение Инстаграма* в AppStore или Google Play. После регистрации или входа в аккаунт вы увидите иконку [+] в верхнем правом углу, нажмите на нее, а затем в появившемся меню – на кнопку «Публикация».
Далее вам откроется интерфейс добавления поста, нужно пройти несколько шагов:
- выбор медиафайлов;
- редактирование файлов: фильтры, свето- и цветокоррекция;
- добавление текста, геометок и т. д.;
- публикация.
Разберем подробнее, как опубликовать фото в Инстаграме* с телефона.
Выбор медиафайлов. После нажатия кнопки «Публикация» вы попадете в галерею на телефоне. Выберите нужные фото или видео для публикации. На этом этапе также можно изменить разрешение или выбрать несколько файлов для одного поста.
Основные кнопки для настройки будущей публикацииРедактирование файлов. После выбора всех настроек нажмите кнопку «Далее» в верхнем правом углу и перейдите в интерфейс редактирования – здесь можно наложить фильтры, подправить контрастность, добавить резкости, выровнять горизонт и так далее.
Инструменты для редактирования фото и видеоДобавление текста и меток.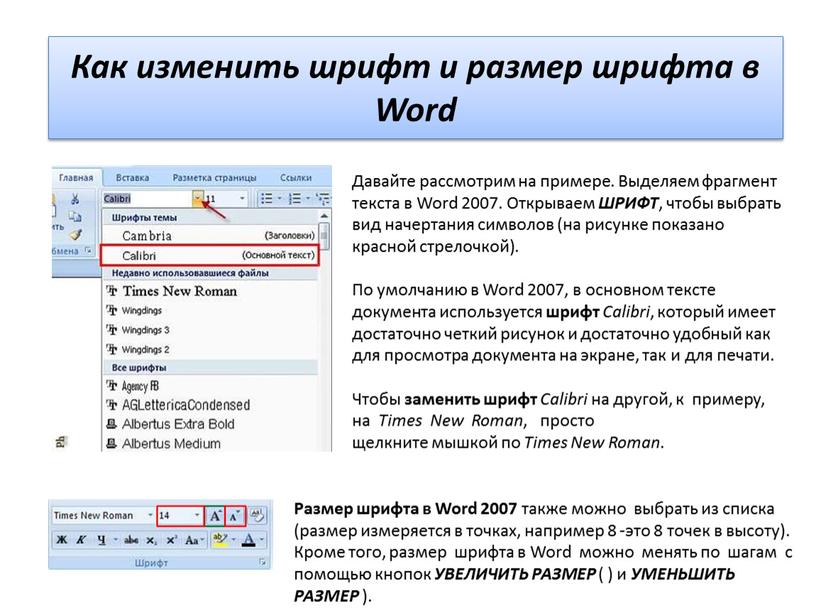 Как только закончите редактировать медиафайлы, снова нажмите кнопку «Далее», и откроются последние настройки: выбор других соцсетей для публикации, добавление текста, геометки, отметки пользователей. Подробнее – в нашей статье «Отметки в Инстаграме*: как и зачем использовать».
Как только закончите редактировать медиафайлы, снова нажмите кнопку «Далее», и откроются последние настройки: выбор других соцсетей для публикации, добавление текста, геометки, отметки пользователей. Подробнее – в нашей статье «Отметки в Инстаграме*: как и зачем использовать».
В Инстаграме* нельзя выложить большой текст, ограничение – 2200 знаков. Но если очень нужно, у нас есть статья с рекомендациями по оформлению таких публикаций.
Публикация. Когда закончите с настройками, нажмите «Поделиться» в правом верхнем углу, и пост появится в ленте вашего аккаунта и в новостной ленте ваших подписчиков. Ура!
Процесс загрузки поста и его отображение в новостной лентеСпособ 2: через галерею телефона
Это быстрый способ, когда нужно просто опубликовать один файл с подписью, потому что таким образом нельзя настроить формат отображения, добавить несколько файлов в один пост, откорректировать медиафайлы, добавить геометки и отметить других пользователей.
Как выставить фото в Инстаграм* с телефона через галерею:
- откройте галерею в телефоне;
- нажмите на нужную фотографию;
- выберите в меню пункт «Поделиться»;
- нажмите на иконку Инстаграма*;
- нажмите на кнопку «Публикация»;
- напишите текст к посту и нажмите «Ок» в правом верхнем углу;
- затем там же нажмите «Поделиться».
Все – публикация загружена в ваш профиль!
Пошаговый процесс публикации фото в ленте через галерею телефонаЕсли вы не знаете, что, зачем, для чего публиковать и как оформлять, рекомендую наш бесплатный курс «7 ступеней контент-маркетинга». На курсе мы рассказываем, что такое контент-маркетинг, как создавать, оформлять и продвигать контент в интернете. Все это поможет вам понять, как работает контент, для чего публиковать посты и как делать их красивыми и интересными.
Способ 3: через другие приложения
В Инстаграм* можно загрузить фото и из приложений для обработки фото и видео, конструкторов ленты и так далее.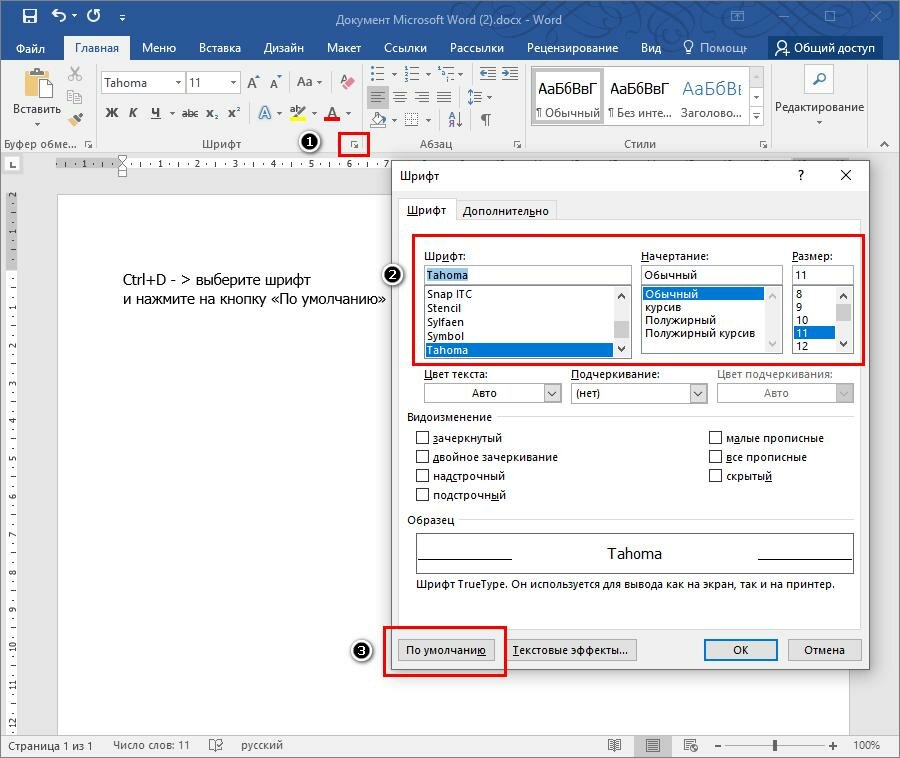 Почти у всех таких приложений есть автоматическое добавление медиафайлов в Инстаграм*.
Почти у всех таких приложений есть автоматическое добавление медиафайлов в Инстаграм*.
Например, в приложении фото- и видеоредактора Canva есть кнопка «Поделиться» в правом верхнем углу. В дополнительном меню появляется иконка Инстаграма*, при нажатии на которую перекидывает в приложение соцсети с вариантом выбора места размещения: Истории или лента. После нажатия на кнопку «Лента» открывается стандартный интерфейс Инстаграма* для добавления публикации в ленту.
Алгоритм публикации поста в ленте из приложения CanvaКак выложить Историю
Выложить фото в сторис Инстаграма* с телефона можно как напрямую из приложения Инстаграма*, так и через сторонние приложения.
Для публикации Истории через приложение Инстаграма* есть 3 способа:
- нажать на голубую иконку [+] на вашей аватарке в ленте или в профиле;
- нажать на кнопку [+] в правом верхнем углу и выбрать пункт «История»;
- в ленте новостей провести по экрану слева направо.
После нажатия откроется интерфейс создания Историй.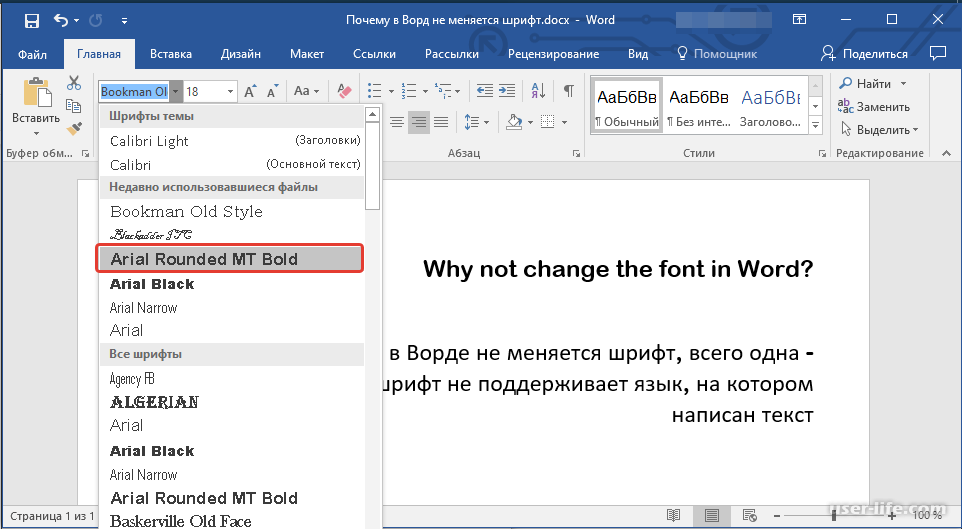 По умолчанию открывается камера, и сразу можно сделать кадр или видео для сторис. Если вы хотите добавить файлы из галереи телефона, нажмите на кнопку в нижнем левом углу экрана или проведите пальцем по экрану снизу вверх.
По умолчанию открывается камера, и сразу можно сделать кадр или видео для сторис. Если вы хотите добавить файлы из галереи телефона, нажмите на кнопку в нижнем левом углу экрана или проведите пальцем по экрану снизу вверх.
В интерфейсе редактирования сторис также есть много полезных функций:
- Текст. Разные шрифты, цвета, способы написания, анимация. Для добавления нажмите один раз на экран или на иконку «Аа» в правой верхней части экрана, появится интерфейс добавления текста с дополнительными настройками вверху экрана.
- Рисование. Кисти для рисования на фото или видео. Нажмите на многоточие в верхнем правом углу и на кнопку «Рисовать». В верхней части экрана также появятся настройки цветов и кистей.
- Интерактивные стикеры Инстаграма*. Вопросы, тесты, опросы, упоминания, геолокация, музыка, хэштеги и так далее. Для выбора наклеек нажмите на иконку стикера в верхнем правом углу или проведите по экрану снизу вверх.
 Подробнее о них – в нашей статье с обзором новых стикеров.
Подробнее о них – в нашей статье с обзором новых стикеров. - Маски. Фильтры и AR-маски для украшения сторис. Маски есть как от самого Инстаграма*, так и от пользователей. Чтобы у вас появилось как можно больше креативных масок, подписывайтесь на крупных блогеров, которые создают такие маски. Например, блогеры ya.molli или georska.
После того как закончите работу над сторис, выберете вариант публикации в нижней части экрана:
- Ваша История. Сторис сразу публикуется в вашем профиле, и ее смогут посмотреть все пользователи.
- Близкие друзья. Сторис увидят только те пользователи, которых вы добавили в список Близких друзей.
- Стрелка вправо. Откроется дополнительное меню, в котором есть функция отправки сторис в личном сообщении.
Сторис, как и посты, можно выкладывать из других приложений, только при выборе места размещения нужно нажимать «Истории».
Загляните в раздел Истории Инстаграма* нашего блога, чтобы вдохновится идеями использования сторис как в личном блоге, так и в аккаунте бренда.
Если вам неудобно публиковать посты и сторис с телефона, воспользуйтесь сервисами для публикаций с компьютера, например SMMplanner. С его помощью можно оформлять и выкладывать посты и сторис с компьютера и указывать время, в которое они автоматически опубликуются.
Планирование нового поста в Инстаграме* с компьютера через SMMplannerЧем удобен отложенный постинг и как постить в Инстаграм* из SMMplanner, читайте в нашей статье «Сервисы отложенного постинга в Инстаграм*: зачем нужны и как работают».
Коротко о главном
Универсальный алгоритм действий для размещения фото в Инстаграме* с телефона:
- скачать приложение Инстаграма*, зарегистрироваться или войти в профиль;
- нажать на [+] в правом верхнем углу и выбрать «Публикация» или «История»;
- отредактировать медиафайл, добавить интерактивные элементы или метки;
- нажать кнопку «Публикация».

Готово! Ваша первая сторис или публикация уже в ленте.
Как установить шрифты на Mac в 2023 году
Даже если набор шрифтов по умолчанию на Mac довольно обширен, существует множество ситуаций, когда вам нужно добавить новый шрифт на ваш компьютер. Давайте посмотрим, как загрузить шрифты на Mac и установить их.
Мы обсудим встроенное в macOS приложение Font Book, а также дополнительные инструменты, которые помогут вам улучшить игру со шрифтами и добавить шрифт на Mac быстро и без суеты. Давайте начнем.
Совет по загрузке шрифтов
Прежде чем взять свой Mac и приступить к установке на него шрифтов, вот что вам нужно знать. Вы можете загрузить дополнительные шрифты для своего Mac от Apple, просто откройте встроенное приложение Font Book и выберите шрифты, выделенные серым цветом, чтобы добавить их на Mac (подробнее об этом ниже). Вы также можете покупать новые шрифты у третьих лиц — либо в виде разовой покупки, либо через подписку на службу шрифтов.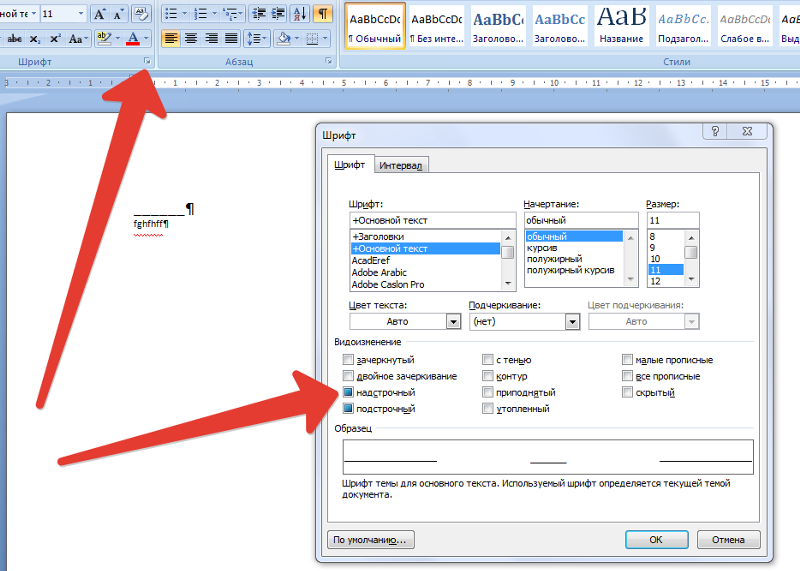 Существуют также бесплатные шрифты, открытые для личного пользования или находящиеся в свободном доступе. Кроме того, вы можете пробовать шрифты через демонстрации.
Существуют также бесплатные шрифты, открытые для личного пользования или находящиеся в свободном доступе. Кроме того, вы можете пробовать шрифты через демонстрации.
С помощью дизайнерских инструментов вы можете создавать собственные шрифты или редактировать их. Если вам нужен собственный шрифт для вашей компании или бренда, вы можете нанять дизайнера, чтобы он разработал его для вас, или вы можете попробовать свои силы в этом сами, особенно если у вас есть нужный опыт, знания, навыки и желание взять на себя проект такой.
Glyphs Mini — это приложение, которое позволяет создавать шрифты с нуля, а также редактировать их. Этот прекрасный редактор шрифтов весит чуть более 20 МБ, но он действительно может помочь вам создавать собственные шрифты самостоятельно! Вам понадобится минута или десять, чтобы изучить несколько руководств и руководств, если вы такой же новичок, как и мы, но в конце концов вы сможете создать свой собственный шрифт.
Как добавить шрифты на ваш Mac
Если вы хотите приобрести больше шрифтов, добавьте пользовательский шрифт, разработанный вашей компанией для вашего бренда, пополните свою коллекцию шрифтов редкими шрифтами, которые вы нашли в качестве бесплатных для личного использования.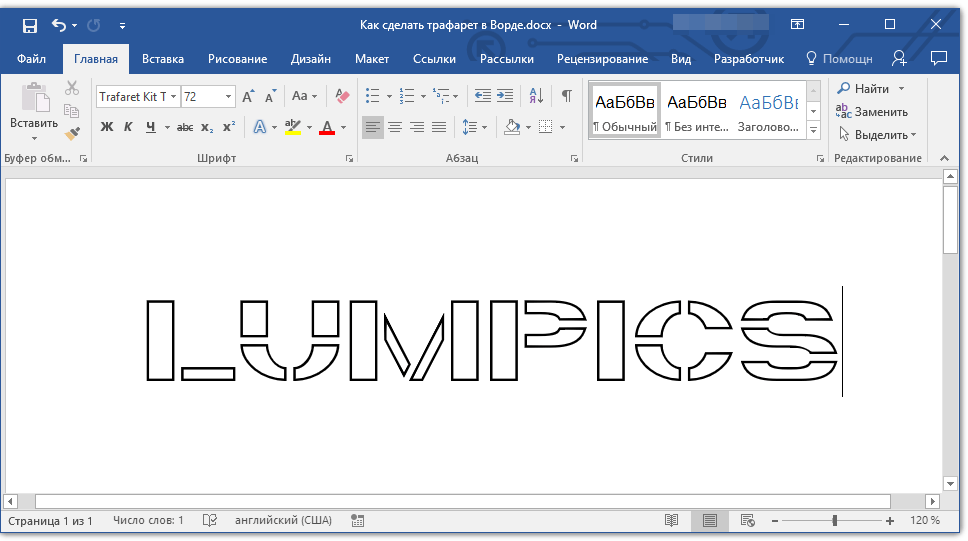 или демо-версии, добавить шрифты для конкретного языка или что-то еще, вам может понадобиться добавить шрифт на ваш Mac.
или демо-версии, добавить шрифты для конкретного языка или что-то еще, вам может понадобиться добавить шрифт на ваш Mac.
Давайте посмотрим, как это сделать с помощью Font Book, DaFont, Path Finder или вручную, а затем перейдем к выяснению того, как лучше всего управлять своей коллекцией, устанавливать шрифты для отдельных учетных записей, включать или отключать их и получать дополнительные практические советы. относительно добавления шрифтов на Mac.
Как установить шрифты на Mac с помощью Font Book
Чтобы установить шрифты на Mac с помощью встроенного приложения Font Book, перейдите в Finder > Applications и дважды щелкните значок Font Book.
Просмотрите шрифты в списке и выберите один из шрифтов, выделенных серым цветом. Нажмите «Загрузить», чтобы установить его:
Подтвердите загрузку, и через несколько секунд шрифт будет установлен. Это один из способов загрузки шрифтов на Macintosh.
Чтобы добавить шрифт, который вы сохранили, в папку на вашем Mac, просто щелкните значок + в середине панели окна и выберите файл OTF, TTF или другой поддерживаемый шрифт для установки.
Установка новых шрифтов на ваш Mac с помощью DaFont
Одним из популярных источников шрифтов, которые часто бесплатны для личного использования, является DaFont. Чтобы получить шрифт оттуда, перейдите на dafont.com и просмотрите шрифты. Нажмите «Загрузить» рядом с понравившимся шрифтом и подождите, пока пакет загрузится на ваш Mac.
Далее вам нужно знать, как использовать загруженные шрифты на Mac — перейдите в папку «Загрузки» в Finder (если это ваше место для загрузок по умолчанию) и откройте папку со скачанным шрифтом. Обычно он называется в честь названия шрифта, который вы сохранили. Дважды щелкните файл OTF или TTF внутри и нажмите «Установить шрифт».
Добавить шрифты на Mac вручную
Но как добавить шрифты на Mac вручную, спросите вы? Ну, у вас есть два варианта. Первый из них мы уже кратко рассмотрели выше, так что вот напоминание:
- Перейдите в Finder > Applications > Font Book.
- Щелкните значок + на панели окна «Книга шрифтов» и найдите файл шрифта.

- Дважды щелкните файл шрифта для установки. Сделанный.
Если вы предпочитаете просто добавить файл в папку «Шрифты» в библиотеке, вот алгоритм:
- Откройте Finder, нажмите «Перейти» в верхней строке меню, выберите «Перейти к папке».
- Введите ~/Library и нажмите Enter.
- Найдите папку «Шрифты» в библиотеке и откройте ее.
- Перетащите файл шрифта в папку Fonts. Готово, теперь вы также можете увидеть свой шрифт в книге шрифтов.
Чтобы упростить просмотр вашей файловой системы и добавить шрифт для всех пользователей на вашем компьютере, используйте Path Finder. Приложение обеспечивает обзор вашей системы файлов и папок с высоты птичьего полета, позволяя легко увидеть весь путь к вашим файлам или папкам.
Чтобы добавить шрифт для всех пользователей с помощью Path Finder, просто перетащите файл шрифта в папку Fonts на загрузочном диске (Macintosh HD) в библиотеке:
Чтобы удалить шрифт, просто удалите его из папки Fonts. .
.
Эффективное управление шрифтами Mac
Со временем ваша коллекция шрифтов будет расти. Естественно, Font Book позволяет легко отслеживать и управлять всеми вашими шрифтами.
Когда вы открываете приложение, все шрифты по умолчанию находятся прямо перед вами на вкладке «Все шрифты». И все, что вы установили с тех пор, добавляется на вкладку «Пользователь»:
Вы можете объединять различные шрифты в коллекции (например, для конкретного проекта или на основе стиля). Для этого просто нажмите на знак «плюс» в левом нижнем углу, назовите свою коллекцию и перетащите туда соответствующие шрифты.
Чтобы изменить способ предварительного просмотра шрифтов, вы можете щелкнуть значки в верхней панели окна, чтобы выбрать наиболее подходящий — образец (представление шрифтовой книги по умолчанию), репертуар, пользовательский и информационный. Переключите полосу размера справа от окна, чтобы настроить размер предварительного просмотра:
Однако, если вы хотите большей гибкости и возможностей, Font Book — не лучший выбор.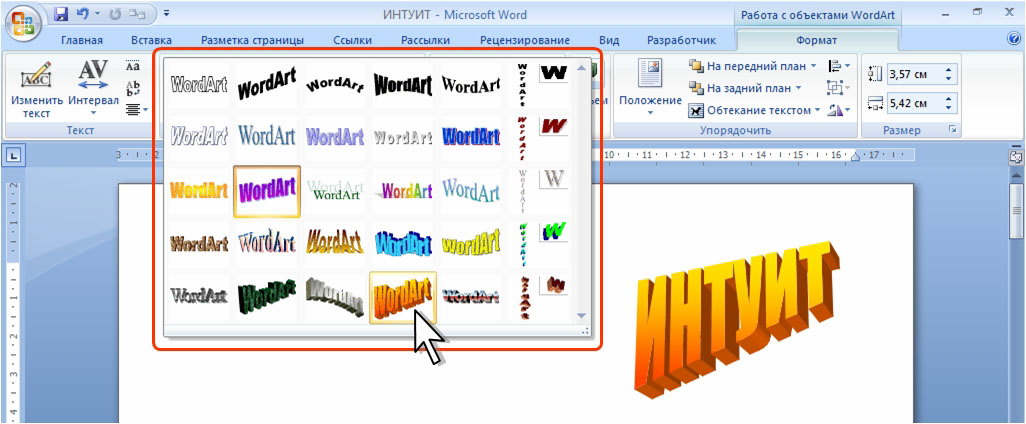 Вместо этого попробуйте использовать диспетчер шрифтов, например Typeface.
Вместо этого попробуйте использовать диспетчер шрифтов, например Typeface.
Приложение позволяет просматривать шрифты как текст, легко просматривать и затем перетаскивать шрифты в Избранное или другие папки, чтобы отслеживать те, которые вам нравятся для вашего проекта. Вы также можете импортировать шрифты через приложение.
Гарнитура также имеет ночной режим. Даже если вы не планируете выбирать шрифты в темной комнате, это может пригодиться для предварительного просмотра того, как шрифт выглядит на темном фоне. Чтобы включить темный режим в шрифте, выберите «Вид» > «Ночной режим». Вы также можете использовать комбинацию горячих клавиш Option + N для мгновенного включения и выключения:
Установить шрифты только для вашей учетной записи
Если вам интересно, как установить шрифты на Mac только для вашей учетной записи, это также возможно. На самом деле установка шрифта по умолчанию установлена пользователем в Font Book. Это означает, что если вы добавляете шрифт через встроенное приложение Mac Font Book, как мы показали выше, шрифт добавляется только в вашу учетную запись Mac.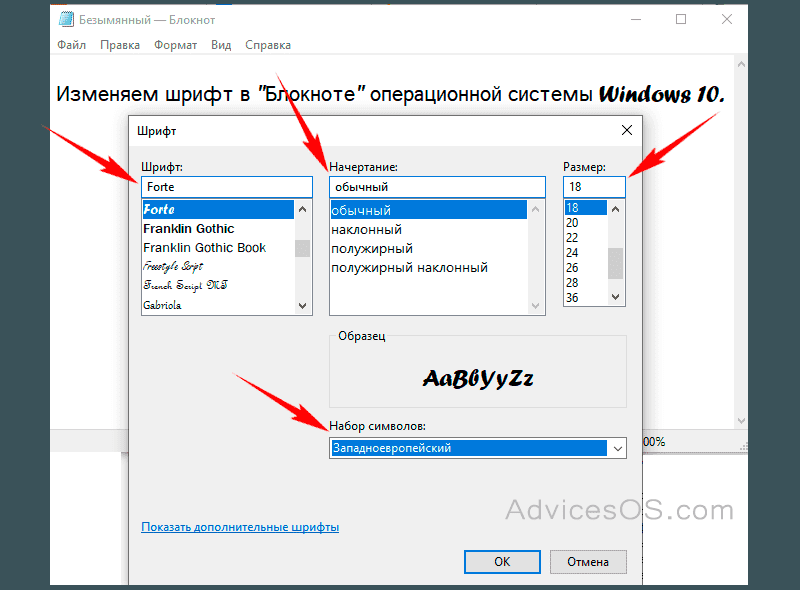
Чтобы переключиться на добавление шрифта по умолчанию для всех пользователей (или наоборот), откройте книгу шрифтов и перейдите в раздел «Книга шрифтов» > «Настройки». Выберите расположение нового шрифта по умолчанию в качестве «Пользователь» — для добавления новых шрифтов только в вашу учетную запись — или «Компьютер» — для совместного использования новых шрифтов со всеми пользователями на вашем Mac:
Установка шрифтов для всех учетных записей в OS X
Если на вашем Mac установлена OS X, установка шрифтов для всех пользователей на вашем Mac, скорее всего, будет возможна путем перетаскивания файла шрифта в папку «Шрифты» в библиотеке при запуске диск. Обратите внимание, что здесь мы говорим об общей библиотеке, а не о библиотеке для отдельного пользователя.
Вот пошаговое руководство, которое мы нашли для этого (но не смогли проверить, что путь все еще работает, так как мы давно перешли на macOS, поэтому попробуйте сами и посмотрите, что произойдет):
- Дважды щелкните значок загрузочного диска (вероятно, под названием Macintosh HD) в разделе «Расположение» любого окна Finder.

- Оттуда перейдите в «Библиотека» > «Шрифты».
- Перетащите файл шрифта в папку Fonts.
Вас могут попросить ввести пароль администратора, чтобы продолжить.
Как отключить и включить шрифты на Macintosh
Чтобы отключить шрифт, просто щелкните его двумя пальцами в книге шрифтов и выберите «Отключить»:
сигнализировать о том, что он больше не используется.
Чтобы включить отключенный шрифт, щелкните двумя пальцами ранее отключенный шрифт и выберите «Включить»:
Как установить шрифт WOFF на Mac
WOFF означает формат веб-открытого шрифта. Он в основном используется на веб-страницах. Похоже, что этот шрифт не поддерживается на компьютерах Mac, поскольку мы не нашли этот формат в списке поддерживаемых на этой странице поддержки Apple по этому вопросу. Перечислены поддерживаемые форматы: TTF, TTC и OTF.
Но если ваша папка со шрифтами не содержит файлов TTF, TTC или OTF и у вас есть только файл WOFF для работы, не отчаивайтесь — вы можете легко преобразовать файл WOFF онлайн.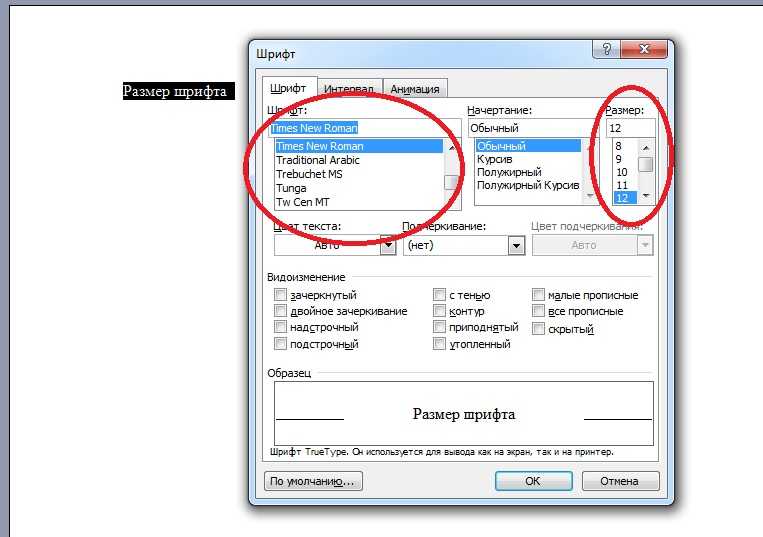 Нам удалось преобразовать такой файл в TTF на convertio.co всего за несколько секунд. Также доступен формат файла OTF:
Нам удалось преобразовать такой файл в TTF на convertio.co всего за несколько секунд. Также доступен формат файла OTF:
Предварительный просмотр шрифтов на Mac
Теперь, когда вы знаете, куда поместить шрифты на Mac, давайте рассмотрим способы их предварительного просмотра.
Для предварительного просмотра шрифта в книге шрифтов переключитесь в пользовательский режим предварительного просмотра:
- Открыть книгу шрифтов.
- Выберите шрифт для предварительного просмотра.
- Щелкните значок A⌶.
- Введите образец текста для предварительного просмотра шрифта.
При переключении между шрифтами образец текста не изменится.
Чтобы добавить текст предварительного просмотра в шрифте, щелкните значок Aa⌶ и введите текст.
Typeface — лучший инструмент, если вам нужен предварительный просмотр шрифтов высокого качества, поскольку он позволяет просматривать шрифты, адаптированные к различным макетам и проектам. Более того, вы можете перетаскивать шрифт из Typeface в свое приложение для дизайна — например, Sketch — и наблюдать за динамическим изменением шрифта.
Более того, вы можете перетаскивать шрифт из Typeface в свое приложение для дизайна — например, Sketch — и наблюдать за динамическим изменением шрифта.
Добавление цветов для полного рабочего процесса
Ни один шрифт не является островным. Вам нужен цвет, чтобы по-настоящему оживить ваш шрифт. Создавайте потрясающие цветовые палитры для своих проектов с помощью Aquarelo.
Приложение представляет собой простой менеджер цветов, с помощью которого можно создавать замечательные цветовые палитры. Вы можете настроить количество оттенков в своей палитре и добавить шестнадцатеричные номера базовых цветов или просто ввести названия цветов, которые вы хотите, и посмотреть, как приложение делает свое волшебство:
Кроме того, вы можете удалять цвета с изображений с помощью Палитра цветов Aquarelo или импортировать палитры или изображения для использования для генерации цвета.
Установка и управление шрифтами Mac через Setapp
Установка новых шрифтов на ваш Mac занимает несколько секунд. И у вас есть несколько вариантов сделать это, включая ручное добавление, установку из загруженного файла шрифта, через книгу шрифтов, гарнитуру шрифта или поиск пути, как мы подробно описали выше. Вы также можете сделать добавленные шрифты доступными только для вашего пользователя или для каждой учетной записи на Mac.
И у вас есть несколько вариантов сделать это, включая ручное добавление, установку из загруженного файла шрифта, через книгу шрифтов, гарнитуру шрифта или поиск пути, как мы подробно описали выше. Вы также можете сделать добавленные шрифты доступными только для вашего пользователя или для каждой учетной записи на Mac.
Добавление и удаление шрифтов дополнено их включением и отключением. Если вы не хотите удалять файл шрифта, вы можете просто отключить шрифт, чтобы сделать его недоступным для использования, но вы можете снова включить его, когда он вам снова понадобится. И если ни один шрифт не соответствует вашим потребностям, вы можете создать свой собственный с помощью таких приложений, как Glyphs Mini.
Мы надеемся, что приведенные выше руководства были полезны для решения ваших проблем с установкой шрифтов. Вы можете получить сторонние приложения, которые мы упомянули в статье — диспетчер шрифтов Typeface, средство просмотра файлов и папок Path Finder, редактор шрифтов Glyphs Mini и генератор цветовой палитры Aquarelo — в Setapp, наборе приложений, которые помогают справиться с повседневными задачами.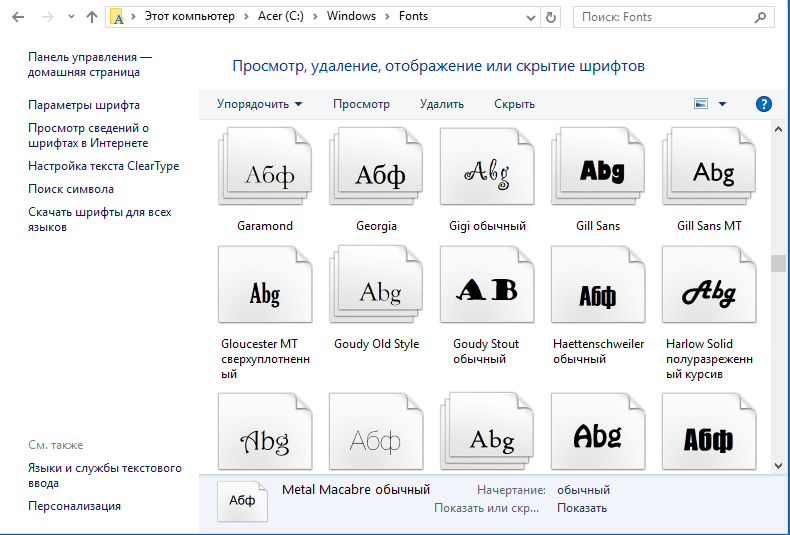 задачи с легкостью на Mac и iPhone.
задачи с легкостью на Mac и iPhone.
Лучшие новости? Вы можете бесплатно попробовать Setapp с 7-дневной пробной версией. Начните изучать сегодня и посмотрите, как вам это нравится.
Часто задаваемые вопросы
Как установить шрифты в PowerPoint Mac?
После того, как вы загрузили шрифт на Mac через Font Book, Typeface или любое другое приложение, откройте PowerPoint и перейдите на вкладку «Формат». Затем щелкните раскрывающийся список «Шрифт» и выберите загруженный шрифт.
Как установить шрифты для Cricut на Mac?
Хотя Cricut Design Space поставляется с множеством предустановленных шрифтов, вы можете дополнительно загрузить другие шрифты. Как и в случае с PowerPoint, вам необходимо загрузить собственный шрифт на Mac. Следующий шаг: откройте свой проект в Cricut, добавьте новый текстовый слой и щелкните раскрывающийся список шрифтов на панели инструментов. Вы можете найти шрифт, введя его имя или применив системный фильтр и найдя его среди установленных шрифтов.
Как установить шрифты на Mac Word?
<
Хорошая новость заключается в том, что вам не нужно устанавливать шрифты специально для таких приложений, как Word, вам просто нужно установить их на свой Mac. Как только вы это сделаете, перезагрузите Mac, откройте Word и перейдите в «Шрифты» — там вы найдете только что установленные шрифты.
2.2. Добавление шрифтов
2.2. Добавление шрифтов
Самая авторитетная и актуальная информация о шрифтах в GIMP см. страницу «Шрифты в GIMP 2.0». [ GIMP-ШРИФТЫ ] на веб-сайте GIMP. Этот раздел пытается дать вам полезный обзор.
GIMP использует механизм шрифтов FreeType 2 для отображения шрифтов, а система
называется Fontconfig для управления ими. GIMP позволит вам использовать любой шрифт в
Путь к шрифту Fontconfig; он также позволит вам использовать любой шрифт, который он найдет в
Путь поиска шрифтов GIMP, который установлен на
Папки со шрифтами
страницу диалогового окна «Настройки». По умолчанию путь поиска шрифта
включает системную папку GIMP-шрифтов (которую не следует изменять, даже
хотя на самом деле он пуст), и
По умолчанию путь поиска шрифта
включает системную папку GIMP-шрифтов (которую не следует изменять, даже
хотя на самом деле он пуст), и шрифты папку внутри вашего личного каталога GIMP. Вы можете добавлять новые папки в
путь поиска шрифта, если вам так удобнее.
FreeType 2 — очень мощная и гибкая система. По умолчанию это поддерживает следующие форматы файлов шрифтов:
Шрифты TrueType (и коллекции)
Шрифты типа 1
Шрифты Type 1 с CID-ключом
шрифты CFF
Шрифты OpenType (как варианты TrueType, так и варианты CFF)
Растровые шрифты на основе SFNT
X11 шрифты PCF
Шрифты Windows FNT
Шрифты BDF (включая сглаженные)
Шрифты PFR
Шрифты Type42 (ограниченная поддержка)
Вы также можете добавить модули для поддержки других типов файлов шрифтов.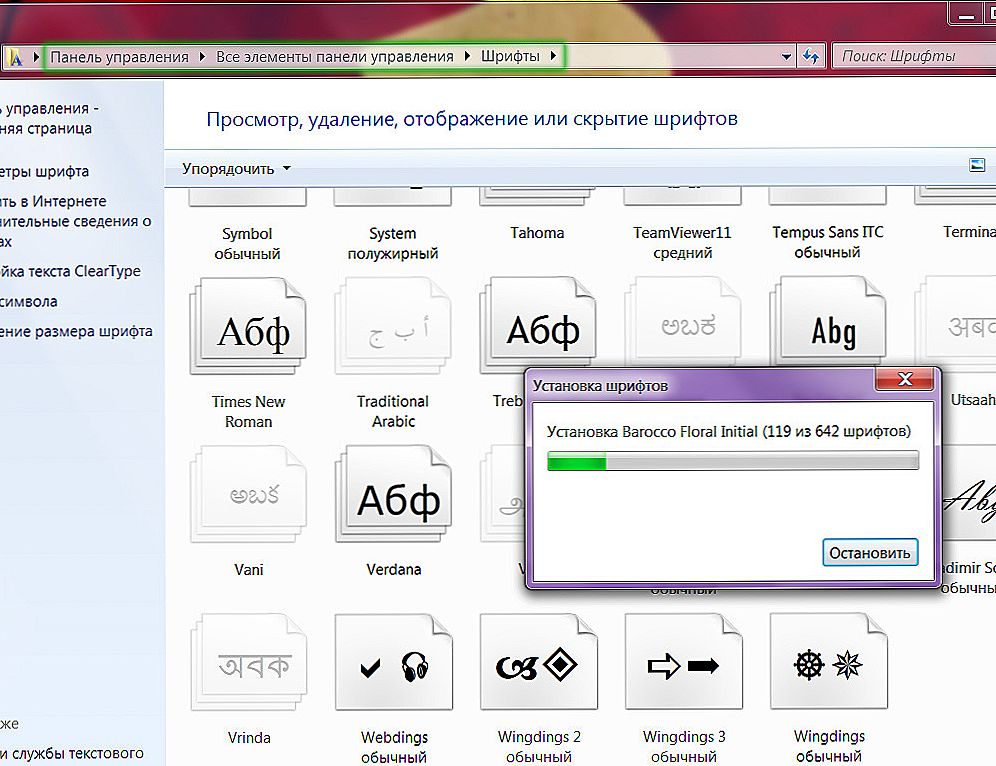 Видеть
FREETYPE 2 [ FREETYPE ] подробнее
информация.
Видеть
FREETYPE 2 [ FREETYPE ] подробнее
информация.
Линукс. В системе Linux, если утилита Fontconfig настроена как обычно, все
вам нужно сделать, чтобы добавить новый шрифт, это поместить файл в каталог ~/.шрифты .
Это сделает шрифт доступным не только для GIMP, но и для любого другого
программа, использующая Fontconfig. Если по какой-то причине вы хотите, чтобы шрифт
быть доступным только для GIMP, вы можете поместить его в шрифты подкаталог вашего личного каталога GIMP или в каком-либо другом месте
в вашем пути поиска шрифта. Выполнение любого из них приведет к отображению шрифта
при следующем запуске GIMP. Если вы хотите использовать его в уже
запустите GIMP, нажмите Обновить кнопку в диалоговом окне Шрифты.
Окна. Самый простой способ установить шрифт — перетащить файл на
Каталог Fonts и пусть оболочка делает свое волшебство.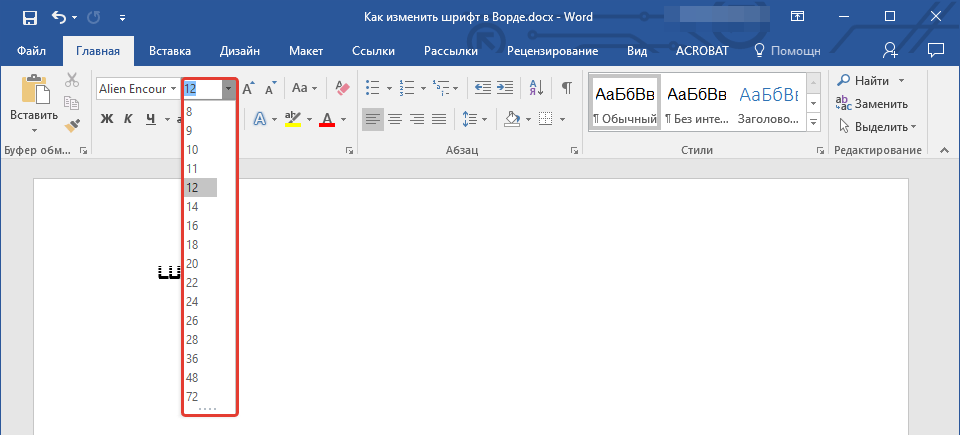 Если вы не сделали
что-то творческое, вероятно, оно находится в расположении по умолчанию
Если вы не сделали
что-то творческое, вероятно, оно находится в расположении по умолчанию C:\виндовс\шрифты или C:\winnt\шрифты .
Иногда двойной щелчок по
шрифт установит его, а также отобразит; иногда это только
отображает его. Этот метод сделает шрифт доступным не только для
GIMP, но и в другие приложения Windows.
Mac OS X. Есть несколько способов установить шрифты в вашей системе. Ты можешь
перетащите их в папку «Шрифты» в
Папка «Библиотеки» вашей «Домашней папки». Или
вы можете использовать Font Book, вызываемый
дважды щелкнув значок файла шрифта в Finder. Вы можете видеть, что
как выглядит шрифт, и щелкните ваши любимые шрифты, чтобы их файлы
для установки в систему. Эти методы сделают шрифты
доступен для всех приложений, не только для GIMP. Если
вы хотите, чтобы все пользователи могли использовать шрифты, перетащите шрифты в
Папка «Шрифты» в папке «Библиотеки»
Mac OS X™ Disk или на
Папка «Компьютер» в Коллекции
столбец книги шрифтов.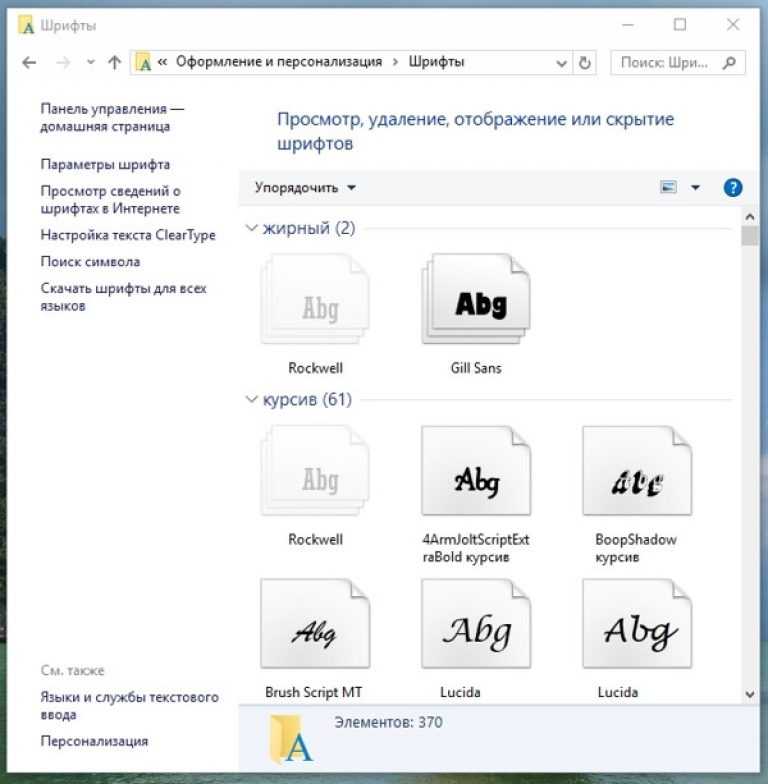
Чтобы установить файл типа 1, вам потребуются оба .pfb и .pfm файлы. Перетащите тот, у которого есть значок, в папку со шрифтами.
Другой не обязательно должен находиться в том же каталоге
когда вы перетаскиваете файл, так как он использует какой-то поиск
алгоритм, чтобы найти его, если это не так, но в любом случае положить его в
тот же каталог не вредит.
В принципе, GIMP может использовать в Windows любой тип шрифта, который может использовать FreeType.
ручка; однако для шрифтов, которые Windows не может обрабатывать изначально, вы
следует установить их, поместив файлы шрифтов в шрифты папке вашего личного каталога GIMP или в каком-либо другом месте в вашем
путь поиска шрифта. Поддержка Windows зависит от версии. Все это
GIMP работает с поддержкой как минимум TrueType, Windows FON и Windows FNT.
Windows 2000 и более поздние версии поддерживают Type 1 и OpenType. Windows ME поддерживает
OpenType и, возможно, Type 1 (но наиболее широко используемый Windows GIMP
установщик официально не поддерживает Windows ME, хотя может работать
в любом случае).
Windows ME поддерживает
OpenType и, возможно, Type 1 (но наиболее широко используемый Windows GIMP
установщик официально не поддерживает Windows ME, хотя может работать
в любом случае).
| Примечание | |
|---|---|
GIMP использует Fontconfig для управления шрифтами как в Windows, так и в Linux.
приведенные выше инструкции работают, потому что Fontconfig по умолчанию использует Windows
каталог шрифтов, т.е. т. е., те же шрифты, которые использует сама Windows. Если
по какой-то причине ваш Fontconfig настроен по-другому, у вас будет
выяснить, где размещать шрифты, чтобы GIMP мог их найти: в любом
случай, |
Как установить новые шрифты в Microsoft Office
Когда вы покупаете по ссылкам на нашем сайте, мы можем получать партнерскую комиссию. Вот как это работает.
Вот как это работает.
Хотя Office поставляется с несколькими шрифтами, иногда может потребоваться добавить новые стили, чтобы выделить текст в документе или электронной таблице. Однако ни в одном из приложений, включая Word, Excel, PowerPoint или Outlook, нет возможности устанавливать новые шрифты.
Если вам нужно установить новый стиль или целое семейство шрифтов, вы должны сначала загрузить и установить файлы шрифтов (TrueType «.ttf» или OpenType «.otf») в Windows 11 (или 10), чтобы сделать их доступными для все ваши приложения, использующие подписку Microsoft 365, автономную версию Office 2021, Office 2019 или более раннюю версию.
В этом практическом руководстве мы покажем вам, как установить (и удалить) новые стили шрифтов для Word, PowerPoint, Outlook и других приложений Office.
Как установить новые шрифты в Office из Microsoft Store
Независимо от того, используете ли вы Windows 11 или 10, вы можете использовать Microsoft Store для загрузки и установки множества различных шрифтов.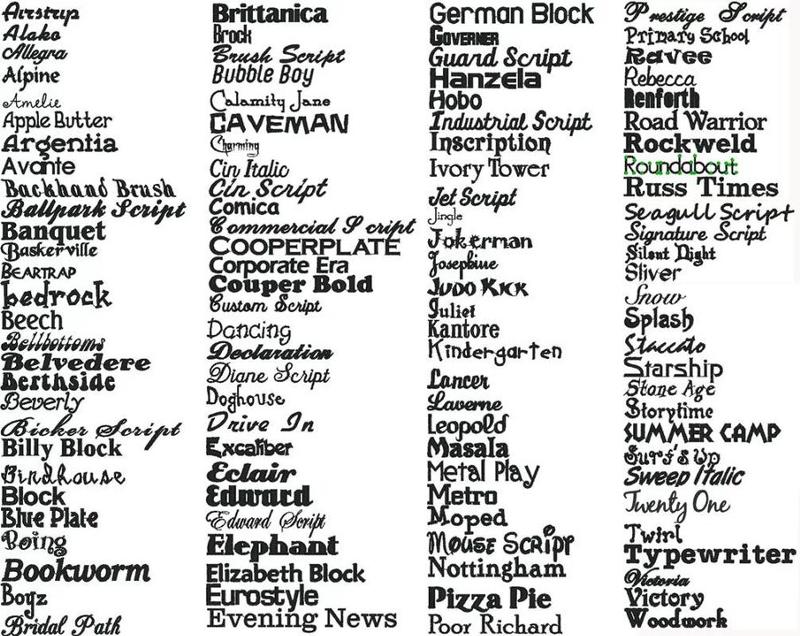
Windows 11
Чтобы установить новые шрифты для Office из Магазина Microsoft в Windows 11, выполните следующие действия:
- Откройте Настройки .
- Нажмите Персонализация .
- Нажмите на страницу Fonts справа.
- Нажмите на опцию «Получить больше шрифтов в Microsoft Store» .
- Выберите семейство шрифтов.
- Нажмите кнопку Получить (или Установить ).
После того, как вы выполните эти шаги, шрифты будут доступны в Windows 11 и в приложениях Office.
Windows 10
Чтобы сделать новые шрифты доступными в приложениях Office в Windows 10, выполните следующие действия:
- Открыть Настройки .

- Нажмите Персонализация .
- Нажмите Шрифты .
- Щелкните параметр «Получить больше шрифтов в Microsoft Store» .
- Выберите семейство шрифтов для использования с приложениями Office.
- Нажмите кнопку Получить (или Установить ).
После выполнения этих шагов новый шрифт будет доступен в Word, Excel, PowerPoint и любом другом приложении, включающем поддержку системных шрифтов.
Как установить новые шрифты в Office из установщика
Если у вас есть собственный шрифт или вы получили одно из семейств шрифтов, которые бесплатно доступны от таких компаний, как Google, вы можете установить их разными способами.
Самостоятельная установка в Windows 11 или 10
Чтобы использовать новые шрифты в Microsoft Word или другом приложении Office с помощью файла, выполните следующие действия в Windows 11 или 10:
- Откройте File Explorer .

- Перейдите к папке с файлами шрифтов.
- Совет: Если вы загрузили шрифт в архивном файле, выполните следующие действия, чтобы разархивировать файлы, прежде чем пытаться их установить.
- Нажмите кнопку Установить .
После выполнения этих шагов новый шрифт будет доступен для всех приложений Microsoft Office. Возможно, вам придется повторить шаги, чтобы установить дополнительные стили для определенного семейства.
Контекстное меню Проводника в Windows 11 или 10
Чтобы добавить новый шрифт в Windows 11 (или 10) для использования в Office, выполните следующие действия:
- Откройте Проводник .
- Перейдите к папке с файлами шрифтов.
- Щелкните правой кнопкой мыши файл шрифта и выберите параметр Установить , чтобы добавить новый шрифт.

После выполнения этих шагов при следующем запуске нового документа Office новые шрифты будут доступны в настройках «Шрифт» на вкладке «Главная».
Приложение настроек
В Windows 11 или 10 вы можете использовать страницу настроек «Шрифты», чтобы быстро установить шрифты, которые затем будут доступны из приложений Office.
Windows 11
Чтобы установить шрифты вручную из приложения «Параметры Windows 11», выполните следующие действия:
- Откройте Параметры .
- Нажмите Персонализация .
- Нажмите на страницу Fonts справа.
- Выберите, перетащите и поместите все файлы в поле «Перетащите для установки», чтобы установить шрифты.
После того, как вы выполните эти шаги, семейство шрифтов будет доступно для Word, Excel и других приложений Office.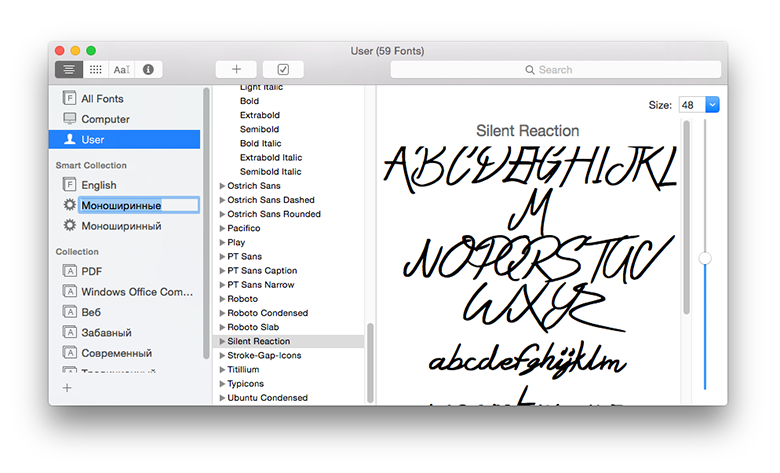
Windows 10
Чтобы установить шрифты вручную из приложения настроек Windows 10, выполните следующие действия:
- Откройте Настройки .
- Нажмите Персонализация .
- Нажмите Шрифты .
- Выберите, перетащите все файлы шрифтов в поле «Добавить шрифты», чтобы установить их.
После выполнения этих шагов шрифты будут доступны во всех приложениях Office.
Как удалить шрифты в Office из настроек
Если вы больше не используете определенный шрифт в приложениях Office, в приложении «Настройки» также есть возможность удалить шрифты с вашего устройства.
Windows 11
Чтобы удалить шрифты в Windows 11, выполните следующие действия:
- Откройте Настройки .
- Нажмите Персонализация .
- Нажмите на страницу Fonts справа.

- Щелкните шрифт, который хотите удалить.
- В разделе «Метаданные» нажмите кнопку «Удалить ».
- Нажмите кнопку Снова удалить кнопку .
После выполнения этих шагов шрифт будет удален из приложений Windows 11 и Office.
Windows 10
Чтобы удалить шрифт из Windows 10 и Office, выполните следующие действия:
- Откройте Настройки .
- Нажмите Персонализация .
- Нажмите Шрифты .
- Выберите шрифт, который хотите удалить.
- В разделе «Метаданные» нажмите кнопку «Удалить ». шрифт, который вы удалили, больше не будет доступен в Windows 10 или Office.
 0003
0003- Windows 11 в Windows Central — все, что вам нужно знать
- Windows 10 в Windows Central — все, что вам нужно знать
(открывается в новой вкладке)
Windows 11
Передовая операционная система
Обновленный дизайн в Windows 11 позволяет вам делать то, что вы хотите, легко и безопасно, с биометрическими входами в систему для зашифрованной аутентификации и расширенной антивирусной защитой.
Получайте лучшее из Windows Central каждый день в свой почтовый ящик!
Свяжитесь со мной, чтобы сообщить о новостях и предложениях от других брендов Future. Получайте от нас электронные письма от имени наших надежных партнеров или спонсоров.Мауро Хукулак — технический писатель WindowsCentral.com. Его основной задачей является написание подробных инструкций, которые помогут пользователям получить максимальную отдачу от Windows 10 и многих связанных с ней технологий.
 У него есть опыт работы в сфере ИТ с профессиональными сертификатами Microsoft, Cisco и CompTIA, и он является признанным членом сообщества Microsoft MVP.
У него есть опыт работы в сфере ИТ с профессиональными сертификатами Microsoft, Cisco и CompTIA, и он является признанным членом сообщества Microsoft MVP.Информационный бюллетень Windows Central
Получайте лучшее из Windows Central каждый день в свой почтовый ящик!
Благодарим вас за регистрацию в Windows Central. Вскоре вы получите электронное письмо с подтверждением.
Возникла проблема. Пожалуйста, обновите страницу и повторите попытку.
Отправляя свою информацию, вы соглашаетесь с Условиями использования (открывается в новой вкладке) и Политикой конфиденциальности (открывается в новой вкладке) и вам исполнилось 16 лет.Как добавить или установить шрифты в GIMP (Windows и macOS)
Использование стильного нового шрифта — один из самых быстрых способов повысить качество дизайна любого проекта, но как добавить шрифты в GIMP? Есть несколько способов справиться с этим, но давайте не будем усложнять и начнем с быстрого и простого способа!
GIMP проверяет собственную папку пользовательских шрифтов, а также папку шрифтов по умолчанию, установленную вашей операционной системой, при создании списка доступных шрифтов.
 Проще всего установить ваши шрифты в папку шрифтов по умолчанию, если вы не находитесь в особой ситуации — мы рассмотрим пару позже в руководстве.
Проще всего установить ваши шрифты в папку шрифтов по умолчанию, если вы не находитесь в особой ситуации — мы рассмотрим пару позже в руководстве.В Windows 10 процесс установки шрифта чрезвычайно прост. Откройте проводник и откройте папку, в которой находится ваш файл шрифта. Дважды щелкните файл шрифта и выберите Install . Windows обрабатывает все остальное, и вам просто нужно перезагрузить GIMP, чтобы получить доступ к вашим новым шрифтам.
Средство просмотра шрифтов Windows выглядит примитивным, но работаетДля пользователей macOS процесс точно такой же. Откройте Finder и перейдите к папке, содержащей файл шрифта, который вы хотите добавить. Дважды щелкните, чтобы открыть его, затем щелкните значок Кнопка «Установить шрифт » внизу окна предварительного просмотра шрифта. Font Book откроется для его обработки, и он будет готов к использованию.
Несмотря на то, что он показывает меньше информации, предварительный просмотр шрифта macOS все же выглядит намного лучшеПользователи Linux, вероятно, привыкли к некоторым трудностям во время любого процесса установки, но здесь они также относительно легко справляются.
 Эти инструкции могут немного отличаться в зависимости от того, какую версию Linux вы используете, но описание всех вариантов, вероятно, само по себе заняло бы целую статью!
Эти инструкции могут немного отличаться в зависимости от того, какую версию Linux вы используете, но описание всех вариантов, вероятно, само по себе заняло бы целую статью!Чтобы установить для своей учетной записи, просто создайте новую папку с именем «.fonts» в своем домашнем каталоге и скопируйте туда все файлы шрифтов. Чтобы установить их для всех, скопируйте файлы OpenType OTF в папку /usr/share/fonts/opentype/, а файлы TrueType TTF — в папку /usr/share/fonts/truetype/.
Если вы не знаете, где взять новые шрифты, ниже я собрал несколько лучших вариантов.
Папка шрифтов GIMP
В большинстве случаев лучше использовать папку шрифтов вашей операционной системы по умолчанию. Когда вы устанавливаете туда свои шрифты, к ним могут обращаться все программы на вашем компьютере, что обычно значительно упрощает работу.
В некоторых случаях невозможно изменить системные папки по умолчанию, например, на общедоступном или совместно используемом компьютере.
 К счастью, есть и другие папки со шрифтами, которые вы можете использовать для установки своих шрифтов для использования в GIMP. Расположение будет зависеть от вашей ОС, но вы всегда можете найти их одним и тем же способом.
К счастью, есть и другие папки со шрифтами, которые вы можете использовать для установки своих шрифтов для использования в GIMP. Расположение будет зависеть от вашей ОС, но вы всегда можете найти их одним и тем же способом.Откройте GIMP и откройте диалоговое окно «Настройки». На левой панели прокрутите вниз, чтобы найти раздел Папки и разверните его, щелкнув маленький значок + рядом с ним, затем выберите Шрифты. Правая панель покажет вам текущие пользовательские местоположения, в которых GIMP будет искать шрифты, и позволит вам добавлять новые.
Настройки папки шрифтов в GIMP в Windows 10 с указанием местоположений по умолчаниюЕсли у вас уже есть папка, полная шрифтов, и вы не хотите их перемещать, вы можете указать GIMP, где их найти, и он отсканирует и загрузит их в их текущем местоположении. Его легко настроить, но будьте осторожны, чтобы не добавить слишком много шрифтов одновременно, иначе вы можете замедлить время загрузки GIMP.

Вы можете либо ввести путь к своей папке со шрифтами, если вы уже запомнили его, либо выбрать маленький значок папки рядом с ним (выделен красным выше), чтобы найти папку со шрифтами.
Где скачать шрифты для GIMP
Вы не единственный, кто любит собирать шрифты — существует множество веб-сайтов, посвященных только шрифтам. Вот несколько лучших источников шрифтов для GIMP. довольно много того, что вы не можете.) Интерфейс немного сложен для навигации, но есть приличные инструменты поиска, которые помогут вам найти то, что вам нужно.
Единственное, что нужно иметь в виду, это то, что большинство шрифтов на DaFont лицензированы только для личного использования, что означает, что вы можете использовать их для своих личных проектов, но не для каких-либо коммерческих целей. Обязательно прочитайте эти лицензии и убедитесь, что ваше использование одобрено!
FontSpace
FontSpace утверждает, что имеет более 77000 бесплатных шрифтов в своем каталоге, и кажется, что их определенно больше, чем вы могли бы использовать за всю свою жизнь.
 Система организации проста, но было бы неплохо, если бы раздел «Стили» позволял объединять несколько тегов.
Система организации проста, но было бы неплохо, если бы раздел «Стили» позволял объединять несколько тегов.Adobe Fonts
Adobe предлагает прекрасную коллекцию шрифтов от ведущих производителей с отличным инструментом поиска и большими настраиваемыми окнами предварительного просмотра, которые помогут вам сузить круг выбора. Все шрифты лицензированы для личного и коммерческого использования, что необходимо для серьезной работы.
Вся коллекция предоставляется бесплатно всем, кто подписался на один из многочисленных планов подписки Creative Cloud, включая сверхдоступный тарифный план для фотографий, включающий Photoshop, Lightroom и Lightroom Classic, а также 1 ТБ облачного хранилища всего за 19 долларов США.0,99 в месяц.
Примечание о шрифте и гарнитуре
Типографы и дизайнеры, читающие это, могут быть раздражены тем, что я использую слово «шрифт» вместо термина «гарнитура». Иногда мы можем быть очень придирчивыми, но я решил, что важнее помочь как можно большему количеству людей, чем быть абсолютно точным.

Если вы не уверены в разнице, термин «гарнитура» является общим, а «шрифт» — более конкретным. Например, Helvetica — это шрифт, а Helvetica Thin 40 — это шрифт. Helvetica Bold 24 пункта технически является другим шрифтом, хотя оба шрифта являются частью шрифта Helvetica.
Если это все еще сбивает с толку, подумайте об этом как о семье: даже если у вас и ваших братьев и сестер одна фамилия (шрифт), вы все равно различаетесь своими именами, внешностью и т. д. (шрифт).
Большинство людей (не дизайнеров) используют эти термины взаимозаменяемо, так что давайте не будем слишком увлекаться семантикой. Вернитесь на правильный путь и сделайте что-нибудь красивое, теперь, когда вы знаете, как добавлять новые шрифты в GIMP!
О Томасе Болдте
Я работаю с цифровыми изображениями примерно с 2000 года, когда у меня появилась первая цифровая камера. Я пробовал много программ для редактирования изображений. GIMP — это бесплатное и мощное программное обеспечение, но не совсем удобное для пользователя, пока вы не освоитесь с ним, и я хотел упростить для вас процесс обучения здесь.

Как загрузить шрифты в Cricut Design Space для использования в поделках и проектах
Этот пост и фотографии в нем могут содержать Amazon или другие партнерские ссылки. Если вы купите что-то по ссылке, я могу получить небольшую комиссию без дополнительной оплаты для вас.
Хотите по-настоящему персонализировать все свои изделия и проекты Cricut? Узнайте, как загружать шрифты в Cricut Design Space! Это просто и дает вам массу возможностей при создании дизайнов Cricut.
Кто тоже любит шрифты? Я люблю новые шрифты, как кошатница любит заводить новых кошек. Я склонен к минимализму в большинстве областей своей жизни, но папка со шрифтами на моем компьютере говорит об обратном — шрифты 1571.
Это не сумасшествие, верно? Скажи мне, что я не сумасшедший.
Одна из причин, по которой я так люблю шрифты, заключается в том, что моя игра с рукописным шрифтом не так уж хороша. Я работаю над этим и с каждым днем узнаю все больше и больше, но гораздо проще иметь возможность загружать шрифты и вставлять их прямо в один из моих проектов.
 Рукописные шрифты, блочные шрифты, причудливые шрифты — я люблю и использую их все!
Рукописные шрифты, блочные шрифты, причудливые шрифты — я люблю и использую их все!Перестаньте рвать на себе волосы и начните уверенно творить с Cricut! Наконец-то поймите, как использовать Cricut с моими электронными книгами Learn Your Cricut!
Сегодня мы поговорим о том, как использовать собственные шрифты в Cricut Design Space. В Cricut Design Space есть множество шрифтов Cricut, но часто вы можете использовать свои собственные шрифты (называемые «системными шрифтами» в Cricut Design Space). Если у вас есть другие вопросы о шрифтах Cricut, ознакомьтесь с этими сообщениями:
- Как использовать шрифт и текст в Cricut Design Space
- Как загрузить шрифты в пространство дизайна Cricut
- Работа со шрифтами сценария в пространстве дизайна Cricut
- Как изогнуть текст в пространстве дизайна Cricut
- пространство дизайна Cricut Кернинг и межбуквенный интервал для шрифтов
- Где найти дешевые и бесплатные шрифты для Cricut
- 101 Шрифты для раскройных машин
Приступим!
Содержание
Видеоруководство по загрузке шрифтов в Cricut Design Space
Узнайте, как загружать шрифты на ПК и Mac в этом видео, с отметкой времени 2:01:
youtube.com/embed/PAtWAjEJq8U?feature=oembed» frameborder=»0″ allow=»accelerometer; autoplay; clipboard-write; encrypted-media; gyroscope; picture-in-picture» allowfullscreen=»»/>Где найти шрифты для Cricut
Прежде всего, где можно найти новые и бесплатные шрифты для Cricut? Раньше я просто скачивал бесплатные шрифты везде, где мог найти их в Интернете. Но это сопровождалось одной большой проблемой. Часто я не знал, смогу ли я использовать эти шрифты в продуктах, которые я продаю, например, файлы SVG в моем магазине.
Некоторые шрифты имели коммерческие лицензии, некоторые предназначались для личного использования, а некоторые имели промежуточные лицензии. Коммерческая лицензия некоторых шрифтов указана на одном сайте, а на другом нет. Это был беспорядок. Кроме того, часто бесплатные шрифты имеют плохой дизайн, поэтому я потратил много времени на то, чтобы расстраиваться из-за межбуквенного интервала, кернинга и других проблем с дизайном шрифта.
Теперь я покупаю почти исключительно коммерческие шрифты.
 Прежде всего, я считаю, что дизайнеры шрифтов заслуживают оплаты за свою работу. Во-вторых, мне нравится покупать шрифты, когда я знаю, что к ним прилагается коммерческая лицензия — так я могу использовать их в своих собственных файлах и не беспокоиться о нарушении каких-либо лицензионных соглашений.
Прежде всего, я считаю, что дизайнеры шрифтов заслуживают оплаты за свою работу. Во-вторых, мне нравится покупать шрифты, когда я знаю, что к ним прилагается коммерческая лицензия — так я могу использовать их в своих собственных файлах и не беспокоиться о нарушении каких-либо лицензионных соглашений.Вот несколько моих любимых мест для покупки шрифтов:
- Наборы шрифтов
- Creative Fabrica
- Creative Market
- The Hungry JPEG
- Подробнее : Где найти дешевые и бесплатные шрифты для Cricut
Я также люблю профессионально разработанные шрифты, потому что они лучше спроектированы и часто содержат альтернативные символы (также называемые стилистическими альтернативами, глифами или символами). в некоторых случаях лигатуры). Например, может быть три разных стиля заглавной буквы «А», или несколько стилей двойного «тт», или набор росчерков, которые вы можете использовать, чтобы еще больше персонализировать свои проекты.
 Узнайте больше об использовании альтернативных символов в Cricut Design Space!
Узнайте больше об использовании альтернативных символов в Cricut Design Space!Вы можете полностью улучшить свою дизайнерскую игру Cricut, когда у вас есть больше вариантов в папке со шрифтами!
Прежде чем вы начнете использовать свои шрифты в Cricut Design Space, вам необходимо установить эти шрифты на свои устройства! Если вы уже установили свои шрифты на свой компьютер, вы можете перейти к следующему шагу.
В этом уроке я использую шрифт Bold Brush.
Ваш шрифт (или шрифты, если вы покупаете комплект) будет находиться в разархивированной папке. Часто бывает две версии шрифта: одна заканчивается на .ttf (шрифт TrueType) и .otf (шрифт OpenType). По техническим причинам я не буду вдаваться в подробности, я предлагаю использовать шрифт .otf, если он доступен (это просто более надежный тип шрифта). Если есть только .ttf, тоже хорошо!
Мы рассмотрим установку шрифтов на Mac и ПК, а также мобильные устройства, а затем как их открыть в Cricut Design Space.

Шаг 1a. Установите шрифт на свой Mac
Когда вы загружаете шрифт, он, скорее всего, поставляется в виде zip-файла. Дважды щелкните или щелкните правой кнопкой мыши папку ZIP, чтобы разархивировать загруженный файл. Затем выберите три шрифта и нажмите Ctrl+щелчок, чтобы вызвать меню. Затем выберите Открыть с помощью > Книга шрифтов.
Появится всплывающее окно для установки шрифтов (если вы решите установить сразу все шрифты в комплекте, появится много окон, по одному для каждого шрифта!). Нажмите «Установить шрифт», и ваш компьютер сделает свое дело.
Теперь ваш файл шрифта появится в вашей книге шрифтов и будет доступен для использования в Cricut Design Space.
Шаг 1b. Установите шрифт на свой ПК
Для ПК щелкните ZIP-архив. Откроется окно, которое покажет вам, какие файлы находятся внутри zip, но вам все равно нужно их распаковать.
Выберите все шрифты и нажмите «Извлечь все» вверху. Вы выберете папку назначения — я выбрал рабочий стол.

Затем выберите разархивированные шрифты, щелкните правой кнопкой мыши и выберите «Установить». Ваш компьютер установит ваши шрифты.
Теперь шрифт будет доступен для вас в Cricut Design Space!
Шаг 1c: Установка шрифтов на мобильное устройство (iPhone или iPad и некоторые устройства Android)
Установка шрифтов на мобильное устройство немного менее проста. Мне нравится использовать приложение iFont. У меня айфон, поэтому мои скриншоты с айфона, но на андроиде все аналогично.
Установите приложение iFont на свой телефон из Apple App Store или Google Play Store.
Затем загрузите свои шрифты с веб-сайта, где вы их получили, ИЛИ скопируйте свои шрифты (заархивированные или нет) на свое устройство. Вы можете сделать это через Dropbox, AirDrop, iCloud и т. д. Я рекомендую сохранять ваши файлы в папке «Файлы» на вашем телефоне.
Откройте приложение iFont и нажмите «Поиск шрифтов» внизу.
У вас будет несколько вариантов. Вы можете искать шрифты в Интернете, используя три нижних параметра, но чтобы загрузить уже имеющийся шрифт, нажмите «Открыть файлы».

Перейдите или найдите файл шрифта на своем телефоне и выберите его.
Если это zip-файл, iFont найдет файлы шрифтов в zip-архиве. Нажмите на файлы и нажмите «Импорт».
Шрифт появится в iFont, но еще не установлен. Щелкните Установить.
Вы должны следовать определенным указаниям в iFont независимо от того, есть ли у вас устройство iOS или Android. Вам нужно будет зайти в настройки вашего телефона и установить там «профиль». К счастью, у iFont есть очень простые инструкции для каждого устройства.
Вы будете предупреждены, что у профиля нет ключа или он «не подписан». Это нормально, просто потому, что он был сгенерирован на вашем собственном устройстве. Не обращайте внимания на предупреждение.
Готово! Шрифты должны появиться в Cricut Design Space, как показано ниже.
Шаг 2. Доступ к шрифту в Cricut Design Space
Теперь, когда вы установили шрифт или шрифты на свое устройство, получить к ним доступ в Cricut Design Space очень просто! Используйте инструмент «Текст» на панели «Дизайн» слева, чтобы создать текстовое поле.
 Меню «Редактирование текста» откроется в верхней части Cricut Design Space, и вы можете использовать раскрывающийся список «Шрифт», чтобы выбрать различные шрифты для своего проекта.
Меню «Редактирование текста» откроется в верхней части Cricut Design Space, и вы можете использовать раскрывающийся список «Шрифт», чтобы выбрать различные шрифты для своего проекта.Здесь перечислены как шрифты Cricut, так и ваши системные шрифты. Вы можете сортировать по системным шрифтам, если хотите, чтобы видеть только шрифты, установленные на вашем устройстве. Вы также можете использовать панель поиска здесь, если знаете название конкретного шрифта, который ищете. Это особенно полезно, если у вас, как у меня, есть миллиард (баджиллион миллионов) шрифтов. Вот шрифт, который мы установили, Bold Brush:
Так просто, правда? Это процесс выбора любых системных шрифтов, которые вы хотите использовать!
Хорошо! Мы установили наши шрифты и получили к ним доступ в Cricut Design Space. Я хочу поговорить об одной вещи, о которой вам нужно знать, когда дело доходит до использования системных шрифтов. Технически использование системного шрифта ничем не отличается от использования шрифта Cricut, хотя здесь есть риск, о котором я хочу упомянуть.

Cricut режет математически простые файлы лучше, чем математически сложные файлы. Шрифты Cricut разработаны математически простыми, поэтому их легко резать. Однако ваши системные шрифты могут быть не такими простыми. В качестве примера возьмем два шрифта из этого комплекта.
Первый — Румянец. Края этого шрифта могут быть немного грубыми для Cricut. Cricut должен регулировать направление лезвия и мата при каждом небольшом угле. Cricut — замечательная машина, но она может резать не так хорошо, как хотелось бы, особенно при меньших размерах.
Взгляните, с другой стороны, на Bold Brush. Хорошие ровные края. Идеально подходит для резки на Cricut!
Имейте это в виду при выборе одного из системных шрифтов для вырезания на Cricut — гладкие края будут резаться лучше. Преимущество этого пакета с FontBundles.net заключается в том, что я обнаружил, что большинство шрифтов на Cricut действительно великолепны. Если вы когда-нибудь задавались вопросом, будет ли шрифт хорошо вырезаться, просто сделайте пробный вырез, используя любой материал, который вы планируете использовать в своем окончательном проекте.
 Это может дать вам хорошее представление о том, будет ли шрифт хорошо резаться!
Это может дать вам хорошее представление о том, будет ли шрифт хорошо резаться!Давайте рассмотрим процесс создания простого дизайна с использованием загруженных шрифтов. Начните с создания сердца с помощью инструмента «Фигуры» на панели дизайна.
Измените цвет, если хотите, используя раскрывающийся список цветов в меню «Правка» вверху. Мне легче работать с разными цветами, если я наслаиваю рисунки.
Создайте текстовое поле и напишите слово Love. Затем выберите этот великолепный шрифт Bold Brush из этого набора. Затем измените размер, поверните и наведите на свое сердце.
Выберите сердце и слово и нажмите «Разрезать» в правом нижнем углу панели «Слои». Узнайте больше об инструменте «Срез» в Cricut Design Space.
Ваш результат будет иметь довольно много дополнительных форм. Отодвиньте их от своего последнего сердца с вырезом и удалите!
Ну вот! Теперь у нас есть файл, который можно легко вырезать с помощью Cricut!
Я надеюсь, что эта статья помогла вам показать, насколько замечательно то, что вы можете использовать свои собственные шрифты в Cricut Design Space.
 Это позволяет нам создавать потрясающие дизайны, превосходящие то, что Cricut Design Space предлагает самостоятельно.
Это позволяет нам создавать потрясающие дизайны, превосходящие то, что Cricut Design Space предлагает самостоятельно.Получите крикет!
Перестаньте рвать на себе волосы и начните уверенно творить с Cricut! Наконец-то поймите, как использовать Cricut с моими электронными книгами Learn Your Cricut!
Как установить шрифты в Windows 11 или 10
При покупке по ссылкам на нашем сайте мы можем получать партнерскую комиссию. Вот как это работает.
(Изображение предоставлено Tom’s Hardware)Windows 11 поставляется с большим количеством шрифтов, но она предлагает несколько способов для людей, которым не нравятся Arial, Georgia и Times New Roman, установить свои собственные. Это может быть особенно полезно для разработчиков, которые тратят много времени на изучение текста, графических дизайнеров, которые считают, что произведение требует большего изящества, чем может предложить Verdana, и писателей, успешно убедивших себя в продуктивности постоянных экспериментов с новыми шрифтами.
 (кхм.)
(кхм.)Шрифты можно установить на Windows 11, или 10 через Магазин Microsoft, Настройки и Проводник. Каждый метод имеет свои преимущества и недостатки. Например, Microsoft Store может установить определенный шрифт всего за несколько кликов, но он не предлагает такой же широты выбора, как открытая сеть. Настройки и Проводник требуют немного больше усилий при установке, но их можно использовать для установки любого шрифта, доступного для загрузки в форматах файлов TrueType, OpenType или PostScript. Обратите внимание, что, хотя эти снимки экрана были сделаны в Windows 11, те же шаги работают и в Windows 10.
Как установить шрифты через Microsoft Store в Windows 11 или 10
Microsoft Store — это наиболее доступный способ для большинства пользователей Windows установить новые шрифты, поскольку это простой процесс, который вряд ли будет использоваться для установки чего-либо вредоносного в вашей системе. , что не гарантируется, например, при установке шрифта с малоизвестного веб-сайта.
 Вот как установить новые шрифты в Windows 11 через Магазин Microsoft.
Вот как установить новые шрифты в Windows 11 через Магазин Microsoft.1. Запустите Microsoft Store. Microsoft по умолчанию закрепляет его на панели задач и в меню «Пуск» Windows 11, но если вы удалили его из обоих этих мест, самый быстрый способ получить доступ к рынку — выполнить поиск «Microsoft Store» через меню «Пуск».
(Изображение предоставлено Tom’s Hardware)2. Найдите «Шрифты» в верхней строке поиска. Появится меню результатов, и «Шрифты» должны быть первым результатом. Однако легко определить, если это не так, потому что у него есть невзрачный значок и подпись «Исследуйте новые шрифты». Нажмите на нее.
(Изображение предоставлено Tom’s Hardware)3. Нажмите кнопку «Изучить новые шрифты». Microsoft посвящает значительную часть этой страницы тщательно отобранным шрифтам, многие из которых были разработаны ею, поэтому мы начнем с этого.
(Изображение предоставлено Tom’s Hardware)4.
(Изображение предоставлено Tom’s Hardware) Выберите интересующий вас шрифт. В нашем случае мы собираемся выбрать «Конвекция», потому что он выглядит как забавный шрифт без засечек, который нам может понадобиться в нашей коллекции, но шаги будут одинаковыми для любого из выбранных вами шрифтов, поэтому выберите тот вариант, который бросается в глаза .
Выберите интересующий вас шрифт. В нашем случае мы собираемся выбрать «Конвекция», потому что он выглядит как забавный шрифт без засечек, который нам может понадобиться в нашей коллекции, но шаги будут одинаковыми для любого из выбранных вами шрифтов, поэтому выберите тот вариант, который бросается в глаза .5. Нажмите кнопку «Бесплатно». Вам даже не нужно входить в Microsoft Store, чтобы установить бесплатные шрифты; вам просто нужно нажать кнопку «Бесплатно». Однако платные шрифты требуют, чтобы вы вошли в учетную запись Microsoft, и вам нужно будет выбрать способ оплаты, прежде чем вы сможете подтвердить покупку и установить шрифт, который хотите использовать.
(Изображение предоставлено Tom’s Hardware)Как только кнопка «Бесплатно» изменится на «Открыть», вы сможете использовать выбранный вами шрифт. Обратите внимание, что нажатие кнопки «Открыть» не приводит к предварительному просмотру шрифта.
 Это просто ведет к разделу «Персонализация» приложения «Настройки», именно туда мы собирались пойти дальше.
Это просто ведет к разделу «Персонализация» приложения «Настройки», именно туда мы собирались пойти дальше.Как установить шрифты через настройки в Windows 11 или 10
Для установки шрифтов через настройки необходимо загрузить файл TrueType, OpenType или PostScript. Многие сайты предлагают множество бесплатных, часто созданных пользователями шрифтов, а профессионально разработанные шрифты можно найти на различных торговых площадках. Google Fonts — один из лучших. Просто будьте осторожны с тем, откуда вы решите загрузить что-либо, чтобы свести к минимуму потенциальное воздействие вредоносных файлов. С учетом всего сказанного, вот как установить шрифты через приложение «Настройки», встроенное в Windows 11 и Windows 10.
1. Найдите загруженный шрифт. Большинство браузеров автоматически сохраняют загруженные файлы в папку «Загрузки», но если вы задали собственное место назначения, перейдите к нему с помощью выбранного файлового менеджера.
 Затем вы можете оставить это окно программы открытым или переместить файл на рабочий стол, что мы и сделали на рисунке ниже со шрифтом Google Roboto. Обратите внимание, что если ваша загрузка сжата (возможно, в ZIP-файле), вам придется ее распаковать.
Затем вы можете оставить это окно программы открытым или переместить файл на рабочий стол, что мы и сделали на рисунке ниже со шрифтом Google Roboto. Обратите внимание, что если ваша загрузка сжата (возможно, в ZIP-файле), вам придется ее распаковать.Для установки шрифтов через Настройки необходимо загрузить файл TrueType, OpenType или PostScript. Многие сайты предлагают множество бесплатных, часто созданных пользователями шрифтов, а профессионально разработанные шрифты можно найти на различных торговых площадках. Google Fonts — один из лучших. Просто будьте осторожны с тем, откуда вы решите загрузить что-либо, чтобы свести к минимуму потенциальное воздействие вредоносных файлов. С учетом всего сказанного, вот как установить шрифты через приложение «Настройки», встроенное в Windows 11 и Windows 10.
2. Найдите загруженный шрифт. Большинство браузеров автоматически сохраняют загруженные файлы в папку «Загрузки», но если вы задали собственное место назначения, перейдите к нему с помощью выбранного файлового менеджера.
(Изображение предоставлено Tom’s Hardware) Затем вы можете оставить это окно программы открытым или переместить файл на рабочий стол, что мы и сделали на рисунке ниже со шрифтом Google Roboto. Обратите внимание, что если ваша загрузка сжата (возможно, в ZIP-файле), вам придется ее распаковать.
Затем вы можете оставить это окно программы открытым или переместить файл на рабочий стол, что мы и сделали на рисунке ниже со шрифтом Google Roboto. Обратите внимание, что если ваша загрузка сжата (возможно, в ZIP-файле), вам придется ее распаковать.3. Перейдите на страницу «Персонализация» в настройках. Самый быстрый способ сделать это — щелкнуть правой кнопкой мыши на рабочем столе и выбрать «Персонализация» в появившемся меню. Вы также можете перейти к нему в приложении «Настройки», нажав «Персонализация» на боковой панели.
(Изображение предоставлено Tom’s Hardware)4. Выберите параметр «Шрифты». Возможно, вам придется прокрутить, но вы увидите опцию «Шрифты» с надписью «Установить, управлять». Нажав на нее, вы откроете страницу с установленными шрифтами и, что более важно для наших целей, с возможностью добавления новых.
(Изображение предоставлено Tom’s Hardware)5.
(Изображение предоставлено Tom’s Hardware) Перетащите загруженный шрифт в соответствующее поле в настройках. По какой-то причине вы не можете перетащить саму папку, но вы можете выбрать несколько файлов в папке и поместить их в указанную область, чтобы установить новый шрифт.
Перетащите загруженный шрифт в соответствующее поле в настройках. По какой-то причине вы не можете перетащить саму папку, но вы можете выбрать несколько файлов в папке и поместить их в указанную область, чтобы установить новый шрифт.6. Подтвердите, что шрифт установлен. Настройки автоматически отобразят новый шрифт в качестве первого элемента в списке установленных шрифтов под интерфейсом перетаскивания, чтобы подтвердить его успешную установку. (Шрифты будут снова отсортированы в алфавитном порядке, если вы вернетесь на страницу.) Приложение также сгруппирует несколько начертаний шрифтов, таких как Roboto Bold или Roboto Italic, под одним шрифтом, чтобы дубликаты не загромождали список.
(Изображение предоставлено Tom’s Hardware)Вот и все! Загруженный шрифт успешно установлен и должен быть доступен для выбора в большинстве программ. Вы можете безопасно удалить загруженный файл из вашей системы; Windows хранит установленные шрифты в отдельной папке, чтобы они оставались доступными.

Как установить шрифты с помощью проводника в Windows 11
Установка шрифтов с помощью проводника очень похожа на их установку с помощью настроек — просто нужно больше щелкать правой кнопкой мыши, а не перетаскивать файлы в несколько окон. Давай начнем.
1. Найдите загруженный шрифт. Как и раньше, вы, скорее всего, захотите проверить папку «Загрузки», но если вы сохранили шрифт где-то еще, вы можете либо перейти к соответствующей папке в проводнике, либо использовать инструмент поиска Windows 11 или 10, чтобы найти его.
(Изображение предоставлено Tom’s Hardware)2. (Необязательно) Распакуйте архив. Если вы загрузили шрифт в виде ZIP-файла, вы можете щелкнуть его правой кнопкой мыши, выбрать «Извлечь все…» в меню, а затем нажать «Извлечь» в появившемся окне. Для других форматов архивов, таких как файлы .rar, потребуется дополнительное программное обеспечение.
(Изображение предоставлено Tom’s Hardware)3.
(Изображение предоставлено Tom’s Hardware) Выберите нужные файлы. Многие шрифты поставляются с различными вариантами начертаний (жирный, курсив и т. д.) и насыщенностью (тонкой, толстой и т. д.), которые вы можете использовать. Если вы хотите установить их все для потомков, вы можете выбрать их все. Если вы хотите установить только некоторые из них, просто выберите те, которые вам нужны, и игнорируйте остальные.
Выберите нужные файлы. Многие шрифты поставляются с различными вариантами начертаний (жирный, курсив и т. д.) и насыщенностью (тонкой, толстой и т. д.), которые вы можете использовать. Если вы хотите установить их все для потомков, вы можете выбрать их все. Если вы хотите установить только некоторые из них, просто выберите те, которые вам нужны, и игнорируйте остальные.4. Щелкните правой кнопкой мыши и, если опция установки не отображается, выберите «Показать дополнительные параметры» в меню. В Windows 11 появилась возможность устанавливать шрифты, щелкнув правой кнопкой мыши соответствующий файл и выбрав соответствующий параметр, поэтому для доступа к нему вам придется нажать «Показать дополнительные параметры» или нажать Shift+F10. Пользователи Windows 10 могут пропустить этот шаг.
(Изображение предоставлено Tom’s Hardware)5. Выберите «Установить» или «Установить для всех пользователей» в меню.
(Изображение предоставлено Tom’s Hardware) Обычные пользователи могут устанавливать шрифты для собственного использования, но для их установки для каждой учетной записи в системе требуются права администратора. В любом случае, после того, как вы нажмете любой выбранный вами вариант, должно появиться окно прогресса, которое автоматически закрывается после успешной установки шрифта.
Обычные пользователи могут устанавливать шрифты для собственного использования, но для их установки для каждой учетной записи в системе требуются права администратора. В любом случае, после того, как вы нажмете любой выбранный вами вариант, должно появиться окно прогресса, которое автоматически закрывается после успешной установки шрифта.Альтернатива: предварительный просмотр и установка. Вы также можете пропустить все эти щелчки правой кнопкой мыши, открыв начертание (или начертания) шрифта, которые вы хотите установить напрямую. Это покажет вам стандартный предварительный просмотр шрифта, который вы собираетесь добавить, и, если вы все еще хотите, вы можете нажать кнопку «Установить».
(Изображение предоставлено Tom’s Hardware)Любой из этих методов расширит коллекцию шрифтов Windows 11 или Windows 10, чтобы вы могли использовать что-то, что, возможно, немного приятнее для глаз или, может быть, даже более привлекательно, чем по умолчанию параметры.


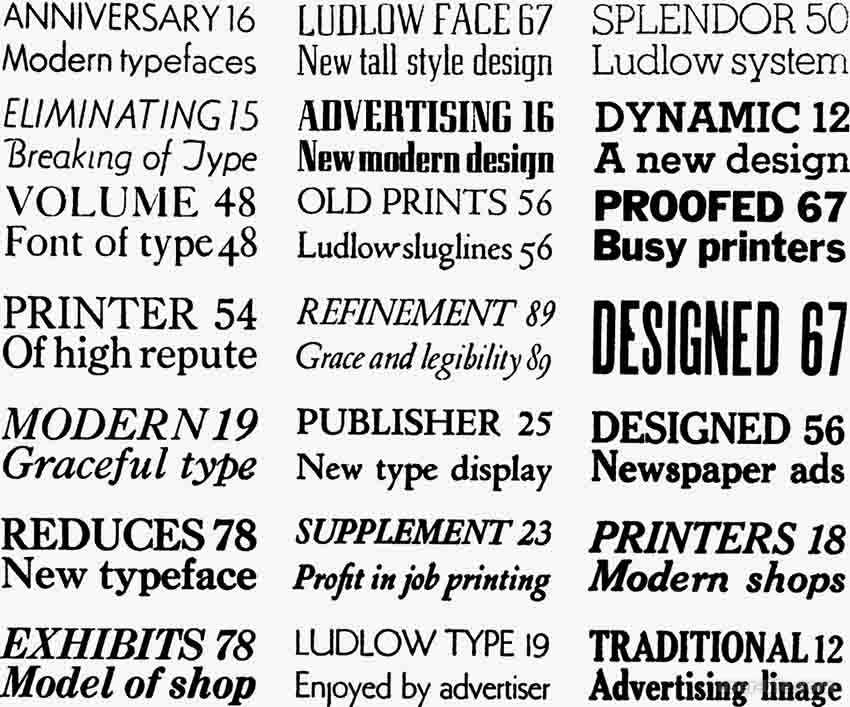

 google.r…kI8rL8gentIGQAQ
google.r…kI8rL8gentIGQAQ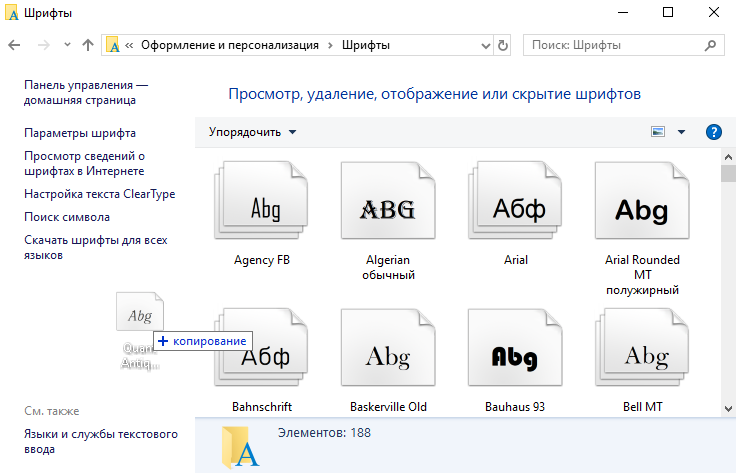
 Подробнее о них – в нашей статье с обзором новых стикеров.
Подробнее о них – в нашей статье с обзором новых стикеров.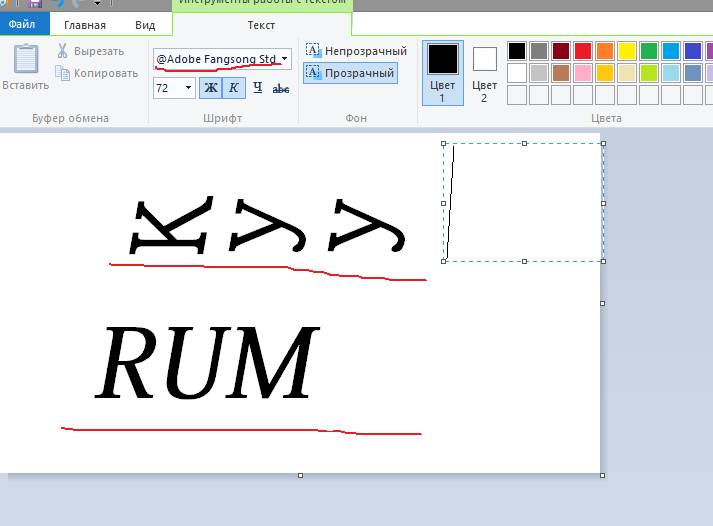
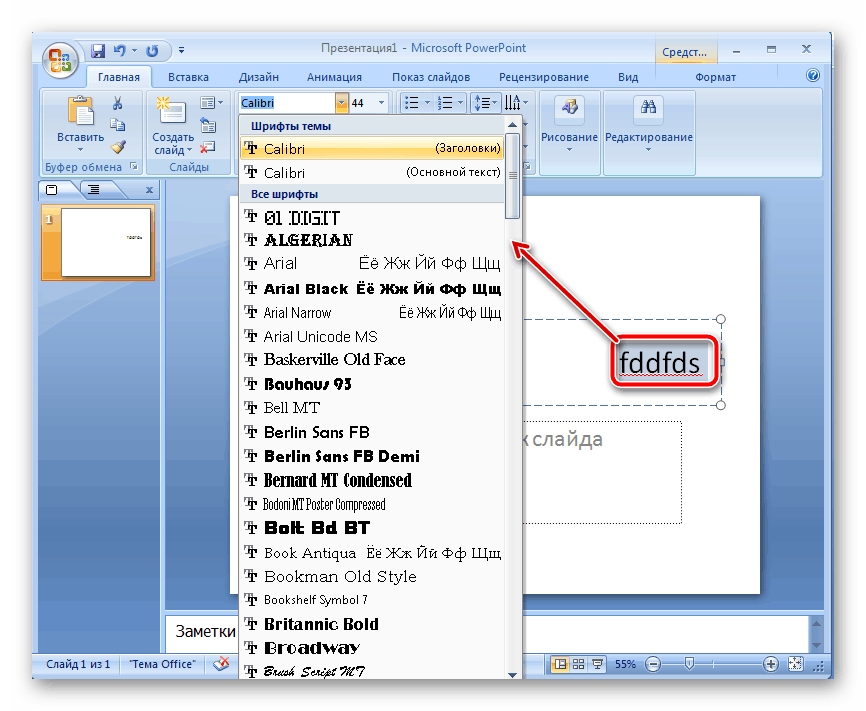
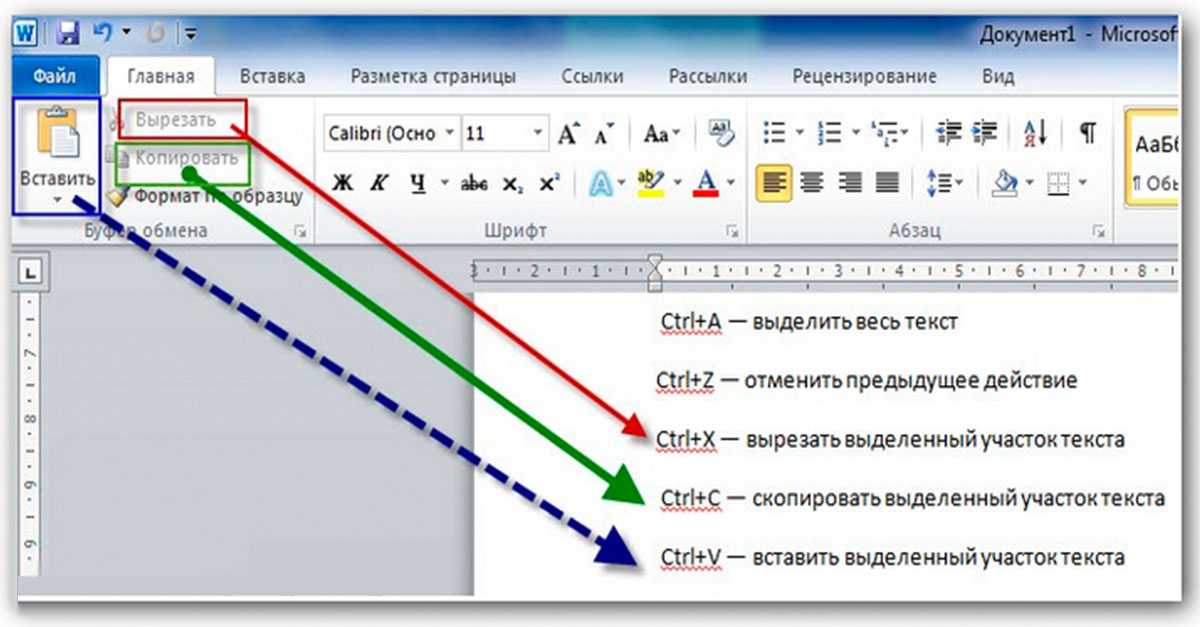
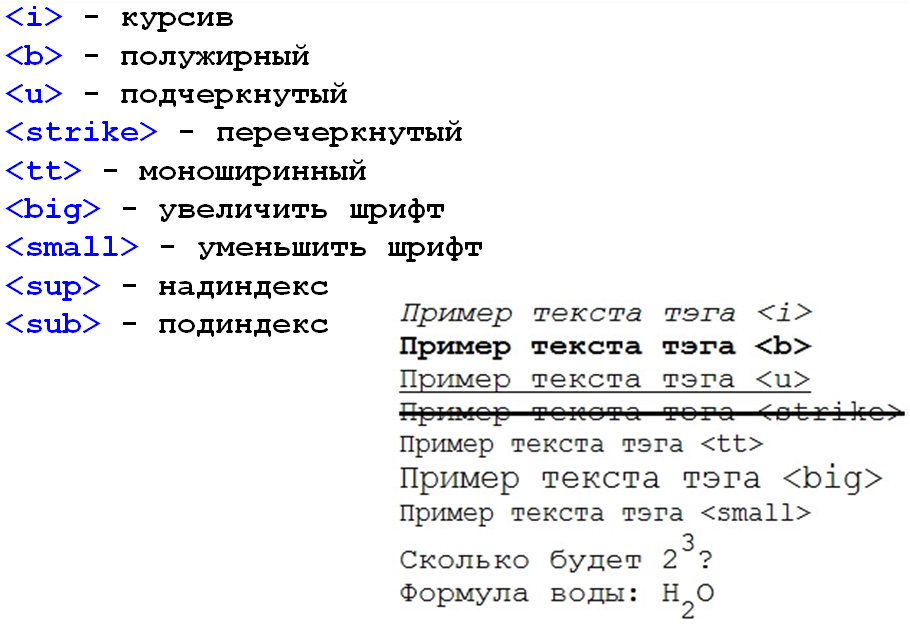
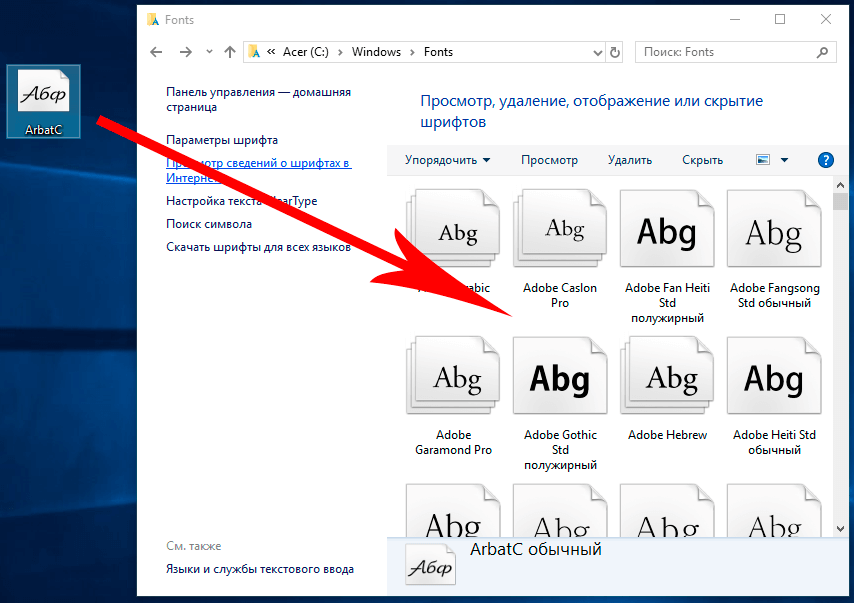


 0003
0003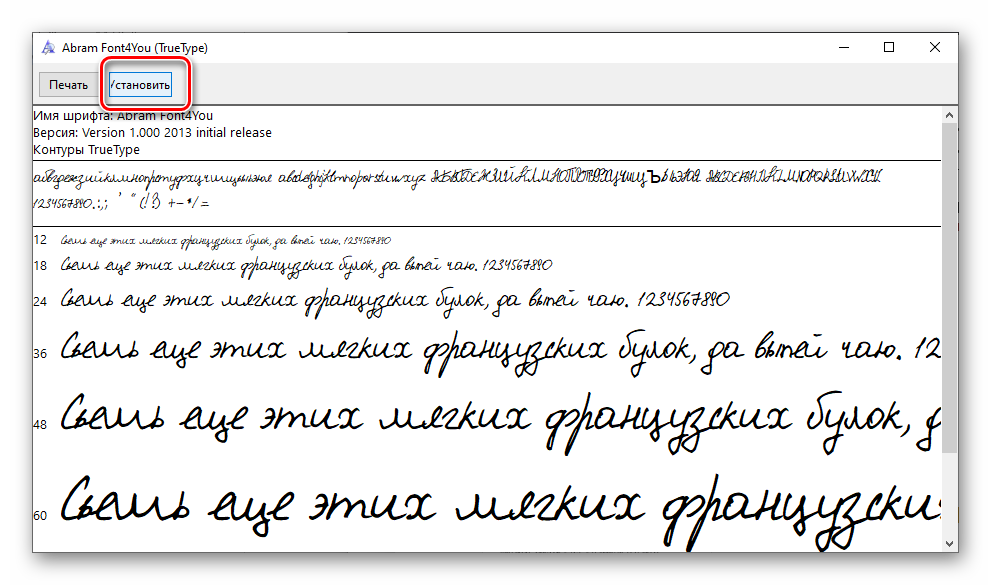 У него есть опыт работы в сфере ИТ с профессиональными сертификатами Microsoft, Cisco и CompTIA, и он является признанным членом сообщества Microsoft MVP.
У него есть опыт работы в сфере ИТ с профессиональными сертификатами Microsoft, Cisco и CompTIA, и он является признанным членом сообщества Microsoft MVP. Проще всего установить ваши шрифты в папку шрифтов по умолчанию, если вы не находитесь в особой ситуации — мы рассмотрим пару позже в руководстве.
Проще всего установить ваши шрифты в папку шрифтов по умолчанию, если вы не находитесь в особой ситуации — мы рассмотрим пару позже в руководстве. Эти инструкции могут немного отличаться в зависимости от того, какую версию Linux вы используете, но описание всех вариантов, вероятно, само по себе заняло бы целую статью!
Эти инструкции могут немного отличаться в зависимости от того, какую версию Linux вы используете, но описание всех вариантов, вероятно, само по себе заняло бы целую статью!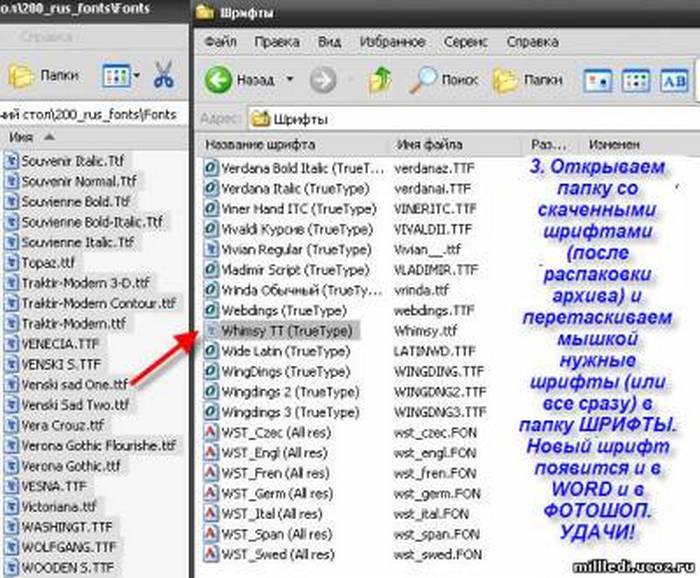 К счастью, есть и другие папки со шрифтами, которые вы можете использовать для установки своих шрифтов для использования в GIMP. Расположение будет зависеть от вашей ОС, но вы всегда можете найти их одним и тем же способом.
К счастью, есть и другие папки со шрифтами, которые вы можете использовать для установки своих шрифтов для использования в GIMP. Расположение будет зависеть от вашей ОС, но вы всегда можете найти их одним и тем же способом.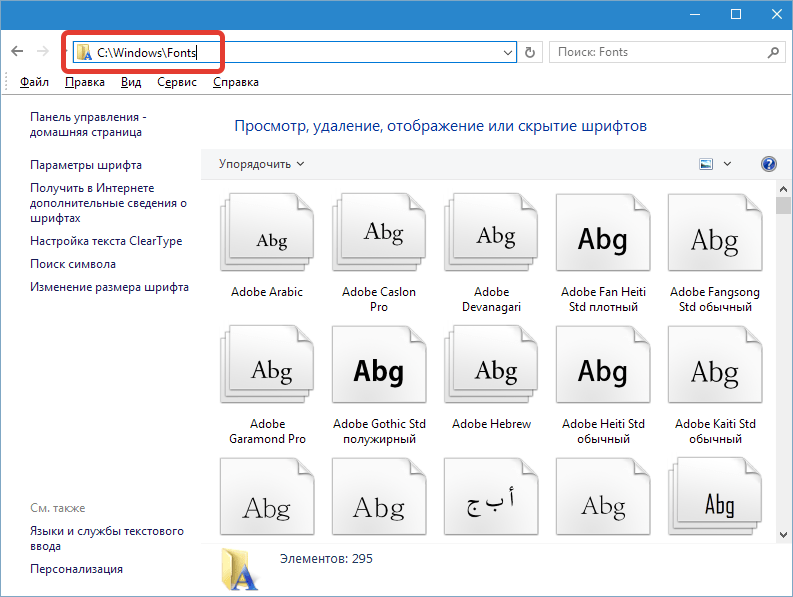
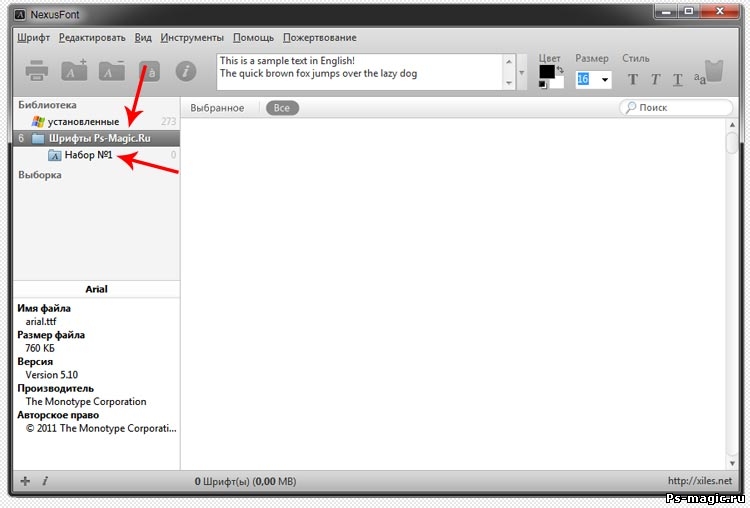 Система организации проста, но было бы неплохо, если бы раздел «Стили» позволял объединять несколько тегов.
Система организации проста, но было бы неплохо, если бы раздел «Стили» позволял объединять несколько тегов.

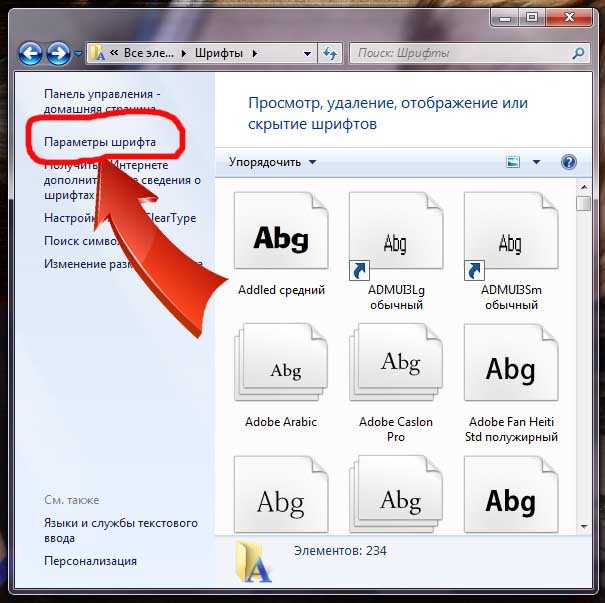 Рукописные шрифты, блочные шрифты, причудливые шрифты — я люблю и использую их все!
Рукописные шрифты, блочные шрифты, причудливые шрифты — я люблю и использую их все!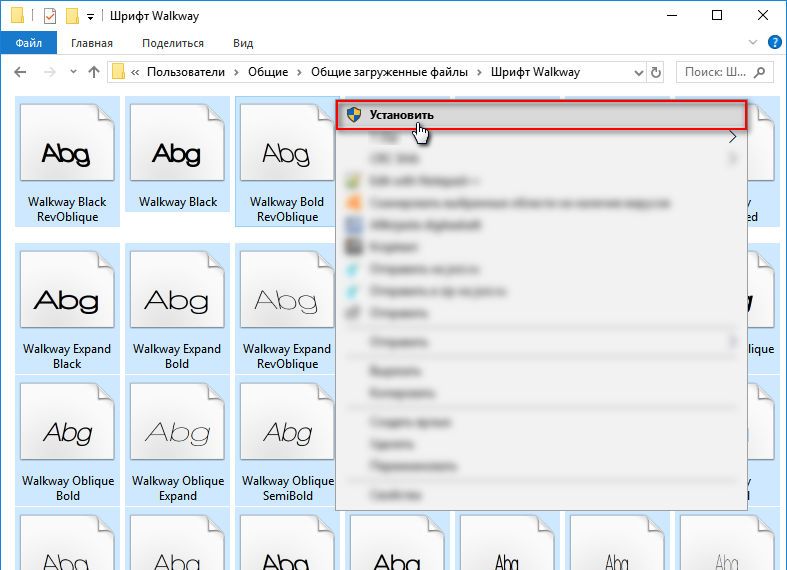 Прежде всего, я считаю, что дизайнеры шрифтов заслуживают оплаты за свою работу. Во-вторых, мне нравится покупать шрифты, когда я знаю, что к ним прилагается коммерческая лицензия — так я могу использовать их в своих собственных файлах и не беспокоиться о нарушении каких-либо лицензионных соглашений.
Прежде всего, я считаю, что дизайнеры шрифтов заслуживают оплаты за свою работу. Во-вторых, мне нравится покупать шрифты, когда я знаю, что к ним прилагается коммерческая лицензия — так я могу использовать их в своих собственных файлах и не беспокоиться о нарушении каких-либо лицензионных соглашений.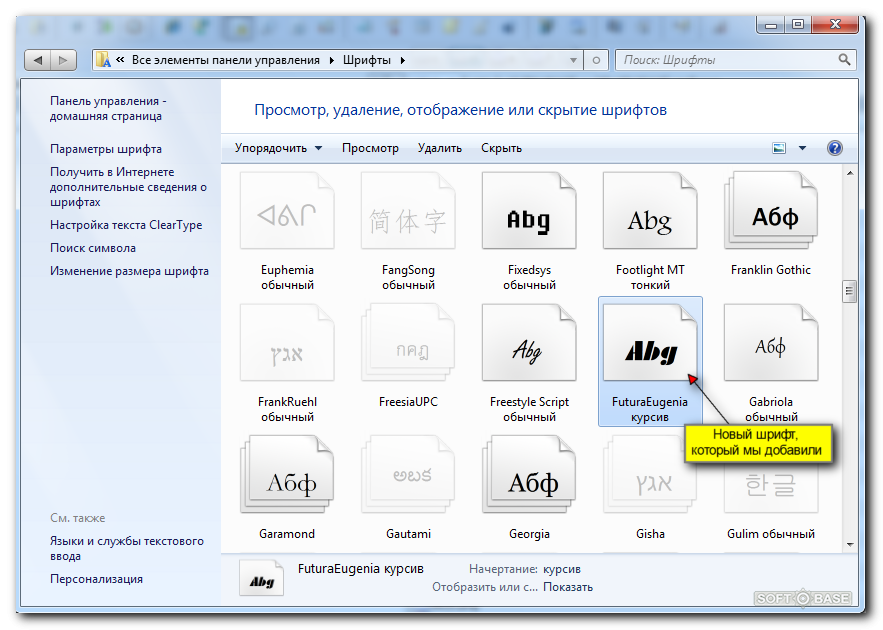 Узнайте больше об использовании альтернативных символов в Cricut Design Space!
Узнайте больше об использовании альтернативных символов в Cricut Design Space!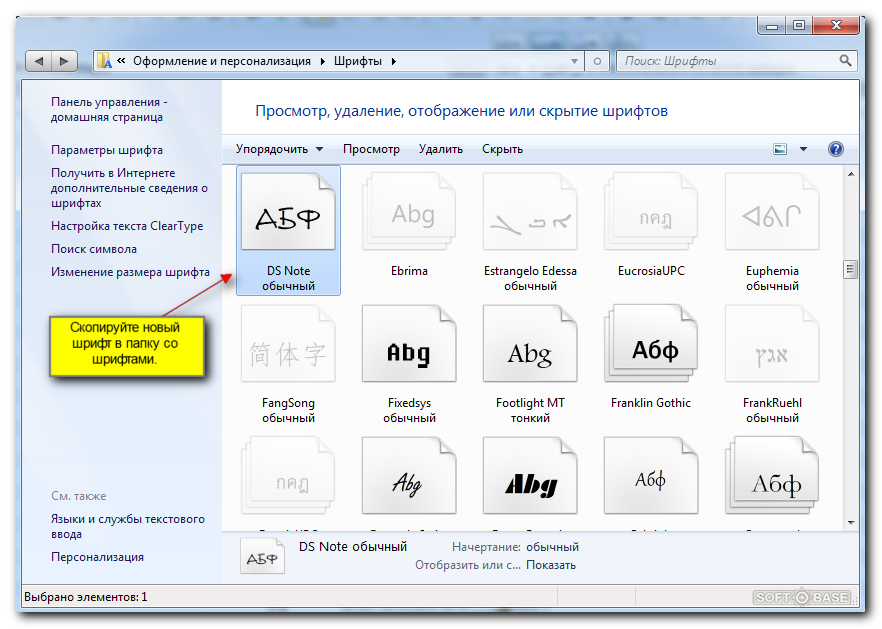
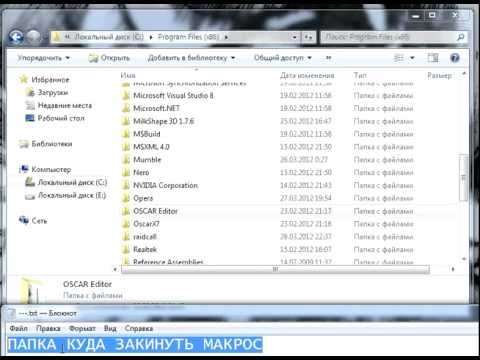
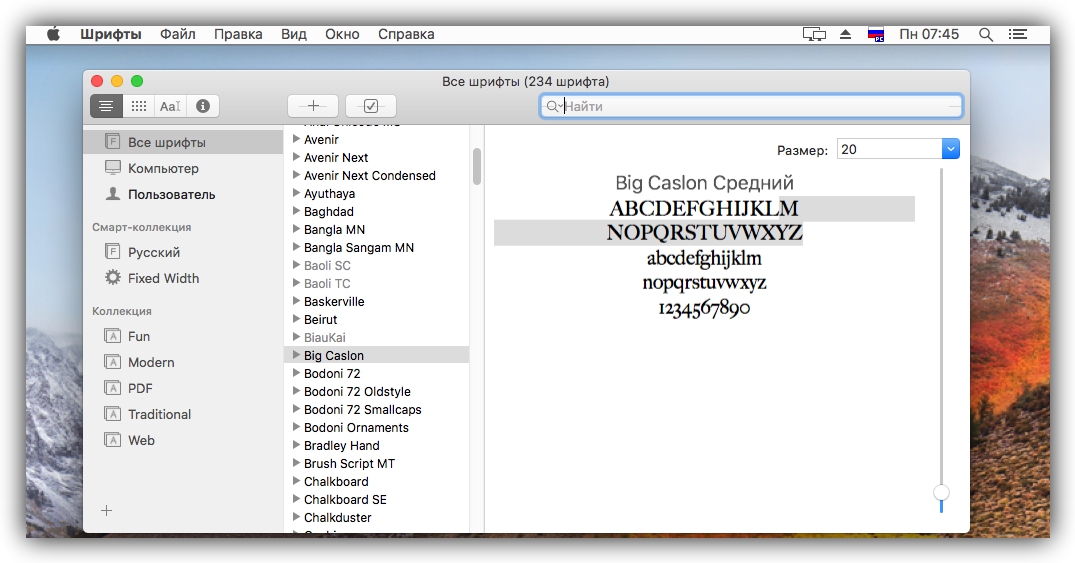
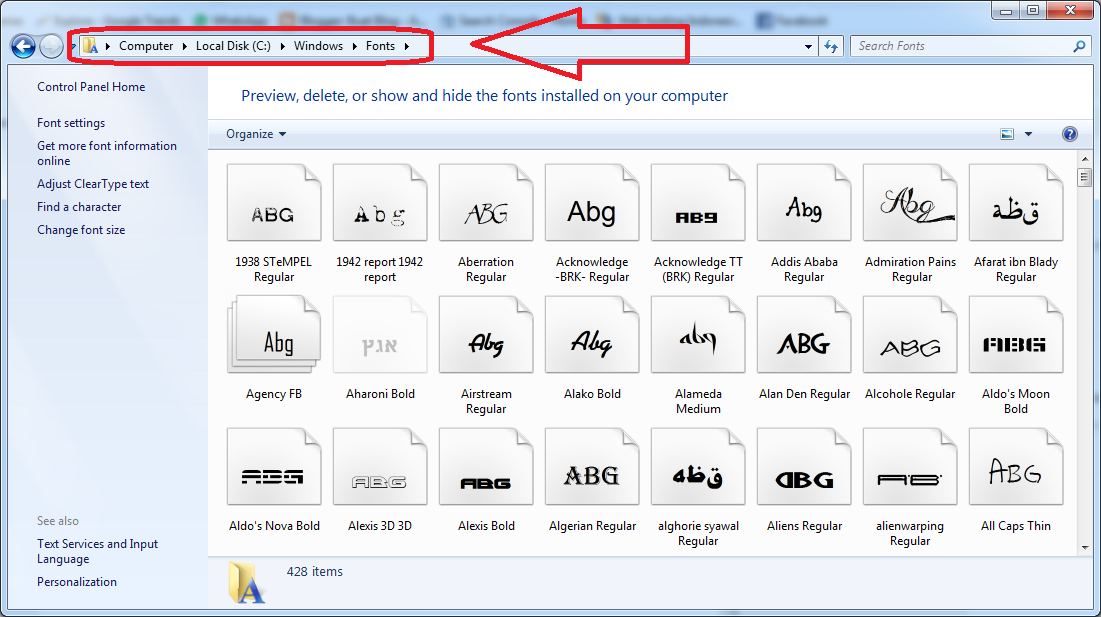 Меню «Редактирование текста» откроется в верхней части Cricut Design Space, и вы можете использовать раскрывающийся список «Шрифт», чтобы выбрать различные шрифты для своего проекта.
Меню «Редактирование текста» откроется в верхней части Cricut Design Space, и вы можете использовать раскрывающийся список «Шрифт», чтобы выбрать различные шрифты для своего проекта.