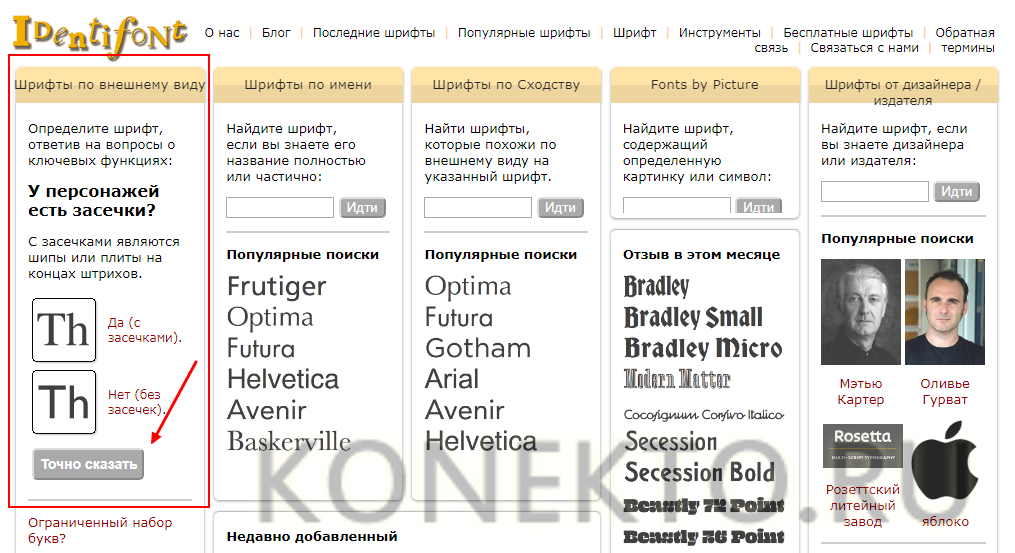Русская версия ChessBase — неправильная кодировка, иероглифы вместо букв
Русские версии ChessBase и Fritz для Windows 10 с установленными обновлениями работают правильно, никаких неудобств и проблем доставлять не должны.Однако некоторые версии Windows могут некорректно отображать кириллические символы (русский буквы). Это связано с тем, что настройки локализации Windows могут сильно отличаться в каждом конкретном случае, а для их устранения требуется знание Windows. Ниже приведены простые рекомендации, как можно исправить ситуацию самостоятельно.
Проверьте регион
Сначала проверьте регион Windows в настройках.1. Нажимаем Пуск — Настройки
2. В открывшемся окне выбираем настройки региона
3. Выбираем административные языковые параметры
4. Нажимаем кнопку «Изменить язык системы»
5. Выбираем «Русский» (или Украинский, Белорусский, Казахский, Азербайджанский кириллица и т.
Обновление ChessBase
Если ваша программа ChessBase предлагает обновление, сообщив об этом при запуске программы всплывающим окном в правом нижнем углу, то установите его. Наличие обновлений можно проверить также в настройках.
Все буквы меню нечитаемы
Если после установки программы у вас все буквы показываются в виде абракадабры, то для удобства переключите язык программы на английский, выполнив следующее:
1. Переключите программу на английский язык
2. Выполните обновление программы, если оно предлагается.
3. Скачайте и установите обновление для английской версии Windows, которое вы найдёте в личном кабинете. (если оно там есть)
5. Если это не помогло, то установите шрифты заново. Об этом написано ниже.
Меню программы работает корректно, но вместо буквенных обозначений фигур — иероглифы
1. Попробуйте заменить вывод фигур буквами на иконки фигур. Для этого перейдите к Основным настройкам, выбрав в меню Файл — Настройки, как показано на картинке ниже, или одновременно нажмите CTRL-ALT-O.
Попробуйте заменить вывод фигур буквами на иконки фигур. Для этого перейдите к Основным настройкам, выбрав в меню Файл — Настройки, как показано на картинке ниже, или одновременно нажмите CTRL-ALT-O.
Получим иконки вместо букв.
2. Установите шрифты ChessBase заново, возможно реестр Windows не обновил о них информацию или удалил при обновлении.
После установки шрифтов потребуется перезагрузка Windows.
Если вы используете английскую версию Windows и у вас нет возможности изменить язык системы на Русский (Россия) или аналогичный, поддерживающий корректную работу с буквами кириллицы, то вы можете обойтись без этого, перейдя на использование английской версии ChessBase.
Расширенные параметры редактора
Установите флажки для одного или нескольких из перечисленных ниже параметров.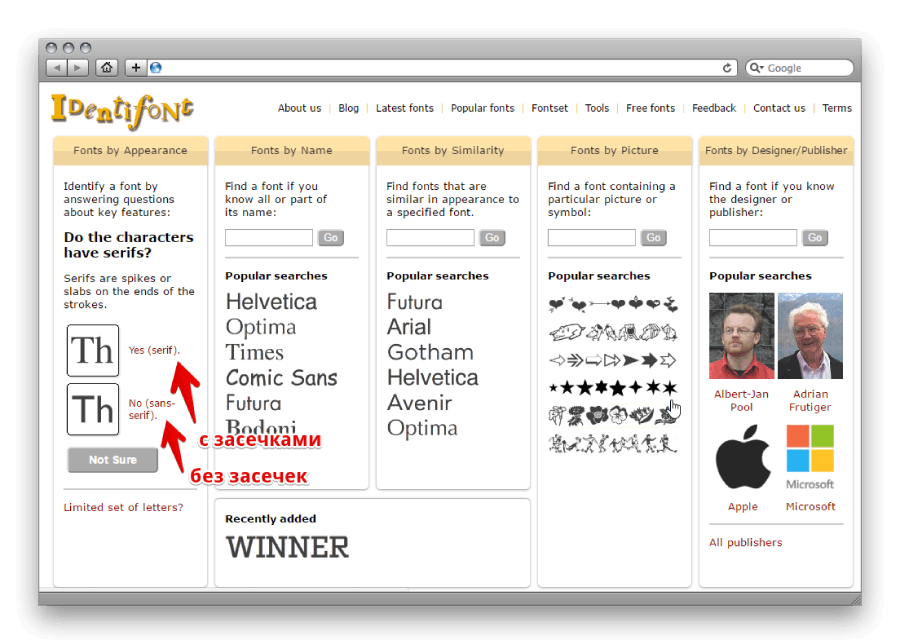
Заменять выделенный фрагмент Установите этот флажок, чтобы при вводе символов выделенный текст удалялся. Если этот флажок снят, Microsoft Office Outlook вставляет новый текст перед выделенным и не удаляет выделенный текст.
При выборе автоматически вы можете выбрать слово целиком Установите этот флажок, чтобы при выделении части одного слова и части следующего выделялись слова целиком. Если этот параметр включен, Outlook при двойном щелчке слова также выделяет слово и следующий за ним пробел.
Разрешить перетаскивание текста Установите этот флажок, чтобы можно было перемещать и копировать выделенный текст с помощью перетаскивания. Чтобы переместить текст, выделите его и перетащите на новое место.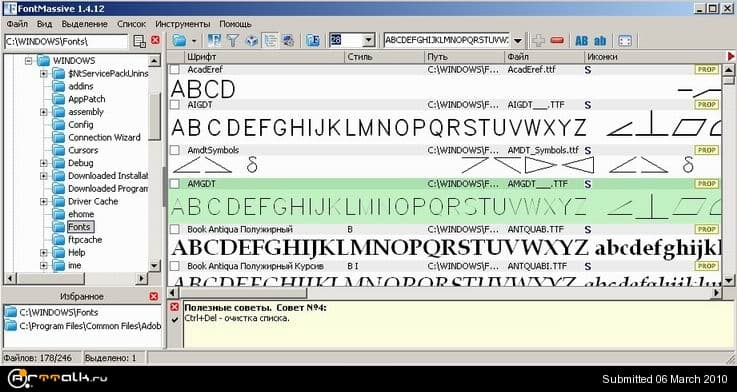 Чтобы скопировать текст, выделите его и перетащите на новое место, удерживая нажатой клавишу CTRL.
Чтобы скопировать текст, выделите его и перетащите на новое место, удерживая нажатой клавишу CTRL.
CTRL + щелчок для выбора гиперссылки.
Автоматически создавать полотно при вставке автофигур Если этот флажок установлен, то при вставке в сообщение электронной почты объектов-рисунков, а также рукописных рисунков и данных вокруг них будет создаваться полотно. При наличии полотна становится проще располагать объекты-рисунки и изображения, а также перемещать их как один объект.
Выделять абзацы. Если этот флажок установлен, то при выделении целого абзаца будет выделяться знак абзаца. Когда знак абзаца включен в выделение, то при вырезании и вставке абзаца не остается пустого абзаца и автоматически сохраняется форматирование абзаца.
Если этот флажок установлен, то при выделении целого абзаца будет выделяться знак абзаца. Когда знак абзаца включен в выделение, то при вырезании и вставке абзаца не остается пустого абзаца и автоматически сохраняется форматирование абзаца.
Использование интеллектуального курсора Если этот флажок установлен, курсор будет перемещаться при прокрутке вверх или вниз. При нажатии клавиш СТРЕЛКА ВЛЕВО, СТРЕЛКА ВПРАВО, СТРЕЛКА ВВЕРХ и СТРЕЛКА ВНИЗ после прокрутки курсор перемещается по текущей странице, а не там, где он находился раньше.
Управление режимом вставки с помощью клавиши INSERT Если этот флажок установлен, режимы вставки и замены будут переключаться с помощью клавиши INS.
Использование режима перепечатки Если этот флажок установлен, при вводе символов существующий текст будет заменяться по одному знаку за одно нажатие клавиши.
Добавление двойной кавычка для номеров алфавита иврита Если этот флажок установлен, то при нумерации будут добавляться двойные кавычки («).
Предупреждение об обновлении стилей Если этот флажок установлен, то при непосредственном изменении текста, к которому применен стиль, и последующем повторном применении стиля к измененному тексту будет выводиться предупреждение. В окне предупреждения можно либо обновить стиль на основе последних изменений, либо заново применить параметры форматирования стиля.
Использовать стиль «Обычный» для маркированных и нумерованных списков.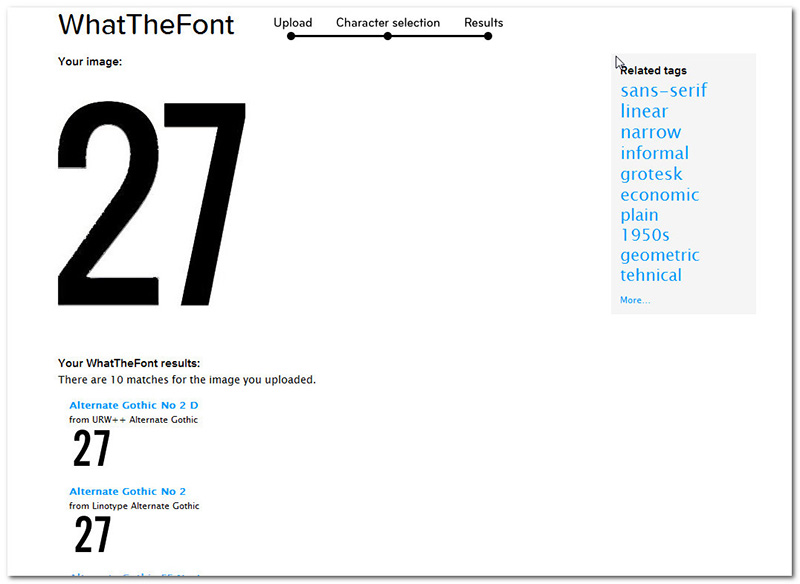 Если этот флажок установлен, то стили списков будут основаны на стиле абзаца «Обычный», а не на стиле абзаца «Список».
Если этот флажок установлен, то стили списков будут основаны на стиле абзаца «Обычный», а не на стиле абзаца «Список».
Вести учет форматирования.
Помечать несоответствия формата
 Чтобы использовать этот параметр, необходимо также установить флажок Вести учет форматирования.
Чтобы использовать этот параметр, необходимо также установить флажок Вести учет форматирования.
Разрешить свободный ввод Если этот флажок установлен, то можно вставлять текст, изображения, таблицы и другие элементы в свободную область сообщения электронной почты, дважды щелкнув ее. Функция свободного ввода автоматически вставляет абзацы и выравнивает их для размещения элемента в месте двойного щелчка мышью. Эта функция доступна только в представлениях «Режим разметки» и «Режим веб-документа».
Стиль абзаца по умолчанию. Выберите стиль, который нужно применять к тексту при использовании свободного ввода.
Использование проверки последовательности Если этот флажок установлен, каждый введенный знак будет проверяться на правильность использования в последовательности в качестве знака тона, диакритического знака или гласной выше или ниже ранее введенной согласной буквы, перед ней или за ней.
Этот параметр доступен только в том случае, если для редактирования текстов включена поддержка набора сложных знаков. {b>Заменять при вводе<b} Когда этот флажок установлен, ранее введенный знак заменяется на новый знак, если два знака не могут совместно использоваться в одном блоке текста.
Восточноазиатские шрифты также применяются к тексту на латинице Если этот флажок установлен, то знаки латиницы будут заменяться выбранным азиатским шрифтом при применении к выделенному тексту азиатского шрифта. Если вы хотите, чтобы латинские символы оставались в латинице, при применении азиатского шрифта к остальной части сообщения электронной почты, этот этот квадратец должен оставаться на латинице.
ПРИМЕЧАНИЕ. Этот параметр доступен только в том случае, если для редактирования текста включена возможность редактирования текста на восточноазиатских языках.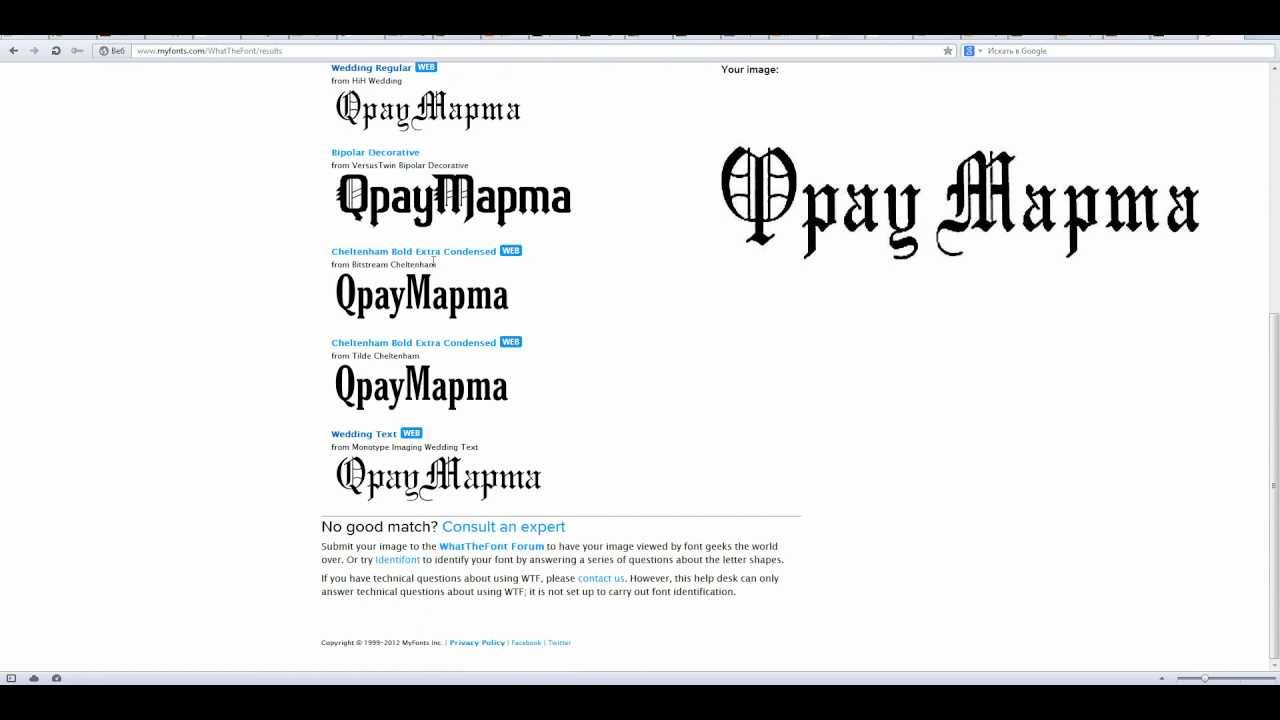
Автоматическое переключение клавиатуры в соответствие с языком окружающего текста Если этот флажок установлен, раскладка клавиатуры и шрифт будут изменяться в зависимости от языка текста, в котором установлен курсор. Если этот флажок снят, изменяется только шрифт.
Этот параметр доступен только в том случае, если для редактирования текста включена поддержка восточноазиатских языков и установлен редактор метода ввода для знаков восточноазиатских языков.
Использование устаревшего режима IME для использования режима подтипа Если этот флажок установлен, вводимые знаки будут заменять существующие знаки при использовании редактора метода ввода (IME) на компьютере с операционной системой Microsoft Windows XP. Если приложение Outlook установлено на компьютере с операционной системой Windows Vista, этот параметр недоступен, так как режим замены поддерживается автоматически.
Этот параметр доступен только в том случае, если для редактирования текста включена поддержка восточноазиатских языков и установлен редактор метода ввода для знаков восточноазиатских языков.
Активизировать IME. Если этот флажок установлен, запускается редактор метода ввода (IME). Если этот флажок снят, IME не запускается.
Этот параметр доступен только в том случае, если для редактирования текста включена поддержка восточноазиатских языков и установлен редактор метода ввода для знаков восточноазиатских языков.
Режим IME TrueInline. Если этот флажок установлен, то на компьютерах с поддержкой редактора метода ввода используется интерфейс естественного языка.
Этот параметр доступен только в том случае, если для редактирования текста включена поддержка восточноазиатских языков и установлен редактор метода ввода для знаков восточноазиатских языков.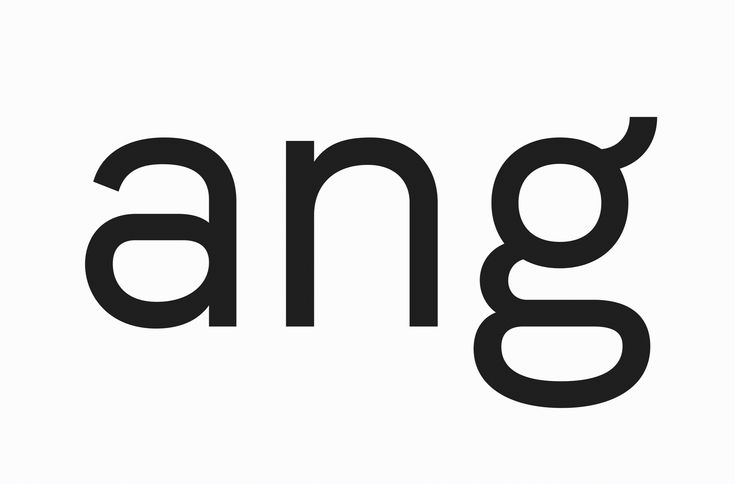
Режим IME Щелкните, чтобы открыть диалоговое окно «Свойства IME». В этом диалоговом окне можно установить или изменить параметры текста, клавиатуры, преобразования знаков и другие параметры активного редактора метода ввода.
Этот параметр доступен только в том случае, если для редактирования текста включена поддержка восточноазиатских языков и установлен редактор метода ввода для знаков восточноазиатских языков.
расширения, приложения и онлайн сервис
На работе мне понадобилось узнать стиль написания букв, поскольку я работаю гравировщиком, нашел инструмент поиск шрифта по картинке. Хорошо что сейчас есть много способов, разберу три популярных способа это:
Содержание.
- Онлайн сервисы.
- Расширения для браузеров.
- Приложения на мобильные устройства.
- Дополнение: расширенный набор поиска.

Поиск шрифта по картинке с whatfontis
Разберу самый лучший сервис по поиску шрифта по картинке whatfontis, а в последнем пункте предоставлю еще шесть. Заходим по ссылке и видим меню загрузки.
- Загружаем изображение со шрифтом с компьютера.
- Заливаем по url.
- Открываем дополнительные настройки.
- Отмечаем если по картинке есть тень.
- Если линия шрифта идет не четко по горизонтали, то его надо выровнять, отмечаем галочку.
- Если необходим редактировать файл, то на сервисе есть встроенный менеджер.
- Продолжить.
Чтобы сделать скриншот с экрана берем fast stone capture, отправить пример шрифта по url используем lightshot, возможно понадобиться узнать цвет онлайн.
Онлайн сервис разобьет файл по буквам, возможно что он может не правильно разложить, тогда можно объединить элементы простым перетаскиванием, зажимаем левую кнопку мыши и перетаскиваем.
В моем случае разложено нормально, но сервис не смог распознать сами символы, как видим пустые окошки. Можно оставить пустыми, но лучше заполнить, чтобы облегчить процесс распознавания.
Можно оставить пустыми, но лучше заполнить, чтобы облегчить процесс распознавания.
Помните мы отмечали пункт редактора, чтобы в него войти пролистайте в низ и найдите строчку запуска онлайн редактора. Для корректной работы нужна последняя версия flash player.
Рассматривать не буду, отредактированный файл закидываем обратно на анализ и проделываем проверку. Заполнив все поля с буквами, нажимаем большую красную кнопку continue, и смотрим результат. Один раз сработал и распознал кириллического написания.
Нашел 15 результатов, на скриншоте показаны первые две строчки, шрифты очень похожи на мой исходный, с примером написания и названием. На этом все, далее разберу расширение для браузера.
Совет, чтобы искать кириллические тексты, загружайте изображения с буквами совпадающие с русскими, например буквы A, H, P и т.д.
Расширение What font: кириллица не проблема
Сканер расширения смотрит на прописанные шрифты в коде сайта, поддается обработке даже кириллица.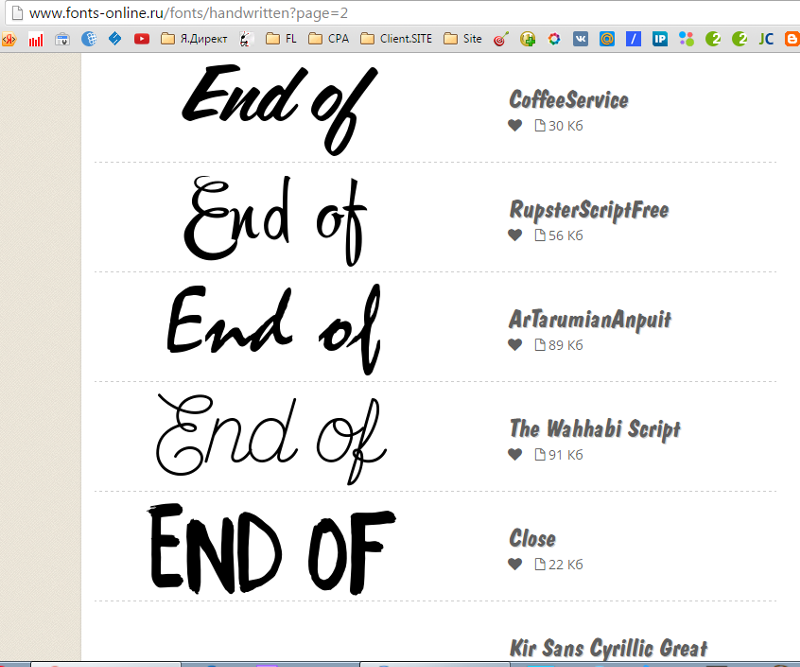 К сожалению графические элементы распознать не может, но все остальное очень быстро. Заходим по ссылке и устанавливаем расширение в браузер.
К сожалению графические элементы распознать не может, но все остальное очень быстро. Заходим по ссылке и устанавливаем расширение в браузер.
Подходит почти для всех видов браузеров google chrome, на яндексе и firefox идет отлично, проверял.
Для активации нажимаем значок в активных и ждем загрузки. Как только инструмент будет готов к использованию он изменит цвет. Теперь чтобы определить шрифт наводим на необходимый элемент в странице.
- Значок стал активным. Для включения процесса нажимаем, тоже самое делаем для отключения.
- Элемент со шрифтом.
- Расшифровка стиля, семейства и написания.
Крутой правда, не мог его не показать, хотя тема статьи по картинке, но дать дополнительную информацию надо.
Приложение на мобильные устройства
К сожалению не нашел для андроида, выручило приложение WhatTheFont, так и вводите название в itunes. Приложение бесплатно дает возможность загрузки изображений с самого устройства и с помощью видеокамеры.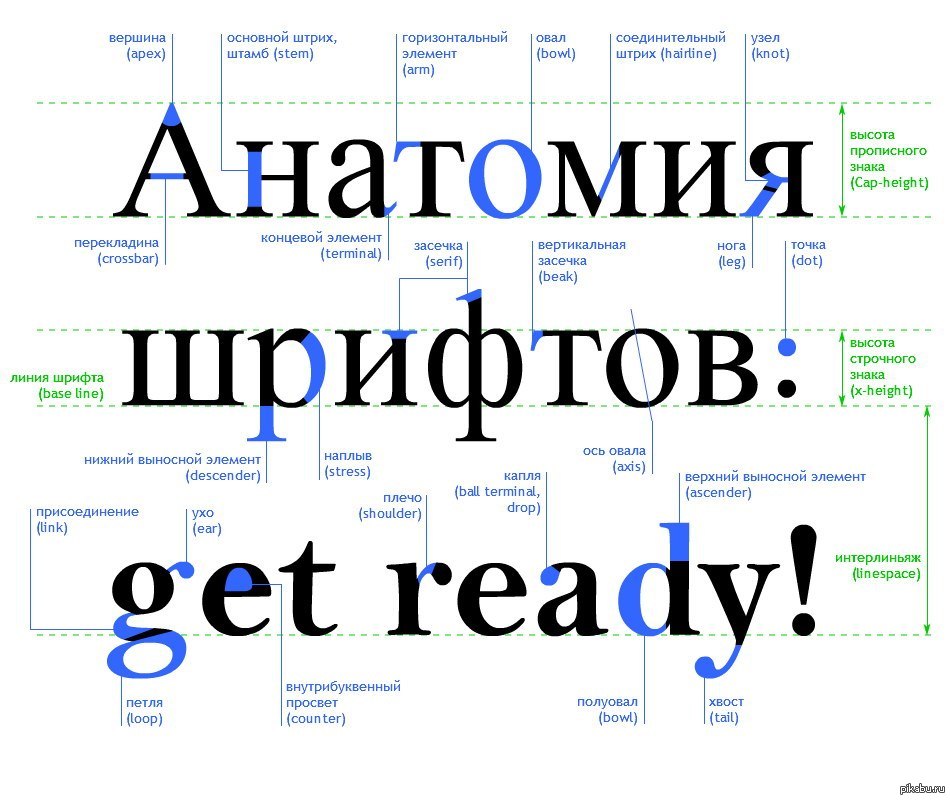 Удобнее чем с сервисами, можно сфотографировать понравившийся фрагмент текста и узнать шрифт по картинке. Для работы необходимо подключение к интернету и соответственно приложение WhatTheFont.
Удобнее чем с сервисами, можно сфотографировать понравившийся фрагмент текста и узнать шрифт по картинке. Для работы необходимо подключение к интернету и соответственно приложение WhatTheFont.
Пробовал у знакомого, работает и справляется лучше любого онлайн инструмента. Переходим к подборке альтернатив.
Альтернативные онлайн сервисы
В дополнении к первому пункту приведу еще 6 сайтов, большинство на английском, один на русском. Онлайн способы построены в порядке убывания по эффективности.
Myfonts аналог whatfontis
Располагается по адресу, аналогичен whatfontis, так же может искать по картинке, но результаты не всегда точные. Каждый раз выдает разные результаты, но раза с пятого может попасть в цель. Принципы направлены на поиск по некоторым особенностям, завитушки, засечки, толщина и другие.
Fontmassive русский сайт
Найти можно здесь, единственный русский портал Fontmassive, действует бесплатно. Нет систем распознаваний русского языка (смешно), есть только глас народа, ответ дают люди.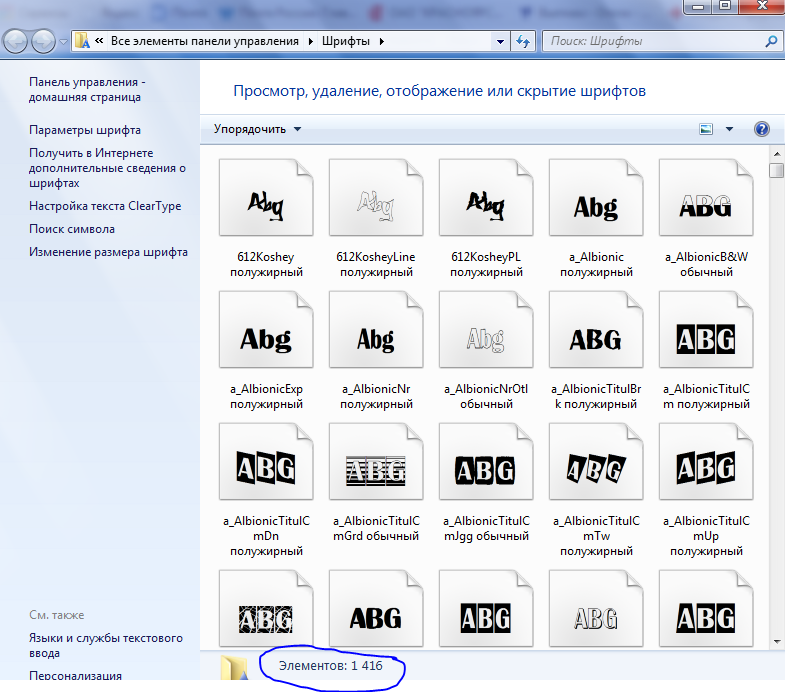 Нужно зарегистрироваться и подать заявку, чтобы подсказали. Удобно и практично, дабы лучше человека на вопрос никто не ответит.
Нужно зарегистрироваться и подать заявку, чтобы подсказали. Удобно и практично, дабы лучше человека на вопрос никто не ответит.
Identifont.com находит шрифты по опросам
Находиться на странице, чтобы определить нужное семейство и стиль инструмент опрашивает вас об особенностях шрифта, какие буквы, как располагаются и так далее. Если сомневаетесь есть кнопка “не уверен”, способ более длительный, но сможет максимально приблизить к положительному эффекту. Анализировать можно и на кириллице, написание же одинаковое.
Typophile помогает форум
Возможность поиска на typophile определяет опять таки человек, но теперь чтобы запустить поиск, от вас требуется дать картинку, сделать отдельную тему, и ждать ответа от знатоков. Отличается от Fontmassive наличием продвинутых специалистов, но опять на английском, гугл переводчик в помощь.
Bowfinprintworks быстрый опрос
Фишка bowfinprintworks: он сразу выдает вопросы для заполнения в виде чекбоксов и примеров. Есть десять полей для заполнения, определяет шрифт по написанию лишь некоторых букв. Выдает адекватный поиск не плохой эффект, но надо анализировать, не все будут вглядываться в буквы и символы.
Есть десять полей для заполнения, определяет шрифт по написанию лишь некоторых букв. Выдает адекватный поиск не плохой эффект, но надо анализировать, не все будут вглядываться в буквы и символы.
Жалко что программа для нахождения стилей, не существует. Было бы удобно иметь стационарный софт на компьютере.
Закончу обзор, и скажу: поиск шрифта по картинке это кропотливый труд, автоматизированные способы не всегда дают положительный результат, придется поработать руками. И в заключении видео.
Относительно лёгкий способ определить качество кириллицы в шрифте
На мысль написать этот пост меня натолкнуло письмо с вопросом «а что ты скажешь про шрифт NNN, хороший?»
Несмотря на то, что предыдущий пост из жанра «объяснить на пальцах» вызвал не самую однозначную реакцию, я по-прежнему считаю, что такие объяснения нужны и полезны. Однако на всякий случай заранее предупреждаю, что описанный ниже способ не гарантирует стопроцентного результата, результат всё равно зависит от насмотренности, начитанности и т. п., и если вы видите в моём способе неточности и вообще можете легко без него обойтись, то и не мучайтесь 🙂
п., и если вы видите в моём способе неточности и вообще можете легко без него обойтись, то и не мучайтесь 🙂
Во-первых, кому и зачем.
Если вы графический дизайнер и вдруг внезапно вам понадобился новый текстовый шрифт, а за новостями и дискуссиями на эту тему вы не особенно следите.
Если вы рисуете шрифты, но не разбираетесь в кириллице (да, я надеюсь перевести этот текст).
Если вы рисуете шрифты, думаете, что разбираетесь в кириллице и хотите проверить себя.
То
в том поле, где отображаются знаки шрифта и куда можно вбить свой текст
(например, на майфонтсе — вот так оно выглядит)
наберите комбинацию
БДабвджклмфя
(если хотите, можно ещё добавить з, э)
и внимательно смотрите на результат.
Вот, например, скриншоты примерно со второй страницы поиска по тэгу Cyrillic:
Куда смотреть?
1. На рисунок отдельных знаков.
(примечание: чем больше вопросительных знаков, тем хуже, но всё-таки, возможно, немножко лучше, чем зачёркнутый вариант)
форма хвоста б:
и далее (большие горизонтальные картинки я делила пополам):
2. На ширину знаков.
На ширину знаков.
Она должна выглядеть более-менее равномерной, не должно быть (в текстовом шрифте) явного дисбаланса по ширине.
сбалансированная ширина
сбалансированная ширина
несбалансированная ширина
3. На расстояния между знаками и общий баланс строки.
На этой (случайно попавшейся мне на глаза) картинке видно, насколько строка, сделанная носителем языка, ровнее строк, сделанных не-носителями (смотрите на сочетания вд, кл, например). Хотя, возможно, это и не так очевидно, как если бы один или два из этих шрифтов были откровенно кривыми…
P. S. Ну что, кто кинулся проверять свои шрифты? 🙂
7 древнейших храмов России
Северный храм в Карачаево-Черкесии построили еще до Крещения Руси, а керченскую церковь Иоанна Предтечи — во времена Тмутараканского княжества. В новгородском соборе Софии Премудрости Божией в Новгороде молился Иван Грозный, а собор Успения Пресвятой Богородицы во Владимире реставрировал Андрей Рублев. Рассказываем о самых древних храмах России, некоторым из них — больше 1000 лет.
Рассказываем о самых древних храмах России, некоторым из них — больше 1000 лет.
Храм на Нижне-Архызском городище (Северный) в Республике Карачаево-Черкесия
Храм на Нижне-Архызском городище (Северный). Республика Карачаево-Черкесия, X век. Фотография: Rekacy / фотобанк «Лори»
Каменный храм недалеко от Нижнего Архыза в Карачаево-Черкесии возник в X веке, возможно еще до Крещения Руси. В этих местах находилась столица древнего государства Алания — жители этого города приняли христианство в 916 году.
Стены храма построены из песчаника, а крыша выстлана тонкими каменными плитами. Под ними находилась прослойка из бересты — такой прием не встречался ни в одном храме на территории Северного Кавказа. Внутри зодчие устроили единственную в Алании в те времена купель для крещения, а за храмом появилось кладбище. Церковь посвятили святому Николаю — небесному покровителю Николая Мистика, который тогда был константинопольским патриархом.
За всю историю здание ни разу не перестраивали, сейчас оно выглядит так же, как и 10 веков назад. На скалах недалеко от храма можно увидеть лик Иисуса Христа, написанный прямо на камнях.
На скалах недалеко от храма можно увидеть лик Иисуса Христа, написанный прямо на камнях.
В наше время храм пустует. Богослужения здесь проходят только раз в году — 6 мая, в день памяти Георгия Победоносца, самого почитаемого святого на Кавказе.
Подробнее о храме на Нижне-Архызском городище (Северный) в Республике Карачаево-Черкесия.
Храм Святого Иоанна Предтечи в Керчи
Храм Святого Иоанна Предтечи. Керчь, Республика Крым, X век. Фотография: Александр Рябков / фотобанк «Лори»
Точная дата постройки храма неизвестна. Исследователи полагают, что его возвели в X веке, а в строительстве использовали элементы еще более древнего культового здания VI века. Среди них — византийский обожженный кирпич, резные колонны из греческого мрамора с голубыми прожилками и каменные перекрытия. В стенах обнаружили амфоры VIII века, они служили голосниками — усиливали звук и устраняли эхо.
В XIII–XV веках, когда Керчь стала генуэзской колонией, в храме появились итальянские фрески. Часть из них погибла во времена Крымского ханства: власти отдали здание под мечеть, и рабочие выскоблили и замазали лики святых.
Часть из них погибла во времена Крымского ханства: власти отдали здание под мечеть, и рабочие выскоблили и замазали лики святых.
Достраивать храм начали в XIX веке. В 1801 году возвели западный придел, а в 1845-м — двухъярусную колокольню и северный притвор в неовизантийском стиле. Когда копали фундамент, обнаружили погребальные стелы V века до н. э. Камни вмонтировали в южную стену храма.
В советское время в храме находился Керченский лапидарий — коллекция археологических находок античных времен. А в наши дни здесь снова проходят богослужения.
Подробнее о храме Святого Иоанна Предтечи в Керчи.
Собор Софии Премудрости Божией в Новгороде
Собор Софии Премудрости Божией. Великий Новгород, 1045–1050 годы. Фотография: Виктор Карасев / фотобанк «Лори»
Софийский собор в Великом Новгороде заложил князь Ярослав Мудрый на месте 13-главого храма 989 года. Освятил его первый русский епископ Лука Жидята в 1050 году.
Собор построили по распространенному в Древней Руси типу — крестово-купольному. Очертания его основания напоминали крест, а внутреннее пространство состояло из основного объема под куполом и четырех галерей с разных сторон.
Очертания его основания напоминали крест, а внутреннее пространство состояло из основного объема под куполом и четырех галерей с разных сторон.
Изнутри отделывали храм уже в следующем столетии. Его декорировали на манер византийских соборов, только вместо мрамора и мозаики на стены нанесли штукатурку и фрески. В конце XII века в соборе установили бронзовые врата, которые создали в Магдебурге немецкие мастера. Створки украсили барельефами по сюжетам из Ветхого и Нового Заветов.
В соборе сохранились фрагменты фресок XII века: изображения пророков и ангелов на сводах главного купола и настенные лики святых Константина и Елены. В храме можно также увидеть царское моленное место, которое установили по приказу Ивана Грозного, и паникадило — основной канделябр. Его подарил собору Борис Годунов.
Подробнее о соборе Софии Премудрости Божией в Новгороде.
Храм во имя Святых Первоверховных Апостолов Петра и Павла в Смоленске (Петропавловский храм)
Храм во имя Святых Первоверховных Апостолов Петра и Павла (Петропавловский храм). Смоленск, 1146 год. Фотография: Окапи Вячеслав / фотобанк «Лори»
Смоленск, 1146 год. Фотография: Окапи Вячеслав / фотобанк «Лори»
Петропавловская церковь — старейшая в Смоленске. Ее построили в 1146 году при князе Ростиславе Мстиславиче, внуке Владимира Мономаха. Изнутри храм расписали фресками с растительным орнаментом. Позже кирпичный пол покрыли майоликовой плиткой, а стены украсили изразцами и панно.
В Смутное время Смоленск заняли поляки, и в Петропавловской церкви проходили католические богослужения. Именно тогда появилась западная пристройка — резиденция польского епископа. Православным прихожанам храм вернули в 1654 году, когда поляки покинули город. Епархия возвела у западной стены шатровую колокольню.
В XVII–XVIII веках в храме достроили третий этаж, расширили главный неф и подняли пол до уровня первого этажа пристройки. Первоначальный облик церковь обрела только в середине прошлого столетия.
Сегодня в Петропавловской церкви можно увидеть фрагменты средневековых фресок, старинные цветные изразцы, а также раритетные граффити — надписи XII века.
Подробнее о храме во имя Святых Первоверховных Апостолов Петра и Павла в Смоленске (Петропавловский храм).
Читайте также:
Церковь Бориса и Глеба села Кидекша
Старинный архитектурный ансамбль. Падающая колокольня, Стефаниевская церковь и церковь Бориса и Глеба. Село Кидекша, Владимирская область, 1152 год. Фотография: Сергей Лаврентьев / фотобанк «Лори»
Борисоглебская церковь в селе Кидекша недалеко от Суздаля появилась еще во времена Юрия Долгорукого, в 1152 году. Это одно из первых белокаменных зданий Северо-Восточной Руси.
Возводить церковь в те времена было почти так же сложно, как и египетские пирамиды. Материал добывали под Москвой, за 500 км от этих мест, перевозили по рекам и сушей. Рабочие обтесывали булыжники и укладывали их практически без раствора.
В облике церкви сочетались черты русской средневековой архитектуры и западного романского стиля: традиционное кубическое основание, необычно оформленный портал и аркатура — ряды декоративных ложных арок на стенах. На протяжении всей истории храм не раз реставрировали, а в XVII веке заменили купол.
На протяжении всей истории храм не раз реставрировали, а в XVII веке заменили купол.
В конце ХХ века Борисоглебскую церковь включили в Список всемирного наследия ЮНЕСКО. В наши дни храм не действует, здесь изучают фрески XII века и проходят раскопки. Под современным полом исследователи обнаружили первоначальное основание иконостаса и омфалий — место для епископа — из редкого розового камня. Омфалий Борисоглебской церкви — самый древний в России.
Подробнее о церкви Бориса и Глеба села Кидекша.
Спасо-Преображенский собор Мирожского монастыря
Спасо-Преображенский собор Мирожского монастыря. Псков, 1156 год. Фотография: Олег Смагин / фотобанк «Лори»
Спасо-Преображенский собор возвели на берегу реки Великой в Пскове по заказу новгородского архиепископа Нифонта. Точную дату постройки установить не удалось, однако известно, что в 1156 году храм уже существовал.
Здание построено практически без фундамента, местами зодчие даже не стали снимать верхний слой почвы с травой. Дело в том, что берег сложен из песчаника — очень подвижного материала, который сильно расширяется в зимнее время. Фундамент со временем мог треснуть. Вместо него строители подсыпали бутовый камень, а стены укрепили специальным раствором с известью. Поэтому здание не разрушалось, несмотря на процессы в почве.
Дело в том, что берег сложен из песчаника — очень подвижного материала, который сильно расширяется в зимнее время. Фундамент со временем мог треснуть. Вместо него строители подсыпали бутовый камень, а стены укрепили специальным раствором с известью. Поэтому здание не разрушалось, несмотря на процессы в почве.
Храм расписали в 30-х годах XII века греческие мастера. Фрески были выполнены минеральными красками и схожи с византийскими иконами. В XVII веке изображения закрыли штукатуркой и забелили. По случайности это помогло сохранить около 80% рисунков. Сегодня росписи Спасо-Преображенского собора — наиболее полный памятник средневековой фресковой живописи в России.
Подробнее о Спасо-Преображенском соборе Мирожского монастыря.
Собор Успения Пресвятой Богородицы во Владимире
Собор Успения Пресвятой Богородицы. Владимир, 1160 год. Фотография: stargal / фотобанк «Лори»
Белокаменный Успенский собор возвел в 1160 году великий князь Андрей Боголюбский. Купола покрыли позолоченными медными листами с молитвенными надписями, а само здание украсили фресками.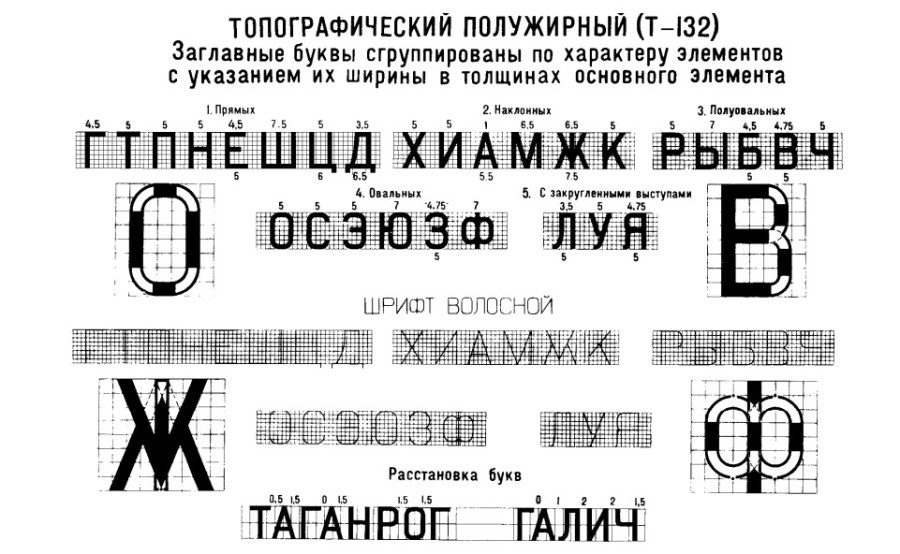
В 1185 году после пожара храм перестроил князь Всеволод Большое Гнездо. Он добавил боковые галереи, и старое сооружение оказалось внутри нового. Стены первоначального собора частично разобрали, оставили только опоры сводов.
В XIII веке собор пережил еще один пожар — его сожгли монголо-татары. Храм вновь восстановили, но расписывали значительно позже, в начале XV века. Для этого сюда приезжали Андрей Рублев и Даниил Черный.
На протяжении всей истории храм несколько раз обновляли и достраивали. Барочный иконостас, который в соборе можно увидеть сегодня, установили при реставрации в XVIII веке, тогда же появилась и четырехярусная колокольня. Большую часть рублевских фресок закрыли штукатуркой. До наших дней сохранились фрагменты композиции «Страшный суд» на западной стене и часть фресок в алтарной.
В наши дни собор входит в Список объектов всемирного наследия ЮНЕСКО.
Подробнее о соборе Успения Пресвятой Богородицы во Владимире.
Автор: Лидия Туляганова
Обнаружение текста — Amazon Rekognition
Amazon Rekognition может обнаруживать текст в изображениях и видео. Затем он может преобразовать обнаруженные
текст в
машиночитаемый текст. Вы можете использовать обнаружение машиночитаемого текста на изображениях, чтобы реализовать
такие решения как:
Затем он может преобразовать обнаруженные
текст в
машиночитаемый текст. Вы можете использовать обнаружение машиночитаемого текста на изображениях, чтобы реализовать
такие решения как:
Визуальный поиск.Например, получение и отображение изображений, содержащих одинаковые текст.
Информация о содержании.
 Например, предоставление информации о темах, встречающихся в тексте.
это распознается в извлеченных видеокадрах.Ваше приложение может искать признанные
текст для релевантного содержания, такого как новости, спортивные результаты, номера спортсменов и
подписи.
Например, предоставление информации о темах, встречающихся в тексте.
это распознается в извлеченных видеокадрах.Ваше приложение может искать признанные
текст для релевантного содержания, такого как новости, спортивные результаты, номера спортсменов и
подписи.Навигация.Например, разработка мобильного приложения с поддержкой речи для визуального инвалиды, которые узнают названия ресторанов, магазинов или уличные знаки.
Общественная безопасность и транспортная поддержка.
 Например, обнаружение номерного знака автомобиля
числа из изображений с камеры дорожного движения.
Например, обнаружение номерного знака автомобиля
числа из изображений с камеры дорожного движения.Фильтрация. Например, фильтрация информации, позволяющей установить личность (PII) из изображений.
Для обнаружения текста в видео вы можете реализовать такие решения, как:
Поиск видеоклипов с определенными текстовыми ключевыми словами, такими как имя гостя на изображение в новостном шоу.

Модерирование контента на соответствие стандартам организации путем обнаружения случайный текст, ненормативная лексика или спам.
Поиск всех текстовых наложений на временной шкале видео для дальнейшей обработки, например замена текста текстом на другом языке для содержания интернационализация.
Поиск местоположений текста, чтобы можно было соответствующим образом выровнять другую графику.

Для обнаружения текста в изображениях в формате JPEG или PNG используйте
DetectText
операция.Чтобы асинхронно обнаруживать текст в видео, используйте
в
StartTextDetection
а также
GetTextDetection
операции. Операции по обнаружению текста и изображений, и видео поддерживают большинство шрифтов, в том числе
сильно стилизованные. После обнаружения текста Amazon Rekognition создает представление
обнаруженных
слова и строки текста, показывает взаимосвязь между ними и сообщает вам, где
текст
находится на изображении или видеокадре.
Операции DetectText и GetTextDetection обнаруживают слова и
линий. Слово — это один или несколько символов сценария, не разделенных
пробелы. DetectText может обнаруживать до 100 слов в изображении. GetTextDetection может обнаруживать до 50 слов в кадре видео.
Слово — это один или несколько символов сценария, не разделенных пробелами. Amazon Rekognition является предназначен для обнаружения слов на английском, арабском, русском, немецком, французском, итальянском, португальском языках. и испанский.
Строка — это строка слов с равным интервалом. Линия не обязательно
полное предложение (точка не указывает конец строки). Например, Amazon
Rekognition
определяет номер водительского удостоверения в виде строки. Линия заканчивается, когда нет выровненной
текст после
это или когда есть большой разрыв между словами относительно длины слов.
В зависимости от
о разрыве слов, Amazon Rekognition
мог бы
обнаруживать несколько строк в тексте, выровненных в одном направлении.Если
предложение занимает несколько строк, операция возвращает несколько строк.
Линия не обязательно
полное предложение (точка не указывает конец строки). Например, Amazon
Rekognition
определяет номер водительского удостоверения в виде строки. Линия заканчивается, когда нет выровненной
текст после
это или когда есть большой разрыв между словами относительно длины слов.
В зависимости от
о разрыве слов, Amazon Rekognition
мог бы
обнаруживать несколько строк в тексте, выровненных в одном направлении.Если
предложение занимает несколько строк, операция возвращает несколько строк.
Рассмотрим следующее изображение.
Синие поля представляют информацию об обнаруженном тексте и местонахождении
текст
это возвращается операцией DetectText . В этом примере Amazon Rekognition обнаруживает
«ЭТО», «ПОНЕДЕЛЬНИК», «но», «держать» и «Улыбаться» в виде слов. Amazon Rekognition обнаруживает
«ЭТО ПОНЕДЕЛЬНИК»,
«но держи» и «улыбайся» в виде линий. Чтобы быть обнаруженным, текст должен быть
в
+/- 90 градусов ориентации горизонтальной оси.
В этом примере Amazon Rekognition обнаруживает
«ЭТО», «ПОНЕДЕЛЬНИК», «но», «держать» и «Улыбаться» в виде слов. Amazon Rekognition обнаруживает
«ЭТО ПОНЕДЕЛЬНИК»,
«но держи» и «улыбайся» в виде линий. Чтобы быть обнаруженным, текст должен быть
в
+/- 90 градусов ориентации горизонтальной оси.
Для пример см. в разделе «Обнаружение текста на изображении».
OCR | Документы Microsoft — Power Automate
- 10 минут на чтение
Оцените, пожалуйста, свой опыт
да Нет
Любой дополнительный отзыв?
Отзыв будет отправлен в Microsoft: при нажатии кнопки «Отправить» ваш отзыв будет использован для улучшения продуктов и услуг Microsoft. Политика конфиденциальности.
Политика конфиденциальности.
Представлять на рассмотрение
Спасибо.
В этой статье
Запуск механизмов OCR для выполнения действий, связанных с OCR
Начало работы с действиями OCR
Power Automate позволяет пользователям читать, извлекать и управлять данными в ассортименте файлов с помощью оптического распознавания символов (OCR).
Чтобы создать механизм OCR и извлекать текст из изображений и документов с помощью OCR, используйте Extract text with OCR action. На рисунке ниже механизм создан только для этого действия, а источником OCR является локально сохраненное изображение. Действие настроено на извлечение текста из всего изображения.
Действие, в котором создается механизм OCR, содержит настройки механизма. К ним относятся язык и множители ширины и высоты изображения.Переменная механизма OCR может использоваться в любом действии, содержащем возможности OCR.
Предупреждение
Умножители изображений увеличивают размер изображения, чтобы сделать поиск и извлечение текста более эффективным. Учтите, что установка значений больше 3 может привести к ошибочным результатам.
Действия OCR
Если текст на экране (OCR)
Обозначает начало условного блока действий в зависимости от того, появляется ли данный текст на экране или нет, с помощью OCR
Входные параметры
| Аргумент | Дополнительно | Принимает | Значение по умолчанию | Описание |
|---|---|---|---|---|
| Если текст | НЕТ | существует, не существует | существует | Указывает, следует ли проверять, существует ли текст в данном источнике для анализа |
| Тип двигателя OCR | № | Переменная двигателя OCR, двигатель Tesseract | Переменная двигателя OCR | Используемый тип механизма распознавания текста.Выберите настроенный механизм OCR или настройте новый. |
| Переменная двигателя OCR | № | OCREngineObject | Механизм, используемый для операции распознавания текста | |
| Текст для поиска | № | Текстовое значение | Текст для поиска в указанном источнике | |
| Регулярное выражение | НЕТ | Логическое значение | Ложь | Указывает, следует ли использовать регулярное выражение для поиска указанного текста |
| Искать текст на | НЕТ | Весь экран, окно переднего плана | Весь экран | Указывает, искать ли указанный текст на видимом экране Entine или только в окне переднего плана. |
| Режим поиска | НЕТ | Целый из указанного источника, Только конкретная подобласть, Подобласть относительно изображения | Все по указанному источнику | Указывает, сканировать ли весь экран (или окно) или его суженную подобласть. |
| Изображение (а) | № | Список изображений | Изображение (я), определяющее подобласть (относительно верхнего левого угла изображения) для сканирования предоставленного текста | |
| X1 | Есть | Числовое значение | Начальная координата X подобласти для сканирования предоставленного текста | |
| Допуск | Есть | Числовое значение | 10 | Указывает, насколько искомые изображения могут отличаться от первоначально выбранного изображения. |
| Y1 | Есть | Числовое значение | Начальная координата Y подобласти для сканирования предоставленного текста | |
| X1 | Есть | Числовое значение | Начальная координата X подобласти относительно указанного изображения для сканирования в поисках предоставленного текста | |
| X2 | Есть | Числовое значение | Конечная координата X подобласти для сканирования предоставленного текста | |
| Y1 | Есть | Числовое значение | Начальная координата Y подобласти относительно указанного изображения для сканирования в поисках предоставленного текста | |
| Y2 | Есть | Числовое значение | Конечная координата Y подобласти для сканирования предоставленного текста | |
| X2 | Есть | Числовое значение | Конечная координата X подобласти относительно указанного изображения для сканирования в поисках предоставленного текста | |
| Y2 | Есть | Числовое значение | Конечная координата Y подобласти относительно указанного изображения для сканирования в поисках предоставленного текста |
Произведено переменных
| Аргумент | Тип | Описание |
|---|---|---|
| LocationOfTextFoundX | Числовое значение | Координата X точки, в которой текст появляется на экране.Если поиск выполняется в окне переднего плана, возвращаемая координата относится к верхнему левому углу окна |
| LocationOfTextFoundY | Числовое значение | Координата X точки, в которой текст появляется на экране. Если поиск выполняется в окне переднего плана, возвращаемая координата относится к верхнему левому углу окна |
Исключения
| Исключение | Описание |
|---|---|
| Невозможно проверить, существует ли текст в неинтерактивном режиме | Указывает, что невозможно проверить текст на экране в неинтерактивном режиме |
| Неверные координаты подобласти | Указывает, что координаты указанной подобласти недействительны |
| Не удалось проанализировать текст с помощью OCR | Указывает, что произошла ошибка при попытке проанализировать текст с помощью OCR |
| Двигатель OCR не работает | Указывает, что механизм распознавания текста не работает |
Ожидание текста на экране (OCR)
Дождитесь появления / исчезновения определенного текста на экране, в окне переднего плана или относительно изображения на экране или в окне переднего плана с помощью OCR
Входные параметры
| Аргумент | Дополнительно | Принимает | Значение по умолчанию | Описание |
|---|---|---|---|---|
| Дождитесь сообщения на номер | НЕТ | Появление, исчезновение | Внешний вид | Указывает, следует ли ждать, пока текст появится или исчезнет |
| Тип двигателя OCR | № | Переменная двигателя OCR, двигатель Tesseract | Переменная двигателя OCR | Используемый тип механизма распознавания текста.Выберите настроенный механизм OCR или настройте новый. |
| Переменная двигателя OCR | № | OCREngineObject | Механизм, используемый для операции распознавания текста | |
| Текст для поиска | № | Текстовое значение | Текст для поиска в указанном источнике | |
| Регулярное выражение | НЕТ | Логическое значение | Ложь | Указывает, следует ли использовать регулярное выражение для поиска указанного текста |
| Искать текст на | НЕТ | Весь экран, окно переднего плана | Весь экран | Указывает, искать ли указанный текст на видимом экране Entine или только в окне переднего плана. |
| Режим поиска | НЕТ | Целый из указанного источника, Только конкретная подобласть, Подобласть относительно изображения | Все по указанному источнику | Указывает, сканировать ли весь экран (или окно) или его суженную подобласть. |
| Изображение (а) | № | Список изображений | Изображение (я), определяющее подобласть (относительно верхнего левого угла изображения) для сканирования предоставленного текста | |
| X1 | Есть | Числовое значение | Начальная координата X подобласти для сканирования предоставленного текста | |
| Допуск | Есть | Числовое значение | 10 | Указывает, насколько искомые изображения могут отличаться от первоначально выбранного изображения. |
| Y1 | Есть | Числовое значение | Начальная координата Y подобласти для сканирования предоставленного текста | |
| X1 | Есть | Числовое значение | Начальная координата X подобласти относительно указанного изображения для сканирования в поисках предоставленного текста | |
| X2 | Есть | Числовое значение | Конечная координата X подобласти для сканирования предоставленного текста | |
| Y1 | Есть | Числовое значение | Начальная координата Y подобласти относительно указанного изображения для сканирования в поисках предоставленного текста | |
| Y2 | Есть | Числовое значение | Конечная координата Y подобласти для сканирования предоставленного текста | |
| X2 | Есть | Числовое значение | Конечная координата X подобласти относительно указанного изображения для сканирования в поисках предоставленного текста | |
| Y2 | Есть | Числовое значение | Конечная координата Y подобласти относительно указанного изображения для сканирования в поисках предоставленного текста |
Произведено переменных
| Аргумент | Тип | Описание |
|---|---|---|
| LocationOfTextFoundX | Числовое значение | Координата X точки, в которой текст появляется на экране.Если поиск выполняется в окне переднего плана, возвращаемая координата относится к верхнему левому углу окна |
| LocationOfTextFoundY | Числовое значение | Координата X точки, в которой текст появляется на экране. Если поиск выполняется в окне переднего плана, возвращаемая координата относится к верхнему левому углу окна |
Исключения
| Исключение | Описание |
|---|---|
| Невозможно проверить, существует ли текст в неинтерактивном режиме | Указывает, что невозможно проверить текст на экране в неинтерактивном режиме |
| Неверные координаты подобласти | Указывает, что координаты указанной подобласти недействительны |
| Не удалось проанализировать текст с помощью OCR | Указывает, что произошла ошибка при попытке проанализировать текст с помощью OCR |
| Двигатель OCR не работает | Указывает, что механизм распознавания текста не работает |
Создание движка Tesseract OCR
Создание движка Tesseract OCR
Примечание
Механизм MODI OCR и механизм Create Tesseract OCR планируются к прекращению поддержки.Дополнительную информацию об отказе от поддержки можно найти в соответствующем сообщении блога.
Входные параметры
| Аргумент | Дополнительно | Принимает | Значение по умолчанию | Описание |
|---|---|---|---|---|
| Использовать другой язык | НЕТ | Логическое значение | Ложь | Указывает, следует ли использовать язык, не указанный в вариантах выбора. |
| Тессеракт язык | НЕТ | английский, немецкий, испанский, французский, итальянский | Английский | Язык текста изображения, который обнаруживает механизм Tesseract |
| Аббревиатура языка | № | Текстовое значение | Аббревиатура используемого языка Tesseract.Например, если данные — «eng.traineddata», введите «eng» в поле | .|
| Путь к языковым данным: | № | Папка | Путь к папке, содержащей данные Tesseract на указанном языке | |
| Множитель ширины изображения | Есть | Числовое значение | 1 | Множитель ширины изображения |
| Множитель высоты изображения | Есть | Числовое значение | 1 | Множитель высоты изображения |
Произведенные переменные
| Аргумент | Тип | Описание |
|---|---|---|
| OCREngine | OCREngineObject | Механизм OCR для использования с более поздними действиями OCR |
Исключения
| Исключение | Описание |
|---|---|
| Не удалось создать механизм OCR | Указывает, что произошла ошибка при попытке создать механизм OCR |
| Папка пути к данным не существует | Указывает, что папка, указанная для языковых данных, не существует |
Подготовьте потоки к предстоящему прекращению поддержки
Действие Create Tesseract OCR Engine планируется исключить.Чтобы предотвратить сбой потоков после амортизации, инициализируйте необходимые механизмы Tesseract OCR напрямую через действия, которые их используют.
Этот метод инициализации механизма OCR обеспечивает те же параметры конфигурации, что и раньше, и устраняет необходимость в производимой переменной OCREngine .
Создание движка MODI OCR
Создание движка MODI OCR
Примечание
Механизм MODI OCR и механизм Create Tesseract OCR планируются к прекращению поддержки.Дополнительную информацию об отказе от поддержки можно найти в соответствующем сообщении блога.
Входные параметры
| Аргумент | Дополнительно | Принимает | Значение по умолчанию | Описание |
|---|---|---|---|---|
| MODI язык | НЕТ | Упрощенный китайский, традиционный китайский, чешский, датский, голландский, английский, финский, французский, немецкий, греческий, венгерский, итальянский, японский, корейский, норвежский, польский, португальский, русский, испанский, шведский, турецкий | Английский | Язык текста изображения, обнаруживаемый модулем MODI |
| Множитель ширины изображения | Есть | Числовое значение | 1 | Множитель ширины изображения |
| Множитель высоты изображения | Есть | Числовое значение | 1 | Множитель высоты изображения |
Произведенные переменные
| Аргумент | Тип | Описание |
|---|---|---|
| OCREngine | OCREngineObject | Механизм распознавания текста, который будет использоваться в последующих действиях распознавания текста |
Исключения
| Исключение | Описание |
|---|---|
| Не удалось создать механизм OCR | Указывает, что произошла ошибка при попытке создать механизм OCR |
Подготовьте потоки к предстоящему прекращению поддержки
Механизм оптического распознавания текста MODI будет прекращен.Чтобы предотвратить сбой потоков после амортизации, замените инициализированные движки MODI на движки Tesseract.
Вы можете выполнить инициализацию напрямую через действия, требующие движков, без использования действия Create Tesseract OCR engine action.
Извлечь текст с помощью OCR
Извлечь текст из заданного источника с использованием заданного механизма распознавания текста
Входные параметры
| Аргумент | Дополнительно | Принимает | Значение по умолчанию | Описание |
|---|---|---|---|---|
| Двигатель OCR | № | Переменная двигателя OCR, двигатель Tesseract | Переменная двигателя OCR | Используемый тип механизма распознавания текста.Выберите предварительно настроенный модуль OCR или настройте новый. |
| Переменная двигателя OCR | № | OCREngineObject | Механизм, используемый для операции распознавания текста | |
| Источник OCR | НЕТ | Экран, окно переднего плана, изображение на диске | Экран | Источник изображения для выполнения операции OCR на |
| Путь к файлу изображения | № | Файл | Путь изображения для выполнения операции OCR на | |
| Режим поиска | НЕТ | Целый из указанного источника, Только конкретная подобласть, Подобласть относительно изображения | Все по указанному источнику | Выбранный режим для операции OCR |
| Изображение | № | Список изображений | Изображение, используемое для сужения сканирования до подобласти, относящейся к указанному изображению | |
| Допуск | Есть | Числовое значение | 10 | Указывает, насколько изображение может отличаться от первоначально выбранного изображения |
| X1 | Есть | Числовое значение | Начальная координата X подобласти для сужения сканирования | |
| X2 | Есть | Числовое значение | Конечная координата X подобласти для сужения сканирования | |
| Y1 | Есть | Числовое значение | Начальная координата Y подобласти для сужения сканирования | |
| Y2 | Есть | Числовое значение | Конечная координата Y подобласти для сужения сканирования | |
| Подождите, пока не появится изображение | НЕТ | Логическое значение | Ложь | Следует ли ждать, пока изображение появится на экране или в окне переднего плана |
| Тайм-аут | Есть | Числовое значение | 0 | Задает время ожидания завершения операции до того, как действие завершится ошибкой |
Произведенные переменные
| Аргумент | Тип | Описание |
|---|---|---|
| OcrText | Текстовое значение | Результат после извлечения текста |
Исключения
| Исключение | Описание |
|---|---|
| Не удалось извлечь текст с помощью OCR | Указывает, что произошла ошибка при попытке извлечь текст с помощью OCR из заданного источника |
| Файл изображения не найден | Указывает, что файл не существует по заданному пути |
| Изображение ориентира не найдено | Указывает, что изображение ориентира не существует |
| Двигатель OCR не работает | Указывает, что механизм распознавания текста не работает |
| Не удается получить текст с экрана в неинтерактивном режиме | Указывает, что невозможно получить текст с экрана в неинтерактивном режиме |
Это изображение было улучшено на основе фотографии Венеры, сделанной советским космическим кораблем Венера 13
Copyright AFP 2017-2021.Все права защищены.
Изображение было широко распространено в Facebook, Instagram и Twitter вместе с заявлением, что оно показывает «единственную четкую фотографию, когда-либо сделанную с поверхности Венеры советским космическим кораблем« Венера-13 »». Утверждение вводит в заблуждение: изображение было первоначально создано американским исследователем, который сказал AFP, что он улучшил монохромное изображение Венеры, сделанное Венерой 13. Это изображение впоследствии было раскрашено другими пользователями Интернета, сказал он.
Снимок опубликован в Facebook 24 января 2021 года здесь.Им поделились более 200 раз.
Текст, наложенный на изображение, гласит: «Это единственная четкая фотография / когда-либо сделанная с поверхности Венеры».
Подпись к сообщению гласит: «Снимок скалистой поверхности Венеры, сделанный советским космическим аппаратом« Венера-13 »».
Скриншот вводящего в заблуждение сообщения в Facebook от 29 января 2021 г.Венера — вторая планета от Солнца и ближайшая планета к планете Земля.
Венера 13 — космический зонд Советского Союза, который был отправлен на Венеру 30 октября 1981 года.Он был первым, кто отправил обратно цветные изображения поверхности Венеры.
Комментарии к публикации в Facebook позволяют предположить, что многие пользователи социальных сетей считали изображение подлинным.
Скриншот комментариев под вводящим в заблуждение постом в Facebook от 4 февраля 2021 г.Этим изображением также поделились здесь, здесь и здесь на Facebook; здесь и здесь в Instagram; и здесь, в Твиттере, с аналогичным заявлением.
Однако это утверждение вводит в заблуждение.
Обратный поиск изображений в Google обнаружил монохромную версию опубликованного здесь изображения.На веб-сайте американского исследователя Дона П. Митчелла он описан как «перспективное изображение». На своем веб-сайте он объяснил, как он объединил необработанные снимки с советского космического зонда, отправленные на Венеру, с помощью программного обеспечения для редактирования изображений.
Скриншот перспективных изображений на сайте Дона Митчелла 5 февраля 2021 г.Его объяснение частично гласит: «Посадочные аппараты« Венера »передавали цифровые изображения с глубиной 9 бит и приблизительно логарифмической кодировкой фотометрической яркости.Оригинальные советские версии этих изображений включали полную панораму из изображений с четкими фильтрами и цветные панорамы из изображений с красным, зеленым и синим фильтрами. Соотношение сигнал / шум было хуже для цветных изображений, потому что они были намного темнее. Я объединил два типа панорам, добавив сигнал цветности (в цветовом пространстве CIE Lab) из цветных изображений с яркостью из четких изображений.
«Панорамы Венеры — это сферические проекции. Их можно переназначить на перспективные проекции и наложить (с помощью Adobe Photoshop CS2) для получения видов, дающих лучшее субъективное впечатление о поверхности Венеры.Обратите внимание на тень вокруг посадочного модуля. Освещение поверхности исходит от равномерно яркого полушария неба, но посадочный модуль блокирует часть неба от близлежащей земли ».
В ответ на запрос AFP от 4 февраля на его странице в Facebook о вводящих в заблуждение сообщениях в социальных сетях, Митчелл сказал: «Я создал [черно-белые] изображения. Раскрашенные изображения сделаны другими людьми и, на мой взгляд, не очень точны ».
Ниже приведено сравнение скриншотов изображения в вводящей в заблуждение публикации в Facebook (L) и обработанного перспективного изображения Митчелла (R):
Сравнение скриншотов изображения из вводящего в заблуждение сообщения на Facebook (слева) и изображения Митчелла (справа)Митчелл также сказал в своем твите, опубликованном 27 января 2021 года, что он создал это перспективное изображение с Венеры 13.
Это с Венера-14. Вот изображение, которое я сделал с «Венеры-13». pic.twitter.com/28PJzd7b4a
— Дональд Митчелл (@ DonaldM38768041) 27 января 2021 г.
Ссылаясь на эту ветку в своем аккаунте в Твиттере, он сказал: «Панорамные изображения получены из исходной цифровой телеметрии с большой обработкой для объединения сегментов без шума и корректировки нелинейностей камеры».
Вся передача видео с Венеры-13. Более темные участки — это места, где вставлены красные, зеленые или синие фильтры.pic.twitter.com/VXHpXBAqx7
— Дональд Митчелл (@ DonaldM38768041) 2 сентября 2019 г.
Митчелл также рассказал о своей методологии обработки изображений в этой статье, опубликованной 11 сентября 2006 года на сайте space.com. Согласно описанию, сайт посвящен «новостям освоения космоса, инноваций и астрономии».
Более сжатую версию объяснения его процесса редактирования можно увидеть на его странице в Твиттере здесь. Он также упомянул здесь, что получил необработанные изображения через «друзей в российском научном сообществе».”
Он также объясняет здесь, что Венера и космические зонды изображены с определенными цветами из-за цветовых фильтров, с помощью которых они были отсканированы. Но определить истинный цвет планеты сложно, потому что атмосфера фильтрует синий свет, как здесь объясняет НАСА.
Исходное изображение космических зондов можно найти здесь, в NASA Science. Подобные изображения можно также посмотреть на сайте Государственной корпорации по космической деятельности Роскосмоса, российской государственной корпорации по космической деятельности, здесь.
Ниже приведен снимок экрана с веб-сайта НАСА:
Скриншот сайта НАСАВидели ли вы материалы, которые нужно проверить в AFP Singapore? Свяжитесь с нами Эл. Почта
Эдвард Сноуден: Нерассказанная история
Во второй половине дня нашей третьей встречи, примерно через две недели после нашей первой, Сноуден приходит в мой номер в отеле. Я сменил месторасположение и сейчас живу в отеле «Националь», через дорогу от Кремля и Красной площади.Подобно «Метрополю», значительная часть истории России в тот или иной момент проходила через его парадные двери. Ленин когда-то жил в комнате 107, и призрак Феликса Дзержинского, страшного начальника старой советской тайной полиции, который также жил здесь, до сих пор бродит по коридорам.
Но больше всего Сноуден опасается не российской тайной полиции, а его старых работодателей, ЦРУ и АНБ. «Если кто-то действительно наблюдает за мной, у них есть команда парней, чья работа — просто взламывать меня», — говорит он. «Я не думаю, что они геолокации меня, но они почти наверняка отслеживают, с кем я разговариваю в Интернете.Даже если они не знают, что вы говорите, потому что это зашифровано, они все равно могут многое узнать от того, с кем вы разговариваете и когда вы разговариваете с ними ».
Больше всего Сноуден боится грубого промаха, который разрушит весь прогресс на пути к реформам, ради которых он так много пожертвовал. «Я не саморазрушающий. Я не хочу самосожжаться и стереть себя со страниц истории. Но если мы не будем рисковать, мы не сможем победить », — говорит он. И поэтому он изо всех сил старается оставаться на шаг впереди своих предполагаемых преследователей — он постоянно меняет компьютеры и учетные записи электронной почты.Тем не менее он знает, что в конечном итоге может быть скомпрометирован: «Я ошибаюсь, и они собираются меня взломать. Это должно произойти ».
Действительно, некоторые из его попутчиков уже совершили несколько вопиющих ошибок. В прошлом году Гринвальд обнаружил, что не может раскрыть большую часть секретов АНБ, которые ему передал Сноуден. Поэтому он отправил своего давнего партнера Дэвида Миранду из их дома в Рио в Берлин, чтобы получить еще один набор от Пойтраса, который починил архив. Но, договариваясь, The Guardian, заказала трансфер через Лондон.Получив известие, вероятно, в результате наблюдения GCHQ, британского аналога АНБ, британские власти задержали Миранду, как только он прибыл, и допрашивали его в течение девяти часов. Кроме того, был изъят внешний жесткий диск с 60 гигабитами данных — около 58 000 страниц документов. Хотя документы были зашифрованы с помощью сложной программы, известной как True Crypt, британские власти обнаружили бумагу Миранды с паролем для одного из файлов, и, согласно документам британского суда, они смогли расшифровать около 75 страниц.*
Еще одна проблема для Сноудена — это то, что он называет усталостью АНБ — общественность оцепенела от раскрытия информации о массовом наблюдении, так же как она привыкает к новостям о погибших в боях во время войны. «Одна смерть — это трагедия, а миллион — это статистика», — говорит он, язвительно цитируя Сталина. «Так же, как нарушение прав Ангелы Меркель — это массовый скандал, а нарушение 80 миллионов немцев — это не история».
Он также не верит в то, что следующие выборы принесут какие-либо значимые реформы.В конце концов, Сноуден считает, что мы должны доверять технологиям, а не политикам. «У нас есть средства и технологии, чтобы положить конец массовому слежению без каких-либо законодательных действий вообще, без каких-либо изменений в политике». По его словам, ответ — надежное шифрование. «По сути, приняв такие изменения, как превращение шифрования в универсальный стандарт, при котором все сообщения шифруются по умолчанию, мы можем положить конец массовому слежению не только в Соединенных Штатах, но и во всем мире».
До тех пор, говорит Сноуден, разоблачения будут продолжаться.«Мы не видели конца», — говорит он. Действительно, через пару недель после нашей встречи The Washington Post сообщила, что программа наблюдения АНБ собрала гораздо больше данных о ни в чем не повинных американцах, чем о предполагаемых зарубежных целях. Есть еще сотни тысяч страниц секретных документов — не говоря уже о других информаторах, которых он, возможно, уже вдохновил. Но Сноуден говорит, что информация, содержащаяся в любых будущих утечках, почти не относится к делу. «Для нас вопрос не в том, какая новая история выйдет в следующий раз.Вопрос в том, что мы будем с этим делать? »
* ИСПРАВЛЕНИЕ ДОБАВЛЕНО [10:55 / 22 августа 2014 г.]: в более ранней версии этой истории неверно сообщалось, что Миранда получила документы GCHQ от Пойтраса; в нем также неправильно указано, что Гринвальд не получил доступа ко всем документам GCHQ.
3.20 Библиотеки изображений
3.20 Библиотеки изображений
Библиотека изображений Pyret основана на обучающем пакете изображений в Как создавать программы, учебник, педагогика которого сильно повлияла на дизайн Пайрета (см. Почему Пирет? для дополнительной информации).Примечание: эта исходная библиотека написана на языке Racket, отличном от Пирет. Поэтому примеры в этом файле не работают с Pyret, как написано; однако здесь показаны аналогичные примеры. Если тебе интересно, документацию для обучающих пакетов изображений можно найти здесь:
http://docs.racket-lang.org/teachpack/2htdpimage.html
Pyret предоставляет два модуля для создания, объединения и отображения изображений. Эти две библиотеки предоставляют одинаковый набор функций, но с разными подписями:
Функции модуля изображения принимают в строках для многих аргументов.Чтобы использовать эту версию библиотеки:
включить изображение
импортировать изображение как …
Если вы новичок в программировании или в Pyret, мы рекомендуем вам используйте эту версию библиотеки.
Функции модуля с набором изображений принимают на себя нумерованные значения. Эту вторую библиотеку рекомендуется использовать с проверка типов, так как она может дать более точную Обратная связь. Чтобы использовать эту версию библиотеки:
включить изображение
импортировать изображение как …
Хотя вы не можете включить обе версии библиотеки одновременно, вы можете импортировать их оба, если хотите нравится переходить с одной версии библиотеки на другую.
Обратите внимание, что в большинстве приведенных ниже примеров используется версия образа эта библиотека с аргументами в виде строк.
3.20.1 Типы данных
В этом разделе определены ключевые типы данных, используемые в обеих версиях библиотека изображений. По возможности типы идентичны между две библиотеки. Если они различаются, мы будем отображать эквивалентные версии типы бок о бок.
Это тип возвращаемого значения многих функций в этом модуле; Это включает простые формы, такие как круги и квадраты, а также комбинации или преобразования существующих форм, таких как вращения, наложения и масштабирование.Как изображение, но с несколькими специальными функциями, которые обрезают любой нависающие части изображений, которые размещаются поверх них, вместо растяжение, чтобы приспособиться.Библиотека изображений | Библиотека изображений | |
| ||
|
| |
|
|
Ищет данную строку в списке предопределенные цвета. Имена обрабатывается без учета регистра. Дефисы в именах можно заменять на пробелы, или их можно вообще отбросить.Неизвестные названия цветов вызывают ошибку.
Примеры:
redbluebluesea-greensea-greensea-greentransparentс указанием цвета ("прозрачный")
Неизвестное название цвета ’UNKNOWN’
Выполняет поиск заданной строки в списке предварительно определенных цветов. Имена упрощены, как в цветном названии. Если цвет известен, затем возвращается какое-то значение Color; если цвет неизвестен, функция не возвращает.
Примеры:
немного (красный) немного (синий)немного (прозрачный)по цвету («прозрачный»)
Точки представляют собой двумерные координаты на плоскости.Точки могут быть определены с использованием декартовых или полярных координат.
Удобный синоним Point.Этот конструктор определяет стандартную двумерную декартову систему. координаты.
Удобный синоним точки-ху.
Этот конструктор определяет двумерные полярные координаты. В Угол тета должен быть указан в радианах.
3.20.2 Базовые изображения
Создает круг с заданными радиусом, режимом и цветом.
Примеры:
круг (30, «контур», «красный»)
круг (20, «сплошной», «красный»)
Создает эллипс заданной ширины, высота, режим и цвет.
Примеры:
эллипс (60, 30, «контур», «черный»)
эллипс (30, 60, «сплошной», «синий»)
Рисует изображение линия, соединяющая точку (0,0) с точкой (х, у).
Создает новое изображение, такое как img, с добавленной строкой, начиная с точка (x1, y1) и идем в точку (x2, y2). В отличие от сцены, если линия выходит за пределы img, изображение увеличивается до разместить линию.
Примеры:
добавить строку (круг (20, «контур», «бордовый»), 0, 40, 40, 0, «оранжевый»)
добавить строку (прямоугольник (40 , 40, «контур», «бордовый»), -10, 50, 50, -10, «оранжевый»)
3.20.2.1 Типы данных для рисования основных изображений
FillModes описывают стиль формы.Библиотека изображений | Библиотека изображений | |||
|
| |||
420 912842 | ||||
| 29 | контур должен быть нарисован только контур|||
|
|
3.20.3 Текст
Создает изображение строки, используя заданный размер шрифта. и цвет.
Примеры:
текст («Привет», 24, «оливковый»)
текст («До свидания», 36, «индиго»)
font-face is system -зависимый, потому что на разных компьютерах и операционных системах установлены разные шрифты. Вы можете попробовать разные варианты названий шрифтов на вашем компьютере, и text-font вернется к значению по умолчанию в данном семействе, если он не может найти тот, который предоставлен.
Подобно тексту, создает изображение, которое рисует заданный строка, но использует полную спецификацию шрифта. Различный стиль варианты описаны ниже.
Примеры:
text-font ("Hello", 24, "green", "Gill Sans", "swiss", "italic", "normal", true)
text-font ("Goodbye", 36, "turquoise", "Treasure Map Deadhand", «декоративный», «нормальный», «нормальный», ложный)
3.20.3.1 Типы данных для текстовых изображений
3.20.4 Многоугольники
Создает изображение равностороннего треугольника, направленного вверх. Каждый сторона будет длины стороны длины.
Примеры:
треугольник (40, «сплошной», «загар»)
Создает изображение треугольника с прямым углом в нижнем левом углу. угол и где две стороны, прилегающие к прямому углу, имеют длину длина стороны2 и длина стороны3.
Примеры:
прямоугольный треугольник (36, 48, «сплошной», «стальной синий»)
Создает изображение треугольника с двумя сторонами равной длины, длина стороны длина, где угол между этими двумя сторонами равен угол-с.если угол меньше 180, то треугольник укажет вверх; в противном случае треугольник будет направлен вниз.
Примеры:
равнобедренный треугольник (200, 170, «сплошной», «морской зеленый»)
равнобедренный треугольник (60, 30, «сплошной», «королевский синий»)
равнобедренный треугольник (60, 330, «сплошной», «темно-пурпурный»)
Создает изображение треугольника с тремя заданными сторонами.
Примеры:
треугольник-sss (40, 60, 80, «сплошной», «морской зеленый»)
треугольник-sss (80, 40, 60, «сплошной», «королевский» -синий ")
треугольник-sss (80, 80, 40," сплошной "," темно-пурпурный ")
Создает изображение треугольника с заданным углом и двумя сторонами.
Примеры:
треугольник-зад (10, 60, 100, "сплошной", "морской зеленый")
треугольник-зад (90, 60, 100, "твердый", "королевский" -синий ")
треугольник-зад (130, 60, 100," сплошной "," темно-пурпурный ")
Создает изображение треугольника с заданным углом и двумя сторонами.
Примеры:
треугольник-sas (60, 10, 100, "сплошной", "морской зеленый")
треугольник-sas (60, 90, 100, "твердый", "королевский" -синий ")
треугольник-sas (60, 130, 100," сплошной "," темно-пурпурный ")
Создает изображение треугольника с заданным углом и двумя сторонами.
Примеры:
треугольник-ssa (60, 100, 10, «сплошной», «морской зеленый»)
треугольник-ssa (60, 100, 90, «сплошной», «королевский» -синий ")
треугольник-ssa (60, 100, 130," сплошной "," темно-пурпурный ")
Создает изображение треугольника с использованием двух заданных углов и боковая сторона.
Примеры:
треугольник-aas (10, 40, 200, «сплошной», «морской зеленый»)
треугольник-aas (90, 40, 200, «сплошной», «королевский» -синий ")
треугольник-aas (130, 40, 40," сплошной "," темно-пурпурный ")
Создает изображение треугольника с использованием двух заданных углов и боковая сторона.
Примеры:
треугольник-аса (10, 200, 40, «сплошной», «морской зеленый»)
треугольник-аса (90, 200, 40, «сплошной», «королевский» -синий ")
треугольник-asa (130, 40, 40," сплошной "," темно-пурпурный ")
Создает изображение треугольника с использованием двух заданных углов и стороны.
Примеры:
треугольник-saa (200, 10, 40, «сплошной», «морской зеленый»)
треугольник-saa (200, 90, 40, «сплошной», «королевский» -синий ")
треугольник-saa (40, 130, 40," сплошной "," темно-пурпурный ")
Создает изображение квадрата с заданной длиной стороны, формой и цветом.
Примеры:
квадрат (40, «сплошной», «грифельно-синий»)
квадрат (50, «контур», «светло-стально-синий»)
Создает изображение прямоугольника с заданной шириной стороны, высотой, режим и цвет.
Примеры:
прямоугольник (60, 30, «контур», «черный»)
прямоугольник (30, 60, «сплошной», «синий»)
Создает четырехугольник. многоугольник со сторонами длины длины сторон и, следовательно, имеет углы, равные их противоположным сторонам.В верхняя и нижняя пара углов — угол, а левый и правый пара 180 — угол.
Примеры:
ромб (40, 45, «сплошной», «пурпурный»)
ромб (80, 150, «сплошной», «средне-фиолетовый»)
Создает a пятиконечная звезда со сторонами длины стороны, и с заданным режимом и цветом.
Примеры:
звезда (40, «сплошная», «серая»)
Создает звезду с точками для подсчета точек.Внешние точки будут лежат на расстоянии внешнего от центра звезды, в то время как внутренние точки будут находиться на расстоянии внутренних от центра.
Примеры:
радиальная звезда (8, 28, 64, «сплошной», «темно-зеленый»)
радиальная звезда (32, 30, 40, «контур», «черный ")
Создает изображение произвольного правильного многоугольника звезды. Многоугольник окружен правильным многоугольником, каждая из сторон которого имеет счетчик сторон. по бокам длинные. На самом деле многоугольник построен следующим образом: от вершины к вершине вокруг правильного многоугольника, но соединяя каждый число шагов вершины (т. е.е., пропуская каждый количество шагов — 1 вершина).
Примеры:
звездообразный многоугольник (40, 5, 2, "сплошной", "морской зеленый")
звездообразный многоугольник (40, 7, 3, "контур", "темный" -красный)
звездообразный многоугольник (40, 8, 3, «контур», «золотарник»)
звездообразный многоугольник (20, 10, 3, «сплошной», «василек» -синий ")
Создает изображение правильного многоугольника с подсчетом сторон.
Примеры:
правильный многоугольник (40, 5, "сплошной", "морской зеленый")
правильный многоугольник (40, 7, "контур", "темно-красный")
правильно-многоугольник (40, 8, "контур", "золотарник")
правильно-многоугольник (20, 8, "сплошной", "васильковый")
Создает многоугольник, углы которого указаны в заданном списке точки.
Примеры:
точечный многоугольник ( [список: точка (0, 0), точка (-10, 20), точка (60, 0), точка (-10, -20)], "solid", "burlywood")
58979323/180) конец points = для карты (n из [список: 0, 1, 2, 3, 4, 5]): точечно-полярный (30 град / рад (60 * n)) конец draw-pinhole (точка-многоугольник (точки, «контур», «стально-синий»))fun град-к-рад (т): t * (~ 3,1415
3.20.5 Другие изображения
Рисует сектор круга в форме пирога.В точечное отверстие полученного изображения находится на центр круга, из которого вырезан этот клин. Угол измеряется в градусах против часовой стрелки от положительной оси абсцисс.
Примеры:
клин (100, 60, «сплошной», «морской»)
3.20.6 Наложение изображений
Создает новое изображение, в котором img1 накладывается на img2. Два изображения выровнены по отверстиям, поэтому оверлей (img1, img2) ведет себя как overlay-align («точечное отверстие», «точечное отверстие», img1, img2).
Примеры:
наложение (прямоугольник (30, 60, «сплошной», «оранжевый»), эллипс (60, 30, «сплошной», «фиолетовый»))
Наложения img1 на img2 как оверлей, но использует place-x и place-y, чтобы определить точку выравнивания на каждом изображении. Вызов overlay-align (place-x, place-y, img1, img2) ведет себя так же, как наложение на смещение (img1, place-x, place-y, 0, 0, img2, place-x, place-y)
Примеры:
overlay-align ("left", "bottom", квадрат (30, «сплошной», «бисквитный»), квадрат (50, «сплошной», «темно-зеленый»))
overlay-align («центр», «верх», квадрат (30, «сплошной», «бисквитный»), квадрат (50, «сплошной», «темно-зеленый»))
оверлей-выровнять («вправо», «посередине», квадрат (30, «сплошной», «бисквитный»), квадрат (50, «сплошной», «темно-зеленый»))
Наложения img1 на img2 как наложение, но изначально выстраивает два изображает верхние левые углы, а затем сдвигает img2 вправо на dx пикселей, а затем вниз на dy пикселей.Вызов to overlay-xy (img1, dx, dy, img2) ведет себя как то же, что и наложение на смещение (img1, «слева», «сверху», dx, dy, img2, «слева», «сверху»).
Примеры:
overlay-xy (квадрат (30, «сплошной», «бисквитный»), 0, 0, квадрат (50, «сплошной», «темно-зеленый»))
overlay-xy (квадрат (30, «сплошной», «бисквитный»), 30, 20, # Переместите зеленый квадрат вправо на 30 и вниз на 20 квадрат (50, «сплошной», «темно-зеленый»))
overlay-xy (квадрат (30, «сплошной», «бисквитный»), -10, -20, # Перемещение зеленого квадрата влево на 10 и вверх на 20 квадрат (50, «сплошной», «темно-зеленый»))
Наложения img1 на img2 вроде оверлей, но использует place-x1 и place-y1, чтобы выбрать точку отсчета для первого image, place-x2 и place-y2, чтобы выбрать ориентир для второго изображения и скользит по второму опорная точка изображения вниз и вправо на смещение-x и смещение-у.
Создает новое изображение, помещая img1 под img2. Это обратное наложению.
Примеры:
подложка (прямоугольник (30, 60, «сплошной», «оранжевый»), эллипс (60, 30, «сплошной», «фиолетовый»))
Подложки img1 под img2 как подложка, но использует place-x и place-y, чтобы определить, где должны располагаться изображения. Это обратное выравнивание оверлея.
Примеры:
underlay-align ("left", "top", квадрат (50, «сплошной», «бисквитный»), квадрат (30, «сплошной», «темно-зеленый»))
underlay-align («центр», «верх», квадрат (50, «сплошной», «бисквитный»), квадрат (30, «сплошной», «темно-зеленый»))
underlay-align («средний», «верхний», квадрат (50, «сплошной», «бисквитный»), квадрат (30, «сплошной», «темно-зеленый»))
underlay-align («справа», «сверху», квадрат (50, «сплошной», «бисквитный»), квадрат (30, «сплошной», «темно-зеленый»))
underlay-align («слева», «сверху», квадрат (50, «сплошной», «бисквитный»), квадрат (30, «сплошной», «темно-зеленый»))
underlay-align («левый», «средний», квадрат (50, «сплошной», «бисквитный»), квадрат (30, «сплошной», «темно-зеленый»))
underlay-align («слева», «по центру», квадрат (50, «сплошной», «бисквитный»), квадрат (30, «сплошной», «темно-зеленый»))
underlay-align («слева», «снизу», квадрат (50, «сплошной», «бисквитный»), квадрат (30, «сплошной», «темно-зеленый»))
underlay-align («left», «baseline», прямоугольник (140, 3, «сплошной», «бисквитный»), текст («Pyret», 50, «темно-зеленый»))
underlay-align («left», «bottom», прямоугольник (140, 3, «сплошной», «бисквитный»), текст («Pyret», 50, «темно-зеленый»))
Подложки img1 под img2 как подложка, но изначально выстраивает два изображает верхние левые углы, а затем сдвигает img2 вправо на x пикселей, а затем вниз на y пикселей.Это обратная сторона overlay-xy.
Примеры:
underlay-xy (квадрат (50, «сплошной», «бисквитный»), 0, 0, квадрат (30, «сплошной», «темно-зеленый»))
underlay-xy (квадрат (50, «сплошной», «бисквитный»), 50, 20, # Переместите зеленый квадрат вправо на 50 и вниз на 20 квадрат (30, «сплошной», «темно-зеленый»))
underlay-xy (квадрат (50, «сплошной», «бисквитный»), -10, -20, # Перемещение зеленого квадрата влево на 10 и вверх на 20 квадрат (30, «сплошной», «темно-зеленый»))
Создает изображение, помещая img1 слева от img2.
Примеры:
рядом (прямоугольник (30, 60, «сплошной», «оранжевый»), эллипс (60, 30, «сплошной», «фиолетовый»))
Создает изображение, помещая img1 слева от img2, и выровняв два изображения, как указано место-у.
Примеры:
с выравниванием по бокам ("верх", квадрат (30, «сплошной», «бисквитный»), квадрат (50, «сплошной», «темно-зеленый»))
near-align («средний», квадрат (30, «сплошной», «бисквитный»), квадрат (50, «сплошной», «темно-зеленый»))
near-align («центр», квадрат (30, «сплошной», «бисквитный»), квадрат (50, «сплошной», «темно-зеленый»))
по бокам-выровнять («низ», квадрат (30, «сплошной», «бисквитный»), квадрат (50, «сплошной», «темно-зеленый»))
near-align («baseline», text («Hello», 30, «темно-зеленый»), text («Pyret», 18, «лужайка-зеленый»))
Создает изображение, помещая img1 над img2.
Примеры:
выше (прямоугольник (30, 60, «сплошной», «оранжевый»), эллипс (60, 30, «сплошной», «фиолетовый»))
Создает изображение, помещая img1 над img2, и выравнивание двух изображений, как указано местом-x.
Примеры:
Выровненное по верхнему краю ("влево", квадрат (30, «сплошной», «бисквитный»), квадрат (50, «сплошной», «темно-зеленый»))
выровненный сверху («центр», квадрат (30, «сплошной», «бисквитный»), квадрат (50, «сплошной», «темно-зеленый»))
выровненный сверху («средний», квадрат (30, «сплошной», «бисквитный»), квадрат (50, «сплошной», «темно-зеленый»))
Выровнять сверху («справа», квадрат (30, «сплошной», «бисквитный»), квадрат (50, «сплошной», «темно-зеленый»))
3.20.6.1 Типы данных для выравнивания изображений
XPlaces описывают ориентир для выравнивания изображения по оси x.Примеры:
overlay-align ("left", "top", квадрат (30, «сплошной», «бисквитный»), квадрат (50, «сплошной», «темно-зеленый»))
overlay-align («центр», «верх», квадрат (30, «сплошной», «бисквитный»), квадрат (50, «сплошной», «темно-зеленый»))
overlay-align («средний», «верхний», квадрат (30, «сплошной», «бисквитный»), квадрат (50, «сплошной», «темно-зеленый»))
Y Места описывают ориентир для выравнивания изображения по оси y.overlay-align («справа», «сверху», квадрат (30, «сплошной», «бисквитный»), квадрат (50, «сплошной», «темно-зеленый»))
Библиотека изображений | Библиотека типизированных изображений | |
|
| |
| 400000 969 969 96900 969 выровнен по его верхнему краю. | ||
|
| |
| Форма должна быть выровнена по отверстию. | |
| Форма должна быть выровнена по базовой линии. Этот вариант имеет смысл только с текстовые изображения. Это позволяет выравнивание нескольких изображений текста по их базовой линии, как если бы они были частью одного изображения или чтобы подчеркивать текст. Для всех остальных изображений их базовая линия такая же, как их дно. | |
|
|
Примеры:
выравнивание оверлея («слева», «сверху», квадрат (30, «сплошной», «бисквитный»), квадрат (50, «сплошной», «темно-зеленый»))
overlay-align («левый», «средний», квадрат (30, «сплошной», «бисквитный»), квадрат (50, «сплошной», «темно-зеленый»))
overlay-align («слева», «по центру», квадрат (30, «сплошной», «бисквитный»), квадрат (50, «сплошной», «темно-зеленый»))
overlay-align («слева», «снизу», квадрат (30, «сплошной», «бисквитный»), квадрат (50, «сплошной», «темно-зеленый»))
overlay-align («left», «baseline», прямоугольник (140, 3, «сплошной», «бисквитный»), текст («Pyret», 50, «темно-зеленый»))
overlay-align («left», «bottom», прямоугольник (140, 3, «сплошной», «бисквитный»), текст («пирет», 50, «темно-зеленый»))
3.20.7 Размещение изображений и сцен
Создайте пустую сцену заданной ширины и высоты. Фон прозрачный, и черная рамка обведена вокруг сцены.
Примеры:
Создайте пустую сцену заданной ширины и высоты. Фон — заданный цвет, и черная рамка обведена вокруг сцены.
Примеры:
сцена с пустым цветом (30, 40, «красный»)
Пустое изображение нулевого размера.Эквивалентен пустой сцене (0, 0).
Примеры:
empty-image # Здесь особо не на что смотреть!
Помещает изображение img на задний план сцены так, чтобы его центр расположен в координатах (x, y), обрезая полученный изображение по мере необходимости, чтобы сохранить размер фона. В координаты относительно нижнего левого угла фон (т.е. квадрант I декартовой плоскости).
Примеры:
put-image ( круг (10, «сплошной», «красный»), 10, 20, empty-scene (80, 50))
put-image ( круг (10, «сплошной», «красный»), 80, 50, empty-scene (80, 50))
Помещает изображение img на задний план сцены так, чтобы его центр расположен в координатах (x, y), обрезая полученный изображение по мере необходимости, чтобы сохранить размер фона.В координаты относительно левого верхнего угла фон (т.е. стандартные координаты экрана).
Примеры:
place-image ( круг (10, «сплошной», «красный»), 10, 20, пустая сцена (80, 50))
место-изображение ( круг (10, «сплошной», «красный»), 80, 50, empty-scene (80, 50))
Действует аналогично place-image, но использует place-x и place-y, чтобы определить, где закрепить img вместо того, чтобы всегда использовать центр.
Примеры:
place-image-align ( звезда (15, «сплошной», «красный»), 80, 50, «центр», «центр» empty-scene (80, 50))
place-image-align ( звезда (15, «сплошной», «красный»), 80, 50, «справа», «снизу», empty-scene (80, 50))
Рисует линию от (x1, y1) до (x2, y2) на сцене фон.В отличие от надстройки, эта функция обрезает результирующее изображение до того же размера, что и фон.
Примеры:
строка сцены (круг (20, «контур», «бордовый»), 0, 40, 40, 0, «оранжевый»)
строка сцены (прямоугольник (40 , 40, «контур», «бордовый»), -10, 50, 50, -10, «оранжевый»)
3.20.8 Поворот, масштабирование, поворот, кадрирование и кадрирование изображений
Поворачивает img против часовой стрелки по углам в градусах.
Примеры:
повернуть (40, эллипс (60, 20, «сплошной», «оливково-серый»))
повернуть (5, квадрат (50, «контур», «черный») ))
повернуть (45, рядом-выровняйте ("центр", прямоугольник (40, 20, «сплошной», «темно-морской»), прямоугольник (20, 100, «сплошной», «светло-морской»)))
Примеры:
масштаб (2, эллипс (20, 30, «сплошной», «синий»))
эллипс (40, 60, «сплошной», «синий»)
Масштабируется по x-фактору по горизонтали и по y-фактору вертикально.
Примеры:
scale-xy (2, 3, круг (10, «сплошной», «синий»))
эллипс (40, 60, «сплошной», «синий»)
Примеры:
перевернуть по горизонтали (текст («Привет», 40, «темно-зеленый»))
рядом ( повернуть (30, квадрат (50, «сплошной», «красный»)), перевернуть по горизонтали (повернуть (30, квадрат (50, «сплошной», «синий»))))
Примеры:
перевернуть по вертикали (текст («Привет», 40, «темно-зеленый»))
выше ( звезда (40, «сплошной», «огнеупорный»), scale-xy (1, 1/2, (flip-vertical (star (40, "solid", "gray")))))
Обрезка img до прямоугольника с верхним левым уголком в точке (x, y) и с шириной, шириной и высотой.
Примеры:
урожай (0, 0, 40, 40, круг (40, «сплошной», «шоколадный»))
урожай (40, 60, 40, 60, эллипс (80 , 120, «сплошной», «доджер-синий»))
выше ( рядом( урожай (40, 40, 40, 40, круг (40, «сплошной», «бледно-фиолетово-красный»)), урожай (0, 40, 40, 40, круг (40, «сплошной», «светло-коралловый»))), рядом( урожай (40, 0, 40, 40, круг (40, «сплошной», «светло-коралловый»)), кадрирование (0, 0, 40, 40, круг (40, «сплошной», «бледно-фиолетовый-красный»))))
Создайте изображение, подобное img, но с черным, одиночным пиксельная рамка, нарисованная вокруг ограничивающей рамки изображения.
Примеры:
рамка (эллипс (40, 60, «сплошной», «серый»))
рамка (рядом (круг (20, «сплошной», «красный»), круг ( 10, «сплошной», «синий»)))
3.20.9 Растровые изображения
Загружает изображение, указанное по url.
Примеры:
image-url ("https://www.pyret.org/img/pyret-banner.png")
Возвращает цвет в пикселях, заданных x и y координаты. Координаты отсчитываются от 0, 0, 0 в верхнем левом углу. изображения.
Возвращает список цветов, соответствующих цветам изображения, чтение слева направо, сверху вниз.
Примеры:
[список: черный, черный, черный, черный]image-to-color-list (прямоугольник (2, 2, «сплошной», «черный»))
[список: красный, синий, зеленый, желтый]image- в список цветов (выше ( рядом (квадрат (1, «сплошной», «красный»), квадрат (1, «сплошной», «синий»)), рядом (квадрат (1, «сплошной», «зеленый»), квадрат (1, «сплошной», «желтый»))))
Дан список цветов , создает изображение с заданной шириной ширина и высота высота.Аргументы крошечных отверстий укажите, где разместить отверстие на изображении.
Примеры:
шкала (20, цвет из списка в изображение ([список: «красный», «синий», «зеленый», «желтый»], 2, 2, 1, 1))
шкала (20, цвет от списка к изображению ([список: «красный», «синий», «зеленый», «желтый»], 4, 1, 1, 1))
3.20.10 Точечные отверстия
При объединении изображений с выравниванием наложения или связанными функции, нам нужно указать, какую опорную точку на каждом изображении нужно привести в соответствие.Используя различные XPlace и YPlace варианты, мы можем легко сослаться на четыре угла, четыре середины краев или центр изображения. Но часто «очевидная» точка совмещения не совсем те. Предположим, мы хотим создать шестиконечную звезду, наложив два равносторонних треугольника:
Примеры:
overlay-align («середина», «центр», треугольник (50, «сплошной», «красный»), rotate (180, треугольник (50, «сплошной», «синий»)))
К сожалению, центр наших треугольников не является визуальный центр наших треугольников, но вместо этого ровно половина высоты треугольников.Чтобы исправить это, Пайрет определяет понятие точечное отверстие, которое позволяет нам указать еще одну точку на наших изображениях, где мы хотим скреплять изображения. По умолчанию точечное отверстие Пайрета изображений многоугольника находится в центре тяжести многоугольника, который среднее значение координат каждого угла.
Если мы воспользуемся отверстиями для выравнивания этих треугольников, мы получим больше интуитивно понятный результат:
Примеры:
overlay-align («точечное отверстие», «точечное отверстие», треугольник (50, «сплошной», «красный»), rotate (180, треугольник (50, «сплошной», «синий»)))
Когда два изображения наложены, то отверстие полученного изображения становится точечное отверстие второго изображения.
Создает новое изображение точно так же, как исходное, но с отверстием. был смещен вниз и вправо на dx и dy.
Создает новое изображение точно так же, как исходное, но с отверстием. был помещен в x и y относительно левый верхний угол изображения.
Создает новое изображение точно так же, как исходное, но с отверстием. был помещен в геометрический центр изображения (точно в половину ширины и половину высоты).
Создает новое изображение, как и исходное, но рисует небольшой заштрихуйте точечное отверстие.Полезно для отладки где в настоящее время находятся точечные отверстия на изображениях.
Примеры:
отверстие для протяжки (треугольник (50, «сплошной», «красный»))
отверстие для протяжки (центр-точечное отверстие (треугольник (50, «сплошной», «желто-коричневый») )))
Последний выглядит странно, но это оптическая иллюзия. Если повернуть изображение по вертикали, можно увидеть, что отверстие действительно отцентрировано:
Примеры:
рядом ( отверстие-крошка (центр-крошка (треугольник (50, «сплошной», «загар»))), протянуть отверстие (повернуть (180, центр-отверстие (треугольник (50, «сплошной», «загар»)))))
3.20.11 Свойства изображения
Возвращает ширину img.
Примеры:
ширина изображения (круг (30, "сплошной", "красный"))
60
ширина изображения (текст ("Pyret", 30, "зеленый") )
82
Возвращает высоту img.
Примеры:
image-height (прямоугольник (30, 40, «сплошной», «красный»))
40
image-height (text («Pyret», 30, «зеленый "))
36
Возвращает расстояние от верха img до его базовой линии.В базовая линия изображения — это место, где выравниваются нижние части букв, без учета нижнего элемента, например, хвостов на «y», «g» или «j».
Примеры:
image-baseline (прямоугольник (30, 40, "сплошной", "красный"))
40
image-baseline (текст ("Pyret", 30, "зеленый "))
30
Возвращает расстояние слева от img до его отверстия.
Примеры:
image-pinhole-x (круг (30, "сплошной", "красный"))
30
image-pinhole-x (text ("Pyret", 30, «зеленый»))
40.5
Возвращает расстояние от верха img до его пинхола.
Примеры:
image-pinhole-y (круг (30, "сплошной", "красный"))
30
image-height (звезда (40, "сплошной", "зеленый "))
62
image-pinhole-y (звезда (40," сплошной "," зеленый "))
34 # ПРИМЕЧАНИЕ: ниже центра, который будет (62 / 2) == 31
3.20.12 Предикаты изображения
Проверяет, является ли изображение «возможно».
Проверяет, является ли режим «возможно» режимом.
Проверяет, можно ли использовать «возможно-цвет» в качестве цвета. Строки, если названия цветов (например, «красный» или «зеленый») могут также могут использоваться, если они есть в базе данных цветов. Эта функция определена только в библиотеке изображений.
Проверяет, можно ли использовать место «возможно-у» в качестве места у в соответствующем функции. Допустимые строки: «верх», «низ», «середина», «центр», «базовая линия» и «точечное отверстие». Эта функция определена только в библиотеке изображений.
Проверяет, может ли быть-x-место может быть использовано как x-место в соответствующем функции. Допустимые строки: «left», «right», «середина», «центр» и «отверстие». Эта функция определена только в библиотеке изображений.
Проверяет, является ли возможно-угол углом, а именно действительным числом. Все углы в библиотеке указаны в градусах.
Проверяет, является ли количество возможных сторон целым числом, большим или равным to 3.
Проверяет, является ли число возможных шагов целым числом, большим или равным к 1.
3.20.13 Image Equality
Сравнивает два изображения на равенство.
Сравнивает два изображения для приблизительного равенства. Возвраты остаются, если они не одинакового размера (и поэтому несопоставимы). В противном случае возвращает право, с числом, представляющим как далеко они.
Диапазон чисел от 0 до 255, где около 255 означает совершенно разные изображения и числа ниже 20 очень трудно различить на взглянуть мельком. Полезно для тестирования эталонных изображений (особенно кроссбраузерность).
Как определять и переводить языки для проекта НЛП | Дэвис Дэвид
С Новым годом вас, 2021 уже здесь, и вы сделали это 💪 . 2020 год позади, и, хотя 2020 год был трудным и странным для многих людей во всем мире, есть еще много поводов для празднования. В 2020 году я узнал, что все, что нам нужно, — это любовь и поддержка наших близких, членов семьи и друзей.
«Перед лицом невзгод у нас есть выбор. Мы можем быть ожесточенными, а можем стать лучше.Эти слова — моя Полярная звезда ». — Кэрин Салливан
Это будет моя первая статья за 2021 год, и я расскажу о некоторых языковых проблемах, с которыми может столкнуться специалист по данным или инженеру по машинному обучению при работе над проектом НЛП, и о том, как вы можете это сделать. решить их.
Представьте себя специалистом по данным, которому поручено работать над проектом НЛП, чтобы анализировать, что люди публикуют в социальных сетях (например, в Твиттере) о COVID-19. Одна из ваших первых задач — найти разные хэштеги для COVID-19 (например, # covid19 ), а затем начать сбор всех твитов, связанных с covid-19.
Когда вы начинаете анализировать собранные данные, связанные с covid-19, вы обнаруживаете, что данные генерируются на разных языках мира, таких как английский, суахили, испанский, китайский, хинди и т. Д. В этом случае вам нужно будет решить две проблемы, прежде чем вы начнете анализировать набор данных: первая — это определить язык конкретных данных, а вторая — как вы можете перевести данные на язык по вашему выбору ( например, все данные должны быть на английском языке).
Итак, как мы можем решить эти две проблемы?
Изображение Tumisu с сайта PixabayПервая проблема: определение языка
Первая проблема — узнать, как определить язык для определенных данных. В этом случае вы можете использовать простой пакет Python под названием langdetect.
langdetect — это простой пакет Python, разработанный Михалом Данилаком, который поддерживает обнаружение 55 разных языков из коробки (коды ISO 639-1):
af, ar, bg, bn, ca, cs, cy, da, de, el, en, es, et, fa, fi, fr, gu, he,
hi, hr, hu, id, it, ja, kn, ko, lt, lv, mk, ml, mr , ne, nl, no, pa, pl,
pt, ro, ru, sk, sl, so, sq, sv, sw, ta, te, th, tl, tr, uk, ur, vi, zh-cn, zh-tw
Установите langdetect
Чтобы установить langdetect, выполните следующую команду в своем терминале.
pip install langdetect
Базовый пример
Чтобы определить язык текста: например, « Tanzania ni nchi inayoongoza kwa utalii barani afrika ». Сначала вы импортируете метод detect из langdetect, а затем передаете текст методу.
Вывод: «sw»
Метод определяет, что предоставленный текст написан на языке суахили («sw»).
Вы также можете узнать вероятности для основных языков, используя метод detect_langs .
Вывод: [sw: 0.9999971710531397]
ПРИМЕЧАНИЕ: Вам также необходимо знать, что алгоритм определения языка не является детерминированным. Если вы запустите его для слишком короткого или слишком неоднозначного текста, вы можете получить другое результаты каждый раз, когда вы его запускаете.
Вызовите следующий код перед определением языка, чтобы добиться согласованных результатов.
Теперь вы можете определять любой язык в своих данных с помощью пакета langdetect python.
Вторая проблема: языковой перевод
Вторая проблема, которую вам нужно решить, — это перевести текст с одного языка на язык по вашему выбору.В этом случае вы будете использовать другой полезный пакет Python под названием google_trans_new .
google_trans_new — это бесплатный неограниченный пакет Python, в котором реализован Google Translate API, а также выполняется автоматическое определение языка.
Установить google_trans_new
Чтобы установить google_trans_new, выполните следующую команду в своем терминале.
pip install google_trans_new
Базовый пример
Чтобы перевести текст с одного языка на другой, вам необходимо импортировать класс google_translator из модуля google_trans_new .Затем вам нужно создать объект класса google_translator и, наконец, передать текст в качестве параметра методу translate и указать целевой язык с помощью параметра lang_tgt , например lang_tgt = ”en”.
В приведенном выше примере мы переводим предложение суахили на английский язык . Вот результат перевода.
Танзания - ведущая туристическая страна в Африке
По умолчанию метод translate () может определять язык предоставленного текста и возвращать ему английский перевод.Если вы хотите указать исходный язык текста, вы можете использовать параметр lang_scr .
Вот названия всех языков вместе с их сокращенными обозначениями.
{'af': 'африкаанс', 'sq': 'албанский', 'am': 'амхарский', 'ar': 'арабский', 'hy': 'армянский', 'az': 'азербайджанский' , 'eu': 'баскский', 'be': 'белорусский', 'bn': 'бенгальский', 'bs': 'боснийский', 'bg': 'болгарский', 'ca': 'каталонский', ' ceb ':' cebuano ',' ny ':' chichewa ',' zh-cn ':' китайский (упрощенный) ',' zh-tw ':' китайский (традиционный) ',' co ':' корсиканский ',' hr ':' хорватский ',' cs ':' чешский ',' da ':' датский ',' nl ':' голландский ',' en ':' английский ',' eo ':' эсперанто ',' et ' : 'эстонский', 'tl': 'филиппинский', 'fi': 'финский', 'fr': 'французский', 'fy': 'frisian', 'gl': 'галисийский', 'ka': ' georgian ',' de ':' немецкий ',' el ':' греческий ',' gu ':' гуджарати ',' ht ':' гаитянский креольский ',' ha ':' hausa ',' haw ':' гавайский ',' iw ':' иврит ',' hi ':' хинди ',' hmn ':' хмонг ',' hu ':' венгерский ',' is ':' исландский ',' ig ':' igbo ', 'id': 'индонезийский', 'ga': 'ирландский', 'it': 'итальянский', 'ja': 'японский', 'jw': 'яванский', 'kn': 'kannada', 'kk ':' казах ',' км ':' кхмерский ',' ко ':' корейский ',' ку: 'курдыш (курманджи)', 'кы': 'кыргыз', 'ло': 'лао', ' la ':' латинский ' , 'lv': 'латышский', 'lt': 'литовский', 'lb': 'люксембургский', 'mk': 'македонский', 'mg': 'малагасийский', 'ms': 'малайский', ' ml ':' малаялам ',' mt ':' мальтийский ',' mi ':' маори ',' mr ':' marathi ',' mn ':' монгольский ',' my ':' мьянманский (бирманский) ', 'ne': 'непальский', 'no': 'норвежский', 'ps': 'пушту', 'fa': 'персидский', 'pl': 'польский', 'pt': 'португальский', 'pa ':' пенджаби ',' ro ':' румынский ',' ru ':' русский ',' sm ':' samoan ',' gd ':' scots gaelic ',' sr ':' сербский ',' st ' : 'sesotho', 'sn': 'shona', 'sd': 'sindhi', 'si': 'sinhala', 'sk': 'словацкий', 'sl': 'словенский', 'so': ' somali ',' es ':' испанский ',' su ':' sundanese ',' sw ':' суахили ',' sv ':' шведский ',' tg ':' таджикский ',' ta ':' тамильский ' , 'te': 'телугу', 'th': 'тайский', 'tr': 'турецкий', 'uk': 'украинский', 'ur': 'урду', 'uz': 'узбекский', ' vi ':' вьетнамский ',' cy ':' валлийский ',' xh ':' xhosa ',' yi ':' идиш ',' yo ':' yoruba ',' zu ':' zulu ',' fil ' : 'Filipino', 'he': 'Hebrew'} Обнаружение и перевод функции Python
Я создал простую функцию Python, которую вы можете o как обнаруживать, так и переводить текст на любой язык по вашему выбору.
Функция python получает в качестве параметров текст и целевой язык. Затем он определяет язык предоставленного текста и, если язык текста совпадает с целевым языком, возвращает тот же текст, но это не тот же самый, он переводит предоставленный текст на целевой язык.
Пример:
В приведенном выше исходном коде мы переводим предложение на язык суахили. Вот результат: —
Natumai kwamba, nitakapojiwekea akiba, nitaweza kusafiri kwenda Mexico
В этой статье вы узнали, как решить две языковые задачи, когда у вас есть текстовые данные на разных языках, и вы хотите перевести данные в один язык по вашему выбору.
Поздравляем 👏, вы дочитали до конца эту статью!
Вы можете скачать записную книжку, использованную в этой статье, здесь: https://github.com/Davisy/Detect-and-Translate-Text-Data
Если вы узнали что-то новое или вам понравилось читать эту статью, поделитесь ею, чтобы другие могут это видеть. А пока до встречи в следующем посте! Со мной также можно связаться в Twitter @Davis_McDavid.
И последнее: Прочтите больше подобных статей по следующим ссылкам.
Взломов шрифтов Instagram: 9 разных советов
Примечание редактора. Самую свежую информацию о шрифтах Instagram можно найти в обновленной версии этой статьи.
Без сомнения, Stories были самым умным изобретением Instagram. На самом деле платформу без историй сложно представить. Запущенный в августе 2016 года сервис Stories взял на себя ответственность более 400 миллионов пользователей, которые делятся ими каждый божий день.
Это отличные новости, если вы заядлый пользователь историй, и плохие новости, если вы бренд, пытающийся выделиться из толпы.Ранее я делился семью свежими идеями для историй в Instagram, а сегодня я предлагаю девять малоизвестных шрифтовых приемов, ориентированных на дизайн, которые, вероятно, не используют ваши конкуренты и которые могут помочь вашим историям стать более заметными.
ПОДБИРАЕМЫЙ СВЯЗАННЫЙ КОНТЕНТ: Контентная стратегия 1-2-3-4 для привлечения потенциальных клиентов из Instagram Marketing1. Создайте сплошной фон для всплывающего текста
Если вы публикуете серию историй, вы, вероятно, объединяете их с той же эстетикой. Однако что происходит, когда вам нужно прервать последовательность историй призывом к действию? Создайте сплошной фон на основе цветовой палитры, использованной в предыдущих историях, и сделайте свой текст ярким.
Чтобы выделить пост в серии @Instagram Stories, используйте сплошной цветной фон, — советует @OlgaRabo. Нажмите, чтобы твитнутьВот как:
- Сделайте снимок или выберите изображение из библиотеки фотографий.
- Щелкните значок карандаша для рисования.
- Наведите указатель мыши на нужный цвет.
- Коснитесь пальцем и удерживайте его. Фон изменится на сплошной монохромный цвет.
- Напишите призыв к действию или краткую заметку.
2.Выберите дополнительные цвета из цветовой гаммы
Instagram Stories предлагает базовую 27-цветовую палитру. Но знаете ли вы, что у вас может быть любой или все цвета мира?
Вот как:
- Щелкните значок пера для рисования.
- Коснитесь любого цвета и удерживайте палец. Через секунду появится большая палитра.
- Держа пальцы на экране, двигайте им из стороны в сторону, пока не выберете нужный цвет.
СОВЕТ: Этот трюк с цветовым кругом также можно использовать для изменения фона за шрифтами.
3. Используйте цветовую палитру вашего изображения для забавного фона букв
Еще один интересный совет для Instagram для Stories — создание уникального фона для ваших шрифтов на основе цветовой палитры фотографии, которую вы публикуете. По сути, этот совет сочетает в себе первые два, поскольку вы используете ту же технику с пером для рисования.
В @Instagram вы можете создать уникальный фон для шрифтов на основе цветовой палитры фотографии, говорит @OlgaRabo. Нажмите, чтобы твитнутьВот как:
- Выберите изображение для публикации и определите слово, которое хотите написать.
- Щелкните текстовый значок («Aa») в правом верхнем углу.
- Введите первую букву слова. (Только шрифты, помеченные сильным, классическим или пишущим, позволяют добавлять фон.)
- Добавьте этот фон к письму, щелкнув значок в верхнем левом углу.
- Щелкните значок пера для рисования, чтобы отобразить инструмент.
- Переместите инструмент по фотографии, чтобы увидеть, как меняется фон буквы.
- После выбора цвета фона для первой буквы переходите к следующей и следующей, пока слово не будет завершено.
Это может показаться трудоемким, но быстрее, чем вы думаете. Кроме того, он выглядит круто и визуально соответствует фотографии, создавая целостный вид для вашего контента.
3. Добейтесь трехмерного эффекта
Технически, в историях нет трехмерного эффекта, но вы можете его подделать. Это проще, чем ты думаешь.
Вот как:
- Щелкните значок ручки для рисования.
- Коснитесь слова (или предложения) в одном из предложенных шрифтов.
- Выберите цвет и поместите текст в нужное место на изображении.
- Напишите одно и то же слово (или предложение) тем же шрифтом и другим цветом.
- Поместите его поверх первого слова немного в сторону, чтобы вы могли видеть исходный текст.
4. Используйте разные шрифты
Официально Stories предлагает пять шрифтов: классический, современный, неоновый, пишущий и сильный. Однако вы можете обойти ограничение шрифта и добавить в свой контент больше забавных шрифтов.
Используя сайт Cool Symbol, вы можете добавить больше шрифтов к стандартам в @Instagram Stories, говорит @OlgaRabo. Нажмите, чтобы твитнутьВот как:
- Убедитесь, что в вашем интернет-браузере открыта вкладка.
- Откройте приложение Instagram, перейдите в Stories.
- Выберите (но не загрузите) фотографию для публикации.
- Зайдите в браузер и откройте сайт CoolSymbol.com.
- Выберите вариант «Необычный текст» и введите текст. Он автоматически преобразуется в несколько шрифтов.
- Прокрутите вниз, чтобы выбрать один.
- Нажмите «Копировать», чтобы сохранить текст в буфер обмена.
- Вернитесь в приложение Instagram — вы найдете черновик историй.
- Выберите текстовый значок («Aa»), нажмите и удерживайте экран, где находится мигающий курсор, и нажмите «вставить».
Теперь у вас есть история с текстовым шрифтом, который есть у немногих, если у кого-то еще.
5. Используйте анимированные шрифты в Stories
Теперь, когда вы знаете, как использовать разные шрифты для своих историй в Instagram, знаете ли вы, что их можно делать анимированными?
Вот как:
- Загрузите и откройте HypeType.
- Выберите изображение из вашей библиотеки фотографий.
- Дважды коснитесь анимированного фрагмента текста, который нужно отредактировать.
- Введите текст в открывшемся окне.
- Переместите текст по экрану.
- Щелкните синий значок «Готово» в правом верхнем углу.
- Чтобы добавить другие шрифты и поиграть с анимацией, щелкните значок «T».
- Нажмите «сохранить» (тот же синий значок) и выберите загрузку изображения в телефон.
- Откройте Instagram.Нажмите «Истории» и загрузите свой анимированный контент
HypeType бесплатен с небольшим водяным знаком в правом нижнем углу с надписью «Сделано с HypeType». Вы можете подписаться (около 20 долларов в год) и публиковать без водяного знака.
8. Создайте текстовый эффект омбре / радуги
Вы наверняка видели историю с наложением текста с красивым эффектом омбре, который выглядит настолько тонким, что заставляет задуматься, сделал ли это человек. Что ж, человек сделал, и вы тоже можете.
Вот как:
- Напишите свой текст.
- Выделите весь текст.
- Удерживайте большой палец на цвете в палитре.
- Удерживайте другой большой палец на текстовом курсоре.
- Сдвиньте одновременно оба пальца влево, и буквы поменяют цвет.
Хотя для этого может потребоваться гимнастика для пальцев, как только вы попрактикуетесь в создании яркой радуги или тонкого омбре, создание этого текстового эффекта будет несложным.
Эффект омбре для шрифтов требует пальцевой гимнастики. Со временем это станет проще простого.@OlgaRabo Нажмите, чтобы твитнуть9. Сделайте хэштеги «Истории» невидимыми
Хотя добавление хэштегов в ваши истории в Instagram увеличивает их шансы попасть на страницу историй, многие люди воздерживаются от их использования, потому что считают, что они выглядят как спам. Однако что, если бы я сказал вам, что вы можете сделать их невидимыми, вы бы всегда использовали хэштеги?
Так и думал.
Вот как:
- Выберите фотографию.
- Введите хэштег.
- Разместите его в углу со сплошным фоном.
- Выделите хэштег как текст.
- Коснитесь значка пера для рисования.
- Проведите пером по экрану как можно ближе к фону хэштега, пока хэштег не совпадет с этим фоном.
Ваш хэштег есть, но его не видно.
ЗаключениеПоскольку использование историй сейчас является неотъемлемой частью любой стратегии Instagram, необходимо вывести ваш контент на новый уровень, чтобы обеспечить вау-фактор для привлечения ваших подписчиков до того, как это сделают ваши конкуренты.
ПОДБРАННЫЙ СВЯЗАННЫЙ КОНТЕНТ: 4 совета по привлечению контента в Instagram [примеры]К вам. Какие-нибудь другие хаки Instagram Stories вы знаете? Поделитесь пожалуйста в комментариях.
Обратите внимание: все инструменты, включенные в сообщения нашего блога, предложены авторами, а не редакционной группой CMI. Ни один пост не может предоставить все необходимые инструменты в этой области. Не стесняйтесь включать в комментарии дополнительные инструменты (от вашей компании или тех, которые вы использовали).

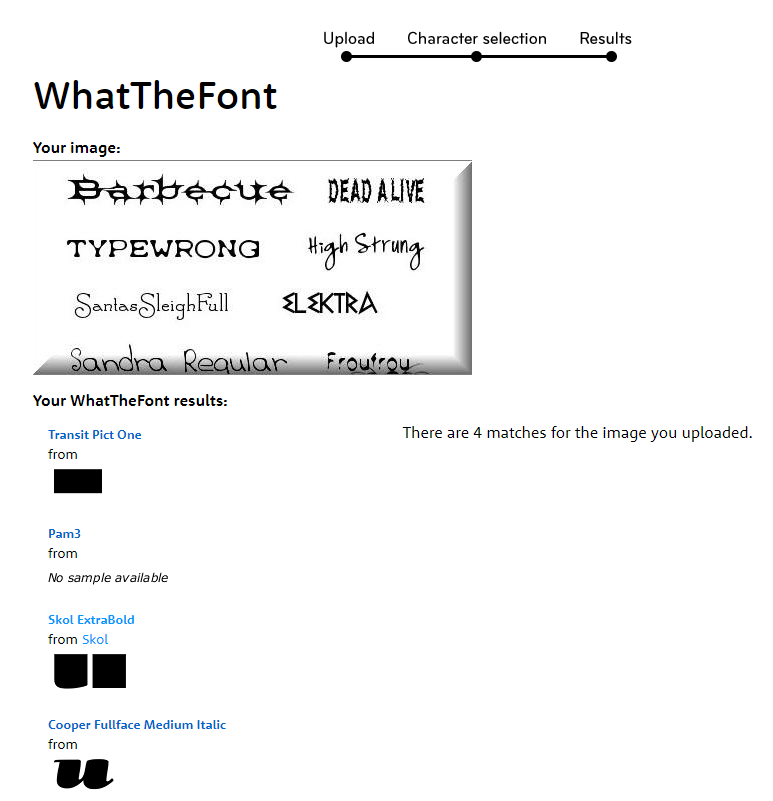
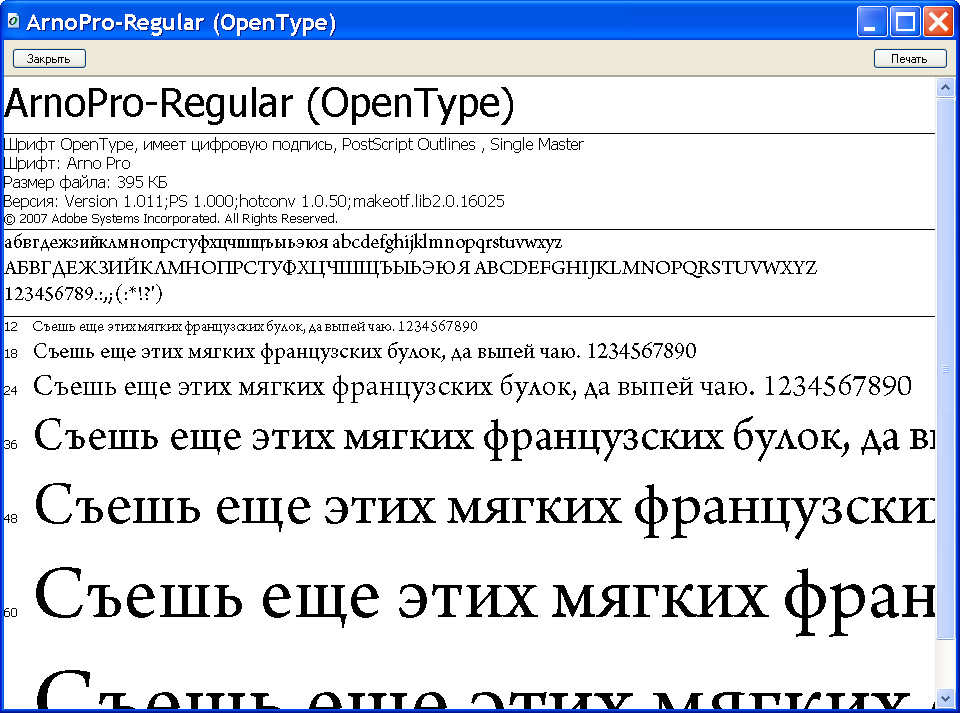 Например, предоставление информации о темах, встречающихся в тексте.
это распознается в извлеченных видеокадрах.Ваше приложение может искать признанные
текст для релевантного содержания, такого как новости, спортивные результаты, номера спортсменов и
подписи.
Например, предоставление информации о темах, встречающихся в тексте.
это распознается в извлеченных видеокадрах.Ваше приложение может искать признанные
текст для релевантного содержания, такого как новости, спортивные результаты, номера спортсменов и
подписи.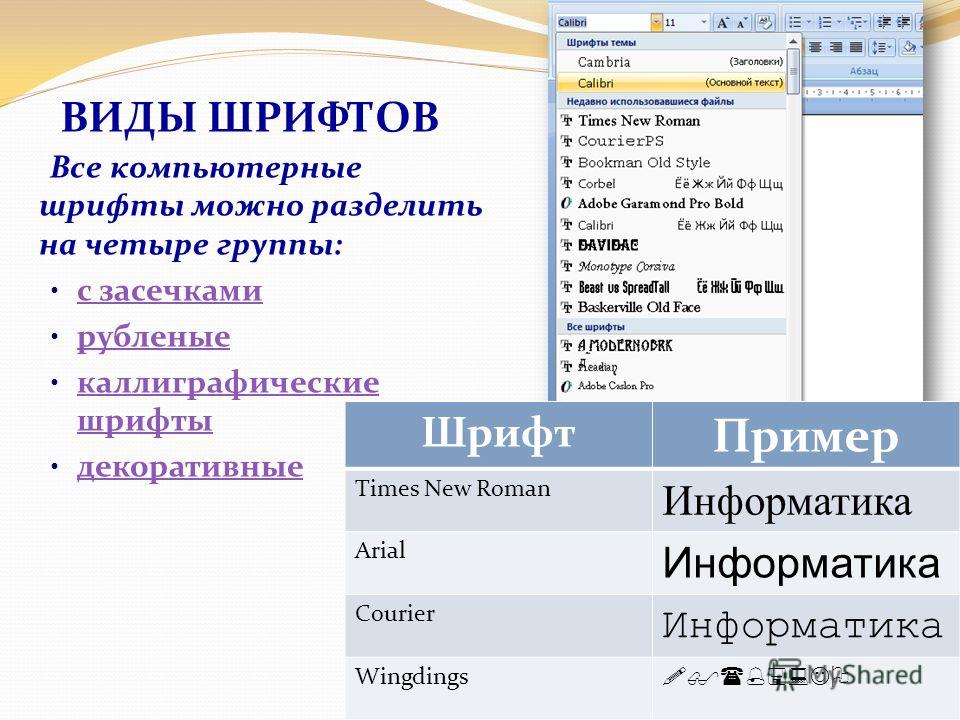 Например, обнаружение номерного знака автомобиля
числа из изображений с камеры дорожного движения.
Например, обнаружение номерного знака автомобиля
числа из изображений с камеры дорожного движения.