Правила хорошего тона при создании Google Презентаций
Привет, я дизайнер агентства Netpeak. Что из моих работ вы могли видеть? Например, обложки для кейсов в блоге. Если когда-то бывали на Netpeak Talks или получали коммерческое предложение от компании, то визуальную часть делала я.
Не факт, что для вашей работы, проекта подойдет именно такой вариант и формат подачи материалов (кейсов, докладов, мануалов), но уверена, что алгоритм подготовки красивых и понятных презентаций, рекомендации и полезные ссылки пригодятся. Поэтому читайте пост и запоминайте простые правила хорошего тона в дизайне Google Презентаций.
Если вы хоть раз выступали публично, высылали свое предложение клиенту, потенциальному партнеру или планируете это сделать, вам придется освоить Google Презентации. Это удобный сервис с огромным набором инструментов, благодаря которому не нужно быть дизайнером, чтобы выгодно и привлекательно представить себя, свой продукт, услугу, заполучить партнера.
Про брендинг
Очень важно, чтобы в визуальной составляющей прослеживался стиль компании или ваш персональный стиль.
— Натали, надеюсь, я больше никогда не скажу тебе этого, но там старая собака. На главной поста собаку нужно омолодить. Поменять ту, что сейчас, на собаку из брендбука…
Из переписки с шеф-редактором блога
Логотип Unisender
Логотип до ребрендинга
В цитате речь о логотипе компании и, возможно, многие не увидят разницы, но она важна для компании. И я очень хочу, чтобы такие детали были важны для каждого, кто работает с чужим или персональным брендом. Потому что это лицо компании, стиль и огромная работа (от идеи до реализации через тернии правок и согласований), которая стоит за созданием логотипа.
На примере логотипа Netpeak:
Обратите внимание, в обновленном логотипе также есть обводка вокруг пирамидки, но сейчас он стал компактнее (так он лучше читается в вебе).
Для сотрудников компаний, частных предпринимателей: если нужен логотип компании, зайдите на ее сайт, нажмите правой кнопкой мыши на логотип и кликните «Открыть в новой вкладке» или «Сохранить изображение как».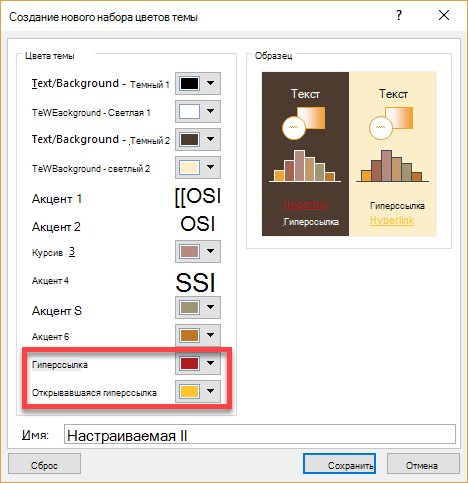
Идеально для автоматизации процесса: создайте папку или раздел в корпоративной Википедии, просто в онлайн-доступе для всех сотрудников и загрузите туда все актуальные логотипы. Направляйте туда тех, кто работает с оформлением презентаций.
Про цвет
Как и логотип, брендовые цвета тоже не могут быть даже на полтона светлее или темнее. Например, наш цвет: Pantone 306 С — для печати, #00b3e3 — в вебе (изображения для сайта, баннеров и так далее).
Чтобы добавить свой цвет в Google Презентации, надо зайти в инструмент «Заливка», выбрать «Другой» и ввести шестнадцатеричный код любого цвета. Можно также настроить прозрачность (чуть дальше расскажу почему это важно).
Хороший тон — использовать во всей презентации один брендовый цвет и гармонично сочетать его с другими цветами. Существует множество сервисов, которые автоматически выдают подходящий вашему брендовому. Я рекомендую «Цветовой круг». Здесь вводите код своего цвета и сервис выдает контрастный ему цвет.
Про шрифты
На лендингах, сверстанных в Тильде и для печатной продукции мы используем шрифт Gotham Pro.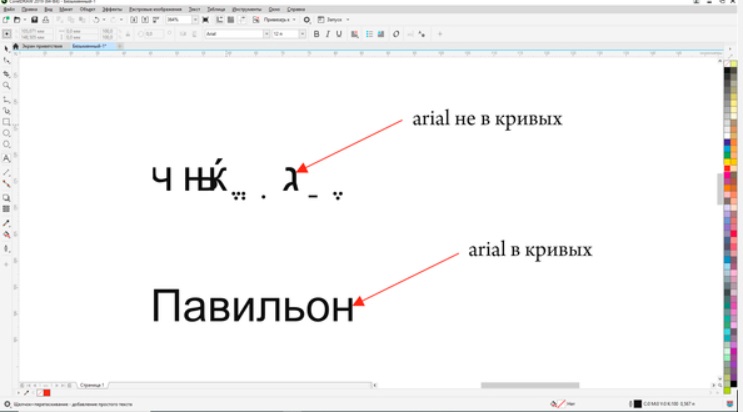 Увы, Google не поддерживает его, поэтому для презентаций и даже внутренней работы в онлайн-документах мы используем Montserrat. Для гугл-таблиц — Verdana («родственник» Gotham Pro и Montserrat). Дело в том, что в Verdana цифры выглядят компактнее и эстетичнее.
Увы, Google не поддерживает его, поэтому для презентаций и даже внутренней работы в онлайн-документах мы используем Montserrat. Для гугл-таблиц — Verdana («родственник» Gotham Pro и Montserrat). Дело в том, что в Verdana цифры выглядят компактнее и эстетичнее.
Читайте статью-инструкцию, как выбрать шрифт в блоге.
Впрочем, не важно, какой шрифт вы используете, главное, чтобы он был одинаковым во всей презентации. После оформления презы внимательно посмотрите, везде ли использован одинаковый шрифт. Дело в том, что при копировании информации со сторонних ресурсов, можно не уследить и вставить ее шрифтом другого кегля, начертания или семейства шрифтов (по-умолчанию обычно прописан Arial или Times New Roman).
Диссонанс шрифтов — это плохо, некрасиво, дурной тон и глазам больно.
Как понять, что какой-то блок текста отличается от остальных форматом шрифта? Выделяете весь текст комбинацией «Ctrl + A» и если хоть одно предложение иного формата, поле с названием шрифта будет пустым.
Как проверить, какой шрифт используется? Открываете слайд, выделяете поочередно все блоки текста и на панеле инструментов видите название шрифта.
Лайфхак: при копировании текста со стороннего ресурса, вставляйте его, зажав клавишу «Shift», тогда блоки текста «подгонятся» под выбранный по умолчанию шрифт.
Дедовские методы: вставить текст в файл txt формата и, скопировав оттуда, перенести в презу. А ещё в документах Google есть функция очистки форматирования:
Важно: постарайтесь использовать не более трех размеров шрифта в одной презентации. Например, для заголовков, подзаголовков и основного текста. Возможен и четвертый — для сносок. При этом размер шрифта всех заголовков и подзаголовков, сносок должен быть одинаковый на каждой странице презентации.
Не деформируйте шрифты
Шрифты нельзя деформировать, иначе текст читается с трудом или вовсе не читается. Пример для проверки того, насколько можно изменить шрифт приводит Артемий Лебедев в Ководство. Берете свою фотографию и текст и начинаете растягивать/сжимать их одновременно. Прекратите деформировать шрифт в тот момент, когда изменения станут заметны на фото. После деформации информация потеряет вид и станет нечитабельной.
Берете свою фотографию и текст и начинаете растягивать/сжимать их одновременно. Прекратите деформировать шрифт в тот момент, когда изменения станут заметны на фото. После деформации информация потеряет вид и станет нечитабельной.
Про структуру
Работать в компании со своими правилами и уже сформировавшимися традициями удобно. Существует шаблон, по которому формируются коммерческие предложения для клиентов, мануалы, технические задания и так далее. Дизайнеру в таких условиях очень комфортно работать — можно создать шаблон презентации под каждую задачу. Или один, но со специфическими элементами под каждую задачу. У нас есть такой и к каждому блоку добавлены мои комментарии.
В шаблоне оставляйте подсказки сотрудникам (не все знают, видят и понимают разницу между заголовком в одну и в две строки, например
Но это только на первый взгляд легко. Кажется, что по мануалу и в шаблоне все очень просто сделать. Но если не приложить усилий, ничего не выйдет.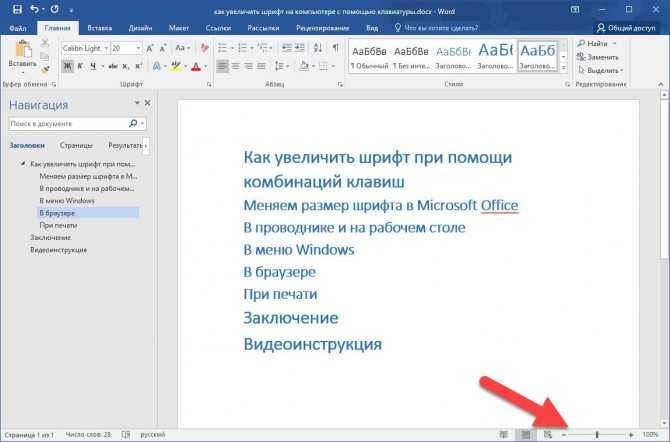 Поэтому не оттягивайте работу над презентацией до последнего. Предварительно подготовьте хотя бы приблизительный доклад.
Поэтому не оттягивайте работу над презентацией до последнего. Предварительно подготовьте хотя бы приблизительный доклад.
Да, существует боязнь чистого листа — когда не знаешь, с чего начать. Рекомендую начинать с простых тезисов: что вы хотите донести. Как правило, в процессе работы появляется какая-то структура.
Для дизайнеров. Лайфхак, который мы используем почти во всех внутренних процессах. Создайте Google Docs для жалоб и предложений. Сюда сотрудники могут добавлять свои вопросы и пожелания по шаблону презентаций. Например, для коммерческого предложения в шапке слайда нужно поместить заголовок в три строки, но в шаблоне такого нет. Сотрудник пишет об этом и дизайнер добавляет такую страницу. Да, возможно, не сразу, но в перспективе с такой трудностью больше никто не столкнется.
Для не дизайнеров: получилась красивая презентация — скопируйте ее и дайте понятное название («Шаблон для моих бомбических през», например). В будущем используйте ее для работы над презентациями.
Регулярно обновляйте шаблон: добавляйте актуальные логотипы, статистику, имена директоров и фаундеров, меняйте должности и так далее. Это мелочи, но они тоже формируют мнение о вас, вашей компании, бренде. Представьте, если кто-то из зала на финальном слайде увидит контактные данные уволившегося сотрудника, запишет их, чтобы связаться позже и потом обнаружит, что информация неактуальная.
Используйте фигуры
Иногда не достаточно просто выделить подзаголовки, заголовки — необходимо добавить какие-то элементы. Выделяйте информацию фигурами. В гугл-презентациях можно создавать много разных элементов, которые помогут визуально выделить более важные пункты.
Используйте настройки прозрачности и заливки — это тоже поможет расставить акценты. Допустим, какой-то прямоугольник делаем ярко-голубым. Можно не использовать миллион цветов, а взять стандартный и просто играть с прозрачностью.
Также для наглядности можно рисовать схемы.
Чтобы выделить какие-то части доклада или презентации, следует настраивать интервалы. Желательно использовать в тексте полуторный интервал — такой текст легче читать, на слайде «больше воздуха».
Желательно использовать в тексте полуторный интервал — такой текст легче читать, на слайде «больше воздуха».
Ещё важно делать расстояния между пунктами: добавить пробел между абзацами — это облегчит восприятие текста.
Используйте онлайн редакторы
Если мы продаем услугу или товар, из нашей презентации клиент или партнер может понять, за что он платит деньги, какое сотрудничество ему предлагают. Ему не интересно видеть просто информацию и слепленную из говна и палок презентацию. Если он видит нечто подобное, то думает: «Мне пытаются впарить какую-то ерунду! За что тут платить? Не хочу ничего у них заказывать».
Поэтому так важно грамотно расположить все элементы, подобрать сочетаемые цвета, расставить акценты, привести в порядок картинки.
Рекомендую почитать статью в блоге Нетологии о том, как усилить визуальную часть своей презентации — Семь типичных ошибок в продающих презентациях и способы их решить.
Если нет сил ждать пока до вашей презы доберется дизайнер или у него просто нет на это времени, используйте бесплатные онлайн-редакторы.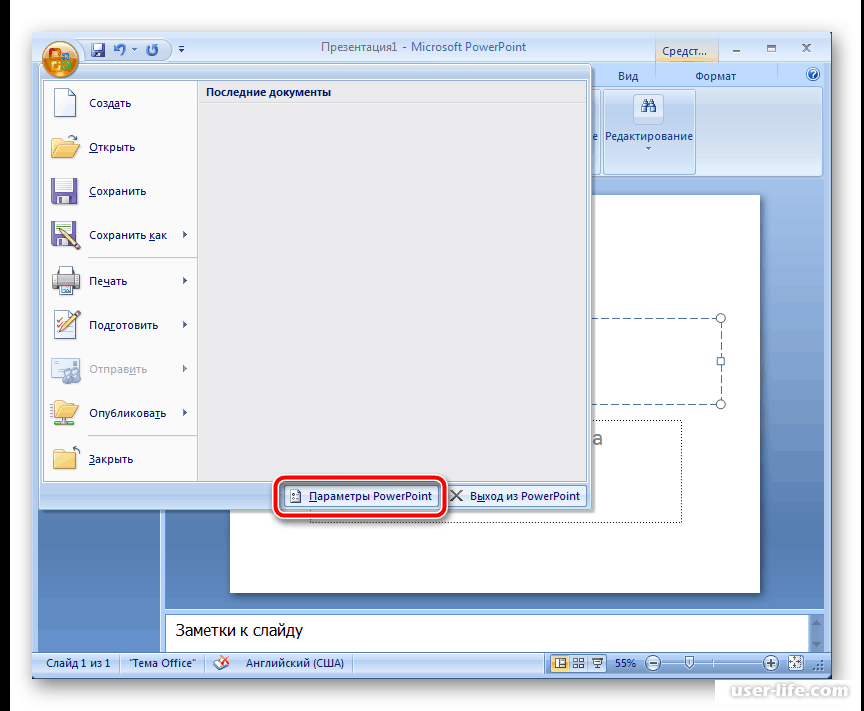 Это что-то вроде мини Photoshop.
Это что-то вроде мини Photoshop.
Вот, например, те, которые регулярно используют наши сотрудники:
- Pixlr Editor
- Canva
- Скруглитель (сервис для скругления фотографий)
Пожалуйста, сделайте хорошие скриншоты
Боль дизайнеров и редакторов, а иногда и муки для клиентов — скриншоты. Проектор съедает качество изображения, а при просмотре презентации с компьютера качество скриншота становится еще хуже. В итоге можем получить картинку с очень важными и показательными данными, на которой ничего не разобрать. Результат — если слайд должен был стать аргументом, подтверждающим ваш тезис или это важный показатель качества вашей работы… Ну что же, вы никому ничего не докажете.
В помощь всем, кто не знает и не умеет делать продающие, внятные, адекватные скриншоты — статья-мануал в блоге.
Как исправить скриншот уже в презентации?
Если вы сделали не очень красивый скриншот и при добавлении в презу заметили какие-то лишние элементы, которые надо убрать, но нет времени заново скринить, можно кропнуть изображение прямо в презентации.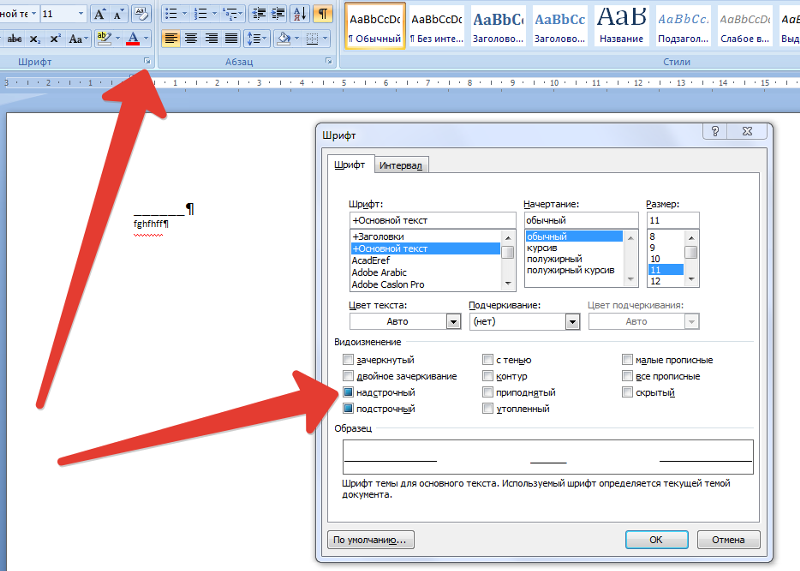
Используйте функцию «Обрезать» или «Обрезать по фигуре».
И никогда, слышите, никогда не деформируйте изображение на весь слайд. Просто поверьте — это ужасно.
Используйте Google Таблицы и диаграммы
В работе маркетологов, проектных менеджеров, ведущих различных курсов по SEO и PPC для презентаций часто используют диаграммы и таблицы. Кстати, вы знаете, что при изменении данных в них, информация автоматически меняется и в презентации (нажмите «Обновить»).
Сокращайте большие массивы информации
Если речь идет о выступлении и презентации к нему, обязательно позаботьтесь о том, чтобы информации на слайдах было немного. Помните, когда выступаете, важно, чтобы акцент был на спикере, а не на слайде.
Слайд — шпаргалка для спикера.
Когда на слайде лишний текст, вас не слушают, люди читают текст. Это происходит автоматически, и человек включается только, когда дочитает. Скорее всего, в этот момент вы перейдете к другому блоку своего доклада и аудитория потеряет нить повествования.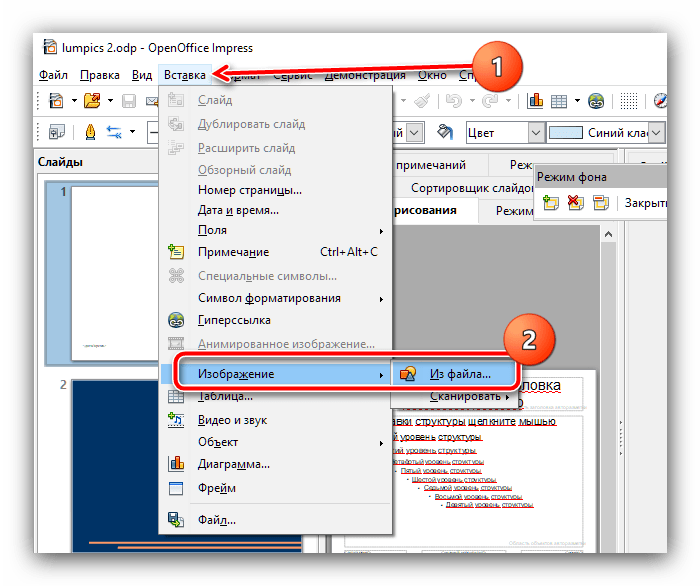
Оптимальный вариант — картинка и 4-6 слов, которые напомнят вам, о чем вы хотели сказать.
Когда вы открываете слайд со здоровенным текстом, поворачиваетесь спиной к зрителям и начинаете зачитывать его — это очень плохо. Не надо так.
Используйте как можно меньше роскоши
Иногда очень хочется сделать красиво и чтобы все оценили ваш труд. При этом старайтесь держать себя в руках — украшайте презентацию, но без лишней роскоши. Меньше теней, градиентов, обводок, и того и другого. Чем проще, тем лучше.
Забудьте про кричаще стоковые иллюстрации
Найти картинку и не одну — непростая задача. Помимо того, чтобы она адекватно иллюстрировала ваш материал, нужно оставаться в рамках хорошего вкуса. Особенно, если презентацию увидит кто-то из среды интернет-маркетинга. Забудьте о белых человечках, девушках из колл-центров, неправдоподобных медиках и так далее.
Белый человечек, он же долб*бчик, гопник
Вы уверены, что операторы колл-центра выглядят именно так?
И таких врачей мы встречаем в каждой больнице?
Кстати, на конференции по маркетингу в медицинской нише рассказывали о кейсе клиники, на сайте которой были «живые» фотографии сотрудников.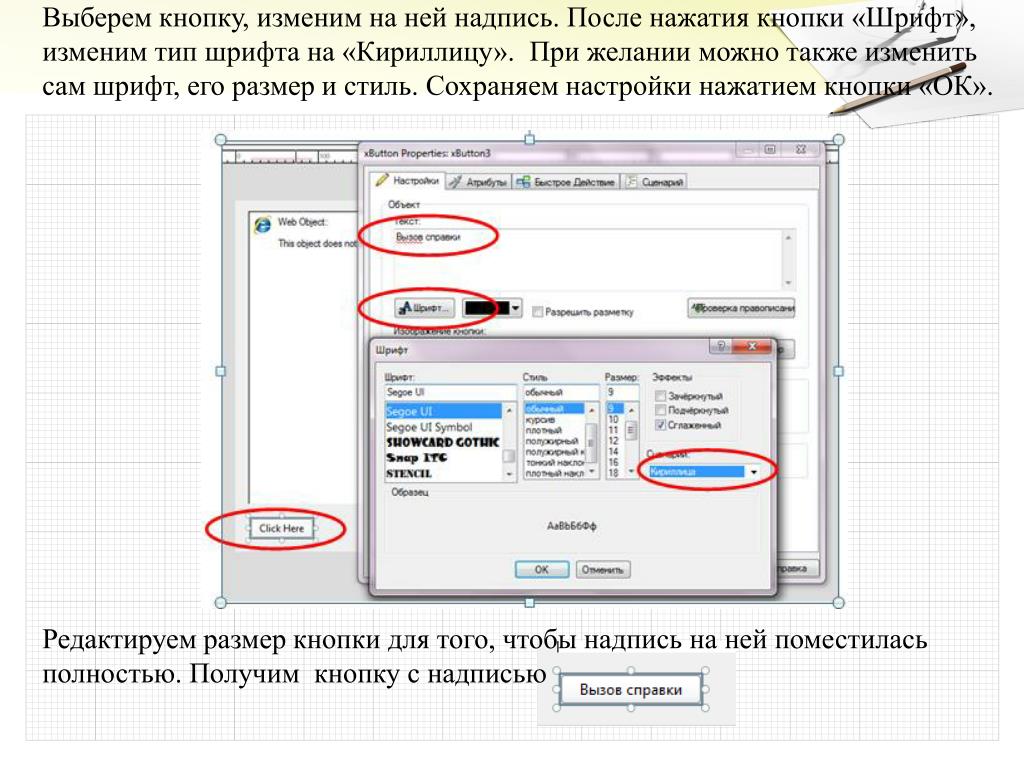 При выборе партнера для популярного шоу на телевидении из прочих клиник выбрали именно эту.
При выборе партнера для популярного шоу на телевидении из прочих клиник выбрали именно эту.
Если речь идет об IT-сфере, помните о том, что надо сохранять простоту. Иногда для этого даже иллюстрации искать не нужно — достаточно функционала презентаций. Например, хотите проиллюстрировать абстрактные понятия: контекстную рекламу или SEO.
Достаточно написать «SEO»/«PPC» по центру или разместить надписи в фигурах: круге, квадрате. Вариант — разместить на фоне море, какой-то сложный механизм. Главное, ищите изображения на специальных ресурсах, а не просто в поиске. Например, на Pexels, isorepublic.com, stocksnap.io, unsplash.com.
Это бесплатные фотостоки, откуда можно скачивать фотографии без ограничений на использование и изменения, их можно использовать в коммерческих целях.
Простая и понятная иллюстрация из фотостока
Иконки — для красоты и четкой структуры
Удобно и корректно с точки зрения дизайна использовать в качестве деления на блоки и тематической разбивки иконки.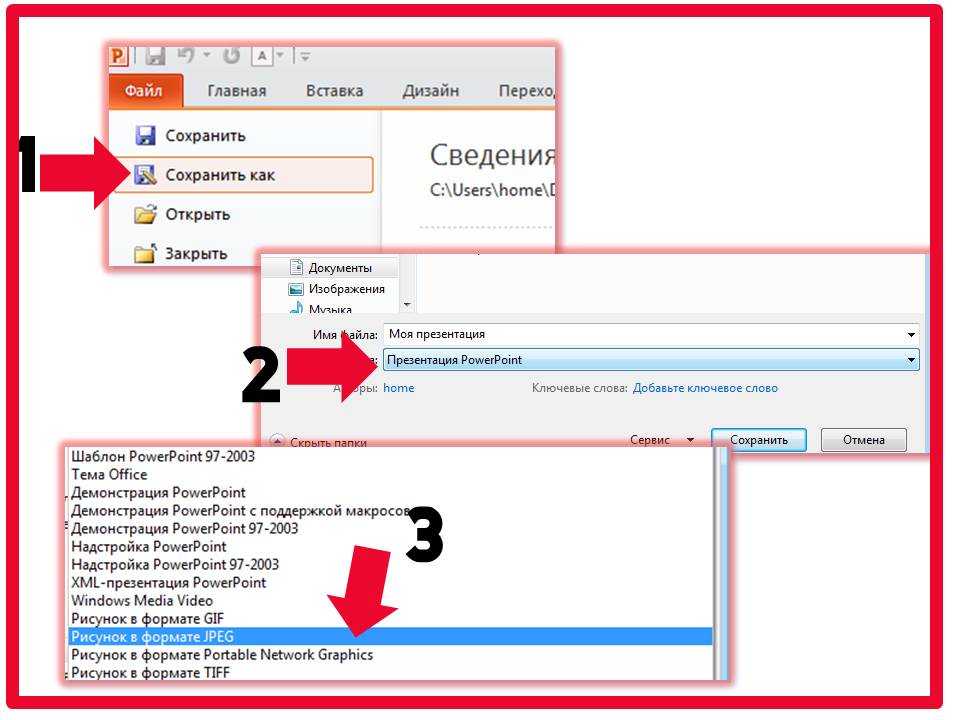 Не нужно ставить задачу дизайнеру на отрисовку таких иконок, существует множество бесплатных ресурсов с такими изображениями.
Не нужно ставить задачу дизайнеру на отрисовку таких иконок, существует множество бесплатных ресурсов с такими изображениями.
Например, flaticon и icons8.ru.
Про формат изображений для презентаций
В презентациях для иллюстраций лучше использовать формат PNG. Почему? Изображения в таком формате легче (быстрее загружаются в онлайн), сохраняют прозрачность фона (иллюстрацию можно разместить на любом другом фоне), имеют намного больше преимуществ, чем JPEG.
Запомнить
- При создании презентации сохраняйте единый брендовый стиль — личный или компании. Важно, чтобы он угадывался с первых строк презентации. Внимательно отнеситесь к логотипу, персонажу компании. Используйте только актуальные брендовые элементы.
- Относитесь с уважением к брендовым цветам. Как и логотип, они не могут быть даже на полтона светлее или темнее. Хороший тон — использовать во всей презентации один брендовый цвет и гармонично сочетать его с другими цветами. Для этого рекомендую «Цветовой круг».

- Не важно, какой шрифт вы используете, главное, чтобы он был одинаковым во всей презентации.
- Не деформируйте шрифты. Растягивать или ужимать текст только ради того, чтобы он поместился в нужный блок — это очень плохо.
- Заранее продумайте, о чем будете говорить, чтобы сразу понимать, как расставлять акценты.
- Выделяйте информацию фигурами.
- Для структурирования материала используйте иконки. Найти их можно на flaticon и icons8.ru.
- Как ещё структурировать информацию и красиво ее подать — используйте Google Таблицы и диаграммы.
- Размещайте в презентациях только качественные скриншоты: никаких скринов, сделанных с других скринов.
- Сокращайте большие массивы информации. Помните, слайд — шпаргалка для спикера, если там много текста, люди будут читать его, а не слушать вас. Если проект в Google Презентациях отправляется клиенту, потенциальному клиенту, партнёру, полотна текста прочитают, в лучшем случае, по диагонали.

- Задействуйте как можно меньше роскоши. Белый фон и три главных тезиса на нём без дополнительных иллюстраций — лучше, чем нагромождение картинок, заголовков, подзаголовков, gif-анимаций.
- Забудьте про кричаще стоковые иллюстрации: ищите изображения на специальных ресурсах, а не просто в поиске. Например, на Pexels, isorepublic.com, stocksnap.io, unsplash.com.
Microsoft меняет самую заметную часть своего ПО
ПО Софт Интернет Веб-сервисы Техника
Поделиться
В 2022 г. Microsoft поменяет основной шрифт в пакете программ Office и онлайн-сервисе 365. Сейчас это Calibri, который используется по умолчанию с 2007 г.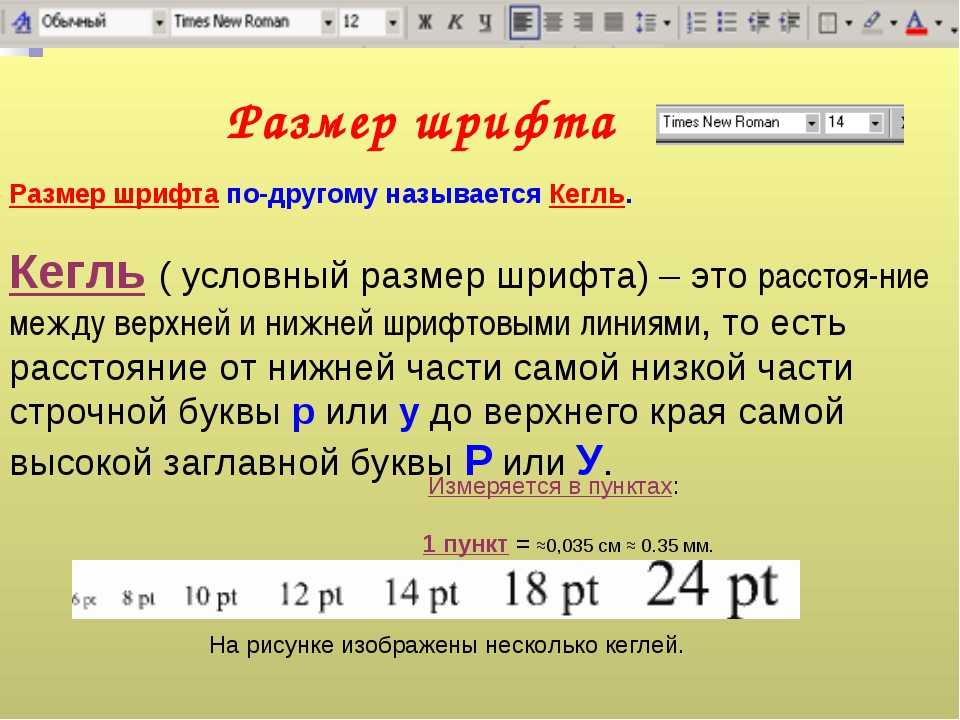 , и на его замену у Microsoft есть сразу пять кандидатов, один из которых почти полностью скопирован с популярного шрифта Times New Roman.
, и на его замену у Microsoft есть сразу пять кандидатов, один из которых почти полностью скопирован с популярного шрифта Times New Roman.
Calibri отправится на покой
Какой именно шрифт станет основным для Office, на момент публикации материала известно не было. Microsoft еще не сделала свой выбор и просит пользователей помочь ей в этом. Она заказала разработку сразу пяти шрифтов на замену Calibri, оценить их смогут пользователи веб-сервиса Microsoft 365, ранее известного как Office 365.
Выбирать Microsoft будет из шрифтов Tenorite, Skeena, Seaford, Grandview и Bierstadt. Все они были разработаны специально для того, чтобы заменить собой Calibri, который сам по себе существует с 2004 г.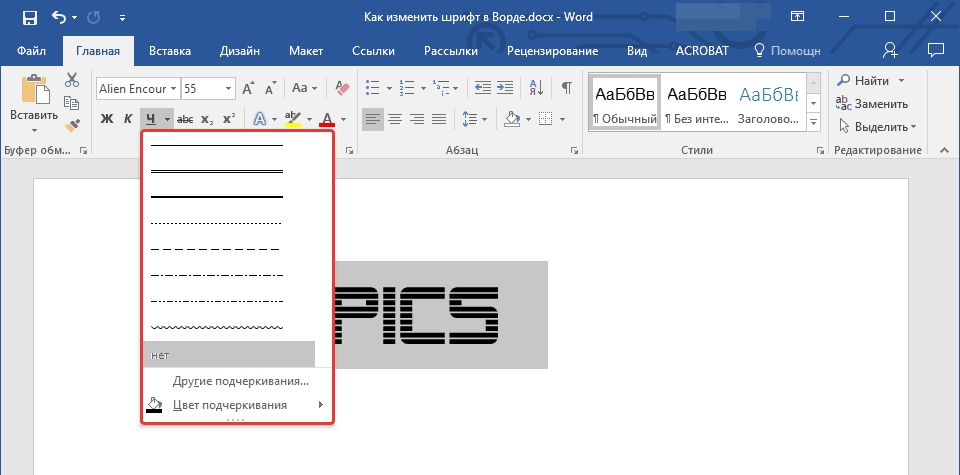
Эпоха Calibri близится к завершению
В 2007 г. Calibri заменил собой Times New Roman в качестве основного шрифта в Microsoft Word. В других программах этого пакета (Excel, PowerPoint и Outlook) он пришел на смену Arial.
На что заменят Calibri
Первый из пяти кандидатов на замену Calibri – это шрифт Bierstadt за авторством Стива Маттисона (Steve Matteson). По словам дизайнера, при его создании он черпал вдохновение в швейцарской типографике середины XX века. У Bierstadt есть определенное сходство со шрифтом Helvetica.
Кандидаты в преемники Calibri
Второй шрифт, Grandview – это творение Аарона Белла (Aaron Bell). Он утверждает, что в качестве образца использовал классические немецкие дорожные знаки и железнодорожные указатели.
Третий кандидат был создан дизайнерами Тобиасом Фрер-Джонсом (Tobias Frere-Jones), Ниной Стессингер (Nina Stössinger) и Фредом Шеллкрассом (Fred Shallcrass). Детище этого трио получило название Seaford и признание сотрудников портала The Verge – они заявили, что это наиболее удобный шрифт из новой пятерки для чтения длинных документов. Источник вдохновения дизайнеров – старые кресла.
Детище этого трио получило название Seaford и признание сотрудников портала The Verge – они заявили, что это наиболее удобный шрифт из новой пятерки для чтения длинных документов. Источник вдохновения дизайнеров – старые кресла.
Шрифт Skeena создали Джон Хадсон (John Hudson) и Пол Ханслоу (Paul Hanslow). Источников вдохновения у них не было – Skeena стал результатом изучения старых шрифтов, и в нем используются линии разной толщины.
Пятый возможный преемник Calibri – это шрифт Tenorite. Его разработали Эрин МакЛафлин (Erin McLaughlin) и Вей Хуанг (Wei Huang). По версии The Verge, это осовремененная версия популярного шрифта Times New Roman, созданного 90 лет назад. Именно его в 2007 г. и заменил Calibri.
Год на принятие решения
Microsoft не назвала точные сроки отказа от Calibri в качестве шрифта по умолчанию. Известно лишь, что замена произойдет в 2022 г.
Шрифт Times New Roman — предшественник Calibri и основа для Tenorite
Таким образом, у корпорации есть еще год-полтора на принятие этого решения. В итоге Calibri оставит свой «пост» спустя 15 лет. При этом сам шрифт из Office и Microsoft 365 не исчезнет – как и Times New Roman, он по-прежнему будет доступен в списке шрифтов, чтобы документы, в которых он используется, отображались корректно.
В итоге Calibri оставит свой «пост» спустя 15 лет. При этом сам шрифт из Office и Microsoft 365 не исчезнет – как и Times New Roman, он по-прежнему будет доступен в списке шрифтов, чтобы документы, в которых он используется, отображались корректно.
«Скандальный» шрифт Microsoft
За 14 лет своего существования в составе Office шрифт Calibri как минимум дважды становился доказательством в крупных расследованиях. Один из таких случаев произошел в Пакистане, и в нем замешан теперь уже бывший премьер-министр страны Наваз Шариф (Nawaz Sharif).
«Аскон» перешла с Cisco Webex на отечественный сервис для совещаний
Импортозамещение ВКС
Шариф, предположительно, извлекал незаконную выгоду из пребывания на своей должности начиная с 1990-х гг. Об этом свидетельствую некоторые документы так называемого «Панамского архива», ставшего достоянием общественности в 2016 г.
Calibri успел «засветиться» в крупных коррупционных скандалах
Расследованием по делу Шарифа занималась Объединенная следственная группа, в которую входят представители полицейских, военных и финансовых кругов Пакистана. По данным пакистанского издания Al Jazeera, следствие увидело «большие пробелы» в отчете Шарифа о семейных доходах. Этого хватило, чтобы рекомендовать дело к передаче в суд.
По данным пакистанского издания Al Jazeera, следствие увидело «большие пробелы» в отчете Шарифа о семейных доходах. Этого хватило, чтобы рекомендовать дело к передаче в суд.
В ответ на это дочь и политическая наследница премьер-министра Марьям Наваз (Maryam Nawaz) предоставила следствию документы, якобы доказывающие невиновность ее отца. Бумаги датируются 2006 г. Однако эксперты обнаружили, что документы создавались с использованием Calibri — шрифта, который Microsoft ввела в обиход только в 2007 г. Следствие пришло к заключению, что документы Наваз были созданы позже указанной в них даты.
В январе 2019 г. CNews писал о том, как обанкротившийся предприниматель из Канады Джеральд Макгой (Gerald McGoey) попытался доказать, что часть его собственности принадлежит жене и детям, с помощью поддельных документов, созданных с использованием шрифтов Calibri и Cambria. Однако документы датировались более ранними годами, чем 2007 г., когда оба шрифта были запущены Microsoft.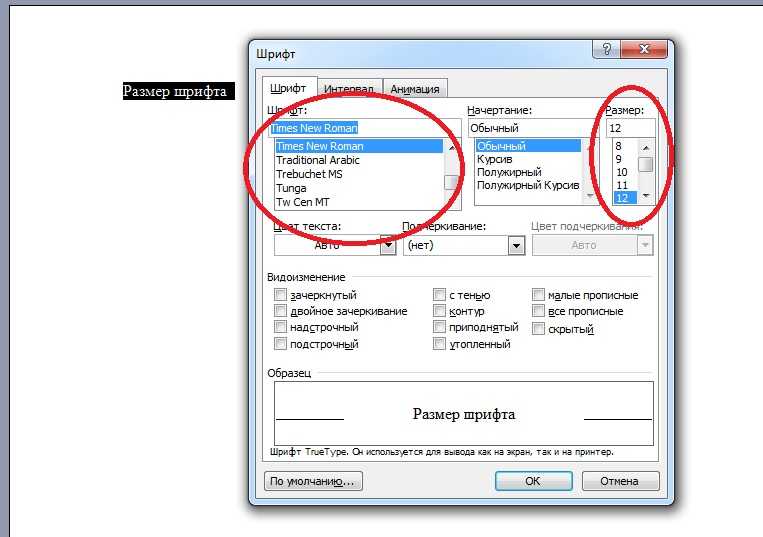 Это и позволило установить факт фальсификации документов.
Это и позволило установить факт фальсификации документов.
- CNews Forum 2022: Информационные технологии завтра
Эльяс Касми
Преобразовать PowerPoint в PDF — Конвертируйте презентации в PDF онлайн
Хотите преобразовать презентацию в PDF бесплатно? Наш онлайн-конвертер идеально подходит. Преобразование PPT в PDF быстро и безопасно. Преобразовать PPTX-презентацию в формат PDF тоже можно.
Перетащите файлы сюда
Введите URL Dropbox Google Диск
Преобразовать
Сканы будут сохранены в виде изображений.
Премиум
Преобразовать с помощью OCR
Сканы будут преобразованы в редактируемый текст.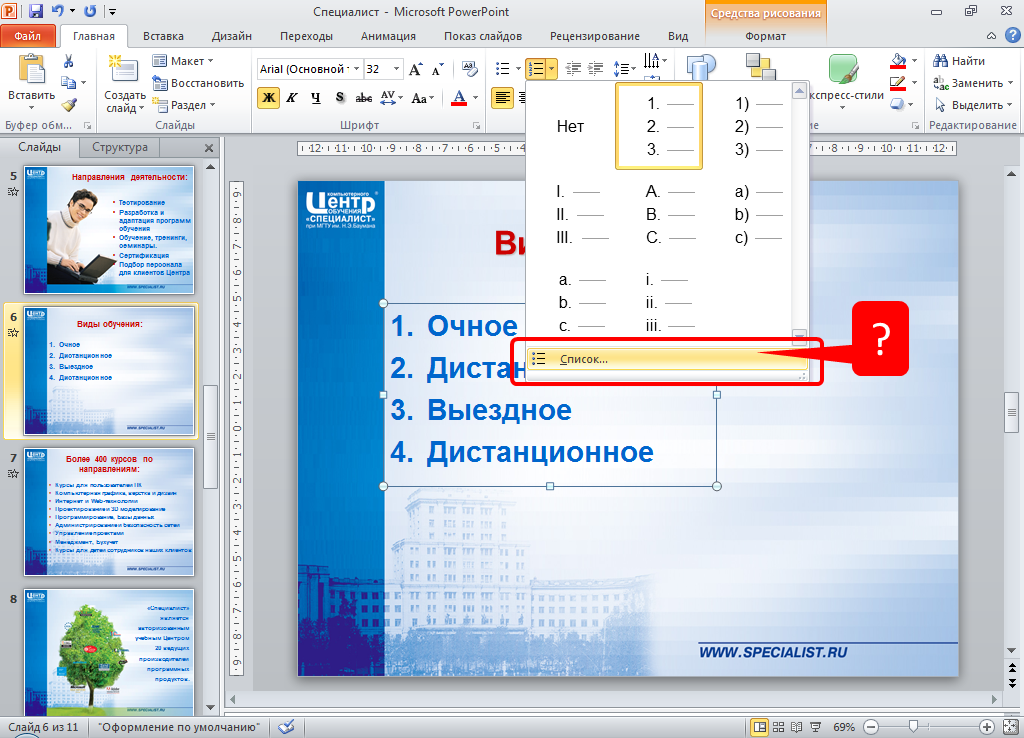
Исходный язык файла
Чтобы получить оптимальный результат, выберите все языки, которые есть в файле.
Apply Filter: Apply Filter No FilterGray Filter
Устранить искажения
Версия PDF без изменений 1.41.51.61.72.0
Информация: Включите поддержку JavaScript, чтобы обеспечить нормальную работу сайта.
Публикация рекламы
Оставайтесь на связи:
Как преобразовать PowerPoint в PDF?
- Загрузите презентацию Microsoft PowerPoint.
- Выберите «Оптическое распознавание символов», если хотите извлечь текст после сканирования (по желанию).
- Выберите язык (по желанию).
- Нажмите «Начать».
Преобразуйте презентацию в PDF онлайн
бесплатно в любом месте
Преобразование презентаций в PDF
Нет ничего проще, чем преобразовать презентацию Microsoft PowerPoint. Загрузите нужный файл с жёсткого диска / из облака или перетащите при помощи мыши.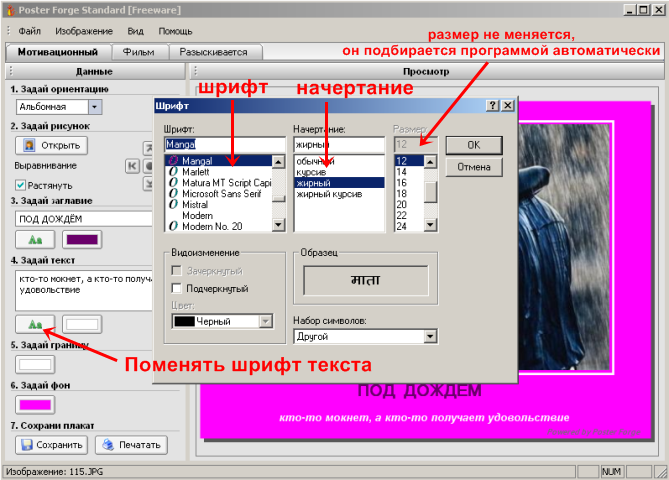
После загрузки нажмите на «Сохранить изменения», чтобы преобразовать файл. Затем можно скачать полученный PDF, поделиться ссылкой на скачивание или внести другие изменения, например, установить пароль для защиты.
Бесплатно
Когда вы скачиваете приложение на компьютер, оно занимает место — и это лишь одна из проблем. Куда более серьёзную угрозу несут вредоносные программы и вирусы.
PDF2Go защищает вас от этих рисков. Здесь не надо ничего скачивать — только готовый PDF-файл!
Зачем конвертировать в PDF?
Формат PDF обладает рядом преимуществ перед Microsoft PowerPoint. Характеристики операционной системы, программы просмотра или даже проектора могут повлиять на форматирование презентации. А плохое форматирование выглядит непрофессионально.
Если вы преобразуете презентацию в PDF-файл, форматирование слайдов сохранится в лучшем виде.
Безопасное преобразование PDF-файлов
Преобразуйте презентацию в PDF — это бесплатно и просто. Файлы обрабатываются автоматически. Мы не претендуем на авторские права. Вы являетесь законным владельцем файлов, а вся информация надёжно защищена.
Если у вас остались вопросы, ознакомьтесь с Политикой конфиденциальности.
А что насчёт других форматов?
Мы специализируемся на преобразовании презентаций PowerPoint. Но не только. Документы, изображения и электронные книги тоже можно конвертировать в PDF-файл.
В том числе:
DOC, DOCX, ODT, RTF, JPG, PNG, TIFF, EPUB, AZW, MOBI и другие
PPT в PDF онлайн
Конвертер PDF2Go можно в буквальном смысле «взять с собой». Вы не привязаны к компьютеру. Всё, что нужно для работы с конвертером — это подключиться к сети.
Вы можете преобразовать презентацию PowerPoint в формат PDF с компьютера, смартфона, планшета…
Оцените инструмент 4.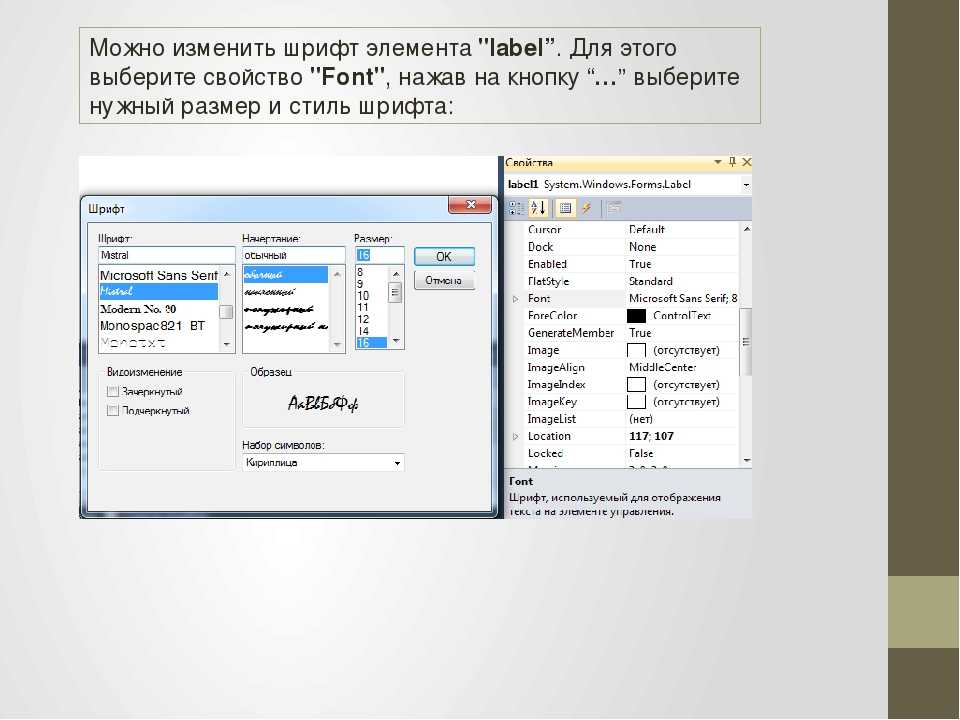 7 / 5
7 / 5
Чтобы оставить отзыв, преобразуйте и скачайте хотя бы один файл
Отзыв отправлен
Спасибо за оценку
Как изменить шрифт на всех слайдах в PowerPoint (3 способа)
Изменить шрифт на всех слайдах с помощью тем, шаблонов, макетов или заменить шрифты
by Avantix Learning Team | Обновлено 16 мая 2022 г.
Применимо к: Microsoft ® PowerPoint ® 2013, 2016, 2019, 2021 и 365 (Windows)
Если вы хотите изменить шрифт на всех слайдах в презентации PowerPoint, есть 3 общие стратегии, которые вы можете использовать — изменение темы документа или темы шрифта, редактирование образца слайдов или связанных макетов в представлении образца слайдов или использование замены шрифтов.
Рекомендуемая статья: Как печатать презентации PowerPoint с примечаниями
Хотите узнать больше о PowerPoint? Посетите наш виртуальный класс или очные курсы PowerPoint >
1.
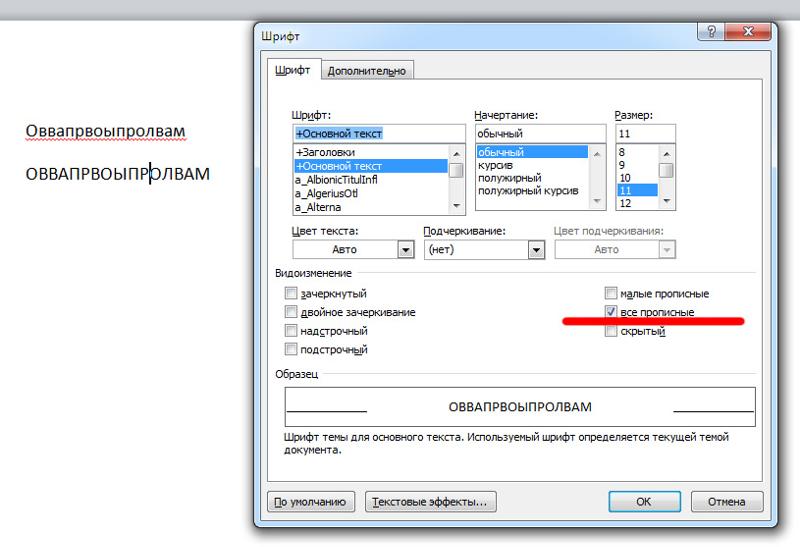 Измените шрифт на всех слайдах в презентации, изменив темы
Измените шрифт на всех слайдах в презентации, изменив темыЛучший способ изменить шрифт на всех слайдах в презентации PowerPoint — изменить документ Тема или тема шрифта. Выбор темы документа или темы шрифта при первом создании презентации PowerPoint является хорошей практикой, поэтому впоследствии легко изменить тему. Однако, если пользователи вручную изменили шрифт на каждом слайде, это переопределит тему документа или тему шрифта.
Тема документа включает цветовую тему, тему шрифта, тему эффектов и образец слайдов или образцы с соответствующими макетами. Лучшее время для применения темы — когда вы впервые создаете презентацию.
Чтобы изменить шрифт на всех слайдах, изменив тему документа (или общую) в текущей презентации PowerPoint:
- В обычном режиме или режиме сортировщика слайдов щелкните вкладку «Дизайн» на ленте.
- Щелкните тему в группе Темы. Нажмите стрелку «Дополнительно» в галерее «Темы», если вы хотите отобразить больше тем.

Ниже представлены темы документов на вкладке «Дизайн» в PowerPoint:
Тема «Шрифт» содержит шрифт заголовка и шрифт основного текста. Шрифт заголовка используется в заполнителях заголовков, а шрифт основного текста используется для всех других заполнителей, текстовых полей и фигур с текстом.
Чтобы изменить шрифт на всех слайдах, изменив тему шрифта в текущей презентации PowerPoint:
- В обычном режиме или режиме сортировщика слайдов щелкните вкладку «Дизайн» на ленте.
- В группе «Варианты» щелкните стрелку «Дополнительно».
- Выберите шрифты. Появится раскрывающееся меню.
- Щелкните тему шрифта.
Темы шрифтов отображаются в области «Варианты» в PowerPoint следующим образом:
Вы также можете создать свою собственную тему шрифта.
Чтобы создать новую тему шрифта в текущей презентации PowerPoint:
- В обычном режиме или режиме сортировщика слайдов щелкните вкладку «Дизайн» на ленте.

- В группе «Варианты» щелкните стрелку «Дополнительно».
- Выберите шрифты.
- Нажмите «Настроить шрифты». Появится диалоговое окно.
- Щелкните стрелку под шрифтом заголовка и выберите нужный шрифт.
- Щелкните стрелку под шрифтом основного текста и выберите нужный шрифт.
- В поле Имя введите имя новой темы шрифта.
- Нажмите Сохранить.
Вы сможете применить пользовательскую тему шрифта в текущей презентации и других презентациях. Эта тема также появится в других программах, таких как Word или Excel.
Если шрифт не меняется при изменении темы, вы можете нажать «Сброс» на вкладке «Главная» на ленте в группе «Макеты», чтобы сбросить макет текущего слайда. Однако это может привести к тому, что заполнители на слайде переместятся в исходное положение, и вам может потребоваться изменить положение этих объектов. Сброс влияет на заполнители, а не на текстовые поля.
2. Измените шрифт на слайдах в презентации, изменив образец слайдов или макеты в представлении образца слайдов
Хотя лучше всего изменить шрифт на всех слайдах в презентации PowerPoint, изменив темы, Образцы слайдов или макеты.
Если пользователи вручную изменили шрифт на каждом слайде в обычном режиме просмотра, это переопределит образец слайда или связанное с ним форматирование макета, примененное в режиме образца слайдов.
Чтобы изменить шрифт на всех слайдах, изменив образец слайда:
- Перейдите на вкладку «Вид» на ленте.
- В группе «Основные представления» нажмите «Образец слайдов». В представлении «Образец слайдов» обратите внимание на миниатюры, которые появляются на левой панели. Как правило, есть миниатюры для одного образца слайдов и связанных макетов. Макеты «следуют» мастеру слайдов (который появляется с цифрой 1 слева). Если навести курсор на миниатюру макета, появится всплывающая подсказка с названием макета.
- В левой части экрана щелкните Образец слайдов, чтобы изменить шрифт на всех слайдах или нужный макет (например, макет заголовка и содержимого), чтобы изменить шрифт на слайдах на основе этого макета. Здесь мы предполагаем, что существует только один образец слайдов.

- Выберите заполнитель в правой части экрана, щелкнув его край.
- Перейдите на вкладку «Главная» на ленте.
- В группе «Шрифт» выберите шрифт в раскрывающемся меню «Шрифт».
- При необходимости повторите для других заполнителей и макетов.
- Чтобы вернуться к обычному виду, нажмите кнопку «Обычный» в правом нижнем углу экрана.
В следующем примере образец слайдов отображается со связанными макетами в представлении образца слайдов:
Если вы измените шрифт на отдельных макетах в представлении образца слайдов, изменятся только слайды, использующие эти макеты. Вы также можете изменить другие элементы, такие как размер шрифта, маркеры, фон и нижние колонтитулы в режиме образца слайдов. Если шрифт не изменится, когда вы вернетесь в обычный вид, вы можете нажать «Сброс» на вкладке «Главная» на ленте в группе «Макеты», чтобы сбросить макет на текущем слайде. Однако это может привести к тому, что заполнители на слайде переместятся в исходное положение, и вам может потребоваться изменить положение этих объектов.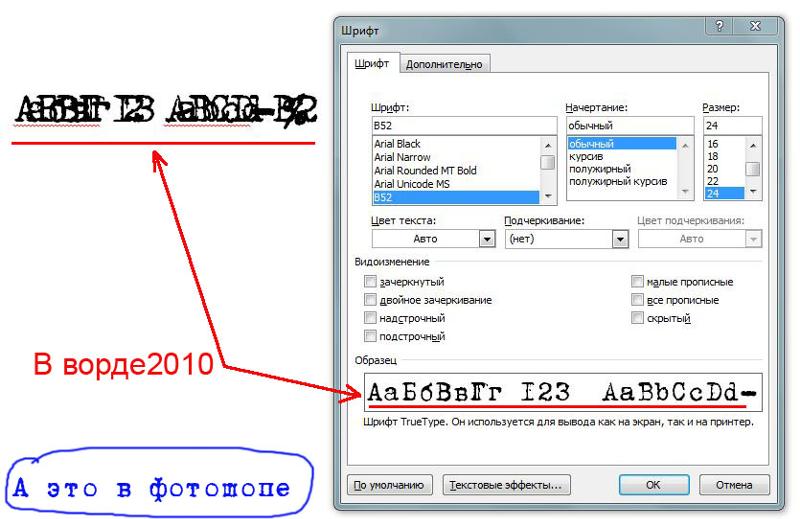 Сброс влияет на заполнители, а не на текстовые поля, фоны, применяемые к отдельным слайдам, и другие вставленные объекты.
Сброс влияет на заполнители, а не на текстовые поля, фоны, применяемые к отдельным слайдам, и другие вставленные объекты.
3. Изменение шрифта в презентации с помощью функции «Заменить шрифты»
Последняя стратегия изменения шрифта на всех слайдах презентации — использование функции «Заменить шрифты». Это может быть лучшим методом, если презентация была преобразована из Google Slides.
Чтобы изменить шрифт на всех слайдах в презентации PowerPoint с помощью функции «Заменить шрифты»:
- Откройте презентацию со шрифтами, которые вы хотите изменить.
- В обычном режиме или режиме сортировщика слайдов щелкните вкладку «Главная» на ленте.
- В группе «Редактирование» нажмите стрелку вниз справа от «Заменить» и выберите «Заменить шрифты» в раскрывающемся меню. Появится диалоговое окно.
- В диалоговом окне «Заменить шрифт» в поле «Заменить» выберите шрифт, который вы хотите заменить, из раскрывающегося меню.
- В поле С выберите нужный шрифт из раскрывающегося меню.

- Нажмите Заменить.
- Нажмите Закрыть.
Диалоговое окно «Заменить шрифт» содержит параметры для поиска и замены шрифтов:
Замена шрифтов обычно является лучшим способом изменить шрифты в текстовых полях (а не заполнители), где пользователи вручную изменили шрифт.
Этот метод может не работать, если презентация была создана в другой операционной системе (например, Mac OS) или в ней используется шрифт, который не установлен или недоступен на вашем устройстве. Использование «безопасного шрифта», доступного в нескольких операционных системах, предотвратит распространенные проблемы со шрифтами.
Лучше всего попробовать первые два метода изменения шрифта в презентации (и использовать темы для изменения шрифтов, цветов и других элементов дизайна, если это возможно), прежде чем использовать «Заменить шрифт».
Подпишитесь, чтобы получать больше статей, подобных этой
Была ли эта статья полезной для вас? Если вы хотите получать новые статьи, присоединяйтесь к нашему списку адресов электронной почты.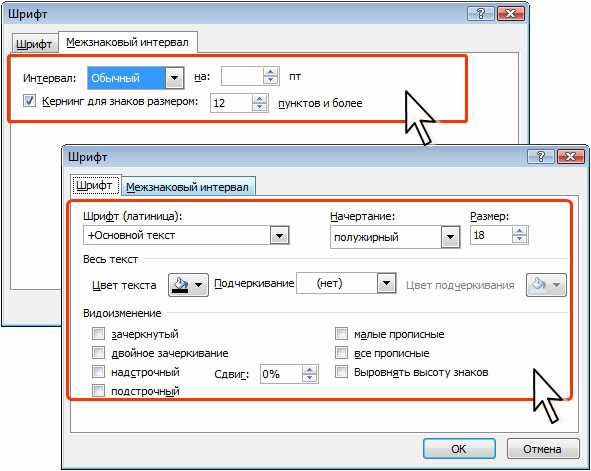
Дополнительные ресурсы. другие объекты)
Как сделать изображение прозрачным в PowerPoint (3 способа изменить прозрачность изображения)
Связанные курсы
Microsoft PowerPoint: средний/продвинутый
Microsoft PowerPoint: дизайн для недизайнеров
Microsoft PowerPoint: анимация Bootcamp
Microsoft Excel: средний/продвинутый
ПОСМОТРЕТЬ ДОПОЛНИТЕЛЬНЫЕ КУРСЫ >
-900 под руководством нашего преподавателя проводятся в формате виртуального класса или в нашем офисе в центре Торонто по адресу 18 King Street East, Suite 1400, Toronto, Ontario, Canada (некоторые очные курсы также могут проводиться в другом месте в центре Торонто). Свяжитесь с нами по адресу [email protected], если вы хотите организовать индивидуальный виртуальный класс под руководством инструктора или обучение на месте в удобное для вас время.
Copyright 2022 Avantix ® Обучение
Вы можете вставить знак или символ евро (€) в презентацию PowerPoint, используя встроенные команды PowerPoint или сочетания клавиш (Alt-код или сочетания клавиш автозамены).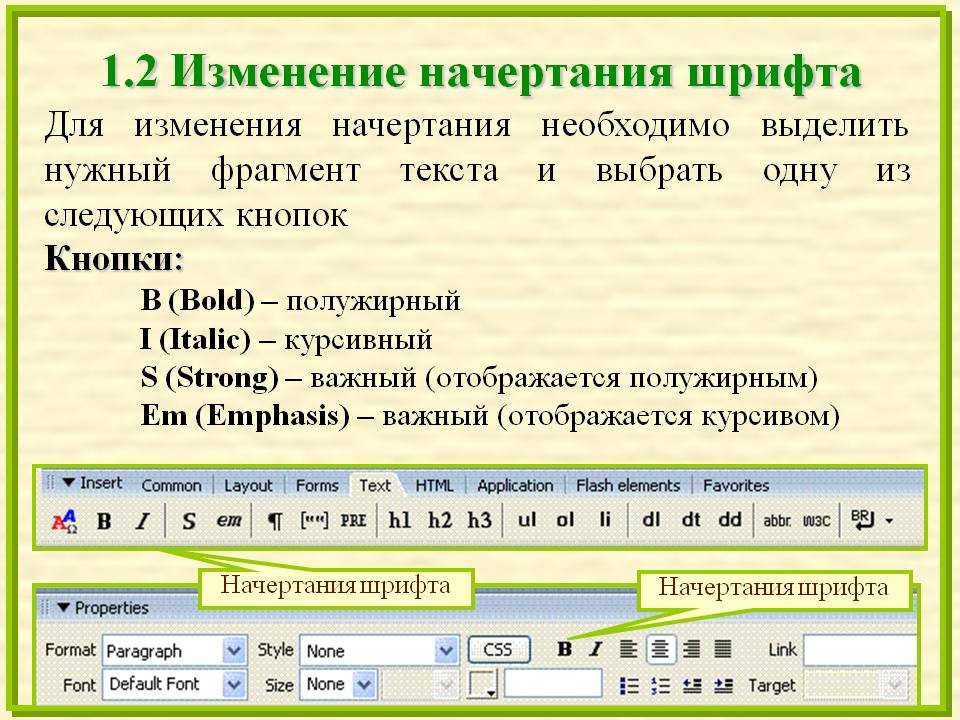
В версиях Word, Excel и PowerPoint 2021 и 365 у вас теперь есть возможность скрывать или отображать панель быстрого доступа. Поэтому, если кажется, что панель быстрого доступа исчезла, возможно, она просто скрыта. В 2021 году Microsoft также удалила команды «Отменить» и «Повторить/Повторить» с панели быстрого доступа и переместила эти команды на вкладку «Главная» на ленте.
Вы можете вставить или ввести символ квадратного корня в презентации PowerPoint с помощью встроенных команд или сочетаний клавиш. Символ квадратного корня или знак радикала можно вводить в заполнители, текстовые поля или блоки уравнений на слайдах PowerPoint. Вы можете использовать сочетание клавиш Alt, запись математической автозамены или создать запись автозамены в качестве пользовательского ярлыка.
Microsoft, логотип Microsoft, Microsoft Office и связанные приложения Microsoft и логотипы являются зарегистрированными товарными знаками Microsoft Corporation в Канаде, США и других странах. Все остальные товарные знаки являются собственностью зарегистрированных владельцев.
Все остальные товарные знаки являются собственностью зарегистрированных владельцев.
Avantix Learning | 18 King Street East, Suite 1400, Торонто, Онтарио, Канада M5C 1C4 | Свяжитесь с нами по адресу [email protected]
Полное руководство по решению проблем со шрифтами PowerPoint
Вы когда-нибудь задумывались, почему, когда вы отправляете идеально отформатированную презентацию клиентам, текст на их экранах иногда выглядит большим и некрасивым? Или, что еще хуже, как ваша красивая презентация оказывается совершенно неправильной на ПК для конференций, что приводит к тому, что вы в последнюю минуту пытаетесь переформатировать каждый слайд?
Что ж, эти глубокие космические загадки вызваны шрифтами: шрифты могут вызывать хаос разными способами, и в этой статье мы расскажем вам о различных трясинах и о том, как их избежать.
Вставлять или не вставлять?
Прежде чем перейти к этому легендарному вопросу, давайте объясним, что именно означает встраивание. Встраивание шрифтов — это включение файла шрифта в документ. Не только использование шрифта в документе с файлом шрифта, установленным на вашем компьютере, но и вложение файла шрифта в сам файл PowerPoint. Это тонкая, но важная разница.
Встраивание шрифтов — это включение файла шрифта в документ. Не только использование шрифта в документе с файлом шрифта, установленным на вашем компьютере, но и вложение файла шрифта в сам файл PowerPoint. Это тонкая, но важная разница.
Самая большая проблема возникает, когда презентации со встроенными шрифтами перемещаются между Mac и ПК. Это часто не работает, и вы можете не получить никакого предупреждения от PowerPoint о том, что это не работает.
У этой проблемы нет единого решения. Мы составили несколько простых правил, которые помогут вам сориентироваться:
- Для пользователей Mac в целом: не встраивать шрифты. Это правило применяется к Mac-to-Mac, Mac-к-ПК или даже ПК-к-Mac.
- Для пользователей ПК, отправляющих сообщения пользователям ПК, встраивайте шрифты, но по-прежнему отправляйте файлы шрифтов вместе с презентацией, чтобы получатель мог установить их в (весьма вероятном) случае, когда встроенные шрифты отображаются неправильно.
Если вы устанавливаете шрифты на компьютер, будьте готовы перезапустить PowerPoint и, возможно, все другие приложения Office и сам компьютер, чтобы убедиться, что кэши обновлены и файл шрифта загружен.
Решение Mac-PC
«Не встраивать. Просто предоставь». Это бессмертные слова Эйслинн Барри, директора по производству SketchDeck. Эйслинн регулярно помогает клиентам решить эту проблему и стала экспертом в устранении проблем со шрифтами PowerPoint. Эти четыре слова стали ее мантрой при переносе презентаций и дизайнов шаблонов с Mac на ПК или даже во вселенной Mac.
Эйслинн отмечает, что имена шрифтов могут быть проблемой между Mac и ПК. Названия могут быть разными для одного и того же шрифта! Кроме того, ошибки совместимости не отображаются на стороне Mac. На ПК обычно отображается сообщение об ошибке и сообщается, что шрифт отсутствует, но, к сожалению, на компьютерах Mac эта ошибка не отображается. Ее совет пользователям Mac — всегда проверять свои настройки и подтверждать, что флажок «Встроить шрифты» не установлен, а затем отправлять пакеты шрифтов с любой презентацией или шаблоном.
Лучше всего, когда Эйслинн предоставляет клиентам работы по графическому дизайну, она также включает справочное руководство по шрифтам и упаковывает необходимые файлы шрифтов в формате, который требуется их компьютеру.
Решение ПК-ПК
При работе в мире ПК встраивание становится рекомендуемым и удобным вариантом. Если вы являетесь пользователем ПК и отправляете файлы в PowerPoint другим пользователям ПК, внедрение ваших шрифтов является естественным шагом, помогающим избежать проблем, вызванных отсутствием шрифтов и неправильными версиями шрифтов. Служба поддержки Office предоставляет несколько простых инструкций по внедрению и подтверждению шрифтов, используемых в вашей презентации. Эйслинн советует по-прежнему предоставлять файлы шрифтов вместе с презентацией в качестве отказоустойчивого.
Еще один совет от Эйслинн: будьте осторожны с параметрами «Стиль шрифта» в PowerPoint. Для некоторых шрифтов это может вызвать проблемы в будущем, поскольку разные версии одного и того же шрифта могут по-разному использовать элемент управления «Стиль шрифта». Эйслинн видела шрифты, в которых используются разные файлы шрифтов для обеспечения жирности, а некоторые используют «стиль шрифта» для управления жирностью.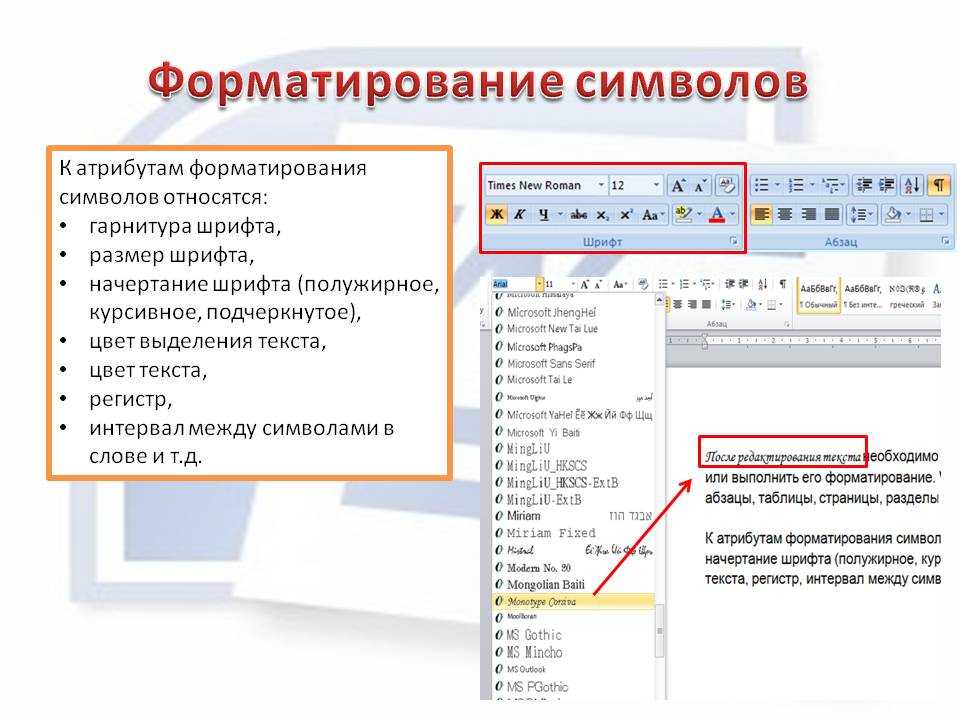 К сожалению, это сбивает с толку, и вам придется поэкспериментировать методом проб и ошибок, чтобы выяснить, вызывают ли ваши шрифты такого рода пандемониум.
К сожалению, это сбивает с толку, и вам придется поэкспериментировать методом проб и ошибок, чтобы выяснить, вызывают ли ваши шрифты такого рода пандемониум.
В качестве удобного варианта решения Aislinn рекомендует устанавливать шрифты темы в новых шаблонах. Темы могут помочь устранить вопросы конечных пользователей о выборе шрифта и стилях. Шрифты темы — это уникальная функция для ПК, которая недоступна для пользователей Mac. Установка тематических шрифтов для презентаций и шаблонов помогает обеспечить согласованность внешнего вида вашей презентации и устраняет дополнительные потребности в форматировании и вопросы пользователей.
Программное обеспечение для управления шрифтами может очень помочь
Если вы работаете с несколькими брендами, у каждого из которых есть свои собственные шрифты, вы можете рассмотреть возможность использования программного обеспечения для управления шрифтами: фаворит Эйслинн — Suitcase Fusion. Существует множество программ для управления шрифтами, доступных для ПК и Mac.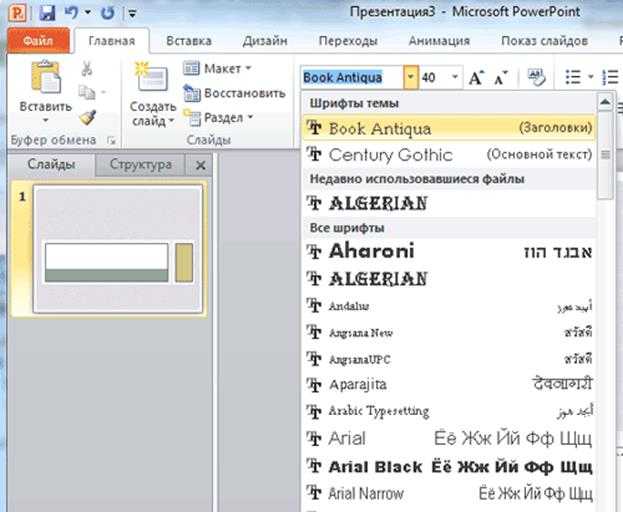 Инструменты управления шрифтами организуют вашу библиотеку шрифтов в удобные папки с тегами для поиска и могут упростить активацию и деактивацию ваших шрифтов.
Инструменты управления шрифтами организуют вашу библиотеку шрифтов в удобные папки с тегами для поиска и могут упростить активацию и деактивацию ваших шрифтов.
Лучшие практики
Уф! Это было много информации о шрифте! Как бы просто мы ни хотели сделать это, существует множество различных файлов шрифтов и версий программного обеспечения, и они не облегчили нашу жизнь. Чтобы попытаться пройти через это, вот наши рекомендуемые рекомендации. Это может быть слишком много для случайного дизайнерского проекта, но, по крайней мере, вы знаете, что делать, если шрифтовые гремлины вызывают у вас хаос.
При запуске новой презентации или проекта шаблона с вашим дизайнером обсудите все ситуации использования и конечных пользователей нового документа. Общее понимание функциональных потребностей презентации поможет вашему дизайнеру выбрать лучшие типы шрифтов и лицензий для ваших приложений.
Как и Aislinn для клиентов SketchDeck, запросите у своего дизайнера инструкции по шрифтам для любой презентации или шаблона PowerPoint.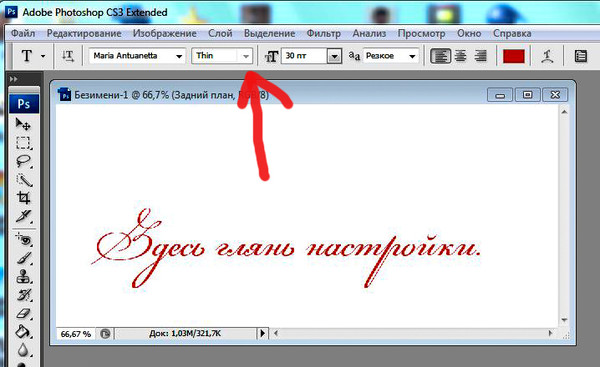 В свою очередь, не забудьте предоставить аналогичные рекомендации по использованию всем конечным пользователям. Вы хотите убедиться, что ваша презентация точно отражает стандарты вашего бренда везде, где ее видят.
В свою очередь, не забудьте предоставить аналогичные рекомендации по использованию всем конечным пользователям. Вы хотите убедиться, что ваша презентация точно отражает стандарты вашего бренда везде, где ее видят.
Всегда старайтесь иметь готовые файлы шрифтов на случай, если что-то пойдет не так, даже если вы встраиваете шрифты при отправке ПК на ПК. Заранее запланируйте просмотр презентации на принимающем компьютере и при необходимости установите шрифты. Если вы устанавливаете шрифты, вам может потребоваться перезапустить все и вся — приложения Office, операционную систему, программное обеспечение для управления шрифтами.
Ваш окончательный контрольный список проекта PowerPoint для отсутствия проблем со шрифтами:
- Согласуйте с дизайнерами, как будет использоваться презентация, на каких системах и кем
- Получите инструкции по использованию от вашего дизайнера
- Инструкции по использованию реле другим конечным пользователям
- Отправка шрифтов, не встраивайте их при перемещении между компьютерами Mac и ПК
- Выполнять вставку при переносе версий для ПК: но также отправлять файлы шрифтов
- Планируйте проверку документа перед представлением всякий раз, когда используется новый компьютер
- Держите файлы шрифтов под рукой для быстрого доступа при необходимости, возможно, с помощью программного обеспечения для управления шрифтами, если вы управляете несколькими брендами или разными видами
Хотя поначалу все это может показаться странным новым языком и процессом, простая быстрая проверка настроек и освоение загрузки шрифтов могут на самом деле упростить вашу жизнь в PowerPoint. Выработав привычку проверять состояние встроенного шрифта и имея файлы шрифтов, доступные во всех презентациях, вы сможете преодолеть разочарование, связанное со шрифтами PowerPoint. И получите дополнительное преимущество, помогая убедиться, что ваши презентации и шаблоны всегда отражают ваш бренд так, как задумано.
Выработав привычку проверять состояние встроенного шрифта и имея файлы шрифтов, доступные во всех презентациях, вы сможете преодолеть разочарование, связанное со шрифтами PowerPoint. И получите дополнительное преимущество, помогая убедиться, что ваши презентации и шаблоны всегда отражают ваш бренд так, как задумано.
Как встроить бесплатные шрифты Google в PowerPoint
У меня есть претензии к Calibri.Привет, Калибри.
Да ты, ты шрифт по умолчанию для каждого документа Microsoft. Я над вами.
Что с того, что вы свергли Times New Roman с его царства шрифтов Microsoft по умолчанию? Я больше не впечатлен вашими закругленными углами и мягкими линиями, переносящими меня в нежелательное путешествие в начало 2007 года.
И сегодня я готов свергнуть вас с престола.
Проблема в том, что вы везде . В каждой новой колоде PowerPoint, которую я открываю, есть вы. И что меня больше всего раздражает?
Вы также находитесь в ПРЕЗЕНТАЦИЯХ ВСЕХ ОСТАЛЬНЫХ .
Ваш PowerPoint должен быть вашим лучшим помощником. Но если вы не адаптируете это к своему тону, это больше похоже на раздражающего одинокого парня в баре, который подкрадывается к вашей команде и в конечном итоге прогоняет дам.
Я считаю, что самые запоминающиеся презентации имеют индивидуальность и душу. Они действуют как верный помощник вашего супергероя.
Робин для вашего Бэтмена. Chewy для вашего Хана (в зависимости от вашей точки зрения). Вы поняли идею.
Если вы еще не думали об этом, не переживайте.
Хорошие новости:
Целая вселенная шрифтов, наполненных индивидуальностью, ждет своего часа, чтобы вывести ваши слайды на новый уровень. Сегодня у вас есть шанс вдохнуть жизнь в свои слайды и поразить аудиторию .
Сегодняшний PowerPoint поставляется с приличным набором шрифтов. Многие из них подходят для внутренней бизнес-презентации (Franklin Gothic и Segoe — безопасная классика).
Я также понимаю, что правила брендинга многих компаний распространяются и на внутренние презентации. Так что, пожалуйста, не попадайтесь на глаза HR за нарушение их типографских принципов.
Так что, пожалуйста, не попадайтесь на глаза HR за нарушение их типографских принципов.
Но если вы можете позволить себе немного места для маневра, пора начать искать что-то более… пиццерское. Что-то Жирное … или тихое .
Проблема в том, что многие пользовательские шрифты стоят денег. Итак, где вы можете найти передовые шрифты, которые не сломают банк?
Войдите в волшебный мир Google Fonts.
[box type=”download”] БОНУС: обязательно подпишитесь на , чтобы получить бесплатный доступ к моей бонусной области с руководством по 5 потрясающим комбинациям шрифтов Google, загружаемым пакетом моих рекомендованных шрифтов и учебным пособием в формате PDF в конце этот пост.[/box]
Зачем мне использовать шрифты Google в PowerPoint? Google Fonts штурмуют мир веб-шрифтов. Все больше и больше сайтов используют эти освежающе современные и причудливые шрифты.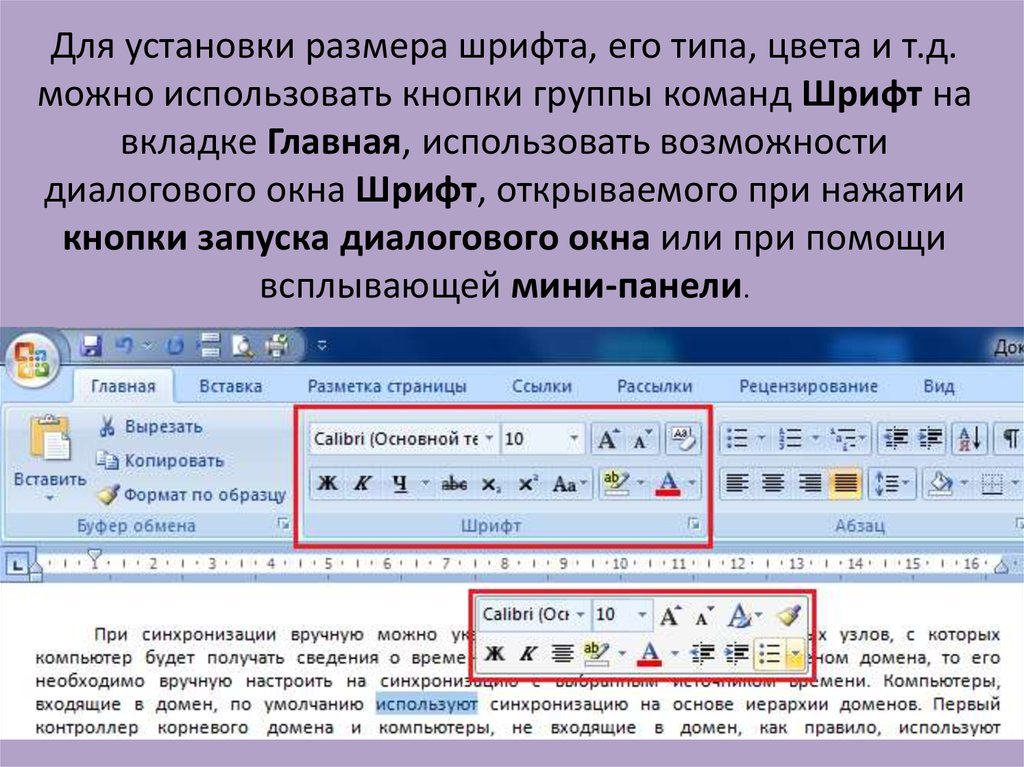 Эксперт по типографии Джереми Шоаф из Typewolf заметил, что 4 из 10 самых популярных веб-шрифтов принадлежат Google. Это включает в себя шрифт № 1 Open Sans (это фантастический выбор для начала).
Эксперт по типографии Джереми Шоаф из Typewolf заметил, что 4 из 10 самых популярных веб-шрифтов принадлежат Google. Это включает в себя шрифт № 1 Open Sans (это фантастический выбор для начала).
Лучшая часть? Они п-п-п-бесплатны! Кто не любит халяву??
Готовы начать? Сладкий!
Ознакомьтесь с моим руководством SlideShare по использованию шрифтов Google в PowerPoint:
Как использовать пользовательские шрифты Google в PowerPoint от Lea Synefakis-Pica
Если вам не нравится SlideShare или вам нужны дополнительные инструкции, продолжайте чтение.
Шаг 1. Изучите Google Fonts
Посетите google.com/fonts (вам будет предложено войти в систему или создать учетную запись Google)
Первое, что вы заметите, это МНОГО шрифтов. Не перегружайтесь; есть способы быстро найти отличные шрифты, которые вам подходят (уф!).
Вверху вы увидите строку меню с «Слово», «Предложение» и «Абзац».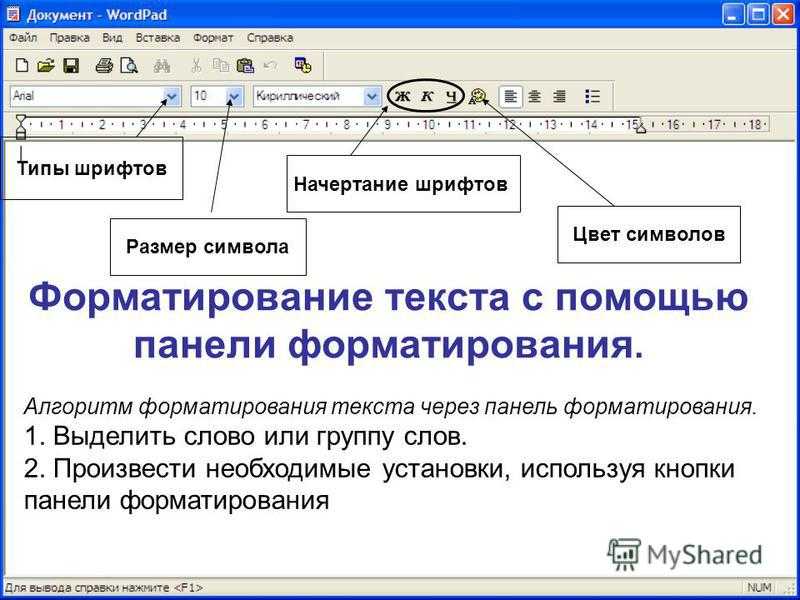 Это разные способы изучения шрифтов в зависимости от точки зрения, которую вы ищете.
Это разные способы изучения шрифтов в зависимости от точки зрения, которую вы ищете.
Я нахожу «Word» слишком детализированным, но предпочитаю «Предложение» для заголовков слайдов презентации. «Абзац» лучше подходит для текста раздаточного материала презентации, потому что я ЗНАЮ, что вы не размещаете гигантские блоки текста на слайдах презентации, верно?
Внизу слева вы можете отфильтровать шрифты по Serif, San-Serif и Handwriting. Вы также можете настроить толщину, наклон и ширину с помощью ползунков.
Краткое введение в эти термины:
- Шрифты с засечками отличаются небольшой линией, прикрепленной к концу штриха в каждой букве или символе («засечка»). Шрифты с засечками — отличный выбор для заголовков слайдов гораздо большего размера. Мои любимые шрифты с засечками для удобства чтения: Droid Serif , Lora и Roboto Slab .
- Sans-Serif по-французски означает «без засечек».
 Мне нравятся шрифты без засечек для субтитров и основного текста на слайдах; хороший выбор: Open Sans , Roboto и Лато . Однако мой самый любимый шрифт заголовка слайда — Oswald . Я первый раз увидел и у вас его быть не может (только детский синдром).
Мне нравятся шрифты без засечек для субтитров и основного текста на слайдах; хороший выбор: Open Sans , Roboto и Лато . Однако мой самый любимый шрифт заголовка слайда — Oswald . Я первый раз увидел и у вас его быть не может (только детский синдром).
- Почерк говорит сам за себя. Для деловых презентаций я бы избегал этой категории, если только индивидуальность вашей компании не требует кого-то более мягкого и ручной работы.
Теперь пора приступить к подбору шрифтов. [Музыка Барри Уайта]. Я предлагаю заменить текст по умолчанию заголовком или аннотацией в вашей презентации.
Это лучший способ определить, подходит ли шрифт к вашему стилю. Если только «Сварливые волшебники делают ядовитый отвар» не является подходящим названием слайда, потому что вы выступаете в Хогвартсе.
Почти каждый шрифт представлен в различных стилях и размерах, таких как полужирный и курсив.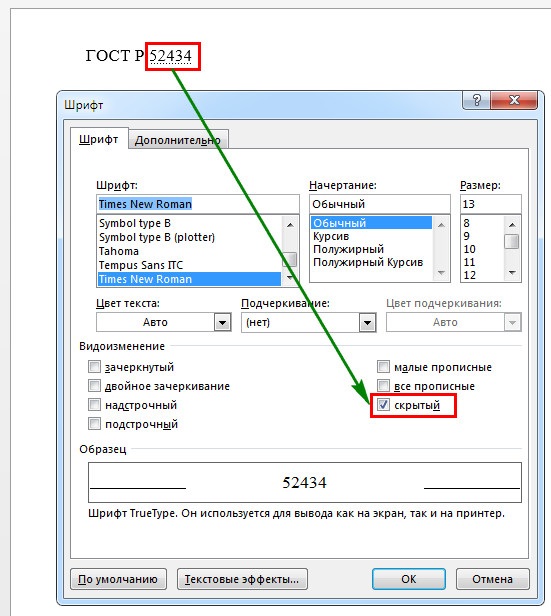 Это известно как «семейство шрифтов» . Чтобы увидеть эти стили, нажмите на интересующий шрифт, чтобы увидеть семейство в действии.
Это известно как «семейство шрифтов» . Чтобы увидеть эти стили, нажмите на интересующий шрифт, чтобы увидеть семейство в действии.
Временами я почти не обращал внимания на шрифт, основанный на его «отце», а позже находил идеальное совпадение, похороненное в семействе.
Шаг 2. Загрузите шрифты
Сделав выбор, установите флажки рядом с нужными шрифтами и нажмите «Добавить в коллекцию».
- Перейдите в раздел «Моя коллекция» и нажмите «Использовать шрифты», выберите, чтобы загрузить их в виде zip-файла на свой компьютер.
Шаг 3: Установите шрифты
Разархивируйте папку.
Выберите «Пуск» → «Панель управления» → «Шрифты»
Вырежьте и вставьте новые блестящие шрифты в папку «Шрифты»
Перезапустите Powerpoint и вуаля! Теперь вы должны увидеть свои блестящие новые шрифты, доступные для шрифтового удовольствия. Если вам не нравится ваш первый выбор, ничего страшного! Просто выберите еще несколько и повторите попытку.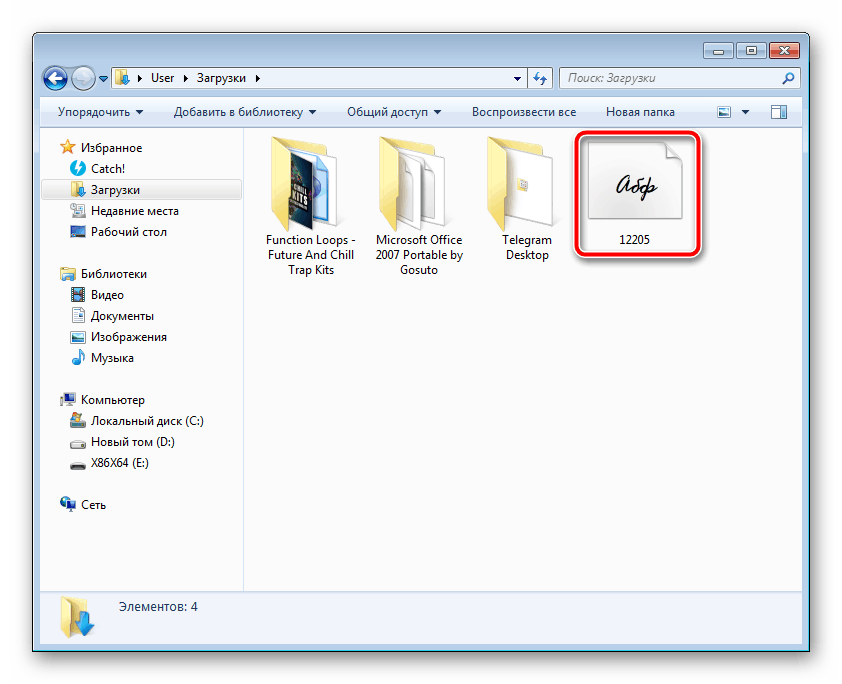 Помните, что они бесплатны, и как только вы их установите, они всегда будут у вас под рукой.
Помните, что они бесплатны, и как только вы их установите, они всегда будут у вас под рукой.
ОБНОВЛЕНИЕ : Я получил много отзывов об этом сообщении, и самым большим препятствием для читателей при внесении этого изменения является время, необходимое для отбраковки тысяч доступных шрифтов Google. Ни у кого нет времени на это!
Поскольку я вам благодарна, я протестировала и исследовала десятки шрифтов и составила список из 5 потрясающих комбинаций шрифтов Google для презентаций. Используя их для заголовков слайдов и основного текста, они повысят удобочитаемость и индивидуальность вашей презентации.
Я также заархивировал все 10 шрифтов, которые я упомянул, в загружаемый бонусный пакет, И включил загрузку PDF моего учебника SlideShare, если вы работаете в автономном режиме.
Нажмите на изображение ниже, чтобы бесплатно получить доступ ко всем этим подаркам только для подписчиков бонусная область:
PowerPoint Font Power Tips
- Если вы загружаете семейство шрифтов, чтобы получить доступ к его диапазону насыщенности, обратите внимание, что PowerPoint будет использовать только «материнский» шрифт.
 Чтобы найти другие веса, я научился ловкому трюку: введите название в поле выбора шрифта, и сразу появится !
Чтобы найти другие веса, я научился ловкому трюку: введите название в поле выбора шрифта, и сразу появится !
- Если вы нашли свой родственный шрифт и устали менять все в Calibri, ознакомьтесь с этим руководством Лауры Фоли из LMF Designs о том, как изменить шрифт по умолчанию в вашей презентации.
- Если вы вдруг передумаете и захотите использовать новый шрифт, не волнуйтесь. Вы можете заменить все экземпляры вашего старого шрифта новым, перейдя на главную страницу -> Заменить (стрелка вниз) -> Заменить шрифты . Радуйтесь возвращению 10 часов вашей жизни.
- Если вам нужна помощь в выборе и сочетании шрифтов, ознакомьтесь с этим замечательным руководством по сочетанию шрифтов от Canva . Canva – это веб-инструмент для дизайна, который также предлагает интерактивное обучение дизайну. Это хорошее введение в использование семейств шрифтов и сочетание шрифтов для создания контраста.
 Canva — отличный ресурс для тех, у кого проблемы с дизайном (таких как я!).
Canva — отличный ресурс для тех, у кого проблемы с дизайном (таких как я!).
- Еще один источник вдохновения для шрифтов, которые я использую, прямо перед вами: великолепные паутины . В следующий раз, когда вы окажетесь на веб-сайте и вам понравятся используемые на нем шрифты, загляните за кулисы с помощью расширения для браузера. Вы можете использовать FontFinder для FireFox и Safari и WhatFont для Chrome. Вы также можете использовать букмарклет WhatFont из любого браузера, чтобы получить 411 для этого причудливого шрифта. Не каждый шрифт в Интернете принадлежит Google, но они довольно распространены.
Мелкий шрифт:
Хотя я обожаю великолепные шрифты от Google, у них есть и обратная сторона. Использование пользовательского шрифта может сбить вас с толку, если вы не проводите презентацию на своем компьютере.
Помните, что если вы установили шрифты на свой компьютер, это не значит, что их установили другие.
Несколько обходных путей:
- По возможности всегда используйте свой компьютер.
 Это мой предпочтительный выбор, поскольку я точно знаю, как будет выглядеть и вести себя презентация. В этом так много преимуществ, в том числе возможность использовать PowerPoint Presenter View для отслеживания вашего места и времени. Вы всегда должны встраивать пользовательские шрифты в файл PowerPoint, выбрав «Файл» → «Параметры как» → «Сохранить» → «Встроить шрифты в файл» (внизу):
Это мой предпочтительный выбор, поскольку я точно знаю, как будет выглядеть и вести себя презентация. В этом так много преимуществ, в том числе возможность использовать PowerPoint Presenter View для отслеживания вашего места и времени. Вы всегда должны встраивать пользовательские шрифты в файл PowerPoint, выбрав «Файл» → «Параметры как» → «Сохранить» → «Встроить шрифты в файл» (внизу):
Но это не гарантирует, что они будут перенесены на новый компьютер. Если это не сработает…
- Вы можете отправить координатору собрания пакет с набором слайдов, пользовательскими шрифтами и инструкциями по установке шрифтов. Надеюсь, вас примут. Если они не будут…
- Вы можете сохранить весь файл PowerPoint в формате PDF со встроенными шрифтами, , которые полностью сохранят визуальную целостность каждого слайда. В разделе «Сохранить» -> «Параметры» обязательно установите флажок «Растровый текст, когда шрифты не могут быть встроены».
 Обратите внимание, что вы ограничиваете параметры перехода и анимации, но вы все равно не используете анимацию, вызывающую эпилепсию, верно?
Обратите внимание, что вы ограничиваете параметры перехода и анимации, но вы все равно не используете анимацию, вызывающую эпилепсию, верно?
- Если вам абсолютно необходимы анимации переходов, вы можете сделать скриншоты всех слайдов с вашими текстами и вставить их как изображение на слайд . Небольшим ярлыком будет «Сохранить как «.jpg» и выбрать «Экспортировать всю презентацию». Вы получите пакет всех ваших слайдов в виде отдельных изображений, которые вы сможете быстро вставить в свои слайды. Это требует больше времени, но для крупной презентации с высокими ставками оно того стоит. Поверьте мне!
ПРИМЕЧАНИЕ : у кого-то, кого я знаю [кашель, у меня] случилась путаница, когда ноутбук для презентаций в последнюю минуту переключили на Mac. У него не было установленных шрифтов, и я по глупости оставил свой ноутбук. Я был совершенно потрясен, когда увидел на мониторе некоторые слайды, которые выглядели так, как будто их нарисовал мой малыш.



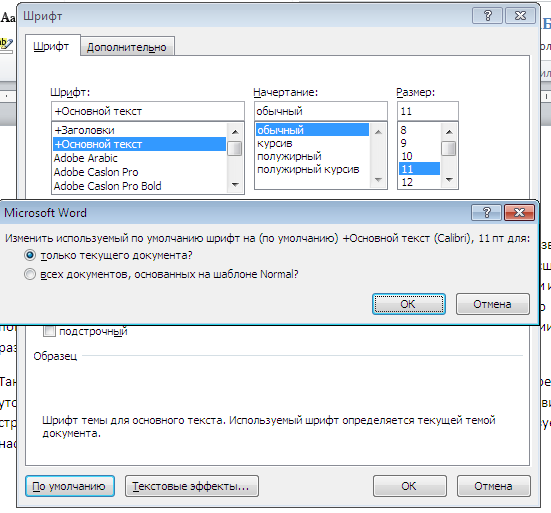


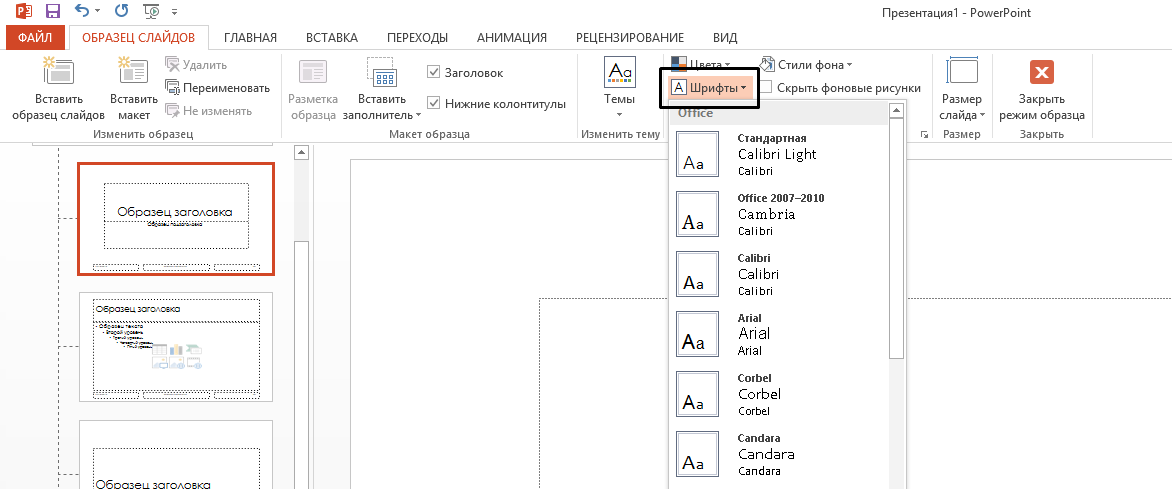
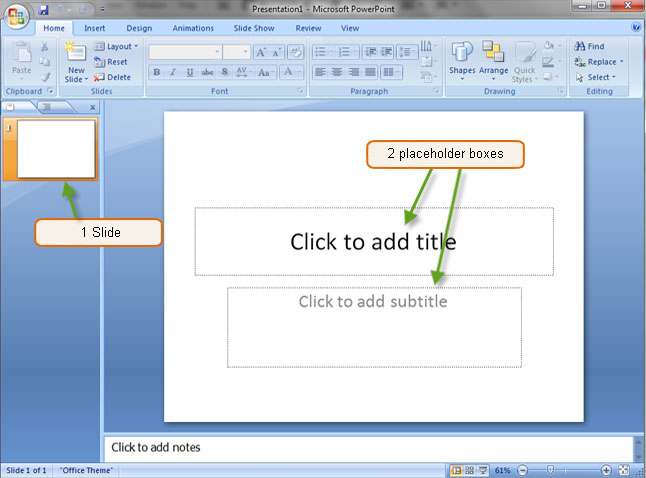 Мне нравятся шрифты без засечек для субтитров и основного текста на слайдах; хороший выбор: Open Sans , Roboto и Лато . Однако мой самый любимый шрифт заголовка слайда — Oswald . Я первый раз увидел и у вас его быть не может (только детский синдром).
Мне нравятся шрифты без засечек для субтитров и основного текста на слайдах; хороший выбор: Open Sans , Roboto и Лато . Однако мой самый любимый шрифт заголовка слайда — Oswald . Я первый раз увидел и у вас его быть не может (только детский синдром).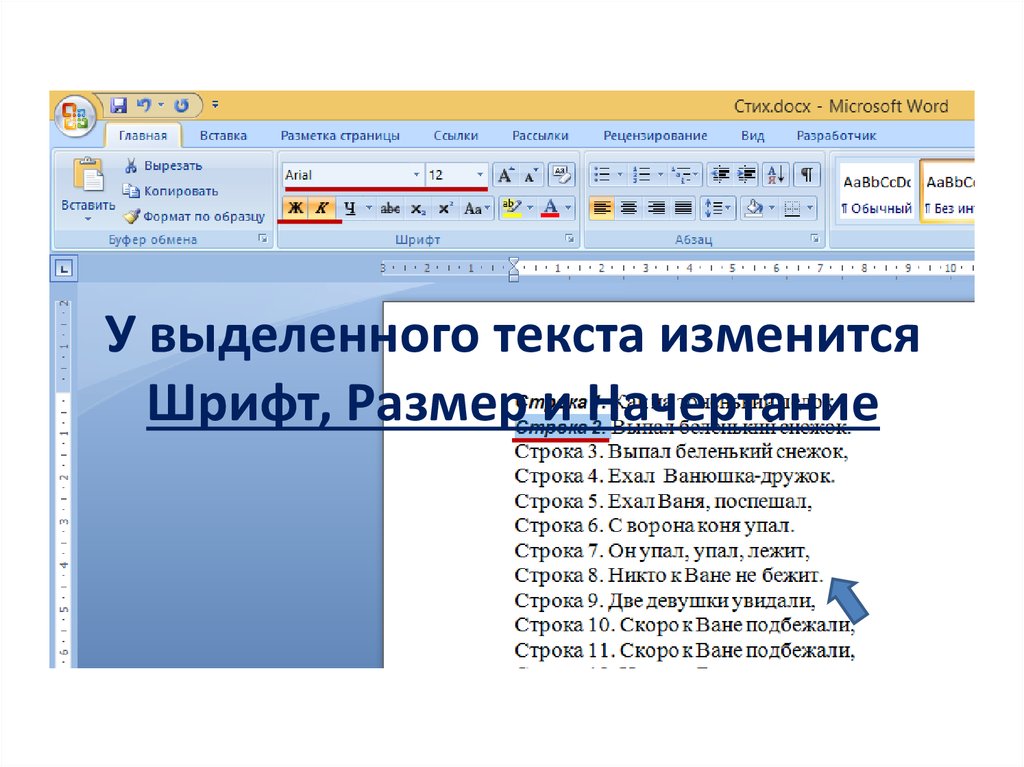 Чтобы найти другие веса, я научился ловкому трюку: введите название в поле выбора шрифта, и сразу появится !
Чтобы найти другие веса, я научился ловкому трюку: введите название в поле выбора шрифта, и сразу появится !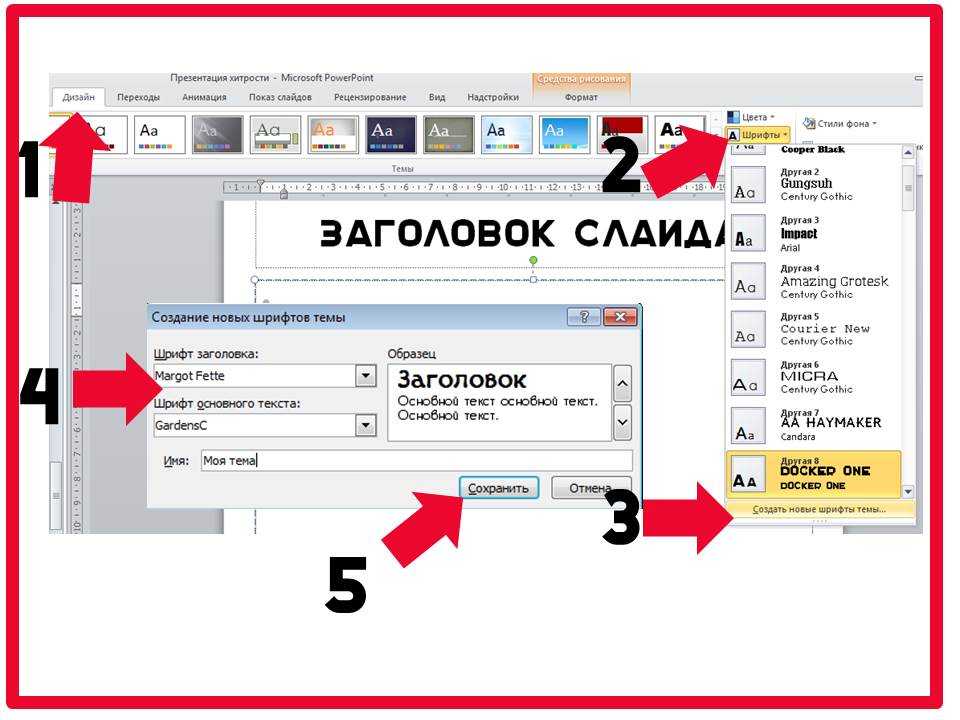 Canva — отличный ресурс для тех, у кого проблемы с дизайном (таких как я!).
Canva — отличный ресурс для тех, у кого проблемы с дизайном (таких как я!). Это мой предпочтительный выбор, поскольку я точно знаю, как будет выглядеть и вести себя презентация. В этом так много преимуществ, в том числе возможность использовать PowerPoint Presenter View для отслеживания вашего места и времени. Вы всегда должны встраивать пользовательские шрифты в файл PowerPoint, выбрав «Файл» → «Параметры как» → «Сохранить» → «Встроить шрифты в файл» (внизу):
Это мой предпочтительный выбор, поскольку я точно знаю, как будет выглядеть и вести себя презентация. В этом так много преимуществ, в том числе возможность использовать PowerPoint Presenter View для отслеживания вашего места и времени. Вы всегда должны встраивать пользовательские шрифты в файл PowerPoint, выбрав «Файл» → «Параметры как» → «Сохранить» → «Встроить шрифты в файл» (внизу):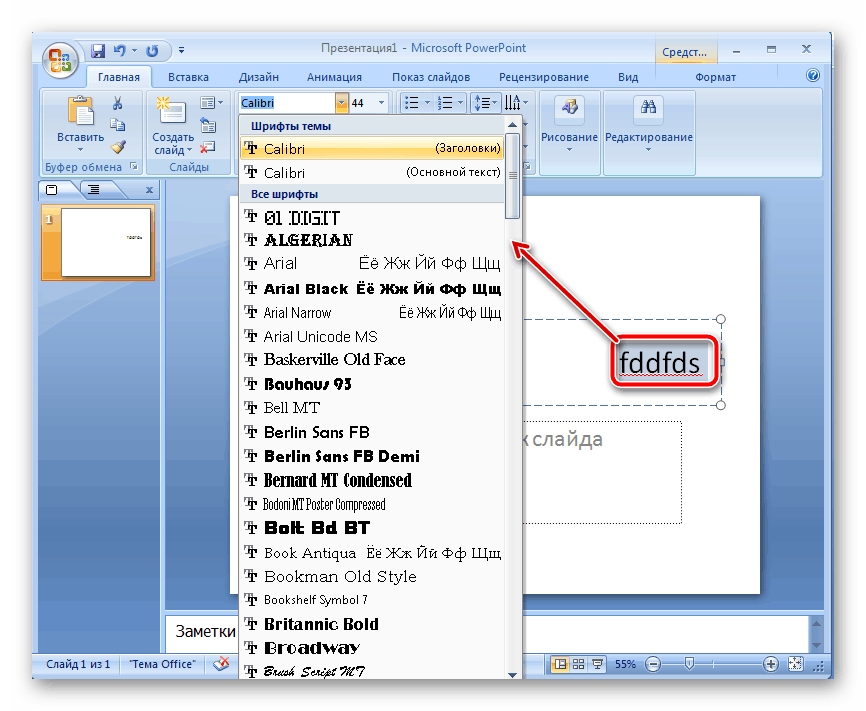 Обратите внимание, что вы ограничиваете параметры перехода и анимации, но вы все равно не используете анимацию, вызывающую эпилепсию, верно?
Обратите внимание, что вы ограничиваете параметры перехода и анимации, но вы все равно не используете анимацию, вызывающую эпилепсию, верно?