пользовательские коллекции шрифтов (Windows 7/8) — Win32 apps
- Чтение занимает 2 мин
В этой статье
DirectWrite предоставляет доступ к коллекции системных шрифтов с помощью метода идвритефактори:: жетсистемфонтколлектион . Это наиболее часто используемая коллекция шрифтов. Однако некоторые приложения должны использовать шрифты, которые не установлены в системе, например из файлов шрифтов или шрифтов, внедренных в приложение.
Если нужные шрифты не находятся в коллекции системных шрифтов, можно создать пользовательскую коллекцию шрифтов, производную от идвритефонтколлектион.
Этот обзор состоит из следующих частей.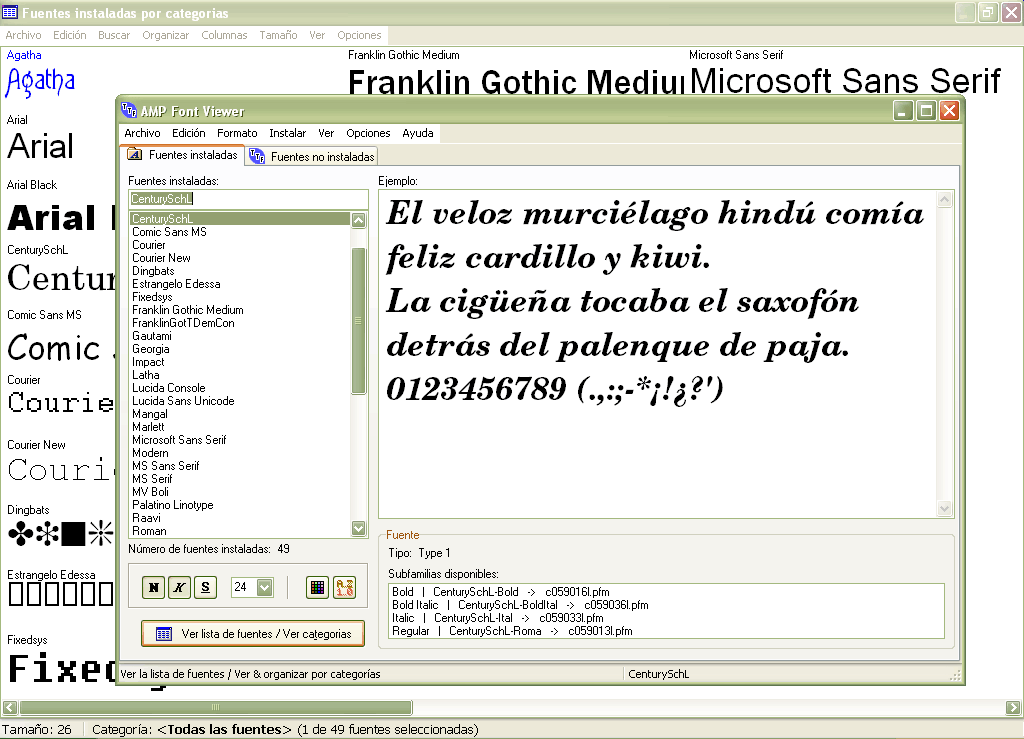
Регистрация и Отмена регистрации загрузчика коллекции шрифтов
Вы регистрируете загрузчик коллекции шрифтов с помощью метода идвритефактори:: регистерфонтколлектионлоадер и передаете ему интерфейс идвритефонтколлектионлоадер , реализованный приложением как одноэлементный объект. Этот объект будет загружать шрифты при запросе пользовательской коллекции. И коллекция системных шрифтов, и пользовательские коллекции шрифтов кэшируются, поэтому шрифты загружаются только один раз.
Загрузчик коллекции шрифтов должен быть выгружен в конечном итоге с помощью идвритефактори:: унрегистерфонтколлектионлоадер.
Примечание
Регистрация загрузчика коллекции шрифтов добавляет к счетчику ссылок; не вызывайте
идвритефонтколлектионлоадер
Вы создадите объект идвритефонтфилинумератор с помощью Идвритефактори:: креатекустомфонтколлектион и передаем ему ключ, определяемый приложением.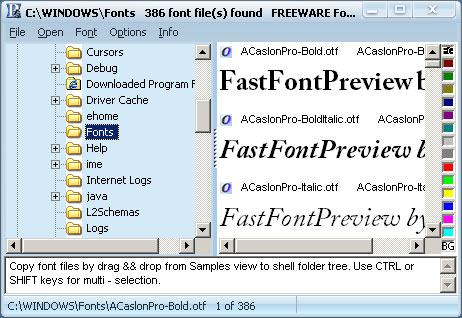 Ключ является указателем void, а тип данных, формат и значение определяются приложением и являются непрозрачными для системы шрифтов.
Ключ является указателем void, а тип данных, формат и значение определяются приложением и являются непрозрачными для системы шрифтов.
в то время как ключ может быть любым, DirectWrite требует, чтобы каждый ключ был одновременно:
- Уникальный для одной коллекции шрифтов в пределах области загрузчика.
- Допустимо, пока не будет отменена регистрация загрузчика с помощью фабрики.
при вызове метода креатекустомфонтколлектион DirectWrite обращается к интерфейсу идвритефонтколлектионлоадер , реализованному в виде одноэлементного объекта приложения. метод обратного вызова идвритефонтколлектионлоадер:: креатинумераторфромкэй используется DirectWrite для получения объекта идвритефонтфилинумератор , реализованного приложением. Объект идвритефактори , который используется для создания коллекции, передается этому методу и должен использоваться перечислителем файла шрифта для создания объектов 
Ключ, переданный этому методу, определяет коллекцию шрифтов и является тем же ключом, который передается в креатекустомфонтколлектион.
идвритефонтфилинумератор
Определяемый приложением объект идвритефонтфилинумератор , созданный методом креатинумераторфромкэй , используется для перечисления файлов шрифтов в коллекции, создания объекта идвритефонтфиле для каждого файла. Метод идвритефонтфилинумератор:: MoveNext изменяет расположение на следующий файл шрифта. Если в позиции есть файл, для
Примечание
Перечислитель файла шрифта должен начинаться с позиции перед первым элементом и дополнительно при первом вызове MoveNext.
Объект идвритефонтфиле выводится методом Идвритефонтфилинумератор:: жеткуррентфонтфиле .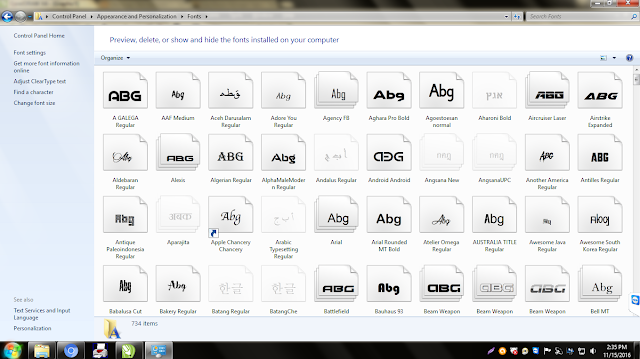 Если в текущей позиции нет файла шрифта, поскольку метод MoveNext
Если в текущей позиции нет файла шрифта, поскольку метод MoveNext
креатекустомфонтфилереференце
Выходные данные объекта идвритефонтфиле с помощью жеткуррентфонтфиле можно создать, вызвав идвритефактори:: креатекустомфонтфилереференце. Ключ ссылки на файл шрифта определяет определенную ссылку на файл шрифта и должен быть уникальным в пределах загрузчика файлов шрифтов, который будет загружать файл.
идвритефонтфилелоадер
Метод креатекустомфонтфилереференце принимает объект идвритефонтфилелоадер , реализованный приложением, которое используется для загрузки шрифта. Методу обратного вызова 
идвритефонтфилестреам
Объект идвритефонтфилестреам , реализованный приложением, предоставляет данные файла шрифта для ссылки на файл шрифта из пользовательского загрузчика файлов шрифтов. Вместе с размером файла и временем последней записи он предоставляет метод (реадфилефрагмент) для получения фрагментов файлов, которые должны быть скомпилированы в объект идвритефонтфиле .
Примечание
Реализации реадфилефрагмент
Идвритефонтфилестреам может получать содержимое файла шрифта из любого места, например с локального жесткого диска или из внедренных ресурсов.
Управление шрифтами. Для чего нужны менеджеры шрифтов? ‹ Виртуальная школа графического дизайна
Всем привет!
Сегодня я хочу поговорить с вами о шрифтах. Точнее, не о самих шрифтах, а об управлении шрифтами. Тема эта крайне важная, потому что от умения управлять файлами штифтов во многом зависит как продуктивность вашей работы, так и ее конечный результат. Я уже не говорю о сбереженных нервах…
Точнее, не о самих шрифтах, а об управлении шрифтами. Тема эта крайне важная, потому что от умения управлять файлами штифтов во многом зависит как продуктивность вашей работы, так и ее конечный результат. Я уже не говорю о сбереженных нервах…
Итак, о чем идет речь?
Для того, чтобы операционная система вашего компьютера могла пользоваться файлами шрифтов, необходимо их хранить в определенных местах. В Windows по умолчанию шрифты находятся в папке Windows/Fonts. Именно оттуда новые шрифты попадают в систему. Самый простой способ установки шрифтов — перетащить их мышкой в эту папку из других источников.
На компьютере Mac файлы со шрифтами хранятся в папках Fonts, которые находятся в папке Библиотека (Library). Шрифты в Библиотеке корневого каталога доступны для всех пользователей Mac. Шрифты, хранящиеся в Библиотеках отдельных пользователей (находятся в папке  Шрифты из Библиотеки системной папки (System) используются операционной системой напрямую и трогать их крайне нежелательно.
Шрифты из Библиотеки системной папки (System) используются операционной системой напрямую и трогать их крайне нежелательно.
Некоторые приложения — обычно такие, которые поставляются со своей подборкой гарнитур — хранят шрифты в собственных папках, доступ к которым имеют только они. Так пресекается их использование другими программами, что обычно оговаривается в пользовательском соглашении, поскольку они предназначены для использования исключительно материнской программой.
Программы для управления шрифтами
Если вам приходится постоянно работать со шрифтами, то вы знаете насколько важен выбор, сравнение и анализ гарнитур. Но на самом деле управлять шрифтами зачастую не так просто, как кажется.
Вопросы управления шрифтами, такие как установка и удаление, поиск потерявшихся гарнитур, решение проблемы конфликта шрифтов, всегда доставляют массу хлопот дизайнерам и полиграфистам.
Вот здесь-то нам на помощь и приходят специальные программы, называющийся менеджеры шрифтов (Font manager), в задачу которых входит помощь по организации и управлению большим количеством шрифтов на компьютере.
Если на компьютере одновременно установлено слишком много шрифтов, появляются две серьезные проблемы. Во-первых, замедляется работа компьютера, которому приходится постоянно отслеживать все ваши шрифты. Более того, избыточное количество установленных шрифтов может вызвать зависание ПК. Во-вторых, меню Fonts (Шрифты) становится настолько длинным, что для того, чтобы добраться до необходимого шрифта, приходится бесконечно прокручивать экран.
Главным образом, менеджеры шрифтов позволяют активировать и деактивировать шрифты в любой момент. Таким образом, пользуясь менеджером шрифтов, вы можете работать со шрифтами, не устанавливая их на компьютере и, следовательно, не перегружая системные папки шрифтов.
А для полного удобства, можно упорядочивать шрифты, собирая их в наборы. Например, для конкретной задачи у вас есть определенный набор гарнитур или специальный комплект шрифтов, которые привязаны к какой-нибудь отдельной программе. Некоторые менеджеры шрифтов умеют автоматически устанавливать необходимые гарнитуры в соответствии с типом открываемого документа.
Кроме того, менеджеры шрифтов помогают группировать их согласно внутренней логике. Поскольку операционная система сбрасывает все шрифты в одну кучу (или хуже, в несколько труднодоступных папок), менеджер шрифтов помогает группировать их по любому понравившемуся критерию: по формату шрифта, по историческому стилю, по тексту, по типу отображения и т.п.
В Mac OS X включена своя собственная программа по управлению шрифтами: Книга Шрифтов (Font Book), находящаяся в папке Приложения (Applications). В Windows такой утилиты нет, но есть ряд программ от независимых разработчиков ПО.
Ниже предлагаю вашему вниманию разбор наиболее известных программ-менеджеров шрифтов для Windows и Mac.
Интересно было бы узнать, какой из них пользуетесь вы и почему? Ваша любимая программа не представлена в списке? Сообщите об этом в комментариях!
Suitcase (Win) / Suitcase Fusion (Mac)
Suitcase Fusion (Mac) и Suitcase (Win) — мощные, быстрые и умные менеджеры шрифтов, обладающие простым интуитивным пользовательским интерфейсом. В новой версии утилиты вы можете собирать свои шрифты в структурированный и безопасный архив данных, называемый Font Vault (Подвал Шрифтов).
Font Vault предоставляет пользователю больший контроль над своими шрифтами, сводя на нет лишние конфликты между шрифтами, проблемы с дубликатами, и предлагает быстрый доступ к вашей собственной библиотеке.
Suitcase следит за тем, чтобы у вас была верная версия нужного шрифта, и предотвращает потенциальные нарушения в работе шрифтов в результате их пропажи или подстановки неправильного шрифта.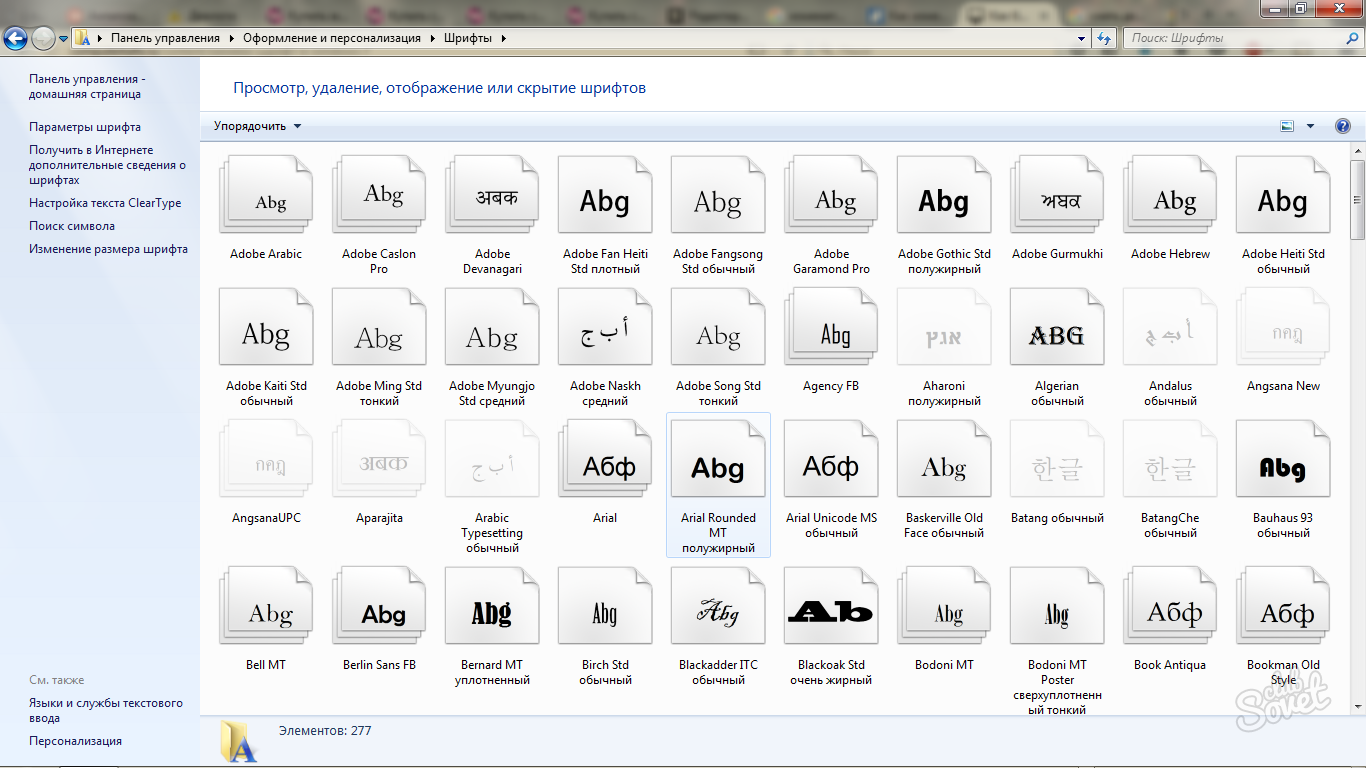 Помимо прочего, программа хранит шрифты в одном, безопасном месте, которое легко найти, и создает резервные копии.
Помимо прочего, программа хранит шрифты в одном, безопасном месте, которое легко найти, и создает резервные копии.
Кроме того, она предлагает автоматически регистрировать шрифты в системе: регистрируются только необходимые вам шрифты, когда вы открываете какой-нибудь документ, и деактивируются, когда вы его закрываете
Вместе с программой Suitcase Fusion или Suitcase for Windows идет утилита FontDoctor (Доктор шрифтов). FontDoctor — профессиональное ПО, задача которого — обнаружение, диагностика и исправление большинства встречающихся в шрифтах ошибок, то есть вам больше не нужно отвлекаться от занятия своей насущной работой.
Цена программы Suitcase Fusion — от $99.95. Suitcase Fusion работает на платформах Mac или PC.
Основные характеристики:
- Легкий в использовании интерфейс
- Группирование шрифтов в наборы
- Предварительный просмотр гарнитур
- Опознавание шрифтов (Font Sense), самая продвинутая технология сверки шрифтов, предусматривающая глубокий анализ гарнитуры в момент идентификации шрифта для дальнейшей автоматической активации с использованием разнообразных критериев отбора — тип шрифта, производитель, версия и т.
 д.
д. - Содержание библиотеки шрифтов в сохранности и порядке
- Автоматическая активация шрифтов
- Совместимость с Windows Vista
- Мощная диагностика и исправление шрифтов
- Font Doctor (при покупке программы поставляется бесплатно)
Linotype FontExplorer X (Win / Mac, бесплатная)
Что действительно отличает Linotype FontExplorer X от других программ, так это интеграция в нее онлайн-магазина, с помощью которого вы можете познакомиться со шрифтами до совершения покупки. То есть, вы можете изучать и сравнивать шрифты внутри онлайн-магазина прямо в FontExplorer X, как если бы они уже были установлены в вашей системе.
Данный инструмент объединяет в себе возможность управления шрифтами, их сортировку, покупку и знакомство со шрифтом, — всё в одном дружелюбном интерфейсе.
Можно сгруппировать свои шрифты с помощью библиотеки, по папкам, тэгам и «умным наборам» (smart sets). Так проще просматривать все гарнитуры от одного определенного производителя, все наклонные шрифты или гарнитуры, помеченные определенным тегом.
Автоматическая регистрация в системе позволяет вам выбирать, какие приложения могут запрашивать шрифты, а какие нет. Также доступны плагины для таких популярных графических программ как Adobe InDesign, Adobe Illustrator и Quark Xpress.
Можно посмотреть полный набор символов, узнать о легальности использования определенной гарнитуры или просто увидеть на примере нескольких параграфов, как будет выглядеть тот или иной шрифт на письме.
Наконец, вы можете включать / отключать шрифты, чистить кеш-память шрифтов, просмотреть краткий обзор о семье шрифта, экспортировать информацию о шрифте в формате image/zip/disk, выполнять поиск потерянных шрифтов, сканирование шрифтов документа и получать поддержку системы оповещения Growl.
На данный момент программой поддерживаются английский и немецкий языки. Программа Linotype FontExplorer X — бесплатна. Версия для Windows выпущена в виде беты (сейчас не доступна для скачивания), Мас-версия — стабильная.
Основные характеристики:
- Мощный инструмент для управления шрифтами
- Встроенные онлайн-магазин
- Автоматическая регистрация в системе
- Интеграция в систему (поддержка Spotlight)
- Решение проблемы потерянных файлов (системная авто-регистрация шрифтов во всей системе)
- Решение проблемы конфликтующих шрифтов
- Сканирование шрифтов документа
- Поддержка системы оповещения Growl
FontExpert 2007 (Win)
Помимо обычного набора функций менеджера шрифтов, FontExpert 2007 предлагает возможность назначать ключевые слова, категории, рейтинг и подписи в режиме тэгов, вывод на принтер, поиск дубликатов и поврежденных шрифтов, а также проверку системы на предмет ошибок.
Также вы можете экспортировать шрифты в HTML и добавлять в пользовательское контекстное меню Windows Explorer команды Открыть, Распечатать и Установить.
FontExpert умеет создавать изображения пробного текста с детальной настройкой ширины, высоты, цвета и формата файла (BMP, GIF, JPEG, TIFF, PNG). Программа умеет сортировать и печатать растровые шрифты, PostScript, TrueType, OpenType шрифты.
С помощью данной утилиты очень легко управлять любыми шрифтами, которые можно встретить в теле программы. Можно сортировать, фильтровать, просматривать шрифты, копировать, перемещать, удалять файлы шрифтов, активировать или дезактивировать шрифты, добавлять или привязывать их к группам шрифтов (наборам).
Программа умеет работать со шрифтами, находящимися в папке Windows Fonts и папке Psfonts (используется программой Adobe Type Manager), таким образом вам не нужно удалять шрифты из стандартных папок, как того требуют другие менеджеры.
Цена начинается от $59.00. Для скачивания доступна бесплатная демо-версия.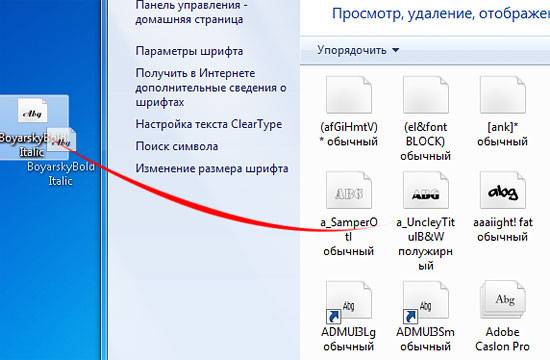
Основные характеристики:
- Просмотр и превью шрифтов (установленных или размещенных на локальных дисках)
- Назначение тэгов, рейтингов или категорий
- Поиск дубликатов или поврежденных файлов
- Организация шрифтов в группы (наборы)
- Активация и дезактивация шрифтов одним нажатием мыши
- Печать таблицы символов выбранных шрифтов; возможность создания шаблонов с колонтитулами вручную
- Проверка системы на предмет ошибок шрифтов
- Экспорт в HTML
- Автоматическая активация потерянных шрифтов (включает в себя плагин
- Missing Fonts Loader plug-in для Adobe InDesign CS2 и Adobe InDesign CS3)
- Расширение оболочки Windows Shell Extensions (добавляет возможность установки в оболочку для быстрой регистрации шрифта в системе или вывода на принтер любого шрифта из папки, просматриваемой в Windows Explorer)
Advanced Font Viewer (Win)
Если вы выбираете шрифт для печатного материала, можно воспользоваться просмотрщиком Advanced Font Viewer, вывести на принтер список шрифтов и остановить свой выбор на шрифте в соответствии с практическими требованиями выбора конкретного шрифта.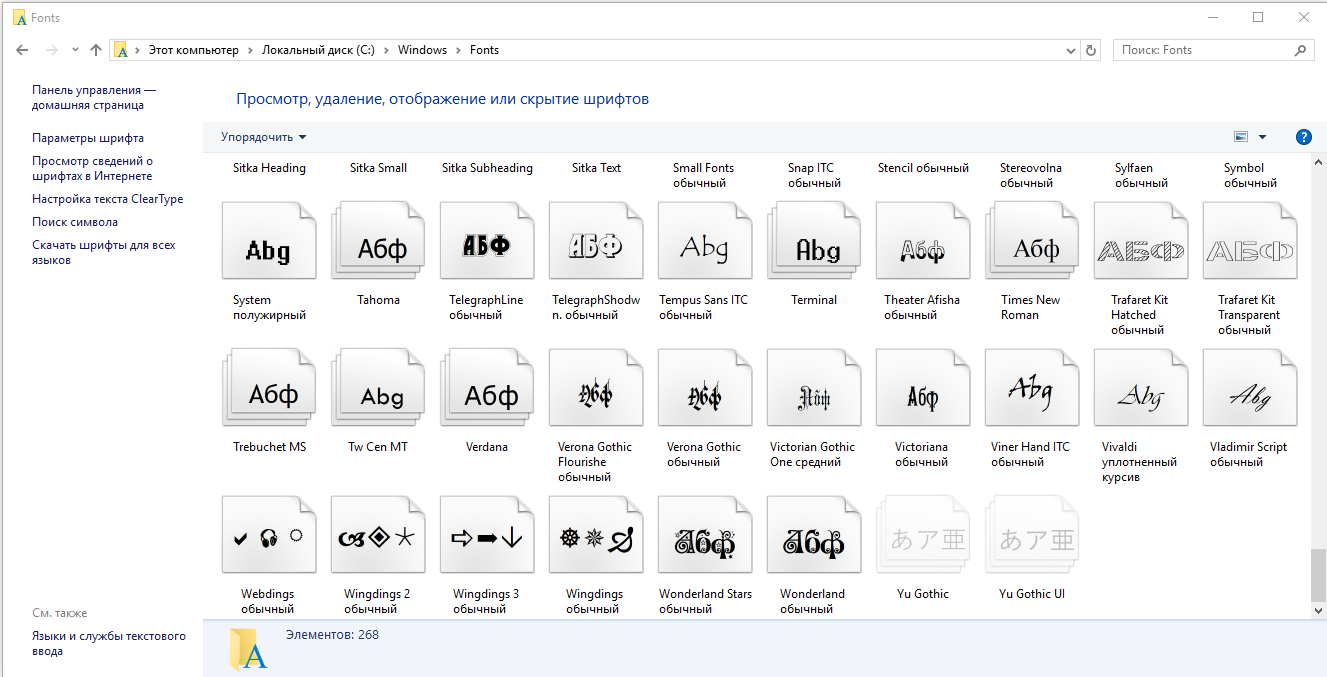
Дизайнеры, которым необходима тщательно сверять образцы нескольких похожих шрифтов, могут создать подборку. Интересная особенность данного инструмента в том, что он позволяет пользователям просматривать деинсталлированные ранее шрифты и устанавливать их заново.
Также вы можете распечатать список с образцами текста, удалять дубликаты и исправлять ошибки реестра, связанные со шрифтами. Возможен экспорт в HTML, а также вы можете распечатать список деинсталлированных шрифтов.
Цена начинается от $49.95. Доступна демо-версия.
Opcion (Win / Mac / Solaris / Linux, бесплатная)
Opcion Font Viewer — бесплатная утилита с открытым исходным кодом, написанный на языке Java. Позволяет просматривать установленные и деинсталлированные шрифты, отмечать любимые шрифты и предварительно просматривать их в виде настраиваемого образца текста.
Opcion — очень простой базовый инструмент для управления шрифтами. Его главное преимущество заключается в том, что он работает на всех платформах. То есть, в случае, если вам нужно просто взглянуть на шрифт, эта программа может оказаться оптимальным решением.
То есть, в случае, если вам нужно просто взглянуть на шрифт, эта программа может оказаться оптимальным решением.
Данный инструмент предлагает просмотр по умолчанию, позволяя вам просматривать один шрифт за раз, а также просмотр в режиме списка, который позволяет просматривать много шрифтов разом.
Список любимых шрифтов после этого можно сохранить для будущей работы или использовать при поиске названий файлов, которые вы желаете установить на свой компьютер. Для работы с Opcion Font Viewer необходимо установить Java 1.4.0 и выше.
Font Frenzy (Win, бесплатная)
FontFrenzy — полнофункционально бесплатное ПО,- всплывающее окно исчезает сразу после быстрой регистрации.
Специфическая функция FrenzySnap позволяет устанавливать «точки восстановления» и переустанавливать те шрифты, которые находились в системе в определенный момент. Функция DeFrenzy удаляет все шрифты, кроме оригинальных шрифтов из поставки Windows, или до предыдущего состояния системы.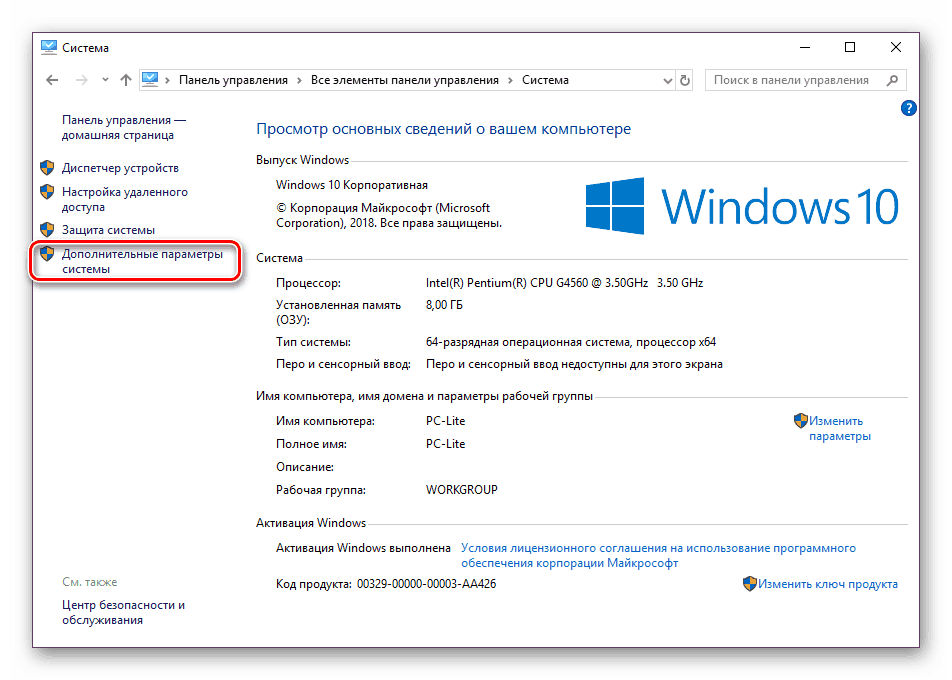 Вы можете указать папку, куда будут сохраняться все удаленные шрифты.
Вы можете указать папку, куда будут сохраняться все удаленные шрифты.
Основные характеристики:
- Сохранение снимка состояния вашей папки со шрифтами, которое используется как точка восстановления
- Простая и необременительная переустановка шрифтов до предыдущего состояния Просмотр списка шрифтов в любом размере точки с помощью настраиваемой тестовой фразы
- Просмотр примера каждого шрифта во всплывающем окне, включая все символы и числа верхнего и нижнего регистра
- Дружелюбный менеджер шрифтов позволяет добавлять новые шрифты, удалять, сохранять на диске выбранные шрифты.
- Просмотр всех шрифтов в указанной папке.
Font Xplorer (Win, бесплатная)
Font Xplorer умеет отображать как установленные, так и неустановленные на локальных дисках шрифты. Среди прочих отличительных особенностей программы — переименование файла, чтобы использовать полное название шрифта с возможностью возврата старого имени файла (например, переименовать файл arialbi.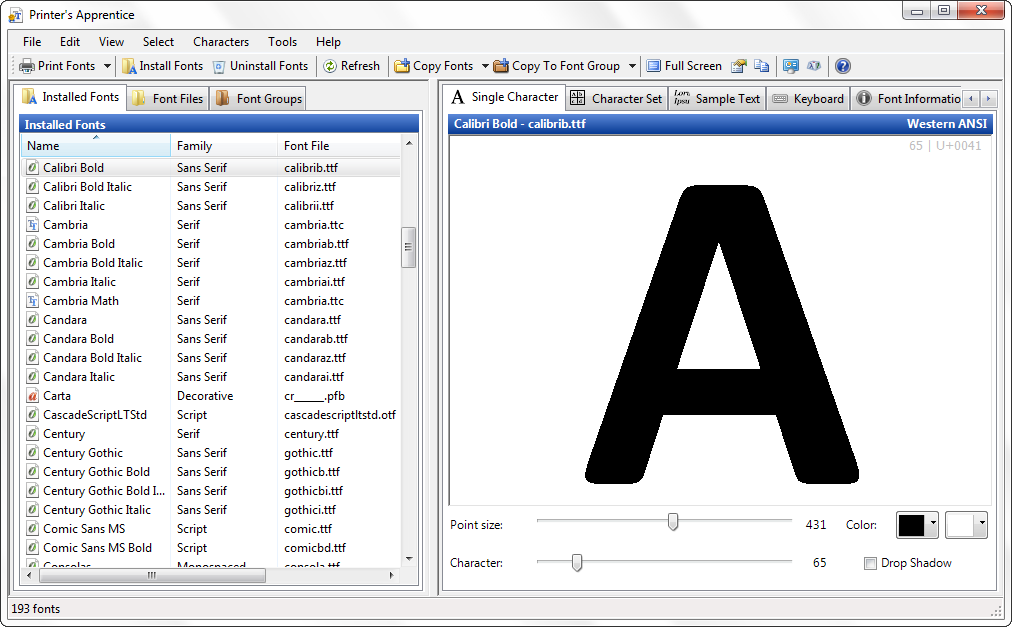 ttf в Arial Bold Italic.ttf).
ttf в Arial Bold Italic.ttf).
Также отмечу настраиваемое по размеру окно таблицы символов, которое показывает все сценарии шрифта и позволяет увеличивать масштаб любого символа. Вы даже можете скопировать символ в буфер обмена в виде векторного изображения или в формате RTF. Помимо прочего, вы можете фильтровать шрифты по кодировке, чтобы увидеть только шрифты символов.
Font Xplorer не поддерживает шрифты Adobe Type 1 и шрифты OpenType с контурами PostScript. Он работает только со шрифтами формата TrueType и OpenType, у которых есть контуры TrueType. Приложение является бесплатным.
Основные характеристики:
- Просмотр как установленных, так и неустановленных шрифтов TrueType на диске
- Печать предпроектных, профессиональных пробников и списков шрифтов
- Фильтрация шрифтов по набору символов
- Интегрированный Мастер Ремонта (Integrated Repair Wizard) решает большинство проблем со шрифтами
- Расширенная поддержка по вызову внешних программ.
 А также поддержка различных переменных в вызываемой командной строке
А также поддержка различных переменных в вызываемой командной строке
MainType (Win)
MainType — универсальный менеджер шрифтов, который пригодится как новичку, так и опытному графическому дизайнеру или шрифтовику. Для того чтобы подобрать подходящие для ваших задач шрифты, данная программа оснащена фильтром и сортировщиком. Основные сведения о шрифте, такие как свойства, поддерживаемые символы, тип шрифта и проч., отображаются в окне информации. Панель Группы помогает быстро сгруппировать все шрифты вместе.
MainType входит в число Drag and drop менеджеров, наделенный простым и легким в использовании интерфейсом, который помогает находить, делать превью, группировать, устанавливать и распечатывать ваши шрифты. Данное приложение работает с TrueType, OpenType, TrueType Collections, Postscript Type 1, векторными и растровыми шрифтами.
Кроме того, программа позволяет создавать краткое описание в формате HTML для любого шрифта, печатать отчеты и экспортировать информацию о шрифте. Новейшее обновление включает в себя возможность написания пробного текста в выпадающем списке Font, увеличение символа в диалоговом окне и другие предустановленные переменные шрифта.
Новейшее обновление включает в себя возможность написания пробного текста в выпадающем списке Font, увеличение символа в диалоговом окне и другие предустановленные переменные шрифта.
Цена от $49.00. Демо-версия доступна для бесплатного скачивания…
Основные характеристики:
- Установка, деинсталляция, загрузка и выгрузка шрифтов
- Превью и просмотр шрифтов на любом диске или в папке без инсталляции
- Полная поддержка Unicode
- Пиксельная сетка с навигацией по таблице Unicode
- Печать шрифта и превью
- Поддержка всех популярных форматов и больше: TrueType, OpenType, TrueType Collections,
- Postscript Type 1, векторные и растровые шрифты
- Поддержка функции перетаскивания Drag and drop
- Мастер экспорта шрифтов, генерирующий краткий обзор всех гарнитур в формате HTML
The Font Thing (Win, бесплатная)
The Font Thing — это старая классическая, но до сих пор очень популярная бесплатная программа для управления шрифтами TrueType в среде Windows 95, Windows 98 и Windows NT 4.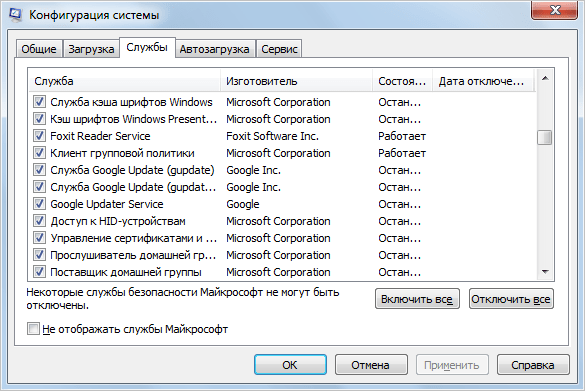 0.
0.
С ее помощью можно устанавливать и удалять шрифты TrueType, просматривать образцы текста, отдельные символы и подробную информацию о шрифте.
Легкие в обращении функции управления шрифтами позволяют устанавливать, деинсталлировать, печатать, копировать или удалять любое количество шрифтов одновременно.
Она также позволяет записывать ваши личные примечания для файлов, фильтровать из по типу (serif, sans serif, и т.д.) и группировать их для удобства в коллекции.
Пользователь может переименовывать файлы, чтобы избежать конфликтов в их работе, а также загружать их на время, без регистрации их в системе.
AMP Font Viewer 3.82 (Win, бесплатная)
AMP Font Viewer — простой бесплатный менеджер файлов для краткого обзора как установленных, так и неустановленных шрифтов. Вы можете установить шрифты из папки прямо в систему или на время (пока не закроете программу). Также присутствуют стандартные опции для организации шрифтов по категориям и управления ими.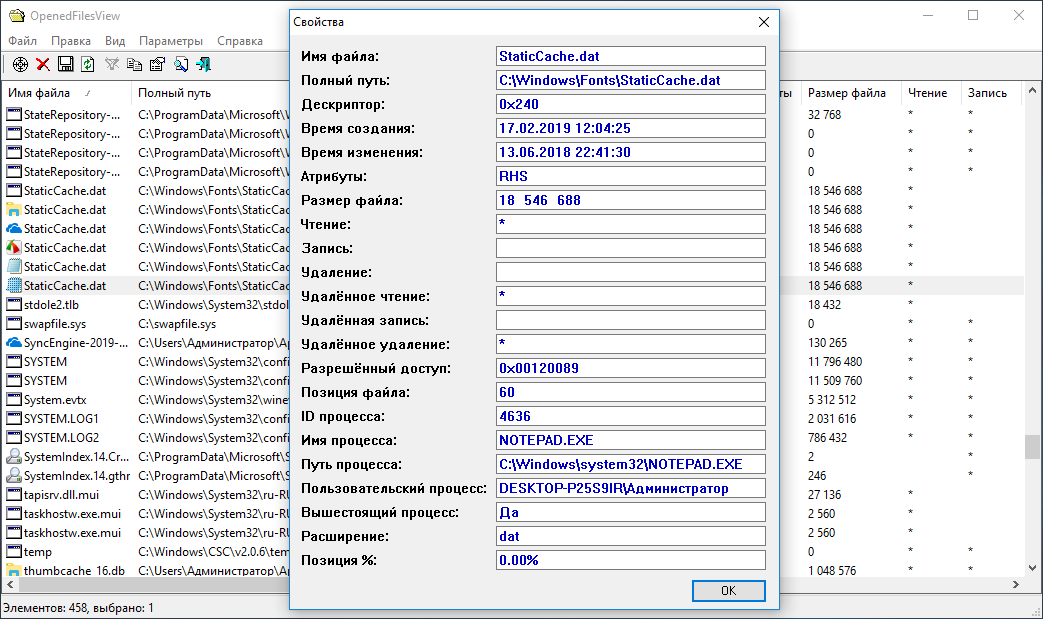
С помощью данной программы можно распечатать список всех или части установленных шрифтов с примерами для каждого из них. В приложении есть так называемый Scratchpad (Черновик) для проверки того, как выглядит шрифт.
Кроме того, все ваши любимые шрифты можно поделить на группы и категории. AMP Font Viewer является бесплатным ПО и существует в английской и испанской версии.
Основные характеристики:
- Поддержка шрифтов TrueType, OpenType и Type1
- Установка шрифтов из папки (по одному или из списка)
- Временная установка шрифтов (пока работа с программой не будет завершена)
- Несколько опций для группирования шрифтов и управления ими
- Печать списка всех или некоторых из установленных шрифтов с примерами
- Поле черновика Scratchpad для проверки внешнего вида любого шрифта (установленного или из папки)
Font Fitting Room Deluxe (Win)
Интересной особенностью программы Font Fitting Room Deluxe является опция Настройка шрифтов ClearType.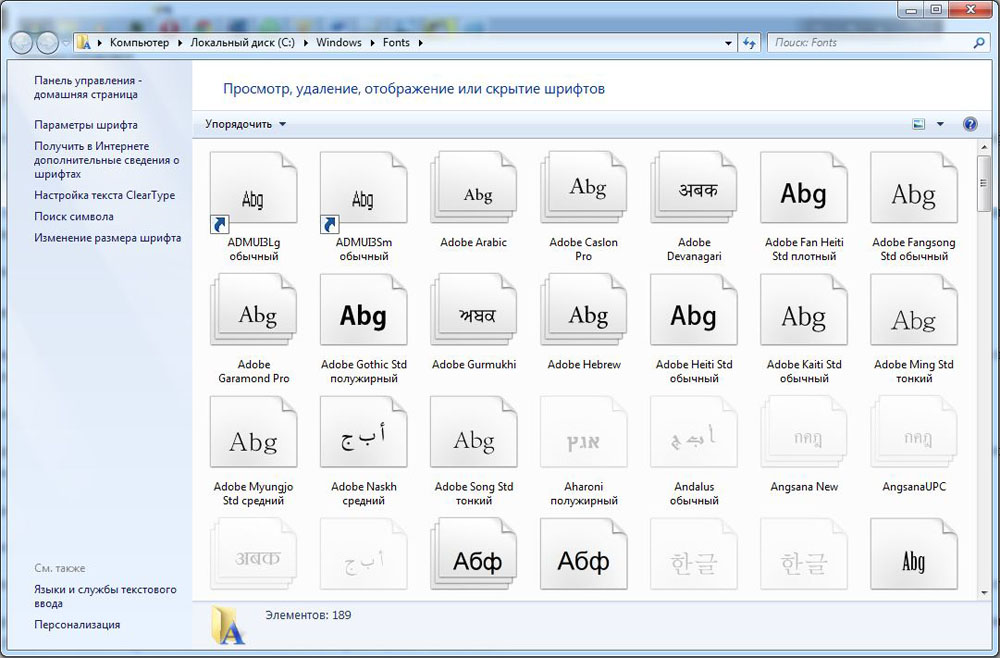 Включите эту функцию, чтобы переключиться в режим сглаживания шрифтов, установить значение контрастности шрифтов ClearType или же изменить настройки развертки ЖК-экрана.
Включите эту функцию, чтобы переключиться в режим сглаживания шрифтов, установить значение контрастности шрифтов ClearType или же изменить настройки развертки ЖК-экрана.
Также вы можете предварительно просмотреть свой текстовый пример, листая шрифты в списке, при этом совсем необязательно регистрировать их в системе.
Полная таблица символов Юникода (Unicode Range Character Map) позволяет мгновенно напечатать тестовое предложение с использованием любого нестандартного символа вашего региона. Например, можно предварительно просмотреть английские и корейские символы в одном примере.
Цена: $49.95.
Менеджеры шрифтов для пользователей Mac OS
MasterJuggler (Mac)
Font Safari (Mac)
FontCard (Mac)
Font Pilot (Mac)
FontAgent Pro 4 (Mac)
Fontcase (Mac)
Поделиться в соц. сетях:
Не устанавливается шрифт в windows 7.
 Способы установки шрифтов в Windows. Установка шрифтов в Windows XP
Способы установки шрифтов в Windows. Установка шрифтов в Windows XPС развитием цифровой техники пользователю открылись большие возможности в различных структурах деятельности. В обществе стали появляется новые движения музыки, картины и другое искусство. Современная жизнь стала наиболее красочней и динамичней. Особенно поменялась сама идея представления информации. Люди перестали видеть один и тот же шрифт в книгах, плаката, афишах и объявлениях. Теперь настроение и атмосферу стало возможно передать при помощи букв.
Но многие операционные системы, установленные на компьютере (например, Windows 7) имеют скудный набор «стилей букв». Естественно, многие пользователи озадачиваются данным вопросом о том, как их можно установить.
Эта статья подробно рассказывает, как можно установить различные шрифты в операционной системе Windows 7. При этом чтобы добавить эти данные не нужно иметь на компьютере сторонние программы для этого. Для пополнения «красивого алфавита» будет достаточно внутренних средств самой системы.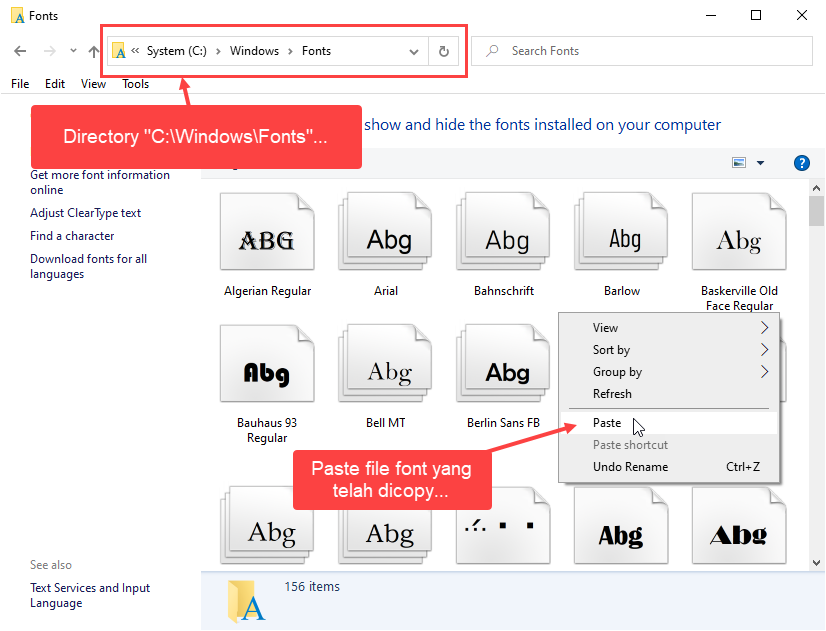
Чтобы добавить различные шрифты в операционной системе Windows 7 можно воспользоваться двумя способами
Но для начала необходимо загрузить из источника необходимые файлы. Windows 7 как и более новые операционные системы, работают со стилями типа OpenType и TrueType. Как правило, эти данные имеют расширение *.ttf и *.otf. Увидев эти файлы первый раз владельцы ПК ни с чем их не перепутает. Система отображает *.ttf и *.otf как чистый листок, на котором можно предварительно просмотреть загруженный шрифт.
Скачав архив, где хранятся шрифты или загрузив его отдельным файлом, пользователь должен навести на необходимый курсор мыши и нажать правую кнопку. После этого в Windows предоставит выбор в виде контекстного меню, где нужно будет выбрать пункт «Установить».
Операционные системы компании Microsoft максимально разработаны чтобы облегчить жизнь простых пользователей. Так и в нашем случае для того чтобы не терять время с каждым файлом в Windows существует возможность сразу установить несколько. Для этого нужно выделить необходимое количество, нажать на правую кнопку мыши и выбрать пункт «Установить».
Бывают случаи, когда обычный метод не помогает добавить нужный шрифт. При этом владелец ПК уверен, что он имеет исправный рабочий файл с нужным расширением *.ttf и *.otf. Чтобы всё-таки добавить нужный стиль можно воспользоваться следующим способом.
Для этого копируют нужные данные и переходят по указанному пути «C:\Windows\Fonts». В этом месте ОС хранит все установленные шрифты, поэтому именно сюда следует сохранить файл.
После всех действий пользователь может увидеть данные стили алфавита в различных программах редакторов текста (MS Office, OpenOffice и др), которые берут их из вышеописанного места в ОС. Приложения имеют и свой набор, который в процессе установки выкладывает свои стили в эту папку.
Чтобы просмотреть весь набор в Windows 7 пользователю необходимо нажать кнопку «Пуск», затем выбрать раздел «Панель управления» и в открывшемся меню выбрать «Все элементы панели управления». Для того чтобы не терять время также можно воспользоваться поиском. В Панели управления вверху необходимо в поисковом поле ввести «шрифты» и нажать клавишу Enter. Выбрав появившуюся строку, можно увидеть весь список стилей букв, находящихся в системе. Здесь можно при необходимости удалить, либо скрыть выбранные данные.
Если шрифт не устанавливается
В ходе установки пользователи могут столкнуться с различными трудностями и ошибками. Здесь, главное не отчаиваться, потому что все они имеют простое решение. Самая частая из всех проблема возникает из того что пользователь не может произвести установку, и ОС выдаёт на экран ошибку такого рода «Данный файл не является шрифтом операционной системы».
Бывают случаи, когда владелец ПК загрузив с сайта понравившийся ему стиль, видит, что файл имеет другое расширение (не имеет нужного формата *.ttf и *.otf). Данные стили подходят либо для других операционных систем или же используются отдельными программами. Чтобы не искать похожий и не тратить на это время можно воспользоваться специальными бесплатными сервисами, которые находятся в сети интернет. Они могут конвертировать из других форматов шрифтов в необходимый для установки в операционную систему Windows.
В операционной системе Windows любой шрифт находится в своем файле, поэтому установить новый шрифт в Windows проще простого. Для этого файл со шрифтом необходимо просто скопировать в папку windows\fonts\ В интернете довольно много сайтов, на которых можно бесплатно скачать разные шрифты. Рассмотрим процедуру установки шрифта на примере:
Находим нужный шрифт | ||
Новые шрифты можно скачать из интернета. Достаточно набрать в поисковике фразу и немедленно появится огромный список сайтов. Смотрите разные варианты, выбирайте наиболее подходящий для вас. | ||
Скачиваем его на компьютер | ||
На каждом сайте можно найти множество шрифтов. Обычно рядом с каждым из них есть кнопка Скачать . Жмем на нее. | | |
Через несколько секунд файл со шрифтом будет уже на вашем компьютере. Жмем на иконку загруженного файла для его открытия. Если же браузер сначала задает вопрос, что делать со скачиваемым файлом, то можно в ответ нажать на кнопку Выполнить (это позволит открыть файл автоматически после окончания его закачки). | ||
Устанавливаем шрифт в Windows | ||
Откроется файл со всеми данными по этому шрифту. Для его установки нужно нажать на кнопку Установить . После нажатия, файл со шрифтом будет скопирован в папку \windows\fonts\ и, соответственно, установлен. | ||
При необходимости использовать дополнительный шрифт не входящий в стандартную систему Windows, его можно очень легко установить.
Для этого нужно:
Зачем ставить новые шрифты
Существует целый ряд причин для установки новых шрифтов, а также сферы профессий, которым классического набора будет мало.
Основные причины:
- невозможность открыть файл, если в нем используются индивидуальные параметры. В таком случае система автоматически подберет шрифт, но при конвертации могут произойти ошибки и перевод будет кривой;
- заказчик или преподаватель поставил требования к оформлению, которые не включены в пакет Windows;
- при желании выделиться и сделать оригинальную подпись;
- при оформлении поздравительного послания таким способом можно добавить индивидуальности.
Кому может понадобиться:
- студентам;
- фотошоперам;
- графическим редакторам;
- преподавателям;
- дизайнерам;
- любому человеку.
Где взять
Источников существует целое множество. Первый и самый популярный – в интернете.
Для этого необходимо:
- ввести в строку поиска соответствующий запрос;
- перейти по понравившейся ссылке;
- выбрать подходящий шрифт;
- кликнуть по нему для скачивания;
- сохранить на своем ПК.
Важно! Используйте проверенные источники, дабы не скачать вирус на свой компьютер.
Дополнительные варианты:
- создать самостоятельно с помощью графических редакторов;
- попросить друга, чтоб переслал по почте или скинул на носитель;
- купить в магазине.
Следующий шаг – установка, здесь возможны несколько вариантов.
Способы
Существует два способа установки шрифта на компьютер. Оба они правильные и простые. Каждый выбирает оптимальный для себя.
Стоит отметить, что данные файлы имеют формат:
- .fon;
- .ttf;
Важно! При установке файлов с одинаковыми именами, Виндовс не может их отличить. Это чревато тем, что может измениться тип шрифта.
Обычная установка
Это самый простой и популярный способ. Он не требует лишних переходов и знаний, при этом занимает минимум времени.
Алгоритм действий:
Все готово. Больше ничего делать не нужно. Можно открыть MicrosoftWord и перечне шрифтов увидеть только что установленный.
Установка в папку Fonts
Все шрифты системы Виндовс хранятся в папке Fonts, туда и следует устанавливать новые.
Важно! Чем больше шрифтов установлено, тем дольше запускаются программы с их использованием. Поэтому не используемые – лучше сразу удалять.
Для установки следует:
Важно! Название устанавливаемого файла может отличаться от названия указанного в программе. Для того чтоб узнать это название, необходимо кликнуть правой кнопкой мыши по файлу и выбрать пункт Просмотреть.
Теперь можно пользоваться новым оформлением букв. Стоить отметить, что фотошоп и подобные программы могут потребовать дополнительных действий для установки.
Примечание. Бывает, что пользователь не может найти папку Fonts. В таком случае она может быть просто скрытой. Нужно зайти в любую папку, найти пункт меню Упорядочить, в нем строку Параметры папок и поиска. Далее вкладка Вид и в дополнительных параметрах найти «Показывать скрытые файлы, папки и диски». Кликнуть Ок или Сохранить.
Видео: поиск и установка шрифта
Проверка шрифта
Для того чтоб убедиться, что все сделано правильно нужно запустить Ворд или любой графический редактор. Далее во вкладке шрифт найти только что установленный. Выбрать его и что-то написать в поле ввода текста.
Сравнить шрифт, если он такой же продолжайте работать. Если нет, возможно, получился конфликт из-за одинакового названия, либо сам файл – с ошибкой.
Как правильно установить шрифты в Windows 7 через панель управления
В Windows 7 можно добавить шрифты с помощью панели управления. Для некоторых это оптимальный способ.
Алгоритм действий:
Важно! Если такой строки не видно, можно в пункте Просмотр (находится вверху справа) выбрать Мелкие значки.
Из множества способов каждый выбирает подходящий для себя. Следует помнить, что в просторах интернет находится много вирусов способных заразить ПК и испортить его или шпионить за его хозяином. Поэтому следует использовать только достоверные источники.
Если что-то не получается причина скорее всего в нерабочем файле или конфликте системы.
Шрифты автоматически появляются во всех программах, где есть опция его выбора. Однако в фотошопе может не появиться, тогда потребуется дополнительная установка.
Если вы установили не подходящий шрифт, лучше удалите его сразу, чтоб не засорять память и ускорить загрузку программ.
Для этого нужно:
- открыть папку WINDOWS, она находится на диске С;
- найти папку \Fonts;
- выбрать объект для удаления;
- нажать правой кнопкой мыши;
- из контекстного меню выбрать Удалить;
- подтвердить удаление.
Важно! Следует внимательно проводить данную операцию, так как есть шрифты необходимые операционной системе для нормальной работы.
Сегодня мы поговорим о различных способах установки шрифтов в Windows 7 . Эта процедура, казалось бы, не должна вызывать особых проблем у пользователей системы и администраторов, но и в ней есть свои подводные камни. Попытаемся разобраться каким же образом можно установить шрифт в Windows 7, я приведу несколько способов, по мере увеличения сложности. Естественно, мы предполагаем, что вы уже скачали новый шрифт и, если он находился в архиве, вы его распаковали. Напомню, что файл шрифта имеет расширение .ttf.
Установка нового шрифта в Windows 7Чтобы установить новый шрифт, достаточно просто щелкнуть по файлу ttf правой клавишей мыши и выбрать пункт «Install » (Установить)
После чего появится окно, отображающее прогресс установки.
Еще один способ установки шрифтов заключается в том, что вам необходимо открыть панель управления шрифтами (Control Panel\ All Control Panel Items\ Fonts ) и простым перетягиванием (Drag&Drop) перетянуть файл шрифта в это окно.
Если нужно установить сразу несколько шрифтов, то их так же просто можно выделить мышью и перетянуть на панель.
Есть еще одна интересная опция по добавлению новых шрифтов в Windows 7. Если новых шрифтов много, а места на системном диске мало, можно установить шрифты при помощи ярлыков. Для этого в панели управления шрифтами слева нажмите на пункт «Font Settings » (Параметры шрифта) и в появившемся окне отметьте галочкой опцию «Allow fonts to be installed using a shortcut (advanced)» (Разрешить установку шрифтов с помощью ярлыков). В этом случае Windows будет использовать новый шрифт прямо из того каталога, в котором он находится.
Теперь, если щелкнуть правой кнопкой по шрифту, появится дополнительный пункт меню «Install as shortcut » (Установить как ярлык).
Массовая установка шрифтов в Windows 7 скриптомПредставим ситуацию, когда нужно установить сразу несколько десятков шрифтов на несколько компьютеров. Естественно вручную делать это очень долго и нудно. Есть ли способ автоматизации установки новых шрифтов в Windows 7. К счастью есть!
Во времена Windows XP чтобы установить шрифт, достаточно было просто скопировать его файл в каталог C:\Windows\Fonts. В Windows 7 такой трюк не сработает, и хотя вы можете сказать, что чуть выше мы проводником копируем файл со шрифтом в каталог C:\Windows\Fonts, я возражу, сказав что не все так просто. При копировании шрифта с помощью Windows Explorer осуществляется не просто копирование. Система определяет, что копируется новый шрифт и автоматически запускает его установку в систему, поэтому и появляется всплывающее окно с текстом «Installing».
Для установки шрифтов в Windows 7 можно воспользоваться файлом-сценария на языке VBS. Допустим, у нас есть каталог c:\install\font, в котором содержатся файлы шрифтов, которые нужно установить. Мы создаем на диске новый файл с расширением vbs (например, batch_install_font.vbs), копируем в него указанный код и запускаем его как обычную программу:
Set objShell = CreateObject(«Shell.Application»)
Set objFolder = objShell.Namespace(«c:\install\font»)
Set objFSO = CreateObject(«Scripting.FileSystemObject»)
For Each FontFile In objFolder.Items()
Set objFolderItem = objFolder.ParseName(FontFile)
If Not objFSO.FileExists(«c:\windows\fonts\» & FontFile) Then
objFolderItem.InvokeVerb («Install»)
End If
Next
В результате запустится последовательная установка новых шрифтов из каталога c:\ install\ font в систему и для каждого из них появится окно с индикатором выполнения процесса.
Если данные шрифты уже установлены в Windows 7, то их повторная установка запущена не будет.
Здравствуйте уважаемые читатели блога Блогомания!! На своем блоге я уже писал о том, как нужно устанавливать шрифты на windows xp, а сегодня я расскажу, как установить шрифты для windows 7.
В windows 7 установить шрифт не много проще чем это сделать на ХР, но как это сделать нужно знать. Для новичков всегда все это не просто, так что этот пост именно для начинающих пользователей Виндовс 7.
Я вам покажу несколько способов как это можно сделать, и вам решать, как вам будет удобнее это делать. На самом деле все очень просто и сейчас вы это поймете.
Устанавливаем шрифты для windows 7.
Первый способ самый простой, и вам для этого нужно будет для начала скачать нужный вам шрифт, их в сети интернет великое множество, и просто два раза кликнуть по нему мышкой, и перед вами откроется вот такое окно. См. рис.
Теперь вам останется только нажать на «Установит» посмотрите на рисунке.
Второй способ тоже простой, кликаете…
0 0
Шрифты в Windows должны храниться в специальной папке. То есть там хранятся сами файлы шрифтов. Это папка Windows\System.
Но то, что они лежат в этой папке не о чем не говорит. Windows пользуется информацией из реестра о том какие шрифты есть в системе. Шрифты TrueType хранятся по пути HKEY_LOCAL_MACHINE\Software\Microsoft\Windows\CurrentVersion\Fonts.
Все это говорит о том, что шрифты нужно устанавливать специальным способом. Для пользователя это довольно просто. Нужно пойти в панель управления а дальше шрифты. Появиться окно Fonts. В меню есть пункт установить шрифт:
Ну и дальше просто указать папку, в которой эти шрифты находятся. Они будут скопированы в нужную папку и информация о них занесена в реестр. Кстати местоположение шрифта может быть вообще то любое. Например, в каталоге Вашей программы. Только нужно правильно прописать путь в…
0 0
Иногда хочется что то себе в системе украсить. Почему бы не изменить шрифты? Они используются не только в самой системе, но и в часто используемых программах, таких как Adobe Photoshop или Adobe Illustrator и word. Вот в этой статье и пойдет об этом повествование. Ну а в дополнение я покажу как можно сгладить шрифты, изменить их размер и где они находятся.
Приступаем к установке.
Сначала нужно их скачать. Таких сайтов в интернете сейчас очень много, можете сами поискать, но всё же я дам несколько ссылок — первая, вторая, третья, четвертая.
Нужно помнить при поиске и выборе, что не все шрифты поддерживают кириллицу, поэтому иногда приходится отказываться от достаточно привлекательных шрифтов.
Нашли? Понравилось? Скачали? Отлично!
Файлы со шрифтами имеет разрешение.ttf и их нужно установить пройдя по пути Пуск — Панель управления — Шрифты.
При открытии появится окно с уже установленными шрифтами
Установить можно двумя способами:
0 0
Список шрифтов, установленных на Вашем компьютере, можно увидеть, открыв в Панели управления (Control Panel) папку с характерным названием «Шрифты» («Fonts»). Точнее, следует пройти по маршруту «Пуск» — «Панель Управления» — «Шрифты».
Папка со шрифтами содержит неполный список шрифтов. Некоторые программы используют собственные шрифты, которые можно просмотреть лишь с помощью этих программ-«собственников». Иногда программами «зажимаются» и самые обычные шрифты. Чтобы добраться до шрифтов, надо открыть программу и найти в ней команду «Шрифт» (Font). Она скрывается где-нибудь в недрах меню, и поискать нужный «Просмотр шрифтов».
Вернемся к папке со шрифтами в Панели управления. Чтобы увидеть образец шрифта в папке «Шрифты» («Fonts»), надо дважды щелкнуть его значок.
Нажав кнопку «Печать» (Print), можно распечатать образец шрифта.
Нажав «Готово» (Finish), вы уберете окно просмотра шрифта с экрана.
В папке со шрифтами видны несколько типов значков. Те…
0 0
Шрифты в Windows 7
27.08.2009 16:25
В Windows 7 существенно расширены возможности управления шрифтами.
Управление шрифтами
Откройте папку C:\Windows\Fonts или Панель управления -> Все элементы панели управления -> Шрифты.
По умолчанию в Windows 7 выключено отображение шрифтов, которые не соответствуют языковым настройкам. Например, если у вас два языка ввода – английский и русский, то шрифты, которые не содержат латинских и кириллических символов (например, китайские), не будут отображаться в программах MS Office, Photoshop и т.д. Чтобы включить отображение всех установленных в системе шрифтов, выберите пункт Параметры шрифта (в левом меню), уберите галочку Скрыть шрифты, основываясь на текущих параметрах языка и нажмите ОК.
Если выделить какой-нибудь шрифт, то в горизонтальном меню появятся кнопки Просмотр, Удалить и Скрыть.
Если нажать кнопку Удалить, то выделенный шрифт будет безвозвратно удален из…
0 0
Установка шрифтов в Windows 7
В принципе установка шрифтов в Windows 7 ни чем не отличается от Windows XP. Однако добавились некоторые возможности для удобства.
И так, для начала, чтобы установить шрифт, его необходимо где-то взять. Самый простой способ – это скачать с Интернета, можно прямо у меня с сайта: Шрифты для Windows. И, в принципе, еще можете прочитать статью Как установить новый шрифт в Windows XP, хотя если у вас установлена только Windows 7, то можете и не читать.
Так, скачали шрифт, теперь необходимо его установить. Для того чтобы установить шрифт в Windows 7 необходимо кликнуть по нему правой кнопкой мыши и нажать пункт «Установить».
Если вы хотите посмотреть, как будет выглядеть устанавливаемый шрифт, нажмите по нему два раза левой кнопкой мыши, и если все устраивает, нажмите «Установить».
Все установленные шрифты хранятся по адресу: C:\Windows\Fonts. Поэтому шрифт можно также легко установить, перетащив его мышью…
0 0
Доброго времени суток! Разбираем тему — шрифты, а именно: какие типы шрифтов бывают, как установить (добавить) шрифт в Windows XP, Windows 7, какие шрифты и в каких случаях можно удалять.
Одно из важнейших достоинств Windows состоит в том, что операционная система централизованно управляет шрифтами, как экранными, так и печатными. Это означает, что мы можем установить на компьютере какой-нибудь шрифт и затем использовать его в любых программах.
В Windows используются два типа шрифтов: растровые и векторные. Растровые шрифты имеют фиксированные размеры символов и потому неудобны для использования в приложениях Windows, но работа с ними происходит особенно быстро. Поэтому они используются не в приложениях Windows, а в самой операционной системе, например при оформлении стандартных окон. Растровые шрифты имеют расширение имени.FON. Забудьте о том, что они существуют, и не вздумайте их удалить.
Векторные шрифты — вычисляемые. В описании шрифта заложена конструкция…
0 0
Как установить новые шрифты в Windows 7
Допустим, Вы скачали шрифт у нас на сайте и разархивировали программой WinRar на рабочий стол.
Чтобы установить шрифт в Windows 7, можно использовать два способа. Сейчас мы их рассмотрим.
1. Просто запустите файл шрифта с помощью двойного клика и нажмите Установить.
Шрифт автоматически установится в Windows и будет готов к использованию.
2. Второй способ состоит в установке шрифта напрямую в папку Fonts в разделе Windows.
Заходим на диск C (если в нем установлена ОС Windows 7), потом в папку Windows и ищем папку Fonts.
В папке Fonts содержаться все стандартные и установленные шрифты, поэтому нам нужно копировать скачанный шрифт в эту папку. Это можно сделать простым копированием файла в папку или прямым перебрасыванием из окна в окно (см. картинки).
После этих манипуляций у Вас в системе должен появиться нужный…
0 0
В данной статье будет показано, как в операционную систему добавить новые шрифты. Разумеется, это весьма просто, но при этом, как и в большинстве настроек Windows, имеются различные способы и хитрости.
Прежде всего, необходимо развеять заблуждение многих пользователей, стремящихся добавить шрифт, к примеру, в Word, Photoshop или Corel — шрифт устанавливается не в программу, а в операционную систему и после этого он становится доступным во всех приложениях.
Рассмотрим различные способы добавления новых шрифтов.
Способ №1. Простая установка
Переходим в папку C:\Windows\Fonts\
После этого начнется процесс установки. Если какие-то файлы уже имеются, система…
0 0
10
Делается это довольно таки просто, но способ установки между Windows XP и 7(8) различается.
Сразу заметим, что шрифт устанавливается в операционную систему, и для того чтобы та или иная программа «увидела» новый шрифт, после его установки, программу необходимо перезапустить.
Итак, перейдем к теме:
Установка шрифтов в Windows XP
Для того чтобы установить новый шрифт в Windows XP делаем следующее:
Шаг 1. Заходим в «Мой компьютер» » системный диск (по умолчанию Диск C) » папка Windows » папка «Fonts».
Шаг 2. Копируем файл в папку Fonts
Собственно, установка произведена.
Следует учесть, что файл может называться как угодно, однако при копировании в папку, название шрифта меняется в соответствии с его настоящим названием, например:
Мы скопировали файл с названием cour, а в папке Fonts наш шрифт называется Courier New Обычный (TrueType)
В данном случае имеется уже не один, а два способа…
0 0
11
Как установить шрифт в Windows 7
Необходимость в самостоятельной установке новых шрифтов возникает не часто. Обычно это требуется только тем, кто связан с оформлением документов или занимается полиграфическими работами.
Вообще говоря, система Windows 7, в отличие от своих предшественниц, автоматически регистрирует шрифты, когда их файлы попадают в папку \Windows\Fonts, и не требует специальной установочной процедуры. Однако все-таки лучше этот прием не применять. Во-первых, название шрифта не совпадает с именем файла шрифта, и потому не всегда ясно, что же именно было установлено таким способом. Во-вторых, описание некоторых шрифтов (например, шрифтов стандарта Туре 1) хранится в нескольких файлах, что может вызывать ошибки при ручном копировании. Так что лучше действовать методично.
Установка шрифтов:
Откройте папку со шрифтами (Пуск Панель управления — Шрифты). Дать значок. Дайте команду: Файл установить шрифт откроется диалоговое окно Добавление шрифтов….0 0
Программы по умолчанию Windows 7. Восстановление ассоциаций файлов
Восстановление ассоциаций файлов с программами по умолчанию с помощью реестра Windows 7.
Каждый тип файла ассоциирован системой Windows 7 с какой-нибудь программой, которая запускается автоматически при двойном клике по файлу этого типа. Не всегда возможно восстановить программу по умолчанию стандартными средствами Windows 7. Это происходит в случаях повреждения или удаления информации в реестре Windows 7. Здесь вы можете скачать файлы для восстановления изначальных параметров реестра, отвечающих за ассоциации типов файлов и программ.
Важно: файлы реестра, представленные на этой странице, предназначены только для Windows 7. Применение этих же твиков на других ОС Windows может привести к полной неработопособности системы.
Инструкция
1. Щелкните расширение файла, для которого вы хотите восстановить программу по умолчанию.
2. Скачайте и распакуйте ZIP-архив с названием типа файлов, умолчания для которого нужно восстановить.
3. Дважды щелкните файл .reg и подтвердите добавление данных в реестр Windows 7.
4. Перезагрузите компьютер.
После этого программа по умолчанию для данного типа файлов восстановится и скачанный архив с файлом реестра Windows 7 можно удалить.
Список расширений (типов файлов) Windows 7
ASPX — файлы, содержащие исходный код ASP.NET.
ASF — Advanced Streaming Format (ASF) — потоковые мультимедийные файлы, содержащие текст, графику, звук, видео. Программа по умолчанию — Проигрыватель Windows Media.
ASX — Advanced Stream Redirector (.asx) — файлы плейлистов, также известные как метафайлы Windows Media, представляют собой текстовые файлы с информацией о файловых потоках. Программа по умолчанию — Проигрыватель Windows Media.
AUDIOCD — протокол Audio CD.
AVI — видеофайлы Audio Video Interleave. Программа по умолчанию — Проигрыватель Windows Media.
BAT — пакетные файлы.
BMP — файлы растровых изображений Bitmap Picture. Программа по умолчанию — Просмотр фотографий Windows.
CAB — архивы «Cabinet».
CHM — скомпилированные HTML-файлы справки.
CMD — файлы сценариев командной строки Windows.
COM — приложения MS-DOS.
CPP — исходный программный код, написанный на языке программирования C++. Могут быть открыты в текстовом редакторе.
CUR — анимированные файлы курсоров Windows. Используются операционной системой для отображения указателя мыши.
DAT — файлы данных, могут содержать данные в текстовом или бинарном формате. Обычно используются только теми программами, которыми были созданы. Текстовые файлы DAT можно открыть в Блокноте Windows или другом текстовом редакторе.
DIRECTORY — ассоциации протокола директорий.
DLL — библиотеки динамической компоновки (Dynamic Link Library). Используются одной или несколькими программами.
DRIVE — ассоциации протокола дисков.
DVR-MS — записи телепередач. Программа по умолчанию — Windows Media Center.
EXE — исполняемые файлы приложений.
FOLDER — ассоциации протокола папок.
GIF — графические файлы GIF (Graphics Interchange Format). Программа по умолчанию — Internet Explorer.
GZ — архив Gzip. По умолчанию эти файлы в Windows 7 не имеют ассоциированных программ.
HTM — HTML-файлы (веб-документы). Программа по умолчанию — Internet Explorer.
HTML — HTML-файлы (веб-документы). Программа по умолчанию — Internet Explorer.
ICO — файлы значков Windows. Программа по умолчанию — Просмотр фотографий Windows.
IMG — файл образа CD или DVD-диска.
INF — информационные файлы программы установки. Программа по умолчанию — Блокнот Windows.
INI — файлы инициализации и конфигурации. Обычно содержат текстовые данные ASCII.
ISO — файл образа CD или DVD.
JPE — файлы изображений JPEG (Joint Photographic Experts). Программа по умолчанию — Просмотр фотографий Windows.
JPEG — файлы изображений JPEG (Joint Photographic Experts Group). Программа по умолчанию — Просмотр фотографий Windows.
JPG — файлы изображений JPG (Joint Photographic Group). Программа по умолчанию — Просмотр фотографий Windows.
JS — файлы сценариев. Содержат программный код, написанный на языке JavaScript. Программа по умолчанию — wscript.exe (Microsoft Windows Based Script Host).
LIBRARY-MS — папка библиотеки Windows 7.
LNK — файлы ярлыков Windows.
MKV — мультимедийные контейнеры Matroska. Видеоформат, похожий на AVI. По умолчанию Windows 7 не назначает программу для открытия файлов этого типа.
M2TS — формат видеофайлов высокого разрешения Blu-ray BDAV. Видеофайлы, сохраненные в этом формате, сохраняются на дисках Blu-ray. Видеоформат Blu-ray BDAV основан на MPEG-2 и поддерживает форматы 720p и 1080i.
M3U — плейлисты MP3. Изначально использовались Winamp, но теперь поддерживаются и многими другими проигрывателями мультимедиа. Программа по умолчанию — Проигрыватель Windows Media.
MOV — файл фильма. Программа по умолчанию — Проигрыватель Windows Media.
MP3 — звуковой файл в формате MP3. Программа по умолчанию — Проигрыватель Windows Media.
MP4 — файл фильма в формате MPEG-4. Программа по умолчанию — Проигрыватель Windows Media.
MPA — аудиофайл MPEG. Программа по умолчанию — Проигрыватель Windows Media.
MPE — видеофайл MPEG. Программа по умолчанию — Проигрыватель Windows Media.
MPEG — видеофайл MPEG (Moving Picture Experts Group). Программа по умолчанию — Проигрыватель Windows Media.
MPG — видеофайл MPEG. Программа по умолчанию — Проигрыватель Windows Media.
MSC — файлы документов Mirosoft Common Console.
MSI — пакет установщика Microsoft Windows.
MSP — патч-файл установщика Microsoft Windows.
OTF — файл шрифта Open Type Font. Программа по умолчанию — Просмотр шрифтов Windows.
PDF — Portable Document Format (PDF) — тексто-графические файлы Adobe. По умолчанию, Windows 7 не устанавливает программу для чтения файлов этого типа. Применение этого твика уберет все программы, ассоциированные с файлами PDF. Для чтения файлов PDF в Windows 7 необходимо установить стороннюю программу — например, Adobe Reader или Foxit Reader.
PNG — графические файлы Portable Network Graphics. PNG поддерживает более 16 миллионов цветов, сжимает изображения без потери качества, поддерживает цветовое индексирование, прозрачность, true color и многие другие функции. В настоящее время широко применяется в интернете.
PSD — графический файл Adobe, созданный программой Adobe Photoshop.
REG — файлы реестра Windows. Программа по умолчанию — Редактор реестра.
Примечание: если файлы этого типа не открываются автоматически в Редакторе реестра, то сначала нужно сделать Редактор реестра (%WinDir%\regedit.exe) программой по умолчанию для открытия файлов этого типа.
RTF — формат текстовых документов. Программа по умолчанию — WordPad.
SCR — файлы скринсейверов (экранных заставок).
TAR — формат архива. По умолчанию, Windows 7 не назначает программу для работы с этим типом файлов.
TIF — формат графических файлов. Программа по умолчанию — Просмотр фотографий Windows.
TIFF — формат графических файлов. Программа по умолчанию — Просмотр фотографий Windows.
TS — формат видео, сохраняемый на DVD. Видеофайлы этого формата компрессируются в MPEG-2.
TTF — файлы шрифтов True Type. Программа по умолчанию — Просмотр шрифтов Windows.
TTS — инициализационные файлы программы ToolBook Translation System.
TXT — текстовые документы. Программа по умолчанию — Блокнот Windows.
URL — интернет-ярлык, при нажатии на который открывается веб-страница. Программа по умолчанию — Internet Explorer.
VBS — файлы сценариев Visual Basic. Программа по умолчанию — Microsoft Windows Based Script Host (%WinDir%\System32\wscript.exe).
WMA — файлы Windows Media Audio. Программа по умолчанию — Проигрыватель Windows Media.
WMV — файлы Windows Media Video. Программа по умолчанию — Проигрыватель Windows Media.
WSF — сценарии Windows Script. Программа по умолчанию — Microsoft Windows Based Script Host (%WinDir%\System32\wscript.exe).
XML — файлы Excel Macro. Программа по умолчанию — Internet Explorer.
XPS — документы XPS. Программа по умолчанию — XPS Viewer (%WinDir%\System32\XPSViewer\XPSViewer.exe).
ZIP — файлы с расширением ZIP являются архивами и содержат сжатые данные. Программа по умолчанию — Сжатые папки.
Ошибка «Не является правильным шрифтом» в Windows 7
Проверка шрифта на стандарт качества Microsoft
Перед началом чтения следующих методов убедитесь в том, что вы загрузили шрифт с надежного источника и на сайте нет негативных комментариев, связанных с проблемой при его установке. Это необходимо сделать ради того, чтобы удостовериться в качестве данного файла. Дополнительно проверить, является ли шрифт надежным, поможет программа Font Validator, которую мы и рассмотрим далее.
Перейти к скачиванию Font Validator с официального сайта
- Кликните по ссылке выше, чтобы перейти на официальный сайт программы и выбрать один из подходящих источников загрузки.
- При скачивании с SourceForge учитывайте, что вам нужна версия именно для Windows в формате ZIP-архива.
- После сохранения архива с файлами найдите исполняемый файл ПО и запустите его двойным щелчком левой кнопки мыши.
- Для проверки понадобится добавить файл, кликнув на «Add».
- В окне «Проводника» найдите файл, с установкой которого возникают проблемы, и откройте его в Font Validator.
- Нажмите кнопку в виде красной галочки для запуска проверки.
- Она состоит из нескольких этапов, поэтому займет определенное время. По завершении появится информация о том, соответствует ли шрифт требованиям.
Если выяснилось, что сам файл имеет ошибки или обнаружены другие несоответствия, попробуйте скачать его с альтернативного веб-ресурса или отыщите похожий стиль. При отсутствии каких-либо проблем с пригодностью шрифта поочередно выполните следующие методы для устранения ошибки «Не является правильным шрифтом».
Способ 1: Предоставление прав администратора текущему пользователю
Если вы зайдете в окно для инсталляции шрифтов, внутри кнопки «Установить» увидите значок щита, обозначающий то, что данная операция производится от имени администратора. Соответственно, у текущего пользователя должны быть привилегии, позволяющие выполнять подобные действия. Если они отсутствуют, вполне возможно появление рассматриваемой ошибки. Убедитесь в том, что юзер обладает нужными правами, а в случае необходимости предоставьте ему их так, как это показано в руководстве по следующей ссылке.
Подробнее: Как получить права администратора в Windows 7
Способ 2: Разблокировка файла
Почти всегда файл со шрифтом для установки скачивается из открытого источника в интернете, и Windows распознает его как ненадежный. Обычно это не вызывает проблем при инсталляции, но возникают и исключения. Для проверки блокировки и ее снятия потребуется выполнить всего пару шагов.
- Найдите файл и сделайте по нему клик правой кнопкой мыши.
- Через появившееся контекстное меню перейдите в «Свойства».
- Справа от надписи «Осторожно» есть кнопка «Разблокировать», которую нажмите.
Затем возвращайтесь к директории со шрифтом и попробуйте инсталлировать его заново. Если надпись «Осторожно» отсутствует, просто переходите к следующему методу.
Способ 3: Отключение контроля учетных записей
Это еще один способ, завязанный на привилегиях пользователя и администрировании операционной системы. По умолчанию администратор получает уведомления обо всех изменениях, и некоторые из них могут даже автоматически блокироваться, если для компонента контроля учетных записей установлен параметр наивысшей безопасности. Изменяется это вручную путем редактирования всего одной настройки.
- Откройте меню «Пуск» и перейдите в «Панель управления».
- Вызовите «Центр поддержки».
- Через панель слева перейдите в «Изменение параметров контроля учетных записей».
- Передвиньте ползунок в самый низ, чтобы он оказался в состоянии «Никогда не уведомлять».
Соответственно, для активации этой настройки необходимы права администратора, о получении которых мы уже говорили в Способе 1.
Способ 4: Переименование шрифта
Переименование шрифта требуется только в том случае, если изначально его название имеет более 32 символов или специфические знаки, которые могут вызвать появление ошибки «Не является правильным шрифтом» во время установки. Вам необходимо проверить имя и при надобности изменить его: кликните по файлу дважды, открыв его для предварительного просмотра и обратите внимание на строку «Имя шрифта». Если кажется, что название слишком длинное или имеет нестандартные символы латиницы, переименуйте его по дальнейшей инструкции.
Перейти к скачиванию Typograf с официального сайта
- По ссылке выше загрузите программу Typograf, которая предназначена для управления шрифтами в Windows.
- Запустите полученный исполняемый файл и следуйте рекомендациям установщика.
- После запуска приложения приступайте к добавлению проблемного файла через «Проводник».
- В окне «Choose folder» выделите каталог, где расположен сам шрифт.
- Теперь он отобразится в главном меню. Щелкните по нему правой кнопкой мыши и в списке найдите пункт «Properties».
- Нажмите «Rename» для переименования.
- Задайте более простое название для шрифта, состоящее из латинских символов, и сохраните изменения.
- Замените файл при сохранении или выберите для него другое название.
- Откройте его для просмотра точно так же, как это делаете всегда.
- Удостоверьтесь в том, что имя изменено, и запускайте установку.
Имена файлов и названия шрифтов, отображаемые в окне предпросмотра, не всегда совпадают, поэтому нельзя изменить название шрифта, просто переименовав его файл через контекстное меню «Проводника». Для этого используются специальные программы наподобие Typograf, о чем вы и узнали выше.
Способ 5: Отключение брандмауэра Windows
Иногда некоторые производители лэптопов при базовой настройке операционной системы встраивают параметр брандмауэра, не позволяющий изменять внутренние настройки, под которые попадают в том числе шрифты. Относится это и к корпоративным компьютерам. Если же брандмауэр отключить, это ограничение тоже должно быть снято, но при этом нужно учитывать, что для деактивации межсетевого экрана нужны соответствующие привилегии пользователя.
Подробнее: Отключение брандмауэра в Windows 7
Способ 6: Выбор альтернативного метода установки шрифта
Этот способ хоть и легкий, но не всегда оказывается рабочим, поскольку предполагает лишь немного изменить алгоритм запуска установки шрифта. Однако иногда он позволяет избавиться от появления ошибки, и инсталляция проходит успешно.
- Откройте «Пуск» и перейдите в «Панель управления».
- Там найдите параметр «Шрифты».
- Параллельно откройте папку с файлом шрифта, а затем перетащите его к остальным, подтвердив установку.
Способ 7: Сканирование целостности системных файлов
Завершающая рекомендация подразумевает проверку целостности системных файлов при помощи встроенных в ОС утилит. Это позволяет выявить общие нарушения в работе Windows, которые могут сказываться и на установке шрифтов. Запустите сканирование и проверьте, выявят ли утилиты какие-либо неполадки.
Подробнее: Проверяем целостность системных файлов в Windows 7
Если ничего из этого не помогло, скорее всего, проблема заключается в неправильно подобранном шрифте. Попробуйте найти его в другом формате или вовсе установить другой шрифт. Обладатели некоторых лэптопов, в частности Microsoft Surface, не смогут добавить сторонние шрифты из-за установленных разработчиками ограничений. Если вы — владелец подобного ноутбука, на котором уже была установлена Windows после приобретения, обратитесь напрямую к производителю и уточните этот вопрос.
Мы рады, что смогли помочь Вам в решении проблемы.Опишите, что у вас не получилось. Наши специалисты постараются ответить максимально быстро.
Помогла ли вам эта статья?
ДА НЕТЛучшее бесплатное программное обеспечение Font Manager для Windows 11/10
Независимо от того, являетесь ли вы графическим дизайнером или типографом, вы, вероятно, будете работать с большим количеством шрифтов. Организация шрифтов и управление ими незаменимы, если ваша отрасль требует работы с сотнями и тысячами шрифтов. Работа с большим количеством шрифтов является сложной задачей, и если вы хотите облегчить работу, вам, возможно, придется обратиться за помощью к Font Managers .
Что такое Font Manager и зачем они вам нужны?
Менеджеры шрифтов используются для эффективного управления большим количеством шрифтов, скопившихся в вашей системе.Установка большого количества шрифтов в вашу компьютерную систему может снизить производительность вашей системы. Менеджер шрифтов — это идеальный органайзер шрифтов, который загружает только необходимые шрифты и отключает другие шрифты, поддерживая стабильность системы. Это позволяет вам эффективно организовывать шрифты в несколько групп, папок и библиотек, чтобы упростить вашу работу.
Кроме того, диспетчер шрифтов сканирует вашу систему в поисках поврежденных шрифтов, а также восстанавливает их. Он предлагает быстрый предварительный просмотр и позволяет легко переименовывать файлы шрифтов.Он защищает все шрифты в системе и предотвращает случайное удаление. Более того, он автоматически сканирует поврежденные шрифты и удаляет проблемные кеши шрифтов из системы. В этой статье мы собрали некоторые из лучших менеджеров шрифтов для Windows 10.
Бесплатное программное обеспечение Font Manager для ПК с Windows
1] Font Base
Font Base — это простое приложение для управления шрифтами с невероятными функциями и предложениями. отличный способ работы со шрифтами.Это помогает организовать широкий спектр ваших шрифтов и искать шрифты из обширной библиотеки по вашему типу пальца. Он позволяет использовать шрифты Google из библиотеки Google и активирует шрифты без установки. Font Base — это то место, где вы можете поиграть с разными стилями шрифтов, изучить комбинации, поиграть с весами, вкладкой предварительного просмотра и поэкспериментировать с разными стилями h2, h3 и другими элементами страницы. Это позволяет вам предварительно просмотреть и скопировать глифы для любых шрифтов в вашей группе или библиотеках. Font Base можно загрузить бесплатно и поддерживается Windows и Linux.Загрузите программное обеспечение здесь.
2] Font Viewer
Font Viewer — это бесплатный органайзер шрифтов, который позволяет вам легко просматривать все установленные шрифты в вашей системе в одном месте. Он упорядочивает все ваши шрифты в легко доступной сетке и позволяет быстро искать шрифты в обширной библиотеке одним нажатием кнопки. Он позволяет вам экспериментировать с разными стилями шрифта, изменять цвета шрифта, изменять размер шрифта и цвет фона одним щелчком мыши. Font Viewer позволяет вам переименовывать папки с файлами и экспортировать список со всеми примененными настройками в текстовый файл или файл PDF для дальнейшего использования.Загрузите это программное обеспечение здесь.
3] Nexus Font
Nexus Font — это бесплатный менеджер шрифтов для Windows, который предлагает непревзойденный пользовательский интерфейс для простого управления широким спектром шрифтов. Приложение хорошо спроектировано и поддерживает все инструменты управления, которые могут вам понадобиться для работы. Программа предлагает сверхбыстрый поиск шрифтов в большой библиотеке одним щелчком мыши и автоматический поиск проблемных шрифтов в системе. Программа предлагает предварительный просмотр шрифтов и позволяет сравнивать разные шрифты одним щелчком мыши.Загрузите этот менеджер шрифтов здесь.
4] AMP Font Viewer
AMP Font Viewer — это бесплатная программа-менеджер шрифтов, которая группирует установленные шрифты с несколькими вариантами отображения. Он дает быстрый предварительный просмотр установленных и удаленных шрифтов. Программа поддерживает шрифты OpenType, шрифты TrueType и шрифты Type1. Он предлагает область записки, где вы можете поэкспериментировать с разными шрифтами, стилями шрифтов и весами. Средство просмотра шрифтов AMP позволяет классифицировать все установленные и удаленные шрифты в одном месте.Загрузите это программное обеспечение здесь.
5] Typograf
Typograf — это бесплатное приложение для управления шрифтами для Windows, которое отображает все свойства шрифта в одном месте. Он позволяет группировать шрифты в наборы, сравнивать разные шрифты и быстро искать шрифты на основе классификации шрифтов. Программа отображает всю информацию о шрифтах, данные о файлах и позволяет редактировать информацию о шрифтах на главном экране. Программа поддерживает шрифты OpenType, шрифты TrueType, шрифты Type1, шрифты принтера, шрифты Postscript type 1 и растровые шрифты.Typograf позволяет быстро просматривать файлы шрифтов в сети и поддерживает все функции управления файлами шрифтов. Это позволяет вам выбрать подходящий шрифт, смешивать и сочетать гарнитуры. Загрузите это программное обеспечение здесь.
7] Advanced Font Viewer
Advanced Font Viewer — это удобный менеджер шрифтов для Windows, позволяющий расширить вашу коллекцию шрифтов. Программы предлагают удобный интерфейс для размещения обширных коллекций шрифтов в нескольких папках и библиотеках. Программа позволяет просматривать все шрифты одновременно в одном месте.Программное обеспечение позволяет вам экспериментировать с разными стилями шрифтов, изучать комбинации, использовать разные веса, вкладки предварительного просмотра и играть с разными стилями шрифтов. Загрузите программное обеспечение на сайте styopkin.com.
PS : взгляните также на FontFrenzy .
Какой ваш любимый менеджер шрифтов? Напишите нам в комментариях ниже.
|
| ||||||||||||||||||||
Топ 8 лучших менеджеров шрифтов для Windows в 2021 году
Управление шрифтом является обязательным условием для дизайнеров и требует от них предельного внимания, особенно когда они новичок в отрасли.Вот почему менеджер шрифтов оказывается полезным. Это помогает более эффективно организовывать большие коллекции шрифтов. Более того, это идеальный способ решить такие проблемы, как обработка отсутствующих шрифтов, установка и удаление шрифтов. Забота о конфликтах шрифтов всегда держит в напряжении типографов и графических дизайнеров.
Лучшие менеджеры шрифтов для Windows 10, 8, 7
В этом посте мы собираемся поделиться списком из 7 лучших менеджеров шрифтов для Windows в 2021 году
1.FontSuit
FontSuit — это самый простой инструмент для Windows для управления коллекцией шрифтов. Он также может устанавливать шрифты для системы по мере необходимости. Это поддерживает TrueType, OpenType, Adobe Type и т. Д., Которые в основном являются фаворитами в Windows. Вы можете предварительно просмотреть шрифт, что сэкономит ваше время. Кроме того, сам значок будет отображать статус конкретного шрифта. Вы можете применять различные фильтры для классификации шрифтов по их формату, статусу или стилю.
Основные характеристики:
- Активирует шрифты при необходимости, тем самым экономя ресурсы.
- Доступно для Windows XP, Vista, 7, 8, 10 (32 и 64 бит) для организации шрифтов.
- Шрифты можно предварительно просмотреть в разделе.
Получить здесь
2. SkyFonts
Цена: Бесплатно
SkyFonts — замечательная программа, разработанная Monotype Imaging Inc. Это самый простой и понятный способ попробовать, установить и упорядочить шрифты. Вы можете просто установить шрифты одним щелчком мыши с участвующих веб-сайтов.Лучше всего то, что шрифты устанавливаются из облака на ваш компьютер за секунды, поэтому вам не нужно заполнять хранилище, добавляя их на свой компьютер.
Характеристики:
- Инструмент устанавливает, загружает и активирует ваши шрифты в реальном времени.
- Вы можете подписаться на библиотеки шрифтов, которые содержат более 11 000 шрифтов.
- SkyFonts поможет вам опробовать шрифты в ваших дизайнерских приложениях перед их покупкой.
Получите здесь
3.FontExplorer X Pro
Цена: 99,00 $
Это комплексный менеджер шрифтов с интуитивно понятным интерфейсом. Более того, FontExplorer X Pro имеет надежную архитектуру и надежные функции, которые позволяют без проблем получать доступ к своим шрифтам и управлять ими. FontExplorer X Pro — это весело, независимо от того, новичок вы или мастер.
Характеристики:
- Имеются функции резервного копирования и печати.
- FontExplorer X Pro поддерживает множество функций: прожектор, темный режим и некоторые из них, оптимизированные для дисплеев Retina.
- Вы можете использовать настраиваемые превью, подробную информацию о шрифте и представление символов, чтобы получить подробную информацию о шрифтах.
Получите здесь
4. FontBase
Цена: Бесплатно
FontBase — один из лучших менеджеров шрифтов для Windows. Это хорошо продуманная программа с множеством умопомрачительных функций, обеспечивающих новый уровень опыта.FontBase разработан Dominik Levitsky Studio и доступен для Windows, Mac и Linux. Это одно из лучших программ для управления шрифтами для Mac, которое выводит ваш опыт работы со шрифтами на новый уровень.
Характеристики:
- Вы можете просто создавать коллекции и управлять ими, а также изучать коллекции по умолчанию.
- Обеспечивает непревзойденную производительность при отображении и загрузке шрифтов.
- Вы можете активировать любой шрифт по вашему выбору, не устанавливая его.
Получите здесь
5.NexusFont
Цена: Бесплатно
NexusFont также считается одним из надежных менеджеров шрифтов для пользователей Windows. Это отличный менеджер шрифтов, разработанный для дизайнеров, использующих несколько шрифтов. Он позволяет сравнивать, управлять и выбирать шрифты с хорошо организованными функциями. Вы можете использовать это программное обеспечение для управления шрифтами как для личного использования, так и для бизнеса.
Характеристики:
- NexusFont — это простой и легкий в использовании инструмент для управления шрифтами.
- Если вы используете этот диспетчер шрифтов, то вы можете загрузить шрифты, над которыми работаете прямо сейчас, вам не нужно устанавливать все шрифты на свой компьютер.
- Это надежный менеджер шрифтов, которому доверяют многие пользователи Windows.
Получите здесь
6. Переворот Типичный
Цена: Бесплатно
Это онлайн-веб-приложение, которое обнаруживает и предварительно просматривает установленные на вашем компьютере шрифты с любым текстом, который вы хотите.Это потрясающая программа для управления шрифтами, целью которой является определение каждого шрифта, установленного в вашей системе, и их предварительный просмотр в режиме реального времени.
Характеристики:
- Диспетчер шрифтов обладает простыми функциями и интерфейсом, который подходит для использования любой возрастной группой.
- Это полезный инструмент, который может автоматически определять все шрифты.
- Вы можете получить доступ к множеству шрифтов из Flipping Typical, таких как Arial, Georgia, Comic Sans Ms, Calibri, Franklin Gothic и многих других.
7. Средство просмотра шрифтов
Цена: Бесплатно
Это портативный менеджер шрифтов с изысканной функцией фильтрации. Вы можете доверять программному обеспечению для плавного управления и организации Unicode. Вы можете просмотреть и расположить в нем большое количество шрифтов, а также применить их различные стили к тексту по своему усмотрению. Более того, Font Viewer — это легкое программное обеспечение, которое легко понять и запустить. Действительно, это один из лучших менеджеров шрифтов для Windows, который может облегчить вам жизнь
Характеристики:
- Программа экспортирует список в текстовый файл (.txt) или файл средства просмотра шрифтов (.fv) для использования в будущем.
- Это бесплатная программа в удобочитаемом и легкодоступном формате.
- Он обеспечивает прокручиваемую сетку и позволяет легко изменять цвет, размер и фон.
8. Средство просмотра шрифтов AMP
Цена: Бесплатно
И последнее, но не менее важное: AMP Font Viewer — полезный, но мощный менеджер шрифтов, который позволяет быстро просматривать установленные и удаленные шрифты.Вы можете использовать приложения для управления шрифтами и систематизировать установленные и удаленные шрифты по категориям.
Характеристики:
- Он доступен как на английском, так и на испанском языках.
- AMP Font Viewer поддерживает шрифты true to type, type fonts, а также шрифты Type1.
- Это средство управления шрифтами Windows позволяет распечатать список из нескольких или всех установленных шрифтов вместе с примером доступного шрифта.
Читайте также: Лучшее антивирусное программное обеспечение для Windows 10 для защиты вашего ПК
Заключение
Итак, это одни из лучших менеджеров шрифтов для Windows в 2021 году.Загрузите и активируйте тот, который соответствует вашим требованиям. Надеемся, эта статья окажется для вас полезной. Пожалуйста, дайте нам знать, что вы думаете об этих инструментах управления шрифтами, в комментариях ниже.
ОписаниеWinFontsView — это небольшая утилита, которая перечисляет все шрифты, установленные в вашей системе, и отображает их в одной простой таблице.Для каждого шрифта WinFontsView рисует 5 образцов шрифта разных размеров, чтобы вы могли легко найти и выбрать нужный шрифт. WinFontsView также позволяет просматривать шрифты как полужирный, курсив или с подчеркиванием, а также позволяет экспортировать список шрифтов в файл HTML.Если вам нужно найти шрифт с неанглийским набором символов, WinFontsView также позволяет выбрать правильный набор символов шрифтов и для ввода символов, отображаемых в образце текста каждого шрифта. Системные требованияWinFontsView работает со следующими версиями Windows: Windows 2000, Windows XP, Windows Server 2003, Windows Server 2008, Winodws Vista, Windows 7, Windows 8 и Windows 10.История версий
Использование WinFontsViewWinFontsView не требует установки или дополнительных файлов DLL.Для того, чтобы начать им пользоваться, просто запустите исполняемый файл — WinFontsView.exe.После запуска WinFontsView в главном окне отображаются все шрифты ANSI, установленные в вашей системе. Если вы хотите просмотреть шрифты не на английском языке, перейдите в Параметры-> Дополнительные параметры (или нажмите F8), выберите желаемый набор символов и введите символы вашего языка для просмотра в образце текста. Вы также можете выбрать отображение шрифтов полужирным (Ctrl + B), курсивом (Ctrl + I) или с подчеркиванием (Ctrl + U). Если вы хотите просмотреть образцы шрифтов в HTML, вы можете использовать параметр сохранения (Ctrl + S) или параметры отчета HTML в меню «Просмотр».Однако имейте в виду, что вы не можете просматривать HTML-файл на другом компьютере, на котором не установлены эти шрифты. Параметры командной строки
Примеры: Перевод WinFontsView на другие языкиЧтобы перевести WinFontsView на другой язык, следуйте инструкциям ниже:
ЛицензияЭта утилита выпущена как бесплатное ПО.Вы можете свободно распространять эту утилиту через дискеты, CD-ROM, Интернет или любым другим способом, если вы не берете за это ничего. Если вы распространяете эту утилиту, вы должны включить все файлы в дистрибутив, без каких-либо модификаций!Заявление об отказе от ответственностиПрограммное обеспечение предоставляется «КАК ЕСТЬ» без каких-либо явных или подразумеваемых гарантий, включая, но не ограничиваясь, подразумеваемые гарантии товарной пригодности и пригодности для определенной цели. Автор не несет ответственности за какие-либо особые, случайные, косвенный или косвенный ущерб из-за потери данных или по любой другой причине.Обратная связьЕсли у вас есть какие-либо проблемы, предложения, комментарии или вы обнаружили ошибку в моей утилите, вы можете отправить сообщение на [email protected]WinFontsView также доступен на других языках. Чтобы изменить язык WinFontsView, загрузите zip-файл на соответствующем языке, извлеките файл winfontsview_lng.ini, и поместите его в ту же папку, в которой вы установили утилиту WinFontsView. |
Как просматривать, устанавливать и удалять шрифты в Windows 7 и Windows 8.1
Если вы ищете что-то, чтобы сделать документ или презентацию более интересными, иногда решением может быть новый шрифт. Хотя Windows 7 и Windows 8.1 поставляются с широким спектром шрифтов, вы можете найти веб-сайты, предлагающие шрифты, бесплатные или платные, что может немного приукрасить. После того, как вы загрузили шрифт, вы должны установить его, и, когда он вам больше не нужен, вы можете удалить его или скрыть. Поэтому в этой статье мы покажем, как установить, удалить или скрыть шрифт в Windows 7 и Windows 8.1:
ПРИМЕЧАНИЕ: Это руководство применимо к Windows 7 и Windows 8.1. Мы использовали скриншоты только из Windows 7, потому что в обеих версиях все работает одинаково. Если вы не знаете, какая у вас версия Windows, прочтите это руководство: Какая у меня версия Windows установлена ?.
Для Windows 10 прочтите Как просматривать, устанавливать и удалять шрифты в Windows 10.
Как просмотреть установленные шрифты в Windows
Существует множество способов просмотра списка со всеми шрифтами, установленными на вашем компьютере или устройстве Windows.Один из подходящих вариантов — открыть Панель управления и перейти к: «Оформление и персонализация -> Шрифты».
Параметры шрифтов на панели управленияОткроется окно шрифтов . Здесь вы можете просматривать все установленные шрифты и управлять ими. Убедитесь, что вы помните, как открывать это окно, потому что это место, где вы выполняете все свои действия, связанные со шрифтами. В окне Fonts отображаются все шрифты и семейства шрифтов, которые установлены и доступны. Семейство шрифтов может включать в себя один или несколько связанных шрифтов, между которыми есть незначительные различия.
Список установленных шрифтов в Панели управленияДважды щелкните название семейства шрифтов. Если выбранное семейство шрифтов включает только один шрифт, он автоматически отображается в окне предварительного просмотра.
Если семейство шрифтов включает два или более шрифта, их имя отображается в окне Fonts . Дважды щелкните шрифт, который хотите открыть, чтобы просмотреть его в окне, аналогичном приведенному ниже.
Предварительный просмотр установленного шрифтаКак предварительно просмотреть шрифт перед его установкой
Если вы загружаете шрифт в архивном формате, таком как ZIP или RAR, вам необходимо сначала его распаковать.Извлеките его в место, где вы можете легко получить к нему доступ. Шрифты, работающие в Windows, имеют одно из следующих расширений файлов: «.ttc», «.ttf» или «.pfb».
Файл шрифтаВы можете предварительно просмотреть любой шрифт перед его установкой. Для этого щелкните правой кнопкой мыши интересующий вас шрифт и в контекстном меню выберите Предварительный просмотр .
Контекстное меню для файла шрифтаОткрывается окно, в котором можно предварительно просмотреть, как выглядит шрифт при написании текста разного размера.
Предварительный просмотр файла шрифтаКак установить шрифт в Windows
Для установки шрифта необходимы права администратора.Если вы загружаете шрифт в архивном формате, вам нужно сначала его извлечь. Шрифты, работающие в Windows, имеют одно из следующих расширений файлов: «.ttc», «.ttf» или «.pfb».
Вы можете установить шрифт из окна предварительного просмотра, которое мы описали в предыдущем разделе, или вы можете щелкнуть его правой кнопкой мыши и в контекстном меню выбрать Установить .
Установить файл шрифтаИндикатор выполнения отображается на несколько секунд, показывая ход установки. Вы не получите уведомление о том, что шрифт установлен.Проверить, установлен ли шрифт, можно в окне Fonts / Также вы можете открыть любой текстовый редактор. Если установка шрифта прошла гладко, вы сможете выбрать шрифт, который вы только что установили, из списка доступных шрифтов. Учтите, что если вы планируете отправить документ кому-то другому, он может не увидеть тот же шрифт, если он также не установлен на их компьютере.
Как удалить шрифты в Windows
Чтобы управлять установленными шрифтами, вам необходимо открыть окно Fonts .Для этого перейдите в панель управления , выберите «Оформление и персонализация», , а затем шрифтов . Выберите шрифт, который вы хотите удалить, и нажмите кнопку Удалить .
Удалить установленный шрифтWindows спросит, уверены ли вы, что хотите удалить этот шрифт навсегда. Нажмите Да , и шрифт исчезнет. Если вы выбрали семейство шрифтов, Windows сообщит вам, сколько шрифтов будет удалено после того, как вы нажмете Да .
Подтверждение удаления установленного шрифтаВы можете удалить сколько угодно шрифтов, используя ту же процедуру.
Как скрыть или показать шрифты в Windows
Вы также можете не удалять шрифт, а вместо этого скрыть его. Это полезно, если вы хотите, чтобы шрифт был временно недоступен для текстовых редакторов в Windows, но вы, возможно, захотите снова включить его позже.
Для этого перейдите в окно Fonts , выберите нужный шрифт и нажмите кнопку Hide .
Скрыть установленный шрифтЭто действие делает шрифт серым в окне Fonts и делает его недоступным в текстовых редакторах и других приложениях, которые работают с текстом и шрифтами. Согласно Microsoft, функция «Скрыть шрифты» удаляет шрифты из меню приложений. Скрытые шрифты по-прежнему доступны для рисования текста, но они скрыты в меню. Это работает для многих, но не для всех приложений Windows.
Если вы хотите отобразить ранее скрытый шрифт, в окне Fonts щелкните скрытый шрифт, чтобы выбрать его, а затем нажмите кнопку Показать .
Показать скрытый шрифтПо умолчанию Windows скрывает шрифты, не предназначенные для настроек языка ввода с клавиатуры. Например, если вашим языком по умолчанию является английский, то арабские, китайские или японские шрифты, не предназначенные для английского языка, не будут отображаться при работе с текстовыми редакторами. Чтобы изменить этот параметр, чтобы эти шрифты больше не скрывались, щелкните или коснитесь « Font settings» в столбце в левой части окна Fonts .
Откройте настройки шрифта в панели управленияОткроется панель Настройки шрифта . Здесь снимите флажок «Скрыть шрифт на основе языковых настроек» и нажмите кнопку OK.
Скрыть шрифты в зависимости от языковых настроекУ вас проблемы с обработкой шрифтов в Windows?
Теперь, когда вы знаете, как предварительно просматривать, добавлять, удалять или скрывать шрифты, вы можете создавать отличные презентации или импортировать забавные шрифты и использовать их в своих личных документах. Если у вас возникли проблемы или вы чувствуете, что просто не получили достаточно информации из этой статьи, оставьте комментарий со своими вопросами.
Загрузите последнюю бесплатную версию AMP Font Viewer® 2021
AMP Font Viewer — это простое в использовании приложение, которое поможет вам управлять своими шрифтами и получить небольшой предварительный просмотр установленных и неустановленных шрифтов. Вы можете использовать эту программу для установки и удаления шрифтов и сортировки их по категориям. Приложение поддерживает шрифты OpenType и TrueType. Также поддерживаются шрифты Type1.
AMP Font Viewer также позволяет устанавливать шрифты из определенной папки или устанавливать их временно, пока вы не закроете программу.Вы также можете удалить шрифты, которые уже установлены в вашей системе.
AMP Font Viewer создает списки, содержащие установленные шрифты, и предлагает несколько вариантов их отображения. Также могут быть перечислены шрифты из определенной папки. Программа позволяет управлять шрифтами и систематизировать их по различным категориям. Вы также можете распечатать список всех установленных шрифтов.
Плюсы
- Поддерживает шрифты Type1, OpenType и TrueType.
- Позволяет организовать шрифты по категориям.
Минусы
- Загрузка более сложных шрифтов может занять некоторое время.
- Не позволяет классифицировать неустановленные шрифты.
| Имя | Средство просмотра шрифтов AMP |
|---|---|
| Версия | 3,86 |
| Разработчик | Альберто Мартинес | посмотреть все продукты разработчика |
| Домашняя страница продукта | Средство просмотра шрифтов AMP |
| Лицензия | Бесплатно (Бесплатное) |
| Загрузки на прошлой неделе | 11 |
| Загрузки за все время | 5 840 |
| Имя файла | FontViewerSetup.exe |
| Размер файла | 0,5 МБ |
| Контрольная сумма MD5 | 78897049CD6A2D02B67F9D63D2AFAB46 |
| Поддержка ОС | Windows Все |
| Категория | Дизайн и фото |
Сертификат 100% CLEAN
AMP Font Viewer был протестирован Download82.com против вирусов, шпионского ПО, рекламного ПО, троянов, бэкдоров и оказалась на 100% чистой. Наши редакторы будут периодически перепроверять это программное обеспечение, чтобы убедиться, что оно остается чистым.
Комментарии
Загрузите бесплатную программу просмотра шрифтов AMP
Лучшее бесплатное программное обеспечение для просмотра шрифтов — Boomzi
РЕКЛАМА
ПРОДОЛЖАЙТЕ ЧТЕНИЕ НИЖЕ
Иногда вам становится скучно использовать один и тот же тип шрифтов снова и снова. В особенности, когда вы работаете в Adobe Photoshop, создавая новые программы, редактируя изображения или разрабатывая новые веб-сайты, вы всегда ищете новые привлекательные шрифты, которые сделают вашу работу более интересной.В вашей системе присутствует большое количество шрифтов, но вы не можете получить доступ ко всем шрифтам. На рынке присутствуют некоторые специальные приложения, которые могут легко найти все шрифты, установленные в системе. Вот список лучших бесплатных приложений для просмотра шрифтов, которые предоставят вам список всех шрифтов, установленных на вашем компьютере. Итак, вы можете проверить каждый шрифт и выбрать шрифт в соответствии с вашими требованиями. Также в Интернете присутствует большая коллекция интересных шрифтов. Некоторые из этих программ помогут вам получить шрифты по вашему выбору из Интернета, если вас не устраивают шрифты, доступные в вашей системе.
1. Font Loader
Font Loader — это небольшая и простая в использовании программа, которая позволяет вам временно загружать шрифты в Windows. Он имеет возможность загружать и выгружать шрифты истинного типа и шрифты открытого типа в Windows для работы с любой программой. После использования шрифтов из этого приложения вы можете легко выгрузить их с помощью Font Loader Tool. Эта программа отлично работает с Windows Vista, XP, 7, 8 и 8.1. Эта программа предлагает поддержку загрузки файлов открытого типа (.OTF) и файлы шрифтов True Type (.TTF). Кроме того, вы можете использовать эту программу для загрузки шрифтов для небольшой работы в фотошопе или создания PDF-файлов. Font Loader использует мало системных ресурсов.
РЕКЛАМА
ПРОДОЛЖАЙТЕ ЧТЕНИЕ НИЖЕ
2. TypeFacer
TypeFacer — это простая программа, которая позволяет вам просматривать все шрифты, присутствующие в вашей системе, чтобы увидеть всю карту символов. Классный и свежий интерфейс — часть этой программы, которая хорошо работает в любой среде, с которой вы, возможно, работаете.Боковая панель работает как система навигации по всем шрифтам, присутствующим в вашей системе, наряду с картой символов и образцом, содержащим остальное пространство. Приложение содержит большой холст с заглавными буквами, строчными буквами, символами и цифрами, поэтому вы можете легко проверить, как они выглядят в текстовом редакторе. Только вам нужно щелкнуть холст и начать печатать, а затем вставить текст в другую программу. Вы можете установить размер шрифта с ползунка от 2 до 72, и вы можете просматривать изменения в реальном времени.Он не позволяет перетаскивать или использовать символы с карты.
РЕКЛАМА
ПРОДОЛЖАЙТЕ ЧТЕНИЕ НИЖЕ
3. NexusFont
NexusFont — это простая программа, которая полезна для веб-дизайнеров и других пользователей, которым необходимо установить или удалить шрифты в своих системах. Графический интерфейс NexusFont довольно привлекателен, а основной интерфейс предоставляет вам многопанельный макет для просмотра библиотеки шрифтов, фактического списка шрифтов и информации о каждом шрифте.Вы можете получить доступ к панелям инструментов в верхней части основного окна для настройки стиля шрифта с поддержкой различных размеров, цветов и стилей, таких как курсив, полужирный шрифт и подчеркивание. Диспетчер шрифтов — это полезный инструмент, который позволяет вам создавать «Наборы», которые представляют собой группы, на самом деле содержащие выбранные вами шрифты. У вас есть возможность добавлять теги для каждого установленного шрифта и получить общую мощность, включив сортировку и фильтрацию за секунду. Кроме того, вы можете экспортировать шрифт как изображение с поддержкой JPG, GIF, PNG, WMF, EMF и BMP.
4. FontExplorer X Pro
FontExplorer X Pro — это программа для управления шрифтами, которая позволяет пользователям упорядочивать шрифты, установленные в их системах, и добавлять новые в список. Интерфейс FontExplorer X Pro интуитивно понятен и чист, что дает вам возможность сканировать систему на предмет установленных шрифтов. Кроме того, вы можете фильтровать результаты по таким расширениям файлов, как TTC, TTF, OTF и PFM. Это приложение позволяет вам настроить текст с точки зрения цвета и размера, просмотреть предварительный просмотр каждого шрифта и активировать или деактивировать выбранный шрифт для всей коллекции шрифтов.Кроме того, вы можете получить информацию о каждом шрифте, такую как имя, путь, формат, лицензия, версия, рейтинг, авторские права, метка, все символы и комментарий, встроенные в текущий шрифт, и данные кернинга. Он предоставляет вам возможность изменять рейтинг, вставлять метки, редактировать комментарии, получать доступ к месту, где установлены шрифты, создавать резервные копии данных в файл и упорядочивать шрифты в разных папках.
5. Free & Easy Font Viewer
Free & Easy Font Viewer — это простая и удобная программа, которая позволяет просматривать установленные шрифты в очень простом и простом графическом интерфейсе.Программа показывает установленные шрифты в очень чистом окне вместе с общими стилями, такими как курсив, подчеркивание, полужирный и зачеркнутый. Макет на основе вкладок предлагает доступ к установленным шрифтам, однако пользователи также могут увеличивать и уменьшать масштаб любого выбранного элемента. Вкладка «Карта символов» является ее частью для просмотра всех символов определенного семейства шрифтов, и вы можете получить подробную информацию о выбранном элементе на информационном экране. Он содержит параметры конфигурации чисел, которые полезны для начинающих, например, они могут выбирать видимые вкладки, определять цвета текста и фона, настраивать выравнивание и настраивать другие различные параметры.Free & Easy Font Viewer все время не использует аппаратные ресурсы.
6. Webcyte Design Font Viewer
Webcyte Design Font Viewer — это удобная и легкая программа, которая позволяет веб-разработчикам использовать несколько шрифтов, недоступных в компьютерных программах. Удивительно то, что Webcyte Design Font Viewer содержит сотни шрифтов, и вы можете использовать их для работы в других программах. Большинство приложений не позволяют вам видеть, как выглядит шрифт, пока вы не выделите текст и не выберете шрифт.С помощью Webcyte Design Font Viewer вы можете просматривать сотни шрифтов за десятую часть времени. Интерфейс этой программы удобен для пользователя, и вы можете быстро протестировать шрифты. Средство просмотра шрифтов Webcyte Design использует мало системных ресурсов и имеет быстрое время отклика.
7. PigFontViewer
PigFontViewer — это простая программа, которая позволяет пользователю просматривать шрифты в пользовательских папках и установленном каталоге, устанавливать или удалять шрифты, а также просматривать образец текста, циклически перемещая их.Он не содержит никаких дополнительных опций или настроек конфигурации, поэтому обычные пользователи ПК могут легко с ним работать. Главное окно программы большое с тремя панелями для просмотра шрифтов в установленном по умолчанию каталоге и пользовательских папках. PigFontViewer позволяет вам написать образец текста для его предварительного просмотра, перемещаясь по разным шрифтам. У вас есть возможность удалить установленные шрифты из системы, установить новые шрифты из пользовательских каталогов и выбрать весь образец текста, чтобы скопировать его в буфер обмена.PigFontViewer не влияет на общую производительность системы и использует низкий уровень ЦП и ОЗУ.
8. sFont
sFont — это комплексная программа, которая упрощает просмотр различных шрифтов. Человек, готовящий презентацию, флаер, текст, рекламу и т. Д., Действительно знает, как сложно опробовать несколько шрифтов и размеров, не испортив свой текст. Эта программа поможет вам легко и быстро просмотреть, как ваш текст может выглядеть, когда вы пробуете для него разные размеры и шрифты.Эта программа фильтрует файлы шрифтов, находящиеся в папке «Fonts» компьютера. Он предоставляет список со всеми доступными шрифтами и дает вам возможность отфильтровать список по всем, TrueType или Not True Type. Кроме того, вы можете добавить выбранные шрифты в список избранных. Таким образом, вы можете быстро получить доступ к предпочитаемым шрифтам. Вы можете использовать вкладку «Просмотр», чтобы просмотреть шрифт, и можете вставить свой собственный текст, чтобы получить более реалистичное представление о том, как он понравится.
9. WinFontsView
WinFontsView — это облегченная программа управления шрифтами, которая позволяет пользователю просматривать установленные шрифты с минимальными усилиями.После установки он автоматически обнаруживает установленные элементы и отображает их в простом и понятном списке вместе с множеством примеров для просмотра шрифтов разных размеров. Приложение содержит две опции для выбора образца текста и набора символов. Кроме того, вы можете включить наиболее распространенные стили шрифтов, такие как курсив, полужирный шрифт и подчеркивание. Программа может создавать отчеты в формате HTML, используя один или несколько элементов. Это полезная функция, если вы хотите сохранить простой список установленных шрифтов. Все параметры довольно просты в использовании, и пользователи с базовыми навыками работы с компьютером могут легко получить к ним доступ.Однако в программе не так много важных инструментов, как вы не можете изменить цвет шрифта.
10. Dp4 Font Viewer
Dp4 Font Viewer — портативная и легкая программа, которая позволяет просматривать все шрифты в указанном каталоге. Приложение содержит несколько удобных опций, как и фильтры. Это портативная программа, поэтому вы можете вставить ее в любое место на жестком диске и просто щелкнуть ее, чтобы запустить. Интерфейс Dp4 Font Viewer чистый и интуитивно понятный, а его главное окно разделено на несколько вкладок.Таким образом, у вас есть возможность прокрутить список, чтобы выбрать шрифт или отфильтровать результаты, указав, среди прочего, вес, семейство и класс ширины. Это облегчает предварительный просмотр рассматриваемого шрифта в основном кадре, а затем в режиме просмотра для отображения всех глифов. Кроме того, вы можете отображать сетку символов, клавиши и Unicode, просматривать информацию Macintosh и Microsoft, изменять размер шрифта и писать образец текста для предварительного просмотра изменений шрифта.
11. Fontmatrix
Fontmatrix — это легкая программа, специально разработанная для отображения символов.Эта программа имеет два вида макетов, которые позволят вам отделить символы клавиатуры от специальных символов. Кроме того, вы можете переключаться между этими экранами с помощью вышеуказанных кнопок. РАСПОЛОЖЕНИЕ КЛАВИАТУРЫ помогает научиться печатать шрифты региональных языков. Вначале измените шрифт из списка шрифтов, а затем измените размер шрифта для символов, чтобы они лучше вписывались в кнопки. Просто нажмите на желаемую кнопку, которая отобразится в окне редактора. После ввода нажмите кнопку КОПИРОВАТЬ, чтобы вставить символы из окна редактирования в буфер обмена Windows.Вы можете вставить это в любую программу, поддерживающую буфер обмена Windows.
12. FontHit Font Tools
FontHit Font Tools — надежная программа для управления шрифтами, которая позволяет вам устанавливать новые или удалять старые с компьютера для предварительного просмотра. Эта программа может помочь вам управлять шрифтами, доступными на компьютере, и искать новые гарнитуры. Интерфейс FontHit Font Tools интуитивно понятен и удобен для пользователя, специально созданный для менее опытных пользователей.После установки он предоставляет список со всеми шрифтами, присутствующими на компьютере в расположении по умолчанию. Вы можете получить доступ к параметрам в главном окне, чтобы найти конкретную запись или удалить выбранный шрифт. Выбор записи дает вам возможность проверить ее детали. Кроме того, программа предоставляет вам возможность увеличить или уменьшить размер шрифта или распечатать превью шрифта. Эта программа может помочь вам добавить шрифт в систему, присутствующую в любом месте на компьютере. Вы можете просмотреть общее количество шрифтов в нижней части окна программы.
13. Средство просмотра шрифтов Unicode
Средство просмотра шрифтов Unicode — это небольшое и эффективное приложение, которое отображает все шрифты True Type в системе Windows. Эта программа позволяет просматривать все кодовые точки и вставлять их в любой документ. Это приложение похоже на базу данных, в которой есть все шрифты истинного типа и все символы, связанные с ними. Все шрифты представлены в столбце слева, сетке посередине, сетке посередине, и вы можете просмотреть окончательный выбор справа в любом размере от 2 до 256.При выборе персонажа его полное имя будет отображаться в поле под центральной сеткой. Более того, в главном окне внизу есть поле, где вы можете добавлять различные символы, которые вы можете скопировать в любой документ.
14. S-soft Font viewer
S-soft Font viewer — это комплексная программа, которая позволяет вам анализировать все установленные шрифты в вашей системе с предварительным просмотром, имеющим различные атрибуты шрифтов. Эта программа может читать все установленные шрифты в вашей системе, и вы можете просматривать их в главном окне после установки.Интерфейс S-soft Font viewer минималистичен, что позволяет быстро с ним работать. На боковой панели отображаются все шрифты, поэтому вы можете легко найти и выбрать интересующий шрифт. Остальное пространство заполнено большой областью предварительного просмотра текста с различными характеристиками, а также различными элементами управления для дополнительных параметров просмотра. Однако браузер шрифтов отображает имена шрифтов в виде обычного текста, поэтому вам нужно выбрать один, чтобы увидеть, как он выглядит на самом деле. При выборе шрифта его имя отображается обычным шрифтом, курсивом, полужирным шрифтом и подчеркиванием.Это дает вам возможность записать несколько строк вручную для анализа пользовательских символов с возможностью подчеркивания, полужирного и курсива.
15. Moo0 Font Viewer
Moo0 Font Viewer — это удобная программа, которая может помочь вам обнаружить шрифты, установленные на вашем компьютере, и вставить образец текста для тестирования каждого шрифта. Интерфейс Moo0 Font Viewer чистый и упрощенный, к нему могут легко получить доступ пользователи с простыми знаниями компьютера. Программа автоматически формирует список обнаруженных шрифтов и отображает его на главной панели.Кроме того, он предоставляет вам возможность просматривать имя шрифта, применять курсив или жирный шрифт, вставлять образец текста для тестирования каждого шрифта и изменять размер шрифта. Кроме того, вы можете сделать так, чтобы программа оставалась поверх других программ. В целом Moo0 Font Viewer — это простая и мощная программа, помогающая разработчикам проверять шрифты, присутствующие в их системе.
16. Font Viewer
Font Viewer — это надежная программа для управления шрифтами, которая помогает вам просматривать установленные шрифты, чтобы найти идеальный шрифт для ваших поздравительных открыток или свадебных приглашений, настроить размер, цвет и стиль шрифта, а также а также напишите собственный текст, чтобы посмотреть, как он выглядит.Приложение имеет элегантный светло-серый фон и отображает список установленных шрифтов сразу после установки. У вас есть возможность прокручивать список вниз, просматривать названия шрифтов и заменять текст по умолчанию на все, что вы хотите. Кроме того, вы можете выбрать один из предустановленных стандартных цветов, предоставленных утилитой шрифтов, например, бежевый, аквамарин и сине-фиолетовый, или создать собственный цвет, настроив зеленый, красный и синий каналы. У вас есть возможность увеличить или уменьшить размер шрифта, а также установить стиль шрифта на обычный, наклонный или курсив.
17. FontViewOK
FontViewOK — это комплексное приложение, которое помогает вам просматривать и сравнивать шрифты, доступные на вашем компьютере, находить новые и быстро устанавливать их в вашей системе. Это портативная программа, поэтому вы можете работать с ней без установки. Интерфейс FontViewOK прост в использовании для любого пользователя. После установки он предоставляет список всех обнаруженных шрифтов, а также их имя и путь. Кроме того, у вас есть возможность разделить главное окно на две панели, чтобы визуально сравнивать шрифты.Это позволяет вам изменять цвет шрифта и фон, а также его размер. Кроме того, вы можете предварительно распечатать шрифты, сделать так, чтобы текст отображался полужирным шрифтом, курсивом, подчеркиванием или зачеркиванием. Он предлагает поддержку нескольких языков, таких как финский, английский, польский, испанский и итальянский.
18. ksFontViewer
ksFontViewer — это удобная программа, которая позволяет пользователю предварительно просмотреть внешний вид шрифтов, установленных в его системе. Программа содержит список всех шрифтов, имеющихся в вашей системе, и помогает вам писать собственные.Это лучшая программа для веб-дизайнеров, которые хотят протестировать разные шрифты для своего программирования. Интерфейс ksFontViewer имеет обычное окно с хорошо структурированной компоновкой. Он не содержит привлекательных графических элементов, но в нем довольно легко ориентироваться. Он загружает все установленные шрифты автоматически после установки, поэтому у вас есть возможность просмотреть список всех семейств и типов шрифтов. После выбора записи из списка программа отображает образец текста, применяя связанный текст. Более того, вы можете заменить образец текста своим собственным, просто набрав или вставив его из буфера обмена.Кроме того, вы можете развернуть главное окно, чтобы лучше видеть.
19. AMP Font Viewer
AMP Font Viewer — это интуитивно понятная и простая программа, которая позволяет просматривать, устанавливать, систематизировать, удалять и печатать шрифты. Это диспетчер шрифтов Windows, который предоставляет вам контроль над всеми шрифтами, установленными в вашей системе. После установки он обнаруживает установленные программы и отображает их на специальной панели. Интерфейс AMP Font Viewer прост в использовании, с многопанельным пользовательским макетом для отображения установленных шрифтов, образцов, стилей шрифтов и информации.Кроме того, вы можете использовать его вкладки для выбора между установленными и не установленными шрифтами. Последний экран поможет вам выбрать любой пакет шрифтов в вашей системе для быстрой установки. AMP Font Viewer предлагает поддержку шрифтов OpenType, TrueType и Type1 и позволяет вам систематизировать все эти шрифты по категориям, чтобы быстро найти тот, который вам нужен.
20. Cfont Pro
Cfont Pro — это легкая программа, которая позволяет пользователю получить доступ к подробной информации о шрифтах, имеющихся в его системе.Тестировать разные шрифты — это весело, особенно когда вы меняете что-то в текстовом редакторе или в программе редактирования изображений. Эта программа специально создана, чтобы помочь вам управлять установленными шрифтами. Интерфейс Cfont Pro прост и понятен, что должно быть легко понять любым пользователям. Программа показывает весь список шрифтов, которые она находит в системе сразу после установки. Нажав на любой шрифт, вы можете увидеть, как шрифт выглядит в разных размерах. Кроме того, вы можете просмотреть дополнительную информацию о его свойствах.Кроме того, у вас есть возможность просматривать среднюю ширину символа, описание, количество символов, тип шрифта, товарный знак, производителя и многое другое.
21. CPS Font Viewer
CPS Font Viewer — это комплексная программа управления шрифтами, которая позволяет пользователю получить список всех шрифтов, имеющихся в его системе, а также предварительно просмотреть и сравнить их. Кроме того, вы можете записать собственный текст, чтобы он отображался разными шрифтами. Для правильной работы у вас должен быть Microsoft.NET Framework 4.0, установленной на вашем компьютере. CPS Font Viewer имеет четкую линейку функций, которая показывает все шрифты непосредственно в главном окне. У вас есть возможность настроить отдельные параметры самостоятельно, потому что со всеми этими инструментами легко работать. Программа обеспечивает предварительный просмотр эскизов каждого шрифта, установленного на вашем компьютере, с использованием образца текста и отображает общее количество шрифтов. Вы можете изменить текст, отображаемый в главном окне для шрифта, с точки зрения цвета фона, размера, а также полужирного шрифта, курсива и режима зачеркивания.
22. Font Runner
Font Runner — это эффективное приложение, которое позволяет пользователю просматривать все шрифты, доступные в его системе, и выполнять операции поиска. Более того, он может создать список любимых шрифтов. Приложение призвано помочь графическим дизайнерам и художникам управлять шрифтами, установленными в их системах. Простая компоновка Font Runner обеспечивает быстрый доступ к файлам и папкам, сохраненным в вашей системе, так что вы можете просматривать шрифты, расположенные в определенном месте.Кроме того, вы можете перетащить выбранный каталог прямо в главное окно. Font Runner предоставляет возможность автоматически создавать список всех шрифтов, установленных в системе. Вы можете выполнять операции поиска в указанном пользователем месте, просматривать всю коллекцию шрифтов и создавать список со своими любимыми шрифтами. Кроме того, вы можете настроить текст предварительного просмотра в зависимости от цвета, размера и режима курсива, полужирного или подчеркивания.
23. Windows Fonts Explorer
Windows Fonts Explorer — это комплексное приложение для управления шрифтами, которое элегантно отображает все установленные шрифты в папке Windows Fonts.Интерфейс Windows Fonts Explorer имеет хорошо организованный макет и интуитивно понятные параметры для всех типов пользователей. Вы можете выбирать между курсивом, полужирным шрифтом, подчеркиванием и зачеркиванием, а также отдельные кнопки упрощают вырезание, копирование или текст в окне предварительного просмотра. Поле поиска — еще один интересный инструмент этой программы, который может оказаться очень удобным, когда у вас есть сотни установленных шрифтов. Кроме того, в главном окне доступен раздел справки. Он требует минимального количества системных ресурсов для правильной работы и позволяет вам выбирать шрифт в соответствии с вашими требованиями.
24. Fontster
Fontster — это легкая программа, которая позволяет вам предварительно просмотреть все шрифты, установленные в вашей системе, изменить размер шрифта и добавить пользовательские текстовые сообщения. Это портативная программа, поэтому вы можете разместить ее в любом месте системы и использовать без установки. Интерфейс Fontster отличается чистым и интуитивно понятным дизайном, который помогает вам понять, как максимально использовать его возможности. Все специальные параметры представлены на одной панели, поэтому вы можете легко их настроить.Кроме того, вы можете узнать больше о процессе настройки в справочном руководстве в формате HTML, доступ к которому можно получить через браузер по умолчанию. После установки автоматически создается список со всеми установленными шрифтами. У вас есть возможность просмотреть весь список и щелкнуть определенный шрифт, чтобы просмотреть его в главном окне с помощью образца текста.
25. Fahmy Font Viewer
Fahmy Font Viewer — это простой инструмент для управления шрифтами, который облегчает вам доступ ко всем шрифтам, доступным в вашей системе, настройку цвета, размера и выделения текста, а также написание образца текста для проверки как это выглядит в разных шрифтах.Это портативная программа, поэтому вы можете разместить ее в любом месте системы и использовать без установки. Дружественный интерфейс Fahmy Font Viewer содержит одно окно с простым дизайном и хорошо организованной компоновкой. Он не предоставляет список шрифтов автоматически, вы можете выполнить действие нажатием кнопки. У вас есть возможность прокручивать список шрифтов и получать шрифт, чтобы проверить, как выглядят символы, и просматривать только числа, алфавит, символы, прописные или строчные буквы вместо всех символов.Кроме того, вы можете установить другое количество столбцов для отображаемой таблицы символов, применить полужирный шрифт, курсив или подчеркивание, установить другой цвет и размер шрифта и написать персонализированный текст.
26. The Font Thing
The Font Thing — это бесплатная программа для управления шрифтами, которая помогает вам управлять шрифтами, установленными в вашей системе. Интерфейс The Font Thing прост, а функции хорошо организованы в главном окне. У вас есть возможность просматривать установленные шрифты, просматривать определенную папку со шрифтами или организовывать их в коллекции.Кроме того, он позволяет просматривать образец одного или нескольких шрифтов, получать информацию о каждом шрифте, такую как имя, уникальный идентификатор шрифта, а также авторские права, название семейства и подсемейства, а также примечания и символы. Щелкнув правой кнопкой мыши шрифт в списке, вы можете удалить его, изменить его имя или скопировать файлы в папку. Он содержит специальную функцию, которая может печатать образец шрифта и загружать специальный шрифт для временного использования. В Font Thing есть небольшое меню «Параметры», которое содержит только основные инструменты, связанные с печатью и внешним видом, с минимальными настройками для цветов фона и шрифтов.
27. Chortkeh BDF Font Viewer
Chortkeh BDF Font Viewer — это удобная программа для управления шрифтами, которая помогает пользователю просматривать файлы шрифтов .BDF и проверять свойства шрифтов и глифов с помощью глифов Unicode. Интерфейс Chortkeh BDF Font Viewer прост и понятен, он имеет большое окно с минималистичным внешним видом. У вас есть возможность открывать файлы в формате .BDF с помощью проводника файлов и проверять информацию о шрифте, касающуюся имени файла, размера, имени PsotScript, версии BDF, высоты и максимальной ширины.Более того, вы можете щелкнуть любой глиф на карте, чтобы проверить его имя, ширину и высоту, а также левое и нижнее смещение. Он не содержит кнопки для экспорта глифов. Средству просмотра шрифтов Chortkeh BDF для правильной работы требовались низкий уровень ЦП и ОЗУ.
28. Opcion Font Viewer
Opcion Font Viewer — это комплексная программа для управления шрифтами, которая помогает пользователю просматривать стиль всех шрифтов, установленных в его системе, сохранять их как избранные и редактировать теги, чтобы включить в предварительный просмотр больше символов. .Приложение позволяет сравнивать разные шрифты, поэтому вы выбираете, какой из них лучше всего подходит для вашего дизайна.

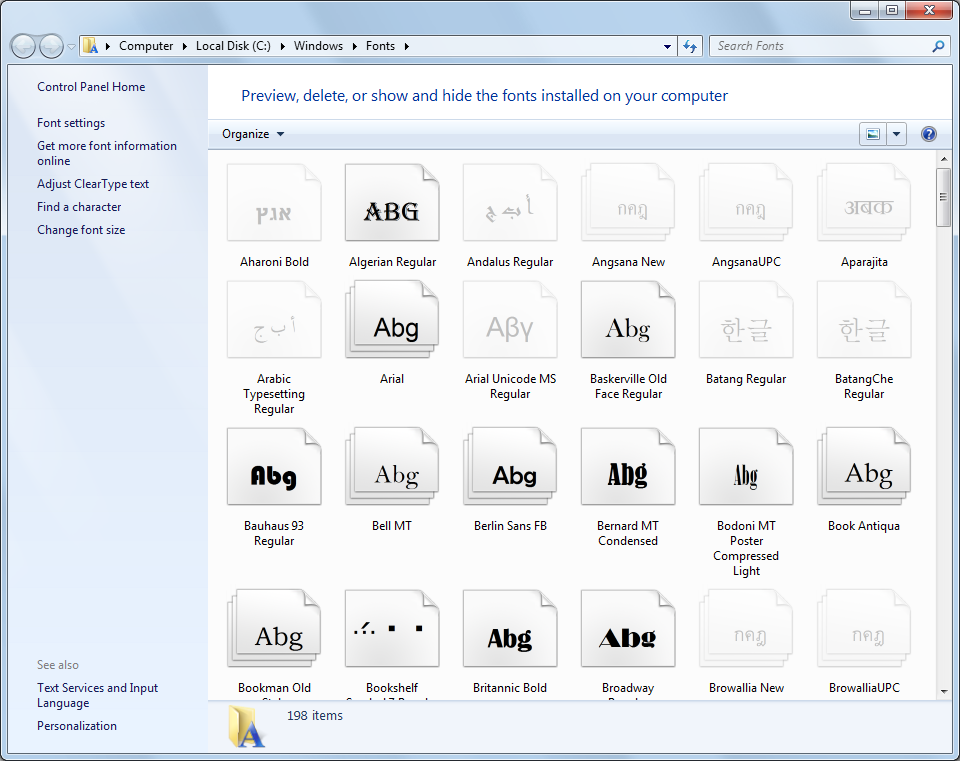 д.
д. А также поддержка различных переменных в вызываемой командной строке
А также поддержка различных переменных в вызываемой командной строке