Создание текста и текстовых фреймов в InDesign
Беспристрастный язык. Мы заменяем неинклюзивный язык в InDesign 2022 (версия 17.0) и далее, чтобы отразить основополагающие ценности Adobe в отношении инклюзивности. Любая ссылка на эталонную страницу (Master page) заменяется ссылкой на страницу-шаблон (Parent page) в наших статьях справки для английского, датского, венгерского, испанского, итальянского, бразильского варианта португальского, португальского и японского языков.
Создание текстовых фреймов
Текст в InDesign содержится в контейнерах, называемых текстовыми фреймами (текстовый фрейм аналогичен текстовому полю в QuarkXPress и текстовому блоку в Adobe PageMaker.)
Существует два типа текстовых фреймов: сетки фреймов и простые текстовые фреймы. Сетки фреймов — текстовые фреймы, предназначенный для компоновки текстов на азиатских языках, в которых шпации и интервал отображаются в виде сетки. Пустые текстовые фреймы, в которых не отображается сетка, называются простыми текстовыми фреймами.
Как и графические фреймы, текстовые фреймы можно перемещать, изменять их размер и содержимое. Инструмент, с помощью которого выделяется текстовый фрейм, определяет тип изменений, которые могут быть в него внесены.
Инструмент «Текст» применяется для ввода и редактирования текста, содержащегося внутри фрейма.
Инструмент «Выделение» предназначен для решения таких общих задач подготовки макета, как позиционирование и установка размеров фрейма.
Инструмент «Частичное выделение» служит для изменения формы фрейма.
Инструменты «Горизонтальная сетка» и «Вертикальная сетка» используются для создания сетки фрейма.
Инструмент «Текст» позволяет создавать простой текстовый фрейм для горизонтального текста, а инструмент «Вертикальный текст» — создавать простой текстовый фрейм для вертикального текста. С помощью этих инструментов можно редактировать существующий текст внутри фрейма.
Текстовый фрейм может быть соединен с другим текстовым фреймом, чтобы текст из одного фрейма мог перетекать в другой.
Текстовые фреймы могут содержать несколько колонок. Текстовые фреймы могут быть основаны на колонках, и в то же время быть независимыми от них. Другими словами, текстовый фрейм с двумя колонками может находиться на странице, разбитой на четыре колонки. Текстовый фрейм можно расположить на странице-шаблоне, по-прежнему использовать для развертки текста на странице документа.
Если один и тот же тип текстового фрейма применяется постоянно, можно создать стиль объекта, включающий различные атрибуты форматирования — цвета обводки и заливки, параметры текстового фрейма, эффекты обтекания текстом, прозрачности и другие.
При помещении или вставке текста создание текстового фрейма необязательно. InDesign автоматически добавит фрейм в соответствии со значениями параметров столбцов страницы.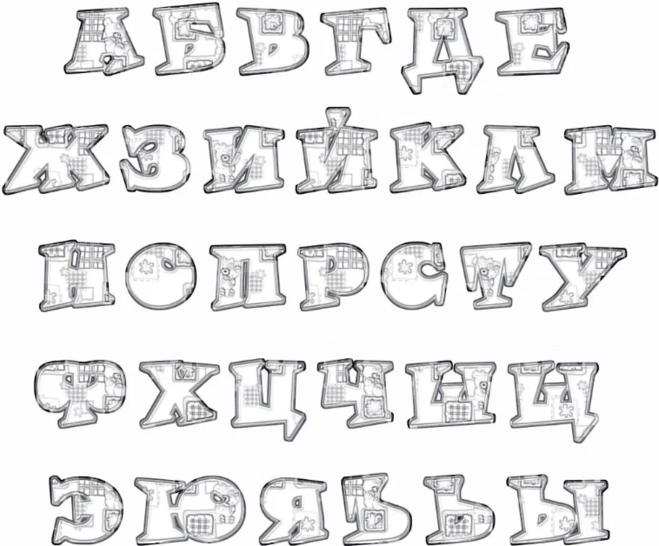
При вставке текста автоматически создается простой текстовый фрейм. Также можно создать пустой простой текстовый фрейм вручную и затем ввести текст.
Выберите инструмент «Текст» , а затем, перетаскивая его по странице, задайте ширину и высоту нового текстового фрейма. Если нужно, чтобы фрейм имел квадратную форму, при перетаскивании удерживайте нажатой клавишу «Shift». После отпускания кнопки мыши внутри фрейма появится точка ввода текста.
Выбрав инструмент «Выделение», щелкните входной или выходной порт другого текстового фрейма, а затем щелкните или перетащите его мышью, чтобы создать другой фрейм.
Команда «Поместить» позволяет поместить текстовый файл.
Выбрав инструмент «Текст» , щелкните внутри любого пустого фрейма. Если в разделе установок «Текст» выбран параметр «Инструмент «Текст» преобразует фреймы в текстовые фреймы», то пустой фрейм преобразуется в текстовый.

Перемещение и изменение размеров текстовых фреймов
Используйте инструмент «Выделение» для перемещения или изменения размеров текстовых фреймов.
Переместить текстовый фрейм или изменить его размеры, не переключаясь с инструмента «Текст» на инструмент выделения, можно, удерживая нажатой клавишу «Ctrl» (Windows) или «Command» (Mac OS) и перетаскивая фрейм.
Перемещение текстового фрейма
- Выбрав инструмент «Выделение», перетащите фрейм.
- Удерживая нажатой клавишу «Ctrl» (Windows) или «Command» (Mac OS), перетащите фрейм с помощью инструмента «Текст». После отпускания клавиши инструмент «Текст» остается выбранным.
Изменение размеров текстового фрейма
Выполните одно из действий, описанных ниже.
Чтобы изменить размер при помощи инструмента «Текст» , перетащите любой из маркеров фрейма, удерживая нажатой клавишу «Ctrl» (Windows) или «Command» (Mac OS).
 Если перед началом перетаскивания удерживать кнопку мыши нажатой в течение одной секунды, то во время изменения размеров фрейма компоновка текста также будет изменяться.
Если перед началом перетаскивания удерживать кнопку мыши нажатой в течение одной секунды, то во время изменения размеров фрейма компоновка текста также будет изменяться.Примечание. Если вместо перетаскивания фрейма щелкнуть его, то выделение текста и позиция точки ввода будут потеряны.
Чтобы изменить размер при помощи инструмента «Выделение» , перетащите любой из маркеров на рамке фрейма. Чтобы масштабировался текст, находящийся внутри фрейма, удерживайте нажатой клавишу «Ctrl» (Windows) или «Command» (Mac OS). См. раздел Тип масштабирования.
Чтобы быстро подогнать размер фрейма под размер его содержимого, выберите текстовый фрейм инструментом «Выделение» и дважды щелкните любой из маркеров. Например, дважды щелкните центральный нижний маркер, и нижняя часть фрейма подтянется к последней строке текста. Если дважды щелкнуть центральный правый маркер, то ширина фрейма уменьшится с учетом заполнения фрейма, а высота останется прежней.

Совет. Можно также дважды щелкнуть маркер фрейма, содержащего вытесненный текст, увеличив его высоту или ширину таким образом, чтобы весь текст поместился внутри фрейма. Если в текстовом фрейме содержится больше вытесненного текста, чем было бы целесообразно поместить на странице, размеры текстового фрейма остаются неизменными.
Чтобы подогнать текстовый фрейм под размеры содержимого, выделите фрейм с помощью инструмента «Выделение» и выберите меню «Объект > Подгонка > Фрейм по размеру содержимого». Нижняя часть текстового фрейма подгоняется по содержащемуся в нем тексту. Если в текстовом фрейме содержится больше вытесненного текста, чем было бы целесообразно поместить на странице, размеры текстового фрейма остаются неизменными.
Инструмент «Масштабирование» позволяет менять размеры фрейма перетаскиванием. См. раздел Тип масштабирования.

Использование текстовых фреймов на страницах-шаблонах
Если при создании нового документа выбрать параметр «Основной текстовый фрейм», на страницу-шаблон документа по умолчанию помещается пустой текстовый фрейм. Он содержит атрибуты столбца и поля, заданные в диалоговом окне «Новый документ».
Для работы с текстовыми фреймами на страницах-шаблонах следуйте приведенным ниже рекомендациям.
Задайте основные текстовые фреймы, если необходимо, чтобы каждая страница документа содержала текстовый фрейм по размеру страницы, в который будет помещаться или вводиться текст. Если в документ требуется внести дополнительные изменения, например, ввести страницы с различным числом фреймов или фреймами различной длины, не устанавливайте флажок для параметра «Основной текстовый фрейм» и используйте инструмент «Текст» для создания текстовых фреймов на шаблонах.
Независимо от значения параметра «Основной текстовый фрейм» к странице-шаблону могут быть добавлены текстовые фреймы, которые будут действовать как заполнители.
 Эти пустые фреймы можно связать друг с другом, чтобы обеспечить нужный порядок разверстки.
Эти пустые фреймы можно связать друг с другом, чтобы обеспечить нужный порядок разверстки.Заполнение основных текстовых фреймов текстом производится таким же образом, что и фреймов, созданных на страницах документа.
Если необходимо ввести текст в основной текстовый фрейм на странице документа, в момент щелчка текстового фрейма на странице документа удерживайте нажатыми клавиши «Ctrl» и «Shift» (Windows) или «Command» и «Shift» (Mac OS). Затем щелкните фрейм с помощью инструмента «Текст» и введите текст.
Для автоматического добавления или удаления страниц во время ввода или редактирования можно использовать интеллектуальную перекомпоновку текста. По умолчанию при вводе текста в конце связанного текстового фрейма, основанного на странице-шаблоне, добавляется новая страница, и ввод продолжается в новом текстовом фрейме. Настройки интеллектуальной перекомпоновки текста можно изменять.
Текстовые поля подстраиваются при изменении полей страницы, но только в том случае, если выбран параметр «Разрешить настройку макета».

Выбор параметра «Основной текстовый фрейм» не влияет на процесс добавления новых страниц при автозаполнении текстом.
Изменение свойств текстовых фреймов
Группа параметров «Параметры текстового фрейма» позволяет изменить различные настройки: число колонок внутри фрейма, вертикальное выравнивание текста в фрейме и размер отступа, который представляет собой расстояние полей между текстом и фреймом.
Если для нескольких текстовых фреймов необходимо использовать одни и те же свойства, создайте стиль объекта, который вы сможете применить к текстовым фреймам.
С помощью инструмента «Выделение» выделите фрейм или с помощью инструмента «Текст» щелкните внутри текстового фрейма или выделите текст.
Выберите «Объект > Параметры текстового фрейма» либо, удерживая нажатой клавишу «Alt» (Windows) или «Option» (Mac OS), дважды щелкните текстовый фрейм с помощью инструмента «Выделение».

Измените параметры текстового фрейма, а затем нажмите кнопку «ОК».
Эти параметры будут доступны при определении стиля объекта для текстовых полей. См. раздел Стили объектов.
Добавление столбцов к текстовому фрейму
Чтобы создать колонки внутри текстового фрейма, воспользуйтесь диалоговым окном «Параметры текстового фрейма».
В текстовом фрейме нельзя создавать колонки неравной ширины. Чтобы получить столбцы разной ширины или высоты, разместите связанные текстовые фреймы рядом друг с другом на странице документа или странице-шаблоне.
Выделите фрейм с помощью инструмента «Выделение», либо щелкните внутри фрейма или выделите текст с помощью инструмента «Текст».
Выберите меню «Объект > Параметры текстового фрейма».
Задайте для текстового фрейма количество колонок, ширину каждой и интервал между колонками (средник).
(Необязательно) Чтобы при изменении размера фрейма сохранить ширину колонок, используйте параметр «Одинаковая ширина колонок».
Параметр «Одинаковая ширина колонок» Если этот параметр включен, при изменении размера фрейма может измениться количество колонок, но не заданная ширина.
Если этот параметр включен, при изменении размера фрейма может измениться количество колонок, но не заданная ширина.A. Исходный текстовый фрейм с 2 колонками B. Изменение размера без параметра «Одинаковая ширина колонок» (по-прежнему 2 колонки) C. Изменение размера с параметром «Одинаковая ширина колонок» (4 колонки)
(Необязательно) Выберите «Балансировать столбцы», чтобы выровнять текст внизу текстового фрейма, состоящего из нескольких столбцов.
До и после балансирования столбцов
Изменение размера отступа текстового фрейма (поля)
Выделите фрейм с помощью инструмента «Выделение», либо щелкните внутри фрейма или выделите текст с помощью инструмента «Текст».
Выберите меню «Объект > Параметры текстового фрейма».
На вкладке «Основные» в разделе «Отбивка» введите необходимые значения смещений для параметров «Сверху», «Слева», «Снизу» и «Справа» (чтобы использовать один и тот же интервал на всех сторонах разворотов, щелкните значок «Сделать все значения одинаковыми» ).

Если выбранный фрейм имеет не прямоугольную форму, то параметры «Сверху», «Слева», «Снизу» и «Справа» будут недоступны, а вместо этого будет доступен параметр «Отступ».
Параметры смещения базовой линии первой строки
Чтобы изменить параметры базовой линии первой строки выделенного текстового фрейма, выберите меню «Объект > Параметры текстового фрейма» и откройте вкладку «Базовые линии». В меню «Смещение» в разделе «Базовая линия первой строки» отображаются следующие параметры.
По верхним выносным элементам
Высота символа «d» в шрифте находится ниже верхнего отступа текстового фрейма.
По высоте прописных букв
Верхняя часть прописных букв соприкасается с верхним отступом текстового фрейма.
Интерлиньяж
Значение интерлиньяжа текста используется как мера расстояния между базовой линией первой строки и верхним отступом фрейма.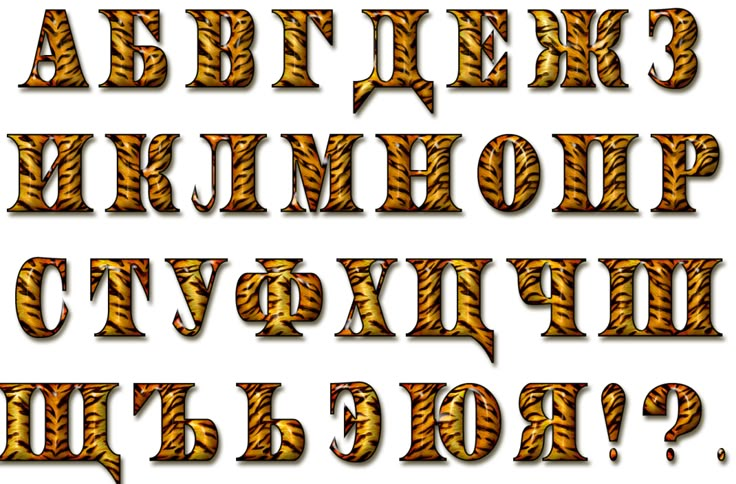
По высоте строчных букв
Высота символа «x» в шрифте находится ниже верхнего отступа фрейма.
Фиксированное
Укажите расстояние между базовой линией первой строки текста и верхним отступом фрейма.
Минимальное
Выберите минимальное значение для смещения базовой линии. Например, если выбран параметр «По интерлиньяжу» и указано минимальное значение «1p», то InDesign будет использовать интерлиньяж только в том случае, если он превышает 1 пика.
Если необходимо выполнить привязку верхней части текстового фрейма к сетке, выберите значение «По интерлиньяжу» или «Фиксированное», что позволит управлять положением базовой линии первой строки текста в текстовых фреймах.
Настройка сетки из базовых линий для текстового фрейма
В некоторых случаях может понадобиться использовать сетку из базовых линий для одного фрейма, а не для всего документа. Чтобы применить к текстовому фрейму сетку из базовых линий, откройте диалоговое окно «Параметры текстового фрейма». При установке сетки из базовых линий для текстового фрейма необходимо учитывать следующие моменты.
Чтобы применить к текстовому фрейму сетку из базовых линий, откройте диалоговое окно «Параметры текстового фрейма». При установке сетки из базовых линий для текстового фрейма необходимо учитывать следующие моменты.
- Сетка из базовых линий документа не выводится ни под, ни над текстовым фреймом, где используются собственные сетки из базовых линий.
- Если в разделе «Сетки» окна «Установки» задан параметр «Сетки на заднем плане», то сетки из базовых линий на основе фрейма являются более приоритетными, чем сетки из базовых линий на основе документа. Если параметр «Сетки на заднем плане» не задан, то сетки из базовых линий на основе документа являются более приоритетными, чем сетки из базовых линий на основе фрейма.
Чтобы отображались все сетки из базовых линий, включая те, которые находятся в текстовом фрейме, выберите меню «Вид > Сетка и направляющие > Показать базовую сетку».
Выделите текстовый фрейм или поместите в него курсор вставки, а затем выберите меню «Объект > Параметры текстового фрейма».

Если нужно, чтобы сетка из базовых линий применялась ко всем связанным фреймам (даже если не все они содержат текст), поместите в текст точку ввода, выберите меню «Редактирование > Выделить все», а затем примените параметры сетки из базовых линий в диалоговом окне «Параметры текстового фрейма».
Откройте вкладку «Базовые линии».
В разделе «Сетка из базовых линий» выберите параметр «Использовать заказную сетку» и выполните одно из следующих действий:
Начало
Введите значение смещения сетки от верхней границы страницы, верхнего поля страницы, верхней границы фрейма или верхнего отступа фрейма, в зависимости от того, какое значение выбрано в меню «Относительно».
Относительно
Укажите начало отсчета для сетки из базовых линий: от верха страницы, верхнего поля страницы, верха текстового фрейма или отступа текстового фрейма.
Линия через каждые
Задайте интервалы между линиями сетки.
 В большинстве случаев вводят значение, равное интерлиньяжу основного текста, чтобы добиться идеального выравнивания строк текста по сетке.
В большинстве случаев вводят значение, равное интерлиньяжу основного текста, чтобы добиться идеального выравнивания строк текста по сетке.Цвета
Выберите цвет линий сетки или выберите значение «Цвет слоя», чтобы использовался цвет слоя, на котором находится текстовый фрейм.
Если различить сетку из базовых линий в текстовом фрейме невозможно, выберите меню «Вид > Сетка и направляющие > Показать базовую сетку», чтобы убедиться в том, что она не скрыта. Если сетка из базовых линий все равно не появляется, проверьте пороговое значение отображения сетки из базовых линий в разделе «Сетки» диалогового окна «Установки». Возможно, чтобы увидеть сетку, придется увеличить масштаб отображения фрейма или уменьшить пороговое значение.
Определение счетчиков слов и символов
Поместите точку ввода в текстовый фрейм, чтобы получить данные по всем связанным фреймам (то есть для всего материала), либо выделите текст, чтобы получить данные относительного выделенного фрагмента.

Выберите меню «Окно > Информация», чтобы вывести на экран палитру «Информация».
В палитре «Информация» отображается количество символов, слов, строк и абзацев, содержащихся в текстовом фрейме, а также позиция точки ввода.
Работа с дополнительными языками
Различным участкам текста можно назначать разные языки. Назначение тексту определенного языка особенно полезно для проверки орфографии и расстановки переносов. (см. раздел Назначение языка для текста).
Для работы с азиатскими языками используйте специальные версии InDesign для японского, упрощенного китайского, традиционного китайского и корейского языков. Эти версии позволяют создавать модульные сетки и сетки фреймов для создания многобайтовых символов; наряду с дополнительными шрифтами они включают целый ряд функций, позволяющих форматировать многобайтовый текст.
Кроме того, имеется специальная версия InDesign для работы с такими ближневосточными языками, как иврит, арабский, фарси и урду, с письмом справа налево. Эта версия называется InDesign ME.
Эта версия называется InDesign ME.
Более подробные сведения о приобретении InDesign ME или версии InDesign для азиатских языков содержатся на веб-сайте Adobe.
Связанные материалы
- Создание форматов «Сетка с именем»
- Свойства сетки фреймов
- Обзор панели «Сетки с именем»
- Связывание текстовых блоков
- Помещение (импорт) текста
- Применение сетки с именем к фрейму
- Стили объектов
- Изменение или отделение элементов шаблона
- Использование интеллектуальной перекомпоновки текста
- Страницы-шаблоны
- Изменение свойств сетки фреймов
- Изменение настроек документа, полей и столбцов
- Сетки
- Поворот полуширинных символов в вертикальном тексте
- Отображение или скрытие количества символов в сетке фрейма
- Обзор панели «Информация»
Вставка символа с меткой — Служба поддержки Майкрософт
Excel для Microsoft 365 Word для Microsoft 365 Outlook для Microsoft 365 PowerPoint для Microsoft 365 Excel 2021 Word 2021 Outlook 2021 PowerPoint 2021 Excel 2019 Word 2019 Outlook 2019 PowerPoint 2019 Excel 2016 Word 2016 Outlook 2016 PowerPoint 2016 Excel 2013 Word 2013 Outlook 2013 PowerPoint 2013 Excel 2010 Word 2010 Outlook 2010 PowerPoint 2010 Excel 2007 Word 2007 Outlook 2007 PowerPoint 2007 Еще.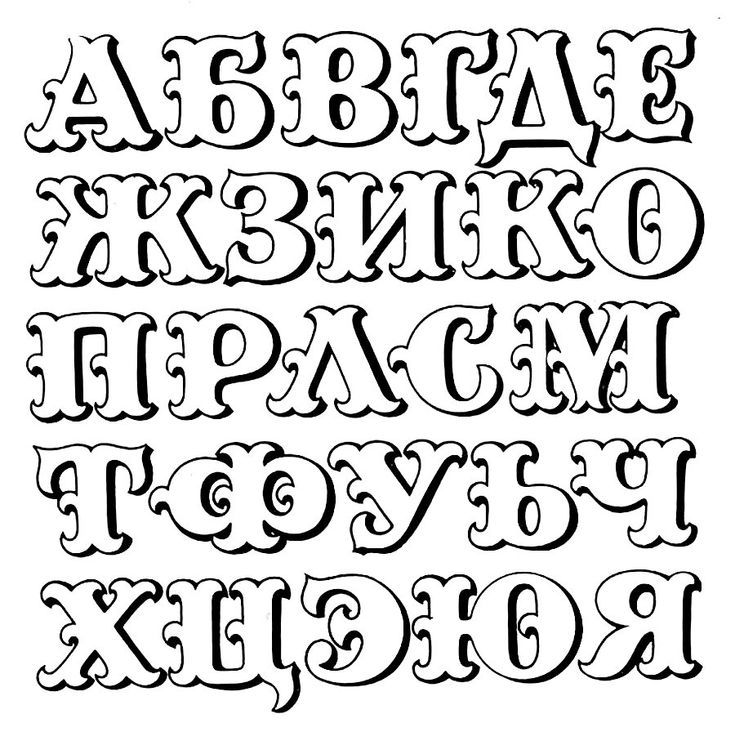 ..Меньше
..Меньше
Вы можете легко вставить галочку (или «галочку») в Word, Outlook, Excel илиPowerPoint.
Это статичные символы. Если вы ищете интерактивный квадратик, который можно щелкнуть, чтобы проверить или сжать, см. статью «Добавление квадратика или параметра кнопки (Excel) или сделайте контрольный список в Word.»
-
Поместите курсор туда, куда вы хотите вставить символ.
-
Откройте диалоговое окно «Символ»:
-
Word или Outlook: вставка > символов >другие символы
org/ListItem»>
Excel: вставка >символов
-
-
PowerPoint: вставка > символов >символа
-
В поле «Шрифт» выберите Wingdings.
-
В поле кода знака внизу введите: 252
В сетке символов будет выбран . Другой параметр проверки доступен в двух квадратах от него (код знака 254).
org/ListItem»>
-
После вставки отметки вы можете изменить ее размер или цвет. Щелкните его правой кнопкой мыши и внести нужные изменения с помощью плавающей панели инструментов.
Кнопка «Символы находится справа на вкладке «Вставка».
Выберите нужный знак проверки. Нажмите кнопку Вставить. Нажмите кнопку «Закрыть», чтобы закрыть диалоговое окно.
Другой шрифт, Segoe UI Symbol,имеет три параметра проверки. Вы можете выбрать этот шрифт на шаге 3 процедуры, а на шаге 4 — один из следующих кодов:
|
Символ |
Код знака |
|---|---|
|
2705 |
|
|
2713 |
|
|
2714 |
Знания русского алфавита Генератор мемов
Самый быстрый генератор мемов на планете.
 Легко добавляйте текст к изображениям или мемам.
Легко добавляйте текст к изображениям или мемам.Нет расстояния и нижнего totopbottom
Auto colorwhiteblack
10%15%20%25%35%50%75%100%
Популярные
My
Загрузка …
Blank
View All Meme Meme
Шаблоны (ещё 1000…)
← Цвет фона. Нажмите, чтобы изменить.
Примечание. Шрифт можно настроить для каждого текстового поля, щелкнув значок шестеренки.
Совет: Если вы , ваши мемы будут сохранены в вашей учетной записи
Рекомендуемые знания русского алфавита Мемы Просмотреть все
Что такое генератор мемов?
Это бесплатный онлайн-редактор изображений, который позволяет добавлять в шаблоны текст, изображения и многое другое с изменяемым размером.
Люди часто используют генератор для настройки существующих мемов,
такие как те, которые можно найти в коллекции шаблонов мемов Imgflip.
Однако вы также можете загрузить свои собственные шаблоны или начать с нуля с пустыми шаблонами.![]()
Как сделать мем
- Выберите шаблон. Вы можете использовать один из популярных шаблонов, поиск по более чем 1 миллиону загруженные пользователем шаблоны с помощью ввода поиска или нажмите «Загрузить новый шаблон», чтобы загрузить свой собственный шаблон с вашего устройства или с URL-адреса. Для проектирования с нуля попробуйте найти «пустые» или «пустые» шаблоны.
- Добавить настройки. Добавляйте текст, изображения, наклейки, рисунки и интервалы с помощью кнопок рядом с ваш мем холст.
- Создавайте и делитесь. Нажмите «Создать мем», а затем выберите, как поделиться и сохранить свой мем. Ты можешь поделиться в социальных приложениях или через телефон, или поделиться ссылкой, или загрузить на свое устройство. Вы также можете поделиться с одним из многочисленных мем-сообществ Imgflip.
Как настроить свой мем?
- Вы можете перемещать текстовые поля и изменять их размер, перетаскивая их. Если вы используете мобильное устройство,
возможно, вам придется сначала установить флажок «Включить перетаскивание» в разделе «Дополнительные параметры».
 Вы можете добавить столько
дополнительные текстовые поля, как вы хотите, с помощью кнопки «Добавить текст».
Вы можете добавить столько
дополнительные текстовые поля, как вы хотите, с помощью кнопки «Добавить текст». - Вы можете настроить цвет шрифта и цвет контура рядом с местом ввода текста.
- Вы можете дополнительно настроить шрифт для каждого текстового поля, используя значок шестеренки рядом с полем ввода текста. Imgflip поддерживает все шрифты, установленные на вашем устройстве, включая стандартные Windows, Mac и веб-шрифты. включая полужирный и курсив. Более 1300 бесплатных шрифтов также поддерживаются для всех устройств. Любой другой шрифт который вы хотите, можно использовать, если вы сначала установите его на свое устройство, а затем введите имя шрифта на Imgflip.
- Вы можете вставлять популярные или пользовательские наклейки и другие изображения, включая шляпы отморозков, смиритесь с этим
солнцезащитные очки, речевые пузыри и многое другое. Поддерживаются непрозрачность и изменение размера, и вы можете копировать/вставлять изображения.
используя CMD/CTRL + C/V для быстрого создания.

- Вы можете вращать, переворачивать и обрезать любые загруженные вами шаблоны.
- Вы можете рисовать, набрасывать или набрасывать на своем меме, используя панель над изображением предварительного просмотра мема.
- Вы можете создавать «цепочки мемов» из нескольких изображений, расположенных вертикально, добавляя новые изображения с Настройка «ниже текущего изображения».
- Вы можете добавлять специальные эффекты изображения, такие как постеризация, артефакты JPEG, размытие, повышение резкости и цветовые фильтры. такие как оттенки серого, сепия, инвертирование и яркость.
- Вы можете удалить наш незаметный водяной знак imgflip.com (а также удалить рекламу и повысить качество изображения возможности создания) с помощью Imgflip Pro или .
Могу ли я использовать генератор не только для создания мемов?
Да! Генератор мемов — это гибкий инструмент для многих целей. Загружая пользовательские изображения и используя
все настройки, вы можете создавать множество творческих работ, в том числе
плакаты, баннеры, рекламные объявления и другая нестандартная графика.![]()
Могу ли я создавать анимированные или видеомемы?
Да! Анимированные шаблоны мемов будут отображаться при поиске в Генераторе мемов выше (попробуйте «вечеринка попугай»). Если вы не нашли нужный мем, просмотрите все шаблоны GIF или загрузите и сохраните собственный анимированный шаблон с помощью GIF Maker.
У тебя есть странный ИИ, который может писать для меня мемы?
Забавно спросите вы. Почему да, мы делаем. Ну вот: imgflip.com/ai-meme (внимание, может содержать ненормативную лексику)
американских фигуристов позируют с пустыми футлярами от медалей Пекина-2022, чтобы показать разочарование
Вы просмотрели более 50 статей за последние 12 месяцев.
Поддержите insidethegames.biz всего за 10 фунтов стерлингов
Пожертвуйте
Уже почти 15 лет insidethegames.biz бесстрашно освещает события, происходящие в олимпийском движении. Будучи первым веб-сайтом, не защищенным платным доступом, мы сделали новости о Международном олимпийском комитете, Олимпийских и Паралимпийских играх, Играх Содружества и других важных событиях более доступными для всех, чем когда-либо.
insidethegames.biz завоевала мировую репутацию благодаря превосходным материалам и широте охвата. Для многих наших читателей из более чем 200 стран и территорий по всему миру веб-сайт является жизненно важной частью их повседневной жизни. Пинг нашего бесплатного ежедневного оповещения по электронной почте, отправляемого каждое утро в 6:30 утра по британскому времени 365 дней в году и приземляющегося в их почтовом ящике, является такой же привычной частью их дня, как их первая чашка кофе.
Даже в самые тяжелые времена COVID-19пандемии, insidethegames.biz поддерживала высокие стандарты ежедневного информирования обо всех новостях со всего мира. Мы были первым изданием в мире, которое сообщило об угрозе, с которой столкнулось олимпийское движение из-за коронавируса, и с тех пор беспрецедентно освещали пандемию.
Поскольку мир начинает выходить из кризиса COVID, insidethegames.biz приглашает вас помочь нам в нашем путешествии, финансируя нашу независимую журналистику.![]() Ваша жизненно необходимая поддержка будет означать, что мы сможем продолжать столь всесторонне освещать Олимпийское движение и события, которые его формируют. Это означало бы, что мы можем оставить наш сайт открытым для всех. В прошлом году сайт Insidethegames.biz прочитали почти 25 миллионов человек, что сделало нас крупнейшим независимым источником новостей о том, что происходит в мировом спорте.
Ваша жизненно необходимая поддержка будет означать, что мы сможем продолжать столь всесторонне освещать Олимпийское движение и события, которые его формируют. Это означало бы, что мы можем оставить наш сайт открытым для всех. В прошлом году сайт Insidethegames.biz прочитали почти 25 миллионов человек, что сделало нас крупнейшим независимым источником новостей о том, что происходит в мировом спорте.
Каждое пожертвование, независимо от того, большое оно или маленькое, поможет поддерживать и улучшать наше всемирное покрытие в предстоящем году. В прошлом году наша небольшая и преданная своему делу команда была чрезвычайно занята, освещая реорганизацию Олимпийских и Паралимпийских игр в Токио, что было беспрецедентной логистической задачей, которая напрягла наши скудные ресурсы до предела.
Оставшаяся часть 2022 года не будет менее занятой или менее сложной. У нас были зимние Олимпийские и Паралимпийские игры в Пекине, куда мы отправили команду из четырех репортеров, а также предстоящие Игры Содружества в Бирмингеме, Летние Всемирные университетские и Азиатские игры в Китае, Всемирные игры в Алабаме и несколько чемпионатов мира.

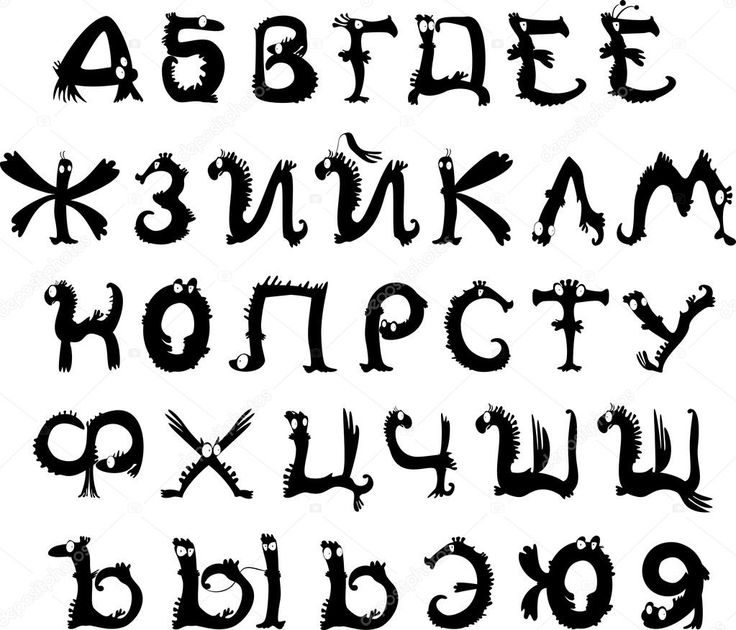
 Если перед началом перетаскивания удерживать кнопку мыши нажатой в течение одной секунды, то во время изменения размеров фрейма компоновка текста также будет изменяться.
Если перед началом перетаскивания удерживать кнопку мыши нажатой в течение одной секунды, то во время изменения размеров фрейма компоновка текста также будет изменяться.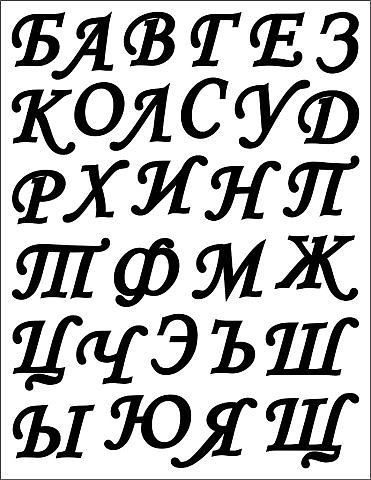
 Эти пустые фреймы можно связать друг с другом, чтобы обеспечить нужный порядок разверстки.
Эти пустые фреймы можно связать друг с другом, чтобы обеспечить нужный порядок разверстки.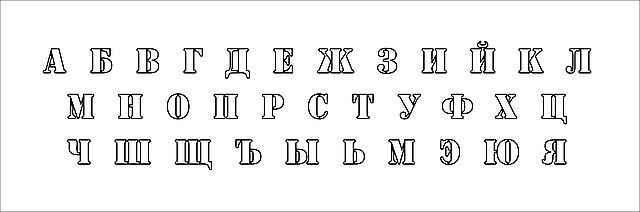
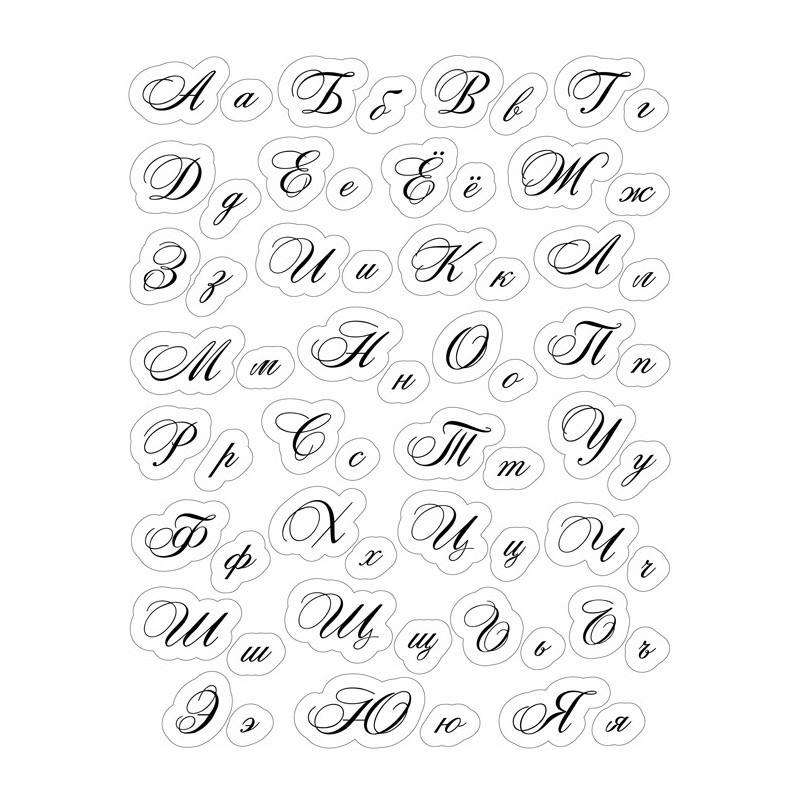
 Если этот параметр включен, при изменении размера фрейма может измениться количество колонок, но не заданная ширина.
Если этот параметр включен, при изменении размера фрейма может измениться количество колонок, но не заданная ширина.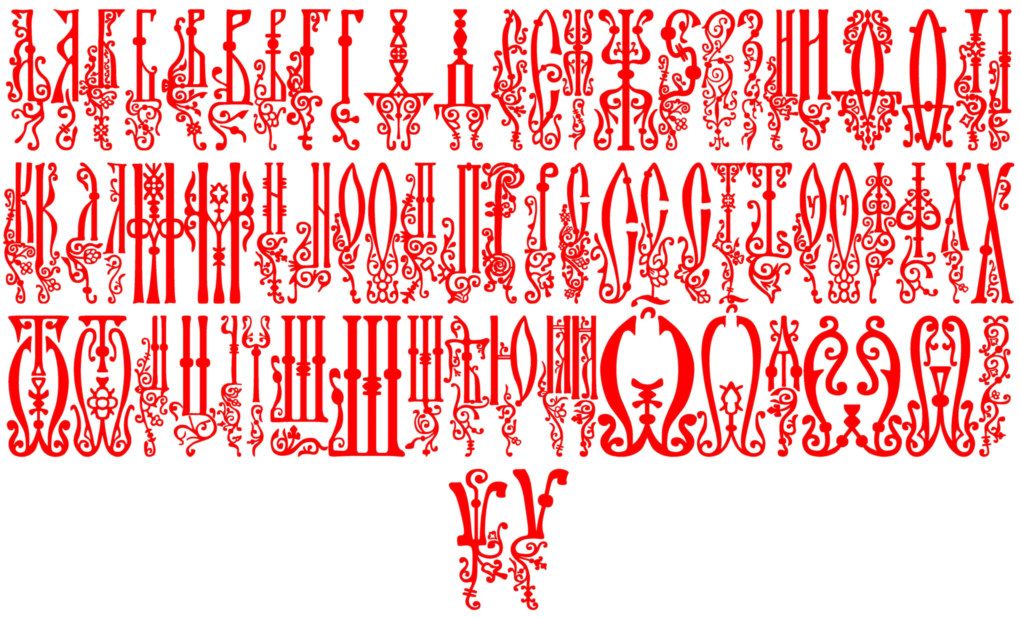
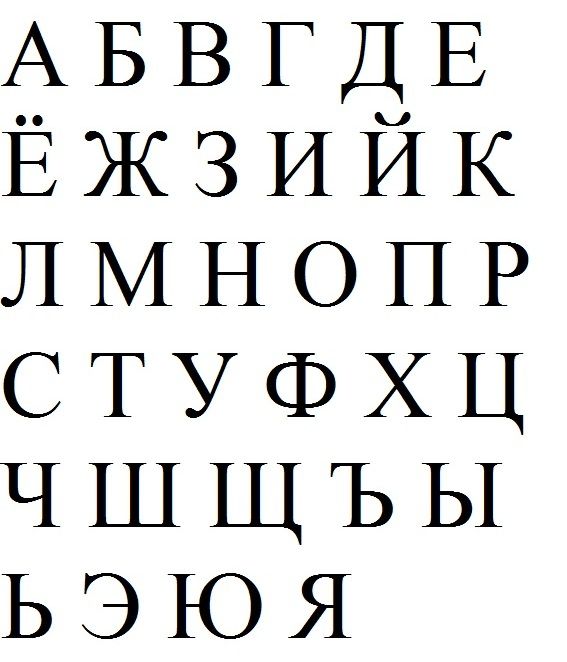 В большинстве случаев вводят значение, равное интерлиньяжу основного текста, чтобы добиться идеального выравнивания строк текста по сетке.
В большинстве случаев вводят значение, равное интерлиньяжу основного текста, чтобы добиться идеального выравнивания строк текста по сетке. Вы можете добавить столько
дополнительные текстовые поля, как вы хотите, с помощью кнопки «Добавить текст».
Вы можете добавить столько
дополнительные текстовые поля, как вы хотите, с помощью кнопки «Добавить текст».