Как установить шрифт в Ворд, скачанный из интернета
На чтение 4 мин Просмотров 19 Опубликовано
Текстовый редактор Microsoft Word дает своим пользователям огромное количество возможностей для создания, редактирования и оформления документов под любые задачи. В данной статье мы расскажем, как установить собственный шрифт в Ворд и применить его к отдельному фрагменту текста или документу целиком.
Содержание
- Добавление и выбор шрифтов в Microsoft Word
- Способ для компьютерной версии программы
- Изменение шрифта по умолчанию
- Способ для мобильного приложения
- Подведение итогов
Добавление и выбор шрифтов в Microsoft Word
Ниже будут предложены инструкции для ПК-версии Microsoft Word и для мобильного приложения. Переходите сразу же к нужному подзаголовку.
Способ для компьютерной версии программы
Начать хотелось бы с того, что в Ворде уже предусмотрено большое количество шрифтов. Их выбор осуществляется из вкладки «Главная». Перейдите на нее и кликните по указанному элементу, чтобы вызвать контекстное меню.
Их выбор осуществляется из вкладки «Главная». Перейдите на нее и кликните по указанному элементу, чтобы вызвать контекстное меню.
Вы можете просто листать этот список вниз, пока не найдете нужный вариант, или начать вводить его название в текстовое поле, например, «Arial», чтобы не тратить время.
Рядом находится еще одна графа для выбора размера текста.
Данные настройки можно применять как для документа целиком, так и для отдельных текстовых фрагментов. В таком случае их нужно заранее выделить.
А теперь самое интересное – как установить новый шрифт в MS Word. Для начала стоит понимать, что библиотека разных вариантов начертания хранится не внутри программы, а в системных файлах Windows. И устанавливаются они соответствующим образом.
Вы можете отыскать подходящий вам вариант на просторах Интернета, например, на тематическом сайте. Если это zip- или rar-архив, то извлеките его в любую папку. Нам интересны файлы с разрешением «.ttf». Откройте нужный файл двойным кликом левой кнопки мыши.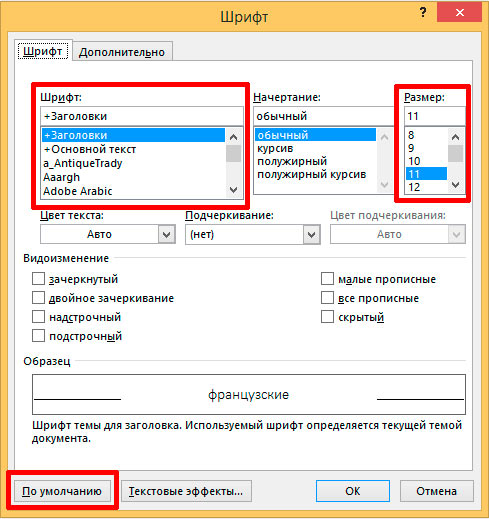
В результате он запустится с помощью системного инструмента «OpenType». Вам остается просто нажать на кнопку «Установить» в новом окне.
После того как вы установите скачанный шрифт, его можно выбрать внутри текстового редактора предложенным ранее способом. Если он сразу же не отобразился, то перезапустите программу, не забыв предварительно сохранить документ.
Интересный факт: все ttf-файлы доступны в специальном каталоге по пути «C:\Windows\Fonts». Вы можете открыть его в Проводнике Windows, чтобы изучить содержимое.
Изменение шрифта по умолчанию
Еще в MS Word можно выбрать шрифт по умолчанию, чтобы именно им вы печатали при создании нового текстового документа. Для этого:
- Посетите вкладку «Главная» с помощью верхней панели.
- Кликните по отмеченному значку.
- Измените все необходимые параметры по своему усмотрению.
- А теперь нажмите на кнопку «По умолчанию».
- Закройте окошко с настройками.
Способ для мобильного приложения
В настоящий момент мобильная версия редактора Word включает в себя большой выбор шрифтов.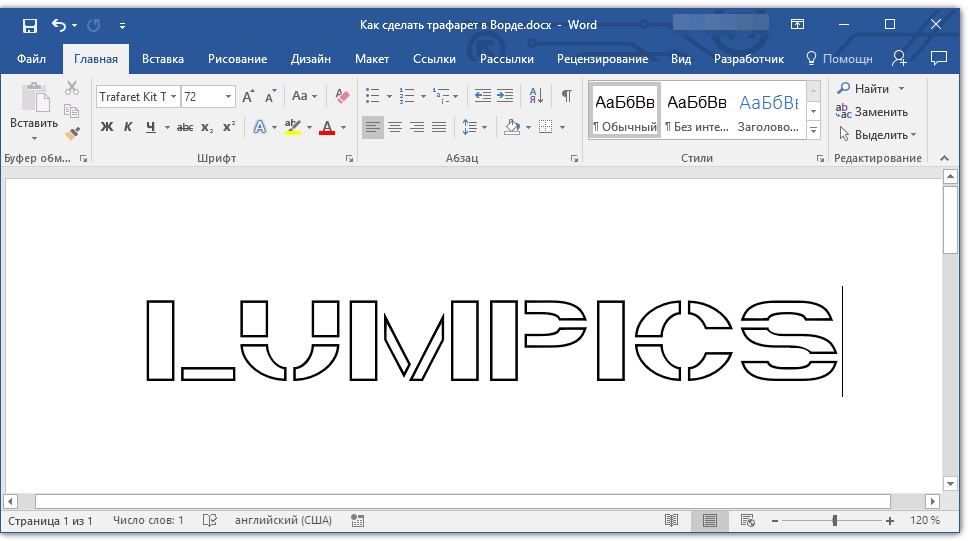 Часть из них – установленные по умолчанию, а остальные можно скачать вручную. Для получения доступа к меню выбора выполните следующие шаги:
Часть из них – установленные по умолчанию, а остальные можно скачать вручную. Для получения доступа к меню выбора выполните следующие шаги:
- Запустите приложение и перейдите к нужному документу.
- При необходимости запустите режим редактирования, нажав на значок с карандашом.
- В нижней части экрана находится панель инструментов. Изначально она в свернутом виде. Нажмите на «стрелочку» в правом нижнем углу, чтобы развернуть ее.
- Теперь нажмите на название текущего шрифта. Оно находится прямо под заголовком «Главная».
- Изучите список доступных вариантов и найдите нужный.
- Нажмите на его название, чтобы применить.
В таком случае весь текст, который вы будете вводить, отобразится с выбранным шрифтом. Ну а если вы заранее выберете нужный фрагмент текста, то изменение применится только к нему.
А еще в этом меню вы можете:
- Изменить размер текста
- Стиль написания (жирный, курсивный, зачеркнутый и т. д.)
- Выбрать другой цвет
- Очистить форматирования
- Добавить нумерованный или маркированный список
- И многое другое
Рекомендуем внимательно изучить все доступные пункты.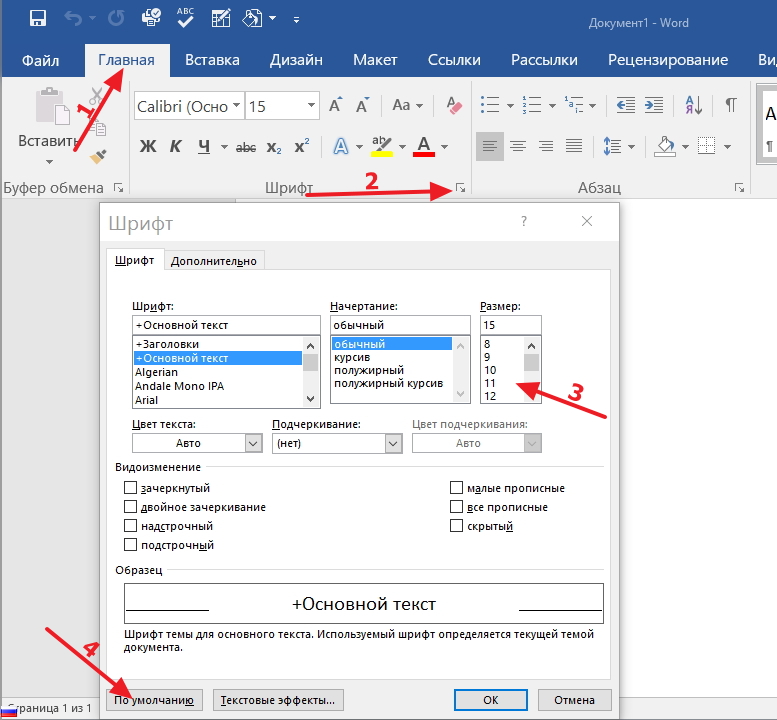
Еще один важный вопрос – можно ли скачать на Андроид сторонние шрифты из Интернета и добавить их в Word? К сожалению, такая возможность отсутствует. Владельцы некоторых устройств могут установить Root-доступ, то есть взломать систему и вручную добавить соответствующие файлы в систему, но это подходит только для опытных пользователей, ведь всегда есть риск вывести смартфон или планшет из строя. В таком случае потребуется переустановка прошивки, которая может быть невозможной без специального оборудования. По этой причине мы настоятельно не рекомендуем таким заниматься.
Подведение итогов
Офисный пакет Microsoft Office, в состав которого входит и Ворд, предлагает пользователям большой выбор шрифтов. Но при необходимости можно добавлять и собственные, устанавливая их в операционную систему Windows с помощью ttf-файлов. Соответствующую инструкцию мы предложили чуть выше, а также рассказали про особенности оформления текстовых документов, которые могут вам пригодиться.
Оцените автора
Как установить шрифт в ворд
Как добавить шрифт в Ворд на Windows
В программе Microsoft Word есть достаточное количество предустановленных шрифтов. Большинству пользователей их вполне достаточно, но иногда, для выполнения специфических задач, могут понадобиться специфические шрифты с оригинальными дизайнерскими элементами. Установить их в операционную систему и Ворд помогут инструкции из статьи.
Большинству пользователей их вполне достаточно, но иногда, для выполнения специфических задач, могут понадобиться специфические шрифты с оригинальными дизайнерскими элементами. Установить их в операционную систему и Ворд помогут инструкции из статьи.
- Шрифты Word и где их найти
- Установка шрифта в ОС
- Как добавить новый шрифт в MS Word
- Установка нового шрифта в документ
Шрифты Word и где их найти
Во всех программах, включая офисный пакет Microsoft Office, уже есть предустановленная база шрифтов. Как правило, их создают не только дизайнеры, но и обычные пользователи, для улучшения внешнего вида документа или проекта.
У каждого шрифта есть свое специфическое название, так как использование идентичных названий запрещено.
Для установки нового символьного набора его сначала нужно скачать шрифты со специальных сайтов. Достаточно ввести в строку браузера «шрифты онлайн», и выбрать подходящий вариант.
Исполнительные файлы бывают двух типов:
- TTF (TrueType): формат, который представляен компанией Apple еще в 1980 году.
 Отличается простой структурой и активно используется на многих компьютерах.
Отличается простой структурой и активно используется на многих компьютерах. - OTF (OpenType): более современная разработка, разработкой которой занимались компании Adobe и Microsoft. У него более сложная структура, но при этом вмещает большее количество символов и имеет расширенный функционал.
Оба формата одинаково хорошо поддерживают се декстопные и мобильные операционные системы, хотя файлы OpenType больше подходят для профессиональных задач.
Установка шрифта в ОС
Чтобы установить новый шрифт в операционную систему, в первую очередь его придется скачать. Для этого шрифт нужно скачать из проверенного сайта и запустить его из сохраненной папки.
Дальнейшая установка шрифтов осуществляется так:
- Открывают «Панель управления» любым удобным способом.
- В ней находят пункт «Шрифты» и кликают на него. Как правило, это пункт находится в самом конце списка.
- На экране откроется папка с установленными на ПК шрифтами.

Далее система проведен короткий процесс инициализации, и шрифт появится в папке. После этого нужно добавить шрифт непосредственно в Ворд.
Как добавить новый шрифт в MS Word
Для добавления нового шрифта в Microsoft Word, в первую очередь нужно открыть саму программу. В списке шрифтов нужно отыскать установленный ранее.
Сделать это может быть не так просто, ведь список предустановленных шрифтов и так достаточно обширный. Кроме того, собственное название шрифта может быть написано мелкими буквами.
Чтобы быстро найти нужный шрифт, необходимо:
- Открыть диалоговое окно в группе «Шрифт», кликнув на маленькую стрелочку, которая находится в правом нижнем углу группы;
- В открывшемся списке находят название установленного шрифта и выбирают его;
- Если нужно посмотреть, как будут выглядеть буквы, можно посмотреть на них в небольшом окошке «Образец»;
- Далее остается только кликнуть «ОК», и пользователь автоматически переключится на новый шрифт и начнет использовать его.

Установка нового шрифта в документ
После того, как новый шрифт будет установлен, использовать его можно будет только на этом конкретном ПК. Это означает, что если пользователь отправит электронный документ, выполненный этим шрифтом, другому пользователю, у которого он не установлен, текст просто не будет отображаться.
Если нужно, чтобы шрифт воспроизводился не только на экране или распечатанном документе, но и на компьютерах других пользователей, его придется внедрить в Ворд.
Для этого необходимо:
- Открыть вордовский документ и перейти во вкладку «Параметры». Ее можно открыть через меню «Файл» (для Word 2010-2016) или кнопку «MS Word» (в версиях 2003-2007 года).
- В открывшемся диалоговом окне переходят во вкладку сохранения и ставят галочку напротив пункта «Внедрить шрифты в файл».
- Чтобы документ корректно отображался у других пользователей, достаточно внедрить только те знаки, которые используются в текущем документе, тем более, что внедрение всех системных шрифтов сделает документ слишком «тяжелым».

После этого останется только сохранить текстовый документ. После этого его можно будет отправлять другим пользователям, не опасаясь, что текст будет отображаться некорректно.
Еще больше информации о добавлении новых шрифтов в Ворд вы сможете найти в видео.
Как в Word установить и настроить по умолчанию дополнительные, красивые шрифты?
Доброго времени и самых наилучших пожеланий! Людям творческим и любящим оформлять красивые открытки, делать всяческое художественное оформление по поводу (и без) сегодня нужно уметь расширять свой инструментарий.
Так как многие хотят учиться творить за компьютером, то навыки добавления новых шрифтов должны быть освоены. Ничего сложного нет, нужно просто следовать инструкциям и все получится быстро и красиво.
Как установить красивые шрифты в Word
Если Вы собрались добавить шрифты в Word, то их необходимо сначала найти и скачать. Первое требование — шрифты должны поддерживать кириллицу. В качестве примера предлагаю найденную подборку неплохих художественных шрифтов.
Кстати, после установки они будут доступны для работы в любой программы где их можно использовать (например в фотошопе). После установить их очень просто. Скачанный архив извлекаем в любую папку на жестком диске (у меня на рабочем столе).
В папке мы видим файлики со шрифтами; у каждого свое наименование. Если Вас интересует только некоторые и наименование Вам известно можно ставить их по одному. Для этого просто кликните мышью по выбранному… (булочки эти уже задрали за столько времени одна и та же фраза )…
..если вы хотите именно его, то нажимаем в кнопку «Установить». Шрифт будет установлен в систему.
Другой способ подходит если Вы захотели установить у себя все шрифты сразу. Нужно сочетанием клавиш Ctrl+A выделить все содержимое нашей папки со шрифтами и затем скопировать в папку c:\WINDOWS\Fonts\
В этой папке лежат системные шрифты и любая программа для Windows «смотрит» в эту папку, когда вы меняете один на другой. Кстати, в «Панели управления» так же можно производить операции со шрифтами:
Когда шрифты в системе можно работать с ними в Word.
Как установить выбранный шрифт в Word по умолчанию
Далее, все очень просто. Чтобы выбрать нужный шрифт сначала открываем наш документ. В поле со шрифтом начинаем набирать имя нашего либо ищем его в списке по алфавиту:
Если планируете работать долго с одним и тем же шрифтом, нужно выставить его значение по умолчанию, чтобы не искать каждый раз нужный после открытия документа. Необходимо выбрать нужный шрифт, что-нибудь напечатать (неважно что) выделить в документе фрагмент текста и щелкнуть по выделенному правой кнопкой мыши…
Выставляем параметры нужного шрифта (вид, жирность и размер, цвет) затем нажимаем внизу кнопку «По умолчанию». Всё.
Устанавливаем размер шрифта в Word
Для новичков в Word. В процессе работы можно быстро менять шрифты в документе — вид, размер, цвет, чтобы были подзаголовки и акцент. В панели «Главная» находится весь инструментарий. Размер шрифта выставляем в окошке рядом с наименованием. (Esenin). На выделенном фрагменте текста все изменения видны сразу:
Устанавливаем прописной и полужирный шрифт
Так же легко можно устанавливать прописной и полужирные шрифты для выделения нужных мест в тексте.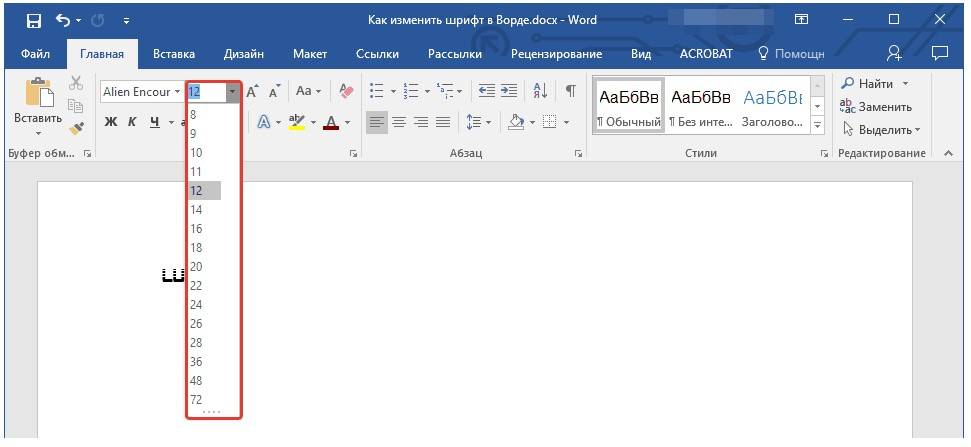 Я привык к шрифту Times New Roman при работе с обычными документами. Для «быстрого» редактирования текста выделяем нужные фрагменты, используем стандартные возможности панели инструментов…
Я привык к шрифту Times New Roman при работе с обычными документами. Для «быстрого» редактирования текста выделяем нужные фрагменты, используем стандартные возможности панели инструментов…
В остальных случаях cнова используем правую кнопку мыши на выделенном тексте и через уже знакомые нам настройки шрифтов делаем весь выделенный фрагмент текста»прописным» или «полужирным»:
Можно попробовать поиграть с другими настройками — например «зачеркнутый» или «скрытый». Попробуйте и посмотрите, что получится. Удачи Вам и до новых встреч!
Установка новых шрифтов в MS Word
По умолчанию в программу Word установлены ровно те шрифты, которые интегрированны в операционную систему. При установке новых шрифтов в Windows происходит автоматическое обновление баз данных Word, благодаря чему нужный шрифт добавляется в поле выбора и может быть применён к написанному тексту. Собственно, таким способом можно выполнить пополнение библиотеки шрифтов у программы.
Как установить новые шрифты в Word
Предварительно вам нужно будет скачать с проверенного сайта установщик нужного шрифта. Используйте только проверенные ресурсы для этих целей, на которые можно найти отзывы в интернете. Некоторые шрифты могут распространятся на платной основе, о чём обычно предупреждают на сайте. Дополнительно обращайте внимание, есть ли поддержка русских букв у выбранного шрифта. В противном случае можно шрифт просто не будет применяться к кириллическим символам.
Используйте только проверенные ресурсы для этих целей, на которые можно найти отзывы в интернете. Некоторые шрифты могут распространятся на платной основе, о чём обычно предупреждают на сайте. Дополнительно обращайте внимание, есть ли поддержка русских букв у выбранного шрифта. В противном случае можно шрифт просто не будет применяться к кириллическим символам.
Далее рассмотрим варианты установки нового шрифта в операционную систему.
Вариант 1: Запуск установочного файла
Установка выглядит так:
- Достаньте из архива файл с расширением TTF или OTF. Запустите его, кликнув по файлу два раза левой кнопкой мыши.
- Вам будет показано как выглядит текст, написанный данным шрифтом.
 В верхней части окна нажмите на кнопку «Установить». Обратите внимание, что для выполнения установки шрифта могут потребоваться права администратора.
В верхней части окна нажмите на кнопку «Установить». Обратите внимание, что для выполнения установки шрифта могут потребоваться права администратора. - Подождите несколько секунд, пока будет выполнена установка шрифта.
После завершения процесса шрифт будет добавлен в систему. Если у вас в данный момент открыта программа Word, то выполните её перезапуск. В противном случае список шрифтов в программе не обновится.
Вариант 2: Установка через «Панель управления»
Некоторые пользователи предпочитают устанавливать новые шрифты в систему через интерфейс «Панели управления». Это немного сложнее, но иногда для корректной установки шрифтов рекомендуется использовать этот вариант.
- Откройте «Панель управления» любым удобным для вас способом. Например, в Windows 10 это можно сделать через поисковую строку (Win+S), а в 8 и 7 открыть через меню «Пуск».
- По умолчанию интерфейс «Панели управления» может быть поделён на категории. В таком случае у поля «Просмотр» переключите значение на «Крупные значки» или «Мелкие значки».

- Среди перечня компонентов найдите и перейдите в раздел «Шрифты».
Добавление шрифта в Word
Сразу после установки нового шрифта в операционную систему, он должен успешно отобразится в общем списке шрифтов Word. Если этого не произошло попробуйте закрыть программу и открыть её снова.
Если вы не можете отыскать новый шрифт среди установленных по умолчанию, то попробуйте следующие советы:
- В блоке «Шрифт», что расположен в верхней части интерфейса, кликните два раза левой кнопкой мыши по строке с выбором шрифта. Пропишите название добавленного шрифта вручную.
- Если это мало помогло или вы просто не помните название шрифта, то нажмите по кнопке, отмеченной на скриншоте.
Внедрение нового шрифта в документ Word
Новый шрифт вы можете использовать только при работе с документом на своём компьютере. Если вы решите продолжить работу с документом на другом компьютере, где в системе нет ранее установленного шрифта, то шрифт документа сменится на похожий по стилю, но тот, который есть на текущем компьютере.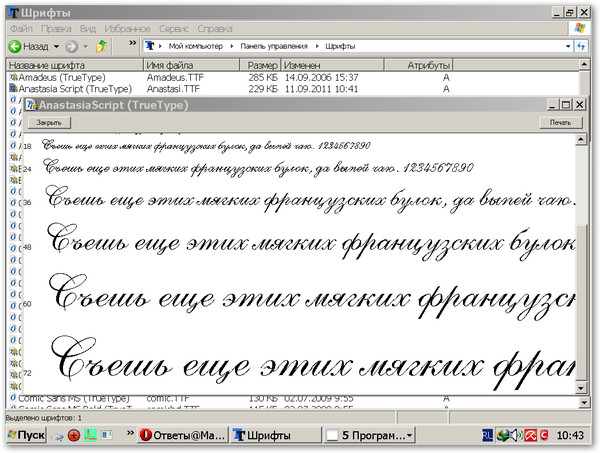
Чтобы этого избежать при работе на других ПК, можно выполнить встраивание шрифта в конкретный документ Word:
- В верхнем меню открытого документа нажмите на кнопку «Файл».
- Теперь откройте «Параметры» документа в левой части интерфейса.
- В окне «Параметры Word» переключитесь к разделу «Сохранение».
- Поставьте галочку напротив пункта «Внедрить шрифты в файл». Дополнительно рекомендуется поставить отметку на «Не внедрять обычные системные шрифты».
- Нажмите «Ок» для применения параметров.
- Сохраните документ.
Таким образом мы рассмотрели, как выполнить добавление шрифта в саму программу Word и привязку этого шрифта к какому-то конкретному документу. В последнем случае новый шрифт можно использовать даже на компьютере, где данный шрифт не установлен.
Как установить шрифты в Microsoft Office
Microsoft Office поставляется с большим списком шрифтов, которые можно использовать в своих документах. Наиболее популярные шрифты этой коллекции: Arial, Times New Roman и т.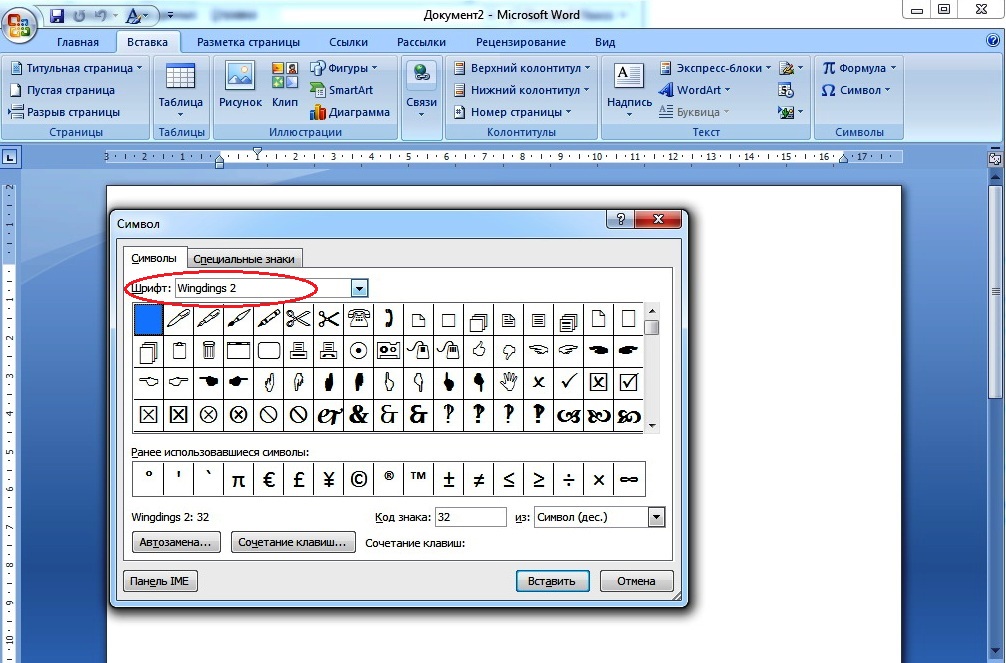 д. Кроме того в список входит самостоятельны шрифт Microsoft — Calibri, который также установлен по умолчанию.
д. Кроме того в список входит самостоятельны шрифт Microsoft — Calibri, который также установлен по умолчанию.
Если вы устали от стандартных шрифтов, можете добавить и установить новые шрифты, чтобы придать новый вид и индивидуальность вашей работе. В статье я покажу, как установить шрифт в Office.
Установить шрифт в Office (Word, Excel, Powerpoint, Access)
Важно отметить, что ни одно из приложений Microsoft Office, включая Word, Excel, PowerPoint или Outlook, не предоставляет возможности установки новых шрифтов. Поэтому, чтобы добавить новый шрифт в Office, необходимо сначала установить файлы шрифтов в Windows 10. Это сделает возможным использование новых шрифтов во всех приложениях Office.
Существует множество бесплатных, а также платных шрифтов для скачивания, которые вы можете добавить в свою коллекцию шрифтов. Файлы шрифтов имеют расширения OpenType «.otf» или TrueType «.ttf».
В этой инструкции мы рассмотрим процесс установки новых шрифтов в Microsoft Office.
Добавить новый шрифт в Office через Microsoft Store
Чтобы получить новые шрифты для приложений Microsoft Office в Windows 10, выполните следующие действия.
Шаг 1: Перейдите в «Настройки».
Шаг 2: Нажмите на «Персонализация».
Шаг 3: Нажмите «Шрифты».
Шаг 4: Выберите опцию «Получить дополнительные шрифты в магазине Microsoft».
Шаг 5: Выберите стиль шрифта, который вы хотите добавить в Office.
В Магазине Microsoft доступны как бесплатные, так и платные стили шрифтов.
Шаг 6: После выбора шрифта нажмите кнопку «Получить».
После выполнения этих шагов новый шрифт будет добавлен во все приложения Microsoft Office, а также во все другие приложения, поддерживающие системные шрифты.
Установить новый шрифт в Office с помощью установщика
Если вы ищете бесплатные шрифты, то стоит обратить внимание на сайты DaFont, FontSpace и Font Squirrel.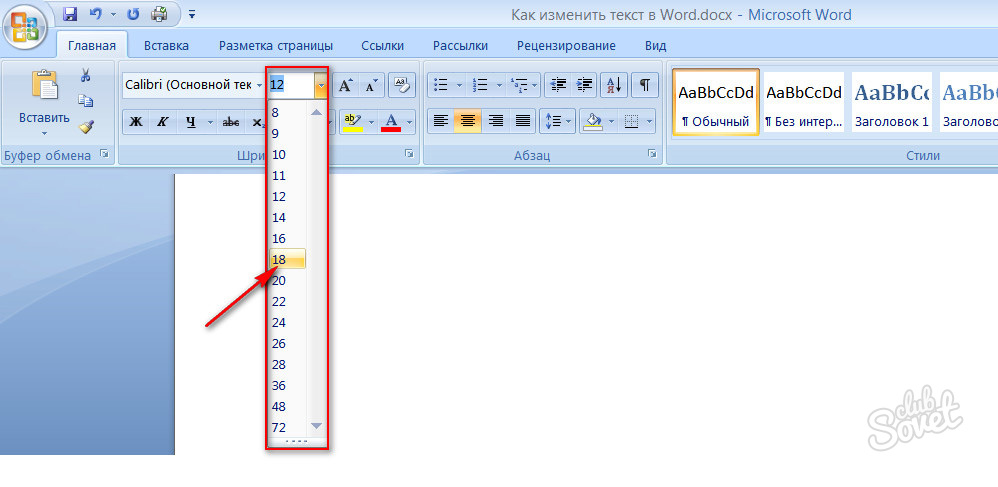 В их архивах огромное количество самых разнообразных бесплатных шрифтов.
В их архивах огромное количество самых разнообразных бесплатных шрифтов.
Чтобы добавить шрифты в Word или в другое приложении Office, выполните следующие шаги:
Шаг 1: Откройте проводник.
Шаг 2: Перейдите в папку с новыми файлами шрифтов.
Шаг 3: Сначала разархивируйте файлы, прежде чем их установливать.
Шаг 4: Затем нажмите «Установить».
После выполнения этих шагов новый стиль шрифта будет доступен для всех приложений Microsoft Office. Чтобы установить все дополнительные стили в одном конкретном семействе шрифтов, вам придется повторить эти шаги для каждого файла.
На бесплатных сайтах некоторые шрифты доступны в обоих форматах, а другие — нет. Для Windows 10 рекомендуется, если это возможно, скачивать файлы «TTF».
Добавить шрифты в Office с помощью контекстного меню
Чтобы добавить новый стиль шрифта в Windows 10 с помощью контекстного меню, выполните следующие действия:
Шаг 1: Откройте проводник.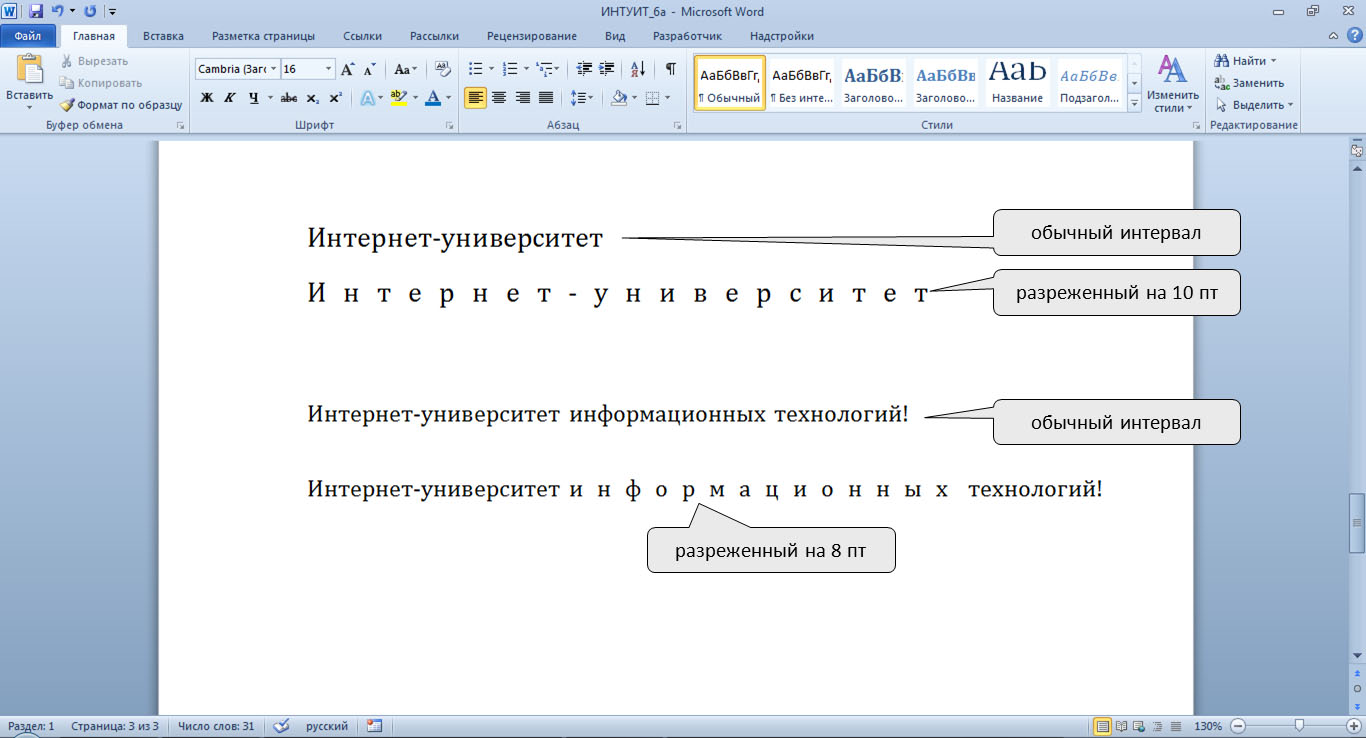
Шаг 2: Перейдите в папку со скаченными шрифтами.
Шаг 3: Щелкните правой кнопкой мыши на файле шрифта (формат TTF) и нажмите «Установить».
Шаг 4: Перезапустите Office.
После выполнения этих шагов новый стиль шрифта будет доступен в настройках «Шрифт» на вкладке «Главная» во всех приложения Microsoft Office. Не забудьте повторно открыть документ, чтобы увидеть изменения.
При установке шрифта, если вы увидите сообщение об ошибке с запросом об уже установленном шрифте, это говорит о том, что: во-первых, у вас уже установлен этот конкретный стиль шрифта или у вас установлена другая его версия.
Как удалить шрифт в Office
Если вы больше не используете определенный шрифт в своих приложениях Microsoft Office, тогда есть смысл его удалить. Приложение «Настройки» может в этом помочь и легко удалить шрифт из операционной системы.
Следуйте этим шагам:
Шаг 1: Откройт настройки.
Шаг 2: Нажмите «Персонализация».
Шаг 3: Перейдите в раздел «Шрифты».
Шаг 4: Выберите стиль шрифта, который следует удалить.
Шаг 5: Прокрутите до «Метаданные».
Шаг 6: Нажмите «Удалить».
Шаг 7: Чтобы подтвердить свое действие, нажмите кнопку «Удалить» еще раз.
Удаленный шрифт больше не будет доступен в Windows 10 и Microsoft Office.
Легко не так ли? Надеюсь, что инструкция помогла вам установить шрифты в Word и в другие приложения пакета Office.
Как добавить шрифты в Microsoft Word
Microsoft Office Шрифты Microsoft Word могут улучшить читабельность и презентабельность вашего документа. Возможность загружать и добавлять различные типы шрифтов в Mircosoft Word всегда может пригодиться, когда вам нужно создать логотипы, отчеты, презентации и другие типы документов для профессионального, делового, развлекательного или личного использования.
Загрузите бесплатную статью «Как добавить шрифты в Microsoft Word» в формате PDF
ЗагрузитьКак добавить шрифты в Microsoft Word
В систему Microsoft Word встроено множество шрифтов. Если вы хотите добавить больше, обязательно выполните следующие простые шаги.
Шаг 1. Загрузите файл шрифта
Загрузите файл шрифта с надежных веб-сайтов, таких как DaFont. У них есть стили шрифтов для Windows и Mac. Выберите стили шрифта, подходящие для вашего документа Word. Вы можете скачать столько файлов шрифтов, сколько захотите.Шаг 2. Извлеките файл шрифта из папки ZIP
Файл шрифта, который вы загрузите, скорее всего, находится в папке ZIP. Итак, после загрузки перейдите в папку «Загрузки» на вашем компьютере, щелкните правой кнопкой мыши папку ZIP и выберите «Извлечь все» во всплывающем меню. Это извлекает файл шрифта из папки ZIP, содержащей его.Шаг 3. Установите загруженный шрифт
После извлечения файла шрифта из папки ZIP откройте его с помощью средства просмотра шрифтов Windows. Он покажет вам предварительный просмотр того, как выглядит шрифт в разных размерах шрифта. Пока вы находитесь в Windows Font Viewer, нажмите «Установить», чтобы интегрировать его в вашу систему Windows. После этого шрифт будет доступен в Microsoft Word и других приложениях Microsoft 365, установленных на вашем компьютере.
Он покажет вам предварительный просмотр того, как выглядит шрифт в разных размерах шрифта. Пока вы находитесь в Windows Font Viewer, нажмите «Установить», чтобы интегрировать его в вашу систему Windows. После этого шрифт будет доступен в Microsoft Word и других приложениях Microsoft 365, установленных на вашем компьютере.Шаг 4: Откройте Microsoft Word
Затем откройте Microsoft Word на своем компьютере. Вы можете создать пустой документ или повторно открыть сохраненный файл документа Word.
>Шаг 5. Откройте вкладку «Главная» и проверьте новый добавленный шрифт.
После открытия документа MS Word перейдите на вкладку «Главная» на панели инструментов. На вкладке «Главная» перейдите в раздел «Шрифты» и откройте раскрывающийся список «Шрифт». Найдите имя нового шрифта, который вы добавили туда. Нажмите на новый шрифт и начните писать. Когда вы будете писать, в тексте будет использоваться новый стиль шрифта, который вы недавно установили.
Часто задаваемые вопросы
Какие шрифты лучше всего подходят для MS Word?
Лучшие шрифты в MS Word включают Helvetica, Calibri, Futura, Garamond, Times New Roman, Arial, Cambria и Verdana.
Какие шрифты наиболее рекомендуются для оптимизации читаемости?
Лучшие шрифты для обеспечения хорошей читабельности: Times New Roman, Verdana, Arial, Tahoma, Helvetica, Calibri и Lucida Sans.
Сколько вариантов шрифтов доступно в MS Word?
В MS Word доступно более 700 уникальных вариантов шрифтов, которые могут придать эстетический вид таким документам, как плакаты, листовки и другие печатные маркетинговые материалы.
Какой шрифт используется по умолчанию в MS Word?
Шрифтом по умолчанию в MS Word с 2007 года был Calibri, но до Calibri шрифтом по умолчанию был Time New Roman, включая все другие приложения Microsoft Office.
Подробнее в Microsoft Office
Как добавить новые шрифты в Microsoft Office
Microsoft Office поставляется с предварительно загруженным значительно большим списком шрифтов, которые вы можете использовать в своих документах. Он предлагает коллекцию разумно хороших шрифтов, включая общепринятые шрифты Arial и Times New Roman, которые можно использовать как для профессионального, так и для академического использования. В дополнение к этому, он также имеет Calibri, то есть шрифт собственной разработки Microsoft, который также является стилем шрифта по умолчанию. Если вы слишком устали и наскучили эти варианты шрифтов, вы можете добавить и установить новые шрифты, чтобы придать своей работе новое ощущение или индивидуальность.
Он предлагает коллекцию разумно хороших шрифтов, включая общепринятые шрифты Arial и Times New Roman, которые можно использовать как для профессионального, так и для академического использования. В дополнение к этому, он также имеет Calibri, то есть шрифт собственной разработки Microsoft, который также является стилем шрифта по умолчанию. Если вы слишком устали и наскучили эти варианты шрифтов, вы можете добавить и установить новые шрифты, чтобы придать своей работе новое ощущение или индивидуальность.
Добавление или установка новых шрифтов в Office
Важно отметить, что ни одно из приложений Microsoft Office, включая Word, Excel, PowerPoint или Outlook, не предоставляет прямой возможности установки новых шрифтов. Итак, если вы хотите установить новый стиль, вам нужно сначала загрузить и установить файлы шрифтов в Windows 10, чтобы сделать его доступным для всех ваших приложений Office. Эти файлы имеют формат OpenType «.otf» или TrueType «.ttf».
В этом руководстве давайте рассмотрим шаги по установке новых стилей шрифтов в программах Microsoft Office, таких как Word и т. д., в Windows 10.
д., в Windows 10.
Добавьте новые шрифты в Office через Microsoft Store
Чтобы получить новые шрифты в приложениях Microsoft Office в Windows 10, выполните следующие действия:
1] Перейдите в «Настройки » .
2] Нажмите « Персонализация» .
3] Нажмите « Шрифты» .
4] Нажмите на опцию « Получить больше шрифтов в Microsoft Store» .
5] Выберите стиль шрифта, который вы хотите добавить в свой арсенал приложений Office.
В Microsoft Store доступны как бесплатные, так и платные стили шрифтов. Если вам не нужен какой-либо конкретный стиль шрифта, который не является бесплатным, есть много отличных бесплатных шрифтов, которые стоит попробовать.
6] Наконец, нажмите кнопку « Get» .
После выполнения этих шагов новый шрифт будет добавлен во все приложения Microsoft Office и в любое другое приложение, поддерживающее системные шрифты.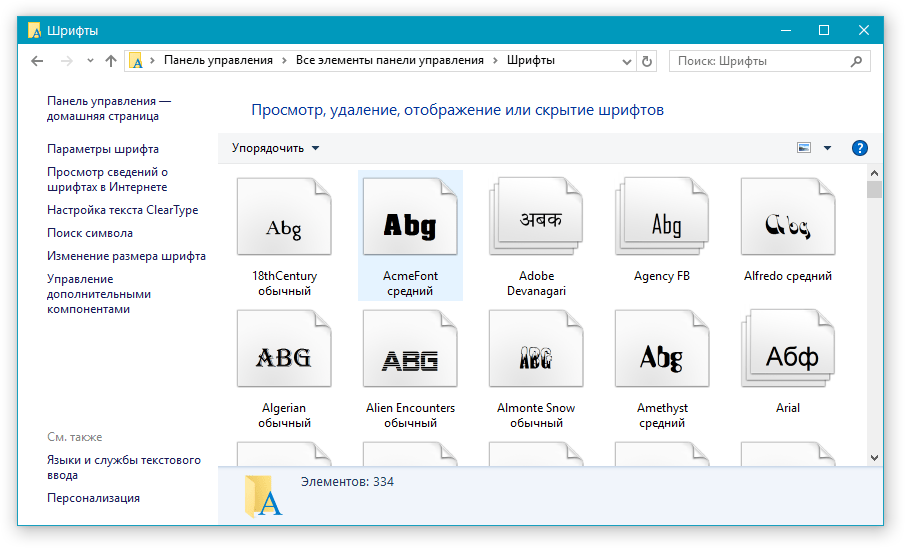
Установка новых шрифтов в Office с помощью установщика
Существует множество бесплатных шрифтов, которые можно загрузить из Интернета, а также большое количество платных шрифтов, которые вы можете добавить в свою коллекцию шрифтов. Если вы ищете бесплатные шрифты, DaFont, FontSpace и Font Squirrel — отличные веб-сайты с огромными архивами бесплатных шрифтов, которые регулярно получают новые обновления. Шрифты загружаются в виде файлов «TTF» или «OTF».
Выполните следующие действия, чтобы использовать новые шрифты в Microsoft Word или другом приложении Office с помощью файла:
1] Откройте File Explorer .
2] Перейдите в папку назначения с новыми файлами шрифтов.
3] Перед установкой разархивируйте файлы.
4] Нажмите Установить .
После выполнения этих шагов новый стиль шрифта будет доступен для всех приложений Microsoft Office. Чтобы установить все дополнительные стили в одном конкретном семействе шрифтов, вам придется повторить эти шаги.
На бесплатных сайтах одни шрифты доступны в обоих форматах, а другие нет. Для Windows 10 рекомендуется попытаться получить файлы «TTF», если это возможно.
Установите новые шрифты в Office с помощью контекстного меню
Чтобы добавить новый стиль шрифта в Windows 10 с помощью контекстного меню, выполните следующие действия:
1] Откройте Проводник .
2] Перейдите в папку назначения с новыми файлами шрифтов.
3] Щелкните правой кнопкой мыши новый файл шрифта (формат TTF) и выберите Установить .
4] Перезапустите документ Office.
После выполнения этих шагов новый стиль шрифта будет доступен из Настройки шрифта во вкладке Home . Не забудьте снова открыть документ, чтобы увидеть изменения.
W при установке нового стиля шрифта, если вы получаете сообщение об ошибке с сообщением об уже установленном шрифте, это означает две вещи: у вас уже есть этот конкретный стиль шрифта в вашей коллекции или у вас есть другая версия этого стиля шрифта.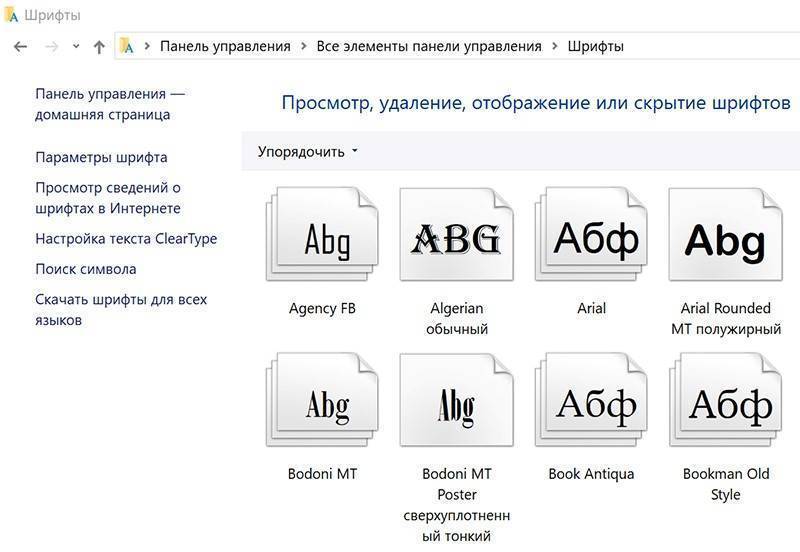 установлен.
установлен.
Как удалить шрифт в Office
Если вы больше не используете определенный шрифт в приложениях Microsoft Office или считаете, что определенный шрифт нецелесообразен, 9Приложение 0075 Settings может помочь вам полностью удалить их. Приложение «Настройки» в Windows включает параметр, который позволяет легко удалить любой шрифт с вашего устройства.
Выполните следующие действия:
1] Откройте настройки .
2] Нажмите Персонализация .
3] Перейдите в раздел Шрифты .
5] Прокрутите до Метаданные
6] Нажмите Удалить .
7] Чтобы подтвердить свои действия, нажмите кнопку Удалить еще раз.
Удаленный шрифт больше не будет доступен в Windows 10 или Microsoft Office.
Легко, не правда ли? Надеюсь, что это руководство поможет вам добавить дополнительные преимущества в каждый из ваших документов с помощью новых и интересных стилей шрифтов.

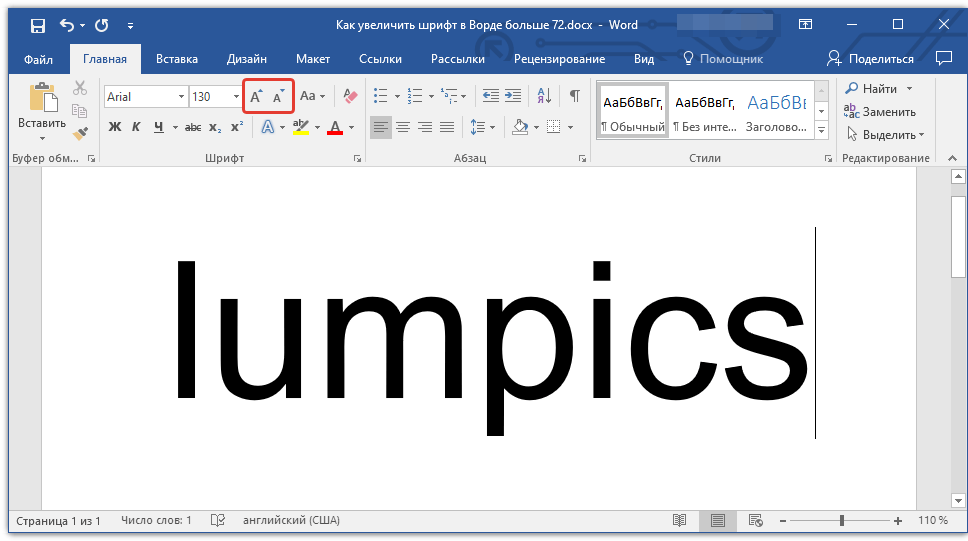 Отличается простой структурой и активно используется на многих компьютерах.
Отличается простой структурой и активно используется на многих компьютерах.
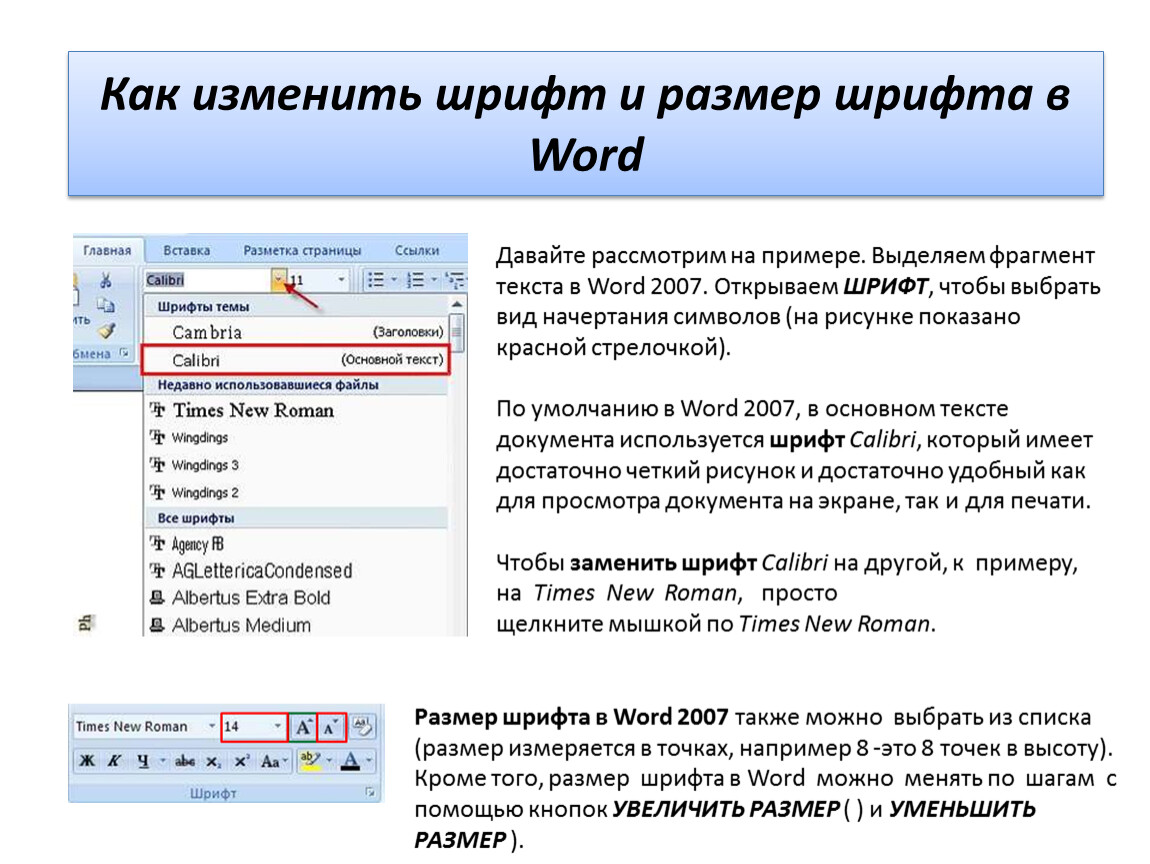

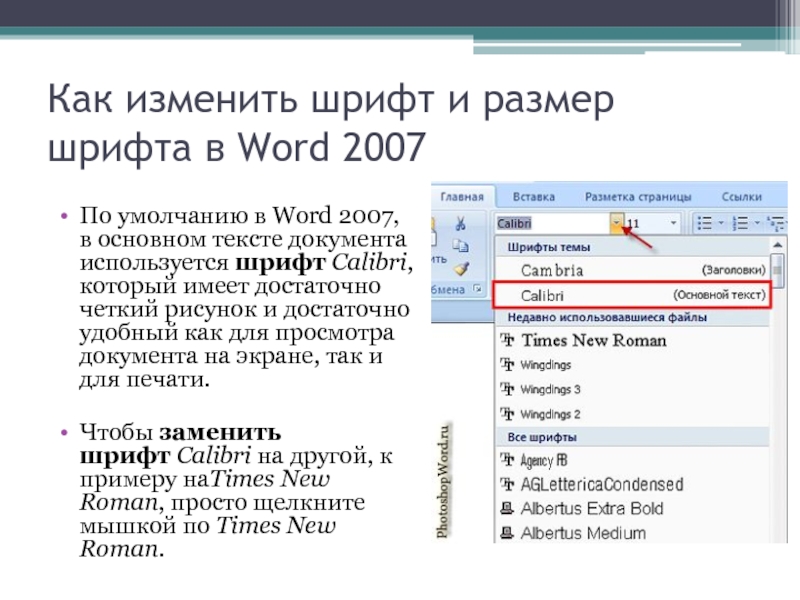 В верхней части окна нажмите на кнопку «Установить». Обратите внимание, что для выполнения установки шрифта могут потребоваться права администратора.
В верхней части окна нажмите на кнопку «Установить». Обратите внимание, что для выполнения установки шрифта могут потребоваться права администратора.
 Он покажет вам предварительный просмотр того, как выглядит шрифт в разных размерах шрифта. Пока вы находитесь в Windows Font Viewer, нажмите «Установить», чтобы интегрировать его в вашу систему Windows. После этого шрифт будет доступен в Microsoft Word и других приложениях Microsoft 365, установленных на вашем компьютере.
Он покажет вам предварительный просмотр того, как выглядит шрифт в разных размерах шрифта. Пока вы находитесь в Windows Font Viewer, нажмите «Установить», чтобы интегрировать его в вашу систему Windows. После этого шрифт будет доступен в Microsoft Word и других приложениях Microsoft 365, установленных на вашем компьютере.