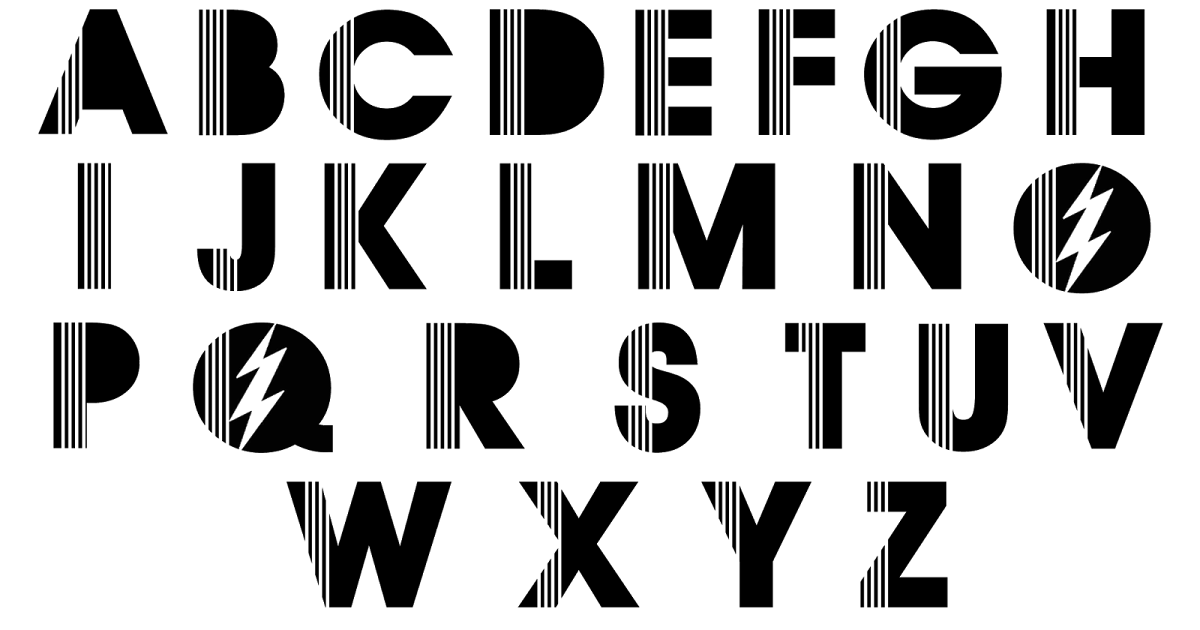Как исправить проблемы с размером шрифта в Photoshop
Главная » Ошибки
Автор Белов Олег На чтение 4 мин. Просмотров 6.6k. Опубликовано
Adobe Photoshop – стандартное приложение для редактирования изображений. Тем не менее, программное обеспечение по-прежнему имеет некоторые проблемы со шрифтами. Некоторые пользователи Photoshop обнаружили, что шрифты на их изображениях не соответствуют выбранным точечным значениям. Таким образом, текст изображения слишком велик или мал. Вот как вы можете решить проблемы с размером шрифта в Photoshop.
Содержание
- Как исправить мелкий шрифт в Adobe Photoshop
- Выберите опцию сброса символов
- Обновить фотошоп
- Переключите Единицы Типа в Пиксели
- Отмените выбор параметра Resample Image
- Отрегулируйте текст в режиме свободного преобразования
- Изменить шрифт изображения
- Очистить кэш шрифтов Windows
- Выберите опцию сброса символов
- Обновить фотошоп
- Переключите Единицы Типа в Пиксели
- Отмените выбор параметра Resample Image
- Отрегулируйте текст в режиме свободного преобразования
- Изменить шрифт изображения
- Очистить кэш шрифтов Windows
Выберите опцию сброса символов
Во-первых, выберите параметр Сбросить символ , чтобы сбросить все настройки текста до настроек по умолчанию. Это отменит любые настройки, которые могли повлиять на рендеринг и масштабирование шрифта. Вы можете восстановить параметры текста по умолчанию, нажав
Это отменит любые настройки, которые могли повлиять на рендеринг и масштабирование шрифта. Вы можете восстановить параметры текста по умолчанию, нажав
Обновить фотошоп
Обновления Photoshop могут исправить проблемы с размером шрифта и другие ошибки. Чтобы проверить наличие обновлений Photoshop, нажмите Справка > Обновления . Затем откроется небольшое окно, информирующее вас о наличии новых обновлений или нет.
Переключите Единицы Типа в Пиксели
Разрешение изображения может оказать большое влияние на размер текста, если вы используете единицу точек. Разрешение изображения будет регулировать, сколько пикселей представляет значение точки шрифта. Таким образом, текст вашего изображения может показаться слишком большим, потому что изображение имеет высокое разрешение PPI.
- Откройте меню Изменить в Photoshop и выберите Настройки , чтобы развернуть подменю.
- Выберите Юниты и линейки в подменю, чтобы открыть окно, показанное ниже.
- Выберите пикселей в раскрывающемся меню Тип.
- Нажмите кнопку ОК , чтобы применить новые настройки.
Отмените выбор параметра Resample Image
- Отмена выбора параметра Resample Image в Adobe Photoshop также может исправить проблемы с размером шрифта. Для этого нажмите Изображение и Изменить размер в Photoshop.
- Выберите Изменение размера изображения , чтобы открыть окно непосредственно под ним.
- Снимите флажок Resample Image , если выбран этот параметр.

- Введите точные размеры изображения в полях Ширина и Высота. Вы можете найти сведения об измерении изображения, щелкнув правой кнопкой мыши файл в проводнике и выбрав Свойства > Подробности .
- Нажмите ОК , чтобы закрыть окно.
- Теперь выберите текстовое поле на вашем изображении и отрегулируйте размер шрифта.
Отрегулируйте текст в режиме свободного преобразования
Если на увеличенном изображении шрифт кажется крошечным, может пригодиться инструмент Free Transform Mode. Это инструмент, с помощью которого вы можете изменять размер текста, расширяя ограничивающий прямоугольник. После ввода текста с помощью
- ЧИТАЙТЕ ТАКЖЕ . Как исправить сбои Photoshop при печати в Windows 10
Изменить шрифт изображения
Есть несколько шрифтов, которые не очень хорошо работают в Photoshop.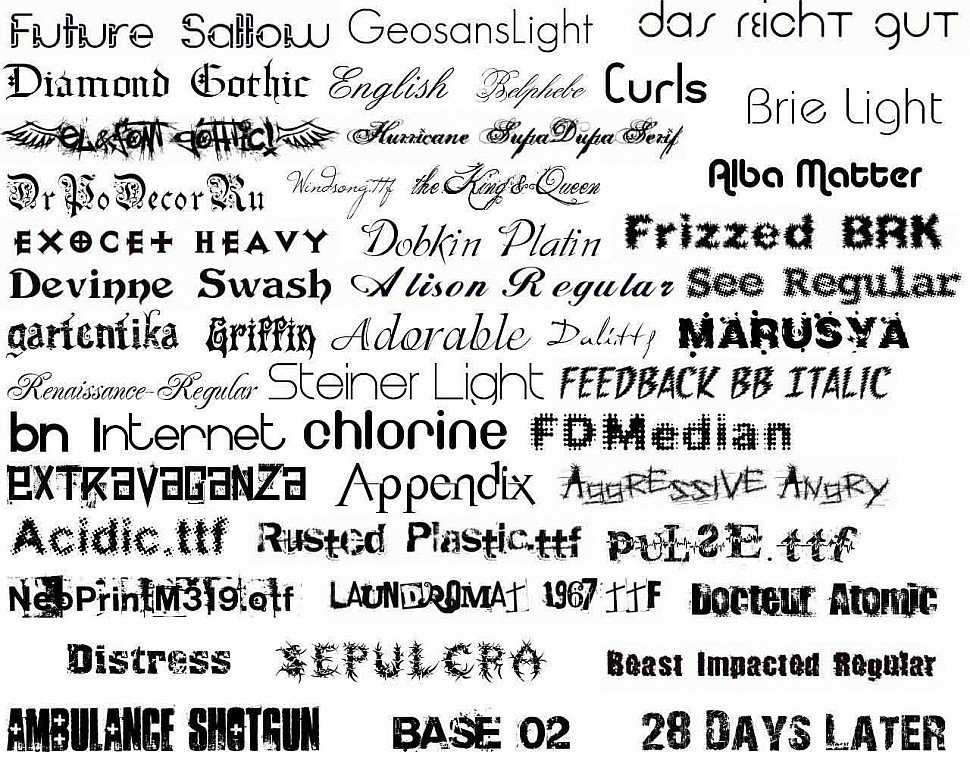 Это шрифты Zippy, SF Tattle Tales Condensed, ZEROGEBI, JH_TITLES, GURAKH_S, SCREEN, SEVESBRG и 21kannmbn. Если ваше изображение содержит один из этих шрифтов, выделите текст и выберите альтернативный шрифт.
Это шрифты Zippy, SF Tattle Tales Condensed, ZEROGEBI, JH_TITLES, GURAKH_S, SCREEN, SEVESBRG и 21kannmbn. Если ваше изображение содержит один из этих шрифтов, выделите текст и выберите альтернативный шрифт.
Очистить кэш шрифтов Windows
Очистка кэша шрифтов Windows – эффективное общее решение проблем со шрифтами в Photoshop. Вы можете стереть системный шрифт, открыв Проводник.
- Затем откройте этот путь к папке в проводнике: C:> Windows> ServiceProfiles> LocalService> Appdata> Local .
- Затем щелкните правой кнопкой мыши файл * FNTCACHE * .DAT или * FontCache * .dat и выберите Удалить .
- Вы также можете перейти в Пользователи> [имя пользователя]> AppData> Роуминг> Adobe> Adobe Photoshop CC, CC 2014 или CC 2015
- Нажмите правой кнопкой мыши на папку CT Font Cache и выберите Удалить , чтобы стереть ее.

Это несколько решений, которые могут исправить проблемы с размером шрифта в Photoshop. Вы также можете проверить и восстановить поврежденные шрифты с помощью программного обеспечения, такого как FontDoctor, которое продается по цене 69,99 долларов США на этой странице веб-сайта.
∞ Знак бесконечности (текст символ бесконечность на клавиатуре)
| Знак бесконечности | ♾ | ∞ | Ꝏ | ꝏ | ထ |
|---|
Знак бесконечности
Символ бесконечности созданный Джоном Воллисом в 1655 относится к вещам, без каких-либо ограничений, как вечность. Обычно он используется в математике или физике чтобы показать, что некоторые вещи не имеют ограничений.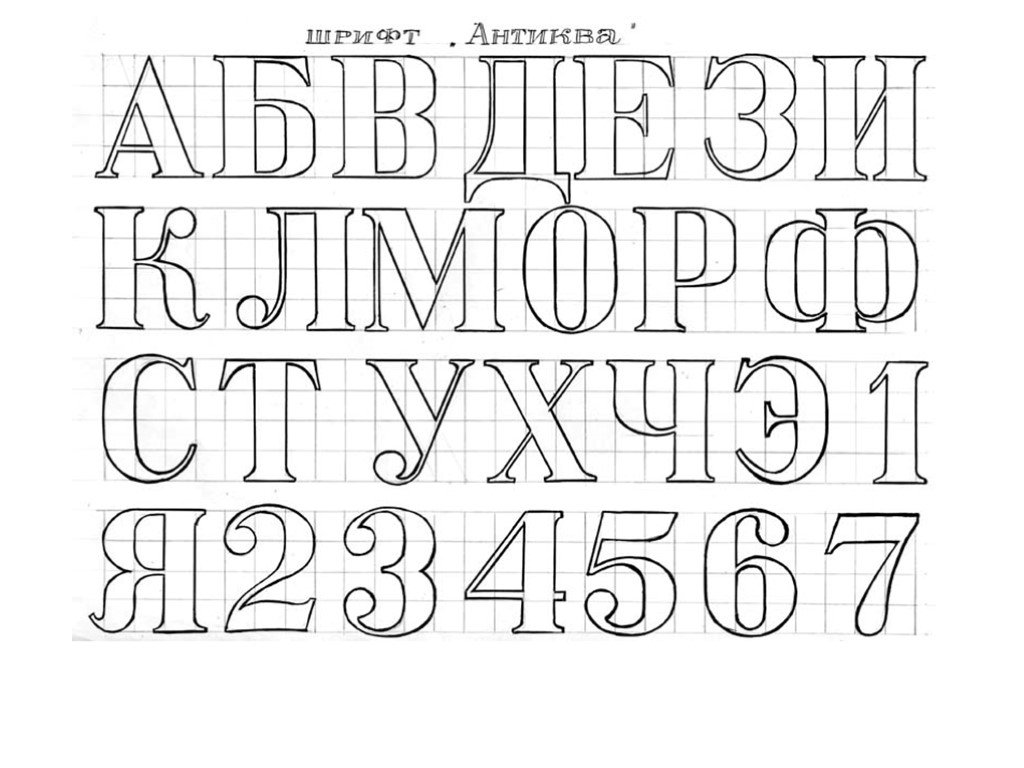
Как ввести символ бесконечности
Выбери свою систему и узнай
Windows
С Клавиатуры
Alt Код
Техника быстрого доступа которая работает на настольных компьютерах и большинстве ноутбуков использующих MS Windows. Нажимаем клавишу Alt и, пока она зажата, набираем код на цифровой клавиатуре. Смотри мое руководство если у тебя ноутбук. Также, можно набирать часто использующиеся символы этим способом.
| Alt код | Символ |
|---|---|
| 236 | ∞ |
Режимы Shiftа
Настрой свою раскладку клавиатуры в Windows так, чтобы можно было набирать все дополнительные символы которые ты хочешь так просто, как обычный текст. Занимает где-то 5-10 минут чтобы все настроить, но потом будешь печатать как профессионал.
Можешь назначить символ бесконечности ∞ и любые другие текстовые символы на клавиатуру используя эту технику.
Занимает где-то 5-10 минут чтобы все настроить, но потом будешь печатать как профессионал.
Можешь назначить символ бесконечности ∞ и любые другие текстовые символы на клавиатуру используя эту технику.
Символьная карта
Символьная карта позволяет видеть и использовать все символы доступные во всех шрифтах (примеры шрифтов «Arial», «Times New Roman», «Webdings») установленных на твоем компьютере. Можешь вводить символ бесконечности ∞ используя её.
Mac
Emoji на iOS (iPhone, iPad и iPod touch)
Text Symbols with iPhone Emoji keyboard 📲Simple and beautiful way to discover how to add a virtual keyboard for Emoji symbols visible as small pictures. The keyboard itself is preinstalled on your iOS device, so you don’t have to download, or buy anything.
Просмотрщик клавиатуры
Можно вводить часто используемые символы включая символ бесконечности а также акцентированные буквы на Mac используя клавишу [Option].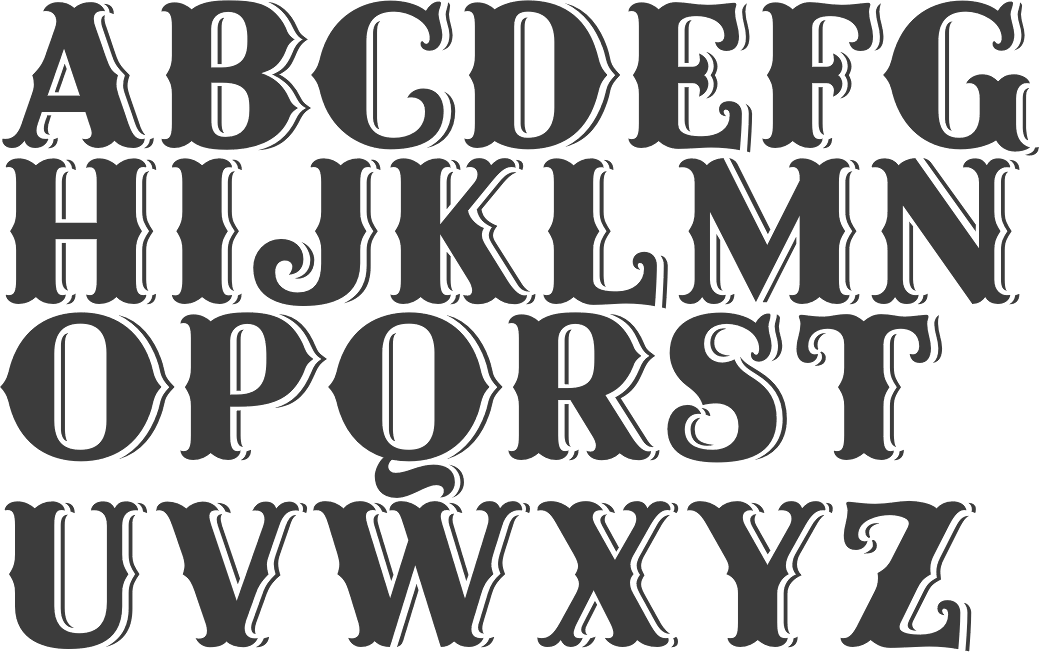
[Option] + [5] воспроизводит ∞ символ бесконечности.
Палитра символов
Палитра Символов позволяет тебе видеть и использовать все символы доступные во всех шрифтах (примеры шрифтов «Arial», «Times New Roman», «Webdings») установленных на твоем компьютере.
Linux
С Клавиатуры
Символьная карта
Символьная карта позволяет видеть и использовать все символы доступные во всех шрифтах (примеры шрифтов «Arial», «Times New Roman», «Webdings») установленных на твоем компьютере. Она также может помочь узнать Unicode коды для введения символов с клавиатуры.
HTML код
Следующее это список HTML и JavaScript сущности для символа бесконечности. В Javascriptе ты должен писать как = «этот \u2669 символ» если хочешь включить специальный символ в строчку.
В Javascriptе ты должен писать как = «этот \u2669 символ» если хочешь включить специальный символ в строчку.
| HTML сущность | JS сущность | Символ |
|---|---|---|
| ∞ | \u221e | ∞ |
Как увеличить текст в Photoshop CS5
Некоторые изображения, созданные в Adobe Photoshop, будут иметь очень высокое разрешение.
Когда вы добавляете текст к этим изображениям, вы обнаружите, что даже шрифт размером 72 пункта может быть слишком маленьким.
Наш учебник ниже покажет вам, как использовать большие размеры шрифта в изображениях Adobe Photoshop.
1 Как использовать размер шрифта больше 72 PT в Photoshop CS5
2 Как получить размер шрифта больше 72 pt в Photoshop CS5 (руководство с иллюстрациями)
3 Дополнительная информация о том, как увеличить текст в Adobe Photoshop
Как использовать размер шрифта больше 72 PT в Photoshop CS5
- Откройте изображение.

- Выберите инструмент Horizontal Type Tool .
- Щелкните внутри поля Установите размер шрифта .
- Замените текущий размер шрифта на нужный.
- Нажмите Введите .
Наше руководство продолжается ниже дополнительной информацией об увеличении размера шрифта в Photoshop CS5, включая изображения этих шагов.
Многие документы, которые вы создаете в таких приложениях, как Microsoft Word или Google Docs, будут использовать такие размеры шрифта, как 8, 10 или 12 pt. Это довольно стандартный размер текста для большинства стилей шрифта, и он удобен для чтения в документах нормального размера.
Иногда, если вы делаете баннер или плакат на бумаге большего размера, вам может даже понадобиться увеличить размер шрифта, чтобы он был виден людям, находящимся далеко.
Но когда вы создаете цифровые изображения в Adobe Photoshop, вас могут больше интересовать размеры в пикселях, чтобы вы могли разместить изображение на веб-сайте или в социальных сетях.
Большие размеры в пикселях обычно требуют больших размеров шрифта, поэтому обычных, меньших параметров может быть недостаточно. Может даже показаться, что вы не можете сделать текст таким большим, как хотелось бы.
Вы можете сделать размер шрифта больше 72 pt в Photoshop CS5, выбрав инструмент «Горизонтальный текст», щелкнув внутри поля, отображающего размер шрифта, удалив этот шрифт, а затем вручную введя новый размер больше 72.
Если вы работаете над проектом в Photoshop, который должен иметь очень высокое разрешение, то вы, вероятно, столкнулись с проблемой, из-за которой вы не можете сделать текст достаточно большим.
В Photoshop CS5 есть выпадающее меню для размеров шрифта, но оно не превышает 72 pt. Однако, к счастью, вы можете использовать более крупные размеры шрифта. Вам просто нужно ввести размер шрифта, который вы хотите использовать вручную.
В этой статье вы узнаете, как установить собственный размер шрифта, а затем создать новый текстовый слой на изображении с этим размером шрифта.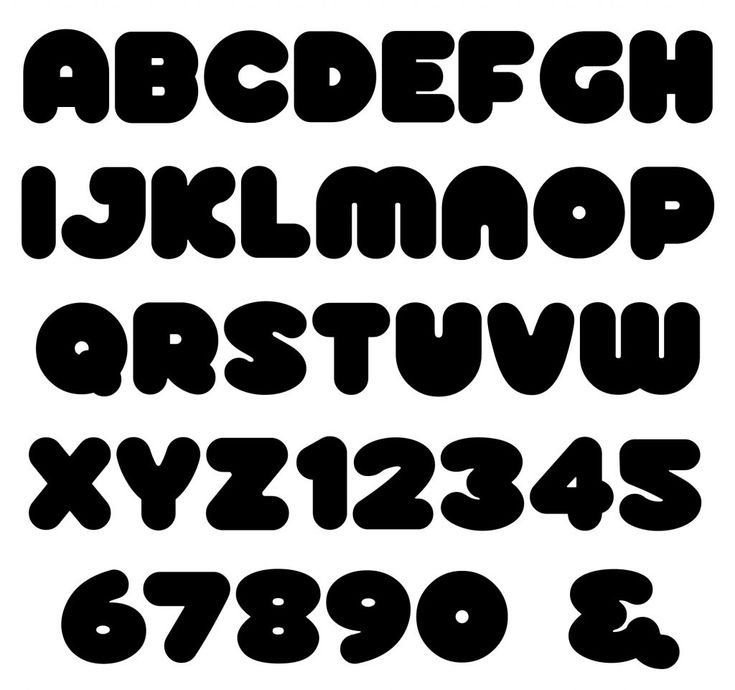
Связанная тема: Вы также можете прочитать нашу статью о самом большом размере шрифта в Word, чтобы получить информацию об использовании больших размеров шрифта в этом приложении.
Как получить размер шрифта больше 72 pt в Photoshop CS5 (Руководство с иллюстрациями)
Шаги, описанные в этой статье, научат вас, как создать новый текстовый слой размером более 72 pt.
Если вы хотите сделать существующий размер шрифта больше 72 pt, вам нужно будет выполнить шаги, описанные в этой статье, чтобы узнать, как редактировать существующие текстовые слои Photoshop, а затем применить приведенные ниже шаги к выделенному тексту.
Шаг 1: Откройте изображение в Photoshop CS5.
Шаг 2: Щелкните инструмент
Horizontal Type Tool на панели инструментов в левой части окна.Шаг 3: Щелкните внутри поля
Установите размер шрифта на текстовой панели инструментов в верхней части окна. Обратите внимание, что вы должны щелкать внутри поля, а не щелкать стрелку справа от него.
Шаг 4: Удалите текущий размер точки и введите желаемый размер.
В приведенном ниже примере изображения я собираюсь использовать размер шрифта 200 pt. Нажмите После внесения изменений введите на клавиатуре.
Затем вы можете щелкнуть изображение и создать новый текстовый слой, используя размер шрифта большего размера, который вы только что указали.
Дополнительная информация о том, как увеличить текст в Adobe Photoshop
Хотя вы можете сделать размер шрифта очень большим для изображения Photoshop, он станет намного больше, чем большинство размеров холста, как только вы достигнете размера в несколько сотен пунктов.
Стиль шрифта, который вы используете, окажет значительное влияние на размер pt, который вам нужно использовать. Например, если вы обнаружите, что размер 200 pt достаточен для шрифта Arial, он может быть слишком маленьким или слишком большим, если вы используете рукописный шрифт, который немного тоньше.
Если у вас есть существующий текст на вашем изображении, и вы хотите увеличить или уменьшить его, вам нужно будет сначала выбрать текст на текстовом слое, а затем выполнить шаги, описанные выше, чтобы изменить размер шрифта в меню горизонтального Инструмент типа.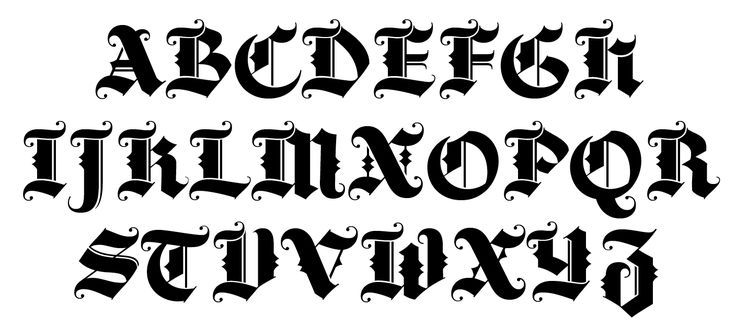
Другой способ изменить размер текста или других типов слоев в Photoshop — это команда «Свободное преобразование». Вы можете найти это в меню «Правка» или нажав сочетание клавиш Ctrl + T, когда у вас выбран слой.
Другой вариант изменения размера шрифта в документе Photoshop — панель «Символ» в правой части холста. Если вы не видите панель «Символ», вы можете отобразить ее, щелкнув «Окно» в верхней части экрана, а затем выбрав параметр «Символ».
Вам нужно растрировать текст или вы пытаетесь поделиться с кем-то изображением, но у него нет используемого вами шрифта? Узнайте, как преобразовать текстовый слой в слой изображения и исправить ошибки, возникающие при использовании несовместимых шрифтов.
Мэтью Берли
Мэтью Берли пишет технические учебники с 2008 года. Его тексты появились на десятках различных веб-сайтов и были прочитаны более 50 миллионов раз.
После получения степени бакалавра и магистра в области компьютерных наук он несколько лет работал в области управления ИТ для малого бизнеса./cdn.vox-cdn.com/uploads/chorus_asset/file/14759654/oxymora-font-mc-escher.0.1410772057.jpg) Однако теперь он работает полный рабочий день, создавая онлайн-контент и веб-сайты.
Однако теперь он работает полный рабочий день, создавая онлайн-контент и веб-сайты.
Его основные темы написания включают iPhone, Microsoft Office, Google Apps, Android и Photoshop, но он также писал и на многие другие технические темы.
Прочитайте его полную биографию здесь.
Почему шрифт в Photoshop такой большой или маленький?
Вы когда-нибудь задумывались, почему размер шрифта в Photoshop всегда такой непостоянный? Иногда вы вводите текст, а затем устанавливаете размер шрифта 12 pt или пунктов. Но это даже не близко к 12 пунктам, а текст такой крошечный, что вы едва можете его прочитать. В других случаях 12 очков — это гигантский показатель. Так почему же текст размером 12 пунктов в Photoshop не имеет того же размера, что и текст размером 12 пунктов в другом программном обеспечении, таком как Microsoft Word? В этом уроке Photoshop я объясню вам, почему это происходит и как вы можете это исправить.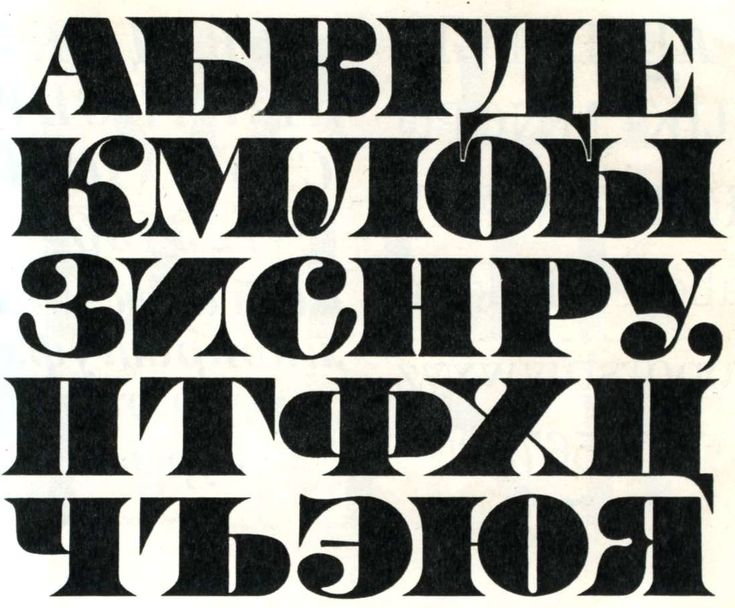
Почему размер шрифта в Photoshop всегда разный?
Перейдем сразу к ответу. Размер шрифта всегда разный, потому что вы неправильно установили размер документа или PPI. Это очень распространенная ошибка, которую совершают практически все. Позвольте мне показать вам, как это исправить, а затем, если вам все еще интересно, вы можете продолжить чтение, чтобы узнать, почему это происходит.
Как исправить проблему с размером шрифта в Photoshop
Здесь у нас есть документ размером с визитную карточку, и когда мы набираем какой-либо текст с рекомендуемым типографией размером шрифта 10 пунктов, он выглядит крошечным.
Чтобы исправить это, просто измените настройки размера изображения, выбрав Изображение > Размер изображения. Снимите флажок «Resample», чтобы он не изменил размеры вашего документа в пикселях. Если этот параметр отключен, если ваш документ имеет ширину 1000 пикселей, он останется шириной 1000 пикселей независимо от того, какую ширину или высоту вы введете.
Теперь введите правильную ширину и высоту. Для меня это 3,5 дюйма на 2 дюйма. Photoshop автоматически рассчитает разрешение или PPI, поэтому вы можете просто нажать «ОК», чтобы применить изменения.
Сначала кажется, что ничего не произошло. Но выберите инструмент «Текст», затем отредактируйте текст. Теперь вы можете изменить размер шрифта на любой желаемый размер, и он будет подходящего размера.
Почему это происходит?
Вот как вы решаете проблему несовместимого размера шрифта в Photoshop. Но почему это происходит?
Когда вы используете точки в качестве измерения, скажем, текст из 24 пунктов… он будет одного размера независимо от размера вашего документа. Таким образом, шрифт размером 24 пункта на этой визитной карточке имеет тот же размер, что и шрифт размером 24 пункта на бумаге формата Letter.
Я собираюсь отменить размер изображения, который мы сделали ранее, и вернуться к инструменту «Размер изображения». Здесь вы можете увидеть нашу ошибку.