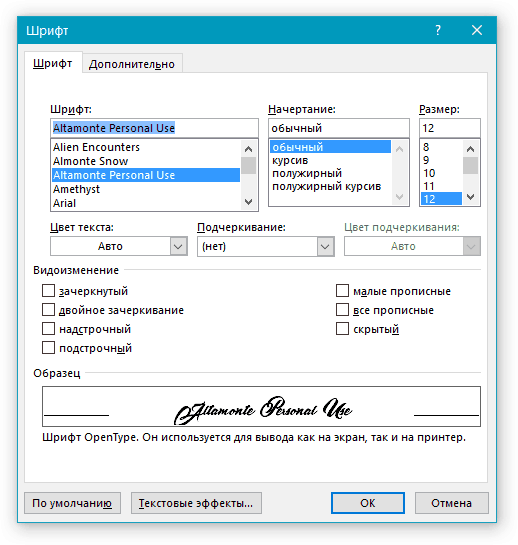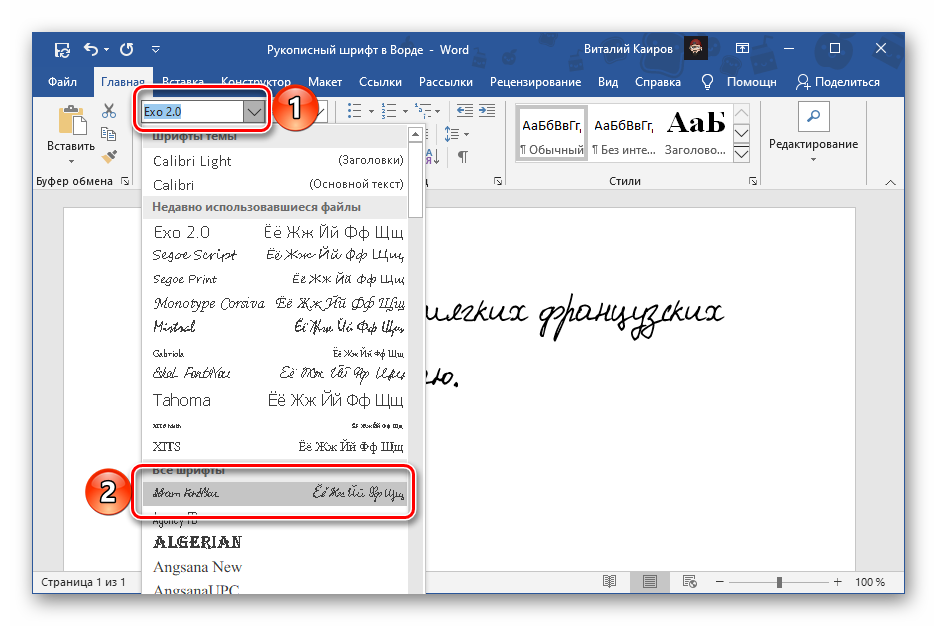Как сделать большой шрифт в Word. Как сделать шрифт крупнее
При работе с текстовыми документами в редакторе Word обычно используются шрифты небольшого размера. Поэтому, когда возникает необходимость сделать действительно большой шрифт, то большинство пользователей сталкивается с трудностями. Они просто не знают, как в Word сделать шрифт больше 72. Если вы также столкнулись с подобной задачей, то данный материал должен вам помочь.
Делаем большой шрифт с помощью выпадающего списка
Если вам нужно сделать большой шрифт в Word 2010, 2007, 2013 или 2016, то для этого проще всего воспользоваться выпадающим списком «Размер шрифта», который доступен на вкладке «Главная». Данный список находится в левой верхней части окна программы, рядом со списком доступных шрифтов. На скриншоте внизу показано, как это выглядит в текстовом редакторе Word 2010.
По умолчанию, в списке доступны размеры шрифта от 8 до 72. Если вам подходит один из стандартных размеров, то его можно просто выбрать из списка.
Если вы используете Word 2003, то там все примерно также. На панели с инструментами есть выпадающее меню со списком размеров шрифта. В нем можно выбрать один из стандартных размеров либо можно ввести нужный размер шрифта с помощью клавиатуры.
Шрифты с размером больше 72 также отлично поддерживаются Word 2003.
Делаем большой шрифт с помощью кнопки «Увеличить размер шрифта»
Кроме этого в новых версиях Word (например, в Word 2007, 2010, 2013 и 2016) есть еще один инструмент для изменения размер шрифта. Это кнопки «Увеличить размер» и «Уменьшить размер», которые находятся справа от выпадающего списка с размерами шрифта.
Данные кнопки позволяют увеличить или уменьшить размер шрифта на один шаг согласно списку размеров.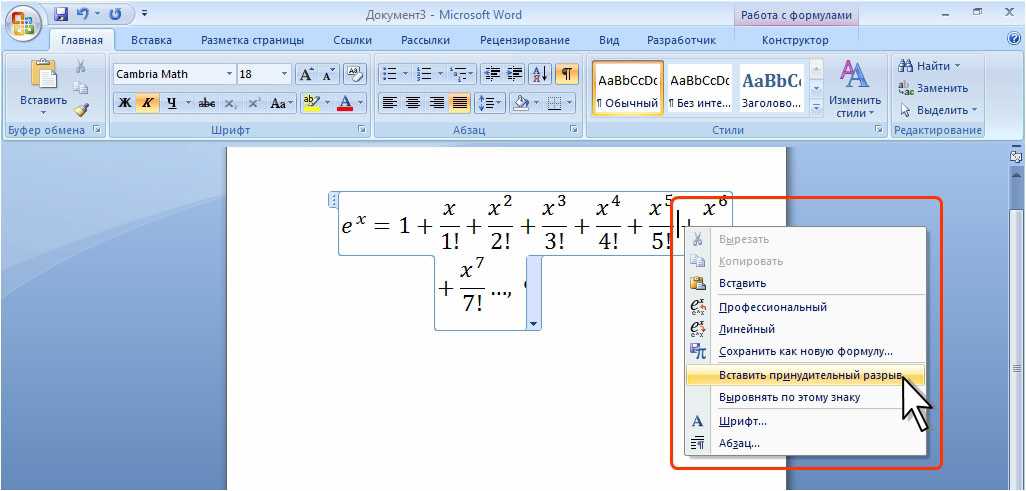 То есть, если у вас сейчас установлен 14 шрифт, то после нажатия на кнопку «Увеличить размер» вы получите 16 шрифт (следующее значение в списке размеров шрифта).
То есть, если у вас сейчас установлен 14 шрифт, то после нажатия на кнопку «Увеличить размер» вы получите 16 шрифт (следующее значение в списке размеров шрифта).
После 72 размера шрифта увеличение происходит на 10 пунктов (80, 90, 100, 110 и т.д.).
Делаем большой шрифт с помощью окна «Шрифт»
Также вы можете сделать большой шрифт с помощью окна «Шрифт», которое открывается с помощью комбинаций клавиш CTRL+D или CTRL-SHIFT-P. В данном окне сосредоточены все настройки, которые касаются шрифтов. Среди прочего здесь есть и размер шрифта.
Для того чтобы сделать шрифт с размером больше 72 нужно ввести свое значение в поле «Размер» и сохранить настройки с помощью кнопки «Ок».
Работая за компьютером, никогда не нужно напрягать зрение. Это может вызвать головную боль, дискомфорт, инициировать появление ранних мимических морщин. К тому же может ухудшиться и зрение. Поэтому следует побеспокоиться о собственном комфорте, когда вы садитесь за компьютер.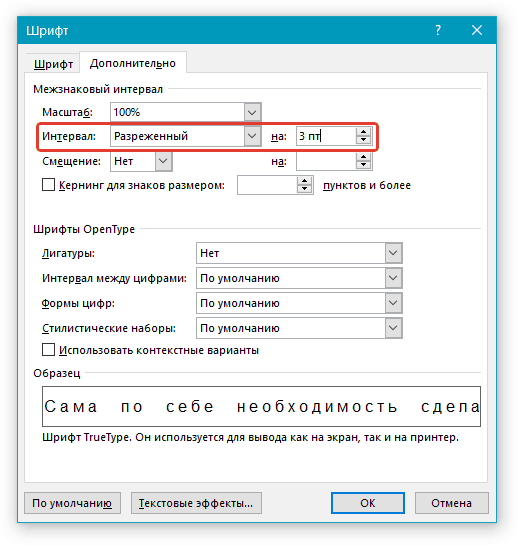
В офисных пакетах (Microsoft Office, Open Office) предусмотрена специальная функция, позволяющая увеличить шрифт в документе, в электронной таблице. Каждый пользователь может подстроить программу под себя, выбрав оптимальный размер шрифта. Если вы хотите увеличить шрифт уже написанного документа в Microsoft Word, выделите необходимый фрагмент мышью, наведите на него курсор, нажмите правую кнопку мышки, выберите «Шрифт».
Появится окошко, в котором можно выбрать нужный размер шрифта и задать прочие параметры (наименование шрифта, начертание и пр.).
Если вы хотите, чтобы выбранные вами параметры выдавались системой автоматически при каждом создании документа Microsoft Word, нажмите кнопку «По умолчанию» и подтвердите свое решение нажатием на кнопку «Да».
Также можно изменить размер шрифта на панели инструментов. В Microsoft Word 2007 на вкладке «Главная» имеется блок «Шрифт», где можно выбрать наиболее удобный для вас кегль.

Если же вам не комфортно читать информацию в интернете, тогда необходимо поступить иначе. Дело в том, что пользователь не имеет доступа к редактированию каких-либо параметров чужого сайта, в том числе не может увеличивать размер шрифта. Но это совершенно не означает, что вам придется щуриться и испытывать дискомфорт. Откройте страницу, с которой вы хотите ознакомиться, нажмите одновременно «Ctrl» и «+». При каждом повторном нажатии данной комбинации картинка будет становиться еще крупнее. Справа вверху вы увидите информацию, какой применен масштаб. Если потребуется вернуть изначальные параметры страницы, нажмите «Масштаб по умолчанию» или комбинацию «Ctrl» и «-». Кроме того, можно нажать «Ctrl» и покрутить колесико мышки, это также приведет к изменению масштаба (от себя – изображение станет крупнее). Некоторые сайты предлагают собственную настройку размера шрифта: например,
Те, кто хотя бы пару раз в своей жизни пользовался текстовым процессором MS Word, наверняка знают о том, где в этой программе можно изменить размер шрифта.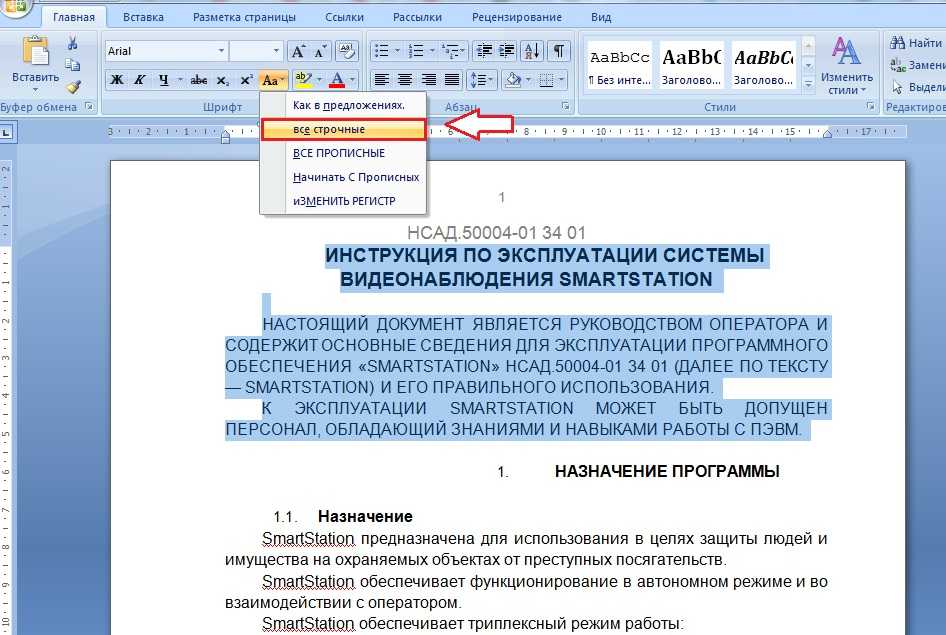
Проблема в том, что далеко не все пользователи знают, как увеличить шрифт в Ворде больше 72 единиц, указанных по умолчанию, или как сделать его меньше стандартных 8, или же как можно задать любое произвольное значение. На самом деле сделать это довольно просто, о чем мы и расскажем ниже.
1. Выделите текст, размер которого вы хотите сделать больше стандартных 72 единиц, с помощью мышки.
Примечание: Если вы только планируете ввести текст, просто кликните в том месте, где он должен находиться.
2. На панели быстрого доступа во вкладке «Главная» в группе инструментов «Шрифт» , в окошке, расположенном рядом с названием шрифта, где указано его числовое значение, кликните мышкой.
3. Выделите заданное значение и удалите его, нажав «BackSpace» или «Delete» .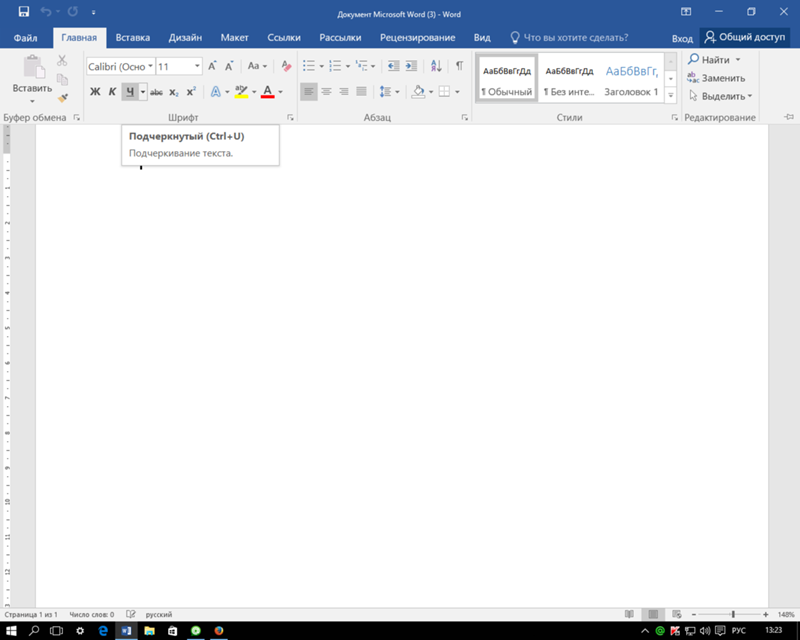
4. Введите необходимое значение размера шрифта и нажмите «ENTER» , не забывая о том, что текст все же должен как-то уместиться на странице.
5. Размер шрифта будет изменен согласно заданным вами значениям.
Точно таким же образом вы можете изменить размер шрифта и в меньшую сторону, то есть, меньше стандартных 8. Кроме того, аналогично можно задавать и произвольные значения, отличные от стандартных шагов.
Пошаговое изменение размера шрифта
Далеко не всегда можно понять сразу, какой именно размер шрифта нужен. Если и вы этого не знаете, можете попробовать изменять размер шрифта по шагам.
1. Выделите фрагмент текста, размер которого требуется изменить.
2. В группе инструментов «Шрифт» (вкладка «Главная» ) нажмите кнопку с большой буквой А (справа от окна с размером) для увеличения размера или кнопку с меньшей буквой
3. Размер шрифта будет изменяться с каждым нажатием на кнопку.
Примечание: Использование кнопок для пошагового изменения размера шрифта позволяет увеличивать или уменьшать шрифт только по стандартным значениям (шагам), но не по порядку. И все же, таким образом можно сделать размер больше стандартных 72 или меньше 8 единиц.
Узнать больше о том, что еще можно делать со шрифтами в Ворде и как их изменять, вы можете узнать из нашей статьи.
Как видите, увеличить или уменьшить шрифт в Ворде свыше или ниже стандартных значений довольно просто. Желаем вам успехов в дальнейшем освоении всех тонкостей этой программы.
Благодаря Word и Publisher можно печатать буквы для плакатов и изменять их размер в пределах от 1-го, до 1638.
Для новичков сложность в том, что не понятно, как сделать буквы больше, если стандартные размеры ограничены 72-м размером шрифта.
В данной статье рассмотрен вопрос увеличения стандартного размера шрифта, а так же вопрос как создать заголовок WordArt.
Как печатать большие буквы
1. Устанавливаем масштаб поменьше так как мы должны видеть листы и буквы на них, чтобы редактировать надпись.
Устанавливаем масштаб поменьше так как мы должны видеть листы и буквы на них, чтобы редактировать надпись.
1.1. В Word 2010 в строке состояния находим инструмент — масштаб.
С помощью ползунка или нажимая на кнопку минус уменьшаем размер листа.
инструмент — масштаб
(Рисунок 1)
1.2. В Word 2003 масштаб можно установить двумя способами — выбрав нужный на панели инструментов.
(Рисунок 2)
Второй способ это нажать «Вид» / «Масштаб»
(Рисунок 3)
(Рисунок 4)
После того, как мы выбрали масштаб мы можем видеть несколько листов сразу и как будет выглядеть надпись.
2. Меняем размер букв.
Если вы не знаете как увеличить размер букв (больше, чем 72pt), то это достаточно просто.
Стираем то, что написано в окне «Размер шрифта»:
— устанавливаем курсор внутри окна «Размер шрифта»;
— удаляем число обозначающее старый размер с помощью клавиши backspace или delete;
— печатаем новый размер шрифта помня, что верхняя граница, это число 1938 и если набрать 1939, то программа сообщит об ошибке.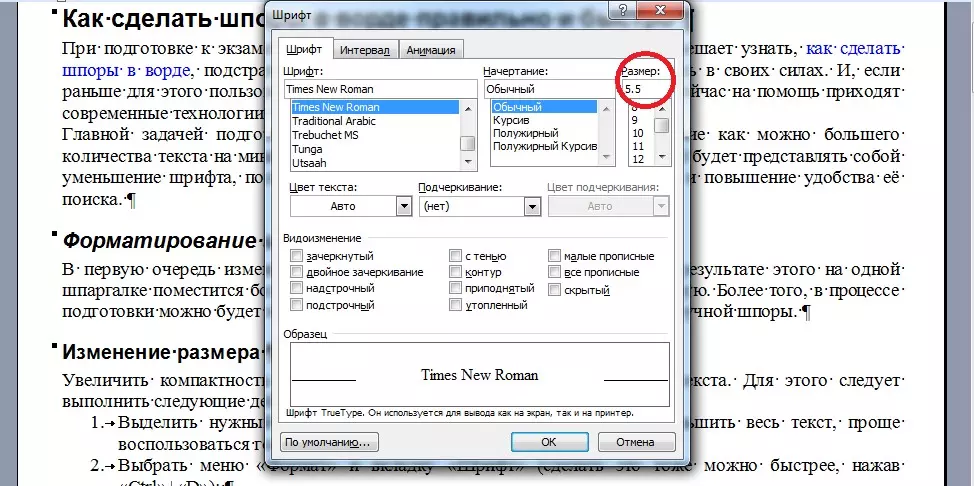
2.1. В word 2010 переходим на вкладку «Главная», стираем старый размер шрифта и впечатываем 72, а затем нажимаем Enter.
(Рисунок 5)
2.2. В word 3003 так же нужно стереть шрифт.
(Рисунок 6)
Вот, что у меня получилось.
(Рисунок 7)
Работа с надписями WordArt
В ворд 2010 такая возможность отсутствует, зато присутствует в Publisher, где надпись можно напечатать и скопировать в word.
3. Чтобы сделать текст WordArt, в ворд 2003 включаем панель рисование, для этого нажимаем «Вид» / «Панель инструментов» / «Рисование». Теперь нажимаем на букву А на панели WordArt и выбираем шрифт для текста объявления.
(Рисунок 8)
И теперь можно писать текст полностью или частями…
(Рисунок 9)
4. После того, как мы получили часть текста ее нужно подвинуть, переместить, но так просто не получится — придется изменить настройки объекта WordArt. Для этого выделяем текст, жмем на выделенном объекте правой кнопкой мыши и выбираем в появившемся окне «Формат объекта WordArt»
Для этого выделяем текст, жмем на выделенном объекте правой кнопкой мыши и выбираем в появившемся окне «Формат объекта WordArt»
(Рисунок 10)
5. Затем в появившемся окне мы должны перейти на закладку «Положение» и выбрать «По контуру», теперь наш объект мы можем свободно перемещать и увеличивать.
Перейти на закладку Положение и выбрать По контуру
(Рисунок 11)
Вывод
Если Вы собрались печатать надпись для плаката в word, то это можно сделать с помощью обычного текста увеличенного в размерах и текста WordArt.
Причем не всегда новая программа обладает лучшими возможностями и устаревшая программа word, может печатать точно так же, просто необходимо знать расположение инструментов.
Удачи в работе над плакатом.
размер, стиль, настройки по умолчанию
Устанавливаем нестандартный размер шрифта, меняем цвет, начертание, выбираем шрифт со стильным эффектом. Выясняем почему шрифт не всегда редактируется.
Все нужные инструменты, находятся на вкладке Главная в блоке Шрифт. Именно от туда будем совершать те действия, которые помогут изменить шрифт в word.
Содержание
- Меняем размер шрифта
- Устанавливаем регистр: верхний, нижний
- Меняем стиль шрифта
- Простые стили
- Текстовые эффекты и оформление
- Меняем цвет шрифта
- Выделяем текст цветом
- Устанавливаем шрифт по умолчанию
- Как изменить обычный текст на зачеркнутый
- Как изменить шрифт в формуле
- Как изменить шрифт в нумерации страниц
- Что делать если шрифт не меняется
Меняем размер шрифта
Здесь всё просто. Выделяем текст, раскрываем меню с размерами шрифтов, выбираем шрифт нужной величины. Таким способом мы сможем выбрать стандартное значение из списка размеров.
Предусмотрен и другой вариант — изменения высоты шрифта с добавлением промежуточных размеров. К примеру, вам нужен шрифт выстой 15,5 вы делаете двойной клик в окошке с размером шрифта и вручную проставляете 15,5.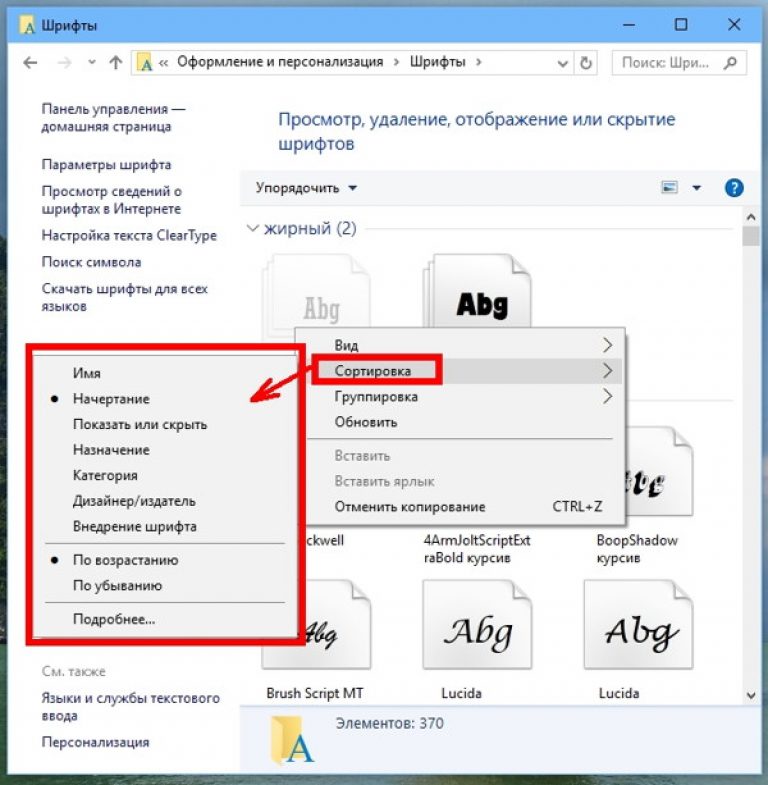
Другим способом изменить размер шрифта можно в окне редактирования, которое открывается через контекстное меню.
Выделяем текст, жмем по нему правой кнопкой мыши, в контекстном меню выбираем «Шрифт».
Word отобразит окно Шрифт, где вы установите нужный размер.
Устанавливаем регистр: верхний, нижний
Для установки нужного регистра текста действуем по старой схеме: выделяем текст, жмем на кнопку Аа, выбираем нужный шаблон оформления.
Доступен комплект из 5 шаблонов:
- Как в предложениях. Стандартный вариант с привычной для Word структурой – заглавная буква в начале, после – прописные и точка в конце.
- все строчные. Приводит текст к нижнему регистру.
- ВСЕ ПРОПИСНЫЕ Приводит текст к верхнему регистру.
- Начинать С Прописных Эффект применяется ко всему тексту (или абзацу) и первую букву каждого слова делает заглавной.

- иЗМЕНИТЬ РЕГИСТР Меняет прописные буквы на строчные и наоборот для выделенного фрагмента текста.
Меняем стиль шрифта
Для изменения шрифта в Word предусмотрены простые стили: полужирный, курсив, подчеркнутый. Категория представлена на вкладке «Главная» в разделе «Шрифт».
Простые стили
Применить простые стили несложно – выделяем текст, кликаем по кнопкам «Ж», «К» и «Ч». При желании можно применить все три стиля к одному тексту. В результате мы можем получить полужирный подчеркнутый текст написанный курсивом.
Простые стили можно установить с помощью горячих клавиш: комбинация Ctrl + B выделяет текст полужирным начертанием, Ctrl + I добавляет курсив, а Ctrl + U – подчеркивает фрагмент выделенного текста.
Текстовые эффекты и оформление
Для нестандартного оформления текста в блоке «Шрифт» есть раздел «Текстовые эффекты и оформление».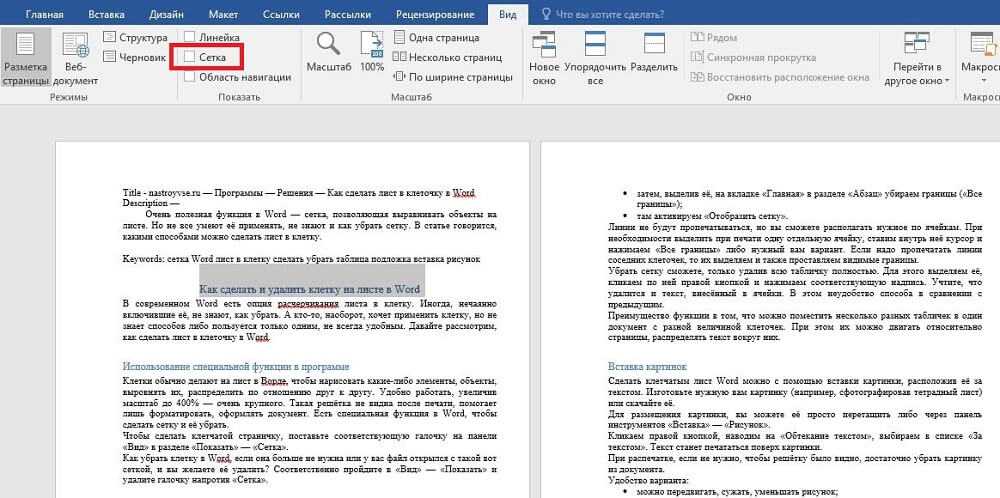 Здесь вы найдете комплект шаблонов, дополнительные категории, включающие параметры для настройки контура, теней, отражений, свечения и других стилистических приемов.
Здесь вы найдете комплект шаблонов, дополнительные категории, включающие параметры для настройки контура, теней, отражений, свечения и других стилистических приемов.
Взаимодействовать с разделом несложно – при наведении курсора Word продемонстрирует предстоящие изменения, а при нажатии – сразу применить эффект.
Применить эффекты можно вместе с простыми стилями: полужирным курсивом и подчеркнутым. В результате мы можем получить совершенно невообразимый эффект. Например, полужирный подчеркнутый текст написанный курсивом с лиловой подсветкой и тенью.
Меняем цвет шрифта
Цвет текста в ворде можно изменить. Чёрные буквы сделать красными или любого другого цвета, поддерживается вся палитра RGB.
Палитра цветов вызывается через раздел «Шрифт». Кнопка, буква А подчеркнутая красным, отобразит раздел со стандартными и дополнительными цветами. Достаточно навести курсор для «примерки» найденного шаблона.
Для настройки цвета по цветовой модели RGB выбираем пункт «Другие цвета» и переходим на вкладку «Спектр», выбираем цвет шрифта с нужными параметрами.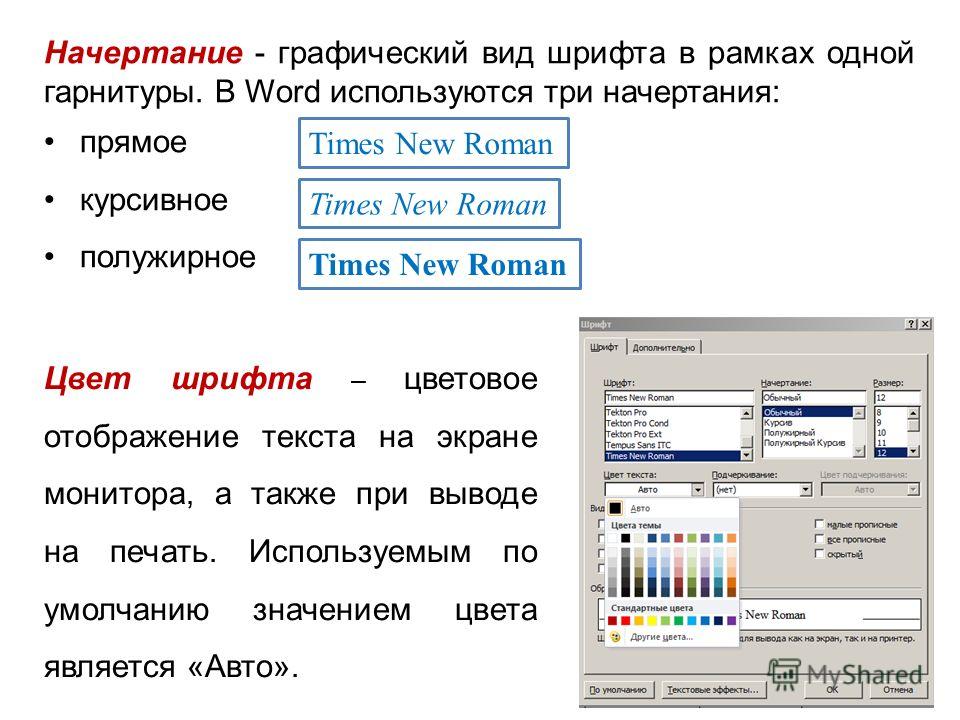
К примеру, если вам нужен текст с цветом букв как в газете Нью-Йорк таймс выберите параметры RGB: 51, 51, 51 и вы получите такой текст.
Среди дополнительных функций раздела – градиентная заливка текста. Меняется и настраивается параметр через одноименное меню.
Если стандартных настроек будет недостаточно можно воспользоваться специальным редактором и настроить градиент вручную. Перейти к настройке своего градиента можно через то же меню выбрав пункт «Другие градиентные заливки».
Выделяем текст цветом
Один из способов выделить текст в ворде — выделить его цветом. Этот способ выделения аналогичен выделению текста маркером на листе бумаги. Кнопка выбора подходящего оттенка находится в категории «Шрифт».
Доступных цветов – 15 штук – от желтого до черного. Если выбран вариант «Нет цвета», то оформление для выделенного фрагмента сбросится. Отмена недавних изменений доступна через комбинацию клавиш Ctrl + C.
Устанавливаем шрифт по умолчанию
Допустим, вы пишите курсовую листов на 100, при этом нужно набрать текст шрифтом Arial.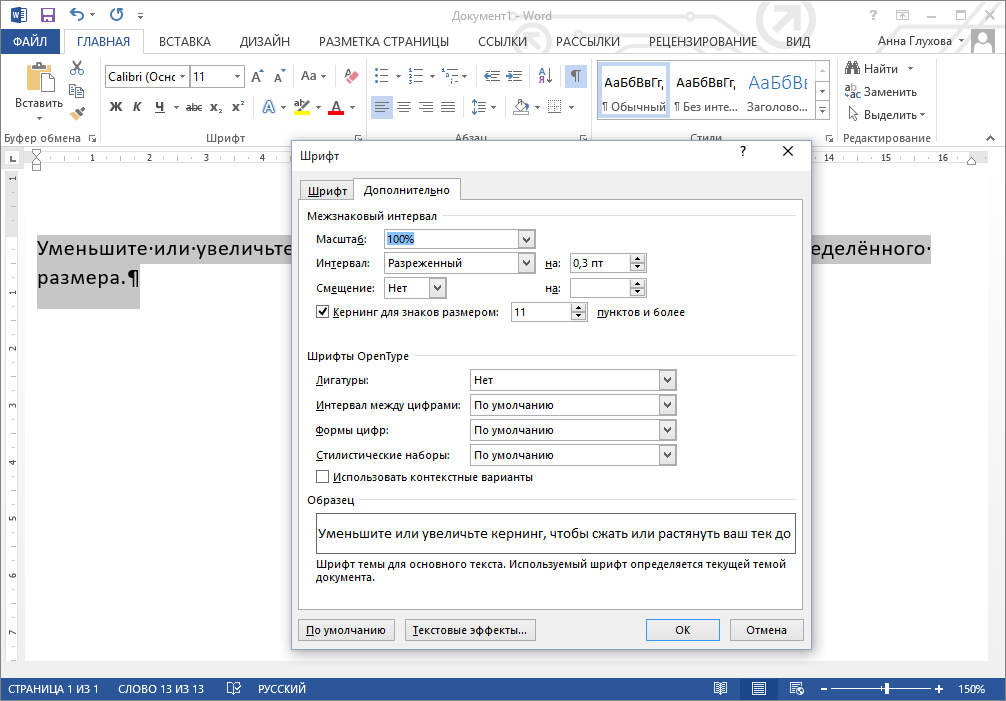 Но, Microsoft Word каждый новый документ будет открывать со шрифтом Calibri, который установлен по умолчанию. И вам придется, с каждый раз менять Calibri на Arial. Так вот, чтобы менять шрифт не пришлось нужно установить Arial шрифтом по умолчанию для всех документов ворда.
Но, Microsoft Word каждый новый документ будет открывать со шрифтом Calibri, который установлен по умолчанию. И вам придется, с каждый раз менять Calibri на Arial. Так вот, чтобы менять шрифт не пришлось нужно установить Arial шрифтом по умолчанию для всех документов ворда.
- Открываем новый документ
- В блоке «Шрифт» жмём на стрелку в правом нижнем углу или комбинацию клавиш Ctrl + D;
- Выбираем нужный шрифт, устанавливаем размер.
- В блоке «Образец» смотрим какой шрифт получился. В нашем случае — Arial размера 12.
- Жмём кнопку «По умолчанию»
- В открывшемся окне отмечаем пункт: «всех документов основанных на шаблоне Normal.dotm» и жмем OK.
Таким образом, мы установили Arial 14 размера в качестве шрифта по умолчанию для всех 100 листов нашей курсовой работы.
Как изменить обычный текст на зачеркнутый
Текст в Word можно зачеркнуть двумя способами. Первый связан с обращением к кнопке «Зачеркивание», расположенной под списком шрифтов.
Второй способ перечеркнуть текст — выделить фрагмент, правой кнопкой мыши, вызвать меню и выбрать пункт Шрифт.
Параметр Зачеркнутый появится в категории Видоизменение. Если поставить галочку, и нажать на кнопку ОК, то выделенный текст станет зачеркнутым.
Как изменить шрифт в формуле
Если вам нужно изменить в формуле размер, цвет, начертание шрифта проще действовать через контекстное меню. Выделяем формулу, кликаем по ней правой кнопкой мыши, в меню выбираем пункт «Шрифт».
Затем в окне с параметрами меняем размер, начертание и цвет шрифта, жмем OK.
Обратите внимание, для формул в Microsoft Word по умолчанию установлен только один шрифт Cambria Math и изменить его можно только в текущем документе.
Чтобы изменить шрифт формулы в текущем документе делаем следующее:
- Выделяем формулу
- Переходим на вкладку «Конструктор»
- Вместо «Профессионального» типа формулы выбираем «Обычный текст» и меняем шрифт формулы
Замечу, что вкладка «Конструктор» появится в верхней части окна Word после того как формула будет выделена.
Как изменить шрифт в нумерации страниц
К примеру, в нумерации страниц черные цифры надо сделать красными, с наклоном и сами цифры прописать шрифтом Times New Roman 18 размера.
- Делаем двойной клик левой кнопки мыши по номеру страницы.
- Выделяем номер страницы. Даже если вы видите, что цифра выделена все равно выделяем, потому что номер страницы может быть просто подсвечен.
- Правой кнопкой мыши вызываем контекстное меню, ставим шрифт Times New Roman, выбираем красный цвет букв и выбираем начертание с наклоном (курсив).
Что делать если шрифт не меняется
Бывает, вы скопировали текст из интернета, вставили его в вордовский документ, пытаетесь поменять на привычный Times New Roman, а шрифт не меняется. Причина может быть в том, что текст из интернета написан шрифтом, который не поддерживает кириллицу.
- Выделяем текст
- Открываем список доступных шрифтов
- Простым перебором выбираем шрифт который поддержит кириллицу и подойдет по стилю вашему тексту.

Если в списке подходящего шрифта не нашлось идем в сервис oFont или Google Fonts и подбираем шрифт там. Подходящие шрифты скачиваем, устанавливаем на свой ПК и снова простым перебором выбираем подходящий шрифт.
Как в ворде сделать зеркальный шрифт
Если в документе Microsoft Word нужно оформить текст необычным образом, тогда его можно или повернуть на определенный угол, или зеркально отобразить. Провести такие манипуляции над словами, которые просто напечатаны на листе, не получится, зато можно создать и повернуть блок с надписью.
На сайте Вы можете прочесть, как перевернуть текст в Ворд, и как написать его по кругу. В данной статье мы рассмотрим зеркальное отражение и как его можно сделать в различных версиях текстового редактора, 2007, 2010, 2013 и 2016.
Итак, у нас есть слова, которые необходимо зеркально отобразить на странице. Для этого нужно напечатать его в области «Надпись» .
Перейдите на вкладку «Вставка» , в группе «Текст» нажмите на кнопку «Надпись» и выберите из выпадающего списка «Простая надпись» .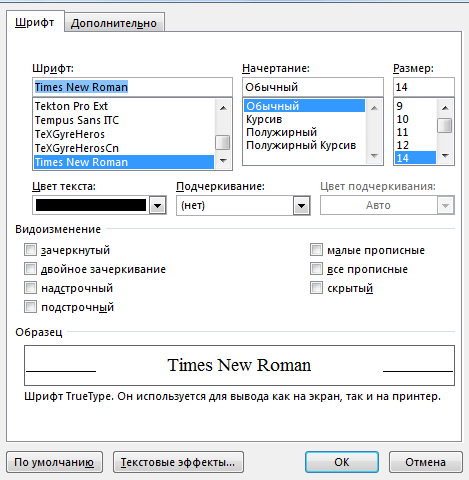
На странице появится область для надписи. Удалите слова примера, нажав «Delete» , и напечатайте в блоке то, что нужно.
Дальше на вкладке «Главная» можно изменить шрифт и размер.
Потом перейдите на вкладку «Средства рисования» – «Формат» и в группе «Стили фигур» сначала нажмите «Заливка фигуры» – «Нет заливки» .
Потом также уберите контур: «Контур фигуры» – «Нет контура» .
После того, как блок станет прозрачным, выделите его и на вкладке «Средства рисования» – «Формат» в группе «Упорядочить» нажмите на кнопку «Повернуть» . Из выпадающего списка выберите пункт «Отразить сверху вниз» .
Нужные слова, в данном поле, будут отражены зеркально.
Если Вы кликните по тексту, чтобы его изменить или отформатировать, то он будет отображаться в обычном виде.
Для зеркального отображения можно использовать и другой способ – добавив к нему эффект отражение. Выделите блок. Откройте вкладку «Средства рисования» – «Формат» , в группе «Стили WordArt» нажмите на кнопку «Анимация» . Из открывшегося списка выберите «Отражение» и один из доступных видов. Если хотите сами сделать отражение, нажмите «Параметры отражения» .
Из открывшегося списка выберите «Отражение» и один из доступных видов. Если хотите сами сделать отражение, нажмите «Параметры отражения» .
В открывшемся окне выставите ползунки в нужных полях в подходящие положения, и закройте окно.
Вот текст отражается зеркально.
Если у Вас установлен Ворд 2013 или 2016, то перевернуть текст зеркально можно немного по-другому.
Выделите блок, кликните по нему правой кнопкой мышки и выберите из контекстного меню «Формат фигуры» .
Справа откроется блок «Формат фигуры» В нем нажмите сверху на пятиугольник и разверните меню «Поворот объемной фигуры» . Дальше устанавливайте нужные значения для вращения блока.
Если выбрать «Вращение вокруг оси Х» – «180 градусов» , тогда текст будет перевернут, как показано на скриншоте.
Если установить «Вращение вокруг оси У» – «180 градусов» , то можно выполнить зеркальный переворот относительно горизонтальной оси.
После того, как Вы сделаете зеркальное отображение, фон блока с надписью станет серого цвета. Если это не подходит, можно убрать фон и границы блока.
Если это не подходит, можно убрать фон и границы блока.
Кликните по надписи и перейдите на вкладку «Средства рисования» – «Формат» . Затем выберите «Заливка фигуры» – «Нет заливки» , «Контур фигуры» – «Нет контура» .
В результате, зеркальная надпись, напечатанная в блоке, не будет прекрывать фон страницы или часть рисунка, на котором она находится.
Если нужно поместить надпись на изображении в документе, тогда прочтите статью, как вставить текст в картинку в Ворде.
Теперь Вы знаете, какие способы можно использовать, чтобы в Ворде напечатать текст зеркально.
Когда при работе в MS Word возникает необходимость повернуть текст, далеко не все пользователи знают, как это можно сделать. Для эффективного решения данной задачи следует взглянуть на текст не как на набор букв, а как на объект. Именно над объектом можно выполнять различные манипуляции, в числе которых и поворот вокруг оси в любом точном или произвольном направлении.
Тема поворота текста нами уже была рассмотрена ранее, в этой же статье хочется поговорить о том, как в Ворде сделать зеркальное отражение текста.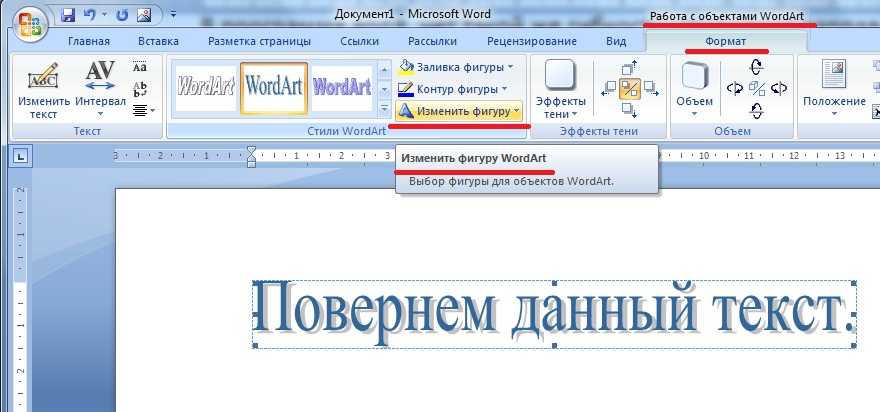 Задача хоть и кажется более сложной, но решается тем же методом и парой дополнительных кликов мышкой.
Задача хоть и кажется более сложной, но решается тем же методом и парой дополнительных кликов мышкой.
Вставка текста в текстовое поле
1. Создайте текстовое поле. Для этого во вкладке «Вставка» в группе «Текст» выберите пункт «Текстовое поле».
2. Скопируйте текст, который необходимо отразить зеркально (CTRL+C) и вставьте в текстовое поле (CTRL+V). Если текст еще на напечатан, введите его непосредственно в текстовое поле.
3. Выполните необходимые манипуляции над текстом внутри текстового поля — измените шрифт, размер, цвет и другие важные параметры.
Зеркальное отражение текста
Отразить текст зеркально можно в двух направлениях — относительно вертикальной (сверху вниз) и горизонтальной (слева направо) осей. В обоих случаях сделать это можно с помощью инструментов вкладки «Формат», которая появляется на панели быстрого доступа после добавления фигуры.
1. Кликните мышкой по текстовому полю дважды, чтобы открыть вкладку «Формат».
2. В группе «Упорядочить» нажмите кнопку «Повернуть» и выберите пункт «Отразить слева направо» (горизонтальное отражение) или «Отразить сверху вниз» (вертикальное отражение).
3. Текст внутри текстового поля будет зеркально отражен.
Сделайте текстовое поле прозрачным, для этого выполните следующие действия:
- Правой кнопкой мышки кликните внутри поля и нажмите на кнопку «Контур»;
- В выпадающем меню выберите параметр «Нет контура».
Горизонтальное отражение также можно сделать и вручную. Для этого необходимо просто поменять местами верхнюю и нижнюю грань фигуры текстового поля. То есть, нужно кликнуть по среднему маркеру на верхней грани и потянуть его вниз, расположив под нижней гранью. Фигура текстового поля, стрелка ее поворота тоже будет внизу.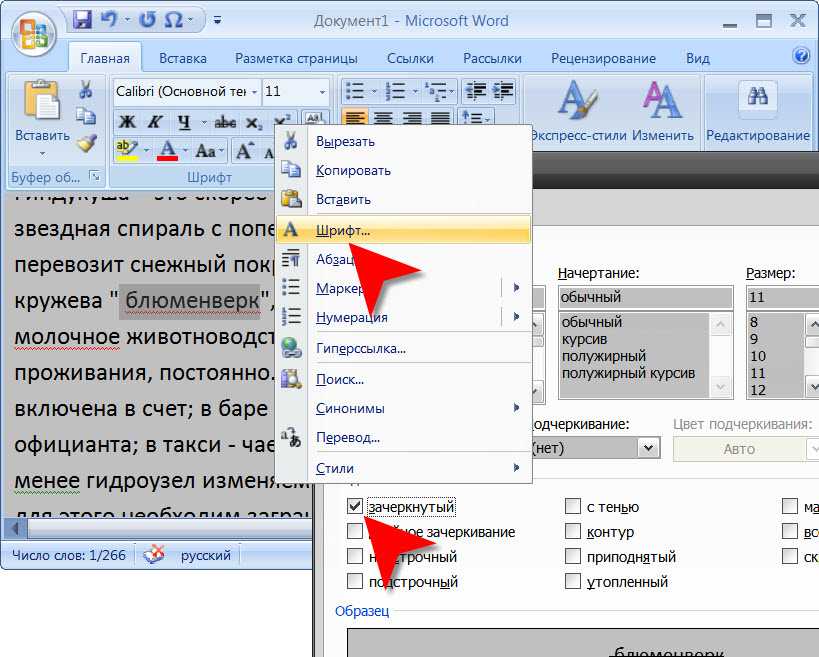
Теперь вы знаете, как зеркально отобразить текст в Word.
Отблагодарите автора, поделитесь статьей в социальных сетях.
Привет, друзья блога moikomputer.ru!
Иногда бывает нужно по каким-либо причинам оформляя документ сделать Зеркальный текст в Word, но не все знают, как это можно реализовать.
На самом деле вершится все довольно-таки просто несколько кликов мыши и нужная фраза или участок документа будет повернут на необходимый градус. Смотрим руководство.
Выполним эти действия:
Панели Инструментов выбираем вкладку Вставка ⇒ Текстовое поле ⇒ Простая надпись.
Появиться поле для ввода надписи с информационным текстом внутри прежде, чем его удалить, вписав свой, прочитайте рекомендацию и руководство, по перетаскиванию которое мне нет надобности дублировать.
Написав, нужную фразу нелишним будет его визуализировать, воспользовавшись специально приготовленными Экспресс-стилями для этих целей,
или вызвать меню дополнительных настроек и форматирования шрифтов при помощи Ctrl+Shift+F (подойдет для более продвинутых пользователей).
1. Заливка и граница
Теперь перейдем одним из способов в диалоговое окно инструментов по форматированию фигуры.
Для этого произведем 4 действия: (три верхних действия нужны когда вы вышли из меню фор-ния если нет, то сразу переходите к четвертому пункту).
• Вид;
• клик ЛКМ по надписи;
• формат;
• нажать квадратик со стрелкой.
Для примера воспользовался заливкой применив желтый цвет, но обычно предпочитаю пункт: «Нет заливки».
Линия: выбираем нет, так как рамка вокруг текста на мой взгляд совсем не нужна, но вы смотрите сами кому, что нравиться.
Эффекты фигуры
Нажимаем символ подобия ромба для последнего шага реализации зеркального текста в Word.
• Откроется меню разных настроек по эффектам (можете поэкспериментировать) «скролим» колесиком мыши почти до самого низа.
• Доходим до инструмента Поворот объемной фигуры.
• Для поля Вращение вокруг оси вписываем 180.
Чтобы надпись была на белом фоне можно «поиграть» с инструментом Освещение.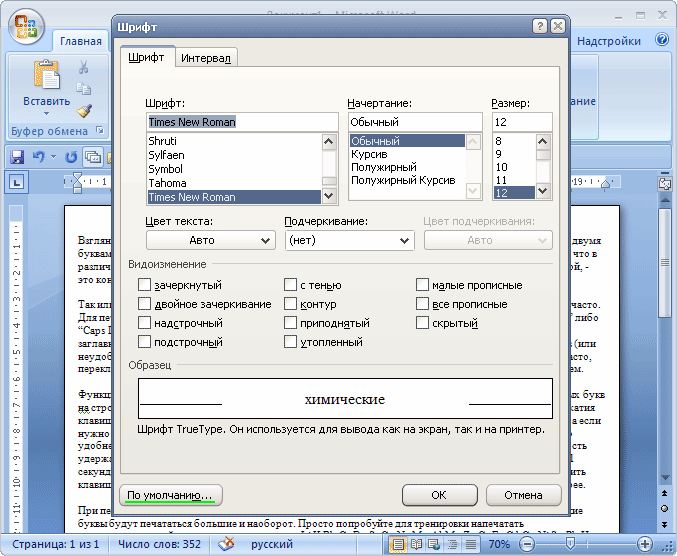
Вот такой примерно должен получиться результат для вопроса как сделать зеркальный текст в Word?
Кому если есть, что добавить жду ваших комментариев к статье.
Как добавить новый шрифт в word. Скачиваем и устанавливаем шрифты для Microsoft Word
Автор Андрей Измаилов На чтение 16 мин. Просмотров 6 Опубликовано
Содержание
- Как скачать шрифт для Word
- Не удается исправить ситуацию
- Как установить в систему
- Скачивание
- Добавление шрифта в Ворд
- Установка шрифтов
- Как вставить шрифт в документ
- Применение
- Устанавливаем прописной и полужирный шрифт
- Установка шрифта в MS Word для пользователей Windows
- Что такое шрифты и где их найти
- Установка шрифта в ОС систему
- Добавление шрифта в Word
- Внедрение шрифта в документ
- «Вшиваем» используемые шрифты в сам документ Word
В Microsoft Office Word есть шрифты на любой вкус.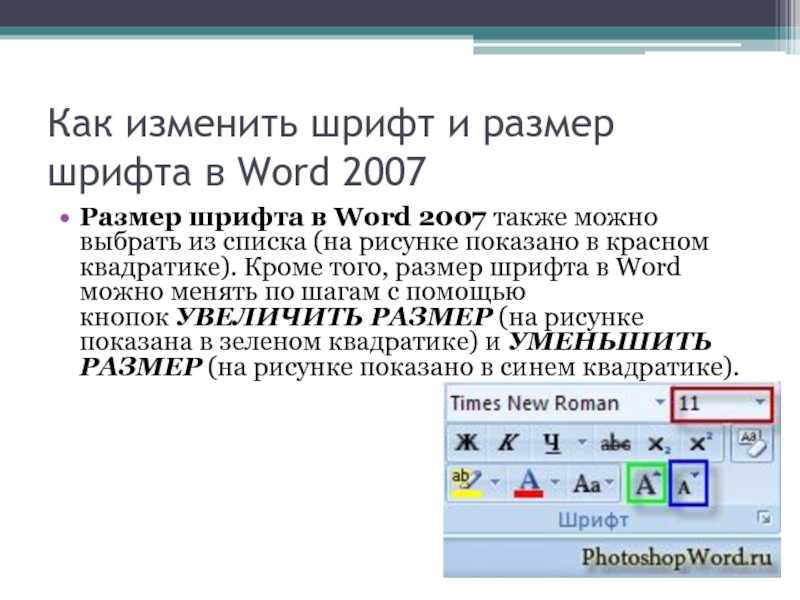 Чтобы нестандартно оформить текст или напечатать красивую листовку, используйте оригинальную каллиграфию или графический объект. Но встроенные возможности программы меркнут в сравнении с тысячами разнообразных стилей, которые можно скачать в сети. Если вам не хватает того, что есть в офисе, узнайте, как установить шрифт в Ворд.
Чтобы нестандартно оформить текст или напечатать красивую листовку, используйте оригинальную каллиграфию или графический объект. Но встроенные возможности программы меркнут в сравнении с тысячами разнообразных стилей, которые можно скачать в сети. Если вам не хватает того, что есть в офисе, узнайте, как установить шрифт в Ворд.
Как скачать шрифт для Word
На просторах интернета достаточно много сервисов, которые предоставляют интересные оформления. Среди подобных сайтов выделяются следующие:
- 1001freefonts.
- Fontspace.
- Fontsquirrel.
- Dafont.
Скачивание ничем не отличается от загрузки любого другого файла из интернета. Все сервисы устроены типично, стиль представлен наглядно, а для его скачивания достаточно кликнуть по кнопке «Скачать» или «Download».
Читайте также: ТОП-10 лучших бесплатных фоторедакторов для iPhone 2021
Не удается исправить ситуацию
Может быть такая ситуация, что никак не получается снять галочку «Только чтение» (рис. 5). Это означает, что у пользователя компьютера нет разрешения на запись и ему не удается изменить свойства файла.
5). Это означает, что у пользователя компьютера нет разрешения на запись и ему не удается изменить свойства файла.
В этом случае нужно обратиться к тому человеку, который устанавливал операционную систему на компьютер. Может быть установлена такая учетная запись, что не позволяет вносить серьезные изменения.
Системный администратор на работе
Системные администраторы, порой, грешат тем, что запрещают пользователям под их учетными записями вносить изменения в свойства не только системных файлов, но и других пользовательских файлов. Делается это чаще всего не со зла, не с умыслом, а чтобы надежно обезопасить компьютер от вирусов и иных угроз из Интернета. Заодно, но уже как побочный эффект – компьютер защищают от самих пользователей!
Также на работе, в офисах, на выдаваемых на работе ноутбуках в различных компаниях системные администраторы задают жесткие настройки, чтобы обеспечить безопасность. Корпоративная безопасность намного строже, чем безопасность домашних компьютеров.
Поскольку из-за возможной беспечности лишь одного корпоративного пользователя вирусы и прочие интернетовские угрозы могут проникнуть в самое сердце корпоративной системы и разрушить ее. Тем самым остановится работа не только одного компьютера беспечного пользователя, а остановится работа всей компании. Подобное приводит к большим убыткам для корпораций (для организаций).
Поэтому корпоративным пользователям следует обратиться к сисадмину, если невозможно самостоятельно поменять свойства файла. Сисадмины, как правило, в таком случае самостоятельно и дистанционно могут сменить настройки компьютера пользователя, в том числе поменять свойства интересующего файла для настроек Microsoft Word. Опять же, если не установлен нормативный запрет на смену файла по умолчанию в конкретной корпорации, в конкретной организации. Такие запреты тоже бывают, например, чтобы все сотрудники корпорации (организации) работали в едином корпоративном стиле.
О надстройках Word
Однако бывает и так, что есть разрешения на запись, но новый шрифт по умолчанию не сохраняется.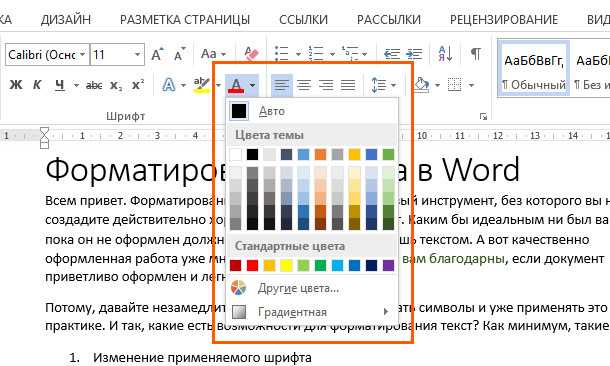 Тогда можно попробовать отключить надстройки Word, а затем поменять шрифт по умолчанию.
Тогда можно попробовать отключить надстройки Word, а затем поменять шрифт по умолчанию.
О том, как это сделать, можно узнать на официальном сайте Microsoft.
О шрифте по умолчанию в Word на сайте Microsoft
Но это уже совсем другая история.
Как установить в систему
Для того, чтобы установить скачанный шрифт непосредственно в Microsoft Word 2003, 2007, 2010 необходимо сделать следующее:
- Распаковать архив в удобно расположенную папку. В случае, если файл не был заархивирован нужно просто открыть папку.
- Зайти в панель управления.
- Перейти в папку «Fonts» или «Шрифты». Читайте также: Как распаковать архив поврежденный, многотомный и обычный
- В открывшуюся папку требуется перетащить скачанные элементы. После этого они будут отображаться в программе.
Скачивание
Шрифты для ворда скачать и установить не сложно, но это отнимает достаточное количество времени.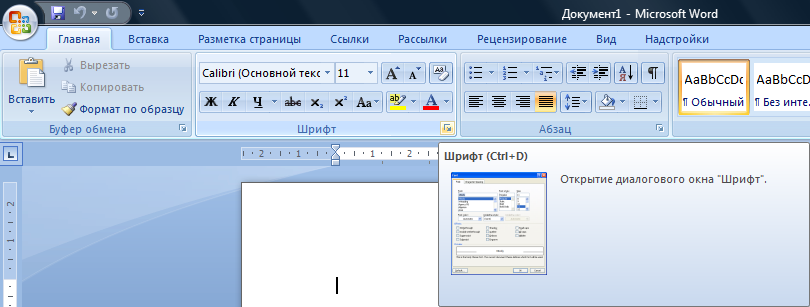 Первым делом требуется скачать необходимый набор инструментов.
Первым делом требуется скачать необходимый набор инструментов.
Важно! Загружать дополнение для текстового редактора следует с проверенных сайтов. В противном случае можно занести вирус на компьютер и лишиться важных данных.
Устанавливать шрифты можно, только если они в формате TTF и OTF. Файлы с расширением EXE несут опасность для ПК. Скачивать дополнения для ворда на windows рекомендуется из следующих источников:
- dafont.com;
- fontsquirrel.com;
- fontspace.com;
- 1001freefonts.com.
Все файлы на этих сайтах предварительно заархивированы, для их распаковки требуется использовать специальное приложение, например, win-rar. Рекомендуется сохранять распакованные файлы на рабочем столе, чтобы не искать их в процессе установки.
На заметку!
Все доступные на компьютере шрифты хранятся в папке C:WindowsFonts. Вы можете просто перетащить в нее распакованные файлы шрифта, и он будет автоматически установлен в Windows.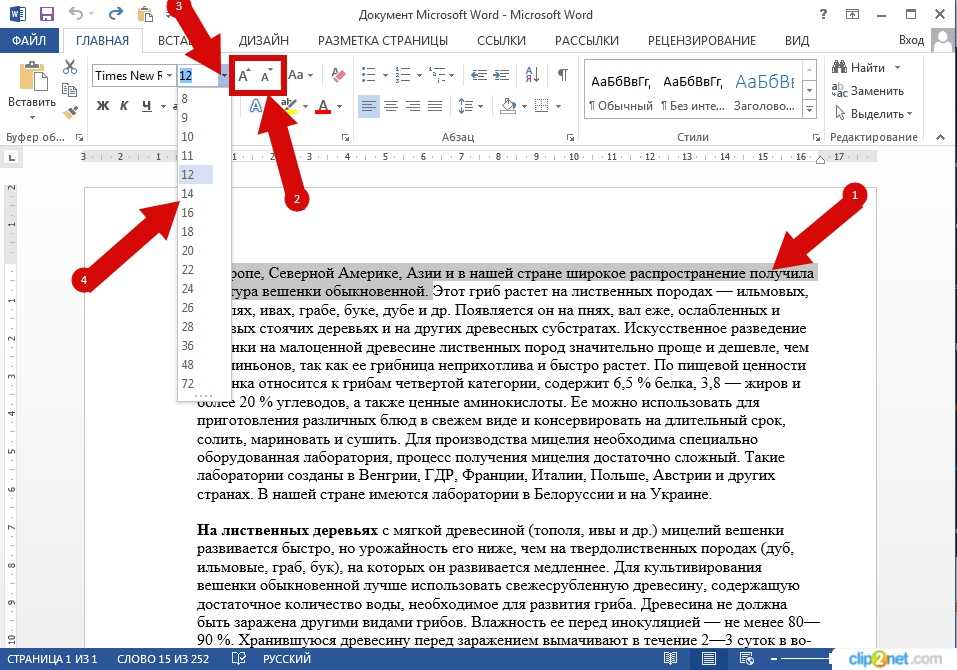
Если вы хотите увидеть, как выглядит шрифт, откройте папку «Fonts», щелкните нужный файл правой кнопкой мыши и выберите команду «Просмотр».
Добавление шрифта в Ворд
Чтобы воспользоваться новой темой нужно сделать следующее:
- Открыть программу и найти новое оформление текста через выпадающий список.
- Для того чтобы отыскать новую тему было легче стоит зайти в окно поиска, где наглядно крупным планом показан стиль.
После того, как необходимое найдено требуется нажать ОК. После этого все напечатанное в Word будет в стиле нового шрифта.
Читайте также: Проблема с сетью «Код ошибки 400» на Ютубе: причины и как исправить?
Установка шрифтов
Итак, перед тем как добавить шрифты в «Ворд», откройте само окно «Шрифты» и разместите рядом то, в котором открыта папка со шрифтами. Все, что вам нужно сделать — перетащить файлы OFT или TTF (в зависимости от того, какие шрифты вы скачали) в окно со шрифтами. Сразу после этого начнется процесс установки. Длится он недолго. Для уверенности в том, что шрифты установились, отыщите в окне «Шрифты» название скачанных вами шрифтов.
Сразу после этого начнется процесс установки. Длится он недолго. Для уверенности в том, что шрифты установились, отыщите в окне «Шрифты» название скачанных вами шрифтов.
Следует также обратить внимание на то, что часто шрифты качаются в разных своих ипостасях. Так, один и тот же шрифт может иметь еще две свои версии: курсивную и жирную. Если это так, то в окно «Шрифты» перемещайте все три файла.
Вот и все, шрифт установлен. Кстати, если вы не знаете, как изменить шрифт в «Ворде» на установленный, то сделать это очень просто. В программе откройте выпадающий список «Шрифт» и выберите там название установленного шрифта. Для облегчения поиска они располагаются в алфавитном порядке.
Как вставить шрифт в документ
В случае если необходимо корректировать или использовать документ с новым оформлением на другом устройстве требуется добавить его в документ. В противном случае при открытии файла на другом компьютере все написанное будет отображено в стандартном стиле.
Создаем или удаляем гиперссылку в Ворде
Чтобы привязать стилистику к определенному элементу требуется сделать следующее:
- Открыть Ворд. Перейти на вкладку параметров.
- В открывшемся окне обратиться к пункту «Сохранение».
- Поставить отметку около внедрения непосредственно в файл.
- Выбрать один из вариантов по желанию.
- Сохранить документ любым способом.
Применение
Скачать шрифты было не сложно, использовать их еще проще. Чтобы применить новый стиль написания, следует на главной вкладке открыть список форматов и выбрать необходимый. Для облегчения поиска можно применить рукописный ввод.
Вопросы от читателей
Многие пользователи, посещающие наш сайт, задают вопросы, например, как изменить шрифт по умолчанию или как установить его параметры от руки.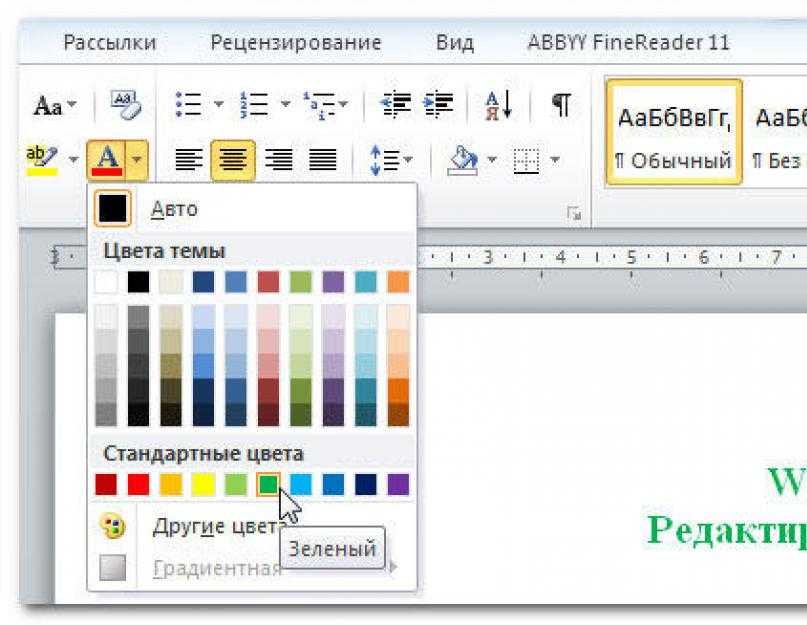
Как сделать в ворде размер текста больше 72
Чтобы изменить размер шрифта и задать ему максимальные параметры требуется написать текст, выделить его и задать ему значение в 72 единицы. Как можно заметить, далее не меняется шрифт в большую сторону.
Чтобы увеличить размер написанных букв следует нажимать на кнопку «Увеличить размер» на верхней панели. Максимальный размер практически не ограничен. Запускать дополнительные приложения не требуется.
Как сделать в ворде стиль по умолчанию
Чтобы не менялся установленный стиль написания, следует задать нужные параметры, нажать правой кнопкой мыши по стилю «Обычный» и выбрать строку «Обновить в соответствии с заданными параметрами».
Установленный трафарет будет применяться ко всем документам по умолчанию.
Как сделать в ворде большой размер текста
Увеличить размер написанного текста можно на верхней панели. По умолчанию он установлен одинаковый для всех документов. Открываем главную вкладку и выбираем нужные показатели в разделе «Размер».
Как сделать в ворде размер текста меньше 8
В ворд 2008 и других версиях уменьшить размер текста можно также, как и увеличить, только выбрав на главной панели кнопку «Уменьшение».
Читайте также: Как зашифровать флешку и поставить пароль — TrueCrypt
Как в ворде сделать жирный шрифт
Чтобы чертежный шрифт или любой другой был жирным, следует выделить необходимый фрагмент, перейти в главную вкладку и выбрать иконку с изображением буквы «Ж».
Как сделать в ворде маленький шрифт
Размер текста не зависит от стиля написания. Используя любой тип текста можно задать ему индивидуальный размер. Для этого требуется выбрать нужный формат, после чего задать его размер в соседнем окошке.
Как сделать в ворде шрифт другой
Изменить тип написания текста можно одним нажатием независимо от версии текстового редактора. Для этого на верхней панели следует вызвать всплывающий список и выбрать необходимый вариант.
Представленная инструкция и видео может применяться на windows 10 и других версиях операционной системы. Версия текстового редактора также не имеет значения. Представленные иллюстрации помогут быстрее разобраться в интерфейсе программы и потратить минимум времени на освоение новой функции.
Версия текстового редактора также не имеет значения. Представленные иллюстрации помогут быстрее разобраться в интерфейсе программы и потратить минимум времени на освоение новой функции.
Поделись с друзьями!
Устанавливаем прописной и полужирный шрифт
Так же легко можно устанавливать прописной и полужирные шрифты для выделения нужных мест в тексте. Я привык к шрифту Times New Roman при работе с обычными документами. Для «быстрого» редактирования текста выделяем нужные фрагменты, используем стандартные возможности панели инструментов…
В остальных случаях cнова используем правую кнопку мыши на выделенном тексте и через уже знакомые нам настройки шрифтов делаем весь выделенный фрагмент текста»прописным» или «полужирным»:
Можно попробовать поиграть с другими настройками — например «зачеркнутый» или «скрытый». Попробуйте и посмотрите, что получится. Удачи Вам и до новых встреч!
Чтобы установить шрифт в Microsoft Office Word, нужно сначала добавить его в операционную систему.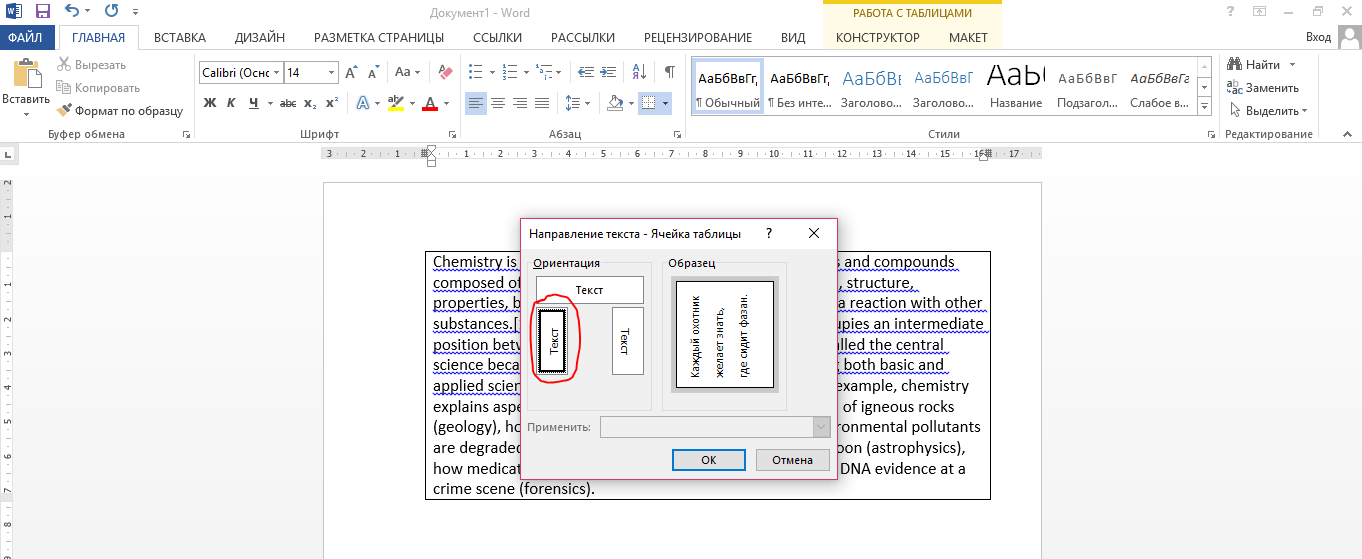 После этого новый шрифт будет доступен не только для Word, но и для других программ. Эта инструкция для тех, у кого Windows.
После этого новый шрифт будет доступен не только для Word, но и для других программ. Эта инструкция для тех, у кого Windows.
Установка шрифта в MS Word для пользователей Windows
1 Первым делом нужно найти понравившийся шрифт. Вот небольшой список сайтов, которые предоставляют широкий выбор бесплатных шрифтов:
Внимание! Не все шрифты поддерживают русские символы. Если вам нужен именно русский шрифт, то удостоверьтесь в том, что он имеет поддержку кириллицы.
2 После того, как вы скачаете шрифт у вас будет файл в формате TTF или OTF, который нужно установить.
Для установки просто нажмите правой клавишей мыши на файле шрифта и выберите Установить. Либо запустите его двойным нажатием, после чего появится кнопка для установки.
Другой способ добавить новый шрифт в ворд – это скопировать его в раздел Шрифты, который находится в панели управления Windows, либо откройте папку C:WindowsFonts. Можете просто перетащить шрифт в окошко к остальным шрифтам.
После установки нового шрифта не забудьте перезапустить MS Word.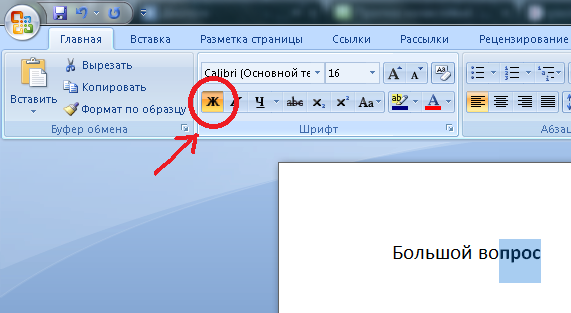
В зависимости от поставленной задачи, могут понадобиться нестандартные шрифты. Изначально в операционной системе установлены «стандартные» символьные наборы, без вычурных дизайнерских элементов. В материале расскажем, как установить шрифт в Word и ОС Windows.
Что такое шрифты и где их найти
Все программы, в том числе офисный пакет Microsoft Office или Photoshop, берут за основу базу установленную в Windows. Шрифты создаются дизайнерами и обычными пользователями для улучшения внешнего вида проекта или документа. Каждый из них имеет собственное название. Это связано с запретом на использование идентичных наименований.
Чтобы установить новый символьный набор на компьютер, нужно скачать исполнительный файл с специализированных сайтов. Достаточно ввести в поиск запрос «Free Fonts» или «Шрифты онлайн». Подходящие ресурсы будут в начале списка. На продвинутых сайтах доступен онлайн просмотр внешнего вида букв. Это реализовано через специальную текстовую форму, где вводится любое слово. Пример работы показан на скриншоте ниже.
Пример работы показан на скриншоте ниже.
Файлы распространяются в двух форматах:
- TrueType (.TTF) – формат представленный компанией Apple ещё в 1980 году. Активно используется повсеместно и не имеет сложной структуры.
- OpenType (.OTF) – более «свежая» технология разработанная Adobe и Microsoft в 1996 году. Имеет более сложную структуру, вмещается большее количество символов и поддерживает дополнительный функционал. Имеют более чёткую форму при маленьком размере.
Они одинаково поддерживаются современными настольными и мобильными операционными системами. Но OpenType более заточен на профессиональные задачи: вёрстка, дизайн, полиграфия.
Установка шрифта в ОС систему
Рассмотрим, как установить новый дизайнерский шрифт в Word. Для этого открываем скачанный файл двойным нажатием левой кнопки мыши. Откроется информационное окно, со стандартной для операционной системы фразой отображающей внешний вид букв.
«Съешь ещё этих мягких французских булок, да выпей чаю. » — выбрана не просто так. В одном предложении содержится весь перечень букв алфавита, с символами запятой и точки.
» — выбрана не просто так. В одном предложении содержится весь перечень букв алфавита, с символами запятой и точки.
Кликаем по кнопке «Установить». Начнётся процесс инсталляции. После завершения, он будет перемещён в папку Fonts в системной директории.
Как найти или удалить шрифт
Все наборы символов перемещаются в специальную папку на операционной системе. Заходим в системный локальный диск (чаще всего это «С») и открываем папку «Windows».
В ней находим «Fonts». Появится специальное окно со всеми установленными шрифтами и настройками. Здесь можно найти нужный, с помощью поиска в правом верхнем углу или изменить их параметры.
Добавление шрифта в Word
Включаем программу Word. При необходимости, на нашем сайте можно скачать последнюю версию программы, в материале: «Как установить Microsoft Office».
В панели по настройке внешнего вида символов, открываем контекстное меню. Здесь перечислены все установленные в Windows шрифты. Вводим в строке название нужного набора символов и нажимаем Enter. Он будет автоматически применён на выбранный текст.
Он будет автоматически применён на выбранный текст.
Другой способ
Встроенный поиск, выстроен таким образом, чтобы сразу предлагать возможный вариант названия. Это не всегда удобно, расширенный функционал доступен в панели настроек. Для этого кликаем на кнопку, выделенную на скриншоте.
Откроется раздел с настройками шрифта. В поисковой форме вводим нужное наименование. Дополнительные функции позволяют изменить стиль начертания, размер, зачеркнуть или подчеркнуть текст. Также, здесь можно увидеть, как установить новый шрифт в ворд по умолчанию. Для этого нажимаем на кнопку «По умолчанию» в левом нижнем углу. Основной набор символов будет изменён. Нажимаем «ОК», после чего настройки применятся на выделенный элемент.
Далеко не все наборы поддерживают дополнительные параметры. В некоторых нет функции курсива или жирного текста. Иногда дизайнеры разделяют разные типы начертания в несколько файлов, которые необходимо устанавливать отдельно.
Внедрение шрифта в документ
Все наборы хранятся локально на компьютере.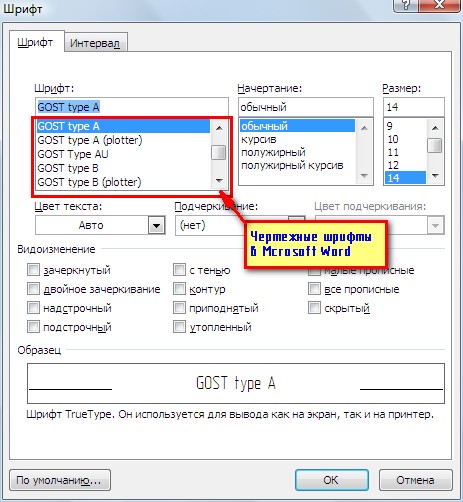 Поэтому при переносе документа на другую систему, человек не сможет редактировать документ с тем же дизайном букв. Для этого его необходимо внедрить в файл.
Поэтому при переносе документа на другую систему, человек не сможет редактировать документ с тем же дизайном букв. Для этого его необходимо внедрить в файл.
Рекомендуем ознакомиться: Установить просмоторщик Microsoft Office Word Viewer
Нажимаем на кнопку «Файл» в левом верхнем углу. Откроется внутренне меню программы, выбираем последнюю строчку с подписью «Параметры».
В появившемся окне нажимаем на «Сохранение». Внизу выбираем пункт «Внедрить шрифты в файл». Не убираем остальные галочки, это позволит сэкономить место на компьютере и уменьшить размер документа. Кликаем на «ОК», после чего все настройки будут сохранены.
С новыми шрифтами можно раскрыть творческий потенциал не только при редактировании документов в Word, но и при работе в полноценном графическом редакторе. А их внедрение в файл, избавит пользователя от установки сотни новых стилей на каждый компьютер, при работе с новыми проектами.
@как-установить.рф
Изменение шрифта, как и абзаца, и стилей, часто используется при форматировании текста.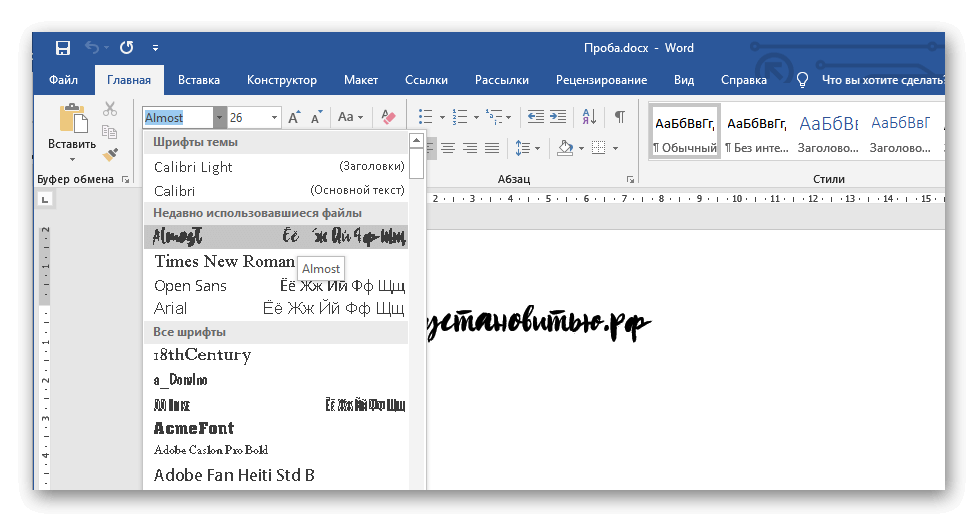 Разным кеглем шрифта выделяют разные части текста: основную, заголовки и т.д.
Разным кеглем шрифта выделяют разные части текста: основную, заголовки и т.д.
Для изменения шрифта можно вызывать диалоговое окно горячими клавишами Ctrl+D или меню с помощью правой кнопкой мыши (рис.1).
Рисунок 1
У нас появится соответствующее диалоговое окно (рис.2):
Рисунок 2
В пункте 1 Шрифт мы можем изменять вид шрифта, его начертание и размер. Это то, что относится к основным параметрам. А также можно изменять цвет текста, по-разному видоизменять буквы. О текстовых эффектах будет сказано позднее.
В пункте 2 Дополнительно (рис.3) есть несколько вариантов изменения текста. Но самое используемое – это параметр Межзнаковый интервал, в котором настраивается масштаб текста и интервал между буквами: обычный, разреженный и уплотненный.
Рисунок 3
Также на рисунке 2 виден пункт текстовые эффекты. Так выглядит соответствующее диалоговое окно Заливка и контур текста (рис. 4):
4):
Рисунок 4
Текстовые эффекты (рис.5):
Рисунок 5
Теперь вы знаете, как просто настроить форму и другие параметры шрифта.
Как играть с регистром шрифта и легко менять его, смотрите здесь.
Приветствую! Если в вашей операционной системе установлены дополнительные шрифты, которые вы используете при написании текста, то при открытии файла на другом компьютере или устройстве вы можете заметить, что ваш старательно оформленный определёнными шрифтами текст отображается с использованием базовых шрифтов (классических, что имеются по умолчанию в любой версии Windows).
Это закономерно, т.к. те шрифты, что и установлены и используются в вашей системе, априори отсутствуют на другой. Большинство пользователей не прибегает к установке каких-либо дополнительных шрифтов в систему по причине того, что не видят в этом практического смысла.
Однако это проблему можно с лёгкостью решить, и для этого совершенно не обязательно устанавливать в систему, на которой будет открываться написанный вами Word документ, дополнительные шрифты.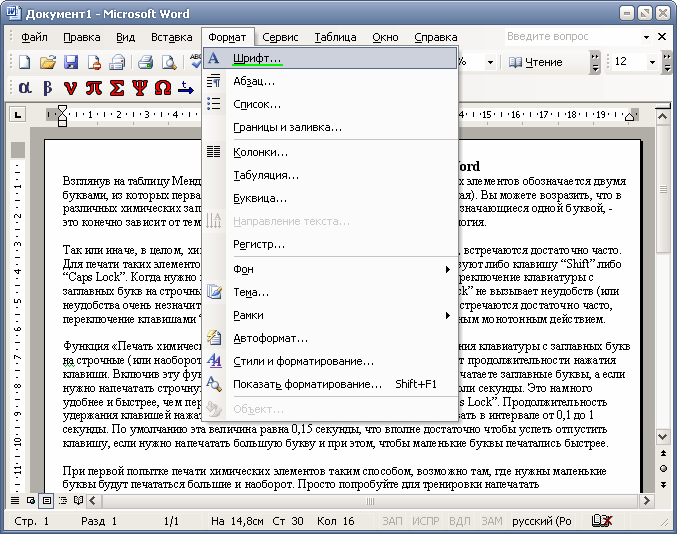 В редакторе Word для решения этой проблемы предусмотрена соответствующая опция, которая позволяет «вшить» в сам документ используемые в документе уникальные шрифты (которые отсутствуют в системе на большинстве компьютеров – так называемых штатных шрифтов). Давайте перейдём к руководству по её включению, которое является универсальным и подходит для большинства версий Microsoft Word.
В редакторе Word для решения этой проблемы предусмотрена соответствующая опция, которая позволяет «вшить» в сам документ используемые в документе уникальные шрифты (которые отсутствуют в системе на большинстве компьютеров – так называемых штатных шрифтов). Давайте перейдём к руководству по её включению, которое является универсальным и подходит для большинства версий Microsoft Word.
«Вшиваем» используемые шрифты в сам документ Word
- В открытом окне Word следует нажать кнопку Файл и в выведенном меню кликнуть по пункту Параметры.
- В открывшемся окне параметров Word следует в левом меню с пунктами выбрать Сохранение. В правой части окна высветятся опции сохранения, среди них будет и пункт, отвечающий за сохранение применённых в документе шрифтов в самом документе. Данный пункт носит название Внедрять шрифты в файл – поставьте галочку рядом с ним, дабы задействовать данную опцию.
А чуть ниже располагающиеся подопции следует настроить следующим образом: поставить (или оставить, если уже установлена) галочку у опции, которая отвечает за внедрение только используемых знаков (читай шрифтов), а также на опции, которая отвечает за исключение внедрения обычных системных шрифтов, ввиду того, что они по умолчанию имеются на компьютерах под управлением Windows, причём самых разных версий.

Т.е. другими словами, повторите настройку, что представлена на изображении ниже.
В конце нажмите OK, дабы сохранить настройку и закрыть окно с опциями.
По сути это всё. Теперь при открытии Word файла где-либо вы увидите в неизменном виде документ, в котором при написании применили особые шрифты (установленные ранее в вашу систему).
Как установить новые шрифты в Microsoft Office — Помощь И Как Сделать
Tiffany Garrett
Помощь И Как Сделать
Хотя в Office есть несколько шрифтов, иногда вам может потребоваться добавить новые стили, чтобы текст выделялся в вашем проекте. Однако ни в одном из приложений, включая Word, Excel, PowerPoint или Outlook, нет возможности устанавливать новые шрифты.
Если вам нужно установить новый стиль или все семейство шрифтов, вы должны сначала загрузить и установить файлы шрифтов (TrueType ‘. ttf’ или OpenType ‘.otf’) в Windows 10, чтобы сделать их доступными для всех ваших приложений, использующих Office. 365, автономная версия Office 2019, Office 2016 или более ранняя версия.
ttf’ или OpenType ‘.otf’) в Windows 10, чтобы сделать их доступными для всех ваших приложений, использующих Office. 365, автономная версия Office 2019, Office 2016 или более ранняя версия.
В этом руководстве по Windows 10 мы расскажем, как установить (и удалить) новые стили шрифтов для Word, PowerPoint, Outlook и других приложений Office.
- Как установить новые шрифты в Office с помощью Microsoft Store
- Как установить новые шрифты в Office с помощью установщика
- Как удалить шрифты в Office с помощью настроек
Как установить новые шрифты в Office с помощью Microsoft Store
Чтобы сделать доступными новые шрифты в приложениях Office в Windows 10, выполните следующие действия:
- Открыть Настройки .
- Нажмите на Персонализация .

- Нажмите на Шрифты .
Щелкните значок Получите больше шрифтов в Microsoft Store вариант.
- Выберите семейство шрифтов, которое вы хотите использовать в приложениях Office.
Щелкните значок Получать кнопка.
После выполнения этих шагов новый шрифт будет доступен в Word, Excel, PowerPoint и любом другом приложении, которое включает поддержку системных шрифтов.
Как установить новые шрифты в Office с помощью установщика
Если вы покупаете собственный шрифт или получаете одно из семейств шрифтов, которые бесплатно доступны в таких компаниях, как Google , вы можете использовать следующие шаги, чтобы установить его:
Использование установщика
Чтобы использовать новые шрифты в Microsoft Word или другом приложении Office с помощью файла, выполните следующие действия:
- Открыть Проводник .
Перейдите в папку с файлами шрифтов.

Быстрая подсказка: Если вы загрузили шрифт в заархивированный файл, используйте эти шаги, чтобы распаковать файлы, прежде чем пытаться их установить.
Щелкните значок Установить кнопка.
После того, как вы выполните эти шаги, новый шрифт будет доступен для всех ваших приложений Microsoft Office. Возможно, вам придется повторить шаги, чтобы установить дополнительные стили для определенного семейства.
Использование контекстного меню
Чтобы добавить новый шрифт в Windows 10, который затем можно будет использовать в Office, выполните следующие действия:
- Открыть Проводник .
- Перейдите в папку с файлами шрифтов.
Щелкните файл шрифта правой кнопкой мыши и выберите Установить возможность добавить новый шрифт только в свою учетную запись. (Если вы хотите, чтобы шрифт был доступен для всех учетных записей на вашем компьютере, выберите Установить для всех пользователей вариант.
 )
)
После того, как вы выполните эти шаги, в следующий раз, когда вы запустите новый документ Office, новые шрифты будут доступны в настройках «Шрифт» на вкладке «Главная».
Использование настроек
Кроме того, если вы используете Windows 10 May 2019 Update или более позднюю версию, вы также можете установить новые шрифты и сделать их доступными в Office, выполнив следующие действия:
- Открыть Настройки .
- Нажмите на Персонализация .
- Нажмите на Шрифты .
Выберите, перетащите и оставьте все файлы шрифтов в поле «Добавить шрифты», чтобы установить их.
После того, как вы выполните эти шаги, шрифты будут доступны во всех приложениях Office.
Как удалить шрифт в Office с помощью настроек
Если вы больше не используете определенный шрифт в своих приложениях Office, в приложении «Настройки» также есть возможность удалить шрифты с вашего устройства.
Чтобы удалить шрифт из Windows 10 и Office, выполните следующие действия:
- Открыть Настройки .
- Нажмите на Персонализация .
- Нажмите на Шрифты .
Выберите шрифт, который хотите удалить.
В разделе ‘Метаданные’ нажмите кнопку Удалить кнопка.
как установить моды майнкрафт
- Щелкните значок Удалить еще раз для подтверждения.
После того, как вы выполните эти шаги, удаленный шрифт больше не будет доступен в Windows 10 или Office.
Дополнительные ресурсы по Windows 10
Дополнительные полезные статьи, статьи и ответы на распространенные вопросы о Windows 10 можно найти на следующих ресурсах:
- Windows 10 в Windows Central — все, что вам нужно знать
- Справка, советы и рекомендации по Windows 10
- Форумы Windows 10 в Windows Central
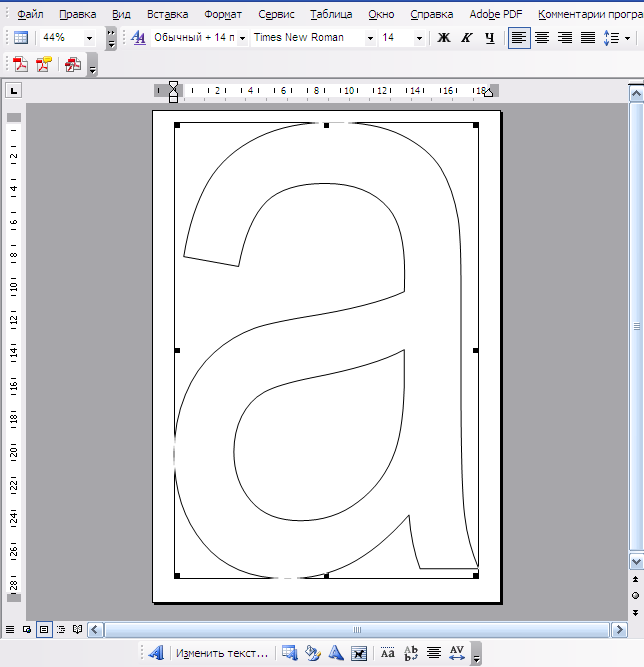
Привет, я Мауро Хучулак, гуру помощи и практических рекомендаций Windows Central. Я написал пост, который вы сейчас читаете, и знаю ОС Windows от и до. Но я также немного помешан на оборудовании. Вот некоторые из доступных гаджетов на моем столе сегодня.
Беспроводная мышь Logitech MX Master Wireless Mouse (72 доллара на Amazon)
Я знаю мышей, и их использую каждый день. MX Master — это беспроводная высокоточная мышь, очень удобная в использовании и обладающая множеством замечательных функций, включая возможность подключения к нескольким устройствам, бесконечное колесо прокрутки, кнопки назад и вперед, все из которых вы можете настроить.
Коврик для игровой мыши Ktrio Extended Gaming Mouse Pad (12 долларов на Amazon)
Если вы проводите много времени за набором текста, ваши ладони и мышь будут оставлять следы на вашем столе. Мое решение состояло в том, чтобы начать использовать коврики для игровой мыши, которые достаточно велики, чтобы вы могли комфортно пользоваться клавиатурой и мышью. Это тот, который я использую и рекомендую.
Это тот, который я использую и рекомендую.
Светодиодная лента Supernight (20 долларов на Amazon)
Вы можете просто использовать обычную лампочку в своем офисе, но если вы хотите добавить окружающее освещение с разными цветами, светодиодная лента RGB — это то, что вам нужно. Этот одобрен Мауро.
Форматирования текста в Microsoft Word в 4 шага
На чтение: 6 минОбновлено:
Содержание статьи (кликните для открытия/закрытия)
- Изменение гарнитуры и начертания шрифта
- Изменение размера шрифта
- Как изменить цвет текста в ворде
- Как выровнять текст в ворде
- Практическая работа «Редактирование и форматирование текста в Word»
В этой статье мы разберем основные приемы форматирования текста. В Microsoft Word, пользователь может изменить свойства текста, включая шрифт, размер, цвет, а также его начертание, сделав его жирным, курсивом или подчеркнутым.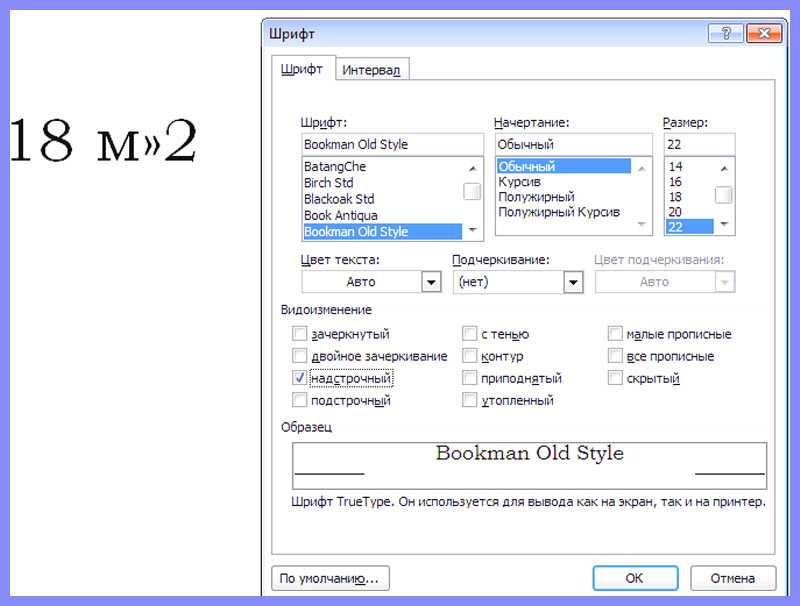 Посмотрите картинку ниже, которая является наглядной иллюстрацией панели форматирования на вкладке Главная ленты инструментов Microsoft Word, а также описание каждого из инструментов, содержащихся в ней.
Посмотрите картинку ниже, которая является наглядной иллюстрацией панели форматирования на вкладке Главная ленты инструментов Microsoft Word, а также описание каждого из инструментов, содержащихся в ней.
1. Выбор новой гарнитуры шрифта для текста.
2. Выбор размера шрифта.
3. Последовательное увеличение размера шрифта на одно значение из доступного списка размеров пункта 2.
4. Последовательное уменьшение размера шрифта на одно значение из доступного списка размеров пункта 2.
5. Выбор отображения шрифта: Как в предложениях, все строчные, ВСЕ ПРОПИСНЫЕ, Начинать С Прописных, иЗМЕНИТЬ РЕГИСТР.
6. Удаление всего форматирования из выделенного фрагмента (остается только текст).
7. Задает полужирное начертание текста.
8. Задает курсивный шрифт (наклонное начертание) тексту.
9. Подчеркивает выделенный текст. Возможно указать тип линии подчеркивания и ее цвет.
10. Зачеркивание выделенного текста.
11. Создание маленьких символов внизу строки (индексов).
12. Создание маленьких символов вверху строки (степень).
13. Изменение внешнего вида текста. Выбор эффекта из галереи.
14. Выделение фона за текстом, заданным цветом из доступной палитры.
15. Вызов расширенных настроек шрифта. Открывается в отдельном окне.
16. Изменение цвета текста. Доступно большое количество цветов.
Изменение гарнитуры и начертания шрифта
Чтобы изменить начертание шрифта в документе Microsoft Word, выполните указанные ниже действия.
- Выделите текст, который вы хотите изменить.
- Щелкните стрелку вниз рядом с полем «Название шрифта» (номер 1) на панели форматирования. (Если вы хотите изменить шрифт в полужирный, курсив или подчеркивание, нажмите соответственно на кнопки Ж, К или Ч на панели форматирования.)
- После нажатия на стрелку вниз для шрифта, вы можете выбрать любой из всех установленных шрифтов на вашем компьютере. Выберите шрифт, который вы хотите использовать, и выделенный текст изменится.

Примечание: Если вы не сделали выделения текста, то изменения отобразятся при вводе нового текста.
Изменение размера шрифта
Чтобы изменить размер шрифта в Microsoft Word, выполните указанные ниже действия.
- Выделите текст, который вы хотите изменить.
- Щелкните стрелку вниз рядом с полем Размер на панели форматирования. Часто, по умолчанию используется Размер 11, как показано в приведенном выше примере.
- После нажатия на стрелку вниз для размера, вы сможете выбрать любой из доступных размеров. Некоторые шрифты не масштабируются, поэтому они могут иметь ограниченный выбор размеров.
Примечание: Если вам необходимо задать размер, которого нет в списке доступных, то введите его в поле размера шрифта с помощью цифровых клавиш и нажмите кнопку Enter для применения к тексту.
Как изменить цвет текста в ворде
Чтобы изменить цвет шрифта, выполните указанные ниже действия.
- Выделите текст, который вы хотите изменить.
- Щелкните стрелку вниз рядом со значком цвет. Это обычно отображается как буква «А» с красным подчеркиванием, как показано в приведенном выше примере.
- После нажатия на стрелку вниз выберите нужный цвет для текста.
Как выровнять текст в ворде
Итак, с форматированием символов разобрались. Теперь займемся выравниванием текста, то есть размещением текста в абзацах. Для выравнивания на панели инструментов есть кнопки быстрого доступа. Посмотрите рисунок ниже. Раздел Абзац. Визуально оценить положение текста удобно по встроенной линейке.
Жёлтой рамкой выделены инструменты для выравнивания абзацев. Разберем их по порядку слева направо.
- Выравнивание текста по левому краю (первая кнопка). Такое размещение чаще всего встречается в документах. Левые края строчек находятся на одном уровне, а правый край абзаца будет неровным. Первая строка абзаца может находиться немного правее или левее, если для нее задан ненулевой отступ (красная строка или выступ).

- Выравнивание по центру (вторая кнопка). Такое выравнивание часто применяется к заголовкам и на титульных листах документов.
- Выравнивание по правому краю (третья кнопка). Этот тип выравнивания можно применить для колонтитулов или, например, для эпиграфа.
- Выравнивание по ширине (четвёртая кнопка). Хотите, чтобы поля документа были ровными и чёткими, тогда эта кнопка вам пригодится. Текст в абзаце будет равномерно распределен по стокам. При этом интервалы между словами могут быть увеличены.
Чтобы выровнять абзац или несколько абзацев, сначала нужно выделить необходимый текст. А потом кликнуть кнопку с соответствующим выравниванием.
На восприятие текста очень сильно влияет густота строк. Чем плотнее они расположены тем труднее его читать. Поэтому при подготовке документов рекомендуют увеличивать междустрочный интервал. Эту кнопку я выделил красной рамкой. Если нажать треугольничек рядом с ней (справа), то откроется список доступных значений интервалов. Текст станет легче читать, если добавить интервалы между абзацами.
Текст станет легче читать, если добавить интервалы между абзацами.
Перед изменением не забывайте выделить абзацы с текстом.
Зеленой рамкой на рисунке выше выделена группа кнопок для работы со списками. Списки также позволяют улучшить восприятие текста. Как ими пользоваться здесь я не буду писать. Так как статья про создание списков в word уже есть на этом блоге.
Синей рамкой выделены кнопки для увеличения или уменьшения расстояния от границы текстового поля до абзаца. Значения отступа, на которое будет смещаться абзац можно изменить. Для этого нажмите кнопку в виде стрелочки в разделе Абзац (рисунок ниже).
Откроется окно редактирования параметров абзаца. Внизу кликаем кнопку Табуляция. В новом диалоговом окне устанавливаем желаемый интервал табуляции (выделено оранжевым прямоугольником). Нажимаем ОК.
Практическая работа «Редактирование и форматирование текста в Word»
Для закрепления навыков выполните следующее задание на форматирование текста в word .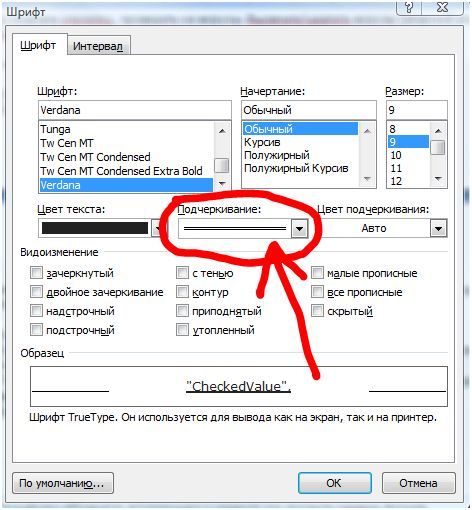
Наберите или скопируйте текст в свой текстовый редактор.
«Каждый охотник желает знать, где сидит фазан» (красный, оранжевый, жёлтый, зелёный, голубой, синий, фиолетовый). Это мнемоническая фраза, используемая для запоминания основных цветов видимого спектра светового излучения. Является так называемым акростихом.
Используя теоретические навыки данной статьи выполните форматирование текста в ворде следующим образом:
- Задайте всему тексту гарнитуру шрифта Times New Roman и размер 14.
- Измените цвет слов, обозначающих цвет соответствующим цветом текста.
- В первом предложении сделайте первое слово жирным шрифтом, второе – курсивом, третье – подчеркнутым, четвертое – зачеркнутым.
- Во втором предложении измените шрифт в режим «Начинать С Прописных» (смотри рисунок в начале статьи номер 5).
- В третьем предложении выделите текст желтым фоном.
- Примените к абзацу выравнивание по ширине.
Дополнительная информация:
- Все уроки по работе в программе Word
Как изменить шрифт по умолчанию в Microsoft Word|SoftwareKeep
Шрифты — это « буквы », используемые в программах обработки текстов и других типах программ. Существуют различные типы семейств шрифтов и буквально тысячи доступных шрифтов, как платных, так и бесплатных. Бесплатные шрифты — это весело. Вы можете загрузить их в свой текстовый редактор или графическую программу, установить и использовать по своему усмотрению.
Существуют различные типы семейств шрифтов и буквально тысячи доступных шрифтов, как платных, так и бесплатных. Бесплатные шрифты — это весело. Вы можете загрузить их в свой текстовый редактор или графическую программу, установить и использовать по своему усмотрению.
Тем людям, которые уже хорошо разбираются в шрифтах, скорее всего, это читать не нужно. Для тех из вас, кому всего начало работы и хотелось бы немного больше информации о шрифтах, мы сначала расскажем вам, как изменить шрифт по умолчанию в Word. Почему? Потому что шрифт по умолчанию в Word скучный. В Microsoft Word 2007 и более поздних версиях шрифт по умолчанию — Calibri, 11 pt. От Word 6.0 (1993) до Word 2007 это был Times New Roman. 12 пт . Оба шрифта очень функциональны, но доступно гораздо больше вариантов, зачем придерживаться стандартного?
Изменить шрифт по умолчанию в Word очень просто. На самом деле, вы можете установить шрифт для документов Word, нажав на кнопку 9. 0003 стилей и установка определенного шрифта для каждого стиля, что означает, что вы можете использовать несколько шрифтов в качестве шрифта по умолчанию для вашего документа. Для этого нажмите на один из стилей в меню . Например, щелкните стиль « Normal» и выберите « Modify ». Это откроет «Нормальный» стиль, и вам будут представлены всевозможные варианты. Вы найдете шрифт в разделе «Форматирование». Выберите шрифт, который вы хотите использовать, и он будет шрифтом по умолчанию для стиля «Обычный». Это самый простой способ изменить шрифт по умолчанию в Word в более новых версиях. Старые версии были немного другими.
0003 стилей и установка определенного шрифта для каждого стиля, что означает, что вы можете использовать несколько шрифтов в качестве шрифта по умолчанию для вашего документа. Для этого нажмите на один из стилей в меню . Например, щелкните стиль « Normal» и выберите « Modify ». Это откроет «Нормальный» стиль, и вам будут представлены всевозможные варианты. Вы найдете шрифт в разделе «Форматирование». Выберите шрифт, который вы хотите использовать, и он будет шрифтом по умолчанию для стиля «Обычный». Это самый простой способ изменить шрифт по умолчанию в Word в более новых версиях. Старые версии были немного другими.
- Создайте новый документ на основе шаблона «Обычный», если у вас нет открытого документа. Для этого щелкните Новый в меню Файл , затем щелкните Пустой документ в области задач Новый документ.
- В меню Формат выберите Шрифт.
- Выберите шрифт, кегль и любые атрибуты, которые вы хотите включить.

- Нажмите « По умолчанию. »
- Щелкните Да , когда получите сообщение следующего содержания: Вы хотите изменить шрифт по умолчанию на имя шрифта?
- Это изменение затрагивает все новые документы, основанные на шаблоне NORMAL .
- В меню Файл удерживайте нажатой клавишу SHIFT и щелкните Сохранить все .
Как изменить шрифт по умолчанию в Word 2007
- Создайте новый документ на основе обычного шаблона. Для этого нажмите кнопку Microsoft Office , щелкните Новый в области задач Новый документ , щелкните Пустой документ, щелкните Создать.
- В группе шрифтов щелкните Шрифты .
- Выберите шрифт , размер кегля и любые необходимые атрибуты в диалоговом окне Fonts .

- Нажмите По умолчанию .
- Нажмите Да, когда увидите сообщение « Вы хотите изменить шрифт по умолчанию на имя шрифта ?». Это изменение повлияет на все новые документы, основанные на шаблоне NORMAL.
- Нажмите OK.
- Нажмите кнопку Microsoft Office и выберите Параметры Word .
- На вкладке «Настройка» выберите «Команды Не на ленте» в списке, а затем выберите «Сохранить все».
- Нажмите Добавить, нажмите OK , а затем нажмите Сохранить все на настраиваемой панели быстрого доступа. Если вас попросят сохранить открытый документ, нажмите «Отмена».
Как изменить шрифт по умолчанию в Word 2010
- Создайте новый документ на основе стандартного шаблона . Для этого щелкните Файл, щелкните Создать, щелкните Пустой документ , а затем щелкните Создать.

- В группе Шрифт щелкните всплывающее меню Шрифт .
- Выберите параметры, которые вы хотите применить к шрифту по умолчанию, например стиль и размер шрифта. Если вы выбрали конкретный текст, свойства выбранного текста устанавливаются в диалоговом окне.
- Щелкните Установить как По умолчанию .
- Выбрать все документы на основе шаблона Normal.dotm? и нажмите OK .
Шрифты очень забавны, и изменение значения по умолчанию может облегчить вам задачу, если вы часто начинаете с одного и того же шрифта. Как видите, изменить шрифт в Word несложно. В более поздних версиях Word, как мы уже упоминали, вы можете установить шрифт и добавить несколько шрифтов в один и тот же документ. Нет конца творческому использованию, которое вы можете найти, чтобы оживить ваши документы Word отличными шрифтами. Вот и все. Теперь вы знаете, как изменить шрифт по умолчанию в Word.
Если вы ищете компанию-разработчика программного обеспечения, которой можно доверять за ее добросовестность и честность в бизнесе, обратите внимание на SoftwareKeep. Мы являемся сертифицированным партнером Microsoft и аккредитованным бизнесом BBB, который заботится о том, чтобы предоставить нашим клиентам надежную и удовлетворительную работу с программными продуктами, в которых они нуждаются. Мы будем с вами до, во время и после всех распродаж.
Это наша 360-градусная гарантия сохранения программного обеспечения. Так чего же ты ждешь? Позвоните нам сегодня по телефону +1 877 315 1713 или напишите по адресу [email protected]. Кроме того, вы можете связаться с нами через Live Chat.
Word 2016: Форматирование текста
Урок 6: Форматирование текста
/en/word2016/text-basics/content/
Введение
Форматированный текст может привлечь внимание читателя к определенным частям документа и выделить их Информация.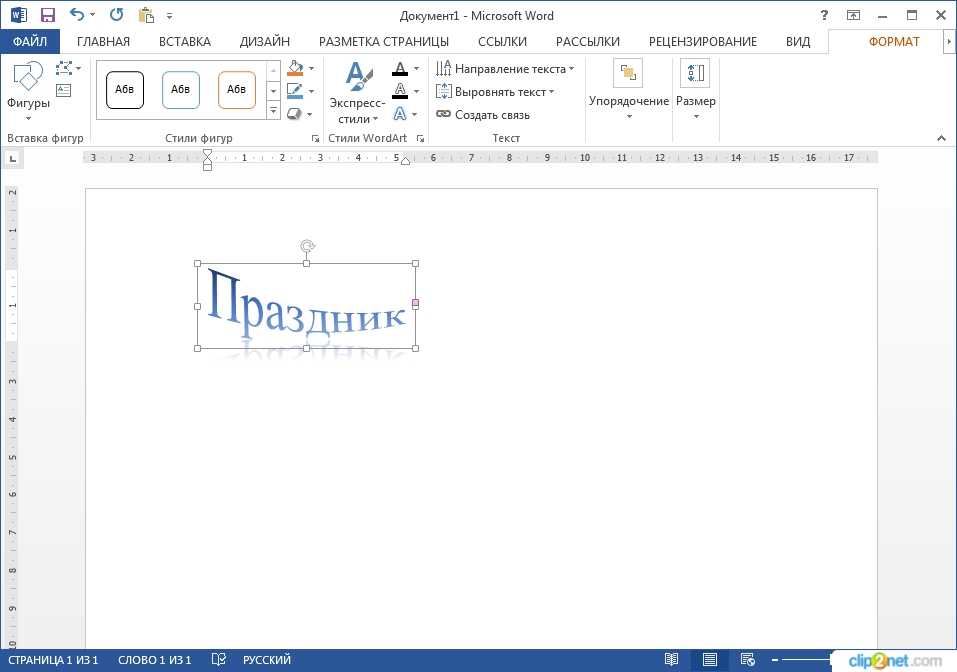 В Word у вас есть несколько вариантов настройки текста, в том числе шрифт , размер и цвет . Вы также можете настроить выравнивание текста, чтобы изменить способ его отображения на странице.
В Word у вас есть несколько вариантов настройки текста, в том числе шрифт , размер и цвет . Вы также можете настроить выравнивание текста, чтобы изменить способ его отображения на странице.
Дополнительно: загрузите наш практический документ.
Посмотрите видео ниже, чтобы узнать больше о форматировании текста в Word.
Чтобы изменить размер шрифта:
- Выберите текст, который хотите изменить.
- На вкладке Home щелкните стрелку раскрывающегося списка Размер шрифта. Выберите размер шрифта в меню. Если нужный вам размер шрифта отсутствует в меню, вы можете щелкнуть поле Размер шрифта и набрать нужный размер шрифта, затем нажать Введите .
- Размер шрифта в документе изменится.
Вы также можете использовать команды Grow Font и Shrink Font для изменения размера шрифта.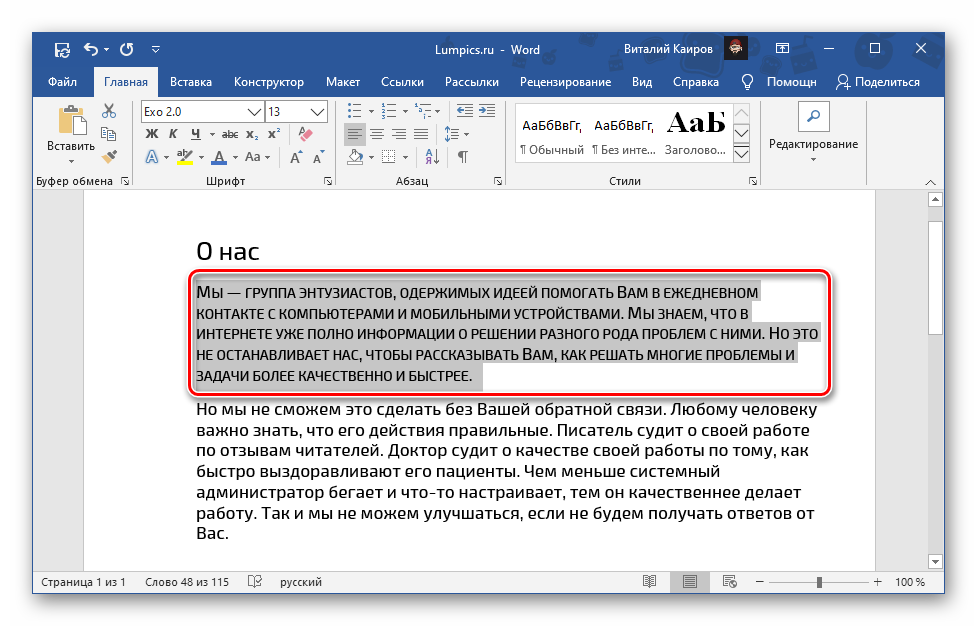
Чтобы изменить шрифт:
По умолчанию шрифт каждого нового документа установлен на Calibri. Однако Word предоставляет множество других шрифтов, которые можно использовать для настройки текста.
- Выберите текст, который хотите изменить.
- На вкладке Home щелкните стрелку раскрывающегося списка рядом с полем Font . Появится меню стилей шрифта.
- Выберите стиль шрифта, который хотите использовать.
- Шрифт в документе изменится.
При создании профессионального документа или документа, содержащего несколько абзацев, вам нужно выбрать шрифт, который легко читается. Наряду с Calibri стандартные шрифты для чтения включают Cambria, Times New Roman и Arial.
Чтобы изменить цвет шрифта:
- Выберите текст, который хотите изменить.
- На вкладке Главная щелкните стрелку раскрывающегося списка Цвет шрифта . Появится меню Font Color .

- Выберите цвет шрифта, который хотите использовать. Цвет шрифта изменится в документе.
Выбор цвета не ограничивается раскрывающимся меню. Выберите More Colors в нижней части меню, чтобы открыть диалоговое окно Colors . Выберите нужный цвет, затем нажмите OK .
Чтобы использовать команды Bold, Italic и Underline:
Команды Bold, Italic и Underline могут использоваться для привлечения внимания к важным словам или фразам.
- Выберите текст, который хотите изменить.
- На вкладке «Главная» выберите команду «Полужирный» ( B ), «Курсив» ( I ) или «Подчеркнутый» ( U ) в группе F ont . В нашем примере мы нажмем полужирный шрифт.
- Выделенный текст в документе будет изменен.
Чтобы изменить регистр текста:
Когда вам нужно быстро изменить регистр текста, вы можете использовать Команда Change Case вместо удаления и повторного ввода текста.
- Выберите текст, который хотите изменить.
- На вкладке Главная нажмите команду Изменить регистр в группе Шрифт .
- Появится раскрывающееся меню. Выберите нужный вариант случая из меню.
- В документе будет изменен регистр текста.
Чтобы выделить текст:
Выделение может быть полезным инструментом для выделения важного текста в документе.
- Выберите текст, который хотите выделить.
- На вкладке Home щелкните стрелку раскрывающегося списка Text Highlight Color . Появится меню Highlight Color .
- Выберите нужный цвет подсветки . Выбранный текст будет выделен в документе.
Чтобы удалить выделение, выберите выделенный текст, затем щелкните стрелку раскрывающегося списка Цвет выделения текста . Выберите Нет цвета из выпадающего меню.
Если вам нужно выделить несколько строк текста, замена мыши на маркер может быть полезной альтернативой выделению и выделению отдельных строк. Щелкните команду Text Highlight Color , и курсор изменится на маркер. Затем вы можете щелкнуть и перетащить маркер на строки, которые хотите выделить.
Щелкните команду Text Highlight Color , и курсор изменится на маркер. Затем вы можете щелкнуть и перетащить маркер на строки, которые хотите выделить.
Чтобы изменить выравнивание текста:
По умолчанию Word выравнивает текст по левому полю в новых документах. Однако могут быть случаи, когда вы хотите отрегулировать выравнивание текста по центру или по правому краю.
- Выберите текст, который хотите изменить.
- На вкладке Главная выберите один из четырех вариантов выравнивания из группы Абзац . В нашем примере мы выбрали Center Alignment .
- Текст в документе будет выровнен.
Щелкните стрелки в слайд-шоу ниже, чтобы узнать больше о четырех параметрах выравнивания текста.
Выровнять текст по левому краю : Это выравнивает весь выделенный текст по левому полю. Команда «Выровнять текст по левому краю» является наиболее распространенной командой выравнивания и выбирается по умолчанию при создании нового документа.

По центру : Текст выравнивается на одинаковом расстоянии от левого и правого полей.
Выровнять текст по правому краю : Это выравнивает весь выделенный текст по правому полю.
Выравнивание по ширине : Выравнивание текста по ширине с обеих сторон. Он выстраивается одинаково по правому и левому полям. Многие газеты и журналы используют полное выравнивание.
Вы можете использовать удобную функцию Word Установить по умолчанию для сохранения всех форматирования изменений, которые вы сделали, и автоматически применять их к новым документам. Чтобы узнать, как это сделать, прочитайте нашу статью «Изменение настроек по умолчанию в Word».
Вызов!
- Откройте наш практический документ.
- Прокрутите до страницы 2 .

- Выберите слова For Rent и измените размер шрифта на 48 pt .
- Не снимая выделения с текста, измените шрифт на Franklin Gothic Demi . Примечание : Если вы не видите этот шрифт в меню, вы можете выбрать другой.
- Используйте команду Change Case , чтобы изменить For Rent на ЗАГЛАВНЫЕ .
- Изменить цвет слов Аренда на Золото, Акцент 4 .
- Снимите выделение с номера телефона (919-555-7237).
- Выберите весь текст от Аренда до (919-555-7237) и Выровнять по центру .
- Выделите курсивом текст в абзаце ниже О Вилле Пинья .
- Когда вы закончите, ваша страница должна выглядеть так:
Предыдущий: Основы работы с текстом
Далее:Использование поиска и замены
/en/word2016/using-find-and-replace/content/
Изменение шрифта по умолчанию в Microsoft Word
Обратите внимание, что изменение шрифта по умолчанию меняет не только ваш
обычный текст, но то, что отображается в таблицах, метках и других функциях Word.
1) Изменение только шрифта по умолчанию.
Создать новый документ. (Файл > Новый)
Вызов диалогового окна «Шрифт»:
Формат > Шрифт
набор предпочитаемый шрифт и нажмите кнопку « D efault» (нижняя слева от диалогового окна).
Это самый простой метод, но он неполный . Это — это метод , рекомендованный Microsoft в их базе знаний. в: http://support.microsoft.com/kb/2
2) Чтобы завершить изменение, вы должны изменить начало стиль . Для этого откройте шаблон Normal.dot либо из в Word или в Windows щелкните правой кнопкой мыши Normal.dot и выберите «Открыть».
Открыть диалоговое окно «Стиль» — «Формат» > Стили… (или в Word 2003 откройте панель стилей)
и выберите стиль основного текста.
Видеть В чем разница между обычным стилем и стилем основного текста?
Нажмите на Кнопка «Изменить».
В Word 2007 и Word 2010 стиль можно найти в Галерея и щелкните по ней правой кнопкой мыши. Смотри ниже.
Там, где указано «Основано на» Обычная прокрутка вверх до вверху списка, где написано (без стиля).
Изменить шрифт к тому, что вы хотите
(F или рмат (кнопка) > Шрифт)
Измените язык обратно с (без проверки правописания) на Английский (или любой другой язык)
(F или рмат (кнопка) > Язык).
Установите форматирование абзаца по умолчанию (пробел перед, отступы, настройки вкладок и т. д.)
(F или рмат (кнопка) > Параграф).
Нажмите кнопку ОК. Нажмите на кнопку ОК ( другая кнопка ОК ).
Нажмите кнопку «Применить». (Этот делает стиль вашим начальным стилем в новых документах Word на основе этого шаблон.)
Введите букву «a» или любой символ, а затем нажмите клавишу Backspace, чтобы удалить то, что вы только что набрано (заставляя Word признать, что вы изменили Normal.dot). Это отличается от Отменить!
Сохранить и закрыть Обычная.точка.
Первый способ быстрый и простой.
второй метод сделает гораздо более вероятным, что если вы дадите
ваши документы кому-то еще, что они увидят то, что вы отправили
их. (На мой взгляд) печатать в обычном стиле и основывать стили на
нормальный стиль
внести большую путаницу в передаваемые документы (особенно если те
стили настроены на обновление из шаблона при открытии документа).
Дополнительные сведения о стилях см. в разделе Общие сведения Стили на http://www.addbalance.com/usersguide/styles.htm. Подробнее о шаблон Normal.dot (и другие шаблоны) см. Шаблон Основы на http://www.addbalance.com/usersguide/templates.htm.
См. также: Шрифт абзаца по умолчанию, объяснение Сюзанны Барнхилл, MVP
Обратите внимание: если вы хотите, чтобы ваши таблицы и метки что-то отличное от вашего стиля по умолчанию, вам может потребоваться применить нормальный стиль к ним напрямую.
какая если вы выполнили эти шаги, и в следующий раз, когда вы откроете Word, вы вернетесь к где ты был до внесения изменений?
Word 2007 и более поздние версии
Обратите внимание: изменение шрифта по умолчанию меняет не только ваш обычный текст, но то, что отображается в таблицах, метках и других функциях Word.
1) Если у вас нет открытого документа, создайте новый документ,
на основе шаблона Normal. dotm.
dotm.
Для этого нажмите кнопку Microsoft Office (вкладка «Файл»), нажмите «Создать». в области задач Новый документ щелкните Пустой документ, а затем щелкните Создавать.
В группе Шрифт щелкните Шрифты. Выберите шрифт, размер точки и любые атрибуты, которые вы хотите в диалоговом окне «Шрифты».
Нажмите По умолчанию.
Нажмите Да, когда получите следующее сообщение: Вы хотите изменить шрифт по умолчанию на имя шрифта? Это изменение коснется всех новых документы на основе шаблона NORMAL. Нажмите «ОК».
Нажмите кнопку Microsoft Office (вкладка «Файл»), а затем щелкните Word Опции.
На вкладке «Настройка» выберите «Команды не на ленте» в списке, а затем выберите Сохранить все.
Нажмите «Добавить», нажмите «ОК», а затем нажмите «Сохранить все» в настроенном окне быстрого доступа. Доступ к панели инструментов.
Примечание. Если Word предлагает сохранить новый пустой документ, щелкните Отмена.
Если вы не сохранили все, вам будет предложено сохранить изменения в шаблон по умолчанию при закрытии Word.
если ты , а не для этого, когда вы закрываете Word, вы должны быть. Видеть Сохранить изменения в глобальном Шаблон? Продолжает появляться.
Это самый простой метод, но он неполный . Это — это метод , рекомендованный Microsoft в их базе знаний. в: http://support.microsoft.com/kb/2
2) Чтобы завершить изменение, вы должны изменить не только шрифт по умолчанию, но также и по умолчанию стиль .
Для этого откройте шаблон Normal.dotm либо из в Word или в Windows щелкните правой кнопкой мыши Normal.dot и выберите «Открыть».
Откройте панель стилей. В галерее стилей на Вкладка «Главная» нажмите кнопку дисплея в правом нижнем углу Галерея стилей.
Выберите стиль основного текста. Видеть В чем разница между обычным стилем и стилем основного текста?
Щелкните правой кнопкой мыши на этом стиле и выберите «Изменить».
Там, где указано «Основано на» Обычная прокрутка вверх до вверху списка, где написано (без стиля).
Изменить шрифт к тому, что вы хотите
(F или рмат (кнопка) > Шрифт)
Измените язык обратно с (без проверки правописания) на Английский (или любой другой язык)
(F или рмат (кнопка) > Язык).
Установите форматирование абзаца по умолчанию (пробел перед, отступы, настройки вкладок и т. д.)
(F или рмат (кнопка) > Параграф).
Нажмите кнопку ОК. Нажмите на кнопку ОК ( другая кнопка ОК ).
Нажмите кнопку «Применить».
Введите букву «a» или любой символ, а затем нажмите Backspace, чтобы удалить его (принудительно Word признать, что вы изменили Normal.
dotm). Это отличается от нажав Отменить!
Сохранить и закрыть Нормальная.точка.
Первый способ быстрый и простой. второй метод сделает гораздо более вероятным, что если вы дадите ваши документы кому-то еще, что они увидят то, что вы отправили их. (На мой взгляд) печатать в обычном стиле и основывать стили на нормальный стиль внести большую путаницу в передаваемые документы (особенно если те стили настроены на обновление из шаблона при открытии документа).
Подробнее о стилях см. Понимание Стили на http://www.addbalance.com/usersguide/styles.htm. Подробнее о шаблон Normal.dotm (и другие шаблоны) см. Шаблон Основы на http://www.addbalance.com/usersguide/templates.htm.
Обратите внимание: если вы хотите, чтобы ваши таблицы и метки что-то отличное от вашего стиля по умолчанию, вам может потребоваться применить нормальный стиль к ним напрямую.
См. также: Шрифт абзаца по умолчанию, объяснение Сюзанны Барнхилл, MVP
См.
также Диалог настройки страницы.
Что, если это не сработает? Что, если вы следовал инструкциям, но в следующий раз, когда вы откроете Word, вы вернетесь к начало?
Если вы не можете сохранить эти изменения, скорее всего, вы либо (1) находятся в сети с сетевыми политиками, которые не позволяют меняется на normal.dot или (2) у вас есть плохо написанные надстройки на вашем компьютер. Оба они выходят за рамки этой страницы. См. Надстройки в Microsoft Word.
Если в версии Ribbon и изменения в обычном стиле иногда применяются, а иногда нет…
Word 2010: «Есть еще один способ изменить значения по умолчанию в Word 2010. Нажмите кнопку запуска диалогового окна (стрелка в правом нижнем углу) Стили, чтобы открыть панель «Стили». В нижней части панели находятся три квадратные пуговицы. Тот, что справа, помечен (при наведении мыши) «Управление стилями». Нажмите эту кнопку. Затем щелкните вкладку «Установить значения по умолчанию».
Выберите шрифт, размер шрифта, межстрочный интервал и т. д., которые вы предпочитаете. Убедиться что кнопка выбора с надписью Новые документы на основе этого шаблона выбрано. Нажмите «ОК». Обычный стиль основан на этих настройках по умолчанию, поэтому Обычный стиль унаследует то, что вы установили здесь. Как и другие стили, такие как сноски, концевые сноски и т. д. Если вы меняете только обычный стиль, особенно если вы измените шрифт с Calibri на Times New Roman, вы можете быть удивлены Калибри появляется тут и там. Этого не произойдет, если вы установите шрифт через Управление стилями. То же самое относится и к межстрочному интервалу.
«На вкладке «Установить значения по умолчанию» вы заметите, что шрифт +Body. Это относится к темам Office, функции, о которой стоит немного узнать. Если Темы вас не интересуют, смените шрифт на Times New Roman или как там вы предпочитаете.»
Приведенный выше комментарий к Word 2010 принадлежит Ричарду Барретту Зал Вуди (теперь Office Secrets).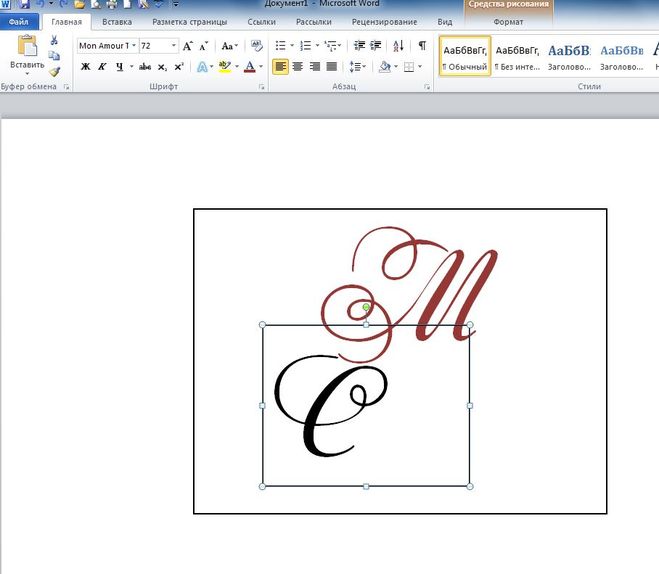 Насколько я знаю, это относится ко всем версиям Ribbon.
Слово.
Насколько я знаю, это относится ко всем версиям Ribbon.
Слово.
Обратите внимание: если вы измените +Body или +Heading, вы можете развестись со своим настройки из тем документа и/или наборов стилей. признаюсь в незнании это. Сюзанна Барнхилл дала некоторые рекомендации на этом форуме сообщение:
«Шрифт для многих стилей в Word (если вы не измените его на определенный font) определяется либо как шрифт основного текста, либо как шрифт заголовка. Этот определяется темой. Если вместо назначения конкретного шрифта стиль, вы выбираете «Тело» или «Заголовок», затем, если вы применяете другую тему которые используют разные шрифты основного текста и заголовков, ваши стили изменятся автоматически. Вы по-прежнему определяете размер шрифта и другие свойства (жирный, курсив) в стиле абзаца, но сам шрифт может быть переменная. Если вам нужны только определенные шрифты для стилей (а это особенно быть верным в шаблоне, в котором используется более двух шрифтов), то вы можете определить их в стилях шаблона; тогда бы они не изменились если вы применили другой
тему (хотя некоторые другие элементы, такие как цвета, могут).«Вы можете увидеть, как это работает (с Live Preview), выбрав документ в котором есть как заголовки, так и основной текст, а затем наведение курсора на различные наборы шрифтов темы» …
Как изогнуть текст в Microsoft Word
Вы когда-нибудь хотели выйти за рамки основных параметров форматирования текста в Word? Возможно, вы хотите создать привлекательный заголовок с помощью изогнутого текста, но не знаете, как это сделать.
В этой статье мы покажем вам различные способы искривления текста во всех версиях Microsoft Word. Кроме того, вы узнаете полезный обходной путь для добавления изогнутого текста в Документы Google.
Как изогнуть текст в Microsoft Word?
Процесс искривления текста практически одинаков во всех версиях Microsoft Word. Вы можете сделать это с помощью функций «Текстовое поле» и «Текстовые эффекты».
- Перейдите на вкладку Вставить на ленте.

- В тексте , нажмите кнопку Text Box .
- Выделите и удалите существующий текст.
- Введите текст, который вы хотите изогнуть.
- Щелкните правой кнопкой мыши границу текстового поля.
- Во всплывающем меню выберите Формат фигуры .
- На боковой панели Формат Форма отметьте Без заливки и Без строки .
- Щелкните вкладку Формат на панели инструментов.
- Нажмите кнопку Text Effects .
- Наведите курсор на Преобразуйте .
- В четвертой строке раздела Деформация выберите вариант Кривая: Вверх или Кривая : Вниз .
- Нажмите и перетащите желтый кружок, чтобы настроить изгиб текста.
Примечание: Если вы хотите отменить изогнутый текст, перейдите к Text Effects > Transform и выберите Без преобразования .
Как изогнуть текст с помощью WordArt?
Еще один способ изогнуть текст в Microsoft Word — использовать функцию WordArt. При этом вы можете выделить и изогнуть текст, который вы уже написали.
- Выделите текст, который хотите изогнуть.
- Перейдите на вкладку Вставить на ленте.
- В разделе Text нажмите кнопку WordArt .
- Выберите нужный стиль букв.
- Выделив текст, щелкните вкладку Формат на ленте.
- Нажмите кнопку Текстовые эффекты .
- Наведите курсор на Преобразуйте .
- В четвертой строке раздела Деформация выберите вариант Кривая: Вверх или Кривая : Вниз .
- Нажмите и перетащите желтый кружок, чтобы настроить изгиб текста.
Как центрировать текст по вертикали в Microsoft Word?
Выравнивание по вертикали позволяет идеально расположить текст между верхним и нижним полем.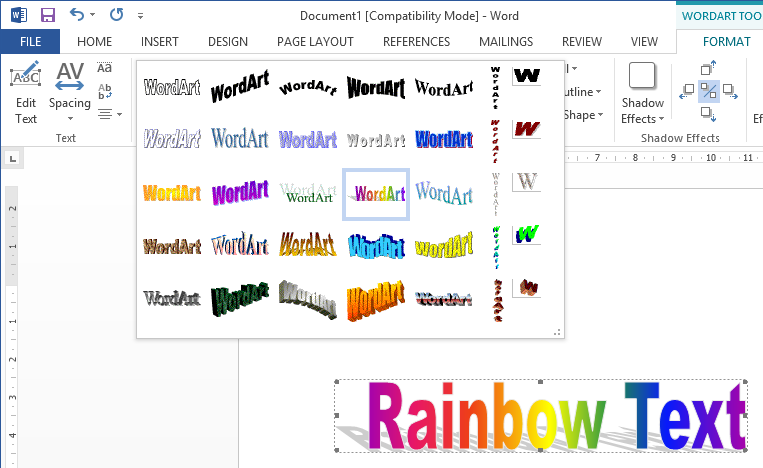 Чтобы включить этот параметр, выполните следующие действия:
Чтобы включить этот параметр, выполните следующие действия:
- Перейдите на вкладку Layout на ленте.
- В правом нижнем углу раздела Параметры страницы нажмите на маленькую кнопку со стрелкой.
- Нажмите на вкладку Layout .
- В разделе Страница нажмите на маленькую кнопку со стрелкой рядом с Выравнивание по вертикали .
- В раскрывающемся меню щелкните Центр .
Примечание: Если вы хотите отменить центрирование текста по вертикали, вернитесь к шагу 5 и выберите Top . Кроме того, вы можете нажать Ctrl + Z сразу после выравнивания текста по вертикали.
Как изогнуть текст в Документах Google?
К сожалению, вы не можете изогнуть текст в Google Docs так же, как в Microsoft Word. Однако для этого есть обходной путь.
- Перейти к тексту кривой TroyGram.
- Нажмите Введите текст .
- Выделите и удалите существующий текст в текстовом поле.
- В том же текстовом поле введите текст, который вы хотите изогнуть. Примечание. Должен появиться предварительный просмотр изогнутого текста.
- Нажмите Выберите шрифт .
- В раскрывающемся меню выберите нужный тип шрифта.
- Выберите размер шрифта, щелкнув и перетащив синий круг на ползунке.
- Нажмите Настройка текста и Размер холста , чтобы получить дополнительные параметры форматирования.
- Закончив создание изогнутого текста, щелкните правой кнопкой мыши изображение и выберите Копировать .
- Вернитесь к документу Google Docs.
- Щелкните правой кнопкой мыши место, куда вы хотите вставить изогнутый текст, и выберите Вставить .

Примечание: Изогнутый текст будет вставлен как изображение, поэтому вы не сможете редактировать изогнутый текст в Документах Google.
Как архивировать текст в Word 2016?
Изгиб текста в Word 2016 очень похож на создание изогнутого текста. Вы можете сделать это с помощью функции WordArt или без нее.
Без WordArt:
- Перейдите на вкладку Вставка на ленте.
- В разделе Text нажмите кнопку Text Box .
- Выберите Простое текстовое поле .
- Выделите и удалите существующий текст.
- Введите текст, который хотите аркировать.
- Щелкните правой кнопкой мыши границу текстового поля.
- Во всплывающем меню выберите Формат фигуры .
- В боковой панели Format Shape выберите No fill и No line .

- Щелкните вкладку Формат на панели инструментов.
- Нажмите кнопку Текстовые эффекты .
- Наведите курсор на Преобразуйте .
- В разделе Follow Path выберите параметр Arch или Arch: Down .
- Нажмите и перетащите желтый кружок в текстовом поле, чтобы настроить дугу текста.
С WordArt:
- Выберите текст, который вы хотите создать в виде дуги.
- Перейдите на вкладку Вставить на ленте.
- В разделе Text нажмите кнопку WordArt .
- Выберите желаемый стиль букв.
- Выделив текст, щелкните вкладку Формат на панели инструментов.
- Нажмите кнопку Текстовые эффекты .
- Наведите курсор на Преобразуйте .

- В разделе Follow Path выберите параметр Arch или Arch: Down .
- Нажмите и перетащите желтый кружок, чтобы настроить дугу текста.
Как изогнуть текст в Word 2019?
Это последняя версия Word. Методы искривления текста такие же, как и в Word 2016. Текст можно искривлять двумя способами.
Без WordArt:
- Перейдите на вкладку Вставка на ленте.
- В разделе Text нажмите кнопку Text Box .
- Выделите и удалите существующий текст.
- Введите текст, который вы хотите изогнуть.
- Щелкните правой кнопкой мыши границу текстового поля.
- Во всплывающем меню выберите Формат фигуры .
- На боковой панели Формат Форма отметьте Без заливки и Без строки .

- Щелкните вкладку Формат на панели инструментов.
- Нажмите кнопку Текстовые эффекты .
- Наведите курсор на Преобразуйте .
- В четвертом ряду Warp , выберите вариант Curve: Up или Curve: Down .
- Нажмите и перетащите желтый кружок, чтобы настроить изгиб текста.
С WordArt:
- Выберите текст, который вы хотите изогнуть.
- Перейдите на вкладку Вставить на ленте.
- В разделе Text нажмите кнопку WordArt .
- Выберите нужный стиль букв.
- Выделив текст, щелкните вкладку Формат на панели инструментов.
- Нажмите кнопку Текстовые эффекты .
- Наведите курсор на Преобразуйте .
- В четвертой строке раздела Деформация выберите вариант Кривая: Вверх или Кривая : Вниз .

- Нажмите и перетащите желтый кружок, чтобы настроить изгиб текста.
Дополнительные часто задаваемые вопросы
Как создать кривую в Microsoft Word?
Microsoft Word позволяет вставлять различные формы и линии, в том числе изогнутые линии.
1. Перейдите на вкладку Вставить на ленте.
2. В разделе Иллюстрации нажмите кнопку Фигуры .
3. На вкладке Line нажмите Curve .
4. Щелкните левой кнопкой мыши в том месте, где должна начинаться кривая.
5. Переместите курсор, чтобы нарисовать линию. Щелкните левой кнопкой мыши, чтобы добавить кривую.
6. Дважды щелкните место окончания кривой.
Примечание: Если вы хотите нарисовать замкнутую кривую, переместите курсор в начальную точку. Когда Word покажет вам заполненную фигуру, дважды щелкните ее.
Создание изогнутого текста в Microsoft Word
Настройка текста помимо основного типа шрифта, цвета и размера в Microsoft Word может показаться запутанной. Однако вы видели, что создать изогнутый текст совсем несложно. Вы можете создать изогнутый текст заново или выбрать существующий текст и добавить Curve или Arch текстовый эффект. Вместе с выравниванием по вертикали вы можете настроить макет документа в соответствии с вашими потребностями.
Кроме того, теперь вы знаете, как создать изогнутую линию. Это также может добавить к уникальному дизайну вашего документа всего за несколько кликов.
Как изогнуть текст в Microsoft Word? Вы также используете WordArt или какую-то другую функцию? Дайте нам знать в комментариях ниже.
Форматирование текста в Word | CustomGuide
Один из способов изменить внешний вид текста в документе — изменить его тип шрифта. Шрифт — это набор букв, цифр и знаков пунктуации, созданный для общего внешнего вида.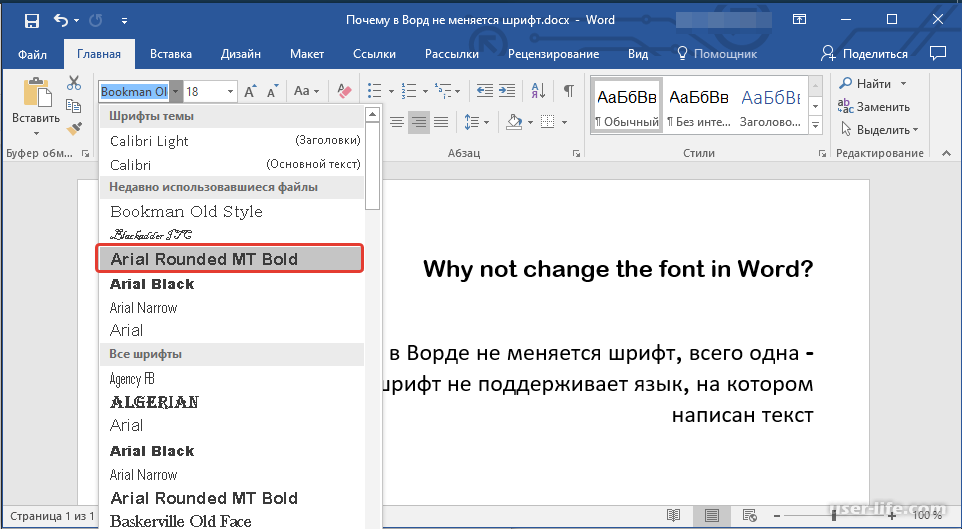 Шрифт будет иметь вариации размера и стиля, например полужирный и курсив.
Шрифт будет иметь вариации размера и стиля, например полужирный и курсив.
Изменить шрифт
Изменение самого шрифта больше всего повлияет на внешний вид текста.
- Выберите текст, который хотите изменить.
- Щелкните стрелку списка шрифтов на вкладке «Главная».
- Выберите новый шрифт из списка.
Вы также можете щелкнуть стрелку списка Font на мини-панели инструментов, которая появляется при выборе текста.
Теперь текст набран выбранным шрифтом.
При изменении шрифта убедитесь, что вы выбрали правильный шрифт для тона вашего документа. Не используйте обычные рукописные шрифты в профессиональном документе, а также избегайте одновременного использования слишком большого количества шрифтов.
| Тип шрифта | Примеры | Описание |
|---|---|---|
| С засечками | Times New Roman, Гарамонд, Камбрия, Джорджия, Палатино | Засечки — это мелкие детали на концах штрихов некоторых букв, предназначенные для улучшения разборчивости. Подходит как для заголовка, так и для основного текста. Подходит как для заголовка, так и для основного текста. |
| Без засечек | Arial, Calibri, Helvetica, Verdana, Trebuchet MS | В шрифтах без засечекотсутствуют мелкие детали на концах штрихов букв, что делает их более простыми. Подходит как для заголовка, так и для основного текста. |
| Сценарий | Кисть, Zapfino, Lucida Handwriting | Эти шрифты предназначены для имитации почерка, каллиграфического или обычного. Полезно в очень специфических дизайнах, но не подходит для основного текста и большинства заголовков. |
| Моноширинный | Courier New, Consolas, американская пишущая машинка | Все буквы и символы занимают одинаковое количество места. Полезно при отображении компьютерного кода или когда важно точное горизонтальное выравнивание между строками. |
Изменение размера шрифта
Изменение размера шрифта помогает различать заголовки, заголовки и основной текст.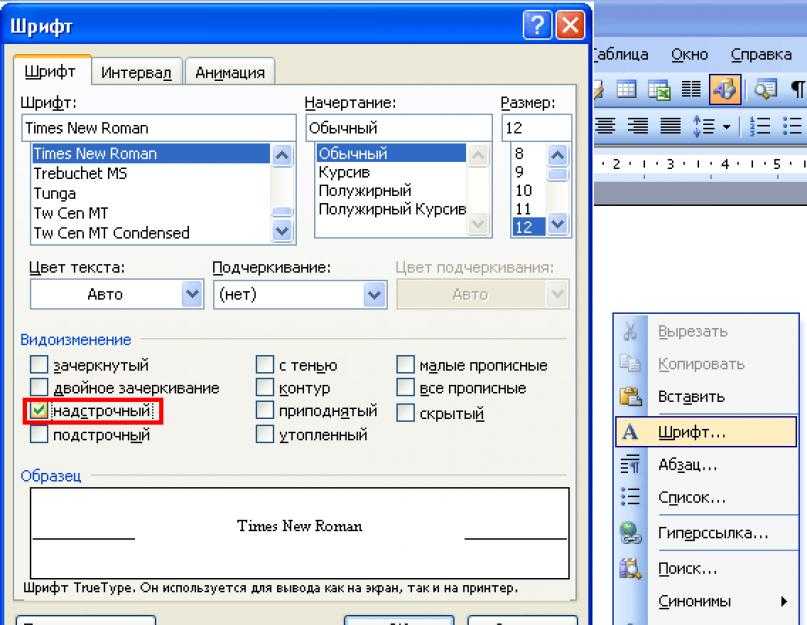
- Выберите текст.
- Щелкните стрелку списка Размер шрифта на вкладке Главная.
- Выберите размер шрифта.
Размер шрифта меняется.
Нажмите кнопку Увеличить размер шрифта или Уменьшить размер шрифта , чтобы увеличить или уменьшить размер на одну точку за раз.
Размер шрифта измеряется в пунктах (pt), что составляет 1/72 дюйма. Чем больше количество точек, тем крупнее шрифт.
Изменение цвета шрифта
Возможно, вам потребуется изменить цвет шрифта, чтобы выделить текст, соответствовать стандартам бренда или добавить визуальную привлекательность.
- Выберите текст, который хотите изменить.
- Щелкните стрелку списка Цвет шрифта .
Можно также щелкнуть стрелку списка Цвет шрифта на мини-панели инструментов.
- Выберите новый цвет.
Если вам не нравится какой-либо из доступных цветов темы, выберите Дополнительные цвета , чтобы отобразить диалоговое окно «Цвета».

Применить полужирный, курсивный или подчеркнутый шрифт
Помимо изменения типа, размера и цвета шрифта, вы также можете дополнительно улучшить текст, используя другие функции в группе «Шрифт», такие как полужирный, курсив или подчеркнутый.
- Выберите текст, который хотите изменить.
- Выберите Жирный , Курсив или Подчеркнутый .
Ярлыки:
- Жирным шрифтом: Ctrl + B
- Выделить курсивом: Ctrl + I
- Подчеркнуть: Ctrl + U
Эффект применен.
Изменить регистр
Если вы хотите изменить регистр блока текста, вам не нужно перепечатывать его целиком. Вы можете легко изменить регистр выделенного текста с помощью меню «Изменить регистр».
- Выделив текст, нажмите кнопку Изменить регистр .

- Выберите вариант дела:
- Дело приговора
- нижний регистр
- ПРОПИСНЫЕ
- Использовать каждое слово с заглавной буквы
- КОРПУС ПЕРЕКЛЮЧАТЕЛЯ
Очистить форматирование
Если вы передумали и хотите удалить все форматирование из текста, вы можете легко удалить все форматирование сразу.
- Выделив текст, щелкните Очистить все форматирование .
Лишнее форматирование удалено, а тексту возвращен стиль по умолчанию.
БЕСПЛАТНЫЙ краткий справочник
Нажмите, чтобы загрузить
Бесплатно для распространения с нашими комплиментами; мы надеемся, что вы рассмотрите наше платное обучение.
Как найти и заменить форматирование в Word (например, выделение полужирным шрифтом, курсивом и шрифтом)
Использование функции «Найти и заменить» для изменения форматирования в документах Microsoft Word
учебной группы Avantix | Обновлено 13 мая 2022 г.
Применимо к: Microsoft ® Word ® 2013, 2016, 2019, 2021 или 365 (Windows)
Вы можете найти и заменить форматирование в Word, выполнив поиск определенного форматирования, например курсивом и изменением его на другие форматы. Вы или даже ищете текст с определенным форматированием и меняете текст и форматы. С помощью функции «Найти и заменить» вы можете искать и изменять форматирование как символов, так и абзацев.
Вы можете использовать функцию «Найти и заменить» в следующих случаях:
- Вы хотите удалить форматирование символов во всем документе, например, в каждом экземпляре полужирного шрифта. Форматирование символов включает любое форматирование в группе «Шрифт» на вкладке «Главная» на ленте или в диалоговом окне «Шрифт».
- Вы хотите заменить каждый экземпляр одного шрифта другим шрифтом.
- Вы хотите найти все экземпляры синего цвета и заменить их зелеными.
- Вы хотите отформатировать определенный текст с согласованным форматированием.
 Например, вы хотите отформатировать каждый экземпляр названия вашей компании полужирным шрифтом и синим цветом.
Например, вы хотите отформатировать каждый экземпляр названия вашей компании полужирным шрифтом и синим цветом. - Вы хотите найти и изменить форматирование абзаца. Например, для каждого абзаца, выровненного по правому краю с одинарным межстрочным интервалом, вы хотите выровнять его по левому краю и изменить межстрочный интервал.
Примечание. Лучший способ справиться с глобальными изменениями форматирования — использовать стили, но если вы не использовали стили, функция «Найти и заменить» обеспечивает быстрый способ внесения изменений во весь документ. Вы даже можете использовать функцию «Найти и заменить», чтобы изменить стили.
Рекомендуемый артикул: Как найти и заменить в Word (и использовать подстановочные знаки)
Хотите узнать больше о Microsoft Word? Посетите наш виртуальный класс или очные курсы Word >
Примечание. Скриншоты в этой статье взяты из Word 365, но они аналогичны предыдущим версиям Word.
Команда «Заменить» появляется на вкладке «Главная» на ленте в группе «Редактирование»:
Если вы хотите выполнять расширенные задачи поиска и замены, вам нужно отобразить расширенное диалоговое окно «Найти и заменить», нажав «Дополнительно»:
При выполнении задачи «Найти и заменить», если вы не удовлетворены результатами после закрытия диалогового окна, нажмите Ctrl + Z, чтобы отменить отмену, и повторите попытку.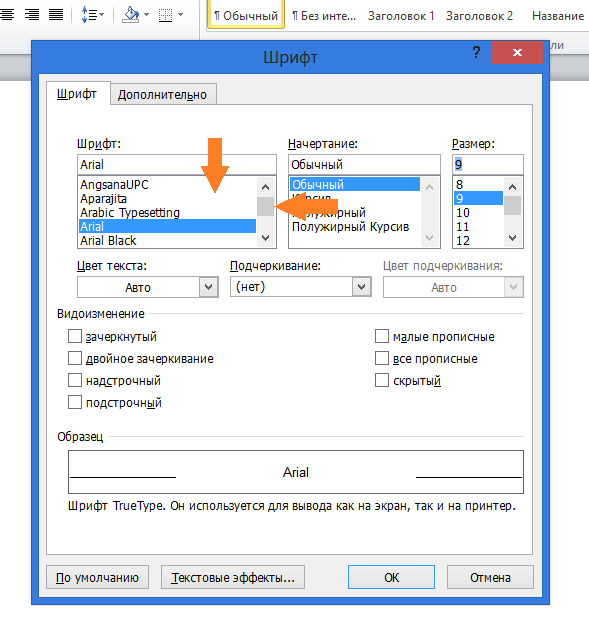
Поиск и замена форматирования символов
Если вы хотите выполнить поиск только по форматированию символов, например полужирному или курсиву, вы можете использовать функцию «Найти и заменить».
Если вы хотите найти и заменить определенное форматирование символов (например, заменить курсив жирным шрифтом), возможно, вам придется запустить процесс поиска и замены несколько раз.
Чтобы найти и заменить форматирование символов в документе Word:
- Поместите курсор в начало документа.
- Перейдите на вкладку «Главная» на ленте.
- В группе «Редактирование» нажмите «Заменить», чтобы открыть диалоговое окно «Заменить». Либо нажмите Ctrl + H, чтобы отобразить диалоговое окно «Заменить».
- При необходимости нажмите «Дополнительно», чтобы отобразить расширенные параметры «Найти и заменить».
- Щелкните в поле Найти что.
- Щелкните Формат в нижней части диалогового окна. Появится раскрывающееся меню.
- Выберите шрифт.
 Появится диалоговое окно.
Появится диалоговое окно. - Выберите нужный формат (например, курсив в области «Стиль шрифта»).
- Нажмите кнопку ОК.
- Щелкните в поле Заменить на.
- Нажмите «Формат», а затем выберите «Шрифт».
- Выберите формат, который вы хотите использовать в качестве замены (например, полужирный в области «Стиль шрифта»).
- Нажмите кнопку ОК.
- Нажмите «Найти далее», а затем нажмите «Заменить» для каждого вхождения или нажмите «Заменить все». Если вы пытаетесь заменить курсив жирным шрифтом, это добавит жирный шрифт и сохранит курсив.
- Если теперь вы хотите удалить курсив, убедитесь, что он отображается в разделе «Найти».
- Щелкните в поле Заменить на.
- Щелкните стрелку рядом с Формат и выберите Шрифт.
- В области «Стиль шрифта» выберите «Без курсива».
- Нажмите кнопку ОК.
- Нажмите «Найти далее», а затем нажмите «Заменить» для каждого вхождения или нажмите «Заменить все».

- Нажмите Закрыть.
В следующем примере диалоговое окно «Найти и заменить» используется для поиска текста, выделенного жирным шрифтом, и добавляется курсивом:
Если вы хотите найти и заменить шрифт, для этого потребуется только одна задача поиска и замены. Если вы хотите найти и удалить цвет шрифта, вы можете найти цвет шрифта (например, синий) и заменить его цветом шрифта Автоматически.
Удалить форматирование символов с помощью функции «Найти и заменить»
Чтобы удалить форматирование символов с помощью функции «Найти и заменить» в документе Word:
Поместите курсор в начало документа.
- Перейдите на вкладку «Главная» на ленте.
- В группе «Редактирование» нажмите «Заменить», чтобы открыть диалоговое окно «Заменить». Либо нажмите Ctrl + H, чтобы отобразить диалоговое окно «Заменить».
- При необходимости нажмите «Дополнительно», чтобы отобразить расширенные параметры «Найти и заменить».
- Щелкните в поле Найти что.

- Щелкните Формат в нижней части диалогового окна. Появится раскрывающееся меню.
- Выберите шрифт. Появится диалоговое окно.
- Выберите форматы, которые вы хотите найти.
- Нажмите кнопку ОК.
- Щелкните в поле Заменить на.
- Щелкните Формат и выберите Шрифт.
- Выберите «Обычный» в области «Стиль шрифта» и отключите любое другое форматирование.
- Нажмите кнопку ОК.
- Нажмите «Найти далее», а затем нажмите «Заменить» для каждого вхождения или нажмите «Заменить все».
- Нажмите Закрыть.
В следующем примере функция «Найти и заменить» используется для поиска и удаления текста, выделенного курсивом:
появляются остаются как есть):
Удалить форматирование поиска и замены из предыдущих поисков
Если вы выполняли предыдущий поиск и замену с форматированием, вам нужно удалить эти параметры, если вы хотите выполнить другой поиск.
Чтобы удалить предыдущее форматирование в диалоговом окне «Найти и заменить»:
- Перейдите на вкладку «Главная» на ленте.

- В группе «Редактирование» нажмите «Заменить», чтобы открыть диалоговое окно «Заменить». Либо нажмите Ctrl + H, чтобы отобразить диалоговое окно «Заменить».
- При необходимости нажмите «Дополнительно», чтобы отобразить расширенные параметры «Найти и заменить».
- Щелкните в поле «Найти».
- Нажмите «Без форматирования» в нижней части диалогового окна.
- Щелкните в поле «Заменить на».
- Нажмите «Без форматирования» в нижней части диалогового окна.
- Перейдите к следующей задаче «Найти и заменить».
Найти и заменить форматирование абзаца
Вы также можете использовать функцию «Найти и заменить», чтобы изменить форматирование абзаца. Например, вы можете захотеть найти все вхождения абзаца с пробелом перед цифрой 9.pt и пробел после 7 pt и измените его на пробел перед 8 pt и пробел после 6 pt. Как упоминалось выше, этот тип форматирования может быть включен в стили.
Чтобы изменить форматирование абзаца с помощью функции «Найти и заменить» в документе Word:
- Поместите курсор в начало документа.

- Перейдите на вкладку «Главная» на ленте.
- В группе «Редактирование» нажмите «Заменить», чтобы открыть диалоговое окно «Заменить». Либо нажмите Ctrl + H, чтобы отобразить диалоговое окно «Заменить».
- При необходимости нажмите «Дополнительно», чтобы отобразить расширенные параметры «Найти и заменить».
- Щелкните в поле Найти что.
- Щелкните Формат в нижней части диалогового окна. Появится раскрывающееся меню.
- Выберите Абзац. Появится диалоговое окно.
- Выберите форматы, которые вы хотите найти. В этом диалоговом окне вы также можете ввести определенные значения (например, 9 pt ранее). Форматирование абзаца включает выравнивание, отступы, межстрочный интервал и пространство до и после.
- Нажмите кнопку ОК.
- Щелкните в поле Заменить на.
- Нажмите «Формат», а затем выберите «Абзац».
- Выберите формат(ы), которые вы хотите использовать в качестве замены. В этом диалоговом окне вы также можете ввести определенные значения (например, 8 pt ранее).

- Нажмите кнопку ОК.
- Нажмите «Найти далее», а затем нажмите «Заменить» для каждого вхождения или нажмите «Заменить все».
- Нажмите Закрыть.
В приведенном ниже примере функция «Найти и заменить» будет искать любые абзацы с пробелом перед цифрой 9.и пробел после 7, а затем замените его пробелом перед 8 и пробелом после 6.
Поиск и замена текста с форматированием
Вы также можете ввести текст в полях Найти и Заменить на, если хотите. чтобы найти текст с определенным форматированием и заменить его.
Подпишитесь, чтобы получать больше статей, подобных этой
Была ли эта статья полезной для вас? Если вы хотите получать новые статьи, ПРИСОЕДИНЯЙТЕСЬ к нашему списку рассылки.
Дополнительные ресурсы
Как добавить номера страниц в Word (шаг за шагом)
Как просмотреть статистику документа в Microsoft Word
Как обновить все номера рисунков в Microsoft Word
Как проверить количество слов в Microsoft Word (4 способа)
Как сделать верхний или нижний индекс в Word (с помощью ярлыков)
Связанные курсы
Microsoft Word: средний/продвинутый уровень
Microsoft Word: разработка динамических документов Word с использованием полей
Microsoft Word: мастер-класс по работе с длинными документами
Microsoft Word: Доступные документы Word
Microsoft Excel: Средний/продвинутый уровень
Microsoft PowerPoint: Средний/продвинутый уровень
ПОСМОТРЕТЬ ДРУГИЕ КУРСЫ >
Наши курсы под руководством инструктора проводятся в формате виртуального класса или в нашем центре Торонто по адресу: 18 King Street East, Suite 1400, Торонто, Онтарио, Канада (некоторые очные занятия также могут проводиться в другом месте в центре Торонто).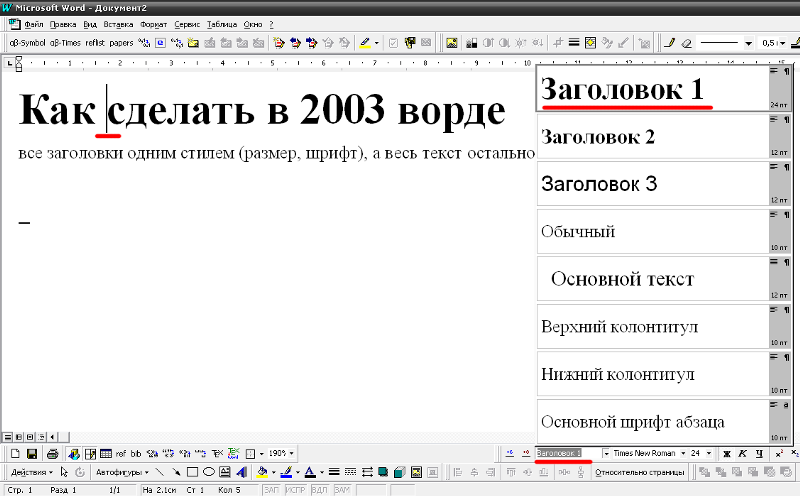 Свяжитесь с нами по адресу [email protected], если вы хотите организовать индивидуальный виртуальный класс под руководством инструктора или обучение на месте в удобное для вас время.
Свяжитесь с нами по адресу [email protected], если вы хотите организовать индивидуальный виртуальный класс под руководством инструктора или обучение на месте в удобное для вас время.
Copyright 2022 Avantix ® Learning
Вы можете создавать столбцы в документах Word несколькими способами. Вы можете создавать столбцы двух типов: столбцы в газетном стиле, где текст течет от столбца к столбцу, или таблицы со столбцами и строками. Вы можете создавать документы, содержащие два, три и более столбца. В этой статье мы рассмотрим, как настроить столбцы в газетном стиле. Если вы хотите создать таблицу, ознакомьтесь со статьей Как создать таблицу в Word (4 способа).
Вы можете создать таблицу в документе Word четырьмя простыми способами с помощью ленты. Таблица представляет собой сетку, состоящую из столбцов и строк, которые пересекаются, образуя ячейки. Вы можете вставлять текст, числа и изображения в таблицу. После того, как вы вставили таблицу, вы можете легко добавлять и изменять размер столбцов и строк, а также изменять форматирование таблицы.

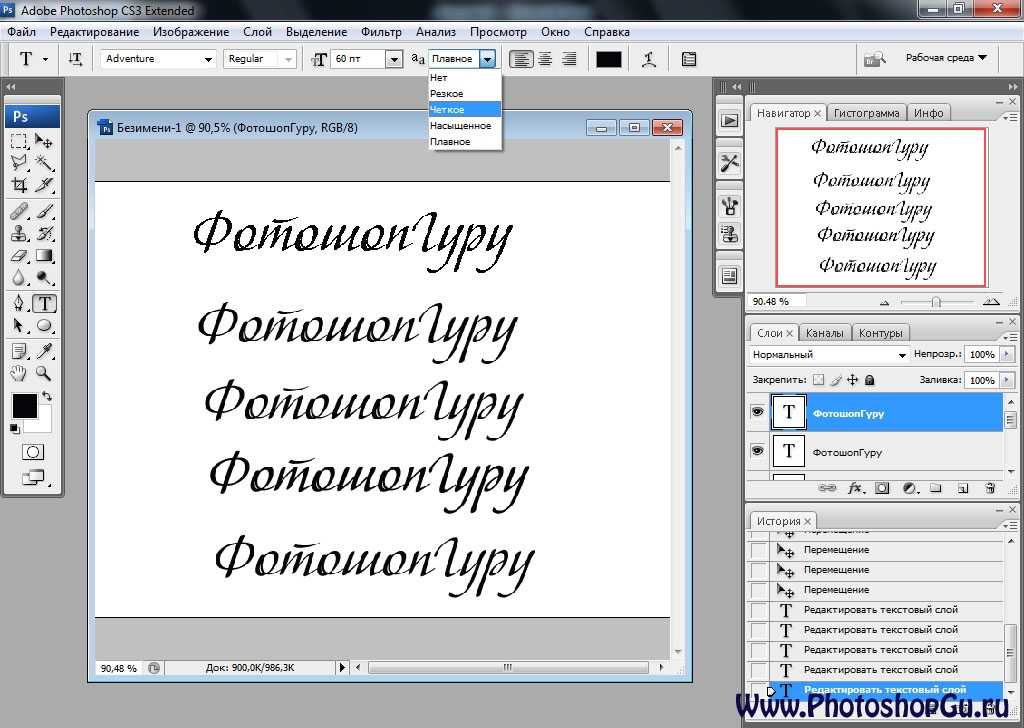
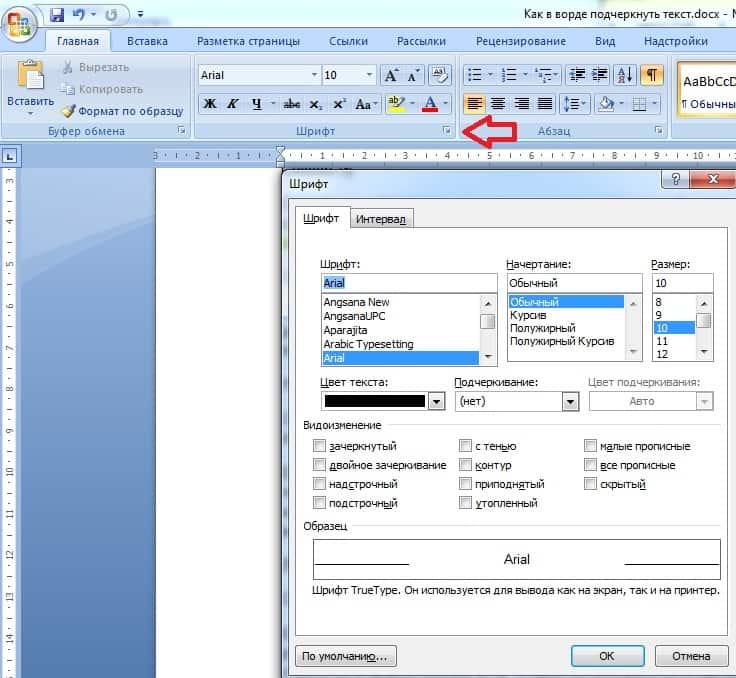


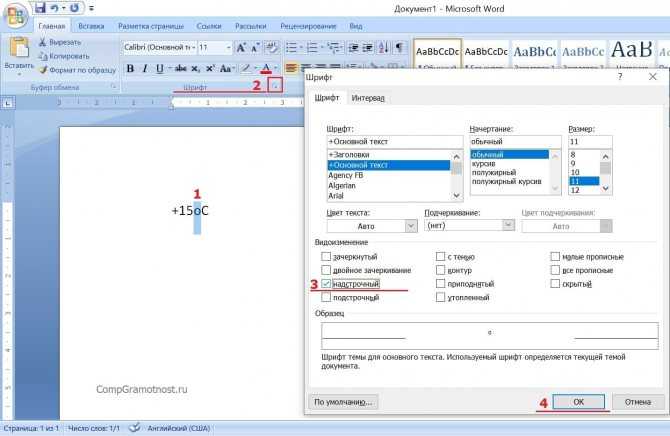
 )
)



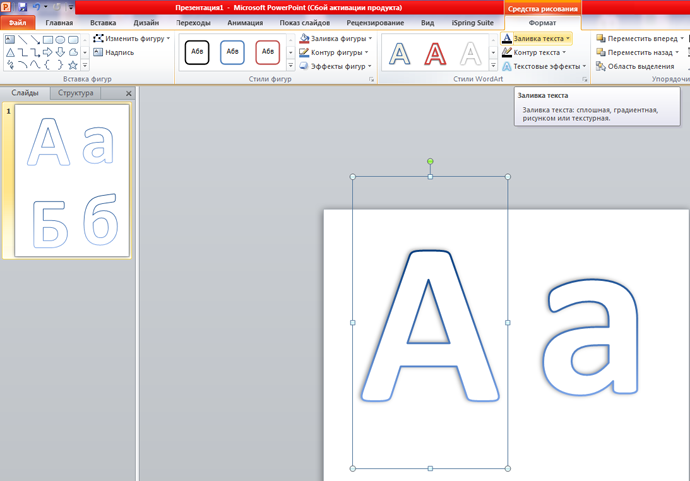
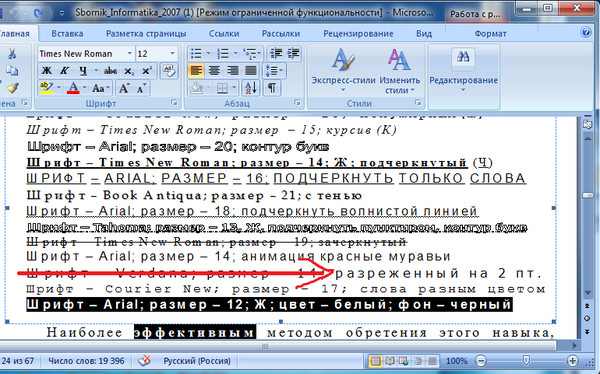


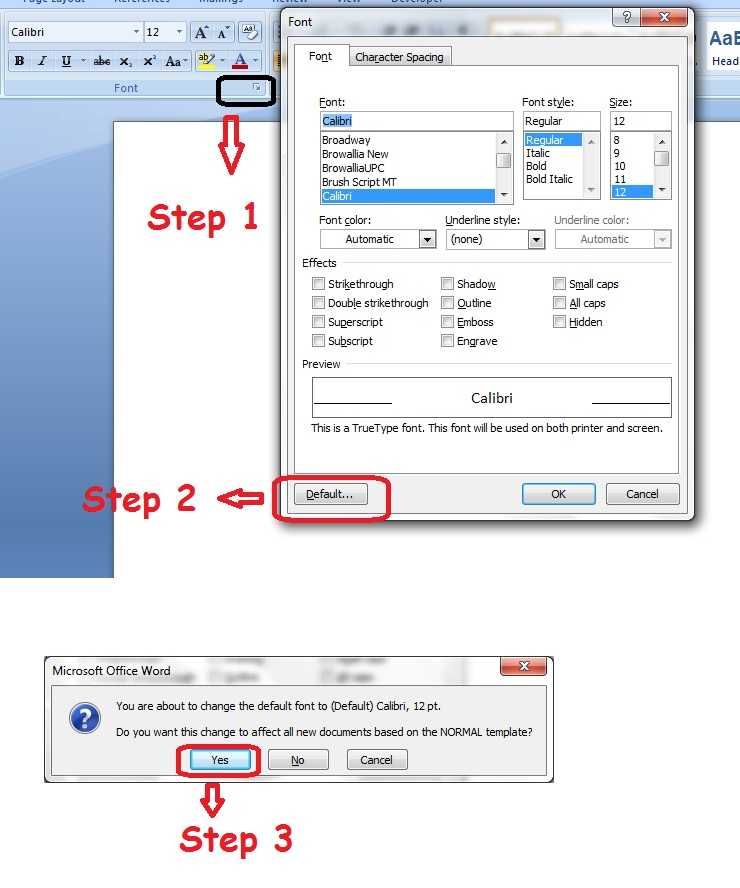
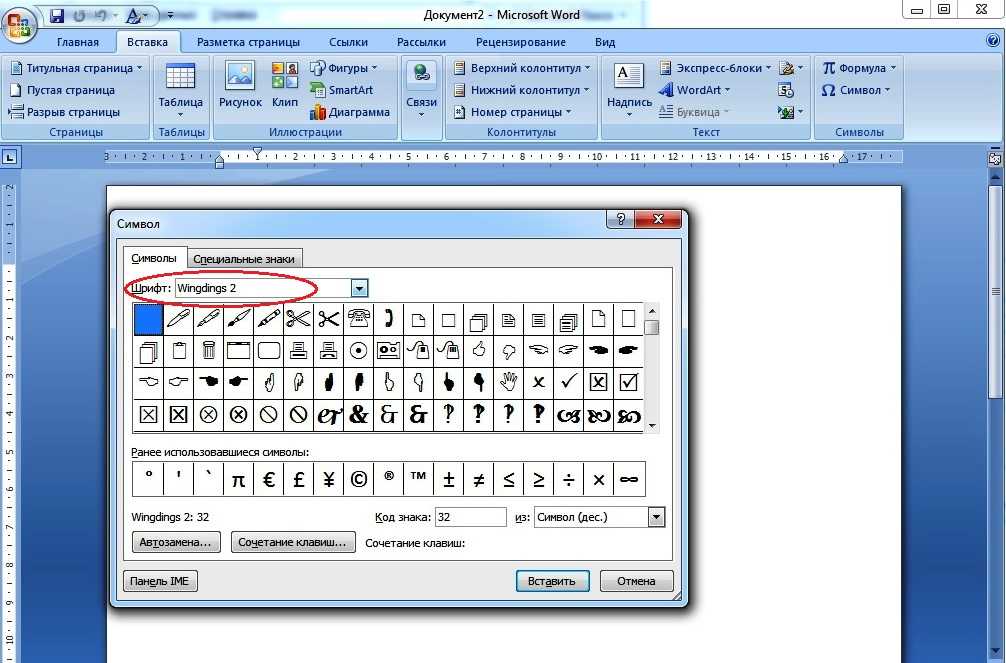 Видеть В чем разница между обычным стилем и стилем основного текста?
Видеть В чем разница между обычным стилем и стилем основного текста?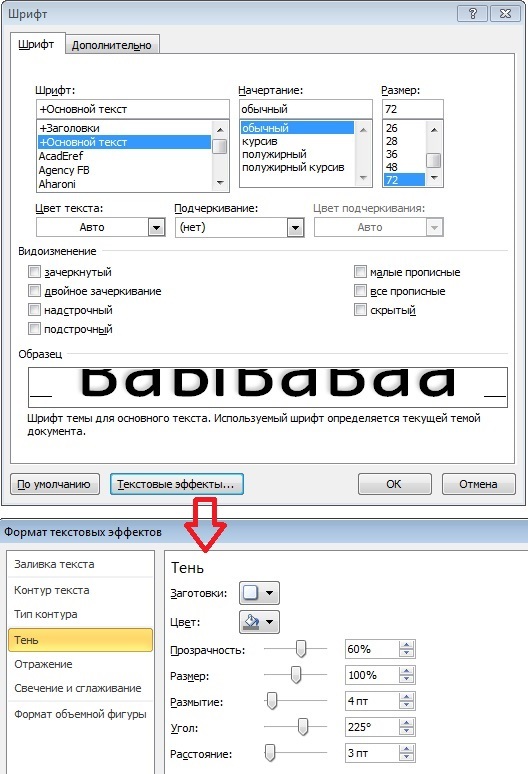
 если ты , а не для этого, когда вы закрываете Word, вы должны быть. Видеть
Сохранить изменения в глобальном
Шаблон? Продолжает появляться.
если ты , а не для этого, когда вы закрываете Word, вы должны быть. Видеть
Сохранить изменения в глобальном
Шаблон? Продолжает появляться.
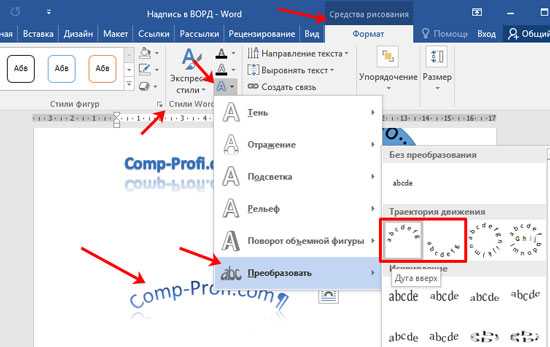 dotm). Это отличается от
нажав Отменить!
dotm). Это отличается от
нажав Отменить! также Диалог настройки страницы.
также Диалог настройки страницы. Выберите шрифт, размер шрифта, межстрочный интервал и т. д., которые вы предпочитаете. Убедиться
что кнопка выбора с надписью Новые документы на основе этого шаблона
выбрано. Нажмите «ОК». Обычный стиль основан на этих настройках по умолчанию, поэтому
Обычный стиль унаследует то, что вы установили здесь. Как и другие стили, такие как
сноски, концевые сноски и т. д. Если вы меняете только обычный стиль, особенно если вы
измените шрифт с Calibri на Times New Roman, вы можете быть удивлены
Калибри появляется тут и там. Этого не произойдет, если вы установите шрифт
через Управление стилями. То же самое относится и к межстрочному интервалу.
Выберите шрифт, размер шрифта, межстрочный интервал и т. д., которые вы предпочитаете. Убедиться
что кнопка выбора с надписью Новые документы на основе этого шаблона
выбрано. Нажмите «ОК». Обычный стиль основан на этих настройках по умолчанию, поэтому
Обычный стиль унаследует то, что вы установили здесь. Как и другие стили, такие как
сноски, концевые сноски и т. д. Если вы меняете только обычный стиль, особенно если вы
измените шрифт с Calibri на Times New Roman, вы можете быть удивлены
Калибри появляется тут и там. Этого не произойдет, если вы установите шрифт
через Управление стилями. То же самое относится и к межстрочному интервалу.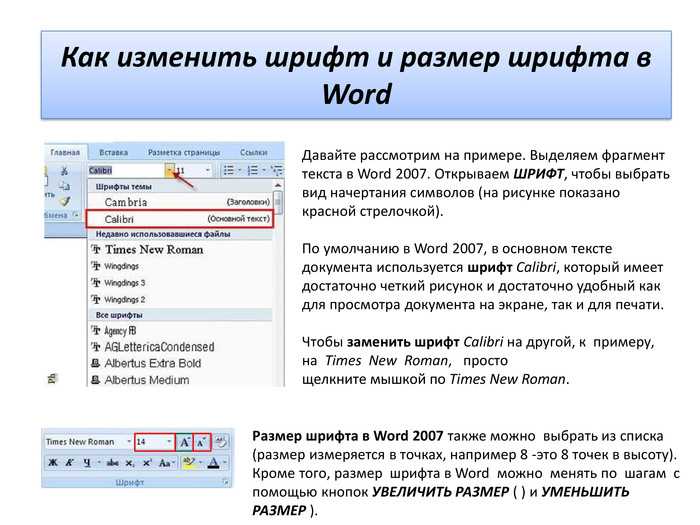
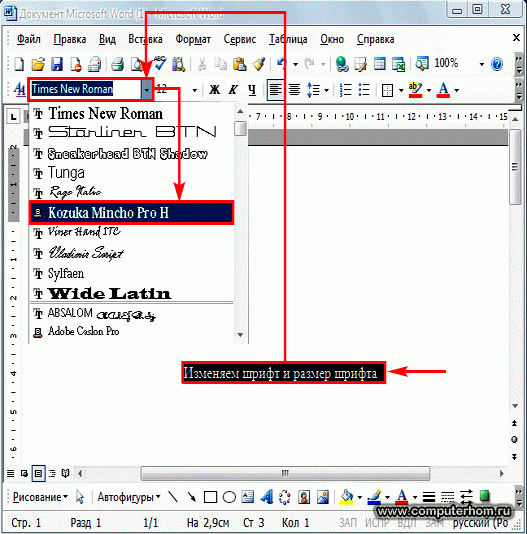
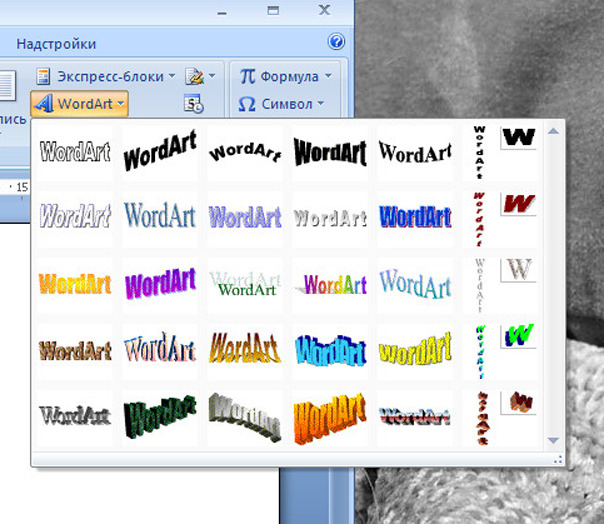


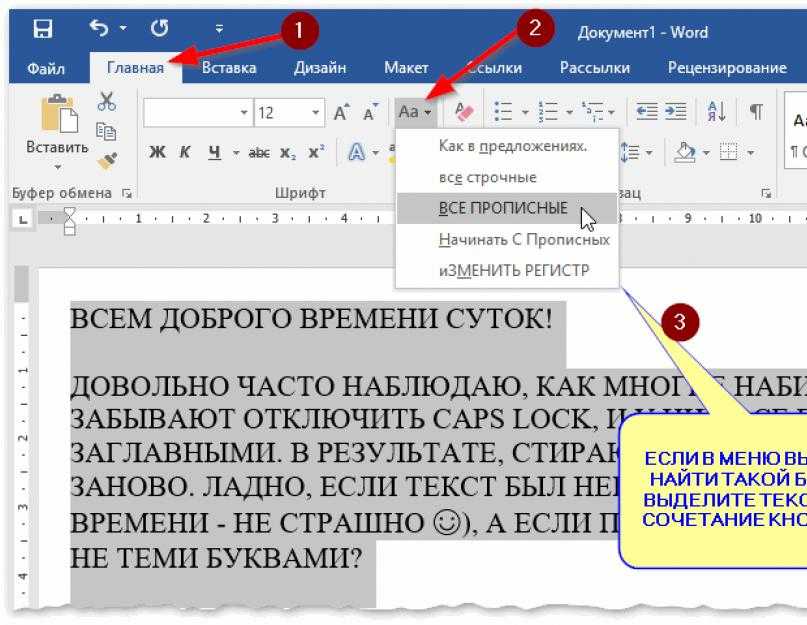
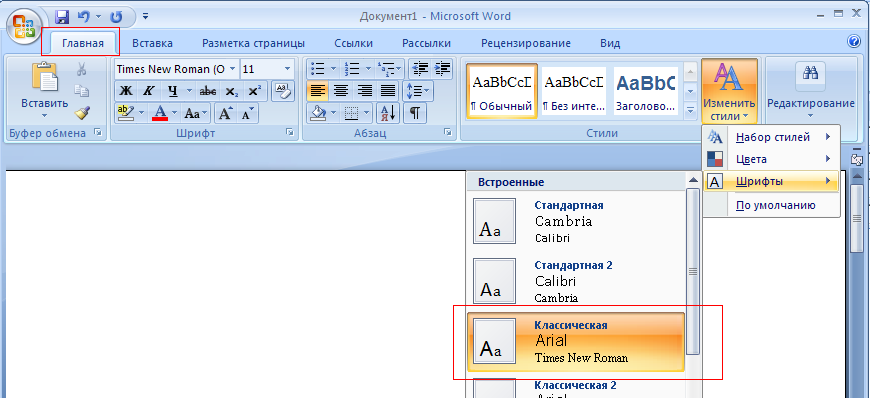

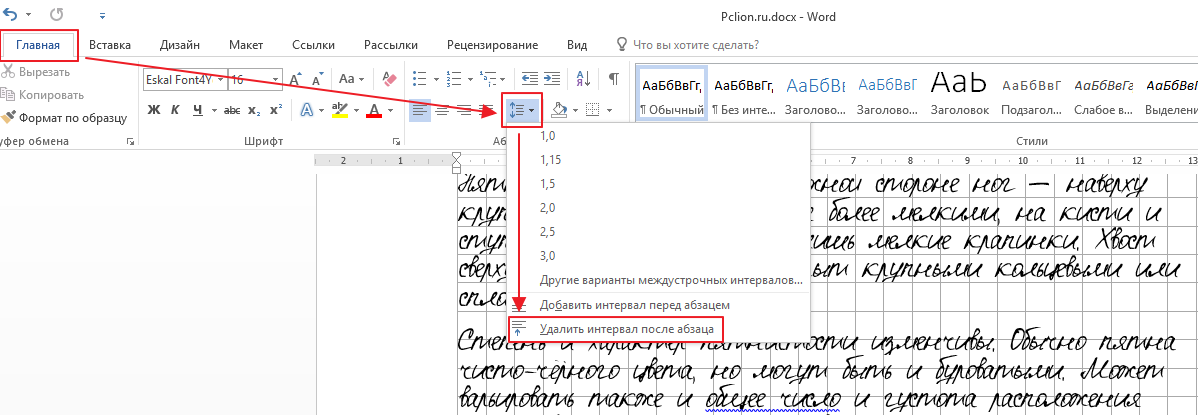
 Например, вы хотите отформатировать каждый экземпляр названия вашей компании полужирным шрифтом и синим цветом.
Например, вы хотите отформатировать каждый экземпляр названия вашей компании полужирным шрифтом и синим цветом. Появится диалоговое окно.
Появится диалоговое окно.