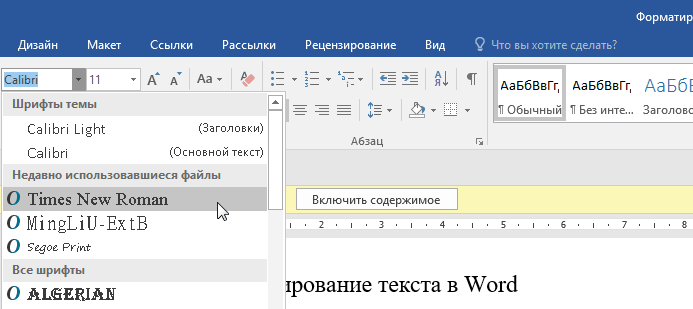Установка шрифта в систему или WEB сайт
Установка в Windows
Эта ОС в качестве системных шрифтов понимает форматы EOT или TTF. Самый просто способ это выделить нужный фал шрифта, нажать правую кнопку мышки и выбрать подпункт «Установить» или «Установить для всех пользователей». После этого все произойдет автоматически. Несколько секунд инсталляции и вуаля — ваш шрифт уже у вас в системе и доступен для всех программ, которые работают со шрифтами!
Второй метод несколько сложнее, но без него не обойтись, когда нужно добавить большое количество шрифтов. Тем не менее многие его посчитают очень удобным. Открываем в папку C:\Windows\Font и просто копируем туда ваши шрифты. Но не завываем, что можно лишь 2 формата EOT и TTF.
Третий способ немного походит на предыдущий, но возможно для многих он будет более предпочтителен. Открываем «Пуск» и начинаем набирать «шрифты» или «fonts». И первым же пунктом ОС вам подскажет пункт «Параметры шрифта» или нечто похожее как на картинке ниже.
И первым же пунктом ОС вам подскажет пункт «Параметры шрифта» или нечто похожее как на картинке ниже.
Далее откроется окно в котором вы сможете увидеть все шрифты, которые установлены в вашей операционной системе. Вверху под заголовком этого окна есть область, куда можно перетащить файлы шрифтом после чего они установятся вам в систему. Все… можете пользоваться.
Не стоит забывать, что шрифты, которые вы установили себе в Windows смогут появится в ваших программах только после их перезагрузки. Вообще советуем закрывать Photoshop, Figma, Word и прочие редакторы, которые используют шрифты перед установкой новых.
Установка в MacOS
MacOs как и Windows используют одинаковые форматы шрифтов EOT или TTF. Устанавливаются шрифты все так же просто, но так как это Apple — не обошлось без нюанса. Установить шрифт на компьютер имеет право только Администратор. Но тем не менее являясь администратором или зная пароль сама процедура довольна простая и удобная, как и многое в этой замечательной ОС.
Установка в Linux
Здесь все тоже не на много сложнее. Форматы те же, что и в других ОС — EOT или TTF
Если глобально, то просто скопировать файлы в директорию /usr/share/fonts. Если для пользователя то в папку .fonts из домашнего каталога конкретного юзера.
В новых версиях данной ОС, в частности Ubuntu, и вовсе все так же просто как и на MacOS. Клацаем на файл шрифта(*.eot или *.ttf) и в программе просмотра выбираем «Установить» или «Install». Готово.
Установка в разные программы (Word, Adobe InDesign, Paint, Photoshop, Figma, Sketch и другие)
Если хотите использовать шрифт в любой из ваших любимых программ, будь то тестовый или графический редактор — вам нужно всего лишь установить шрифт в вашу ОС, как описано выше.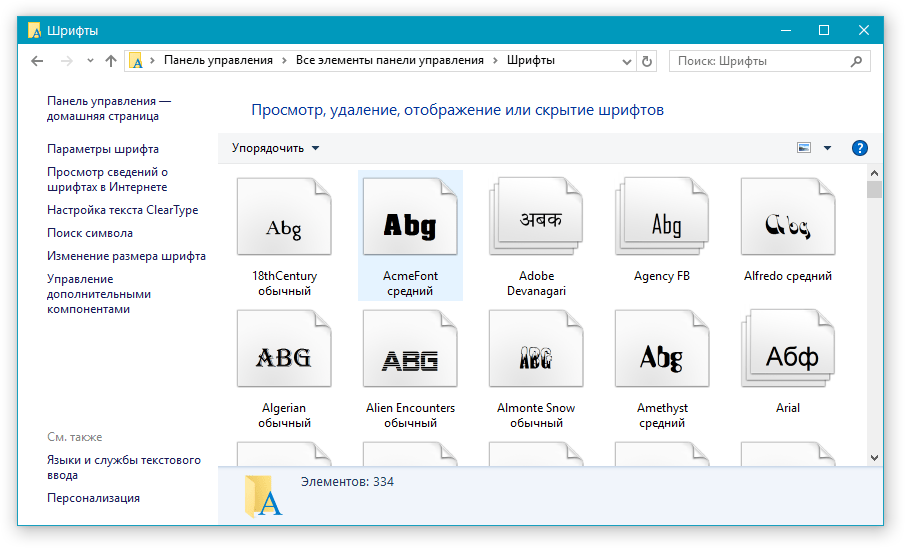
Установка шрифта на свой веб-сайт
Установка шрифта в свой веб-проект для новичка может оказаться не совсем тривиальной задачей. Но так только на первый взгляд. Достаточно только понять закономерность и правильно прописать пути к файлам в HTML и CSS. Рассмотрим на примере шрифта Arial. После скачивания архива со шрифтом внутри вы получите полный набор самих шрифтовых файлов и, самое главное, CSS файл stylesheet.css в котором уже прописаны все правила, что значительно упростит использование шрифта на своем сайте.
Для начала разархивируем архив и перенесем наш шрифт в удобную для использования папку. Пускай это будет директория_проекта/fonts/arial/содержимое_нашего_архива.
Далее в самом HTML файле пропишем относительный путь к файлу стилей нашего шрифта. Расположить желательно между <head>…</head>.
<link href="fonts/arial/stylesheet.css" rel="stylesheet" type="text/css" />
Или, как вариант, подключим шрифт через ваш основной файл стилей(допустим он находится в директории «css» вашего проекта). В начале файла:
@import url("../fonts/arial/stylesheet.css"Какой использовать способ решать вам. Удачи вам в ваших проектах.
Как установить шрифты как ярлыки для экономии места в Windows 10
Windows 10
Около месяца назад мы обсуждали установку новых шрифтов в Windows 10. Когда вы устанавливаете новый шрифт, следуя стандартной процедуре, шрифт устанавливается в каталог Fonts, который находится на системном диске (диск, на котором установлена Windows 10).
Если вы установили Windows 10 на сравнительно небольшой раздел и у вас недостаточно места на диске, вы можете установить новые шрифты в Windows 10, используя ярлыки вместо реальных файлов шрифтов. То есть, когда вы устанавливаете шрифт с помощью ярлыка, Windows создает только ярлык файла в каталоге Fonts и не перемещает исходный файл шрифта в каталог Fonts.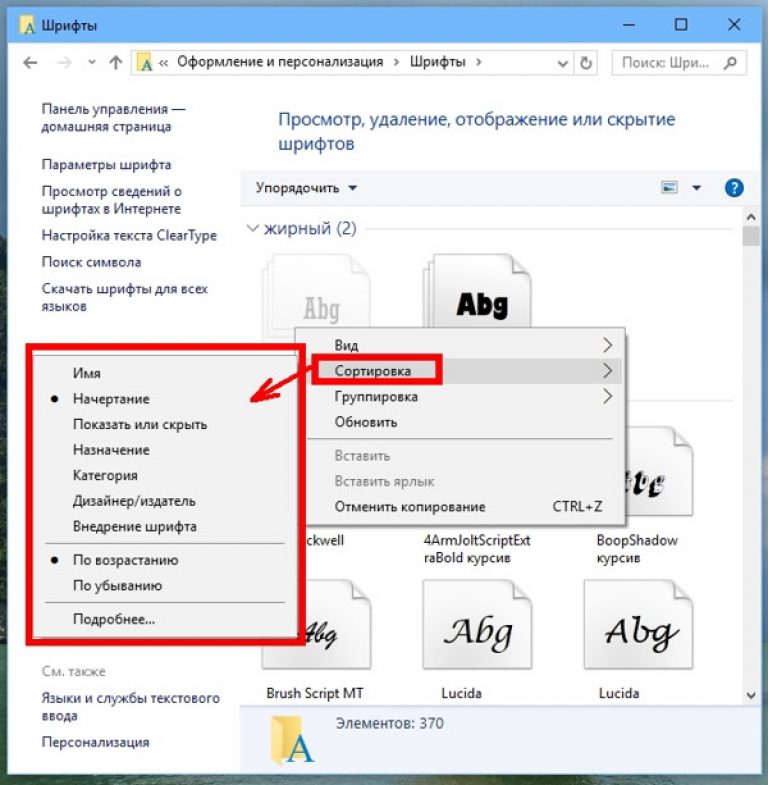
Например, если вы установили Windows 10 на диск «C» и у вас есть шрифт на диске «J», файл шрифта не будет перемещен на диск «C» при установке шрифта с помощью его ярлыка. Вместо этого Windows создаст только ярлык файла в каталоге Fonts. Шрифт, установленный с помощью ярлыка, может использоваться как любой другой шрифт, установленный непосредственно в каталоге Fonts.
Установить шрифты как ярлыки в Windows 10
Несмотря на то, что установка шрифтов с использованием ярлыков является удобной функцией, эта функция по умолчанию отключена, и вам необходимо включить ее, чтобы иметь возможность установить шрифт с помощью ярлыка. Следуйте приведенным ниже инструкциям, чтобы включить установку шрифтов с помощью функции ярлыков и установить шрифты с помощью ярлыков в Windows 10.
Примечание. Хотя приведенная ниже процедура предназначена для Windows 10, эту же процедуру можно использовать в Windows 8. 1 и Windows 7 для установки шрифтов в качестве ярлыков.
1 и Windows 7 для установки шрифтов в качестве ярлыков.
Совет: Если вы установили сотни сторонних шрифтов в Windows, вы можете использовать этот метод, чтобы освободить место на системном диске. Скопируйте все шрифты из исходного каталога Fonts на другой диск, удалите оригинальные шрифты, которые не используются системой, а затем установите все шрифты как ярлыки.
Настройте Windows 10, чтобы разрешить установку шрифтов с помощью ярлыка
Шаг 1: Откройте панель управления. Для этого введите Панель управления в поле поиска меню «Пуск» и нажмите клавишу « Ввод» .
Шаг 2. После открытия панели управления измените вид на Маленькие значки, а затем нажмите « Шрифты» .
Шаг 3: На левой панели нажмите Настройки шрифта .
Шаг 4. В разделе «Параметры установки» установите флажок « Разрешить установку шрифтов с помощью ярлыка (расширенный)», а затем нажмите кнопку « ОК» .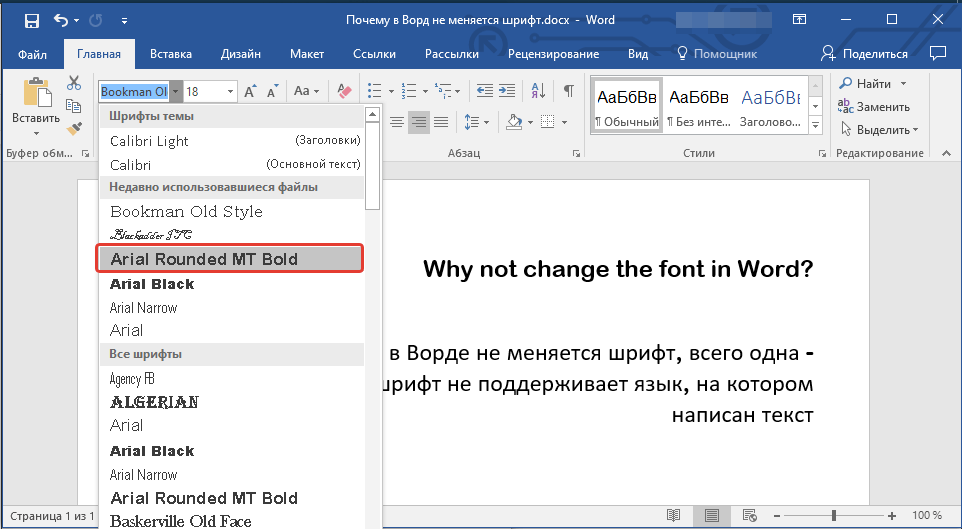
Чтобы установить шрифт как ярлык
Мы просим вас перенести шрифты, загруженные из Интернета, на диск, отличный от системного диска. Кроме того, не сохраняйте файлы шрифтов на рабочем столе и не загружайте папки, так как эти папки фактически находятся только на системном диске.
Шаг 1: Перейдите в папку, где находится новый шрифт, который вы хотите установить.
Шаг 2: Щелкните правой кнопкой мыши файл и выберите пункт « Установить как ярлык» . Нажмите кнопку Да, если вы видите диалоговое окно контроля учетных записей. Это оно! Ваш недавно установленный шрифт готов к использованию.
Важно: не перемещайте исходный файл шрифта из его местоположения, так как перемещение или удаление файла шрифта может сделать установленный файл непригодным для использования. Если вы когда-либо перемещаете файл шрифта, пожалуйста, следуйте приведенным выше инструкциям снова, чтобы установить его как ярлык.
Windows 10
Нажмите, загрузите и установите шрифт в приложениях Microsoft Office 365
Сколько раз мы искали шрифт , который мы хотели использовать в наших приложениях Microsoft . Сколько часов потрачено впустую на блуждание по сети в поисках конкретного шрифта . Не только это, но нам также пришлось установить его, либо щелкнув по нему правой кнопкой мыши, либо установив его с помощью Control Panel . Чтобы больше не волноваться. В Microsoft Office 365 приложений, нет необходимости беспокоиться об этом или не тратить время на это. Все, что нам нужно сделать, это открыть конкретное приложение, которое мы хотим использовать, а затем в раскрывающемся меню Font мы просто выбираем Font , который мы хотим загрузить, и все. Доступна предварительная версия шрифта , и время от времени становятся доступными Новые шрифты .
На изображении ниже видно, что я работаю над приложением Microsoft Word .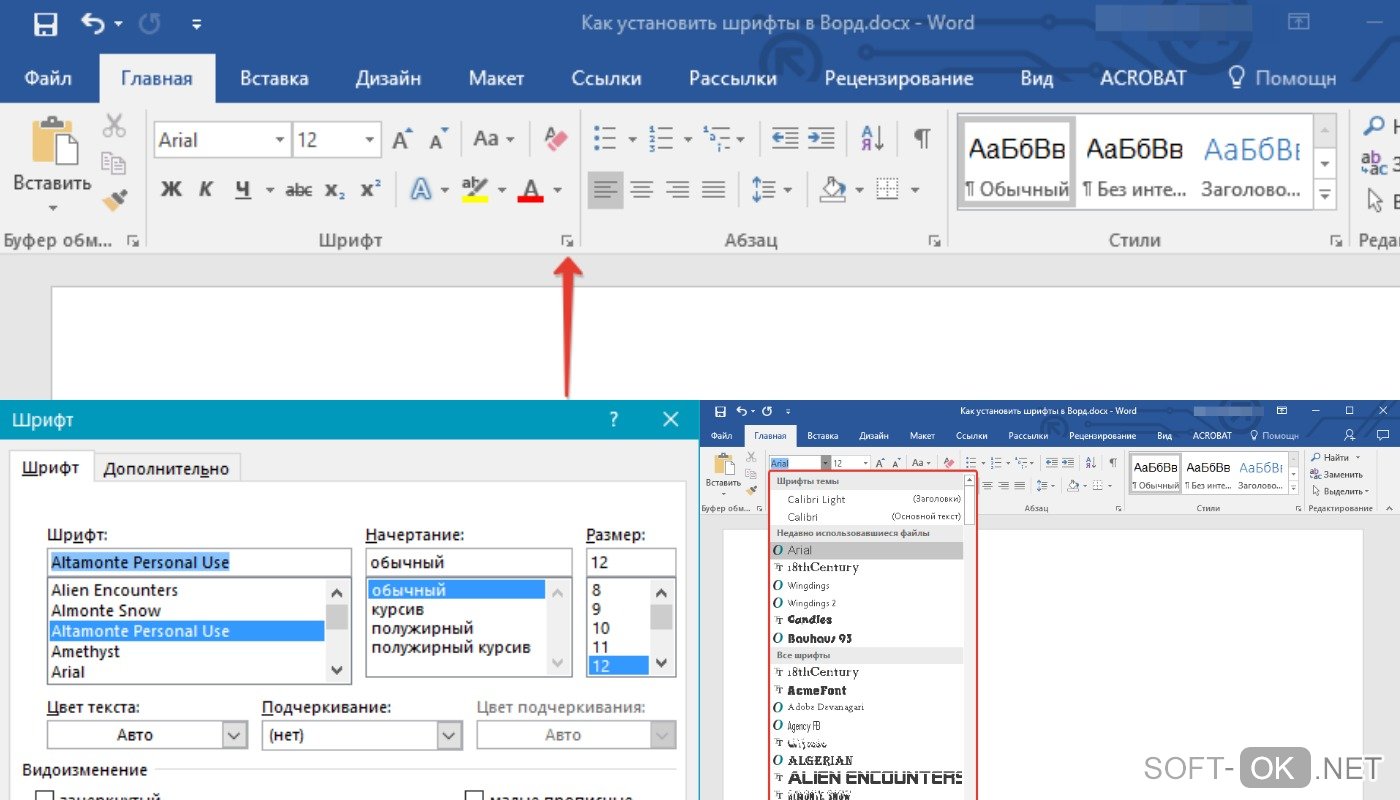 Затем в области Font ленты Home я выбрал команду Font . Появится выпадающее меню, где мы можем увидеть все Шрифты , которые мы уже установили. Кроме того, мы можем видеть маленькую иконку облака справа от некоторых названий Font . Если мы наведем указатель мыши на эти шрифты, появится всплывающее диалоговое окно с указанием: Имя шрифта, выберите для загрузки .
Затем в области Font ленты Home я выбрал команду Font . Появится выпадающее меню, где мы можем увидеть все Шрифты , которые мы уже установили. Кроме того, мы можем видеть маленькую иконку облака справа от некоторых названий Font . Если мы наведем указатель мыши на эти шрифты, появится всплывающее диалоговое окно с указанием: Имя шрифта, выберите для загрузки .
Все, что нам нужно сделать, это щелкнуть Шрифт , который мы хотим Загрузить , и через несколько секунд он будет готов к использованию.
На изображении ниже видно, что я работаю над приложением Microsoft Excel . Затем в области Font ленты Home я выбрал команду Font . Появится выпадающее меню, где мы можем увидеть все Шрифты , которые мы уже установили. Кроме того, мы можем видеть маленькую иконку с облаком справа от 9.0003 Шрифт имен. Если мы наведем указатель мыши на эти шрифты, появится всплывающее диалоговое окно с указанием: Имя шрифта, выберите для загрузки .
Все, что нам нужно сделать, это щелкнуть Шрифт , который мы хотим Загрузить , и через несколько секунд он будет готов к использованию.
На изображении ниже видно, что я работаю над приложением Microsoft PowerPoint . Затем в области Font ленты Home я выбрал Команда шрифта . Появится выпадающее меню, где мы можем увидеть все Шрифты , которые мы уже установили. Кроме того, мы можем видеть маленькую иконку облака справа от некоторых названий Font . Если мы наведем указатель мыши на эти шрифты, появится всплывающее диалоговое окно с указанием: Имя шрифта, выберите для загрузки .
Все, что нам нужно сделать, это щелкнуть Шрифт , который мы хотим Загрузить , и через несколько секунд он будет готов к использованию.
На изображении ниже видно, что я работаю над приложением Microsoft Outlook .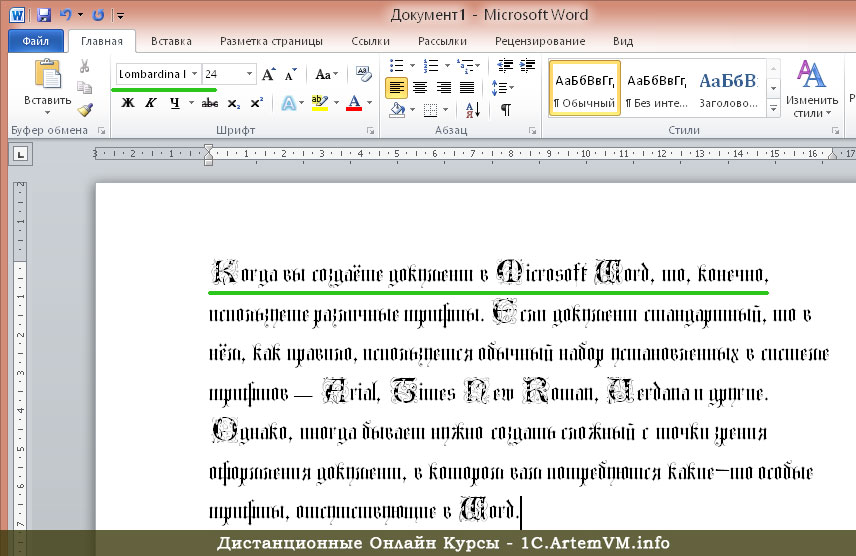 Затем в области Font ленты Home я выбрал команду Font . Появится выпадающее меню, где мы можем увидеть все Шрифты , которые мы уже установили. Кроме того, мы можем видеть маленькую иконку облака справа от некоторых названий Font . Если мы наведем указатель мыши на эти шрифты, появится всплывающее диалоговое окно с указанием: Название шрифта, выберите для загрузки .
Затем в области Font ленты Home я выбрал команду Font . Появится выпадающее меню, где мы можем увидеть все Шрифты , которые мы уже установили. Кроме того, мы можем видеть маленькую иконку облака справа от некоторых названий Font . Если мы наведем указатель мыши на эти шрифты, появится всплывающее диалоговое окно с указанием: Название шрифта, выберите для загрузки .
Все, что нам нужно сделать, это щелкнуть Шрифт , который мы хотим Загрузить , и через несколько секунд он будет готов к использованию.
Очень хорошая функция, я считаю, что время не теряется. Просто нажмите, загрузите и установите шрифт .
Ниже вы можете просмотреть видео, описывающее Как щелкнуть, загрузить и установить шрифт в приложениях Microsoft Office 365.
Не забудьте Подпишитесь на мой канал YouTube
Как установить шрифты после покупки продукта TpT
Эрин Уотерс • Оставить комментарий
Вы когда-нибудь покупали продукт на TpT только для того, чтобы узнать, что для его использования необходимо установить шрифты? Покупка товаров на TpT — это не всегда прогулка по парку.
В этом посте я научу вас:
- Как найти любой шрифт, который вам когда-либо понадобится
- Как скачать и установить шрифты
- Как использовать шрифты
Хорошо звучит? Пойдем!
Где я могу найти нужные мне шрифты?
Шаг № 1. Определение необходимых шрифтов
Покупки в TpT обычно поставляются в виде набора файлов в архиве. Как правило, продавец указывает, какие шрифты необходимы, во всех вспомогательных документах, которые он включает в вашу загрузку. Обязательно проведите тщательную проверку! Для своих продуктов утреннего дневника я создаю файл «Прочтите в первую очередь», который включает в себя инструкции для учителей о том, как использовать продукт.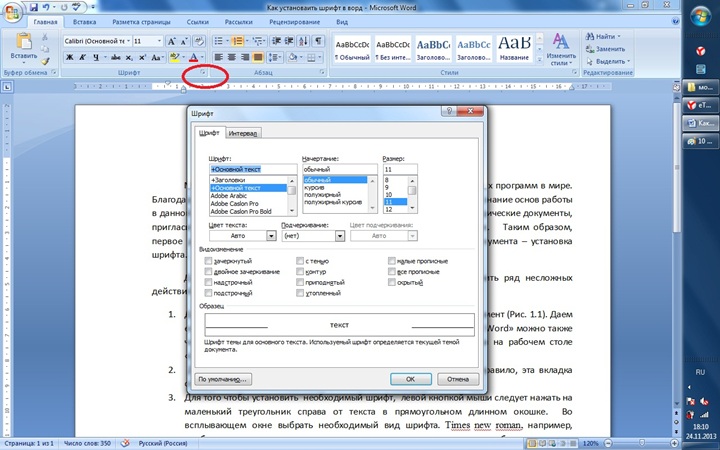
Вы должны загрузить шрифты перед тем, как открыть сам продукт, так как правильное форматирование будет нарушено без установки правильных шрифтов.
Шаг № 2: Загрузка шрифтов
В большинстве случаев продавцы-учителя предоставляют ссылки (а иногда даже инструкции!) на необходимые шрифты.
Если да, перейдите к следующему шагу. Если нет, то вот несколько вариантов:
- Сначала найдите имя шрифта на TpT. Если он принадлежит продавцу TpT, скорее всего, они предлагают его для бесплатной загрузки в своем магазине. Если да, то скачайте.
- Если его нет на TpT, выполните поиск в Google по названию шрифта.
- Посетите любой из двух первых сайтов в результатах поиска. Такие сайты, как FontSpring, FontSpace, Google Fonts и DaFont, являются законными местами для загрузки бесплатных шрифтов, даже если они кажутся вам незнакомыми.

- Загрузите свой шрифт.
Важное примечание о шрифтах в продуктах TpT:
Шрифты, необходимые в продуктах TpT, всегда должны быть бесплатными для покупателя, если иное не указано в описании продукта. Если вы считаете, что приобрели продукт, для которого требуются платные шрифты, обратитесь к продавцу TpT в разделе «Вопросы и ответы» в его магазине. Продавцы всегда рады помочь!
Шаг №3: Установка шрифтов
Эта часть заставляет людей стонать, но я рад сообщить вам, что установка шрифтов на самом деле не сложна!
Самый важный первый шаг при установке шрифта — на ПК или Mac — закрыть все программы, использующие шрифты. PowerPoint, Word, Keynote… выключите его.
Меню FontBook моего MacbookУстановка шрифтов на Mac:
После загрузки шрифта на компьютер найдите его в папке «Загрузки». Шрифты почти всегда упакованы в виде заархивированного файла, который представляет собой набор файлов, которые необходимо распаковать.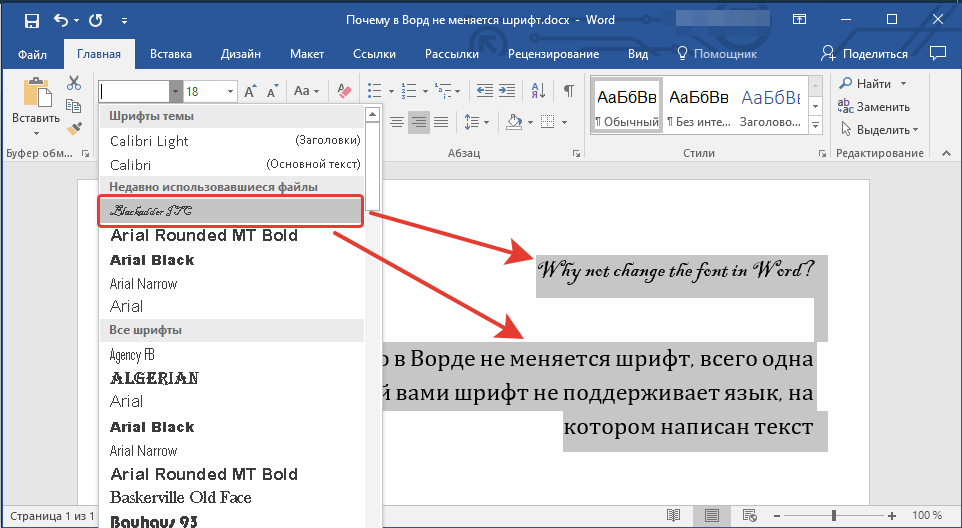 Вы можете дважды щелкнуть заархивированный файл или щелкнуть файл правой кнопкой мыши и выбрать «Утилита архивирования», которая является действием по умолчанию для распаковки на Mac.
Вы можете дважды щелкнуть заархивированный файл или щелкнуть файл правой кнопкой мыши и выбрать «Утилита архивирования», которая является действием по умолчанию для распаковки на Mac.
Появится синяя папка. Откройте эту папку. Затем откройте FontBook на своем Mac, выполнив поиск в Finder. На этом этапе вы можете:
- Щелкните символ + и таким образом найдите файл шрифта. Выберите файл, оканчивающийся на .OTF, дважды щелкнув по нему (.TTF тоже подойдет, но выберите только один). Вы также можете выбрать несколько шрифтов одновременно, удерживая клавишу Shift при выборе первого и последнего выбора в списке шрифтов.
- После того, как вы откроете свои программы (PowerPoint, Word и т. д.), шрифт должен появиться в раскрывающемся меню шрифтов. Если это не так, перезагрузите компьютер.
Установка шрифтов на ПК:
После загрузки шрифта на компьютер найдите его в папке «Загрузки». Шрифты почти всегда упакованы в виде заархивированного файла, который представляет собой набор файлов, которые необходимо распаковать. Вы можете дважды щелкнуть заархивированный файл или щелкнуть файл правой кнопкой мыши и выбрать «Извлечь все», что является действием по умолчанию для распаковки на ПК.
Вы можете дважды щелкнуть заархивированный файл или щелкнуть файл правой кнопкой мыши и выбрать «Извлечь все», что является действием по умолчанию для распаковки на ПК.
Появится синяя папка. Откройте эту папку. Выберите файлы шрифтов, которые вы хотите установить, и нажмите «Установить». Вы также можете выбрать несколько шрифтов одновременно, удерживая клавишу Shift при выборе первого и последнего выбора в списке шрифтов.
После того, как вы откроете свои программы (PowerPoint, Word и т. д.), шрифт должен появиться в раскрывающемся меню шрифтов. Если это не так, перезагрузите компьютер.
Поскольку существует множество версий Windows, описанные выше инструкции подойдут большинству из вас. Если это не так, дополнительные указания для конкретной версии можно найти здесь.
Рекомендуемые продукты в этом посте
Я получаю много вопросов о продукте утреннего журнала, показанном в видео внутри этого поста. Если вы хотите ознакомиться с бесплатным образцом утреннего журнала, вы можете щелкнуть здесь, чтобы выбрать из меню уровня вашего класса.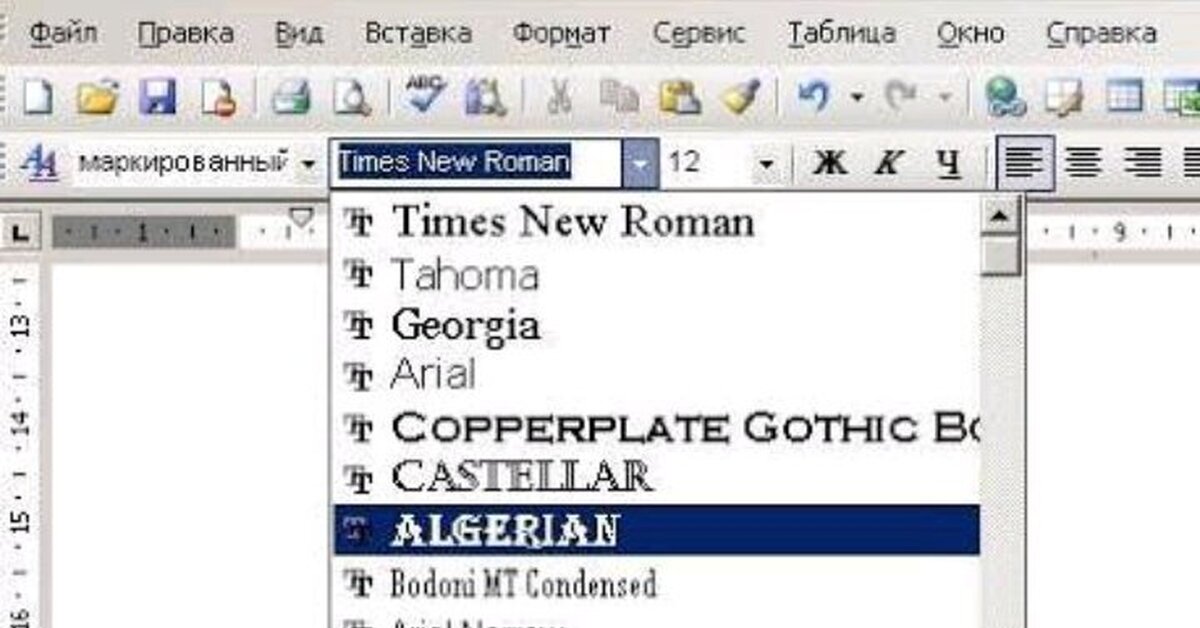 Таким образом, вы получите правильный образец!
Таким образом, вы получите правильный образец!
Спасибо за внимание!
Этот сайт содержит партнерские ссылки. Это просто означает, что если вы купите что-то по нашей ссылке, мы получим очень небольшую часть продаж. Цена товара одинакова независимо от того, является ли это партнерской ссылкой или нет. Мы обещаем вам, что мы рекомендуем только те продукты или услуги, которые, по нашему мнению, добавят ценности нашим читателям. Используя партнерские ссылки, вы помогаете поддерживать наш веб-сайт, и мы искренне ценим вашу поддержку.
Расскажи друзьям!
Поддержка учителей (инструменты, советы и юмор) как использовать продукты TPT, установка шрифтов, технические советы
Собери свой набор семплеров Knockout
Это как книга «Выбери свое собственное приключение»!
Вариант № 1: Вы можете перейти по этой ссылке, чтобы создать свой собственный набор семплеров Knockout.
Вариант № 2: Заполните форму выше, и мы отправим таинственный набор Knockout прямо на ваш почтовый ящик!
Запиши меня!
Вам также могут понравиться эти посты
Взаимодействие с читателями
Узнайте, что нового в магазине!
Купить все продукты
Я считаю, что лучший способ поставить учеников на первое место — это поставить учителей на первое место.
Как мы можем это сделать?
- Вооружитесь высококачественными инструментами: Спите спокойно по ночам, зная, что делаете все возможное для своих учеников.
- Экономьте свою энергию: Предоставляйте ресурсы, которые требуют мало энергии (это ценный материал) — но оказывают большое влияние на ваших учеников.
- Зажгите свою искру: Возвращение веселья в ваш класс после самых тяжелых учебных лет может быть именно тем, что нужно вам и вашим ученикам.


 css" rel="stylesheet" type="text/css" />
css" rel="stylesheet" type="text/css" />