Стартер-пак хорошей типографики….
В этой статье мы поделимся с вами 10 лучшими бесплатными шрифтами, которые сделают вашу презентацию яркой и запоминающейся. Все шрифты поддерживают кириллицу — текст, набранный на русском, будет выглядеть так же хорошо, как и на английском языке.
1. Numans
Насыщенный широкобуквенный шрифт, без засечек. Относится к группе акцидентных, стиль — современный гротеск. Буквы обладают открытыми, плавными чертами. Отлично подходит для для заголовков или выделения коротких текстовых фрагментов.
Пример использования Numans
2. Roboto
Этот шрифт компания Google разработала специально для мобильной операционной системы Android. Roboto изначально заточен под экраны, проекторы и мобильные устройства. Широкий выбор начертаний (Light, Regular, Medium, Black и др.), а также большое количество разновидностей в семействе (Roboto Condensed, Roboto Slab) делают его незаменимым инструментом в любой сложной презентации с большим количеством данных и типографики.
Пример использования Roboto
3. Open Sans
Один из самых популярных шрифтов в современном веб-дизайне. По умолчанию используется в Telegram, WordPress и браузере Mozilla. Подходит практически для любых презентаций.
Пример использования Open Sans
4. Play
Подходит для проектов, связанных с IT и современными технологиями.
Пример использования Play
5. Lato
Округлый шрифт, придающий презентации дружелюбный и спокойный тон. Хорошо проявляет себя в заголовках и при больших кеглях.
Пример использования Lato
6. Montserrat
Яркий, запоминающийся шрифт, идеально подходящий для крупных цифр, эмоциональных слайдов и заголовков.
Пример использования Montserrat
7. Playfair Display
Шрифт с засечками, изначально создавался для использования в заголовках и названиях. Формирует консервативный стиль, способен акцентировать внимание на премиальности продукта и вызвать ощущение роскоши.
Пример использования Playfair Display
8.
 Merriweather
MerriweatherСовременный шрифт с засечками, хорошо подходит для набора основного текста.
Пример использования Merriweather
9. Roboto Slab
Брусковый шрифт, создавался для акцентирования внимания на заголовках, применяется и в декоративных целях. Прекрасно сочетается с Roboto, используемым в качестве основного текста.
Пример использования Roboto Slab
10. Ubuntu
Универсален, может быть использован практически везде. Гибкий и легкий шрифт с закругленными краями, дает ощущение стройности и современности.
Пример использования Ubuntu
Оформление презентаций | Началочка
Приветствую Вас, уважаемые посетители моего сайта!
Сегодня выкладываю обещанный мастер-класс по созданию красивых букв в программе Microsoft PowerPoint 2007, которые мы будем использовать для оформления своих школьный и детских презентаций.
Найти красивые буквы в интернете можно, но сложно. Лично я много нашла разных русских алфавитов-букв для оформления, но не воспользовалась ими.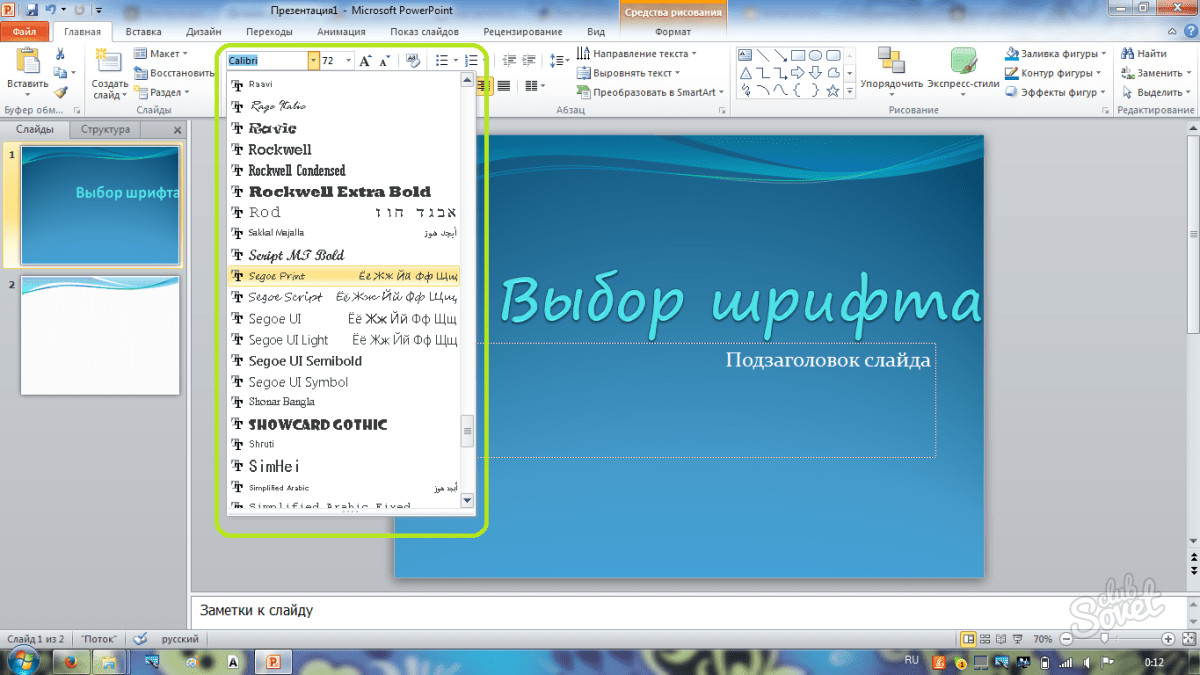 Мы, творческие педагоги, маленько вредные, хотим сделать всё сами, своими руками.
Мы, творческие педагоги, маленько вредные, хотим сделать всё сами, своими руками.
А теперь, давайте уже начнем сами создавать красивые буквы
Дальше делаем всё по шагам: смотрим скриншот, делаем шаг у себя в программе и так далее.
Скриншоты кликабельны. Чтобы увеличить изображение, щелкните на картинку.
Вот перед Вами образец буквы, которую я буду создавать. Красивая буква с эффектом объема.
1 шаг
Главная панель – вставка- надпись.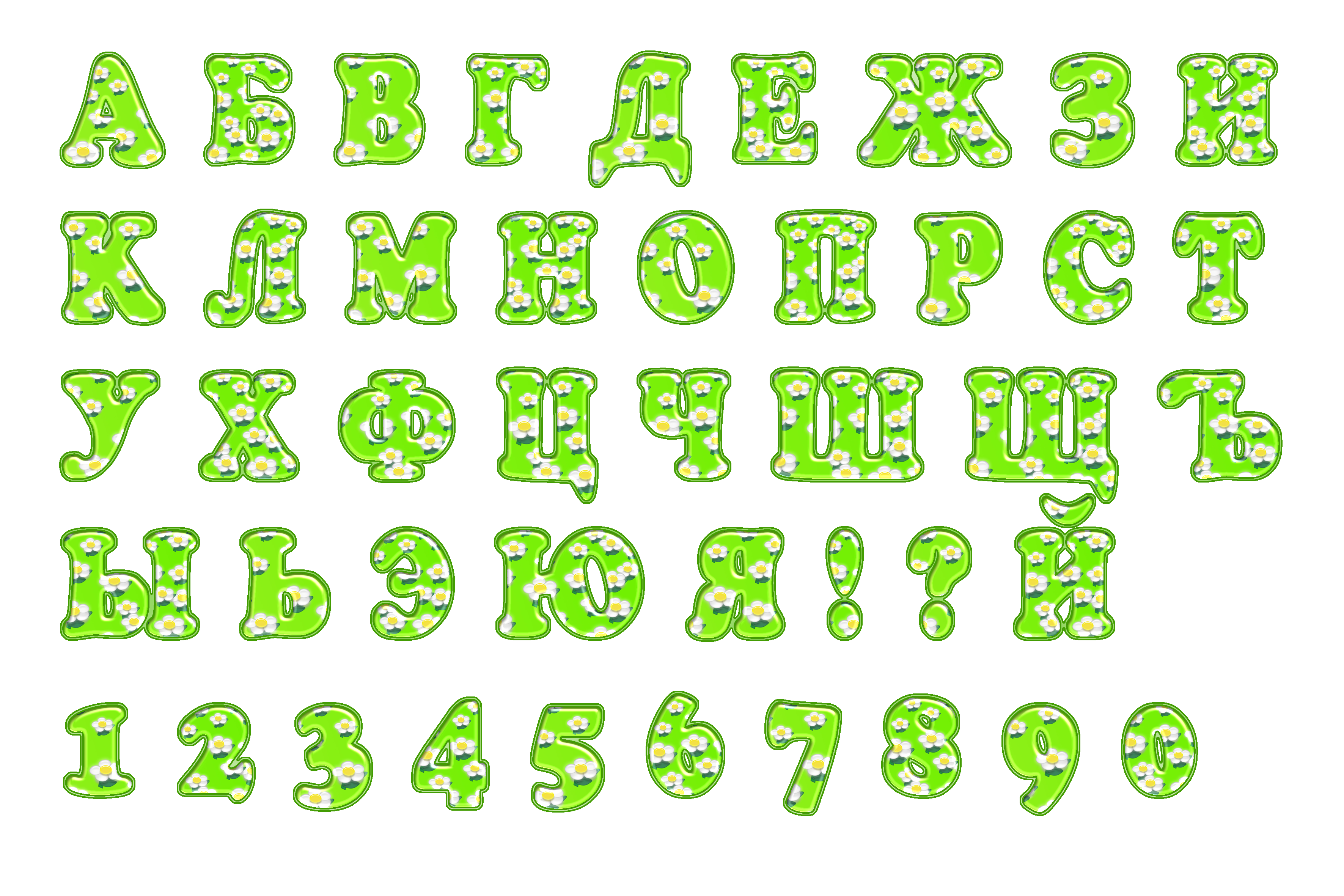 Вставляем надпись на слайд. Выбираем шрифт и размер шрифта. У меня шрифт Calibri, размер 413. В выпадающем списке размеров такого нет, просто щелкаем на большую букву «А» со стрелочкой вверх и увеличиваем букву до нужного размера. Зачем такой большой размер? Чтобы воспринималось более наглядно и качество лучше, да и зачем глаза лишний раз напрягать.
Вставляем надпись на слайд. Выбираем шрифт и размер шрифта. У меня шрифт Calibri, размер 413. В выпадающем списке размеров такого нет, просто щелкаем на большую букву «А» со стрелочкой вверх и увеличиваем букву до нужного размера. Зачем такой большой размер? Чтобы воспринималось более наглядно и качество лучше, да и зачем глаза лишний раз напрягать.
2 шаг
Сейчас сделаем заливу текста:
Средства рисования – заливка текста – текстура.
Видим выпадающее окно с разными видами текстур, которые встроены в программу. Но мы будем использовать свою. Внизу выбираем «Другие текстуры».
3 шаг
Выбираем свою текстуру:
Рисунок или текстура – файл.
Я выбираю свою текстуру, которую сохранила на рабочем столе:
После выбора текстуры видим, что буква приняла заливку Вашей текстуры, но рисунок будет некорректным. Поправим ситуацию. Выделяем букву, всё в том же окне ставим галочку на «Преобразовать рисунок в текстуру» — Масштаб.
Вот, красивая буква готова:
Но, это простая буква, не такая как образец в начале статьи.
Сделаем ещё несколько шагов, чтобы буква приобрела эффект объёмности.
4 шаг
Сейчас будем превращать простую букву в объемную:
Выделяем букву на слайде. В гланом меню выбираем:
Средства рисования – Стили Wordart.
В выпадающем окне я выбрала то, что Вы видите, просто сделайте то же самое, экспериментировать будим позже.
5 шаг
Опять заливаем букву по уже знакомому Вам алгоритму:
Средства рисования – заливка текста – рисунок или текстура – файл.
А вот масштаб уже у нас выставлен.
Красивая, объемная буква готова!
Ну, и конечно, таким способом можно сделать не только красивую букву, но и надпись или даже текст!
P. S. Надеюсь у Вас получились красивые буквы!
Надеюсь у Вас получились красивые буквы!
А дальше, отрабатываем навыки. Экспериментируем с разными шрифтами, различными текстурами.
Здесь можно скачать дополнительные шрифты, которые легко устанавливаются в программу Microsoft PowerPoint. Шрифты весьма интересные, причем скачать можно бесплатно и без заморочек. На этом сайте у меня много чего полезного можно найти, покопайтесь хорошенько. Есть материалы для оформления просто крайне редкие в интернете и отличного качества.
Будут вопросы, пишите в комментарии, всё обсудим, на то он и блог, чтобы общаться! Только подписывайтесь на комментарии, тогда Вам на почту будут приходить письма, извещающие об ответе на Ваш комментарий.
Если Вам понравилась статья, кликните на социальные кнопки, поделитесь с друзьями. Это лучшая благодарность автору статьи.
Популярные шрифты, которые могут испортить дизайн
Дизайнеры знают — иногда одна небольшая деталь может перечеркнуть все старания при подготовке визуального контента.
10 шрифтов, которые лучше заменить в деловых презентациях
#1 Lobster
Что не так? Красивый, необычный шрифт. Но он скорее напоминает леттеринг, где действительно важен оригинальный тандем форм, которые сочетаются друг с другом в одном слове. То есть, шрифт Lobster идеально подойдет для логотипа или заголовка статьи, но не для большого массива текста.
Чем заменить? Есть 2 варианта: Lemonada и Sansita. Они тоже имеют засечки и мягкие линии, но более читабельны.
#2 Impact
Что не так? Здесь немного другая ситуация — такой шрифт слишком простой для презентаций в 2019 году. Его настолько часто использовали последние несколько лет, что он реально приелся. Хотя в общем характеристики у него неплохие: жирное выделение, прямые буквы без засечек. Но вот расстояние между символами небольшое, поэтому не совсем комфортно читать слова, написанные этим шрифтом. Для офисной документации, внутренних текстовых материалов шрифт Impact сойдет, но для публичных презентаций — нет.
Чем заменить? Подойдут шрифты Anton и Oswald. Первый очень похож на Impact, но буквы более длинные и расстояние между ними побольше, а второй без выделения жирным.
#3 Papyrus
Что не так? Papyrus стали слишком часто использовать в последние 3 года. Но не для оформления серьезной документации, а для детских и подростковых постеров, упаковок мороженого или книг. Это не плохо, но из-за этого шрифт начал ассоциироваться с чем-то забавным.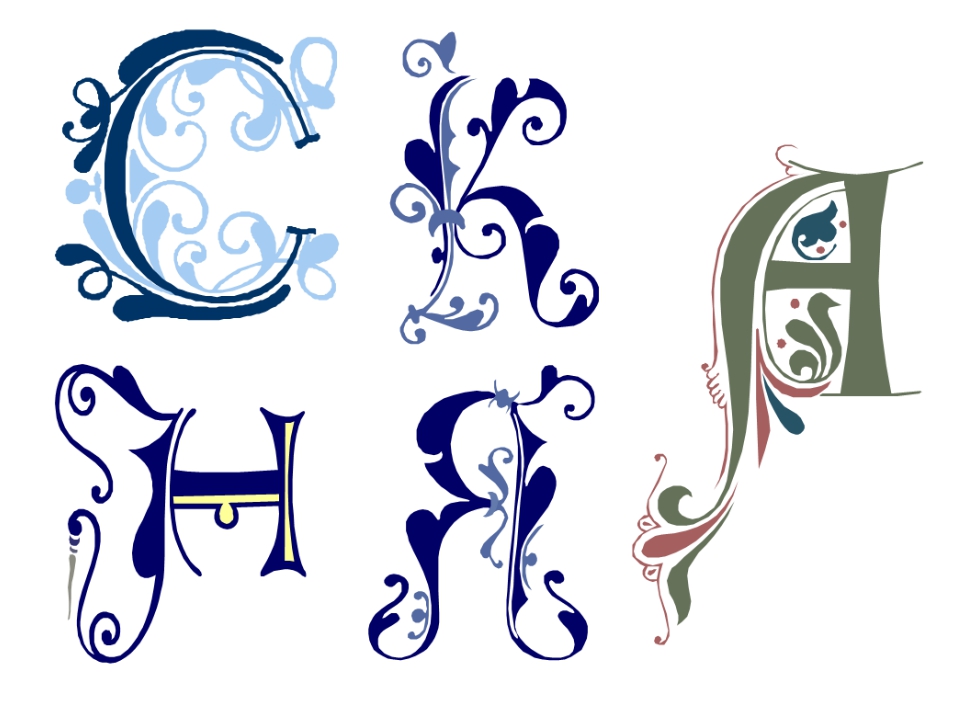
Чем заменить? Вариант первый — Jolly Lodger. Создает праздничное настроение, но выглядит непривычно, ново. Подойдет для оформления заголовков или подзаголовков. Вариант второй — Piedra. Отличное решение для названия презентации и ее пунктов.
#4 Bradley Hand
Что не так? Увы, но сегодня Bradley Hand ассоциируется с дешевыми шрифтами, которые подбирались без понимания дела. Раньше его часто использовали при оформлении открыток, пригласительных, других полиграфических изделий личного характера. Из-за этого в серьезной презентации ему не место.
Чем заменить? Альтернативные варианты — Homemade Apple и Nothing You Could Do. Но они также подойдут только для заголовков или выделения очень важной информации.
#5 Comic Sans
Что не так? В принципе, для основного текста вполне может сгодиться.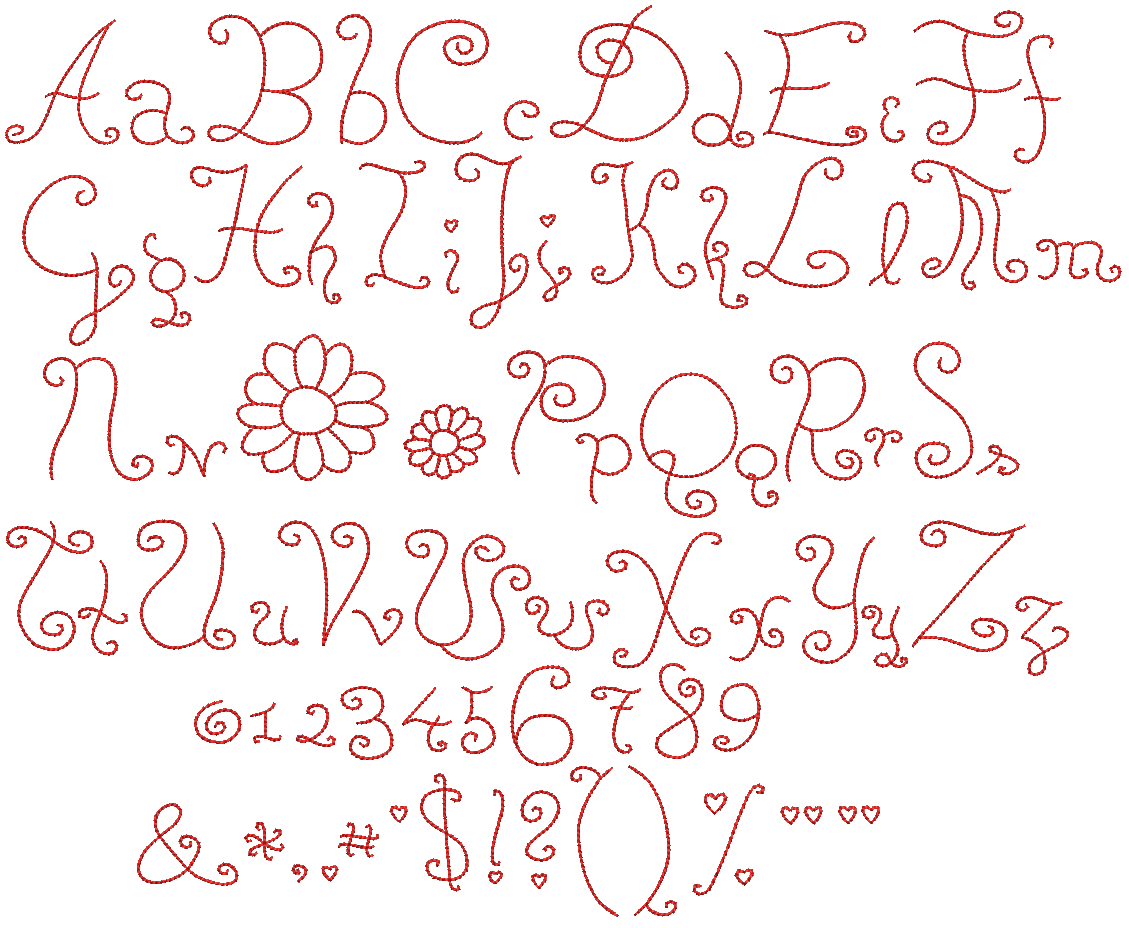 Воспринимается глазами легко, хорошо читается. Но если целевая аудитория презентации — потенциальные инвесторы, текущие бизнес-партнеры или клиенты, лучше попробовать другие подобные шрифты. Ведь Comic Sans изначально разрабатывался для детей, да и создан был в 1995 году (и не менялся ни разу).
Воспринимается глазами легко, хорошо читается. Но если целевая аудитория презентации — потенциальные инвесторы, текущие бизнес-партнеры или клиенты, лучше попробовать другие подобные шрифты. Ведь Comic Sans изначально разрабатывался для детей, да и создан был в 1995 году (и не менялся ни разу).
Чем заменить? Можно попробовать Caveat Brush или Margarine. Первым можно подписать изображения или использовать для заголовков, второй — для подачи основной информации.
#6 Courier
Что не так? Шрифт смотрится очень просто. Не дешево, не ужасно, но и не вызывает вау-эффекта. Обычно его используют для огромных массивов информации — сценариев, кодов, технической документации. Конечно, если при выборе шрифта первостепенна читабельность (например, в презентациях, которые будут транслировать на ноутбуке или другом маленьком экране), то вполне возможно, что Courier будет идеальным выбором, но если компания работает в креативной индустрии, то уместными будут альтернативы.
Чем заменить? Заменить Courier можно на Caslon или Pica 10 Pitch. Они очень-очень похожи, но при большом массиве данных заметны отличия и это вызывает ощущение «ура, что-то новенькое».
#7 Helvetica
Что не так? Шрифт отличный (без засечек и имитации детского почерка), но он реально уже устарел. На рынке с 1957 года, ни разу не менялся. Его уже использовали в 100500 рекламных кампаниях (печатных и цифровых), он был любимчиков среди дизайнеров в Apple, Nasa и BMW. Хватит того, что Helvetica до сих пор часто используют в офисной документации.
Чем заменить? Лучшая замена — Folio или DIN Neuzeit Grotesk. Да, Folio тоже относится к стандартным шрифтам, но он менее популярен, поэтому выглядит вполне необычно.
#8 Arial
Что не так? Arial — один из основных, стандартных и самых популярных шрифтов в коллекции Microsoft. Им часто пользовались дизайнеры-новички или те, кому раз в год нужно было оформить презентацию, учебные материалы (рефераты, курсовые, дипломы), официальный документ. А еще Arial заменил Helvetica, чтобы избежать проблем с лицензированием и стал шрифтом по умолчанию в Google Документы. Выглядит красиво, читабельно, аккуратно, но за все эти годы приелся.
А еще Arial заменил Helvetica, чтобы избежать проблем с лицензированием и стал шрифтом по умолчанию в Google Документы. Выглядит красиво, читабельно, аккуратно, но за все эти годы приелся.
Чем заменить? Есть 2 отличных варианта — Droid Serif и Georgia. Единственное весомое отличие от Arial — наличие засечек. Но они абсолютно не мешают нормально воспринимать даже мелкий текст.
#9 TheSans
Что не так? TheSans — любимчик медийных порталов, новостных сайтов и лендингов, где рекламируют товары для детей. Его основный минус — не соответсвие верхнего регистра «Q» широко используемому стилю гарнитуры. Это реально может запутать читателей презентации.
Чем заменить? Отличная замена — FF Meta или The Mix. Первый подойдет для оформления основного массива информации, второй — для выделения важных данных или заголовков.
#10 Trajan
Что не так? Trajan первыми начали использовать кинематографисты, в особенности для индийских или фэнтазийных фильмов.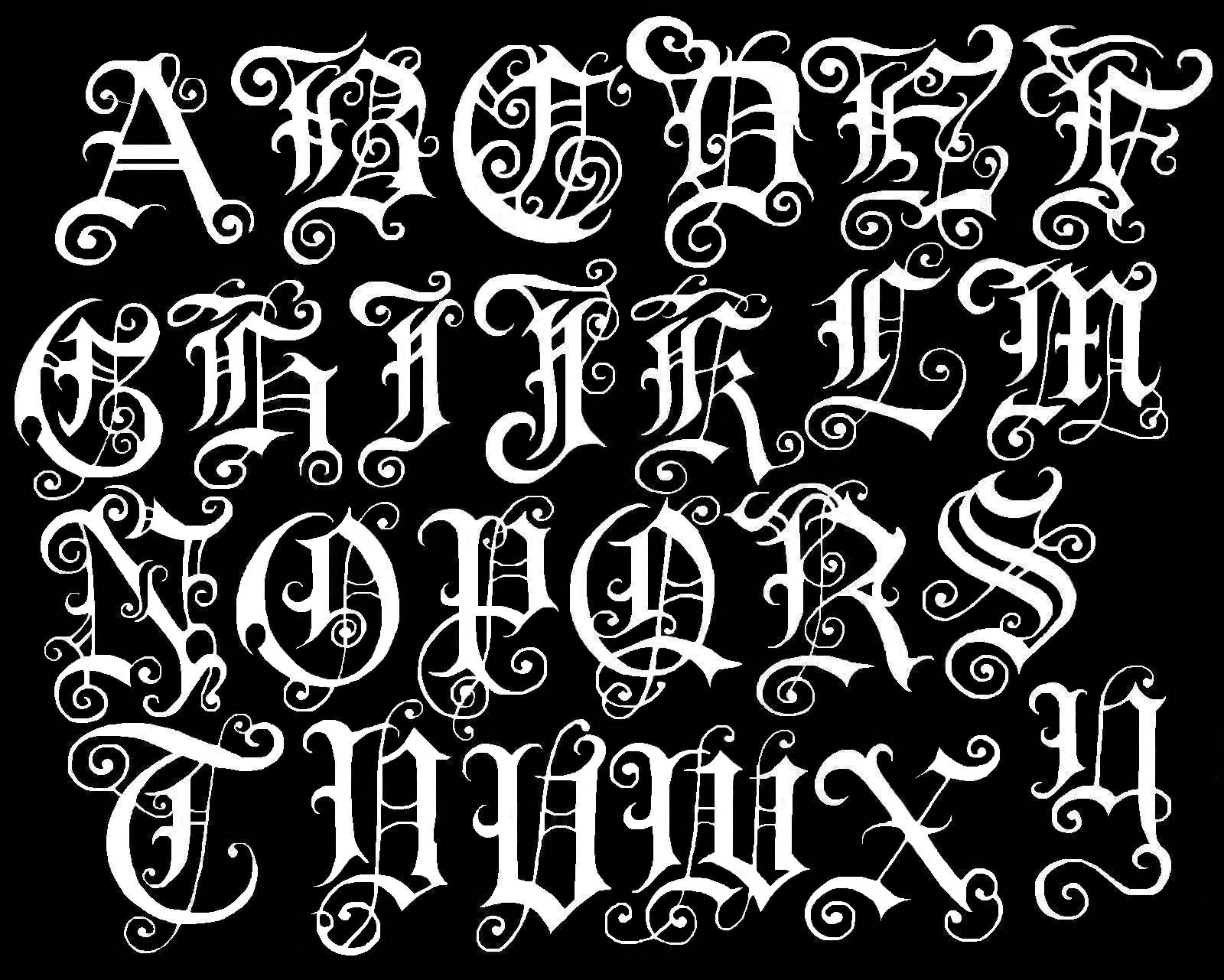 Потом он появлялся и в работах Дисней (как для детей, так и для взрослых). Отлично подходит для логотипов, постеров. Но сегодня шрифт Trajan ассоциируется с детским, несерьезным, милым контентом, поэтому значимые и важные бизнес-идеи лучше презентовать в другом оформлении.
Потом он появлялся и в работах Дисней (как для детей, так и для взрослых). Отлично подходит для логотипов, постеров. Но сегодня шрифт Trajan ассоциируется с детским, несерьезным, милым контентом, поэтому значимые и важные бизнес-идеи лучше презентовать в другом оформлении.
Чем заменить? Есть 2 альтернативы — Jupiter и Cormorant Garamond.
Учимся комбинировать шрифты как профессиональные дизайнеры: 5 советов
#1 Создавайте визуальную иерархию
Такой прием лет 15 назад начали использовать печатные СМИ. Выделения жирным или курсивом, другими цветами, и даже другими шрифтами помогут создать визуальную иерархию. Это важно при оформлении заголовков, ключевых показателей (например, годового отчета). С помощью комбинирования шрифтов можно визуально отделить разную по типу или степени значения информацию. Но важно выбрать один-два инструмента (или 2 контрастных шрифта, или один яркий цвет, или выделение жирным), чтобы не было «цыганской свадьбы».
#2 Создайте контраст
Элементарный пример — когда один шрифт используют для заголовков презентации, разделов, другой — для подпунктов, третий — для тела текста. Здесь важно изначально привлечь внимание к заголовку. Ведь если он заинтересует публику, шансы на то, что она ознакомится и с основными данными увеличятся.
#3 Объединяем шрифты с засечками и без них
Это один из самых популярных вариантов оформления презентаций, где много текста и мало визуального контента. Шрифты с засечками имеют небольшие штрихи на практически каждой букве, и в заголовках они читаются отлично. Но если нужно разместить большое количество материала размером в 10−14 пунктов, лучше подойдут шрифты без засечек.
#4 Не нужно использовать одинаковые или очень похожие шрифты
Если так сделать, читателю будет сложно визуально фильтровать информацию. А если ее будет много, он просто потеряет интерес к презентации. Поэтому лучшее решение — выбрать комбинацию из одного яркого, оригинального, необычного шрифта и более нейтрального, привычного.
#5 Одна презентация — максимум 3 шрифта
Эта рекомендация также касается оформления сайтов, шаблонов для постов в соцсети. Если шрифтов будет 2-3, они не будут отвлекать внимание от самого содержания презентации и выступления.
Выбирайте готовые темы с удачными комбинациями шрифтов
Иногда нет времени пересматривать сотни видов шрифтов из коллекции Google Fonts, чтобы презентация соответствовала всем основным канонам визуальной иерархии. Тогда TemplateMonster поможет подобрать идеальное решение (а, может, и не одно) под ваш проект. Это презентация о маркетинге, бизнесе, финансах, медицине, музыке или спорте? В коллекции TemplateMonster есть шаблоны на эти и другие темы. Их разрабатывали профессиональные дизайнеры, поэтому можно не беспокоится о наличии правила контраста или визуальной иерархии, ведь все это уже учтено. Осталось только подобрать те самые шаблоны PowerPoint под свои потребности.
Наш ТОП-4 тем для презентаций:
Entorum — PowerPoint шаблон бизнес-презентации с инфографики
Шаблон PowerPoint презентации 2019
Pitch Pro — шаблон PowerPoint презентации
PowerPoint шаблона презентации стартапа
Верим, что эта статья помогла вам понять основы комбинирования шрифтов и теперь красивых презентаций будет больше!
Изменение шрифтов в презентации — Служба поддержки Office
Изменение шрифта на одном слайде
-
Выполните одно из указанных ниже действий.

-
Чтобы изменить шрифт одного абзаца или выражения, выделите текст, который нужно изменить.
-
Чтобы изменить шрифт всего текста в заполнителе, выделите весь текст или щелкните сам заполнитель.
-
-
На вкладке Главная в группе Шрифт выберите шрифт в поле Шрифт.
Изменение шрифтов во всей презентации
(Эта функция недоступна для Веб-приложение PowerPoint.)
-
На вкладке Вид в группе Режимы образцов выберите пункт Образец слайдов.
-
На левой панели, содержащей образцы слайдов и макеты, выберите эскиз образца слайдов или макет, содержащий шрифт, который вы хотите изменить.

-
В образце слайдов или макете щелкните текст заголовка или уровень основного текста, к которому нужно применить новое начертание шрифта.
-
На вкладке Образец слайдов в группе Фон щелкните Шрифты, а затем выберите шрифт из списка.
Повторите действия с 1 по 4 для других шрифтов, которые нужно изменить. Чтобы вернуться к изменению слайдов, на вкладке Образец слайдов в группе Закрыть выберите Закрыть режим образца.
Вы также можете использовать опцию заменить шрифт , чтобы изменить шрифт во всей презентации. Вот как это сделать.
-
На вкладке Главная в группе Редактирование нажмите кнопку заменить , а затем выберите команду заменить шрифты.

-
В диалоговом окне Замена шрифта в поле заменить выберите шрифт, который вы хотите заменить.
-
В поле На выберите шрифт, который вы хотите использовать, нажмите кнопку Заменить, а затем нажмите кнопку Закрыть.
Если вы используете один Образец слайдови измените шрифт на образце слайдов, во время презентации появится новый шрифт.
Если используется несколько образцов слайдов (например, когда к презентации применено несколько шаблонов), необходимо изменить начертание шрифта в каждом образце слайдов.
Дополнительные сведения
Использование декоративных шрифтов сторонних разработчиков
Поиск и замена текста
Изменение шрифта колонтитулов слайда
Изменение шрифта
После выбора темы презентации на вкладке » Дизайн » вы можете изменить шрифт презентации в режиме образца слайдов.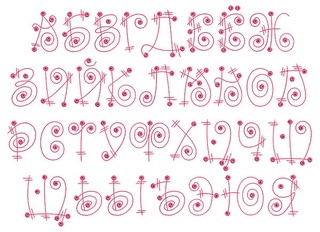
-
На вкладке Вид нажмите кнопку Образец слайдов.
-
На вкладке Образец слайдов нажмите кнопку шрифтыи выберите нужный шрифт для темы.
Вы можете в любое время изменить шрифты для презентации в режиме образца слайдов.
Выполните одно из следующих действий:
Изменение шрифта
Замена шрифта
-
В меню Формат выберите команду заменить шрифты.
-
Во всплывающем меню заменить выберите шрифт, который вы хотите заменить.
-
Во всплывающем меню с выберите новый шрифт, который вы хотите использовать, и нажмите кнопку заменить.

Занятие 3 Работа с текстом в презентациях PowerPoint
Рассматривается создание надписей в PowerPoint. Основы форматирования текста, абзацев и списков, а также, проверка правописания в презентациях.
ПрезентацияSpeaker DeckYouTubeSlideShare
Чтобы скачивать презентации, пожалуйста, войдите. Навыки 77-429| Название навыка | Номер навыка |
|---|---|
| Добавление текста на слайд | 2.1.1 |
| Применение форматирования и стилей к тексту | 2.1.2 |
| Форматирование текста в нескольких колонках | 2.1.4 |
| Создание маркированного и нумерованного списка | 2.1.5 |
| Вставка текстовых надписей | 2.2.2 |
| Изменение размеров фигуры и текстовой надписи | 2. 2.3 2.3 |
| Форматирование фигуры и текстовой надписи | 2.2.4 |
| Применение стилей к фигуре и текстовому блоку | 2.2.5 |
- Надписи в PowerPoint
Видеоверсия
Текстовая версия
На слайдах презентации PowerPoint текстовые надписи можно глобально разделить на два типа:- Текстовые заполнители. По умолчанию представлены маркированным списком, однако, их можно перевести в обычный текст или в нумерованные заполнители. Текстовые заполнители добавляются на слайд на этапе проектирования макета слайда либо, при добавлении информации на слайд в режиме структуры (и первое и второе будем рассматривать позже).

- Обычные текстовые поля. Добавляются из вкладки «Вставка»/ группа «Текст»/ «Надпись». Также, обычный текст можно вписать практически в любую фигуру, которая имеет внутреннюю полость (прямоугольник, овал, треугольник и т.д.).
Визуально текстовые поля обоих типом можно привести к одинаковому виду так, что различить их будет невозможно, так в чем же принципиальное отличие? Принципиальное отличие заключается в том, что текст введенный в текстовый заполнитель, будет отображаться в структуре, а введенный в простую фигуру – нет.
Надписи и текстовые заполнители на слайде PowerPoint
Кроме того, текст введенный в обычные текстовые поля или фигуры, т.е. не в заполнители, не будет менять свое расположение и форматирование с изменением макета слайда.
Добавление надписей в PowerPoint
Текстовые заполнители, участвующие в структуре, добавляются в макет слайда на этапе создания макета (будем рассматривать в шестом занятии). Однако, даже если макетом не предусмотрен текстовый заполнитель, можно переключить презентацию в режим структуры и вводить текст в панели слайдов.
Текст в заполнители в режиме структуры вводится по следующим правилам: первым вводится заголовок, переход в следующий заполнитель осуществляется комбинацией Ctrl + Enter (нажатие на последнем заполнителе начнет новый слайд с таким же макетом), если нужно сделать разрыв строки в текущем заполнителе, тогда используем Shift + Enter.
Клавиша Enter работает по разному в зависимости от того, где была нажата: после ввода заголовка — начнется новый слайд (если случайно нажали, можно нажать Tab, тогда новый слайд удалиться, а вы перейдете в редактирование текста в заполнителе), если нажать Enter, при вводе текста в заполнителе, то просто начнется новый абзац в текстовом заполнителе.
Весь текст, введенный в режиме структуры в панели слайдов по умолчанию будет представлен маркированным списком, это можно будет исправить уже на самом слайде при редактировании или убрать маркер при проектировании макета.
Добавление текста на слайд в режиме структуры
Добавление второго типа надписей – обыкновенных текстовых блоков, производится с помощью команды «Надпись» из вкладки «Вставка», либо, как уже было отмечено, вставка фигуры и добавление текста уже в нее.
Текст на слайде PowerPoint в обычных текстовых полях
Использование автоподбора текста
По умолчанию текстовые заполнители умеют изменять размер шрифта так, чтобы он полностью помещался в границах надписи, в то же время, если добавить новое простое текстовое поле, там размеры поля подстраиваются под текст и, наконец, если добавить фигуру и вписать в нее текст, там текст и фигура «живут» независимо друг от друга, другими словами, текст может выходить за границы фигуры.
Различные параметры настройки текста для текстового поля PowerPoint
Пользователю не обязательно ограничиваться установленными параметрами по умолчанию, данной настройкой можно управлять. Это делается из боковой панели «Формат фигуры»/ Параметры текста/ Надпись, либо ../Параметры фигуры/ Размер и свойства/ Надпись.
Опции настройки параметров текста в надписи
Всего есть 3 настройки, которые работают совместно с опцией «Переносить текст в фигуре по словам«, создавая 6 вариантов размещения текста в надписи.
Если опция включена:
- Без автоподбора – текст может выходить за рамки фигуры только в вертикальной плоскости, т.е. вниз.
- Сжать при наложении – уменьшение размера шрифта происходит по мере набора текста, который не помещается в фигуру, вам не стоит беспокоиться о том, чтобы с помощью Enter начать новую строку.
- Подгонять размер фигуры под текст – размеры фигуры подстраивается под текст в вертикальной плоскости, т.е. фигура по ширине не меняется, а меняется по высоте, размер шрифта зафиксирован.
Если опция выключена:
- Без автоподбора – если текст в поле не будет помещаться, то он просто начнет выходить за границы как по вертикали, так и по горизонтали.
- Сжать при наложении – текст будет ужиматься только когда не будет помещаться вертикально, в то же время, горизонтально текст сможет заходить за рамки.
- Подгонять размер фигуры под текст – размеры фигуры подстраивается под текст как по ширине, так и по высоте, при этом, если текст выходит за рамки слайда, то он выходит за рамки вместе с фигурой.

Кроме того, для текстовых заполнителей, когда текст при заданных параметрах не помещается, в нижнем левом углу появляется всплывающая команда «Параметры автоподбора ширины», но там можно переключиться только между «Без автоподбора» и «Сжать при наложении».
Настройка параметров текста всплывающей команды фигуры
Форматирование надписей
При выделении текстового блока (клике по его границе), пользователю доступны элементы форматирования. Первое, на что следует обратить внимание, так это возможность поворота самого поля на произвольный угол, просто кликнув мышкой по завернутой стрелке сверху блока и проворачивая мышкой. Если при таком повороте зажать Shift, то фигура будет поворачиваться дискретно на 7,5 градусов, это бывает удобно, если надпись необходимо развернуть на 45 или 90 градусов.
Управление надписями с помощью элементов интерфейса PowerPoint
С помощью команды «Изменить фигуры» в группе «Вставка фигур» вкладки «Формат» прямоугольную фигуру текстовой надписи можно изменить на любую, которая имеют внутреннюю полость. К фигурам можно применять заготовленные стили, а можно настраивать параметры индивидуально, это делается с помощью группы «Стили фигур».
К фигурам можно применять заготовленные стили, а можно настраивать параметры индивидуально, это делается с помощью группы «Стили фигур».
Второй важный момент – форматирование любой надписи можно разделить на форматирование фигуры и текста, именно такое разделение присутствует при вызове панели «Формат фигуры» из контекстного меню по границе надписи, или специальной треугольной стрелке любой группы на дополнительной вкладке «Формат».
Третий важный момент – форматирование текстовой надписи (как заполнителя, так и простой) и форматирование любой фигуры абсолютно ничем не отличается именно по этой причине здесь мы не будем детально останавливаться на форматировании.
Сохранение форматирования для будущих надписей
Если вы используете типовое форматирование надписей имеет смысл сохранить это форматирование как форматирование по умолчанию, тем более, что делается это чрезвычайно просто.
Сначала настаиваете форматирование как самой фигуры, так и текста внутри нее: заливка, эффекты, цвет текста внутри, шрифт, горизонтальное и вертикальное выравнивание, параметры автоподбора и т.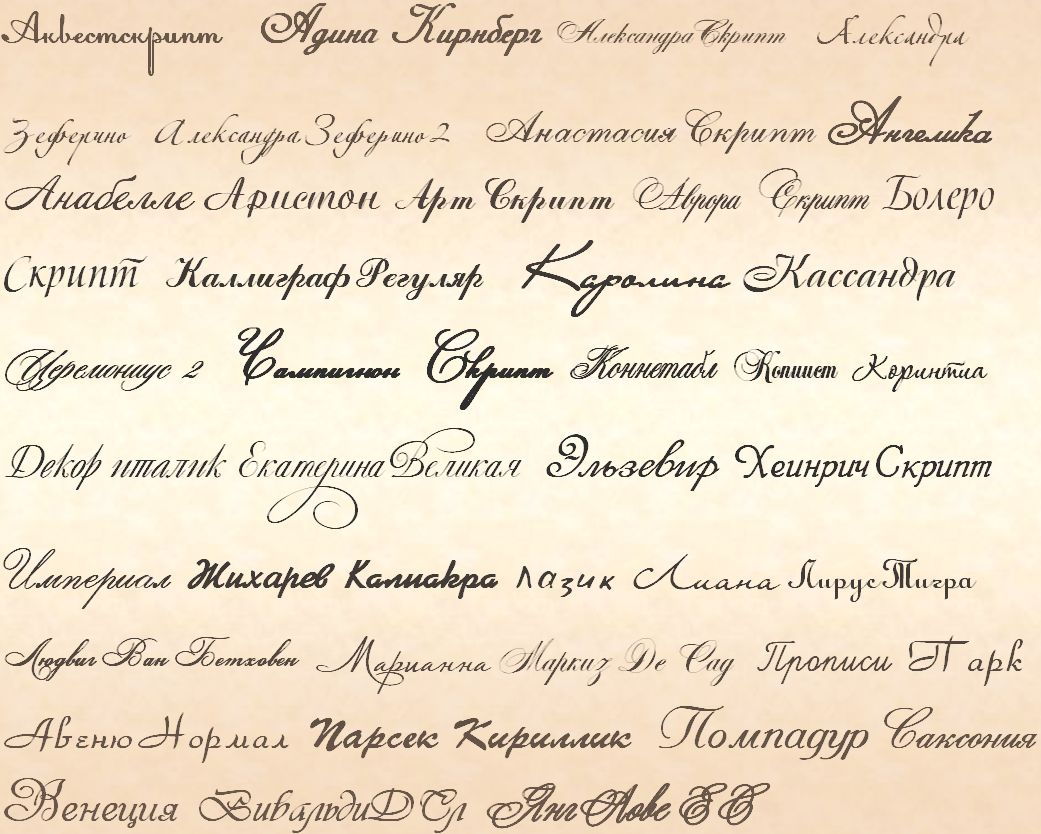 д. Далее просто вызывается контекстное меню и выбирается опция «Сделать текстовым полем по умолчанию».
д. Далее просто вызывается контекстное меню и выбирается опция «Сделать текстовым полем по умолчанию».
Установка параметров форматирования надписи, как параметры по умолчанию для будущих текстовых надписей
Все, теперь при вставке новой текстовой надписи на слайд, она уже будет иметь заранее предопределенное форматирование.
- Основы форматирования текста в PowerPoint
Видеоверсия
Текстовая версия
Форматирование в PowerPoint – это изменение внешнего вида объектов, которые присутствуют на слайде. Это может быть текст, рисунок, диаграмма и т.д. В случае с презентацией грамотное форматирование элементов является важнейшей составляющей успешной подачи выступления.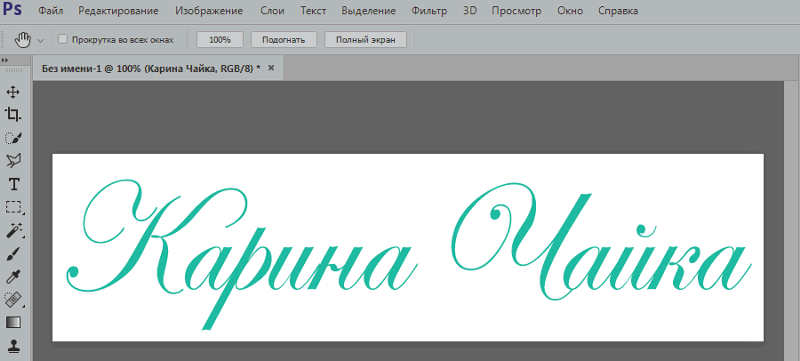
Если сравнивать PowerPoint с текстовым процессором Word, то настройки шрифта практически одинаковы, а вот из настроек абзаца присутствуют только базовые параметры и полностью отсутствует возможность управления стилями текста. Здесь есть стили оформления текстовых блоков, но это уже относится к форматированию фигур.
За форматирование текста отвечает вкладка «Главная», а более точно, группы «Шрифт» и «Абзац» данной вкладки.
Группа «шрифт» вкладки «Главная»
В группе шрифт ключевым параметром является выпадающий список шрифтов. В списке находятся все шрифты, которые находятся в системе. Позже в данном занятии мы добавим новые шрифты в систему, а также научимся внедрять шрифты в саму презентацию.
Кстати, что такое символ и шрифт, как соотносится размер шрифта с реальными размерами в метрических единицах, можно узнать из первого вопроса третьего занятия по текстовому процессору MS Word. Здесь же оставим рисунок из данного занятия.
Типы и размеры шрифтов
Рядом с выпадающим списком шрифтов находится команда изменения размера. можно указать как точный размер, так и немного увеличить/ уменьшить, подбирая оптимальный размер.
можно указать как точный размер, так и немного увеличить/ уменьшить, подбирая оптимальный размер.
Внизу группы находятся команды: выделение полужирным, курсивом, сделать текст подчеркнутым или зачеркнутым, установить межзнаковый интервал и изменить регистр слова. Также можно изменить как цвет шрифта, так и текст выделения (маркер).
Перечисленные команды доступны и в диалоговом окне «Шрифт», здесь же можно настроить более точно некоторые параметры, а самые востребованные команды оформления шрифта находятся еще и на мини-панели инструментов.
Инструменты PowerPoint для форматирования текста
Если нужно обратить вспять проделанные изменения, то следует воспользоваться командой «Очистить форматирование»
Изменение стиля шрифта
Несмотря на то, что в PowerPoint можно изменять параметры шрифта, выделяя текст полужирным, курсивом, подчеркнутым, или зачеркнутым, а также, добавляя эффект тени, или изменяя цвет, здесь нельзя сохранять проделанные настройки в стили, как в том же Word или Excel.
Поэтому, говоря о стиле шрифта в PowerPoint, здесь имеется ввиду не сохраненный набор параметров оформления, а просто примененный к определенному участку текста.
Использование инструмента «Формат по образцу»
Формат по образцу
В то же время, если вы изрядно потрудились, подбирая размер шрифта, его цвет, настраивая другие параметры, то эти настройки можно легко перенести с помощью инструмента «Формат по образцу».
Формат по образцу находится на вкладке «Главная» в самом начале ленты, группа «Буфер обмена», также его можно найти на всплывающей мини-панели инструментов, а, если вы привыкли работать с сочетаниями на клавиатуре, то горячее сочетание для копирования оформления и применения на новом участке Ctrl+Shift+C, Ctrl+Shift+V соответственно.
Выделяем участок-донор форматирования, нажимаем «Формат по образцу» и кликаем по участку, который должен перенять исходное форматирование.
Если нужно скопировать форматирование с одного участка, а применить потом не на одном, а нескольких, то нажать на кнопку инструмента «Формат по образцу» следует два раза, а потом кликать по тем участкам, где нужно такое же форматирование. Во время копирования форматирования можно переходить по слайдам, а в завершении следует нажать клавишу Esc, или еще раз кликнуть по команде «Формат по образцу».
Во время копирования форматирования можно переходить по слайдам, а в завершении следует нажать клавишу Esc, или еще раз кликнуть по команде «Формат по образцу».
Добавление нестандартных шрифтов
По умолчанию в системе Windows установлено много шрифтов, но стремлении создать идеальную презентацию подбор красивых шрифтов нестандартных шрифтов может выделить ваш доклад.
Нестандартным шрифтом будем называть шрифт, который по умолчанию не установлен в системе.
Перед использованием нестандартных шрифтов нужно понимать два важных момента:
- если вы планируете показывать презентацию на другом компьютере, то на нем так же должны быть установлены данные шрифты, иначе система подберет стандартную замену и внешний вид потеряется;
- не все шрифты поддерживают кириллицу, хотя правильнее – не все шрифты поддерживают все языки. Если вы нашли красивое оформление шрифта на английском, не обязательно он будет поддерживать русский.
В тоже время, есть способ открывать офисные документы и презентации в частности, на компьютерах без установленных нестандартных шрифтов, для этого необходимо внедрить шрифты в документ. Для внедрения шрифтов в презентацию на вкладке «Сохранение» в параметрах PowerPoint следует отметить опцию «Внедрить шрифты в файл», если планируется изменять презентацию, то следует отметить опцию «Внедрять все знаки».
Для внедрения шрифтов в презентацию на вкладке «Сохранение» в параметрах PowerPoint следует отметить опцию «Внедрить шрифты в файл», если планируется изменять презентацию, то следует отметить опцию «Внедрять все знаки».
Внедрение нестандартных шрифтов в презентацию
Где же искать нестандартные шрифты?
Некоторые шрифты могут быть платными, но даже и бесплатных достаточно много. Отличный инструмент по подбору шрифта предлагает Google: https://fonts.google.com/.
Здесь можно ввести текст, который следует оформить определенным шрифтом, можно произвести фильтрацию по типам шрифтов, а также указать поддерживаемые языки. Кроме того, очень удобная сортировка, с помощью которой можно узнать, какие шрифты пользуются популярностью.
Поиск интересных шрифтов с помощью Google fonts
После выбора шрифта нажимаем на «+», переходим на вкладку дополнительных настроек и скачиваем архив.
Дополнительные опции при скачивании нестандартных шрифтов
После этого разархивируем шрифты, выделяем и нажимаем установить.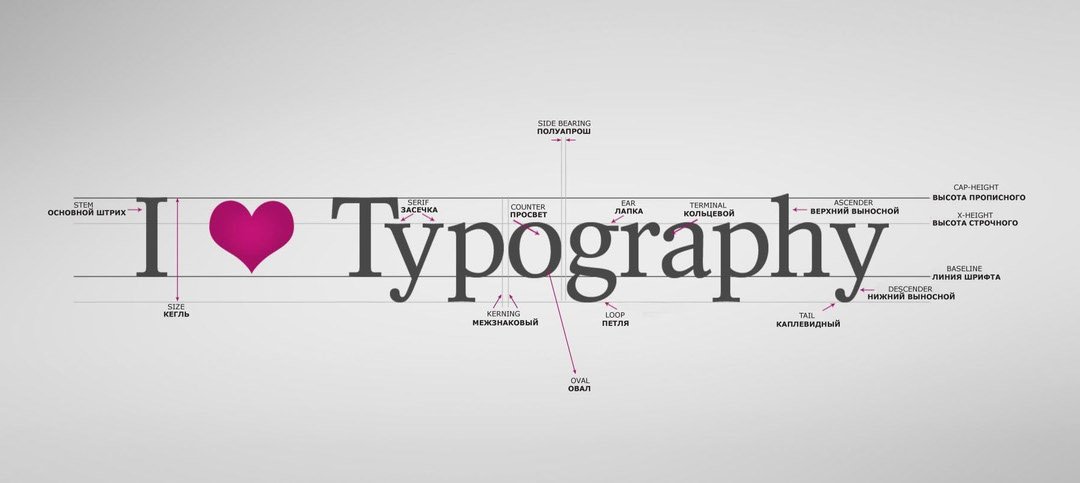
Установка новых шрифтов в систему
После этого можно перезапустить приложение и использовать нестандартные шрифты в своей работе.
В шестом занятии проектирования темы презентации мы еще вернемся к вопросу правильного определения и использования шрифтов.
- Форматирование абзацев и списков
Видеоверсия
Текстовая версия
Текст в PowerPoint размещается в текстовых блоках, специальных заполнителях, или фигурах, которые могут свободно перемещаться по площади слайда. Просто ввести, как, например, в Word, текст без создания блока под него в PowerPoint нельзя. Возможности форматирования абзацев сведены к минимуму, в этом можно убедится, если открыть диалоговое окно «Абзац».
Команды управления абзацами в PowerPoint
С одной стороны, присутствуют все необходимые параметры: настройка выравнивания, отступ, как первой строки, так и всего текста, интервалы, а с другой – нет возможности сохранять наборы стилей, можно только использовать инструмент «Формат по образцу».
На ленте интерфейса в группе «Абзац» есть команды, которые пересекаются с диалоговым окном, а есть несколько уникальных.
И с помощью ленты и диалогового окна можно настроить выравнивание: по левому, по центру, по правому краю, или растянуть по ширине текстового блока, установить отступ для всего текста в блоке и задать стандартные параметры междустрочного интервала.
Только с помощью ленты можно разбить текст на колонки, изменить направление текста (например, разместив текст на слайде PowerPoint вертикально) и установить выравнивание текста в текстовом поле по верхнему краю, по центру, либо по нижнему краю.
Уникальные параметры для диалогового окна – это установка отступа первой строки, настройка интервала перед и после абзаца, а также точное значение междустрочного интервала.
Настройка табуляции в PowerPoint
Табуляция
Табуляция – это инструмент для выравнивания текста в строках. Кнопка «Табуляция» позволяет настроить тип и позиции табуляции. Кроме того, можно переключать тип табуляции на линейке слева. (Если у вас отключена линейка, отметьте чек бокс «Линейка» на вкладке «Вид»)
В PowerPoint существует 4 вида табуляции:
- левостороння табуляция – используется по умолчанию и выравнивает текст по левому краю относительно позиции табуляции;
- табуляция по центру – выравнивает текст по центру относительно позиции табуляции;
- правосторонняя табуляция – выравнивает текст по правому краю относительно позиции табуляции;
- табуляция по разделителю – выравнивает текст по разделителю. Используется, как правило, для того чтобы выровнять числа относительно разделителя целой и дробной части в числах.
Чтобы установить позицию табуляции, нужно либо вписать числами значение в диалоговом окне «Табуляция» и нажать кнопку «Установить». Новая позиция табуляции появится в окошке, а ее тип будет отображаться переключателем. А можно на линейке слева выбрать тип и щелкнуть по желаемой позиции на линейке, приблизительно указав место, схватив значок табуляции его можно перенести влево, либо право, а потянув вниз с линейки – удалить позицию табуляции. Если табуляций много, лучше их удалять из диалогового окна соответствующими кнопками.
Новая позиция табуляции появится в окошке, а ее тип будет отображаться переключателем. А можно на линейке слева выбрать тип и щелкнуть по желаемой позиции на линейке, приблизительно указав место, схватив значок табуляции его можно перенести влево, либо право, а потянув вниз с линейки – удалить позицию табуляции. Если табуляций много, лучше их удалять из диалогового окна соответствующими кнопками.
Списки в PowerPoint
В PowerPoint доступно использование двух типов списков: нумерованных и с маркированных. Последние еще называют буллитами. Любой из этих списков может быть как одноуровневым, так и многоуровневым, с разным типом нумерации для каждого уровня.
Примеры списков в PowerPoint
Для того, чтобы начать список, следует выбрать его тип на ленте интерфейса. Если кликнуть не на саму пиктограмму, а на выпадающий список возле нее, то можно выбрать тип маркера (тире, точка, птичка или собственный) или номера (арабский, римский, буквы и т. д.). При этом, в режиме живого просмотра, маркер в списке будет меняться на тот на котором просто наведен курсор.
д.). При этом, в режиме живого просмотра, маркер в списке будет меняться на тот на котором просто наведен курсор.
Списки в PowerPoint, фактически, представляют собой абзацы с номером или маркером в начале, а каждый последующий уровень устанавливается с помощью клавиши Tab (но это не табуляция, в том понимании, что мы рассмотрели ранее), если нужно вернуться на уровень выше, нажимается сочетание Shift+Tab. Это сочетание, кстати, также работает со списками в Word.
Работа с различными уровнями списка в PowerPoint
По умолчанию, последующий уровень будет иметь такой же номер (или маркер) как предыдущий, поэтому, если нужен другой тип нумерации для определенного уровня, его придется выбрать в выпадающей команде на ленте. Если выбрать внизу команду «Список…», то можно будет дополнительно настроить цвет, или установить собственный тип маркера.
В PowerPoint, когда проектируется макет слайда (рассмотрим в 6-м занятии) и вставляются заполнители для содержимого текст, то этот текст, по умолчанию, вводится маркированным списком. Для того, чтобы маркированный список превратить в обычный абзац, необходимо так сказать «отжать» кнопку списка на ленте. Причем, если у вас маркированный список, то нажимать следует на команду маркированного списка, если нумерованный – то нумерованного, иначе вы просто будете переключать типы списков.
Для того, чтобы маркированный список превратить в обычный абзац, необходимо так сказать «отжать» кнопку списка на ленте. Причем, если у вас маркированный список, то нажимать следует на команду маркированного списка, если нумерованный – то нумерованного, иначе вы просто будете переключать типы списков.
Такое переключение списка в обычный абзац работает не только в заполнителях, но и обычных текстовых полях или фигурах и работает для каждого уровня списка отдельно. Например, можно сделать 3-х уровневый список с нумерованным 1-м уровнем, второй уровень сделать без маркера, а третий сделать маркированным.
Остается только добавить, что нумеровать можно уже введенный текст, достаточно его выделить и выбрать маркер, а клавишей Tab выбрать уровень для выделенного текста.
- Проверка правописания
Видеоверсия
Текстовая версия
На вкладке «Рецензирование» сосредоточены инструменты, которые позволят проверить содержимое на ошибки, подобрать синонимы, при необходимости, перевести на другой язык и настроить языковые параметры презентации.
Настройка правописания на вкладке «Рецензирование» в PowerPoint
Механизм проверки правописания достаточно прост. В Office есть словарь со словами определенных языков, если слово отсутствует в словаре, значит оно подчеркивается волнистой красной линией. Вызывая контекстное меню на слове, вы можете выбрать вариант его исправления или добавить новое слово в свой словарь.
Посмотреть список установленных словарей, а также установить свой словарь можно в параметрах PowerPoint на вкладке «Правописание», команда «Настраиваемые словари». Кроме того, если вы начнете создавать презентацию PowerPoint, или писать текст в Word на незнакомом языке приложение покажет запрос на установку дополнительных словарей. Словари устанавливаются не отдельно для каждого приложения, а для Office в целом, таким образом, установив словарь в PowerPoint, у вас автоматически будет работать проверка орфографии в Word и наоборот.
В проверке правописания в PowerPoint нужно понимать следующее:
Орфографические ошибки в презентациях, которые подчеркиваются красной волнистой линией, не будут подчеркиваться во время показа слайд-шоу.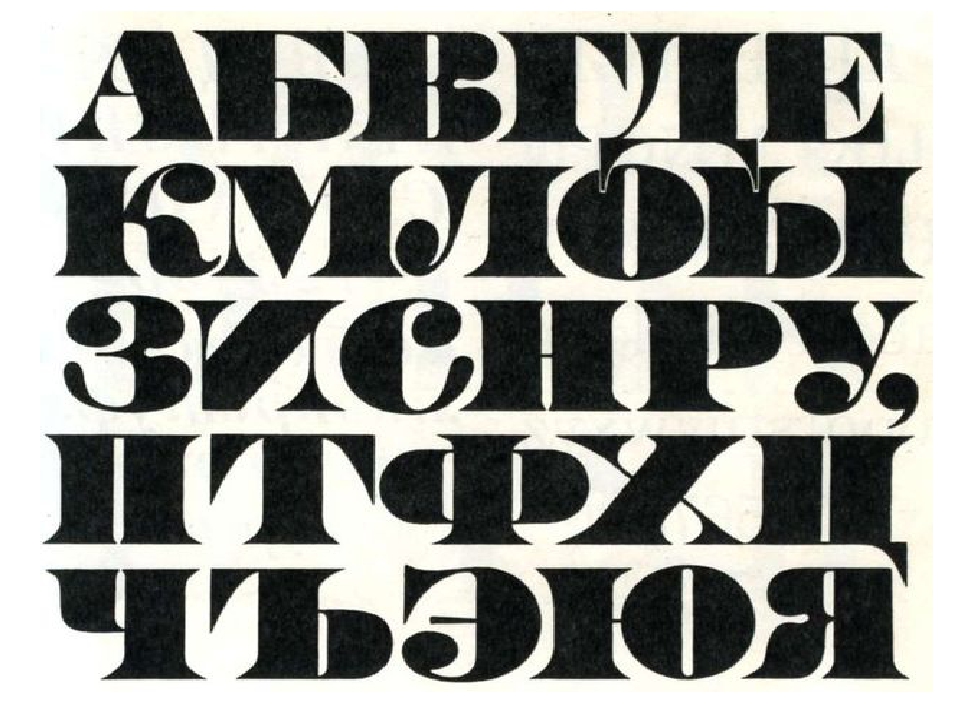 Это важно, когда в презентации, есть сокращения, которые не понимает PowerPoint. Нет необходимости все слова добавлять в словарь только ради того, чтобы PowerPoint не указывал на ошибки во время презентации.
Это важно, когда в презентации, есть сокращения, которые не понимает PowerPoint. Нет необходимости все слова добавлять в словарь только ради того, чтобы PowerPoint не указывал на ошибки во время презентации.
Проверку орфографии можно отключить. Сокрытие ошибок возможно в параметрах PowerPoint на вкладке «Правописание», здесь же можно настроить параметры проверки грамматики, но этим параметром лучше лишний раз не употреблять, иначе не успеете опомнится, как презентация наполнится ошибками.
Отключение исправления ошибок в параметрах PowerPoint
Если презентация мультиязычная, то незнакомые слова будут подчеркиваться, не стоит их добавлять в основной словарь, нужно установить курсор на слове и указать для него язык, кликнув на строке состояния по индикатору языка.
Принудительный запуск проверки правописания
Вы можете принудительно запустить проверку правописания в презентации, пройдясь по всем ошибкам, с помощью команды «Правописание» на вкладке «Рецензирование», или с помощью клавиши F7.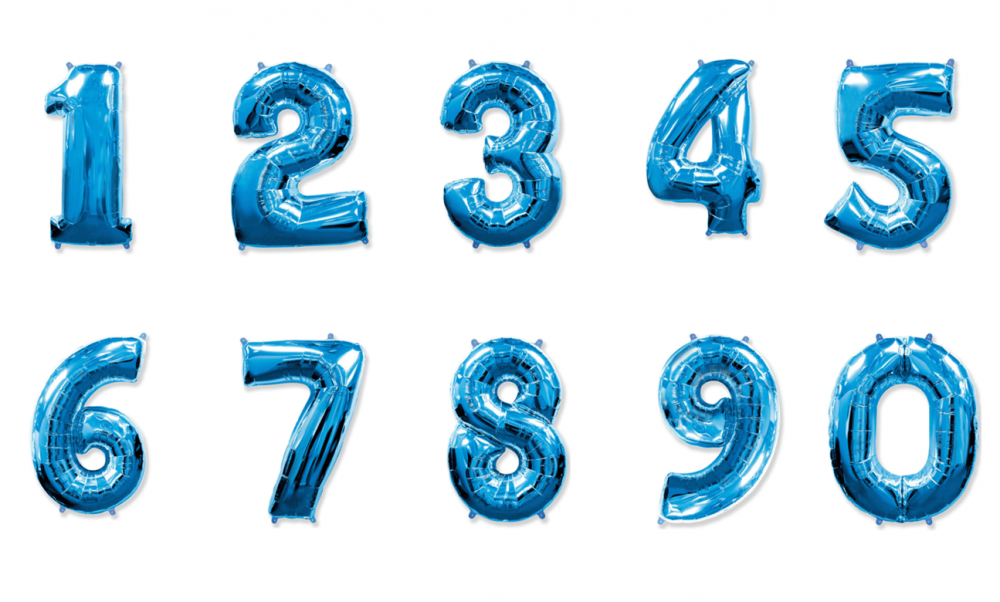 Внизу боковой панели можно указать язык подчеркнутого слова.
Внизу боковой панели можно указать язык подчеркнутого слова.
Так называемые карты памяти, смотрите на карту и пытаетесь ответить, по клику на карту отобразится правильный ответ. Карты памяти хороши для запоминания ключевых позиций занятия. Все занятия данного курса снабжены картами памяти.
ПрактикаВ практической части вы найдете задания по прошедшему занятию. После их выполнения у вас есть возможность сравнить свой вариант с подготовленным лектором ответом. Настоятельно рекомендуется смотреть решение только после того, как вы выполнили задание самостоятельно. Для некоторых заданий есть небольшие подсказки
Задание 1. Установка нестандартных шрифтов
- Установить в систему в систему нестандартный шрифт «Pacifico».
- Открыть презентацию из предыдущего занятия. Для скачивания файла, пожалуйста, войдите.
- Убедится, что новый шрифт доступен в списке шрифтов.
 Для проверки можно написать название сайта данным шрифтом «Msoffice-Prowork.com», например, на новом слайде, который потом не забыть удалить.
Для проверки можно написать название сайта данным шрифтом «Msoffice-Prowork.com», например, на новом слайде, который потом не забыть удалить.
Посмотреть решение
Задание 2. Добавление текстовых надписей в презентацию
- Открыть презентацию из предыдущего занятия. Для скачивания файла, пожалуйста, войдите.
- Добавить тест в текстовые заполнители для слайдов 26 и 27. Информацию взять из таблицы. Отформатировать введенный текст точно так, как он представлен в таблице (добавить подчеркивание и сделать перечень маркированным списком).
Заголовок слайда указан в целях точной идентификации слайда, он уже должен присутствовать.№ слайда Заголовок слайда Заполнитель для текста Универсальный заполнитель 26 В заключение хорошим тоном будет указать заимствования Идеи и примеры из презентаций: - «Как стать супер-героем презентаций»
- «Как сделать презентацию для блондинок»
- «Сколько слайдов в самый раз?»
- «Самая лучшая преза»
- «Почему презентации так трудно делать?»
Картинки из презентаций (от SlidesCarnival):
При подготовке использовались: 27 Прощаясь не забудьте упомянуть автора.  Это полезно
Это полезноАвтор: Николай Колдовский
Веб-сайт: msoffice-prowork.com
Специально для курса: «PowerPoint от новичка до профессионала»Спасибо за внимание! - Сохранить презентацию для последующих занятий. Для скачивания файла, пожалуйста, войдите.
Посмотреть решение
Тест
используем их для оформления текста документа
На днях наша группа столкнулась с серьезнейшей проблемой — за пропуски пар надо сдать рефераты, написанные от руки. За два пропуска — 1 реферат на 15 листов! Да я за весь семестр столько бумаги не измарал, слава яйцам. Поэтому пришлось пойти на хитрости, а именно: найти нормальные (кириллические) и загнать их в Microsoft Word, и распечатать наши рефераты.
Вот эта подборка из 80-ти русских рукописных шрифтов. В архиве вы найдете следующие (и др.) экземпляры:
Сделать свой русский рукописный шрифт
Но, скачав эти шрифты, стало понятно, что никто не поверит, будто мы пишем, как Пушкин, Боярский или Моцарт. Поэтому пришлось сделать рукописный шрифт самим. Но как сделать свой шрифт, как две капли воды похожий на ваш обычный почерк?
Для начала устанавливаем Font Creator 6.
Далее, на чистом листе (в линейку и в клетку не подойдут) пишем все буквы русского (английского, и других при необходимости) алфавита, а также цифры и спец. символы.
Сканируем получившееся творение. Далее режем отсканенную картинку на отдельные буковки и циферки (фотошоп или банально пэйнт подойдет), называем соответственно.
Следующий этап в Font Creator:
— Нажимаем файл — новый (New)
— Даем название своему рукописному шрифту (например Moy_shrift), ставим отметку на Unicode, на Regular и на Don’t include outlines (для чистого бланка силуэтов), короче, все по умолчанию.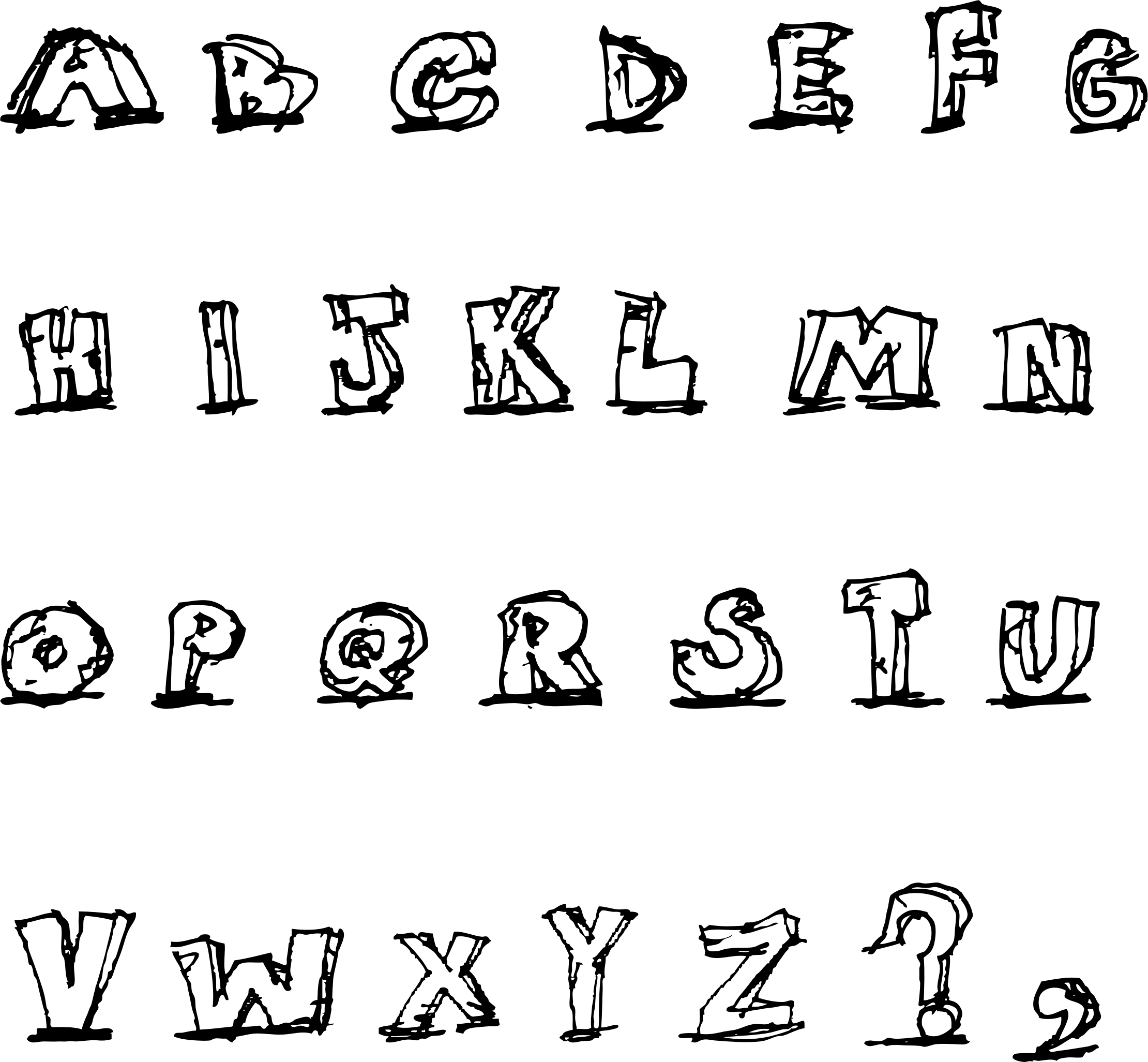
— Перед вами появляется панель с силуэтами знаков препинания и английских букв. Вам необходимо вставить в нее Кириллицу. Поступаем следующим образом:
1. Нажимаем в верхней строке Вставка (Insert), выбираем Символ (Characters), ДА.
2. Перед вами появляется таблица символов первого шрифта в вашей базе, Затем листаем страницы таблицы кнопкой Block→.
3. Находим русские буквы.
5. Смотрим индекс первой буквы А (у меня $0410) в поле Выбранный Символ (Selected Character).
6. Смотрим индекс буквы я (у меня $044F)
7. В поле Добавьте эти символы (Add these character…) вводим эти числа (как $0410-$044F).
8. Нажимаем Ok.
9. Ваш шаблон пополнился соответствующими силуэтами Кириллицы.
10. Так же вы по отдельности можете вставить туда интересующие вас знаки (Ё,ё и пр.)
Теперь нажимаем на силуэт буквы которую хотите сотворить правой кнопкой мыши.
Затем выбираете пункт импорт изображения (Import image).
В разделе Import image вы нажимаете на кнопку Загрузить (Load).
В следующем окне вы открываете папку, в которой сохранили написанные буквы и символы.
В окне появится изображение этой буквы, нажимаем на кнопку Generate.
Вот ваша буковка и появилась.
Два раза нажимаем на квадратик с вашей буковкой (квадратик в котором раньше был силуэт этой буквы).
Перед вами открывается разлинеенное окошечко. Не пугайтесь большого количества красных пунктирных полосочек, все они вам пригодятся.
Для удобства разверните окно на весь экран.
Если ваша буква чересчур большая или маленькая, то удаляем уже загруженную, загружаем новую и, не нажимая генерировать, жмем на вкладку Глиф. Тут выбираем подходящий множитель (это уже методом тыка) и жмем «использовать по умолчанию».
Далее разберемся с двумя главными линиями (это в разлинеенном окошке) – левая и правая — они определяют то, как будут соприкасаться буквы вашего рукописного шрифта между собой. Если надо, чтобы буквы соприкасались (как в рукописи), правую линию передвиньте на букву (чтобы она чуть-чуть вылазила за линию).
Самая нижняя линия (Win Descent) – максимальный предел для букв с хвостиком (ц,у,щ,з,р,д). Если необходимо, можно ее опустить:
Вторая снизу линия (Baseline)– линия опоры каждой буквы. Если ваши буквы будут по разному стоять на этой линии, то соответственно и в Ворде у вас все будет плясать.
Третья снизу линия (x-Height) – максимальная высота маленьких букв.
Четвертая (CapHeight) – максимальная высота больших букв, цифр, а также буквы «в», и может быть для кого-то «д» и «б».
И пятая снизу линия – линия края верхней строки. (по-моему =)
Большинство приложений (таких как Microsoft Word, Excel и PowerPoint) включают шрифты, которые автоматически устанавливаются при установке программного обеспечения. Например, приложения, предназначенные для разработки документов, такие как Microsoft Publisher, часто поставляются с большим количеством дополнительных шрифтов, которые можно использовать в любой другой программе на компьютере.
Однако иногда может потребоваться установить пользовательские шрифты, которые вы создали, купили или скачали. В этой статье мы поговорим о том, как установить эти шрифты для использования в Microsoft Office.
В этой статье мы поговорим о том, как установить эти шрифты для использования в Microsoft Office.
Примечание: Сведения о внедрении шрифтов в документы Microsoft Office Word и презентации PowerPoint см. в разделе Внедрение шрифтов на сайте PPTools.
Поиск шрифтов в Интернете
Кроме шрифтов, установленных с другими приложениями, вы можете использовать шрифты, скачанные из Интернета. Некоторые из них продаются, некоторые распространяются как условно бесплатные программы, а некоторые доступны бесплатно. На этом сайте Майкрософт можно найти ссылки на страницы компаний и дизайнеров, разрабатывающих и распространяющих шрифты.
Найдя шрифт, который вы хотите использовать в приложении Office, можно скачать и установить его с помощью операционной системы компьютера. Так как шрифты работают на уровне операционной системы, они не скачиваются непосредственно в Office. Необходимо установить шрифт в папку Шрифты на панели управления Windows, после чего он будет поддерживаться в Office автоматически. На компьютере Mac необходимо добавить шрифт через средство Шрифты , а затем скопировать его в папку Windows Office Compatible.
На компьютере Mac необходимо добавить шрифт через средство Шрифты , а затем скопировать его в папку Windows Office Compatible.
Многие сторонние компании упаковывают шрифты в ZIP-файлы для уменьшения их размера и ускорения скачивания. Если вы скачали шрифт, сохраненный как ZIP-файл, можно открыть его, дважды щелкнув его значок.
Установка скачанного шрифта
Скачанный шрифт необходимо установить в операционной системе. После этого Microsoft Office сможет распознавать и использовать его. Для получения подробных инструкций выберите свою операционную систему в раскрывающемся списке ниже.
Найдите скачанный файл шрифта (скорее всего, он имеет расширение TTF или OTF и находится в папке «Загрузки»). Дважды щелкните его.
Примечание: Если файл имеет расширение ZIP, необходимо открыть его и извлечь файл шрифта.
Шрифт откроется в средстве просмотра шрифтов. Нажмите кнопку Установить шрифт . Откроется окно Шрифты .
Закройте книгу шрифт .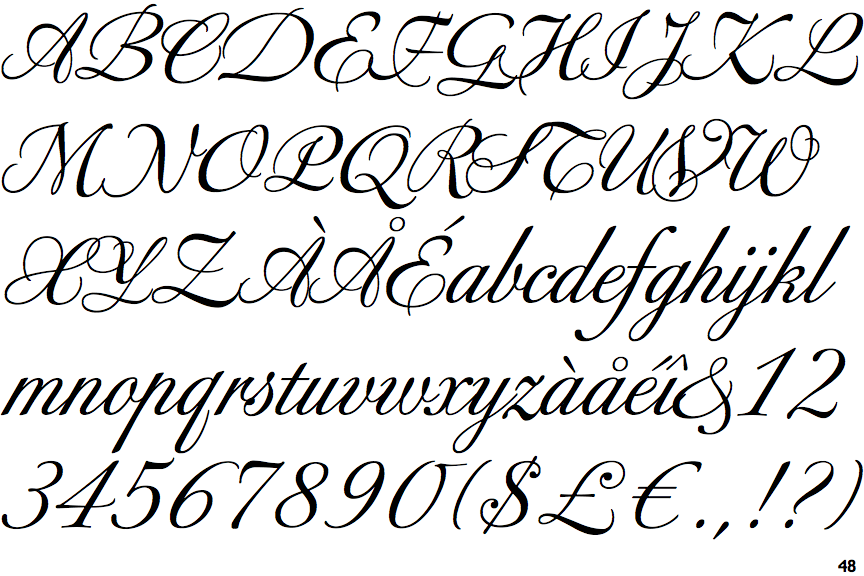 Шрифт теперь должны быть доступны для Microsoft Office.
Шрифт теперь должны быть доступны для Microsoft Office.
Примечание: Если вы используете Office 2011 для Mac, возможно, потребуется перетаскивать шрифтов в Windows Office совместимые коллекцию Шрифт книги , чтобы сделать его доступным для Microsoft Office.
Совместное использование файлов, содержащих нестандартное шрифты
При установке пользовательских шрифтов они будут работать только на том компьютере, на котором установлены. Шрифты, установленные на компьютере, могут отображаться по-другому на другом компьютере. Текст, отформатированный шрифтом, который не установлен на компьютере, будут отображаться с использованием шрифта Times New Roman или стандартного шрифта.
Поэтому если вы планируете предоставить файлы Microsoft Office Word, Excel или PowerPoint другим пользователям, то вам следует знать, какие шрифты есть в версии Office, которую использует получатель. Если шрифтов нет в этой версии, возможно, потребуется внедрить их или предоставить шрифты вместе с файлом Word, презентацией PowerPoint или электронной таблицей Excel. Дополнительные сведения см. в статье
Дополнительные сведения см. в статье
Привет всем читателям блога сайт!
Хочу рассказать вам и показать на конкретном примере как сделать рукописный текст на компьютере при помощи текстового редактора Microsoft Word.
Также вы узнаете, как распечатать данный текст на принтере в формате тетрадного листа в клеточку.
Как всегда, показываю на MS 2016 так, что особенно владельцы 2003—2007 версий редактора в моем описании найдут не большие несоответствия поэтому рекомендую приобрести современный пакет продуктов Microsoft Office потому, что он реально лучше!
Прежде чем приступить к практическим действиям нужно скачать рукописные шрифты для Word, которые работают как с кириллицей, так и с латиницей, чего не скажешь о стандартных.
В сети Интернет можно найти массу предложений на скачивание разнообразных шрифтов. Но я вас избавлю от поисков по всемирной паутине сохранив ваше время и обезопасить вас, от вирусов, которые можно легко закачать вместо нужного файла особенно по незнанию.
Советую прочитать одну из моих популярных статей . По этой прямой ссылке на мой Яндекс диск вы можете рукописные шрифты для Word скачать бесплатно и в последствии применить их для создания открыток, иллюстраций, презентаций и т.п.
Установка шрифтов
1. Способ для современных ОС.
После того как вы скачали Zip архив «fonts.zip» распакуйте его в специально заранее созданную для этого папку.
Обратите свое внимание, что в архиве помимо шрифтов, имеющих расширение «ttf» есть файлы с расширением «png» это картинки на которых показан как выглядит каждый шрифт. Для просмотра просто произведите двойной клик ЛКМ по файлу.
Вызываем ПКМ контекстное меню, нажимаем пункт Установить (если вы работаете с , то потребованною введите пароль администратора).
Установка.
Вот и все после перезагрузки компьютера можно приступать к написанию, но сначала рассмотрим алгоритм второго способа, предназначенного специально для «ретроградов», не использующих современные ОС.
2. Способ
Выделяем шрифты вышеописанным способом, копируем их;
Идем по пути: C:\Windows\Fonts;
При помощи горячих Ctrl+V вставляем в папку Fonts.
Не забываем перезагрузить ПК.
Создадим тетрадный лист в клетку
1. Откроем Word, во вкладке Вид выберем ориентацию страницы Разметка страницы.
2. Открываем вкладку Макет, выбираем инструмент Размер.
3. В открывшемся окне выберите пункт Другие размеры бумаги…
4. В меню Параметры бумаги пункт Размер бумаги создадим тетрадный лист с реальными размерами. Размеры тетрадного листа 16,5×20,5 см, но при распечатывании на принтере получается меньше чем нужно во всяком случае у меня так, поэтому немного увеличить до 19,5×22,5см.
5. Пункт Поля поможет выставить параметры полей, где Верхнее и Нижнее должно быть по 0,5 см. Левое 2,5, а Правое 0,8 см. Подтверждаем намеренность своих действий кнопкой ОК.
6.
Теперь осталось включить Сетку настроив ее размеры, для этого во вкладке Макет заходим в инструмент Выровнять — ставим галочку Отображать сетку.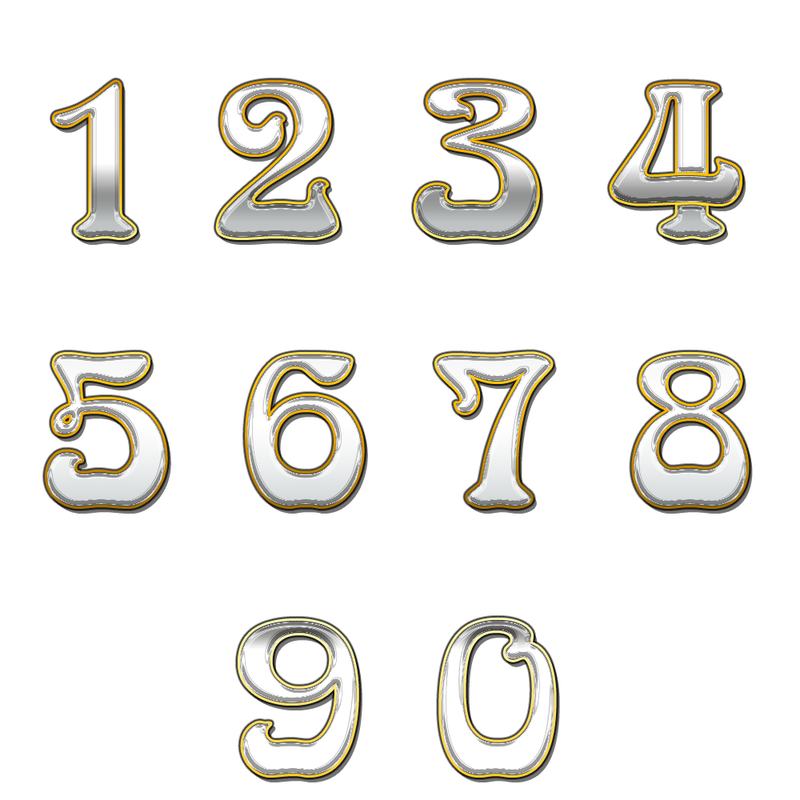 после сразу откроем Параметры сетки.
после сразу откроем Параметры сетки.
7. В параметрах нужно просто выставить размер клеток, который равняется как известно 0,5см.
Вот на этом казалось все действия окончены, но как оказалась существует проблема при распечатывании документа пропадают клеточки остается только текст на чистом листе бумаги.
Смотрите как мне удалось справиться с этой задачей.
Вставка – Фигуры – Линии.
Берем прямую линию и методично обводим наш тетрадный листок каждую линию сначала по горизонтали потом по вертикали или наоборот. Мне потребовалось 5 минут один раз сделали , а пользуемся потом постоянно.
Вот такой будет окончательный результат (шрифты выбираете на свое усмотрение из скачанного архива).
Если кому в «лом» чертить линии, то я учел этот случай положив вместе с шрифтами шаблон готового тетрадного листа просто вставляйте текст и распечатывайте.
Данный метод можете применить для создания реферата, чтобы не писать его вручную если этого от вас требуют преподаватели конечно врятле удастся их провести.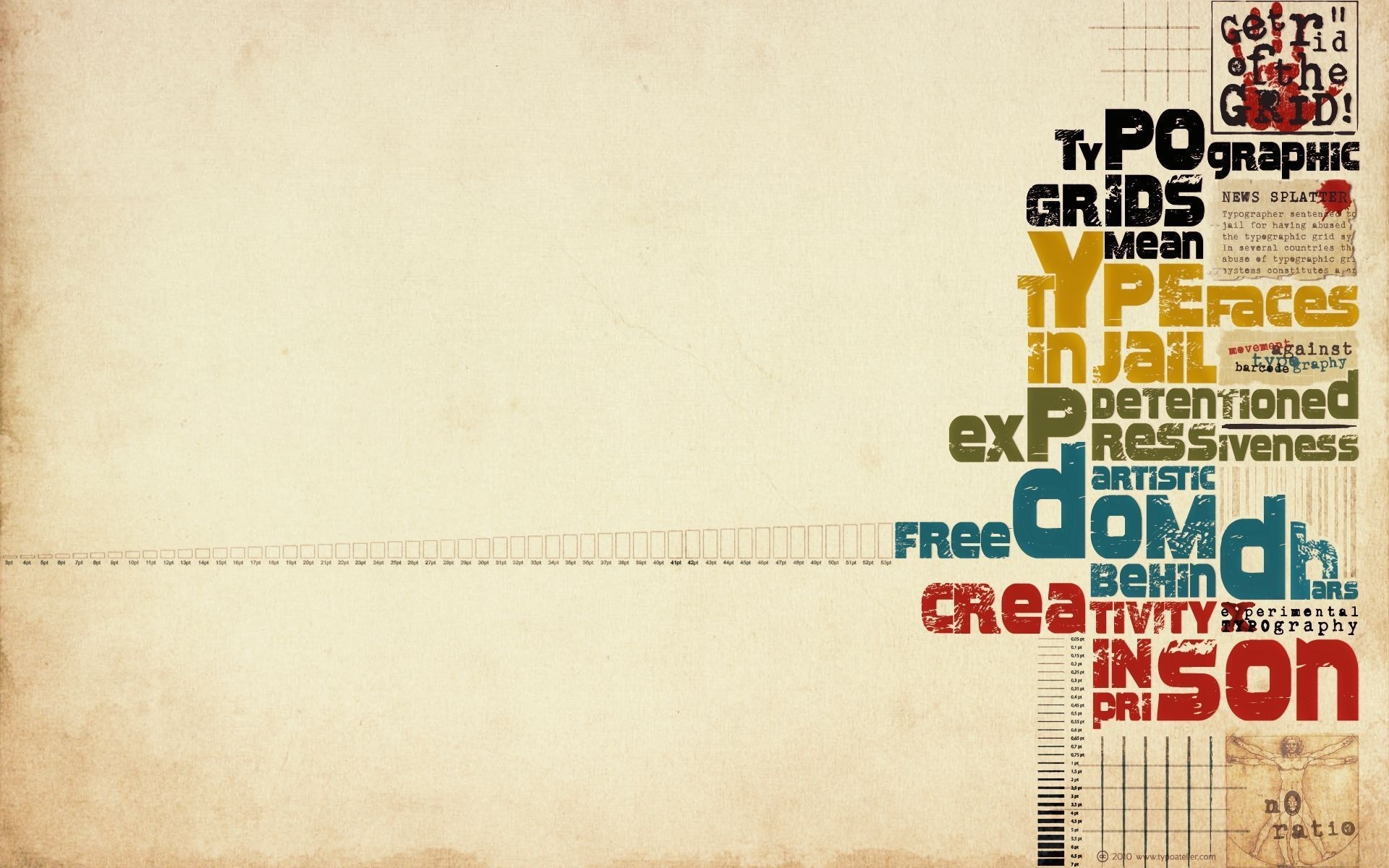
Кстати эти шрифты будут работать и в других редакторах, например, Paint, Photoshop или другие.
Важно: при вставке скопированного текста в шаблон чтобы текст не съезжал за поля используйте горячие клавиши Ctrl+V.
Возможно существует более простой способ решения этой проблемы, но я его не нашел если кто знает другие варианты пишите о них в комментариях буду премного благодарен.
В последних версиях текстового редактора Microsoft Word имеется довольно большой набор встроенных шрифтов. Большинство из них, как и полагается, состоят из букв, но в некоторых вместо букв используются различные символы и знаки, что тоже весьма удобно и необходимо во многих ситуациях.
И все же, сколько бы в MS Word не было встроенных шрифтов, активным пользователям программы стандартного набора всегда будет мало, особенно, если хочется чего-то действительно необычного. Неудивительно, что на просторах интернета можно найти множество шрифтов для этого текстового редактора, созданных сторонними разработчиками. Именно поэтому в данной статье мы расскажем о том, как добавить шрифт в Ворд.
Именно поэтому в данной статье мы расскажем о том, как добавить шрифт в Ворд.
Важное предупреждение: Скачивайте шрифты, как и любое другое ПО, только с проверенных сайтов, так как во многих из них вполне могут содержаться вирусы и прочий вредоносный софт. Не забывайте о собственной безопасности и сохранности личных данных, не качайте шрифты, представленные в установочных файлах EXE, так как на самом деле распространяются они в архивах, внутри которых содержатся файлы форматов OTF или TTF, поддерживаемых ОС Windows.
Вот список безопасных ресурсов, с которых можно скачивать шрифты для MS Word и других совместимых программ:
Отметим, что все вышеперечисленные сайты крайне удобно реализованы и каждый из шрифтов там представлен наглядно и понятно. То есть, вы смотрите на картинку превью, решаете, нравиться ли вам этот шрифт и нужен ли он вам вообще, и только после этого качаете. Итак, приступим.
1. Выберите на одном из предложенных нами сайтов (либо на другом, которому полностью доверяете) подходящий шрифт и скачайте его.
2. Перейдите в папку, в которую вы скачали архив (или просто файл) со шрифтом (шрифтами). В нашем случае это рабочий стол.
3. Откройте архив и извлеките его содержимое в любую удобную папку. Если вы скачали шрифты, не запакованные в архив, просто переместите их туда, откуда вам будет удобно к ним добраться. Не закрывайте эту папку.
Примечание: В архиве со шрифтами помимо файла OTF или TTF могут также содержаться и файлы другого формата, к примеру, изображение и текстовый документ, как в нашем примере. Извлекать эти файлы отнюдь не обязательно.
4. Откройте .
В Windows 8 — 10 сделать это можно с помощью клавиш Win+X , где в появившемся списке нужно выбрать . Вместо клавиш также можно использовать клик правой кнопкой мышки по значку меню “Пуск” .
В Windows XP — 7 этот раздел находится в меню “Пуск” — .
5. Если находится в режиме просмотра “Категории” , как на нашем примере, переключитесь на режим отображения мелких значков — так вы сможете быстрее найти необходимый пункт.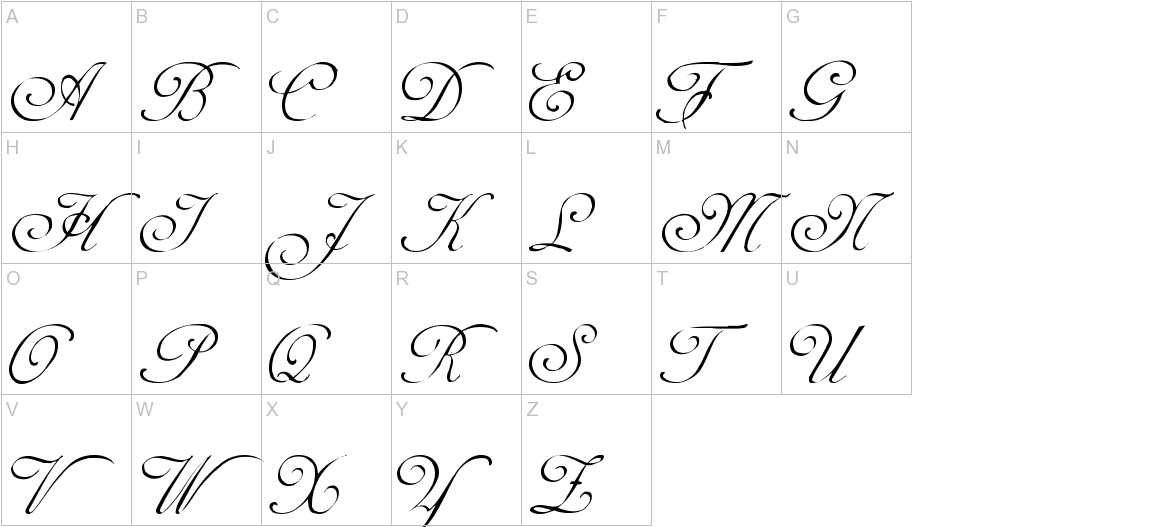
6. Найдите там пункт “Шрифты” (скорее всего, он будет одним из последних), и нажмите на него.
7. Откроется папка со шрифтами, установленными в ОС Windows. Поместите в нее файл шрифта (шрифтов), ранее скачанный и извлеченный из архива.
Совет: Вы можете просто перетащить его (их) мышкой из папки в папку или использовать команды Ctrl+C (копировать) или Ctrl+X (вырезать), а затем Ctrl+V (вставить).
8. После короткого процесса инициализации шрифт будет установлен в систему и появится в папке, в которую вы его переместили.
Примечание: Некоторые шрифты могут состоять из нескольких файлов (например, обычный, курсив и полужирный). В таком случае необходимо помещать в папку со шрифтами все эти файлы.
Установка нового шрифта в Word
1. Запустите Ворд и найдите новый шрифт в списке со стандартными, встроенными в программу.
2. Зачастую, отыскать новый шрифт в списке не так просто, как может показаться: во-первых, их там и без того довольно много, во-вторых, его название, хоть и написано собственным шрифтом, но довольно мелкое.
Зачастую, отыскать новый шрифт в списке не так просто, как может показаться: во-первых, их там и без того довольно много, во-вторых, его название, хоть и написано собственным шрифтом, но довольно мелкое.
Чтобы быстро отыскать новый шрифт в MS Word и приступить к его использованию в наборе текста, откройте диалоговое окно группы “Шрифт”, нажав на небольшую стрелочку, расположенную в правом нижнем углу этой группы.
3. В списке “Шрифт” найдите название нового, установленного вами шрифта (в нашем случае это Altamonte Personal Use ) и выберите его.
Совет: В окне “Образец” вы можете видеть то, как выглядит шрифт. Это поможет быстрее его найти, если вы не запомнили название шрифта, но запомнили его визуально.
4. После того, как вы нажмете “ОК” в диалоговом окне “Шрифт” , вы переключитесь на новый шрифт и сможете начать его использовать.
Внедрение шрифта в документ
После того, как вы установите новый шрифт на свой компьютер, использовать его вы сможете только у себя. То есть, если вы отправите текстовый документ, написанный новым шрифтом другому человеку, у которого этот шрифт не установлен в системе, а значит, и не интегрирован в Ворд, то у него он отображаться не будет.
То есть, если вы отправите текстовый документ, написанный новым шрифтом другому человеку, у которого этот шрифт не установлен в системе, а значит, и не интегрирован в Ворд, то у него он отображаться не будет.
Если вы хотите, чтобы новый шрифт был доступен не только на вашем ПК (ну и на принтере, точнее, уже на распечатанном листе бумаги), но и на других компьютерах, другим пользователям, его необходимо внедрить в текстовый документ. О том, как это сделать, читайте ниже.
Примечание: Внедрение шрифта в документ приведет к увеличению объема документа MS Word.
1. В вордовском документе перейдите во вкладку “Параметры” , открыть которую можно через меню “Файл” (Word 2010 — 2016) или кнопку “MS Word” (2003 — 2007).
2. В диалоговом окне “Параметры”, которое перед вами откроется, перейдите к разделу “Сохранение” .
3. Установите галочку напротив пункта “Внедрить шрифты в файл” .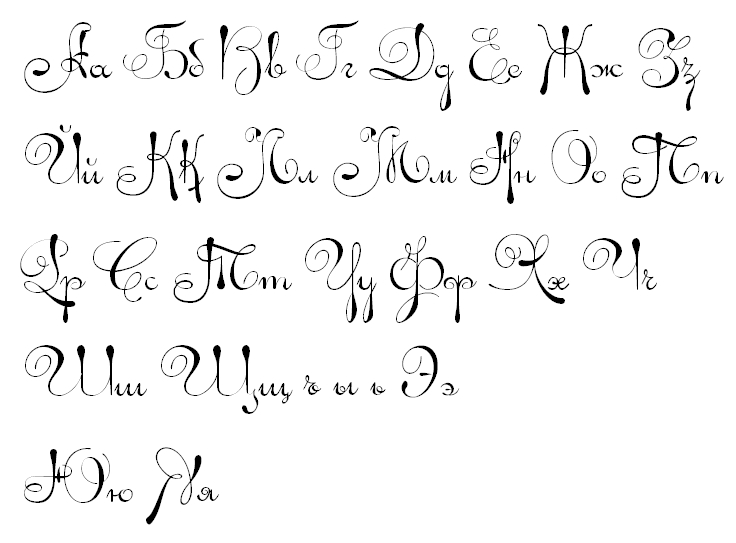
4. Выберите, хотите ли вы внедрить только знаки, которые используются в текущем документе (это уменьшит объем файла), хотите ли вы исключить внедрение системных шрифтов (по сути, оно и не нужно).
Собственно, на этом можно и закончить, ведь теперь вы знаете о том, как установить шрифты в Ворд, предварительно инсталлировав их в ОС Windows. Желаем вам успехов в освоении новых функций и безграничных возможностей программы Microsoft Word.
Редактор Microsoft Word предоставляет пользователям широкий набор инструментов для оформления документов. Стандартные возможности — выбор шрифта и установка его размера, начертание, цвет и многое другое. Именно о шрифтах пойдет речь в данном материале. Мы научимся работать с ними, скачаем и установим новые шрифты для word. Это позволит нам еще больше расширить возможности визуального оформления. Обязательно скачайте нашу коллекцию шрифтов — пролистайте страницу чуть ниже!
250 шрифтов :
250CyrillicFonts.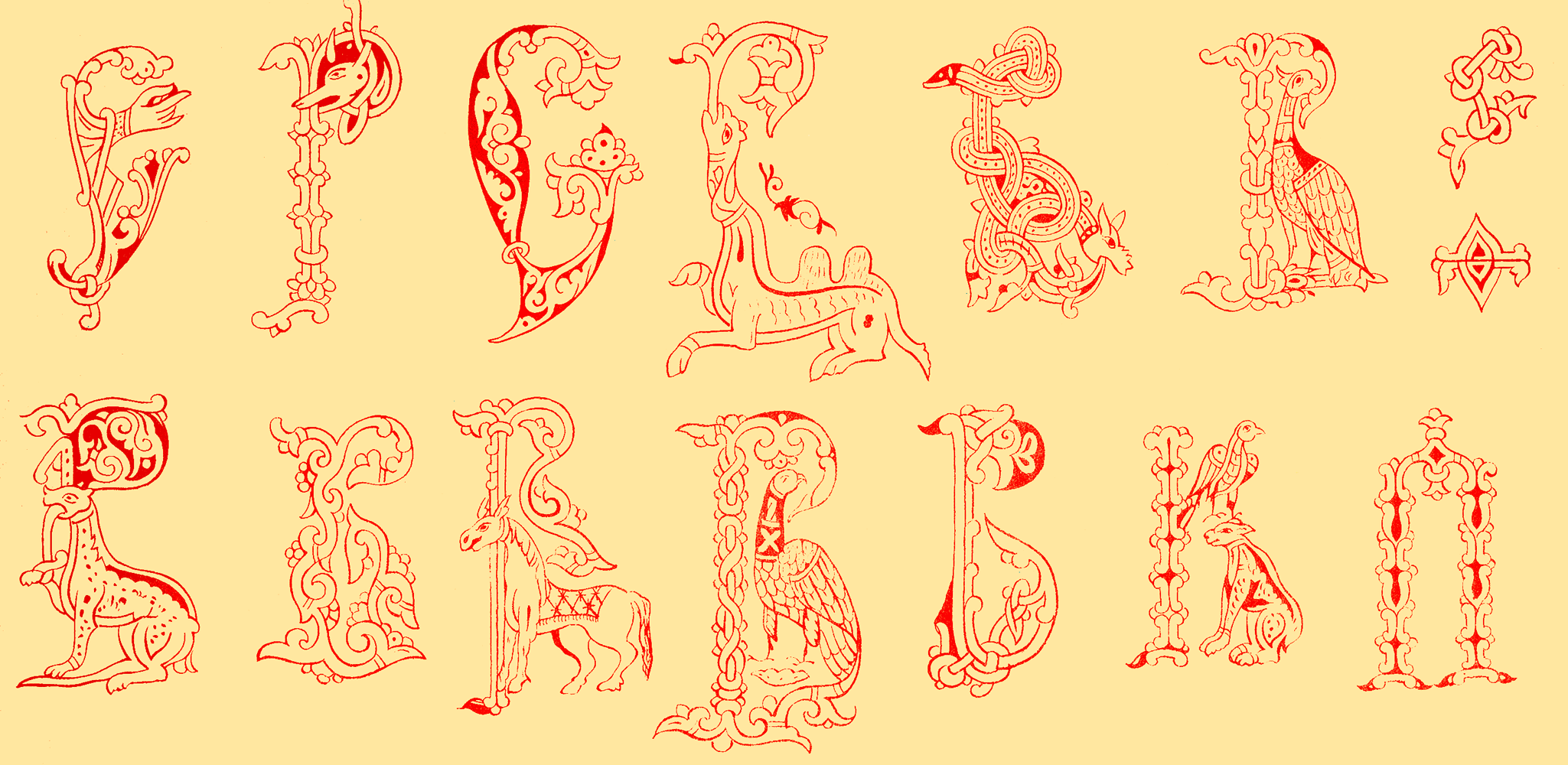 rar
rar
В сети достаточно ресурсов, которые предлагают вашему вниманию всевозможные шрифты, на любой вкус. Вы самостоятельно можете поискать их. Мы в свою очередь хотим порекомендовать вам следующие сайты, на которых мы подбирали шрифты для скачивания.
Огромный выбор, в том числе редкие варианты.
Обратите внимание — если вы скачайте русские шрифты (кириллические), то работать они будут только с русской раскладкой (см. ). Точно также с латинскими. Некоторые шрифты универсальны — нужно смотреть каждый отдельно.
Установка шрифтов для word
Тут сразу нужно отметить одну особенность, которая сильно облегчает работу. Если вы используйте операционную систему windows, то все новые шрифты устанавливаются непосредственно на нее, а не отдельно для каждой программы. Таким образом, установив один раз, они станут доступны для использования во всех программах, где это возможно.
Обратите внимание . Вы просили рассказать, статья уже опубликована.
Для начала, нужный шрифт следует скачать с нашего сайта, или найти в интернете. Если вам попадется архив, его следует разархивировать в любое место на жестком диске. Вам должны быть доступны шрифты с расширением .ttf , .otf и др.
В нашем примере, мы будем использовать красивые шрифты для word, которые вы могли скачать по ссылке в начале статьи.
Все шрифты хранятся в папке C:/windows/fonts — буква диска соответствуют той, в которую установлена операционная система.
Самый простой способ установить шрифт, это просто скопировать его в эту папку. Попробуйте, он сразу станет доступен в Microsoft Word.
Следующий способ универсален для всех версий Windows. Нажимаем «Пуск «, затем «Панель управления » и «Шрифты «.
Нажмите в строке меню кнопку «Файл «, затем «Установить шрифт «. Выберите нужный и завершите операция нажатием «Ок «.
Если меню не отображается, нажмите кнопку «Alt «
Теперь выбранный шрифт активен, и он будет применен к набранному с клавиатуры тексту.
Зачем искать информацию на других сайтах, если все собрано у нас?
Установка и удаление шрифтов на компьютере Mac
Компьютер Mac поставляется со множеством встроенных шрифтов, также можно загружать и устанавливать дополнительные шрифты от компании Apple и из других источников. Если какой-либо шрифт в программах нежелателен, его можно отключить или удалить.
Установка шрифтов
Дважды щелкните нужный шрифт в Finder, затем щелкните «Установить шрифт» в открывшемся окне предварительного просмотра шрифта. После тогда как компьютер Mac проверит шрифт и откроет программу Шрифты, шрифт установлен и доступен для использования.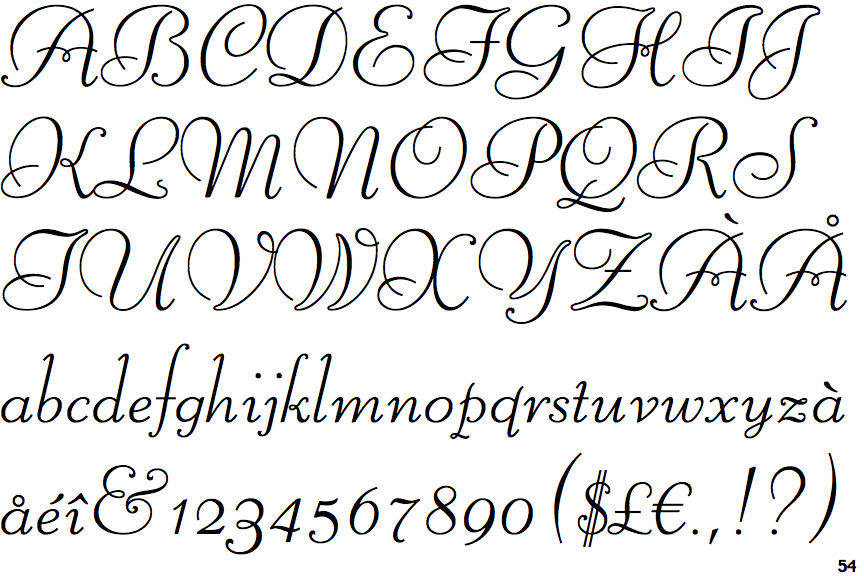
В настройках программы «Шрифты» можно указать установочную папку по умолчанию, что определит доступность добавляемых вами шрифтов для других учетных записей на этом компьютере Mac.
Шрифты, отображаемые в программе «Шрифты» затененными, либо отключены («Откл.»), либо доступны для загрузки с веб-сайта Apple как дополнительные. Чтобы загрузить шрифт, выделите его и выберите «Правка» > «Загрузить».
Отключение шрифтов
Отключить можно любой шрифт, не являющийся обязательным для компьютера Mac. Выделите шрифт в программе «Шрифты», затем выберите «Правка» > «Отключить». Шрифт останется установленным, но больше не будет отображаться в меню шрифтов программ. В программе «Шрифты» рядом с названиями отключенных шрифтов отображается пометка «Откл.».
Удаление шрифтов
Удалить можно любой шрифт, не являющийся обязательным для компьютера Mac.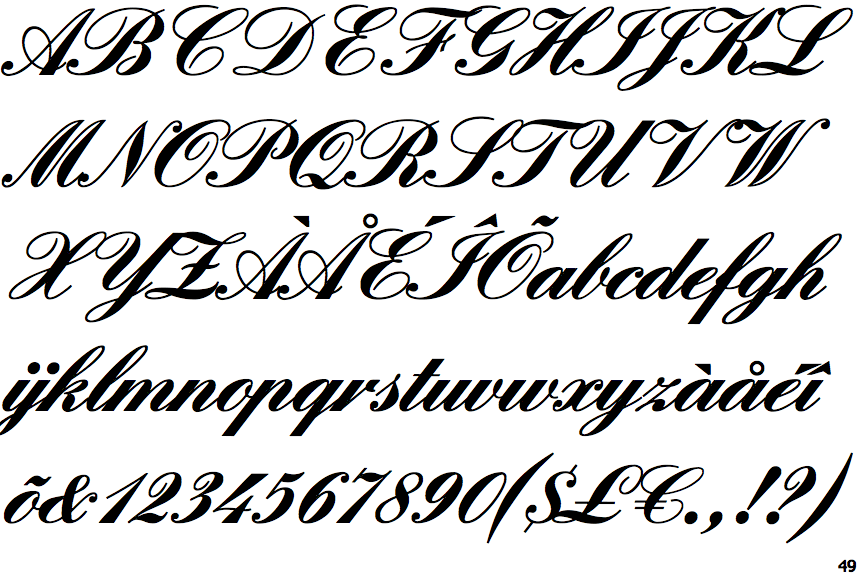 Выделите шрифт в программе «Шрифты», затем выберите «Файл» > «Удалить». Программа «Шрифты» переместит шрифт в корзину.
Выделите шрифт в программе «Шрифты», затем выберите «Файл» > «Удалить». Программа «Шрифты» переместит шрифт в корзину.
Дополнительная информация
ОС macOS поддерживает шрифты TrueType (.ttf), Variable TrueType (.ttf), TrueType Collection (.ttc), OpenType (.otf) и OpenType Collection (.ttc). В ОС macOS Mojave добавлена поддержка шрифтов OpenType-SVG.
Шрифты устаревшего комплекта TrueType и шрифты PostScript Type 1 LWFN могут работать, но использовать их не рекомендуется.
Дата публикации:
10 лучших шрифтов PowerPoint для дизайна презентации
Вы ищете лучшие шрифты PowerPoint для своей презентации? Шрифты играют жизненно важную роль в удобочитаемости и общем успехе вашей презентации, и в PowerPoint есть несколько вариантов на выбор.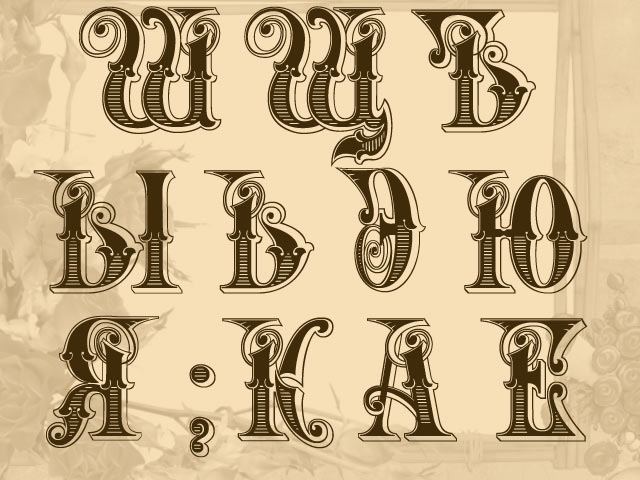 Шрифты делятся на четыре основные категории, включая: Serif, Sans Serif, Script и Contemporary.
Шрифты делятся на четыре основные категории, включая: Serif, Sans Serif, Script и Contemporary.
Представляете ли вы презентацию группе инвесторов, демонстрируете свой маркетинговый план на четвертый квартал или создаете презентации по продажам для своей команды, шрифты помогают передать ваше сообщение.
Ниже приводится краткий обзор лучших шрифтов PowerPoint, включая советы, которые помогут вам определить идеальный шрифт для вашей презентации.
Лучшие шрифты PowerPointКак уже упоминалось, при выборе наилучшего шрифта для презентации следует учитывать четыре типа шрифтов. Для простоты мы объединили сценарий и декоративный элемент.
- Шрифты с засечками — это классические шрифты, известные своим дополнительным хвостом (или «ножками») в конце каждой буквы.Популярные засечки: Times New Roman, Century, Bookman, Lucida, Garamond и другие.
- Шрифты без засечек — это шрифты без хвоста.
 Слово «Sans» по-французски означает «без», а «Serif» означает «лишние хвосты». К ним относятся Arial, Calibri, Helvetica, Verdana, Lucida Sans, Tahoma и Century Gothic и т. Д.
Слово «Sans» по-французски означает «без», а «Serif» означает «лишние хвосты». К ним относятся Arial, Calibri, Helvetica, Verdana, Lucida Sans, Tahoma и Century Gothic и т. Д. - Буквенные и декоративные шрифты стремятся имитировать почерк и в основном предназначены для специальных презентаций. Вот десять лучших шрифтов PowerPoint, которые вы можете использовать для своих презентаций.
Какой шрифт лучше всего подходит для PowerPoint? Давайте посмотрим на некоторые из самых популярных!
1. Verdana
Verdana — один из простых вариантов шрифтов для презентаций PowerPoint. Это более свежий шрифт, созданный в 1996 году Мэтью Картером для Microsoft, поэтому вы знаете, что он оптимизирован для экрана.
Его отличительными чертами являются широкие пространства и счетчики с высокими строчными буквами, которые повышают удобочитаемость. Verdana также является одним из наиболее совместимых шрифтов, доступных почти на всех компьютерах с Windows и Mac.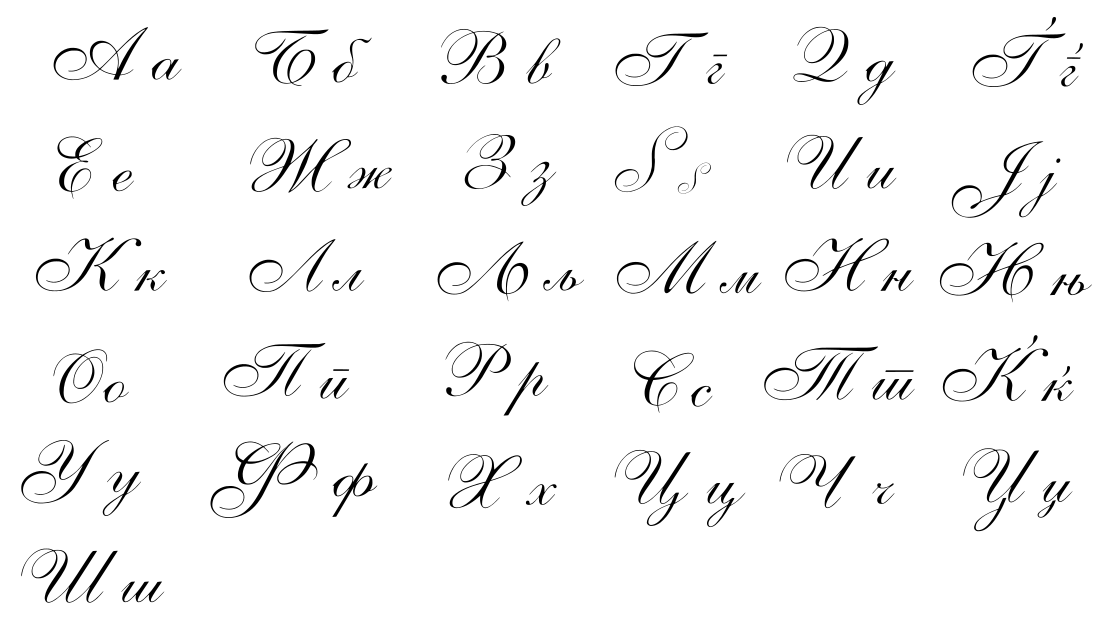
2. Calibri
Calibri — популярный шрифт без засечек, уступающий только Arial, который он заменил в Microsoft Office 2007 и стал стандартным шрифтом, используемым в костюме. Его использование в презентациях PowerPoint предпочитается по очевидным причинам.
Calibri простой и ясный, с слегка закругленными краями. Это идеальный выбор при поиске универсального читаемого шрифта Sans Serif PowerPoint.
3. Палатино
Герман Цапф спроектировал Палатино еще в 1949 году на основе шрифтовых стилей эпохи итальянского Возрождения.На него повлияли каллиграфические работы, и он создал шрифт Palatino для заголовков рекламных и печатных СМИ.
Германн также стремился сохранить читабельность шрифта на бумаге низкого качества и мелкомасштабных отпечатках, в том числе при просмотре на расстоянии, что сделало его идеальным для шрифтов для презентаций PowerPoint. Это практически невозможно отличить от Book Antiqua.
4. Tahoma
Этот шрифт был разработан для Microsoft и отличается наилучшей четкостью для презентаций. В Tahoma есть персонажи, которые отличаются друг от друга и больше похожи на Вердану, хотя и сильно расставлены для более формального вида.
В Tahoma есть персонажи, которые отличаются друг от друга и больше похожи на Вердану, хотя и сильно расставлены для более формального вида.
Шрифты Tahoma поставлялись с Windows 95 и с тех пор используются в презентациях PowerPoint за их уникальную четкость и удобочитаемость.
5. Джорджия
Джорджия высоко ценится за свою элегантность и сочетает в себе толстые и тонкие штрихи для создания хорошо разнесенных символов с засечками. Шрифт также имеет высокие строчные буквы и имеет классический вид, идеально подходящий для любой презентации.
Georgia — наиболее похожий на Times New Roman шрифт, хотя и крупнее, что делает его идеальным для презентаций.
6. Gill Sans
Gill Sans — еще один классический презентационный шрифт, который подходит для заголовков в сочетании с основным текстом Times New Roman. Однако вы можете сочетать его с различными другими шрифтами.
Он обеспечивает теплый и дружелюбный вид, аналогичный тому, что вы найдете в Helvetica, еще одном невероятном выборе для презентационных шрифтов. Есть несколько вариантов, но Gill Sans MT остается самым несложным и привлекательным в семье.
Есть несколько вариантов, но Gill Sans MT остается самым несложным и привлекательным в семье.
7. Corbel
Этот шрифт был разработан с одной целью — обеспечить чистый текст без беспорядка на экране.На самом деле он был разработан специально для ЖК-мониторов, поэтому вы знаете, что он оптимизирован для презентаций. Corbel считается «мягким» шрифтом с округлыми формами букв и старыми строчными числами. Шрифт чистый и четкий, что делает его естественным выбором для презентаций, требующих большого контраста. Его расстояние также обеспечивает читаемость на расстоянии.
Он был выпущен в 2005 году для работы с рендерингом Microsoft Clear Type, что делает его идеальным для презентаций PowerPoint. Корбел очень похож на Candara, хотя и более напорист, с прямоугольными точками (вместо кружков) над нижними регистрами для I и J.
8. Segoe
Семейство шрифтов Segoe — одно из лучших для презентаций. Этот шрифт был выбран Microsoft для их логотипа и всех других маркетинговых материалов со времен Windows Vista.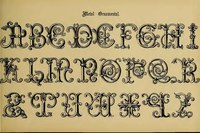
Segoe очень похож на Verdana и сохраняет теплый, привлекательный вид, который при этом остается воздушным и идеальным на экранах. Шрифты имеют более широкое пространство и более жирные буквы, что делает их идеальными для заголовков.
9. Garamond
Это один из старейших шрифтов, созданный еще в 1500-х годах Клодом Гарамондом.Это не шрифт, а стиль шрифтов, который включает в себя различные варианты, такие как Adobe Garamond, Garamond ITC и Monotype Garamond.
Шрифты в римском стиле имеют горизонтальные полосы для буквы «е» и восходящие вертикали, созданные таким образом, чтобы обеспечить удобочитаемость печати. Они идеально подходят для основного текста и обеспечивают быстрый контраст между заголовком и текстом.
10. Century Gothic
Наконец, мы не можем закончить этот список, не упомянув Century Gothic. Это шрифт без засечек с геометрическим стилем.Он был выпущен в 1991 году компанией Monotype Imaging, призванный составить конкуренцию неизменно знаменитому Futura. По стилю он очень похож на конкурента, но с большей x-высотой.
По стилю он очень похож на конкурента, но с большей x-высотой.
Century Gothic основан на Monotype 20th Century, который был нарисован Солом Хессом в период с 1936 по 1947 год. Он отмечен как полезный в рекламе, такой как заголовки, изображения и небольшие объемы текста. Open Sans и Montserrat также являются хорошими альтернативами, но они недоступны для пользователей Microsoft.
7 советов по выбору шрифтов PowerPointВот семь советов, которые помогут вам найти лучшие шрифты PowerPoint для вашей презентации:
1.Придерживайтесь стандартных шрифтов
Есть несколько шрифтов, которые вы можете использовать для своей презентации. Однако лучше выбирать стандартные шрифты, такие как Calibri, Tahoma, Gill Sans и Garamond, или даже Times New Roman и Constantia. Люди уже любят эти шрифты и часто видят их, что очень удобно для чтения.
2. Учитывайте контрастность
Когда дело доходит до типов шрифтов и цветов, стремитесь к высокому контрасту!
Например, легче всего читать черно-белые шрифты, поэтому для белого фона следует выбирать черные шрифты и наоборот.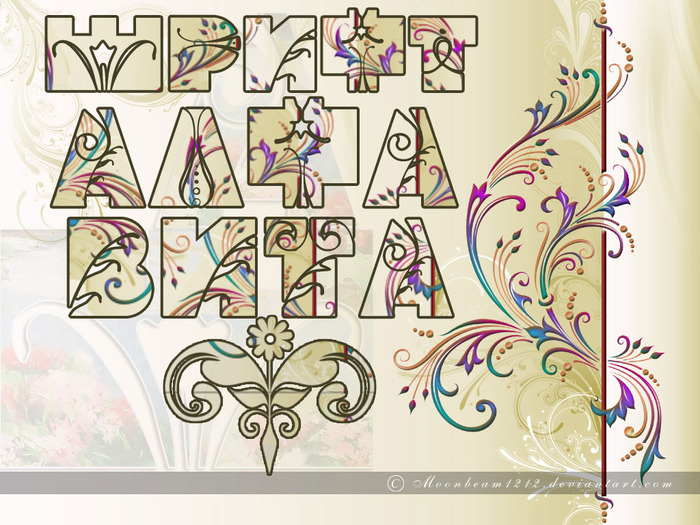 То же самое касается светлого шрифта на темном фоне, темного на светлом фоне.
То же самое касается светлого шрифта на темном фоне, темного на светлом фоне.
Некоторые типы шрифтов тонкие и легкие, а другие темные и толстые, поэтому решение зависит от вашей презентации. Тем не менее, убедитесь, что у вас много контраста, чтобы ваша аудитория могла ясно прочитать текст, даже если вы просто делитесь своим PowerPoint в Интернете. (Также важно отметить, что не размер презентации является ключевым — убедитесь, что ваша аудитория может читать слова на экране).
3.Рассмотрите возможность сочетания шрифтов.
Сопряжение шрифтов играет важную роль, поскольку создает мгновенную иерархию. Однако вам нужно найти подходящую пару, иначе ваша презентация будет выглядеть любительской.
Стандартный подход состоит в сочетании шрифтов с засечками и без засечек, которые являются двумя основными категориями, которые рекомендуется использовать при создании презентации. Хотя вы определенно не ограничены этими стилями. Практическое правило — использовать одну группу шрифтов для заголовков, а другую — для текста маркеров.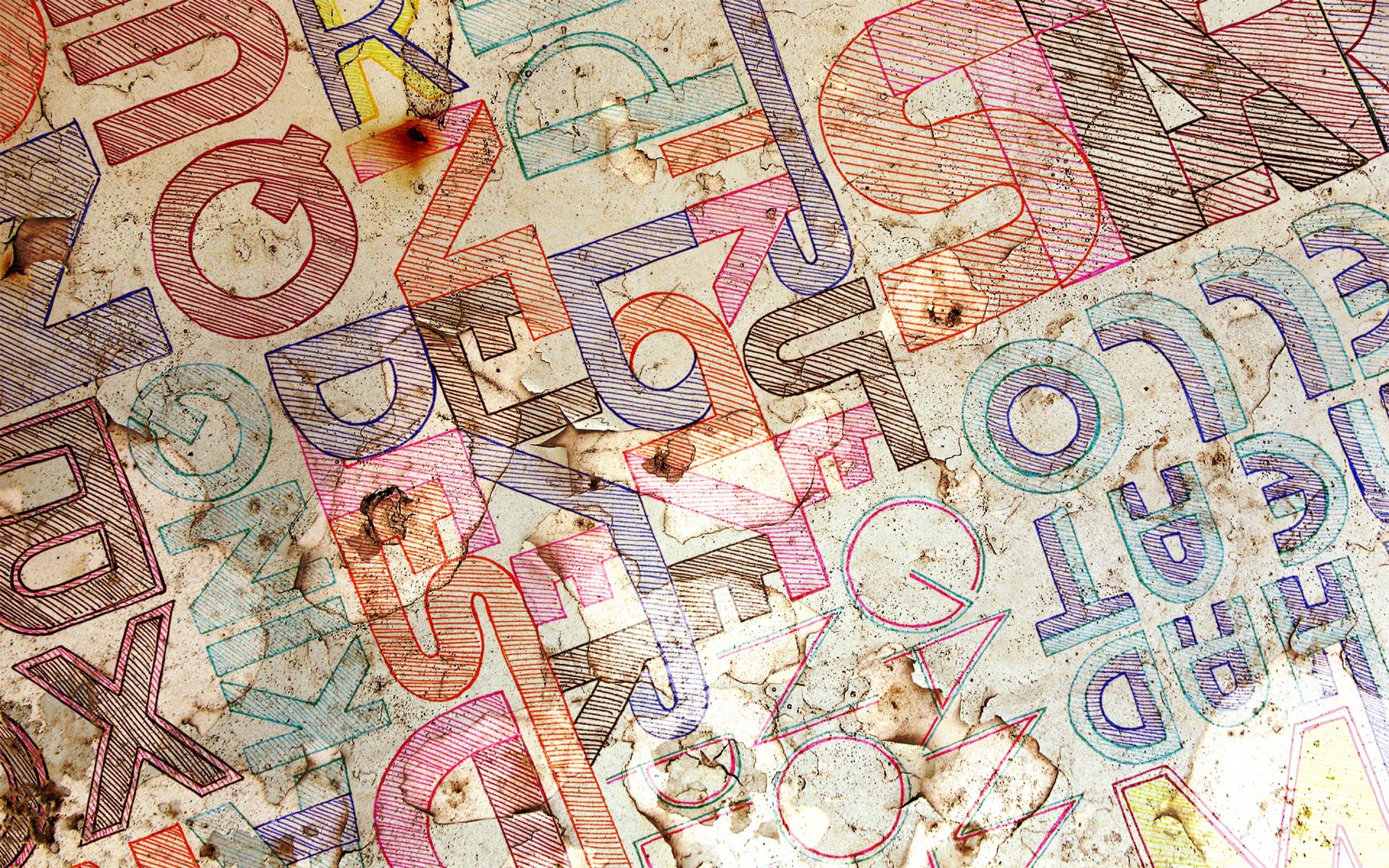
4. Держитесь подальше от шрифтов, состоящих только из заглавных букв
Шрифты, состоящие из заглавных букв, трудно читать, особенно если у вас есть блок текста.Кроме того … вы хотите, чтобы ваша аудитория думала, что вы на них кричите ?! ВОЗМОЖНО НЕТ.
Использование заглавных букв больше подходит для сигналов тревоги и предупреждений, состоящих из одного слова. Когда дело доходит до презентации, вам нужны шрифты, которые позволят вам смешивать регистры по желанию, поэтому вам следует избегать всех шрифтов, доступных только в заглавных.
5. Выберите правильный размер
Всегда важно делать шрифт достаточно большим, чтобы каждый мог видеть и читать. При определении размера подумайте об экране презентации и о том, как шрифты выглядят на больших / меньших дисплеях.Некоторые шрифты большие, а другие могут быть значительно меньше. Также важно определить, как другие аспекты, такие как межстрочный интервал и межстрочный интервал, влияют на шрифт.
6.
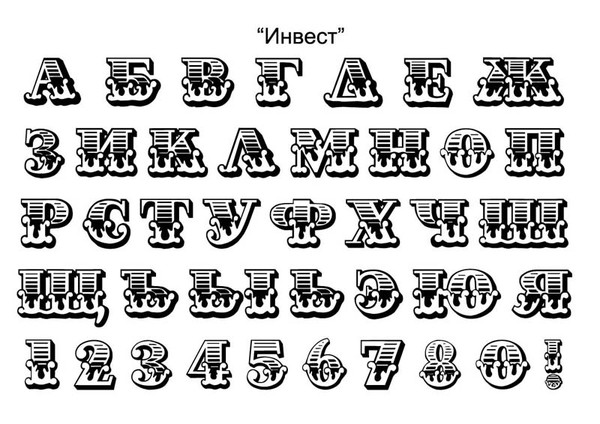 Избегайте шрифтов, курсивов и декоративных шрифтов.
Избегайте шрифтов, курсивов и декоративных шрифтов.Гарнитуры, взятые из новинок, шрифты и рукописи — одни из самых крутых. Однако они представляют проблему с удобочитаемостью, которая выходит за рамки всех достоинств использования таких шрифтов в вашей презентации. Они также отвлекают аудиторию и больше подходят для онлайн-контента и средств массовой информации.Презентации требуют улучшений, облегчающих чтение текста.
7. Обеспечьте единообразие
Как и другие виды искусства, презентации лучше всего делать простыми, поэтому нет необходимости загружать полную библиотеку шрифтов. Достаточно пары вариантов, последовательно используемых на протяжении всей презентации. Убедитесь, что размеры шрифта, заголовки, маркеры и текст одинаковы от начала до конца, особенно если вы создаете профессиональные презентации.
Заключение Жестких правил выбора шрифтов для презентаций нет, даже если вы работаете с шаблоном PowerPoint.Во всяком случае, ваш проект определит идеальные шрифты, которые вы должны использовать. Макет, фон, изображения и другие аспекты будут влиять на ваши параметры шрифта.
Макет, фон, изображения и другие аспекты будут влиять на ваши параметры шрифта.
Тем не менее, если вы придерживаетесь стандартных шрифтов и делаете вещи относительно простыми и последовательными, у вас должна получиться одна из лучших презентаций с точки зрения удобочитаемости. В дополнение к десяти вышеперечисленным шрифтам, Lato, Roboto, Rockwell, Frutiger и Helvetica идеально подходят для презентации PowerPoint.
Если вам нужны советы по установке шрифтов в PowerPoint, следуйте этому руководству.
Лучше пусть кто-нибудь другой разработает для вас PowerPoint? Мы предоставим вам услуги по разработке индивидуального дизайна презентаций.
10 лучших шрифтов для презентаций, которые преобразят ваш следующий PowerPoint
Добро пожаловать на нашу новую презентацию шрифтов для знакомств. Какой у вас тип? Начав с десяти подходящих шрифтов, вы сможете лучше узнать свой будущий шрифт. В зависимости от цели и характера вы составите список, прежде чем принять окончательное решение и сбежать навстречу закату с купелью своей мечты.
Имея более 600 000 шрифтов только в What Font Is, термин selection paralysis не совсем отражает вызывающую пот панику, которая сопровождает выбор только одного шрифта для презентации PowerPoint. Как вы вообще начинаете сужать их и находить лучший шрифт для ваших нужд? Вы выбираете на основе имени, которое вам больше всего нравится? Возможно, вы просто продолжаете возвращаться к своему бывшему шрифту, даже если у вас двоих явно есть проблемы со связью? Или, может быть, вы просто закрываете глаза и видите, на что приземляется ваша мышь?
Почему нет трута для шрифтов?
Очевидно, что вам нельзя доверять принятие этого решения самостоятельно.Вот почему мы проделали большую работу за вас, составив десять красивых, ярких и индивидуальных шрифтов, из которых вы можете выбирать.
Хватит строить.
10 лучших презентационных шрифтов
Мы их встретим?
1. Тахома
Разработанный Мэтью Картером, Tahoma — один из самых популярных шрифтов Microsoft без засечек.
2. Вердана
Вердана, еще один дизайн Мэтью Картера, является ярким примером шрифта, созданного специально для экрана.
3. Удар
Удар получается немного. Этот шрифт, названный одним из основных шрифтов для Интернета, был замечен практически всеми.
4. Грузия
Грузия — девяностые. Разработанный для экрана, вес Джорджии колеблется на целый пиксель, что больше, чем у традиционной печатной типографии.
5. Палатино
Palatino изначально был разработан для заголовков, и его можно прочитать даже на плохой бумаге периода после Второй мировой войны.
6. Проксима Нова
Proxima Nova — лучший шрифт для чего угодно. О, это хорошо, гибко.
7. Сувенир ITC
Это симпатичное маленькое число уживается с множеством других шрифтов, просто спросите Futura и Roboto.
8. Монтсеррат
Экспорт из Буэнос-Айреса, старинные плакаты и вывески в родном городе художника вдохновили на создание этого потрясающего зрелища 30-летней давности.
9. Raleway
Изначально был создан Мэттом Макинерни как однотонный шрифт, но, по-моему, с тех пор Raleway прошел долгий путь.
10. Лато
Лато изначально был обручен с крупным корпоративным клиентом, но они решили пойти в другом направлении, поэтому теперь он вернулся на публичный рынок и ищет мистера Райта.
Лучший шрифт для вашей презентации PowerPoint находится где-то в этом списке и ждет, пока вы его выберете. Как это чувствуется?
Что ж, я взволнован. Давайте решим и начнем удалять шрифты, которые вам не подходят.
Первый раунд: Поиск подходящего шрифта
Шрифты — это гораздо больше, чем просто красивый шрифт, который хорошо смотрится на слайде PowerPoint.У них есть сильные и слабые стороны, как и у любого из нас. Чтобы выбрать идеальный шрифт, вам сначала нужно решить, какой из них соответствует вашим целям. Все отношения выбираются исходя из практичности, верно?
Хотите простой жизни или чего-то лишнего?
Понимание вашей конечной цели важно не только при написании истории. При выборе шрифта необходимо учитывать конечный результат, аудиторию и даже планировку комнаты.В конце концов, если они не могут прочитать ваше сообщение, какова вероятность, что они его запомнят?
При выборе шрифта необходимо учитывать конечный результат, аудиторию и даже планировку комнаты.В конце концов, если они не могут прочитать ваше сообщение, какова вероятность, что они его запомнят?
Вы можете выбрать между двумя основными категориями шрифтов: с засечками и без засечек. Есть и другие, такие как сценарий и трафарет, но мы стараемся сделать это простым. И у шрифтов с засечками, и у без засечек есть свои преимущества и определенные варианты использования, что позволяет легко найти подходящую категорию шрифтов. Начнем с засечок.
Может ли сложный шрифт с засечками быть лучшим шрифтом для вашей презентации?
Засечки — это небольшие дополнительные штрихи, которые находятся на концах более крупных штрихов.Вероятно, они возникли потому, что римляне сначала рисовали контуры на камне, прежде чем вырезать их, а кисти создавали блики на концах. Шрифты с засечками более точно отражают почерк и поэтому повсеместно признаны более удобными для чтения в печати. Засечки создают соединение между буквами, подобно тому, как нас учили писать в школе.
Засечки создают соединение между буквами, подобно тому, как нас учили писать в школе.
Традиционалисты скажут вам, что шрифты с засечками следует использовать только для печати, но мы говорим, что это ерунда. Фактически, в 2020 году засечки вернулись с огромным успехом, захватили Интернет и используются в некоторых чертовски модных презентациях.
Мы не рекомендуем использовать шрифты с засечками для основного текста, поскольку они не всегда самые четкие, но для заголовков или в качестве вспомогательного шрифта они могут хорошо работать, чтобы оживить ваши слайды, при этом доставляя этот штрих класса некоторым из вы могли бы искать.
Если вы уберете из слайдов только сильные ключевые утверждения, вы захотите привлечь внимание к заголовку, или ваш PowerPoint предназначен для печати, поздравляю, вы только что сузили свой выбор.
Наши дерзкие засечки:
ITC Сувенир
Грузия
Палатино
Что-нибудь о засечках? Не стесняйтесь переходить к следующему разделу.
Или простой без засечек — лучший шрифт для вас?
Если вы хотите, чтобы ваши возможности оставались открытыми, давайте внесем наши ощущения без засечек.
Вы ищете что-то универсальное, элегантное и современное для шрифта для презентации? Не смотрите дальше наших шрифтов без засечек. По мере того, как цифровые технологии заменяют печатные, появляются и без засечек. Эти семейства шрифтов считаются лучшими для онлайн-форматов и экранных форматов. Это потому, что их упрощенные формы хорошо подходят для разных разрешений экрана.
Но не спешите переходить к гротеску только потому, что ваша презентация предназначена только для экрана. Конечно, если вы собираетесь упаковывать слайды с копией, шрифт без засечек может быть вашим единственным выбором. Однако, если вы хотите узнать наше честное мнение, лучше всего перенести большую часть этого текста в заметки докладчика. Но это урок для другого раза.
Если вы не можете быть уверены в технических характеристиках набора, который будете представлять, вы не знаете, насколько большой будет комната, или вы можете захотеть повторно использовать свою колоду для различных целей, вы выиграли Не ошибитесь с шрифтом без засечек для вашей презентации.
Если вы хотите перестраховаться с шрифтом без шрифта, оставшиеся варианты шрифтов:
Тахома
Вердана
Удар
Проксима Нова
Монтсеррат
Raleway
Лато
Вы можете подумать, что сейчас вам нравится типографская соблазнительница, но мы прошли только половину раунда. Цель презентации — это гораздо больше, чем просто количество текста на слайде.
Знайте ограничения шрифтов для презентации
Вы когда-нибудь тратили дни на создание красивой презентации, просто чтобы встать в этот день перед тошнотворным ураганом копий бедствия?
Никто не хочет, чтобы их шрифт создавал сцену на глазах у толпы, поэтому, если ваша презентация когда-либо будет просматриваться, представляться или редактироваться на чужой машине, вам необходимо принять во внимание врожденную доступность вашего шрифта. .
Почему в презентации используются системные шрифты?
Если вам просто нужна легкая жизнь, чтобы иметь возможность брать выбранный шрифт где угодно и заставить их вести себя соответствующим образом, вам нужно придерживаться системного шрифта. Выбор системного шрифта означает, что не имеет значения, на каком компьютере вы или кто-либо другой открывает свою презентацию, он всегда будет выглядеть именно так, как вы хотели. В презентациях, безусловно, есть место для пользовательских шрифтов, но вы должны точно знать, куда идет эта презентация, и предусмотреть установку шрифта на каждой машине, которая могла бы его открыть.
Выбор системного шрифта означает, что не имеет значения, на каком компьютере вы или кто-либо другой открывает свою презентацию, он всегда будет выглядеть именно так, как вы хотели. В презентациях, безусловно, есть место для пользовательских шрифтов, но вы должны точно знать, куда идет эта презентация, и предусмотреть установку шрифта на каждой машине, которая могла бы его открыть.
Если вы хотите обезопасить систему, но при этом сохранить ее дерзкой с засечками, вы просто сузили свой выбор до:
Грузия
Палатино
Если вы из тех людей, которые не любят рисковать, вам стоит выбрать системный шрифт без засечек:
Тахома
Вердана
Удар
Посмотрите на это. Мы приближаемся к вашему идеальному совпадению.
Поселился в системе? Сейчас самое время перейти ко второму раунду.Не позволяйте своему сердцу соблазняться этими экзотическими нестандартными шрифтами.
Пользовательские шрифты, чтобы выделить вашу презентацию
Мы все хотим выделиться из толпы, особенно если вы оказались всего лишь одной презентацией в длинной очереди, которую ваша аудитория смотрит в этот день. Один из способов удержаться от натиска Arial — использовать собственный шрифт. Когда мы говорим «обычай», это не обязательно означает, что вам нужно платить типографу, чтобы он создал его специально для вас. Но ты мог.
Один из способов удержаться от натиска Arial — использовать собственный шрифт. Когда мы говорим «обычай», это не обязательно означает, что вам нужно платить типографу, чтобы он создал его специально для вас. Но ты мог.
Нет, если вы используете собственный шрифт, вы просто открываете свои возможности презентации для всего мира шрифтов, помимо того, что можно найти на всех машинах в стандартной комплектации.
Если у вас есть полный контроль над тем, где находится ваша презентация, и вы можете установить шрифт во всех этих местах, у вас есть свобода проявить немного больше творчества в своей копии.
Хотите сделать заказ, но оставаться стильным? Ваш шрифт с засечками:
ITC Сувенир
Бум! Принято решение. Однако вы все равно можете перейти ко второй части, чтобы пройти тест личности, прежде чем надеть на него кольцо.
Приоритет универсальности, но рад быть бдительным? Ваш выбор sans:
Проксима Нова
Монтсеррат
Raleway
Лато
Теперь я знаю, что у вас есть любимец. Прежде чем мы наконец узнаем о наших шрифтах, давайте удостоверимся, что у вас есть вся необходимая информация, чтобы довести ваш избранник до финиша.
Прежде чем мы наконец узнаем о наших шрифтах, давайте удостоверимся, что у вас есть вся необходимая информация, чтобы довести ваш избранник до финиша.
Как установить пользовательские шрифты в PowerPoint
Начните с загрузки шрифта. Выбранный вами шрифт определит, какое онлайн-место вам нужно посетить, чтобы найти его. Некоторые надежные сайты — это Google Fonts, Font Squirrel, Da Font и Font Fabric.
Установка шрифтов в Windows
Найдите файл шрифта, который вы скачали.Вероятно, он находится в zip-архиве в папке загрузок.
Дважды щелкните файл шрифта, и он откроется в средстве просмотра шрифтов.
Щелкните Установить вверху слева.
Установка шрифта на Mac
Найдите загруженный файл шрифта. Скорее всего, он имеет расширение .ttf или .otf и, вероятно, находится в вашей папке загрузок. Дважды щелкните на нем .
ПРИМЕЧАНИЕ. Если файл шрифта имеет расширение . zip, вам необходимо его открыть.zip-файл и откройте оттуда файл шрифта.
zip, вам необходимо его открыть.zip-файл и откройте оттуда файл шрифта.
Откроется в средстве просмотра шрифтов. Щелкните Установить шрифт , чтобы открыть его в книге шрифтов.
В книге шрифтов перетащите шрифт в Windows Office Compatible, чтобы сделать его доступным для Microsoft Office.
После того, как вы установили шрифт на Mac или ПК, вам необходимо перезапустить PowerPoint, чтобы он появился в списке шрифтов и был готов к использованию.
Второй раунд: Как избежать столкновения личностей
Вы применили свою головку и сделали несколько практических решений.Пришло время ввести сердце.
Шрифт, который вы используете для презентации PowerPoint, говорит намного больше, чем его копия. Шрифты передают эмоции, у них есть индивидуальность, и при правильном использовании они помогают визуально рассказать историю вашего бренда. В конце концов, вы же не стали бы писать официальный тендерный документ на Comic Sans, не так ли?
Нет, вы бы выбрали то, что выражает уважение и честность, например Bodoni или Optima.
Но эти ребята просто привратники.Вернемся к главному событию.
Давайте передадим наши шрифты , чтобы вы могли познакомиться с ними поближе.
Прежде всего, наши надежные системные шрифты.
Тахома
«Я довольно нейтрален. Швейцария шрифтов. Для некоторых мой характер может показаться недостаточно странным, но я всегда готов хорошо и чисто повеселиться.
Я иду со всем, дополняя любой стиль дизайна, который вы выбрали, вместо того, чтобы пытаться запечатлеть свою индивидуальность во всем.
Некоторые называют меня скучным, мне нравится думать, что я согласен.В конце концов, ваша презентация действительно обо мне? »
Вердана
«Я современный шрифт с невинным видом. Чистый монтаж, но сохраняющий достаточно индивидуальности, чтобы оживить вашу презентацию, я добавлю черту характера, не украшая шоу.
Меня называют «дешевым», но я предпочитаю думать о себе как о простом. Я отхожу назад, чтобы ваше сообщение просочилось до конца ».
Удар
«Хотите заявить о себе? Я для тебя шрифт.
Моя популярность не сделала меня менее влиятельным .
Я могу быть тяжелым и сжатым по стилю, но я отлично выгляжу, написав заглавные буквы, и меня легко читать.
Большой, смелый и мощный; когда ты со мной, никто в комнате не сможет отвести от тебя глаз ».
Грузия
«Я могу быть традиционным, но традиции сохраняются не зря. Я искушенный, уверенный, уверенный и надежный. Да, я предпочитаю ошибаться в сторону практичности, а не яркости, но если вы ищете кого-то, кого можно взять с собой на официальное мероприятие, я для вас шрифт.В конце концов, люди часто описывают меня как «дорогого».
Благодаря такому контрасту между моим весом, широкому интервалу между буквами и продуманному дизайну ваше сообщение будет воспринято громко и ясно.
Хотите добавить мощности в свои презентации? Я не хочу хвастаться, но мой жирный шрифт значительно более жирный, чем ваш средний.
Проще говоря: я классик ».
Палатино
«Пффт. Классика? Вы имеете в виду реликвию. Кому нужна классика, если есть современная классика?
Я популярен среди профессионалов, так как мои острые углы добавляют характер, не слишком сумасшедший.
Первоначально разработанный для заголовков, я, безусловно, могу выделиться из толпы, но мои открытые счетчики и тщательно взвешенные штрихи означают, что я также отлично выгляжу как основной текст ».
Уф, здесь определенно накаляется. Прежде чем вы сделаете окончательный выбор, давайте не будем забывать о наших индивидуальных конкурсантах.
Проксима Нова
«А теперь, пожалуйста, не пугайтесь моей красоты.
Я могу быть ошеломляющим, но я намного больше. У меня так много разных начертаний, что я могу быть самым универсальным шрифтом.Вы можете взять меня с собой на любой случай, и я приспособлюсь.
В качестве премиальной находки я не из дешевых, но если у вас есть подписка на Adobe, вы можете получить меня через Adobe Fonts без дополнительной платы. Считай этот день своим счастливым ».
Считай этот день своим счастливым ».
ITC Сувенир
«Я сейчас в игре. Выбрав меня, вы мгновенно освежите свои слайды и сделаете свой дизайн более актуальным.
Я сочетаю традиционную элегантность шрифта с засечками с атмосферой ретро 90-х. Я фигуристая во всех нужных местах и перенесу вашу презентацию прямо сейчас, не теряя доверия, которое дает классическая засечка.”
Монтсеррат
«Привет, чувак.
Я действительно сплошной шрифт. Хипстерская классика.
Если тебе нужен шрифт, который дополнит твою клетчатую рубашку, я твой парень ».
Raleway
«Что вам нужно знать обо мне? Ну я толстый.
Если вы ищете что-то объемное и смелое, не ищите дальше.
А, не так ли? Подожди, пожалуйста, не уходи.
Я могу быть гладким и тонким для ваших текстовых вставок.
Или просто обычный шрифт для основного текста.
Я разнообразен и хочу доставить удовольствие. Просто дайте мне знать, что вам нужно, и я найду для вас решение ».
Лато
«Вы не можете судить о книге по обложке, и вы не можете предположить, что знаете шрифт с первого взгляда.
Для неподготовленного глаза я мог бы выглядеть как любой другой шрифт без засечек, но просто познакомьтесь со мной, и вы увидите мою оригинальность ».
И все. Теперь, когда вы познакомились с нашими шрифтами, все, что нам осталось сделать, это задать большой вопрос…
Какой ты тип?
У вас есть все необходимое, чтобы принять правильное решение о лучшем шрифте для презентации PowerPoint, но ваше совместное приключение только начинается.
Вот еще несколько советов, как максимально эффективно использовать вашего нового кавалера.
Может, одного шрифта недостаточно?
Есть много причин, по которым вы можете захотеть использовать более одного шрифта в презентации, однако ни у кого нет времени выбрать пару методом проб и ошибок. Вот почему вы к нам пришли, да?
Обычно хорошо работает шрифт с ярким характером в сочетании с более консервативным шрифтом.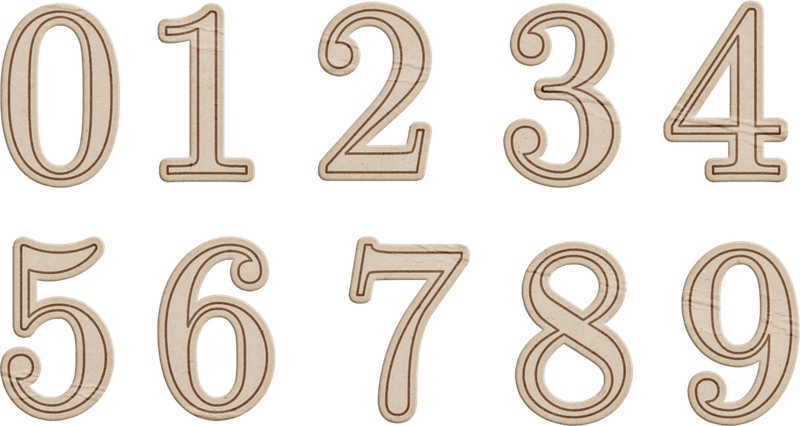 Сочетание шрифта с засечками и шрифтом без засечек может создать хороший контраст, но не забудьте использовать шрифт без засечек для тяжелого основного текста, поскольку вы хотите, чтобы он был разборчивым.Вы можете немного повеселиться с вашим типом заголовка, поскольку он, как правило, больше и дает больше места для дыхания.
Сочетание шрифта с засечками и шрифтом без засечек может создать хороший контраст, но не забудьте использовать шрифт без засечек для тяжелого основного текста, поскольку вы хотите, чтобы он был разборчивым.Вы можете немного повеселиться с вашим типом заголовка, поскольку он, как правило, больше и дает больше места для дыхания.
Избегайте слишком схожих типов пар. Если они не отличаются друг от друга
, может показаться, что вы только что ошиблись.
Если вам было трудно решить, какой шрифт выбрать раньше, сочетание двух шрифтов — ваш шанс съесть свой торт и съесть его.
Вот несколько примеров хороших пар:
ITC Souvenir отлично работает с Roboto и Futura.Roboto и Futura — классические шрифты, но они не встроены в Microsoft Office, поэтому их необходимо загрузить и установить.
В качестве альтернативы, наш пышный ITC Souvenir выглядит красиво, как картинка, рядом с простым шрифтом, например Proxima Nova.
Raleway работает с Playfair Display, красивым шрифтом с засечками, который можно бесплатно получить в Google Fonts.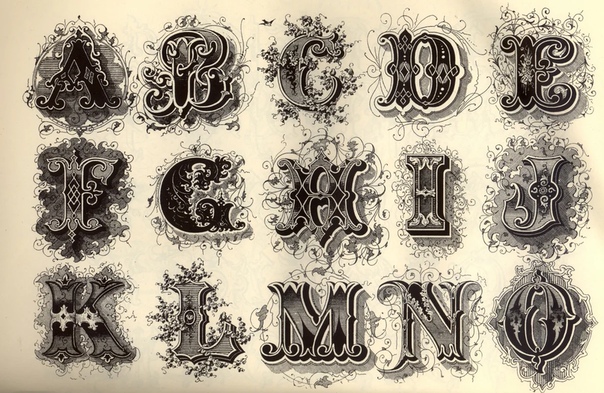
Montserrat, который был разработан специально для использования в Интернете, отлично сочетается с классикой старой школы, такой как Courier New.Легкий и современный вид на Монсеррат прекрасно контрастирует с ретро-атмосферой пишущей машинки Courier New.
Или вы можете соединить Impact с Tahoma или даже Lato, чтобы получить идеальную комбинацию шрифтов для презентации.
Если вы не уверены, не рискуйте. Выберите шрифт с большим количеством вариаций веса (например, Open Sans ниже) и соедините шрифты из одного семейства. В конце концов, они созданы для совместной работы. Просто убедитесь, что контраст достаточно, чтобы эти два типа можно было различить.
Наконец, не сходите с ума по количеству шрифтов.Вы можете быть немного жадным и сойти с рук, но в какой-то момент они все начнут драться друг с другом из-за вашей привязанности. Как правило, для презентаций должно быть не более трех или четырех вариаций типа, веса или эффекта. Это означает, что обычно можно использовать два разных шрифта.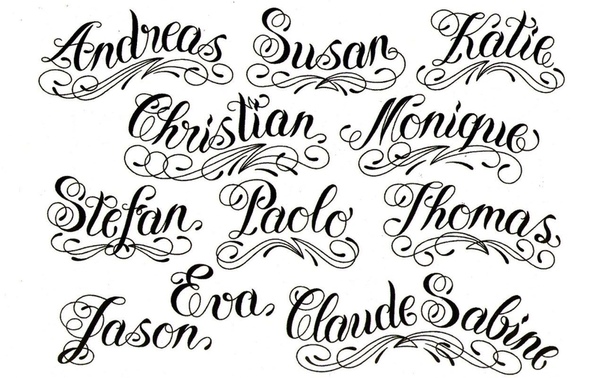 Затем вы можете выделить жирным шрифтом, курсивом или изменить вес оставшихся вариантов.
Затем вы можете выделить жирным шрифтом, курсивом или изменить вес оставшихся вариантов.
Как мои шрифты видят другие люди?
Мы знаем, что для вас действительно важно.Дело не в том, нравится ли вам ваш выбор шрифта. Вы заботитесь о том, чтобы ваше сообщение было ясно и эффективно передано вашей аудитории, и ваше использование шрифта играет в этом свою роль. Вот несколько приемов, которые вы можете использовать, чтобы убедиться, что сообщение, которое вы отправляете миру, является правильным.
Будьте смелыми, чтобы выделиться
Используйте курсив, чтобы подчеркнуть точку или указать публикацию, например; Как выбрать лучший шрифт для презентации PowerPoint .
Многим людям нравится использовать жирным шрифтом , чтобы выделить свою ключевую информацию. Но будь осторожен. Если вы подбадриваете слишком много смелости, самое важное теряется в море смелости.
В наши дни мы не видим много подчеркиваний, не так ли? Это то, что вы можете использовать в своих интересах.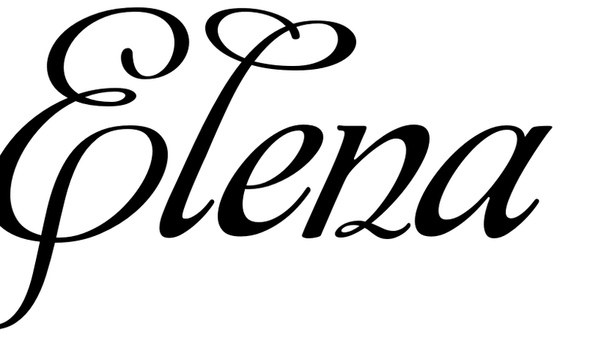 Если у вас есть слово или фраза, которые действительно нужно укусить, сделайте там одинокий подчеркивание для максимального эффекта.
Если у вас есть слово или фраза, которые действительно нужно укусить, сделайте там одинокий подчеркивание для максимального эффекта.
Попасть в очередь
Очень важно быть последовательным в выборе центровки.Если ваше выравнивание меняется слева направо, к центру и обратно вправо, скорее всего, ваша аудитория не следит. Из-за этого им трудно понять, куда должен смотреть их глаз, и они могут почувствовать сильную морскую болезнь.
Текст с выравниванием по левому краю легче всего читать. На Западе это наиболее часто используемое выравнивание, поскольку мы читаем слева направо. Это также создает чистый левый край, к которому наши глаза могут вернуться, как только мы дойдем до конца предыдущей строки. Это похоже на пишущую машинку, которая всегда возвращается к одной и той же точке.
Текст с выравниванием по правому краю обычно используется для украшения или сопровождения логотипа. Когда вы разбиты на большие блоки, его не очень легко читать, потому что вашим глазам приходится делать летние тесты, чтобы снова найти начало строки.
Центрированный текст подходит для небольших фрагментов текста, таких как плакаты и обложки книг. Как и при правильном выравнивании, вашим глазам будет трудно следить от строки к строке, если это больше, чем несколько предложений.
Обоснованный текст общепризнан как верный способ навести порядок.Тем не менее, это может быть непросто. Выровненный по ширине текст заставляет слова умещаться на заранее определенной длине строки, изменяя расстояние между каждым словом. Это означает, что каждая линия имеет четкий, ровный край, но может образовывать большие пробелы между словами, называемыми «реки». Выровненный по ширине текст может быть особенно трудным для чтения людьми с дислексией, поскольку «реки» отвлекают от фактического текста.
Оптимизируйте свою копию
Оптимальная длина строки для копии презентации — 50 символов.Это позволяет глазу следить за тем, где начинается следующая строка, поэтому переход назад будет плавным.
Одна из самых больших неприятностей, когда дело доходит до типографики в презентациях, — это неряшливые окончания предложений. Мы не говорим об окончании предлога, это волнует только действительно скучных людей. Мы говорим о том, как формируется основной текст.
Мы не говорим об окончании предлога, это волнует только действительно скучных людей. Мы говорим о том, как формируется основной текст.
Избегайте неровных структур абзацев, из-за которых ваш красивый дизайн будет выглядеть неопрятным и незаконченным.
Если вы используете текст с выравниванием по левому краю, обратите внимание на большие пробелы или слова, которые свисают с конца строки.Попробуйте использовать плавный возврат, чтобы перемещать их, поскольку это создает меньше пространства между строками, чем жесткое возвращение, и уведомляет мозг о том, что вы все еще находитесь в том же абзаце.
Клуб одиноких сердец
Все это отличный совет, пока вы не добавите осложнений, связанных с вдовами и сиротами.
Вдова — это одинокое слово, стоящее на одной строчке. Вы можете исправить это с помощью этого трюка с мягким возвратом, выбив одно или два слова из строки выше. Твоя вдова больше не будет такой одинокой.
Сирота — это когда одно слово или одна строка заставляет вас начать новый столбец или новый слайд целиком. Опять же, это можно исправить либо редактированием вашей копии, либо изменением структуры всего абзаца.
Опять же, это можно исправить либо редактированием вашей копии, либо изменением структуры всего абзаца.
Постарайтесь найти баланс между идеальной формой абзаца и избавлением от вдов и сирот. Если вам нужно позвонить, лучше иметь рваную линию, чем вдову.
Не хватает информации?
Как видите, работая над планированием своего идиллического будущего с новым партнером во время презентаций, есть над чем подумать.Чтобы получить дополнительные советы по созданию красивых слайдов, ознакомьтесь с нашей шпаргалкой по дизайну презентаций, изучите дополнительные варианты системных шрифтов с помощью нашего исчерпывающего обзора доступных или свяжитесь с нами, чтобы создать свой собственный эксклюзивный эпизод . Какой у вас тип?
15 потрясающих шрифтов для PowerPoint | Лучший шрифт для PowerPoint
Если вы пытаетесь проявить профессионализм в своей презентации PowerPoint, вам, вероятно, кажется, что вы довольно ограничены в выборе шрифтов.В то же время вы не хотите быть просто еще одним докладчиком, перестраховавшись с Times New Roman, который широко (и ошибочно) считается лучшим шрифтом для PowerPoint.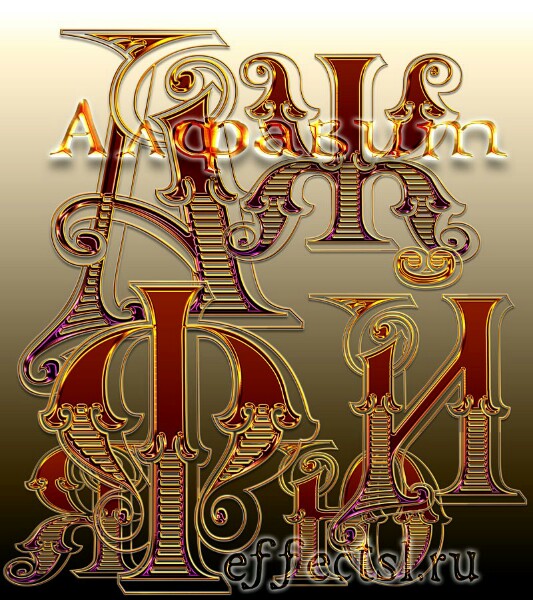 Где творчество, люди ?!
Где творчество, люди ?!
Итак, мы определенно не призываем кого-либо использовать Comic Sans — о, ужас! Но мы чувствуем, что хорошо продуманный, специально подобранный шрифт может вывести вашу презентацию на новый уровень. Если вы любите приключения (или, по крайней мере, устали до слез от просмотра Arial), позвольте нам познакомить вас с пятнадцатью новыми шрифтами, которые вам не терпится использовать в следующей презентации.Пожалуйста, не используйте их все сразу. Это было бы просто позором для этих красивых шрифтов!
Мы обещаем, что эти шрифты чистые, четкие и высокопрофессиональные. Попробуйте все и сообщите нам, какой шрифт вы считаете лучшим для PowerPoint!
1. Tahoma
Этот шрифт был разработан Мэтью Картером для Microsoft для первоначального выпуска Windows 95. Другими словами, это старый, но полезный. Этот шрифт отличается малым интервалом между буквами и узким корпусом.Наша любимая часть этого шрифта — это то, что он отличает прописную «я» от строчной «л» — это наша любимая мозоль, когда я… ах, мы имеем в виду «я»… не могу отличить! Если у вас нет права на ошибку при донесении своего сообщения до аудитории, это может быть лучшим шрифтом для PowerPoint.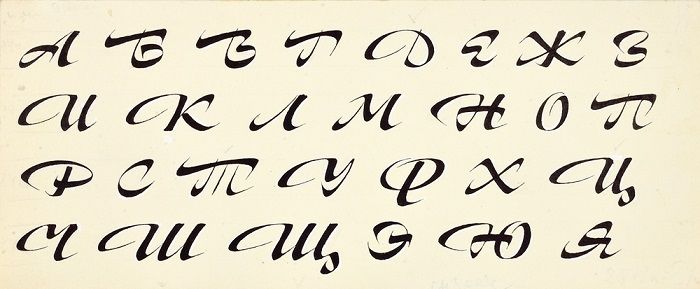
2. Verdana
Verdana — еще один дизайн Мэтью Картера для Microsoft, который просуществовал веками, хотя и не без некоторых сбоев. В 2009 году IKEA изменила шрифт каталога на Verdana, что вызвало удивительно много споров.Честно говоря, мы считаем, что любые споры по поводу изменения шрифта вызывают удивление. Вы можете найти в Google Verdanagate все пикантные подробности. В любом случае, этот шрифт предназначен для использования в основном тексте, поскольку он имеет высокие строчные буквы, широкие пропорции и свободный межбуквенный интервал, или «кернинг».
3. Frutiger
Frutiger настолько близок к славе шрифтов, насколько это возможно, поскольку несколько всемирно известных шрифтовых дизайнеров высоко оценили его разборчивость и универсальность. Этот шрифт выделяется небольшим размером текста и имеет поистине классический вид.Его рекламировали American Airlines, American Eagle, Emirates, Panda Express, RadioShack, State Farm Insurance, TD Bank и другие. В последнее время он стал самым популярным в тематике, связанной с образованием, здравоохранением и финансами, поэтому, если ваша презентация связана с какой-либо из этих областей, это может быть лучшим шрифтом для PowerPoint.
В последнее время он стал самым популярным в тематике, связанной с образованием, здравоохранением и финансами, поэтому, если ваша презентация связана с какой-либо из этих областей, это может быть лучшим шрифтом для PowerPoint.
4. Georgia
Этот шрифт часто хвалят за его элегантность, вероятно, из-за чередования толстых и тонких штрихов, высоких строчных букв и толстых засечек.Шрифт Georgia, возможно, наиболее похож на Times New Roman (по крайней мере, по сравнению с этим списком), поэтому, если вы придерживаетесь более традиционных шрифтовых предпочтений, вам больше всего понравится этот шрифт. В таком классическом образе сложно ошибиться.
5. Палатино
Выпущенный в 1949 году, Палатино изначально предназначался для использования в торговле на бумаге низкого качества. В результате он имеет прочную широкую структуру и достаточно негативного пространства для максимальной удобочитаемости на расстоянии или в крошечных размерах.Он определенно излучает винтажную атмосферу, что, на наш взгляд, очень аккуратно. Просто убедитесь, что это дополняет тему вашей презентации, а не противоречит ей или отвлекает от нее.
Просто убедитесь, что это дополняет тему вашей презентации, а не противоречит ей или отвлекает от нее.
6. Helvetica
Helvetica обычно называют хамелеоном мира шрифтов, потому что он обладает очень нейтральной энергией и может вписаться в любой стиль. У него есть много вариантов, если вам нравится общий вид, но они не полностью соответствуют оригинальному стилю. Попробуйте Helvetica Inserat, Helvetica Compressed, Neue Helvetica и Helvetica Now — есть несколько других, если вам нужно еще больше возможностей.
7. Garamond
На самом деле это стиль шрифта, но, тем не менее, его характер командный, зрелый и структурированный. Примечательно, что буква «е» Гарамонда имеет маленький глазок, а буква «а» — острый крючок, направленный вверх. Истинная причина, по которой мы страдаем от любого шрифта Garamond, заключается в том, что мы знаем, что вся серия о Гарри Поттере напечатана на нем … и мы полные ботаники о Гарри Поттере.
8.
 Rockwell
RockwellГеометрическая и монолинейная, Rockwell является фаворитом для отображения текста — это означает, что он разработан, чтобы быть впечатляющим, будь то создание настроения или важное объявление.Это сильный и надежный шрифт, поэтому он определенно не лучший шрифт для основного текста PowerPoint. Для достижения наилучших результатов придерживайтесь заголовков и заголовков.
9. Futura
Этот шрифт, созданный для создания ощущения эффективности и дальновидности, призван продемонстрировать современность. Таким образом, с течением времени было много вариантов. Futura можно использовать как для заголовка, так и для основного текста, и он остается невероятно популярным с момента своего создания в 1927 году именно благодаря этой универсальности.Помните, когда мы упоминали Верданагат? Futura была шрифтом, который IKEA заменила на Verdana, погрузив любителей каталогов в хаос.
10. Corbel
Corbel был создан специально для использования на ЖК-мониторах, поэтому изображение на экране очень чистое и четкое.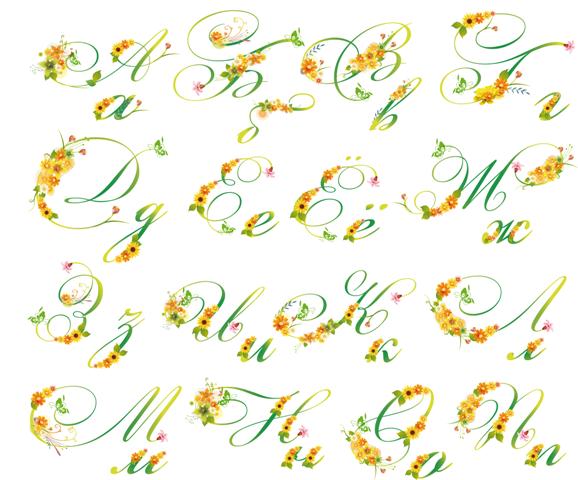 Это более «мягкий» шрифт с плавными, округлыми формами букв, хотя он все же напористый. Интересно, что номера в этом шрифте следуют за «строчными» — так называемыми «старыми» цифрами, потому что они не совпадают точно. Это не обязательно плохо, это просто зависит от личных предпочтений.
Это более «мягкий» шрифт с плавными, округлыми формами букв, хотя он все же напористый. Интересно, что номера в этом шрифте следуют за «строчными» — так называемыми «старыми» цифрами, потому что они не совпадают точно. Это не обязательно плохо, это просто зависит от личных предпочтений.
11. Lato
Это третий по популярности веб-шрифт по версии Google Fonts, что означает, что он невероятно универсален. Вы можете быть уверены, что это определенно беспроигрышный вариант для вашей следующей презентации. Он доступен в девяти вариантах толщины (толщины) от линии роста волос до черного, поэтому вы обязательно найдете тот, который подходит для ваших целей.
12. Roboto
Если у вас есть устройство Android, вы используете YouTube или учетную запись Google+, вы, вероятно, узнаете этот шрифт, поскольку он используется в каждом из них.Roboto современный, доступный и чистый, что делает его идеальным для большинства случаев использования. Я имею в виду, что если этого достаточно для Google, то, вероятно, и для вас, верно?
13. Bell MT
Bell MT отлично подходит для подзаголовков в его обычной форме, но также отлично подходит для цитат и отзывов, выделенных курсивом. Лично я считаю курсивный вариант наиболее красивым, поскольку он демонстрирует влияние курсива шрифта, оставаясь при этом полностью разборчивым и четким.Если вы хотите включить отзывы в свою презентацию, используйте Bell MT!
14. Gill Sans
Этот шрифт является самым дружелюбным и теплым из всех, но не выглядит непрофессиональным. Gill Sans разработан так, чтобы его можно было читать на расстоянии, и он имеет небольшие размеры, что отлично подходит для любой презентации. В целом, если вы хотите установить связь со своей аудиторией, это отличный выбор!
15. Bebas Neue
Нам очень нравится облегченная версия этого шрифта, потому что она изящная, элегантная и доступная.Он также очень хорошо сочетается с другими шрифтами, включая Helvetica (как описано выше). Bebas Neue очень универсален, так что не стесняйтесь экспериментировать с дизайном слайдов. Если вы настроены легко, вы, вероятно, оцените простоту и серьезный характер этого шрифта.
Ищете больше идей для презентации?
Ознакомьтесь с нашими 16 стратегиями, используемыми дизайнерами презентаций, или 8 советами по презентациям PowerPoint, которые являются чистым золотом.
Нужна дополнительная помощь в создании пения вашей следующей презентации? Свяжитесь с нами сегодня!
25+ лучших шрифтов для PowerPoint (шрифты PPT) 2021
| Опубликовано: | 14 декабря 2020 |
| Категория: | Шрифтов |
При разработке презентации PowerPoint для представления бизнес-проекта, презентации или портфолио одним из ключевых элементов, на выбор которого вы потратите время, является шрифт или набор шрифтов, которые будут использоваться для заголовков и подписей. , и текстовые тела.
Хотя это может показаться простым решением, шрифт, который вы используете, может полностью изменить ощущение вашей презентации, поэтому крайне важно выбирать с умом!
Плохая новость в том, что существуют сотни тысяч шрифтов, и невозможно протестировать каждый из них. Хорошие новости? Мы проделали для вас трудную работу и составили список лучших доступных опций, и все они ждут, чтобы вы загрузили и использовали их одним нажатием кнопки.
Читайте некоторые из лучших шрифтов для PowerPoint!
Получите все разнообразные шрифты и гарнитуры, которые могут когда-либо понадобиться, с помощью одной простой подписки. Всего за 16 долларов вы получите неограниченный доступ к тысячам шрифтов, гарнитур, графики, шаблонов, фотографий и иллюстраций.
Найти шрифты
Первым в нашем списке лучших шрифтов для PowerPoint является современный и упрощенный Preface, свежий шрифт без засечек, разработанный для профессиональных презентаций, который привлечет вашу аудиторию, не отвлекая ее от содержания! Он поставляется в трех вариантах веса и может использоваться в любом размере.
Далее у нас есть Rustyne, еще один подлинно нарисованный от руки шрифт, но на этот раз с деревенским причесанным видом, что делает его идеальным для творческой презентации нового бизнеса или проекта. Этот замечательный скриптовый шрифт состоит из прописных и строчных букв, а также ряда цифр, символов и альтернатив.
Если вы ищете симпатичный женский шрифт в каллиграфическом стиле для своей следующей презентации PowerPoint, обратите внимание на шрифт Highline, который предлагает красивый шрифт с элегантным и творческим оформлением и включает множество лигатур и вариантов на ваш выбор.
Bale Belly — это симпатичный дуэт рукописных шрифтов, который отлично подходит для школьного проекта или презентации для детей. Он включает чистый шрифт без засечек с прописными и строчными буквами, а также соответствующий каллиграфический шрифт с строчными буквами и рядом стилистических вариантов.
Набор подходящих шрифтов с засечками и шрифтами Lemonade включает в себя стильный рукописный сценарий в стиле подписи, который отлично подходит для заголовков и цитат, а также элегантный вариант с засечками, состоящий только из заглавных букв, дополняющий его.В комплекте более 50 лигатур для создания аутентичного образа ручной работы.
Myron — это прекрасное семейство тонких шрифтов с засечками, включающее пять вариантов толщины, различные форматы и в общей сложности 249 глифов, включая прописные и строчные многоязычные буквы, цифры и знаки препинания, а также несколько неанглийских символов. Он идеально подходит для любого типа PowerPoint, от личных портфолио до бизнес-проектов.
Еще одно идеальное сочетание двух контрастных шрифтов, вневременной дуэт шрифтов Houston включает классический шрифт в четырех различных вариациях и элегантный шрифт с заглавными засечками.Шрифт с кодировкой PUA представляет собой универсальный вариант, совместимый практически с любым программным обеспечением.
Шрифт Chapillada — чистый, современный рукописный шрифт, который идеально подходит для творческих проектов и портфолио. Этот стильный вариант включает символы верхнего и нижнего регистра, нумерацию и знаки препинания, а также лигатуры для реалистичного изображения, нарисованного вручную. Лучше всего он выглядит как центр внимания, если он большого размера, как заголовок или заголовок.
Наш следующий шрифт — это эффектный рукописный шрифт с заглавными буквами, цифрами и пунктуацией, а также добавленный веб-шрифт.Он отлично подходит для искусных, креативных презентаций и дизайнов, где требуется уникальный заголовок или заголовок, и его лучше всего воспроизвести в аутентичном стиле черными чернилами.
Brioche — это потрясающий классический шрифт с засечками в современной интерпретации. Он доступен с сокращенным интервалом в двух стилях веса и предлагает ряд альтернативных символов для каждой буквы, а также полную поддержку нескольких языков. Он очень универсален и может быть применен к любому бизнесу или личному шаблону PowerPoint.
Одним из лучших шрифтов для PowerPoint, если вам нужно включить подпись в свой дизайн, является шрифт Molita, красивый шрифт сценария подписи с элегантным и аутентичным рукописным ощущением. Он включает в себя прописные и строчные буквы, нумерацию и пунктуацию, а также 71 потрясающую лигатуру.
В качестве простого и серьезного варианта Parkia — это современный сокращенный шрифт без засечек, который идеально подходит для промышленных и корпоративных презентаций PowerPoint.Вдохновленный газетной бумагой и элементами редакции, он великолепен в качестве шрифта заголовка, заголовка или логотипа и особенно хорошо отображается в небольших размерах.
Чтобы создать тонкий винтажный вид, рассмотрите простой круглый шрифт CornerOne, чистый и лаконичный вариант без засечек, который включает в себя числа и глифы и имеет как полужирные, так и обычные варианты, а также поддерживает как латинский, так и кириллический алфавиты. Это сдержанный и универсальный шрифт, который можно применить к любой презентации.
Шрифт Wirebet получил свое название от сочетания слов «каркас» и алфавита. Каркасы создаются с целью упорядочения элементов для наилучшего выполнения определенной цели, и именно для этого предназначен этот чистый, функциональный шрифт на основе значков! Это поможет вам создать веб-концепцию в вашей презентации и визуализировать или выделить определенные элементы веб-дизайна.
Mabrick — грубый старинный шрифт с засечками, который обязательно привлечет внимание аудитории в любой творческой презентации — мы думаем, что он будет особенно уместен при использовании в качестве части художественного портфолио.Он поставляется с альтернативными символами и полным набором глифов с буквами иностранного языка.
Если вы ищете классический и элегантный шрифт с засечками с множеством вариантов и стилистических акцентов, обратите внимание на Duarose. Это потрясающий шрифт, состоящий только из заглавных букв, с полной многоязычной поддержкой, который может быть безупречно отображен в любом размере и сделает любую презентацию профессиональной и безупречной.
Похожий шрифт — Mandalika, но этот смелый современный шрифт с засечками используется как в верхнем, так и в нижнем регистре.Он также имеет множество различных лигатур и альтернативных символов для действительно уникального и элегантного вида и имеет кодировку PUA для простоты использования.
Этот красивый тонкий шрифт без засечек — простой, но необычный вариант для любого вида презентации, он подходит для творческой или хипстерской эстетики. Элегантный, сдержанный и очень универсальный, он может использоваться для заголовков или основных текстовых полей, поскольку он хорошо отображается в любом размере и предлагает регулярные интервалы для удобства чтения.
Anisa — очаровательный шрифт без засечек, раскрашенный вручную в деревенском стиле, который обеспечивает аутентичный эффект чернил, нанесенных вручную кистью, и идеально подходит для кафе или бутика, чтобы использовать его как часть своего бренда.Его можно применять к логотипам, заголовкам и любой строке текста, которая должна произвести впечатление, и особенно хорошо выглядит в сочетании с акварельными иллюстрациями.
Вот великолепный пример классического шрифта с засечками, который выглядит одновременно современным и неподвластным времени, и представлен в пяти различных вариантах. Это потрясающий выбор для заголовков и заголовков, который придаст вашей презентации PowerPoint профессиональный и изысканный вид.
Элегантный и минималистичный, этот шрифт без засечек — прекрасный пример современного шрифта, который можно использовать для чего угодно! Он включает в себя обычные, круглые и полужирные стили, каждый из которых поддерживает ряд символов иностранного языка в дополнение к полному набору основных глифов.
Effren — очень простой шрифт без засечек, который можно применять практически для любых целей, от корпоративных презентаций до личных портфолио и проектов. Он включает в себя четыре различных варианта веса, полный набор прописных и строчных букв, цифр и знаков препинания, а также соответствующий веб-шрифт и многоязычную поддержку.
Рисованный от руки шрифт Theodorlane — это расслабленный современный каллиграфический шрифт, который идеально подходит для добавления нотки подлинного шарма ручной работы в вашу презентацию Powerpoint.Он отличается жирными линиями и художественным оформлением, включает в себя ряд лигатур, многоязычную поддержку и сопутствующий веб-шрифт.
Вдохновленный классическими винтажными буквами пишущей машинки, шрифт France представляет собой уникальный шрифт с засечками, созданный вручную с использованием царапин, нанесенных пером, для придания ему аутентичной текстуры. Он отлично подходит для любой ретро- или творческой презентации Powerpoint и включает символы верхнего и нижнего регистра, а также цифры и знаки препинания.
Blue Fonte — это многоцелевой дуэт, состоящий из оригинального рукописного текста с тонкими линиями и элегантными акцентами, а также шрифта с засечками, который идеально подходит для заголовков и заголовков.Этот дуэт шрифтов предлагает забавный, творческий контраст и идеально подходит для любой презентации PowerPoint.
Следующим в нашем списке лучших шрифтов для Powerpoint стоит шрифт Aesthetic sans serif, веселый шрифт ручной работы в стиле кисти, который отлично подходит для добавления нотки деревенского шарма в вашу презентацию. Он лучше всего выглядит как заголовок или шрифт заголовка и поставляется с полным набором основных латинских символов, а также цифр и символов.
Halva — это высокопрофессиональный шрифт без засечек, отличающийся изысканными угловатыми линиями и тонкими закругленными краями, который идеально подойдет для деловой или корпоративной презентации.Будучи очень универсальным и легко читаемым, это также один из самых удобных шрифтов Powerpoint.
Следующим вариантом в нашем списке лучших шрифтов PPT является Wensley, потрясающий современный шрифт с засечками, обладающий стильной и элегантной привлекательностью, который идеально подходит для впечатления аудитории! Он прекрасно сочетается со шрифтами сценария, подписи и рукописного ввода и поставляется с прописными и строчными буквами, цифрами и пунктуацией, а также рядом латинских символов.
Шрифт Metro Beardy идеально подходит для веселых, беззаботных презентаций PowerPoint, требующих винтажного стиля.Обладая смелым ретро-дизайном с тонким рисованным эффектом, он очень прост в установке и использовании и полностью закодирован в PUA.
И последнее, но не менее важное в нашей подборке лучших шрифтов PowerPoint — это Prettywise, шрифт с засечками в винтажном стиле, который предлагает красивую ретро-атмосферу с набором из 30 лигатур и 100 стилистических альтернатив, которые вы можете смешивать и сочетать. Он также имеет десять вариантов веса!
Надеемся, вам понравилась наша коллекция лучших шрифтов PPT.Эти гарнитуры являются одними из лучших шрифтов для презентаций PowerPoint любого типа и помогут вам превратить вашу следующую презентацию или проект в профессиональный и визуально привлекательный шедевр, который обязательно впечатлит вашу аудиторию.
Выбор лучшего шрифта для PowerPoint: 10 советов и примеров
Создание потрясающей презентации PowerPont — это настоящее искусство. С таким количеством уловок и функций в этом небольшом программном обеспечении вероятность увидеть плохую презентацию больше, чем хорошую (и вы не хотите быть этим человеком!)
Несмотря на то, что на общий дизайн влияет множество факторов, выбор подходящего шрифта для PowerPoint находится в верхней части списка.Аудитория должна уметь легко читать слова на экране, чтобы ваша презентация была максимально эффективной.
Так как вы это делаете? С чего начать при выборе шрифта для PowerPoint? У нас есть 10 советов с несколькими примерами слайдов (и шаблонов) PowerPoint, которые произведут впечатление на вашу аудиторию.
1. Используйте стандартные шрифты
Одна из самых увлекательных частей дизайн-проекта — это просеять шрифты и выбрать те, которые подходят вашему проекту.Когда дело доходит до PowerPoint, выбор должен быть довольно ограниченным.
Чтобы получить максимальную отдачу от презентации, используйте стандартный шрифт, чтобы презентация выглядела одинаково везде и на каждом компьютере, на котором вы ее представляете. Если вы не используете стандартный шрифт, скорее всего, когда вы поместите презентацию на новый компьютер, у вас получится беспорядок с буквами. PowerPoint попытается заменить все шрифты, которые не распознает, на что-то другое.
Это может вызвать проблемы с удобочитаемостью и даже привести к тому, что презентация будет выглядеть так, как будто она заполнена ошибками (слова находятся в нечетных местах или даже отсутствуют).
10 стандартных шрифтов на пробу:
- Калибри
- Гилл Санс
- Myriad Pro
- Камбрия
- Корбель
- Констанция
- Garamond
- Caslon
- Грузия
- Тахома
2. Увеличьте контрастность
Легче всего читать белый и черный текст. Но ни один шрифт не читается без большого контраста между фоном и самим текстом.
Независимо от того, какой шрифт вы выберете, читабельность будет проблемой без адекватного контраста.Выбирайте светлый шрифт на темном фоне или светлый фон с темным текстом.
Здесь также следует учитывать окружающую среду. Планируете ли вы показывать презентацию на мониторе компьютера или большом презентационном экране? То, как эти условия визуализируются, может повлиять на то, насколько контрастным будет ваш выбор цвета.
3. Используйте шрифты с засечками и без засечек
В большинстве презентаций используются два шрифта.
- Шрифт заголовка для заголовков на каждом слайде.
- Копия или маркированный шрифт для вспомогательного текста.
Необязательно использовать один и тот же шрифт в каждом месте. На самом деле для этих областей презентации предпочтительнее выбрать два разных шрифта. Для еще большего воздействия соедините два разных шрифта, например, с засечками и без засечек, чтобы изменение шрифта создавало дополнительный уровень контраста и визуального интереса.
4. Избегайте заглавных букв
При выборе шрифта держитесь подальше от шрифтов, которые содержат только наборы заглавных букв. Все заглавные буквы в презентациях имеют тот же эффект, что и заглавные буквы в электронном письме.Такое ощущение, что ты кричишь на публику.
Заглавные буквы могут быть трудночитаемы, если на экране больше пары слов. Как можно реже используйте заглавные буквы.
5. Держитесь подальше от шрифтов и курсива
Хотя сценарии, почерк и новые шрифты могут быть красивыми, их часто трудно читать. Избегайте их в презентациях PowerPoint. (Обычно контраста или размера недостаточно для того, чтобы сохранить читаемость на расстоянии.)
То же самое и с курсивом.Все, что вы делаете со шрифтом для выделения акцента, должно облегчить чтение. В то время как курсив может быть отличным вариантом в Интернете или в приложениях для печати, презентации идут с другим набором правил. Самым большим фактором является то, что текст часто приходится читать на расстоянии — подумайте о членах аудитории в задней части комнаты — и любой наклон может усложнить это.
6. Сделайте это достаточно большим
Одна из самых больших проблем со шрифтами в слайд-шоу — это часто размер. Насколько большим должен быть текст в презентации PowerPoint?
Хотя многое из этого зависит от шрифта, который вы решите использовать, есть несколько рекомендаций.(Эти размеры прекрасно сочетаются с 10 вариантами шрифтов в верхнем № 1.)
- Минимальный размер шрифта для основной копии и маркеров: 18 пунктов
- Предпочтительный размер шрифта для основной копии и маркеров: 24 пункта
- Предпочтительный размер шрифта для заголовков или заголовков: от 36 до 44 пунктов
Обязательно подумайте о размере экрана и помещения при планировании размеров шрифта. С меньшим экраном в большем пространстве все будет выглядеть меньше, чем есть на самом деле. Обратное верно для экрана слишком большого размера в маленькой комнате.В Think Outside the Slide есть отличные шпаргалки по шрифтам для экранов разных размеров.
7. Отключить анимацию
Не позволяйте трюкам с PowerPoint засосать вас. Перемещение текста, увеличение слов, буквы, летящие сбоку от экрана — все это трудно читать. И действительно отвлекает.
Если вы хотите использовать эффект, приемлемо значение «Появление». Но незачем слепить публику сумасшедшими уловками со шрифтами. Все это на самом деле отвлекает людей от того, что вы на самом деле пытаетесь сказать.
Та же самая мантра, что мы используем со всеми другими дизайн-проектами, применима и здесь — KISS или Keep It Simple, Stupid.
8. План совместного использования
Хотя многие пользователи работают с PowerPoint регулярно, есть вероятность, что вас попросят поделиться слайдами презентации с другими. Это включает в себя публикацию с помощью таких инструментов, как SlideShare, отправку PowerPoint по электронной почте (или размещение ее в папке) или совместное использование через Google Slides.
Когда дело доходит до шрифтов, Google Slides — самый усложняющий фактор, потому что он имеет другой набор стандартных шрифтов, чем операционные системы ПК или Mac.Обязательно протестируйте презентацию в этой среде, если вы планируете делиться и использовать стандартный шрифт Google, или не забудьте включить шрифт, который вы планируете использовать, в параметрах настройки.
9. Подумайте и о нотах
Часть презентаций PowerPoint, которой часто пренебрегают, — это раздел заметок. Если вы планируете распространить файл презентации среди аудитории (в цифровом виде или в виде распечаток), выбор шрифта для сопроводительных заметок важен.
Используйте тот же шрифт, что и для основного слайд-шоу, с соответствующими заголовками, основной частью и маркированным текстом.Большая разница здесь в размере. Основной текст / маркированная информация должна находиться в диапазоне от 9 до 12 пунктов, а заголовки — от 18 до 20 пунктов. Это удобный размер для чтения большинства документов. (Эти размеры также помогают обеспечить четкую печать на стандартных офисных машинах.)
10. Последовательное использование шрифтов
Вам не нужна огромная библиотека шрифтов для создания отличных презентаций PowerPoint. Достаточно иметь пару стандартных шрифтов, которые вы используете постоянно.
Убедитесь, что в документе также используются шрифты единообразно.Создайте файл шаблона PowerPoint, чтобы при использовании разных уровней маркировки и заголовков размеры, цветовые вариации и шрифты менялись автоматически. (Веб-дизайнеры, это похоже на использование тегов от h2 до H6.)
Четкое последовательное использование шрифтов делает вашу презентацию о том, как она выглядит и насколько легкой (или сложной) может быть ее чтение, и о содержании в ней. (И это то, о чем он должен быть.)
Если вам неудобно создавать собственный шаблон презентации PowerPoint, вы можете загрузить его, чтобы начать работу.Эти параметры могут иметь более изысканный вид, чем некоторые программные настройки по умолчанию (и все примеры в этой статье взяты из этих сборников).
Шаблоны PowerPoint
Microsoft PowerPoint (PPT) — лучший выбор для создания презентаций. В этой серии содержатся советы и идеи по работе с PowerPoint, а также красивые шаблоны и темы PowerPoint, которые сделают ваши презентации потрясающими.
Прочитать статью →шаблонов PowerPoint | Design Shack
Что такое шаблон PowerPoint?
Шаблон PowerPoint — это шаблон или план слайда или группы слайдов.
Шаблон PowerPoint — это набор настроек, которые определяют дизайн или содержание слайдов в популярном программном обеспечении для презентаций.
Вот как это описывает Microsoft: «Шаблон PowerPoint — это шаблон или план слайда или группы слайдов, которые вы сохраняете как файл .potx. Шаблоны могут содержать макеты, цвета, шрифты, эффекты, стили фона и даже контент. Вы можете создавать свои собственные шаблоны и хранить их, повторно использовать и делиться ими с другими ».
Вы можете создать свои собственные шаблоны PowerPoint или найти сторонние шаблоны со всем необходимым для быстрого старта дизайна презентации.
Как установить шаблон PowerPoint
Одно из преимуществ использования шаблонов PowerPoint заключается в том, что их легко найти и использовать.
На самом деле нет никакой «установки» как таковой, если только вы не хотите, чтобы шаблон стал настройкой по умолчанию на вашем компьютере.
Вот как это сделать:
- Загрузите и разархивируйте (при необходимости) шаблон PowerPoint. Рекомендуется сохранять шаблоны в общем месте, которое вам будет легко запомнить.
- Открыть PowerPoint; перейдите в Параметры и откройте вкладку Сохранить.
- Измените путь к «Расположение личных шаблонов по умолчанию» для вашего нового шаблона PowerPoint, чтобы сделать его используемым по умолчанию на вашем компьютере.
Если вам не нужен шаблон PowerPoint по умолчанию на вашем компьютере, просто откройте файл и сохраните новый документ, чтобы начать его использовать.
Как использовать и редактировать шаблоны PowerPoint: 4 простых совета
Теперь, когда вы знаете, как установить шаблон PowerPoint, вот несколько советов, которые помогут вам начать процесс проектирования.
1. Настройте дизайн
Первым шагом является настройка дизайна и макета недавно установленного шаблона PowerPoint.
Многие шаблоны PowerPoint имеют красивый и профессиональный дизайн. Хотя вы можете использовать их как есть, рекомендуется отредактировать дизайн, чтобы изменить шрифты, цвета и переставить формы и изображения в соответствии с вашим брендом и бизнесом.
2. Перетаскивание изображений
Если ваш шаблон PowerPoint поставляется с заполнителями изображений, вы можете легко заменить изображения по умолчанию в шаблоне, просто перетащив свои собственные изображения на слайды.Это так просто.
3. Вы можете редактировать фигуры и графику
Не забывайте, что вы можете изменять цвета этих фигур и изменять их размер по своему усмотрению. Большинство премиальных шаблонов PowerPoint также поставляются с редактируемой векторной графикой, такой как инфографика, диаграммы и макеты. Вы можете редактировать эти изображения, чтобы настроить их по своему усмотрению.
4. Используйте макеты мастер-слайдов
Мастер-слайды — одна из самых полезных функций шаблонов PowerPoint. Это готовые макеты слайдов, которые можно использовать для создания собственных уникальных слайдов с креативными макетами контента.Просто перейдите на вкладку «Просмотр» и переключитесь на «Мастер слайдов», чтобы получить доступ к этим макетам.
5 советов по поиску эффективного шаблона PowerPoint
При использовании шаблона PowerPoint необходимо найти тот, который соответствует вашему содержанию. Несмотря на то, что существует множество великолепно выглядящих шаблонов, они не будут эффективными, если типы контента не подходят для создаваемых вами презентаций.
Вот несколько советов по поиску подходящего шаблона PowerPoint для вас:
- Выберите что-нибудь гибкое с возможностью легко изменять стили, цвета и контент.
- Выбирайте простой шаблон. (В конечном итоге с ним будет намного легче работать).
- Обратите внимание на типы слайдов. Как минимум, вам, вероятно, понадобится шаблон, который включает в себя титульный слайд, заголовки для разделов содержимого, слайды с изображениями, слайды только с текстом и слайды со смешанной техникой с местом для текста, а также изображения или видео.
- Подумайте о стиле шаблона. Соответствует ли это вашему бренду и стилю? (Должен.)
- Выберите шаблон, который подходит для того, как вы будете использовать PowerPoint — в виде презентации на большом экране, в Интернете или в печатном виде.Поищите шаблон, включающий светлые и темные стили, если вы планируете использовать его в нескольких разных местах.
10 лучших бесплатных и премиальных шаблонов PowerPoint, которые стоит попробовать
Посмотрите эти прекрасные шаблоны PowerPoint, чтобы найти вдохновение для своего следующего проекта.
Be. — Современный шаблон презентации PowerPoint
Be — это многоцелевой шаблон PowerPoint, содержащий более 125 уникальных слайдов на выбор. Используя этот шаблон, вы можете создавать всевозможные слайд-шоу для профессиональных и творческих презентаций.
Slection — Профессиональный шаблон PowerPoint
Этот красивый шаблон PowerPoint идеально подходит для создания профессиональных презентаций, особенно для маркетинговых агентств и стартапов. Он включает 150 слайдов в 5 различных цветовых решениях.
RUND — Современный бизнес Шаблоны презентаций PowerPoint
Еще один профессиональный шаблон PowerPoint, который можно использовать для презентаций, презентаций, слайд-шоу годовых отчетов и многого другого. Он поставляется с 30 уникальными слайдами, которые вы можете легко настроить по своему вкусу.
Klai Business — Шаблоны презентаций PowerPoint
Это современный шаблон PowerPoint, предназначенный для презентаций бизнеса и агентств. В шаблоне представлены 30 уникальных слайдов с креативным и минималистичным дизайном.
SIMPLECO — Многоцелевой шаблон PowerPoint
Simpleco — еще один многоцелевой шаблон PowerPoint, который содержит более 90 уникальных дизайнов слайдов. Шаблон доступен в 2 различных цветовых схемах, а также с анимацией.
Flocue — Бизнес-презентация SWOT
Flocue — это бизнес-шаблон PowerPoint, разработанный на основе популярного SWOT-анализа.Он включает 120 слайдов в 4 различных цветовых схемах, а также с легко редактируемыми заполнителями изображений и мастер-слайдами.
Намира — Красочная презентация PowerPoint
Этот шаблон PowerPoint идеально подходит для создания модных и привлекательных презентаций для творческих проектов. Он поставляется с 50 уникальными слайдами с мастер-слайдами, векторными значками и заполнителями изображений.
Get Started — Современный шаблон PowePoint
Этот шаблон с современным креативным дизайном идеально подходит для создания всех типов профессиональных и творческих презентаций.Он также включает 20 макетов мастер-слайдов.
Penmarker — Чистый Шаблон PowerPoint
Используйте этот шаблон для создания творческих и профессиональных презентаций для деловых и корпоративных проектов. Он позволяет вам выбирать из 30 уникальных слайдов, доступных в 5 различных цветовых схемах.
SCRET — Минимальный шаблон PowerPoint
Scret — это простой и чистый шаблон PowerPoint, который включает более 50 уникальных дизайнов слайдов. Он также включает редактируемую инфографику, векторные фигуры и заполнители изображений.
10 часто задаваемых вопросов о PowerPoint
Это одни из наиболее часто задаваемых вопросов и ответов о презентациях PowerPoint. Надеюсь, вы сможете больше узнать о PowerPoint, задав эти вопросы.
Как преобразовать PDF в PowerPoint
Чтобы преобразовать PDF в файл PowerPoint, вам понадобится Adobe Acrobat. Откройте файл PDF в Acrobat и выберите «Экспорт PDF» в меню с правой стороны. Затем выберите Microsoft PowerPoint в качестве формата экспорта.
Как преобразовать Keynote в PowerPoint
Есть несколько способов преобразовать файл Keynote в PowerPoint. Самый простой способ — использовать само приложение Keynote. Перейдите в меню Файл >> Экспорт в и выберите PowerPoint.
Как вставить GIF в PowerPoint
Теперь вы можете добавлять GIF в презентации PowerPoint. Для этого сначала загрузите файл GIF на свой компьютер, а затем вставьте файл в слайд, используя опцию Вставить >> Рисунки.
Как конвертировать PowerPoint в видео
Преобразование презентаций в видеоформат — еще один отличный способ сделать ваши слайд-шоу более доступными для всех.Просто перейдите на вкладку «Сохранить / Экспорт» и выберите опцию «Создать видео», чтобы сохранить нашу презентацию в виде видеофайла.
Как сжимать изображения презентаций PowerPoint
Сжатие изображений файла PowerPoint может помочь упростить обмен по электронной почте и в социальных сетях. Щелкните изображение и перейдите на вкладку Работа с изображениями >> Формат и выберите параметр «Сжать изображения», чтобы уменьшить размер изображений.
Как встраивать шрифты в PowerPoint
Встраивание шрифтов в PowerPoint упрощает обмен с другими пользователями, на компьютерах которых не установлены пользовательские шрифты.При сохранении файла PowerPoint просто выберите параметр «Вставить шрифты в файл», чтобы встроить шрифты.
Как добавить номера слайдов в PowerPoint
Вы можете легко указать номера каждого слайда, чтобы отслеживать свою колоду слайдов во время презентаций. Перейдите в Вставить >> Верхний и нижний колонтитулы и установите флажок рядом с номером слайда.
Как зациклить PowerPoint
С помощью презентации можно создать бесконечный цикл. Для этого перейдите на вкладку «Переходы» и снимите флажок «По щелчку мыши».Чтобы применить цикл ко всем слайдам, нажмите кнопку «Применить ко всем».
Как добавить музыку и аудио в PowerPoint
Чтобы добавить фоновую музыку или звук в презентацию, перейдите на вкладку «Вставка» и нажмите кнопку «Аудио» в конце правой части. Затем выберите «Аудио-браузер» или «Аудио из файлов», чтобы найти и вставить музыку в презентацию.
Что такое питч-колода?
Питч-колода — это набор слайдов, которые вы создаете, чтобы представить аудитории идею, бизнес, стартап или проект.Питч-колоды используют очень специфический стиль дизайна, который помогает более эффективно продемонстрировать ваш проект или идею.
Как найти лучший шрифт для презентаций PowerPoint?
- Как выбрать лучший шрифт для PowerPoint
- Тип шрифта с засечками или без засечек?
- Наиболее частые ошибки при выборе лучшего шрифта для презентаций PowerPoint
- Лучшие шрифты для разных типов презентаций
- Лучшие способы использования шрифтов
- Как встраивать шрифты в PowerPoint
- 10 лучших шрифтов для презентации PowerPoint
- Выводы
Нужен лучший шрифт для PowerPoint? PowerPoint — одна из самых простых компьютерных программ для понимания и обучения.Это программа номер один в мире по созданию презентаций. Сложно представить любую конференцию без нескольких презентационных докладов. PowerPoint используется в любой сфере для наилучшего представления информации. С помощью PowerPoint вы можете легко передать любое сообщение с любым объемом сложной информации.
Презентацию можно легко настроить под корпоративный стиль компании, вставив логотип и применив одну из множества тем TemplateMonster.
Как выбрать лучший шрифт для PowerPoint
Выбор идеального шрифта — это половина дела при создании впечатляющей презентации PowerPoint. Ведь от шрифта зависит, как аудитория будет воспринимать презентацию и информацию, которую вы пытаетесь передать в ней. Таким образом, это действительно очень важная часть презентации. В свою очередь, мы хотим дать вам список советов, которые помогут вам найти идеальный шрифт. Обратите внимание на следующие советы:
- Только стандартные шрифты? В большинстве случаев да! Потому что, если вы хотите сделать презентацию с фантастическими и забавными шрифтами, в некоторых ситуациях это может не подойти.Кроме того, некоторые шрифты могут быть нечитаемыми и, как следствие, автоматически изменять внешний вид слайдов. Чтобы избежать этой неприятной ситуации, лучше использовать стандартные шрифты. Если ваша цель — создать презентацию для детей, то используйте классные шрифты, но не забудьте внимательно проверить свою презентацию!
- Взаимодействие между шрифтом и фоном. Помните! Чем выше контраст между шрифтом и фоном, тем лучше читаемость текста. Пожалуй, это одно из основных правил выбора шрифта.
- Использование разных шрифтов. Еще один совет — используйте разные шрифты для заголовков и выделенного текста. Это делает его интереснее и лучше воспринимается. Вы также можете выделить текст жирным шрифтом или курсивом (но умеренно).
- Старайтесь избегать использования каллиграфических, рукописных или готических шрифтов. Часто их трудно читать.
- Размер шрифта. Это тоже важный момент. Наиболее распространенным размером букв для презентаций является размер шрифта 24. Это не только помогает заполнить слайды, но и предотвращает использование большого количества информации, которая не подходит или не требуется для общих презентаций.
- Длина текстовой строки. Короткие строки легче читать, чем длинные. Таким образом тексты воспринимаются лучше. Приемлемая длина строки в среднем 45-90 символов с учетом пробелов. Выберите шрифты, которые помогут вам создать строку желаемой длины.
Шрифт с засечками или без засечек?
Это также один из полезных советов по презентации шрифтов. Это очень важный компонент при выборе идеального шрифта для презентации PowerPoint.
По сути, все шрифты делятся на две группы — шрифты с засечками и шрифты без засечек. Насечки — это элементы, которые выступают из концов букв и символов шрифта. Считается, что эти насечки делают буквы более разборчивыми. И это облегчает восприятие текста. Засечки широко используются в печатной продукции. А шрифт Sans-Serif очень популярен в Интернете. Этот интересный факт объясняет, почему шрифты с засечками ассоциируются с классикой, а шрифты без засечек рассматриваются как нечто современное.На это стоит обратить внимание, когда нужно выбрать шрифт.
Помните! Serif следует выбирать для общей информации или, например, презентации об истории компании, тогда как Sans-Serif, в свою очередь, используется для инновационного продукта или введения онлайн-материалов.
Наиболее частые ошибки при выборе лучшего шрифта для презентаций PowerPoint
Очень часто при создании презентации PowerPoint возникает несколько проблем и ошибок.В большинстве случаев это ошибки, связанные с выбором шрифта и последующим редактированием текста. В этой части поста мы хотели бы остановиться на ошибках при выборе шрифта.
Среди наиболее частых ошибок:
- с использованием более 2 шрифтов
- с использованием странных, неуместных и узких шрифтов (вы, конечно, можете использовать их, но в небольших количествах и не постоянно)
- о выборе сложного шрифта (Эти шрифты в большинстве своем трудночитаемы. И если весь текст написан в этом стиле, аудитория не сможет нормально воспринять необходимую информацию), ознакомьтесь с нашей публикацией 10 популярных шрифтов, которые следует избегать использования в Презентации;
- выбор шрифта, основанный только на внешнем виде (если вам нравится шрифт, это не значит, что он идеально подходит для вашей презентации).
Лучшие шрифты для разных типов презентаций
Конечно, для разных типов презентаций следует использовать разные типы шрифтов. Мы предлагаем вам сосредоточиться на более распространенных шрифтах, которые подойдут для любого типа презентации.
- Калибри. Это шрифт с закругленными углами, которые хорошо видны при большом размере. Эти закругленные элементы лучше всего влияют на читаемость текста.
- Камбрия. Этот шрифт отличается длиной букв и имеет заметные выемки, которые отличают этот шрифт от других.
- Arial / Helvetica. Это вполне обычные и распространенные шрифты. Считается, что Arial очень похож на Helvetica. Но есть некоторые отличия. Они появляются при сравнении букв «а», «G», «Q» и «R». Отличия действительно практически незаметны. В большинстве случаев на компьютерах может не быть шрифтов Helvetica. Итак, вы можете использовать Arial. Или вы можете загрузить Helvetica из Интернета.
- Bliss. Это еще один пример распространенного шрифта. Он чем-то похож на Myriad. Таким образом, вы можете использовать эти два шрифта, не задумываясь.
- Merriweather. Это отличный шрифт. Это идеальный шрифт с засечками, который отлично читается с экрана.
- Inconsolata. Это моноширинный шрифт. Конечно, набирать весь текст этим шрифтом не стоит, но Inconsolata поможет освежить слайд и внесет немного экстравагантности в вашу презентацию.
- Робото. Это улучшенный шрифт, который отлично смотрится в вашей презентации. И он будет вполне уместен практически на любую тему презентации.
- Карла. Этот шрифт помогает придать презентации индивидуальность. И, конечно же, шрифт изобилует разными интересными символами.
Вот список шрифтов, которые можно использовать в качестве второго шрифта или вспомогательного шрифта для презентации. Например, с их помощью можно написать заголовок, выделить важную часть текста, сделать различные подписи и т. Д.
- Чиланка. Это довольно необычный шрифт, который можно использовать для развлекательных презентаций.Его не следует использовать слишком часто, поскольку читаемость довольно сложна.
- Modak. Это смелый и привлекательный шрифт. Смотрится красиво и оригинально. Мы уверены, что он идеально подходит для детских презентаций или любых детских товаров.
- Saira Stencil One. Этот пример шрифта хорошо подходит для ярких заголовков. Вы можете смело использовать его как для развлекательных, так и для более серьезных презентаций PowerPoint.
- Танцевальный сценарий. Это тонкий курсивный шрифт. Он достаточно элегантен и изыскан.Идеально подходит для творческих презентаций.
- Pacifico. Вот оригинальный рукописный шрифт. Будьте осторожны, не используйте его слишком часто в своей презентации.
- Fondamento. Это каллиграфический шрифт, который идеально подходит для заголовков. Он немного похож на рукописный шрифт, поэтому добавит оригинальности вашей презентации.
- Barrio. Это пример сказочного шрифта, который подходит для детских презентаций. Это довольно мило и необычно. Опять же, советуем не переборщить.
Мы уверены, что эти шрифты действительно лучшие для любой презентации PowerPoint!
Лучшие способы использования шрифтов
Поскольку мы уже обсудили выбор шрифта и ошибки в этом выборе, мы предлагаем вам подумать, где вы можете использовать эти шрифты. TemplateMonster предлагает огромное количество (более 2000) тем и шаблонов презентаций PowerPoint на любую тему!
С помощью тем TemplateMonster вы можете создавать как бизнес-презентации, так и простые презентации для любого другого проекта.Самые популярные шаблоны для презентаций PowerPoint:
- Презентация бизнес-инфографики
- Полная бизнес-презентация
- Business Pack Шаблоны презентаций PowerPoint
- MaxPro — Бизнес-план
- Perfect Шаблоны презентаций PowerPoint
- Строительная компания Шаблоны презентаций PowerPoint
- Современный дизайн Шаблоны презентаций PowerPoint
- Маркетинговое агентство Шаблоны презентаций PowerPoint
- Слайды для маркетинга в социальных сетях
- Business School Шаблоны презентаций PowerPoint
- Предоставление творческой презентации
- ONE — Современные шаблоны презентаций PowerPoint
Можно сказать, что эти шаблоны презентаций PowerPoint можно использовать и переделывать для любых ваших целей.Практически каждый шаблон включает в себя следующие функции и возможности:
- большое количество уникальных, свежих и современных слайдов PowerPoint
- вариантов анимации
- огромное разнообразие цветовых решений на любой вкус
- различных вариантов диаграмм, диаграмм, таблиц, диаграмм, сравнительных таблиц, бизнес-моделей и настраиваемых карт
- слайдеры, галереи и видеотека
- наличие профессиональных дизайнеров
- легко редактируемый и настраиваемый дизайн
- Обилие макетов слайдов
- многофункциональность
Большинство шаблонов содержат шрифты Google.Это, в свою очередь, дает доступ к невероятно большому количеству шрифтов, которые вы можете свободно использовать.
Вы также можете использовать эту ссылку для просмотра других презентаций PowerPoint. Мы уверены, что вы найдете то, что вам нужно!
Как встраивать шрифты в PowerPoint
Создана подробная инструкция по установке шрифтов в PowerPoint, проверьте!
10 лучших шрифтов для презентации PowerPoint
Если вы хотите что-то более необычное, чем Google Fonts, вам нужны собственные шрифты.Есть много веб-сайтов с бесплатными и платными шрифтами для презентаций. На торговой площадке TemplateMonster есть и такие, и их много. Поэтому я выбрал 10 лучших шрифтов для презентаций PowerPoint. Все они легко читаются и в то же время привлекают внимание. Я бы рекомендовал использовать их для заголовков, чтобы выделить самую важную информацию.
Bakersville — Шрифт
Bakersville — это набор из двух винтажных шрифтов от Type Faith Fonts. Это идеальное сочетание винтажного и индустриального стилей с квадратными символами и мягкими углами.Bakersville можно комбинировать с другими шрифтами, чтобы ваша презентация выглядела аутентично и запоминающейся. Этот рисованный шрифт включает 2 стиля: полный и линейный. Поэтому вы можете использовать их для заголовков и основного текста.
Яркий, запоминающийся шрифт, идеально подходит для больших чисел, эмоциональных слайдов и заголовков. Также включены стильные альтернативные кепки. Их можно использовать для титульного слайда.
Happy Sweety Шрифт
Шрифт Happy Sweet нарисован вручную в Edric’s Studio.Шрифт харизматичен и привлекает внимание зрителя. Глядя на такой текст, невольно видишь простоту слов. Цель вашей презентации будет простой, ничего особенного. Этот монолиниевый шрифт имеет многоязычные международные глифы. Он представлен в трех форматах — OTF, TTF и WOFF.
Несовершенный рукописный шрифт придает шрифту изюминку, создает легкость. Он хорошо работает в заголовках и заголовках.
Шрифт AsOfYou
«Из-за тебя» — рукописный шрифт, буквы которого написаны влажной кистью.Автором шрифта также является студия Эдрика. Закругленный шрифт, придающий презентации дружелюбный и спокойный тон. Он содержит два стиля: обычная каллиграфия и фактурная кисть. Кроме того, этот шрифт представляет собой отличный набор глифов. С этим шрифтом ваша презентация будет выглядеть естественно и креативно. Шрифт «Из-за тебя» отлично подходит для основного текста в качестве заголовков.
Seren Script — Шрифт
Seren Script состоит из двух шрифтов Regular и Heavy. Этот набор создано агентством Type Faith Fonts. Авторов вдохновили ретро-мотивы.Классический стиль, подходящий для эффектных заголовков и логотипов. Seren Script — это профессиональный шрифт с поддержкой многих языков на основе латиницы и кириллицы. Также в этот набор входят символы нижнего и верхнего регистра. Этот набор действительно эксклюзивный и предлагает хвосты, символы, знаки препинания, финалы и лигатуры, чтобы сделать вашу презентацию запоминающейся.
Курение гарнитуры + шрифт иллюстраций
Западный шрифт Smoking Typeface создан Глебом Гуральником. Шрифт можно использовать для оформления заголовков на презентации, плакатов для различных мероприятий, приглашений и веб-сайта, поскольку существует формат WOFF.Кроме того, он включает файлы OTF, TTF и бонусную графику. Каждая буква придает вашему тексту винтажный шарм.
Шрифт с засечками, изначально созданный для использования в заголовках и заголовках. Он формирует консервативный стиль, способный сделать упор на премиальный продукт и вызывает ощущение роскоши.
MyIllutions Шрифт
My Illutions — линейный каллиграфический шрифт, разработанный Edrick Studio. Он был изготовлен вручную из Бандунга. Рукописные буквы содержат стилистические штрихи в альтернативных версиях, поэтому вы можете представить множество проектов с использованием этого шрифта.Подходит для одежды, брендинга или других маркетинговых тем.
Кроме того, шрифт My Illutions включает альтернативы и лигатуры. Покупая этот шрифт, создатели предлагают поддержку по электронной почте и другим инструкциям.
Шрифт содержит многоязычные символы и поддерживает PUA. Этот набор доступен в форматах OTF, WOFF и TTF. Для редактирования вы можете использовать Photoshop, Illustrator или даже MS Word.
Этикетка виски + шрифт элементов дизайна
Следующий лучший шрифт для PowerPoint — еще одно творение Глеба Гуральника.Шрифт Whisky выполнен в винтажном стиле. Шрифт включает в себя базовую пунктуацию, иллюстрацию Икара, рамки, текстуру и ленты. Винтажный вид и необычные засечки — последние тенденции в дизайнерской типографике. Таким образом, вы можете использовать его для любого проекта.
Этот моноширинный шрифт хорошо читается и отлично смотрится в заголовках и заголовках. Я бы тоже использовал его для бликов.
Шрифт Whiskey представлен в форматах OTF и WOFF. Это стоит всего 17 долларов или бесплатно, если у вас ОДНО членство.
Затерянный в космосе шрифт
Если вы поклонник футуристической тематики, попробуйте футуристический шрифт «Type in Space».
Этот шрифт также создал Глеб Гуральник. Он создавался не на основе другого шрифта, а был написан с нуля, с особой структурной логикой: сочетание чистой геометрии и оптического баланса. Шрифт представлен немецкими буквами и базовой пунктуацией. Есть два формата OTF и TTF.
Прелесть винтажного шрифта «Type in Space» в том, что он сохраняет четкость даже при небольшом размере.Вот почему этот шрифт отлично подходит и для текста в основной части презентации.
Golden Brush Шрифт
Если вы считаете, что лучшие шрифты для PowerPoint каллиграфические, то у меня для вас есть Золотая кисть от Глеба Гуральника. Это современный модный шрифт с золотым эффектом, аккуратно написанный с мягкими изгибами и непринужденными линиями. Он содержит полный набор строчных и прописных букв, большой набор знаков препинания и цифр. Идеально подходит для добавления элегантных и уникальных штрихов в креативную презентацию проектов.
Креативности, воплощенной в этом аккуратном шрифте, достаточно, чтобы оживить вашу презентацию. Он добавит яркости, не отвлекая от сути.
Золотая кисть подойдет как для заголовков, так и для основного текста, поскольку включает в себя два файла шрифтов. Примеры PSD и AI включены с золотым эффектом.
Скрипт Хиксона + дополнительный шрифт
Последний набор, который я считаю интересным для презентации PowerPoint, — это сценарий Хиксона в двух версиях — чистый и старый.Этот шрифт тоже каллиграфический и выполнен в винтажном стиле. Все буквы выделены жирным шрифтом и светлым курсивом.
Hickson’s script — новый шрифт от Глеба Гуральника. Он имеет два варианта и множество функций OpenType. Этот шрифт имеет, кроме основных символов, также лигатуры, росчерки и альтернативы. Этот шрифт — отличный способ выразить себя в сфере одежды, брендинга, маркетинга и веб-дизайна.
Купив этот шрифт, вы получите форматы OTF и TTF, а в качестве бонуса — 6 фотографий JPG в высоком качестве.
Выводы
В заключительной части поста мы хотели бы поделиться с вами выводами и простыми принципами создания идеальной презентации.
- Скажи нет перегрузке скольжения! Добавляйте текст на слайды, но знайте объем. Некрасиво, когда на слайде много текста, даже если шрифт достаточно хороший. Ограничьте слайд небольшим объемом текста и добавьте несколько изображений или диаграмм, которые могут передать важную информацию.
- Не добавлять текст друг к другу.Это достаточно нелепо, чтобы испортить вашу презентацию. Даже если это сделано профессионально.
- Используйте не более двух шрифтов. Это упростит чтение информации и сделает презентацию оригинальной.
Шрифты для презентаций FAQ
🔤 В чем разница между шрифтами с засечками и без засечек?У шрифтов с засечками есть специальные маленькие линии по краям буквы, которые называются «засечками».
📰 Какой шрифт выбрать для презентации PowerPoint?Обратите внимание на то, что ваши слайды должны быть четкими и легко читаемыми даже на расстоянии.Лучше выбрать шрифт, который не сделает общий вид беспорядочным.
⬇ Где я могу найти шрифты для загрузки?Есть множество веб-сайтов, предлагающих бесплатные шрифты. Кроме того, вы можете посетить торговую площадку TemplateMonster.
⬇ Как выбрать лучший шрифт для презентации PowerPoint?Постарайтесь выбрать в качестве основного — чистый шрифт, где буквы имеют засечки и четкие очертания. Наиболее распространены шрифты Arial, Calibri, Times new Roman, Verdana и Tahoma.Если вам нужно выделить ключевое слово или заголовок, вы можете использовать более «креативные» шрифты: Freestyle Script, Gigi, Monotype Corsiva и другие.
⬇ Какой шрифт лучше всего подходит для презентации PowerPoint?Лучший шрифт — это шрифт, который будет отлично читаться и совместим со всеми элементами презентации. Читаемость — один из главных аспектов любой презентации. В конце концов, каким бы классным ни был шрифт, он не будет выглядеть впечатляюще, если его будет трудно читать.
Читайте также
10 популярных шрифтов, которых следует категорически избегать в презентациях
УчебникPPT: как встраивать шрифты в PowerPoint
Потрясающая презентация без навыков дизайна? Мы покажем вам, как!
100 лучших шаблонов бизнес-презентаций 2019. Круто! Большой! Потрясающие!
.

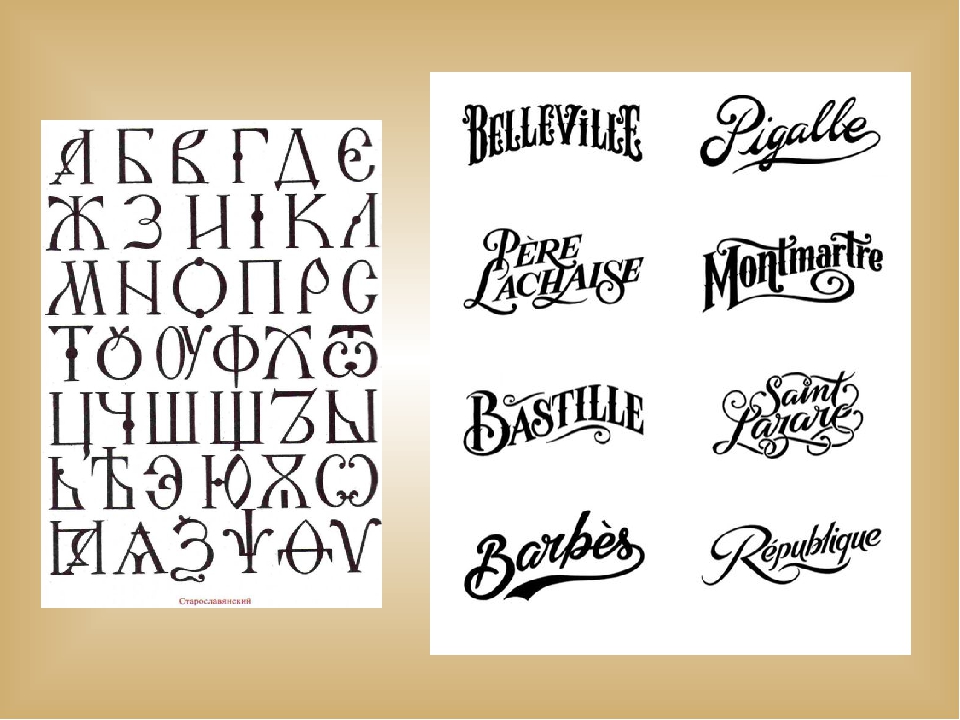



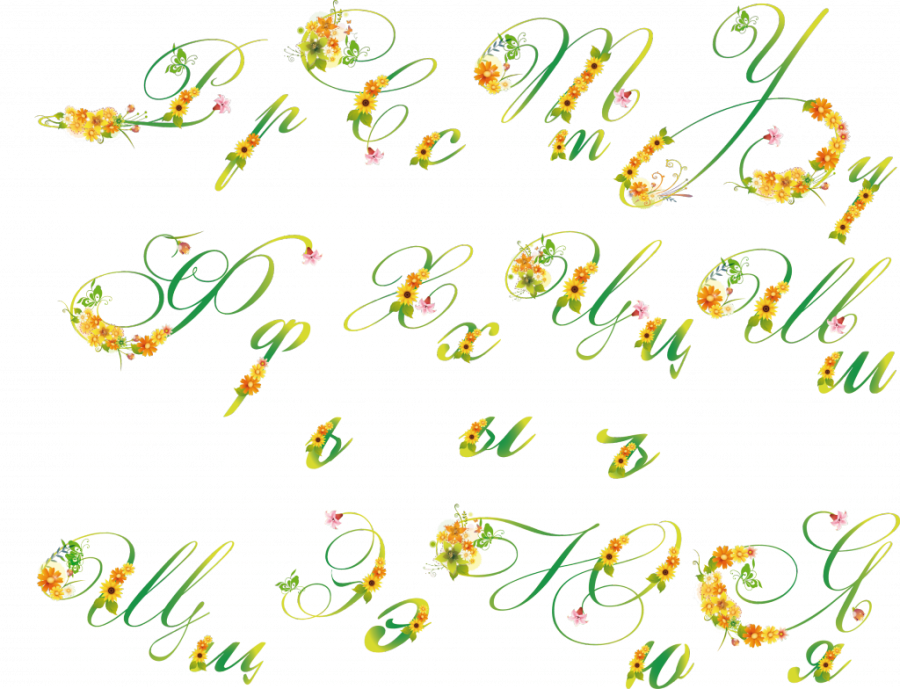
 Для проверки можно написать название сайта данным шрифтом «Msoffice-Prowork.com», например, на новом слайде, который потом не забыть удалить.
Для проверки можно написать название сайта данным шрифтом «Msoffice-Prowork.com», например, на новом слайде, который потом не забыть удалить.

 Слово «Sans» по-французски означает «без», а «Serif» означает «лишние хвосты». К ним относятся Arial, Calibri, Helvetica, Verdana, Lucida Sans, Tahoma и Century Gothic и т. Д.
Слово «Sans» по-французски означает «без», а «Serif» означает «лишние хвосты». К ним относятся Arial, Calibri, Helvetica, Verdana, Lucida Sans, Tahoma и Century Gothic и т. Д.