Основы After Effects и его интерфейс
Какие программы вы используете для монтажа видео? У каждого наверное будет свой ответ. И одна из самых популярных программ – After Effects, которая позволяет делать много чего, но в первую очередь, создавать эффекты. Давайте познакомимся с этой программой поближе.
Данный мини-курс, вольный перевод курса Джордана с Motion Array, который проведет вас через азы After Effects, и после прохождения которого, вы сможете использовать эту программу самостоятельно. Данный мини курс, состоит из 8 уроков, и сейчас, вы открыли первый из уроков. Ну а теперь, поехали!
Зачем нужен After Effects?
Прежде чем мы начнем изучать, как использовать After Effects, важно определится, зачем вообще эта программа, чем она отличается от других? Тем более, вы наверняка знаете, что есть и другая программа — Premiere Pro, которая выпускается той же фирмой. Так для чего тогда, нужны две программы для монтажа видео?
Поскольку Premiere Pro становится все более и более мощным, есть больше шансов, что вы сможете завершить свой проект только внутри этой программы.
Способ, которым я мог бы проиллюстрировать это различие, заключается в сравнении Premiere Pro с пилой и скальпелем. Оба эти инструмента используются для сокращения вещей. Но если вы хотите спилить дерево, то вам лучше использовать пилу, а если человеку нужно удалить аппендикс, то лучше использовать скальпель. Ведь скальпель значительно более точен, но которым спилить дерево, может быть и возможно, но очень трудно.
Каждый инструмент имеет свою цель. After Effects — отличный инструмент для компоновки удивительных элементов в вашей сцене и для интенсивной работы с графическим дизайном, а также множества других специализированных функций.
Вы взволнованы? Давайте перейдем к первой части нашего курса по After Effects и изучим его интерфейс.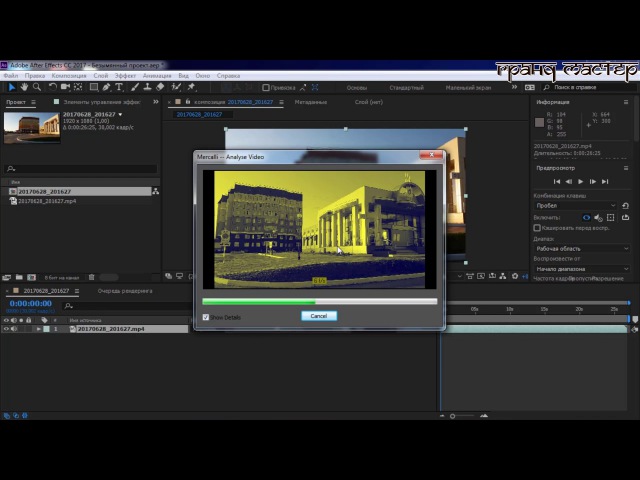
Интерфейс After Effects
Итак, мы находимся на рабочем столе нашего компьютера и первое, что нам нужно сделать, это обновление After Effects, с тем, чтобы у нас была самая последняя версия. Чтобы сделать это, перейдите в свою учетную запись Adobe Creative Cloud и убедитесь, что новых обновлений нет. Если есть, то нужно обновится.
Теперь, когда вы в курсе событий, давайте откроем After Effects. Вас сразу поприветствует начальный экран, в котором вы можете открыть предыдущие проекты, над которыми вы работали, или начать новый. Мы собираемся начать новый проект. Итак, нажмите новый проект, и он откроется.
Отсюда вас встречает интерфейс After Effects, который, если вы уже работали с Premiere Pro, покажется вам знакомым, правда не совсем. Но если вы до начала работы с After Effects не работали с Premiere Pro, то интерфейс программы может вас ошеломить. Давайте начнем с рассмотрения каждой из этих панелей.
Окно проекта.
Здесь у нас есть окно проекта.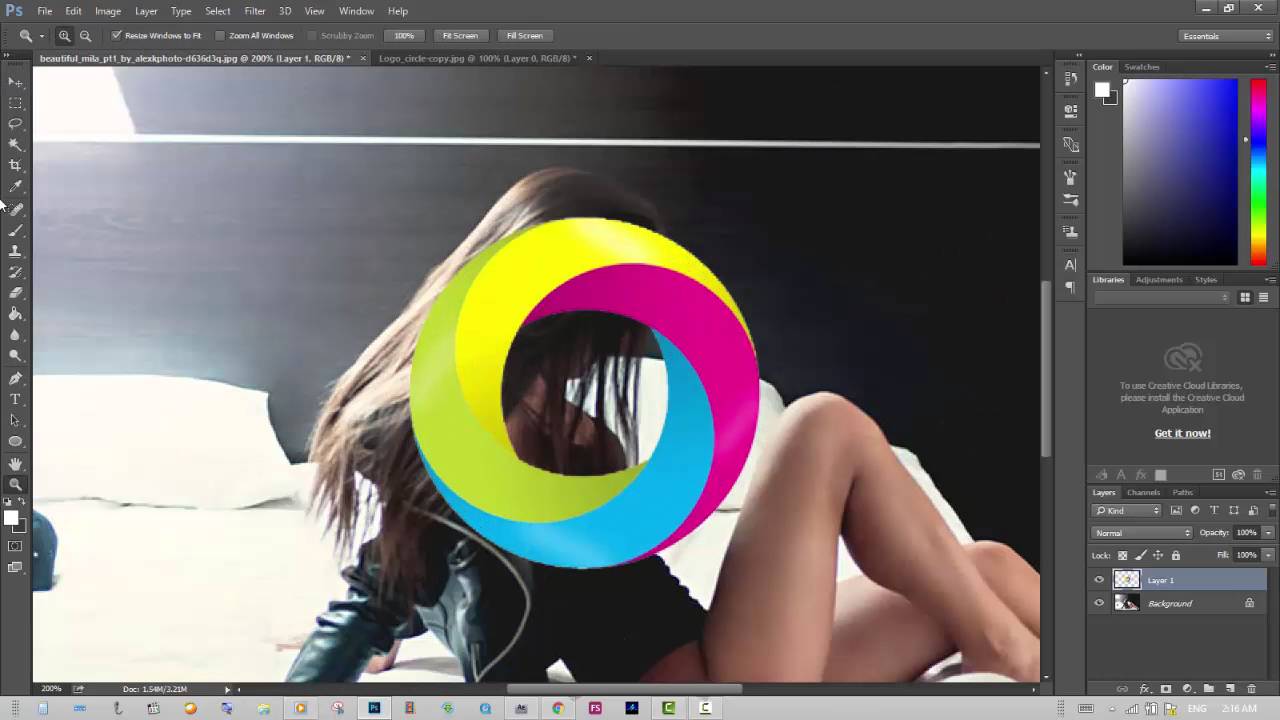 В нем мы держим отснятый материал, с которым мы работаем, а также композиции, в которые входят эти клипы. Позже мы познакомимся с композициями поближе, но пока подумайте о композициях, как о секвенциях (sequences) в premiere pro.
В нем мы держим отснятый материал, с которым мы работаем, а также композиции, в которые входят эти клипы. Позже мы познакомимся с композициями поближе, но пока подумайте о композициях, как о секвенциях (sequences) в premiere pro.
Для начала давайте сделаем несколько клипов, чтобы мы могли видеть, как выглядит рабочий проект. Дважды щелкните по окну проекта, чтобы выбрать клипы, или перетащите клипы непосредственно в окно проекта.
Монитор композиции.
В самом центре экрана, находится монитор композиции, или просто окно предпросмотра. Оно очень похоже на окно предпросмотра в других программах, например в Premiere Pro или в Vegas Pro. Чтобы просмотреть с его помощью файл из проекта, щелкните дважды по нужному файлу, и он отобразится в мониторе композиции.
Вы можете управлять качеством изображения, размером изображения и другими параметрами.
Timeline – шкала времени.
Вот мы и дошли до шкалы времени, до Timeline. Её функционал, тоже похож на шкалу времени в других программах, как например, в том же premiere pro или в Vegas Pro.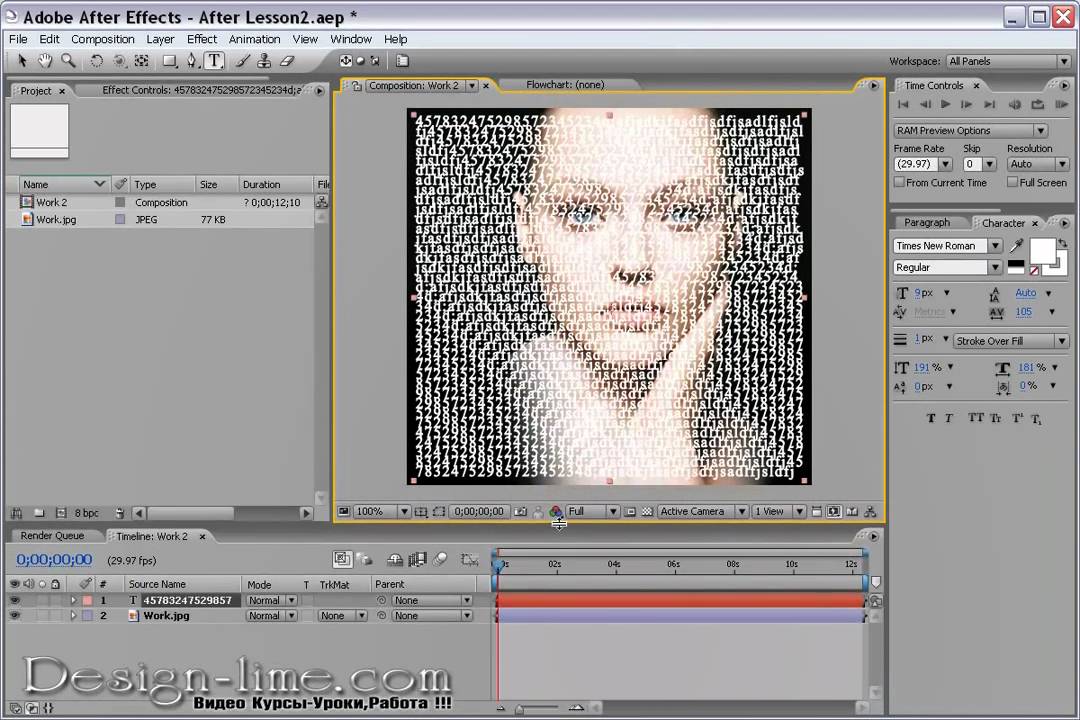 Возьмите головку воспроизведения и вы увидите ваш клип. Также можно воспроизвести файл, нажав клавишу пробел. Но в After Effects шкала времени, имеет много уникальных функций, которые мы изучим позже.
Возьмите головку воспроизведения и вы увидите ваш клип. Также можно воспроизвести файл, нажав клавишу пробел. Но в After Effects шкала времени, имеет много уникальных функций, которые мы изучим позже.
Вкладка справа.
И наконец, последняя панель, которую мы здесь рассмотрим, имеет множество вкладок, которые мы можем использовать, чтобы повлиять на нашу композицию. Это такие вещи, как информация о наших кадрах, аудио-макеты, эффекты, пресеты и так далее. Мы поговорим о том, как использовать все эти функции в следующих уроках.
Но прямо сейчас давайте просто перейдем к последним двум разделам.
Инструменты
Здесь в левом верхнем углу вы увидите множество инструментов, которые вы можете использовать. Каждый раз, когда вы нажимаете другой инструмент, ваша мышь будет выполнять соответствующую функцию.
У вас есть инструмент выбора, ручной инструмент для перемещения вещей, инструмент масштабирования, инструмент прямоугольника и другие.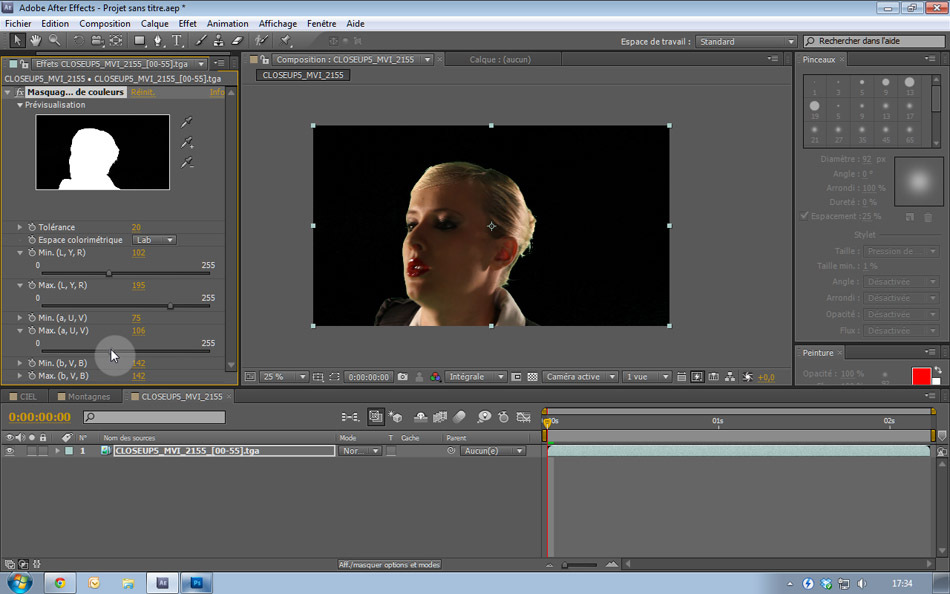
Позже мы подробно рассмотрим некоторые из них, но вы можете ознакомится с ними прямо сейчас. Наведите мышь на каждый из этих инструментов, и вы увидите его название, а также, горячую клавишу для переключеня на этот инструмент.
Вкладки рабочего пространства.
И наконец, у нас есть вкладки рабочего пространства в верхнем правом углу. Здесь вы можете выбрать один из вариантов. Синяя подсветка здесь говорит нам о том, что мы находимся в настройках по умолчанию.
Но мы можем также выбрать другие пресеты рабочего стола, такие как like standard, minimal, и paint. Каждый из них меняет вид рабочего стола, в зависимости от поставленной задачи. Ведь для цветокоррекции, вам лучше использовать один набор инструментов, а для работы с анимацией, лучше использовать другой набор инструментов. Именно это и делают различные пресеты рабочего стола.
На данный момент мы находимся с макетом по умолчанию. Но важно помнить, что любой макет вы можете менять так, как вам удобно.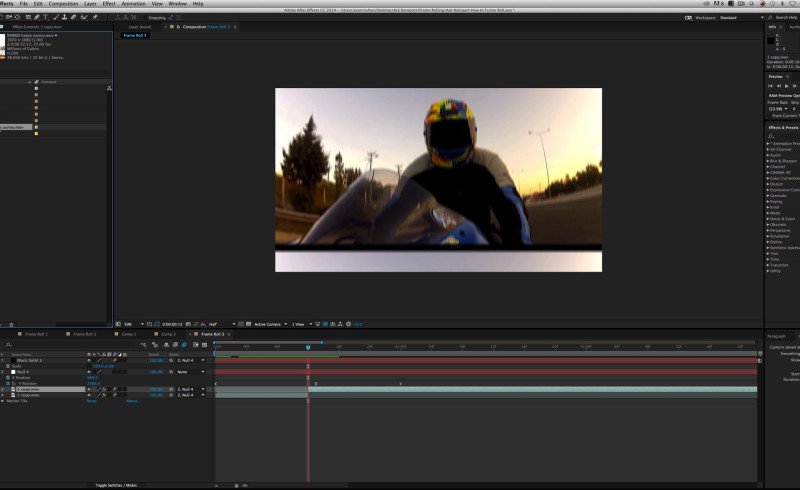 Для этого, достаточно просто мышью перенести края окна.
Для этого, достаточно просто мышью перенести края окна.
Делайте области большими или маленькими, перетаскивая их. Или возьмите целую вкладку и переместите ее в другое место. Поиграйте с ними, вы получите удовольствие от знания того, как работать с этим интерфейсом. Но не беспокойтесь о том, чтобы что-то испортить.
Ведь если вы измените окна так, что вам это совсем не понравится, вы всегда можете вернуть все обратно, перейдя в окно, рабочие области и сбросив значение по умолчанию на сохраненный макет. Теперь он вернется к стандартному виду.
Источник: motionarray.com
Видео уроки After Effects для начинающих и бывалых
Детальное руководство по работе с самым мощным инструментом для создания анимации и фантастических спецэффектов. Благодаря пошаговым видеоурокам, вы быстро освоите функционал Adobe After Effect и уже через месяц сможете творить такие чудеса, которые сегодня кажутся вам непостижимыми. Начните прекрасное путешествие по фантастическому миру спецэффектов и уже через пару занятий вы поймете, что все, что можно представить, можно создать в After Effects.
{banner_lesson}
Знакомство с After Effects
Данный курс включил в себя 81 урок, общей продолжительностью 22 часа 37 минут. За время просмотра лекций, вы полностью освоите функционал и станете уверенным пользователем After Effects. Рекомендуем смотреть абсолютным новичкам и любителям, которые уже имеют базовые знания. Смотрите ролики, вникайте в уроки и закрепляйте полученные знания на практике.
Подготовка проекта к удобной обработке. Какие существуют настройки и для чего они нужны.
Знакомство с функцией слоев, одной из самых главных функций программы. Смотрим и запоминаем.
Из данного урока вы узнаете, что такое анимация и как создается движение объектов в After Effects.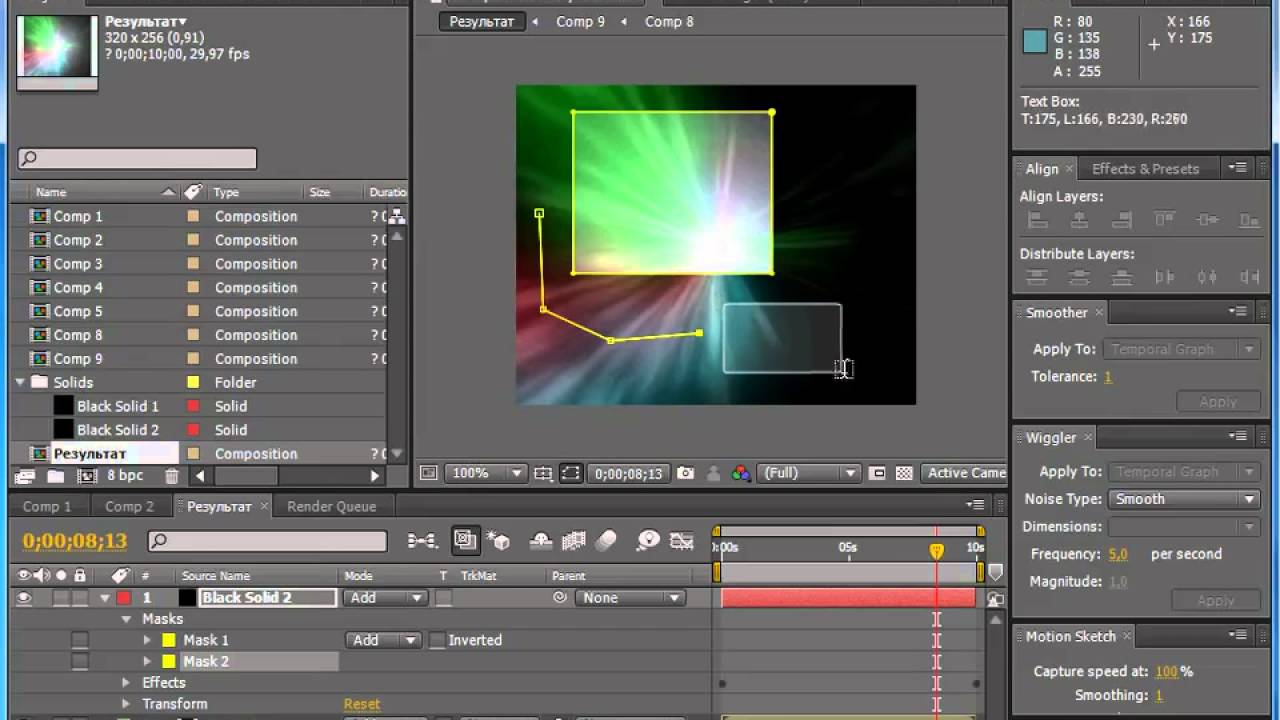
Рассмотрим один из способов группировки слоев. Что такое “родительсво” и как оно может упростить работу со слоями.
Основы сьемки на фоне зеленой поверхности или как создать качественный материал для удобной дальнейшей обработки.
Обзор инструментов “кисть” “штамп” и “ластик”. Разбор панелей и настроек.
Глава 1 «Начало работы»
Урок 1 – Рабочий процесс в AE
Урок 2 – Панель Project
Урок 3 – Композиция
Урок 4 – Параметры композиции
Урок 5 – Панель Сomposition
Урок 6 – Просмотр композиции
Урок 7 – Настройки проекта
Урок 8 – Настройка интерфейса
Глава 2 — «Импорт файлов»
Урок 1 – Общие сведения
Урок 2 – Разбор панели Project
Урок 3 – Импорт файлов из программ Photoshop и Illustrator
Урок 4 – Взаимодействие After Effects с программой Adobe Premiere Pro
Глава 3 — «Работа со слоями»
Урок 1 – Добавление слоев в композицию
Урок 2 – Стандартные слои
Урок 3 – Панель Timeline
Урок 4 – Переключатели на панели Timeline
Урок 5 – Длительность слоев
Урок 6 – Управление временем
Глава 4 — «Анимация»
Урок 1 – Пять основных свойств
Урок 2 – Основы анимации
Урок 3 – Пространственные ключевые кадры
Урок 4 – Временные ключевые кадры и Graph Editor
Урок 5 – Интерполяция временных ключевых кадров
Урок 6 – Вспомогательные инструменты
Урок 7 – Инструмент Puppet Pin Tool
Глава 5 — «Маски и шейпы»
Урок 1 – Создание масок
Урок 2 – Анимация масок
Урок 3 – Track Mattes
Урок 4 – Инструмент Roto Brush Tool
Урок 5 – Знакомство с шейпами
Урок 6 – Модификаторы
Урок 7 – Модификатор Repeater и атрибут Stroke
Глава 6 — «Эффекты и переходы»
Урок 1 – Знакомство с эффектами
Урок 2 – Разбор основных эффектов. Часть 1
Часть 1
Урок 3 – Разбор основных эффектов. Часть 2
Урок 4 – Разбор основных эффектов. Часть 3
Урок 5 – Анимационные пресеты
Глава 7 — «Текст»
Урок 1 – Создание текстовых слоев
Урок 2 – Панель Character
Урок 3 – Панель Paragraph
Урок 4 – Анимация текста. Часть 1
Урок 5 – Анимация текста. Часть 2
Урок 6 – Анимация текста. Часть 3
Урок 7 – Три полезных приема при работе с текстом
Урок 8 – Текстовые анимационные пресеты
Урок 9 – Стили слоя
Диск №2
Глава 8 — « Вложенные композиции и родительство»
Урок 1 – Родительство
Урок 2 – Прекомпозиция
Урок 3 – Вложение
Урок 4 – Переключатель Collapse Transformations
Глава 9 — «Цвет и кеинг»
Урок 1 – Цвет в After Effects
Урок 2 – Levels и Curves
Урок 3 – Примеры цветокоррекции
Урок 4 – Эффекты из группы Color Correction
Урок 5 – Режимы смешивания
Урок 6 – Использование режимов
Урок 7 – Съемка на зеленом экране
Урок 8 – Кеинг
Глава 10 — «Рисование»
Урок 1 — Инструменты Brush и Eraser
Урок 2 – Практика рисования
Урок 3 – Инструмент Clone Stamp Tool
Глава 11 – «Работа в 3D»
Урок 1 – Начинаем работу в 3D
Урок 2 – Анимация в 3D
Урок 3 – Работа с камерой. Часть 1
Часть 1
Урок 4 – Работа с камерой. Часть 2
Урок 5 – Работа с камерой. Часть 3
Урок 6 – Свет
Урок 7 – Полезные функции при работе в 3D
Урок 8 – Создание настоящих 3D объектов
Урок 9 – Отражение 3D-объектов
Глава 12 — «Стабилизация и трекинг»
Урок 1 – Трекинг
Урок 2 – Четырехточечный трекинг
Урок 3 – Ручная стабилизация
Урок 4 – Стабилизация при помощи эффекта Warp Stabilizer
Урок 5 – 3D Camera Tracker
Глава 13 — «Работа со звуком»
Урок 1 – Основы работы со звуком в After Effects
Урок 2 – Визуализация звука. Создание стильного эквалайзера
Глава 14 — «Вывод композиции»
Урок 1 – Схема вывода
Урок 2 – Группа Render Settings
Урок 3 – Группа Output Module
Урок 4 – Советы по выводу композиции
Изучение “Выражений”
Для тех, кто уже знаком с After Effects и хочет расширить свои знания, предлагаем рассмотреть такой инструмент, как “Выражения”. Этот удобный и функциональный инструмент способен превратить создание любой анимации в простой и увлекательный творческий процесс.
 Весь курс состоит из 21 урока, общей продолжительностью 3 часа 25 минут. За время просмотра вы получите конкретную, развернутую информацию по использованию выражений, и научитесь создавать профессиональную анимацию.
Весь курс состоит из 21 урока, общей продолжительностью 3 часа 25 минут. За время просмотра вы получите конкретную, развернутую информацию по использованию выражений, и научитесь создавать профессиональную анимацию.Первый взгляд на инструмент “Выражения”. Что это такое. Где и как его использовать.
В данном видеоуроке вы узнаете, как задать параметры для вашего выражения.
Урок 1 – Введение
Урок 2 – Создание простых выражений
Урок 3 – Учимся управлять одним свойством при помощи другого
Урок 4 – Инструмент Pick Whip
Урок 5 – Переменные
Урок 6 – Массивы
Урок 7 – Связываем свойства с разными размерностями
Урок 8 – Помощники
Урок 9 – Метод Wiggle
Урок 10 – Методы зацикливания анимации
Урок 11 – Методы Random
Урок 12 – Методы интерполяции
Урок 13 – Методы value и valueAtTime
Урок 14 – Методы Math
Урок 15 – Условные операторы If else
Урок 16 – Практика (Часть 1)
Урок 17 – Практика (Часть 2)
Урок 18 – Практика (Часть 3)
Урок 19 – Практика (Часть 4)
Урок 20 – Практика (Часть 5)
Урок 21 – Скрипты
{banner_lesson}
Функция «Mocha»
Один из самых крутых и умных инструментов программы After Effects, предназначен для отслеживания объектов в видео.
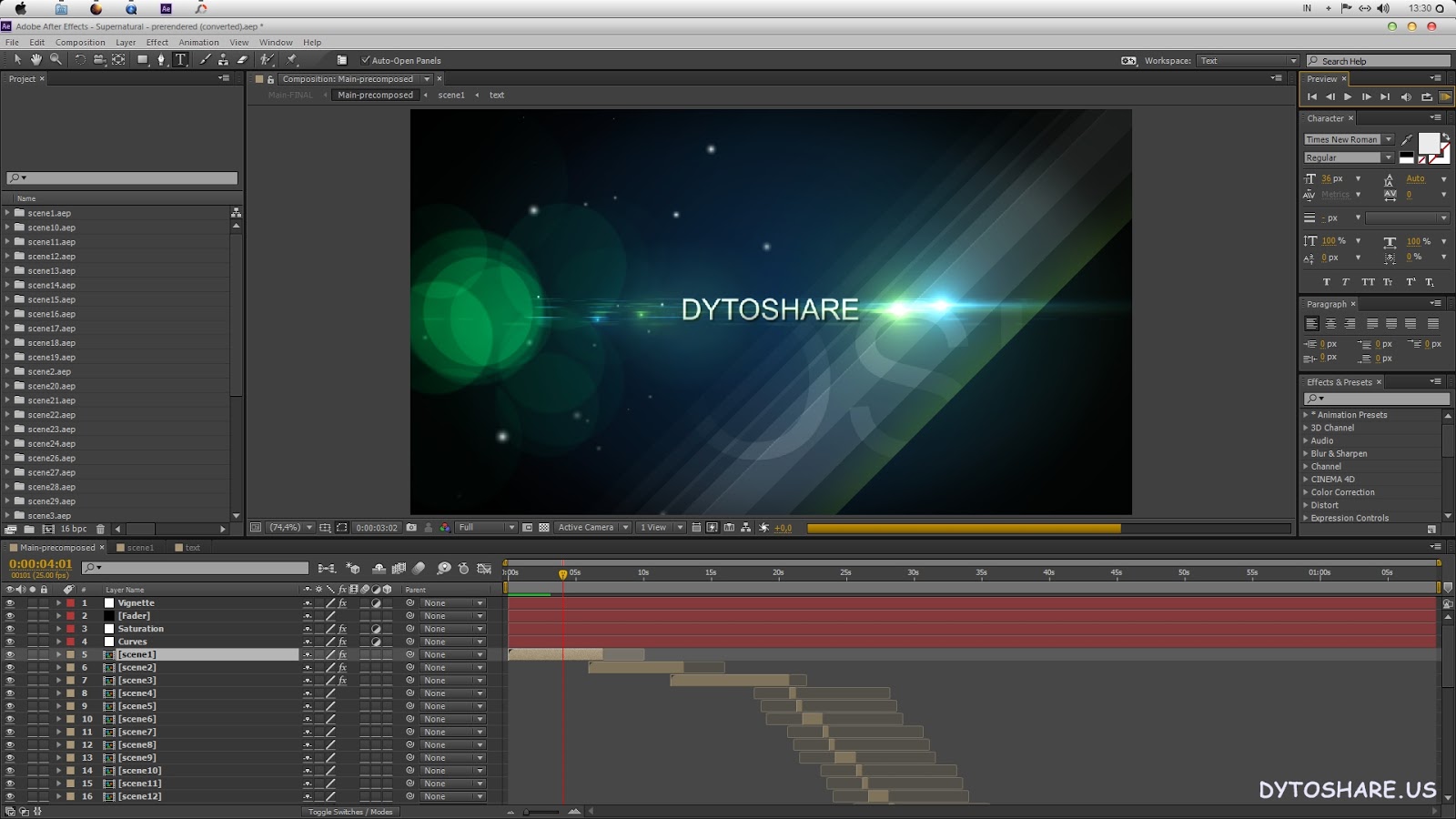+(2).jpg) К примеру, с помощью «Мока», вы можете легко наложить логотип на едущую машину или приклеить очки и усы к идущему человеку. Возможности «Mocha» невероятно гибки и разнообразны. Полностью изучив функционал этого инструмента, вы сможете насытить любое видео, яркими, а главное реалистичными эффектами. Курс включает в себя 11 лекций, общей продолжительностью 1 час 46 минут.
К примеру, с помощью «Мока», вы можете легко наложить логотип на едущую машину или приклеить очки и усы к идущему человеку. Возможности «Mocha» невероятно гибки и разнообразны. Полностью изучив функционал этого инструмента, вы сможете насытить любое видео, яркими, а главное реалистичными эффектами. Курс включает в себя 11 лекций, общей продолжительностью 1 час 46 минут.Что такое трекинг и как им пользоваться. Как запустить Mocha из After Effects.
Обзор функции планарного трекинга, используемого профессиональными монтажерами в создании клипов и фильмов.
Урок 1 — Трекинг в «Мока»
Урок 2 – Рабочий процесс
Урок 3 – Планарный трекинг
Урок 4 – Проблемы при трекинге
Урок 5 – Свойство Rotation
Урок 6 – Shear & Perspective
Урок 7 – Экспорт данных: Transform Data
Урок 8 – Экспорт данных: Corner Pin
Урок 9 – Экспорт шейпов
Урок 10 – Стабилизация изображения
Урок 11 – Удаление объекта из кадра
Бонусные материалы
Дополнительные уроки которые расширят ваше понимание After Effects и конечно научат новым приемам по работе с видео.
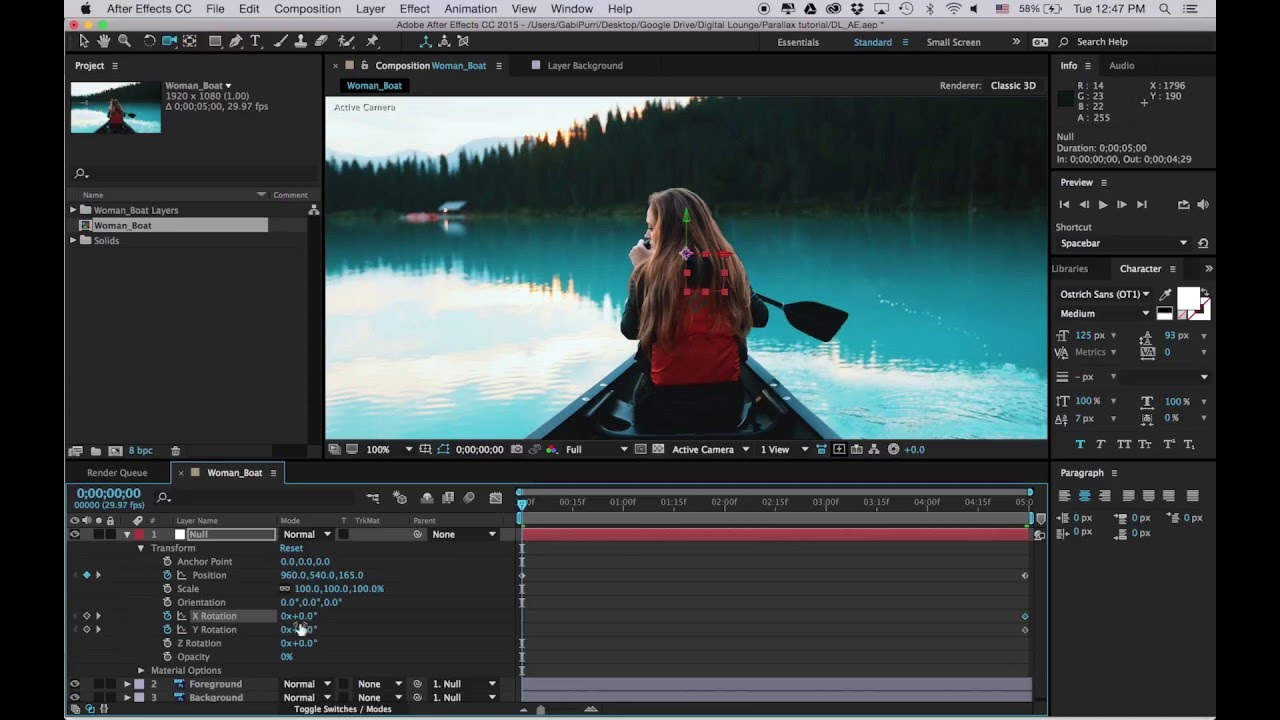 Данный сборник включил в себя разнообразные лекции по выбору подходящего компьютера, повышению производительности, созданию живых фотографий, основам анимации и теории видео. Рекомендуем ознакомится с данными уроками, если вы уверенно владеете программой и хотите получить дополнительные знания, которые точно не будут лишними.
Данный сборник включил в себя разнообразные лекции по выбору подходящего компьютера, повышению производительности, созданию живых фотографий, основам анимации и теории видео. Рекомендуем ознакомится с данными уроками, если вы уверенно владеете программой и хотите получить дополнительные знания, которые точно не будут лишними.Полезные приемы для удобного создания качественной анимации.
Понятный разбор основных терминов (кодек, битрейт, интерлейсинг и т.д.) относящихся к видеоформатам.
Вводный урок из курса по созданию живых фотографий в программе After Effects.
Что такое пресеты и как правильно их использовать. Учимся создавать красивую картинку в своих видеороликах.
Выбор железа (2 урока)
Повышение производительности (4 урока)
Основы анимации (2 урока)
Теория видеоформатов (2 урока)
Создание живых фотографий (23 урока)
Автоматическая коррекция цвета (1 урок + 20 пресетов)
Через торрент
Содержание раздачи:
Знакомство с After Effect (81 урок)
Инструмент “Выражения” (21 урок)
“МОКА” в After Effect (11 уроков)
Бонусные материалы (33 урока)
Цветокоррекция видео в Adobe After Effects
Такое понятие, как цветокоррекция видео, хорошо знакомо каждому профессиональному оператору, которому ежедневно приходится обрабатывать огромное количество отснятого материала. Зачастую неудачное освещение или слишком темное изображение заставляют оператора редактировать динамические кадры. Но что делать, если Вы никогда раньше не сталкивались с Adbobe After Effects, а Вам жизненно необходимо осуществить профессиональную цветокоррекцию? Во-первых, Вы можете посетить содержательный мастер-класс по цветокоррекции видео. Во-вторых, Вы можете самостоятельно освоить эту нехитрую науку, воспользовавшись советами грамотных операторов и монтажеров. Полезные знания, которые вы приобретете в процессе обучения, очень помогут Вам не только в повседневной жизни, но и в Вашей профессиональной деятельности. Даже видеосъемка рекламных роликов никогда не обходится без проведения процедуры цветосинхронизации. В связи с этим, мы постараемся ответить на актуальный вопрос «как правильно делать цветокоррекцию?»
Зачастую неудачное освещение или слишком темное изображение заставляют оператора редактировать динамические кадры. Но что делать, если Вы никогда раньше не сталкивались с Adbobe After Effects, а Вам жизненно необходимо осуществить профессиональную цветокоррекцию? Во-первых, Вы можете посетить содержательный мастер-класс по цветокоррекции видео. Во-вторых, Вы можете самостоятельно освоить эту нехитрую науку, воспользовавшись советами грамотных операторов и монтажеров. Полезные знания, которые вы приобретете в процессе обучения, очень помогут Вам не только в повседневной жизни, но и в Вашей профессиональной деятельности. Даже видеосъемка рекламных роликов никогда не обходится без проведения процедуры цветосинхронизации. В связи с этим, мы постараемся ответить на актуальный вопрос «как правильно делать цветокоррекцию?»
Все мы уже привыкли к понятию цветокоррекция, хоть и не до конца знакомы с сутью этого процесса. Но дело в том, что на самом деле существует два термина:
Но дело в том, что на самом деле существует два термина:
- Color correcting
- Color grading
Если Вы задались вопросом «как правильно делать цветокоррекцию видео», то начинать осваивать эту тему лучше всего именно со знакомства с терминами. Color correcting – это наиболее естественная цветокоррекция, при помощи которой автор сможет подкорректировать некоторые детали, не прибегая к кардинальному способу «перекрашивания» кадра. Если же оператор ставит перед собой цель полностью изменить цвета на видео и перекрасить кадры, то на помощь приходить другой способ цветокоррекции – сolor grading.
Если же говорить о цветокоррекции в целом, то суть этого процесса заключается в регулировке трех цветовых составляющих (красный, зеленый, синий) для правки цветности и стилевых решений на изображении. Цветокоррекция – это, прежде всего, редактирование изображений, то есть процесс правки оригинального изображения не только классическими, но и цифровыми методами Редактирование изображений. Если Вам предстоит цветокоррекция видео, а разбираться в сложных плагинах у Вас нет времени, то Adbobe After Effects – наиболее оптимальный вариант для правки отснятого материала. Эта программа считается одной из самых популярных программ для обработки видеороликов, поэтому опытные операторы зачастую используют именно ее.
Если Вам предстоит цветокоррекция видео, а разбираться в сложных плагинах у Вас нет времени, то Adbobe After Effects – наиболее оптимальный вариант для правки отснятого материала. Эта программа считается одной из самых популярных программ для обработки видеороликов, поэтому опытные операторы зачастую используют именно ее.
Весь процесс цветокоррекции можно поделить на два этапа:
- Первичная цветокоррекция
- Вторичная цветокоррекция
Именно первичная цветокоррекция является важнейшим этапом, который многие по ошибке игнорируют. Во время первичной цветокоррекции редактор должен внимательно просмотреть весь видеоролик, после чего обработать все кадры таким образом, чтобы их яркость и тональность была одинаковой. Работа с цветами происходит уже во время второго этапа — вторичной цветокоррекции. Вторичная цветокоррекция позволяет изменить стиль видеоролика и жанр, если это необходимо.
Первичная цветокоррекция в Adbobe After Effects происходит таким образом:
- Каждый кадр помещается на линию времени
- Выбирается вкладка «эффекты»
- Во вкладке «эффекты» выбирается наиболее подходящий плагин
- В выбранном плагине регулируется цветность и контрастность
- При необходимости можно изменить канал (например, с теплого на холодный)
При первичной цветокоррекции необходимо добиться того, чтобы тональность и яркость на всех кадрах была одинаковой. Первичная цветокоррекция необходима, ведь при съемке в помещении оператор может случайно изменить настройки и кадры не будут однородными, что негативно сказывается на передаче творческого замысла. Первичный этап редактирования цветов необходим и в том случае, когда съемка проводилась на улице, ведь зачастую незначительная смена погоды, изменение естественного освещения или тени могут значительно сказаться на цвете кадра, который так или иначе придется редактировать.
Первичная цветокоррекция необходима, ведь при съемке в помещении оператор может случайно изменить настройки и кадры не будут однородными, что негативно сказывается на передаче творческого замысла. Первичный этап редактирования цветов необходим и в том случае, когда съемка проводилась на улице, ведь зачастую незначительная смена погоды, изменение естественного освещения или тени могут значительно сказаться на цвете кадра, который так или иначе придется редактировать.
При вторичной цветокоррекции процесс правки цветов происходит следующим образом:
- Выбирается вкладка «эффекты»
- Выбирается слой
- Выбирается дополнительный слой
- Выбирается подходящий плагин
- В выбранном плагине регулируется контрастность и выбирается цветность
При цветокоррекции вы можете использовать любой плагин из вкладки «эффекты». Выбор плагина зависит от того, что именно вы хотите получить в итоге правки видеоролика. Например, плагин Curves очень часто используется при базовом несложном выравнивании цветов на выбранном кадре; плагин Tritone позволяет настроить яркость, работать с полутоном и тенью; плагин Exposure позволяет сделать кадры более контрастными, но при работе с этим плагином необходимо быть очень осторожным, чтобы не было видно шумов в темных местах изображения.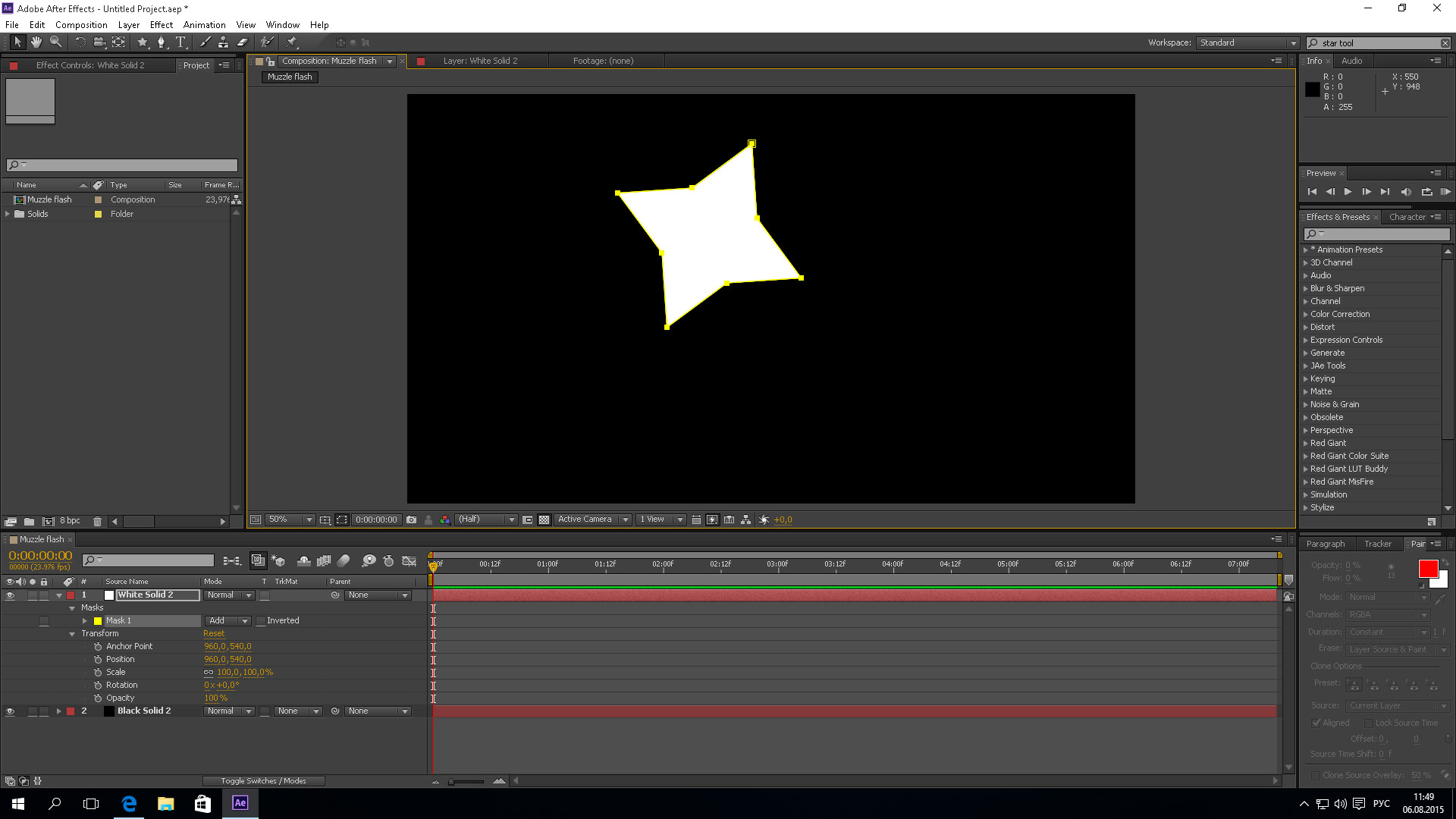 Осуществлять процесс цветокоррекция в Adbobe After Effects необходимо в два этапа, в противном же случае Вы рискуете получить «неоднородный» видеоролик, который не будет выдержан в одном стиле.
Осуществлять процесс цветокоррекция в Adbobe After Effects необходимо в два этапа, в противном же случае Вы рискуете получить «неоднородный» видеоролик, который не будет выдержан в одном стиле.
Профессиональная цветокоррекция в Adbobe After Effects способна превратить совершенно банальный видеоролик в киношедевр, но при неумелом обращении с эффектами и плагинами видеоролик может стать слишком неестественным и нереалистичными. При работе в Adbobe After Effects Вы можете выбирать и закреплять тематический визуальный тон видеопроекта, создавать новое освещение в кадре и др.
Главное преимущество осуществления цветокоррекции видео заключается в том, что это очень творческий процесс, в нем не может быть существенных ограничений, правил и рамок. Выбранный эффект может очень точно передать атмосферу и идейный замысел автора ролика, поэтому нельзя односложно ответить на вопрос «как сделать цветокоррекцию». Сам по себе процесс цветокоррекции очень разнообразный, ведь элементов цветокоррекции очень много и каждый из них нуждается в подробном изучении, а это уже тема для отдельных статей.
Цветокоррекция фильма – это всегда более трудоемкий и кропотливый процесс, нежели процесс цветокоррекции небольшого видеоролика. В процессе правки цветов в кино важно научиться обращаться со скинтоном. Очень часто неумелая цветокоррекция кожи на видео создает эффект неестественной маски, поэтому цветокоррекцию нельзя осуществлять поверх всего видеоролика. Для создания естественных цветов, оттенков и теней опытные операторы используют функцию «вырезать», после чего используют эффект color grading для всего изображения. Осуществить данную манипуляцию можно при помощи эффекта наложения маски с учетом необходимого цвета.
Дальнейшая коррекция цветов на видео происходит с учетом естественного цвета кожи всех героев картины, после этого оператор может еще раз отредактировать цвет кожи и приложить максимум усилий для установления баланса между цветом кожи и окружающим пространством кадра. Завершающий этап заключается в поверхностной цветокоррекции, которая осуществляется над всем изображением, а также фоном и скинтоном. Эта манипуляция позволяет картинке оставаться однородной. По такому принципу процесс цветокоррекции осуществляется в профессиональных киностудиях профессиональными операторами и монтажерами.
Эта манипуляция позволяет картинке оставаться однородной. По такому принципу процесс цветокоррекции осуществляется в профессиональных киностудиях профессиональными операторами и монтажерами.
В заключении хотелось бы сказать, что осуществляя цветокоррекцию в Adbobe After Effects необходимо придерживаться одного стиля и редактировать видеоролик в соответствии с идейным замыслом.
| СС Particle World | Вариант системы частиц, в которой частицы не просто двигаются по двухмерной плоскости, а «вы можете крутить эту плоскость». Это действительно трехмерная среда для каждой из частиц. |
| СС Pixel Polly | Эффект, «разбивающегося стекла». |
| СС Power Pin | Эффект, в котором вы задавая углы виртуальной плоскости в 3D-пространстве, «натяните» видео на эту поверхность. |
| СС Radial Scale Wipe | Эффект, фигурная «шторка», с помощью которой нижний слой видео проявляется масштабируя в круге, увеличивающегося/уменьшающегося из/в произвольной точки слоя. |
| СС Rain | Симуляции дождя. Вы можете управлять наклоном падения капель, скоростью их падения, их величиной и многим другим. |
| СС RepeTile | Эффект, при котором изображение, повторяется заданное количество раз по горизонтали, вертикали. |
| СС Ripple Pulse | Эффект, генерирующий слабые волны, идущие по изображению. Амплитуда волн, их частота и центральная точка легко управляемы. |
| СС Scale Wipe | Эффект, оригинальная фигурная «шторка», верхний слой, вытягивается, масштабируется и в конце концов исчезает на манер Flo Motion. |
| СС Scatterize | Эффект, при котором изображение как бы «рассыпается», отчасти иммитируя взрыв. |
| СС Simple Wire Removal | Эффект, имитирующий сложный вид искажений, характеризующийся как «излом изображения» вдоль заданного отрезка. Строго говоря, этот эффект делает возможным маскировку длинных «запилов» и хорош именно этим. Строго говоря, этот эффект делает возможным маскировку длинных «запилов» и хорош именно этим. |
| СС Slant | Эффект, генерирующий наклонные искажения изображения, что имитирует некоторую имитацию манипуляции с плоскостью в 3-мерном виртуальном пространстве. |
| СС Slant Matte | Эффект, сродни предыдущему, но работающий с «информацией о прозрачности» (matte). Имея некоторый навык работы с этим эффектом можно достаточно верно имитировать плоские тени. |
| СС Smear | Эффект, «вытягивания» видео вдоль определенного вектора. Многократно применяя этот эффект, как «элементарный», можно реализовать оригинальные и сколь угодно сложные искажения изображения. |
| СС Snow | Эффект, имитации снега. Вы можете управлять интенсивностью снегопада, размером снежинок, их скоростью и еще многими параметрами падения снежных хлопьев.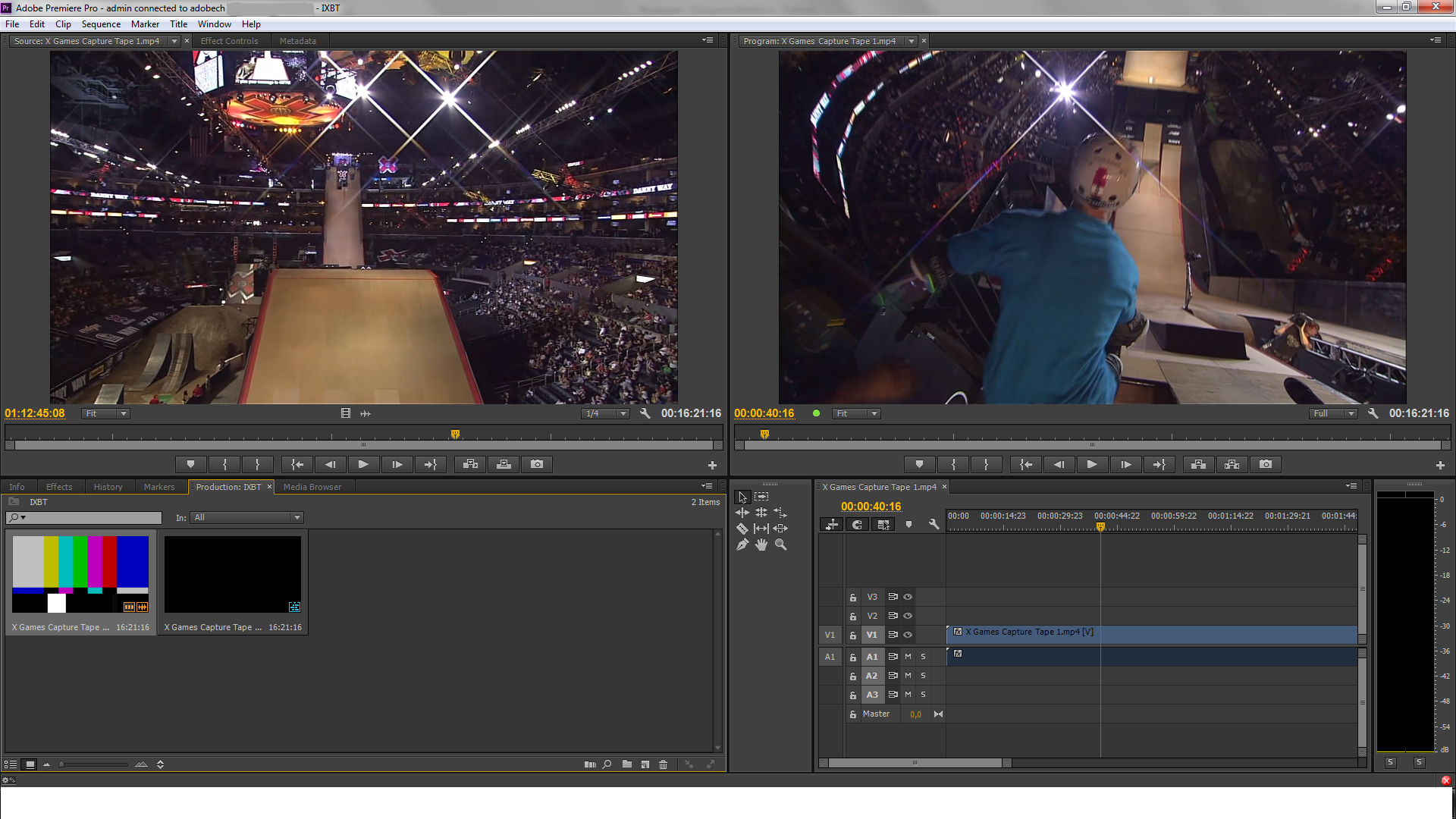 |
| СС Sphere | Эффект, сродни эффекту FE Cylinder. За исключением того, что изображение натягивается не на цилиндр, а на сферу, на шар. |
| СС Split | Эффект, при котором изображение раздвигается вдоль указанного отрезка. По типу того, как раздвигаются театральные занавеси. |
| СС Spotlight | Эффект, при котором изображение «выхватывается» из темноты лучом прожектора. Причем при этом прожектор абсолютно управляем. |
| СС Star Burst | Эффект, генерирующий полет в космосе среди звезд. |
| СС Tiler | Эффект, генерирующий многократное повторение на плоскости заданного изображения. |
| СС Time Blend | Эффект, ориентированный на работу с изменяющимся во времени изображением. При его применении в каждом кадре получаются полупрозрачные, затухающие копии предыдущих кадров. При его применении в каждом кадре получаются полупрозрачные, затухающие копии предыдущих кадров. |
| СС Time Blend FX | Эффект, сродни предыдущему, но построен так, что вы сможете применять две его копии. Одна из них будет помещать содержимое кадра в виртуальный буфер, а другая — помещать в кадр полупрозрачную копию содержимого виртуального буфера. |
| СС Toner | Эффект, тонирующий изображения в указанные цвета, опираясь на яркость. В Adobe Photoshop это называется Duotone. С помощью этого эффекта вы сможете иммитировать столь популярную сепию. |
| СС Twister | Эффект, фигурная «шторка». Строго говоря это и не шторка, а просто эффект, перекручивающий плоскость изображения. А вот на этом перекручивании и можно создать оригинальную «шторку». |
| СС Wide Time | Эффект, имитирующий избирательно действующий Motion Blur, действующий только на движущиеся объекты. Надо отметить, движущиеся объекты эффект локализует очень точно. |
| СС Radial Blur | Эффект, реализующий «смазывание» изображения вдоль радиуса окружности, вписанной в изображение. Реализуется несколько весьма оригинальных и зрелищных алгоритмов. |
| СС Split 2 | Эффект, являющийся развитием эффекта FE Split. В этой версии каждая половинка «раздвигающегося занавеса» управляется отдельно. |
| СС Vector Blur | Эффект, реализующий «смазывание» по ряду сложных и достаточно интересных алгоритмов. |
Бесплатные уроки по анимированной графике для ваших видео в After Effects
Возможно вы знаете, что у нас есть несколько проектов в разных нишах, одним из которых является проект VideoSmile.ru. Он посвящен теме видео (монтаж, спецэффекты, 3D и т.д.) и развивается нашей командой с 2011 года.
Я знаю, что среди моей аудитории есть люди, которым это направление интересно, поэтому попросил ребят с VideoSmile подготовить для моих подписчиков серию уроков по самой популярной программе по обработке видео — Adobe After Effects. Это своеобразный «Фотошоп» в мире видео.
Мы решили, что это должны быть практические уроки, после изучения которых человек сможет сделать для своих видео какие-то полезные анимированные элементы. Такая серия уроков была успешно создана, и сегодня я рад представить ее вам.
В первом видео вы познакомитесь с возможностями программы After Effects и узнаете, где ее можно скачать.
В этом уроке вы познакомитесь с интерфейсом программы, настроите рабочее пространство, изучите основные панели программы. Также здесь вы создатите свой проект и первую композицию в рамках этого проекта.
Шрифт UniNeue | Подбор цветовых схем | Скачать файлы готового проекта
Здесь вы продолжите создание нескольких варинатов стартовой заставки и в процессе изучите еще несколько важных инструментов программы After Effects.
В этом видео вы научитесь делать качественные переходы от стартовой заставки к самому видео, а также реализуете несколько перебивок, которые здорово пригодятся вам при монтаже. Кроме этого, вы научитесь использовать стандартные переходы, которые есть в программе After Effects изначально.
Скачать файлы готового проекта
Скорее всего вы замечали, что в различных роликах с участием людей появляются анимированные плашки, в которых отображается имя и фамилия человека, а также название его компании и вид деятельности. Эти плашки легко создаются в After Effects, и в этом уроке вы научитесь делать их самостоятельно.
Скачать файлы готового проекта
В заключительном уроке этого миникурса вы научитесь создавать текстовые анимированные блоки, с помощью которых вы можете добавлять в свои видео любую важную текстовую информацию.
Скачать файлы готового проекта
На этом сегодня все, а если вы хотите продолжить свое обучение в этом направлении, то обратите внимание на большой курс по After Effects от команды VideoSmile, который называется «Супер After Effects 2».
P.S. Будем рады вашей обратной связи в комментариях.
Как сделать видео маппинг используя AFTER EFFECTS и MADMAPPER | Уроки
|
В этом уроке мы будем использовать After Effects для создания видео формата QuickTime, которое затем будет спроецировано на здание.
Методика достаточно проста, но она хорошо иллюстрирует процесс выполнения маппинга на основе фотографий. |
Шаг 1:
Выберите здание для видеомаппинга и сделайте несколько его фотографий.
Для этого урока нам потребуется 2 изображения:
— первое – фотография, которая будет использоваться как стартовое изображение для создания маппинга. Обычно это фото здания в анфас с уровня земли.
— второе – фотография здания с другого ракурса, чтобы настроить параметры маппинга в MadMapper. В этом уроке второе изображение используется вместо получаемого с проектора.
Ниже вы видите первое изображение, которое мы загрузили в Photoshop:
Шаг 2:
Итак, теперь надо откорректировать перспективу на фотографии, чтобы изображение здания не выглядело наклонным. Для этого в Photoshop используем инструмент Crop (Обрезка), с включенной опцией Perspective (Перспектива).
Поскольку здание симметрично, нам нужна только его половина. И это замечательно, потому что в правой части фото нам мешает фонтан на переднем плане. Итак, выбираем подходящую линию на фото здания, которая должна выглядеть вертикальной и выравниваем её перспективу.
Обратите внимание, что правая сторона выравнивается по середине окна и входной двери.
Скорректировав всё что нужно, нажмите Enter, чтобы выполнить перспективную обрезку.
Шаг 3:
Создайте несколько направляющих линий на выровненной части здания.
Поскольку обрезка была не идеальной, мы теперь должны вручную исказить изображение.
Выполните двойной щелчок на фоновом слое в палитре слоёв, чтобы создать копию фонового слоя.
Шаг 4:
Теперь нажмите Command-T чтобы выполнить трансформацию нового слоя. Щёлкните правой кнопкой мыши и выберите пункт Distort (Искажение).
Расположите угловые точки так, чтобы линии, которые должны быть на здании вертикальными и горизонтальными были выровнены в соответствии с направляющими, которые вы только что создали.
Затем нажмите Enter, чтобы применить трансформацию.
Шаг 5:
Поскольку у нас есть только одна сторона здания, мы должны её продублировать.
Зайдите в меню Image -> CanvasSize (Изображение -> Размер холста), чтобы расширить холст по горизонтали:
Шаг 6:
Продублируйте слой и отразите его по горизонтали (нажмите Command-T, затем правую кнопку мыши и выберите пункт Flip Horizontal (Отразить по горизонтали) контекстного меню).
Шаг 7:
Выделите основные элементы здания. Для этого:
Создайте чёрный слой и расположите его в самом верху на палитре слоёв.
Установите прозрачность этого слоя в 70%. Таким образом мы будем затемнять композицию.
Создайте новый слой и опять и расположите его в самом верху на палитре слоёв.
На этом слое нарисуйте несколько белых линий, выделяя ими основные элементы здания.
Эти линии потребуются нам в MadMapper, чтобы настроить маппинг нужным образом.
Фото ниже призвано облегчить вам задачу выделения значимых элементов. Как видите, выделены лишь некоторые элементы здания, не надо стараться обрисовать всё здание.
Шаг 8:
Измените размер изображения на более подходящий, например 1024 x N (значение N автоматически будет высчитано в Photoshop)
В данном случае получился файл размером 1024 х 618, который хорошо подойдёт для MadMapper.
Сохраните файл в формате PSD.
И ещё раз сохраните файл в формате JPEG под другим именем.
PSD-файл потребуется нам для дальнейших манипуляций в After Effects, а JPEG-файл необходим для MadMapper.
Шаг 9:
Запустите After Effects.
Импортируйте PSD-файл как композицию.
Это приведёт к созданию новой композиции в After Effects с таким же размером, что и у PSD-файла, с сохранением всех слоёв.
Шаг 10:
Теперь в After Effects у нас есть несколько слоёв.
Слой с белыми линиями и чёрный слой здесь будут не нужны, так что отключите их.
Теперь здание представлено двумя слоями.
Поскольку мы хотим обрабатывать всё здание за раз, мы сгруппируем эти два слоя.
Выделите их оба и выберите меню Layers -> Pre-compose (Слои -> Прекомпозиция). Задайте им имя, например «building» («здание»)
Шаг 11:
Теперь немного обработаем изображение.
В примере к уроку немного отредактированы уровни (Levels) и добавлена контрастность.
Шаг 12:
Добавим немного эффектов, чтобы здание выглядело светящимся.
В данном случае были применены фильтры:
— Find Edges (Обнаружение краёв), чтобы выделить остов здания
— Desaturate (Обесцвечивание), чтобы преобразовать цвета изображения в оттенки серого
— Posterize (Постеризация), чтобы уменьшить количество теней
— и собственно Glow (Свечение)
Шаг 13:
Настройте параметры фильтров, чтобы добиться желаемого результата.
В данном примере мы хотим создать на реальном здании эффект сканирующего свечения. Вот как окончательно будет выглядеть композиция:
Шаг 14:
Настало время для настройки движущейся части маппинга.
Для этого создаём прямоугольную маску (щёлкнув на иконке сверху). Маска будет анимироваться в горизонтальном направлении.
На панели Timeline (Монтаж) настройте параметры маски, чтобы сгладить её очертания.
Маска будет выглядеть примерно так:
Шаг 15:
Теперь приступаем к анимации:
Во-первых, переместите маску за пределы сцены, влево. На данном этапе композиция представляет собой чёрный прямоугольник:
Затем на шкале времени перейдите к кадру 000 (самое начало) и щёлкните на иконке Chronometer(Секундомер) рядом со свойством маски Mask Path, тем самым включив режим автоматического создания ключевых кадров в After Effects.
Теперь каждый раз при перемещении маски будет создаваться ключевой кадр, так что вы сможете выполнить анимацию всего несколькими щелчками.
На шкале времени перетащите ползунок на самый последний кадр.
А затем переместите маску в правую часть композиции.
Автоматически будут созданы ключевые кадры в начале и конце временной шкалы.
Таким образом мы анимировали маску.
В примере к уроку получилось 150 кадров.
Теперь наконец-то можно нажать Play (Воспроизвести) для предварительного просмотра вашей анимации с эффектом сканирующего свечения.
Если вы перейдёте к середине анимации (75-ый кадр), маска должна оказаться в середине изображения.
Кроме того можно анимировать обрамление маски. Не стесняйтесь, добавляйте эффекты, если вы знаете, как это сделать в After Effects.
Шаг 16:
Теперь, когда наш эффект сканирующего свечения создан и настроен, нужно превратить его в видео формата QuickTime. Добавьте композицию в очередь рендеринга.
В модуле вывода (Output Module) в настройках видео-компрессии выберите формат Quicktime, Photo-JPEG, Spatial Quality = 85.
Это оптимальные установки для воспроизведения видео в MadMapper или Modul8.
Так как результирующее изображение будет не цветным, можно установить глубину цвета в значение Grayscale (Оттенки серого), чтобы сэкономить место на жёстком диске и уменьшить потребление памяти.
!!!PIC
Задайте любое имя для файла (например, afx_out.mov) и выполните рендер, нажав кнопку Render(Рендер).
Шаг 17:
Закройте After Effects и откройте MadMapper.
Теперь загрузим JPEG-файл, который мы создали на восьмом шаге и видео Quicktime, которое только что создали.
Перетащите оба файла в колонку утилит MadMapper (самая левая колонка) на вкладку Media.
Оба файла должны появиться в списке, один в секции Images (Изображения), второй в секции Movies(Клипы).
Теперь дважды щёлкните мышкой на JPEG-файле, он автоматически появится на виде Input.
Шаг 18:
Теперь можно загрузить другое изображение здания в Preview Output, чтобы протестировать возможности MadMapper в маппинге.
Если вместо второго изображения у нас реальное здание, то этот шаг можно пропустить и работать непосредственно с физическим объектом.
Однако для урока взята фоновая картинка, имитирующая изображение с проектора.
Заметьте, что второе фото сделано с другого ракурса по сравнению с исходным фото, которое мы использовали в AfterEffects и Photoshop. Для загрузки фонового изображения выберите пункт меню Views -> Change Preview Background.
Шаг 20:
Перейдите на вкладку Surface (Поверхность) в колонке утилит MadMapper (вторая иконка) и создайте примитив Quad (Четырехугольник).
ШАГ 20
Разверните на весь экран Preview Output. Выберите пункт меню Views -> Ouput Preview или щёлкните на соответствующую иконку.
Расположите углы четырёхугольника так, чтобы он соответствовал перспективе на фоновом изображении.
Здесь-то нам и пригодятся линии, которые мы рисовали в Photoshop, поскольку они помогают точнее разместить четырехугольник и выполнить его деформацию.
Наконец, вы можете изменить прозрачность четырехугольника, чтобы видеть нижний слой.
Постарайтесь как можно чётче выровнять внешние контуры, но не паникуйте, если это сразу не получается. В следующем шаге это можно будет исправить. На картинке ниже контуры более или менее в порядке, но центр смещён.
Шаг 21:
Включите опцию Mesh Warping (Деформация меша) в параметрах четырёхугольника, и добавьте несколько секций.
Теперь выбирайте центры пересечений секций и перемещайте их, чтобы сделать маппинг более точным. Пытайтесь сохранить линии прямыми.
Шаг 22:
Теперь снова вернитесь на вкладку Media, дважды щёлкните на видео, созданном в After Effects.
Это приведет к проигрыванию видео поверх фона с демонстрацией нашего эффекта.
Перспектива должна совпадать.
Шаг 23:
Для предотвращения появления случайных проекций, можно использовать несколько масок.
Вернитесь на вкладку Surface, щёлкните на иконке маски. Курсор примет вид маленького перекрестья, и станет активной иконка Creation (Создание):
Щелкните в нескольких точках в Output Preview для создания маски.
Когда настроите форму маски, нажмите Enter, чтобы зафиксировать её.
Маску можно в любое время изменить, выбрав её и активировав режим редактирования нажатием кнопки Edit (Редактировать):
Находясь в режиме редактирования можно добавлять узловые точки двойным щелчком мыши на линии и удалять точки клавишей Delete.
Добавьте несколько масок.
Шаг 24:
Когда вы закончите добавление масок, Output Preview будет выглядеть подобным образом:
Примите поздравления! Вы только что настроили маппинг!
Теперь можно вернуться в After Effects и применить более сложные футажи.
На изображении ниже вы видите настройку маппинга на реальном здании:
Tags: урок , урок по видео маппингу , урок по видео меппингу , video mapping , software , madmapper , mapping projections , видео маппинг , урок по видео мэппингу , Adobe Photoshop , After Effects , уроки madmapper , уроки After Effects , уроки video mapping
Эффекты в After Effects. Основные принципы работы » Уроки PRO
Эффекты в After Effects имеют практически безграничные возможности для творчества. На сегодняшний день для этой программы существует колоссальное множество эффектов и это несомненно является её самой сильной стороной.
Многие делают выбор в пользу After Effects только благодаря её широким возможностям – ведь программа позволяет использовать не только стандартные эффекты, разработанные компанией Adobe, но также и многие потрясающе красивые эффекты от сторонних разработчиков.
Конечно наличие такого количества эффектов подразумевает и наличие навыков работы с ними, ведь каждый эффект имеет от одного до нескольких десятков параметров с настройками и каждый такой параметр можно еще и анимировать отдельно.
На описание работы их всех понадобиться очень много времени, поэтому в рамках данной статьи и видеоурока (в конце статьи) мы ознакомимся лишь с основными способами применения эффектов и работы с ними.
ИТАК:
1. Поиск и выбор эффектов в After EffectsВсе эффекты в Adobe After Effects разделены на группы, это существенно облегчает их поиск. Найти нужный эффект можно в меню Effect или при помощи строки поиска в панели Effects & Presets, написав в ней первые буквы или всё название эффекта целиком.
2. Добавление эффекта
Чтобы добавить эффект к слою, необходимо выделить слой и кликнуть два раза по нужному эффекту в панели Effects & Presets или выбрать эффект в основном меню Effect.
Эффект можно также просто перетащить мышкой из панели Effects & Presets на нужный слой в панель Effect Controls (1), в нижнюю панель на нужный вам слой (3) или на необходимый элемент в окне просмотра (2).
3. Включение и отключение эффекта
После добавления эффекта к слою, параметры эффекта появляются в панели Effect Controls (рядом с панелью Project). Отключить эффект можно в этой панели, убрав флажок fx в квадратном окошке рядом с названием эффекта.
Кстати, если к слою добавлено несколько эффектов, то они располагаются друг под другом в этом списке и в таком же порядке и применяются.
4. Доступ к параметрам эффекта в After Effects
Рядом с каждым эффектом в панели Effect Controls есть стрелочка для сворачивания и разворачивания параметров эффекта, а также в свойствах каждого слоя в вкладке Effects есть все те же параметры.
5. Настройка параметров эффекта
Настройка параметров эффекта в After Effects осуществляется вручную, вбиванием цифр с клавиатуры, либо зажатием правой кнопкой мышки на числовом значении параметра эффекта и перемещением мышки в какую-либо сторону, либо с помощью ползунка настройки параметра эффекта, который доступен только в панели Effect Controls.
6. Удаление эффекта в After Effects
Чтобы удалить эффект нужно выделить его название в панели Effect Controls или в настройках слоя в панели слоёв и нажать клавишу Delete на клавиатуре.
Таким образом осуществляется работа с эффектами в After Effects. И это только самые-самые базовые функции программы.
В настоящее время уже существует множество уроков по применению тех или иных эффектов в After Effects. Смотрите их, изучайте, и не бойтесь пробовать делать по-своему, потому как возможностей применения эффектов и их комбинаций – огромное множество.
Вполне возможно у вас получится нечто своё – уникальное, и вы запишете об этом свой видеоурок, выбрав качественный конденсаторный микрофон, о которых вы можете прочитать в этой статье.
На этом всё. Смотрите мои видео, благодарите лайками, пишите комментарии, отзывы и ваши вопросы здесь и на YouTube-канале, делитесь с друзьями ссылками на мои материалы в социальных сетях.
До встречи в следующих статьях и видеоуроках.
50 отличных руководств по Adobe After Effects
В этом посте представлен обзор учебников Adobe After Effects для работы с визуальными эффектами и анимированной графикой. After Effects становится популярным по мере роста индустрии компьютерной графики и цифрового движения. С After Effects у вас есть выбор для создания динамической и выразительной анимированной графики с поистине потрясающими визуальными эффектами — очень легко и быстро. Итак, вот список учебных пособий по Adobe After Effects.Надеемся, он будет вам полезен!
Учебные пособия по After Effects
Стеклянные шарыВ этом руководстве вы узнаете, как использовать After Effects для создания блестящих стеклянных сфер в 3D и создания сферической карты и карты отражений из изображений.
Колонна JumbotronВ этом расширенном руководстве вы узнаете, как определить порядок полей в видеоряде и правильно его интерпретировать; создать реалистичный вид в стиле Jumbotron, используя CC Ball Action, Glow, Levels и Curves; превратите джамботрон в трехмерную колонну, установленную на шероховатой проволочной сетке, используя Zaxwerks 3D Layer Warps.
Темный рыцарьВ этом 30-минутном руководстве вы познакомитесь с методами и рабочим процессом, используемыми в Adobe After Effects и Illustrator для создания драматического эффекта разлетающегося на части значка Бэтмена, открывающего позади яркий источник света.
After Effects: взрывная промо-графика для ТВНа этом снимке экрана с недавнего электронного семинара Adobe After Effects вы узнаете, как были использованы Adobe Illustrator и Maxon Cinema 4D, а также видеоролики из Action Essentials 2 от Video Copilot для создания взрывной рекламной графики для ТВ.
Удар молнииВ этом уроке вы узнаете, как добавить дождь и атмосферу, а затем построить Lightning Bolt и hwo, чтобы использовать Action Essentials 2 и заставить Сэма взорваться.
РаспадЗдесь вы узнаете, как создать яростный процедурный эффект дезинтеграции в AE и использовать смещение, турбулентность и мир частиц.
Создание последовательности заголовков научно-фантастического фильмаВ этом руководстве рассматривается создание космической последовательности заголовков si-fi с нуля.Майкл показывает нам, как можно легко создать визуально интересную и впечатляющую анимацию заголовков с помощью простых карточек заголовков и текстовой анимации.
Рождение логотипаПроизошел взрыв персонажей, и так родился логотип. В этом уроке мы будем использовать некоторые из новых опций Trapcode Particular 2, а также некоторые методы с Trapcode Form, чтобы создать эпическое изображение первого логотипа в истории.
Motion Typo Act.1: Учебное пособие по типографике видео-анимацииВ этом уроке Мы собираемся научиться оживлять наш текст, оживляя каждое слово в ритмической анимации. В этом подробном уроке вы найдете много вещей.
Создать MoGraph Городские джунглиВ этом уроке Наим Алван выходит за пределы After Effects, чтобы немного поиграть в 3D Matchmoving, чтобы создать этот потрясающий эффект городских джунглей, в котором векторная графика идеально сочетается с некоторыми городскими кадрами.
Анимированные завитки в Adobe After EffectsАнимированные завитки — это мода в мире анимированной графики, и с ними можно делать довольно интересные вещи. Но создание и анимация таких элементов на самом деле не так сложно и требует много времени, как могло бы показаться, даже если формы детализированы и замысловаты.Принесите завитки!
3D-движение и положение текстовых символов в After EffectsТипографика — одно из качеств, на которых мы основываем большую часть наших дизайнерских работ, а движок анимации шрифтов в After Effects предлагает широкий спектр способов выражения типографского чутья. Одна из фаворитов — возможность управлять трехмерным движением и положением текстовых символов. В сочетании с простыми перемещениями камеры, глубиной резкости и некоторыми реальными студийными приемами, которые мы используем каждый день, результаты могут быть — буквально — впечатляющими.Давайте начнем.
Создание фотомонтажа с After EffectsМножество программ и подключаемых модулей позволяют легко и быстро создавать классные фотомонтажи — они удобны для создания таких вещей, как DVD-диски с фотографиями и слайд-шоу. Но что, если у вас нет этих программ или подключаемых модулей или вы хотите что-то более креативное (но при этом такое же легкое для воспроизведения и повторного использования) с использованием уже имеющейся у вас программы? Несколько уловок и приемов в After Effects помогут вам в кратчайшие сроки приступить к работе.
Превосходный внешний вид 5Огромные 7 часов потрясающих методов проектирования, производства и рабочего процесса для Adobe After Effects
Узнайте, как создать расширенный эффект перемычкиИз этого урока вы узнаете, как создать динамический эффект исчезновения из снимка движущейся камеры. Наша камера будет перемещаться вместе с актером, когда он бежит, прыгает, исчезает и появляется снова. Фактическое исчезновение также включает в себя динамический эффект растворения и деформации.И что самое приятное, никаких сторонних плагинов не требуется.
Пролить свет на ситуациюРаботая над VFX, вы часто можете измерить свой успех по тому, насколько вы невидимы. Если аудитория не знает, что был создан эффект, значит, вы хорошо поработали. В этом уроке художник покажет вам, как превратить обычную тележку в динамичную комнату с лучами света и заменой неба.
Бохар II РазбивкаВ этом уроке художник покажет несколько советов по Time Remapping, Distortion и Color Correction, которые могут даже спасти вас от столкновения с собой в старом здании…
Танцующая банкаВ 2008 году Джон Дикинсон провел серию выездных презентаций для Adobe, на которых он представил аккуратную маленькую анимацию танцующей банки.В этой серии руководств он шаг за шагом проведет вас через различные техники After Effects для создания этого пятна. В этом разделе рассказывается об основах работы с инструментом Puppet Pin и о том, как использовать функцию крутого наброска движения для анимации под музыку.
Создать Whispy Spirit-подобный текстАдам продолжает копаться в старых добрых встроенных плагинах CC и продолжает придумывать очень умные и визуально потрясающие решения. В этом уроке Адам использует CC Smear в качестве основы для создания текста, который выглядит так, как будто в него прошептал дух.
Футуристический HUDВ этом руководстве вы узнаете, как создать трехмерное отображение интерфейса, как в шлеме Железного Человека, и как создать самоанимирующиеся компоненты и искусственное освещение.
Энергетические титулыВ этом руководстве вы узнаете, как использовать предустановку Sure Target для выполнения сложных трехмерных движений, а также узнаете дополнительные советы и создадите заголовки, похожие на трехмерные.
Распускающиеся цветыВ этом видеоуроке руководитель CreativeCOW Эран Стерн демонстрирует, как создавать цветочные дорожки с помощью Trapcode Particular в этом специальном праздничном эпизоде.Вы также будете работать с излучателем света и использовать 3D-слой, чтобы скрыть частицы.
3D литье светаВ этом уроке вы узнаете, как создать энергетический шар, который повторно освещает поверхность дороги, а также использовать обратное отслеживание и построить объемный точечный свет.
Красочная вселеннаяВ этом руководстве вы узнаете, как создать динамический космический мир с световыми потоками и как использовать выражение для создания трехмерной орбиты
Выращивание лозы 3DВ этом руководстве вы узнаете, как создать растущую трехмерную лозу и анимировать ее с помощью After Effects.
Bitweiser LightПроблемы с передержанными кадрами? Нужно работать с 32bpc для хорошей глубины резкости и размытия движения? Теперь вы можете! Конвертируйте видео из 8bpc в 32bpc с помощью нового бесплатного плагина.
YouveelizerUV-мэппинг наконец-то доступен в After Effects. Ознакомьтесь с этим замечательным руководством, чтобы узнать, как интегрировать 3D-изображения в After Effects, чтобы улучшить рабочий процесс, сэкономить время и деньги. Это обязательно нужно увидеть!
Цветовая коррекция и улучшение снимка ужасовВ этой первой части Джеймс научит создавать 2 сцены.Сначала о том, как сделать снимок особняка и придать ему интенсивный и пугающий вид с помощью замены неба и цветокоррекции. Во-вторых, мы сделаем снимок лица каменной горгульи и создадим тонкий, но жуткий эффект, в котором она злобно хмурится, глядя на приближающуюся жертву. Бойся, очень боятся.
Совет по слою формы № 3: Обрезка контуровВ этом видеоуроке Аарон Рабинович покажет вам, как использовать слои-фигуры, чтобы легко создать стиль старой школы, когда красная пунктирная линия анимируется на карте, указывая места назначения.
Анимация аэрозольной краски и трафарета в After EffectsВ этом уроке художник покажет вам, как создать эффект аэрозольной краски с помощью After Effects. Это довольно простой процесс, но у меня есть несколько приемов, о которых вы, возможно, не подумали. Вот пример видео о том, что вы будете создавать:
Будьте внимательны… 3D в After EffectsАнимация вашего дизайна After Effects в 3D-пространстве — это весело и, по большей части, легко достижимо.Тем не менее, камера и объекты могут иметь свои собственные цели в некоторых случаях, но несколько уловок могут превратить, казалось бы, неконтролируемую анимацию камеры в чистую, классную кинематографию…
Динамические гистограммыВ этом руководстве вы узнаете, как создать динамическую гистограмму с настраиваемыми значениями и упростить создание графиков без ущерба для качества.
Частицы скоростиВ этом руководстве вы узнаете, как использовать выражения для управления частицами в зависимости от скорости и как создавать песчаные частицы, которые отлетают от текста.
P2.Взрыв молнии Часть 2В этом руководстве вы узнаете, как Анимировать человека, взрывающегося от удара молнии, и составить элементы видеоряда из Action Essentials 2.
Световые полосы 2Узнайте, как использовать светлые полосы в видеоматериалах в реальном времени, а также в улучшенном методе окраски и управлении трехмерным слоем.
Бесси ПоттерВ этом видеоуроке Майкл Парк демонстрирует, как сделать темный, непрозрачный заголовок похожим на тот, который был показан в «Фильме, который нельзя называть.”Все текстуры и шрифты доступны как в загружаемом проекте, так и в окончательном файле проекта CS4.
ТолкательВ этом видеоуроке Эран Стерн создает эффект водянистой жидкости и корректирует цвет кадра с помощью прилагаемого плагина Color Finesse.
Создание графики с нуляВ этом уроке художник проведет вас через этапы создания красивой графики.
Энергетический шар кунг-фу В этом новом руководстве от Pro Juice Ник покажет вам этапы создания энергетического шара с помощью фильтра частиц в Adobe After Effects.
Используя слой дыма, размытия, цветокоррекцию и некоторые техники маскировки, Ник показывает вам, как создать энергетический шар, придать ему горячую точку, оживить его, чтобы он летел к камере и отражался от ближайшего забора.
В этом уроке художник объяснит, насколько легко для любого пользователя фотошопа, который создает множество брендов с добавленными эффектами, чтобы превратить свою работу в отличную и простую анимацию с помощью After Effects, предположительно, чтобы оживить презентацию вашего клиента или введение к вашему сайту.
Учебное пособие по After Effects Shatter EffectКраткое руководство по художнику SHATTER Effect, используемому при создании Promo Intro, представленного в его Руководстве по Вегасу по добавлению звука и звуковых эффектов к видеоклипам. Это было сделано в After Effects CS4 и продемонстрировало…
3D Бумага Мятая с произвольной формой AEТеперь вы можете легко завершить работу в After Effects! Роб использует пример создания перехода к складке бумаги, чтобы продемонстрировать плагин Digieffects Freeform AE.Кто знает … этот учебник может просто спасти вашу работу.
Интеграция Cinema 4D в After EffectsЧем больше вы знакомитесь с After Effects, тем больше понимаете, насколько круто вносить в нее данные, не относящиеся к программе. В этом уроке показано, как взять сцену из Cinema 4D и перенести ее в AE. After Effects — это программа для композитинга, и это прекрасный пример того, как взять базовую анимацию и добавить «постэффекты»!
Earth ZoomВ этом уроке вы узнаете, как создать космическое масштабирование Земли в AE и использовать маскировку и родительские элементы для связывания изображений,
Научитесь создавать пользовательский трехмерный текст на стенеИспользуя базовые инструменты AE и некоторые выражения, вы научитесь создавать эту трехмерную стену из нестандартных форм и красивого лазерного луча для отображения текста.
Superperson Вступительное название в After EffectsВ этом уроке Чад Каслберри проведет вас через совершенно новую, обновленную технику создания вступительного заголовка, который можно увидеть в таких фильмах, как Супермен или Последний звездный истребитель. Рассматриваемые концепции: эффект эха, простая анимация по ключевым кадрам и использование фрактального шума для создания интересного звездного пейзажа.
Дизайн трещиныВ этом уроке вы узнаете, как легко разбивать слои и манипулировать в трехмерном пространстве, а также как использовать выражения, сценарии и создавать проблемные заголовки.
Создание гусеничной раны на головкеВ этом уроке Матиас показывает, что отслеживание угловых штырей может намного больше, чем просто замена некоторых картинок на стене. Мы собираемся сделать рану на движущейся голове и использовать трекер Mocha в сочетании с его скриптом MochaImport. Поверьте, это намного проще, чем создать настоящую рану на голове!
Создайте эффект «Мой бумажный разум»Из этого туториала Вы узнаете, как воссоздать эффект «Мой бумажный разум», созданный Яваном Айви, но с учетом окружающей среды Николас придумал способ сэкономить немного бумаги (а также сэкономить примерно 3 дня на бумажных надрезах. !) Все это делается в After Effects без каких-либо сторонних плагинов.Наслаждаться!
Расширенный трек и клон в AEСпециалист по визуальным эффектам и анимированной графике Энджи Тейлор показывает, как использовать инструмент After Effects «Clone Stamp» для убедительного добавления к движущимся материалам.
Другие статьи по теме
Эта статья изначально опубликована 7 января 2010 г. и обновлена 23 ноября 2020 г.
25 основных руководств по After Effects для всех уровней навыков
Начните свое мастерство в Adobe After Effects с этого списка из 25 наших любимых руководств по анимированной графике, опубликованных на данный момент в 2018 году.
Благодаря некоторым из лучших создателей контента на YouTube, мы можем отточить свои навыки в качестве видеоредакторов и художников анимационной графики с помощью невероятно сложных руководств. И эти руководства доступны для всех, независимо от вашего уровня навыков After Effects.
Итак, вот 25 лучших руководств по After Effects, опубликованных (на данный момент) в 2018 году.
Изучение основ
Тодд из Shutterstock расскажет об основных функциях, которые вы можете ожидать при открытии After Effects.Как и любая другая программа, которую стоит освоить, здесь нужно делать небольшие, но последовательные шаги к большему пониманию этого вида искусства.
В этом руководстве вы узнаете о размытии движения, ключевых кадрах, нулевых объектах, масках и подложках дорожек. Если вы хотите ознакомиться с еще несколькими руководствами по After Effects для начинающих, обратите внимание на эти жемчужины:
Все тексты
Возьмите некоторые из основных принципов After Effects из приведенного выше списка и примените их к своим заголовкам, нижней трети и логотипам по мере того, как вы узнаете, как анимировать и сглаживать текст.В этом руководстве цель проста: заставить текст отскакивать таким образом, чтобы он выглядел как пользовательская, единственная в своем роде анимация. Это руководство представляет собой простой и быстрый взгляд на то, как играть с текстом на временной шкале.
Анимация и композитинг
По мере того как технологии вокруг нас меняются, важно не отставать, когда вы тиражируете их в своей работе. Как вы можете видеть в этом руководстве, если вы знаете, как реалистично анимировать соответствующие социальные платформы, ваши клиенты будут возвращаться за привлекательным и актуальным контентом.Освоив этот навык, изучите основы замены экрана из приведенного ниже руководства.
Вот еще несколько руководств по анимации и композитингу:
Эффекты воссоздания
Одна из лучших вещей, которые появятся в последнее время из потоковых сервисов, — это музыкальные видеоклипы — многие из них от таких артистов, как Drake, The Weeknd и Cardi B. Этот вид контента быстро меняется, поэтому мы можем увидеть его много.
Индустрия музыкального видео изменилась и стала более доступной для малобюджетных кинематографистов. А эффекты, которые вы видите в популярных видеороликах, часто легко имитировать в After Effects. Итак, давайте перейдем к нескольким урокам, в которых вы узнаете, как воссоздать некоторые из самых значительных эффектов прямо сейчас.
3D и выше
Послушайте, мне не нужно говорить вам, что вышел новый учебник Эндрю Крамера — вы, наверное, уже смотрели его — но на всякий случай.. .
Мастер анимационной графики и VFX и Повелитель неиспользования подключаемых модулей наградили нас «Учебником по Ultra 3D Earth» (который, кстати, использует подключаемый модуль … под названием ORB). Для получения дополнительных руководств по After Effects, которые охватывают широкий спектр инструментов, навыков и тем, ознакомьтесь со списком ниже:
Изображение обложки с VIDEO COPILOT.
After Effectspost Production Учебники7 основных навыков After Effects, которые должен знать каждый редактор
Не хватает некоторых навыков After Effects? Вот несколько руководств, которые обучают всем базовым знаниям, которые вам понадобятся для работы с программой.
Когда вы только начинаете работать в мире редактирования видео, редакторы NLE, такие как Adobe Premiere Pro и Final Cut Pro, могут показаться всеобъемлющими знаниями в области редактирования видео. Однако по мере того, как вы продолжаете расти — и изучаете, как освоить программы, — вы быстро узнаете, что редактирование видео с использованием навыков After Effects на самом деле может быть довольно простым и увлекательным занятием.
Затем, когда вы думаете, что все поняли, вы познакомитесь с мощным чудовищем цифровых видеоэффектов, анимированной графики и композитинга, которым является Adobe After Effects.И хотя некоторые из ваших базовых знаний по редактированию могут в некотором роде вам помочь, изучение навыков After Effects действительно совсем другое дело. И чтобы овладеть им, вам нужно изменить свое мышление и фокус.
Итак, для тех, кто хочет сделать эти первые шаги к настоящему пониманию того, как работает After Effects — и для тех, кто готов по-настоящему раскрыть возможности флагманской платформы эффектов движения Adobe — вот семь подробных руководств, которые научат вас основам и отточить свои навыки.
1. Анимация с обрезкой контуров
Ищете забавное и простое руководство, в которое можно погрузиться при работе с After Effects? Что ж, попробуйте этот способ анимации с помощью обрезки контуров! Желаемый эффект может быть действительно довольно крутым и очень впечатляющей анимацией, которую можно добавить в любой проект. Кроме того, многие пользователи, которые только развивают свои навыки работы с After Effects, могут не знать о существовании этой техники.
Вот полное пошаговое описание того, как разблокировать эту скрытую функцию для точной корректировки контуров слоя-фигуры.Вы можете использовать этот эффект для любого из следующего:
- Инфографика
- Карта маршрутов
- Текстовые поля
- Штрихи текста
- Круговые всплески
2. Easy Motion Tracking
В этом руководстве Майкла Тирни мы рассмотрим некоторые из самых простых и простых способов работы с отслеживанием движения в After Effects. Обратите внимание, потому что многие из этих принципов останутся актуальными и полезными в применении, когда вы позже изучите более продвинутые методы.
Между тем, даже этот простой метод — отличный способ развить ваши навыки работы с After Effects, он действительно может повысить ценность ваших проектов и отлично подходит для добавления в клиентские видео.
3. Советы по созданию композиции с использованием навыков After Effects
Когда вы только начинаете работать с After Effects, некоторые из этих ранних приемов могут быть отличными инструментами для добавления дополнительного уровня динамики в ваши обычные проекты Premiere Pro. Один из способов действительно продемонстрировать некоторую добавленную стоимость — создать свои собственные заголовки, используя даже самые простые техники композитинга.
Следуйте инструкциям, приведенным выше, и обязательно загрузите бесплатный файл проекта здесь.
4. Экспорт видео с прозрачным фоном
В этом руководстве Джастина Одишо мы узнаем, как создавать и экспортировать видео с прозрачным фоном в After Effects. Это особенно полезно в сочетании с методами из вышеприведенного урока и может быть отличным вариантом для создания и использования ваших собственных нижних третей.
5.Руководство по ротоскопированию
для новичков
Хотя термин «ротоскопирование» сам по себе может отпугнуть некоторых потенциальных редакторов, на самом деле это не так уж и страшно, и это удивительно интуитивно понятная техника для освоения. В этом доступном и простом видеоруководстве для начинающих вы можете изучить некоторые из основных приемов работы с маскированием и инструментами «Кисть для ротоскопии» для выполнения некоторых простых приемов ротоскопирования.
Прочтите полную пошаговую статью здесь.
6.Научитесь «плавать»
Для многих видеоредакторов и начинающих художников по визуальным эффектам привлекательность обучения навыкам After Effects проистекает из желания создать некоторые из тех умопомрачительных, потрясающих визуальных эффектов, которые вы часто видите в Интернете и в социальных сетях.
Если вы хотите попробовать что-то более продвинутое и выдающееся, в этом уроке Питера Маккиннона можно показать, как создать вирусный эффект «плавающего». И это не так сложно, как вы думаете.
7. Создайте 8-битную пиксельную графику
Это определенно одно из самых крутых руководств по навыкам After Effects, которые мы подготовили здесь, в PremiumBeat, но вот несколько простых, эффективных и потрясающих руководств по созданию 8-битной пиксельной графики для ваших видео или проектов. В этом руководстве рассматриваются следующие восемь инструментов:
- Постеризация
- CC Нагрузка блока
- Оттенок
- Сетка
- Время постеризации
- Видеозаписи
- Кадры с альфа-каналом
- Установка предустановки 8-битной игры After Effects
Вы можете следить за этой полной рецензией здесь.
Изображение обложки из «Учебного пособия: начало работы с заливкой с учетом содержимого в After Effects».
Если вам все еще не терпится узнать больше, уроки и уловки After Effects, ознакомьтесь с этими статьями.
40 фантастических руководств по спецэффектам для After Effects
After Effects может показаться устрашающим, но как только вы освоите несколько приемов, он станет незаменимым инструментом в ваших проектах анимированной графики и редактирования видео. Что еще лучше, вам не придется тратить годы на освоение программы.В Интернете доступны сотни учебных пособий по After Effects, подходящих для любого уровня навыков.
Мы собрали лучшие уроки Adobe After Effects, которые помогут вам добавить фантастические спецэффекты к вашим видео. Используйте их, чтобы узнать что-то новое и вывести свои навыки на новый уровень.
Учебные пособия разделены на следующие три подкатегории: специальные эффекты, эффекты анимации и эффекты текста и заголовков.
Специальные эффекты
Как создать эффект миниатюры в After Effects
Сэкономьте немного денег на объективах камеры со сдвигом и наклоном и воспользуйтесь этим уроком о том, как воссоздать те же эффекты с помощью Adobe After Effects.В этом руководстве есть видео-пошаговое руководство, а также письменная версия.
Шаблон After Effects Electric Elements
(с Envato Elements)Сделайте свои видеоролики уникальными с помощью этого замечательного ресурса анимированных электрических вспышек. Полностью настраиваемый, и каждая анимация имеет свой собственный звуковой эффект.
Как создавать рисованные анимации в After Effects
Лаура Хок показывает нам, как она использует комбинацию Adobe Illustrator и After Effects для создания эффекта, напоминающего целую анимацию, не тратя часы времени на кропотливое рисование каждого кадра вручную.
Шаблон After Effects Cartoon Elements
(с Envato Elements)Нужно что-то легкомысленное? Не ищите ничего, кроме этого набора мультяшных элементов. Это отличный выбор, когда вам нужно добавить немного веселья в свои проекты.
Как создать кинематографический ролик с After Effects
Из этого видеоурока вы узнаете, как управлять уровнями освещенности и создавать сцены кинематографического качества в Adobe After Effects.Узнайте, как использовать нулевые объекты и как создавать прожекторы, которые выделят ваши сцены.
Как создать эффект глаза HUD
Воспользуйтесь этим видеоуроком, чтобы создать потрясающий дисплей с фокусом на радужной оболочке глаза. Узнайте, как добавить бионическое кольцо, затем добавить эффект сканирования и закончить с полным отображением экрана.
Как создать эффект полутонов After Effects
Из этого видеоурока вы узнаете, как сделать неподвижное изображение и преобразовать его в полутоновое изображение в Adobe After Effects.Вы можете использовать этот эффект, чтобы делать прекрасные переходы между видео или как отдельное изображение.
Как создать фальшивый эффект наклона и сдвига
Узнайте, как применить эффект имитации сдвига наклона в Adobe After Effects. Вы узнаете, как применить это к неподвижному изображению, однако вы можете применить тот же процесс ко всем своим видео с движением.
Как создать эффект полупрозрачного стекла
Из этого видеоурока вы узнаете, как создать и использовать эффект запотевшего стекла.Вы узнаете, как использовать этот эффект смещения в полной мере и создавать впечатляющие визуальные эффекты.
Как создать метеорологические эффекты в After Effects
В этом видеоуроке вы узнаете, как перенести ненастную погоду на ясные дни и создать полный спектр эффектов молнии.
Как создать взрыв в стиле аниме в After Effects
Создание аниме-взрывов не должно быть сложной задачей, и это определенно не будет после того, как вы посмотрите это руководство.Вы изучите основные концепции, а также создадите свои собственные аниме-взрывы.
Как клонировать и взаимодействовать с собой в After Effects
Не нужно строить машину для клонирования, чтобы показывать себя вдвоем! В этом видеоуроке вы узнаете, как овладеть искусством, дублируя себя в одной и той же сцене в одно и то же время из разных областей.
Как затянуть кого-то в другой мир
В этом видеоуроке вы узнаете, как использовать зеленый экран и несколько видеофайлов, которые будут объединены вместе для создания единой сцены.Затем вы можете использовать этот процесс в любом количестве проектов!
Как создать космическое свечение и световые эффекты
В этом уроке по стилю мастер-класса вы узнаете, как создать космическую анимированную графику с использованием первичных и вспомогательных эффектов частиц, а также узнать, как получить идеальное неподвижное изображение для вашей следующей кампании по брендингу.
Как создать мощный эффект солнца в After Effects
С помощью этого видеоурока вы узнаете, как создать опаляющий эффект любого солнца или звезды поблизости.Вы узнаете, как создать трехмерную звезду, добавить эффекты вспышки и сделать ее по-настоящему горячей.
Анимационные эффекты
Как создать красочный эффект глюка
Узнайте, как создать потрясающий эффект сбоя, который добавит всплеск действия, когда вам это нужно. Это прекрасный способ отметить резкие изменения между сценами или словами.
Hi-Tech HUD Logo Reveal Template
(с Envato Elements)Если вы любите глючную анимацию, футуристический неоновый вид и ощущение HUD; тогда этот пакет ресурсов — все, что вам нужно для следующего фрагмента, показывающего логотип.Он включает пошаговое руководство, которое поможет вам извлечь из него максимум пользы.
Как создать эффект искусственного вращения 3D в After Effects
С легкостью создавайте искусственный 3D-эффект на банке, используя комбинацию сценариев и ключевых кадров. Вы сможете закрутить банку с этикеткой в любую сцену!
150 шаблонов анимации Splatter
(с Envato Elements)Вам нужно сэкономить время, рисуя эти энергетические вспышки, полосы, косые черты или взрывы? Тогда этот пакет ресурсов идеально подходит для вас.Со 150 различными эффектами брызг и 10 различными текстовыми эффектами, которые ускорят ваш следующий проект.
Как создавать 3D анимированные значки
Узнайте, как анимировать значки в 3D в Adobe After Effects, используя это подробное руководство, без необходимости использования программного обеспечения для работы с 3D, такого как Maya или Cinema 4D.
Как создать движущийся фургон с помощью выражений покачивания
Придайте движение грузовику, чтобы имитировать его вождение, используя простое выражение покачивания.Вы узнаете, как заставить колеса двигаться, а также создать впечатление, что грузовик движется в выбранном вами направлении.
Как создать концептуальную анимацию в плоском дизайне
В этом видеоуроке вы узнаете, как создать плоское дизайнерское изображение, а затем как анимировать его для следующей рекламы бренда, GIF или видео. Следуйте этим шагам, чтобы не промахнуться!
Пакет анимации Liquid FX
(с Envato Elements)Сэкономьте время на следующем проекте с помощью этого ресурса, который включает более 100 анимированных всплесков и штрихов, а также 10 полностью настраиваемых полноэкранных переходов.
Как создать анимированную бумажную коробку Введение
Создайте 2D-анимацию, которую затем будете использовать в Cinema 4D в качестве текстуры для создания яркой анимации с помощью нескольких клонов Mograph как в пространстве, так и во времени.
Как создать анимированный многоугольник
Из этого видео-урока вы узнаете, как легко создать анимированный многоугольник, переходящий через несколько вариантов с текущими и ретро-логотипами. Самое сложное — это только начало!
Как создавать динамические гистограммы в After Effects
Проявите творческий подход и сделайте графическое видео, используя только динамические полосы для создания вашего графика.Используя одну анимацию, повторяющуюся для каждой панели, вы можете легко установить свои значения и показать, как ваше видео проходит через крышу!
Как создать звуковой спектр в Adobe After Effects
Из этого туториала Вы узнаете, как сделать красочное воспроизведение аудиофайла, используя звуковой спектр в Adobe After Effects.
Как создать анимированный огонь в After Effects
Следуйте этому видеоуроку в следующий раз, когда вам понадобится мультяшный пылающий журнал.В этом руководстве приведены пошаговые инструкции о том, как создать многоцветный анимированный огонь на бревне определенной формы.
Как анимировать жидкость в After Effects
Из этого видеоурока вы узнаете, как волшебным образом наполнить чашку газированной оранжевой жидкостью. Используя комбинацию двух разных тонированных цветов и генератор пузырьков, вы можете легко создать эту анимацию.
Как создавать анимированные фоны в After Effects
Узнайте, как создать фон с анимацией прорастания нескольких разных деревьев.Этот анимированный фон наверняка станет вечным хитом.
Как анимировать векторные иллюстрации с помощью After Effects
Вы когда-нибудь хотели, чтобы цвета и формы объединялись в узнаваемые предметы? Тогда ждите этого урока, в котором вы узнаете, как оживить компьютер, iPod и контроллер за несколько быстрых и простых шагов.
Как создать летающие капли с помощью простой 2D-векторной анимации
Узнайте, как рисовать и анимировать векторные жидкие капли с помощью только инструмента «Перо» и без дополнительных плагинов или дополнительных эффектов.Поскольку капли являются векторными, вы можете делать их настолько большими или маленькими, насколько вам нужно!
Как создать и анимировать мультипликационный персонаж
Совершите пошаговое путешествие и возьмите нарисованного от руки персонажа, импортируйте его в Adobe Illustrator и воссоздайте персонажа, чтобы он был готов к анимации. Тогда добейтесь завершения в After Effects!
Как анимировать 16-битного игрового персонажа
Дизайнер анимированной графики Джеймс Мэй дает нам пошаговое руководство по созданию анимированного загрузочного экрана в стиле ретро 16 бит.Хотя это учебное пособие является продолжением, все необходимые файлы доступны для дальнейшего изучения.
Как создавать 3D топографические карты в After Effects
В этом видеоуроке вы узнаете, как создавать топографические карты как в 2D, так и в 3D версиях. Это будет включать в себя анимации, которые начинаются с простых и могут становиться довольно сложными.
Как создать анимацию логотипа с ошибкой
В этом видеоуроке вы узнаете, как создать эффект сбоя, который можно использовать для любого текста, анимации, логотипа или изображения.Используйте этот эффект, чтобы оживить ваше следующее видео.
Эффекты текста и заголовков
Как создать название фильма в голливудском стиле
В этом пошаговом руководстве вы изучите концепции и навыки, необходимые для создания достойных титульных экранов фильма. Это многопрограммное руководство с использованием концепций Cinema 4D, Adobe Premiere Pro, After Effects и Illustrator.
PolyNoise Alphabet — Анимированный шаблон шрифта
(с Envato Elements)Вместо того, чтобы изучать, как индивидуально создавать эффект глючной буквы, используйте этот шаблон.Вы получите буквы в верхнем и нижнем регистрах, цифры от 0 до 9, а также часто используемые знаки препинания и символы.
Как создать настоящие детективные титулы в AE
С легкостью воссоздайте последовательность заголовков, которая используется в сериале HBO «Настоящий детектив». Из этого туториала Вы узнаете, как использовать несколько разных носителей для создания одного идеального титульного экрана.
Шаблон Essential Titles
(с Envato Elements)Экономьте время, деньги и энергию с помощью этого важного ресурса шаблонов плиток.Полностью настраиваемая и полностью анимированная, эта типографика обязательно будет выделяться, где бы вы ее ни использовали.
Как создать неоновый текст в After Effects
Из этого видеоурока вы узнаете, как создать текст, который выглядит готовым к ночной жизни. Эффект неонового освещения дополняется начальным мерцанием до полного включения.
Minimal Glitch Titles Pack
(с Envato Elements)Нет необходимости учиться создавать свои собственные эффекты сбоев, если вы можете сэкономить время с помощью этого пакета ресурсов по названиям сбоев.Он содержит 200 полностью настраиваемых анимированных плиток, обширную библиотеку сцен и включает звуковые эффекты.
Как создать дизайн логотипа винтажного ключа пишущей машинки
С помощью этого видеоурока вы сможете создавать трехмерные ключи винтажного типа, которые можно анимировать различными способами для использования в вашем следующем проекте. Вам нужно будет установить плагин, предлагаемый в руководстве.
Как создать кинетическую типографику в After Effects
В этой первой части видеоурока, состоящего из трех частей, вы узнаете, как создавать, анимировать и синхронизировать звук в этом видеоролике с кинетической типографикой.К тому времени, как вы закончите эту серию, вы станете настоящим мастером кинетики.
Как создавать морфинговые буквы в After Effects
Узнайте, как плавно преобразовать одну букву в другую с помощью этого видеоурока! Этот набор навыков поможет вам получить пятёрку в следующем видео.
Как создавать заголовки действий с эффектами сбоя
Из этого урока вы узнаете, как по-настоящему получить реалистичные глючные эффекты для ваших типографских нужд.В этом пошаговом видео показано, как практически без усилий собрать несколько различных эффектов.
Как создать анимацию пути текста в After Effects
Из этого видеоурока вы узнаете, как использовать анимацию траектории текста для простого создания анимированной типографики. Вы можете использовать методы, используемые в этом уроке, по-разному — от нарисованных букв до раскрашенных фигур!
Как создать эффект богатой типографской анимации
Из этого видеоурока вы узнаете, как манипулировать фигурами так, чтобы это вдохновляло, когда вы соберете все вместе в красивой для просмотра манере.Нет плагинов или нескольких слоев фигур, о которых нужно беспокоиться.
С помощью руководств вы станете профессионалом After Effects и сможете вывести свои навыки работы с видео и анимированной графикой на новый уровень. Мы надеемся, что эти уроки научат вас чему-то новому и вдохновят на творчество.
Как редактировать видео в After Effects как Pro
Перейдя на эту страницу руководства по After Effects, вы, вероятно, задаетесь вопросом, как работает редактирование видео в After Effects. В этой статье я продемонстрирую основные методы редактирования видео после эффекты, такие как вырезание видеоклипа, обрезка видео, разделение видео и многое другое…
Честно говоря, редактирование видео с помощью After Effects не так просто, как Adobe Premiere, но хорошая новость заключается в том, что вы можете делать практически все, что делает Premiere, с той лишь разницей, что для этого требуется немного больше шагов и немного больше времени, просто помните, что Adobe After Effects был изначально создавался для создания визуальных эффектов и компоновки, а не для редактирования видео 🙂
Для тех, кто занимается редактированием видео, After Effects — это не Premiere или Final Cut Pro, поэтому, пожалуйста, не тратьте время на поиски инструмента для резки бритвы, инструмента триммера, инструмента разделения … потому что их еще нет в After Effects, как говорится все это может быть достигнуто в AE, просто проверьте ниже несколько методов редактирования видео с помощью After Effects.
А для тех, кто занимается графическим дизайном, вы можете узнать несколько хороших советов по редактированию видео, которые можно использовать в After Effects для улучшения рабочего процесса. В любом случае, пожалуйста, добавьте свои комментарии в конце, если вы хотите увидеть больше и увидеть, что чего-то не хватает.
Более того, я хотел показать несколько приятных функций After Effects и ярлыков для временной шкалы, которая может вам понадобиться при редактировании видео.
Вот несколько технических различий в терминах редактирования видео между Premiere и After Effects, которые помогут вам понять оба программного обеспечения.
| Условия премьеры | VS | Условия After Effects |
| Последовательность | → | Композиция |
| Гнездо | → | Предварительно создать |
| Маркер | → | Маркер слоя |
| Создание подпоследовательности | → | Дубликат |
| Скорость / Продолжительность | → | Time Stretch |
| Добавить фиксатор рамы | → | Стоп-кадр |
15+ лучших руководств по Adobe After Effects
Adobe After Effects может помочь вам вывести анимационную графику на новый уровень, но этот инструмент не всегда прост в использовании (особенно если вы новичок в нем).Вот тут-то и пригодятся отличные учебные пособия.
С помощью правильного набора инструкций вы можете научиться делать практически все, что угодно, от письменных инструкций до видеоуроков.
Здесь мы поискали в Интернете одни из лучших и наиболее полезных руководств по Adobe After Effects, которые помогут вам максимально эффективно использовать программное обеспечение для наложения, трекинга, компоновки и анимации.
Это сочетание видео и письменного обучения как для начинающих, так и для профессионалов!
2 миллиона + шаблонов After Effects, заставок, нижних третей, логотипов и т. Д. С неограниченным количеством загрузок
Загрузите тысячи универсальных шаблонов Adobe After Effects, логотипов, заставок, шаблонов слайд-шоу, нижних третей и многого другого с членством на Envato Elements.Он начинается с 16 долларов в месяц и дает вам неограниченный доступ к растущей библиотеке, содержащей более 2000000 шаблонов Adobe After Effects, дизайнерских ресурсов, фотографий, видео и многого другого.
Изучите шаблоны After Effects
Основы After Effects
Что именно можно делать в Adobe After Effects? Это видео познакомит вас с различными функциями и функциями программного обеспечения. Он длится менее 25 минут и дает довольно исчерпывающий обзор. (Есть еще Часть 2)
Как анимировать логотип для видео
Статического логотипа не всегда достаточно, особенно при работе с анимированной графикой.В этом уроке Adobe вы узнаете, как за несколько шагов создать логотип и поделиться ресурсами в библиотеках Creative Cloud.
Удаление и замена зеленых экранов
В этом супер-практическом руководстве вы узнаете, как удалить зеленый фон экрана в After Effects всего за несколько шагов. Учебник прост для понимания и понимания, и он очень полезен, если вы работаете с файлами, в которых вам нужно отключить фон.
Полное руководство по Adobe After Effects для начинающих
Это руководство для начинающих представляет собой курс из 48 частей на YouTube.Каждый урок короткий и посвящен одному навыку работы с программным обеспечением. Лучшая часть этого набора учебных пособий — то, что вы можете пропустить и выбрать учебные пособия, которые работают для вас, или вы можете просмотреть каждый из уроков последовательно, чтобы получить полный обзор для новичков.
Как стабилизировать шаткие кадры
Бывает. Иногда вы застреваете на кадрах, которые немного шатаются или содержат нежелательные движения. Вы можете удалить часть этого с помощью инструмента After Effects Warp Stabilizer VFX. Это руководство содержит пошаговые инструкции по использованию инструмента с простыми письменными инструкциями и скриншотами.Также есть образец файла, который поможет вам попрактиковаться.
Как сгладить кожу в After Effects
Это краткое руководство (видео с транскрипцией) показывает, как разгладить кожу — морщины или пятна — без плагина. Он быстрый, использует быстрое размытие и несколько уровней матового цвета. Сделать это можно всего за несколько минут.
Как экспортировать видео с прозрачным фоном
Убедитесь, что вы правильно экспортируете видео с прозрачностью с помощью After Effects.Джастин Одишо объясняет, как это сделать, в этом 3-минутном руководстве.
5 простых анимаций в After Effects
Улучшите свою игру с помощью этих простых анимаций, которые каждый может создать в After Effects. Вы будете использовать базовые инструменты, чтобы выполнять трюки с масштабированием, постепенным нарастанием, раскрытием, редактированием графиков и т. Д. В этом руководстве приятно то, насколько ясны и просты инструкции. Даже пользователи, которые не очень много работают с анимацией в After Effects, могут пройти через эти шаги.
Учебное пособие по дезинтеграции
Узнайте, как создать эффект дезинтеграции в After Effects из этого руководства, которое длится менее 5 минут.
Как решить проблему со звуком, который не воспроизводится в After Effects
Этот урок с описанными шагами и сопроводительным видео дает вам все инструменты для исправления некорректного воспроизведения звука в After Effects. Хотя первые несколько шагов очень просты, исправления становятся более сложными.
Анимация жидкого текста в After Effects
Эффект жидкости — один из самых популярных стилей текстовой анимации. Может быть, потому что это не слишком сложно создать. Это руководство проведет вас через шаги «легким методом», который занимает менее 14 минут от начала до конца.
Как анимировать линию в After Effects
Это может показаться довольно простым, но анимация линий является обязательным навыком, если вы планируете создавать карты или временные шкалы в After Effects. В учебное пособие включено видео, а Motion Array отлично объясняет, как выполнять действия с помощью этого программного обеспечения.
Учебное пособие по отслеживанию текста во что угодно
Текст отслеживания на экране перемещается вместе с изображениями на экране, как будто элементы связаны вместе. Похоже, текст почти привязан к изображению.В этом руководстве показано, как создать этот эффект, чтобы текстовые элементы анимировались в унисон с движением камеры.
Учебное пособие по созданию эффекта ретро-пленки
Винтажные эффекты фильмов могут выглядеть довольно круто и добавлять особую атмосферу в анимацию и видео. В этом руководстве по After Effects показано, как их создавать. (Вы также можете применить эти советы в Premiere Pro.) Это более сложное руководство, которое лучше всего работает, если вы потратите время и будете его медленно изучать. Также есть пакет ресурсов, который поможет вам разобраться во всем шаг за шагом.
Топ 20 лучших эффектов в After Effects
Самое лучшее в этом списке лучших эффектов — это то, что вы действительно будете использовать здесь инструменты. Это эффекты, которые имеют наиболее безупречное ощущение и имеют наиболее широкое практическое применение. Они включают в себя принудительное размытие движения, шум, трекер 3D-камеры, ключевой свет, свечение и многое другое.
Шаблоны After Effects
В нашей серии статей рассказывается, как использовать шаблоны After Effects, где их найти, а также собраны некоторые из наших любимых шаблонов для самых разных целей и сценариев.
Прочитать статью →Руководство по Adobe After Effects для начинающих — Уроки Гарета Дэвида
47669 Просмотры 4,09 В 151 рейтингах Оцените это
Создание 2D-видеопрезентации с нуля
–
Добро пожаловать в полное руководство по Adobe After Effects для начинающих.
Если вы дизайнер и хотите применить эффекты и переходы к своему видео или создать анимированные логотипы, иллюстрации или инфографику, After Effects — это программа для редактирования.
Инструменты After Effects позволяют очень легко создавать видеокомпозиции, добавлять видеоэффекты и анимированную графику, чтобы оживить вашу презентацию.
Этот курс был тщательно разработан, чтобы познакомить вас с программой, так что вы не только сможете создать простой проект самостоятельно, но и сможете посмотреть многие другие
На этом курсе вы изучите все методы, которые я использую для создания своих видео, поэтому, если вы никогда раньше не использовали After Effects, задайтесь вопросом, как работает программа, и захотите попробовать простую анимацию.
Этот курс для вас.
Темы, которые будут рассмотрены в этом курсе, являются основными, поэтому независимо от того, используете ли вы самую последнюю версию After Effects или используете старую версию, вы сможете без проблем следовать инструкциям.
В этой серии мы начнем с самого начала и проработаем 48 эпизодов, чтобы изучить все основы и, в конечном итоге, применить все это на практике и создать собственный проект видеопрезентации.
После просмотра этой серии вы сможете создать свою собственную видеопрезентацию в After Effects, готовую для экспорта и публикации.
Чтобы помочь разобраться в процессе, я разбил курс на 3 основных раздела:
Раздел 1 — Введение
Раздел 2 — Основная практика
Раздел 3 — Создание проекта
Итак, как только вы скачали проект PDF и папку проекта,
Давай займемся этим!
** FYI **
В этой серии видео я буду использовать Adobe After Effects CC для Mac.Почти все продемонстрированные и рассмотренные принципы применимы к будущим и предыдущим версиям. Некоторые различия могут иметь место, если вы используете предыдущую или будущую версию.
Получить папку проекта курса
Доступ ко всем файлам, чтобы следить за курсом из 48 эпизодов НИЖЕ
В папке проекта есть:
— 40+ примеров документации After Effects
(файлы совместимы с CS6 и CC)
— 25+ примеров видео
— 100+ изображений и графических образцов
Включенные активы были тщательно спроектированы и подготовлены для вас.
Папка проекта представляет собой файл .zip [около 1,7 ГБ]
Нужна помощь в извлечении файла? Прочтите инструкции по загрузке здесь.
Получить курс интерактивный PDF index
Получите БЕСПЛАТНО здесь:
