Уроки Photoshop. Создание ледяных букв
6 — 2010
Сергей Погорелый [email protected], www.free-lance/users/Serpo54
Лето в разгаре, и с установлением жары начинаешь вспоминать зиму, когда в парках и на площадях устанавливают ледяные скульптуры и целые композиции — днем искрящиеся под лучами редкого зимнего солнца, а с наступлением вечера подсвечиваемые разноцветными прожекторами. Они представляют собой фантастическое зрелище!
Превратить в сделанную изо льда (например, для рекламы мороженого) можно любую шрифтовую или графическую композицию, если умело воспользоваться предложенной методикой и растровым редактором Photoshop. Отмечу, что в данной статье настройки справедливы только для рассматриваемого примера, носят рекомендательный характер и вполне могут быть иными. Они зависят в первую очередь от кегля используемого шрифта и всегда оставляют простор для творчества.
Досье: «Создание ледяных букв»
Программа: Adobe Photoshop CS и выше
Сложность: средняя
Хронометраж: 40 мин
Выполненные задания: замена цветов переднего и заднего плана, изменение непрозрачности, масштабирование, создание выделенной области и сохранение ее в виде альфа-канала, сохранение пути в качестве выделения, применение маски слоя
Использованные инструменты: Pen (Перо), Horizontal Type Mask Tool (Горизонтальная маска ввода), Levels (Уровни), Brush Tool (Кисть), Move Tool (Перемещение), Rectangular Marquee (Прямоугольная рамка выделения), Free Transform (Свободная трансформация)), фильтры Glass (Стекло) и Gaussian Blur (Размытие по Гауссу) с индивидуальными настройками.
1 Создайте новый документ (File —> New), задайте значение Width (Ширины), Height (Высоты) и Resolution (Разрешение). Замените цвет переднего и заднего плана, выбрав в палитре Swatches (Образцы) светло- и темно-голубой и удерживая нажатой клавишу Shift (Перемена), инструментом Gradient (Градиент) линейным градиентом закрасьте созданный холст. Более темный оттенок должен быть вверху.
2 Откройте новый слой (Layer —> New Layer). Присвойте ему имя «Лед». Создайте выделенную область инструментом Rectangular Marquee (Прямоугольная рамка выделения) и вновь, как и в предыдущем шаге, тем же инструментом и теми же оттенками цвета закрасьте слой «Лед». Снимите выделение командой Select —> Deselect (Выделение —> Снять выделение).
3 Под слоем «Лед» создайте новый слой, который назовите «Горы». Инструментом Pen (Перо) нарисуйте горную гряду для второго плана создаваемой композиции. Замкните созданный контур.
Замкните созданный контур.
4 Перейдите к палитре Paths (Пути) и после нажатия на кнопку Load path as a selection () получите выделенный контур.
5 Вернувшись на палитру Layers инструментом Gradient (Градиент) теми же цветами закрасьте нарисованные горы, предварительно установив галочку в окне Reverse (Изменить полярность). Значение Opacity (Прозрачность) уменьшите до 65%.
6 Перейдите к инструменту Type (Шрифт), кликнув по иконке которого в открывшемся списке выберите Horizontal Type Mask Tool (Горизонтальная маска ввода). Задайте гарнитуру, начертание и размер шрифта. Для примера был выбран шрифт упрощенного рисунка с прямолинейными очертаниями. Введите текст.
7 На панели инструментов перейдите к инструменту Move (Перемещение). После нажатия на его иконку по контуру набранных букв появится выделение.
8 Командой Select —> Save Selection (Выделение —> Сохранить выделение) сохраните выделение. В появившемся диалоговом окне присвойте новому каналу имя «Зима». Снимите выделение командой Select —> Deselect. В палитре Channels (Каналы) появится альфа-канал «Зима».
В появившемся диалоговом окне присвойте новому каналу имя «Зима». Снимите выделение командой Select —> Deselect. В палитре Channels (Каналы) появится альфа-канал «Зима».
9 Включите все каналы, в том числе и канал «Зима», и инструментом Rectangular Marquee (Прямоугольная рамка выделения) создайте выделение вокруг надписи.
10 Командой Edit —> Transform —> Scale (Правка —> Преобразование —> Масштаб), удерживая нажатой клавишу Shift (Перемена), добейтесь необходимого размера букв.
11 На палитре Channels (Каналы) отключите каналы RGB и оставьте включенным только альфа-канал.
12 Для сглаживания острых углов начертания букв примените фильтр Gaussian Blur (Размытие по Гауссу). В появившемся диалоговом окне задайте значение Radius = 12 px.
13 Примените команду Image —> Adjustments —> Levels (Изображение —> Настройки —> Уровни).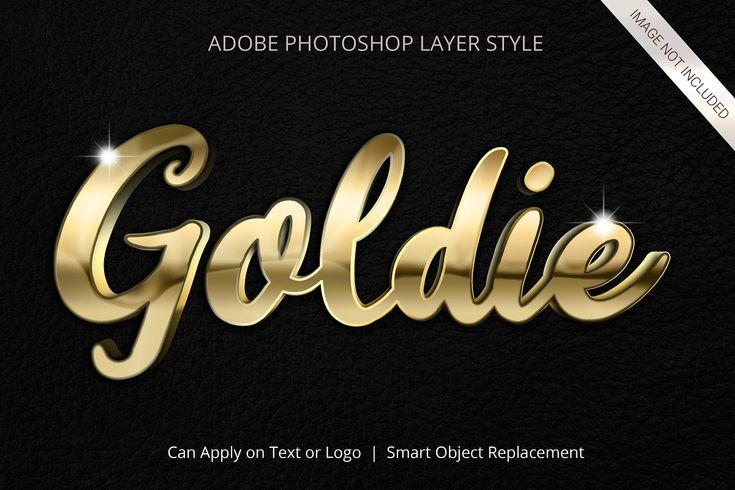 На появившейся гистограмме сместите ползунок белого цвета до значения 110, а черного — до 104. Углы станут округлыми, а начертание букв — более четким.
На появившейся гистограмме сместите ползунок белого цвета до значения 110, а черного — до 104. Углы станут округлыми, а начертание букв — более четким.
14 В палитре Channels (Каналы) включите каналы RGB и, удерживая нажатой клавишу Ctrl, кликните по альфа-каналу. Для образовавшейся выделенной надписи в палитре Layers (Слои) создайте новый слой, присвойте ему имя «Надпись».
15 Выберите новые значения переднего и заднего плана, вновь светло- и темно-голубой, но на этот раз других оттенков. Как и раньше, удерживая нажатой клавишу Shift (Перемена), инструментом Gradient (Градиент) линейным градиентом закрасьте выделенную надпись. Командой Select —> Deselect удалите выделение.
16 Примените к слою «Надпись» фильтр Glass (Стекло) (Filter —> Distort —> Glass) c настройками: Distortion (Искажение) = 20, Smoothness (Сглаживание) = 5, Scaling (Масштабирование) = 180%.
17 Сгладьте резкие границы рисунка полученной текстуры, образованной после применения фильтра Glass, с помощью фильтра Gaussian Blur. Предварительно заблокировав прозрачность слоя (Lock transparent pixels), назначьте значение Radius = 1,2 px.
18 Создайте копию слоя с надписью (Layer —> Duplicate Layer). Уменьшите нижнюю копию слоя с надписью инструментом Transform (Преобразование) (Edit —> Transform —> Scale).
19 Примените инструмент Levels (Уровни). На появившейся гистограмме сместите черный ползунок до значения 30, а средний — до 0,86. После этого, активировав верхний слой с надписью, командой Layer —> Merge Down (Объединить с нижним) сведите оба слоя.
20 Откройте новый слой в палитре Layers и назовите его «Снег». Примените инструмент Brush (Кисть) белого цвета, а затем кисть Spatter (Брызги) с настройками Shape Dynamics (Динамика формы): Size Jitter (Колебание размера) = 81%, Angle Jitter ( Колебание угла) = 100% — и Brush Tip Shape (Форма кисти) Spacing (Интервал) = 18%, Diameter (Диаметр) = 27 рх.
21 Создайте копию слоя «Надпись». Командой Edit —> Transform — > Flip Vertical (Правка —> Преобразование —> Перевернуть вертикально) переверните копию надписи относительно вертикальной оси. Инструментом Move (Перемещение) сместите верхнюю границу копии перевернутой надписи под низ оригинала.
22 Создайте маску слоя для копии перевернутой надписи. Для этого щелкните на кнопке Add Layer Mаsk (Добавить маску слоя) в нижней части палитры Layers. Рисуя по маске слоя, черно-белым линейным градиентом удалите нижнюю часть перевернутых букв. Прозрачность слоя (Opacity) уменьшите до 65%.
КомпьюАрт 6’2010
Цветы и текст 2 / Типографика / Уроки
В продолжение темы о цветах и тексте — эффект прорезанных букв в Photoshop. Он прост в исполнении, с ним справится даже начинающий, но при этом эффектно смотрится. Единственное «но»: в работе надо использовать фотографии высокого качества.
В примере это Барвинок.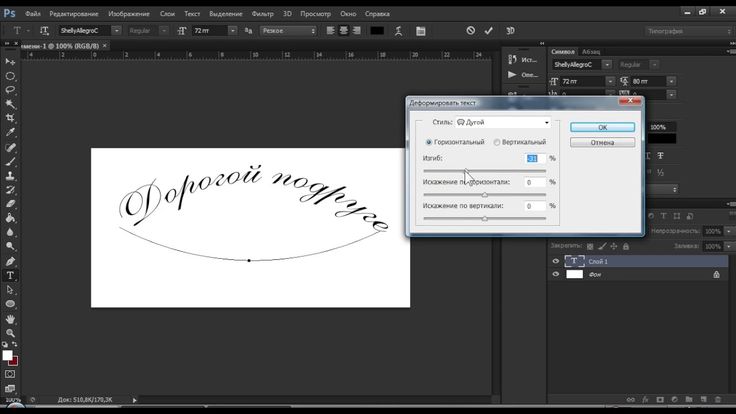 jpg (3.8 Мб)
jpg (3.8 Мб)
Видео-урок «Цветы и текст_2» в конце статьи
Я использую шрифты: Muller Extra Bold – большая буква, Muller Thin Demo для надписи «Барвинок». Урок можно выполнять в версиях CS5 и выше.
СОДЕРЖАНИЕ:
1. Создание фона
2. Вырезанная буква
3. Цветы в букве
4. Усиление контраста
1. Фон
1. Создаю новый документ размером 2700*2700 пк.
2. Заливаю цветом #afd67f
3. Применяю стиль слоя:
Градиент (Gradient_Overlay) от черного к белому —
Радиальный (Radial)
Режим: Экран (Screen) 15%
Scale: 120%
к содержанию
2. Буква
Выбираю инструмент текст, цвет #222e13.
Пишу букву, и трансформирую (Ctrl + T) её до необходимых размеров.
Применяю стиль:
1. Внутренняя_тень (Inner Shadow) с параметрами:
Режим: Умножение (Multiply)
Прозрачность (Opacity) 55%
Стягивание (Choke) 37%
Размер (Size) 65%
Цвет тени #040d33
2.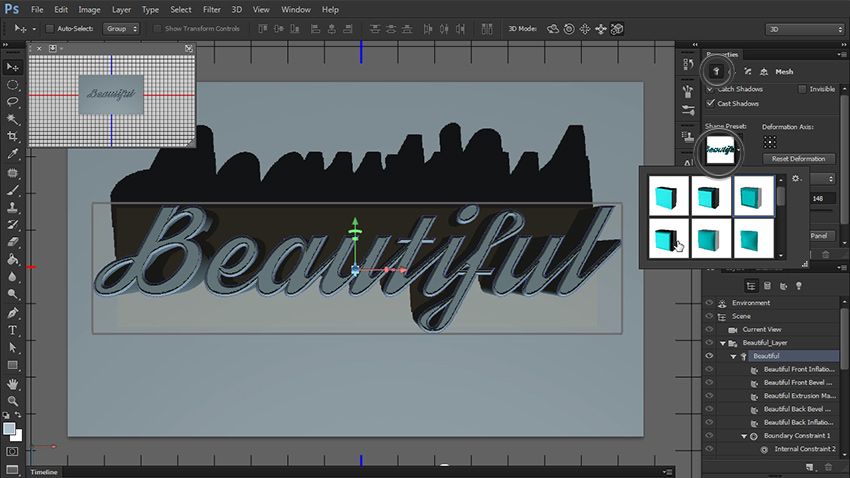 Обводка (Stroke):
Обводка (Stroke):
Размер (Size) 1 пк
Расположение (Position) Снаружи (Outside)
Режим: Перекрытие (Overlay)
Прозрачность (Opacity) 10%
Тип — Цвет
Цвет — белый
Ниже большой буквы тонким шрифтом пишу надпись «Барвинок»:
к содержанию
3. Цветы в букве
1. Открываю фото Барвинок.jpg
Перетаскиваю его выше большой буквы. Трансформирую (Ctrl + T) нужным мне образом (в данной ситуации это поворот на 54 градуса).
Уменьшаю прозрачность слоя с цветами до 70-80%.
2. Инструментом Быстрое выделение (W) выделяю детали фотографии, которые должны выступать над буквой.
Нажав Q или иконку в панели Инструментов, включаю режим Быстрой маски.
Все, что было выделено, останется прозрачным, вне области станет полупрозрачным красным (по умолчанию, если вы ранее не меняли настройки фотошопа). При этом рисование черным цветом будет вычитать из области выделения, белым — добавлять к области.
При этом рисование черным цветом будет вычитать из области выделения, белым — добавлять к области.
Подправляю границу и возвращаюсь в обычный режим.
3. Ctrl + J – скопировать область выделения на новый слой.
4. Перехожу к слою с цветами, увеличиваю прозрачность до 100%. С зажатым Ctrl + Alt навожу курсор в Панели слоев между буквой и изображением — при курсор меняется на квадрат со стрелкой вниз.
Кликаю.
Применится режим обтравочной маски (Clipping_Mask) — все, что находится в области буквы видно, вне — фото скрыто.
к содержанию
4. Усиление контраста
Создаю новый слой выше фото, и тоже применяю обтравочную маску. Перевожу его в режим Умнож-е (Multiply).
Выбираю темно-синий цвет (у меня #0d0d37) и мягкой кистью 20% прозрачности рисую затемнения, чтобы больше выделить вырезанные детали. Если тень слишком активная, можно уменьшить её прозрачность.
На этом можно закончить.
Если слои преобразовывать в смарт-объект (Convert to Smart_object), с ним можно работать дальше, и получить такой результат:
Описывать, как это делается, я не буду, процесс есть в конце видео-урока.
Удачной работы и вдохновения)
Поделиться с друзьями:
Обратите внимание, что отдельные компьютерные мониторы могут отображать цвета и тональные значения по-разному.
Выбор цветовых диапазонов в Photoshop
Руководство пользователя Отмена
Поиск
- Руководство пользователя Photoshop
- Знакомство с Photoshop
- Мечтай. Сделай это.
- Что нового в Photoshop
- Отредактируйте свою первую фотографию
- Создание документов
- Фотошоп | Общие вопросы
- Системные требования Photoshop
- Перенос предустановок, действий и настроек
- Знакомство с Photoshop
- Photoshop и другие продукты и услуги Adobe
- Работа с иллюстрациями Illustrator в Photoshop
- Работа с файлами Photoshop в InDesign
- Материалы Substance 3D для Photoshop
- Photoshop и Adobe Stock
- Использование встроенного расширения Capture в Photoshop
- Библиотеки Creative Cloud
- Библиотеки Creative Cloud в Photoshop
- Используйте сенсорную панель с Photoshop
- Сетка и направляющие
- Создание действий
- Отмена и история
- Photoshop на iPad
- Photoshop на iPad | Общие вопросы
- Знакомство с рабочим пространством
- Системные требования | Фотошоп на iPad
- Создание, открытие и экспорт документов
- Добавить фото
- Работа со слоями
- Рисовать и раскрашивать кистями
- Сделать выделение и добавить маски
- Ретушь ваших композитов
- Работа с корректирующими слоями
- Отрегулируйте тональность композиции с помощью Кривых
- Применить операции преобразования
- Обрезка и поворот композитов
- Поворот, панорамирование, масштабирование и сброс холста
- Работа с текстовыми слоями
- Работа с Photoshop и Lightroom
- Получить отсутствующие шрифты в Photoshop на iPad
- Японский текст в Photoshop на iPad
- Управление настройками приложения
- Сенсорные клавиши и жесты
- Сочетания клавиш
- Измените размер изображения
- Прямая трансляция во время создания в Photoshop на iPad
- Исправление недостатков с помощью Восстанавливающей кисти
- Создание кистей в Capture и использование их в Photoshop
- Работа с файлами Camera Raw
- Создание смарт-объектов и работа с ними
- Отрегулируйте экспозицию ваших изображений с помощью Dodge and Burn
- Photoshop в Интернете, бета-версия
- Общие вопросы | Photoshop в Интернете, бета-версия
- Введение в рабочее пространство
- Системные требования | Photoshop в Интернете, бета-версия
- Сочетания клавиш | Photoshop в Интернете, бета-версия
- Поддерживаемые типы файлов | Photoshop в Интернете, бета-версия
- Открытие и работа с облачными документами
- Применение ограниченных правок к вашим облачным документам
- Сотрудничать с заинтересованными сторонами
- Облачные документы
- Облачные документы Photoshop | Общие вопросы
- Облачные документы Photoshop | Вопросы рабочего процесса
- Управление и работа с облачными документами в Photoshop
- Обновление облачного хранилища для Photoshop
- Невозможно создать или сохранить облачный документ
- Сбор журналов синхронизации облачных документов
- Делитесь доступом и редактируйте свои облачные документы
- Делитесь файлами и комментируйте в приложении
- Рабочее пространство
- Основы рабочего пространства
- Настройки
- Учитесь быстрее с помощью Photoshop Discover Panel
- Создание документов
- Разместить файлы
- Сочетания клавиш по умолчанию
- Настройка сочетаний клавиш
- Инструментальные галереи
- Параметры производительности
- Использовать инструменты
- Предустановки
- Сетка и направляющие
- Сенсорные жесты
- Используйте сенсорную панель с Photoshop
- Сенсорные возможности и настраиваемые рабочие области
- Превью технологий
- Метаданные и примечания
- Сенсорные возможности и настраиваемые рабочие области
- Поместите изображения Photoshop в другие приложения
- Линейки
- Показать или скрыть непечатаемые дополнения
- Укажите столбцы для изображения
- Отмена и история
- Панели и меню
- Позиционные элементы с привязкой
- Положение с помощью инструмента «Линейка»
- Дизайн веб-сайтов, экранов и приложений
- Photoshop для дизайна
- Артборды
- Предварительный просмотр устройства
- Копировать CSS из слоев
- Разделение веб-страниц
- Опции HTML для фрагментов
- Изменить расположение фрагментов
- Работа с веб-графикой
- Создание фотогалерей в Интернете
- Основы изображения и цвета
- Как изменить размер изображения
- Работа с растровыми и векторными изображениями
- Размер изображения и разрешение
- Получение изображений с камер и сканеров
- Создание, открытие и импорт изображений
- Просмотр изображений
- Недопустимая ошибка маркера JPEG | Открытие изображений
- Настройка палитр цветов и образцов
- Изображения с высоким динамическим диапазоном
- Подберите цвета на изображении
- Преобразование между цветовыми режимами
- Цветовые режимы
- Стереть части изображения
- Режимы наложения
- Выберите цвет
- Настройка индексированных таблиц цветов
- Информация об изображении
- Фильтры искажения недоступны
- О цвете
- Цветовые и монохромные настройки с использованием каналов
- Выберите цвета на панелях «Цвет» и «Образцы»
- Образец
- Цветовой режим или Режим изображения
- Цветной оттенок
- Добавить условное изменение режима к действию
- Добавить образцы из HTML CSS и SVG
- Битовая глубина и настройки
- Слои
- Основы слоев
- Неразрушающий монтаж
- Создание и управление слоями и группами
- Выбрать, сгруппировать и связать слои
- Поместите изображения в рамки
- Непрозрачность слоя и смешивание
- Слои маски
- Применение смарт-фильтров
- Композиции слоев
- Переместить, сложить и заблокировать слои
- Слои-маски с векторными масками
- Управление слоями и группами
- Эффекты слоя и стили
- Редактировать маски слоя
- Извлечение активов
- Отображение слоев с помощью обтравочных масок
- Создание ресурсов изображения из слоев
- Работа со смарт-объектами
- Режимы наложения
- Объединение нескольких изображений в групповой портрет
- Объединение изображений с помощью Auto-Blend Layers
- Выравнивание и распределение слоев
- Копировать CSS из слоев
- Загрузить выделение из границ слоя или маски слоя
- Knockout для отображения содержимого других слоев
- Выборки
- Начало работы с выборками
- Сделайте выбор в композите
- Рабочая область выбора и маски
- Выберите с помощью инструментов выделения
- Выберите с помощью инструментов лассо
- Настройка выбора пикселей
- Перемещение, копирование и удаление выбранных пикселей
- Создать временную быструю маску
- Выберите диапазон цветов в изображении
- Преобразование между путями и границами выделения
- Основы канала
- Сохранить выделения и маски альфа-канала
- Выберите области изображения в фокусе
- Дублировать, разделять и объединять каналы
- Расчет канала
- Начало работы с выборками
- Настройки изображения
- Замена цветов объекта
- Деформация перспективы
- Уменьшить размытие изображения при дрожании камеры
- Примеры лечебных кистей
- Экспорт таблиц поиска цветов
- Настройка резкости и размытия изображения
- Понимание настроек цвета
- Применение регулировки яркости/контрастности
- Настройка деталей теней и светлых участков
- Регулировка уровней
- Настройка оттенка и насыщенности
- Настройка вибрации
- Настройка насыщенности цвета в областях изображения
- Быстрая настройка тона
- Применение специальных цветовых эффектов к изображениям
- Улучшите изображение с помощью настройки цветового баланса
- Изображения с высоким динамическим диапазоном
- Просмотр гистограмм и значений пикселей
- Подберите цвета на изображении
- Обрезка и выравнивание фотографий
- Преобразование цветного изображения в черно-белое
- Корректирующие слои и слои-заливки
- Регулировка кривых
- Режимы наложения
- Целевые изображения для прессы
- Настройка цвета и тона с помощью пипеток «Уровни» и «Кривые»
- Настройка экспозиции и тонирования HDR
- Осветлить или затемнить области изображения
- Выборочная настройка цвета
- Adobe Camera Raw
- Системные требования Camera Raw
- Что нового в Camera Raw
- Введение в Camera Raw
- Создание панорам
- Поддерживаемые объективы
- Эффекты виньетирования, зернистости и удаления дымки в Camera Raw
- Сочетания клавиш по умолчанию
- Автоматическая коррекция перспективы в Camera Raw
- Радиальный фильтр в Camera Raw
- Управление настройками Camera Raw
- Открытие, обработка и сохранение изображений в Camera Raw
- Исправление изображений с помощью инструмента Enhanced Spot Removal Tool в Camera Raw
- Поворот, обрезка и настройка изображений
- Настройка цветопередачи в Camera Raw
- Версии процесса в Camera Raw
- Внесение локальных корректировок в Camera Raw
- Исправление и восстановление изображений
- Удаление объектов с фотографий с помощью Content-Aware Fill
- Content-Aware Patch and Move
- Ретушь и исправление фотографий
- Исправить искажение изображения и шум
- Основные действия по устранению неполадок для устранения большинства проблем
- Улучшение изображения и трансформация
- Заменить небо на изображениях
- Преобразование объектов
- Настройка кадрирования, поворота и размера холста
- Как обрезать и выпрямить фотографии
- Создание и редактирование панорамных изображений
- Деформация изображений, форм и путей
- Точка схода
- Контентно-зависимое масштабирование
- Преобразование изображений, форм и контуров
- Рисунок и живопись
- Симметричные узоры красками
- Рисование прямоугольников и изменение параметров обводки
- О чертеже
- Рисование и редактирование фигур
- Малярные инструменты
- Создание и изменение кистей
- Режимы наложения
- Добавить цвет к путям
- Редактировать пути
- Краска с помощью кисти-миксера
- Наборы кистей
- Градиенты
- Градиентная интерполяция
- Выбор заливки и обводки, слоев и контуров
- Рисование с помощью инструментов «Перо»
- Создание шаблонов
- Создание узора с помощью Pattern Maker
- Управление путями
- Управление библиотеками шаблонов и пресетами
- Рисовать или рисовать на графическом планшете
- Создание текстурированных кистей
- Добавление динамических элементов к кистям
- Градиент
- Нарисуйте стилизованные мазки с помощью Art History Brush
- Краска с рисунком
- Синхронизация пресетов на нескольких устройствах
- Текст
- Добавить и отредактировать текст
- Единый текстовый движок
- Работа со шрифтами OpenType SVG
- Символы формата
- Формат абзацев
- Как создавать текстовые эффекты
- Редактировать текст
- Интервал между строками и символами
- Арабский и еврейский шрифт
- Шрифты
- Устранение неполадок со шрифтами
- Азиатский тип
- Создать тип
- Ошибка Text Engine при использовании инструмента «Текст» в Photoshop | Виндовс 8
- Добавить и отредактировать текст
- Фильтры и эффекты
- Использование фильтра «Пластика»
- Использовать галерею размытия
- Основы фильтра
- Ссылка на эффекты фильтра
- Добавить световые эффекты
- Используйте адаптивный широкоугольный фильтр
- Используйте фильтр масляной краски
- Используйте фильтр «Пластика»
- Эффекты слоя и стили
- Применить определенные фильтры
- Размазать области изображения
- Использование фильтра «Пластика»
- Сохранение и экспорт
- Сохранение файлов в Photoshop
- Экспорт файлов в Photoshop
- Поддерживаемые форматы файлов
- Сохранять файлы в графических форматах
- Перемещение дизайнов между Photoshop и Illustrator
- Сохранение и экспорт видео и анимации
- Сохранение файлов PDF
- Защита авторских прав Digimarc
- Сохранение файлов в Photoshop
- Управление цветом
- Понимание управления цветом
- Поддержание согласованности цветов
- Настройки цвета
- Дуотоны
- Работа с цветовыми профилями
- Документы с управлением цветом для онлайн-просмотра
- Управление цветом документов при печати
- Импортированные изображения с управлением цветом
- Пробные цвета
- Дизайн веб-сайтов, экранов и приложений
- Photoshop для дизайна
- Артборды
- Предварительный просмотр устройства
- Копировать CSS из слоев
- Разделение веб-страниц
- Опции HTML для фрагментов
- Изменить расположение фрагментов
- Работа с веб-графикой
- Создание фотогалерей в Интернете
- Видео и анимация
- Видеомонтаж в Photoshop
- Редактировать слои видео и анимации
- Обзор видео и анимации
- Предварительный просмотр видео и анимации
- Красить кадры в слоях видео
- Импорт видеофайлов и последовательностей изображений
- Создать анимацию кадра
- Creative Cloud 3D-анимация (предварительная версия)
- Создание анимации временной шкалы
- Создание изображений для видео
- Печать
- Печать 3D-объектов
- Печать из фотошопа
- Печать с управлением цветом
- Контактные листы и презентации в формате PDF
- Печать фотографий в макете пакета изображений
- Плашечные цвета для печати
- Печать изображений на коммерческой типографии
- Улучшение цветных отпечатков из Photoshop
- Устранение проблем с печатью | Фотошоп
- Автоматизация
- Создание действий
- Создание графики, управляемой данными
- Сценарий
- Обработать пакет файлов
- Воспроизведение и управление действиями
- Добавить условные действия
- О действиях и панели действий
- Инструменты записи в действиях
- Добавить условное изменение режима к действию
- Набор инструментов пользовательского интерфейса Photoshop для подключаемых модулей и сценариев
- Подлинность контента
- Узнайте об учетных данных контента
- Идентичность и происхождение для NFT
- Подключить учетные записи для атрибуции креативов
- Фотошоп 3D
- Фотошоп 3D | Общие вопросы о снятых с производства 3D-функциях
Выберите диапазон цветов
Команда «Цветовой диапазон» выбирает указанный цвет или цветовой диапазон в пределах существующего выделения или всего изображения. Если вы хотите заменить выделение, обязательно снимите все выделение перед применением этой команды. Команда «Цветовой диапазон» недоступна для изображений с разрешением 32 бита на канал.
Если вы хотите заменить выделение, обязательно снимите все выделение перед применением этой команды. Команда «Цветовой диапазон» недоступна для изображений с разрешением 32 бита на канал.
Чтобы уточнить существующий выбор, несколько раз используйте команду «Цветовой диапазон», чтобы выбрать подмножество цветов. Например, чтобы выбрать зеленые области в голубом выделении, выберите «Голубой» в диалоговом окне «Диапазон цветов» и нажмите «ОК». Затем снова откройте диалоговое окно «Цветовой диапазон» и выберите «Зеленые». (Результаты тонкие, потому что этот метод выбирает части цветов в цветовом сочетании.)
Вы также можете выбирать оттенки кожи и автоматически обнаруживать лица, чтобы выбрать их. Чтобы создать выделение, сохраняющее оттенки кожи, пока вы настраиваете цвет всего остального, выберите «Инвертировать» под сэмплерами пипетки.
Выберите «Выбор» > «Цветовой диапазон».
Вы также можете использовать Цветовой диапазон для уточнения маски слоя.
 См. раздел Настройка непрозрачности и краев маски.
См. раздел Настройка непрозрачности и краев маски.В меню «Выбор» выберите один из следующих вариантов:
Тона кожи
Для выбора цветов, которые напоминают обычные тона кожи. Включите функцию «Распознавание лиц» для более точного выбора оттенка кожи.
Образцы цветов
Чтобы включить инструмент «Пипетка» и выбрать образцы цветов с изображения. Если вы выбираете несколько цветовых диапазонов на изображении, выберите Локализованные цветовые кластеры, чтобы создать более точный выбор.
- Цветовой или тональный диапазон. Если вы используете эту опцию, вы не сможете изменить выбор.
Выберите один из вариантов отображения:
Выбор
Предварительный просмотр выбора, который будет получен из цветов вы образец в изображении. По умолчанию белые области являются выделенными пикселями, черные области не выделены, а серые области выделены частично.

Изображение
Предварительный просмотр всего изображения. Например, вы можете захотеть сделать выборку из части изображения, которая не отображается на экране.
Для переключения между предварительным просмотром изображения и выделения в диалоговом окне «Цветовой диапазон» нажмите клавишу Ctrl (Windows) или Command (Mac OS).
Для образцов цветов поместите указатель «Пипетка» на изображение или область предварительного просмотра и щелкните, чтобы выбрать цвета, которые вы хотите включить.
Пробный цветЧтобы настроить выбор:
- Чтобы добавить цвета, выберите пипетку плюс и щелкните в области предварительного просмотра или изображения.
- Чтобы удалить цвета, выберите минус пипетку и нажмите в области предварительного просмотра или изображения.
Чтобы временно активировать плюсовую пипетку, зажать шифт. Удерживая клавишу Alt (Windows) или Option (Mac OS), чтобы активировать минус пипетку.

Настройка диапазона выбранных цветов с помощью ползунка «Размытость» или путем ввода значения. Нечеткость настройка определяет, насколько широк диапазон цветов в выборе, и увеличивает или уменьшает количество частично выделенных пикселей (серый области в предварительном просмотре выделения). Установите низкое значение Fuzziness, чтобы ограничить цветовой диапазон, более высокое значение увеличивает диапазон.
Увеличение размытости расширяет выборЕсли вы выбрали Localized Color Clusters, используйте ползунок Range для управления насколько далеко или близко цвет должен быть от точек выборки, чтобы быть включенным в выборе. Например, ваше изображение содержит желтое пятно. цветы как на переднем, так и на заднем плане, но вы хотите чтобы выбрать только цветы переднего плана. Попробуйте цвета в цветы переднего плана и уменьшите Диапазон так, чтобы похожие по цвету цветы на заднем плане не выбраны.
Кому просмотрите выделение в окне изображения, выберите опцию Selection Preview:
Никто
Показывает исходное изображение.

Оттенки серого
Показывает белым цветом полностью выделенные пиксели, серым — частично выделенные, черным — невыбранные.
Черный матовый
Показывает исходное изображение для выбранных пикселей и черного цвета. для невыбранных. Этот вариант хорош для ярких изображений.
Белый матовый
Показывает исходное изображение для выбранных пикселей и белого цвета. для невыбранных. Этот вариант хорош для темных изображений.
Быстрая маска
Отображает невыбранные области в виде рубилового наложения (или пользовательского цвета, указанного в диалоговом окне «Параметры быстрой маски»).
Чтобы вернуться к исходному выбору, удерживайте клавишу Alt (Windows) или Option (Mac OS) и нажмите «Сброс».
Чтобы сохранить и загрузить настройки цветового диапазона, используйте кнопки «Сохранить» и «Загрузить» в диалоговом окне «Цветовой диапазон», чтобы сохранить и повторно использовать текущие настройки.

Вы можете сохранить настройки выбора телесных тонов в качестве предустановки.
Если вы видите сообщение «Нет пикселей выбрано более 50%», граница выделения не будет видна. Возможно, вы выбрали цвет в меню «Выбор», например Красные, когда изображение не содержало красных оттенков с достаточно высокой насыщенностью.
Сохранить настройки тонов кожи в качестве предустановки
Команда выбора цветового диапазона сохраняет выбранные оттенки кожи в качестве предустановки. Он также может сохранить настройку для параметра «Обнаружение лиц», когда вы выбираете «Оттенки кожи» или «Цветовые образцы».
Чтобы сохранить настройки тонов кожи в качестве предустановки:
Выберите «Выделение» > «Цветовой диапазон».
В диалоговом окне «Цветовой диапазон» выберите «Оттенки кожи» в меню «Выбор».
Для более точного выбора оттенка кожи выберите «Обнаружение лиц», а затем отрегулируйте ползунок «Размытость» или введите значение.
 Чтобы упростить выбор, убедитесь, что для параметра отображения установлено значение «Выделение», и выберите «Предварительный просмотр выбора», чтобы просмотреть выбранные элементы в окне документа.
Чтобы упростить выбор, убедитесь, что для параметра отображения установлено значение «Выделение», и выберите «Предварительный просмотр выбора», чтобы просмотреть выбранные элементы в окне документа.Нажмите кнопку «Сохранить» и в окне «Сохранить» введите имя файла для предустановки тона кожи, а затем нажмите «Сохранить».
Чтобы загрузить пресет оттенков кожи:
В диалоговом окне «Цветовой диапазон» нажмите кнопку «Загрузить».
В окне «Загрузить» выберите нужный файл предустановки и нажмите «Загрузить».
Больше похоже на это
- Создание выделений
- Сохранение выделений и масок альфа-канала
- Преобразование контуров в границы выделения
- Галерея инструментов выделения
Войдите в свою учетную запись
Войти
Управление учетной записью
Как сгибать текст в Photoshop: руководство для начинающих
Чтобы создавать привлекающие внимание плакаты, логотипы и рекламные материалы, важно знать, как сгибать текст в Photoshop. Эффективно манипулируя текстом, вы можете привести его в соответствие с графикой на изображениях и сосредоточить внимание зрителей на определенных элементах. Также важно, чтобы буквы не деформировались.
Эффективно манипулируя текстом, вы можете привести его в соответствие с графикой на изображениях и сосредоточить внимание зрителей на определенных элементах. Также важно, чтобы буквы не деформировались.
Однако вы можете заметить, что буквы искажаются, когда вы сгибаете текст. Чтобы предотвратить такие проблемы и создавать качественные проекты в Photoshop, вы должны прочитать этот подробный урок и повторить все шаги.
Способ №1. Использование Arc Tool
Этот подход очень популярен, так как вы можете создать текстовый слой с любой надписью. Имейте в виду, что деформированный текст обычно располагается дальше друг от друга, поэтому вам нужно настроить интерлиньяж немного выше. Чтобы согнуть текст в этом программном обеспечении Adobe для редактирования фотографий, выполните следующие действия:
ШАГ 1. Создайте новый документ
Запустите программу и нажмите File > New . Введите имя документа и установите такие параметры, как Ширина (800 пикселей) и Высота (500 пикселей). Выберите « White » для содержимого фона. Нажмите OK .
Выберите « White » для содержимого фона. Нажмите OK .
ШАГ 2. Введите текст
Выберите инструмент Текст (T) и введите текст. Надпись может быть небольшой, всего несколько слов, чтобы выделиться. Вы также можете изменить цвет текста и сделать золотой текст в Photoshop, а также написать текст в верхнем или нижнем регистре.
Чтобы сделать ваш дизайн уникальным, вы можете изменить шрифт. Photoshop предлагает множество шрифтов на выбор, но если вы хотите создать единственный в своем роде проект, вам следует узнать, как добавить шрифт в Photoshop, и поискать оригинальные шрифты в сети.
ШАГ 3. Выберите параметр «Деформация текста»
При создании изогнутого текста в Photoshop вы часто будете использовать инструмент «Текст» (T) . На этом этапе вам нужно активировать его и щелкнуть правой кнопкой мыши на « Создать искаженный текст 9».0971 » на панели инструментов.
ШАГ 4. Выберите Arc Style
. Появится окно Warp text . Выберите там стиль « Arc », отметьте параметр Horizontal и установите значение Bend на +20%. Нажмите OK .
Готово. Вы можете сохранить изогнутый текст или использовать его дальше, например, вставить в фотографию.
ЗАКАЗАТЬ РЕТУШИРОВКУ ФОТО
Если у вас есть изображения, требующие профессионального редактирования, вы можете связаться с нашими специалистами, и они позаботятся о ваших фотографиях. Они исправят цвета, улучшат тон кожи, исправят различные дефекты, уберут лишние волосы в фотошопе и многое другое.
Способ №2. Использование инструмента «Эллипс»
Второй способ сгибания текста в Photoshop включает использование инструмента «Эллипс». Процесс довольно прост.
ШАГ 1. Создайте эллипс
Откройте программу и выберите File > New . Выберите инструмент Эллипс (U) . Убедитесь, что у вас включен режим « Форма », а затем нарисуйте эллипс размером 710 x 270 пикселей.
Выберите инструмент Эллипс (U) . Убедитесь, что у вас включен режим « Форма », а затем нарисуйте эллипс размером 710 x 270 пикселей.
Помните, что вы можете использовать любую форму или использовать Инструмент «Перо» (P) , чтобы нарисовать собственный путь для текста. При работе с фотографиями лучше выбрать инструмент «Эллипс».
Если вам нужна другая форма, перейдите на панель параметров, которая находится под меню Photoshop, щелкните раскрывающееся меню и выберите Path . Нарисуйте нужный путь в документе. Если вы нарисуете путь с зажатой клавишей Shift , вы получите идеальную форму, будь то круг, квадрат, многоугольник и т. д.
ШАГ 2. Выберите инструмент «Текст»
Выберите инструмент «Текст» (T) и щелкните по краю эллипса, когда увидите, что Текстовый курсор изменится на Курсор «Текст на пути» .
ШАГ 3.
 Введите текст
Введите текстШАГ 4. Удалите эллипс
Когда вы закончите, вы должны скрыть слой с эллипсом, щелкнув значок глаза рядом с именем слоя. Будет виден только текст, и вы сможете использовать его для своих будущих проектов.
Например, вы можете добавить текст к изображению. Сначала может понадобиться удалить текст в фотошопе с изображения, а затем добавить свою надпись.
Способ №3. Использование инструмента «Деформация текста»
Если ни один из вышеперечисленных способов искривления текста в Photoshop вам не подходит, обязательно попробуйте этот вариант. Однако с помощью инструмента «Деформация текста» можно добиться любительских результатов, но очень быстро. На самом деле этот метод направлен на искривление формы текста с целью сделать его выпуклым, защемленным и т. д.
ШАГ 1. Введите текст
ШАГ 2.


 См. раздел Настройка непрозрачности и краев маски.
См. раздел Настройка непрозрачности и краев маски.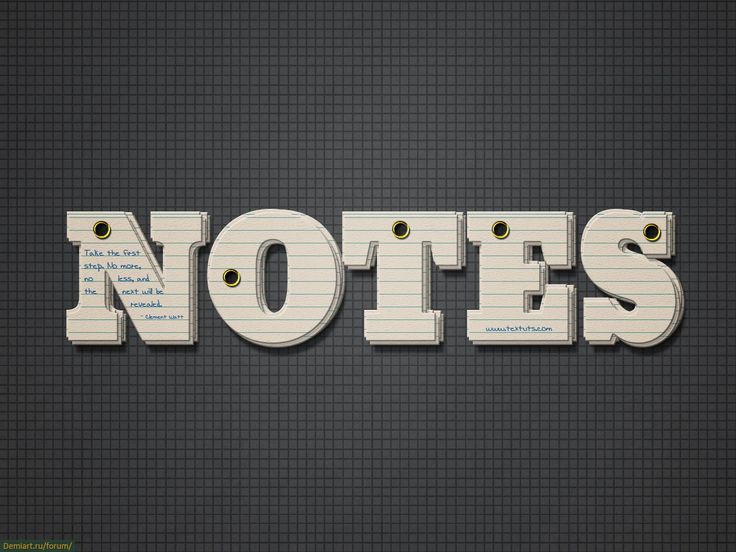


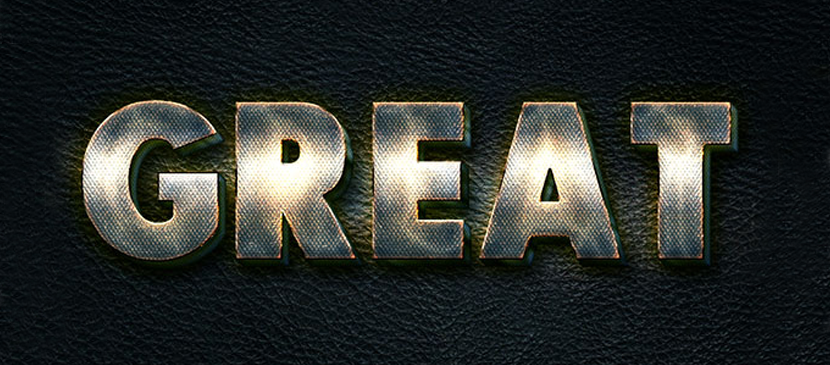
 Чтобы упростить выбор, убедитесь, что для параметра отображения установлено значение «Выделение», и выберите «Предварительный просмотр выбора», чтобы просмотреть выбранные элементы в окне документа.
Чтобы упростить выбор, убедитесь, что для параметра отображения установлено значение «Выделение», и выберите «Предварительный просмотр выбора», чтобы просмотреть выбранные элементы в окне документа.