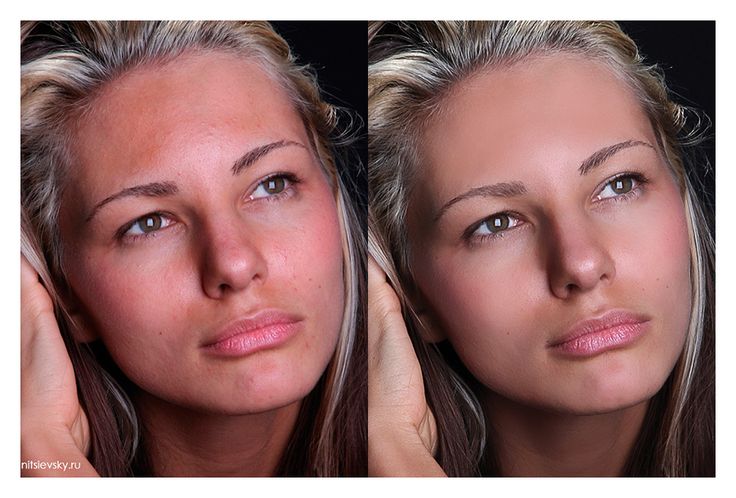Мини-курс «Ретушь рекламной фотографии плохого качества»
Автор: Накрошаев Олег. Дата публикации: . Категория: Обработка фотографий в фотошопе.
Мини-курс: «Ретушь рекламной фотографии плохого качества»
Решил продолжить создание мини-курсов.
Три предыдущих мини-курса показали свою эффективность в обучении фотошопу.
На этот раз, отойдем от темы фотомонтажа, а займемся ретушью рекламной фотографии автомобиля.
Кратко, что будет в мини-курсе:
- Анализ фотографии. Составление плана ретуши снимка
- Анализ картинки по гистограмме и определение областей бликов и теней, которые можно игнорировать
- Применение корректирующего слоя «Уровни», ограничения по светам и выбор необходимого режима наложения
- Работа с насыщенностью объекта и фона без отделения объекта от фона
- Разница в работе движков «Сочность» и «Насыщенность» у корректирующего слоя «Сочность»
- Работа с оттенками цвета с помощью корректирующего слоя «Цветовой баланс»
- Как работает инструмент «Цветовой баланс»
- Работа с бликами, исправление цвета и яркости
- Работа с отражениями на разных объектах, в т.
 ч. и на стекле
ч. и на стекле - Работа с цветовым оттенком у тени
- Создание маски для неба и его замена
- Удаление шума с объекта
Мини-курс предназначен для начинающих работать в фотошопе.
Но, и мастера фотошопа, найдут в нём немало интересных и полезных моментов.
Теперь более подробно опишем каждый урок:
1 урок: «Анализ фотографии. Составление плана ретуши снимка
».
Продолжительность: 4 минуты.
В уроке проанализировано качество снимка, выявлены его проблемные области и намечен план ретуши изображения.
2 урок: «Работа с яркостью и контрастностью».
Продолжительность: 10 минут.
Анализ картинки по гистограмме и определение областей бликов и теней, которые можно игнорировать.
Применение корректирующего слоя «Уровни», ограничения по светам и выбор необходимого режима наложения.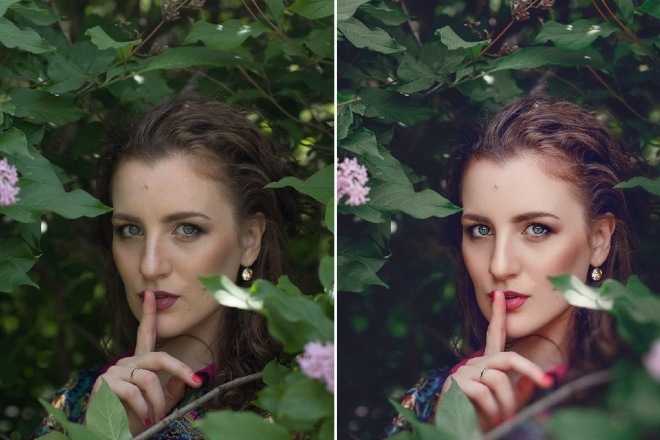
3 урок: «Работа с насыщенностью объекта и фона».
Продолжительность: 5 минут.
В уроке применен, очень хитрым способом, корректирующий слой «Сочность» и специальный режим наложения слоя, которые позволили работать с насыщенностью объекта без его отделения от фона.
В результате изображение приведено по параметрам насыщенности в нормальное состояние.
Разъяснено в чем разница движков «Сочность» и «Насыщенность» у корректирующего слоя «Сочность».
4 урок: «Работа с оттенками цвета».
Продолжительность: 11 минут.
В уроке с помощью корректирующего слоя «Цветовой баланс» поправлены оттенки цвета, устранен посторонний цветовой оттенок в средний тонах и тенях и применён специальный режим наложения слоя.
Окончательно настроена яркость изображения.
Рассказано о том, как работает инструмент «Цветовой баланс».
5 урок: «Работа с боковым бликом».
Продолжительность: 13 минут.
В уроке с помощью специального режима наложения и кисточки исправлен цвет бокового блика и с помощью другого режима наложения ослаблена яркость блика.
6 урок: «Работа с отражениями».
Продолжительность: 7 минут.
В уроке снижена интенсивность отражения на объекте от неба и показано, как сделать плавный переход между разными насыщенностями одного цвета.
7 урок: «Работа с отражениями на стекле».
Продолжительность: 7 минут.
Создано выделение стеклянных объектов, имеющих посторонний цветовой оттенок и с помощью стандартного инструмента фотошопа, это оттенок устранен.
8 урок: «Работа с тенью от объекта». 
Продолжительность: 6 минут.
В уроке удален очень сильный синий оттенок на тени, которая падает от объекта.
9 урок: «Работа с небом».
Продолжительность: 7 минут.
Создана маска для неба и с помощью градиента очень шумное небо заменили на небо без шума с плавными переходами.
10 урок: «Удаление шума с объекта».
Продолжительность: 5 минут.
В уроке сделано выделение областей объекта, имеющих явный шум и с помощью фильтра «Размытие по поверхности», этот шум удален.
Изучать уроки мини-курса можно будет сразу после оплаты курса.
Вы получите письмо, в котором будут все необходимые данные для получения доступа к урокам.
Так же там будут ссылки на скачивание:
- уроков мини-курса
- исходных фотографий
- файлов формата PSD промежуточных результатов выполнения уроков
Так же предоставляется:
- бессрочный доступ к урокам на сайте тренинг-центра
- помощь по возникающим проблемам в комментариях к урокам
- возможность скачивания отдельных уроков и материалов тренинга себе на компьютер (ссылка под каждым уроком) — в случае выхода из строя жесткого диска
- возможность смотреть уроки мини-курса on-line с любого устройства
Бонус №1
Мини-тренинг «Инструменты ретуши в Photoshop»
- восемь уроков по работе с инструментами ретуши
- практические занятия, минимальное количество теории, все внимание на отработку практики
- в результате выполнения уроков, Вы будете правильно выставлять нужные настройки инструментов ретуши и уверенно ими работать для решения проблем исправления недостатков на снимках
Предоставляется возможность скачать уроки и материалы, а также просмотр уроков on-line на сайте тренинг-центра.
Технические данные:
- количество уроков: 8
- общее время: 45 минут
Бонус №2
«Использование Camera Raw для ретуши фото»
В устанавливаемом по умолчанию вместе с фотошопом модуле Adobe Camera Raw, есть два замечательных инструмента, которые помогут Вам автоматизировать процесс ретуши фотографий.
Речь идет об инструменте «Удаление точек» и «Удаление эффекта «красных глаз».
Если на объектив Вашей фотокамеры попала грязь, то пятна от нее Вы увидите на абсолютно всех фотографиях.
Чтобы одним махом решить эту проблему и убрать эти пятна со всех фотографий и предназначен инструмент «Удаление точек».
Название инструмента «Удаление эффекта «красных глаз» говорит само за себя.
Но у него есть отличная настройка, которая отсутствует даже в самом фотошопе, а именно – удаление эффекта красных глаз животных, справиться с которым бывает очень непросто.
Технические данные:
- количество уроков: 1
- общее время: 39 минут
Общие технические данные:
- количество всех уроков: 19
- общее время всех уроков: 2 часа 39 минут
Стоимость мини-курса:
Стоимость мини-курса: 1500 р.
Оформление заказа:
Заказ мини-курса можно оформить любым из 2-х способов.
1. Заказ удобно оформлять непосредственно на сайте тренинг-центра, где расположен тренинг (не требуется активация курса с помощью пин-кодов).
На этой странице расположены два коротких 3-х минутных ролика, в которых показан весь процесс оформления заказа:
Инструкции по работе на сайте
Оформление заказа на сайте тренинг-центра
2. Так же можно оформить заказ традиционным способом (требуется активация курса с помощью пин-кодов).
Традиционное оформление заказа
Временно закрыто комментирование для гостей, нужна обязательная регистрация, ввиду засилья спамботов.
зарегистрируйтесь на сайте, что бы оставлять комментарии!
Ретуширование лиц на фотографиях в GIMP (аналог Фотошопа), уроки отсортированы по дате
Главная Уроки → Ретушь фото
Сложность уроков: Сбросить:
Как в GIMP сделать брови
Метки: выделение, кисть, контуры, обработка глаз, портрет, режимы смешивания, ретушь, штамп.
Еще один урок про ретушь бровей в GIMP. В нем рассматривается технология изменения формы бровей.
24332 3 2 2 апреля 2014 Даниил Спиваков
Как сделать гуще брови в GIMP
Метки: кисть, обработка глаз, обработка фото, режимы смешивания, ретушь.
Ретушь бровей при помощи стандартных инструментов GIMP.
17706 1 1 18 марта 2014 Даниил Спиваков
Делаем фарфоровую кожу
Метки: кожа, кривые, маска слоя, обработка фотографий, портрет, ретушь, фильтры, цветокоррекция.
Ретушь и цветокоррекция портрета. Создание эффекта фарфоровой кожи на фотографии.
37724 4.33 4 7 8 марта 2014 Андрей Сидоров
Lucis Art эффект
Метки: альфа-канал, маска слоя, обработка фотографий, режимы смешивания, ретушь, фильтры, эффект.
В этом уроке с помощью GIMP мы научимся применять к фотографиям Lucis Art эффект. Lucis Art – это плагин для Photoshop, применяющий к фотографии довольно интересный эффект.
23654 4.00 8 5 3 октября 2013 Иван Егошин
Обработка свадебной фотографии
Метки: Liquid Rescale, выделение, искажения, кривые, маска слоя, обработка фото, режимы смешивания, ретушь, свадебное, свет, уровни, фильтры, цветокоррекция, штамп.
Изменяем настроение фотографии, внося коррективы в соотношение общего плана и главного предмета съемки.
44308 4.00 2 4 29 сентября 2013 Юлия Кулиш
Чувственная бьюти-ретушь
Метки: High Pass, губы, кожа, кривые, маска слоя, обработка глаз, плагин, режимы смешивания, ретуширование, ретушь, свадебное, свет и тень, цветокоррекция, штамп.
Художественная ретушь фотографий при помощи стандартных инструментов Гимп и дополнительного плагина.
40456 5.00 11 11 10 сентября 2013 Юлия Кулиш
Размытый фон для фото
Метки: выделение, искажения, обработка фото, ретушь, фильтры, фон.
Создание эффекта размытого фона для фотографии при помощи стандартных инструментов GIMP.
88948 5.00 6 13 2 августа 2013 Катерина Савицките
Увеличение резкости (повышение четкости) фото
Метки: инструменты, обработка фотографий, плагин, ретушь, фильтры, цветокоррекция.
Арсенал программы включает множество способов увеличения резкости на изображениях. В этом уроке мы рассмотрим основные из них.
103159 4.00 4 10 28 мая 2013 Андрей Сидоров
Фото-обработка. Портрет в стиле beauty
Метки: каналы, маска слоя, микшер каналов, обработка фото, портрет, режимы смешивания, ретушь, фильтры, фотообработка, цветокоррекция.
Как обычно, адаптация, но в этот раз видео-урока. Он простой и без плагинов, работать будем, в основном, с масками и режимами наложения.
43175 4.75 1 16 23 мая 2013 Макс Шевченко
Создание девушки из манги
Метки: аниме, выделение, кадрирование, кисть, ластик, лицо, масштабирование, обработка глаз, обработка фото, палец, слои, фотомонтаж.
Урок о том, как простыми приёмами сделать из фотографии обычной девушки фотографию девушки из манги.
38030 4.00 21 4 29 августа 2012 Anastaciya Mavrina
Страницы ← предыдущая следующая →
1 2 3 …
Дизайны, темы, шаблоны и графические элементы для загрузки на Dribbble: учебник по ретуши фотографий
Посмотреть Сомерсби
Сомерсби
Посмотреть RetouchAI — Цены
RetouchAI — Цены
Посмотреть RetouchAI — редактор ваших снимков на основе искусственного интеллекта
RetouchAI — редактор фотографий на основе искусственного интеллекта
Просмотр рук.

Практика.
Просмотр RetouchAI — микровзаимодействия
RetouchAI — микровзаимодействия
Посмотреть коллаж, вдохновленный Жакмюсом
Коллаж, вдохновленный Жакмюсом
Посмотреть Изучение леса + Учебник по After Effects
Изучение леса + Учебное пособие по After Effects
Просмотр дня и ночи
День и ночь
Просмотр Taittinger, пары.

Taittinger, пары.
Просмотр Γλώσσα τού σώματος — Язык тела
Γλώσσα τού σώματος — Язык тела
Просмотр продуктов 2019 Цвет щек
Товары 2019Цвет щек
Просмотр фотосъемки и редактирования мобильных фотографий
Съемка и редактирование мобильных фотографий
Вид Γυναίκα — Женщина
Γυναίκα — Женщина
Посмотреть бесплатные пресеты Lightroom для мобильных и настольных компьютеров в Грузии
Бесплатные пресеты Lightroom для мобильных и настольных компьютеров, Джорджия
Посмотреть ретушь еды
Ретушь еды
View Χαμόγελο — Улыбка
Χαμόγελο — Улыбка
- Вид Θηλυκό — Женский
Θηλυκό — женский
Просмотр черно-белых преобразований || Обработка фотографий в Photoshop |
Черно-белые преобразования || Обработка фотографий в Photoshop |
Посмотреть советы по оплате
Платные чаевые
Посмотреть фото белого геймпада PS
Фото геймпада PS белого цвета
Посмотреть бьюти-фотографию
Бьюти-фотография
Вид Η γυναίκα — Женщина
Η γυναίκα — Женщина
Посмотреть вселенную
Вселенная
Посмотрите, как создать эффект винтажной фотографии в Photoshop.

Как создать эффект винтажной фотографии в Photoshop. Учебное пособие
Зарегистрируйтесь, чтобы продолжить или зарегистрируйтесь
Загрузка еще…
3 эффективных метода для гладкой красивой кожи
Чтобы получить красивую гладкую кожу на объекте на фотографиях, вам может пригодиться полностью подробный учебник по ретуши фотографий. Ретушь кожи в Photoshop поначалу кажется сложной, но на удивление легко. Кроме того, есть отличные техники, которые действительно могут помочь. Что вам нужно, так это немного времени для этого небольшого урока.
Минимальное редактирование создает более реалистичный и естественный внешний вид. Таким образом, всегда учитывайте сохранение естественной текстуры кожи в процессе ретуши. Хороший макияж и правильное освещение во время фотосессии — главные составляющие отличного снимка. Это определенно важные советы по фотографии, о которых следует помнить. А вот обработка фотографий и ретушь изображений, по сути, дорабатывает и дополняет его.
Это определенно важные советы по фотографии, о которых следует помнить. А вот обработка фотографий и ретушь изображений, по сути, дорабатывает и дополняет его.
Из этого урока Photoshop вы узнаете три эффективных метода ретуширования кожи. В конечном итоге этого будет достаточно для ваших нужд редактирования фотографий. Вы также узнаете, какой подход полезен в некоторых ситуациях, с которыми вы столкнетесь во время ретуши фотографий. К концу этого урока вы научитесь двум приемам ретуширования кожи, которые сможете применить для финальной полировки.
Что и когда использовать эти 3 метода?
Метод 1: использование слоя Touch Up
Использование Touch Up позже будет более удобным, прежде чем применять другие методы. Всегда имейте в виду, что слой Touch Up будет служить начальным методом или основой каждой работы по ретуши.
На хорошо сфотографированном изображении объекта с красивой гладкой кожей можно было бы сделать простой процесс ретуширования. Но в борьбе с ненужными пятнами, прыщами, прыщиками, крошечными темными точками, выбившимися волосами или лишними прядями и другими неровностями на участках вне лица и кожи лучше всего использовать ретуширующий слой. Это самая основная вещь, которая необходима при первоначальной ретуши кожи.
Но в борьбе с ненужными пятнами, прыщами, прыщиками, крошечными темными точками, выбившимися волосами или лишними прядями и другими неровностями на участках вне лица и кожи лучше всего использовать ретуширующий слой. Это самая основная вещь, которая необходима при первоначальной ретуши кожи.
Ретуширующий слой также используется для уточнения макияжа, когда это необходимо. Например, пропущенное пятно на губах во время нанесения помады или растекшаяся тушь на ресницах или чтобы подчистить нанесенную подводку. Таким образом, общий макияж выглядит гладким и изысканным. Возможно, добавляет ценность фотографии или изображению.
Хотя ретуширующий слой кажется идеальным, в некоторых отношениях он не может полностью помочь в решении других дилемм ретуширования. Такие как пятна или пятна на коже, растяжки, мешки под глазами, морщины и горячие точки, а также общая текстура и цвет кожи. Ретуширующий слой ограничивается только редактированием простых заметных проблем с кожей.
Шаг 1
Откройте в Photoshop изображение, с которым хотите работать. Добавьте новый слой поверх фонового слоя, где находится ваше основное изображение. Назовите его Touch Up.
Добавьте новый слой поверх фонового слоя, где находится ваше основное изображение. Назовите его Touch Up.
Шаг 2
Подготовьте необходимые инструменты. Используйте Clone Stamp, Healing Brush, Spot Healing Brush и инструмент Patch Tool. Если участки кожи достаточно однородны, можно использовать последний. Переключайтесь между этими четырьмя инструментами в зависимости от того, что соответствует точке редактирования. Всякий раз, когда используется Clone Stamp, установите для Sample значение Current & Below. Не забудьте установить параметр инструмента «Образец всех слоев» во время использования «Восстанавливающей кисти».
С помощью инструмента «Штамп» проработайте плавно и улучшите внешний вид кожи. Убедитесь, что для Sample установлено значение Current & Below. Нажмите на области, которые нуждаются в исправлении. Время от времени проверяйте свой прогресс, включая или выключая значок видимости.
Инструмент для заплат часто более эффективен при борьбе с серьезными морщинами. Вам нужно выбрать часть морщины и поднести ее к близкой ровной коже для заплаты. Будьте осторожны с этими прикосновениями и будьте осторожны, чтобы не удалить морщины полностью, а просто уменьшить их. То же самое с порами, минимизируйте, но не устраняйте все.
Вам нужно выбрать часть морщины и поднести ее к близкой ровной коже для заплаты. Будьте осторожны с этими прикосновениями и будьте осторожны, чтобы не удалить морщины полностью, а просто уменьшить их. То же самое с порами, минимизируйте, но не устраняйте все.
Шаг 3
Находясь на новом слое, сфокусируйтесь и увеличьте область ретуши кожи. Начните с увеличения размера кисти Восстанавливающей кисти, чтобы покрыть дефект. Установите размер кисти 50 с жесткостью 75%. Вы можете начать с малого и вносить коррективы в процессе работы. Обратите внимание, что размер и жесткость кисти различаются или зависят от правильных и применимых спецификаций, необходимых для ретуши кожи. Помните, что более мягкая кисть имеет тенденцию создавать искусственное ощущение при подкрашивании кожи. Убедитесь, что вы отрегулировали его правильно.
Стремитесь получить Образец. Выберите четкий и чистый участок кожи, который находится как можно ближе к дефекту, который вы ретушируете.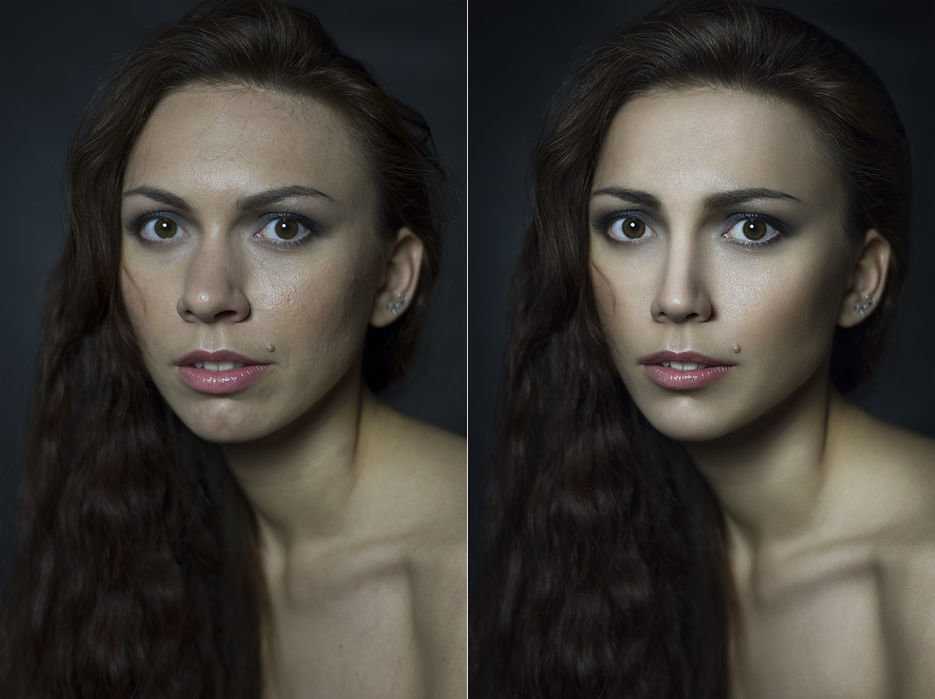 Правильно сэмплируя, вы получите наилучшие результаты. Следите за тем, как меняется тон кожи. Точно так же наблюдайте, как течет текстура кожи. Переместите или нажмите на кисть и постарайтесь, чтобы текстура выглядела как можно более естественной.
Правильно сэмплируя, вы получите наилучшие результаты. Следите за тем, как меняется тон кожи. Точно так же наблюдайте, как течет текстура кожи. Переместите или нажмите на кисть и постарайтесь, чтобы текстура выглядела как можно более естественной.
Расположите кисть над дефектом. Помните, что не нужно проноситься по ним, просто щелкайте. Вы увидите, что произойдет, если вы сделаете это неправильно. Сделайте пару кликов, тем самым плавно ретушируя кожу. Аккуратно нажмите на очевидные пятна, пятна и недостатки на лице. Изменяйте выборку или корректируйте по мере того, как вы работаете с разными частями лица или кожи.
Примечание. Всегда старайтесь помнить разницу между штампом-клоном и восстанавливающей кистью. Помните, что Восстанавливающая кисть лучше подходит для корректировки текстур объектов. Поэтому обычно уместно использовать Clone Stamp при создании, дублировании или удалении элементов или объектов в области.
Шаг 4
Выберите инструмент «Штамп». Установите непрозрачность на 100% или в зависимости от пятна. Работайте с морщинами, осветляя их. Отрегулируйте непрозрачность по мере продвижения, чтобы показать достаточно, чтобы восстановить текстуру.
Установите непрозрачность на 100% или в зависимости от пятна. Работайте с морщинами, осветляя их. Отрегулируйте непрозрачность по мере продвижения, чтобы показать достаточно, чтобы восстановить текстуру.
Шаг 5
Будьте изобретательны. Максимизируйте гибкость ретуширующего слоя во всей вашей работе. Нажмите Ctrl Z, чтобы отменить, или используйте инструмент «Ластик», чтобы отменить ранее сделанные исправления и начать с предпочитаемой точки редактирования. Если вы заметили, что ретушь немного тяжеловата сбоку, примените ластик с низкой непрозрачностью. Выберите мягкую кисть, чтобы удалить определенные штрихи. Вы также можете уменьшить значение непрозрачности ретушируемого слоя, чтобы получить более плавный светлый эффект.
На некоторых изображениях или фотографиях требуется ретушь для получения красивой кожи. Некоторые предпочли бы гораздо больше работы и других методов. Однако рекомендуется всегда начинать с корректирующего слоя, независимо от того, нужно ли вам несколько штрихов или больше.
Метод 2: Метод частотного разделения
В случае, если метода Touch Up Layer недостаточно для получения безупречной кожи, можно использовать частотное разделение. В этом уроке по ретуши в Photoshop некоторые шаги при работе со слоями могут быть немного техническими. Но вы обнаружите, что можете лучше выполнять подкраски по ходу дела. С помощью этого метода вы сможете аккуратно ретушировать кожу, не повреждая и не теряя текстуры.
Этот метод также подходит для разглаживания плохо нанесенного или засохшего макияжа. Он может творить чудеса с пятнами на коже, мешками под глазами и кругами под глазами. Почему нам нужно делать необходимые подкраски перед использованием частотного метода? Это связано с тем, что некоторые дефекты могут появиться в низкочастотных или высокочастотных слоях, когда мы применяем этот метод. И вам нужно будет удалить их на каждом слое, что потребует дополнительной работы. Так что лучше сделать это заранее.
Частотное разделение, к сожалению, не подходит для удаления случайных волосков и удаления четко очерченных пятен, таких как морщины. Но вы увидите, где это необходимо и применимо. Разделение частот должно быть в состоянии разрешить некоторые горячие точки. Горячие точки от легкой до умеренной степени можно смягчить и при наличии видимой текстуры. В противном случае результат будет казаться сильно составленным.
Но вы увидите, где это необходимо и применимо. Разделение частот должно быть в состоянии разрешить некоторые горячие точки. Горячие точки от легкой до умеренной степени можно смягчить и при наличии видимой текстуры. В противном случае результат будет казаться сильно составленным.
Помните: высокочастотный слой содержит детали текстуры изображения, низкочастотный, с другой стороны, содержит информацию о цвете. В этом методе они будут работать отдельно.
Шаг 1
Дублируйте слой Touch Up. Убедитесь, что слои Touch-Up и фоновый слой видны или включены. При выборе обоих слоев удерживайте нажатой клавишу Option (Alt). Затем в меню панели «Слои» нажмите «Слой» > «Объединить видимые». Или Command + Option + Shift + E.
Шаг 2
Создайте две копии объединенного слоя. Дважды нажмите (Ctrl + J). Назовите копию выше «Высокая частота», среднюю — «Низкая частота». Отключите или слой высокой частоты. Выберите слой Low Frequency, который включает в себя все детали цвета. Размойте этот слой, используя Filter > Blur > Gaussian Blur. Размытие, установив 3,0 пикселя или меньше, пока детали пор не станут 100%.
Размойте этот слой, используя Filter > Blur > Gaussian Blur. Размытие, установив 3,0 пикселя или меньше, пока детали пор не станут 100%.
Шаг 3
Теперь попробуйте выбрать слой High Frequency. Включите видимость обратно. Перейдите к изображению. Затем примените изображение. Установите значения, показанные ниже. Что вы делаете, так это вычитаете низкочастотный слой из высокочастотного слоя. Затем измените режим наложения слоя на Linear Light.
Шаг 4
Затем сгруппируйте оба слоя. Теперь у вас есть Группа 1 и Группа 2, создающие точно такое же изображение.
Шаг 5
Выберите инструмент «Кисть». Выберите Микс-кисть. На панели свойств кисти выше установите следующие режимы: Установите Текущую загрузку кисти на Прозрачный. Затем включите Очищать кисть после каждого значка штриха. Отключите загрузку кисти после каждого штриха. Установите влажность на 1-2%. Установите нагрузку на 75%. Mix до 50% и Flow 15%.
Шаг 6
Выберите низкочастотный слой, включите значок видимости и отключите высокочастотный слой.
Нанесите кистью на кожу лица и шеи, а также нанесите смесь и эффект. Это сгладит области, когда вы чистите. Следуйте течению естественных оттенков кожи. Таким образом, цвета плавно смешиваются. Если вам интересно, почему вы рисуете кистью на размытом слое (низкочастотный слой), это должно легко увидеть эффект кисти. Включите кнопку видимости высокочастотного слоя, чтобы увидеть эффект.
Обратите особое внимание на изменение естественных оттенков лица и его контуров. Легко небрежно распределить или клонировать темную кожу в более светлую. Вы не хотите заходить слишком далеко, потому что вы потеряете или испортите естественную форму, оттенки и блики лица или кожи. Кроме того, не смешивайте естественный оттенок слишком сильно, иначе тон кожи будет выглядеть тусклым и не будет отчетливой формы.
Шаг 6
Теперь, когда вы попробовали частотное разделение, вы можете повысить резкость другим способом:
Продублируйте или сделайте копию слоя High Frequency. Затем примените маску к слоям. Сделайте это, удерживая Option или Alt + Добавить маску на панели «Слои». Выберите маску. Используйте мягкую кисть. Используйте белый передний план, затем проведите кистью по тем областям маски, к которым, по вашему мнению, нужно применить усиление резкости.
Затем примените маску к слоям. Сделайте это, удерживая Option или Alt + Добавить маску на панели «Слои». Выберите маску. Используйте мягкую кисть. Используйте белый передний план, затем проведите кистью по тем областям маски, к которым, по вашему мнению, нужно применить усиление резкости.
Метод 3: Метод byRo
Помимо двух других методов, упомянутых выше, метод byRo представляет собой еще один мощный подход к ретушированию кожи портретных и портретных снимков. Это дань уважения бразильскому ретушёру, который изобрел эту альтернативную технику. Он в основном эффективен для быстрой общей ретуши и сглаживания. Это на самом деле технически сложно настроить, хотя сохраняет текстуру кожи и очень хорошо сглаживает.
Этот процесс лучше всего подходит для сглаживания плохо нанесенного макияжа, даже если он не соответствует тону кожи, а также для коррекции крупных пор на коже и участков мелких высыпаний. Это может быть именно тот шаг, который вам понадобится, если у модели уже есть отличный макияж и кожа для начала. Узнайте, как использовать этот простой метод с помощью этого руководства по ретушированию фотографий, чтобы получить красивую кожу, которая реалистична и сохраняет текстуру кожи, которая имеет естественное ощущение.
Узнайте, как использовать этот простой метод с помощью этого руководства по ретушированию фотографий, чтобы получить красивую кожу, которая реалистична и сохраняет текстуру кожи, которая имеет естественное ощущение.
Шаг 1
Первым шагом в методе byRo является открытие изображения (Фоновый слой). Это изображение, с которым вы ранее делали ретушь, точно так же, как вы изначально делали это для частотного разделения. После этого дублируйте слой.
Шаг 2
Выберите дубликат слоя. в меню «Фильтр» нажмите «Размытие», затем «Размытие по Гауссу». В диалоговом окне измените радиус размытия по Гауссу. Регулируйте его до тех пор, пока кожа не станет гладкой. И наблюдайте, пока изменение тона кожи не исчезнет. Обратите внимание, что радиус, который вы вводите, применяет правильное размытие. Помните, что вы не будете применять это размытие. Это всего лишь шаг, чтобы определить настройки, которые вам понадобятся позже в процессе. После этого нажмите Отмена в диалоговом окне.
Шаг 3
Вернитесь в меню «Фильтр». Нажмите «Другое». Затем выберите High Pass. Введите значение радиуса, которое вы выбрали во время тестирования Gaussian Blur, которое было на втором шаге. Теперь примените фильтр высоких частот.
Шаг 4
Находясь на том же слое, еще раз вернитесь в меню «Фильтр». Примените Gaussian Blur к слою High Pass. В этот момент радиус должен составлять одну треть значения радиуса, которое вы использовали для фильтра высоких частот. Например, если вы установили значение радиуса 9пикселей для фильтра высоких частот, тогда радиус размытия по Гауссу должен быть 3 пикселя.
Шаг 5
Теперь инвертируйте эффект слоя High Pass. В меню «Изображение» нажмите «Настройки» и нажмите «Инвертировать». Измените режим наложения этого слоя на Линейный свет. Уменьшите или установите непрозрачность слоя 40-50%.
Шаг 6
Примените маску ко всему слою. На панели слоя нажмите Option или Alt + Добавить маску.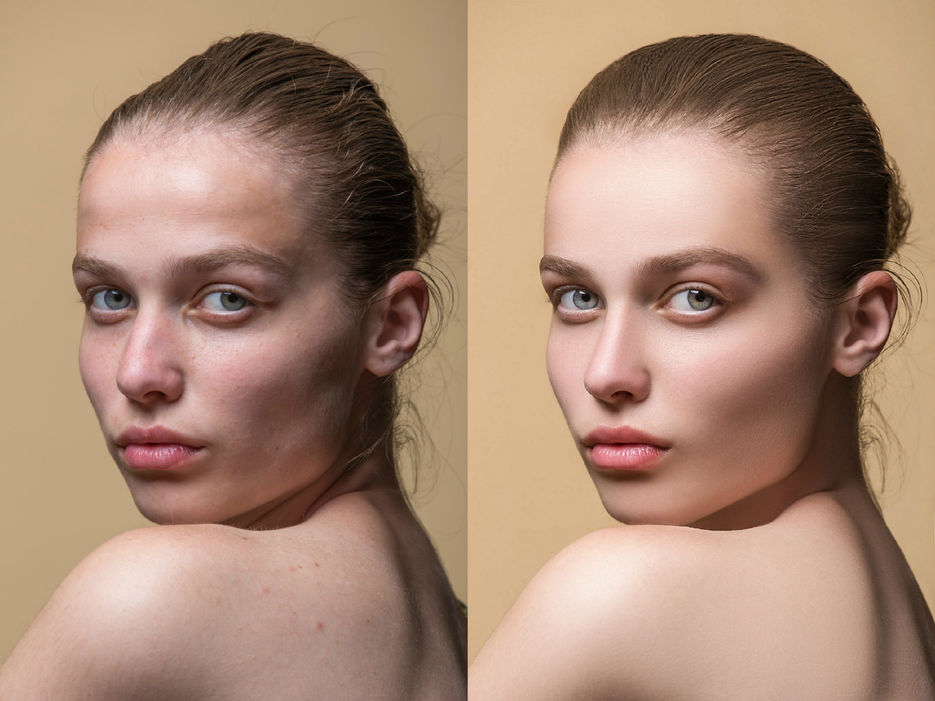 Выберите правильный размер кисти, подойдет мягкая кисть небольшого размера. Установите цвет кисти на белый и непрозрачность на 50%. Начните рисовать на коже, которая нуждается в полировке. Воздержитесь от рисования областей со сложными деталями, таких как нос, глаза, губы или волосы. Проделайте то же самое по всему лицу до края. Убедитесь, что настройки кисти установлены в нормальном режиме на 100 %, на Flow на 20 % и на непрозрачность на 25 %.
Выберите правильный размер кисти, подойдет мягкая кисть небольшого размера. Установите цвет кисти на белый и непрозрачность на 50%. Начните рисовать на коже, которая нуждается в полировке. Воздержитесь от рисования областей со сложными деталями, таких как нос, глаза, губы или волосы. Проделайте то же самое по всему лицу до края. Убедитесь, что настройки кисти установлены в нормальном режиме на 100 %, на Flow на 20 % и на непрозрачность на 25 %.
Шаг 7
Закрасьте области на маске, где вы предпочитаете сглаживание или смягчение. Уменьшайте непрозрачность кисти, когда вы двигаетесь в разных частях лица. Также работает уменьшение непрозрачности всего слоя. Если вы непреднамеренно сгладили участок кожи или вышли за рамки запланированного, вы можете переключить цвет переднего плана на черный и убрать коррекцию обратно.
Окончательная полировка
Помимо методов ретуширования кожи, которые вы изучили в этом уроке по ретушированию фотографий, вы также можете воспользоваться этими последними штрихами. Получите гладкую и красивую кожу. Вот почему рассмотрение этих последних двух шагов в завершении вашей работы — ловкий трюк.
Получите гладкую и красивую кожу. Вот почему рассмотрение этих последних двух шагов в завершении вашей работы — ловкий трюк.
1. Регулировка оттенка
Кажется, что в цифровой фотографии красные тона кожи более подчеркнуты. Некоторые фотографии раньше выглядели слишком насыщенными по цветам. И мы познакомились с цифровыми фотографиями, но свойство красного и чрезмерная насыщенность иногда портят прекрасный портрет. Чтобы решить эту проблему, отрегулируйте цвета в корректирующем слое Hue.
Выберите красные.
Сдвиньте или переместите оттенок вправо. Делайте это до тех пор, пока красные тона не установятся на уровне
(обычно между +1 или +3).
Выберите желтый.
Двигайтесь до тех пор, пока Насыщенность не уменьшится и тон кожи не станет более естественным
(обычно от -5 до -10).
Выберите Мастер.
(означает все цвета) и немного уменьшите насыщенность. Ослабьте цвета
(обычно около -1 и -7).
Визуальная настройка цвета кожи требует практики. Например, когда вы редактируете с цветом или тоном кожи, которые для вас необычны. Хорошая вещь в работе со слоем Hue Adjustment заключается в том, что вы можете вернуться и внести изменения. Таким образом, если вам что-то придет в голову, вы всегда сможете вернуться. Так что не стесняйтесь играть с настройками, которые позволят вам добиться естественной, реалистичной и здоровой кожи.
2. Добавить зерно
Благодаря высококачественным камерам мы можем делать четкие и качественные изображения. И мы многим обязаны мониторам с более высоким разрешением и потрясающему программному обеспечению для редактирования, которое помогает в цифровой фотографии. Хотя, иногда слишком явно видны явные изъяны, которые не заметит даже макияж. Таким образом, требуется эффективное редактирование, надеюсь, это то, что вы узнаете к концу этого урока по ретуши фотографий. Очень важно сохранить текстуру при ретуши кожи. Чтобы это произошло, восстановите глубину и текстуру кожи. Добавьте Layer Grain для гладкой и идеальной отделки.
Добавьте Layer Grain для гладкой и идеальной отделки.
В меню «Слой» нажмите «Создать», затем «Слой». Введите в настройки, показанные ниже. В меню «Фильтр» нажмите «Галерея фильтров», затем «Зерно». Сначала убедитесь, что вы изменили разрядность изображения на 8 бит/канал. Перейдите в «Изображение» > «Режим» > «8 бит/канал». Галерея фильтров теперь должна быть доступна для использования.
Между тем, установите для параметров «Контраст» и «Интенсивность» значение 30. Выберите режим «Увеличенная зернистость». Затем уменьшите насыщенность слоя Grain. Сделайте это из меню Изображение. Выберите «Коррекция», затем «Обесцветить». Отрегулируйте непрозрачность слоя в зависимости от того, что выглядит в самый раз (в основном около 40 или 50%).
Вывод:
Вот оно! конец нашего урока по ретуши фотографий. Максимально используйте эти приемы редактирования и практикуйтесь. Сохраните эти три метода, чтобы они могли помочь вам в изменениях, требующих их. Добейтесь красивой, безупречной, но естественной кожи.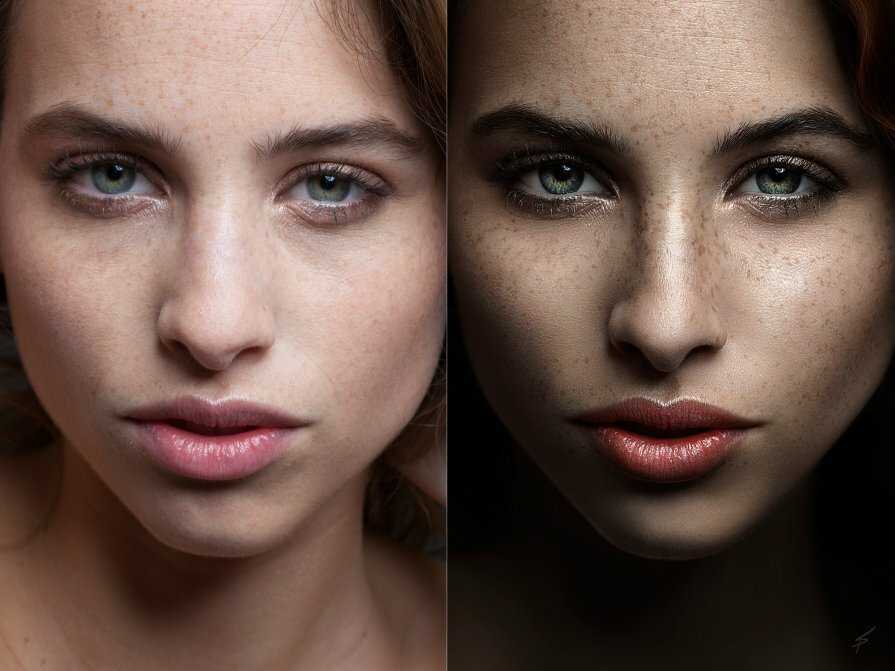
Помните: Ретуширующий слой используется для устранения заметных пятен и дефектов. Разделение частот упрощает устранение некоторых проблем, сохраняя при этом текстуру кожи. Метод byRo даст вам возможность добиться общего осветления и разглаживания кожи. В некоторых ситуациях вам нужно будет использовать один, два или все три метода. Но это хорошая привычка всегда начинать с слоя Touch-Up. Это заставит оставшуюся часть вашего ретуширования работать в соответствующем потоке.
Завершите общую работу, настроив оттенок и насыщенность. Обратите особое внимание на свойства Red и Yellow. Добавление слоя зерна на последнем этапе подчеркивает глубину, характер и реализм. Это создает утонченное и законченное ощущение и внешний вид объекта на снимке каждый раз. Я надеюсь, что этот урок по ретуши фотографий был полезен!
Услуги по ретушированию фотографий востребованы в индустрии моды, красоты, электронной коммерции и многих других. Если вы ищете тип обслуживания, то Ephotovn делает все возможное.![]()

 ч. и на стекле
ч. и на стекле