Error 404 — Обучение и уроки фотошоп CS5, CS6 для начинающих — Psand.ru
Error 404
Страница на сайте не найдена… перейти на главнуюПриветствую, уважаемый гость!
Psand.ru — это онлайн самоучитель и уроки фотошопа CS5 и CS6 на русском языке для простого и эффективного обучения программе с нуля.
Чтобы научиться работать в программе фотошоп, начните с изучения теории — в этом поможет авторский учебник, а затем, с помощью уроков фотошопа, применяйте знания на практике.
Приятного обучения!
Весенние пейзажи не пропадут: выбор фотоаппарата для пейзажей
Немного поговорим о правильном выборе фотоаппарата, когда стоит цель научиться делать красивые пейзажные снимки. Что используют профессиональные фотографы.
Описание инструмента Микс-кисть в фотошопе
Микс-кисть в фотошопе – один из многозадачных инструментов. Он пригодиться при портретной ретуши фотографий, а ещё позволит смоделировать на ваших изображениях реалистичные эффекты живописи.
Как состарить фотографию c помощью фотошопа
В этой статье я поделюсь интересным способом обработки изображений: расскажу, как с помощью программы фотошоп состарить фотографию.
Два способа как обесцветить изображение в фотошопе
С помощью фотошопа любое изображение и фотографию можно обесцветить, то есть изменить все цветные оттенки на соответствующие аналоги из градации серого.
Курсы по фото и видео
Центр дистанционного саморазвития «Складчик» — открытый образовательный ресурс для тех кто увлекается технологиями фото- и видеосъемки с последующей обработкой результатов.
7 способов как изменить масштаб в фотошопе
Можно выделить 7 основных способов как в фотошопе изменить масштаб. В этой статье все способы собраны вместе и подробно описаны.
Как сделать эффект дыма в фотошопе
В этом уроке рассмотрим три способа как сделать эффект дыма на фотографии.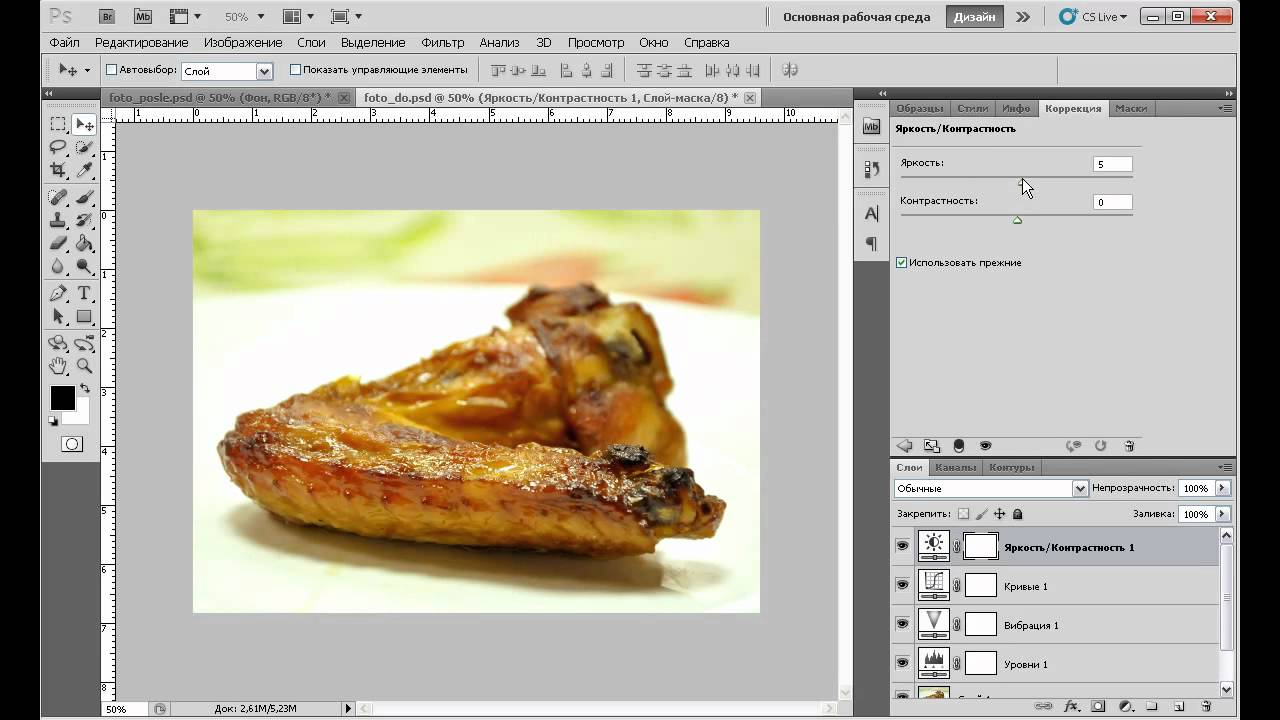
Как изменить размер выделенной области в фотошопе
Новичок фотошопа сталкивается с трудностью, что, вроде, выделенная область создана, но нужно изменить ее размер: уменьшить или увеличить. Если вы не знаете как это сделать, то этот урок вам поможет.
Три способа как изменить размер кисти в фотошопе
В программе фотошоп существует три способа как можно изменить (увеличить или уменьшить) размер кисти: контекстное меню, с помощью горячих клавиш, удерживание кнопки Alt. Рассмотрим каждый способ.
Как сделать эффект дождя в фотошопе
В этом уроке рассмотрим прием как с помощью фотошопа сделать эффект дождя на фотографии. И нас даже не остановит, что изначально на фотографии была светлая и ясная погода.
Страница 1 из 27 1 2 3 4 5 … 27 Вперед
ТУДА
- Александр :: Как вставить картинку в другое изображение в фотошопе
Не заморачиваться.

- Лилия :: Как отменить неверное действие в фотошопе
Скажите, пожалуйста, можно ли из истории убрать выборочно действие, оставив при этом все действия, которые шли после него?
- Ирина :: Три способа как изменить размер кисти в фотошопе
А как на маке при помощи пера увеличить?
- Ирина :: Страница отзывов и предложений
Спасибо за вашу работу. Доходчиво, простым языком объясняете сложные моменты. Рекомендую сайт своим учащимся. Готова поделиться уроками бесплатно.
- Надежда :: Выравнивание в фотошопе по центру и краям
Спасибо большое 🙂
photoshop cs5 » Страница 2 » Adobe Photoshop
Сортировать статьи по: дате | популярности | посещаемости | комментариям | алфавиту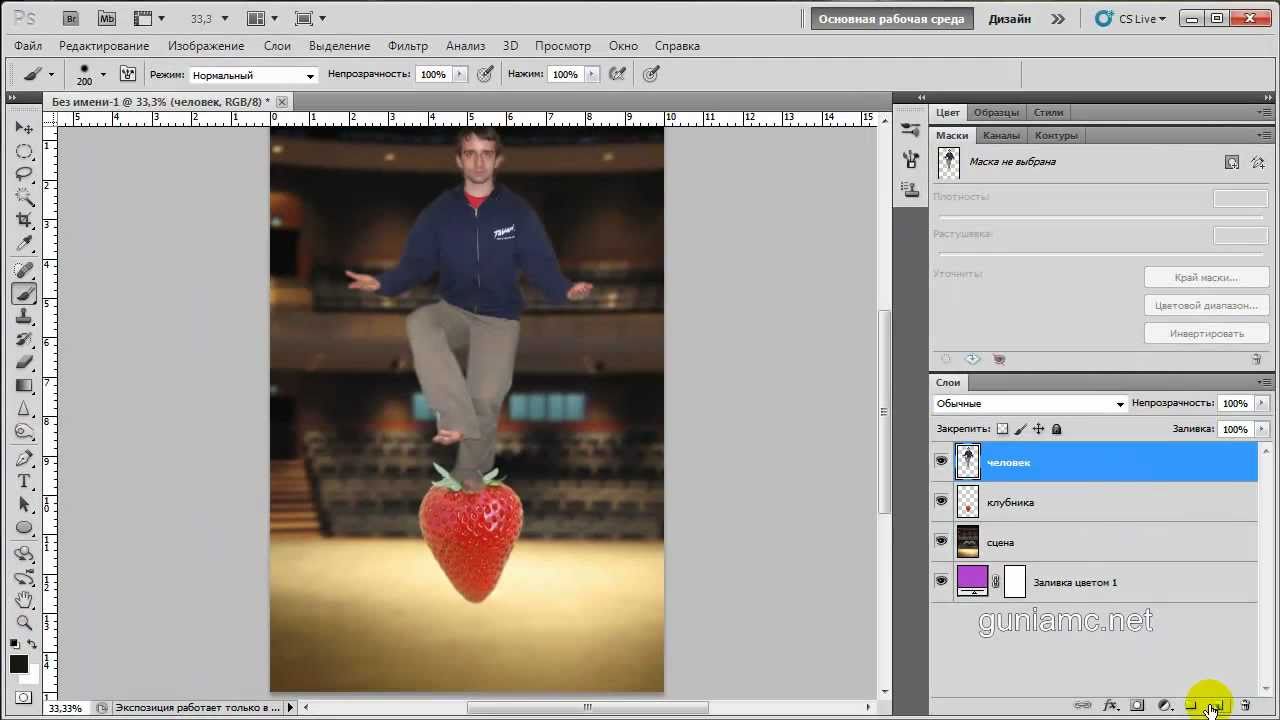 Название книги: Photoshop CS 5
Название книги: Photoshop CS 5 Автор книги: М. Г. Хачирова
Год издания: 2011 г.
Количество страниц:
Издательство: АСТ , Астрель , Полиграфиздат
Язык: Русский
Эта книга научит Вас основам работы в популярнейшем графическом редакторе Photoshop CS5. Вы узнаете, как использовать кисти, выделять области произвольной формы, работать со слоями, трансформировать объекты, выполнять ретуширование фотографий.
← Назад 1 2 Вперед →
Уроки Photoshop
Файловый архив
- Книги
- Рамки
- Кисти фотошоп
- Купить Adobe Photoshop
Софт
- Графические редакторы
- Цифровое фото
- Программы просмотра
- 3D
- Издательские системы
- Шаблоны и клипарты
- Другие утилиты
- Графика и дизайн
3D , after effects , CS , CS2 , CS3 , CS4 , CS5 , CS6 , lightroom , photoshop cc , photoshop cs2 , photoshop cs3 , photoshop cs4 , photoshop cs5 , photoshop cs6 , photoshop extended , photoshop книги , бесплатно , видеоуроки photoshop cs6 , видеоуроки фотошопа cs6 , детские рамки , для фотографов , для чайников , книги по фотошопу , купить фотошоп , рамки фотошопа , самоучитель , скачать , скачать рамки , уроки фотошопа , фото , фотография , фотошоп cs2 , фотошоп cs3 , фотошоп cs4 , фотошоп cs5 , фотошоп cs6 , фотошоп сс , цифровая фотография , цифровое фото
Показать все теги
Интересные новости:
- Где купить Adobe Photoshop? Лицензионное ПО от авт .
 ..
.. - Живая цифра. Книга о цвете, или Как заставить дыша …
- Детская рамка для фотошопа. Ромашки
- Photoshop CS6. Мини-курс. А. П. Гуреев, А. А. Хари …
- Цифровое фото. Секреты обработки на ПК. С. В. Глуш …
Photoshop CS5 DVD Курс — Как стать гуру
29,87 $
Полное обучение работе с Adobe Photoshop CS5. Узнайте, как использовать каждый инструмент, каждое меню, каждую опцию, каждую панель в простых пошаговых видеоуроках.
Количество курсовPhotoshop CS5 DVD
Артикул: HTG-PS_CS5-3-DVD Категория: Фотошоп
- Описание
- Дополнительная информация
- Список курсов
- Отзывы (0)
Описание
327 видео3 DVD27 часов
Изучение Photoshop стало намного проще!
Идеально подходит для начинающих
Изучите все инструменты, меню, панели
Включает практические материалы
Преподается гуру обучения Джорджем Пирсоном .
Цена со скидкой $29,87
В нашем учебном курсе Photoshop CS5 Джордж Пирсон покажет вам:
- Как пользоваться Photoshop CS5
- Включая все новые функции
- Как создавать профессиональные изображения с нуля или существующие изображения
- Как использовать все инструменты расширенной настройки
- Как создавать более сложные композиции из нескольких изображений
- Как работать с новыми функциями 3D
- Импорт и использование видео
- Создание анимации в Photoshop CS5
- Как использовать автоматизированные функции в Photoshop CS5
- Как использовать расширенные функции в Photoshop CS5 Extended
И многое, многое другое. Нажмите на вкладку Список курсов, чтобы просмотреть полный список видео
Дополнительная информация
| Вес | 7 унций |
|---|---|
| Размеры | 9,75 × 7,25 × 0,75 дюйма |
Список курсов
Полный список учебных пособий по Adobe Photoshop CS5
Учебные пособия по Adobe Photoshop CS5
| Часть 1 Введение и новые возможности 01 Введение и использование курса обучения 02 Photoshop CS5 Tour 03 Изменения интерфейса 04 Панель Dock 05 Что нового 1 06 Что нового 2 Basic Photoshop 07 Создание нового файла 08 Добавление фотографий 09 Базовое редактирование фотографий 10 Использование слоев 11 Коррекция 12 Добавление текста 13 Сохранение и печать Меню и панели 1 Меню и панели. Adobe Bridge CS5 | Часть 2 Работа с файлами 01 Открытие и сканирование 02 Настройки сохранения файлов 03 Размер и разрешение изображения 04 Диалоговое окно печати 05 Растровая или векторная графика? 06 Смарт-объекты 07 No More Version Cue Инструменты выделения 08 Выделение 09 Инструмент перемещения 10 Инструменты лассо 11 Волшебная палочка 12 Обрезка и нарезка 13 Использование выделений 14 Edge Control 15 Измерительные инструменты Растровые инструменты Векторные инструменты Разное Инструменты | Часть 3 Меню «Файл» 01 Возврат 02 Поместить 03 Импорт 04 Экспорт 05 Device Central 06 Автоматизация 07 Скрипты 08 Открыть/Удалить последние 09 Сохранить для Интернета и устройств 10 Сохранить для Интернета Примеры 11 Сохранить в PDF Меню «Правка» 12 Обзор меню «Правка» 13 Отменить/Повторить 14 Вырезать/Копировать/Вставить 15 Заливка/Обводка 16 Преобразования 17 Масштабирование с учетом содержимого 18 Автовыравнивание и автосмешивание слоев 19 Марионеточная деформация Меню изображения 1 |
Adobe Photoshop CS5 Учебники
| Часть 4 5 01 Яркость и контрастность 02 Уровни 03 Кривые 04 Экспозиция 05 Яркость 06 Оттенок/Насыщенность 07 Цветовой баланс 08 Черно-белый 09 Фотофильтр 10 Микшер каналов Настройки 2 11 Инверсия 12 Постеризация 13 Порог 14 Градиент Карта 15 Выборочный цвет 16 Тень/Свет 17 Тонирование HDR 18 Вариации 19 Подбор цвета 20 Замена цвета 21 Выравнивание/обесцвечивание Слои 1 Слои 2 | Часть 5 Работа с типом 01 Добавление и редактирование типа 02 Символ 03 Абзац 04 Эффекты текста 05 Деформация текста 06 Текст на пути 07 Маски типов Работа с выделениями 08 Меню выбора 09 Выбрать/Инвертировать 10 Выбрать слои 11 Цветовой диапазон 12 Уточнить край 13 Изменить 14 Вырастить/Подобно 15 Преобразование выделения 16 Режим быстрой маски 17 Сохранить/загрузить выделение Использование фильтров 1 Меню анализа | Часть 6 Работа в 3D 01 3D-файлы 02 3D-открытка 03 Форма из слоя 04 Сетка из оттенков серого 05 Новый объем 06 Repouss é 07 Настройки визуализации 08 Панель 3D 09 3D-сцена 10 3D-сетка 11 3D-материалы 12 3D-освещение 13 Новые источники света 14 Замена текстуры 15 Рисовать 16 Дублировать слой 17 Экспорт 3D-слоев 18 Рендеринг/Растеризация 19 3D-контент онлайн Меню просмотра 20 Проверка 21 Соотношение пикселей 22 Масштаб 23 Режим экрана 24 Extras/Show-Hide 25 Линейки 26 Snap To 27 Направляющие 28 Срезы Меню Windows Панели 1 Панели 2 |
Учебники по Adobe Photoshop CS5
| Часть 7 Веб-графика 01 Использование фрагментов 02 Использование в Dreamweaver 03 Создание бесшовных плиток 04 Графика заголовка 05 Баннерная реклама Видео и анимация 06 Импорт видео 07 Анимация временной шкалы 08 Кадровая анимация 09 Баннерная анимация 10 Видеослои 11 Сохранение видео/анимации Меню справки Работа с цветом Типы файлов Действия Панель истории | Часть 8 Узоры и кисти 01 Определение кистей 02 Определение узоров 03 Градиенты 04 Использование в стилях слоя 05 Пользовательские формы 06 Режимы наложения Автоматизация 900 44 07 Пакетная автоматизация 08 Создание капли 09 Обрезка и выравнивание фотографий 10 Изменение условного режима 11 Подгонка изображения 12 Коррекция объектива 13 Объединение в HDR 14 Фотообъединение Скрипты Калибровка Настройки Проекты Photoshop CS5 |
Только зарегистрированные клиенты, которые приобрели этот продукт, могут оставить отзыв.
3D Type с Repoussé в Photoshop CS5 Extended
Скоро будет выпущен новый Adobe Photoshop CS5 Extended, о нем уже было объявлено, и среди новых функций есть одна действительно особенная — Repoussé. Эта новая функция или инструмент позволит нам создавать 3D-объекты, выдавливая тексты, выделения, контуры и маски слоев. Это действительно мощный инструмент, и у меня была возможность попробовать его, и теперь я поделюсь с вами одним из своих первых экспериментов с ним.
В этом уроке я воссоздам изображение урока, который я сделал для журнала Digital Arts Magazine в прошлом году, в котором я использовал Photoshop и Illustrator для создания 3D-текста с девушкой поверх него, урок был СОЗДАТЬ МИЛЬНЫЙ ТИП ИСКУССТВА . Так что на этот раз я буду делать все, используя только Photoshop CS 5 Extended с Repoussé. Я также хочу отметить, что я все еще изучаю эти новые функции/инструменты, и я постараюсь поделиться с вами как можно большим, и если вы используете бета-версию Photoshop, не стесняйтесь поделиться с нами.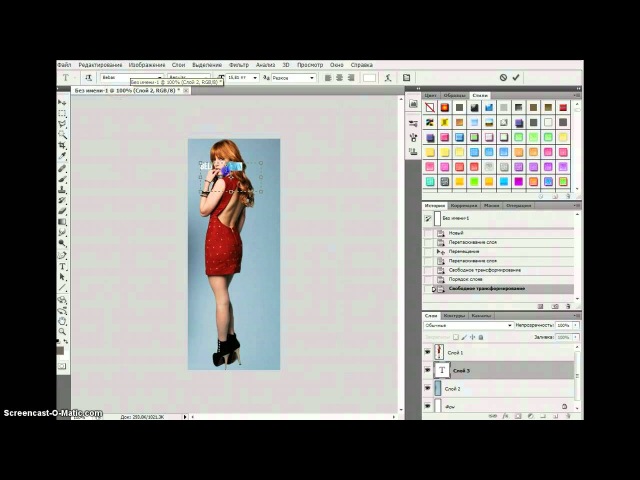
Repoussé — это новая исследовательская система для интерактивного улучшения 2D-искусства с помощью 3D-геометрии. Repoussé создает трехмерную форму путем раздувания поверхности, которая интерполирует входные кривые. Используя среднюю кривизну, хранящуюся в граничных вершинах, в качестве степени свободы, пользователь может интуитивно и эффективно манипулировать надутой поверхностью, используя единую линейную систему. — Adobe
Шаг 1
Откройте Photoshop CS 5 Extended и введите инструмент Horizontal Type Tool (T) введите слово 3D, используя шрифт Impact.
Шаг 2
Перейдите к 3D>Repoussé>Text Layer , это новый инструмент 3D, встроенный в Photoshop CS Extended. С Repoussé мы сможем создавать все виды экструзий из текстовых слоев, выделений и масок слоев. В этом случае мы будем использовать текстовый слой.
Когда откроется окно настроек Repoussé, у вас будет довольно много настроек.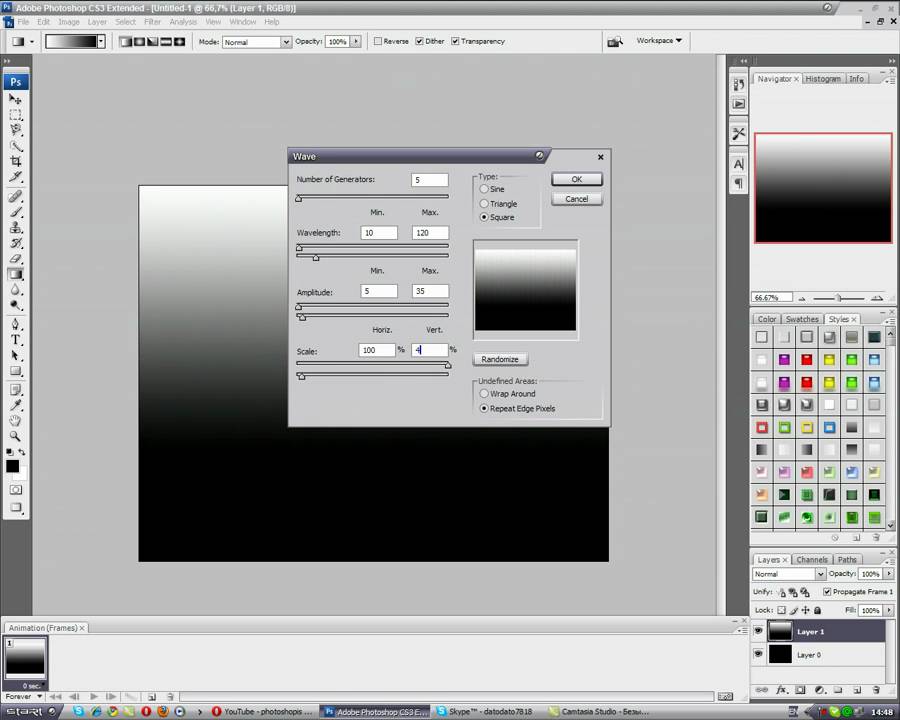 Во-первых, вы можете выбрать один из пресетов формы, которые имеют базовое выдавливание, различные виды скосов и другие пресеты. В этом уроке я использую базовый, но я изменил значения Extrude, чтобы создать желаемый эффект. У вас также есть настройки «Материалы», «Скос», «Сцена» и «Раздувание», но я не буду вдаваться в них прямо сейчас, потому что я все еще изучаю их и готовлю новые уроки по ним.
Во-первых, вы можете выбрать один из пресетов формы, которые имеют базовое выдавливание, различные виды скосов и другие пресеты. В этом уроке я использую базовый, но я изменил значения Extrude, чтобы создать желаемый эффект. У вас также есть настройки «Материалы», «Скос», «Сцена» и «Раздувание», но я не буду вдаваться в них прямо сейчас, потому что я все еще изучаю их и готовлю новые уроки по ним.
Для настроек Extrude я использовал 4,94 для Глубины и 0,30 для Масштаба , поэтому кажется, что 3D идет от земли к небу с очень сильной перспективой.
Еще одна интересная вещь здесь заключается в том, что вы можете вращать, масштабировать и перемещать объект, пока не найдете правильное положение.
Шаг 3
Это 3D-текст, который я хотел, раньше мне приходилось использовать другое программное обеспечение, такое как Illustrator, или 3D-приложение, такое как Cinema 4D, теперь я могу сделать это в Photoshop.
Шаг 4
Добавлять и редактировать текстуры также довольно просто. Как и в Photoshop CS 4, у нас есть 3D-палитра, где мы можем редактировать наши 3D-объекты, вы можете получить доступ к этой палитре, выбрав Window>3D . Выберите 3D-объект, и тогда у вас будет 3D-раздувание спереди , 3D-фаска спереди, 3D-экструзия… все это области, где вы можете применять материалы. Выберите 3D Extrusion Material и на Diffuse щелкните папку рядом с цветом (1) и выберите Открыть текстуру . Текстура будет открыта в новом окне, как при редактировании смарт-объектов. Итак, в этом окне вы можете создать свой материал
. Я использую текстуру кирпича из Shutterstock , вы можете найти ее здесь. Так что настройте свою текстуру с точки зрения цветов, а затем сохраните этот файл. Photoshop автоматически обновит 3D-объект, добавив текстуру. Если вы хотите сделать кирпичи меньше, просто нажмите еще раз на значок рядом с цветом и выберите Edit Texture .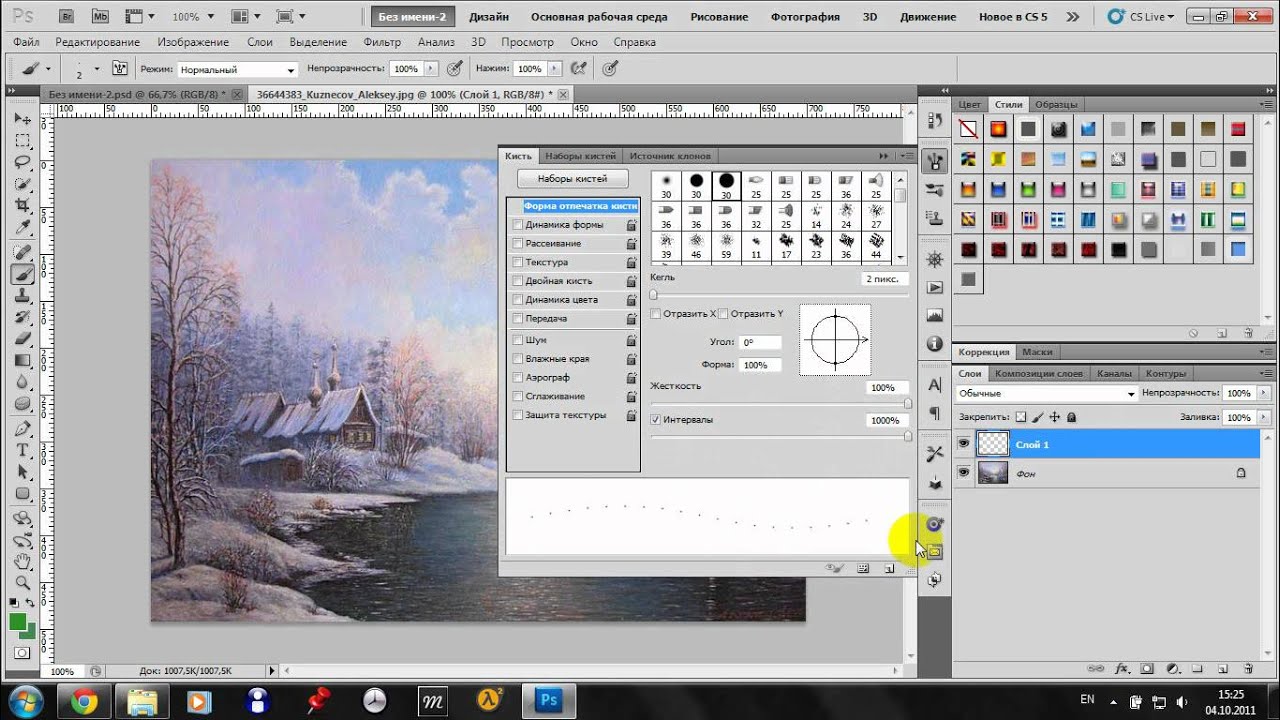 Диалоговое окно с 9Откроется 0043 Свойства текстуры , где вы можете настроить UV Масштаб и смещение. Я использовал 10 для шкалы U и V.
Диалоговое окно с 9Откроется 0043 Свойства текстуры , где вы можете настроить UV Масштаб и смещение. Я использовал 10 для шкалы U и V.
Последнее, что здесь нужно сделать, это применить ту же текстуру к карте Bump (4). Просто повторяйте одно и то же. Рельеф добавит глубины текстуре, как карта смещения, где светлые области поднимаются, а темные опускаются.
Шаг 5
Теперь выберите материал 3D Front Inflation Material и повторите то же самое, что и в предыдущем шаге, но на этот раз я использую другую текстуру, бетонную, предоставленную Shutterstock , и вы можете найти его здесь.
Шаг 6
После того, как вы поменяли материалы, вы получите вот такой результат. Как видите, весь процесс был намного проще, чем если бы вам приходилось делать это с помощью различных инструментов и их экспорта и импорта в Photoshop.
Шаг 7
Как видите, свет тоже есть.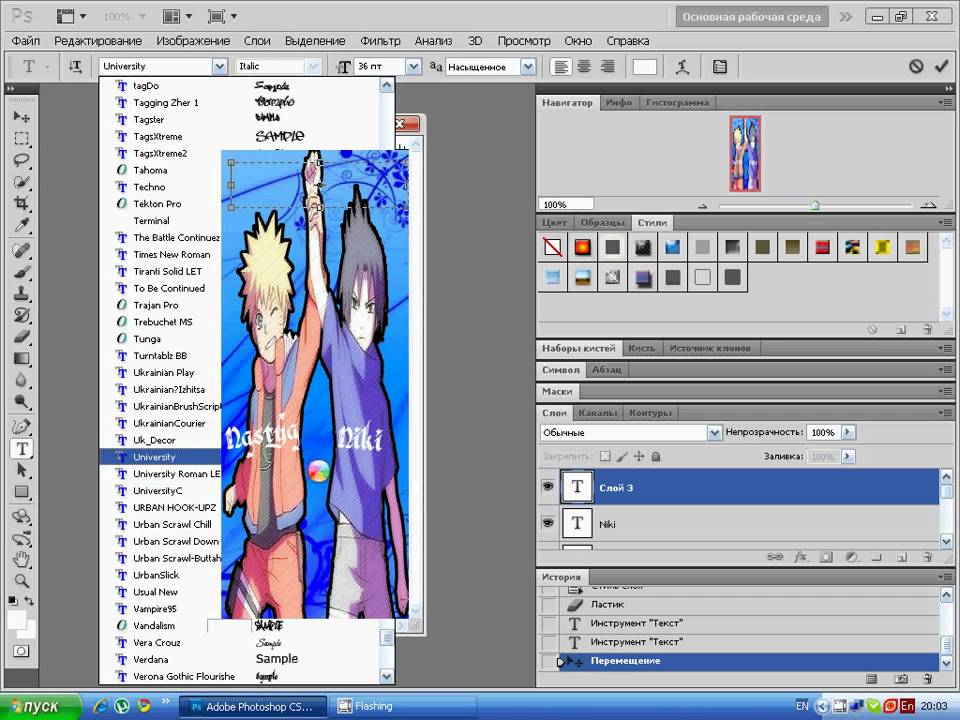 Да, вы можете добавить источники света, чтобы сделать вашу сцену более реалистичной. В этой первой части у меня есть только один источник света. это Point Light с интенсивностью 2 . Он также создает тени, где я изменил на 100% мягкости , чтобы сделать тени действительно мягкими.
Да, вы можете добавить источники света, чтобы сделать вашу сцену более реалистичной. В этой первой части у меня есть только один источник света. это Point Light с интенсивностью 2 . Он также создает тени, где я изменил на 100% мягкости , чтобы сделать тени действительно мягкими.
Шаг 8
На этом этапе я начал смешивать 3D-объекты с 2D-объектами, в данном случае с фотографией, которую я сделал из самолета, когда путешествовал. Я хотел придать моему изображению некую теплоту, поэтому сначала я перешел к Image>Adjustments>Hue and Saturation и изменил оттенок на -10, насыщенность на -65 и яркость на 10. Затем я перешел к Image>Adjustments>Color Filter . Я выбрал оранжевый цвет и плотность 50%. Затем, наконец, я перешел к Layer> New Adjustment Layer> Gradient Fill. Я использовал серый и черный для градиента с Radial для стиля , поэтому серый цвет будет в центре радиального градиента. После этого я изменил режим наложения этой градиентной заливки на Color Dodge , чтобы создать солнце за 3D-текстом.
После этого я изменил режим наложения этой градиентной заливки на Color Dodge , чтобы создать солнце за 3D-текстом.
Шаг 9
Добавьте новый слой поверх других слоев, включая 3D-объект. Затем убедитесь, что у вас есть черно-белый цвет и перейдите в Filter>Render>Clouds . Измените режим наложения на Color Burn.
Шаг 10
С помощью Eraser Tool (E) удалите части слоя, оставив только нижнюю часть слоя. Используйте изображение ниже для справки.
Шаг 11
Я уже показал вам, как создать облака с помощью Brush Tool (B) , так что давайте сделаем это еще раз. Добавьте новый слой поверх остальных и перейдите в Window>Brushes . Для настройки кисти используйте изображение ниже для справки. Наиболее важной частью является Текстура , где вы будете выбирать узор облаков. Также важно отметить, что если вы увеличите размер кисти, вам придется увеличить масштаб текстуры кисти.
Шаг 12
Выберите Brush Tool (B) и белый цвет, затем созданной кистью начните рисовать облака. Сначала нарисуйте несколько облаков, как показано на рисунке ниже (1-2)
.
Шаг 13
Теперь выберите светло-коричневый цвет и нарисуйте больше облаков, особенно поверх белых облаков, которые мы создали в предыдущем шаге.
Шаг 14
Теперь снова выберите белый цвет и нарисуйте больше облаков. Идея этих трех шагов заключалась в том, чтобы добавить глубины нашим облакам, добавив несколько темных областей с помощью светло-коричневого цвета.
Шаг 15
Импортируйте фотографию человека, чтобы добавить ее в нашу сцену. Я использую фотографию девушки, сидящей на стуле, которая была любезно предоставлена Shutterstock , вы можете найти ее здесь. После этого извлеките фон изображения, скопируйте его и вставьте в наш дизайн. Выберите только девушку и стул, а затем перейдите в 3D>Repoussé>Current Selection.
Шаг 16
Идея состоит в том, чтобы создать 3D-объект из 2D-фотографии, чтобы мы могли расположить его и создать тени, а также поиграть и научиться с помощью инструмента Repoussé. Изменить Глубина до 0,1 и масштаб до 1 . Удалите материалы, оставив только передний . Теперь очень важная деталь: поверх Internal Constraints измените тип на Hole , это создаст целостность в областях, которые были прозрачными, иначе Photoshop отобразил бы большое тело и проигнорировал бы эти прозрачные области.
Еще раз вращайте, перемещайте и масштабируйте объект, пока не найдете правильное положение. Вы можете сделать это и позже.
Шаг 17
Чтобы создать 3D-сцену с 3D-текстом и девушкой, нам нужно объединить их в один 3D-слой. Сделать это просто, выберите 3D-слои и перейдите к 3D>Объединить 3D-слои . Сделав это, вы создадите один 3D-слой только с обоими объектами. Таким образом, над 3D-палитрой вы увидите 3D-текст и объекты Girl, где вы сможете редактировать их, например масштабировать, вращать, перемещать, а также изменять параметры выдавливания.
Таким образом, над 3D-палитрой вы увидите 3D-текст и объекты Girl, где вы сможете редактировать их, например масштабировать, вращать, перемещать, а также изменять параметры выдавливания.
Шаг 18
Теперь самое важное, что нужно сделать, это настроить объекты в 3D-сцене (1). Переместите источники света, чтобы правильно осветить сцену и поэкспериментировать с другими объектами. Как я упоминал ранее, я все еще учусь, поэтому лучше всего пробовать разные вещи, делать предварительный просмотр, чтобы увидеть, как это выглядит, и пробовать снова.
Чтобы увидеть все 3D-объекты, нажмите на маленькую иконку в нижней части 3D-палитры, ту, что с глазом, и выберите Показать все. (2)
Шаг 19
Самое лучшее в инструменте Repoussé — это то, что вы можете редактировать 3D-объект в любое время в процессе проектирования, поэтому, если вы считаете, что другое положение может выглядеть лучше, вы можете сделать это или попробовать другое освещение — все возможно.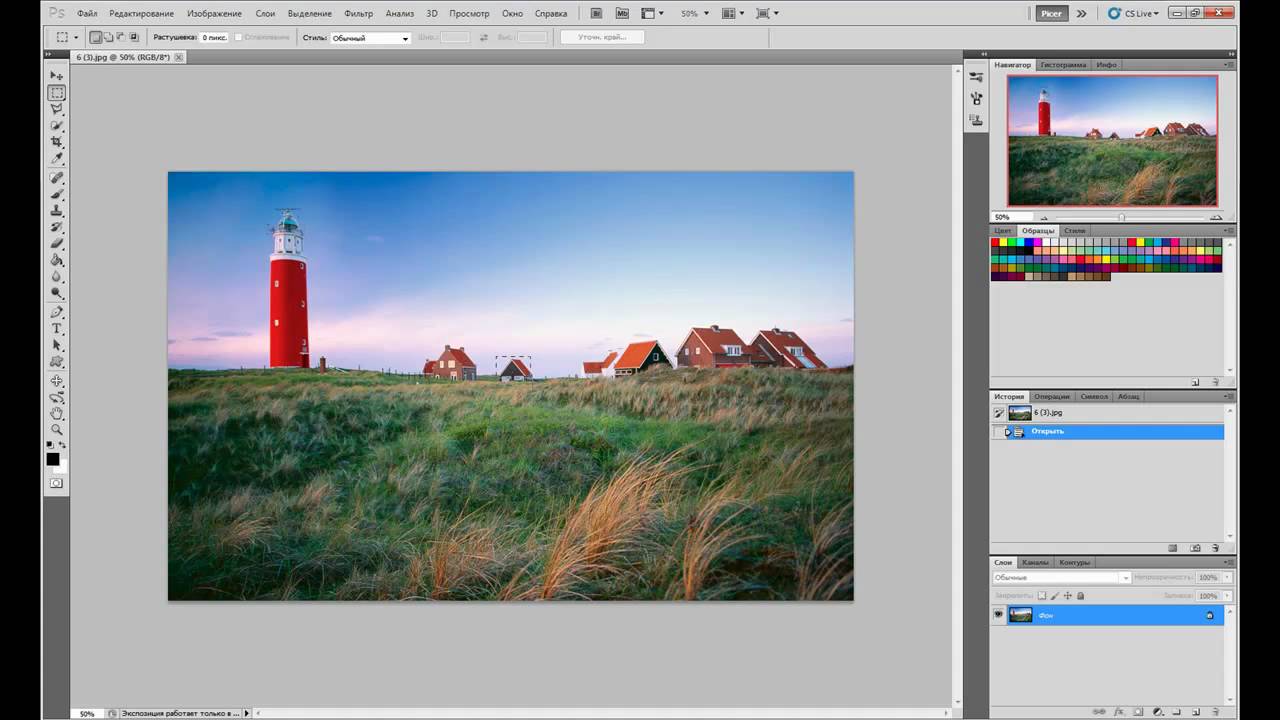

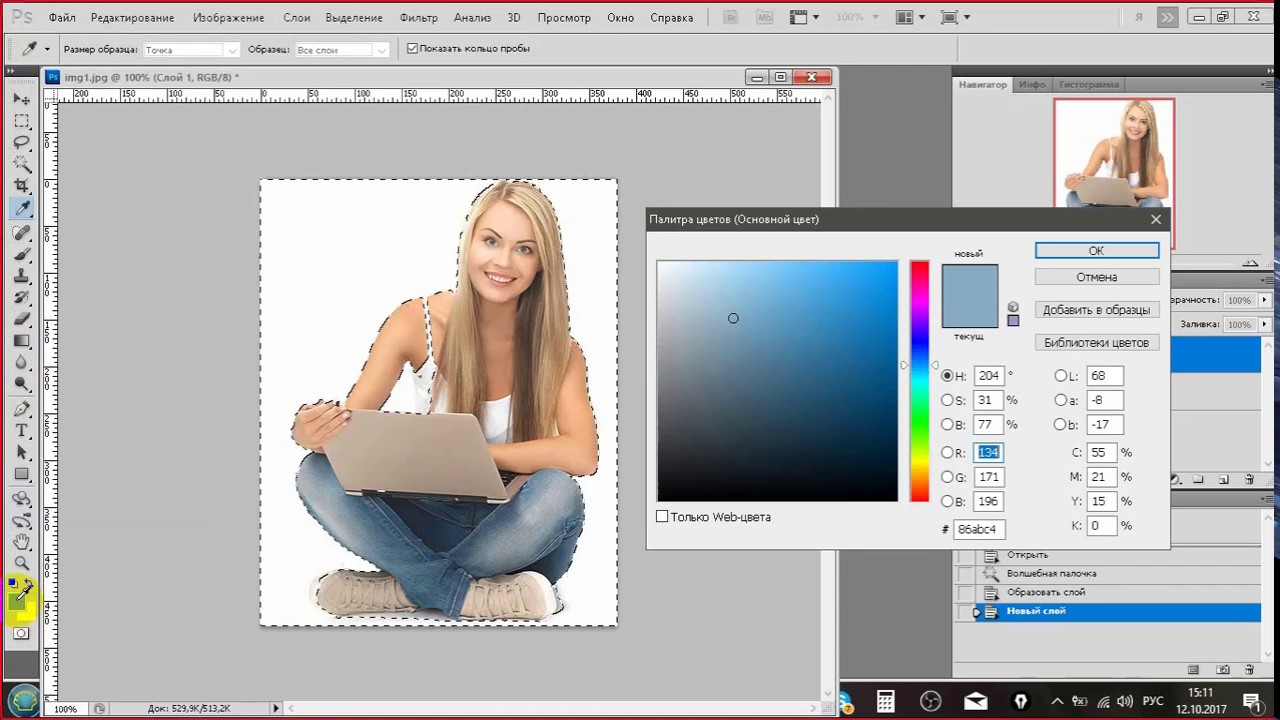
 ..
.. 
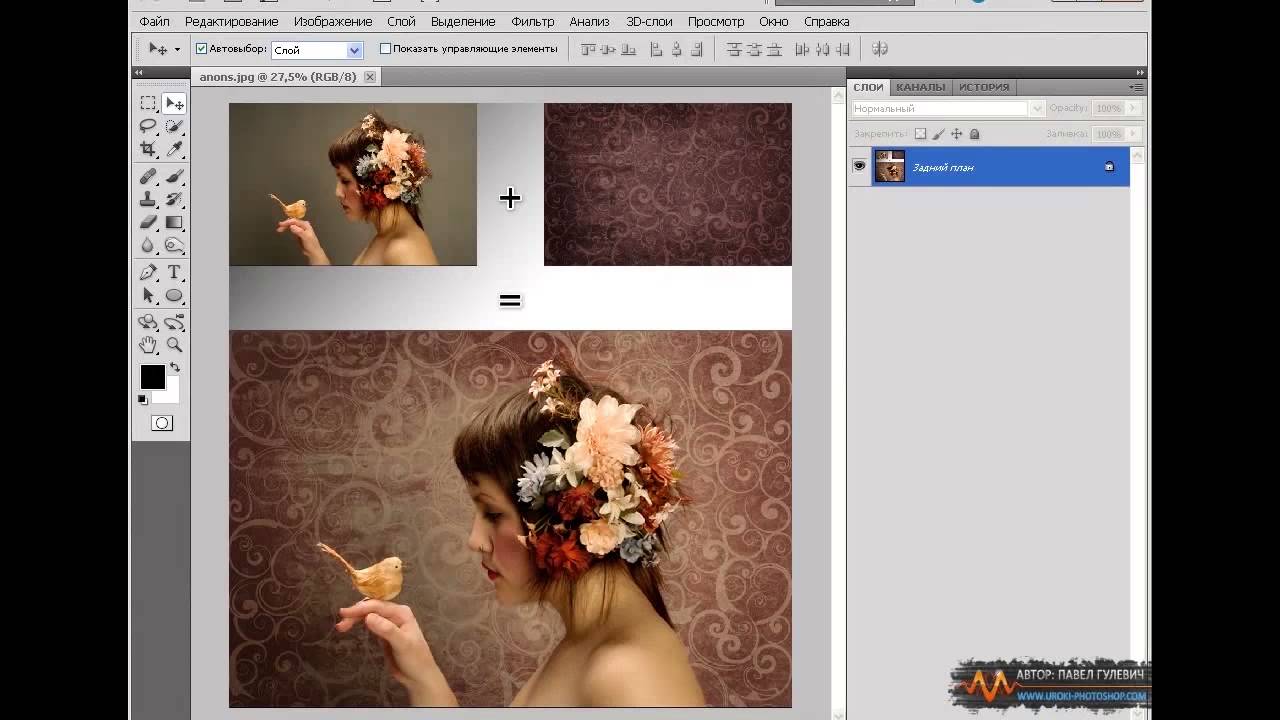 0 и 2.0
0 и 2.0