Уроки художественной обработки свадебных фотографий в фотошопе — Сайт свадебного фотографа
Красивыми выходят не все фотографии даже у профессионала. В этом нет ничего странного, ведь не всегда на должном уровне находится освещение, техника и другие мелочи. Особенно неприятно, когда видны недостатки на свадебных фотографиях, но расстраиваться из-за этого не стоит. Современные технологии легко превратят любой снимок в настоящий шедевр.
Как красиво обработать фото со свадьбы
Художественная обработка фотографий в фотошопе
Чтобы сделать красивые фото, не обязательно быть профессионалом, главное, избегать традиционных подходов. Художественная обработка свадебных фотографий в фотошопе – это творческий процесс, где много полета фантазии. Можно найти онлайн-программы в интернете и сразу получить готовый снимок, но лучше проявить усердие и сделать из свадебной фотографии профессиональное сказочное изображение.
Бьюти-ретушь – это одно из самых популярных направлений обработки портретных фотоснимков.
- Создавайте 2 копии основного слоя в открытом файле. Верхний слой поместите в группу, для чего 2 раза нажмите Ctrl + J и 1 раз Ctrl + G.
- Дайте слоям имена. Средний назовите, к примеру, «цвет» а верхнюю группу «текстура». К первому примените «Размытие по Гауссу». Этот фильтр скроет недостатки кожи.
- К слою «текстура» примените радиус размытия, например, 14. Обработайте текстуру восстанавливающей кистью, заплаткой и штампом, чтобы откорректировать изображение.
- Объедините слои. Оригинал должен стоять фоновым, поэтому отключите его и правой клавишей по среднему слою выберите «Объединить видимые». Новый слой назовите «цветокоррекция». Основной фон оставьте не объединенным, чтобы сравнивать начальный вариант с обработанным.

- Займитесь выравниванием проблемных участков лица или шеи с помощью лассо, мягкой кисти большого диаметра, делая края обработанной области мягче и убирая все лишнее. Поэкспериментируйте с настройками самостоятельно, чтобы обработка свадебных фотографий в фотошопе выглядела естественно.
Быстрый фотошоп свадебных фотографий можно сделать и с помощью редактора онлайн, но более качественные снимки выходят, если каждый откорректировать вручную. Добиться улучшения фото легко при помощи регулировки светотени. Для этого следует:
- Зайти в редактор и открыть нужное изображение. Затем надо продублировать один слой и применить к дубликату «Фильтр» — «Другое» — «Цветовой контраст» на 5 pixel. Режим наложения следует изменить на «Жесткий свет».
- Этот слой дублируйте, а режим наложения сохраните. На первичном фото ставьте «Экран» и с помощью инструмента «ластик» убирайте темные места на снимке.
- Оба слоя объедините, потом перейдите на «Изображение» — «Коррекция» — «Тени» и ползунками отрегулируйте средний тон.

Цветокоррекция свадебных фотографий
Иногда на фото картинка очень отличается от той, при которой делался снимок, поэтому нужно прибегать к цветокоррекции. Изменить цветовые составляющие можно с помощью нескольких каналов. Так, для зеленого, красного и синего существует самый популярный режим редактирования Red Green Blue. Для черного, желтого, пурпурного и голубого применяется Cyan Magenta Yellow blacK. Цветокоррекции изображения посвящена dcz вкладка «Изображение» — «Коррекция», а самыми важными уровнями являются Кривые (комбинация клавиш Ctrl+M), Выборочные цвета, Тени/Свет и Насыщенность (Ctrl+U).
Обработка портрета
Полноценное редактирование фотографий в фотошопе не может происходить без корректировки лиц, ведь не каждый человек обладает идеальной внешностью. Неправильное освещение при съемке может исказить портрет. Чтобы это исправить, надо использовать панели инструментов программы Photoshop. Сделать выразительными глаза легко, для чего создайте новый слой, и настройте инструмент Dodge tool на диапазон средних тонов. Настройте экспонирование на 20% и проведите несколько раз кистью по глазу.
Сделать выразительными глаза легко, для чего создайте новый слой, и настройте инструмент Dodge tool на диапазон средних тонов. Настройте экспонирование на 20% и проведите несколько раз кистью по глазу.
Выровнять брови можно с помощью инструмента Clone stamp, а осветлить зубы с применением фильтра Hue/Saturation, обведя их лассо. Следите, чтобы зубки равномерно отбелились, иначе будут смотреться неестественно. Мимические морщины и родинки лучше оставить, чтобы изображение выглядело естественно. Высокая непрозрачность слоя Lighten даст лучшую освещенность коже лица. Осталось сделать изображение менее размытым, для чего надо использовать цветовой контраст со значением радиуса 1,0.
Красивое оформление свадебных фотографий в фотошопе
Если использовать фотошоп для фотографий, то без помощи профессионалов легко сделать из своих свадебных фото уникальные снимки. С помощью редактора можно оформить памятные изображения в красивые рамки, придать одной и той же фотографии абсолютно разный вид.
This entry was posted in Как обработать свадебные фотографии в фотошопе and tagged важно, место, результат, съёмка. Bookmark the <a href=»http://miliresto.ru/uroki-xudozhestvennoj-obrabotki-svadebnyx-fotografij-v-fotoshope/» title=»Permalink to Уроки художественной обработки свадебных фотографий в фотошопе» rel=»bookmark»>permalink</a>.
Санкт-Петербург,Санкт-петербург : Художественная, fashion фотография и портрет, а также уроки Photoshop и Lightroom для обработки и ретуши фотографии.
Linkedin
Facebook
Messenger
WhatsApp
Электронная почта
Екатерина
- 5 (2 отзыва)
1е занятие бесплатно
- Портретная фотография
- Fashion-фотография
- Свадебная фотография
Места проведения курсов
- Онлайн
О преподавателе
17 лет в мире дизайна, более 14 лет преподаю графические программы.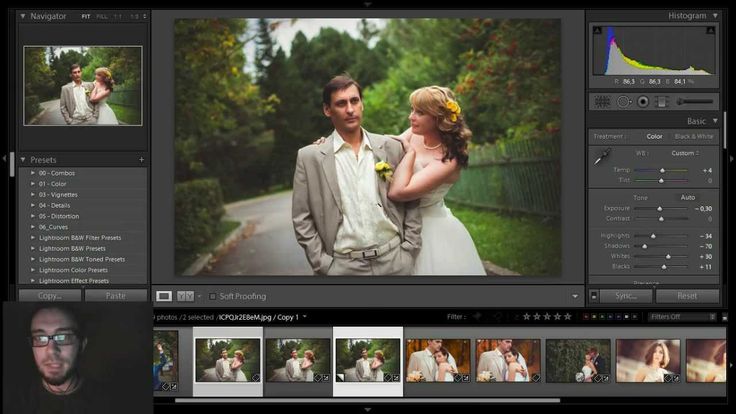
Обучалась в фотошколе «Вега». Прошла многочисленные мастер классы у ТОПовых фотографов России и стран СНГ, таких как Карина Киль, Виталий Агабабян, Илья Двояковский, Сергей Максимишин и других.
В коммерческой фотографии более 10 лет. Более 1000 коммерческих съёмок, опыт в различных направлениях фотографии. Щедро делюсь накопленным опытом и знаниями.
О занятиях
- Все уровни
- Русский язык
От А до Я последовательно с нуля Вы научитесь обрабатывать фотографии как пакетно, так и более досконально в Photoshop. Курс уникален тем, что Вы научитесь строить работу в программах, так как это действительно удобно. Так как преподаватель с опытом в более чем 1000 фотосессий отработала лучшую систему сортировки, хранения и ретуширования фотографий.

Отдельные курсы заключают в себе один урок с общей темой – базовые понятия, цвета, качества, форматов изображений. В общем курсе Вы будете проходить на один урок меньше, при полном объеме остальных знаний, что конечно же выгоднее для Вас. И главное изучая две программы в едином курсе, Вы сможете научиться максимально правильно взаимодействовать с ними для получения лучшего результата.
Вы обучаетесь индивидуально или в минигруппе по Skype, задаете возникающие вопросы, и сразу же получаете на них ответы. Во время прохождения курса, Вы всегда на связи с преподавателем.
Рекомендации
2
Екатерину порекомендовал знакомый. Прошел онлайн курс фотошопа и лайтрум. С программами был знаком, после курса узнал очень много нового. Сегодня начал обрабатывать новую съемку. Получается более качественная обработка, и намного быстрее чем раньше.
 Спасибо вам за ваши курсы.
Спасибо вам за ваши курсы.Знаю Екатерину много лет, и недавно, абсолютно доверяя ей, как профессионалу, купила у неё курс обучения по искусству фотографии и лайтрум. Я не ошиблась. Екатерина прекрасный преподаватель, специалист высочайшего класса, очень творческий человек. Всё обучение на одном дыхании! Интересно, доступно, информативно! Ещё в процессе обучения я сделала свои первые профессиональные фото. И даже получила за них небольшой гонорар! Занятия проводились онлайн и практика в студии и на природе, в городе. Всё чётко и слажено! Давняя мечта моя исполнилась! Спасибо Екатерине за знания и веру в меня, что я могу!…
Посмотреть больше рекомендаций
Тарифы
Похожие профили по портретной фотографии
SuperprofИндивидуальные занятияИндивидуальные занятия по портретной фотографиииндивидуальные занятия по Fashion-фотографиииндивидуальные занятия по свадебной фотографии
Посмотреть всех преподавателей
Поделиться
Копировать
Ссылка скопирована!
Messenger
Linkedin
Facebook
WhatsApp
Электронная почта
SMS
уровни
Все уровни
Все языки на курсе
Русский язык
Отзывы
Все наши отзывы собраны командой Superprof и достоверны на 100%. Они соответствуют реальному опыту учеников.
Они соответствуют реальному опыту учеников.
Рекомендации
Эти рекомендации получены от друзей, коллег и бывших учеников преподавателя
Бесплатное занятие
Этот первый предлагаемый курс позволяет вам узнать своего учителя, чтобы он наилучшим образом соответствовал вашим потребностям.
Отправить отчёт по данному объявлению
Опишите проблему, связанную с этим объявлением
Информация, которая нарушает права пользователейПовторПредмет не соответсвует категории Текст нечитаем Другое
5 простых советов по ретушированию свадебных фотографий в Photoshop
Ребекка Ван Оммен
от Paper Boat Creative
Ретушь свадебных фотографий может показаться сложной задачей для новичков, но в инструментах для ретуши фотографий есть функции, которые позволяют легко ретушировать фотографии. Как люди получают безупречную кожу? Почему люди на изображении выглядят такими яркими, когда в день свадьбы день был таким темным? Есть много простых способов отретушировать свадебные фотографии и улучшить их внешний вид.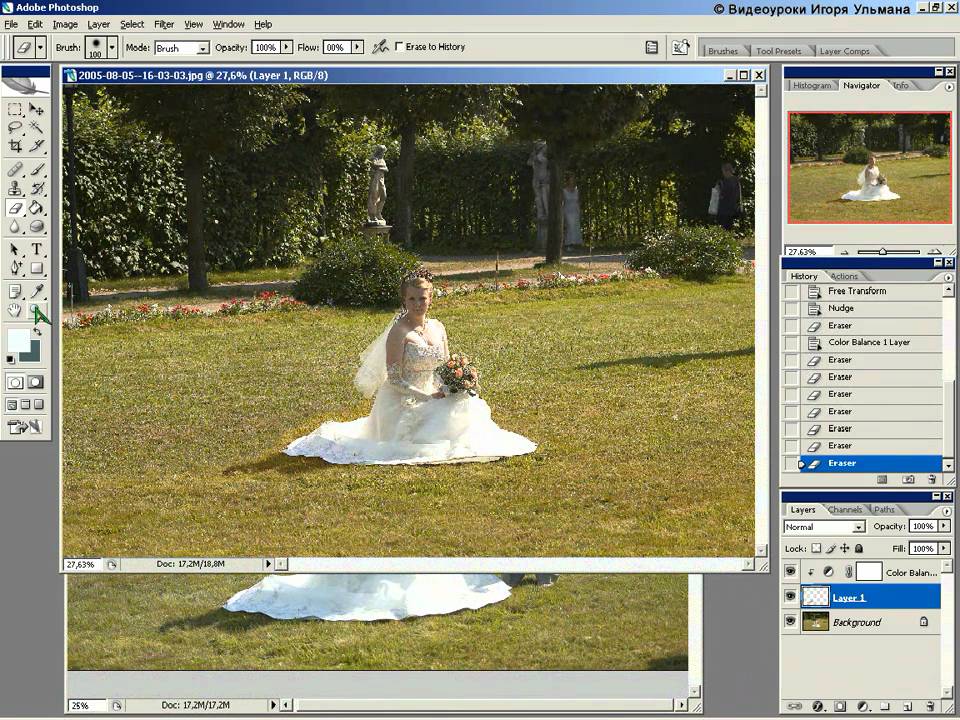
Когда дело доходит до ретуши фотографий, вы можете выбрать из множества инструментов. Самой популярной программой для ретуши фотографий является Adobe Photoshop. Мы будем использовать Photoshop в качестве основы для этой статьи, но функции доступны и в других программах для ретуши фотографий. Просто они бывают под разными именами.
Вот пять способов легко отретушировать свадебные фотографии:
1. Штамп или восстанавливающая кисть для удаления пятен
Один из самых простых инструментов, которые можно использовать при ретушировании фотографий, — это штамп клонирования.
Пятна на коже — обычное явление на любой фотографии. Однако, когда дело доходит до свадьбы, вы хотите скрыть как можно больше недостатков. Даже когда тонны макияжа покрывают чье-то лицо, всегда найдется небольшой недостаток или два. Вы можете использовать штамп клонирования или лечебную кисть, чтобы удалить эти недостатки с помощью ретуши фотографий. Вот сравнение между штампом-клоном и исцеляющей кистью .
Вот сравнение между штампом-клоном и исцеляющей кистью .
Штамп-клон
Допустим, у невесты есть несколько пятен на лице, которые вы хотите удалить. Штамп клонирования помогает решить эту проблему, когда вы выбираете безупречную часть чьей-то кожи, копируете ее и применяете штамп к дефектным областям.
Продолжайте наносить штамп на дефектную область до тех пор, пока дефект не исчезнет. Ваш предмет будет выглядеть безупречно с помощью штампа-клона.
Восстанавливающая кисть
Когда вы используете восстанавливающую кисть, вы не просто копируете участок кожи без дефектов. Безупречный участок кожи копируется, а затем наклеивается на дефектный участок. Однако, в отличие от штампа-клона, вставка также включает в себя интеграцию скопированной области в дефектную область. Это означает, что вы копируете безупречную область, вставляете ее в область с пятнами, и восстанавливающая кисть интегрируется с этой областью, чтобы соответствовать текстуре.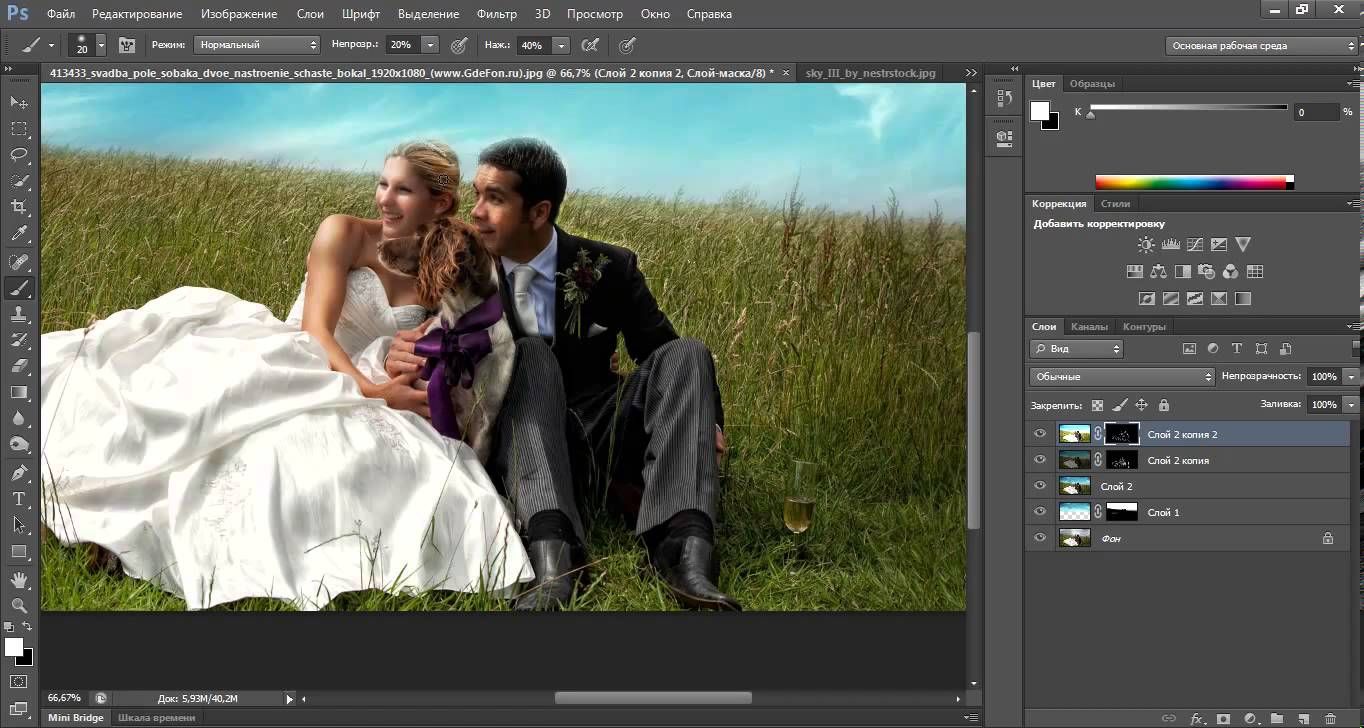
Вернемся к примеру с невестой. У невесты может быть видимый шрам на руке, замазанный косметикой, которую она хочет удалить. У невесты может быть участок кожи без шрама, например плечо. Штамп клона скопирует выбранную часть ее плеча и закроет шрам. Однако вы заметите, что кожа с плеча только оклеена, а не интегрирована.
Когда вы используете целебную щетку для удаления шрама, приклеивание части плеча к руке будет интегрироваться с кожей, чтобы это выглядело максимально естественно.
2. Осветлите и затемните, чтобы выделить пару
Иногда ваша фотография будет выглядеть слишком яркой, что повлияет на внешний вид объекта. Если вы снимаете на открытом воздухе, солнечный свет может попасть на объект и сделать его слишком ярким.
Лицо невесты может быть закрыто тенями, если солнце падает на нее не под тем углом. Использование осветления и затемнения может помочь вам уменьшить количество теней, чтобы они не испортили фотографию невесты.
Простой способ решить проблему с освещением, используя функцию осветления и затемнения. Функция осветления и затемнения позволяет сделать определенные участки фотографии темнее или ярче. Яркость сделает все изображение ярче или темнее.
Функция осветления и затемнения позволяет сделать определенные участки фотографии темнее или ярче. Яркость сделает все изображение ярче или темнее.
Используя осветление и затемнение, вы можете сделать определенные части изображения ярче или темнее в зависимости от ваших предпочтений.
Вы можете начать с создания нового корректирующего слоя Curves . Слой настройки кривых позволяет сделать определенные участки изображения светлее или темнее.
Вот как вы можете использовать осветление и затемнение, чтобы выделить пару на фоне остального фона:
Осветление
Использование функции осветления сделает ваше изображение светлее. Для этого вам нужно создать черную маску слоя. Черную маску слоя можно активировать с помощью Ctrl+I на ПК или CMD+I на Mac.
Однако маска слоя сделает ваше изображение таким, как будто оно было нарисовано, чтобы оно выглядело ярче.
Нажмите OPTN+щелкните на Mac или ALT+щелкните на ПК, чтобы просмотреть маску слоя или часть изображения, к которой Photoshop применит эффект осветления.
Прожиг
Откройте раздел слоев и откройте новый корректирующий слой кривых. Чтобы записать фото, потяните кривую вниз.
- Инвертируйте маску слоя, используя CTRL или CMD+I
- Используйте кисть, чтобы закрасить внешнюю часть изображения, чтобы сделать выделенную область темнее.
- Чтобы лучше смешать обожженную область, перейдите к параметру «Применить изображение» и используйте функцию «Применить изображение», но убедитесь, что оно инвертировано.
Более подробные инструкции по осветлению и затемнению вы можете посмотреть в этом видео.
3. Коррекция шума, чтобы фотографии пары не выглядели зернистыми
Когда вы фотографируете свадьбу, вам нужно отрегулировать настройки камеры, чтобы сделать подходящую фотографию. Есть свадьбы, которые проводятся в условиях низкой освещенности, а это означает, что освещение может быть тусклым или недостаточным для создания идеального снимка.
Недостаток света означает, что вам нужно настроить значение ISO вашей камеры. Однако чем больше вы увеличиваете значение ISO, тем зернистее будет фотография. Это не очень хорошо выглядит на фото, будь то невеста или жених.
Однако чем больше вы увеличиваете значение ISO, тем зернистее будет фотография. Это не очень хорошо выглядит на фото, будь то невеста или жених.
Независимо от того, какую камеру вы используете. всегда будет некоторая форма цифрового шума. Вы заметили, что некоторые из ваших фотографий выглядят более зернистыми, чем другие? Этот зернистый эффект вызван высоким значением ISO.
ISO — это один из факторов, определяющих, насколько ярким или темным будет изображение в треугольнике экспозиции (диафрагма, выдержка и значение ISO). Эти три фактора будут определять, насколько яркой или темной будет ваша фотография после переключения камеры в ручной режим.
Когда вы устанавливаете камеру на высокое значение ISO, ваше изображение начинает выглядеть зернистым. Бывают случаи, когда зернистая фотография неизбежна, поэтому вам нужно провести ретушь фотографии.
Вот как использовать коррекцию шума и сделать фотографию менее зернистой:
- Определите тип шума, который вы хотите уменьшить.
 На фотографии можно обнаружить два типа шумов: Цветовой шум или Яркостной шум:
На фотографии можно обнаружить два типа шумов: Цветовой шум или Яркостной шум: - Цветовой шум : Вместо сплошного цвета изображение будет отображать много цветов.
- Яркостной шум : Изображение будет выглядеть слишком ярким и зернистым.
Вот как можно уменьшить цветовой шум:
- I. Откройте функцию Уменьшить шум . (Нажмите на меню Фильтр , прокрутите вниз до вкладки Шум и нажмите Уменьшить шум )
- II. Когда вы нажмете на вкладку, вы увидите опцию Уменьшить цветовой шум .
- III. Медленно перетащите ползунок вправо, пока шум не смешается с изображением.
Уменьшение яркостного шума немного сложнее и требует больше, чем несколько щелчков по вкладке и перетаскивание ползунка. Вы можете найти дополнительные руководства по более подробным формам ретуши фотографий от творческих агентств, таких как Paper Boat Creative. У агентства есть руководства и блоги, которые вы найдете на их веб-сайте, которые помогут вам улучшить свои методы ретуширования фотографий. Изучите их различные функции и блоги по ретуши. Узнайте об их высококачественных услугах по ретуши фотографий и примените то, что вы прочитали, к ретуши свадебных фотографий.
У агентства есть руководства и блоги, которые вы найдете на их веб-сайте, которые помогут вам улучшить свои методы ретуширования фотографий. Изучите их различные функции и блоги по ретуши. Узнайте об их высококачественных услугах по ретуши фотографий и примените то, что вы прочитали, к ретуши свадебных фотографий.
4. Размытие фона, чтобы сделать акцент на определенных предметах
Когда вы снимаете фотографии на свадьбе, вы всегда будете увеличивать масштаб, чтобы сосредоточиться на предметах, которые делают момент еще более особенным, например, на обручальных кольцах пары или сентиментальный предмет для пары.
В качестве примера можно использовать обручальные кольца молодоженов. Допустим, вы хотите сделать больший акцент на их руках с кольцами. Мы можем размыть фон их рук и сосредоточить все внимание на фото на обручальных кольцах.
Увеличение с помощью камеры — это один из способов сделать акцент на кольцах, но вы можете отретушировать фотографию, чтобы кольца выделялись еще больше. Один из способов выделить кольца — размыть большую часть изображения, оставив кольца на месте.
Один из способов выделить кольца — размыть большую часть изображения, оставив кольца на месте.
Совет, который мы собираемся дать, может показаться контрпродуктивным по сравнению с тем, что мы хотим сделать, но он работает. Размыть всю фотографию. Правильно мы будем размывать всю фотографию, чтобы размыть фон.
Вот как можно размыть фон:
- Создайте копию своего изображения и перейдите в палитру Layers .
- Щелкните правой кнопкой мыши значок слоя Background и выберите Duplicate Layer .
- Переименуйте дублированный слой в Blur .
- Перейдите в раскрывающееся меню Фильтр и выберите «Размытие», а именно «Размытие по Гауссу».
- Вернитесь к палитре Layers и выберите параметр Adjustment Layer.
 Подойдет любой вариант. Тем не менее, вы не должны перемещать ползунки. Ползунки определяют, какая часть изображения будет резкой, а какая размытой.
Подойдет любой вариант. Тем не менее, вы не должны перемещать ползунки. Ползунки определяют, какая часть изображения будет резкой, а какая размытой. - Перетащите корректирующий слой «Уровни 1» под слой «Размытие» в палитре слоев. После того, как вы это сделаете, нажмите клавишу Alt и наведите курсор на «Размытие» и «Уровни 1».
- Щелкните левой кнопкой мыши, когда появится символ с двумя кружками. Значок слоя размытия сместится вправо.
- Щелкните белый прямоугольник слоя Levels и нажмите Alt+Delete . Маска станет черной, и вернется исходное изображение.
- Используйте кисть с мягким краем из готовых кистей, которые вы можете выбрать. Установите размер кисти 500 пикселей с непрозрачностью 100%. Установите цвет переднего плана на белый, нажав клавишу X.
- Закрасьте фон, чтобы открыть размытое изображение под ним. Продолжайте закрашивать фон кистью, но не забывайте уменьшать размер кисти по мере приближения к объекту.

Размытие по Гауссу даст вам возможность установить радиус размытия. Установите радиус размытия на 70. Как только размытие установлено на 70, ваш основной объект будет выглядеть размытым.
5. Используйте Shadow Highlights, чтобы сделать темные фотографии ярче
Одной из самых больших проблем, с которыми вы можете столкнуться на свадьбе, является неудобное освещение. Неудобное освещение на свадьбе может привести к плохо освещенным фотографиям. Пара могла стоять за очень сильным светом, и они были едва видны на фотографии.
Вы можете решить эту проблему с помощью опции теней/бликов. Вот как использовать опцию Shadows Highlights:
- Выберите вкладку Image, перейдите в Adjustment и выберите параметры Shadows/Highlights.
- Перетащите ползунок «Тени и блики» вправо, чтобы уменьшить интенсивность теней и удалить темные блики на изображении.
- Нажмите «ОК» и найдите параметр «Корректировка кривых». Использование автоматической настройки поможет вашей фотографии выглядеть намного лучше.
Несколько щелчков и перетаскиваний могут изменить вид всей свадебной фотографии
Ретушь фотографий не должна быть сложной. Существует небольшая кривая обучения, но большая часть вашей ретуши займет всего несколько кликов и слайдов, чтобы свадебные фотографии выделялись среди остальных. Используя советы, упомянутые ранее, ретушь фотографий улучшит внешний вид свадебных фотографий, так что у каждого будут фотографии, которыми они будут дорожить долгое время.
Существует небольшая кривая обучения, но большая часть вашей ретуши займет всего несколько кликов и слайдов, чтобы свадебные фотографии выделялись среди остальных. Используя советы, упомянутые ранее, ретушь фотографий улучшит внешний вид свадебных фотографий, так что у каждого будут фотографии, которыми они будут дорожить долгое время.
Ребекка Ван Оммен
Ребекка Ван Оммен — исполнительный креативный директор Paper Boat Creative, креативного агентства, которое специализируется на высококачественной ретуши фотографий, редактировании фотографий и многом другом. Она была одним из самых молодых арт-директоров Getty Images в Лондоне. Ее работы публиковались в крупнейших мировых рекламных агентствах, включая Mother, AKQA и BBDO London. Ребекка любит заниматься спортом в свободное время. Ей также нравится водить свою дочь на фотосессии для вдохновения
15 лучших приемов Photoshop для свадебной фотографии – ShootDotEdit
По мере того, как ваши навыки свадебной фотографии растут, вы начинаете искать и использовать приемы и советы Photoshop, чтобы сделать ваши изображения лучше. Когда вы начинаете наблюдать за фотографами, вы понимаете, что их изображения не прямо из камеры. Постобработка играет важную роль в том, как выглядят их изображения. Над этими изображениями может быть тонкая или тяжелая работа.
Когда вы начинаете наблюдать за фотографами, вы понимаете, что их изображения не прямо из камеры. Постобработка играет важную роль в том, как выглядят их изображения. Над этими изображениями может быть тонкая или тяжелая работа.
Если вы любите Photoshop, у вас, вероятно, есть много любимых трюков Adobe Photoshop в вашем арсенале, когда дело доходит до редактирования. Возможно, вы используете его для ретуши или тонкой настройки изображений. Может быть, вы используете его для легкого графического дизайна. Как бы вы ни использовали его, вы знаете, что Photoshop — это мощное, но интуитивно понятное программное обеспечение, которое может помочь вам добиться наилучших результатов в ваших изображениях. Поэтому, если вы считаете, что редактирование изображений в Photoshop является неотъемлемой частью вашего рабочего процесса, ознакомьтесь с приведенными ниже советами, чтобы либо начать работу, либо подобрать еще несколько приемов Photoshop для своего набора инструментов!
Что такое Photoshop и как его получить?
Проще говоря, Photoshop — это программное обеспечение Adobe для редактирования фотографий, создания изображений и графического дизайна.
Photoshop предоставляет функции редактирования для пиксельных изображений, а также для векторной графики. Он использует систему редактирования на основе слоев. Слои могут действовать как маски или фильтры, изменяя нижележащие цвета. К слоям можно добавлять тени и другие эффекты. Photoshop включает в себя функции автоматизации, называемые «Действия», чтобы уменьшить потребность в повторяющихся задачах.
Если вы используете Photoshop, вы либо участвуете в подписке Creative Cloud и получаете все важные обновления, либо приобрели его отдельно. Если вы еще не являетесь подписчиком, вы можете просмотреть подписки здесь . Самое приятное то, что Adobe предоставляет вам 7-дневную бесплатную пробную версию Photoshop, прежде чем вы платите за подписку.
15 приемов Photoshop для редактирования свадебной фотографии
Теперь, когда у вас есть готовый к работе Photoshop, давайте начнем изучать некоторые приемы Photoshop для редактирования свадебных (и всех) фотографий.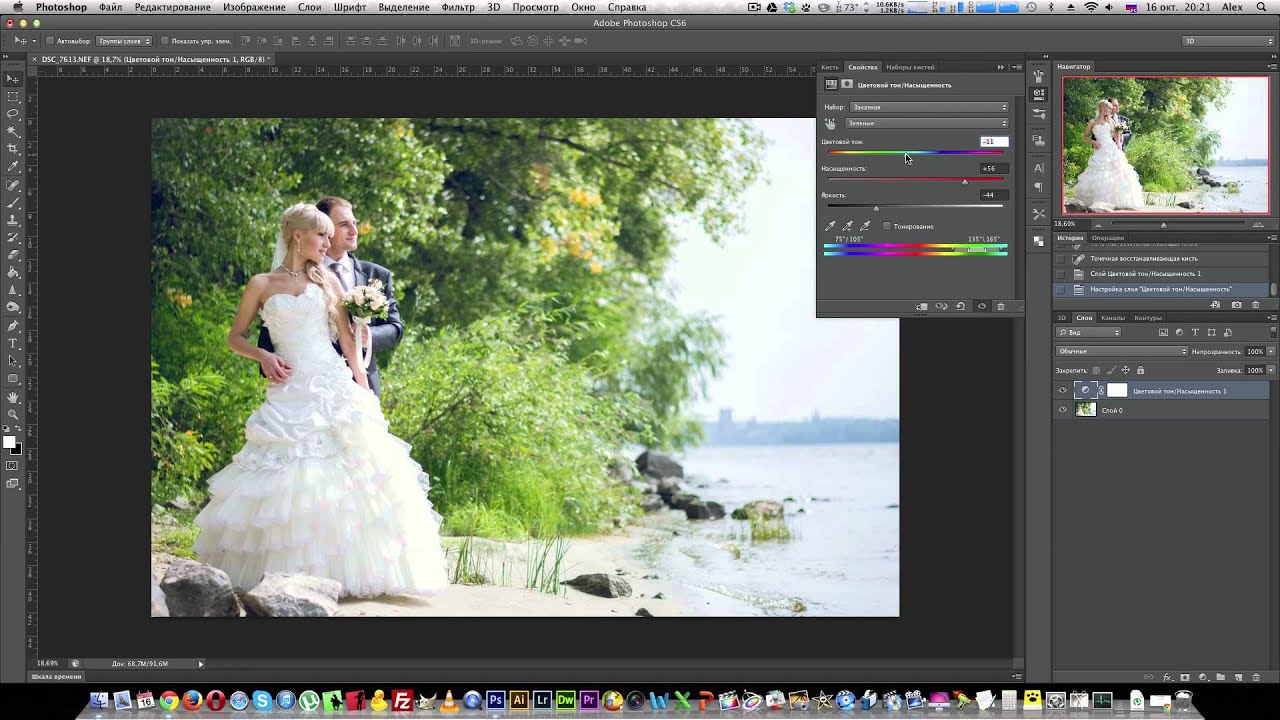 Эти советы и рекомендации помогут вам создать потрясающие свадебные образы, которые, надеюсь, также облегчат вашу работу.
Эти советы и рекомендации помогут вам создать потрясающие свадебные образы, которые, надеюсь, также облегчат вашу работу.
1. Кадрирование для улучшения композиции
Изображение, например, только от клиента ShootDotEdit @lovebyjoemac Кадрирование — это очень простой и, казалось бы, несущественный трюк Photoshop в процессе редактирования фотографий. Тем не менее, это имеет огромное значение для улучшения композиции изображения. Чтобы обрезать в Photoshop, вам нужно выполнить следующие шаги.
Выберите инструмент обрезки на панели инструментов. Выберите желаемое соотношение сторон, щелкнув раскрывающееся меню. Выберите «Неограниченный», «Исходное соотношение» или любой из предустановленных параметров. Вы также можете ввести предпочтительные размеры в текстовые поля рядом с меню.
Перетащите углы или края фотографии, чтобы добиться желаемого кадрирования. Нажмите Enter или щелкните значок галочки, чтобы завершить обрезку.
2.
 Дублирование масок слоя для других корректирующих слоев
Дублирование масок слоя для других корректирующих слоев Используйте этот трюк Photoshop, чтобы сэкономить время, например, когда вам нужна копия маски с одного слоя на другой корректирующий слой. Или используйте его, когда вы использовали кисть для создания маски. Просто удерживайте клавишу Option на Mac или клавишу CTRL на ПК. Нажмите на маску слоя и перетащите ее на нужный корректирующий слой. Это делает копию маски слоя без необходимости повторять ее снова.
3. Добавление слоев режима наложения
Наложение слоев сплошных цветов с использованием режимов наложения может полностью изменить изображение. Это значительно улучшит изображение с плохой экспозицией, размытое или лишенное динамики. Вы можете добавить слой насыщенности, увеличить теплоту и блики.
Чтобы добавить насыщенность:
- Нажмите Command/CTRL + Shift + N для создания нового слоя. Залейте слой черным цветом
- Установите режим наложения на Color Burn 9.
 0076
0076
- Уменьшите процент заливки до 15%
Чтобы добавить теплоты изображению:
- Добавьте новый слой и залейте его оранжевым цветом
- Установите режим наложения снова на Color Burn 9024
- Установите Заливку на 15%.
Добавьте немного цвета в области бликов:
- Добавьте новый слой, залейте его синим цветом.
- Установите режим наложения на Color Dodge.
- Установите заливку на 10%.
4. Удаление дымки с помощью фильтра Camera Raw
Это функция фильтра Camera Raw. Обычно используется при импорте RAW-изображений с камеры в Photoshop для обработки. Эта функция добавляет к изображению выборочную насыщенность.
Чтобы получить к нему доступ, нажмите Command/CTRL + Shift + A на клавиатуре. Или выберите «Фильтр» > «Фильтр Camera Raw» в главном меню. Это открывает новое окно. В правом нижнем углу вы увидите ползунок под названием Dehaze.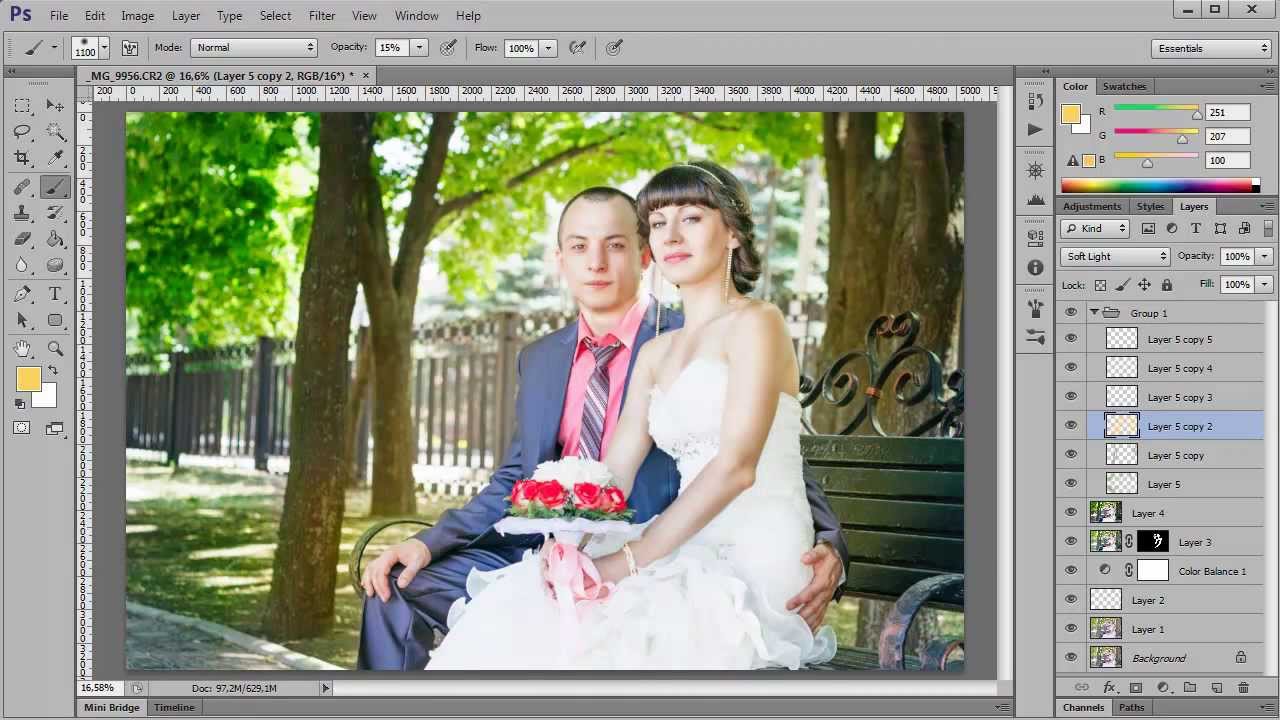 Это один из наших любимых трюков в Photoshop, потому что Dehaze добавляет контраст и насыщенность, не выходя за рамки.
Это один из наших любимых трюков в Photoshop, потому что Dehaze добавляет контраст и насыщенность, не выходя за рамки.
5. Измените яркость и контрастность
Изображение, например, только от пользователя ShootDotEdit @studio_n_photography Используйте корректирующий слой яркости/контрастности, чтобы увеличить динамику. Или улучшить четкость изображения. Используйте его, чтобы осветлить или затемнить изображение. Чтобы использовать этот корректирующий слой, щелкните значок в нижней части палитры слоев. Там написано — Создайте новый слой-заливку или корректирующий слой. Затем выберите «Яркость/контрастность» в раскрывающемся списке.
Исходное изображение можно сохранить с помощью корректирующих слоев. Вы можете изменить настройки корректирующего слоя в окне свойств, перемещая ползунки.
6. Добавьте корректирующий слой «Кривые» с отличием
В корректировке «Кривые» вы корректируете точки на линии кривой, чтобы повлиять на тональный диапазон изображения. S-образная кривая — классическая тональная настройка. Это повышает контрастность и насыщенность цветов. Чтобы сделать это по-другому, добавьте корректирующий слой Кривые. Измените режим наложения на Мягкий свет и уменьшите Заливку примерно до 55%. Это дает аналогичное усиление цвета и контраста. Мы обещаем, что вам понравится этот трюк Photoshop, когда вы попробуете его!
S-образная кривая — классическая тональная настройка. Это повышает контрастность и насыщенность цветов. Чтобы сделать это по-другому, добавьте корректирующий слой Кривые. Измените режим наложения на Мягкий свет и уменьшите Заливку примерно до 55%. Это дает аналогичное усиление цвета и контраста. Мы обещаем, что вам понравится этот трюк Photoshop, когда вы попробуете его!
7. Dodge and Burn
Создайте отдельный слой, измените режим наложения на Overlay. Теперь залейте слой 50% серым цветом. Назовите этот слой «Осветление и затемнение». Инструменты Dodge и Burn — это ваш способ сделать выбранные области изображения светлее или темнее. Dodge предназначен для осветления области, а инструмент Burn — для затемнения области. Используйте мягкую кисть и установите экспозицию на 6-12%, чтобы закрасить области, на которые вы не хотите воздействовать (или хотите, чтобы они были менее затронуты) созданным вами слоем Dodge или Burn.
8. Композиции слоев
Функция «Композиции слоев» в Photoshop — один из самых сложных приемов Photoshop. Это полезное руководство для сравнения до и после. У этого есть пять стадий от прямо из камеры до конечного изображения. У Adobe есть очень подробное объяснение того, как это работает!
Это полезное руководство для сравнения до и после. У этого есть пять стадий от прямо из камеры до конечного изображения. У Adobe есть очень подробное объяснение того, как это работает!
9. Stamp Visible
Если вы часто используете слои (и фотограф может это делать, потому что это отличный способ контролировать редактирование изображения, не затрагивая исходное изображение). Попробуйте Штамп видимый. Когда вы используете Cmd+Shift+Alt+E для Mac или Ctrl+Alt+Shift+E на ПК, все слои сохраняются в файле Photoshop и создается объединенная копия поверх них.
10. Команда «Поместить»
Вы можете найти команду «поместить» в разделе «Файл»> «Поместить». Вы можете использовать эту функцию для автоматического импорта изображения в качестве смарт-объекта. Это отлично подходит для изменения размера изображения без ухудшения качества.
11. Инструмент «Заплатка»
Если вы не использовали инструмент «Заплатка», вы упускаете один удивительный трюк Photoshop, который используется в основном для точной настройки. Это функция инструментов «Восстанавливающая кисть» в Photoshop. Теперь вы можете использовать инструмент «Заплатка», чтобы выбрать элементы, которые вы хотите удалить из изображения, и заполнить с помощью Content-Aware новый пустой слой. Вы можете установить адаптацию на свободную. Обязательно выберите Sample All Layers. Вот более подробное объяснение.
Это функция инструментов «Восстанавливающая кисть» в Photoshop. Теперь вы можете использовать инструмент «Заплатка», чтобы выбрать элементы, которые вы хотите удалить из изображения, и заполнить с помощью Content-Aware новый пустой слой. Вы можете установить адаптацию на свободную. Обязательно выберите Sample All Layers. Вот более подробное объяснение.
12. CMD/CTRL + T = Transform
Это отличный трюк Photoshop для изменения размера, если вы работаете с несколькими изображениями в одном документе. Нажмите на любой элемент в кадре и используйте CMD/CTRL T. Это вызовет перетаскивание угла изображения, и вы сможете отрегулировать размер, потянув или расширив углы.
Pro Trick: вы можете импортировать изображения в документ с помощью команды «Поместить». Это означает, что изображения будут преобразованы в смарт-объекты. Это гарантирует, что разрешение изображений не изменится, когда вы преобразуете их в документе.
13. Инструмент «Деформация»
Инструмент «Деформация» отлично подходит для точной настройки элемента изображения, если вы хотите растянуть или уменьшить что-либо в пределах изображения или изображения в целом. Это работает, особенно если вы работаете с композитами.
Это работает, особенно если вы работаете с композитами.
Сначала выберите все (CTRL/CMD A), чтобы выделить все изображение.
Перейдите к:
-> Файл
-> Преобразование
-> Деформация
Затем отрегулируйте изображение, используя перетаскиваемые углы, которые отображаются в выбранной области.
14. Используйте виньетку для создания фокуса
Изображение для примера только от клиента ShootDotEdit @jimmybuiphotography
Виньетки — один из старейших приемов Photoshop — или даже приемов редактирования — используемых фотографами, но он никогда не выходит из моды! Создавая виньетку, вы привлекаете взгляд зрителя внутрь, к центру изображения, и от его окружения. Это усиливает внимание к предмету. Вы также можете использовать виньетку с настройками кривых, чтобы усилить ностальгический вид.
15. Открытие второго окна для того же документа
Этот трюк Photoshop заставит вас двигаться намного быстрее! Во время ретуширования изображений, чтобы избавиться от пыли и пятен, вам может понадобиться увеличить масштаб. Вам придется уменьшить масштаб, чтобы увидеть, как выглядит изображение, а затем снова увеличить масштаб, чтобы возобновить ретуширование. Вместо этого вы можете открыть второе окно для того же документа. Вы можете открыть другое окно, выбрав «Окно»> «Упорядочить»> «Новое окно» для new_filename.PSD. Не забудьте сохранить его на уровне 25% (или по размеру окна).
Вам придется уменьшить масштаб, чтобы увидеть, как выглядит изображение, а затем снова увеличить масштаб, чтобы возобновить ретуширование. Вместо этого вы можете открыть второе окно для того же документа. Вы можете открыть другое окно, выбрав «Окно»> «Упорядочить»> «Новое окно» для new_filename.PSD. Не забудьте сохранить его на уровне 25% (или по размеру окна).
Хитрости Photoshop для свадебной фотографии: подведение итогов
Мы надеемся, что наши хитрости с Adobe Photoshop помогут вам улучшить свои навыки редактирования. Мы знаем, что в Photoshop можно использовать гораздо больше трюков. Но мы заверяем вас, что наших советов достаточно, чтобы вы начали и, возможно, даже улучшили свои существующие навыки!
Хотя Photoshop отлично подходит для редактирования фотографий, у него есть свои ограничения. Он лучше всего подходит для тонкой настройки изображений, поиска вашего творческого стиля, голоса и последних штрихов. Но для рабочих задач, связанных с постобработкой, рассмотрите ShootDotEdit.




 На фотографии можно обнаружить два типа шумов: Цветовой шум или Яркостной шум:
На фотографии можно обнаружить два типа шумов: Цветовой шум или Яркостной шум: Подойдет любой вариант. Тем не менее, вы не должны перемещать ползунки. Ползунки определяют, какая часть изображения будет резкой, а какая размытой.
Подойдет любой вариант. Тем не менее, вы не должны перемещать ползунки. Ползунки определяют, какая часть изображения будет резкой, а какая размытой.
 0076
0076