Можно ли быстро освоить принципы работы Афтер Эффект?
06.12.2017
Новости школыАфтер эффект уроки – то, благодаря чему многие специалисты научились создавать качественные видеоролики, музыкальные клипы, а также различного рода титры и другие элементы оформления при создании телевизионных программ. Все чаще современные веб-мастера прибегают к использованию именно этой программы, так как она является не только простой, но еще и имеет расширенные возможности.
Каждый из нас сможет вспомнить огромное количество роликов, которые были созданы при помощи данной программы: от подвижных изображений в мобильных телефонах до анимированных деталей различных веб-сайтов. Бесспорно, на сегодняшний день именно афтер эффект является лучшей программой, когда стоит задание создать видео, дополненное различными эффектами.
Первое и основное достоинство программы состоит в действительно гибких инструментах, благодаря чему становится реальным создавать динамическую информацию, принадлежащую к различным порогам сложности.
Оптимальный вариант научиться работать с данным инструментом — уроки адобе афтер эффект. Они могут быть и в доступном формате видео. Там вы не только увидите все возможности инструмента, но еще и научитесь их правильно применять на практике. Особенность такого обучения в том, что использовать полученные знаний вы можете непосредственно при просмотре видео – стоит лишь запустить необходимый софт на вашем рабочем компьютере.
Сложно ли работать в афтер эффект?
Пожалуй, о повышенной сложности работы с данной программой даже говорить не стоит – что-то еще более простое сложно и придумать. Кроме того, инструмент способен решить даже те проблемы, которые раньше приходилось решать сразу нескольким специалистам из нескольких областей. Например, вам необходимо вставить трехмерные объекты в двухмерный материал. Раньше, чтобы сделать это, вам бы пришлось отправлять исходники тому, кто создавал анимированную графику. На это, согласитесь, ушло бы немало времени и сил. Теперь выполнить все вышеперечисленное может один специалист, используя при этом 3Д-трекинг камеры. Теперь вы можете быстро и качественно комбинировать различного рода видеоматериалы в одном проекте.
На это, согласитесь, ушло бы немало времени и сил. Теперь выполнить все вышеперечисленное может один специалист, используя при этом 3Д-трекинг камеры. Теперь вы можете быстро и качественно комбинировать различного рода видеоматериалы в одном проекте.
Афтер эффектс уроки покажет вам, как быстро и без особых усилий создавать действительно качественный видеоконтент, который будет действительно востребованным на современном рынке. Вам больше не придется разбираться в принципах работы тысячи разных приложений – все функции с легкостью может выполнить всего одно, если вы научитесь использовать его возможности максимально продуктивною
Для того, чтобы научиться создавать проекты в афтер эффект, вам вовсе не обязательно иметь специализированное образование или же какую-либо базу – мы также предлагаем уроки афтер эффект с абсолютного нуля. Уроки предполагают поэтапное изложение всей необходимой вам информации. Для этого используются доступные примеры, а также поэтапная форма подачи информации.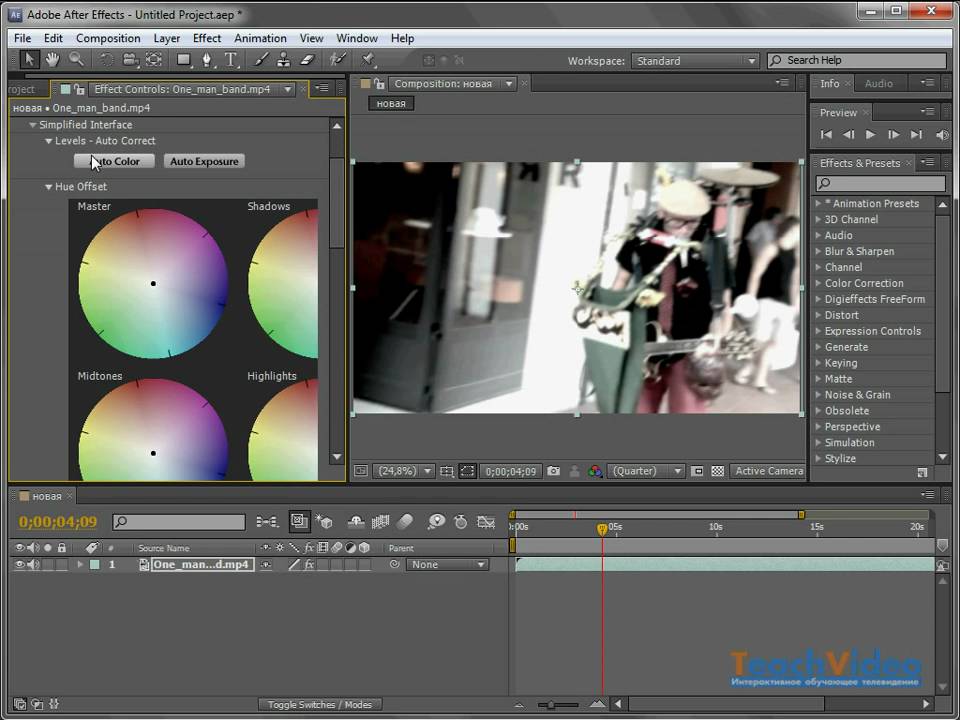
Также мы предлагаем комплексное обучение для тех, кто хотел бы освоить новую профессию и обзавестись определенными навыками, знаниями, но является ограниченным во времени. Кроме того, не забывайте, что и в данной отрасли очень важно практиковаться. Получить теоретическую базу – это лишь первая ступень. Вы должны постоянно улучшать свои навыки, занимаясь непосредственной реализацией того, что вы услышали и что вам рассказали.
Анимация в Figma от 0 до постинга на Behance / Хабр
Новичок в веб-дизайне? Восхищаешься красивыми анимированными кейсами на Behance, но не знаешь, как сделать анимацию и добавить видео в свою презентацию? Тогда эта статья специально для тебя: я пошагово расскажу, что надо делать!
Проблемы
При подготовке презентации своего нового проекта для Behance я столкнулась с такими проблемами:
Идея моей анимации слишком сложная, и ни один тьюториал не смог мне подсказать, как воплотить её в реальность;
Видеохостинг Vimeo изменился и перестал делать, как я хочу;
На Behance видео постится с дефолтным плеером и выглядит некрасиво.

Моя анимация
Я делала лендинг в рамках учебного проекта Логомашины. Тема «мужская парфюмерная вода Feromon 47». На Behance уже, как минимум, больше сотни концептов на эту тему! Поэтому мне необходимо было сделать что-то необычное и, конечно же, создать качественную интересную анимацию. Вот самая сложная из них:
Как сделать
Конечно, мне проще было сделать её в After Effects, но у меня была идея-фикс научиться, наконец, анимации именно в Figma!
Шаг 1. Придумываем крутую идею для нашей анимации. Если в голову ничего крутого не приходит, то смотрим референсы на https://www.awwwards.com/, например. Я подсмотрела там идею для анимации заголовков, но, в итоге, от неё отказалась.
Моя идея была такова: пользователь видит, что это блок с описанием нот аромата, наводит мышку на любую из картинок, и видит гифку в треугольнике по центру, и более-менее понимает, что это за растения, и как может пахнуть Feromon 47, т.е. идея сделать визуализацию аромата.
Шаг 2. Делаем макет будущей анимации в Figma.
Шаг 3. Далее смотрим на Youtube тьюториалы по анимации в Figma в зависимости от того, что и как именно хотим заанимировать, например:
Шаг 4. Получаем просветление и понимание того, как нам надо дорисовать макет для анимации, чтобы он работал, и делаем это.
Шаг 5. Заходим в режим прототипа и проводим стрелочки для соединения нужных фреймов и настраиваем параметры нашей анимации. Я очень долго тыкалась в настройках, пробуя различные варианты, потому что результаты получались очень неожиданными, а тьюториалы я не смотрела.
Чтобы фрейм треугольника не перекрывал нижние карточки делаем Flattern (правой кнопкой мыши). Если это тоже не помогает, то рисуем хитрый маленький невидимый треугольник поверх большого треугольника, и к нему привязываем анимацию!Шаг 6. Добиваемся того, чтобы наша основная анимация работала, как было задумано. Например, в своей анимации я выбрала мгновенную (instant) анимацию по наведению (while hovering), чтобы при наведении мышки на каждую из фотографий гифка в треугольнике сменялась мгновенно. Приятным и неожиданным сюрпризом для меня стало то, что гифки реально проигрываются.
Добиваемся того, чтобы наша основная анимация работала, как было задумано. Например, в своей анимации я выбрала мгновенную (instant) анимацию по наведению (while hovering), чтобы при наведении мышки на каждую из фотографий гифка в треугольнике сменялась мгновенно. Приятным и неожиданным сюрпризом для меня стало то, что гифки реально проигрываются.
Шаг 7. Ни в коем случае не пытаемся проделать то же самое с заголовками — ничего не получится, проверено! Если у вас такая же многоуровневая анимация, как в моём проекте, то для заголовков необходимо использовать уже другой вид анимации в Figma — анимацию через компоненты. Спасибо кураторам Логомашины за то, что подсказали мне поискать тьюториалы именно на эту тему:
Шаг 8. Получаем новое просветление, в моём случае готовим 2 варианта заголовков: невидимые (0% непрозрачности) и видимые (100% непрозрачности), потому что заголовки должны мягко проявляться. Выделяем их вместе и оборачиваем в компоненты (create multiple components). Затем создаём наши варианты (create as variants). Я назвала варианты «Default» и «Normal» соответственно.
Затем создаём наши варианты (create as variants). Я назвала варианты «Default» и «Normal» соответственно.
Шаг 9. Настраиваем несложную анимацию в режиме прототипа.
Шаг 10. Кликаем на варианты «Default» и с зажатым Alt дублируем их в нужные места нашего макета с основной анимацией. Лично я сперва продублировала их на отдельный фрейм для удобства и потом уже с него перетащила эти невидимые заголовки на места макета, где должна была проявиться моя анимация заголовков. Фото не прикладываю, потому что они, всё равно, невидимые.
Шаг 11. Готово! Вы прекрасны! В режиме прототипа проигрываем нашу анимацию, наслаждаемся и пожинаем лавры.
Подготовка видео
Шаг 1. В режиме full screen делаем запись экрана, например, с помощью Loom (расширение для Google) и загружаем видео на компьютер.
Шаг 2. Далее в Photoshop обрезаем наше видео, а также кадрируем. Это можно сделать и в онлайн-редакторах, но не все они кадрируют или показывают изображение покадрово, поэтому теперь я делаю это в Photoshop.
Шаг3. Лично у меня в моей анимации возник неприятный момент: при переносе курсора мыши с одной фотографии на другую при попадании курсора на пустую область экрана в треугольнике стало на миг появляться дефолтное изображение треугольника. Поэтому я вырезала эти кадры из видео, и проблема решилась!
Шаг 4. Также я ускорила своё видео до 250% и экспортировала в mp4.
Выгрузка видео на видеохостинг
В этот раз именно выгрузка на видеохостинг затормозила мой процесс и повергла в уныние, потому что всё на Vimeo изменилось, и на бесплатном тарифе у меня ничего не получалось. Перед сном я почитала «Размышления» Марка Аврелия и смирилась с тем, что в моей презентации не будет анимации, ведь, всё равно, «все мы скоро распадёмся на первостихии, и память о нас сотрётся». Однако наутро всё волшебным образом получилось!
Для того, чтобы на Behance наше видео было нужного размера и стало зацикленным, необходимо сперва выгрузить его на какой-нибудь видеохостинг. Я использую Vimeo, потому что там можно бесплатно выставить свои опции для видео.
Я использую Vimeo, потому что там можно бесплатно выставить свои опции для видео.
Хочу предупредить, что интерфейс Vimeo изменился плюс теперь из России им можно полноценно пользоваться только с VPN!
Для того, чтобы выставить нужные опции, заходим справа в расширенные настройки (advanced settings).
Далее, слева, в разделе General убираем галочку «People can add to collections».
Идём в раздел Embed и убираем галочки «Like», «Watch later», «Share». Там же убираем галочки с «Profile picture», «Title», «Byline».
Это нужно для того, чтобы на Behance мы не видели дефолтный плеер с нашей аватаркой, названием видео, нашим именем, т.е., чтобы было красиво. Сохраняемся. Если найдём кнопку Save. Потому что, лично у меня, она постоянно куда-то мигрирует. Например, она может проявиться в разделе General. Главное, без паники, как учит нас Марк Аврелий!
Выгрузка видео на Behance
Шаг 1. Копируем ID нашего видео (номер видео виден в ссылке прямо над видео). Вставляем ID в следующий embed-код перед знаком вопроса:
Вставляем ID в следующий embed-код перед знаком вопроса:
<iframe src="https://player.vimeo.com/video/776363129?badge=0&autopause=0&muted=1&autoplay=1&loop=1&player_id=0&app_id=58479" frameborder="0" allowfullscreen></iframe>
Шаг 2. Шагаем на Behance и в нашей презентации выбираем Embed и вставляем туда наш код.
Готово! Вы восхитительны! Любуемся нашим зацикленным видео без разноцветного плеера, аватарки ит.д. и пожинаем лавры!
Мою итоговую презентацию со всеми анимациями можно посмотреть здесь.
Благодарю за внимание и желаю вдохновения и качественных анимашек!
Учебник AFTER EFFECTS, 4 обучающих видео After Effects на TUTO.COM
Что такое After Effects?
Под редакцией Adobe , After Effects — это программное обеспечение , предназначенное для компоновки видео и Motion Design . Поэтому он идеально подходит для создания видео-анимации и спецэффектов.
История After Effects
В конце 1980-х годов Дэйв Хербстман, Дэйв Симмонс и Дэн Уилк, основатели CoSA (Компания науки и искусства), начали разработку Egg, анимационного программного обеспечения для кино и телевидения. 19 январяВ 93 году они представили плоды своего труда (который позже стал известен как After Effects) как часть бостонского MacWorld. Он имел немедленный успех благодаря своим преимуществам (более низкая цена, переменное разрешение и т. д.). После успеха After Effects был перепродан Aldus Corporation, которая продала его Adobe. Затем последовал довольно медленный процесс разработки (4 года между версией 3 и версией 4) до внезапного ускорения в 2001 году с выпуском новых версий каждые 2 года. After Effect следует тому же ритму эволюции, что и Photoshop, к которому он присоединился в 2003 году, создав 
After Effects в деталях
Благодаря системе наложения слоев (тот же принцип, что и в Photoshop) After Effects объединяет несколько источников (будь то видео или фотографии) в единую композицию. Затем анимация затем принимает форму путем присвоения различных параметров каждому из этих мультимедийных файлов (форма, синхронизация, движение, размер, цвета, непрозрачность и т.д.).
After Effects позволяет создать переход между двумя источниками, настроить автоматическое отслеживание, анимировать текстуру или высокую печать или даже специальные эффекты, такие как взрывы и испарение символов.
Обратите внимание, что After Effects работает на основе концепции неразрушающих файлов. Это означает, что он не работает напрямую с исходным файлом (если он есть), а вместо этого извлекает его. Таким образом, можно проверить анимацию движения, но невозможно визуализировать видео в реальном времени, как в классическом программном обеспечении для монтажа. Для этого необходимо пройти этап расчета, продолжительность которого зависит как от используемых ресурсов станции, так и от сложности реализуемых эффектов.
Для этого необходимо пройти этап расчета, продолжительность которого зависит как от используемых ресурсов станции, так и от сложности реализуемых эффектов.
After Effects CC впоследствии был разработан как программное обеспечение, объединяющее 3D-возможности, в частности, благодаря CineWare , связанному с Cinema 4D (версия Lite теперь включена в After Effects).
На tuto.com вы найдете видеоуроки и полные курсы обучения After Effects , опубликованные профессиональными инструкторами After Effects , которые иногда сертифицируются Adobe, но всегда страстно желают поделиться своим опытом работы с этим программным обеспечением для композитинга. Это позволит вам изучить After Effects и получить прочную основу для постобработки видео.
Предлагается несколько видов обучения работе с After Effects:
- Вводное обучение After Effects : это руководство поможет вам познакомиться с основами программного обеспечения, а также позволит вам сделать краткий обзор его основных функций
- Полное обучение After Effects : обучение, посвященное основам программного обеспечения.
 В этом курсе будут рассмотрены все After Effects, включая все модули и все меню. Это полное обучение работе с After Effects!
В этом курсе будут рассмотрены все After Effects, включая все модули и все меню. Это полное обучение работе с After Effects! - Обучение передовым методам работы с After Effects : вы откроете для себя передовые методы композитинга, отслеживания, анимации, выражения и расширенное использование 3D-техник, связанных, в частности, с Cinema 4D, а также овладеете деталями.
- Обучение After Effects Production : это руководство охватывает все инструменты, используемые в производстве, а именно: 2D- и 3D-трекинг, ротоскопирование, наложение ключей, основные выражения, использование родного 3D и 3D через 3D Element или Cineware. Этот тренинг позволит вам усовершенствовать свои навыки моушн-дизайна и презентаций.
- Обучение работе с выражениями After Effects : учебные пособия, посвященные созданию выражений (внутренний язык After Effects, аналогичный JavaScript). Это обучение охватывает как базовые, так и продвинутые выражения.

Эти курсы After Effects позволят вам приобрести навыки и дадут вам все необходимое, чтобы начать заниматься самостоятельно. Также они откроют доступ к профессиям моушн-дизайнера, оператора After Effects или аниматора.
Для чего используется Adobe After Effects? Видеоруководства по Adobe After Effects
Adobe After Effects используется для создания динамической графики и специальных эффектов для онлайн-контента и презентаций. Он используется в процессе постпродакшна фильмов и телевидения, а также бесчисленным количеством видеопродюсеров-фрилансеров.
After Effects также можно использовать для кеинга, отслеживания, композитинга и анимации. Он имеет огромную коллекцию инструментов и пресетов, которые делают его чрезвычайно полезным. After Effects — одно из наиболее часто используемых приложений для постобработки, добавления эффектов и дополнений. Adobe After Effects CC — это отраслевой стандарт анимированной графики и визуальных эффектов.
Основы Adobe After Effects: Вводные учебные пособия
Эти вводные видеоролики After Effect объясняют основные инструменты и приемы работы в Adobe After Effects. Они объясняют базовую компоновку, кнопки и их использование, а также структуру программы и базовый рабочий подход к запуску Adobe After Effects.
Анимация: как анимировать в Adobe After Effects
Используя Adobe After Effects, вы можете оживить своих персонажей.
youtube.com/embed/rsW4fwscwKI» frameborder=»0″ allow=»accelerometer; autoplay; encrypted-media; gyroscope; picture-in-picture» allowfullscreen=»»>
Режимы наложения: что такое режим наложения в Adobe After Effects
Режимы наложения используются для объединения слоев. После применения к слою режим наложения влияет на взаимодействие со всеми слоями под ним. Режимы наложения — это самый быстрый способ добавления эффектов к любому слою. В After Effects есть несколько режимов наложения, которые можно использовать для получения желаемого результата.
Заливка с учетом содержимого Adobe After Effects
В Adobe After Effects можно использовать заливку с учетом содержимого для видео, аналогичную той же функции в Photoshop.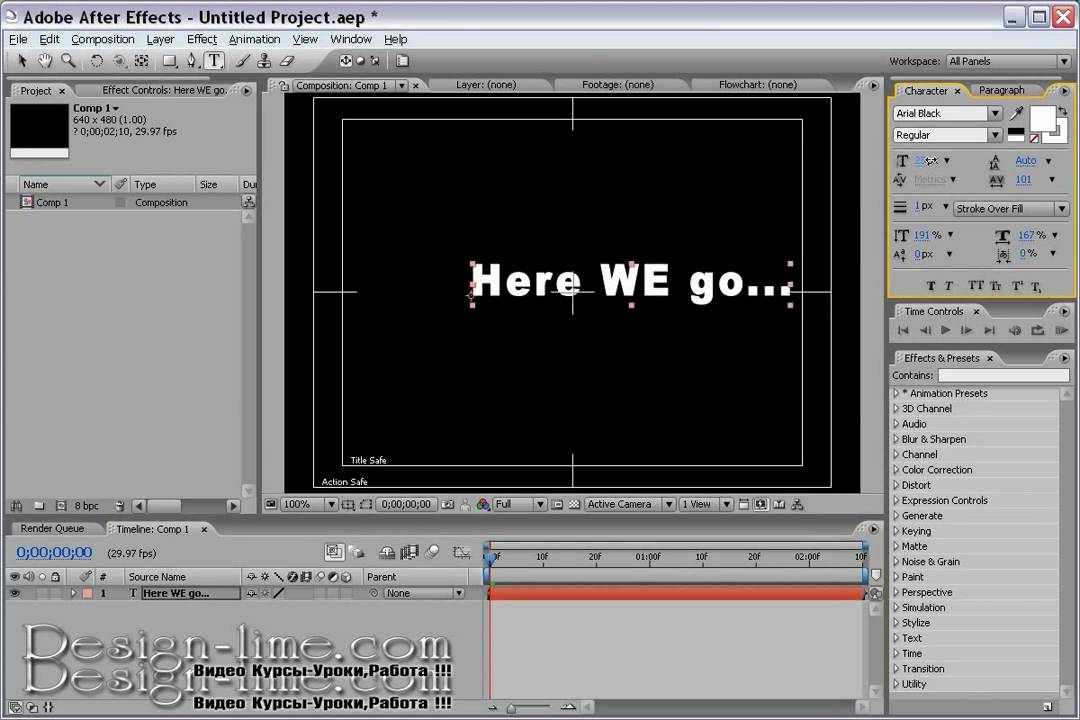 Content-Aware Fill позволяет легко и просто удалять объекты из видео.
Content-Aware Fill позволяет легко и просто удалять объекты из видео.
com/embed/KkxHdocwjGc» frameborder=»0″ allow=»accelerometer; autoplay; encrypted-media; gyroscope; picture-in-picture» allowfullscreen=»»>
Дублированная композиция Adobe After Effects
Дублированная композиция Adobe After Effects создает полную копию иерархии композиции, включая подкомпозиции. Если композиция используется более одного раза, она дублируется только один раз, и все оставшиеся ссылки указывают на первый дубликат.
Элементы Adobe After Effects
youtube.com/embed/7euE8VVPU0Y» frameborder=»0″ allow=»accelerometer; autoplay; encrypted-media; gyroscope; picture-in-picture» allowfullscreen=»»>
Javascript: создание динамических видеороликов с использованием JavaScript и After Effects
Инструмент «Марионетка»: как использовать инструмент «Марионеточная булавка» в After Effects
Инструмент «Марионетка» позволяет добавлять «булавки» к изображению, позволяя перемещать и деформировать изображение в зависимости от того, где вы размещаете булавки.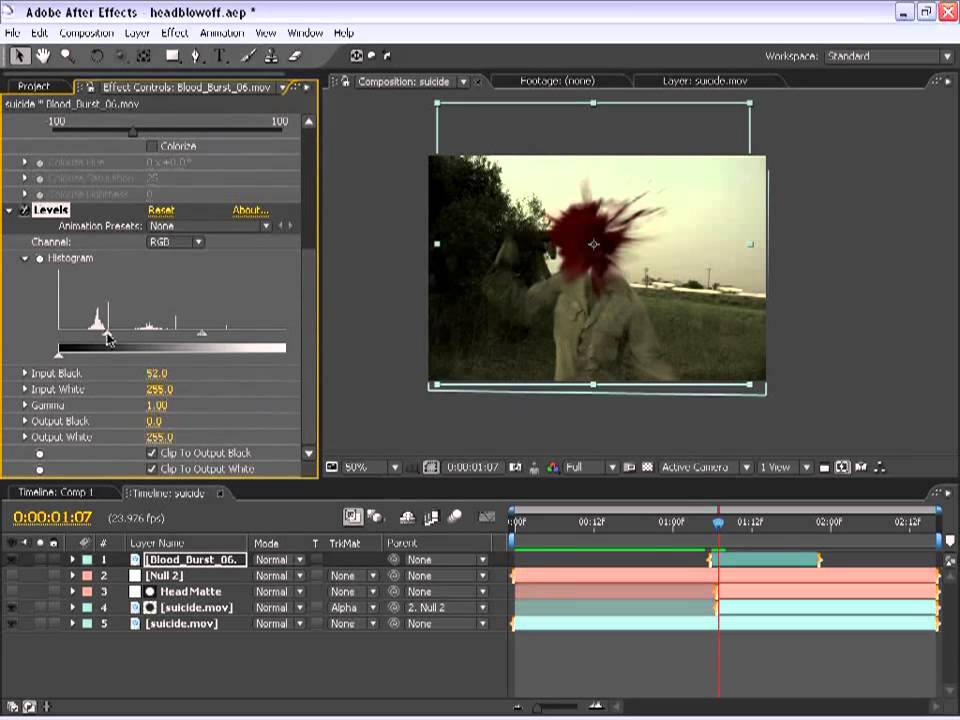


 В этом курсе будут рассмотрены все After Effects, включая все модули и все меню. Это полное обучение работе с After Effects!
В этом курсе будут рассмотрены все After Effects, включая все модули и все меню. Это полное обучение работе с After Effects!