MS PowerPoint: презентации — Видеоуроки
Егорова Елена 5.0
Отзыв о товаре ША PRO Анализ техники чтения по классам
и четвертям
Хочу выразить большую благодарность от лица педагогов начальных классов гимназии «Пущино» программистам, создавшим эту замечательную программу! То, что раньше мы делали «врукопашную», теперь можно оформить в таблицу и получить анализ по каждому ученику и отчёт по классу. Великолепно, восторг! Преимущества мы оценили сразу. С начала нового учебного года будем активно пользоваться. Поэтому никаких пожеланий у нас пока нет, одни благодарности. Очень простая и понятная инструкция, что немаловажно! Благодарю Вас и Ваших коллег за этот важный труд. Очень приятно, когда коллеги понимают, как можно «упростить» работу учителя.
Наговицина Ольга Витальевна 5.0
учитель химии и биологии, СОШ с. Чапаевка, Новоорский район, Оренбургская область
Отзыв о товаре ША Шаблон Excel Анализатор результатов ОГЭ
Спасибо, аналитическая справка замечательная получается, ОГЭ химия и биология. Очень облегчило аналитическую работу, выявляются узкие места в подготовке к
экзамену. Нагрузка у меня, как и у всех учителей большая. Ваш шаблон экономит
время, своим коллегам я Ваш шаблон показала, они так же его приобрели. Спасибо.
Очень облегчило аналитическую работу, выявляются узкие места в подготовке к
экзамену. Нагрузка у меня, как и у всех учителей большая. Ваш шаблон экономит
время, своим коллегам я Ваш шаблон показала, они так же его приобрели. Спасибо.
Чазова Александра 5.0
Отзыв о товаре ША Шаблон Excel Анализатор результатов ОГЭ по
МАТЕМАТИКЕ
Очень хороший шаблон, удобен в использовании, анализ пробного тестирования занял считанные минуты. Возникли проблемы с распечаткой отчёта, но надо ещё раз разобраться. Большое спасибо за качественный анализатор.
Лосеева Татьяна Борисовна 5.0
учитель начальных классов, МБОУ СОШ №1, г. Красновишерск, Пермский край
Отзыв о товаре Изготовление сертификата или свидетельства конкурса
Большое спасибо за оперативное изготовление сертификатов! Все очень красиво.
Мой ученик доволен, свой сертификат он вложил в портфолио.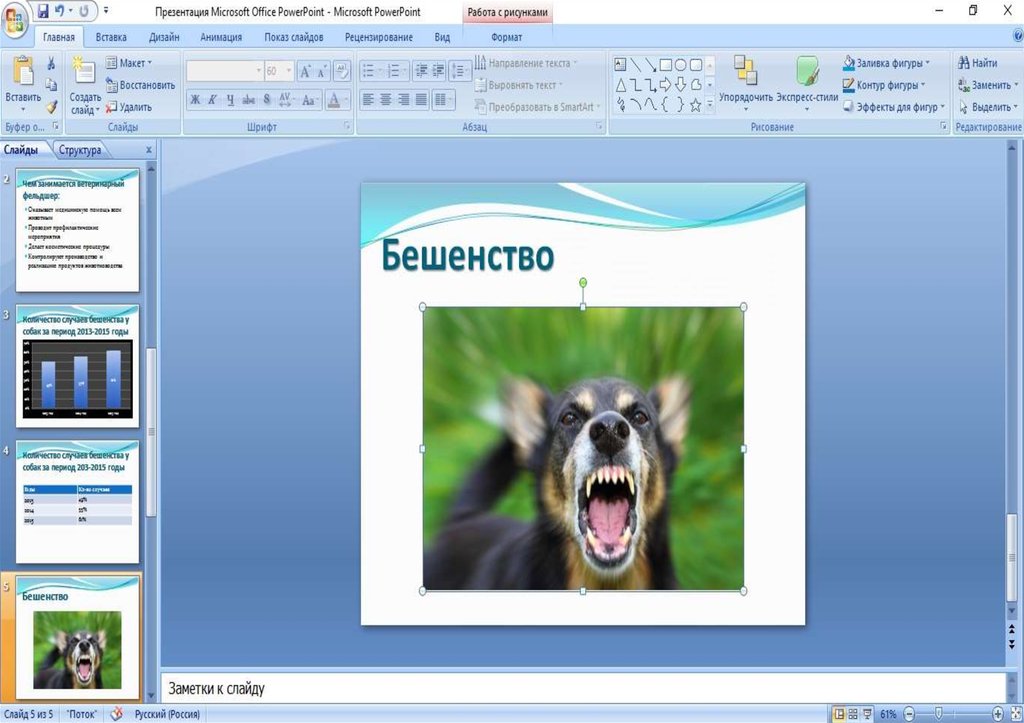 Обязательно продолжим с Вами сотрудничество!
Обязательно продолжим с Вами сотрудничество!
учитель начальных классов, ОГБОУ «Центр образования для детей с особыми образовательными потребностями г. Смоленска»
Отзыв о товаре Вебинар Как создать интересный урок:
инструменты и приемы
Я посмотрела вебинар! Осталась очень довольна полученной информацией. Всё очень чётко, без «воды». Всё, что сказано, показано, очень пригодится в практике любого педагога. И я тоже обязательно воспользуюсь полезными материалами вебинара. Спасибо большое лектору за то, что она поделилась своим опытом!
Арапханова Ашат 5.0
ША Табель посещаемости + Сводная для ДОУ ОКУД
Хотела бы поблагодарить Вас за такую помощь. Разобралась сразу же, всё очень
аккуратно и оперативно. Нет ни одного недостатка. Я не пожалела, что доверилась и
приобрела у вас этот табель.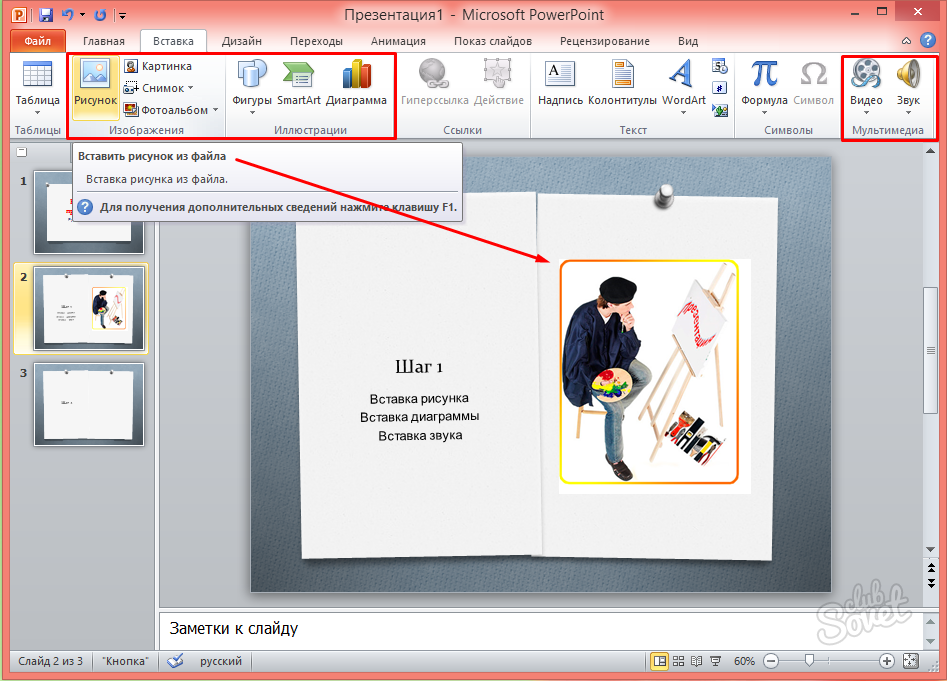 Благодаря Вам сэкономила время, сейчас же
составляю табель для работников. Удачи и успехов Вам в дальнейшем!
Благодаря Вам сэкономила время, сейчас же
составляю табель для работников. Удачи и успехов Вам в дальнейшем!
Дамбаа Айсуу 5.0
Отзыв о товаре ША Шаблон Excel Анализатор результатов ЕГЭ по
РУССКОМУ ЯЗЫКУ
Спасибо огромное, очень много экономит времени
Как записать видео в домашних условиях. Несколько простых вариантов
Для записи видео в домашних условиях существует множество программ и приложений. Предлагаем несколько простых вариантов записи видео в формате mp4:
1. Microsoft PowerPoint
2. Zoom
3. QuickTime Player
4. Бесплатные программы для записи скринкастов (захвата экрана)
Обращаем ваше внимание: записать видео можно и без дополнительного микрофона — но в таком случае рекомендуется находиться в тихом месте без фоновых шумов.
Microsoft PowerPoint
Записывать видео можно в PowerPoint.
Как будет выглядеть видео?
Презентация с закадровым голосом.
Что требуется для подготовки видео?
Установленный на компьютере PowerPoint для Microsoft 365, PowerPoint 2019, PowerPoint 2016, PowerPoint 2013, PowerPoint 2010.
Шаги для записи видео:
1. Подготовьте презентацию в формате ppt.
2. Откройте презентацию, выберите Файл > Экспорт > Создать видео:
3. В первом раскрывающемся списке (Создать видео) выберите нужное качество видео, от которого зависит разрешение в конечном видеофайле. Чем выше качество видео, тем больше размер файла. Рекомендуется протестировать варианты, чтобы определить подходящий:
4.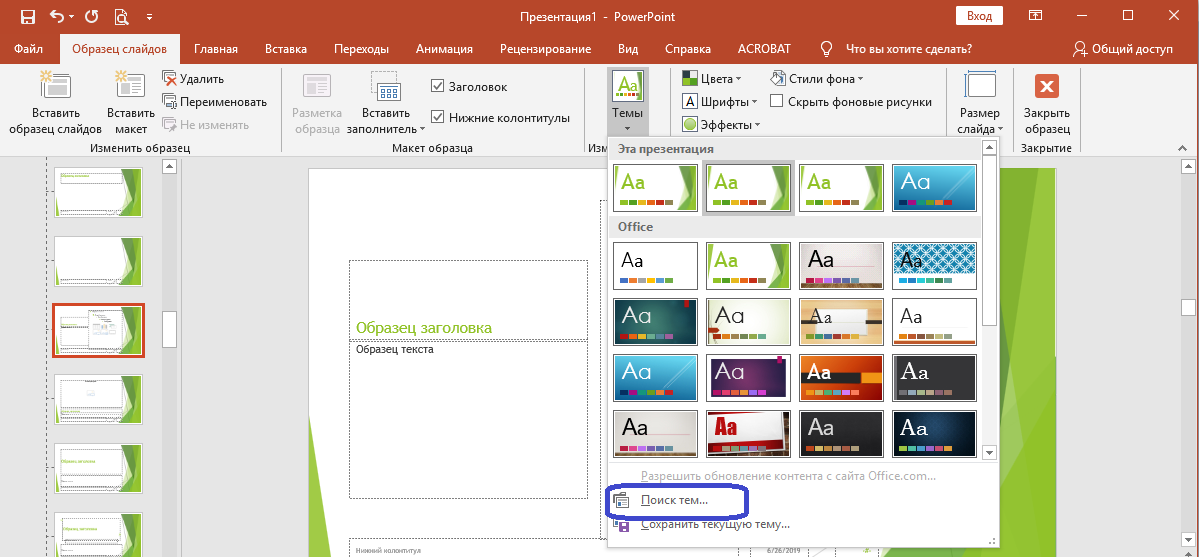 Во втором раскрывающемся списке (Создать видео) выберите Записать речевое сопровождение и время показа слайдов:
Во втором раскрывающемся списке (Создать видео) выберите Записать речевое сопровождение и время показа слайдов:
5. В появившемся окне (Запись слайд-шоу) щелкните Начать запись:
6. При записи презентации в ней сохраняются все ее элементы (речевое сопровождение, анимация, перемещения указателя, время и т.д.).
При комментировании слайдов можно пользоваться лазерной указкой/пером/маркером:
В любой момент вы можете поставить запись на паузу:
7. После записи презентации щелкните элемент Создать видео:
8. В поле Имя файла введите имя видеофайла, выберите папку, в которой его нужно сохранить, и нажмите кнопку Сохранить.
9. В поле Тип файла выберите вариант Видео MPEG-4 или Windows Media Video.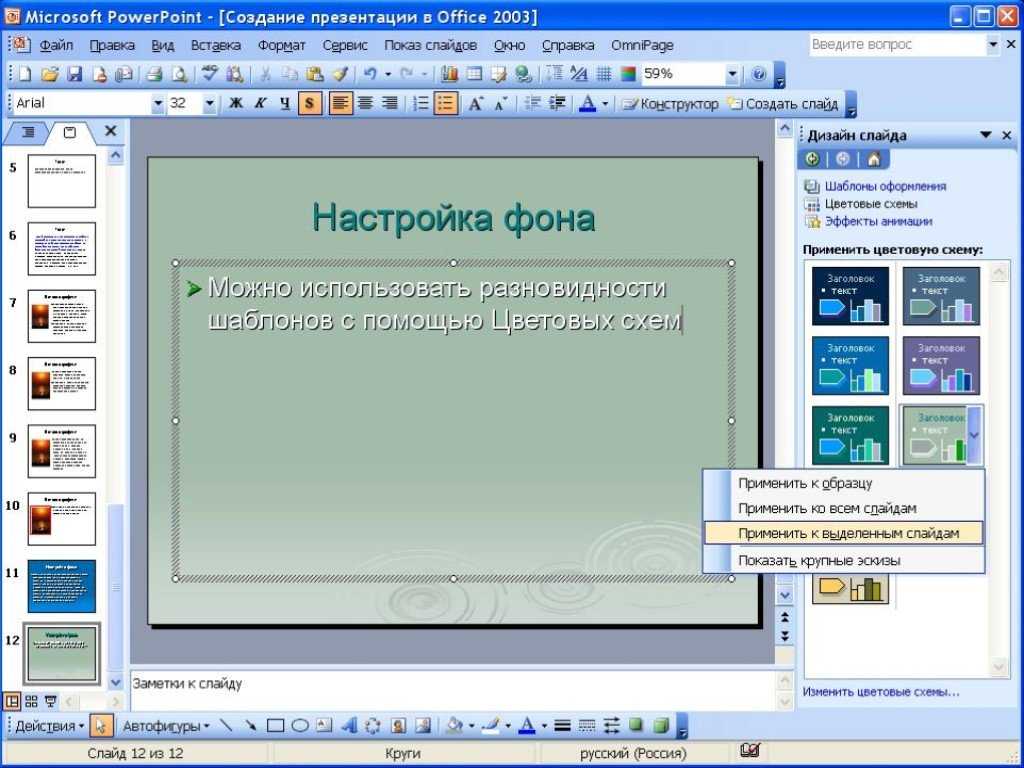
10. Ход создания видео будет отображаться в строке состояния внизу экрана. Этот процесс может занять некоторое время в зависимости от длительности видео и сложности презентации.
11. Чтобы воспроизвести созданный видеофайл, откройте соответствующую папку и дважды щелкните его.
Как будет выглядеть видео?
Презентация с закадровым голосом (верхняя панель записываться не будет).
Презентация с закадровым голосом и окном со спикером (также без записи верхней панели).
Что требуется для подготовки?
Необходимо установить Zoom (подойдет бесплатная версия).
1. Зайдите на сайт https://zoom.us/
2. Нажмите Зарегистрируйтесь бесплатно, пройдите процедуру регистрации.
3. Установите программу на свой компьютер (для этого можно Начать конференцию, а затем выбрать Скачать программу).
Полную инструкцию по Zoom вы можете посмотреть здесь.
Шаги для записи видео:
1. Подготовьте презентацию в формате ppt или pdf.
2. Начните конференцию (Главная > Новая конференция):
3. При появлении следующего окна отметьте Войти с использованием звука компьютера:
4. Теперь необходимо вывести презентацию на экран. Для этого щелкните Демонстрация экрана на панели управления.
Выберите самый первый вариант (рабочий стол) и щелкните Демонстрация экрана.
5. Теперь, когда ваш экран находится в режиме демонстрации (об этом сигнализирует зеленая обводка по краям экрана), откройте презентацию. Именно в таком виде будет записано видео. Если вы не хотите, чтобы окно с вами тоже записывалось, щелкните Остановить видео на панели управления.
6. Все готово для того, чтобы начать запись. Нажмите Подробнее > Запись:
7. В любой момент вы можете поставить запись на паузу. Для этого нажмите Подробнее > Пауза записи.
8. Ваш курсор не будет записываться, поэтому, если вам необходимо акцентировать внимание на каком-то определенном месте в презентации, нажмите Комментировать. Появится дополнительная панель, на которой следует выбрать Отслеживание и любой из двух инструментов.
Инструменты «отслеживания»
9. По окончании презентации щелкните Подробнее > Остановить запись.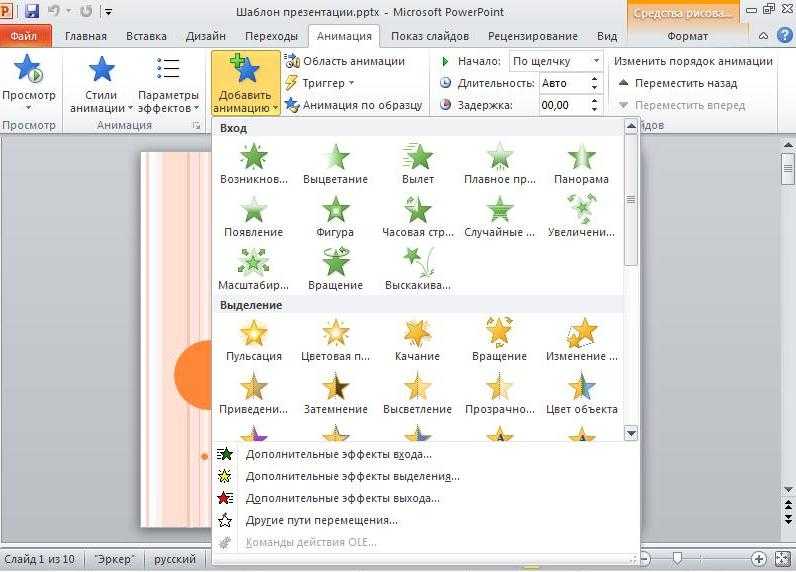 Чтобы выйти из режима демонстрации, нажмите на красную кнопку Остановить совместное использование.
Чтобы выйти из режима демонстрации, нажмите на красную кнопку Остановить совместное использование.
10. Завершите конференцию. Записанное видео сразу автоматически начнет конвертироваться.
Когда конвертация закончится, у вас также автоматически откроется папка конференции. В ней будет лежать видео в формате mp4. Просмотрите его, переименуйте:
QuickTime Player
Подойдет только дляMacOS
Как будет выглядеть видео?
Презентация с закадровым голосом.
Что требуется для подготовки?
Ничего, на устройствах Mac OS программа стоит изначально.
Шаги для записи видео:
1. Найдите программу QuickTime Player, запустите ее.
2. Выберите Файл > Новая запись экрана.
3. У вас появится окно Запись экрана. Убедитесь, что звук работает. Щелкните красную кнопку.
Убедитесь, что звук работает. Щелкните красную кнопку.
4. У вас появится следующее сообщение (ниже). Нажмите на него, и запись начнется.
5. Откройте презентацию в полноэкранном режиме. Проведите презентацию. Курсор будет записываться, поэтому вы можете акцентировать внимание на важных моментах презентации.
6. Чтобы завершить запись, нажмите на кнопку, на которую указывает стрелка (на фото):
7. Запись сразу будет доступна. Если она вас устраивает, переименуйте ее и нажмите Сохранить.
Бесплатные программы для записи скринкастов (захвата экрана)
Также можно воспользоваться любой из программ для записи экрана:
https://www.movavi.ru/screen-capture
https://www.bandicam.com/ru/screen-recorder/
http://screencam.ru/
http://www.solveigmm.com/en/products/hypercam/
Установите программу, откройте презентацию и начните запись. После презентации завершите запись, она сохранится в формате mp4. Все записи будут иметь вид презентации с закадровым голосом.
После презентации завершите запись, она сохранится в формате mp4. Все записи будут иметь вид презентации с закадровым голосом.
Вместе с этим материалом читают:
Информация © 2020 Университет ИТМО
Департамент образовательной деятельности
Контакты
Отдел образовательных технологий, телефон 457-18-60, email [email protected], адрес Кронверкский пр., 49, каб. 322
Сохранить презентацию как видео в PowerPoint
Поделиться и стать соавтором
- Добавляйте, отвечайте или удаляйте комментарии
видео - Поделиться презентацией
видео - Сохранить презентацию как видео
видео - Удалить личную информацию
видео
Поделиться и стать соавтором
обучение PowerPoint
Поделиться и стать соавтором
Поделиться и стать соавтором
Сохранить презентацию как видео
- Добавляйте, отвечайте или удаляйте комментарии
- Поделиться презентацией
видео - Сохранить презентацию как видео
видео - Удалить личную информацию
видео
Создав презентацию PowerPoint, вы можете сохранить ее как видео, чтобы поделиться с другими.
Выберите Файл > Экспорт > Создайте видео .
Выберите качество видео:
Ultra HD (4K) — Самый большой размер файла и сверхвысокое качество (3840 x 2160).
Full HD (1080p) — Большой размер файла и полное высокое качество (1920 x 1080).
HD (720p) — файл среднего размера и среднего качества (1280 x 720).
Стандартный (480p) — Самый маленький размер файла и самое низкое качество (852 x 480).
Примечание: Full HD (1080p) рекомендуется для большинства применений.
Решите, хотите ли вы:
В поле Секунд, потраченных на каждый слайд выберите время по умолчанию, которое вы хотите потратить на каждый слайд.

Выберите Создать видео .
Введите имя файла, а затем перейдите в папку, в которую вы хотите сохранить видео.
В поле Сохранить как тип выберите, хотите ли вы сохранить видео как MPEG-4 Video или Windows Media Video .
Совет: Формат MPEG-4 Video рекомендуется для наилучшей совместимости с видеопроигрывателями.
Создание видео займет некоторое время. Проверьте индикатор выполнения в нижней части окна, чтобы увидеть, когда оно будет завершено.
Хотите больше?
Превратите свою презентацию в видео
Форматы видео- и аудиофайлов, поддерживаемые в PowerPoint
Сохраните PowerPoint как видео
Стоит знать, как сохранить PowerPoint как видео. Независимо от того, готовите ли вы презентацию PowerPoint для работы, учебы, некоммерческой организации, обучения персонала или отношений с инвесторами. Контент-маркетинг — одна из самых больших тенденций за последние пару лет, и знание того, как распространять ваш контент через различные средства массовой информации, имеет решающее значение для успеха в бизнесе. Эта статья шаг за шагом покажет вам, как сохранить презентацию PowerPoint в видеоформате. Далее мы обсудим преимущества преобразования PowerPoint в видео и способы более эффективного использования одной презентации. Это руководство написано экспертами Powerpoint компании 24Slides и включает в себя инструкции по использованию PowerPoint для Mac.
Далее мы обсудим преимущества преобразования PowerPoint в видео и способы более эффективного использования одной презентации. Это руководство написано экспертами Powerpoint компании 24Slides и включает в себя инструкции по использованию PowerPoint для Mac.
6 причин сохранить PowerPoint как видео
Итак, вы планируете сохранить презентацию PowerPoint как видео? Прежде чем мы покажем вам, как это сделать, давайте поговорим о том, почему конвертировать PowerPoint в видео — отличная идея.
- Вы можете показать свою презентацию более широкой аудитории, разместив видео на YouTube и других видеоплатформах.
- Вашей аудитории не обязательно иметь копию Microsoft PowerPoint для просмотра презентации.
- Запишите видеопрезентацию на CD или DVD и раздайте клиентам или потенциальным клиентам в качестве рекламных материалов.
- Используйте свою презентацию и увеличьте окупаемость инвестиций (ROI) ваших презентаций, распространяя их в виде видео.

- Технические возможности вашей аудитории не станут препятствием для доставки вашего сообщения. Ваше видео становится легко доступным без знания и понимания PowerPoint.
- Ваша аудитория увидит вашу презентацию именно такой, какой вы ее хотели видеть. В отличие от публикации в виде презентации, некоторые слайды могут быть удалены или изменены.
Теперь, когда вы знаете, почему вы на правильном пути, изучив, как сохранять презентации PowerPoint в виде видео, давайте рассмотрим, как именно это сделать.
Как сохранить PowerPoint 2010 в виде видео
Если вы все еще используете PowerPoint 2010 для создания презентаций, вам будет приятно узнать, что вы по-прежнему можете конвертировать PowerPoint в видео. Процесс настолько прост, что вы будете удивляться, почему вы не делали этого все время.
Независимо от того, содержит ли ваша презентация только текст или представляет собой мультимедийную презентацию со звуковым сопровождением, переходами и видео, вы сможете преобразовать ее в видео. Microsoft PowerPoint позволяет сохранять PowerPoint как видео в формате файла Windows Media Video (.wmv). Если вы планируете поделиться своей презентацией в виде видео перед ее созданием, вы можете решить, следует ли записывать повествование перед созданием презентации.
Microsoft PowerPoint позволяет сохранять PowerPoint как видео в формате файла Windows Media Video (.wmv). Если вы планируете поделиться своей презентацией в виде видео перед ее созданием, вы можете решить, следует ли записывать повествование перед созданием презентации.
Вот шаги, которые необходимо выполнить:
- Создайте презентацию PowerPoint как обычно и сохраните ее.
- Если вы используете повествование для презентации, запишите повествование и добавьте время в слайд-шоу.
- Выберите меню Файл и нажмите Сохранить и отправить .
- В меню Сохранить и отправить найдите и нажмите Создать видео .
- Нажмите на Компьютер и HD-дисплеи параметр для настройки размера и качества видео (маленький, средний и большой размер и качество).
- Нажмите Не использовать записанное время и повествование , чтобы выбрать, используете ли вы время и повествование.

- Нажмите Создать видео , и откроется другое диалоговое окно.
- Введите соответствующее имя файла и место сохранения, чтобы сохранить только что созданное видео.
Как только ваша презентация будет преобразована в видео, видео будет готово для публикации через Facebook, Youtube, Vimeo или по электронной почте.
Как сохранить презентацию PowerPoint 2007 в виде видео
Многие пользователи все еще используют Microsoft Office 2007, а значит, и PowerPoint 2007 на своих компьютерах. Если вы один из них, не волнуйтесь, есть способы конвертировать PowerPoint в видео с помощью прилагаемого продукта Microsoft, Windows Movie Maker.
Если вы хотите преобразовать презентацию PowerPoint 2007 в видео и используете более новую версию программы, вы можете открыть файл в PowerPoint 2013. Затем вы можете использовать Создайте функцию видео , чтобы преобразовать PowerPoint в видео.
В качестве альтернативы, если у вас есть доступ только к PowerPoint 2007 и установлена копия Windows Movie Maker, вы можете сохранить презентацию в виде файлов изображений (. jpg). Сохранив каждый слайд, запустите Windows Movie Maker и начните новый проект.
jpg). Сохранив каждый слайд, запустите Windows Movie Maker и начните новый проект.
Затем импортируйте все слайды, которые вы сохранили в виде изображений, в новый проект и создайте свое видео.
Примечание. Вы можете включить переходы в Windows Movie Maker. Однако анимация не будет преобразована, если вы сохраните слайды в виде файлов изображений (.jpg). Убедитесь, что вы изменили свои слайды, чтобы удалить все анимации, и убедитесь, что вы не потеряли важные части вашего сообщения перед сохранением в виде изображений.
Если в презентации присутствует дикторский текст, вы можете импортировать звуковой файл непосредственно в Windows Movie Maker. Если у вас нет исходного аудиофайла, вы можете сохранить презентацию в виде веб-страницы (создается отдельный файл .wav). Затем вы можете импортировать файл .wav в видео Windows Movie Maker.
Как преобразовать PowerPoint в видео в PowerPoint 2013 за 7 шагов
Превратить слайды презентации PowerPoint 2013 в видео проще, чем вы думаете. За семь простых шагов вы можете превратить свою презентацию в видео, которым вы сможете поделиться со зрителями, где бы они ни находились. Вот как это сделать.
За семь простых шагов вы можете превратить свою презентацию в видео, которым вы сможете поделиться со зрителями, где бы они ни находились. Вот как это сделать.
- Войдите в Powerpoint Backstage View , нажав File.
- Выберите Экспорт и нажмите Создать видео для доступа к меню экспорта видео.
- Щелкните параметр «Создать видео» и разверните параметр «Компьютер и HD-дисплеи» , чтобы выбрать размер выходного видео и параметры качества.
- Щелкните стрелку раскрывающегося списка, чтобы развернуть Использовать записанные тайминги и комментарии меню. Используйте это, чтобы выбрать, используете ли вы записанное время или нет. Если вы не используете записанное время и повествование, установите продолжительность каждого слайда, используя параметр времени внизу.
- Нажмите кнопку Создать видео , чтобы открыть диалоговое окно Сохранить как .
- Выберите место, где вы хотите сохранить видео, и выберите подходящее имя для видеофайла.
 Также выберите тип видеофайла.
Также выберите тип видеофайла.
- Нажмите Сохраните , и PowerPoint начнет преобразовывать вашу презентацию в видео. Это может занять пару секунд или несколько минут в зависимости от размера вашей презентации.
Когда создание видео завершено, оно готово для просмотра, загрузки на ваш веб-сайт, Facebook, YouTube или отправки по электронной почте.
Как сохранить презентацию в виде файла фильма в PowerPoint Для Mac
Если на вашем компьютере Apple установлена версия PowerPoint для Mac, вы можете преобразовать презентацию в фильм для более простого и широкого распространения. Процесс аналогичен системе Windows с неизбежными различиями между операционными системами. Всего за несколько простых шагов вы сможете превратить свою мощную презентацию в файл фильма. Применяются следующие ограничения:
- Результатом является файл .mov, совместимый только с проигрывателем Quicktime или сторонними программами преобразования.
- Вы потеряете переходы и анимацию в презентации, поэтому обязательно внесите изменения в презентацию перед ее преобразованием.

- Вы также потеряете закадровый текст в процессе конвертации, вы можете добавить его в качестве саундтрека к фильму.
Шаги следующие:
- Нажмите на Файл и выберите Сохранить как фильм .
- Нажмите Параметры фильма , чтобы добавить фоновую звуковую дорожку (музыку или ваш комментарий) или титры.
- Нажмите Настройки фильма , чтобы настроить параметры качества вывода и размера видео. Вы также можете выбрать продолжительность слайдов, чтобы создать циклическое видео и переходы между слайдами.
- Нажмите кнопку «ОК», чтобы закрыть диалоговое окно «Параметры фильма».
- Нажмите Сохраните , чтобы начать создавать видео. Процесс займет пару секунд или больше в зависимости от выбранных вами параметров размера и качества.
После завершения процесса ваш фильм готов к воспроизведению или преобразованию в другие форматы файлов и публикации в социальных сетях или других местах.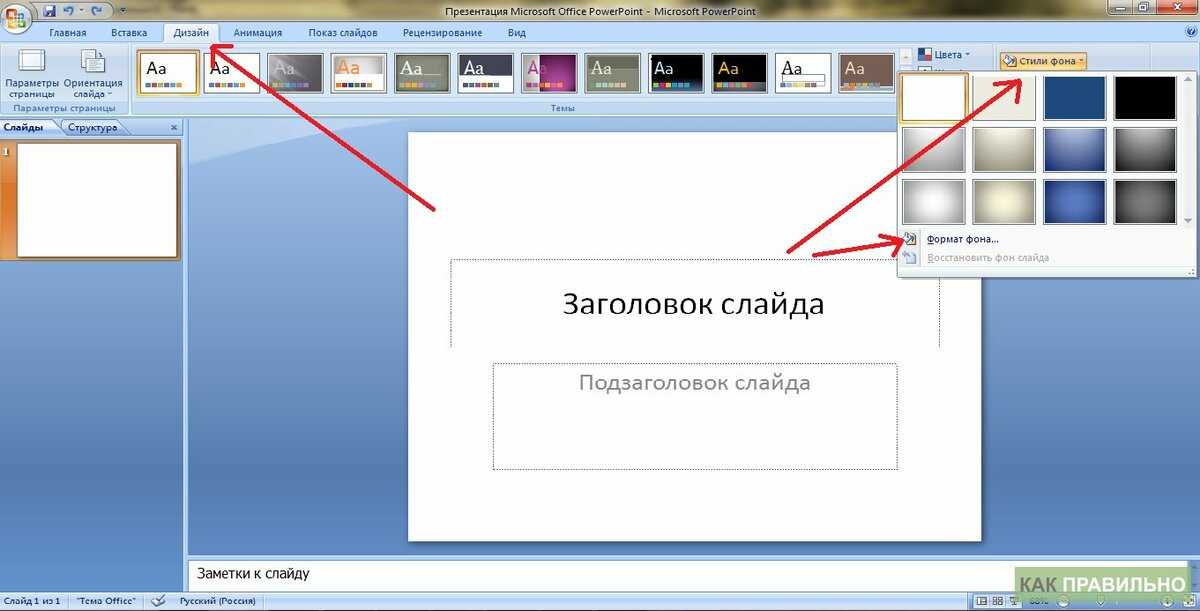 Если вы используете PowerPoint для Mac 2008 и 2011, эти шаги будут работать для обоих.
Если вы используете PowerPoint для Mac 2008 и 2011, эти шаги будут работать для обоих.
Как создать видео из PowerPoint 2016
Вы можете создать полноценный видеоролик из презентации в PowerPoint 2016 в формате MPEG-4 (.mp4) или Windows Media Video (.wmv). Всего за шесть шагов вы можете превратить свою презентацию в видео, которым можно делиться и распространять на Facebook, YouTube, записывать на DVD или по электронной почте. Вот как это сделать:
- Щелкните вкладку Файл , чтобы отобразить параметры файла.
- Прокрутите вниз и выберите Экспорт и перейдите к Создать видео.
- Выберите предпочтительные настройки видео (качество видео, время и дикторский текст, размер видео).
- Нажмите Создать видео.
- Выберите имя файла, место сохранения и тип видео (.mp4 или .wmv).
- Нажмите Сохраните , чтобы начать процесс создания видео.



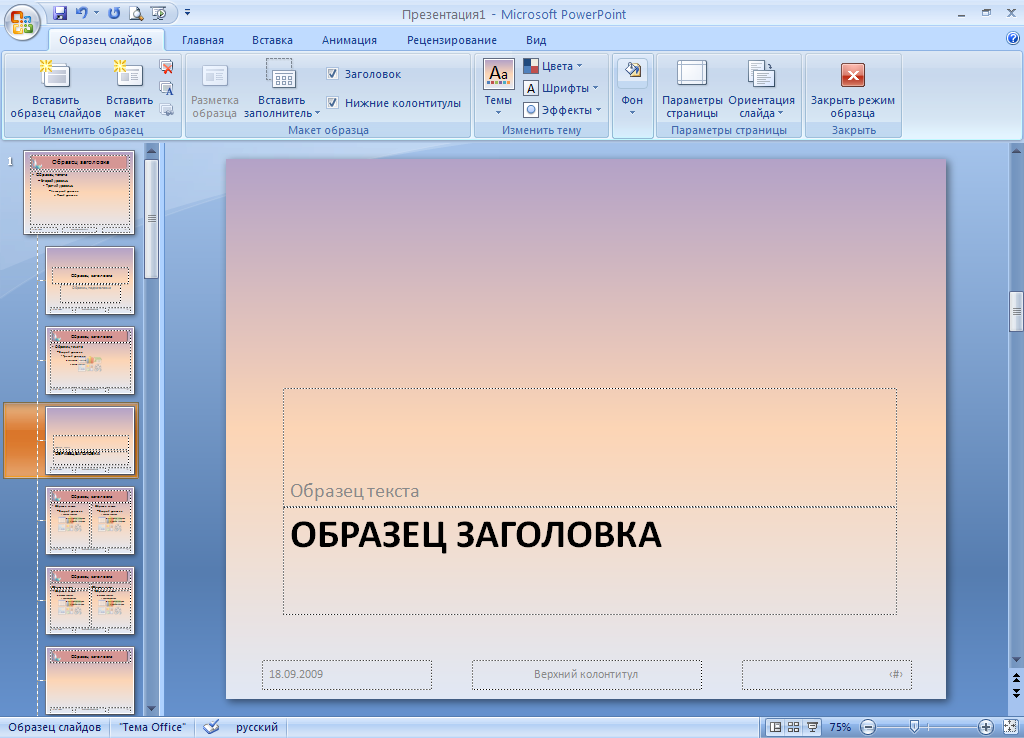

 Также выберите тип видеофайла.
Также выберите тип видеофайла.
